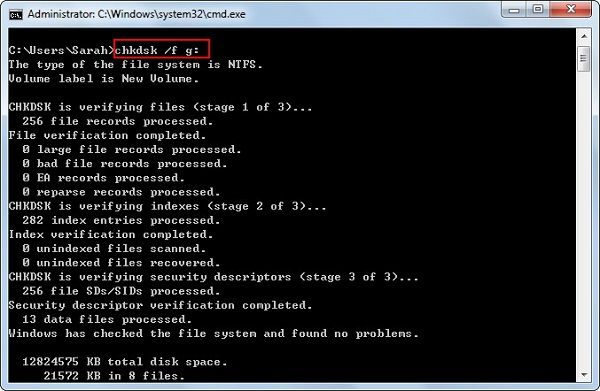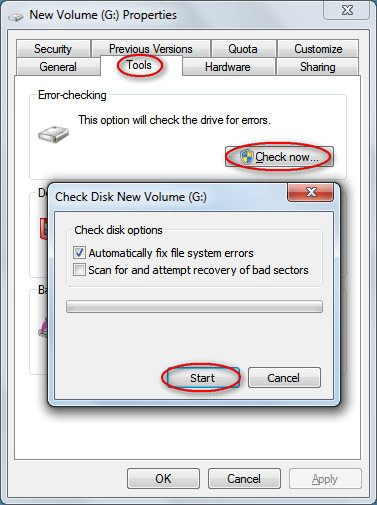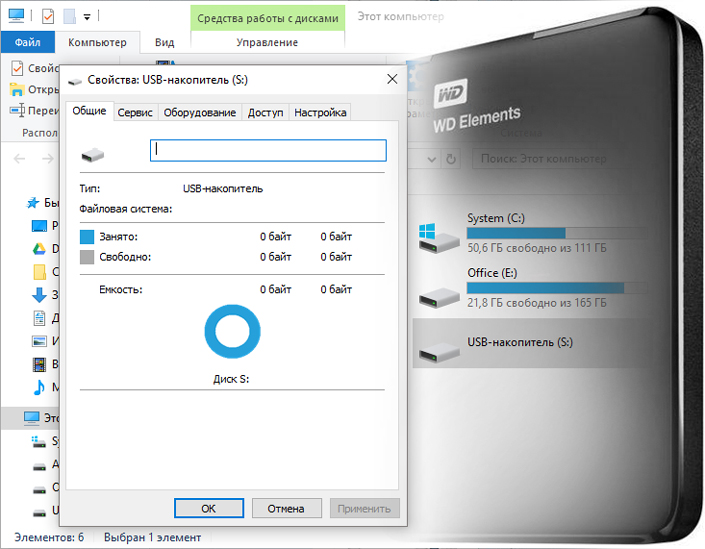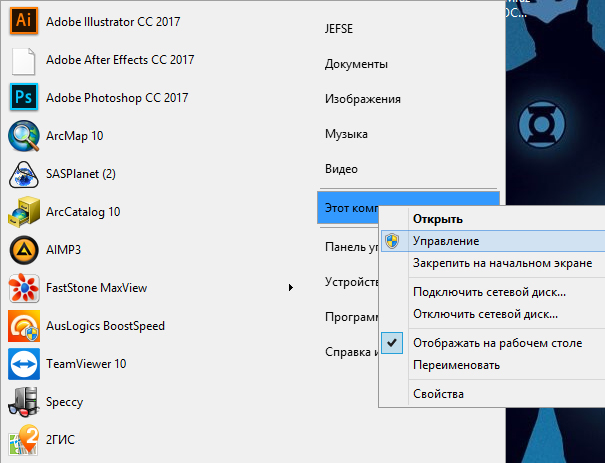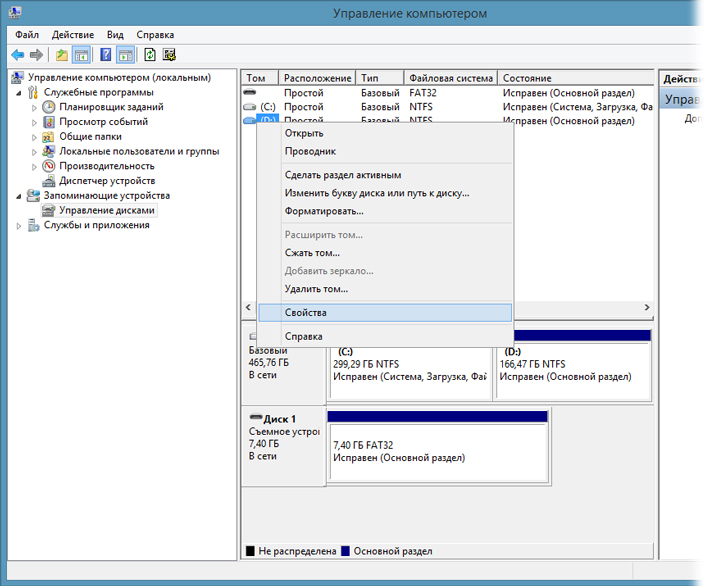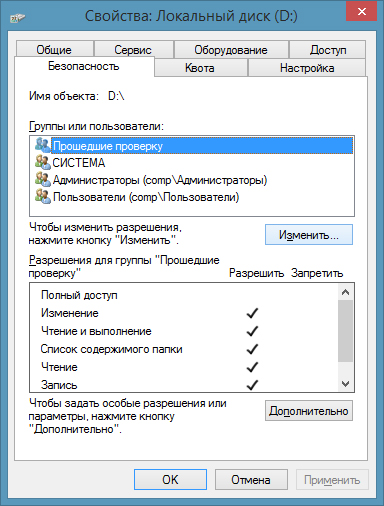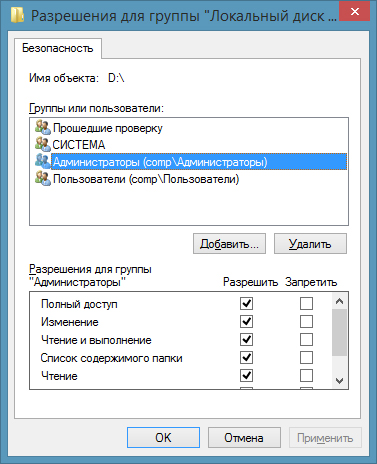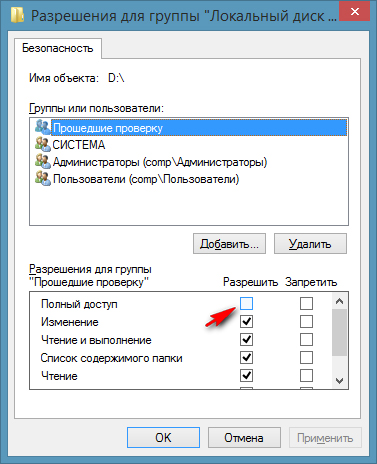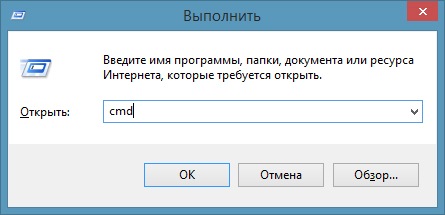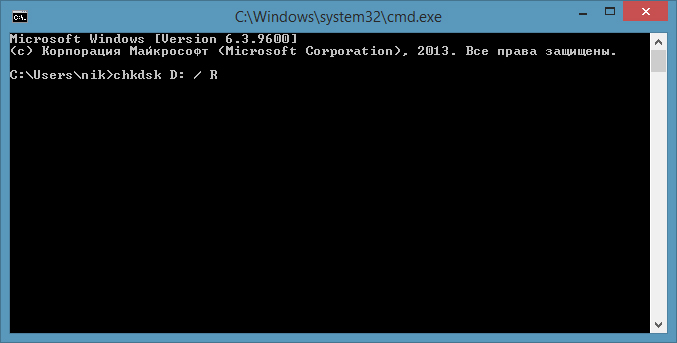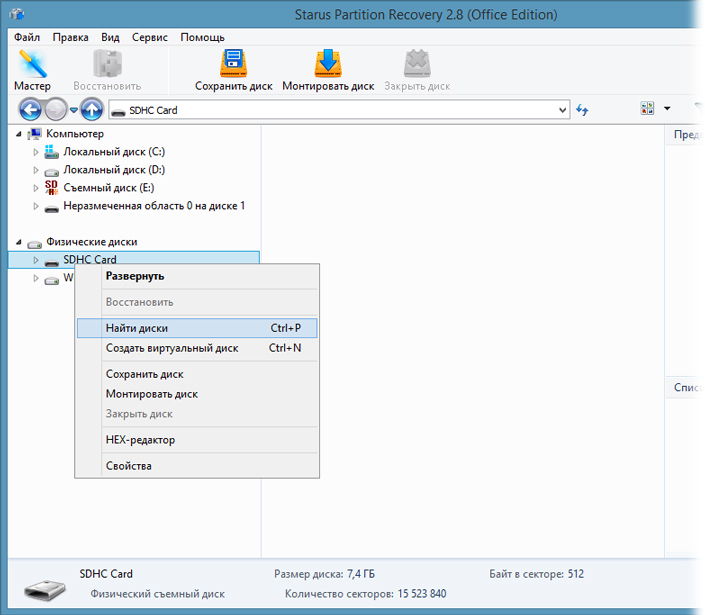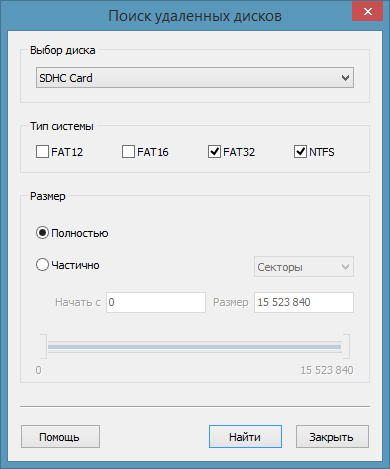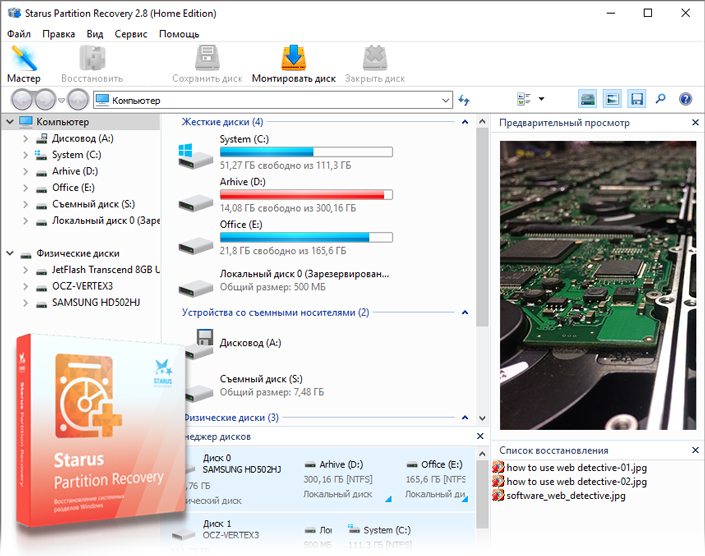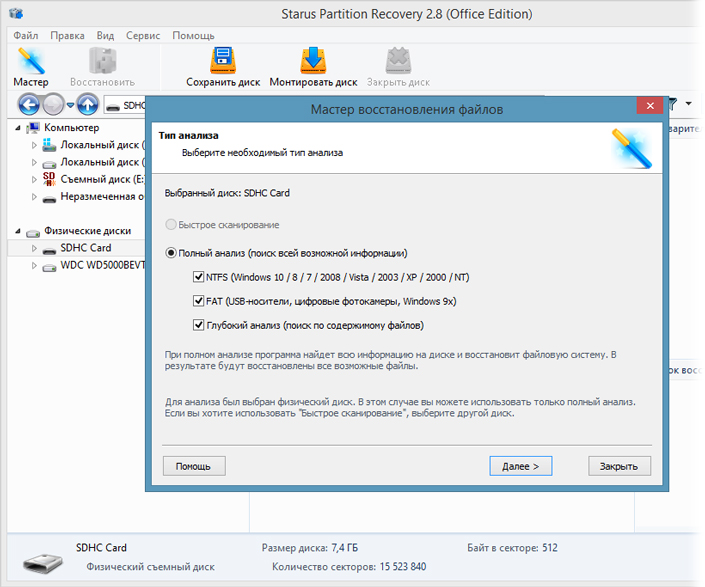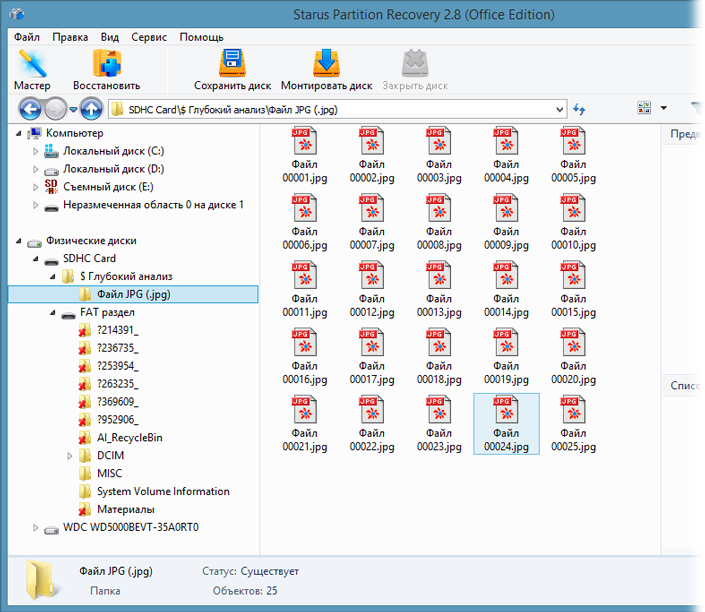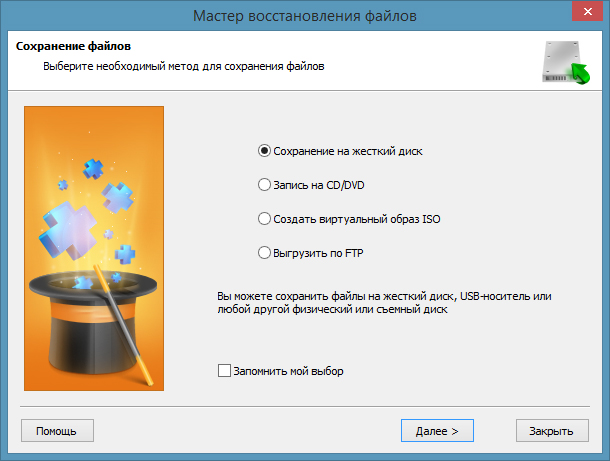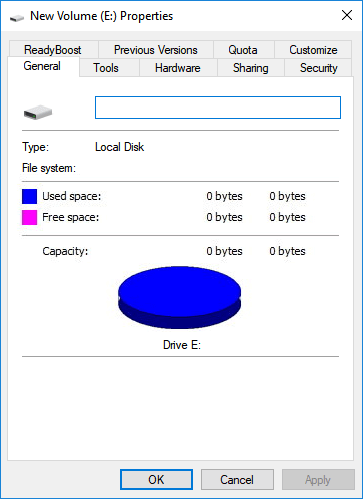Содержание
- Восстановление поврежденного раздела NTFS, если его уменьшили до минимального размера (0 байт свободно)
- Не удалось присоединить Том 101 ГБ
- Если на пострадавшем компьютере достаточно места
- Если на пострадавшем компьютере недостаточно места
- Как сделать этот бэкап
- Исчезает место на диске С
- Решение
- Как Восстановить 0-байтовые Файлы в Windows 10/8/7
- Жесткий диск показывает ноль байт? Файлы становятся 0 байтами. В этой статье мы покажем вам, почему файл становится 0 байтами и как восстановить файлы с нулевым байтом.
- Почему в моем файле указано 0 байтов?
- Что означает 0 байтов
- Почему файлы становятся 0 байтов?
- Ситуация 1: Жесткий Диск Показывает 0 Байт
- Ситуация 2: Файлы Повреждены
- Решение 1. Исправление и Восстановление Файлов с Нулевым Байтом в CMD
- Решение 2. Изменение Расширений Файлов для Восстановления Файлов Размером 0 Байт
- Решение 3. Восстановление Файлов с Нулевым Байтом с Помощью Recoverit
- Видео: Как Восстановить Файлы в Windows
- Руководство: Как Восстановить Файлы с Нулевым Байтом или Нулевой Длиной
- Шаг 1 Выберите жесткий диск с 0-байтовыми файлами
- Шаг 2 Отсканируйте файлы нулевой длины
- Шаг 3 Просмотрите и восстановите файлы с нулевым байтом
- Внешний жесткий диск не отображает разделы, а его размер указан как 0 байт
- Как исправить 0-байт ошибку внешнего жесткого диска без потери данных
- Метод 1. Используйте Управление дисками, чтобы исправить ошибку внешнего диска.
- Метод 2. Используйте утилиту CHKDSK для исправления ошибки.
- Метод 3. Исправить 0-байтовый жесткий диск при помощи стороннего программного обеспечения.
- Восстановление данных с не размеченного диска
- Метод 1. Восстановить потерянные данные при помощи программного обеспечения.
- Метод 2. Воспользуйтесь командой CMD для принудительного отображения скрытых материалов.
- По какой причине возникает 0-байтовая ошибка и как ее избежать
- Похожие статьи про восстановление данных:
- Восстановление RAW в NTFS или FAT32 на USB, SD, HDD без потери данных
- Что делать когда Форматирование не исправляет файловую систему RAW
- Сканирование и устранение битых секторов на съемном накопителе
- Обнаружение и исправление проблем пространства диска в томах NTFS
- Сводка
- Слишком большой размер кластера
- Атрибуты файлов или разрешения NTFS
- Имена недействительных файлов
- Расширение NTFS Master File Table (MFT)
- Альтернативные потоки данных
- Коррупция файловой системы NTFS
- Другие функции NTFS, которые могут вызвать путаницу в распределении файлов
Восстановление поврежденного раздела NTFS, если его уменьшили до минимального размера (0 байт свободно)
Не удалось присоединить Том 101 ГБ
Ставить винду было совсем неохота, памяти на ноуте свободной практически не было. Я очень долго мучился, многое перепробовал, но, все-таки, нашел выход. Итак, для начала нам нужен другой ПК с свободным местом, которого хватит на полный бэкап поврежденного раздела, либо нам нужно столько же места на пострадавшем компьютере. Последнее, конечно, намного проще, чем первое.
Если на пострадавшем компьютере достаточно места
В этом случае качаем утилиту testdisk.
Далее желательно сделать точный бэкап поврежденного раздела на внешний носитель, как это правильно сделать, я более подробно опишу во втором способе, когда нам не хватает места. С этой утилитой все понятно, мне даже компилировать ее не пришлось. Я просто запустил исполняемый файл testdisk_static. Далее можно и самому разобраться. Если же не сработало, то следует использовать утилиту photorec. Запускается она так же, и идет в комплекте с утилитой testdisk, в той же папке. Минусы утилиты photorec — неполное восстановление, то есть все файлы будут вперемешку и утеряются дата создания, изменения, название и прочее. Максимум, что можно — это отсортировать, что куда.
Если на пострадавшем компьютере недостаточно места
В целом, все аналогично первому варианту, НО: для начала нужно сделать точную копию битого раздела с пострадавшего компьютера на компьютер, где достаточно памяти для проделывания операций выше. Это можно сделать, подключив компьютеры проводом USB-на-USB, по локальной сети, или через интернет. Я не особый умелец, поэтому для второго варианта я додумался только использовать ssh.
Как сделать этот бэкап
Самое важное, что стоит сказать: чтобы отслеживать процесс бэкапа, нужно:
1) Запустить еще один терминал.
4) Смотреть на процесс выполнения в терминале, где работает утилита dd.
/DD.log || echo ‘Неудача’ >
/DD.log — команда, чтобы утром глянуть, все ли нормально cкопировалось, или нет. Результат будет записан в файле DD.log в домашней папке.
ssh hostname poweroff; sudo shutdown — выключить компьютеры.
Хорошо, у нас есть точная копия раздела. Что дальше с ней делать-то? А тут мне пришлось сделать довольно хитрый ход. Поскольку testdisk и photorec ищут только устройства, подключенные к ПК, нужно выставить наш образ как устройство. Для этого я создал вот такую символическую ссылку:
Хитро, не правда ли? Теперь можно смело восстанавливать наш /dev/sdv по примеру, описанному под заголовком «Если на пострадавшем компьютере достаточно места».
P.S. С тестдиском придется потанцевать, так что для начала лучше восстановить все photorec’ом, и, если результат вас не устроит, то можно танцевать с testdisk’oм.
Ну, вот и все. Надеюсь, кому-то поможет этот пост.
Источник
Исчезает место на диске С
У меня давно диск С чем-то забит, но вчера место уменьшилось до 0 байт. Я даже удалил несколько программ и освободил 12Гб, но сегодня ситуация повторилась. Что это может быть?
На диске всего 145 Гб, а в свойствах показано, что используется 86 Гб. Непонятно, чем занято остальное.
Файл подкачки и точка восстановления столько не занимают.
Место на диске С
Добрый день! не могу сказать, что новичок, но не могу разобраться где делись 16гб места на.
Пропало место на диске
Такая проблема, осталось 20гб на диске, но скринам видно что еще куча памяти должно быть! Где она.
Обновление и место на диске
посоветуйте, есть нетбук) там оч маленький ssd стоит,купил на 128, винда 10 не может обновится на.
Пропадает место на диске C
40 гб выделил под диск C, винде не хватает, винда уже год стоит но последнее время косяки со.
Решение
2 одинаковые машины с легальной десяткой на борту, отработавшие более года 24/7, под разными задачами, с одинаковыми SSD 120Гб, которые ВСЕГДА были на половину свободны, 2 недели назад одновременно начали выносить пользовтелям моск о недостатке свободного места, стандартными средствами не было видно откуда ноги растут, только попав через само предупреждение в систему, можно убедится что 50-60 Гб временных файлов забивает свободное пространство. Удаляем в ручную тут же в этом же окне, люди могут работать, у кого через сутки, у кого через 2, всё по новой. Никакие галочки не спасают ситуацию, только ручное удаление временных файлов из этого окна.
такое ощущение что заехало какое то обновление, которое мешает жить системе и безбожно мусорит на системных дисках, не смотря ни на какие настройки не смотря ни на какие ухищрения.
Источник
Как Восстановить 0-байтовые Файлы в Windows 10/8/7
Жесткий диск показывает ноль байт? Файлы становятся 0 байтами. В этой статье мы покажем вам, почему файл становится 0 байтами и как восстановить файлы с нулевым байтом.
David Darlington
2022-04-16 16:42:25 • Обновлено: Восстановление файлов • Проверенные решения
Почему в моем файле указано 0 байтов?
Что означает 0 байтов
Что означают нулевые байты? Нулевые байты просто означают отсутствие места и данных. Если на жестком диске отображается 0 байтов, это означает, что жесткий диск становится RAW и не имеет места для хранения дополнительных данных. Когда вы щелкаете правой кнопкой мыши по жесткому диску и открываете Свойства, он показывает вам 0 байт использованного места, свободного пространства и емкости. Вы не можете записать и добавить данные на внутренний или внешний жесткий диск. Иногда вы можете получить сообщение об ошибке «Ошибка Отказа в Доступе«.
Что это значит, когда размер файла 0 байт? Файл с нулевым байтом означает, что в нем нет данных, и длина файла также становится нулевой. Другими словами, файл не содержит содержимого, которое можно было бы писать и читать. Когда размер файла становится 0 байтов, это обычно означает, что что-то не так с файловой системой или устройством хранения. Файлы размером 0 байт не открываются. Если они очень важны, вы должны восстановить файлы с нулевым байтом каким-нибудь безопасным способом.
Почему файлы становятся 0 байтов?
Файл с нулевым байтом может быть вызван множеством разных причин, которые можно разделить на 2 основные ситуации.
Ситуация 1: Жесткий Диск Показывает 0 Байт
Жесткие диски подвержены риску повреждения и потери данных по нескольким причинам. Это может привести к тому, что ваши важные файлы станут 0-байтовыми. Если вы когда-нибудь столкнетесь с такой проблемой, очевидно, что ваш жесткий диск либо поврежден, либо потерял некоторые данные в ваших файлах.
0-байтовый файл на жестком диске возникает в первую очередь из-за повреждения жесткого диска. Несколько факторов могут привести к повреждению жесткого диска. Ниже приведены некоторые из них.
Ситуация 2: Файлы Повреждены
Если сам файл поврежден, он показывает вам нулевую длину или нулевые байты. Многие факторы могут привести к файлам нулевой длины.
Обратите внимание: Индексная таблица используется для указания конкретного места хранения файла или папки. Если она повреждена, компьютер не может декодировать конкретную информацию о местоположении файла, что может привести к нулевым байтам файлов.
Независимо от того, что вызывает файлы с нулевым байтом, не о чем беспокоиться. Доступно 4 метода восстановления, которые вы можете использовать для восстановления файлов нулевой длины в Windows 10/8/7.
Решение 1. Исправление и Восстановление Файлов с Нулевым Байтом в CMD
Вы можете использовать CMD для восстановления 0-байтовых файлов, если ваши важные файлы внезапно начинают показывать размер файла 0 байтов. Выполните следующие действия, чтобы исправить и восстановить 0-байтовый файл.
Решение 2. Изменение Расширений Файлов для Восстановления Файлов Размером 0 Байт
Иногда вы можете восстановить 0-байтовые файлы Word после изменения имен и расширений. Конечно, этот метод применим и к другим типам файлов, таким как Excel, Блокнот и так далее. Сделайте следующие шаги, чтобы выполнить задание.
Решение 3. Восстановление Файлов с Нулевым Байтом с Помощью Recoverit
Используя упомянутые выше методы восстановления, вы сможете легко исправлять и восстанавливать 0-байтовые файлы. Однако, если эти методы не дают желаемых результатов, вам необходимо использовать мощное программное обеспечение для восстановления файлов на жестком диске для выполнения этой задачи. Обычное ПО для восстановления данных не справится с этой задачей. Recoverit Восстановление Данных является одной из немногих программ, которые могут помочь вам восстановить удаленные, утерянные, отформатированные или файлы с нулевым байтом без каких-либо проблем.
Видео: Как Восстановить Файлы в Windows
Недавние Видео от Recoverit
Руководство: Как Восстановить Файлы с Нулевым Байтом или Нулевой Длиной
Вот руководство, которое было сформулировано, чтобы дать вам возможность увидеть, как восстановление файлов Recoverit можно использовать для восстановления 0-байтовых файлов.
Шаг 1 Выберите жесткий диск с 0-байтовыми файлами
Запустите Recoverit File Recovery (Восстановление Файлов). Выберите конкретный жесткий диск для поиска раздела, в котором находится 0-байтовый файл. Нажмите кнопку «Начать» для обработки.
Шаг 2 Отсканируйте файлы нулевой длины
Чтобы помочь вам восстановить нужные файлы, Recoverit необходимо просканировать выбранный вами жесткий диск, чтобы найти все потерянные файлы и файлы RAW. Подождите несколько минут и получите результаты сканирования.
Шаг 3 Просмотрите и восстановите файлы с нулевым байтом
Наконец, вы можете предварительно просмотреть файлы RAW размером менее 30 МБ. Затем выберите один или несколько файлов с нулевым байтом из появившегося меню и нажмите «Восстановить», чтобы вернуть их все.
Вам необходимо сохранить восстановленные файлы RAW или 0-байтовые файлы на другом безопасном жестком диске или съемном носителе на случай перезаписи данных и, следовательно, безвозвратной потери.
Проблема с 0-байтовыми файлами в Windows 10/8/7 может сильно расстроить пользователей. Это может означать повреждение жесткого диска. Если вы столкнулись с такой проблемой, вам не о чем сильно беспокоиться. Вы можете восстановить 0-байтовые файлы, используя несколько различных методов восстановления данных. Если эти ручные методы не работают, хорошим вариантом будет использование стороннего инструмента восстановления, такого как восстановление Recoverit. Recoverit Восстановление Данных может вам помочь восстановить файлы с жесткого диска легко и просто.
Источник
Внешний жесткий диск не отображает разделы, а его размер указан как 0 байт
Иногда в жестком диске случается ошибка при которой система не видит его размеров и не в состоянии открыть содержимое устройства. Часто в подобных ситуациях пользователь может впасть в панику, так как велик риск того, что все важные для него данные могут быть потеряны. Если эта беда приключилась с вами, можете спокойно вздохнуть, Starus Partition Recovery с легкостью поможет вам восстановить все материалы с 0-байтового жесткого диска, которые хранились на нем с момента его последнего форматирования. Применимо ко все возможным накопителям — HDD, SD-карта, USB и другим.
Содержание статьи:
Как исправить 0-байт ошибку внешнего жесткого диска без потери данных
Итак, на вашем жестком диске случилась неполадка при которой система не способна открыть его содержимое и отображает размер устройства равный 0 байт. Как быть в этом случае? Проследовав по несложной инструкции вы сможете не только восстановить потерянные данные, но и вернуть свой диск к жизни.
Для начала разберем несколько методов исправления самой неполадки.
Метод 1. Используйте Управление дисками, чтобы исправить ошибку внешнего диска.
Метод 2. Используйте утилиту CHKDSK для исправления ошибки.
Теперь остается только ждать пока не завершится процесс сканирования. Утилита CHKDSK проверит ваш диск на наличие неполадок и исправит их. По окончанию восстановления вы вновь сможете пользоваться своим накопителем.
Метод 3. Исправить 0-байтовый жесткий диск при помощи стороннего программного обеспечения.
Если вы плохо знакомы со встроенными функциями Windows по восстановлению логических разделов накопителей и вам нужен более простой инструмент для восстановления своего диска, воспользуйтесь профессиональным программным обеспечением, которое позволит в два клика решить возникший вопрос — Starus Partition Recovery. Для этого скачайте приложение с нашего сайта и проведите быстрое сканирование диска.
По окончанию установки проследуйте по следующей инструкции для восстановления носителя:
Восстановление данных с не размеченного диска
Итак, вы восстановили ваш диск и теперь самое время перейти к восстановлению данных, поскольку эта возможность открывается только после исправления 0-байтовой неполадки. Случается так, что после устранения ошибки, невозможно получить имеющуюся на нем информацию, для этого потребуется дополнительный софт и далее мы расскажем вам как вернуть в целости и сохранности все ваши данные.
Метод 1. Восстановить потерянные данные при помощи программного обеспечения.
Если вы хотите быстро и без часовых изучений гайдов восстановить свои данные, воспользуйтесь программой Starus Partition Recovery. Интуитивно понятный интерфейс, который не содержит в себе ничего лишнего, поможет вам в два клика решить вопрос с материалами на носителе. С помощью приложения вы можете проверить свой диск как поверхностно, так и провести глубокое сканирование для выявления самых старых файлов, которые были давно удалены.
Примечание: не сохраняйте эти данные на тот же самый диск, с которого вы их восстанавливаете.
Восстановив возможность пересохранить данные с не размеченного диска, вы наконец можете отформатировать внешний диск, сбросив файловую систему RAW в NTFS или FAT32, что вновь позволит пользоваться этим устройством.
Метод 2. Воспользуйтесь командой CMD для принудительного отображения скрытых материалов.
Если файлы на вашем устройстве скрыты, вы попросту не сможете их увидеть. Выполните следующие действия, чтобы открыть командную строку и вывести на свет все скрывшиеся данные.
По какой причине возникает 0-байтовая ошибка и как ее избежать
Вы всегда можете не только восстановить любой свой накопитель при помощи инструкций, которые мы описали выше, но и избежать возникновения данной ошибки в дальнейшем. Ниже будет приведен список причин, которые могут привести к данной неполадке и некоторые советы, способные помочь обойти ее стороной.
Причины ошибки:
Способы избежать неполадки:
Похожие статьи про восстановление данных:
Восстановление RAW в NTFS или FAT32 на USB, SD, HDD без потери данных
Диск, по определенным причинам приобретающий статус RAW, — это уже далеко не новинка в мире со.
Что делать когда Форматирование не исправляет файловую систему RAW
Обычно, форматирование — одно из основных рабочих решений восстановления любого диска с файлов.
Сканирование и устранение битых секторов на съемном накопителе
Битые сектора — неотъемлемая часть нашей цифровой жизни. Многие из нас уже привыкли к подобным.
Источник
Обнаружение и исправление проблем пространства диска в томах NTFS
В этой статье рассмотрено, как проверить распределение дискового пространства файловой системы NTFS, чтобы обнаружить файлы и папки с оскорбленными файлами или найти повреждения громкости на компьютерах Microsoft Windows Server 2003.
Применяется к: Windows Server 2003
Исходный номер КБ: 814594
Сводка
NTFS поддерживает множество функций уровня тома и файлов, которые могут привести к потерям или неправильному сообщению свободного дискового пространства. Например, том NTFS может внезапно казаться полным без причины, и администратор не может найти причину и найти обижающие папки и файлы. Это может произойти, если злонамеренный или несанкционированный доступ к тому NTFS, в котором скрытно копируется большое или большое количество небольших файлов. Затем эти файлы удаляются или ограничиваются разрешениями NTFS. Такое поведение может также возникать после сбоя компьютера или отключения электроэнергии, которые вызывают развращение тома.
Распределение дискового пространства тома NTFS может показаться неправильным по любой из следующих причин:
Следующие сведения помогут оптимизировать, отремонтировать или получить более полное представление об использовании дискового пространства в томах NTFS.
Слишком большой размер кластера
Только файлы и папки, которые включают внутренние метафили NTFS, такие как таблица master File (MFT), индексы папок и другие, могут потреблять пространство диска. Эти файлы и папки потребляют все выделения пространства файлов с помощью нескольких кластеров. Кластер — это коллекция соотественных секторов. Размер кластера определяется размером раздела при форматировании тома.
Дополнительные сведения о кластерах см. в сведениях о размере кластеров по умолчанию для NTFS, FAT и exFAT.
Когда файл создается, он потребляет минимум одного кластера дискового пространства в зависимости от первоначального размера файла. При добавлении данных в файл NTFS увеличивает выделение файла в нескольких размерах кластера.
Чтобы определить текущий размер кластера и статистику громкости, запустите команду chkdsk только для чтения из командной подсказки. Для этого выполните указанные ниже действия.
Нажмите кнопку Начните, нажмите кнопку Выполнить, введите cmd, а затем нажмите кнопку ОК.
Где d: это буква диска, которую необходимо проверить.
Нажмите кнопку ОК.
Просмотр результатов. Например:
4096543 общего дискового пространства KB. /a соответствующее распределение. Например: format D: /a:2048 (В этом примере используется размер кластера 2-KB).
Кроме того, можно включить сжатие NTFS для восстановления пространства, потерянного из-за неправильного размера кластера. Однако это может привести к снижению производительности.
Атрибуты файлов или разрешения NTFS
И Windows, и команда списка каталогов отображают общую статистику файлов и папок только для тех файлов и папок, к которые у вас есть dir /a /s разрешения на доступ. По умолчанию файлы, скрытые файлы и защищенные файлы операционной системы, исключаются. Это поведение может Windows explorer или команду dir для отображения неточных итогов файлов и папок и статистики размеров.
Чтобы включить эти типы файлов в общую статистику, измените параметры папки. Для этого выполните указанные ниже действия.
Чтобы определить папки и файлы, к которые нельзя получить доступ, выполните следующие действия:
В командной подсказке создайте текстовый файл из вывода dir /a /s команды.
Запустите мастер резервного копирования или восстановления.
Щелкните Параметры в меню Tools, щелкните вкладку Резервное копирование журнала, щелкните Подробный и нажмите кнопку ОК.
В утилите резервного копирования щелкните вкладку Резервное копирование, а затем выберите поле для всего затронутого тома (например: D:), а затем нажмите кнопку Начните резервное копирование.
После завершения резервного копирования откройте отчет о резервном копировании и сравните папку для папки с выходом журнала NTBackup с d-dir.txt, сохраненным на шаге 1.
Так как резервное копирование может получить доступ ко всем файлам, в отчете могут содержаться папки и файлы, которые Windows Explorer и не отображаются в команде dir. Вам может быть проще использовать интерфейс NTBackup для поиска тома без архива громкости при поиске больших файлов или папок, к которые невозможно получить доступ с помощью Windows Explorer.
После обнаружения файлов, к которые вы не имеете доступа, можно добавить или изменить разрешения с помощью вкладки Security во время просмотра свойств файла или папки в Windows Explorer. По умолчанию вы не можете получить доступ к папке сведения о томе системы. Чтобы включить папку в команду, необходимо добавить правильные dir /a /s разрешения.
Вы можете заметить папки или файлы, у них нет вкладки Security. Возможно, вы не сможете повторно назначить разрешения затронутым папкам и файлам. Вы можете получить следующее сообщение об ошибке при попытке получить к ним доступ:
Если у вас есть такие папки, обратитесь в службы поддержки продуктов Майкрософт для получения дополнительной помощи.
Имена недействительных файлов
Папки или файлы, содержащие недействительные или зарезервированные имена файлов, также могут быть исключены из статистики файлов и папок. В NTFS допустимы папки или файлы, содержащие ведущие или точки заднего пользования, но они не допустимы с точки зрения подсистемы Win32. Поэтому ни Windows, ни командная подсказка не могут надежно работать с ними.
Возможно, вы не сможете переименовать или удалить эти файлы или папки. При попытке сделать это вы можете получить одно из следующих сообщений об ошибке:
Файл или папка для переименования ошибок
Не удается переименовать файл: невозможно читать из исходных файлов или дисков.
Файл или папка для удаления ошибок
Не удается удалить файл. Не удается прочитать из источника файла или диска.
Если у вас есть папки или файлы, которые нельзя удалить или переименовать, обратитесь в службы поддержки продуктов Майкрософт.
Расширение NTFS Master File Table (MFT)
Когда создается и форматизируется том NTFS, создаются метафилы NTFS. Один из этих метафилов называется Master File Table (MFT). Он небольшой при его создания (около 16 КБ), но он растет по мере создания файлов и папок на томе. Когда файл создается, он вошел в MFT в качестве сегмента записей файлов (FRS). FrS всегда составляет 1024 bytes (1 KB). По мере того, как файлы добавляются в том, MFT растет. Однако при удалении файлов связанные frSs помечены как бесплатные для повторного использования, но общее распределение frSs и связанных MFT остается. Поэтому после удаления большого количества файлов пространство, используемого MFT, не возвращается.
Чтобы точно увидеть размер MFT, можно использовать встроенный дефрагментер для анализа тома. В итоговом отчете приводится подробная информация о размере и количестве фрагментов в MFT.
Фрагментация master File Table (MFT)
Общий размер MFT = 26 203 КБ
Количество записей MFT = 21 444
Процент использования MFT = 81%
Общие фрагменты MFT = 4
Однако для получения дополнительных сведений о том, сколько пространства (накладных расходов) использует весь NTFS, выполните команду chkdsk.exe, а затем выполните просмотр вывода для следующей строки:
В настоящее время только сторонние defragmenters консолидировать неиспользование записей FRS MFT и восстановить неиспользование MFT выделенное пространство.
Альтернативные потоки данных
NTFS позволяет файлам и папкам содержать альтернативные потоки данных. С этой функцией можно связать несколько распределений данных с одним файлом или папкой. Использование альтернативных потоков данных в файлах и папках имеет следующие ограничения:
Коррупция файловой системы NTFS
Другие функции NTFS, которые могут вызвать путаницу в распределении файлов
NTFS также поддерживает жесткие ссылки и точки репара, которые позволяют создавать точки монтажа громкости и стыки каталогов. Эти дополнительные функции NTFS могут вызвать путаницу при попытке определить, сколько места потребляет физический том.
Твердая ссылка — это запись каталога для файла независимо от того, где данные файла находятся в этом томе. Каждый файл имеет по крайней мере одну твердую ссылку. В томах NTFS каждый файл может иметь несколько жестких ссылок, поэтому один файл может отображаться во многих папках (или даже в одной папке с разными именами). Так как все ссылки относятся к одному файлу, программы могут открывать любые ссылки и изменять файл. Файл удаляется из файловой системы только после удаления всех ссылок на него. После создания жесткой ссылки программы могут использовать ее, как и любое другое имя файла.
Windows Проводник и командная подсказка показывают, что все связанные файлы имеют одинаковый размер, хотя все они имеют одинаковые данные и не используют такое количество дискового пространства.
Точки крепления тома и стыки каталогов позволяют пустой папке на томе NTFS указать на корневой или подмостки другого тома. Windows Обозреватель и команда dir/s следуют точке репара, подсчитывают все файлы и папки в томе назначения, а затем включают их в статистику тома хостов. Это может ввести в заблуждение, что на томе хостов используется больше места, чем на самом деле.
В сводке вы можете использовать выход chkdsk, NTBackup GUI или журналы резервного копирования, а также просмотр квот дисков, чтобы определить, как пространство диска используется в томе. Однако Windows Explorer и команда dir имеют некоторые ограничения и недостатки при их назначении.
Источник
Check the following solutions to fix the drive showing 0 bytes. Directly jump to the part you’re most interested in.
| Workable Solutions | Step-by-step Troubleshooting |
|---|---|
| Fix 1. Restore data | Run EaseUS recovery software, scan to find…Full steps |
| Fix 2. Format to NTFS | In Disk Management, right-click 0 bytes drive…Full steps |
| Fix 3. Convert Raw to NTFS | Run CMD to convert the RAW drive to NTFS…Full steps |
| Fix 4. Check disk errors | In File Explorer, right-click 0 bytes HDD/SSD…Full steps |
| Fix 5. Update driver | In Device Manager, update 0 byte drive driver…Full steps |
Hard drive shows 0 bytes used, how to fix it
«One of my computer hard drive partitions showed as 0 bytes since last Friday. I didn’t take it seriously until this morning when I need to use a very important file saved in that partition.
I thought it was a system error that I can reboot PC to get this issue solved. But it turned out nothing has changed. I still cannot open it. Do you know how to solve this issue without losing my valuable files?»
Does your computer hard drive partitions suddenly turn 0 bytes? Can you access any data from the 0 bytes hard drive partition? Don’t worry anymore. Follow solutions on this page to fix the hard drive displaying as 0 bytes in Windows 10/8/7.
Note: The major symptoms of 0 bytes hard drive partitions in Disk Management are RAW and No Media. The solutions towards two cases are different and you can read on to find the one to get rid of this error.
A quick fix toward this issue is to:
- 1. Unplug, replug the hard drive and reboot the computer.
- 2. Change hard drive power line and STATA cable, and reboot the computer.
- If this doesn’t work, follow on and get the issue resolved.
[Fixed] 0 Bytes Hard Drive Shows RAW in Disk Management
Applies to fix 0 bytes hard drive/SSD partition shows as RAW, online, with the healthy state.
Hard drive partition, HDD/SSD with the RAW issue may also show up 0 bytes used in device properties. And to resolve this issue without data loss, you can go through steps here for a guide.
# 1. Restore Data
When 0 bytes of the used devices show RAW in Disk Management, you are unable to access the device. With the help of professional hard drive recovery software, you can restore all precious data. EaseUS Data Recovery Wizard is a tool that enables you to perform fast and secure data recovery on hard drive partitions, USB drive, SD card or other storage devices with the «0 bytes» issue.
Step 1. Select a drive and start scanning
Launch EaseUS Data Recovery Wizard and hover over the partition where you lost data. This could be an internal hard disk, external disk, USB, or SD card. Then, click «Scan».
Step 2. Check and preview scanned files
Use the file format filter on the left or upper right corner to narrow the scan results until you find the files you need. Then, you can click the «Preview» button or double-click a file to preview its content, if you’d like.
Step 3. Recover lost data to a secure location
Click the checkbox next to the file and click «Recover» to restore the lost data to a secure place. We recommend that you do not store the recovered data on the disk where you lost it earlier.
Remember to save the restored data to another secure device until the error is resolved.
Consult with EaseUS data recovery experts for one-on-one manual recovery service. We could offer the following services after a FREE diagnosis
- Repair corrupted RAID structure, unbootable Windows OS, and corrupted virtual disk file
- Recover/repair lost partition and re-partitioned drive
- Unformat hard drive and repair RAW drive (Bitlocker encrypted drive)
- Fix disks that become GPT-protected partitions
# 2. Fix 0 Bytes Error on RAW Hard Drive (3 Methods)
Quick Fix — Change the Hard Drive Letter
When a hard drive becomes 0 bytes, it might be a connection problem or drive letter not detected. A quick fix that you can try is to reconnect the hard drive and change its drive letter.
Step 1. Press «Windows+R» and type diskmgmt.msc and hit «Enter». The Disk Management window appears.
Step 2. Right-click on the hard drive that shows 0 bytes free space and choose «Change Drive Letter and Paths…»
Step 3. Click the Change drive letter button and choose a drive letter from the drop-down list.
Step 4. Click «OK» and then click «Yes» when prompted. Click «OK» to confirm and close the box.
If changing the drive letter doesn’t help to fix the hard drive 0-byte issue, there are 3 methods that can apply to resolve the RAW issue on your 0 bytes hard drive partition.
Method 1. Format 0 Byte RAW SSD/Hard Drive Partition to NTFS
After restoring data, you can use Disk Management to format the 0 bytes RAW hard drive partition to NTFS.
Step 1. Right-click on This PC/My Computer, select «Manage».
Step 2. Click «Disk Management», locate and right-click the 0 bytes hard drive partition, then choose «Format».
Step 3. Select NTFS as the file system for the partition and click «OK» to confirm.
Method 2. Convert RAW Hard Drive to NTFS with CMD
There is another way that can resolve the device RAW issue on 0 bytes used hard drive, which is to convert RAW file system to NTFS using CMD command.
Step 1. Press Windows + R, type diskpart, and hit Enter.
Step 2. Enter the following commands hitting Enter after each line.
- list volume
- select volume X («X» means the volume number of the RAW drive)
- format fs=ntfs quick (or format fs=fat32 quick)
- exit
Then, check the drive.
Method 3. Run Disk Error Checker
Step 1. Open File Explorer and right-click on the 0 bytes HDD/SSD partition, select «Properties» and go to the Tools tab.
Step 2. Click on the Check button under the Error checking section.
Step 3. It will scan the SD card and automatically repair found file system errors.
When the process completes, you can restart the PC if necessary. Then the partition will be available for saving and storage new files and you can copy the restored data back to the partition again.
[Resolved] 0 Bytes Hard Drive Shows No Media in Disk Management
Applies to resolve 0 bytes hard drive which displays no media in Disk Management.
To repair 0 bytes used hard drive or partition which displays No Media in Disk Management, you have two methods to try here below.
# 1. Update Hard Drive Driver
- Step 1. Right-click on This PC/My Computer icon, select Manage and go to Device Manager.
- Step 2. Expand Disk drivers, find and right-click on the 0 bytes hard drive which displays as no media, choose «Update driver».
- Step 3. Select «Search automatically for updated driver software» and wait patiently till the process completes.
- Restart the PC if necessary.
If your hard drive or SSD is a customized device, you can contact or go the manufacturers’ websites, download and install the hard drive driver.
After updating the device, you can check the hard drive partition to see if you can access the data or not. And check the display state in Disk Management.
- If it shows RAW, follow the above solutions and fix it.
- If it shows Offline, activate the device to Online and try to open the device again.
- If it still shows no media, follow Method 2 below for help.
# 2. Take 0 Bytes No Media Hard Drive to Local Device Repair Center
When the first method fails to work, you’ll only have the last solution. It is to take your hard drive to be repaired at the local storage device repair center or its manufacturer support center.
SSD Showing 0 Bytes FAQs
You may have solved the internal or external hard disk showing 0 bytes of free space. If you want to learn more, read the questions and answers below.
1. Why does it say I have 0 bytes?
Reasons why HDDs may be showing 0 bytes:
- Your hard drive becomes a RAW drive
- Your hard drive is corrupted
- There is a virus on your drive
2. How do I fix my hard drive showing 0 bytes?
When your hard drive shows 0 bytes, follow the solutions below:
- Convert RAW to NTFS
- Format the hard drive to NTFS
- Check disk errors with CHKDSK
- Update hard drive drivers
3. Is 0 bytes a virus?
No, it’s not a virus. Generally, a 0-byte file is a result of file or storage drive corruption.
4. do I fix my SSD full for no reason?
You can fix the SSD full for no reason error with these solutions:
- Delete big hidden files and folders
- Clean up junk files and large files
- Delete hibernate file
- Uninstall some programs
- Temporarily disable system restore
- Add extra space to drive C
Check the following solutions to fix the drive showing 0 bytes. Directly jump to the part you’re most interested in.
| Workable Solutions | Step-by-step Troubleshooting |
|---|---|
| Fix 1. Restore data | Run EaseUS recovery software, scan to find…Full steps |
| Fix 2. Format to NTFS | In Disk Management, right-click 0 bytes drive…Full steps |
| Fix 3. Convert Raw to NTFS | Run CMD to convert the RAW drive to NTFS…Full steps |
| Fix 4. Check disk errors | In File Explorer, right-click 0 bytes HDD/SSD…Full steps |
| Fix 5. Update driver | In Device Manager, update 0 byte drive driver…Full steps |
Hard drive shows 0 bytes used, how to fix it
«One of my computer hard drive partitions showed as 0 bytes since last Friday. I didn’t take it seriously until this morning when I need to use a very important file saved in that partition.
I thought it was a system error that I can reboot PC to get this issue solved. But it turned out nothing has changed. I still cannot open it. Do you know how to solve this issue without losing my valuable files?»
Does your computer hard drive partitions suddenly turn 0 bytes? Can you access any data from the 0 bytes hard drive partition? Don’t worry anymore. Follow solutions on this page to fix the hard drive displaying as 0 bytes in Windows 10/8/7.
Note: The major symptoms of 0 bytes hard drive partitions in Disk Management are RAW and No Media. The solutions towards two cases are different and you can read on to find the one to get rid of this error.
A quick fix toward this issue is to:
- 1. Unplug, replug the hard drive and reboot the computer.
- 2. Change hard drive power line and STATA cable, and reboot the computer.
- If this doesn’t work, follow on and get the issue resolved.
[Fixed] 0 Bytes Hard Drive Shows RAW in Disk Management
Applies to fix 0 bytes hard drive/SSD partition shows as RAW, online, with the healthy state.
Hard drive partition, HDD/SSD with the RAW issue may also show up 0 bytes used in device properties. And to resolve this issue without data loss, you can go through steps here for a guide.
# 1. Restore Data
When 0 bytes of the used devices show RAW in Disk Management, you are unable to access the device. With the help of professional hard drive recovery software, you can restore all precious data. EaseUS Data Recovery Wizard is a tool that enables you to perform fast and secure data recovery on hard drive partitions, USB drive, SD card or other storage devices with the «0 bytes» issue.
Step 1. Select a drive and start scanning
Launch EaseUS Data Recovery Wizard and hover over the partition where you lost data. This could be an internal hard disk, external disk, USB, or SD card. Then, click «Scan».
Step 2. Check and preview scanned files
Use the file format filter on the left or upper right corner to narrow the scan results until you find the files you need. Then, you can click the «Preview» button or double-click a file to preview its content, if you’d like.
Step 3. Recover lost data to a secure location
Click the checkbox next to the file and click «Recover» to restore the lost data to a secure place. We recommend that you do not store the recovered data on the disk where you lost it earlier.
Remember to save the restored data to another secure device until the error is resolved.
Consult with EaseUS data recovery experts for one-on-one manual recovery service. We could offer the following services after a FREE diagnosis
- Repair corrupted RAID structure, unbootable Windows OS, and corrupted virtual disk file
- Recover/repair lost partition and re-partitioned drive
- Unformat hard drive and repair RAW drive (Bitlocker encrypted drive)
- Fix disks that become GPT-protected partitions
# 2. Fix 0 Bytes Error on RAW Hard Drive (3 Methods)
Quick Fix — Change the Hard Drive Letter
When a hard drive becomes 0 bytes, it might be a connection problem or drive letter not detected. A quick fix that you can try is to reconnect the hard drive and change its drive letter.
Step 1. Press «Windows+R» and type diskmgmt.msc and hit «Enter». The Disk Management window appears.
Step 2. Right-click on the hard drive that shows 0 bytes free space and choose «Change Drive Letter and Paths…»
Step 3. Click the Change drive letter button and choose a drive letter from the drop-down list.
Step 4. Click «OK» and then click «Yes» when prompted. Click «OK» to confirm and close the box.
If changing the drive letter doesn’t help to fix the hard drive 0-byte issue, there are 3 methods that can apply to resolve the RAW issue on your 0 bytes hard drive partition.
Method 1. Format 0 Byte RAW SSD/Hard Drive Partition to NTFS
After restoring data, you can use Disk Management to format the 0 bytes RAW hard drive partition to NTFS.
Step 1. Right-click on This PC/My Computer, select «Manage».
Step 2. Click «Disk Management», locate and right-click the 0 bytes hard drive partition, then choose «Format».
Step 3. Select NTFS as the file system for the partition and click «OK» to confirm.
Method 2. Convert RAW Hard Drive to NTFS with CMD
There is another way that can resolve the device RAW issue on 0 bytes used hard drive, which is to convert RAW file system to NTFS using CMD command.
Step 1. Press Windows + R, type diskpart, and hit Enter.
Step 2. Enter the following commands hitting Enter after each line.
- list volume
- select volume X («X» means the volume number of the RAW drive)
- format fs=ntfs quick (or format fs=fat32 quick)
- exit
Then, check the drive.
Method 3. Run Disk Error Checker
Step 1. Open File Explorer and right-click on the 0 bytes HDD/SSD partition, select «Properties» and go to the Tools tab.
Step 2. Click on the Check button under the Error checking section.
Step 3. It will scan the SD card and automatically repair found file system errors.
When the process completes, you can restart the PC if necessary. Then the partition will be available for saving and storage new files and you can copy the restored data back to the partition again.
[Resolved] 0 Bytes Hard Drive Shows No Media in Disk Management
Applies to resolve 0 bytes hard drive which displays no media in Disk Management.
To repair 0 bytes used hard drive or partition which displays No Media in Disk Management, you have two methods to try here below.
# 1. Update Hard Drive Driver
- Step 1. Right-click on This PC/My Computer icon, select Manage and go to Device Manager.
- Step 2. Expand Disk drivers, find and right-click on the 0 bytes hard drive which displays as no media, choose «Update driver».
- Step 3. Select «Search automatically for updated driver software» and wait patiently till the process completes.
- Restart the PC if necessary.
If your hard drive or SSD is a customized device, you can contact or go the manufacturers’ websites, download and install the hard drive driver.
After updating the device, you can check the hard drive partition to see if you can access the data or not. And check the display state in Disk Management.
- If it shows RAW, follow the above solutions and fix it.
- If it shows Offline, activate the device to Online and try to open the device again.
- If it still shows no media, follow Method 2 below for help.
# 2. Take 0 Bytes No Media Hard Drive to Local Device Repair Center
When the first method fails to work, you’ll only have the last solution. It is to take your hard drive to be repaired at the local storage device repair center or its manufacturer support center.
SSD Showing 0 Bytes FAQs
You may have solved the internal or external hard disk showing 0 bytes of free space. If you want to learn more, read the questions and answers below.
1. Why does it say I have 0 bytes?
Reasons why HDDs may be showing 0 bytes:
- Your hard drive becomes a RAW drive
- Your hard drive is corrupted
- There is a virus on your drive
2. How do I fix my hard drive showing 0 bytes?
When your hard drive shows 0 bytes, follow the solutions below:
- Convert RAW to NTFS
- Format the hard drive to NTFS
- Check disk errors with CHKDSK
- Update hard drive drivers
3. Is 0 bytes a virus?
No, it’s not a virus. Generally, a 0-byte file is a result of file or storage drive corruption.
4. do I fix my SSD full for no reason?
You can fix the SSD full for no reason error with these solutions:
- Delete big hidden files and folders
- Clean up junk files and large files
- Delete hibernate file
- Uninstall some programs
- Temporarily disable system restore
- Add extra space to drive C
|
3 / 3 / 0 Регистрация: 24.11.2017 Сообщений: 90 |
|
|
07.01.2018, 14:35 |
7 |
|
Дело в том, что Windows работает по принципу большой помойной ямы, накапливая в себе всякий мусор, который еще попробуй убери. У меня схожая проблема, место на диске С самопроизвольно увеличивается и уменьшается абсолютно без моего причастия и речь идет о десятках гигабайт. Проблему обнаружил относительно недавно, когда свободного места осталось неприлично мало, чем обычно. Удалив все временные файлом общим объемом 17 ГБ (что было довольно удивительно), я уже думал что все образумиться. Но не тут то было, свободное место продолжало то уменьшаться до 33 ГБ, то увеличиваться до 45 ГБ, с периодичностью 0,1 ГБ в несколько минут, а потом опять идти на спад. Это уже ну хотя бы стало заметно, даже если это и происходило обычно и происходит не только у меня. Честно, я сталкиваюсь впервые с такими скачками памяти, при том что все что можно было очистить я очистил. У меня вообще к диску С особые отношения, я не допускал подобной лажи и регулярно проверял его, не забивал раб стол, очищал корзину, да и сам диск. Его я практически никогда не трогал, пока не стал использовать Windows Store (У меня десяточка 64 бит), который итак будет занимать место на этом диске. В идеале конечно, если память на диске С не будет меняться целыми гигабайтами, как сейчас. Мог бы посоветовать в таком случае лишь переустановить ОС, хотя мне как человеку не имеющего образа десяточки (те кто обновлялся с семерки поймет) это сделать ну не представляется возможным.
0 |
Отображение пропускной способности жесткого диска, снижение общей памяти устройства и уменьшение полезного свободного места может быть вызвано различными причинами. Читайте, как восстановить полную емкость устройства и вернуть исходный размер дискового пространства.
Введение
Современный персональный компьютер представляет собой совокупность электронных элементов, объединенных в единый высокотехнологичный комплекс, нацеленный на решение разнообразных задач в любых сферах деятельности конечных потребителей: начиная от личного использования и заканчивая применением в производственных и профессиональных областях.
Наличие продвинутых комплектов внутреннего наполнения персональных компьютеров, которые периодически модернизируются, и получают более продвинутые характеристики, по сравнению с предыдущими версиями, позволяет увеличивать общую производительность компьютеров, повышать их совокупную мощность, емкость и скорость быстродействия, попутно уменьшая размер и энергетические затраты.
Главным источником, существенно повышающим требования к характеристикам персональных компьютеров, выступает стремительное развитие информационных технологий, следствием которого является постоянно увеличивающийся массив информационных данных, требующий мгновенных способов обработки и наличия емкостных запоминающих устройств, обеспечивающих их безопасное хранение.
Развитие электронных технологий и практически полный перевод всей информации в цифровой формат, а также создание и мировое распространение компьютерной сети «Интернет», которая предоставляет доступ к информации с любых устройств и различными способами, послужило формированию ситуации, при которой получать и обрабатывать данные стало на порядок проще, но существенно увеличился ее общий потребляемый объем.
Немалую роль в повышении уровня обработки и хранения информации играет современное программное обеспечение, наличие которого позволяет контролировать любые информационные потоки и управлять работоспособностью компьютерных устройств.
Одним из важных элементов, основная задача которого состоит в хранении информации, является запоминающее устройство. Самым распространенным его видом можно смело назвать жесткий диск. Благодаря относительно небольшой цене в пересчете на единицу памяти, он применяется во многих персональных компьютерах и занимает лидирующее положение в списке популярных хранилищ данных. Вдобавок, жесткий диск обладает наибольшей емкостью и относительно высокой скоростью чтения/записи данных, что является немаловажным преимуществом при выборе запоминающего устройства для хранения, все возрастающего, объема информации. И часто диск выступает главным или единственным хранилищем на компьютере пользователей.
Однако не редко происходит ситуация, когда жесткий диск, а также другие устройства, используемые для переноса и обмена данными между различными компьютерами, могут, по различным причинам, определяться операционной системой в гораздо меньшем размере, чем заявлено производителем.
Гораздо чаше подобная ситуация возникает при использовании «USB-флэш» накопителей и карт памяти различных форматов, ввиду их большей уязвимости к различным воздействиям и частым перемещениям. Значительно реже неприятность случается с жесткими дисками, конструкция которых существенно более прочная, и они не сталкивается с большинством видов проблем, как другие накопители.
Причины потери места на диске могут быть различны. Иногда проблема отсутствующего пространства обнаруживается сразу после покупки нового жесткого диска, или по истечению определенного периода времени с момента использования диска. Возможно, в системе присутствует скрытый раздел восстановления или файлы, занимающие определенное количество дискового пространства. Компьютерный вирус может повредить хранилище, умышленно демонстрируя существенно меньшее свободное дисковое пространство. На диске присутствует огромное нераспределенное пространство, диск может не отображаться в системе при подключении или не определяться ей, а также человеческий фактор, подразумевающий неумелые действия самого пользователя.
Каковы бы ни были причины, приведшие к неверному отображению размера дискового пространства, существуют способы их устранения и возврата утерянного объема. Далее в статье мы рассмотрим часто встречающиеся причины и предложим решения для их исправления.
Способы восстановления исходного размера жесткого диска
Предварительно, все причины можно разделить на несколько основных разделов, к которым можно отнести следующие: общие системные причины, не отображение диска при его подключении и значительная потеря внутреннего пространства диска.
В каждом из разделов мы постараемся рассмотреть основные действенные способы диагностики и устранения обнаруженной проблемы.
Устранение общих системных причин
В этом разделе мы остановимся на очевидных причинах, устранив которые пользователи смогут увеличить дисковое пространство за счет изменения различных системных настроек.
1. Заявленная производителем емкость накопителя не соответствует реальным параметрам
Производители выпускают современные устройства для хранения данных разнообразной полезной емкости: «500 ГБ», «1ТБ», «2 ТБ» и т.д.
Однако при проверке емкости жесткого диска в операционной системе «Windows» в приложении «Управление дисками» пользователи могут убедиться, что фактический объем накопителя всегда несколько отличается от реального размера диска в меньшую сторону на десятки гигабайт, чем было изначально заявлено производителем. Причина кроется в разнице подсчета гигабайт устройства производителем и операционной системой «Windows». Рассмотрим следующее несоответствие на примере жесткого диска ноутбука емкостью «500 ГБ». Откройте приложение любым удобным способом, например, нажмите вместе сочетание клавиш «Windows + X» и вызовите всплывающее контекстное меню, в котором из списка доступных действий выберите раздел «Управление дисками».
Производители жестких дисков принимают усредненное значение «1 ГБ = 1000 МБ», «1 МБ = 1000 КБ» и «1 КБ = 1000 Байт», в то время как операционная система оперирует реальными показателями «1 ГБ = 1024 МБ», «1 МБ = 1024 КБ» и «1 КБ = 1024 Байт». Получается, что по версии производителя, «500 ГБ» жесткий диск имеет значение «500 000 000 000 Байт». Однако система, при определении фактического дискового пространства, переводит заводские показатели в соответствие с реальными значениями. Поэтому, в результате конвертации, устанавливается примерный размер «466 ГБ» («500 000 000 000/1024/1024/1024»). Если после простой проверки, пользователи убедились, что потерянное пространство есть разница пересчета между заводскими и системными показателями, то пользователям не стоит переживать, ведь все пространство задействовано и не потеряно.
2. Наличие скрытых разделов
Многие компьютерные устройства, в частности ноутбуки, всегда поставляются со скрытыми разделами, например, раздел восстановления или зарезервированный раздел «Microsoft».
Дополнительно, в последних версиях операционной системы «Windows», начиная с седьмой версии, после первичной установки системы будут созданы скрытые разделы, включая системный раздел «EFI» для «UEFI», и системный зарезервированный раздел для устаревшей «BIOS».
Некоторые из таких скрытых разделов будут отображаться в приложении «Управление дисками». Другие скрытые разделы будут доступны для просмотра и редактирования только при использовании сторонних программ отображения скрытых разделов, которых представлено великое множество в международной сети «Интернет». Их установка и использование не займут много времени и понятны даже начинающим пользователям.
Поскольку отдельные разделы имеют большое значение для полноценного функционирования и безопасности системы (например, направленны на восстановление системы или влияют на ее корректную загрузку), операционная система «Windows» скрывает их для предотвращения нежелательных последствий, связанных с возникновением ошибок или вирусными атаками, и пользователям лучше не удалять такие разделы, чтобы освободить дополнительное место. Однако если нет необходимости сохранения отдельных скрытых разделов (например, была сделана резервная копия системы), то пользователи могут удалить их и увеличить доступное свободное дисковое пространство.
3. Разделение дискового пространства
Новый жесткий диск, перед использованием его для последующего хранения данных, необходимо первоначально разбить на разделы, один или несколько по выбору пользователя, в зависимости от объема диска и предполагаемых задач.
В проводнике файлов «Windows» отображаются все накопители, подключенные к компьютерному устройству, однако выполнить вход в нераспределенный диск не представляется возможным. Всплывающее сообщение операционной системы будет сигнализировать об этом.
Установить статус подключенного устройства и степень его готовности поможет приложение «Управление дисками». Откройте приложение ранее описанным способом и найдите накопитель с нераспределенным дисковым пространством. Затем щелкните правой кнопкой мыши на незанятом пространстве и, во всплывающем меню, выберите раздел «Создать простой том».
Операционной системой будет запущена служба создания простых томов, в которой, в пошаговом режиме, необходимо указать отдельные параметры, такие как: размер раздела, букву диска, файловую систему, размер блока размещения (размер кластера) и метку тома (по желанию пользователя) для нового раздела, подтвердить режим быстрого форматирования, и завершить создание раздела.
4. Внутренняя защита системы занимает много места
При проверке свойств определенного раздела разными способами (особенно системного раздела «C:»), пользователи могут обнаружить отдельные расхождения в количестве занятого дискового пространства одного и того же диска. Щелкните правой кнопкой мыши по разделу (например, локальный диск «C:») и во всплывающем контекстном меню выберите раздел «Свойства».
В открывшемся окне свойств во вкладке «Общие» можно наблюдать количество занятого пространства «44,0 ГБ».
Однако после открытия этого раздела и просмотра свойств всех его файлов, пользователи могут обнаружить, что реальный размер занимаемого дискового пространства составляет «37,1 ГБ», что на «6,9 ГБ» меньше предыдущего значения.
Обнаруженная разница занятого объема диска может быть выделена для защиты системы.
Защита системы – это встроенная функция, которая регулярно создает и сохраняет резервную информацию о системных файлах и настройках персонального компьютера, а также предыдущие версии файлов, которые были изменены. Все эти файлы сохраняются в точках восстановления, которые создаются непосредственно перед значительными системными событиями, такими как установка новых приложений или драйверов устройств. Поэтому, регулярное использование защиты системы повышает уровень общей безопасности, но может занимать довольно значительный объем дискового пространства. Однако пользователи могут несколько уменьшить используемое пространство, изменив максимальные показатели функции защиты.
Для этой цели необходимо использовать возможности приложения «Панель управления», открыть которую можно несколькими способами. Например, нажмите на рабочем столе, в нижнем левом углу, на «Панели задач» кнопку «Пуск», и откройте главное пользовательское меню «Windows». В списке установленных приложений, при помощи бегунка полосы прокрутки, найдите раздел «Служебные – Windows» и откройте вложенное меню. Во всплывающем контекстном меню выберите искомый раздел «Панель управления».
В окне приложения в списке доступных элементов выберите раздел «Система».
Затем, в открывшемся окне сведений о системе, в левом вертикальном меню нажмите на текстовую ссылку «Защита системы».
В новом окне свойств системы во вкладке «Защита системы» найдите раздел «Параметры защиты», отметьте необходимый диск (например, локальный диск «C:») и нажмите кнопку «Настроить».
Новое окно системной защиты локального диска «C:», в разделе «Использование дискового пространства», предложит пользователю задать максимальный объем хранилища, используемого функцией защиты системы. Изменяя положение индикатора максимального использования, пользователи могут уменьшить его, задав новое приемлемое значение. Когда пространство, зарезервированное для защиты системы, будет заполнено, старые точки восстановления будут автоматически удалены, чтобы сохранить новые. Чем меньше значение максимального использования, тем чаще будут обновляться точки восстановления системы. Дополнительно, пользователи могут удалить все точки восстановления, нажав на кнопку « Удалить », чтобы освободить все пространство, в случае такой необходимости. Затем нажмите кнопки «Применить» и «ОК», чтобы внесенные изменения вступили в силу.
5. Файл гибернации и файл подкачки могут занимать много места
Оба файла, спящего режима («hiberfil.sys») и подкачки страницы («pagefile.sys»), являются скрытыми системными файлами, и расположены в корневой папке раздела, где установлена операционная система. Они невидимы по умолчанию и не отображаются системой, пока принудительно не будут заданы параметры видимости скрытых системных файлов.
Энергосберегающий файл гибернации зарезервирован операционной системой «Windows» непосредственно при ее установке. Размер этого файла устанавливается в зависимости от количества оперативной памяти (ОЗУ), установленной на компьютере. В большинстве случаев, значение по умолчанию не превышает «75%» от общего значения «ОЗУ». При желании, пользователи могут отключить эту функцию или изменить размер файла спящего режима, уменьшив его в процентном соотношении.
Если пользователи не заинтересованы в файле гибернации («hiberfil.sys»), то выключить его можно следующим образом. Откройте приложение командной строки с правами администратора. Выполнить это можно разнообразными способами. Например, нажмите кнопку «Поиск» с изображением лупы, расположенную на «Панели задач» рядом с кнопкой «Пуск». В поисковой строке введите запрос «командная» или «cmd». В разделе «Лучшее соответствие» нажмите правой кнопкой мыши на искомый результат, и, во всплывающем контекстном меню, выберите раздел «Запуск от имени администратора».
В открывшемся окне введите исполняемую команду «powercfg -h off» и нажмите клавишу «Ввод» на клавиатуре.
Затем в новой строке введите команду «exit» для выхода из приложения.
После описанного действия, файл «hiberfil.sys» исчезнет в корневом каталоге, а занимаемое им дисковое пространство будет готово для новых записей. Однако если вы хотите сохранить спящий режим, то можете уменьшить занимаемый им объем диска, выполнив в приложении командной строки с правами администратора команду: «powercfg -h -size 50%» (процент может быть любым, но не меньше указанного). По исполнению команды, размер файла гибернации будет уменьшен до заданного процента.
Далее рассмотрим файл подкачки («pagefile.sys») и занимаемое им дисковое пространство.
В основном, компьютер хранит файлы, приложения и другие данные, которые используют пользователи при работе за устройством, в оперативной памяти («ОЗУ»), потому как гораздо быстрее читать данные из «ОЗУ», чем с жесткого диска. Однако, после того как весь объем оперативной памяти задействован, операционная система «Windows» переносит некоторые данные из «ОЗУ» обратно на жесткий диск, и помещает их в файл подкачки. Размер «pagefile.sys» изменчив и напрямую зависит от количества запущенных пользователями программ, объема оперативной памяти и максимального размера, установленного для файла подкачки. Наличие файла «pagefile.sys» имеет очень большое значение, ведь недостаточный объем памяти «ОЗУ» может привести к сбою отдельных приложений или системы в целом, когда оперативная память полностью заполнена.
Однако, довольно часто, в некоторых компьютерах размер файла подкачки существенно завышен, в связи с чем, тратится дополнительное время при обработке запущенных приложений. В такой ситуации пользователи могут уменьшить размер файла подкачки или полностью удалить его, чтобы сохранить свободным дисковое пространство.
Для доступа к настройкам файла подкачки необходимо открыть, ранее описанным способом, приложение «Панель управления», и в списке представленных элементов открыть раздел «Система». Затем в новом окне основных сведений компьютера в левом вертикальном меню нажмите на текстовую ссылку «Дополнительные параметры системы».
Теперь, во всплывающем окне свойств системы во вкладке «Дополнительно» в разделе «Быстродействие» нажмите кнопку «Параметры».
Перейдите в верхней части нового окна на вкладку «Дополнительно» и в разделе «Виртуальная память» нажмите кнопку «Изменить».
В окне настройки параметров виртуальной памяти снимите флажок в ячейке «Автоматически выбирать объем файла подкачки» для ручного управления параметрами. Отметив в окне требуемый локальный диск, пользователям будет доступно, на выбор, три режима управления файлом подкачки:
- Установите указатель (точку) в ячейке «Указать размер» и введите в соответствующую ячейку максимальное значение размера файла.
- Ячейка «Размер по выбору системы» подразумевает установку файла подкачки системой по умолчанию в зависимости от ее потребностей.
- Ячейка «Без файла подкачки» полностью удаляет файл подкачки из системы.
Определившись с режимом файла подкачки, нажмите кнопку «Задать» для сохранения внесенных изменений.
После изменения размеров файла гибернации и файла подкачки виртуальной памяти будет освобождено дополнительное дисковое пространство, которое пользователи смогут использовать для записи новых данных.
6. Не рациональное использование дискового пространства
Когда пользователи просматривают, сколько дискового пространства выделено системой для хранения конкретного файла, то нередко происходит ситуация, когда реальный размер файла значительно меньше, чем место, которое файл фактически занимает на диске.
За не рациональное распределение дискового пространства отвечает заданный размер кластера. Он представляет собой единичный блок для хранения и управления данными, граничный размер которого устанавливается при форматировании раздела. Один кластер может содержать содержимое одного файла независимо от того, насколько он велик. Как показано в примере на рисунке выше, файл размером «1766 байт» занимает на диске «4096 байт», установленный размер кластера для выбранной файловой системы. Оставшееся пространство не занято и не может быть использовано для хранения других файлов, а значит оно потеряно. Если файл имеет размер больше размера кластера, то система выделяет для его хранения требуемое количество кластеров, чтобы их совокупный объем превышал исходный размер файла. Отсюда следует, что дисковое пространство, используемое для хранения каждого файла, всегда будет больше, чем исходный файл. Для сокращения разницы между файлами и занимаемыми ими площадями на диске, пользователи могут уменьшить размер кластера и оптимизировать использование дискового пространства.
Как было сказано ранее, размер кластера устанавливается, при форматировании раздела. Поэтому, запустив процесс форматирования повторно, пользователи смогут изменить размер кластера и выбрать оптимальный вариант.
Важно помнить, что в этом случае все данные, сохраненные в разделе, будут стеры, поэтому необходимо предварительно перезаписать важные данные в другой раздел.
Для запуска процесса форматирования, откройте проводник файлов «Windows», выберите требуемый раздел и нажмите на нем правой кнопкой мыши. Во всплывающем контекстном меню выберите раздел «Форматировать».
В новом окне укажите файловую систему и задайте размер единицы распределения, установив стандартный размер кластера в соответствии со своими предпочтениями.
Затем нажмите кнопку «Начать» и дождитесь окончания процесса форматирования. По его завершению, в разделе будут установлены выбранные вами параметры.
Устранение проблем с отображением диска и доступом к нему
Часто, при подключении внешнего жесткого диска, операционная система персонального компьютера может не определять его, тем самым теряя доступное дисковое пространство и все, хранящиеся там, данные. Причин тому может быть несколько: плохое соединение диска с компьютером, проблема с программным обеспечением, отвечающим за управление устройством и его функционирование, системные ошибки, вследствие воздействия внешних или скрытых внутренних факторов, воздействия вирусов и ряда других причин. И далее мы рассмотрим действенные способы их исправления.
1. Проверьте элементы соединения
При подключении внешнего устройства хранения необходимо убедиться в исправности кабелей и «USB-портов» вашего компьютера. Попробуйте переподключить диск к другому разъему или подключите в подозрительный разъем другое устройство, исправность которого подтверждена, чтобы полностью убедиться в работоспособности разъема. При использовании «USB-концентратора», попробуйте подключить диск непосредственно к компьютеру, так как некоторые из них не обеспечивают достаточную мощность для нормальной работы внешнего привода.
Если после диагностики узлов соединений целевой диск не отображается в окне управления дисками, попробуйте подключить его к другому компьютеру, чтобы проверить, исправен ли диск, или определенные проблемы присутствуют на вашем компьютере. Если на новом устройстве диск не отображается, то с большой долей вероятности можно утверждать, что он поврежден, и диск необходимо заменить. В таком случае его нельзя использовать, и если диск содержал важные данные, то их можно восстановить при помощи специального программного обеспечения, о котором мы расскажем в завершающей части нашей статьи.
2. Обновите драйвер устройства
Если внешний жесткий диск успешно работает на другом компьютере, то значит, что операционная система вашего компьютера может иметь проблему с драйвером. Вы можете определить ее с помощью приложения «Диспетчер устройств». Открыть приложение можно различными способами: из проводника файлов «Windows», главного пользовательского меню «Windows», приложения «Панель управления» и т.д. Наиболее быстрым способом можно назвать следующий: нажмите вместе сочетание клавиш «Windows + X», а затем во всплывающем меню, в списке доступных действий, выберите раздел «Диспетчер устройств».
В окне диспетчера откройте раздел «Дисковые устройства», нажав на черную стрелку вложенного меню, найдите подключенный проблемный диск и проверьте наличие рядом с ними предупреждающего значка, представленного в виде желтого восклицательного знака, и сигнализирующего о наличии проблемы с драйвером. Щелкните правой кнопкой мыши проблемное устройство, и в открывшемся контекстном меню нажмите раздел «Свойства».
Во вкладке «Драйвер» окна свойств вы можете, при помощи кнопок управления драйверами, выполнить необходимые действия по устранению обнаруженных проблем: обновить драйвер, просмотреть информацию о проблеме, откатить все изменения обратно или удалить устройство из системы для последующей автоматической настройки драйвера при новом подключении устройства.
По окончанию настройки драйвера проблема с диском должна быть устранена.
3. Измените букву диска
Иногда, при подключении диска, операционная система «Windows» присваивает ему букву, уже используемую для другого локального диска, в связи с чем, возникает системная ошибка, и подключенный диск не запускается.
Для устранения проблемы и восстановления работоспособности диска необходимо изменить, присвоенную системой, букву диска в приложении «Управление дисками». Откройте приложение ранее описанным способом, нажав вместе сочетание клавиш «Windows + X», и выбрав, в списке доступных действий, соответствующий раздел.
В окне управления дисками будет отображаться список всех подключенных существующих внутренних и внешних дисков, а также представлена полная информация о них. Пользователи легко смогут определить диск, к которому пытаются получить доступ, по его размеру и типу формата.
Теперь щелкните правой кнопкой мыши на проблемном диске, а затем, во всплывающем контекстном меню, выберите раздел «Изменить букву диска или путь к диску».
В новом окне, используя кнопки управления «Добавить», «Изменить», «Удалить», присвойте диску новую букву из доступных вариантов, чтобы переименовать его. Убедитесь, что выбранная буква диска еще не используется для обозначения других устройств. А затем нажмите кнопку «ОК» для подтверждения своего выбора.
Новая буква будет немедленно присвоена диску и сразу будет отображена в окне приложения «Управление дисками». Теперь, скорее всего, проблема будет устранена, пользователи смогут открыть диск, в проводнике файлов «Windows», и получить к нему доступ.
4. Проверьте жесткий диск на наличие ошибок
Далее мы рассмотрим единый общий способ поиска и устранения ошибок, который подходит для внешних накопителей и внутренних жестких дисков, с целью восстановления исходного размера диска и возврата пропавшего пространства.
Операционная система «Windows» имеет встроенный механизм диагностики и восстановления жесткого диска, с помощью которого пользователи могут проверить носители данных, и устранить обнаруженные неисправности.
Откройте проводник файлов «Windows» любым способом, например, дважды щелкнув ярлык на рабочем столе. В окне проводника найдите диск, который необходимо проверить на ошибки, и нажмите на нем правой кнопкой мыши. В открывшемся контекстном меню выберите раздел «Свойства».
Во вкладке «Сервис» открывшегося окна свойств в разделе «Проверка на наличие ошибок» нажмите кнопку «Проверить».
Операционная система выполнит полную проверку выбранного диска и устранит обнаруженные ошибки.
Дополнительно, жесткие диски, которые пользователи используют в своих персональных компьютерах и ноутбуках, имеет встроенную технологию контроля аппаратного обеспечения под названием «S.M.A.R.T.».
Операционная система «Windows» не имеет приложения для отображения данных, собранных технологией «S.M.A.R.T.», но пользователи могут проверить общий статус с помощью интерфейса сценариев «WMIC» (инструментарий управления «Windows» посредством командной строки) и попробовать свои силы в восстановлении поврежденного жесткого диска.
Откройте приложение командной строки с правами администратора ранее указанным способом (при помощи приложения «Поиск»), введите команду «wmic» и нажмите клавишу «Ввод» на клавиатуре. Теперь, в новой строке, наберите команду «diskdrive get status» и повторно нажмите клавишу «Ввод».
В окне командной строки будет отображен «S.M.A.R.T.» статус для каждого жесткого диска, подключенного к компьютеру. На представленном выше изображении статус «OK» означает успешно завершенную диагностику. При другом результате пользователи должны быть готовы к скорому выходу из строя жесткого диска. К сожалению, инструментарий управления «Windows» не отображает имена дисков, а лишь выдает результат статуса для каждого подключенного жесткого диска.
Для более подробного отчета о состоянии жесткого диска следует обратиться за помощью к программному обеспечению сторонних производителей, которые в достатке представлены в международной информационной сети «Интернет». Одной из таких программ является «CrystalDiskInfo», отображающей различные параметры диска (например, общее техсостояние, температура, число включений, общее время работы и т.д.) для последующего изучения.
5. Исправление поврежденных дисков с помощью встроенных инструментов «Windows»
Одним из важнейших инструментов, сочетающим в себе возможности по поиску и исправлению ошибок, можно назвать приложение «CHKDSK». Разработанное для применения в операционных системах «DOS» и «Microsoft Windows», приложение сканирует диск на предмет наличия физически повреждённых секторов и возможных ошибок файловой системы, с последующим устранением обнаруженных неполадок.
Откройте приложение командная строка с правами администратора и введите в строке следующую команду:
chkdsk G: /f /r
Расшифровка понятий команды следующая:
«chkdsk» – активирует запуск приложения;
«G:» – обозначает букву проверяемого диска (обязательно наличие двоеточия);
«/f» – флаг задает указание на поиск и исправление ошибок;
«/r» – флаг используется совместно с флагом «/f», и направлен на идентификацию поврежденных секторов и их восстановление.
По результатам исполненных действий пользователям будет представлен подробный отчет.
Приложение «CHKDSK» не является безупречным решением, но оно прекрасно работает во многих случаях, и может помочь пользователям восстановить внешний или внутренний жесткий диск без форматирования. В противном случае, стоит рассмотреть возможность форматирования проблемного диска для устранения неполадок и возврата утраченного дискового пространства.
6. Форматирование жесткого диска
Когда ранее представленные способы не смогли устранить проблему потери дискового пространства, то следующим шагом будет полная очистка диска для восстановления исходного объема запоминающего устройства. Сначала воспользуемся встроенными инструментами операционной системы «Windows», которые позволяют выполнить процедуру очистки диска путем его форматирования.
Форматирование в приложении «Управление дисками»
Приложение «Управление дисками» позволяет выполнить форматирование, как целого диска, так и отдельных его разделов. Откройте приложение удобным для вас способом, и найдите в главном окне искомый диск или раздел. Щелкните по нему правой кнопкой мыши и во всплывающем меню выберите раздел «Форматировать».
В новом окне задайте параметры форматирования (метка тома, файловая система, размер кластера, быстрое форматирование) и нажмите кнопку «ОК» для исполнения.
По завершению, жесткий диск или отдельный раздел будет готов к дальнейшему использованию, и утраченное дисковое пространство должно быть восстановлено.
Форматирование с помощью инструмента «Diskpart»
Пользователи могут получить доступ к инструменту «Diskpart» в операционной системе «Windows» из приложения «Командная строка с правами администратора», чтобы отформатировать проблемный жесткий диск или раздел, который не работает должным образом. Процесс очистки жесткого диска похож на процесс форматирования флэш-накопителей и «SD-карт».
Откройте обработчик команд «Windows» «Командная строка», применяя представленный ранее способ, введите в строке команду «diskpart» и нажмите клавишу «Ввод» на клавиатуре.
В строке инструмента «Diskpart» введите команду «list disk» для отображения списка всех носителей, подключенных к системе.
В представленной таблице определите номер диска, который необходимо форматировать, и наберите команду «select disk X», заменяя «X» искомым номером диска. Затем нажмите клавишу «Ввод» для исполнения.
После подтверждения выбранного диска, введите команду «clean» и нажмите клавишу «Ввод», чтобы стереть все данные на диске.
По завершению операции очистки, пользователям будет необходимо создать новый раздел на диске. С этой целью, введите следующую команду и нажмите клавишу «Ввод» на клавиатуре: «create partition primary».
Теперь отформатируйте вновь созданный раздел, используя команду «format fs=ntfs». Инструменту потребуется некоторое время для форматирования раздела в соответстви
Данный материал является частной записью члена сообщества Club.CNews.
Редакция CNews не несет ответственности за его содержание.
Содержание
- Поиск и устранение проблем с местом на диске на томах NTFS
- Аннотация
- Слишком большой размер кластера
- Атрибуты файла или разрешения NTFS
- Недопустимые имена файлов
- Расширение NTFS Master File Table (MFT)
- Альтернативные потоки данных
- Повреждения файловой системы NTFS
- Другие функции NTFS, которые могут привести к путанице при выделении файлов
- Как увеличить свободное место на системном диске с Windows 10
- Содержание
- Содержание
- Признаки необходимости очистки диска с операционной системой
- Что захламляет память
- Автоматическая очистка места
- Освобождаем место на системном диске при помощи сторонних утилит
- Встроенное средство очистки диска Windows 10
- Ручная очистка диска с Windows 10
- Чистка системных директорий вручную
- Дополнительные способы увеличения свободного места на диске
- Подведем итоги
- Видео
Поиск и устранение проблем с местом на диске на томах NTFS
В этой статье обсуждается проверка выделения дискового пространства файловой системы NTFS для обнаружения файлов и папок, которые могут повредить файлы и папки, или обнаружения повреждения тома на компьютерах на основе Microsoft Windows Server 2003.
Исходная версия продукта: Windows Server 2003
Исходный номер КБ: 814594
Аннотация
NTFS поддерживает множество функций на уровне тома и файла, которые могут привести к потери или неправильному указанию свободного места на диске. Например, может показаться, что том NTFS заполнен по какой-либо причине, а администратору не удается найти причину и найти папки и файлы, для которой это не так. Это может произойти в случае вредоносного или несанкционированного доступа к тому NTFS, в котором происходит скрытая копия больших или большого количества небольших файлов. После этого у этих файлов удаляются или ограничиваются разрешения NTFS. Такое поведение также может возникать после сбоя компьютера или отключения питания, которые приводят к повреждениям тома.
Выделение места на диске тома NTFS может выглядеть неправильно по любой из следующих причин:
Следующая информация поможет вам оптимизировать, восстановить или лучше понять, как тома NTFS используют место на диске.
Слишком большой размер кластера
Только файлы и папки, которые содержат внутренние метафайлы NTFS, такие как таблица MFT, индексы папок и другие, могут потреблять место на диске. Эти файлы и папки используют все выделения файлового пространства с помощью кратных размеров кластера. Кластер — это коллекция целых секторов. Размер кластера определяется размером раздела при формате тома.
Дополнительные сведения о кластерах см. в сведениях о размере кластера по умолчанию для NTFS, FAT и exFAT.
При этом файл занимает не менее одного кластера дискового пространства в зависимости от исходного размера файла. При добавлении данных в файл NTFS увеличивает выделение файла в кратных размерах кластера.
Чтобы определить текущий размер кластера и статистику томов, запустите команду chkdsk только для чтения из командной подсказки. Для этого выполните указанные ниже действия.
Нажмите кнопку «Начните», выберите «Выполнить», «Введите cmd» и нажмите кнопку «ОК».
Где d: буква диска, который вы хотите проверить.
Нажмите кнопку ОК.
Просмотр итогов выходных данных. Например:
Общий объем дискового пространства 4096543 КБ. /a соответствующее выделение. Например: format D: /a:2048 (В этом примере используется размер кластера размером 2 КБ).
Кроме того, можно включить сжатие NTFS, чтобы восстановить пространство, потерянное из-за неправильного размера кластера. Однако это может привести к снижению производительности.
Атрибуты файла или разрешения NTFS
Как проводник, так и команда списка каталогов отображают общую статистику файлов и папок только для тех файлов и папок, к которые у вас есть dir /a /s разрешения на доступ. По умолчанию скрытые файлы и защищенные файлы операционной системы исключаются. Это может привести к тому, что проводник или команда dir отобразит неточные итоги файлов и папок, а также статистику размера.
Чтобы включить эти типы файлов в общую статистику, измените параметры папки. Для этого выполните указанные ниже действия.
Чтобы определить папки и файлы, к которые нельзя получить доступ, выполните следующие действия.
В командной области создайте текстовый файл из выходных данных dir /a /s команды.
Запустите мастер резервного копирования и восстановления.
Выберите пункт «Параметры» в меню «Инструменты», перейдите на вкладку «Журнал резервного копирования», «Подробные» и нажмите кнопку «ОК».
В окне «Совмещная программа резервного копирования» перейдите на вкладку «Резервное копирование», а затем выберите для всего затронутого тома (например, D: D) и нажмите кнопку «Начать резервное копирование».
После завершения резервного копирования откройте отчет о резервном копировании и сравните папку с выходными данными журнала NTBackup с d-dir.txt, сохраненными на шаге 1.
Поскольку резервное копирование может получить доступ ко всем файлам, отчет может содержать папки и файлы, которые не отображаются проводником Windows и командой dir. Вам может быть проще использовать интерфейс NTBackup для поиска тома без архива тома, если вы хотите найти большие файлы или папки, доступ к которые невозможно получить с помощью проводника Windows.
После того как вы найдите файлы, к которые у вас нет доступа, вы можете добавить или изменить разрешения с помощью вкладки «Безопасность» во время просмотра свойств файла или папки в проводнике Windows. По умолчанию невозможно получить доступ к папке «Сведения о томе системы». Чтобы включить папку в команду, необходимо добавить правильные dir /a /s разрешения.
Вы можете заметить папки или файлы без вкладки «Безопасность». Или же вы не сможете переназначить разрешения для затронутых папок и файлов. При попытке доступа к ним может появиться следующее сообщение об ошибке:
Если у вас есть такие папки, обратитесь в службу поддержки продуктов Майкрософт за дополнительной помощью.
Недопустимые имена файлов
Папки или файлы, содержащие недопустимые или зарезервированные имена файлов, также могут быть исключены из статистики файлов и папок. Папки или файлы, содержащие пробелы в окнах в NTFS, допустимы, но они не являются допустимыми с точки зрения подсистемы Win32. Таким образом, ни проводник Windows, ни командная подсказка не могут надежно работать с ними.
Возможно, вы не сможете переименовать или удалить эти файлы или папки. При попытке сделать это вы можете получить одно из следующих сообщений об ошибке:
Ошибка переименования файла или папки
Не удается переименовать файл: не удается прочитать исходный файл или диск.
Ошибка при удалении файла или папки
Не удается удалить файл: не удается прочитать исходный файл или диск.
Если у вас есть папки или файлы, которые невозможно удалить или переименовать, обратитесь в службу поддержки продуктов Майкрософт.
Расширение NTFS Master File Table (MFT)
При создания и форматировании тома NTFS создаются метафайлы NTFS. Один из этих метаданных называется master File Table (MFT). Он небольшой при его создания (приблизительно 16 КБ), но он растет по мере создания файлов и папок на томе. Когда файл создается, он вошел в MFT как сегмент записей файлов (FRS). FrS всегда имеет 1024-й (1 КБ). По мере того как файлы добавляются в том, MFT растет. Однако при удалении файлов связанные FRSs помечаются как бесплатные для повторного использования, но общее количество FRSs и связанное выделение MFT остаются. Именно поэтому после удаления большого количества файлов не восстанавливается место, используемого MFT.
Чтобы узнать, насколько велик MFT, можно использовать встроенный дефрагментер для анализа тома. В итоговом отчете содержится подробная информация о размере и количестве фрагментов в MFT.
Фрагментация master File Table (MFT)
Общий размер MFT = 26 203 КБ
Количество записей MFT = 21 444
Процент использования MFT = 81 %
Всего фрагментов MFT = 4
Однако для получения более полных сведений о том, сколько места (дополнительных расходов) использует весь NTFS, выполните команду chkdsk.exe, а затем просмотрете выходные данные для следующей строки:
В настоящее время только сторонние дефрагментаторы консолидирует неиспользованые записи MFT FRS и выделяет неиспользовано выделенное пространство MFT.
Альтернативные потоки данных
NTFS позволяет файлам и папок содержать альтернативные потоки данных. С помощью этой функции можно связать несколько выделений данных с одним файлом или папкой. Использование альтернативных потоков данных для файлов и папок имеет следующие ограничения:
Повреждения файловой системы NTFS
Другие функции NTFS, которые могут привести к путанице при выделении файлов
NTFS также поддерживает жесткие ссылки и точки повторного разлиения, которые позволяют создавать точки крепления томов и соединения каталогов. Эти дополнительные функции NTFS могут привести к путанице при попытке определить, сколько места потребляет физический том.
Твердая ссылка — это запись каталога для файла независимо от того, где находятся данные файла в томе. Каждый файл имеет по крайней мере одну твердую ссылку. На томах NTFS каждый файл может иметь несколько жестких ссылок, поэтому один файл может отображаться во многих папках (или даже в одной папке с разными именами). Так как все ссылки ссылаются на один файл, программы могут открыть любую ссылку и изменить файл. Файл удаляется из файловой системы только после удаления всех ссылок на него. После создания жесткой ссылки программы могут использовать ее, как любое другое имя файла.
Проводник Windows и командная подсказка показывают, что все связанные файлы имеют одинаковый размер, хотя все они используют одинаковые данные и фактически не используют этот объем дискового пространства.
Точки крепления тома и соединения каталогов позволяют пустой папке на томе NTFS указать на корневую папку или вложенную папку на другом томе. Проводник Windows и команда dir /s следуют точке повторного разпарыния, подсчитывают все файлы и папки в томе назначения, а затем включают их в статистику тома хоста. Это может ввести в заблуждение, что на томе хоста используется больше места, чем фактически используется.
В окне сводки можно использовать выходные данные chkdsk, NTBackup GUI или журналы резервного копирования, а также просмотр дисковых квот для определения использования дискового пространства на томе. Однако проводник Windows и команда dir имеют некоторые ограничения и недостатки при их назначении.
Источник
Как увеличить свободное место на системном диске с Windows 10
Содержание
Содержание
Объем свободного пространства на системном диске постепенно снижается. По мере заполнения доступного объема падает быстродействие и стабильность системы. Это приводит к вылетам, ошибкам, торможению и даже незапланированным перезагрузкам. Бороться с этим можно и нужно, но не все пользователи знают, что делать. Далее рассмотрим, как увеличить свободное место на диске с Windows 10 на примерах со скриншотами и подробными инструкциями.
Практически всегда операционную систему устанавливают на диск C, и от этого мы будем отталкиваться в дальнейших примерах.
Признаки необходимости очистки диска с операционной системой
О необходимости освобождения места на системном диске говорят следующие факторы:
Заняться освобождением свободного пространства необходимо, даже если появились лишь первые «симптомы». Разумеется, многие из перечисленных проблем могут являться следствием неисправности комплектующих ПК, удаления пользователем важных системных файлов, активностью вредоносного ПО. Сбои в работе могут говорить о необходимости чистки компьютера от пыли, замены термопасты.
Разработчики из Microsoft не дают точного ответа на вопрос о том, сколько места нужно оставлять незанятым для сохранения быстродействия и стабильности системы. О приближении критической ситуации может сказать разве что красная полоска под диском в окне «Компьютер» (менее 10%). При использовании HDD незанятыми нужно оставлять 15–20% доступного на диске объема. Для выполнения дефрагментации нужно минимум 15% свободного места.
Одно можно сказать наверняка: чем меньше различного мусора будет на системном диске, тем лучше.
Что захламляет память
Есть две основные причины сокращения доступного пространства на системном диске:
Практически все используемые приложения создают временные и рабочие файлы. Взять, например, браузеры, в которых всего за месяц может накопиться различный мусор, занимающий гигабайты памяти.
В этих направлениях мы и будем работать.
Автоматическая очистка места
Осуществляется штатными средствами Windows или специальными утилитами. Преимущество предложенных способов в их простоте, минимальных затратах времени и возможности получить неплохой результат.
Освобождаем место на системном диске при помощи сторонних утилит
Выбор софта для оптимизации системы и очистки места на дисках очень большой. В качестве примера можно предложить:
Пользовательский интерфейс приложений выглядит достаточно однообразно, поэтому приведенная ниже инструкция подойдет и для других утилит.
Как выглядит очистка временных файлов при помощи CCleaner.
Примечание. Предложенный в утилите список очистки, помимо прочего, приведет к удалению файлов cookie (данные аутентификации на сайтах), истории посещений и загрузок, а также содержимого «Корзины».
В меню приложения присутствует множество других полезных в очистке диска инструментов. Например, удаление программ, поиск дублей, полное удаление файлов и многое другое. В аналогах подобные опции тоже встречаются.
Встроенное средство очистки диска Windows 10
Альтернатива сторонним утилитам, которая может быть полезна в случаях, когда установить дополнительный софт нет возможности или желания.
Инструкция по использованию встроенной очистки системного диска в Windows 10.
Рекомендуется использовать список очистки по умолчанию, но продвинутые пользователи могут указать дополнительные действия. Так, сюда можно добавить очистку журналов и дампов памяти, неиспользуемые драйверы, файлы оптимизации доставки. Чтобы прочитать описания предложенных пунктов, достаточно кликнуть по ним левой клавишей мыши.
Примечание 1. Вызвать утилиту можно, прописав команду cleanmgr в командной строке, открытой от имени админа.
Примечание 2. Можно также оставить только последнюю контрольную точку восстановления. Для этого в расширенном меню встроенного средства очистки системного диска Windows 10 нужно выбрать вкладку «Дополнительно», а затем соответствующий раздел.
Ручная очистка диска с Windows 10
Начать стоит с удаления ненужного софта, которого за время пользования компьютером может оказаться очень много. Для этого нужно зайти в меню «Программы и компоненты». Путь: Панель управленияПрограммыПрограммы и компоненты.
Если на компьютере давно не переустанавливалась операционная система, то есть смысл проверить накопитель на предмет дублей (копий файлов). В этом нам поможет уже упомянутая утилита CCleaner, а также ее аналоги, например: Auslogics Duplicate File Finder, Ускоритель компьютера, AllDup и Total Commander. Это универсальные решение, но есть узконаправленные утилиты, способные, например, отыскать похожие картинки при разных названиях и качестве или одинаковые музыкальные композиции. Их эффективность выше, но сфера применения сильно ограничена.
Чистка системных директорий вручную
Пригодится тем, кому нужно провести глубокую очистку памяти. Достигнуть аналогичного результата вышеописанными методами невозможно.
Практически все системные файлы и папки скрыты от пользователя, поэтому сначала настраиваем их отображение. Для этого нужно открыть «Проводник» или просто зайти в «Компьютер». В окне сверху присутствует меню, где выбираем вкладку «Вид», переходим в «Параметры» («Изменить параметры папок и поиска»). В открывшемся окне под названием «Параметры папок» переходим на вкладку «Вид», где в списке снимаем галочку возле пункта «Скрывать защищенные системные файлы», а в самом низу списка выбираем «Показывать скрытые файлы, папки и диски». Дальнейшие действия рекомендуется выполнять только продвинутым пользователям.
В каких системных папках можно навести порядок, и как это сделать.
Совет. Рекомендуется сначала переносить содержимое системных папок в другое место (например, на Рабочий стол). После этого нужно перезагрузить систему, и если проблем с запуском не возникло, то можно удалять перенесенные файлы. Целесообразно выполнять операции поочередно.
Отдельно стоит рассказать про две папки. Первая — WinSxS. Полный путь —C:WindowsWinSxS. Может отображаться, что папка занимает несколько ГБ памяти, но на самом деле размер содержимого значительно меньше. Здесь хранятся резервные копии файлов ОС до обновления на случай отката изменений. Предпочтительный вариант очистки — через встроенное средство очистки диска Windows 10, раздел «Очистить системные файлы», пункт «Очистка обновлений Windows». Какие еще манипуляции можно сделать с этой папкой, показано в ролике ниже:
Вторая папка — Windows Installer. Полный путь к папке — C:WindowsInstaller. Здесь хранится информация обо всем установленном софте (и не только) на ПК. Удалять эту папку не рекомендуется, файлы в ней — тоже. Это может привести к проблемам с работой программ, включая обновление, восстановление и удаление. О том, что можно сделать с этой папкой, рассказано в видео ниже:
Дополнительные способы увеличения свободного места на диске
Существует еще несколько лайфхаков, используя которые, можно существенно освободить место на системном диске. Чтобы изменения вступили в силу, по завершении настройки потребуется перезапуск системы.
Настраиваем удаление в обход «Корзины». По умолчанию, удаленные файлы отправляются в «Корзину». Иными словами, они все еще занимают место. Вместимость «Корзины» можно регулировать, но в нашем случае будет лучше сразу удалять файлы.
Чтобы задать размер, нужно кликнуть правой кнопкой мыши на значке «Корзины», выбрав в меню пункт «Свойства». Вместо указания размера, выбираем пункт «Уничтожить файлы сразу после удаления, не помещая их в корзину». Кликаем кнопку «Применить» и «ОК». При необходимости, можно оставить место для «Корзины» на диске D.
Регулируем объем памяти под контрольные точки восстановления. У пользователя есть возможность выделить или удалить место для хранения контрольных точек восстановления. В целях экономии дискового пространства, можно уменьшить доступный объем памяти до минимального уровня в 1-2%, а те, кто не пользуются данной опцией, могут ее отключить.
Чтобы сделать это, нужно нажать правой клавишей мыши на значке «Компьютер», выбрать в меню «Защита системы», в одноименной вкладке выбрать диск и кликнуть кнопку «Настроить». Управляя бегунком, выбираем доступный объем. Кстати, здесь же есть кнопка удаления всех точек восстановления.
Настраиваем файл подкачки. Это виртуальная память, где система хранит различные данные для быстрого доступа. И здесь есть две проблемы: занимаемый объем памяти и плавающий размер (в настройках по умолчанию). Если в работе компьютера не прослеживаются сбои, то можно перенести файл подкачки на другой диск. Полностью отказываться от подкачки не рекомендуется, а большой размер файла не приведет к улучшению производительности. В большинстве случаев достаточно 2 ГБ, но, разумеется, все зависит от условий эксплуатации и комплектующих.
Для настройки файла подкачки нужно кликнуть правой клавишей мыши на значок «Компьютер». В меню выбираем «Дополнительные параметры системы», далее в разделе «Быстродействие» нажимаем «Параметры», переходим на вкладку «Дополнительно» и кликаем «Изменить». Для диска C выбираем пункт «Без файла подкачки» и кликаем «Задать». Для диска D указываем минимальным и максимальным размером 2048 МБ, после чего кликаем «Задать».
Переносим папку «Мои документы» и «Рабочий стол» с системного диска. В этом случае мы переносим расположение соответствующих директорий на другой диск. Обычное копирование в таких случаях не сработает. Удобнее всего сделать это через «Проводник». Для этого переходим в папку C:Users и выбираем наше имя пользователя.
Инструкция для смены расположения во всех случаях идентична. Нажать правой клавишей мыши на значке каждой папки, выбрать пункт «Свойства», а затем вкладку «Расположение». Кликаем «Переместить…» и выбираем другое место для хранения.
Очистка истории Outlook. Файлы приложения хранятся в C:Users(имя пользователя)DocumentsФайлы Outlook. При интенсивном ежедневном пользовании сервисом содержимое папки может быстро разрастись до нескольких гигабайт. Здесь можно найти архивы, бекапы для экспорта и рабочие файлы приложения. Ненужные элементы стоит удалить. О том, что можно сделать в этой папке, рассказано здесь.
Также рабочие файлы Outlook можно перенести в другую директорию, тем самым освободив системный диск.
Файлы приложения можно найти и в директории AppData: C:Users(имя пользователя)AppDataLocalMicrosoftOutlook. Это файл синхронизации почты. Его можно удалить после очистки ненужных сообщений, но после следующего запуска приложения оно вновь создаст его.
Отключаем гибернацию. Чаще всего эта опция используется на ноутбуках. Речь идет о файле hiberfil.sys. Его размер обычно составляет более 50% ОЗУ. Если отключить гибернацию, то этот файл исчезнет. Правда, также отключится функция быстрого запуска системы. Тут нужно выбирать, что важнее.
Альтернативное решение — уменьшить размер файла гибернации встроенными средствами. Для этого нужно прописать команду powercfg /h /type reduced.
Архивирование данных. Казалось бы, после функции очистки диска стандартным средством Windows, опция сжатия для экономии места выглядит наиболее очевидной. С другой стороны, архивирование системных файлов — не всегда удачная идея.
Включение опции не помешает отображению директорий и файлов, а также действительно увеличит объем свободного места на диске. Однако это приведет к чрезмерному потреблению ресурсов «железа», что для слабых ПК может быть еще хуже нехватки места. Следствием станут сбои, вылеты системы, существенное падение быстродействия. С другой стороны, архивирование всегда можно отключить.
Подведем итоги
Объем освобожденного дискового пространства зависит от используемых методов. Это может быть всего несколько сотен мегабайт или же десятки гигабайт. Если достигнутого результата недостаточно, то, возможно, стоит задуматься о переустановке Windows 10 с увеличением размера системного диска или же о покупке нового накопителя.
В нашем случае на компьютере с установленной месяц назад Windows 10 удалось освободить 6,7 ГБ, из которых 1,13 ГБ занимало содержимое папки «Загрузки».
Источник
Видео
Как сломать Windows дисковой квотой
Почему жесткий диск показывает 0 байт? Что делать?
Почему заполняется диск С? Как очистить диск и прекратить постоянное заполнение?
Восстанавливаем файловую систему и файлы на диске RAW — NTFS
Как преобразовать диск RAW в NTFS без потери данных? (Windows 11/10/8/7)
Что делать если на диске С: пропадает память!! (+бонус)
МАКСИМАЛЬНАЯ ОЧИСТКА диска С от ХЛАМА, удаляем мусор 60-80 гигов
Восстанавливаем жесткий диск RAW, после сбоя файловой системы
Невозможно Установить Windows в разделе 1 диска 0(Решение)
КАК ОСВОБОДИТЬ МЕСТО НА ДИСКЕ WINDOWS 10?КАК ОЧИСТИТЬ ПАМЯТЬ НА ДИСКЕ С?
Содержание
- 1 Как исправить 0-байт ошибку внешнего жесткого диска без потери данных
- 1.1 Метод 1. Используйте Управление дисками, чтобы исправить ошибку внешнего диска.
- 1.2 Метод 2. Используйте утилиту CHKDSK для исправления ошибки.
- 1.3 Метод 3. Исправить 0-байтовый жесткий диск при помощи стороннего программного обеспечения.
- 2 Восстановление данных с не размеченного диска
- 2.1 Метод 1. Восстановить потерянные данные при помощи программного обеспечения.
- 2.2 Метод 2. Воспользуйтесь командой CMD для принудительного отображения скрытых материалов.
- 3 По какой причине возникает 0-байтовая ошибка и как ее избежать
- 4 Похожие статьи про восстановление данных:
-
- 4.0.1 Восстановление RAW в NTFS или FAT32 на USB, SD, HDD без потери данных
- 4.0.2 Что делать когда Форматирование не исправляет файловую систему RAW
- 4.0.3 Сканирование и устранение битых секторов на съемном накопителе
-
- 5 Похожие статьи про восстановление данных:
-
- 5.0.1 Восстановление системных скрытых папок на ПК или ноутбуке
- 5.0.2 Восстановление папок, удаленных с HDD, карты памяти или flash-накопителя
- 5.0.3 Как восстановить удаленные форматированием файлы?
-
- 6 Блог о модемах, роутерах и gpon ont терминалах.
- 6.1 1. Флешка не открывается!
- 6.2 2. Диск не отформатирован!
- 6.3 3. Флешка не определяется (устройство USB не опознано)
- 6.4 4. Съемный диск определятся, но пишет «размер 0, занято 0, свободно 0».
- 6.5 Форматирование решение проблемы!
- 6.6 Восстановление файлов после форматирования
Иногда в жестком диске случается ошибка при которой система не видит его размеров и не в состоянии открыть содержимое устройства. Часто в подобных ситуациях пользователь может впасть в панику, так как велик риск того, что все важные для него данные могут быть потеряны. Если эта беда приключилась с вами, можете спокойно вздохнуть, Starus Partition Recovery с легкостью поможет вам восстановить все материалы с 0-байтового жесткого диска, которые хранились на нем с момента его последнего форматирования. Применимо ко все возможным накопителям — HDD, SD-карта, USB и другим.
Содержание статьи:
Как исправить 0-байт ошибку внешнего жесткого диска без потери данных
Итак, на вашем жестком диске случилась неполадка при которой система не способна открыть его содержимое и отображает размер устройства равный 0 байт. Как быть в этом случае? Проследовав по несложной инструкции вы сможете не только восстановить потерянные данные, но и вернуть свой диск к жизни.
Для начала разберем несколько методов исправления самой неполадки.
Метод 1. Используйте Управление дисками, чтобы исправить ошибку внешнего диска.
Перейдите в меню Управление дисками, щелкните по 0-байтовому внешнему жесткому диску и выберите Свойства.
В открывшемся окне перейдите во вкладку Безопасность, чтобы проверить не пуст ли список пользователей.
Нажмите Изменить и выберите Администратора, имя аккаунта вашего компьютера.
После этого вы снова должны получить доступ к диску.
Метод 2. Используйте утилиту CHKDSK для исправления ошибки.
Теперь наберите chkdsk #: / R и нажмите Enter.
# — буква диска с 0-байтовой ошибкой.
Теперь остается только ждать пока не завершится процесс сканирования. Утилита CHKDSK проверит ваш диск на наличие неполадок и исправит их. По окончанию восстановления вы вновь сможете пользоваться своим накопителем.
Метод 3. Исправить 0-байтовый жесткий диск при помощи стороннего программного обеспечения.
Если вы плохо знакомы со встроенными функциями Windows по восстановлению логических разделов накопителей и вам нужен более простой инструмент для восстановления своего диска, воспользуйтесь профессиональным программным обеспечением, которое позволит в два клика решить возникший вопрос — Starus Partition Recovery. Для этого скачайте приложение с нашего сайта и проведите быстрое сканирование диска.
По окончанию установки проследуйте по следующей инструкции для восстановления носителя:
- Подключите 0-байтовый диск к компьютеру и запустите приложение.
- Щелкните правой кнопкой мыши по нужному накопителю и выберите Найти диски.
Восстановление данных с не размеченного диска
Итак, вы восстановили ваш диск и теперь самое время перейти к восстановлению данных, поскольку эта возможность открывается только после исправления 0-байтовой неполадки. Случается так, что после устранения ошибки, невозможно получить имеющуюся на нем информацию, для этого потребуется дополнительный софт и далее мы расскажем вам как вернуть в целости и сохранности все ваши данные.
Метод 1. Восстановить потерянные данные при помощи программного обеспечения.
Если вы хотите быстро и без часовых изучений гайдов восстановить свои данные, воспользуйтесь программой Starus Partition Recovery. Интуитивно понятный интерфейс, который не содержит в себе ничего лишнего, поможет вам в два клика решить вопрос с материалами на носителе. С помощью приложения вы можете проверить свой диск как поверхностно, так и провести глубокое сканирование для выявления самых старых файлов, которые были давно удалены.
-
1. Подключите накопитель к компьютеру и, запустив приложение, кликните по диску, который нуждается в сканировании, левой кнопкой мыши. Вам будет предложен один из двух типов анализа, выберите который больше подходит.
2. Позвольте программному обеспечению просканировать ваш пк и найти все утерянные данные.
3. Перед тем как восстановить данные, у вас будет возможность предпросмотра каждого файла и вы сможете выбрать что хотели бы восстановить, а что нет. А так же окно предпросмотра дает возможность убедится, что конкретный файл не поврежден и не перезаписан и подлежит полному восстановлению.
Примечание: не сохраняйте эти данные на тот же самый диск, с которого вы их восстанавливаете.
Восстановив возможность пересохранить данные с не размеченного диска, вы наконец можете отформатировать внешний диск, сбросив файловую систему RAW в NTFS или FAT32, что вновь позволит пользоваться этим устройством.
Метод 2. Воспользуйтесь командой CMD для принудительного отображения скрытых материалов.
Если файлы на вашем устройстве скрыты, вы попросту не сможете их увидеть. Выполните следующие действия, чтобы открыть командную строку и вывести на свет все скрывшиеся данные.
- Кликните по меню Пуск, откройте утилиту Выполнить, введите в появившемся окне cmd и нажмите Enter.
Или воспользуйтесь командой быстрого доступа к вышеуказанной утилите при помощи клавиш Win + R. - Наберите attrib -h -r -s / s / d x: *. * и нажмите Enter.
x: означает букву вашего внешнего жесткого диска, выберите свою.
По какой причине возникает 0-байтовая ошибка и как ее избежать
Вы всегда можете не только восстановить любой свой накопитель при помощи инструкций, которые мы описали выше, но и избежать возникновения данной ошибки в дальнейшем. Ниже будет приведен список причин, которые могут привести к данной неполадке и некоторые советы, способные помочь обойти ее стороной.
Причины ошибки:
Способы избежать неполадки:
Похожие статьи про восстановление данных:

Диск, по определенным причинам приобретающий статус RAW, — это уже далеко не новинка в мире со…

Обычно, форматирование — одно из основных рабочих решений восстановления любого диска с файлов…

Битые сектора — неотъемлемая часть нашей цифровой жизни. Многие из нас уже привыкли к подобным…
Похожие статьи про восстановление данных:

В этой статье мы рассмотрим что собой представляют системные папки, как изменить права доступа к ним.

Восстановление удаленных папок или файлов с разных типов носителей — вопрос, который волнует б.

Форматирование — важный процесс настройки носителя данных. В наш цифровой век существует большое мно.
Блог о модемах, роутерах и gpon ont терминалах.
Съемные USB-накопители и карты памяти, которые в народе получили одно название — флешка — это, наверное, самый популярные в мире носители информации. На них мы носим документы, важные файлы, фотографии да и просто музыку, фильмы и картинки. Параллельно с популярностью растут и возникающие с ними проблемы. Кто-то неудачно отключил диск во время записи, у кого то заглючил контроллер, а кому-то не повезло и его флешка сдохла — такое тоже встречается. В последнем случае проблема аппаратная и устройство проще выкинуть. А вот если сбой программный, то можно попробовать исправить ситуацию самостоятельно. В этой статье я приведу несколько способов как восстановить флешку, вернее её работоспособность, которыми я сам пользовался. Если у Вас есть свои варианты решения проблемы — пишите в комментарии, очень интересно узнать кому что помогло.
Итак, поехали!
1. Флешка не открывается!
Windows видит съемный диск, но при попытке зайти — выдаётся ошибка «Нет доступа» или «Отказано в доступе». Самая распространённая причина — вредоносные программы, распространяемые через съёмные носители.
Вирус создаёт в корне диска файл: «autorun.inf» с инструкциями по запуску нужных исполняемых файлов. Причём, очень часто встречается такое, что саму заразу антивирус уже уничтожил, а вот файлик автозапуска остался. Проверьте флешку антивирусной программой с актуальными базами.
После этого надо зайти в «Мой компьютер», кликнуть на диске правой кнопкой и выбрать пункт «Открыть». Содержимое откроется в отдельном окне и Вам надо будет удалить файл autorun.inf вручную .
2. Диск не отформатирован!
Причиной может быть сбой контроллера памяти.
Сначала попробуйте форматировать флешку обычным образом, через «Мой компьютер».
Не помогло? Попробуйте сделать это через Диспетчер дисков. Чтобы в него попасть в Windows 7 или Windows 8 нажмите комбинацию клавиш «Win+R» и в окне «Выполнить» наберите команду diskmgmt.msc. В открывшемся окне диспетчера находим свою флешку, кликаем на ней правой кнопкой мыши и выбираем пункт меню «Форматировать».
Если и это не принесло результата, попробуйте воспользоваться специализированными утилитами. Подробнее смотрите в статье Как отформатировать флешку.
3. Флешка не определяется (устройство USB не опознано)
При этом появляется вот такая ошибка.
Если это USB флешка, то для начала — просто отсоедините накопитель и включите в другой USB порт . В идеале втыкать надо сразу в разъём на материнской плате. Этим Вы исключите вероятность неисправности удлинителя или разъёма. Не помогло? Тогда проверьте её на другом компьютере или ноутбуке.
Если у Вас SD, Micro SD или иная карта памяти, то попробуйте отключить картридер и подключить его в другой порт USB. То же самое? Тогда надо проверять картридер , возможно он неисправен.
В случае, когда на другом компьютере съёмный диск определяется без проблем, попробуйте у себя удалить драйвер. Делается это следующим образом.
Заходим в Диспетчер устройств Windows и находим раздел «Контроллеры USB»:
Теперь нам нужна строчка «Запоминающее устройство USB». Кликаем на нём правой кнопкой мыши и выбираем пункт Удалить. Отсоединяем флешку от ПК и перезагружаемся. Проверяем работу накопителя.
Переустановка драйвера не дала результата? Попробуем почистить ветки реестра, в которых сохранена информация о устройстве. Для начала надо собрать о нём информацию, а если точнее, то два параметра:
VID – идентификатор производителя
PID – идентификатор устройства
Для этого снова возвращаемся в Диспетчер устройств, находим там «Запоминающее устройство», кликаем на нём правой кнопкой мыши и выбираем пункт меню «Свойства». В открывшемся окне нас интересует вкладка «Сведения».
В списке «Свойство» ищем строчку «ИД устройства» или «Код экземпляра устройства».
В поле «Значение» должны отобразиться строчки,содержащие вот такой код:
Это и есть искомые нами параметры.
Теперь нажимаем комбинацию клавиш Win+R и в вводим команду regedit. Этим мы запустим редактор реестра Windows. Здесь нам надо найти две ветки:
В каждой из них будут вложенные папки. Находим те из них, которые содержат в наименовании найденные идентификаторы и полностью очищаем из содержимое.
Внимание! Вы работаете с реестром Windows, поэтому будьте предельно внимательны.
После того, как Вы очистите папки — перезагрузите компьютер и проверьте работу флешки.
Ещё один способ — попробовать подсунуть системе драйвер с другого компьютера. Главное, чтобы версии Windows на обоих ПК полностью совпадали. Вот эти два файлика:
Просто копируем их на любой рабочий носитель (диск, другая флешка и т.п.), приносим к себе и кладём точно по тому же самому пути. Перезагружаемся и проверям — удалось ли нам восстановить флешку.
4. Съемный диск определятся, но пишет «размер 0, занято 0, свободно 0».
Такое чаще всего сопровождает сбой работы контроллера памяти. Помочь могут только специализированные утилиты для работы именно с этой моделью чипа. Как их найти?
Начать надо с того, что узнать параметры VID и PID Вашей модели накопителя. Выше я уже рассказывал как это делается. Есть, правда, ещё один вариант — воспользоваться специальными программами, которые выдают полную информацию о гаджете — например, ChipGenius, CheckUDisk или Usbflashinfo.
Затем идём на сайт flashboot.ru и в разделе iFlash вводим VID и PID в соответствующие поля. Запускам поиск.
В найденных результатах находим свою модель флеш-драйва и утилиты которые подойдут для работы с его контроллером. Эти программы и инструкцию по работе с ними так же можно найти на этом сайте.
Если ничего не помогло…
Это тоже частое явление. Какую-то флешку восстановить или отремонтировать получается без проблем, а какая-то улетает в мусорное ведро. Но если Вы отчаянный и решительный человек, то можно попробовать последний способ — перевести контроллер в тестовый режим без опроса памяти. К сожалению, такое решение подойдёт только для USB-дисков, карты памяти (СД или Микро СД) таким образом починить не получиться.
Для начала придётся снять пластиковый корпус и оголить микросхему. Теперь поверните её чипом к себе, как на рисунке:
В углу должна быть маленькая точка — это ключ для отсчёта контактов. Как правило, нужно замыкать контакты 29 и 30 (на некоторых моделях флешей замыкать надо ножки 30 и 31 или 31 и 32). Сделать это можно иголкой или булавкой.
Внимание! все эти действия Вы делаете на свой страх и риск и должны понимать, что можете окончательно убить девайс спалив микросхему.
После этого, не размыкая контакты — включаем флешку в USB-порт. Одна должна определиться как устройство и стать доступна для форматирования. Вот только после этого можно разомкнуть контакты. Но не спешите отключать съёмный диск. После повторного подключения он опять не будет работать . Вам надо с помощью идентификаторов VID и PID найти на сайте Flashboot специализированные программы и с их помощью восстановить флешку, вернее её прошивку.

Форматирование решение проблемы!
Как правило, все вышеперечисленные проблемы имеют решение. Существует несколько вариантов решения проблемы, когда на флешке 0 байт.
Первый и самый простой в решении этой задачи способ заключается в форматировании USB накопителя. Данный способ не требует каких-либо особых навыков. Для начала следует подключить флешку и в USB разъем. Затем, следует подвести мышку к ярлыку флешки в командной строке, но открывать ее не следует. По ярлыку нажимаем правой клавишей мышки, в появившемся окне выбираем команду «форматировать».
Затем следует установить галочку в окошко «быстрое форматирование». Если этот способ не сработал, то существует специальная программа.
Но, следует заметить, что выполнять такую операцию можно лишь в том случае, когда на флешке нет файлов или эти файлы не представляют ценности. Многие возмутятся: если на флешке нет файлов, то она и будет показывать 0байт. Однако это не так, на любой «пустой» флешке хранятся системные файлы, которые занимают некоторое количество памяти.
Восстановление файлов после форматирования
Рассмотрим следующий случай: на флешке хранится нужная информация. В этом случае все зависит от степени ее важности. Если на флешке крайне важная информация и у Вас нет ее копий на других носителях, то стоит обратиться к профессионалам.
Если информация средней степени важности, то восстановить флешку можно самостоятельно. Благодаря возможностям сети Интернет можно восстановить USB накопитель с помощью специальных программ.
Для этого можно использовать следующие программы:
- EasyRecovery – способна восстановить случайно удаленные файлы или атакованные вирусами.
- R-Studio – восстанавливает документы, видео файлы, архивы. Разработана для Windows.
- GetDataBack – данная программа способна восстановить практически любую информации. Важным достоинством является быстрая работоспособность.
- RecoverMyFiles. Данная программа, пожалуй, самая мощная из всех перечисленных. С ее помощью можно восстановить данные не только с USB накопителя, но и данные, удаленные с корзины. Программа работает со всеми файловыми системами. Восстанавливает не только документы, но и графические материалы, видео файлы, музыку.
Стоит отметить, что каждая из вышеперечисленных программ достаточно проста в использовании. Однако перед запуском той или иной программы следует ознакомиться с принципом ее работы. Времени это много не займет, но позволит не усугубить состоянии USB накопителя. Как правило, восстановление флешки с помощью специальных программ занимает около 10 минут.