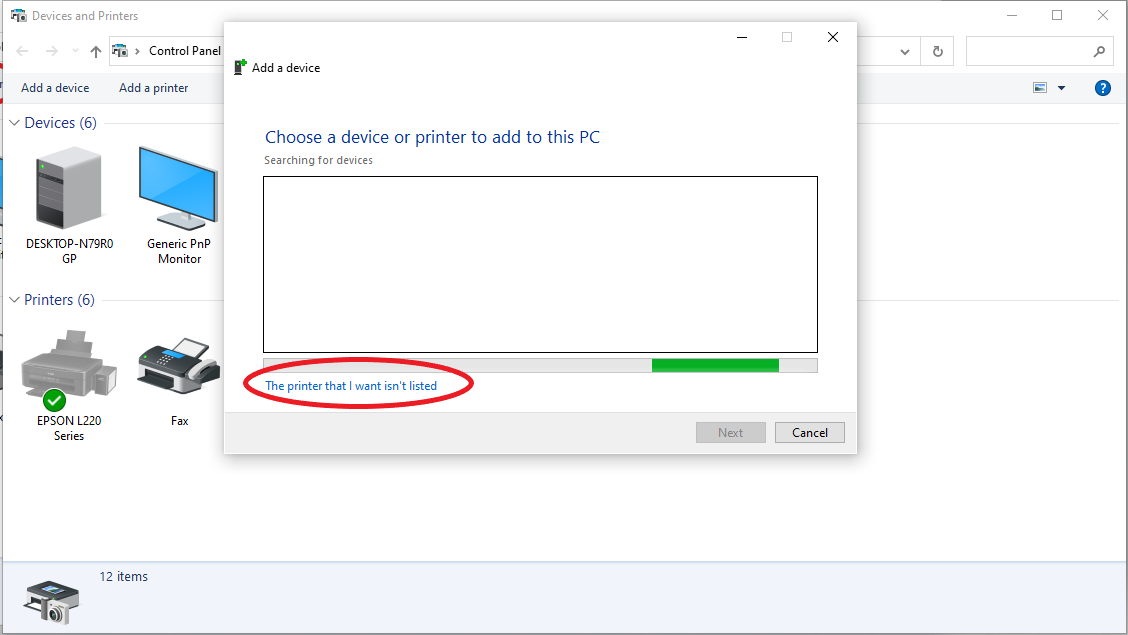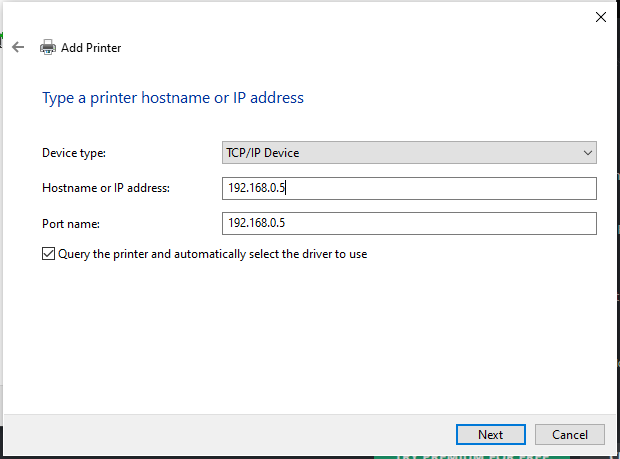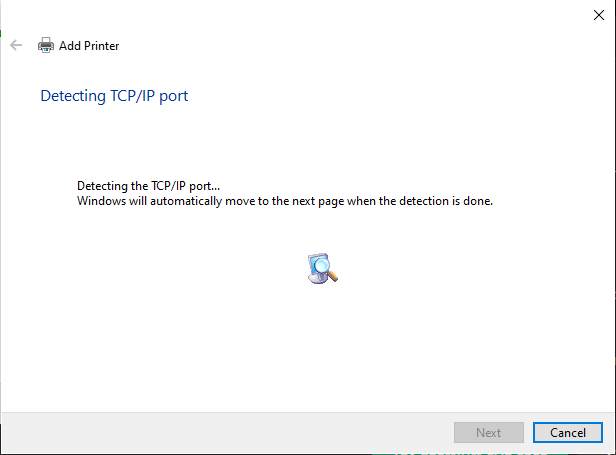В этом посте представлены решения для исправления ошибки 0x00000bc4, принтеры не найдены. Это распространенная ошибка, с которой сталкиваются пользователи при попытке печати со своих компьютеров с Windows 11/10. К счастью, вы можете исправить это, выполнив несколько простых шагов. Сообщение об ошибке гласит:
Операция не может быть завершена (ошибка 0x00000bc4). Принтеры не найдены.
Что вызывает ошибку принтера 0x00000bc4?
Windows 11 2022 и более поздних версий по умолчанию не может найти ваши сетевые принтеры. При попытке добавить принтер вручную может появиться ошибка 0x00000bc4. Чтобы решить эту проблему, вам нужно изменить параметр групповой политики или настроить реестр. Другими причинами этой ошибки могут быть:
- Пользователь пытается добавить беспроводной принтер
- Проблема с беспроводным подключением принтера
- Ошибка в диспетчере очереди печати
Следуйте этим советам, чтобы исправить 0x00000bc4, принтеры не найдены ошибка на компьютерах с Windows 11:
- Изменить параметр групповой политики
- Настройте реестр
- Очистите и сбросьте диспетчер очереди печати
- Запустите средство устранения неполадок принтера
Теперь давайте посмотрим на них подробно.
1]Изменить настройку групповой политики
Откройте редактор групповой политики и перейдите к следующему параметру:
Административные шаблоны > Принтеры > Настроить параметры подключения RPC.
Выберите «Включено», затем выберите «RPC по именованным каналам» в раскрывающемся списке и нажмите «ОК».
Этот параметр политики определяет, какой протокол и параметры протокола следует использовать для исходящих подключений RPC к удаленному диспетчеру очереди печати.
По умолчанию используется RPC через TCP, а проверка подлинности всегда включена. Для RPC по именованным каналам проверка подлинности всегда включена для компьютеров, присоединенных к домену, но отключена для компьютеров, не присоединенных к домену.
Протокол для исходящих соединений RPC:
— «RPC через TCP»: используйте RPC через TCP для исходящих подключений RPC к удаленному диспетчеру очереди печати.
— «RPC по именованным каналам»: используйте RPC по именованным каналам для исходящих соединений RPC с удаленным диспетчером очереди печати.
Используйте аутентификацию для исходящих соединений RPC через именованные каналы:
— «По умолчанию»: по умолчанию компьютеры, присоединенные к домену, включают аутентификацию RPC для RPC через именованные каналы, а компьютеры, не присоединенные к домену, отключают аутентификацию RPC для RPC через именованные каналы.
— «Аутентификация включена»: аутентификация RPC будет использоваться для исходящих соединений RPC через именованные каналы.
— «Аутентификация отключена»: аутентификация RPC не будет использоваться для исходящих соединений RPC через именованные каналы.
Если вы отключите или не настроите этот параметр политики, будут использоваться указанные выше значения по умолчанию.
2]Настройте реестр
Если в вашей Windows нет GPEDIT, вы можете исправить ошибку принтера 0x00000bc4, изменив некоторые значения в редакторе реестра. Создайте точку восстановления системы, так как даже крошечная ошибка в реестре может вызвать различные проблемы.
- Нажмите клавишу Windows + R, чтобы открыть диалоговое окно «Выполнить».
- Тип regedit и нажмите Enter.
- Перейдите по следующему пути:
HKEY_LOCAL_MACHINESoftwarePoliciesMicrosoftWindows NTPrintersRPC
- Щелкните правой кнопкой мыши RpcOverNamedPipes и выберите «Изменить».
- Теперь введите значение 1 и нажмите «ОК», чтобы сохранить изменения.
- Таким же образом измените значение RpcOverTcp (по умолчанию) на 0.
- Закройте редактор реестра и перезагрузите компьютер.
3]Очистите и сбросьте диспетчер очереди печати
Если ни один из вышеперечисленных шагов не помог вам, очистите и перезагрузите диспетчер очереди печати. Это может очистить ожидающие задания на печать и потенциально решить проблему.
Нажмите клавишу Windows + R, чтобы открыть диалоговое окно «Выполнить».
Тип services.msc и нажмите Enter.
Прокрутите вниз и щелкните правой кнопкой мыши Диспетчер очереди печати.
Нажмите «Стоп».
Затем перейдите в следующую папку и удалите все СОДЕРЖИМОЕ этой папки.
C:WindowsSystem32spoolPRINTERS
Теперь снова щелкните правой кнопкой мыши службу диспетчера очереди печати и перезапустите ее.
Посмотрите, поможет ли это.
4]Запустите средство устранения неполадок принтера
Прежде чем приступить к работе с различными способами устранения этой проблемы, запустите встроенное средство устранения неполадок принтера Microsoft. Вот как:
- Нажмите клавишу Windows + I, чтобы открыть настройки.
- Прокрутите вниз и выберите «Устранение неполадок» > «Другие средства устранения неполадок».
- Нажмите «Выполнить» рядом с «Принтер».
- После завершения процесса перезагрузите устройство, чтобы проверить, устранена ли ошибка принтера.
Связанный: ошибка 0x00000709 при попытке подключить принтер в Windows
Как исправить ошибку 0x0000011b?
Код ошибки 0x0000011b возникает, когда пользователь пытается что-то напечатать на общем сетевом принтере. Основная причина этого — 40 обновлений исправлений безопасности. Вам придется удалить последнее обновление Windows, чтобы исправить эту ошибку.
Почему мой принтер не отображается в устройствах и принтерах?
Вы можете исправить значок принтера, который не отображается на устройствах и принтерах, загрузив и установив последние версии драйверов принтера. Однако вы также можете попробовать сбросить диспетчер очереди печати, чтобы решить эту проблему.
Исправлено: ошибка принтера 0x00000077, операция не может быть завершена.
Что такое ошибка 740 при добавлении сетевого принтера?
Ошибка 740 в основном возникает из-за отсутствия административных привилегий. Вы можете исправить это, установив мастер печати вручную от имени администратора. Вы можете попробовать этот метод, даже если вы уже используете учетную запись администратора.
Почему мой компьютер вдруг не распознает мой принтер?
Пользователи должны проверить все принтеры и порты, если их устройство не распознает принтер. Однако пользователи жаловались, что обновление драйверов принтера помогло решить эту проблему. Если это не сработает, вероятно, это связано с аппаратной проблемой.
0x00000bc4 error is one of the most common error codes found by printer owners when they are trying to print from their Windows computers. This printer error code usually occurs due to the following reasons.
- You are trying to add a wireless printer to your computer
- There has been an issue with your printer’s wireless connection
- An error with your printer spooler
The terms may be quite overwhelming for a typical home printer user, but this error is quite easy to fix.
To fix 0x00000bc4 when printing from your computer, you have to follow this guide.
Time It Takes To Fix This Printer Error: 10 minutes
-
Go to Devices and Printers
There are a couple of ways to see your devices and printers window on your computer. You can click on the Start button on your Windows computer that looks like the icon featured on this step. Once you click that, look for Control Panel. Once the Control Panel window is open, you should click on the option “View devices and printers”.
Another way to go there is to simply press the Windows Key + R shortcut to open the Run dialog box, type “control printers“, and click the Enter button.
-
Add a Printer
Once you’re on the Devices and Printers window, all you have to do is click on the “Add a printer” that is on the top part of that window.
-
Add printer manually to fix 0x00000bc4
You can do this by clicking on the “The printer that I want isn’t listed” option on the next window that will pop up once you clicked on Add a printer.
-
Select Add a printer using TCP/IP address or hostname
Choose the option “Add a printer using TCP/IP address or hostname”.
-
Retrieve your printer’s IP address
You can do this in various ways depending on your printer model. You can get it using the display screen on your printer but make sure that there is no printer offline issue and that your printer is connected to your wireless network. Find the icon that resembles the ones shown on this step and that should reveal your printer’s IP address.
-
Proceed in adding your printer using TCP/IP port
In this step, you have to choose TCP/IP Device as your device type. Also, enter the IP address of your printer and make sure that the checkbox for “query the printer and automatically select the printer driver to use” is checked.
-
Test print and click on Finish
This will prompt your computer to look for your printer’s IP address. If found successfully, it will automatically add the printer as well as the relevant printer driver and you will have the option to click on finish or print a test page first. You should try printing a test page before clicking on the Finish button to make sure you have completed the 0x00000bc4 fix.
Recommended Items For Printer Owners
No More Dusts!
Super-Effective Cleaner!
For Longer Printer Lifespan!
Jungda Printer Dust Cover, 600D Waterproof Universal Printer Cover for HP/EPSON/Canon/Brother Printer Protector — 16 x 12 x 8 Inch
Best Printers Printhead Cleaning Kit — HP, Epson,Canon, Brother & Lexmark — Large High Efficiency 20ml Premium Syringe — 100ml Certified
Office Depot OD2537 Printer/Copier/Fax Cleaning Kit, OD2537
To protect your printer from dust and dirt.
To dissolve dry ink and clean the printhead.
To clean the debris caught inside your printer.
No More Dusts!
Jungda Printer Dust Cover, 600D Waterproof Universal Printer Cover for HP/EPSON/Canon/Brother Printer Protector — 16 x 12 x 8 Inch
To protect your printer from dust and dirt.
Super-Effective Cleaner!
Best Printers Printhead Cleaning Kit — HP, Epson,Canon, Brother & Lexmark — Large High Efficiency 20ml Premium Syringe — 100ml Certified
To dissolve dry ink and clean the printhead.
For Longer Printer Lifespan!
Office Depot OD2537 Printer/Copier/Fax Cleaning Kit, OD2537
To clean the debris caught inside your printer.
For more information on fixing common printer issues, check out our printer guides written by our team of printer technicians.
Alternative Solution To 0x00000bc4 Error
If the above steps don’t work to solve the No printers were found error, you can try doing the following steps.
- Hard reset your printer by unplugging the power cord and wait for at least 2 minutes before plugging it back on.
- Make sure it’s connected to your wireless network.
- On your computer, go to CMD by searching for it on your Start menu. Make sure you select Run as administrator for this fix to work.
- Once CMD is opened, type “net stop spooler” and press Enter.
- Type “del %systemroot%System32spoolprinters* /Q” and press Enter.
- Type “net start spooler” and press Enter.
This should clear your printer spooler and allow you to print documents from your computer again without seeing the error 0x00000bc4 dialog window.
Is Error 0x00000bc4 Stopping You From Printing? Maybe It’s Time To Get A New Printer!
Affordable Home Printer
Great For Home And Office Use
Best For Printing Photos
Canon PIXMA MG3620 Wireless All-in-One Color Inkjet Printer with Mobile and Tablet Printing, White
HP OfficeJet Pro 8035e Wireless Color All-in-One Printer (Oasis) with up to 12 months Instant Ink with HP+ (1L0H7A)
HP Envy Inspire 7955e Wireless Color All-in-One Printer with Bonus 6 Months Instant Ink with HP+ (1W2Y8A)
Budget-friendly wireless printer for home use.
Top-of-the-class wireless printer.
Easily print amazing and high-quality photos.
Affordable Home Printer
Canon PIXMA MG3620 Wireless All-in-One Color Inkjet Printer with Mobile and Tablet Printing, White
Budget-friendly wireless printer for home use.
Great For Home And Office Use
HP OfficeJet Pro 8035e Wireless Color All-in-One Printer (Oasis) with up to 12 months Instant Ink with HP+ (1L0H7A)
Top-of-the-class wireless printer.
Best For Printing Photos
HP Envy Inspire 7955e Wireless Color All-in-One Printer with Bonus 6 Months Instant Ink with HP+ (1W2Y8A)
Easily print amazing and high-quality photos.
Last update on 2023-02-03 / Includes affiliate links / Images from Amazon.com
- Remove From My Forums
-
Вопрос
-
Возникла такая проблема.
После изначальной установки Windows 10 (версия 1709 16299.125 ) были установлены обновления до версии 20Н2 (19042.1288), в результате чего исчезла возможность подключения к общему принтеру. При попытке установки принтера («Выбрать
общий принтер по имени», \computernameprintername) выдаётся сообщение об ошибке: «ОС Windows не удаётся подключиться к принтеру».На предыдущей версии (1709) такой ошибки не возникало. Подключение выполнялось успешно.
Как решить проблему
Ответы
-
Здравствуйте. Удалите KB5006670
Исправления для этой проблемы иначе нет в данный момент.
-
Предложено в качестве ответа
26 октября 2021 г. 15:33
-
Помечено в качестве ответа
SQxModerator
30 октября 2021 г. 3:18
-
Предложено в качестве ответа
If you are getting Windows cannot connect to the printer error message while connecting to a network printer, these tips and tricks can resolve the issue. You can find various error codes, including 0x00000002, 0x0000007a, 0x00004005, 0x00000057, and 0x00000006. Although each error code defines different things, the solutions are the same to eliminate the problem.
Windows cannot connect to the printer

Network Printer error 0x00000002, 0x0000007a, 0x00004005, 0x00000057, 0x00000006
To fix these network printer errors, follow these suggestions:
- Restart Print Spooler
- Use Printer troubleshooter
- Install required drivers
- Tweak LAN Manager authentication level
- Manually add a local printer
Continue reading to learn more about these steps in detail.
1] Restart Print Spooler
The Print Spooler service lets you connect the printer to your computer. If this service is not running, you cannot see the printer on your computer. In case you stopped it earlier due to any reason (or, even if you didn’t), you need to verify if it is running or not. Like any other background, you can find it in the Services panel.
Search for services in the Taskbar search box, and click on the individual result to open Services on your Windows 10 computer. Next, find out the Print Spooler service and double-click on it.
If it is showing as Stopped, you need to click on the Start button.
Alternatively, if it shows as Running, click the Stop button, and Start button to restart the service.
Click the OK button to save the change.
Now, restart your computer and check if the problem remains or not.
Read: Unable to print after a Blackout or Power Outage.
2] Use Printer troubleshooter
As Windows 10 includes troubleshooters, you can use the Printer troubleshooter to fix common or basic problems like this one. For that, press Win+I to open Windows Settings. Then, go to Update & Security > Troubleshoot > Additional troubleshooters to open the Troubleshooter page in Windows 10.
Once it is opened, find out the Printer troubleshooter, select it, and click the Run the troubleshooter button.
Next, you have to follow the screen instructions as the solutions might be different on your computer.
Related post: Windows couldn’t connect to the Printer.
3] Install required Printer drivers
When you bought the printer, you got a driver CD with it, which lets you establish a better connection between your computer and the printer. If you haven’t installed it already, it is suggested to do that and restart your computer.
However, if you haven’t got it with your printer, you can find the driver on the official website of the printer manufacturer.
4] Tweak LAN Manager authentication level
The LAN Manager authentication level lets you choose the authentication protocol for network logons – in this case, network printer. It is possible to change the LAN Manager authentication level using the Local Group Policy Editor and the Registry Editor.
Once done, restart your computer to get the change.
If none of the aforementioned solutions is working, you can add your printer manually. The following steps will do the job for you.
FIX: Printer is in Error State.
5] Manually add a local printer
Search for the control panel in the Taskbar search box, and click on the individual result to open Control Panel on your computer. Then, click on the Devices and Printer option, and click the Add a printer button.
After that, your computer will search for printers. However, you have to skip it and click The printer that I want isn’t listed option.
Now, select the Add a local printer or network printer with manual settings radio button and choose the Next option.
Following that, it asks you to choose an existing port or a new port. It is suggested to select the Create a new port and choose the Local Port option from the drop-down list.
Once you click the Next button, it asks you to enter the port name. Then, you can install the generic drivers for your local printer.
At last, you need to restart your computer and check if it solves the issue or not.
That’s all! These are the working solutions to fix Windows cannot connect to the printer error on Windows 10.
Related: Network Printer error 0x00000bcb – Cannot connect to the printer.
If you are getting Windows cannot connect to the printer error message while connecting to a network printer, these tips and tricks can resolve the issue. You can find various error codes, including 0x00000002, 0x0000007a, 0x00004005, 0x00000057, and 0x00000006. Although each error code defines different things, the solutions are the same to eliminate the problem.
Windows cannot connect to the printer

Network Printer error 0x00000002, 0x0000007a, 0x00004005, 0x00000057, 0x00000006
To fix these network printer errors, follow these suggestions:
- Restart Print Spooler
- Use Printer troubleshooter
- Install required drivers
- Tweak LAN Manager authentication level
- Manually add a local printer
Continue reading to learn more about these steps in detail.
1] Restart Print Spooler
The Print Spooler service lets you connect the printer to your computer. If this service is not running, you cannot see the printer on your computer. In case you stopped it earlier due to any reason (or, even if you didn’t), you need to verify if it is running or not. Like any other background, you can find it in the Services panel.
Search for services in the Taskbar search box, and click on the individual result to open Services on your Windows 10 computer. Next, find out the Print Spooler service and double-click on it.
If it is showing as Stopped, you need to click on the Start button.
Alternatively, if it shows as Running, click the Stop button, and Start button to restart the service.
Click the OK button to save the change.
Now, restart your computer and check if the problem remains or not.
Read: Unable to print after a Blackout or Power Outage.
2] Use Printer troubleshooter
As Windows 10 includes troubleshooters, you can use the Printer troubleshooter to fix common or basic problems like this one. For that, press Win+I to open Windows Settings. Then, go to Update & Security > Troubleshoot > Additional troubleshooters to open the Troubleshooter page in Windows 10.
Once it is opened, find out the Printer troubleshooter, select it, and click the Run the troubleshooter button.
Next, you have to follow the screen instructions as the solutions might be different on your computer.
Related post: Windows couldn’t connect to the Printer.
3] Install required Printer drivers
When you bought the printer, you got a driver CD with it, which lets you establish a better connection between your computer and the printer. If you haven’t installed it already, it is suggested to do that and restart your computer.
However, if you haven’t got it with your printer, you can find the driver on the official website of the printer manufacturer.
4] Tweak LAN Manager authentication level
The LAN Manager authentication level lets you choose the authentication protocol for network logons – in this case, network printer. It is possible to change the LAN Manager authentication level using the Local Group Policy Editor and the Registry Editor.
Once done, restart your computer to get the change.
If none of the aforementioned solutions is working, you can add your printer manually. The following steps will do the job for you.
FIX: Printer is in Error State.
5] Manually add a local printer
Search for the control panel in the Taskbar search box, and click on the individual result to open Control Panel on your computer. Then, click on the Devices and Printer option, and click the Add a printer button.
After that, your computer will search for printers. However, you have to skip it and click The printer that I want isn’t listed option.
Now, select the Add a local printer or network printer with manual settings radio button and choose the Next option.
Following that, it asks you to choose an existing port or a new port. It is suggested to select the Create a new port and choose the Local Port option from the drop-down list.
Once you click the Next button, it asks you to enter the port name. Then, you can install the generic drivers for your local printer.
At last, you need to restart your computer and check if it solves the issue or not.
That’s all! These are the working solutions to fix Windows cannot connect to the printer error on Windows 10.
Related: Network Printer error 0x00000bcb – Cannot connect to the printer.