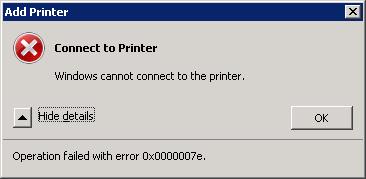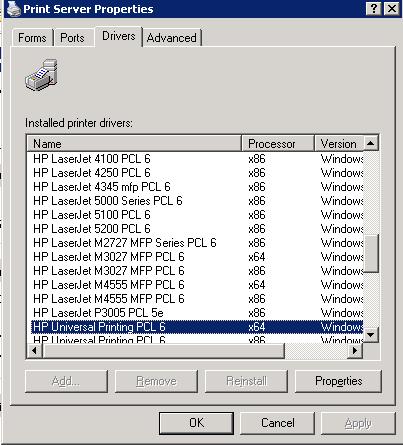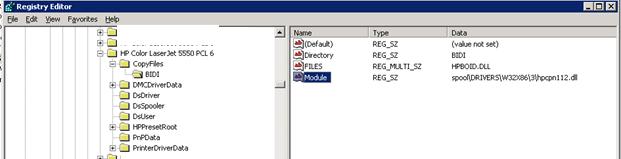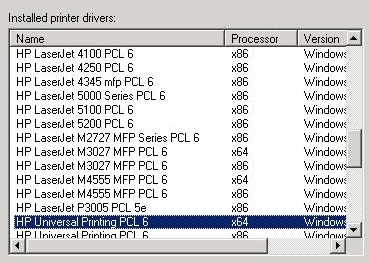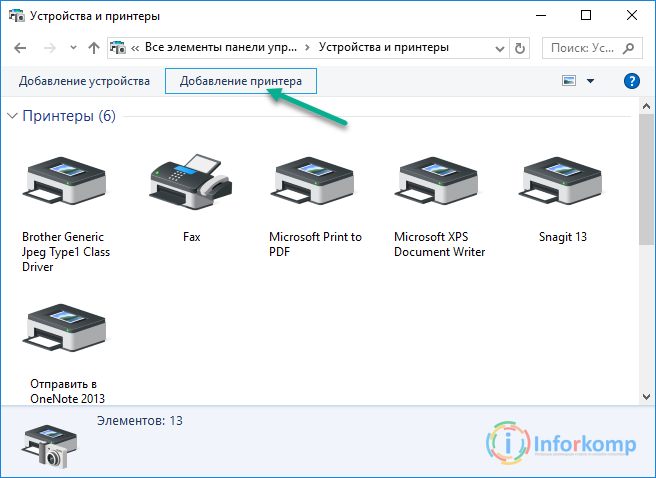Ошибка 0x0000007e при подключении сетевого принтера встречается довольно часто как в Windows 10, так и Windows 7. В большинстве случае она наблюдается, когда принтер напрямую подключен к другому компьютеру с Windows (принт-серверу) и к нему открыт общий сетевой доступ.
В моем случае ошибка появилась в следующей конфигурации. Имеется сервер печати на 32 битной версии Windows Server 2008 на котором настроены несколько общих (расшаренных) принтеров Hewlett-Packard. При попытке подключить любой принтер с этого сервера на компьютере с 64 битной Windows 10 или Windows 7, операционная система успешно скачивает с принт-сервера нужную версию драйвера принтера HP, но при попытке его установить возникает ошибка 0x0000007e.
В Windows 7 ошибка подключения сетевого принтера выглядит так:
Windows cannot connect to the printer
Operation failed with error 0x0000007e.
В русской версии ОС:
Установка принтера
Подключение к принтеру
Windows не удается подключить к принтеру.
В ходе операции произошла ошибка 0x0000007e.
На компьютерах с Windows 10 ошибка подключения принтера выглядит немного по-другому:
Operation could not be completed (error 0x0000007e).
The specified module could not be found.
Операция не может быть завершена (ошибка 0x0000007e). Указанный модуль не найден.
При этом проблем с подключением и установкой сетевых принтеров с принт-сервера на 32 битных редакциях Windows нет.
После диагностики проблемы на разных версиях Windows, я пришел к выводу, что ошибка 0x0000007e наблюдается только на 64 битных клиентах при попытке подключить общий сетевой принтер Hewlett Packard, установленный на 32 битном принт-сервере (под управлением как на Windows Server 2003 x86, так и Windows Server 2008 x86). Что характерно, проблема возникает не со всеми принтерами HP, а только с теми, которые, используют универсальный драйвер печати HP PCL (HP Universal Print driver).
Что нужно сделать, чтобы исправить ошибку? В первую очередь нужно проверить, что на сервере печати установлены как 32-х так и 64-х битные версии драйвера принтера. Как мы видим, установлены x64 и x86 версии драйвера HP Universal Printing PCL 6.
Покопавшись на форумах HP и Technet-а, мне удалось найти информацию, что в настройках универсального драйвера печати HP используется фиксированный путь к файлу очереди печати для 32-битной системы (spooldriversw32x863), который 64-битный клиент найти не может, вследствие чего и появляется ошибка установки 0x0000007e. Путь к файлу указывается в параметрах принтера на принт-сервере. В нашем примере это был файл spoolDRIVERSW32X863hpcpn112.dll, но в общем случае конкретный файл библиотеки зависит от используемой версии универсального драйвера печати HP. Т.е. 32 битная версия драйвера печати HP Universal Printing оказалась несовместима с x64 версиями Windows. Но это можно исправить вручную.
Итак, чтобы решить эту проблему нужно на сервере-печати (компьютере), к которому подключен принтер и через который предоставляется общий доступ нужно удалить поврежденный (некорректный) ключ реестра драйвера печати HP:
- Открыть редактор реестра (regedit.exe).
- Перейти в ветку HKEY_LOCAL_MACHINESOFTWAREMicrosoftWindows NTCurrentVersionPrintPrinters и развернуть ветку с именем принтера (в нашем примере это HP Color LaserJet 5550 PCL 6).
- В ветке реестра, которая относится к проблемному принтеру нужно в разделе CopyFiles удалить ветку BIDI целиком.
Примечание. В продуктивной среде рекомендуется предварительно экспортировать в отдельный reg файл параметры удаляемой ветки. В это случае всегда можно будет откатиться к первоначальным настройкам.
- Перезапустите диспетчер печати (Print spooler) на клиенте:
net stop spooler
net start spooler
- После удаления ветки реестра BIDI на сервере, попробуйте на клиенте Windows 10 еще раз подключить сетевой принтер HP. Он должен успешно установиться без ошибок.
В том случае, если этот вариант не сработал, или у вас ошибка 0x0000007e появляется при подключении принтеров других производителей (не HP), в качестве обходного решения можно попытаться подключить принтер через локальный порт. Вот как это сделать:
- Через панель управления добавьте в систему новый (локальный!!!) принтер (Добавить локальный или сетевой принтер с параметрами, заданными вручную).
- Укажите, что нужно создать новый локальный порт (тип порта Local Port).
- В качестве имени порта нужно указать полный UNC путь к сетевому принтеру. Например, если имя компьютера, к которому подключен принтер — OfficePC1, а имя принтера с общим доступом на нем Xerox3320, то UNC адрес этого принтера будет выглядеть так:
\OfficePC1Xerox3320
, либо можно указывать IP адрес компьютера вместо имени
\192.168.1.100Xerox3320
. - После этого осталось выбрать (или установить) подходящий драйвер принтера.
Есть еще один похожий вариант подключения такого сетевого принтера.
- Удалите драйвер подключаемого принтера из локального репозитория. Свойства сервера печати -> вкладка Драйверы -> выберите драйвер (как 32 так, и 64 битный) и нажмите кнопку Удалить (Remove).
- Сначала создается локальный принтер с подключением через новый порт lpt.
- Затем с помощью команды создается постоянное сопоставление данного виртуального LPT порта с UNC адресом сетевого принтера:
net use LPT2 \OfficePC1Xerox3320 /persistent:yes
Содержание
- Ошибка установки драйвера принтера (0x0000007e) в Windows 7.
- Windows не удается подключиться к принтеру 0x0000007e
- Ошибка 0x0000007e при подключении сетевого принтера в Windows 7
- Ошибка 0x0000007e – подключение принтера HP на Windows 7
- Как исправить ошибку 0x0000007e?
- Ошибка 0x0000007e подключения сетевого принтера в Windows 10 / Win 7
Ошибка установки драйвера принтера (0x0000007e) в Windows 7.
В моем случае эта ошибка возникла при попытке установки драйвера удаленного принтера. Компьютер к которому подключен принтер работает под управлением Windows XP Prof. Принтер HP P3005d. Windows нашел соответствующие 64-битные драйверы, стал их устанавливать, но в процессе установки я увидел:

Переустановка драйверов не помогала.
Первым делом обратился к базе знаний Микрософт, и, как не странно, там нашелся соответствующий патч. Но, его установка не решила проблему (. ). Пришлось идти в обход.
Решение нашлось тут (кстати, человек тоже с HP-шным принтером мучился…).
После выполнения этих действий драйвер нормально установился, и я смог распечатать пробную страницу.
Апдейт. Сегодня (07.02.2011) опробовал этот способ на Windows 7 Prof со всеми обновлениями. С уверенностью могу сказать, что трюк с прямой чертой больше не работает, но все получилось с помощью нормальной косой черты! Так что пробуйте оба варианта, один из них должен сработать.
Апдейт 2. HP-шные драйверы продолжают удивлять. Недавно подключил этот принтер к компу на Windows 7 x64, после чего уже перестали устанавливаться драйверы под Windows XP x32 (с 32-битной Семеркой все ок). Решение см. здесь: Ошибка установки дополнительного драйвера принтера: В указанном месте не найден драйвер для нужной архитектуры процессора
Источник
Windows не удается подключиться к принтеру 0x0000007e
Имеется сервер печати на 32 битной версии Windows (Windows Server 2003) на котором настроены несколько общих (расшаренных) принтеров HP. При попытке подключить принтер с этого сервера на 64 битном клиенте, клиент скачивает с принт-сервера нужную версию драйвера, но при попытке его установить возникает ошибка 0x0000007e:
После первичной диагностики проблемы на разных системах пришли к выводу, что ошибка 0x0000007e наблюдается только на 64 битных клиентах при попытке подключить общий сетевой принтер Hewlett Packard, установленный на 32 битном принт-сервере ( под управлением как на Windows Server 2003 x86, так и на Windows Server 2008 x86). Что характерно, проблема возникает не со всеми принтерами HP, а только с теми которые, используют универсальный драйвер печати HP PCL (HP Universal Print driver). Попытка подключить принтер обходным способом через локальный порт никакого эффекта не дала – ошибка сохранилась.
В первую очередь нужно проверить, что на сервере печати установлены как 32-х так и 64-х битные версии драйвера. Как мы видим, установлены x64 и x86 версии драйвера HP Universal Printing PCL6.
Покопавшись на форумах HP и Technet-а, удалось найти информацию, что в настройках универсального драйвера печати HP используется путь к файлу очереди печати для 32-битной системы (spooldriversw32x863), который 64-битный клиент найти не может, вследствие чего и появляется ошибка установки 0x0000007e. Путь к файлу указывается в параметрах принтера на принт сервере. В нашем примере это был файл spoolDRIVERSW32X863hpcpn112.dll, но в общем случае конкретный файл библиотеки зависит от используемой версии универсального драйвера печати HP.
Чтобы решить эту проблему на 32 битном сервере печати нужно:
Примечание. В продуктивной среде рекомендуется предварительно экспортировать в отдельный reg файл параметры удаляемой ветки. В это случае всегда можно будет откатиться к первоначальным настройкам.
net stop spooler
net start spooler
Попробуйте на клиенте еще раз подключить принтер HP. Он должен установиться без ошибок.
Источник
Ошибка 0x0000007e при подключении сетевого принтера в Windows 7
Вчера еще прокачал свой скилл на предмет борьбы с Windows. При установке сетевого принтера HP LaserJet 4250 столкнулся с ошибкой следующего рода, операционная система нашла соответствующие драйвера, но на финальном этапе, аля finishing, выскочило сообщение:
В Google сразу нашелся ответ на предмет данной ошибки, да, де она есть, освещена в базе знаний компании Microsoft. Правда везде говорилось о том, что ошибка возникает в Windows 7 64 bit, однако у меня была 32-битная система. Но не суть дело, в базе знаний патч был и для x86.
Решение оказалось нетривиальным и нашлось тут:
После выполнения этих действий драйвер нормально установился, принтер ожил, засверкал своими диодами и довольно заурчал валиком.
Обновление 1. По материалам http://winitpro.ru/index.php/2014/07/09/oshibka-0x0000007e-pri-podklyuchenii-printera-hp-na-windows-7-x64/ Это решение корректнее, и после того как я опробовал это на паре рабочих станций я решил, что дополнить статью этим обновлением будет важно.
Итак, проблема возникает, при следующих условиях:
Имеется сервер печати на 32 битной версии Windows (Windows Server 2003) на котором настроены несколько общих (расшаренных) принтеров HP. При попытке подключить принтер с этого сервера на 64 битном клиенте, клиент скачивает с принт-сервера нужную версию драйвера, но при попытке его установить возникает ошибка 0x0000007e.
Покопавшись на форумах HP и Technet-а, удалось найти информацию, что в настройках универсального драйвера печати HP используется путь к файлу очереди печати для 32-битной системы (spooldriversw32x863), который 64-битный клиент найти не может, вследствие чего и появляется ошибка установки 0x0000007e. Путь к файлу указывается в параметрах принтера на принт сервере. В нашем примере это был файл spoolDRIVERSW32X863hpcpn112.dll, но в общем случае конкретный файл библиотеки зависит от используемой версии универсального драйвера печати HP.
Чтобы решить эту проблему на 32 битном сервере печати нужно:
Источник
Ошибка 0x0000007e – подключение принтера HP на Windows 7
У пользователей Windows 7 x64 иногда возникает проблема с установкой принтера HP. Причем данная ошибка чаще возникает на 64-х разрядной версии Windows, с 32-х все идет нормально. В общем, проблема заключается в том, что при попытке подключить принтер начинается скачивания драйвера, но как только вы начинаете его устанавливать вылетает ошибка 0x0000007e.
Проблему продиагностировали и, как уже было сказано чуть выше, проблема возникает только на клиенте 64-х разрядной версии. Также, данная ошибка появляется не на всех принтерах HP, а только на тех, которые используют драйвер HP Universal Print driver (HP PCL). Попробуем эту проблему решить.
Как исправить ошибку 0x0000007e?
Итак, сперва нужно проверить, установлены ли драйвера, как для 32-х, так и для 64-х битных версий. Если все так, то это должно выглядеть примерно следующим образом:
Также, после длительного исследования, выяснилось, что драйвер печати принтера использует путь 32-х битной версии, а именно spooldrivers w32x643. Поэтому, когда мы пытаемся установить драйвер на 64-х разрядной версии клиента, то он попросту не может определить этот путь и появляется ошибка 0x0000007e. Путь к файлу можно указать вручную в параметрах принтера, но у каждой версии драйвера файл, да и путь могут различаться.
Сейчас мы попробуем решить проблему с помощью реестра. (Для 32-битных версий).
Чтобы не было проблем с принтером или самой операционной системой после удаления каких-то веток, предварительно, необходимо сделать резервную копию этой ветки.
net stop spooler
net start spooler
Источник
Ошибка 0x0000007e подключения сетевого принтера в Windows 10 / Win 7
Ошибка 0x0000007e при подключении сетевого принтера встречается довольно часто как в Windows 10, так и Windows 7. В большинстве случае она наблюдается, когда принтер напрямую подключен к другому компьютеру с Windows (принт-серверу) и к нему открыт общий сетевой доступ.
В моем случае ошибка появилась в следующей конфигурации. Имеется сервер печати на 32 битной версии Windows Server 2008 на котором настроены несколько общих (расшаренных) принтеров Hewlett-Packard. При попытке подключить любой принтер с этого сервера на компьютере с 64 битной Windows 10 или Windows 7, операционная система успешно скачивает с принт-сервера нужную версию драйвера принтера HP, но при попытке его установить возникает ошибка 0x0000007e.
В Windows 7 ошибка подключения сетевого принтера выглядит так:
В русской версии ОС:
При этом проблем с подключением и установкой сетевых принтеров с принт-сервера на 32 битных редакциях Windows нет.
После диагностики проблемы на разных версиях Windows, я пришел к выводу, что ошибка 0x0000007e наблюдается только на 64 битных клиентах при попытке подключить общий сетевой принтер Hewlett Packard, установленный на 32 битном принт-сервере (под управлением как на Windows Server 2003 x86, так и Windows Server 2008 x86). Что характерно, проблема возникает не со всеми принтерами HP, а только с теми, которые, используют универсальный драйвер печати HP PCL (HP Universal Print driver).
Что нужно сделать, чтобы исправить ошибку? В первую очередь нужно проверить, что на сервере печати установлены как 32-х так и 64-х битные версии драйвера принтера. Как мы видим, установлены x64 и x86 версии драйвера HP Universal Printing PCL 6.
Покопавшись на форумах HP и Technet-а, мне удалось найти информацию, что в настройках универсального драйвера печати HP используется фиксированный путь к файлу очереди печати для 32-битной системы (spooldriversw32x863), который 64-битный клиент найти не может, вследствие чего и появляется ошибка установки 0x0000007e. Путь к файлу указывается в параметрах принтера на принт-сервере. В нашем примере это был файл spoolDRIVERSW32X863hpcpn112.dll, но в общем случае конкретный файл библиотеки зависит от используемой версии универсального драйвера печати HP. Т.е. 32 битная версия драйвера печати HP Universal Printing оказалась несовместима с x64 версиями Windows. Но это можно исправить вручную.
Итак, чтобы решить эту проблему нужно на сервере-печати (компьютере), к которому подключен принтер и через который предоставляется общий доступ нужно удалить поврежденный (некорректный) ключ реестра драйвера печати HP:
В том случае, если этот вариант не сработал, или у вас ошибка 0x0000007e появляется при подключении принтеров других производителей (не HP), в качестве обходного решения можно попытаться подключить принтер через локальный порт. Вот как это сделать:
Есть еще один похожий вариант подключения такого сетевого принтера.
Источник
Во время работы за компьютером неожиданно на экране может возникнуть так называемый синий экран смерти, по-другому — BSOD, с кодом ошибки 0x0000007e. Проблема серьезная, так как конкретного пути решения события в основном нет, в описании обычно указывается на обновление BIOS. Конкретная причина может заключаться в коде исключения, который не определился программой обработки. Избавиться от проблемы можно, если идентифицировать конкретное сгенерированное исключение. Мы будем смотреть на первый параметр ошибки, который поможет нам точнее определить ошибку. Например, существуют следующие параметры: 0xC0000005 (STATUS_ACCESS_VIOLATION) — нарушение доступа к памяти. Значит проблема в оперативной памяти. Но бывают и другие источники (реестр, обновления Windows, драйвера и другие).
Этих кодов очень много, поэтому их расшифровку можно найти в интернете.
Ошибка 0x0000007e Windows 7 — мало места на HDD
При работе ОС, создаются временные системные файлы. Когда для них не будет места — появится синий экран. Решение — освободите место. Рекомендую использовать утилиту CCleaner.
Если BSOD появляется при старте ОС, для очистки используйте Live-дистрибутив. Например, ERD Commander. Как это делается, смотрите в статье: «Ошибка 0x0000008e».
Полная проверка и откат системы
Следующая проблема вытекает из предыдущей – причиной может оказаться поврежденная системная служба Windows.
Начинаем с проверки системы на наличие дефектных системных файлов.
- В строке поиска меню «Пуск» вводим «cmd» и жмем «Enter».
- В консоли прописываем команду «sfc /scannow» и подтверждаем выполнение.
- В случае нахождения повреждений целостности вам понадобится диск или флэшка с дистрибутивом ОС Windows, аналогичным установленной на ПК. Загрузочный диск будет использоваться для восстановления системы. Второй возможный вариант исправить ситуацию – попытаться откатить систему стандартной программой «Восстановление системы», находящейся по пути «Пуск/Программы/Стандартные/Служебные».
Проблемы с драйверами
Внимательно изучите синий экран. Частым случаем возникновения ошибки — сбой системного файла «Win32».
Причина — сторонний софт для удаленного управления ПК. Если вы его используете удалите, переустановите или замените программу на аналогичную.
Когда указан другой драйвер найдите в интернет о нем информацию. Если это файл от стороннего софта, переустановите или удалите эту программу. Системный — воспользуйтесь утилитой SFC. Запускается при помощи командной строки.
Нажмите «Win+R» припишите команду «CMD».
Далее, как на скриншоте:
Способ 2
Иногда сложно определить какой драйвер вызывает проблему. Подключитесь к сайту производителю оборудования для загрузки новых версий. Подробнее смотрите в статье: «Ошибка 0x0000007b».
Освобождаем память системного раздела HDD
Первой и самой распространенной причиной возникновения ошибки 0x0000007E в Windows 7 и 10 является малый объем свободной памяти на жестком диске, а именно в системном разделе (по умолчанию «C:»). Проверьте наличие свободного места раздела в меню «Компьютер» (Win 7) или «Этот компьютер» (Win 10). Если система сигнализирует о его переполненности – удалите все ненужные файлы.
- В окне «Компьютер» кликаем правой кнопкой мыши на диск «C:» и выбираем «Свойства/Очистка диска».
- Система выведет на экран список файлов, подлежащих удалению. Подтверждаем действие нажатием «OK». Процесс удаления займет от нескольких секунд до пары минут времени.
Активируйте службу «Диспетчер печати». Нажмите «Win+R» пропишите команду «control».
Далее:
Открываем вкладку «Службы».
Выполните такие действия:
Подключение через локальный порт
Добавьте принтер вручную через настройки оборудования. В «Панели управления» перейдите на вкладку «Принтеры».
Далее:
Выберите «Добавить локальный». Создайте для него новый порт:
Добавив устройство таким способом, неполадка перестанет появляться. Если ОС не найдет драйвер, загрузите его с официального сайта изготовителя принтера, или с диска идущего вместе с устройством.
Устанавливаем «свежий» драйвер
Вторым по частоте «виновником» в появлении критического сбоя выступает некорректный драйвер или служба. В этом случае ошибка 0xc000007E выскакивает при запуске приложения, которое использует ресурсы определенного устройства, например, видеокарты. В отчете BSoD обычно появляется файл проблемного драйвера (смотрите начало статьи). Его-то и нужно обновить до новой версии.
Внимание! Если ошибка появилась при установке драйвера, то нужно, наоборот, откатить его до прежней версии.
Для определения и обновления драйвера выполняем следующее:
- Скачиваем и устанавливаем программу BlueScreenView от компании NirSoft на сайте https://www.nirsoft.net/utils/blue_screen_view.html.
- Скачиваем русификатор, распаковываем и копируем его файлы в папку с установленной программой.
- Запускаем BlueScreenView и ждем окончания проверки файла дампа памяти. Проблемный объект будет выделен красным цветом – он и есть корень проблемы. Двойной клик по нему даст полную информацию о его происхождении, назначении и других параметрах.
Совет: чтобы быстро определить, какой именно драйвер или приложение нужно менять – скопируйте название этого файла и вставьте в поисковую строку браузера. Это займет не более 1-2 минут.
- Определившись с источником проблемы, переходим к ее устранению. Для примера: сымитируем обновление драйвера видеокарты – одного из самых сбойных узлов компьютера. Переходим в меню «Пуск/Панель Управления/Система и безопасность/Система/Диспетчер устройств» и выбираем двойным кликом активный видеоадаптер.
- Выбираем вкладку «Драйвер» и нажимаем «Обновить», а после – «Автоматический поиск». Система сама определит необходимость в обновлении и загрузит новую версию инструкций.
- Может случиться так, что драйвер не был найден, при загрузке произошел сбой или конечный эффект не дал результатов. Тогда следует скачать его на сайте производителя с указанием полного названия модели устройства.
- Если причиной глюков ПК является служебная программа: обновите, переустановите либо удалите ее в меню «Пуск/Программы/Программы и компоненты».
Причина и решение 0x0000007e SYSTEM_THREAD_EXCEPTION_NOT_HANDLED
- Зачастую вызывается устаревшими драйверами. Драйвер это программное обеспечение системного уровня, которое помогает устройствам вашего компьютера общаться с Windows.
- Если Вы поменяли какое-то оборудование в компьютере (особенно относится к материнской плате и процессору), без переустановки операционной системы, то Windows при загрузке пытается взаимодействовать с оборудованием с помощью драйверов для замененного оборудования. Естественно они оказываются не совместимы. Вариантов тут всего два. Первый загрузится в безопасном режиме и либо обновить либо удалять драйвера на измененное оборудование. И второй надежный вариант – это переустановка операционной системы, что, признаться, предпочтительней
- Если BSOD появляется при установке Windows (как во время так и при перезагрузках), то велика вероятность, что происходит это от нехватки места на системном разделе жесткого диска. Очистите свободное место, путем удаления не нужной информации или производите установку на другой диск большего объема
- Если в качестве дополнительной информации указано имя драйвера, то попробуйте его отключить и удалить. Вообще постарайтесь вспомнить, какие службы или драйвера вы накануне устанавливали и отключите их. Ниже приведены примеры наиболее частых названий драйверов:
- nvlddmkm.sys – причина в драйвере от Nvidia. В таком случае загрузитесь в безопасном режиме и отключите драйвер видеокарты в диспетчере оборудования. Проверьте наличие обновлений драйвера от производителя. При возможности возможности драйвер.
- Win32k.sys – причиной ошибки может быть программа дистанционного управления компьютером от сторонних производителей. Если подобная программа у вас установлена, то необходимо её удалить, либо отключить её службу, загрузившись с консоли восстановления.
- iusb3xhc.sys – В большинстве случаев возникает после установки нового аппаратного или программного обеспечения. Например при установке программы, связанной с iusb3xhc.sys (USB 3.0 Device Driver). Но вариантов причин может быть множество. Первое, что можно сделать это отключить все USB устройства, удалить или обновить USB 3.0 Device Driver.
- acpi.sys. Во первых попробуйте обновить BIOS компьютера. Второе – воспользоваться другим установочным дистрибутивом Windows.
- Очень частая причина в видеокарте, если у Вас есть возможность отключите внешнюю видеокарту, переключившись на встроенную или на другую внешнюю.
- Обновите версию BIOS. Отключите кеширование
- Воспользуйтесь статьей пути решения синего экрана
Если ничего не помогает нужно анализировать дампы памяти для уточнения причин возникновения BSOD.
0x0000007e
Метки:0x0000007e BSOD
Сбой произошел на устройстве с ОС Windows 2000
Здесь возможны свои особенности и все они должны быть учтены.
Появление сбоя в ходе печати клиента Терминального сервера
Распространенной проблемой считается применение некоторых типов шрифтов в распечатываемом файле. В качестве мер по устранению данной проблемы следует назвать установку наиболее поздних версий исправлений для данной операционной системы. Другой вариант заключается в необходимости скачивания обновленных драйверов для конкретного принтера.
Появление сбоя при работе Usbhub.sys
Этой ошибке немало способствует постоянно отключение Plug-and-Play, которое происходит без рестарта системы. Причина заключается в USB драйвере, начинающем работать неправильно. Разработчик прекрасно осведомлен о проблеме и следует скачивать последние пакеты исправлений.
Запуск теста памяти
Оперативная память также может отвечать за синий экран, связанным с кодом остановки 0x0000001e. Для ее проверки можно воспользоваться встроенным средством диагностики памяти Windows.
Откройте диалоговое окно «Выполнить» (Win + R), в текстовом поле наберите mdsched и нажмите Ctrl + Shift + Enter, чтобы запустить средство с правами администратора.
В открывшемся окне инструмента выберите первый вариант, чтобы выполнить перезагрузку и проверить на наличие несоответствий.
Дождитесь завершения процесса – не выходите из программы до завершения сканирования, даже когда может показаться, что ход тестирования завис.
Если средство проверки обнаружило проблемы с памятью, то для устранения неполадки 0x0000001e, нужно заменить планку ОЗУ. В противном случае перейдите к следующему способу.
Отключите неиспользуемые периферийные устройства
Как оказалось, перегруженный блок питания также может стать причиной сбоя 0x0000001e. Если к системному блоку подключено много периферийных устройств, отключите их, чтобы убедится, не является ли он источником проблемы. Если после этого синий экран больше не возникает, значит, причина в недостаточной мощности блока питания.
В этом случае есть два пути решения:
- Замена на более мощный блок питания, который способен поставлять достаточно энергии для всех подключенных устройств.
- Установка USB-концентратора с собственным блоком питания, чтобы снять нагрузку с установленного БП в системном блоке.
Если после отключения всех периферийный устройств, синий экран по-прежнему проявляет себя, перейдите к следующему решению.
Неисправность RAM памяти
Также следует проверить оперативную память, особенно если в тех случаях, когда код ошибки 0x0000007e возник после каких-либо манипуляций с ОЗУ.
Как рекомендуется выполнять проверку:
- Для начала извлеките все модули (если у вас их несколько).
- Прочистите контакты канцелярским ластиком.
- Вставьте один модуль обратно в нужный слот.
- Выполните диагностику памяти программой «Memtest86+».
Повторите все действия поочередно с каждой планкой ОЗУ. Затем замените все неисправные модули, если конечно такие будут.
Реже мы имеем дело с несовместимостью планок. Тогда рекомендую проверять работу компьютера поочередно с каждой планкой памяти.
Синий экран смерти 0x0000007E
Синий экран 0x0000007E указывает, что системный поток сгенерировал исключение, которое не уловил обработчик ошибок.
Параметры SYSTEM_THREAD_EXCEPTION_NOT_HANDLED:
- Код исключения, который не был обработан;
- Адрес, где произошло исключение;
- Адрес записи исключения;
- Адрес записи контекста.
Причина
BSoD 0x0000007E является общей ошибкой. Чтобы интерпретировать её, необходимо идентифицировать, какое исключение было сгенерировано. Для этого необходимо проанализировать код исключения (первый параметр ошибки). Самые распространенные из них:
- 0x80000002: STATUS_DATATYPE_MISALIGNMENT указывает на ошибку ссылки данных;
- 0x80000003: STATUS_BREAKPOINT указывает контрольную точку, когда к системе не удалось присоединить отладчик ядра;
- 0xC0000005: STATUS_ACCESS_VIOLATION указывает на нарушение доступа к памяти.
Решение
Для устранения ошибки:
- Удостоверьтесь, что системный раздел диска имеет достаточно свободного места;
- Если в сообщении ошибки идентифицирован драйвер, отключите или обновите его;
- Попробуйте заменить видеокарту;
- Обновите BIOS;
- Отключите опции кэширования и затенения памяти BIOS.
2 параметр (адрес исключения) должен идентифицировать драйвер или функцию, которая вызвала ошибку.
Если причины исключения не определенны, рассмотрите следующие проблемы:
Аппаратная несовместимость. Удостоверьтесь, что новые установленные аппаратные средства совместимы с установленной версией Windows.
Дефектный драйвер устройства или системная служба могут быть причинами ошибки. Аппаратные проблемы, такие как несовместимости BIOS, конфликты памяти и конфликты IRQ также могут генерировать синий экран.
Если в ошибке указано название драйвера его необходимо удалить или отключить. Также удалите или отключите все недавно добавленные драйвера и службы. Если ошибка происходит во время запуска системы, а системный раздел отформатирован файловой системой NTFS, необходимо использовать Безопасный режим, чтобы удалить дефектный драйвер. Если драйвер используется в качестве части системного процесса запуска Безопасного режима, то для доступа к файлу потребуется запустить компьютер при помощи Консоли восстановления.
Если BSoD указывает на системный драйвер Win32k.sys, источником ошибки может быть сторонняя программа дистанционного управления. При наличии такого программного обеспечения его необходимо удалить.
Убедитесь, что система входит в систему Event Viewer. Находящиеся там сведения об ошибках помогут идентифицировать устройство или драйвер, который вызывает Stop 0x0000007E.
Отключить кэширование памяти BIOS. Обновите прошивку BIOS.
Необходимо также выполнить аппаратную диагностику. Просканируйте оперативную память на наличие ошибок.
Данная ошибка может произойти после первого перезапуска во время установки Windows, или после окончания установки. Возможная причина — нехватка дискового пространства для установки. Удалите все временные файлы, файлы кэша интернета, файлы резервных копий приложений и.chk файлы. Можете использовать другой жесткий диск с большим объемом.
Буду признателен, если воспользуетесь кнопочками:
- Remove From My Forums
-
Question
-
I work on a network that has several thousand PCs and several hundred printers. The printers are all controlled by a print server. Im not sure what OS the print server is, but I think it’s 2008. The PCs (in question) are all Win7 enterprise.
I have FOUR recently imaged PCs. All four PCs are the same model and make (Dell E6500s). I’m trying to connect to an HP 4015 and get the subject error code on TWO of the devices. The other two connect with no problems. I have confirmed
that this issue is device specific, not user specific. I have tried another reimage on one of the devices that will not connect to no avail. All four of these devices can connect to other printers, but I need these devices to connect to that printer.
I am totally lost on where to look. I do have limited admin privledges on this domain, and before I escalate this I need to ensure that I have exhausted all measures I might be able to take at my end.The drivers are downloaded from the print server and are the same drivers on all four machines. 3 of the four are in the exact same admin groups and VLANS. The other device (mine) is in an admin group; I would think that if ANY device could connect
it would be this one, but it doesn’t.Any assistance would greatly be appreciated.
(Oh, no I can’t add them as a local device. Well, I’m not supposed to, but yes I tried anyway, and it still didn’t work. It appeared to work, but when you try to print it will error out all the time. I recieved the same results on both
PCs in question.)-
Moved by
Friday, September 28, 2012 9:32 PM
(From:General)
-
Moved by
Answers
-
I’ve seen same before when changing HP driver ‘on the fly’.
Usually this works:
HP does not setup the pointer to the file when installing the printer using the 64bit version of the driver on the server so they have addressed this when installing the printer on 64bit.
The reg key on the machine sharing the printer is
@ printserver:
HKEY_LOCAL_MACHINESYSTEMCurrentControlSetControlPrintPrintersPRINTERNAMECopyFilesBIDI
there will be an entry for spoolDRIVERSW32X863hpcpn6de.dll which you can delete so the clients can connect.
Credits to Alan Morris
-
Marked as answer by
Alan MorrisEditor
Tuesday, October 2, 2012 7:21 PM
-
Marked as answer by
- Remove From My Forums
-
Question
-
I work on a network that has several thousand PCs and several hundred printers. The printers are all controlled by a print server. Im not sure what OS the print server is, but I think it’s 2008. The PCs (in question) are all Win7 enterprise.
I have FOUR recently imaged PCs. All four PCs are the same model and make (Dell E6500s). I’m trying to connect to an HP 4015 and get the subject error code on TWO of the devices. The other two connect with no problems. I have confirmed
that this issue is device specific, not user specific. I have tried another reimage on one of the devices that will not connect to no avail. All four of these devices can connect to other printers, but I need these devices to connect to that printer.
I am totally lost on where to look. I do have limited admin privledges on this domain, and before I escalate this I need to ensure that I have exhausted all measures I might be able to take at my end.The drivers are downloaded from the print server and are the same drivers on all four machines. 3 of the four are in the exact same admin groups and VLANS. The other device (mine) is in an admin group; I would think that if ANY device could connect
it would be this one, but it doesn’t.Any assistance would greatly be appreciated.
(Oh, no I can’t add them as a local device. Well, I’m not supposed to, but yes I tried anyway, and it still didn’t work. It appeared to work, but when you try to print it will error out all the time. I recieved the same results on both
PCs in question.)-
Moved by
Friday, September 28, 2012 9:32 PM
(From:General)
-
Moved by
Answers
-
I’ve seen same before when changing HP driver ‘on the fly’.
Usually this works:
HP does not setup the pointer to the file when installing the printer using the 64bit version of the driver on the server so they have addressed this when installing the printer on 64bit.
The reg key on the machine sharing the printer is
@ printserver:
HKEY_LOCAL_MACHINESYSTEMCurrentControlSetControlPrintPrintersPRINTERNAMECopyFilesBIDI
there will be an entry for spoolDRIVERSW32X863hpcpn6de.dll which you can delete so the clients can connect.
Credits to Alan Morris
-
Marked as answer by
Alan MorrisEditor
Tuesday, October 2, 2012 7:21 PM
-
Marked as answer by
В моем случае эта ошибка возникла при попытке установки драйвера удаленного принтера. Компьютер к которому подключен принтер работает под управлением Windows XP Prof. Принтер HP P3005d. Windows нашел соответствующие 64-битные драйверы, стал их устанавливать, но в процессе установки я увидел:
Переустановка драйверов не помогала.
Первым делом обратился к базе знаний Микрософт, и, как не странно, там нашелся соответствующий патч. Но, его установка не решила проблему (???). Пришлось идти в обход.
Решение нашлось тут (кстати, человек тоже с HP-шным принтером мучился…).
- Откройте Пуск -> Устройства и принтеры -> «Установка принтера».
- В появившемся окне выберите «Добавить локальный принтер».
- Далее выберите «Создать новый порт». Тип порта — Local Port.
- Нажимаем «Далее». В окне «Имя порта» в текстовом поле необходимо ввести адрес принтера в таком виде ||Computer-name|Printer-share-name, где Computer-name — NETBios имя компьютера к которому подключен принтер, Printer-share-name — сетевое имя принтера. Обратите внимание, что вместо косой черты — необходимо вводить вертикальную — |. Если после нажатия на Ок, вы получаете ошибку «Сетевой путь не найден», значит в адресе где-то присутствует ошибка или опечатка. В этом случае, чтобы не мучиться, можно прямо из сетевого окружения перетащить ярлык принтера к себе на рабочий стол, открыть его свойства и скопировать путь к принтеру.
- Далее, если все правильно, появится стандартный диалог установки драйвера принтера. Мой драйвер корректно установился автоматически, но, как советует автор, в некоторых случаях необходимо предварительно скачать файлы драйвера, распаковать их и выбрать установку из указанного места.
После выполнения этих действий драйвер нормально установился, и я смог распечатать пробную страницу.
Апдейт. Сегодня (07.02.2011) опробовал этот способ на Windows 7 Prof со всеми обновлениями. С уверенностью могу сказать, что трюк с прямой чертой больше не работает, но все получилось с помощью нормальной косой черты! Так что пробуйте оба варианта, один из них должен сработать.
Апдейт 2. HP-шные драйверы продолжают удивлять. Недавно подключил этот принтер к компу на Windows 7 x64, после чего уже перестали устанавливаться драйверы под Windows XP x32 (с 32-битной Семеркой все ок). Решение см. здесь: Ошибка установки дополнительного драйвера принтера: В указанном месте не найден драйвер для нужной архитектуры процессора
- Метки Windows 7, Драйверы, Ошибки Windows, Принтеры
|
|
Ошибка 0x0000007e при подключении принтера HP на Windows 7 x64 Имеется сервер печати на 32 битной версии Windows (Windows Server 2003) на котором настроены несколько общих (расшаренных) принтеров HP. При попытке подключить принтер с этого сервера на 64 битном клиенте, клиент скачивает с принт-сервера нужную версию драйвера, но при попытке его установить возникает ошибка 0x0000007e: После первичной диагностики проблемы на разных системах пришли к выводу, что ошибка 0x0000007e наблюдается только на 64 битных клиентах при попытке подключить общий сетевой принтер Hewlett Packard, установленный на 32 битном принт-сервере ( под управлением как на Windows Server 2003 x86, так и на Windows Server 2008 x86). Что характерно, проблема возникает не со всеми принтерами HP, а только с теми которые, используют универсальный драйвер печати HP PCL (HP Universal Print driver). Попытка подключить принтер обходным способом через локальный порт никакого эффекта не дала – ошибка сохранилась. В первую очередь нужно проверить, что на сервере печати установлены как 32-х так и 64-х битные версии драйвера. Как мы видим, установлены x64 и x86 версии драйвера HP Universal Printing PCL6. Покопавшись на форумах HP и Technet-а, удалось найти информацию, что в настройках универсального драйвера печати HP используется путь к файлу очереди печати для 32-битной системы (spooldriversw32x863), который 64-битный клиент найти не может, вследствие чего и появляется ошибка установки 0x0000007e. Путь к файлу указывается в параметрах принтера на принт сервере. В нашем примере это был файл spoolDRIVERSW32X863hpcpn112.dll, но в общем случае конкретный файл библиотеки зависит от используемой версии универсального драйвера печати HP. Чтобы решить эту проблему на 32 битном сервере печати нужно:
|
|
Ошибка 0x000003eb проявляется в основном при попытке выполнить обычное и всем привычное подключение или установку принтера в систему. В сети существует огромное количество различных методов. В данной статье мы с вами рассмотрим тройку методов, которые помогли наибольшему количеству пользователей в сети.
Также стоит отметить одну особенность ошибки 0x000003eb. Номер ошибки на всех версиях операционной системы Windows будет одинаков, но вот ее сообщение может различаться.
Если общем, то в сообщении ошибки 0x000003eb может говориться следующее:
«Не удалось установить принтер. Операция не могла быть завершена(ошибка 0x000003eb)».
Самое главное в этом деле — это драйвера для вашего принтера. Сразу же нужно убедиться, что у вас в системе установлены драйвера именно для подключаемого принтера. Как только вы убедитесь в этом, то давайте перейдем к самим методам решения.
Методы решения ошибки 0x000003eb
Метод №1 Проверка работоспособности службы Установщика Windows
- Нажмите на Пуск правой кнопкой мыши и выберите пункт «Выполнить».
- Теперь копируйте в пустую строку services.msc
и нажмите Ок. - Найдите в списках служб «Установщик Windows» и кликните на него два раза.
- Выберите параметр «Тип запуска — Автоматически», а затем нажмите на кнопку «Запустить», если на то будет необходимость.
- И напоследок, перезагрузите свой компьютер и попробуйте провести установку драйверов для подключаемого принтера.
Если дело с ошибкой 0x000003eb заключалось в неработающей службе «Установщика Windows», то проблема должна была разрешиться.
Метод №2 Удаление старых драйверов и установка новых
- Нажмите правой кнопкой мыши на Пуск и выберите «Панель управления».
- Перейдите в пункт «Оборудование и звук».
- Выделите нужный вам принтер, с котором возникает проблема.
- Нажмите на кнопку «Свойства сервера печати» в панели меню окна.
- Перейдите во вкладку «Драйверы».
- Удалите все драйвера для принтера, которые вы найдете в этой вкладке.
- Как только все будет удаленно, попробуйте снова установить принтер и посмотрите, была ли исправлена ошибка 0x000003eb.
Метод №3 Удаление разделов(ключей) принтера в Реестре Windows
- Нажмите клавиши Win+R
, копируйте regedit
в пустую строку и нажмите Ок. - Теперь найдите с помощью левой панели ключи HKEY_LOCAL_MACHINESYSTEMCurrentControlSetControlPrintEnvironmentsWindows NT x86DriversVersion-3
и HKEY_LOCAL_MACHINESYSTEMCurrentControlSetControlPrintEnvironmentsWindows x64DriversVersion-3
, и удалите их. - Затем нажмите клавиши Win+R
, копируйте C:WindowsSystem32spooldriversw32x863
и нажмите Ок для перехода в эту директорию. - Найдите в директории папку 3
и переименуйте ее в папку 3.old
.
Снова попробуйте установить принтер. Возможно, что на этот раз ваша проблема с принтером была решена.
Печать документов через сетевое подключение удобное и экономичное решение. Трудности в основном возникают, когда к локальному принтеру, подключенный к компьютеру пытаются настроить печать с других компьютеров по сети. Иногда при такой установке возникает ошибка подключения сетевого принтера, эта статья поможет вам узнать, как ее исправить.
Ошибка подключения сетевого принтера, отчего возникает и как исправить
При подключении обычно возникают ошибки: 0x00000002, 0x00000006 или 0x0000000a. Их могут вызвать:
Устаревшие драйвера;
Драйвера несовместимые с операционной системой;
Поврежденные пакеты драйверов;
Вариантов исправления ошибок подключения множество – попробуйте какой-то вам обязательно поможет.
Способы как без ошибок подключить сетевой принтер
Используйте для установки драйверов прилагаемый компакт-диск, либо если такой возможности нет – качайте с сайта производителя актуальную версию драйверов. Если ваш принтер не поддерживается операционной системой – попробуйте установить универсальные драйвера (для принтеров HP).

Скачайте (http://support.microsoft.com/mats/printing_problems/ru) необходимую утилиту исправления ошибок от Microsoft и запустите ее.
Перейдите в «Панель управления» — «Администрирование» — «Службы» — «Диспетчер печати». Остановите и запустите вновь службу.

У пользователей Windows 7 x64 иногда возникает проблема с установкой принтера HP. Причем данная ошибка чаще возникает на 64-х разрядной версии Windows, с 32-х все идет нормально. В общем, проблема заключается в том, что при попытке подключить принтер начинается скачивания драйвера, но как только вы начинаете его устанавливать вылетает ошибка 0x0000007e
.
Проблему продиагностировали и, как уже было сказано чуть выше, проблема возникает только на клиенте 64-х разрядной версии. Также, данная ошибка появляется не на всех принтерах HP, а только на тех, которые используют драйвер HP Universal Print driver (HP PCL)
. Попробуем эту проблему решить.
Итак, сперва нужно проверить, как для 32-х, так и для 64-х битных версий. Если все так, то это должно выглядеть примерно следующим образом:
Также, после длительного исследования, выяснилось, что драйвер печати принтера использует путь 32-х битной версии, а именно spooldrivers w32x643
. Поэтому, когда мы пытаемся установить драйвер на 64-х разрядной версии клиента, то он попросту не может определить этот путь и появляется ошибка 0x0000007e. Путь к файлу можно указать вручную в параметрах принтера, но у каждой версии драйвера файл, да и путь могут различаться.
Сейчас мы попробуем решить проблему с помощью . (Для 32-битных версий).
- Откройте редактор реестра. Для этого нажмите клавиши Win+R
и введите туда фразу .
- Нужно перейти в следующую ветку реестра: HKEY_LOCAL_MACHINESOFTWAREMicrosoftWindows NTCurrentVersionPrintPrinters
. Находите там свой принтер и развертываете ветку.
- В данной ветке должна находится папка CopyFiles
, которую вы также открываете и удаляете оттуда ветку BIDI
.
- Теперь нужно перезагрузить диспетчер печати. В этом случае, в командной строке необходимо по порядку выполнить две команды:
net start spooler
- Теперь, снова пробуйте подключить проблемный принтер к компьютеру и . В этот раз все должно пройти успешно.
http://сайт/wp-content/uploads/2015/12/IMG_6.jpg
http://сайт/wp-content/uploads/2015/12/IMG_6-150×150.jpg
2015-12-10T20:19:40+00:00
EvilSin225
Windows 7
0x0000007e,regedit,windows 7,ошибка 0x0000007e,ошибка принтера
У пользователей Windows 7 x64 иногда возникает проблема с установкой принтера HP. Причем данная ошибка чаще возникает на 64-х разрядной версии Windows, с 32-х все идет нормально. В общем, проблема заключается в том, что при попытке подключить принтер начинается скачивания драйвера, но как только вы начинаете его устанавливать вылетает…
EvilSin225
Здравствуйте, друзья! Решил написать статью о принтерах и ошибке 0x0000007a, которая иногда появляется при работе с ними. Точнее, даже не статью, а просто поделится с вами, как мне иногда удавалось справится с данной ошибкой.
Кстати, возможно у вас есть свое мнение или способ по исправлению ошибки 0x0000007a, я буду очень рад, если вы его оставите в комментариях. А если предложенный вами вариант, действительно будет дельным советом, тогда мы его обязательно добавим в эту статью, да бы помочь, как можно большему количеству пользователей, которым судилось попасть на эту проблему.
Чаще всего с ошибкой 0x0000007a, при работе с принтером, мне приходилось встречается, когда я пытался росшарить его, то есть дать ему общий доступ, что бы в дальнейшем к нему можно было подключится по сети и печатать с другого компьютера. Но, так же, иногда она появляется когда уже принтер был подключен и при попытке что либо напечатать появлялось окошко с описанием проблемы.
В общем, давайте я поделюсь, как мне удавалось справится с этой проблемой, в первом и во втором случае, ну а потом по возможности будем дополнять статью, новыми вариантами решения.
Исправление ошибки 0x0000007a, при попытке дать ему общий доступ
Ок, давайте начнем сначала именно с проблемы, которая появляется, как только мы пытаемся установить принтеру общий доступ и сохранить изменения.
Очень часто при настройке системы многие рекомендуют в службах отключить брандмауэр Windowos. В принципе для домашнего компьютера это нормально, ничего страшного в этом нет, то же касается компьютеров, которые работают на Windows XP.
Но, если вы рассчитываете использовать принтер по сети печатая на него с несколько машин вам, как минимум придется включить брандмауэр Windows в службах системы. В общем, начиная с Windows 7, после того, как вы отключите брандмауэр службах вы не сможете
расширить принтер и подключиться
к нему по сети, вместо этого на экране будет появляется ошибка.
Поэтому заходим «Администрирование» и в службах включаем брандмауэр. Кстати, возможно это же нужно будет сделать и на Windows Vista, так же это касается и более поздних версий операционных систем семейства Windows.
Ок, брандмауэр включен, но ошибка принтера 0x0000007a все равно по какой-то причине появляется, тогда просто попробуйте перезагрузить компьютер.
Да, как бы банально это решение не звучало, но как-то раз мне именно так удалось решить эту проблему. Установив службу на автоматический запуск и запустив её я начала проверять результат, но не тут то было, опять ошибка 0x0000007a. Ок, подумал я, перезагружу-ка я
систему, мало ли
поможет.
И на мое удивление, после перезарузки я без проблем дал принтеру общий доступ, при этом никаких намёков на ошибку 0x0000007a даже не было, и удачно подключил его к другому компьютеру.
Так что, сначала проверяем службу, ну а потом перезагружаемся.
Очистка папки Spool
Если всё равно что-то не так и принтер не поддается, можно попробовать почистить папку Spool, которая хранит в себе все задания принтеров и их драйвера.
Последовательность очистки я не буду тут описывать так, как подробная статья о том, как это делать на сайте уже есть, поэтому с этим руководством вы сможете ознакомиться .
Пока это
всё чем мне
удавалось справится с этой проблемой, но по возможности я попробую дополнять данное руководство для вас.
Подключенный принтер по сети выдает ошибку 0x0000007a
Ок, теперь рассмотрим, что можно сделать если ошибка появляется при печати с другого компьютера.
Переподключить принтер
Spool
Снова таки, иногда может помочь и чистка папки Spool, о которой шла речь чуть выше.
Не говорю, что это 100% поможет справится с ошибкой 0x0000007a, но попробовать стоит.
Пока всё, но как я уже говорил ранее, жду ваших полезных комментариев тут или в
Подключение к принтеру иногда сопровождается возникновением определенных ошибок, из-за которых пользователи не могут задавать печать документов и в полной мере использовать возможности печатающего устройства. Сегодня мы поговорим о самых распространенных ошибках подключения к сетевому принтеру, а главное, подскажем, как от них избавиться. Рассматривать будем преимущественно простые в понимании способы, благодаря чему, при наличии достаточного терпения, с устранением ошибок подключения к принтеру справится любой продвинутый пользователь, имеющий опыт работы с системой Windows 10.
Общие сведения об ошибках подключения к принтеру в Windows 10
Прежде чем приступить к прочтению инструкций по конкретным кодам ошибок, рекомендуем ознакомиться со статьей, в которой мы описали универсальные методы устранения ошибок, связанных с подключением к принтерам и установкой их устройствами по умолчанию («Как исправить ошибку «Windows не удается подключиться к принтеру»). Если приведенные там рекомендации не помогли, тогда есть смысл приступать к ознакомлению с инструкциями по распространенным кодам ошибок.
Чтобы не повторяться, мы поделили упомянутые коды на несколько групп, к каждой из которых приложили подробный перечень действий. Сразу скажем, что мы не можем гарантировать работоспособность методов в 100% случаев, так как обстоятельства возникновения ошибок часто различаются. Но многие пользователям далее приведенные советы помогли. Будем надеяться, что они окажутся полезными и для наших читателей.
Важно: Многие приведенные способы работают не только в Windows 10, но и более ранних версиях ОС от Microsoft. Поэтому если нужно устранить ошибку подключения к принтеру в Windows 7 или 8, испробуйте те же варианты. Они должны помочь.
Ошибки 0x00000002 и 0x00000006 при подключении к сетевому принтеру
Обозначенные ошибки возникают по одинаковым причинам, поэтому решения тоже идентичны. Загвоздка в том, что код может появляться вследствие стечения множества обстоятельств, поэтому часто для решения проблемы приходится последовательно пробовать все далее приведенные методы. И даже в этом случае нет гарантии получения требуемого результата. Однако попытаться определенно стоит.
Итак, первым способом достижения цели является выполнение официальной инструкции от Microsoft. Она предполагает осуществление таких шагов:
- Установите все доступные обновления системы, затем перезагрузите ПК и попробуйте подключить принтер еще раз.
- Запустите встроенные службы диагностики неполадок (как операционной системы в целом, так и проблем, не позволяющих завершить печать, в частности). Дождитесь завершения мониторинга и автоматического устранения найденных неполадок. Затем попробуйте добавить принтер заново.
- Подключите принтер через локальный порт, указав данные хоста и наименование оргтехники, а затем установите драйверы. После выполнения перечисленных действий для внесения изменений перезагрузите компьютер. Демонстрация процесса в видеоформате прилагается чуть ниже.
Вторым способом ликвидации ошибок 0x00000002 и 0x00000006 является полная переустановка драйверов. Алгоритм таков:
- Зайдите в Свойства: Сервер печати (нажмите Win+R, затем введите printui.exe /s /t2).
- Выберите нефункционирующий пакет драйверов и нажмите Удалить.
- Скачайте с официального сайта свежие драйверы для конкретного принтера, а затем установите их в соответствии с подсказками инсталлятора.
Третий способ исправления ошибок подключения к сетевому принтеру 0x00000002 и 0x00000006 в Windows 10 (и других версиях ОС) тоже связан с обновлением/установкой драйверов. Он подходит при двух условиях – разрядность системы хоста составляет х64 и на клиенте установлена ОС той же версии, что и на сервере (например, Windows 7 на обоих компьютерах). Порядок действий таков:
- Включите Панель управления и перейдите в раздел Устройства и принтеры.
- Выберите нужный принтер и через контекстное меню откройте Свойства.
- Найдите Дополнительные драйверы (вкладка Доступ) и поставьте галочку на x86.
- Дождитесь старта автоматической установки драйверов (если действия не последует – установите их вручную).
Приведенные способы помогают избавиться от ошибок подключения принтера 0x00000002 и 0x00000006 в подавляющем большинстве случаев. Если они не срабатывают (и советы из рекомендованной ранее статьи тоже не помогли), то остается обратиться за помощью к Microsoft или к производителю принтера.
Важно: Есть и другие методы достижения результата. Но они довольно сложны, а малейшая неточность в их реализации с большой вероятностью может привести к критическим последствиям в работе ПК. Поэтому мы опубликовали только безопасные решения, чье применение не помешает функционированию системы.
Ошибки подключения к принтеру 0х00004005 и 0x0000007e
Эти ошибки целесообразно попробовать убрать ранее упомянутыми методами. Если они не помогли, нужно выполнить установку принтера, как в вышеприведенном видео. При этом в пункте Имя порта надо указать данные в виде ||hostname|printer, где hostname – название хоста (находится в поле Hostname в реестре по пути HKEY_LOCAL_MACHINE/SYSTEM/CurrentControlSet/Services/Tcpip/Parameters), а printer – IP-адрес печатающего устройства (можно узнать в свойствах принтера). В результате должно получиться что-то вроде ||user2-PC|172.0.0.1 (это лишь пример, ваши данные будут отличаться).
Если при вводе возникает ошибка, то необходимо использовать вариант со стандартными косыми чертами: \hostnameprinter. Эти решения работают через раз (возможно, зависят от версии ОС). В целом, метод не особо отличается от варианта, представленного на видео. Разница только в том, что вместо имени принтера понадобится вводить его адрес.
Со значительной вероятностью применение метода поможет избавиться от ошибок подключения к принтеру 0х00004005 и 0x0000007e, тем самым обеспечив прямое подключение к оргтехнике с клиентского ПК и, соответственно, возможность выполнения удаленной печати.
Ошибки подключения к принтеру 0x0000000a, 0x00000214, 0x0000052e
Представленные ошибки появляются довольно редко, а их исправление требует минимального количества действий:
- При возникновении кода ошибки 0x0000000a достаточно активировать гостевую учетную запись на сервере. Также не помешают остановка и последующий запуск службы Диспетчер печати.
- Ошибка 0x00000214 свидетельствует о проблемах, связанных с отсутствием драйверов (в основном из-за различий в разрядности ОС хоста и клиента). Устранить проблему можно переустановкой драйверов.
- При появлении кода ошибки 0x0000052e следует зайти в Диспетчер учетных данных, выбрать Добавить учетные данные Windows и ввести требуемые данные.
Важно: Большинство ошибок, связанных с подключением к сетевому принтеру, обосновано проблемами с драйверами или отсутствием нужных прав у пользователей. Поэтому решению этих вопросов нужно уделить внимание еще на стадии изначальной настройки доступа к принтеру.
Ваше Имя:
Ваш вопрос:
Внимание: HTML не поддерживается! Используйте обычный текст.
Оценка:
Плохо
Хорошо
Введите код, указанный на картинке: