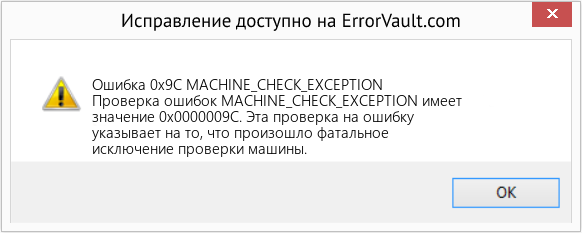27.07.2019
Просмотров: 24124
BSOD или синий экран смерти MACHINE_CHECK_EXCEPTION с цифровым стоп-кодом 0x0000009C может появиться в случае, когда Windows обнаруживает проблемы с процессором. Среди причин, которые вызывают ошибку 0x0000009C стоит выделить: разгон процессора и шины; нехватка питания для процессора и других компонентов системной сборки; перегрев; повреждение оперативной памяти, её несовместимость с материнской платой и ОС; изменение настроек BIOS, которые влияют на конфигурацию ядра системы; неправильно подключено оборудование.
Читайте также: Способы решения ошибки 0x0000009B: UDFS FILE SYSTEM
Способы исправления синего экрана смерти 0x0000009C: MACHINE_CHECK_EXCEPTION
Первое, что нужно сделать, если на вашем компьютере появился синий экран смерти MACHINE_CHECK_EXCEPTION, это проверить такие показатели процессора, как температуру, напряжение и рабочие частоты. Для проверки температуры можно использовать программу AIDA64. В ней нужно выбрать раздел «Компьютер», а далее «Датчики». Смотрим данные о процессоре.
Для проверки рабочих частот рекомендуем использовать утилиту CPU-Z. Запустив её, можно узнать рабочие частоты каждого из ядер и другие характеристики комплектующих ПК.
Если вы ранее разгоняли процессор или оперативную память, то ошибка 0x0000009C: MACHINE_CHECK_EXCEPTION может появиться из-за данных манипуляций. Компоненты системы могут не справиться с разгоном. Поэтому в BIOSe, а также в фирменных утилитах нужно сбросить все настройки до заводских.
Также стоит проверить на работоспособность блок питания. В программе AIDA64 нужно открыть ветку «Компьютер» и перейти к разделу «Электропитание». Смотрим, сколько выдает питания блок питания или батарея ноутбука.
Не помешает изъять блок питания из системного корпуса, открыть крышку и посмотреть, нет ли вздутых конденсаторов.
ВАЖНО! Если ваш блок питания находится на гарантии, то вскрывать корпус устройства запрещается, так как вы потеряете гарантию. Стоит подключить данный блок питания к другому ПК или обратиться в сервисный центр.
Перегрев важных частей ПК может вызвать синий экран смерти 0x0000009C: MACHINE_CHECK_EXCEPTION. Поэтому нужно проверить температуру процессора. При необходимости почистить от пыли весь ПК и заменить термопасту.
Также неполадка может возникнуть из-за оперативной памяти. Нужно проверить её на ошибки и совместимость с материнской платой и самой операционной системой. Для этого стоит записать на флешку или диск программу MemTest86. В BIOSe нужно выставить в приоритетности загрузку с носителя. Далее запускаем проверку ОЗУ. Рекомендуем выполнить до 8 проходов программой. А также поменять местами модули, чтобы исключить вероятность поломки самого слота.
На сайте Майкрософт при появлении такой ошибки рекомендуют проверить все подключенные устройства. Возможно, какой-то компонент неправильно подключен, поврежден кабель, разъем, в BIOSe выставлены неправильные настройки конфигурации.
В случае, если исправить ошибку вышеуказанными способами не удалось, стоит откатить систему до более раннего состояния или вовсе переустановить.
| Номер ошибки: | Ошибка 0x9C | |
| Название ошибки: | MACHINE_CHECK_EXCEPTION | |
| Описание ошибки: | The MACHINE_CHECK_EXCEPTION bug check has a value of 0x0000009C. This bug check indicates that a fatal machine check exception has occurred. | |
| Шестнадцатеричный код: | 0x0000009C | |
| Разработчик: | Microsoft Corporation | |
| Программное обеспечение: | Windows Operating System | |
| Относится к: | Windows XP, Vista, 7, 8, 10, 11 |
Большинство ошибок 0x0000009C типа «синий экран смерти» (BSOD) возникают в результате неисправного оборудования, отсутствия / повреждения драйверов для Windows 10 или повреждения драйверов режима ядра. Обычно, установка новой версии файла 0x9C позволяет устранить проблему, из-за которой возникает ошибка.
Ошибки MACHINE_CHECK_EXCEPTION
Ошибки BSOD, сокращенно от «Blue Screen of Death», обычно вызванные MACHINE_CHECK_EXCEPTION, включают:
- «Обнаружена проблема с MACHINE_CHECK_EXCEPTION. Windows выключается, чтобы предотвратить повреждение. «
- «:( Ваш компьютер столкнулся с проблемой и нуждается в перезагрузке. Мы соберем необходимую информацию и осуществим перезагрузку. Если вам нужна дополнительная информация, вы можете позже поискать в Интернете по названию ошибки: MACHINE_CHECK_EXCEPTION.»
- «0x0A: IRQL_NOT_LESS_EQUAL — MACHINE_CHECK_EXCEPTION»
- 0x01E: КМОДЕ_ИСКЛЮЧЕНИЕ_НЕТ_ОБРАБАТЫВАЕТСЯ — MACHINE_CHECK_EXCEPTION
- 0×00000050: СТРАНИЦА_FAULT_IN_NONPAGED_AREA — MACHINE_CHECK_EXCEPTION
Большинство ошибок MACHINE_CHECK_EXCEPTION BSOD происходят после новой установки нового оборудования или программного обеспечения (Windows). Эти синие экраны MACHINE_CHECK_EXCEPTION могут появляться во время установки программы, в то время как программа, связанная с MACHINE_CHECK_EXCEPTION (например, Windows), во время загрузки драйвера Microsoft Corporation или во время запуска или завершения работы Windows. Отслеживание того, когда и где возникает ошибка STOP, является важной информацией при устранении проблемы. Notating при возникновении ошибок MACHINE_CHECK_EXCEPTION STOP имеет первостепенное значение для поиска причины проблем, связанных с Windowss, и сообщая о них за помощью.
Причины ошибок в файле MACHINE_CHECK_EXCEPTION
Ошибки синего экрана смерти, связанные с MACHINE_CHECK_EXCEPTION, вызваны связанными с этим проблемами программного обеспечения, оборудования, микропрограммы или драйвера устройства. Связанное с Microsoft Corporation оборудование или сам Windows может привести к этим проблемам.
В частности, проблемы MACHINE_CHECK_EXCEPTION, вызванные:
- Устаревшие, неправильно настроенные или поврежденные драйверы устройств Windows.
- Поврежденный или недопустимый реестр MACHINE_CHECK_EXCEPTION из Windows или изменение, связанное с оборудованием.
- MACHINE_CHECK_EXCEPTION или файлы, связанные с Windowss, повреждены вирусной инфекцией.
- Конфликт оборудования, включающий аппаратное обеспечение Microsoft Corporation, влияющий на MACHINE_CHECK_EXCEPTION.
- Удалены или повреждены системные файлы (MACHINE_CHECK_EXCEPTION) после установки Windows или драйвера.
- BSOD MACHINE_CHECK_EXCEPTION, созданный поврежденным жестким диском.
- Ошибка STOP/ MACHINE_CHECK_EXCEPTION, вызвавшая повреждение памяти (ОЗУ).
Продукт Solvusoft
Загрузка
WinThruster 2022 — Проверьте свой компьютер на наличие ошибок.
Совместима с Windows 2000, XP, Vista, 7, 8, 10 и 11
Установить необязательные продукты — WinThruster (Solvusoft) | Лицензия | Политика защиты личных сведений | Условия | Удаление
Синий экран смерти 0x0000009C указывает на фатальное исключение машинного контроля.
Параметры MACHINE_CHECK_EXCEPTION:
В зависимости от типа процессора различаются и параметры ошибки.
Если в компьютере установлен процессор на базе x86 с функцией Machine Check Exception (MCE), и без функции Machine Check Architecture (MCA) (процессор Intel Pentium), то параметры имеют следующие значение:
- Младшие 32 бита P5_MC_TYPE Machine Service Report (MSR);
- Адрес структуры MCA_EXCEPTION;
- Старшие 32 бита P5_MC_ADDR MSR;
- Младшие 32 бита P5_MC_ADDR MSR.
Если процессор основан на более новой архитектурной базе x86 и имеет функции MCA и MCE (например, процессор Intel 6 поколения и старше, Pentium Pro, Pentium IV или Xeon), или x64 процессор, то параметры имеют следующее значение:
- Номер банка;
- Адрес структуры MCA_EXCEPTION;
- Старшие 32 бита MCi_STATUS MSR функции MCA, у которой обнаружена ошибка;
- Младшие 32 бита MCi_STATUS MSR функции MCA, у которой обнаружена ошибка.
Если процессор основан на архитектуре Itanium, то параметры ошибки имеют следующие значения.
1 параметр указывает на тип нарушения
| 1 параметр | 2 параметр | 3 параметр | 4 параметр | Причина |
| 0x1 | Лог адреса | Размер лога | 0 | |
| 0x2 | Лог адреса | Размер лога | Код ошибки | Системный уровень абстрагирования (SAL) возвратил ошибку SAL_GET_STATEINFO при обработке MCA. |
| 0x3 | Лог адреса | Размер лога | Код ошибки | SAL возвратила ошибку SAL_CLEAR_STATEINFO, во время обработки MCA. |
| 0x4 | Лог адреса | Размер лога | 0 | Firmware (FW) сообщил о фатальной ошибке MCA. |
| 0x5 | Лог адреса | Размер лога | 0 | Различают две причины:
|
| 0xB | Лог адреса | Размер лога | 0 | |
| 0xC | Лог адреса | Размер лога | Код ошибки | SAL возвратил ошибку SAL_GET_STATEINFO при обработке события INIT. |
| 0xD | Лог адреса | Размер лога | Код ошибки | SAL возвратил ошибку SAL_CLEAR_STATEINFO, во время обработки события INIT. |
| 0xE | Лог адреса | Размер лога | 0 |
Комментарии
В Windows Vista и более поздних операционных системах синий экран 0x0000009C происходит только при следующих обстоятельствах:
- WHEA не полностью инициализирован;
- Все процессоры, которые сближаются, не имеют ошибок в регистрах.
При других обстоятельств эта ошибки была заменена BSoD 0x00000124: WHEA_UNCORRECTABLE_ERROR.
Решение
Для устранения ошибки воспользуйтесь статьей “Общие рекомендации по устранению BSoD”.
Reader Interactions
Содержание
- Синий экран ошибка 0x0000009C: MACHINE_CHECK_EXCEPTION
- Причины появления
- Параметры
- Как исправить ошибки MACHINE_CHECK_EXCEPTION типа «синий экран» (0x0000009C)
- Ошибки MACHINE_CHECK_EXCEPTION
- Причины ошибок в файле MACHINE_CHECK_EXCEPTION
- Методы исправления ошибки 0x0000009C: MACHINE CHECK EXCEPTION
- Способы исправления синего экрана смерти 0x0000009C: MACHINE_CHECK_EXCEPTION
- Как исправить ошибку BSOD Stop 0x0000009C
- Очистить CMOS (сбросить BIOS)
- Ноябрьское обновление 2022:
- Запустите Memtest86 +
- Активировать водитель контрольник
- Stop 0x0000009c windows 7 при загрузке
Синий экран ошибка 0x0000009C: MACHINE_CHECK_EXCEPTION
Произошло фатальное исключение машинного контроля
Причины появления
На новых ОС (сюда можно отнести Vista и последующие) сбой возникает исключительно при неполной инициализации или отсутствии ошибок регистров в сближаемых процессоров. Если имеются какие-либо другие условия, то происходит замена на ошибку 0x00000124.
Параметры
Когда происходит сбой, возникает синий экран смерти. Требуется осуществить поиск среди представленной на нем текстовой информации следующей строки:
STOP: 0x0000009C (parameter1, parameter2, parameter3, parameter4) «MACHINE_CHECK_EXCEPTION»
Параметры в скобках могут отличаться и это зависит от различных факторов. Следует рассмотреть наиболее важные моменты. Когда применяется процессор x86 с функцией MCE и без MCA (под указанные условия попадают изделия Intel Pentium), то расшифровка параметров выглядит следующим образом:
parameter1
Младшие 32 бита MSR
parameter2
Адрес структуры MCA_EXCEPTION
parameter3
Старшие 32 бита P5_MC_ADDR MSR
parameter4
Младшие 32 бита P5_MC_ADDR MSR
Несколько иные значения возникают в случае использования процессоров более нового типа, где присутствуют функции MCA и MCE. Сюда следует отнести большую часть современных компьютеров. Расшифровка параметров происходит следующим образом:
parameter1
parameter2
Адрес структуры MCA_EXCEPTION
parameter3
Старшие 32 бита функции MCA, где возник сбой
parameter4
Младшие 32 бита функции MCA, где возник сбой
Когда процессор разработан с применением архитектуры Itanium, то parameter1 будет указывать на особенности других параметров, что позволит говорить о причине ошибки.
Источник
Как исправить ошибки MACHINE_CHECK_EXCEPTION типа «синий экран» (0x0000009C)
| Номер ошибки: | Ошибка 0x9C | |
| Название ошибки: | MACHINE_CHECK_EXCEPTION | |
| Описание ошибки: | The MACHINE_CHECK_EXCEPTION bug check has a value of 0x0000009C. This bug check indicates that a fatal machine check exception has occurred. | |
| Шестнадцатеричный код: | 0x0000009C | |
| Разработчик: | Microsoft Corporation | |
| Программное обеспечение: | Windows Operating System | |
| Относится к: | Windows XP, Vista, 7, 8, 10, 11 |
Большинство ошибок 0x0000009C типа «синий экран смерти» (BSOD) возникают в результате неисправного оборудования, отсутствия / повреждения драйверов для Windows 10 или повреждения драйверов режима ядра. Обычно, установка новой версии файла 0x9C позволяет устранить проблему, из-за которой возникает ошибка.
Ошибки MACHINE_CHECK_EXCEPTION
Ошибки BSOD, сокращенно от «Blue Screen of Death», обычно вызванные MACHINE_CHECK_EXCEPTION, включают:
Большинство ошибок MACHINE_CHECK_EXCEPTION BSOD происходят после новой установки нового оборудования или программного обеспечения ( Windows ). Эти синие экраны MACHINE_CHECK_EXCEPTION могут появляться во время установки программы, в то время как программа, связанная с MACHINE_CHECK_EXCEPTION (например, Windows ), во время загрузки драйвера Microsoft Corporation или во время запуска или завершения работы Windows. Отслеживание того, когда и где возникает ошибка STOP, является важной информацией при устранении проблемы. Notating при возникновении ошибок MACHINE_CHECK_EXCEPTION STOP имеет первостепенное значение для поиска причины проблем, связанных с Windows s, и сообщая о них за помощью.
Причины ошибок в файле MACHINE_CHECK_EXCEPTION
Ошибки синего экрана смерти, связанные с MACHINE_CHECK_EXCEPTION, вызваны связанными с этим проблемами программного обеспечения, оборудования, микропрограммы или драйвера устройства. Связанное с Microsoft Corporation оборудование или сам Windows может привести к этим проблемам.
В частности, проблемы MACHINE_CHECK_EXCEPTION, вызванные:
Совместима с Windows 2000, XP, Vista, 7, 8, 10 и 11
Источник
Методы исправления ошибки 0x0000009C: MACHINE CHECK EXCEPTION
BSOD или синий экран смерти MACHINE_CHECK_EXCEPTION с цифровым стоп-кодом 0x0000009C может появиться в случае, когда Windows обнаруживает проблемы с процессором. Среди причин, которые вызывают ошибку 0x0000009C стоит выделить: разгон процессора и шины; нехватка питания для процессора и других компонентов системной сборки; перегрев; повреждение оперативной памяти, её несовместимость с материнской платой и ОС; изменение настроек BIOS, которые влияют на конфигурацию ядра системы; неправильно подключено оборудование.
Способы исправления синего экрана смерти 0x0000009C: MACHINE_CHECK_EXCEPTION
Первое, что нужно сделать, если на вашем компьютере появился синий экран смерти MACHINE_CHECK_EXCEPTION, это проверить такие показатели процессора, как температуру, напряжение и рабочие частоты. Для проверки температуры можно использовать программу AIDA64. В ней нужно выбрать раздел «Компьютер», а далее «Датчики». Смотрим данные о процессоре.
Для проверки рабочих частот рекомендуем использовать утилиту CPU-Z. Запустив её, можно узнать рабочие частоты каждого из ядер и другие характеристики комплектующих ПК.
Если вы ранее разгоняли процессор или оперативную память, то ошибка 0x0000009C: MACHINE_CHECK_EXCEPTION может появиться из-за данных манипуляций. Компоненты системы могут не справиться с разгоном. Поэтому в BIOSe, а также в фирменных утилитах нужно сбросить все настройки до заводских.
Также стоит проверить на работоспособность блок питания. В программе AIDA64 нужно открыть ветку «Компьютер» и перейти к разделу «Электропитание». Смотрим, сколько выдает питания блок питания или батарея ноутбука.
Не помешает изъять блок питания из системного корпуса, открыть крышку и посмотреть, нет ли вздутых конденсаторов.
ВАЖНО! Если ваш блок питания находится на гарантии, то вскрывать корпус устройства запрещается, так как вы потеряете гарантию. Стоит подключить данный блок питания к другому ПК или обратиться в сервисный центр.
Перегрев важных частей ПК может вызвать синий экран смерти 0x0000009C: MACHINE_CHECK_EXCEPTION. Поэтому нужно проверить температуру процессора. При необходимости почистить от пыли весь ПК и заменить термопасту.
Также неполадка может возникнуть из-за оперативной памяти. Нужно проверить её на ошибки и совместимость с материнской платой и самой операционной системой. Для этого стоит записать на флешку или диск программу MemTest86. В BIOSe нужно выставить в приоритетности загрузку с носителя. Далее запускаем проверку ОЗУ. Рекомендуем выполнить до 8 проходов программой. А также поменять местами модули, чтобы исключить вероятность поломки самого слота.
На сайте Майкрософт при появлении такой ошибки рекомендуют проверить все подключенные устройства. Возможно, какой-то компонент неправильно подключен, поврежден кабель, разъем, в BIOSe выставлены неправильные настройки конфигурации.
В случае, если исправить ошибку вышеуказанными способами не удалось, стоит откатить систему до более раннего состояния или вовсе переустановить.
Источник
Как исправить ошибку BSOD Stop 0x0000009C
Обновление: Перестаньте получать сообщения об ошибках и замедляйте работу своей системы с помощью нашего инструмента оптимизации. Получите это сейчас на эту ссылку
Получили ли вы какие-либо серьезные случаи смерти синего экрана компьютера Windows 10 / 8 / 7 и сообщения об ошибке остановки 0x0000009C MACHINE_CHECK_EXCEPTION, которое отображается на синей петле экрана вашего ПК? Едва ли известно о таких проблемах Blue Screen Stop Error Code 0x0000009C и о том, что вы также хотите, чтобы аппарат ремонтировал / решал, проверьте наличие Проблемы исключений BSOD без потери / удаления файлов с жесткого диска компьютера? ВСЕ ПРАВА. Убедитесь, что важные компьютерные файлы, фильмы, музыка и данные сохранены в другом месте, и следуйте этой статье, чтобы решить проблему с синим экраном.
Сообщение об ошибке выглядит так:
MACHINE_CHECK_EXCEPTION
STOP: 0x0000009C (0x0000000000000000, 0xFFFFF880009F8B70, 0x0000000000000000, 0x0000000000000000)
Эта проверка на наличие ошибок указывает на то, что в элементе управления машиной произошло фатальное исключение. Это материальная проблема: произошла неисправимая материальная ошибка. Параметры имеют разные значения в зависимости от типа вашего процессора, но во время диагностики они редко приводят к четкому решению. Обычно это происходит из-за перегрева, аппаратного сбоя (ОЗУ, ЦП, аппаратная шина, источник питания и т. Д.) Или аппаратной перегрузки (например, разгон ЦП).
Как исправить ошибку 0x0000009C MACHINE_CHECK_EXCEPTION:
Очистить CMOS (сбросить BIOS)
Ноябрьское обновление 2022:
Точный пункт меню в BIOS вашей материнской платы может отличаться, но ищите выражения, такие как «Сбросить по умолчанию», «Заводские настройки», «Удалить BIOS», «Загрузить стандарты настройки» и т. Д. Кажется, что у каждого производителя своя формулировка.
Запустите Memtest86 +
Известно, что MemTest86 + обнаруживает ошибки ОЗУ в проходах после восьмого прохода. Это только для информационных целей; если вы считаете, что существует очевидная проблема с оперативной памятью, а прогоны 8 не показали ошибок, вам предлагается продолжить работу дольше.
Активировать водитель контрольник
Откройте Кортану и войдите в тестер. Выберите его, чтобы открыть.
Нажмите «Создать пользовательские настройки» (для разработчиков кода), затем нажмите «Далее».
Проверьте следующие параметры и нажмите Далее:
Проверка ввода / вывода
Принудительно ожидающие запросы ввода-вывода
Запись IRP
Включите опцию Выбрать имена драйверов из списка и нажмите Далее.
CCNA, веб-разработчик, ПК для устранения неполадок
Я компьютерный энтузиаст и практикующий ИТ-специалист. У меня за плечами многолетний опыт работы в области компьютерного программирования, устранения неисправностей и ремонта оборудования. Я специализируюсь на веб-разработке и дизайне баз данных. У меня также есть сертификат CCNA для проектирования сетей и устранения неполадок.
Источник
Stop 0x0000009c windows 7 при загрузке
Сообщения: 36072
Благодарности: 6526
Всё это началось после того, как сгорел блок питания, и мне поставили новый в сервисном центре.
Если же вы забыли свой пароль на форуме, то воспользуйтесь данной ссылкой для восстановления пароля.
Сообщения: 161
Благодарности: 1
——-
MB Intel Extreeme P67; i5-3450; 8gb DDR-III; GF730; 1Tb; 240GB SSD; Windows 10 Pro X64 lic
Сообщения: 1059
Благодарности: 71
——-
Не путайте меня, я и сам запутаюсь.
» width=»100%» style=»BORDER-RIGHT: #719bd9 1px solid; BORDER-LEFT: #719bd9 1px solid; BORDER-BOTTOM: #719bd9 1px solid» cellpadding=»6″ cellspacing=»0″ border=»0″> » width=»100%» style=»BORDER-RIGHT: #719bd9 1px solid; BORDER-LEFT: #719bd9 1px solid; BORDER-BOTTOM: #719bd9 1px solid» cellpadding=»6″ cellspacing=»0″ border=»0″>
Сообщения: 25157
Благодарности: 3792
Разгон применялся? Если да, то снимайте.
Сообщения: 25157
Благодарности: 3792
» width=»100%» style=»BORDER-RIGHT: #719bd9 1px solid; BORDER-LEFT: #719bd9 1px solid; BORDER-BOTTOM: #719bd9 1px solid» cellpadding=»6″ cellspacing=»0″ border=»0″> Источник
Adblock
detector
Произошло фатальное исключение машинного контроля
Причины появления
На новых ОС (сюда можно отнести Vista и последующие) сбой возникает исключительно при неполной инициализации или отсутствии ошибок регистров в сближаемых процессоров. Если имеются какие-либо другие условия, то происходит замена на ошибку 0x00000124.
Параметры
Когда происходит сбой, возникает синий экран смерти. Требуется осуществить поиск среди представленной на нем текстовой информации следующей строки:
STOP: 0x0000009C (parameter1, parameter2, parameter3, parameter4) «MACHINE_CHECK_EXCEPTION»
Параметры в скобках могут отличаться и это зависит от различных факторов. Следует рассмотреть наиболее важные моменты. Когда применяется процессор x86 с функцией MCE и без MCA (под указанные условия попадают изделия Intel Pentium), то расшифровка параметров выглядит следующим образом:
parameter1
Младшие 32 бита MSR
parameter2
Адрес структуры MCA_EXCEPTION
parameter3
Старшие 32 бита P5_MC_ADDR MSR
parameter4
Младшие 32 бита P5_MC_ADDR MSR
Несколько иные значения возникают в случае использования процессоров более нового типа, где присутствуют функции MCA и MCE. Сюда следует отнести большую часть современных компьютеров. Расшифровка параметров происходит следующим образом:
parameter1
Номер банка
parameter2
Адрес структуры MCA_EXCEPTION
parameter3
Старшие 32 бита функции MCA, где возник сбой
parameter4
Младшие 32 бита функции MCA, где возник сбой
Когда процессор разработан с применением архитектуры Itanium, то parameter1 будет указывать на особенности других параметров, что позволит говорить о причине ошибки.
Способы решения
- Провести освобождение диска от ненужных файлов в том случае, когда его свободного места недостаточно для эффективной работы системы.
- Просканировать Windows на наличие вирусов.
- Выполнить установку сервисного пакета для конкретной системы.
- Если имеются подозрения, что сбой возник после установки некоторого драйвера или ПО, можно отключить их.
- Провести откат на состояние системы, когда она работала без проблем
- Производится переход к просмотру настроек BIOS, после чего они сбрасываются к стандартным.
- Установить ПО для проверки оперативной памяти на предмет дефектов и ошибок.
- Установить ПО для проверки жесткого диска на предмет битых секторов или иных проблем.
Настройка
- Microsoft Windows 2000
- Microsoft Windows XP
- Microsoft Windows Servers
- Microsoft Windows Vista
- Microsoft Windows 7
- Microsoft Windows 8
- Microsoft Windows 10
Полезная информация
- Синий экран смерти (BSOD)
- Коды ошибок
- Способы устранения
- Командная строка (CMD)
- Переменные
- Команды
- Примеры bat файлов
- Примеры Rundll32.exe
- Windows Script Host (WSH)
- Объект WshShell
- Объект FileSystemObject
- Объект RegExp
- Объект Dictionary
- Объект Shell
- Константы VBScript
- Функции VBScript
- Объект IE и WebBrowser
- Объект WScript
- Объект WshNetwork
- Basic In/Out System (BIOS)
- AMI bios
- AWARD bios
- Phoenix bios
- UEFI bios
- Реестр Windows
- Хитрости реестра Windows
- Скачать Live CD
- Полезные статьи
- Часто задаваемые вопросы
- Стоит ли переходить на Windows 10?
- Не открывается флешка на компьютере?
- Как разбить жесткий диск на разделы?
- Удалить баннер с рабочего стола
- Лучшие бесплатные антивирусы 2016-2017 года
- Не открывается Вконтакте и другие сайты
- Как убрать всплывающие сайты и рекламу в браузере
Skip to content
Как убрать MACHINE_CHECK_EXCEPTION (0x0000009C)?

Как убрать « MACHINE_CHECK_EXCEPTION» ( 0x0000009C)?
На компьютере или ноутбуке под управлением Windows появился «синий экран смерти»? После появления сообщения «
MACHINE_CHECK_EXCEPTION» (
0x0000009C) система перезагружается? Ищите как исправить
0x0000009C: «
MACHINE_CHECK_EXCEPTION»?
Как просмотреть информацию об ошибках, исправить ошибки в Windows 10, 8 или 7
Причины появления ошибки
- На жестком диске компьютера или ноутбука не достаточно места. Для правильной работы ОС Windows 10 на системном диске должно быть свободно 2 — 10 ГБ.
- На компьютер был установлен не совместимый BIOS или прошивка была повреждена.
- Установлены не совместимые с ОС драйвера устройств.
- Реестр Windows был поврежден или удален. Возможно в результате очистки были удалены системные ключи реестра.
- Ативирусное программное обеспечение или компьютерные вирусы могут заблокировать системные файлы или удалить важные ключи реестра.
- В результате ошибок в работе программы для резервного копирования.
- В результате обновления ОС Windows.
Актуально для ОС: Windows 10, Windows 8.1, Windows Server 2012, Windows 8, Windows Home Server 2011, Windows 7 (Seven), Windows Small Business Server, Windows Server 2008, Windows Home Server, Windows Vista, Windows XP, Windows 2000, Windows NT.
Вот несколько способов исправления ошибки «
MACHINE_CHECK_EXCEPTION»:
Восстановите удаленные файлы
Часто появление BSoD ошибок приводит к утери важных файлов. Блокировка файлов компьютерными вирусами, ошибки в работе программ для резервного копирования, повреждение или перезапись системных файлов, ошибки файловой системы или наличие битых секторов диска – это не далеко полный список причин удаления данных.
Исправление соответствующих ошибок восстановит работоспособность устройства, но не всегда восстановит повреждённые или утерянные файлы. Не всегда имеется возможность устранить ту или иную ошибку без форматирования диска или чистой установки операционной системы, что также может повлечь за собой утерю файлов.
Загрузите бесплатно и просканируйте ваше устройство с помощью Hetman Partition Recovery. Ознакомьтесь с возможностями программы и пошаговой инструкцией.

Программа для восстановления данных
Запустите компьютер в «безопасном режиме»
Если ошибка «MACHINE_CHECK_EXCEPTION» (0x0000009C) возникает в момент загрузки Windows и блокирует любую возможность работы с системой, попробуйте включить компьютер в «безопасном режиме». Этот режим предназначен для диагностики операционной системы (далее ОС), но функционал Windows при этом сильно ограничен. «Безопасный режим» следует использовать только если работа с системой заблокирована.

Чтобы запустить безопасный режим сделайте следующее:
- Перейдите в меню Пуск и выберите Параметры.
- В открывшемся окне параметров перейдите в меню Обновление и Безопасность и выберите раздел Восстановление.
- В разделе Восстановление найдите Особые варианты загрузки и нажмите кнопку Перезагрузить сейчас.
- После этого Windows перезагрузится и предложит выбрать следующее действие. Выберите Поиск и устранение неисправностей.
- В меню Поиск и устранение неисправностей кликните на Дополнительные параметры, далее — Параметры загрузки.
- Далее Windows уведомит вас о том, что компьютер можно перезагрузить с использованием дополнительных параметров загрузки. Укажите — Включить безопасный режим. Нажмите Перезагрузить.
- После перезагрузки выберите Включить безопасный режим нажав клавишу F4.
Как загрузить Windows в безопасном режиме
Обновите драйвер через Диспетчер устройств
Вы установили новое аппаратное обеспечение на компьютере? Возможно вы начали использовать новое USB-устройство с вашим компьютером. Это могло привести к ошибке «MACHINE_CHECK_EXCEPTION». Если вы установили драйвер устройства используя диск, который поставляется вместе с ним, или использовали драйвер не c официального сайта Microsoft, то причина в нем. Вам придется обновить драйвер устройства, чтобы устранить эту проблему.

Вы можете сделать это вручную в диспетчере устройств Windows, для того выполните следующие инструкции:
- Нажмите кнопку Windows, затем введите диспетчер устройств с клавиатуры.
- Выберите Диспетчер устройств из списка.
- Просмотрите список категорий устройств, нажмите на стрелочку рядом с категорией вашего нового устройства. Драйвер может быть отмечен желтым треугольником.
- Кликните правой кнопкой мыши на имя устройства и нажмите Обновить драйвер.
- Далее откроется окно Мастера обновления драйверов с двумя опциями:
- Автоматический поиск обновленных драйверов. Windows проверит наличие наиболее подходящего драйвера для этого устройства в автоматическом режиме.
- Выполнить поиск драйверов на этом компьютере. Используйте эту опцию, что бы самостоятельно указать ОС файлы драйвера.
Перезагрузите компьютер после установки драйвера.
Используйте sfc /scannow для проверки всех файлов системы
Повреждение или перезапись системных файлов может привести к ошибке «MACHINE_CHECK_EXCEPTION». Команда sfc находит поврежденные системные файлы Windows и заменяет их.

- Нажмите кнопку Windows, затем введите cmd с клавиатуры.
- Правой кнопкой мышки кликните на CMD и запустите от имени администратора.
- В окне командной строки введите sfc /scannow и нажмите Enter.
Этот процесс может занять несколько минут.
Как восстановить системные файлы Windows 10
Проверьте диск с Windows на наличие ошибок командой chkdsk c: /f
Возможно к синему экрану с «MACHINE_CHECK_EXCEPTION» привела ошибка файловой системы или наличие битых секторов диска. Команда CHKDSK проверяет диск на наличие ошибок файловой системы и битых секторов. Использование параметра /f заставит программу автоматически исправлять найденные на диске ошибки, а параметр /r позволяет найти и «исправить» проблемные сектора диска. Для запуска следуйте инструкциям:

- Нажмите кнопку Windows, затем введите CMD с клавиатуры.
- Правой кнопкой мышки кликните на CMD и запустите от имени администратора.
- В окне командной строки введите chkdsk c: /f и нажмите Enter (используйте ту букву диска, на котором установлена ОС).
Дождитесь окончания процесса и перезагрузите компьютер.
Используйте режим совместимости со старой версией Windows
Отключите лишние программы из автозагрузки Windows
Программное обеспечение, вызывающее «MACHINE_CHECK_EXCEPTION» (0x0000009C), может быть прописано в автозагрузку Windows и ошибка будет появляться сразу после запуска системы без вашего участия. Удалить программы из автозагрузки можно с помощью Диспетчера задач.

- Загрузитесь в Безопасном режиме.
- Кликните правой кнопкой мышки на Панели задач, затем на пункте Диспетчер задач.
- Перейдите на вкладку Автозагрузка.
- Чтобы убрать ту или иную программу из автозагрузки выберите её из списка и отключите, нажав кнопку Отключить в правом нижнем углу окна.
Обратитесь в поддержку Microsoft
Microsoft предлагает несколько решений удаления ошибки «голубого экрана». «MACHINE_CHECK_EXCEPTION» (0x0000009C) можно убрать с помощью Центра обновления или обратившись в поддержку Windows.

- Перейдите на сайт технической поддержки Microsoft.
- Введите код и сообщение об ошибке в поисковую строку и следуйте найденным рекомендациям.
- Если вы не найдете готового решения, то задайте вопрос в сообществе — возможно вам ответит сертифицированный системный администратор.
Установите последние обновления системы
С обновлениями Windows дополняет базу драйверов, исправляет ошибки и уязвимости в системе безопасности. Загрузите последние обновления, что бы избавиться от ошибки «MACHINE_CHECK_EXCEPTION» (0x0000009C).

Запустить Центр обновления Windows можно следующим образом:
- Перейдите в меню Пуск и выберите Параметры.
- В окне Параметров перейдите в меню Обновление и Безопасность.
- Для установки последних обновлений Windows нажмите кнопку Проверка наличия обновлений и дождитесь окончания процесса их поиска и установки.

Рекомендуется настроить автоматическую загрузку и установку обновлений операционной системы с помощью меню Дополнительные параметры.
Чтобы включить автоматическое обновление системы необходимо запустить Центр обновления Windows:
- Перейдите в меню Пуск и выберите Параметры.
- В окне Параметров перейдите в меню Обновление и Безопасность и выберите подменю Центр обновления Windows. Для установки последних обновлений Windows нажмите кнопку Проверка наличия обновлений и дождитесь окончания процесса их поиска и установки.
- Перейдите в Дополнительные параметры и выберите, как устанавливать обновления — Автоматически.
Запустите проверку системы на вирусы
«Синий экран смерти» с ошибкой «MACHINE_CHECK_EXCEPTION» 0x0000009C может вызывать компьютерный вирус, заразивший систему Windows.
Для проверки системы на наличие вирусов запустите установленную на компьютере антивирусную программу.

Современные антивирусы позволяют проверить как жесткие диски, так и оперативную память. Выполните полную проверку системы.
Выполните проверку оперативной памяти
Неполадки с памятью могут привести к ошибкам, потере информации или прекращению работы компьютера.
Прежде чем проверять оперативную память, отключите её из разъёма на материнской плате компьютера и повторно вставьте в него. Иногда ошибка MACHINE_CHECK_EXCEPTION» вызвана неправильно или не плотно вставленной в разъём планкой оперативной памяти, или засорением контактов разъёма.
Если предложенные действия не привели к положительному результату, исправность оперативной памяти можно проверить средствами операционной системы, с помощью средства проверки памяти Windows.
Запустить средство проверки памяти Windows можно двумя способами:
- С помощью Панели управления:
Перейдите в Панель управления / Система и безопасность / Администрирование. Запустите приложение Средство проверки памяти Windows.
- С помощью средства Выполнить:
Запустите средство Выполнить с помощью комбинации клавиш Windows + R. Наберите mdsched и нажмите Enter. После чего откроется средство проверки Windows.
Для начала проверки выберите один из предлагаемых вариантов, проверка оперативной памяти в соответствии с которым будет запущена после перезагрузки компьютера.
Если в результате проверки будут определены ошибки, исправить которые не представляется возможным, то такую память необходимо заменить (замене подлежит модуль памяти с неполадками).
Выполните «чистую» установку Windows
Если не один из перечисленных методов не помог избавиться от MACHINE_CHECK_EXCEPTION», попробуйте переустановить Windows. Для того чтобы выполнить чистую установку Windows необходимо создать установочный диск или другой носитель с которого планируется осуществление установки операционной системы.
Загрузите компьютер из установочного диска. Для этого может понадобиться изменить устройство загрузки в BIOS или UEFI для более современных компьютеров.
Следуя пунктам меню установщика укажите диск, на который вы хотите установить Windows. Для этого понадобится отформатировать его. Если вас не устраивает количество или размер локальных дисков, их можно полностью удалить и заново перераспределить.
Помните, что форматирование, удаление или перераспределения дисков удалит все файлы с жесткого диска.
После указания диска для установки Windows запуститься процесс копирования системных файлов и установки операционной системы. Во время установки от вас не потребуется дополнительных действий. В течении установки экран компьютера будет несколько раз гаснуть на непродолжительное время, и для завершения некоторых этапов установки компьютер будет самостоятельно перезагружаться.
В зависимости от версии Windows на одном из этапов от вас может понадобиться выбрать или внести базовые параметры персонализации, режим работы компьютера в сети, а также параметры учётной записи или создать новую.
После загрузки рабочего стола чистую установку Windows можно считать законченной.
Примечание. Прежде чем приступить к выполнению чистой установки Windows заранее побеспокойтесь о наличии драйверов ко всем установленным устройствам и сохранности ваших файлов. Загрузите и сохраните драйвера на отдельный носитель информации, а для важных данных создайте резервную копию.
Как сбросить Windows 10 к исходному состоянию
Как сбросить Windows 10, 8, 7 если компьютер не загружается
Как исправить ошибку BSOD Stop 0x0000009C
Получили ли вы какие-либо серьезные случаи смерти синего экрана компьютера Windows 10 / 8 / 7 и сообщения об ошибке остановки 0x0000009C MACHINE_CHECK_EXCEPTION, которое отображается на синей петле экрана вашего ПК? Едва ли известно о таких проблемах Blue Screen Stop Error Code 0x0000009C и о том, что вы также хотите, чтобы аппарат ремонтировал / решал, проверьте наличие Проблемы исключений BSOD без потери / удаления файлов с жесткого диска компьютера? ВСЕ ПРАВА. Убедитесь, что важные компьютерные файлы, фильмы, музыка и данные сохранены в другом месте, и следуйте этой статье, чтобы решить проблему с синим экраном.
Сообщение об ошибке выглядит так:
MACHINE_CHECK_EXCEPTION
STOP: 0x0000009C (0x0000000000000000, 0xFFFFF880009F8B70, 0x0000000000000000, 0x0000000000000000)
Эта проверка на наличие ошибок указывает на то, что в элементе управления машиной произошло фатальное исключение. Это материальная проблема: произошла неисправимая материальная ошибка. Параметры имеют разные значения в зависимости от типа вашего процессора, но во время диагностики они редко приводят к четкому решению. Обычно это происходит из-за перегрева, аппаратного сбоя (ОЗУ, ЦП, аппаратная шина, источник питания и т. Д.) Или аппаратной перегрузки (например, разгон ЦП).
Как исправить ошибку 0x0000009C MACHINE_CHECK_EXCEPTION:
Очистить CMOS (сбросить BIOS)
Обновить:
Теперь мы рекомендуем использовать этот инструмент для вашей ошибки. Кроме того, этот инструмент исправляет распространенные компьютерные ошибки, защищает вас от потери файлов, вредоносных программ, сбоев оборудования и оптимизирует ваш компьютер для максимальной производительности. Вы можете быстро исправить проблемы с вашим ПК и предотвратить появление других программ с этим программным обеспечением:
- Шаг 1: Скачать PC Repair & Optimizer Tool (Windows 10, 8, 7, XP, Vista — Microsoft Gold Certified).
- Шаг 2: Нажмите «Начать сканирование”, Чтобы найти проблемы реестра Windows, которые могут вызывать проблемы с ПК.
- Шаг 3: Нажмите «Починить все», Чтобы исправить все проблемы.
Очистите CMOS (или загрузите оптимизированные значения BIOS по умолчанию), чтобы убедиться, что нет неправильных настроек BIOS. При удалении CMOS с материнской платы настройки BIOS сбрасываются до заводских значений по умолчанию. Настройки, которые производитель материнских плат определил для большинства пользователей, — это те настройки, которые будут использовать большинство пользователей.
Самый простой способ удалить CMOS — запустить программу настройки BIOS и сбросить настройки BIOS до заводских значений по умолчанию.
Точный пункт меню в BIOS вашей материнской платы может отличаться, но ищите выражения, такие как «Сбросить по умолчанию», «Заводские настройки», «Удалить BIOS», «Загрузить стандарты настройки» и т. Д. Кажется, что у каждого производителя своя формулировка.
Запустите Memtest86 +
MemTest86 + — это диагностический инструмент, предназначенный для проверки оперативной памяти с целью выявления ошибок. MemTest86 + проверит это:
- Оперативная память принимает и хранит случайные выборки отправленных данных.
- Нет ошибки, когда разные части памяти пытаются взаимодействовать.
- Нет конфликтов между адресами памяти.
Есть три способа выполнить эти тесты. Первый способ — просто загрузить файл ISO MemTest86 +, записать его на чистый CD или DVD и загрузить.
Известно, что MemTest86 + обнаруживает ошибки ОЗУ в проходах после восьмого прохода. Это только для информационных целей; если вы считаете, что существует очевидная проблема с оперативной памятью, а прогоны 8 не показали ошибок, вам предлагается продолжить работу дольше.
Выполнение 8 проходов MemTest86 + — это долгое и утомительное упражнение, и чем больше у вас ОЗУ, тем дольше оно будет занимать. Рекомендуется выполнять MemTest86 + незадолго до сна и оставлять на ночь.
Активировать водитель контрольник
Откройте Кортану и войдите в тестер. Выберите его, чтобы открыть.
Нажмите «Создать пользовательские настройки» (для разработчиков кода), затем нажмите «Далее».
Проверьте следующие параметры и нажмите Далее:
Проверка ввода / вывода
Принудительно ожидающие запросы ввода-вывода
Запись IRP
Включите опцию Выбрать имена драйверов из списка и нажмите Далее.
CCNA, веб-разработчик, ПК для устранения неполадок
Я компьютерный энтузиаст и практикующий ИТ-специалист. У меня за плечами многолетний опыт работы в области компьютерного программирования, устранения неисправностей и ремонта оборудования. Я специализируюсь на веб-разработке и дизайне баз данных. У меня также есть сертификат CCNA для проектирования сетей и устранения неполадок.
Источник
Синий экран смерти 0x0000009C
0x0000009C: MACHINE_CHECK_EXCEPTION
Синий экран смерти 0x0000009C указывает на фатальное исключение машинного контроля.
Параметры MACHINE_CHECK_EXCEPTION:
В зависимости от типа процессора различаются и параметры ошибки.
Если в компьютере установлен процессор на базе x86 с функцией Machine Check Exception (MCE), и без функции Machine Check Architecture (MCA) (процессор Intel Pentium), то параметры имеют следующие значение:
- Младшие 32 бита P5_MC_TYPE Machine Service Report (MSR);
- Адрес структуры MCA_EXCEPTION;
- Старшие 32 бита P5_MC_ADDR MSR;
- Младшие 32 бита P5_MC_ADDR MSR.
Если процессор основан на более новой архитектурной базе x86 и имеет функции MCA и MCE (например, процессор Intel 6 поколения и старше, Pentium Pro, Pentium IV или Xeon), или x64 процессор, то параметры имеют следующее значение:
- Номер банка;
- Адрес структуры MCA_EXCEPTION;
- Старшие 32 бита MCi_STATUS MSR функции MCA, у которой обнаружена ошибка;
- Младшие 32 бита MCi_STATUS MSR функции MCA, у которой обнаружена ошибка.
Если процессор основан на архитектуре Itanium, то параметры ошибки имеют следующие значения.
1 параметр указывает на тип нарушения
| 1 параметр | 2 параметр | 3 параметр | 4 параметр | Причина |
| 0x1 | Лог адреса | Размер лога | 0 | |
| 0x2 | Лог адреса | Размер лога | Код ошибки | Системный уровень абстрагирования (SAL) возвратил ошибку SAL_GET_STATEINFO при обработке MCA. |
| 0x3 | Лог адреса | Размер лога | Код ошибки | SAL возвратила ошибку SAL_CLEAR_STATEINFO, во время обработки MCA. |
| 0x4 | Лог адреса | Размер лога | 0 | Firmware (FW) сообщил о фатальной ошибке MCA. |
| 0x5 | Лог адреса | Размер лога | 0 | Различают две причины:
|
| 0xB | Лог адреса | Размер лога | 0 | |
| 0xC | Лог адреса | Размер лога | Код ошибки | SAL возвратил ошибку SAL_GET_STATEINFO при обработке события INIT. |
| 0xD | Лог адреса | Размер лога | Код ошибки | SAL возвратил ошибку SAL_CLEAR_STATEINFO, во время обработки события INIT. |
| 0xE | Лог адреса | Размер лога | 0 |
Комментарии
В Windows Vista и более поздних операционных системах синий экран 0x0000009C происходит только при следующих обстоятельствах:
- WHEA не полностью инициализирован;
- Все процессоры, которые сближаются, не имеют ошибок в регистрах.
При других обстоятельств эта ошибки была заменена BSoD 0x00000124: WHEA_UNCORRECTABLE_ERROR.
Решение
Буду признателен, если воспользуетесь кнопочками:
Источник
Код ошибки 0x0000009C: MACHINE_CHECK_EXCEPTION
Фатальная ошибка Machine Check Exception (проверка машины). KeBugCheckEx параметры:
Если процессор имеет ТОЛЬКО MCE функции доступными (например: Intel Pentium), то параметры будут:
- Low 32 bits of P5_MC_TYPE MSR
- —
- High 32 bits of P5_MC_ADDR MSR
- Low 32 bits of P5_MC_ADDR MSR
Если процессор имеет так же MCA функции доступными (например: Intel Pentium Pro), то параметры будут:
- Пустой номер
- Адрес поля MCi_ADDR MSR MCA, где ошибка случилась
- High 32 bits MCi_STATUS MSR, где ошибка случилась
- Low 32 bits MCi_STATUS MSR, где ошибка случилась
Windows XP:
STOP: 0x0000009C (0x00000004, 0x00000000, 0xb2000000, 0x00020151) «MACHINE_CHECK_EXCEPTION»
(четыре параметра в скобках могут быть разными)
Причина: Это происходит из-за того, что процессор вашего компьютера обнаруживает ошибку и сообщает об этом Windows XP. Чтобы сделать это он использует Machine Check Exception (MCE) для процессоров Pentium или Machine Check Architecture (MCA) для некоторых процессоров Pentium Pro. Ошибка может вызываться следующим:
- System bus errors
- Memory errors that may include parity or Error Correction Code (ECC) problems
- Cache errors in the processor or hardware
- Translation Lookaside Buffers (TLB) errors in the processor
- Other CPU-vendor specific detected hardware problems
- Vendor-specific detected hardware problems.
Статус: Такое поведение специально спланировано М$
Решение: Ошибка может возникнуть если вы:
- Сделали оверклокинг процессора или шины. В этом случае, установите параметры работы рекомендуемые производителем.
- Не стабильный блок питания. Удостоверьтесь, что ваш БП работает корректно.
- Перегрев. Перегрев каких либо компонентов может привести к этой ошибке. Убедитесь, что все куллеры работают исправно.
- Повреждённая память или память не подходящая для вашего компьютера. Убедитесь, что память работает исправно и модель совместима с вашей конфигурацией.
Добавление: Такая ошибка так же может возникнуть если:
- Вы изменили параметры в БИОС, которые влияют на конфигурацию ядра системы
- Вы установили ХР с образа чужой системы
- У вас не правильно подключено какое-то оборудование
Происходит это из-за того что проверка машины не соответствует уже установленной конфигурации ядра.
Источник
В этой статье рассматривается ошибка Ошибка 0x9C, также известная как MACHINE_CHECK_EXCEPTION и, согласно Microsoft, означающая Проверка ошибок MACHINE_CHECK_EXCEPTION имеет значение 0x0000009C. Эта проверка на ошибку указывает на то, что произошло фатальное исключение проверки машины.
О BSOD
Что такое BSOD и почему во время этой ошибки на экране мигает так много цифр? Причина такого сбоя компьютеров кроется в степени серьезности этого типа ошибок.
Эта ошибка представляет собой полный отказ системы, в результате которого ваш компьютер на некоторое время становится неработоспособным или недоступным. Последняя часть названия сама по себе указывает на то, насколько критичным был сбой — «Синий экран смерти». Хотя, как правило, BSOD полностью выводит систему из строя, существуют BSOD, которые все же позволяют получить доступ к рабочему столу.
Некоторые BSOD связаны с программным обеспечением, другие — с аппаратными сбоями. Проблемы, связанные с программным обеспечением, могут не требовать таких экстремальных решений, как аппаратные BSOD, которые могут включать покупку новых деталей для компьютера, но их все равно сложно устранить, поскольку обычно требуется резервное копирование файлов и запуск нескольких инструментов восстановления.
С другой стороны, ошибки останова, связанные с аппаратным обеспечением, требуют только замены оборудования, поэтому, если вы не заменяете жесткий диск или материнскую плату, ваша проблема может считаться более простой и легко решаемой.
Определения (Бета)
Здесь мы приводим некоторые определения слов, содержащихся в вашей ошибке, в попытке помочь вам понять вашу проблему. Эта работа продолжается, поэтому иногда мы можем неправильно определить слово, так что не стесняйтесь пропустить этот раздел!
- Исключение . Исключение — это необычное состояние, которое требует отклонения от нормального выполнения программы.
Симптомы Ошибка 0x9C — MACHINE_CHECK_EXCEPTION
БСОД довольно очевидны, вы просто получаете полностью синий экран с кучей слов и цифр, говорящих вам, что что-то вызвало сбой. Это внезапное и неожиданное событие, которое происходит без предупреждения.
БСОД, связанные с аппаратным обеспечением, происходят мгновенно, когда ваше оборудование выходит из строя. BSOD остается на экране, а иногда перезагружается в цикле без возможности входа в рабочий стол.
БСОД, связанные с программным обеспечением, могут происходить или не происходить аналогичным образом, но иногда они появляются через несколько минут после загрузки, позволяя пользователю получить представление о коде ошибки.
Не смотря на это, вы не совсем беспомощны, когда получаете BSOD. Вы получаете код ошибки, который можно использовать для определения части компьютера, вызвавшей сбой.
(Только для примера)
Те, кто сталкивается с BSOD, связанными с программным обеспечением, замечают разницу в работе компьютера, поскольку пострадавший компьютер иногда становится вялым при обработке данных или внезапно выключается. Пользователи также могут испытывать сбои, и если в то же время, когда вы получаете BSOD, не проявляется другая проблема, можно сказать, что это симптомы BSOD.
Причины MACHINE_CHECK_EXCEPTION — Ошибка 0x9C
БСОД обычно вызваны либо неисправностью аппаратного обеспечения, либо повреждением программного обеспечения. Аппаратные сбои могут быть вызваны перегревом, проблемами с электропитанием, несовместимостью или плохой памятью.
С другой стороны, BSOD, связанные с программным обеспечением, являются результатом несоответствия временных параметров, несовместимости драйверов и повреждения операционной системы. Не все BSOD, связанные с программным обеспечением, лишают вас доступа к рабочему столу. Когда вы получаете обновление, которое портит ваш компьютер, вы будете испытывать сбои в обработке данных в различных ситуациях во время доступа к компьютеру.
Методы ремонта
Устранение BSOD может быть немного сложным, так как они могут быть вызваны множеством различных причин, но как только вы правильно определите проблему, шаги будут в основном простыми. Вот известные методы устранения неполадок, которые вы можете попробовать, чтобы избавиться от ошибки «синего экрана».
Вы должны выполнить следующие четыре шага, прежде чем приступать к какому-либо методу ремонта:
- Запишите код ошибки и другую информацию, которая отображалась при появлении синего экрана.
- Попробуйте вспомнить последнее действие, которое вы выполняли на компьютере перед возникновением ошибки.
- Удалите периферийные устройства, которые не являются критичными для нормальной работы.
- Перезагрузите компьютер, чтобы проверить, можете ли вы войти в рабочий стол.
Если метод ремонта вам подошел, пожалуйста, нажмите кнопку upvote слева от ответа, это позволит другим пользователям узнать, какой метод ремонта на данный момент работает лучше всего.
Обратите внимание: ни ErrorVault.com, ни его авторы не несут ответственности за результаты действий, предпринятых при использовании любого из методов ремонта, перечисленных на этой странице — вы выполняете эти шаги на свой страх и риск.
Метод 1 — Проверить наличие обновлений Windows
Если вы можете войти в свой рабочий стол в обычном режиме или в безопасном режиме, у вас должна быть возможность получить доступ к инструменту обновления Windows и запустить его, чтобы получить последние доступные обновления для вашей системы. Процесс устранения неполадок немного отличается для каждой версии операционной системы, поэтому следуйте разделам, относящимся к вашей операционной системе.
Для систем Windows 7:
- Откройте Центр обновления Windows, нажав кнопку «Пуск».
- Введите «Обновление» в поле поиска и нажмите Центр обновления Windows
- Откроется окно Центра обновления Windows, и на левой панели вы увидите Проверить наличие обновлений . Щелкните его, чтобы проверить последние обновления для вашего компьютера.
- Если вы видите сообщение о наличии обновлений или о необходимости просмотреть обновления, выберите соответствующие обновления и нажмите «ОК».
- Нажмите «Установить обновления». Вам будет предложено принять лицензию, затем просто сделайте это. Затем для внесения изменений потребуется разрешение администратора, просто разрешите, запустив его от имени администратора или введя пароль.
.
Windows 8:
- Откройте «Настройки» одним из следующих способов:
- Удерживая нажатой клавишу Windows на клавиатуре рядом с левой кнопкой Ctrl, затем нажмите клавишу X, затем выберите «Командная строка» и введите в командной строке «wuauclt / showcheckforupdates». 1. В противном случае вы также можете переместить курсор в правую часть экрана, чтобы вы могли увидеть значок шестеренки, а затем щелкните значок шестеренки, чтобы открыть настройки. Затем вы увидите новую вкладку, а внизу вы можете нажать «Изменить настройки ПК», чтобы открыть новое окно. Там вы можете нажать «Обновление Windows» в меню слева. Откроется Центр обновления Windows, где вы можете нажать кнопку «Проверить обновления сейчас». Запустите его, нажав кнопку, а затем, когда это будет сделано, нажмите «Установить обновления» и дождитесь завершения процесса.
- Перезагрузите компьютер, чтобы проверить, повторяется ли ошибка.
Windows 10:
- Вы можете обновить через Диспетчер устройств или зайдя в Настройки компьютера.
- Для первого метода введите Диспетчер устройств в поле поиска.
- В соответствии с полученным кодом ошибки проверьте наличие обновлений для драйвера, вызывающего проблему, щелкнув его правой кнопкой мыши и выбрав «Обновить драйвер».
- Второй способ — ввести «Обновить» в поле поиска. Выберите Проверить наличие обновлений , чтобы загрузить и установить обновления.
- После этого перезагрузите компьютер, чтобы завершить процесс обновления.
Метод 2 — Проверка производительности и работоспособности устройства
Еще один способ найти неисправное программное обеспечение или драйверы — это проверить производительность и состояние вашего устройства. Эта утилита не является частью Защитника Windows, однако для более ранних версий сканирование выполняется в диспетчере устройств, поскольку это единственное место в Windows 7 и 8, где вам предоставляется инструмент для сканирования компонентов. Вот методы для запуска этого инструмента.
Для Windows 7, Vista и Windows 8:
- Чтобы сканировать устройства, перейдите в Диспетчер устройств, щелкните правой кнопкой мыши «Устройства» и выберите «Сканировать на предмет изменений оборудования». Это позволяет проверить, нет ли на вашем компьютере проблем с запуском устройства с определенным драйвером.
Для Windows 10:
- Откройте Защитник Windows и нажмите Производительность и состояние устройства .
- Проверьте наличие перечисленных проблем с вашими обновлениями, хранилищем и драйверами.
- Если обнаружены какие-либо проблемы, вы можете Восстановить и переустановить операционную систему Windows, чтобы не потерять файлы. Вы можете восстановить компьютер, переустановив его, нажав Дополнительная информация в разделе Новый запуск в Защитнике Windows и следуя подсказке, или с помощью компакт-диска с ОС и вместо чистой установки, выбрав после выбора Восстановить мой компьютер .
Метод 3 — Запустить Защитник Windows в автономном режиме
Поскольку вирусные атаки могут вызывать BSOD, удалить их в Интернете может быть очень сложно. Лучший способ запустить полное сканирование для удаления вирусов — запустить его в автономном режиме. Для этого выполните следующие действия:
Для Windows 7 и 8:
- Вы можете запустить Защитник Windows в автономном режиме, создав загрузочный диск или флешку.
- Вам нужно будет загрузить 32-разрядную или 64-разрядную версию Защитника Windows в автономном режиме. Вы сможете проверить, какой из них вам нужен, перейдя в «Пуск» и щелкнув правой кнопкой мыши «Компьютер», затем откройте свойства, чтобы увидеть свою версию Windows.
- После загрузки вам необходимо запустить либо msstool32.exe, либо msstool64.exe, чтобы записать компакт-диск или сохранить его на флэш-диске. Просто помните, что если вы используете флеш-диск, инструмент создания переформатирует ваш флеш-диск, поэтому все файлы на диске будут потеряны.
- Поместите носитель на компьютер, который нужно сканировать, и перезагрузите компьютер. Возможно, вам потребуется доступ к BIOS, чтобы изменить загрузочное устройство, или вам может потребоваться просто получить доступ к меню загрузочного устройства, чтобы разрешить загрузку с компакт-диска или флэш-накопителя.
- После завершения процесса вам потребуется перезагрузить компьютер в обычном режиме. Проверьте, сохраняется ли та же проблема.
Для Windows 10:
- После получения BSOD вы можете получить уведомление от Защитника Windows о том, что вашей системе может потребоваться дополнительная очистка. В таком случае следует выполнить автономную проверку компьютера на наличие вредоносных программ.
- Начните с открытия компьютера Настройки . Перейдите в Безопасность и откройте Защитник Windows. Вы можете запустить полное сканирование, нажав Сканировать в автономном режиме .
Метод 4 — Удалить недавно установленное программное обеспечение
Возможно, вы недавно установили программное обеспечение, которое могло вызывать сбой вашего компьютера с BSOD. Если вы случайно загрузили файл или программу, которые причинили вред вашему компьютеру, вы можете удалить проблемную программу в любой версии Windows следующим образом:
- Введите Панель управления в поле поиска и щелкните результат.
- В панели управления нажмите Удалить программу .
- В окне Программы и компоненты вы увидите список всех установленных программ. Найдите те, которые были установлены непосредственно перед тем, как вы получили предупреждение BSOD, щелкните элемент правой кнопкой мыши и выберите Удалить . Следуйте инструкциям по удалению, а затем перезагрузите компьютер, чтобы увидеть, появится ли снова BSOD.
Метод 5 — Отключите или удалите внешнее оборудование
Периферийные устройства компьютера необходимы для других целей, таких как печать, сканирование, ввод фотографий, рисование, расширение видео и других действий.
Когда вы подключаете устройство к компьютеру, иногда появляются BSOD.
- В этом случае сначала удалите внешнее оборудование. Обновите свой компьютер, используя метод, который мы только что рассмотрели. Перед подключением устройства проблем не возникало, поэтому отключение устройства поможет вам без проблем вернуться к рабочему столу.
- Однако, если вы знаете, что устройство находится в хорошем состоянии, и протестировали его с другим устройством, вы захотите продолжить его использование. Чтобы убедиться, что BSOD больше не повторится, обновите либо ваше программное обеспечение Microsoft, запустив Центр обновления Windows, либо драйверы вашего устройства, загрузив их от производителя.
- Удаление и переустановка драйвера устройства также могут работать, поэтому попробуйте также перейти в диспетчер устройств. Удалите устройство и перезагрузите компьютер. Это должно установить новую копию драйвера вашего устройства при перезагрузке компьютера.
Метод 6 — Включить быстрый запуск
Этот простой шаг по устранению неполадок в любой версии Windows можно выполнить двумя способами.
Метод 1
- Вы можете ввести Электропитание в поле поиска и нажать клавишу ввода.
- Нажмите Выберите, что делают кнопки питания слева.
- Найдите и измените статус Включить быстрый запуск в разделе Настройки выключения . То есть выключите его, если он включен, или включите, если он выключен, затем нажмите Сохранить изменения .
Метод 2
- Введите «Командная строка» в поле поиска. Запустите его в командной строке с повышенными привилегиями, щелкнув правой кнопкой мыши и выбрав «Запуск от имени администратора».
- В командной строке введите powercfg -h off и нажмите клавишу ВВОД. Выйдите на рабочий стол и посмотрите, сохраняется ли проблема.
Метод 7 — Удалите последние обновления в безопасном режиме
Для Windows 7:
- Поскольку BSOD не позволяет загружаться с перезагрузкой Windows в цикле, вы можете попытаться прервать процесс, нажав F8. На следующем экране вы сможете войти в систему в безопасном режиме.
- Найдите обновления Windows и нажмите «Ввод», когда они появятся в результатах поиска. Проверьте последние обновления и нажмите Удалить обновления в те дни, когда возникла ошибка.
Для Windows 8 и Windows 10
- Нажмите одновременно кнопку окна и букву C, чтобы открыть настройки.
- С правой стороны появится вкладка с ползунком, где вы увидите настройки вверху и несколько значков внизу.
- Выберите Power, нажмите Shift вместе с Restart.
- Это позволит вам загружаться с элементами восстановления Windows.
- Нажмите «Устранение неполадок», затем перейдите в «Дополнительные параметры».
- В следующем окне нажмите «Параметры запуска». Вы увидите кнопку «Перезагрузить», просто щелкните ее, и она загрузит вас на расширенное загрузочное устройство, где вы сможете выбрать загрузочную утилиту.
- Варианты выбора пронумерованы, поэтому просто щелкните номер элемента, в который вы хотите загрузиться.
- Оказавшись там, перейдите в Центр обновления Windows, выполнив поиск. И проделайте тот же процесс удаления недавно установленных обновлений.
Метод 8 — Запустить восстановление системы
Вы можете отремонтировать свой компьютер, восстановив настройки на более раннюю дату. Есть несколько способов сделать это.
Восстановление в Windows 7:
- Нажмите Пуск и введите Восстановление системы в поле поиска, затем нажмите клавишу ввода.
- Когда появится окно восстановления системы, нажимайте Далее , пока не дойдете до окна, в котором вы можете выбрать точку восстановления. Вы увидите список дат восстановления с описанием.
- Затем снова нажмите Далее и подтвердите процесс восстановления. Подождите, пока он прекратит обработку, и появится окно, в котором вы можете нажать кнопку Готово . Закройте окно и дайте компьютеру перезагрузиться.
Вы также можете восстановить свой компьютер с помощью установочного диска ОС .
- Для этого загрузитесь с компакт-диска с ОС или с носителя для восстановления.
- Следуйте инструкциям, пока не дойдете до экрана, на котором предлагается опция Восстановить мой компьютер , нажмите и выберите Восстановление системы из списка инструментов восстановления.
- Вы можете выбрать любую точку восстановления в окне «Восстановление системы», но убедитесь, что вы восстановили дату, при которой ваш компьютер работает нормально.
- Дождитесь завершения процесса и позвольте вашему компьютеру перезагрузиться на рабочий стол.
Вы также можете загрузиться в безопасном режиме .
- Загрузите компьютер и нажмите F8. Выберите Безопасный режим с командной строкой , нажимая стрелки на клавиатуре, чтобы переместить выделение вниз к этому элементу.
- В безопасном режиме введите rstrui.exe и нажмите Enter в командной строке. Следуйте указаниям мастера восстановления и перезагрузите компьютер в обычном режиме.
Восстановление в Windows 8:
Восстановление в среде Windows
- В Windows 8 щелкните значок поиска и введите Восстановление системы.
- Продолжайте нажимать кнопку «Далее», пока не дойдете до окна, в котором можно выбрать дату восстановления.
- Подтвердите восстановление, выполнив оставшиеся шаги. После этого перезагрузите компьютер в обычном режиме.
Восстановить при загрузке
- Перезагрузите компьютер и нажмите F11, чтобы начать восстановление системы.
- Вы увидите экран «Дополнительные параметры», на котором вы найдете пункт «Восстановление системы».
- Вам будет предложено выбрать учетную запись администратора, просто выберите и войдите в свою учетную запись администратора.
- Нажимайте кнопку «Далее», пока не дойдете до экрана, на котором можно выбрать даты восстановления.
- Нажимайте кнопку «Далее», пока не дойдете до конца процесса восстановления и не увидите кнопку «Готово».
- Перезагрузите компьютер в обычном режиме.
Восстановление в Windows 10:
Внутри окна
- Запустите восстановление системы, введя его в поле поиска. Щелкните элемент, который появится в результатах поиска.
- Когда откроется окно «Восстановление системы», нажимайте «Далее», пока не получите список для выбора даты восстановления, выберите ту, которая, как вы знаете, лучше всего подходит для вас.
- Подтвердите процесс, нажав «Далее», затем «Да» и, наконец, «Готово». После закрытия окна перезагрузите компьютер.
Использование установочного носителя
- Если вы не можете загрузиться в Windows, вам лучше загрузить файл Media Creator из Microsoft. Создайте загрузочный диск с помощью DVD или флэш-диска.
- После этого перезагрузите компьютер и войдите в BIOS, чтобы изменить загрузочное устройство на DVD или флэш-диск.
- Когда вы перейдете к экрану установки, выберите «Устранение неполадок»> «Дополнительные параметры»> «Восстановление системы» и выполните процесс таким же образом.
Другие языки:
How to fix Error 0x9C (MACHINE_CHECK_EXCEPTION) — The MACHINE_CHECK_EXCEPTION bug check has a value of 0x0000009C. This bug check indicates that a fatal machine check exception has occurred.
Wie beheben Fehler 0x9C (MACHINE_CHECK_EXCEPTION) — Die Fehlerprüfung MACHINE_CHECK_EXCEPTION hat den Wert 0x0000009C. Diese Fehlerprüfung zeigt an, dass eine schwerwiegende Ausnahme bei der Maschinenprüfung aufgetreten ist.
Come fissare Errore 0x9C (MACHINE_CHECK_EXCEPTION) — Il controllo bug MACHINE_CHECK_EXCEPTION ha un valore di 0x0000009C. Questo controllo bug indica che si è verificata un’eccezione irreversibile al controllo macchina.
Hoe maak je Fout 0x9C (MACHINE_CHECK_EXCEPTION) — De MACHINE_CHECK_EXCEPTION bugcontrole heeft een waarde van 0x0000009C. Deze foutcontrole geeft aan dat er een fatale uitzondering voor de machinecontrole is opgetreden.
Comment réparer Erreur 0x9C (MACHINE_CHECK_EXCEPTION) — La vérification de bogue MACHINE_CHECK_EXCEPTION a une valeur de 0x00000009C. Cette vérification de bogue indique qu’une exception fatale de vérification de machine s’est produite.
어떻게 고치는 지 오류 0x9C (MACHINE_CHECK_EXCEPTION) — MACHINE_CHECK_EXCEPTION 버그 검사의 값은 0x0000009C입니다. 이 버그 검사는 치명적인 기계 검사 예외가 발생했음을 나타냅니다.
Como corrigir o Erro 0x9C (MACHINE_CHECK_EXCEPTION) — A verificação de bug MACHINE_CHECK_EXCEPTION tem um valor de 0x0000009C. Esta verificação de bug indica que ocorreu uma exceção de verificação fatal da máquina.
Hur man åtgärdar Fel 0x9C (MACHINE_CHECK_EXCEPTION) — Felkontrollen MACHINE_CHECK_EXCEPTION har ett värde på 0x0000009C. Denna buggkontroll indikerar att ett dödligt maskinkontrollundantag har inträffat.
Jak naprawić Błąd 0x9C (MACHINE_CHECK_EXCEPTION) — Sprawdzenie błędu MACHINE_CHECK_EXCEPTION ma wartość 0x0000009C. To sprawdzenie błędów wskazuje, że wystąpił krytyczny wyjątek sprawdzania komputera.
Cómo arreglar Error 0x9C (MACHINE_CHECK_EXCEPTION) — La comprobación de errores MACHINE_CHECK_EXCEPTION tiene un valor de 0x0000009C. Esta comprobación de errores indica que se ha producido una excepción de comprobación de máquina fatal.
Об авторе: Фил Харт является участником сообщества Microsoft с 2010 года. С текущим количеством баллов более 100 000 он внес более 3000 ответов на форумах Microsoft Support и создал почти 200 новых справочных статей в Technet Wiki.
Следуйте за нами:
Последнее обновление:
16/12/22 05:28 : Пользователь Android проголосовал за то, что метод восстановления 1 работает для него.
Этот инструмент восстановления может устранить такие распространенные проблемы компьютера, как синие экраны, сбои и замораживание, отсутствующие DLL-файлы, а также устранить повреждения от вредоносных программ/вирусов и многое другое путем замены поврежденных и отсутствующих системных файлов.
ШАГ 1:
Нажмите здесь, чтобы скачать и установите средство восстановления Windows.
ШАГ 2:
Нажмите на Start Scan и позвольте ему проанализировать ваше устройство.
ШАГ 3:
Нажмите на Repair All, чтобы устранить все обнаруженные проблемы.
СКАЧАТЬ СЕЙЧАС
Совместимость
Требования
1 Ghz CPU, 512 MB RAM, 40 GB HDD
Эта загрузка предлагает неограниченное бесплатное сканирование ПК с Windows. Полное восстановление системы начинается от $19,95.
ID статьи: ACX01471RU
Применяется к: Windows 10, Windows 8.1, Windows 7, Windows Vista, Windows XP, Windows 2000