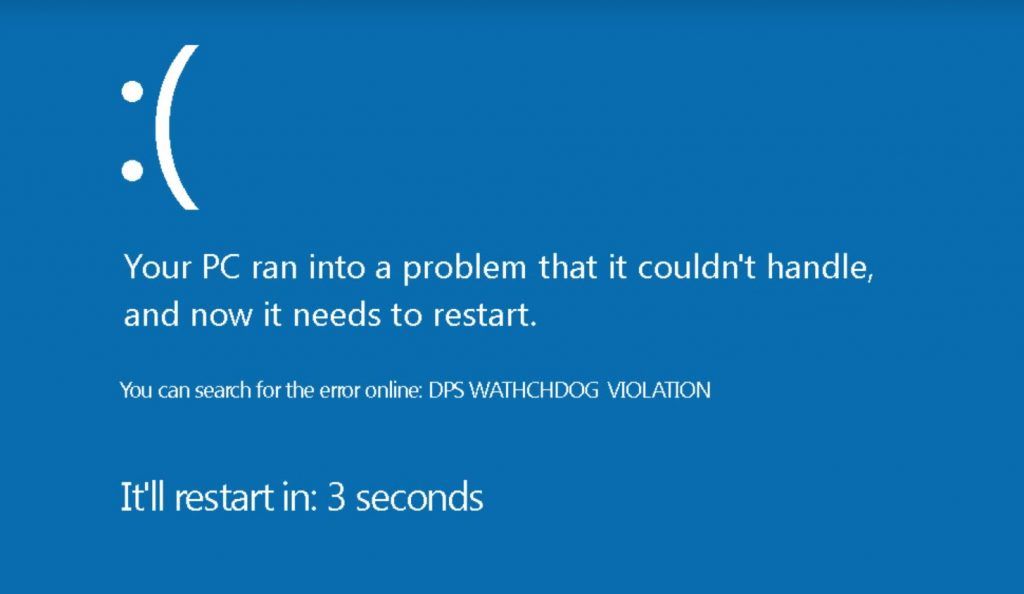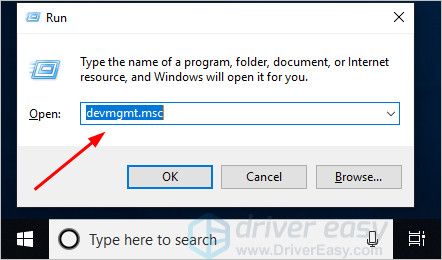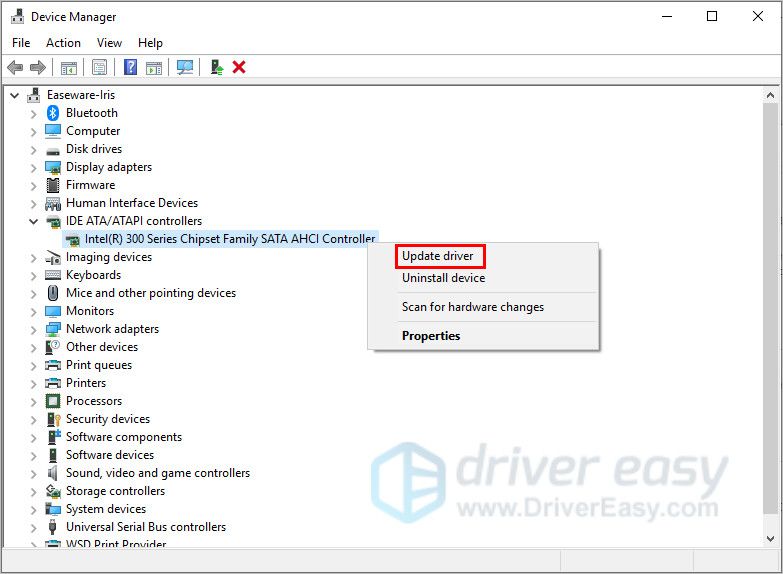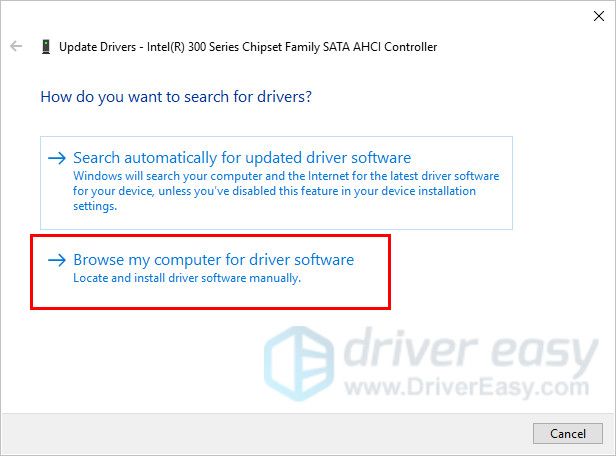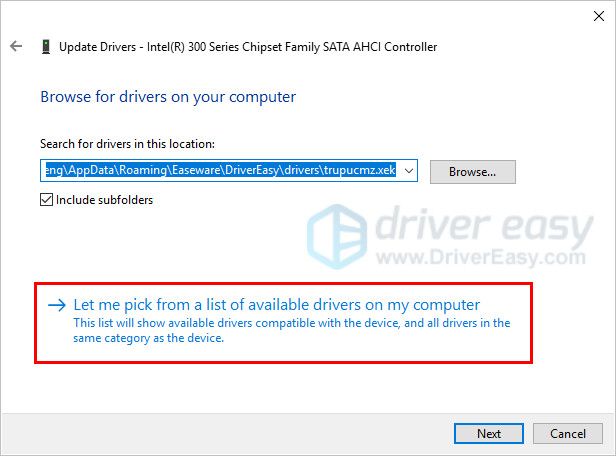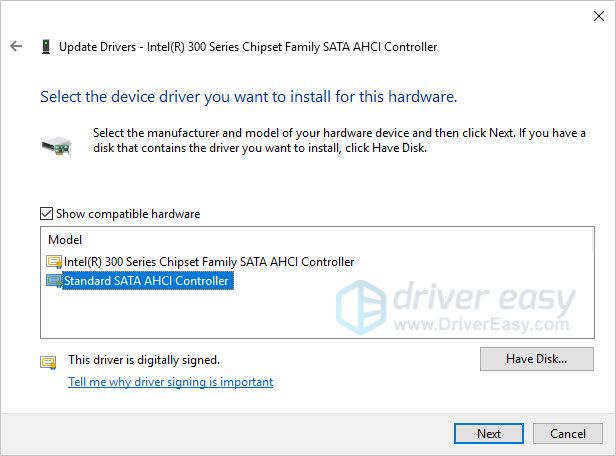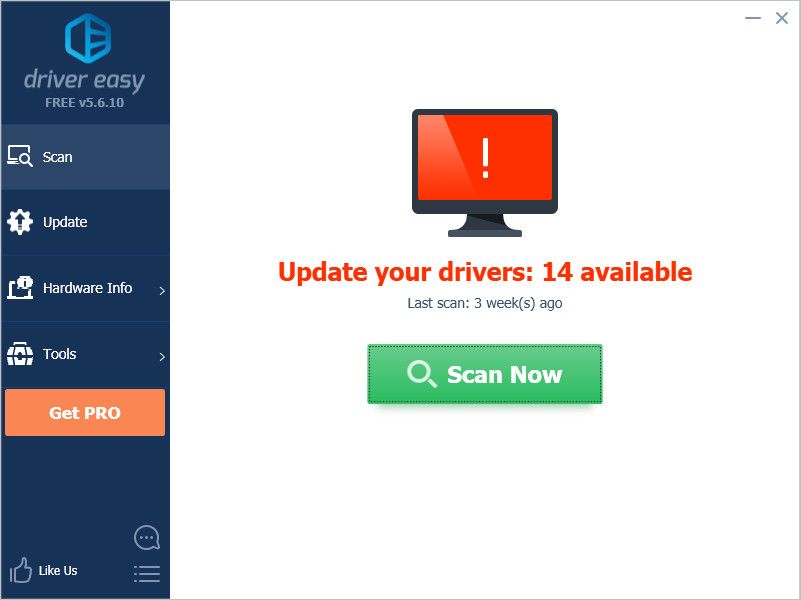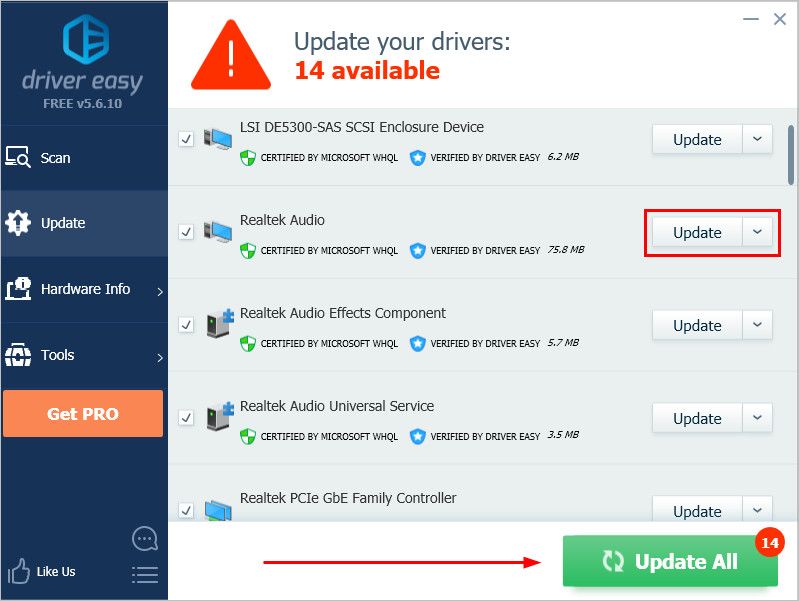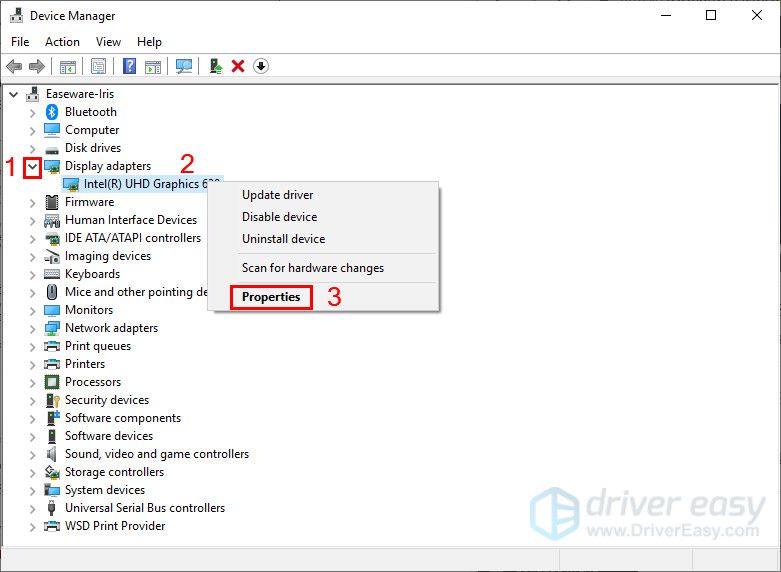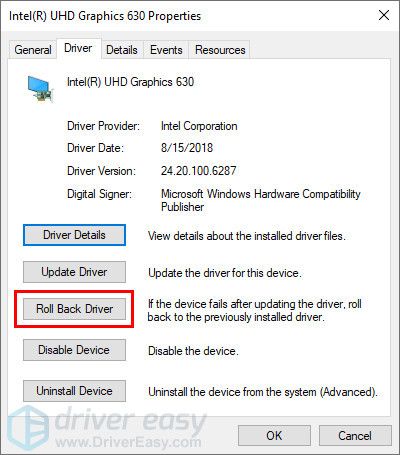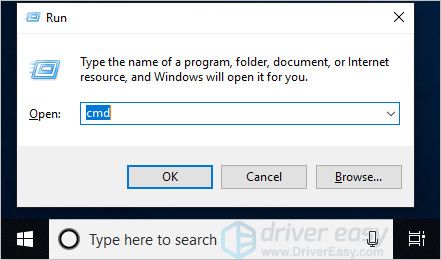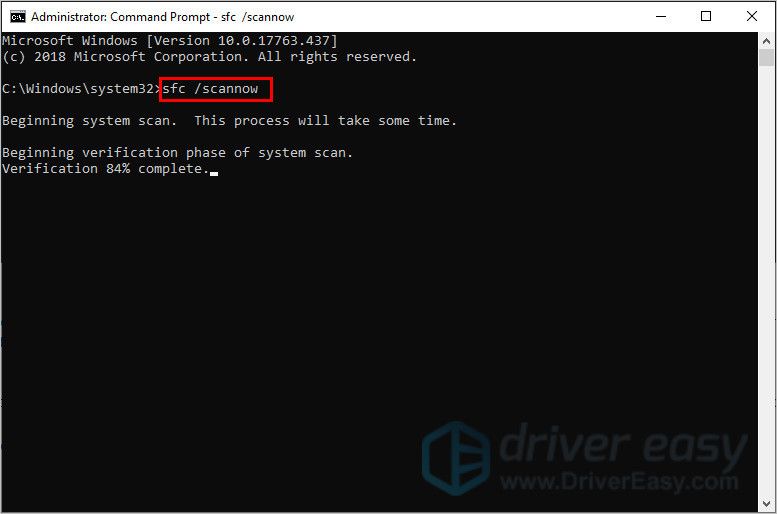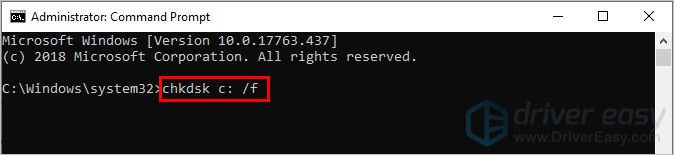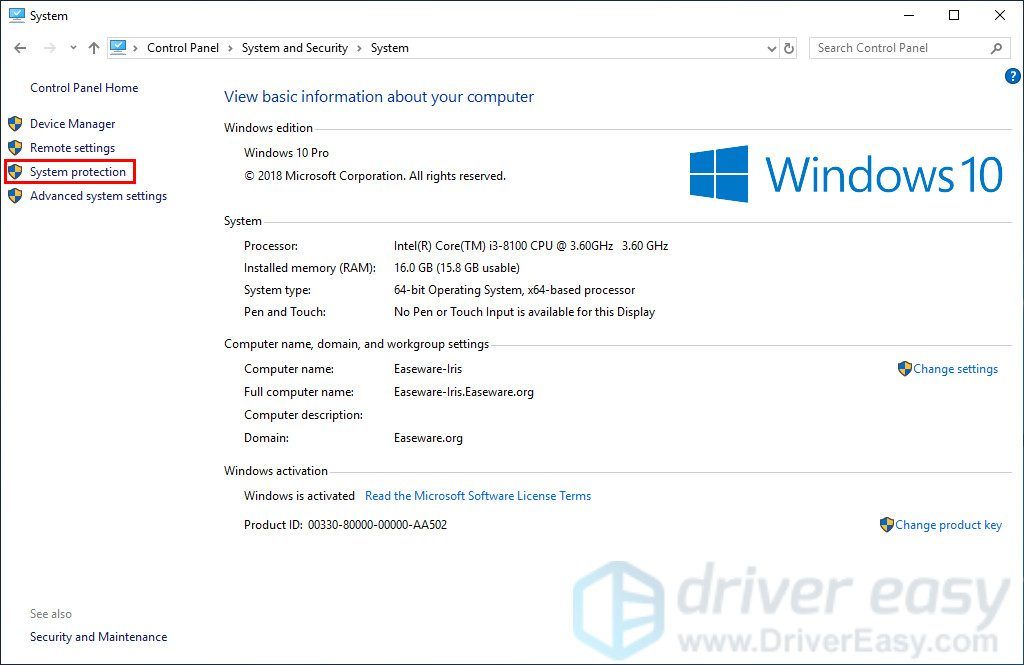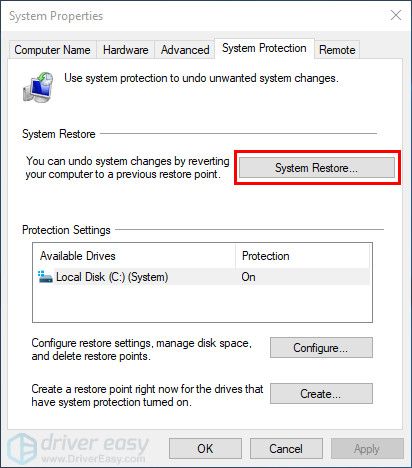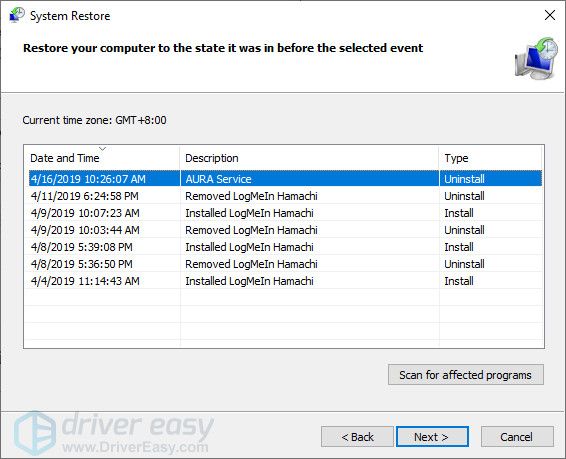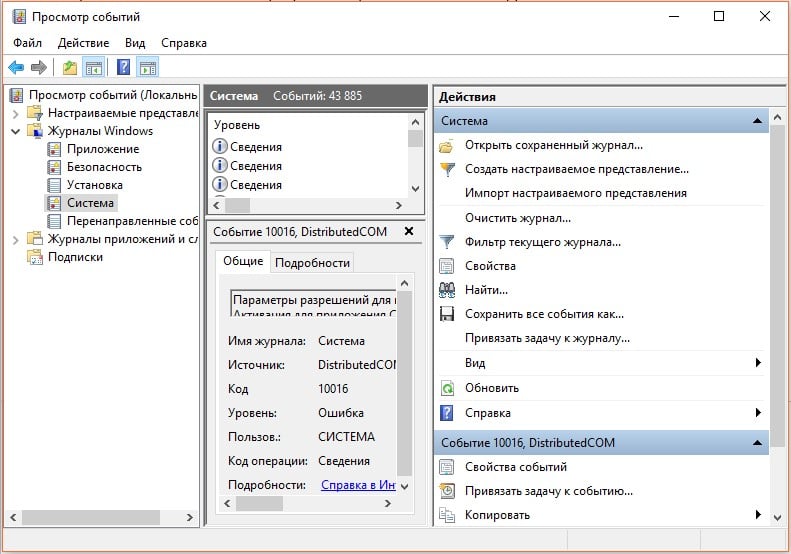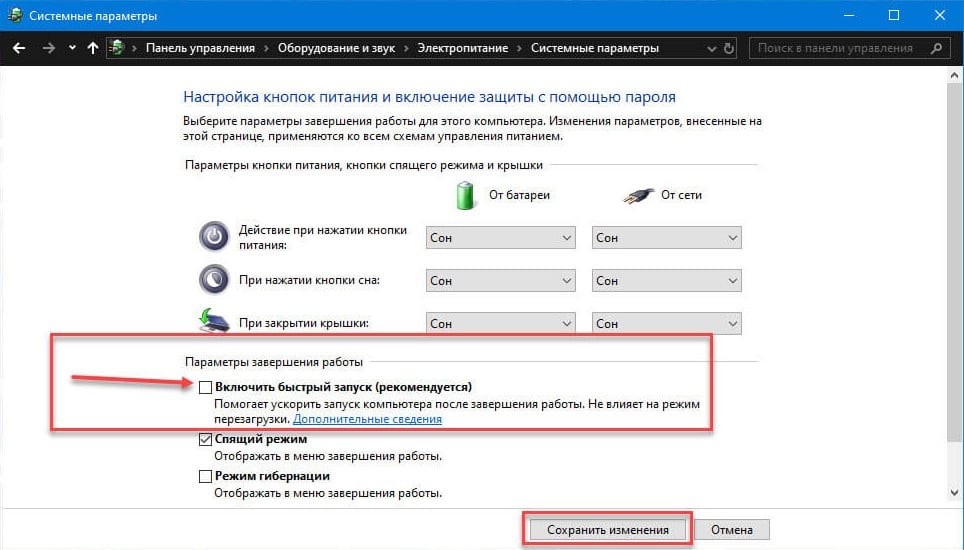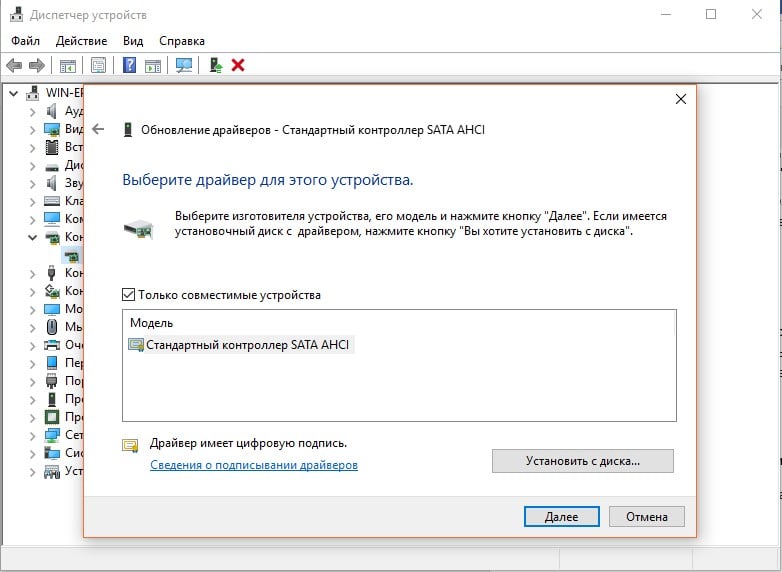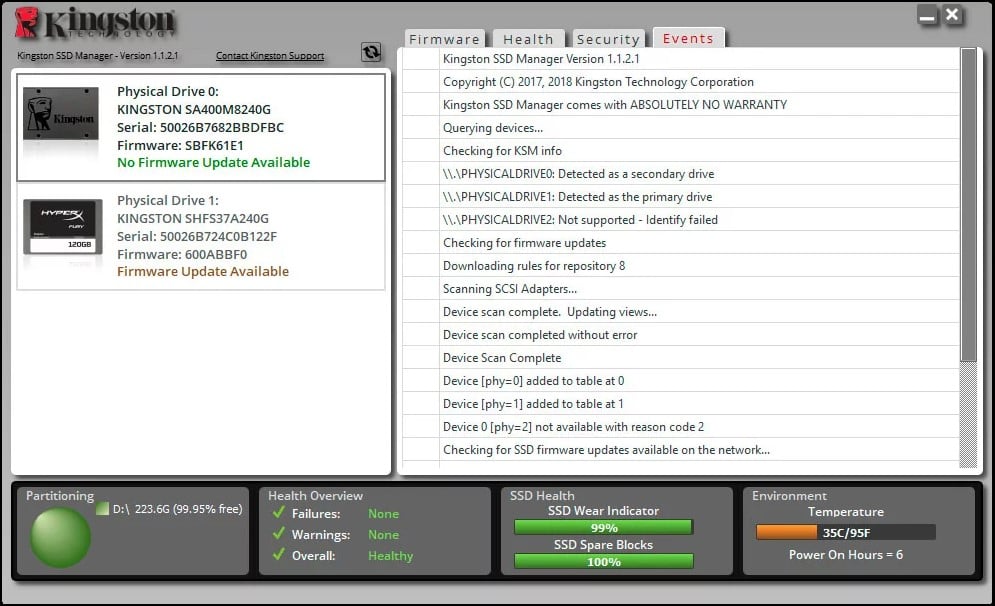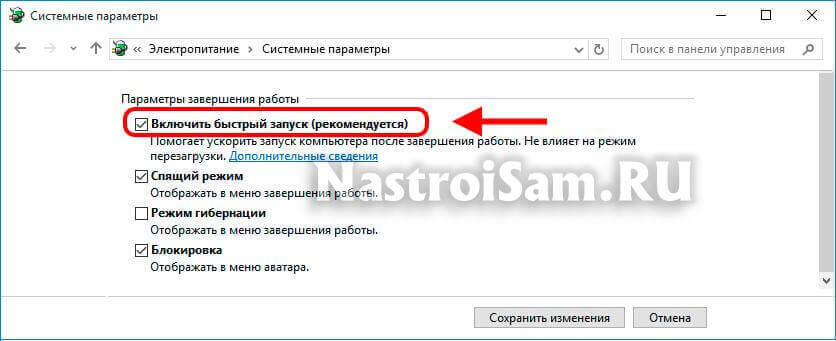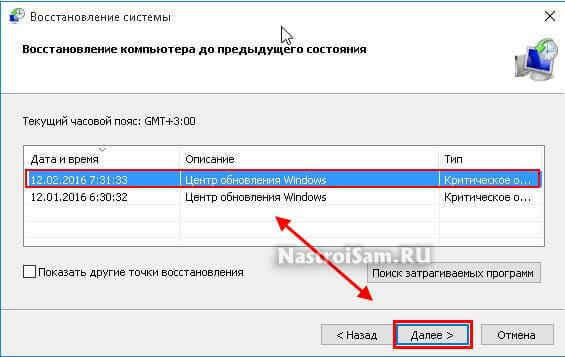|
0 / 0 / 1 Регистрация: 13.08.2016 Сообщений: 25 |
|
|
1 |
|
|
28.10.2019, 16:14. Показов 6002. Ответов 23
Выстрелил синий экран. Что это за проблема?
__________________
0 |
|
1786 / 802 / 110 Регистрация: 29.01.2013 Сообщений: 4,847 |
|
|
28.10.2019, 16:19 |
2 |
|
DIOL5, дамп?
0 |
|
0 / 0 / 1 Регистрация: 13.08.2016 Сообщений: 25 |
|
|
28.10.2019, 16:41 [ТС] |
3 |
|
Alli_Lupin, в первом файле «102819-7359-01.rar»
0 |
|
13175 / 4623 / 168 Регистрация: 25.10.2010 Сообщений: 9,412 |
|
|
28.10.2019, 20:00 |
4 |
|
*** WARNING: Unable to verify timestamp for mssmbios.sys Больше ничего не вытащил из дампа По этому поводу было уже сказано вчера
0 |
|
0 / 0 / 1 Регистрация: 13.08.2016 Сообщений: 25 |
|
|
28.10.2019, 21:44 [ТС] |
5 |
|
Sanya, и на этом спасибо.
0 |
|
4468 / 2151 / 436 Регистрация: 09.09.2017 Сообщений: 7,788 |
|
|
28.10.2019, 22:13 |
6 |
|
По этому поводу было уже сказано вчера Добавлю: Кликните здесь для просмотра всего текста
Unable to load image 360Box64.sys, Win32 error 0n2 и в планировщике заданий отключить/удалить задания от NVIDIA Кликните здесь для просмотра всего текста PROCESS_NAME: nvsphelper64.exe Все таки рекомендую настроить UEFI-boot системы так или так.
0 |
|
0 / 0 / 1 Регистрация: 13.08.2016 Сообщений: 25 |
|
|
30.10.2019, 21:27 [ТС] |
7 |
|
ibarg, Sanya, и снова синий экран.
0 |
|
13175 / 4623 / 168 Регистрация: 25.10.2010 Сообщений: 9,412 |
|
|
30.10.2019, 22:03 |
8 |
|
и снова синий экран и снова Use !analyze -v to get detailed debugging information. BugCheck A, {ffffb80cfe4958a8, 2, 0, fffff80617424021} Probably caused by : memory_corruption Followup: memory_corruption
0 |
|
4468 / 2151 / 436 Регистрация: 09.09.2017 Сообщений: 7,788 |
|
|
30.10.2019, 22:17 |
9 |
|
синий экран. Проблема в дампах: Кликните здесь для просмотра всего текста
nt!PpmCheckSnapAllDeliveredPerformance+0x151
Ppm — Processor Power Management. ОС не может корректно управлять питанием процессора.
0 |
|
0 / 0 / 1 Регистрация: 13.08.2016 Сообщений: 25 |
|
|
31.10.2019, 00:06 [ТС] |
10 |
|
ibarg, .таки рекомендую настроить UEFI-boot системы. По первой ссылке можно выполнить через командную строку, без переустановки винды?
0 |
|
4468 / 2151 / 436 Регистрация: 09.09.2017 Сообщений: 7,788 |
|
|
31.10.2019, 00:51 |
11 |
|
А по второй ссылке нужно конвертировать диск в GPT разметку и заново переустановить Windows? Нет. Там должна быть конвертация с сохранением данных. Самому применять не доводилось.
0 |
|
0 / 0 / 1 Регистрация: 13.08.2016 Сообщений: 25 |
|
|
31.10.2019, 15:25 [ТС] |
12 |
|
ibarg, перебил разметку в гпт и переустановил биос (Последние 2 дампа)
0 |
|
4468 / 2151 / 436 Регистрация: 09.09.2017 Сообщений: 7,788 |
|
|
31.10.2019, 18:21 |
13 |
|
перебил разметку в гпт Теперь нет проблем с электропитанием процессора.
переустановил биос Это не чего не дало.
Последние 2 дампа По-прежнему разные ошибки возникают в 10 и 11 потоке (ядро 6). Надо делать диагностику процессора в сервисе. Посмотрите нет ли погнутых ножек.
0 |
|
0 / 0 / 1 Регистрация: 13.08.2016 Сообщений: 25 |
|
|
31.10.2019, 19:54 [ТС] |
14 |
|
ibarg,
Посмотрите нет ли погнутых ножек Вроде бы видимых повреждений нет
0 |
|
0 / 0 / 1 Регистрация: 13.08.2016 Сообщений: 25 |
|
|
01.11.2019, 15:22 [ТС] |
15 |
|
Sanya, у меня проблема с памятью или процессорм? куда копать то?
0 |
|
0 / 0 / 1 Регистрация: 13.08.2016 Сообщений: 25 |
|
|
01.11.2019, 15:37 [ТС] |
16 |
|
0 |
|
0 / 0 / 1 Регистрация: 13.08.2016 Сообщений: 25 |
|
|
01.11.2019, 21:14 [ТС] |
17 |
|
ibarg, Sanya, парни посмотрите пожалуйста последние 2 дампа. Запустил verifie.exe. После перезагрузки вылетела циклическая перезагрузка с синим экраном. Загрузился через безопасный режим и отключил проверку. Report.rar
0 |
|
0 / 0 / 1 Регистрация: 13.08.2016 Сообщений: 25 |
|
|
01.11.2019, 21:32 [ТС] |
18 |
|
также добавлю, что все предыдущие критические ошибки были как на скрине kernel power 41 (63)
0 |
|
0 / 0 / 1 Регистрация: 13.08.2016 Сообщений: 25 |
|
|
01.11.2019, 21:54 [ТС] |
19 |
|
вот дампы. Случайно загрузил репорт вместо дампов
0 |
|
4468 / 2151 / 436 Регистрация: 09.09.2017 Сообщений: 7,788 |
|
|
02.11.2019, 12:45 |
20 |
|
вот дампы. В последнем критическая ошибка драйвера xhcdrv.sys для чипа VL805 USB 3.0. Кликните здесь для просмотра всего текста PCI-E 2.0 x1 port #2 Используется @ x1 (VIA USB 3.0 eXtensible Host Controller)
Этот чип несовместим с десяткой, есть драйверы только до 8.1. В десятке эти USB 3.0 лучше не использовать, можно даже отключить его в BIOS.
1 |
Содержание
- 1 Вернуться к нормальной системе
- 2 6 исправлений для ошибки синего экрана 0x00000133:
- 2.1 Способ 1: изменить драйвер контроллера SATA AHCI
- 2.2 Способ 2: обновить драйвер
- 2.3 Способ 3: откатить ваш драйвер
- 2.4 Способ 4: восстановить системные файлы
- 2.5 Способ 5: исправить ошибки жесткого диска
- 2.6 Способ 6: восстановить вашу систему
Когда вы занимаетесь веб-серфингом, вы можете встретить 0x00000133 ошибка синего экрана. 0x00000133 также называется проверкой ошибок DPC_WATCHDOG_VIOLATION. В большинстве случаев ошибка вызвана проблемами с оборудованием и драйверами.
Это распространенная ошибка, но вам не о чем беспокоиться, ее легко исправить. Продолжайте читать, чтобы найти как.
Вернуться к нормальной системе
Первое, что нужно сделать при возникновении ошибки 0x00000133, это перезагрузить компьютер и вернуться к нормальной системе Windows.
Как: Обычно система перезагружается автоматически. Но если ваш компьютер зависает, вы можете удерживать кнопку питания около 5 секунд, чтобы перезагрузить ее.
Если вы не можете перезагрузить компьютер в обычном режиме, вы можете щелкнуть здесь, чтобы узнать, как загрузиться в безопасном режиме. После этого перезагрузите компьютер, чтобы увидеть, вернулась ли система в нормальное состояние.
6 исправлений для ошибки синего экрана 0x00000133:
- Изменить драйвер контроллера SATA AHCI
- Обновите свой драйвер
- Откатить свой драйвер
- Восстановление системных файлов
- Ремонт ошибок жесткого диска
- Восстановите вашу систему
Способ 1: изменить драйвер контроллера SATA AHCI
Измените контроллер семейства SATA AHCI на стандартный контроллер SATA AHCI, чтобы помочь вам решить эту проблему.
1) На клавиатуре нажмите Ключ с логотипом Windows а также р одновременно введите «devmgmt.msc» и нажмите Enter.
2) Развернуть Контроллеры IDE ATA / ATAPI. Щелкните правой кнопкой мыши SATA AHCI контроллер и нажмите Обновить драйвер.
3) Нажмите Просмотрите мой компьютер для программного обеспечения драйвера.
4) Нажмите Позвольте мне выбрать из списка драйверов устройств на моем компьютере.
5) Нажмите Стандартный SATA AHCI контроллер, затем нажмите следующий. Затем следуйте инструкциям на экране для завершения процесса.
6) Перезагрузите компьютер и проверьте, появится ли синий экран или нет.
Способ 2: обновить драйвер
Одна из причин ошибки 0x00000133 — устаревшие драйверы для ваших аппаратных устройств. Вам следует убедиться, что на ваших устройствах установлены правильные и последние версии драйверов, а также обновить те, которые не имеют.
Совет: Вы можете вспомнить, при каких обстоятельствах появилась синяя ошибка экрана, чтобы найти наиболее подходящий драйвер.
Например. Проверьте сетевые драйверы (находятся в разделе «Сетевые адаптеры») в диспетчере устройств, если у вас возникли проблемы при работе в Интернете.
Есть два способа получить нужные драйверы: вручную или автоматически.
Обновление драйвера вручную — Вы можете обновить драйвер вручную, зайдя на сайт производителя и выполнив поиск самой последней верной версии драйвера. Обязательно выбирайте только те драйверы, которые совместимы с вашей версией Windows.
Автоматическое обновление драйвера — Если у вас нет времени, терпения или навыков работы с компьютером, чтобы обновить драйвер вручную, вы можете сделать это автоматически с помощью Driver Easy. Driver Easy автоматически распознает вашу систему и найдет правильный драйвер для вашего устройства и версию Windows, а также загрузит и правильно установит его:
1) Скачать и установите Driver Easy.
2) Запустите Driver Easy и нажмите кнопку Сканировать сейчас кнопка. Driver Easy проверит ваш компьютер и обнаружит проблемы с драйверами.
3) Нажмите Кнопка обновления рядом с выбранным драйвером, чтобы автоматически загрузить правильную версию этого драйвера, затем вы можете установить его вручную (вы можете сделать это с бесплатной версией).
Или нажмите Обновить все для автоматической загрузки и установки правильной версии всех драйверов, которые отсутствуют или устарели в вашей системе. (Это требует Pro версия которая поставляется с полной поддержкой и 30-дневной гарантией возврата денег. Вам будет предложено обновить, когда вы нажмете Обновить все.)
4) Перезагрузите компьютер и убедитесь, что проблема с синим экраном исправлена или нет.
Способ 3: откатить ваш драйвер
При обнаружении ошибки «синий экран» вы проверяете свои драйверы и обнаруживаете, что они уже обновлены до последней версии. В этом случае вы должны убедиться, что они совместимы с вашей системой. Это потому, что иногда последняя версия драйвера устройства не работает должным образом в вашей системе и начинает мешать нормальному процессу запуска компьютера.
Итак, откат вашего драйвера до предыдущей версии, чтобы решить эту проблему.
В следующих шагах мы используем графический драйвер в качестве примера для демонстрации. Вы можете выполнить шаги, чтобы откатить драйвер, который вы считаете нужным откатить.
1) На клавиатуре нажмите Ключ с логотипом Windows а также р вместе, чтобы вызвать окно Run.
2) Введите «devmgmt.msc» и нажмите Хорошо.
3) В диспетчере устройств нажмите Видеоадаптеры, затем щелкните правой кнопкой мыши на программном обеспечении вашего устройства отображения и нажмите свойства.
4) Под Водитель вкладка, нажмите Откат драйвера, затем следуйте инструкциям на экране для завершения процесса.
Примечание. Если опция «Откатить драйвер» недоступна, вы можете загрузить предыдущий драйвер с веб-сайта производителя и установить его на свой ПК.
5) Перезагрузите компьютер и посмотрите, исправлена ли ошибка синего экрана или нет.
Способ 4: восстановить системные файлы
Когда системный файл вашего компьютера был поврежден, это может вызвать ошибку синего экрана.
Чтобы решить эту проблему, вы можете использовать System File Checker (SFC) для восстановления поврежденных системных файлов.
1) На клавиатуре нажмите Ключ с логотипом Windows а также р одновременно нажмите кнопку, чтобы вызвать окно «Выполнить».
2) Введите «cmd» и нажмите сдвиг+Ctrl+Войти вместе, чтобы открыть командную строку в режиме администратора.
Примечание: сделать НЕ нажмите OK или просто нажмите клавишу Enter, так как это не позволит вам открыть командную строку в режиме администратора.
3) Введите «SFC / SCANNOW» в окне и нажмите Войти. Затем дождитесь завершения проверки на 100%.
4) Перезагрузите компьютер, чтобы убедиться, что синий экран исправлен или нет.
Если результат показывает, что поврежденные файлы существуют, но SFC не может их исправить, вы можете обратиться к инструменту обслуживания и развертывания образов развертывания (DISM) для более глубокого изучения и исправления.
Нажмите здесь, чтобы узнать, как использовать DISM Tool.
Способ 5: исправить ошибки жесткого диска
В некоторых случаях 0x00000133 Ошибка синего экрана может быть связана с повреждением жесткого диска.
Утилита проверки диска (chkdsk.exe) — это полезный инструмент, предлагаемый Windows, который можно использовать для проверки жесткого диска на наличие поврежденных секторов и исправления их, если возможно. Вот как:
1) На клавиатуре нажмите Ключ с логотипом Windows а также р одновременно нажмите кнопку, чтобы вызвать окно «Выполнить».
2) Введите «cmd» и нажмите Shift + Ctrl + Enter вместе, чтобы открыть Командная строка в режиме администратора.
Примечание: сделать НЕ нажмите OK или просто нажмите клавишу Enter, так как это не позволит вам открыть командную строку в режиме администратора.
3) Введите следующую командную строку и нажмите Войти ключ на клавиатуре.
Заметка: Буква «x» означает диск, который вы хотите отсканировать и починить. Если вы хотите отсканировать и восстановить диск C, замените «x» на «c».
chkdsk x: / f
4) После завершения процесса сканирования и восстановления перезагрузите компьютер и проверьте, устранена ли ошибка синего экрана.
Способ 6: восстановить вашу систему
Если вы не можете выяснить, какое программное обеспечение или драйвер вызвали эту ошибку на синем экране, а ваш компьютер исправен несколько дней назад, вы можете восстановить систему до предыдущей точки восстановления.
Это откатит все драйверы устройств и обновления программного обеспечения до состояния, когда вы создали точку восстановления.
Заметка: Восстановление системы повлияет на системные файлы, но не повлияет на ваши личные файлы. Некоторые файлы, хранящиеся в вашей системе, могут быть перезаписаны предыдущими файлами. Поэтому рекомендуется выполнить резервное копирование перед выполнением процесса восстановления системы.
Нажмите здесь, чтобы узнать, как сделать резервную копию файлов.
1) На клавиатуре нажмите Ключ с логотипом Windows + Пауза вместе, затем нажмите Защита системы.
2) Нажмите Восстановление системы.
3) Нажмите следующий и он откроет нижнее окно.
Выберите точку восстановления, где Windows не показала ошибок. Затем следуйте инструкциям на экране для завершения процесса.
4) Перезагрузите компьютер, чтобы проверить, появляется синий экран или нет.
Мы надеемся, что вы найдете эти методы полезными. Вы можете оставлять комментарии и вопросы ниже.
Синий экран смерти DPC WATCHDOG VIOLATION 0x00000133: причины и решения
Интересно то, что синий экран смерти с ошибкой 0x00000133 и кодом DPC_WATCHDOG_VIOLATION появляется преимущественно во время серфинга в интернете. Хотя также часто говорят о появлении BSOD в процессе загрузки компьютера или на экране входа. Суть проблемы в том, что оборудование или программное обеспечение несовместимо между собой. Подобный сбой могут вызывать другие причины, а это всего лишь производная их. Известно, что в Microsoft уже знают об ошибке и пытаются ее исправить. С другой стороны, подобные заявления мы видели уже десятки раз, а ошибка продолжает появляться. Предлагаем взять все в свои руки и попробовать исправить BSOD самостоятельно.
Содержание
- Почему появляется BSOD DPC_WATCHDOG_VIOLATION с кодом 0x00000133
- Что нужно сделать?
- Проверить подключение кабелей
- Выключить быструю загрузку
- Отключить все внешние устройства
- Установить новые драйверы контроллера IDE ATA / ATAPI
- Обновить прошивку SSD
- Проверка диска и системных файлов
Почему появляется BSOD DPC_WATCHDOG_VIOLATION с кодом 0x00000133
Вам нужно знать, что DPC – это служба, отвечающая за отложенный вызов процедур. Watchdog является инструментом проверки ошибок. Его роль заключается в отслеживании приложений и подстройки под них компьютера. Таким образом данная ошибка может быть следствием:
- Повреждения системных файлов;
- Незавершенной установки обновлений или инсталляции апгрейдов с ошибками;
- Проблемы драйверов;
- Несовместимости ПО или устройств между собой;
- Поломка прошивки SSD.
Что нужно сделать?
Конечно, можем перейти сразу к исправлениям ошибки, но это будет просто ручной перебор возможных исправлений без понимания истинной причины. Лучше пойти по иному пути и разобраться, что же вызывает данную проблему. В этом нам помогут специальные логи операционной системы Windows.
Где можно посмотреть более подробные сведения об ошибке 0x00000133:
- Запускаем «Средство просмотра событий», за это отвечает файл eventvwr, который можно найти через поиск при условии активного индексирования.
- В разделе «Журналы Windows» выбираем папку «Система».
- Ищем одну из последних ошибок с красной отметкой.
- Открываем сведения событий и пробуем их исправить с помощью инструкции в этом же окне.
По крайней мере такой подход поможет сузить круг поиска неполадок или укажет на непосредственного виновника.
Проверить подключение кабелей
Чаще всего ошибки являются следствием какого-то банального сбоя. В данном случае – плохо подключенного оборудования. Его разъемы могут быть загрязнены, повреждены, наблюдаться плохой контакт или кабель уже пора менять. Большую часть из перечисленного можно обнаружить и устранить самостоятельно даже без похода в магазин.
Выключить быструю загрузку
Быстрая загрузка нередко работает со сбоями. Порой лучше ее отключить и подождать немного дольше, чем сталкиваться с различными проблемами. Учитывая простоту реализации процедуры, ее точно стоит попробовать провести.
Инструкция:
- Нажимаем комбинацию клавиш Win + X и выбираем пункт «Управление электропитанием».
- Переходим в раздел «Действия кнопок питания».
- Жмем на кнопку «Изменение параметров, которые сейчас недоступны».
- Снимаем галочку с кнопки «Включить быстрый запуск (рекомендуется)».
Отключить все внешние устройства
Так как BSOD 0x00000133 DPC_WATCHDOG_VIOLATION преимущественно появляется из-за конфликта устройств, логичным решением будет сократить их численность. Самый простой путь – извлечь из разъемов все лишнее: принтеры, колонки, наушники, второй монитор и т. п. Это нужно для того, чтобы понять, дело действительно в дополнительных девайсах или нет.
Если компьютер заработает нормально, останется только провести процедуру повторного подключения устройств по одному. После того аппарата, когда начнет появляться синий экран смерти снова, мы узнаем истинного виновника проблемы. Обновление его драйверов должно сработать.
Если же изменений не последовало, скорее всего проблема не в периферии, а на порядок глубже. Стоит искать проблему с встроенным оборудованием компьютера или самой Windows. Именно этим мы сейчас и займемся.
Установить новые драйверы контроллера IDE ATA / ATAPI
Существуют более интересные проблемы, которые связаны не с самим подключаемым оборудованием, а с контроллерами разъемов. Они тоже периодически нуждаются в обновлении драйверов.
Что нужно сделать:
- Зажимаем комбинацию клавиш Win + R, вводим devmgmt.msc и нажимаем Enter.
- Кликаем по списку с названием «IDE ATA / ATAPI».
- Жмем по существующему контроллеру правой кнопкой мыши и выбираем «Обновить драйвер».
- Выбираем вариант «Выполнить поиск драйверов на этом компьютере».
- Жмем на вариант «Выбрать драйвер из списка уже установленных драйверов».
- Нас интересует «Стандартный контроллер SATA AHCI», устанавливаем его. Даже если ваш контроллер отличается, стоит попробовать именно этот драйвер, по крайней мере сначала. Затем в любой момент можно вернуться к старому.
Обновить прошивку SSD
Устаревшие драйвера SSD тоже становятся причиной BSOD DPC Watchdog Violation и тому есть реальные подтверждения от пользователей на форумах. Нестабильность появляется вследствие того, что Windows не может нормально работать с оборудованием, так как не поддерживает его драйвера. Обновить программное обеспечение SSD – только часть работы, нужно также установить и свежую прошивку.
Пошаговая инструкция:
- Через клик правой кнопкой мыши выбираем Пуск, а затем – «Диспетчер устройств».
- Раскрываем список «Дисковые устройства» и жмем по основному накопителю правой кнопкой мыши, а затем переходим в «Свойства».
- На вкладке сведения находим модель устройства и забиваем его в поиск Google + драйвера.
- Устанавливаем свежие драйвера и скачиваем программу для обновления прошивки. У каждого производителя для этого есть специальный софт. К примеру, у меня Kingston и для него нужна KSM Firmware Update.
- Запускаем программу и ждем пока она обновит софт.
Проверка диска и системных файлов
Неполадка может заключаться и в повреждении системных файлов, файловой системы или наличии битых секторов на диске. Подобные сбои обычно удается исправить с помощью встроенных в Windows утилит.
Вот несколько команд, которые стоит использовать в командной строке:
- chkdsk x: /f, где X – буква диска, который нужно сканировать. Поможет исправить большинство неполадок жесткого диска или SSD.
- sfc /scannow – инструмент сканирования и исправления поломок системных файлов Windows.
Не имея вводных данных о текущем состоянии компьютера, причинах BSOD 0x00000133 DPC Watchdog Violation непосредственно в вашей системе, мы не можем дать 100% гарантий, что какой-то конкретный способ сработает. Все, что нам остается – руководствуясь логикой и пользовательскими отчетами, перечислять то, что должно помочь. Многие из способов действительно хвалили люди на форумах. Надеемся, это сработает и у вас.
За последние пару месяцев ко мне несколько раз обращались пользователи Windows 10 из-за появления «синего экрана смерти» (BSOD) с ошибкой 0x00000133 или кодом «DPC Watchdog Violation». Причём в паре случаев проблема возникала на абсолютно новых ноутбуках HP и Lenovo с предустановленной десяткой. В остальных были совершенно разные компьютеры с совершенно разным софтом.
Согласно библиотеке MSDN Microsoft, этот код возникает когда отрабатывает специальный механизм отслеживания, реагирующий в случае обнаружения длительного отложенного вызова процедуры или превышен таймаут удержания системного прерывания IRQ. Анализ ситуации показал, что эта ошибка может вызвана совершенно различными сбоями и в зависимости от этого нужно подобрать правильный метод устранения. В этой инструкции я рассмотрю самые часто встречающиеся причины из-за которых может появится ошибка DPC Watchdog Violation и как их исправить в Windows 10. Статья будет актуальна и для предыдущих версий ОС Виндовс. Хотя, надо признать, что на той же «Восьмёрке» такое встречалось куда реже.
Причина 1. USB-устройства
Как оказалось, сбой в работе мыши, клавиатуры, веб-камеры или 3G/4G-модема, подключенного через USB порт может вызвать ошибку DPC с кодом 0x00000133. В одном из случаев виновником был некачественный провод-удлинитель. Попробуйте отключить все лишние периферийный устройства и запустить компьютер.
Так, к примеру, на ноутбуке ASUS глюканула беспроводная мышь. После переключения её радиоадаптера в соседний УСБ-разъём, система более в BSOD не сваливалась.
Причина 2. Драйверы устройств
Ошибка DPC Watchdog Violation может появится после обновления ОС до Виндовс 10, из-за конфликта драйвера и новой системы. Решением будет обновление проблемного драйвера. Чтобы его выявить — понаблюдайте после чего появляется синий экран:
— в играх — вероятнее всего видео-адаптер (обычно, Nvidia или ATI Radeon) или звуковая карта;
— во время работы в Интернете — сетевой Ethernet или WiFi-адаптер.
Если выявить виновника не получается — обновите драйвера для всех устройств,скачав их с официального сайта производителя, либо через онлайн-клиент от Drivers Pack Solution. Особое внимание уделите USB 3.0 и чипсету материнской платы.
Причина 3. Быстрая загрузка
Для ускорения загрузки Windows 10 частенько советуют включать функцию «Быстрый запуск». Он ускоряет старт операционной системы за счёт тех же механизмов, что работают в режиме гибернации, выгружая данные из оперативной системы на жесткий диск. В некоторых случаях после этого при выключении ПК появляется BSOD. Для его устранения надо просто снова зайти в дополнительные параметры схемы электропитания и и снять галочку «Включить быстрый запуск».
Причина 4. Повреждение системных файлов.
Если ошибка DPC Watchdog Violation в Windows 10 появляется произвольно в время работы или простоя системы, то это может свидетельствовать о повреждении системных файлов. Для устранения проблемы надо запустить командную строку с правами Администратора и выполнить следующие команды:
DISM.exe /Online /Cleanup-image /Restorehealth
Этим мы проверим целостность образа. Затем надо проверить системные файлы:
sfc /scannow
По завершению этой процедуры, желательно так же выполнить проверку дисков на наличие ошибок командой:
chkdsk /f
Если надо чтобы утилита проверила конкретный диск — надо указать его букву:
chkdsk C: /f.
При обнаружении ошибок они будут автоматически исправлены. В случае с системным разделом понадобится перезагрузка компьютера.
Примечание: Если ничего не помогает и Error code 0x00000133 всё равно продолжает сваливать Виндовс 10 в синий экран, то можно попробовать сделать восстановление системы. Для этого надо нажать кнопку Пуск и набрать слово «Восстановление». В результатах будет ярлычок мастера, позволяющего сделать откат Windows до сохранённых ранее точек состояния:
Для начала попробуйте сделать откат до самой поздней точки и понаблюдать. Не поможет — пробуйте более ранние точки.
Отдельно хочу скачать о появлении BSOD с кодом «DPC Watchdog Violation» на компьютерах или ноутбуках с SSD-дисками. В этом случае стоит попробовать обновить прошивку твердотельного накопителя.
17.05.2017 windows
Ошибка DPC WATCHDOG VIOLATION может появляться в процессе игры, просмотра видео и просто при работе в Windows 10, 8 и 8.1. При этом пользователь видит синий экран с сообщением «На вашем ПК возникла проблема, и его необходимо перезагрузить. При желании вы можете найти в Интернете информацию по этому коду ошибки DPC_WATCHDOG_VIOLATION».
В большинстве случаев появление ошибки бывает вызвано неправильной работой драйверов (превышено время ожидания вызова процедур драйверами — Deferred Procedure Call) оборудования ноутбука или компьютера и достаточно легко исправляется. В этой инструкции — подробно о том, как исправить ошибку DPC_WATCHDOG_VIOLATION в Windows 10 (способы подойдут и для 8-й версии) и о наиболее частых причинах ее появления.
Причины возникновения ошибки
Операционные системы Windows 8 и 10 в самых ранних версиях часто отличаются проявлением ошибки «dpc watchdog violation». Рекомендуется обновить версию ОС до последней. Но ошибку, код которой 0x00000133, может и не получится устранить таким образом. Основными причинами могут выступать:
- Устаревшая версия программного обеспечения, драйверов для периферийных устройств и аппаратной основы.
- Поврежденный реестр.
- Заражение вирусами персонального компьютера.
- Жесткому диску были нанесены механические повреждения.
- Оперативная память неисправно выполняет свои функции.
- Повышенная температура аппаратной части.
Признаки ошибки dpc_watchdog_violation
- выскакивает окно с ошибкой, программы прекращают свою работу;
- то же уведомление, но с надписью-кодом ошибки – 0x133;
- возникает полноэкранное уведомление на синем фоне информирующее о неизбежной перезагрузке;
- перезагрузка при запуске программы, с предварительным уведомлением об ошибке 0x133;
- выскакивает уведомление с длинным отрезком текста на английском языке, содержащим то же название ошибки;
- ввод данных с клавиатуры и мыши происходит с задержкой (при исправных устройствах);
- система не отвечает некоторое время (периодически повторяется).
Важно! Уведомления способны появляться последовательно. Важно определить в какой момент возникает самое первое, чтобы потом было легче установить причину.
Программа BlueScreen View
Небольшая утилита BlueScreen View поможет пользователю определить, какой конкретно драйвер устарел (или работает неисправно). Скачать ее можно по ссылке https://www.softportal.com/software-19793-bluescreenview.html. Функционал программы заключается в анализе файла дампа, памяти.
Чтобы программа оказалась действенной при рассматриваемой проблеме, необходимо включить сохранение файлов дампа памяти в системе.
- ПКМ на пуск, откроется меню. Пункт «Система». Далее — «Дополнительные параметры системы» — «Дополнительно» — «Загрузка и восстановление».
- Выберите «Загрузка и восстановление» — «Параметры».
- Отметьте все, что показано на скриншоте.
- Теперь файлы дампа будут сохранятся.
Вернемся к программе BlueScreen View. Запустите ее после проявления ошибки, чтобы обнаружить проблему.
Пользователя интересуют только файлы в разрешении .sys, а также ntoskrnl.exe.
BlueScreenView
Данная утилита позволяет просканировать файлы драйверов и определить, какой из них является причиной ошибки. Также вы можете пользоваться аналогичной программой под названием Debugging Tools for Windows.
Чтобы приложение работало корректно, вам необходимо включить сохранение дампов памяти в OS. Для этого выполните следующие действия:
- Откроем «Свойства системы» с помощью команды «control system» в окне «Выполнить».
- Теперь нажмите на раздел «Дополнительные параметры».
- Во вкладке «Дополнительно» нажмите на кнопку «Параметры», отмеченную на скриншоте.
Обновление драйверов
Пользователь ПК узнал о драйверах, в которых кроется проблема, ее необходимо устранить. Сделать это можно тремя способами:
- Через диспетчер устройств.
- Специализированной утилитой.
- Скачать и установить драйвера через официальный сайт производителя аппаратной составляющей компьютера.
Первый – один из самых простых, но не всегда действенный вариант решения проблемы. Пользователь должен:
- В поисковой строке операционной системы прописать «Диспетчер устройств».
- Откройте найденный элемент панели управления.
- Перед пользователем ПК будет представлен список всех периферийных и внутренних устройств компьютера.
- Чтобы переустановить драйвера, необходимо дважды кликнуть на устройство, в открывшемся меню перейти во вкладку «Драйвер», нажать «Обновить драйвер».
Однако чаще всего Windows не справляется с возложенной на него задачей, поэтому драйвера придется обновлять другим способом.
Почему дисковод не читает диски
Программа DriverPuck Solution – отличная бесплатная утилита, которая способна обновить все драйвера на компьютере до последней актуальной версии. Скачать ее можно на официальном сайте разработчика – https://drp.su/ru, она абсолютно бесплатна. Инструмент обладает интуитивно понятным интерфейсом. Это – самый простой способ следить за регулярными обновлениями драйверов, поддерживать систему «в тонусе».
Третье — посетить ресурсы производителей аппаратной части в интернете (к примеру, NVIDIA, AMD) и скачать там официальные драйвера. Необходимо знать всю информацию об аппаратной составляющей.
Обновление Windows
Отсутствие последних обновлений системы — распространённая причина появления ошибок. Чтобы исключить её, устанавливаем все доступные апдейты.
- Открываем «Параметры» Windows 10.
- Переходим в раздел «Обновление и безопасность».
- На вкладке «Центр обновления Windows» смотрим, есть ли новые апдейты. Если в окне отображается сообщение об ошибке, нажимаем «Повторить» для ещё одной проверки обновлений. После обнаружения апдейтов нажимаем на кнопку «Загрузить и установить сейчас».
Эту систему давно пора обновить
Главная задача — установить все обновления, которые доступны для операционной системы. После их инсталляции проверяем, исчезла ли ошибка.
Конфликт с драйверами SATA AHCI
Стоит рассмотреть отдельно этот случай. Панацеей от неполадки станут стандартные драйвера Windows.
- Через пуск или строку поиска перейдите в «Диспетчер устройств».
- Раскройте «Контролеры IDE ATA/ATAPI», найдите там SATA AHCI.
- ПКМ, откроется диалоговое окно — «Обновить драйвер» — «Выполнить поиск драйверов на этом компьютере» — «Выбрать драйвер из списка уже установленных драйверов».
- Выберите драйвер, показанный на скриншоте и следуйте указаниям мастера.
Коррективы реестра
Не редко эффективна против ошибки dpc watchdog violation в Windows 10 или 8 становится ручная правка реестра. Стороннее ПО может повредить его. Пользователю придется самостоятельно вносить правильные коррективы.
Для того, чтобы отредактировать реестр:
- Нажмите сочетание клавиш «Win» + «R» на вашей клавиатуре, после чего откроется строка ввода.
- В появившееся поле введите «regedit».
- Пройдите по следующему пути, перемещаться нужно по левому меню: «HKEY_LOCAL_MACHINESYSTEMCurrentControlSetControlWHEAPolicy» (без кавычек).
- В поле справа создайте новый ключ, нажав ПКМ по рабочей области и выбрав в контекстном меню «Создать ключ».
- Пропишите следующее значение ключа DWORD: «IgnoreDummyWrite», его значение должно равняться единице.
Последним этапом должна стать перезагрузка Windows.
Настройка быстрого запуска
По умолчанию на Windows 10 включена функция быстрого запуска. При завершении работы компьютера система сохраняет основную информацию в файл — как при режиме гибернации. При следующем включении Windows запускается из этого файла намного быстрее, чем если бы вы загружали её с нуля. Однако иногда из-за быстрого запуска возникают ошибки, среди которых присутствует «DPC_WATCHDOG_VIOLATION». Чтобы избавиться от них, нужно отключить эту функцию.
- Кликаем правой кнопкой по меню «Пуск» или нажимаем на сочетание клавиш Win+X для вызова контекстного меню системы.
- Переходим в раздел «Управление электропитанием».
- Прокручиваем окно вниз и кликаем по ссылке «Дополнительные параметры питания».
- Переходим в раздел «Действия кнопок питания».
Дополнительные параметры электропитания
- Нажимаем на ссылку «Изменение параметров, которые сейчас недоступны».
- Убираем отметку возле пункта «Включить быстрый запуск».
Отключение быстрого запуска
После отключения быстрого запуска перезагружаем компьютер для применения конфигурации и повторяем действия, которые привели к появлению ошибки. На этот раз она не должна появиться снова.
Восстановление поврежденных системных файлов
Для проверки и восстановления файлов необходимо проделать следующие действия:
- Запустить cmd от имени администратора (начать вводить в поиске «Командная строка», на появившемся элементе кликаем ПКМ и выбираем нужный пункт
- Прописать: DISM.exe /Online /Cleanup-image /Restorehealth. Отобразится процесс поиска. Если обнаружатся поврежденные файлы, их заменят на стабильно работающие копии.
Что делать, если телефон включается и сразу выключается, или выключается сам по себе
Рассмотрим случай, когда встроенная утилита Windows DISM ничего не дала. Можно ввести другую команду, также в командную строку — sfc /scannow. Начнется процесс поиска проблем, их устранения.
При помощи двух представленных выше команд можно восстановить практически все самые важные файлы системы, которые были повреждены.
Настройка оборудования
За последние пару месяцев ко мне несколько раз обращались пользователи Windows 10 из-за появления «синего экрана смерти» (BSOD) с ошибкой 0x00000133 или кодом «DPC Watchdog Violation». Причём в паре случаев проблема возникала на абсолютно новых ноутбуках HP и Lenovo с предустановленной десяткой. В остальных были совершенно разные компьютеры с совершенно разным софтом. Согласно библиотеке MSDN Microsoft, этот код возникает когда отрабатывает специальный механизм отслеживания, реагирующий в случае обнаружения длительного отложенного вызова процедуры или превышен таймаут удержания системного прерывания IRQ. Анализ ситуации показал, что эта ошибка может вызвана совершенно различными сбоями и в зависимости от этого нужно подобрать правильный метод устранения. В этой инструкции я рассмотрю самые часто встречающиеся причины из-за которых может появится ошибка DPC Watchdog Violation и как их исправить в Windows 10. Статья будет актуальна и для предыдущих версий ОС Виндовс. Хотя, надо признать, что на той же «Восьмёрке» такое встречалось куда реже.
Причина 1. USB-устройства
Как оказалось, сбой в работе мыши, клавиатуры, веб-камеры или 3G/4G-модема, подключенного через USB порт может вызвать ошибку DPC с кодом 0x00000133. В одном из случаев виновником был некачественный провод-удлинитель. Попробуйте отключить все лишние периферийный устройства и запустить компьютер.
Так, к примеру, на ноутбуке ASUS глюканула беспроводная мышь. После переключения её радиоадаптера в соседний УСБ-разъём, система более в BSOD не сваливалась.
Причина 2. Драйверы устройств
Ошибка DPC Watchdog Violation может появится после обновления ОС до Виндовс 10, из-за конфликта драйвера и новой системы. Решением будет обновление проблемного драйвера. Чтобы его выявить — понаблюдайте после чего появляется синий экран: — в играх — вероятнее всего видео-адаптер (обычно, Nvidia или ATI Radeon) или звуковая карта; — во время работы в Интернете — сетевой Ethernet или WiFi-адаптер. Если выявить виновника не получается — обновите драйвера для всех устройств,скачав их с официального сайта производителя, либо через онлайн-клиент от Drivers Pack Solution. Особое внимание уделите USB 3.0 и чипсету материнской платы.
Причина 3. Быстрая загрузка
Для ускорения загрузки Windows 10 частенько советуют включать функцию «Быстрый запуск». Он ускоряет старт операционной системы за счёт тех же механизмов, что работают в режиме гибернации, выгружая данные из оперативной системы на жесткий диск. В некоторых случаях после этого при выключении ПК появляется BSOD. Для его устранения надо просто снова зайти в дополнительные параметры схемы электропитания и и снять галочку «Включить быстрый запуск».
Причина 4. Повреждение системных файлов.
Если ошибка DPC Watchdog Violation в Windows 10 появляется произвольно в время работы или простоя системы, то это может свидетельствовать о повреждении системных файлов. Для устранения проблемы надо запустить командную строку с правами Администратора и выполнить следующие команды:
DISM.exe /Online /Cleanup-image /Restorehealth
Этим мы проверим целостность образа. Затем надо проверить системные файлы:
sfc /scannow
По завершению этой процедуры, желательно так же выполнить проверку дисков на наличие ошибок командой:
chkdsk /f
Если надо чтобы утилита проверила конкретный диск — надо указать его букву:
chkdsk C: /f.
При обнаружении ошибок они будут автоматически исправлены. В случае с системным разделом понадобится перезагрузка компьютера.
Примечание: Если ничего не помогает и Error code 0x00000133 всё равно продолжает сваливать Виндовс 10 в синий экран, то можно попробовать сделать восстановление системы. Для этого надо нажать кнопку Пуск и набрать слово «Восстановление». В результатах будет ярлычок мастера, позволяющего сделать откат Windows до сохранённых ранее точек состояния:
Для начала попробуйте сделать откат до самой поздней точки и понаблюдать. Не поможет — пробуйте более ранние точки. Отдельно хочу скачать о появлении BSOD с кодом «DPC Watchdog Violation» на компьютерах или ноутбуках с SSD-дисками. В этом случае стоит попробовать обновить прошивку твердотельного накопителя.
Установка обновления для BIOS
Этот вариант может помочь решить проблему владельцам старых ноутбуков. Полное описание процесса обновления BIOS можно найти в другой статье на нашем сайте, но важно следовать следующим советам:
- BIOS, прошивки жестких дисков и SSD накопителей скачиваются только с официального ресурса производителя аппаратной части ПК.
- Чайникам компьютерного дела лучше всего обратиться за помощью к специалистам. Самостоятельная прошивка BIOS неумелым человеком может привести к полной неработоспособности ПК.
Проверка на вирусы
Вирусы и стороннее ПО – вот что еще может стать причиной возникновения синего экрана. Практически все вышеперечисленные проблемы могут быть вызваны какой-либо вредоносной программой на компьютере пользователя.
Чтобы избавится от вирусной угрозы, необходимо проделать следующее:
- Скачать антивирусную программу – это может быть антивирус (пример – NOD32) или же утилита для проверки и очистки ПК от вредоносного ПО (пример – Dr.Web Cureit).
- Провести сканирование всего дискового пространства на наличие вирусов, удалить их и вылечить важные зараженные файлы, если это возможно.
- Регулярно проверять все локальные диски на наличие новых вирусных угроз.
- Обновлять вирусные базы.
- По возможности, приобрести платный антивирус, чтобы компьютер всегда находился под защитой.
Вероятно, после очистки ПК, проблема с синим экраном уйдет.
Восстановление системы
Восстановить систему до состояния, когда не возникала ошибка dpc watchdog violation – еще один метод для решение рассматриваемой проблемы.
- Из меню «Параметры» в Windows пользователю необходимо попасть в «Обновление и безопасность».
- В левом меню можно выбрать «Восстановление».
- Далее, на рабочей области справа будет несколько пунктов. Пользователя интересует «Вернуть компьютер в исходное состояние».
- Кнопка «Начать» запустит процесс восстановления и переустановки Windows. При этом можно сохранить важные файлы (не приложения), а можно полностью их удалить.
Система будет восстановлена, после чего проблема должна исчезнуть. Но еще раз предостерегаем: все ранее установленные приложения пропадут.
Что делать, если в Windows 7 отсутствует динамическая библиотека comctl32.dll
Тестирования оперативной памяти
Иногда dpc watchdog violation возникает из-за проблем с ОС. Проверьте физическое состояние ОЗУ. Проблема может заключаться в повреждениях плашек. Для этого используем программу Memtest86+. https://www.memtest86.com/download.htm Скачиваем по ссылке, указанной на скриншоте.
Проверка HDD
Следующая причина появления dpc watchdog violation – битые сектора на винчестере. Для проверки откройте проводник (Этот компьютер) и нажмите ПКМ на системном диске.
Проверка температуры комплектующих
Синий экран – не редкий симптом перегрева комплектующих вашего компьютера. Чтобы определить температуру процессора, видеокарты, жесткого диска, можно использовать специальные утилиты.
AIDA64 – самое популярное решение в данном случае. Cкачать ее можно по ссылке https://www.aida64.ru/download. Установив и запустив программу, пользователь сможет ознакомится в подробностях с температурой всех компонентов его компьютера в меню «Датчики».
Неопытный пользователь ПК может не знать, что делать при перегреве комплектующих. Здесь есть несколько вариантов:
- Провести чистку системного блока, ноутбука, замену термопасты на процессоре, чипе видеокарты самостоятельно.
- Обратится в сервисный центр.
Работа с комплектующими ПК – дело не простое, без опыта вряд ли обойдется без повреждений. Лучше доверится мастеру в этом вопросе.
К слову, если процессор или видеокарта уже достаточно поношенные, проблема не решится чисткой. Потребуется замена комплектующих.
Тест планок оперативной памяти
Диагностировать состояние оперативной памяти – это встроенная в Windows 8 и 10 функция, она представлена в виде утилиты «Средство проверки памяти Windows».
Запустите показанную на скриншоте утилиту, выполните проверку компьютера на предмет неполадок с памятью с последующей перезагрузкой ПК.
Компьютер перезагрузится, после чего на мониторе отобразится процесс сканирования оперативной памяти на предмет некорректности работы.
После того, как процесс завершится, система перезапустится самостоятельно. Результаты проверки отобразятся в меню уведомлений Windows.
В случае, если оперативная память все-таки работает некорректно, потребуется замена неработающих планок.
Дополнительные способы исправить ошибку
Если предложенные ранее способы исправить синий экран DPC WATCHDOG VIOLATION не помогли, то можно попробовать использовать дополнительные методы:
- Выполните проверку целостности системных файлов Windows.
- Выполните проверку жесткого диска с помощью CHKDSK.
- Если подключались новые USB устройства, попробуйте отключить их. Также можно попробовать переключить имеющиеся USB устройства в другие разъемы USB (желательно, 2.0 — те, которые не синего цвета).
- При наличии точек восстановления на дату, предшествующую появлению ошибки, используйте их. См. Точки восстановления Windows 10.
- Причиной могут оказаться недавно установленные антивирусы и программы для автоматического обновления драйверов.
- Выполните проверку компьютера на наличие нежелательного ПО (многое из которого не видят даже хорошие антивирусы), например, в AdwCleaner.
- В крайнем случае, можно выполнить сброс Windows 10 с сохранением данных.
На этом всё. Надеюсь, вам удалось решить проблему и компьютер в дальнейшем будет работать без появления рассмотренной ошибки.
Проверка накопителя памяти HDD
Повреждение локального диска – одна из вероятных причин. Нужно проверить HDD или SSD на корректную работоспособность:
- Прописать в строку поиска «cmd» и запустить целевую программу или Сочетанием клавиш «Win» + «R» вызовите строку поиска, введите в ней «cmd» и нажмите «Enter».
- Пропишите: chkdsk C: /f /r.
- В случае возникновения ошибки, представленной на скриншоте далее, введите «Y», нажмите «Enter»:
- О в команде – это наименование локального диска. Если у вас их несколько, проведите проверку остальных локальных дисков, введя в команду их букву.
Таким образом, пользователь сможет обнаружить проблему в накопителе (если она есть) и устранить. Устранить – значит сдать жесткий диск в ремонт, что помогает не всегда. Второй вариант – заменить его на новый, работающий без перебоев.
A PC has 4GB of RAM, more than 600GB of free space on its C partition, and Windows 10 Pro x64. Windows had defaulted the size of the pagefile to 4GB, but after a discussion a few days ago (when Windows reported insufficient memory and recommended closing
Explorer.exe (desktop and folders) to fix the insufficient memory problem) I customized the size of the page file to minimum 16GB and maximum 64GB.
Ever since then, the PC has BSODed once a day at around noon. The interval between BSODs is nearly constant though not quite, around 24 hours 15 minutes.
The error code ix 0x00000133, DPC_WATCHDOG_VIOLATION. WhoCrashed reads the minidumps and reports diagnoses in both ntoskrnl.exe and nvstor.sys. The CPU is an AMD X2 (dual core) so I guess those two were both running at the time.
Event Viewer, System Log displays a little bit of information about each bugcheck and displays a clickable link, for detailed information, event log help. Clicking the link opens Microsoft Edge to a Microsoft web page advertising Office 365.
Sometimes I provide feedback on how useful those advertising pages are when I click on links in Windows Event Viewer to get help about Windows crashes. I’ve only been doing that for a year so Microsoft hasn’t had time to fix it yet.
Anyway, since one target of blame is nvstor.sys, I went to Nvidia’s page. Nvidia provides downloads of Nforce 410 drivers up to Windows Vista x64. I guess Nvidia doesn’t provide newer ones because Microsoft includes newer ones in Windows
7 and Windows 10 DVDs.
I tried to update the Nvidia driver by searching for a new one but Windows said the latest one was already installed. However, I told it to reinstall the same driver, just in case the existing installation might have been corrupted. nvstor.sys
is version 10.6.0.23 dated 2013/09/23.
It made no difference. BSODs continue to occur daily, after I set the custom size of pagefile.
The pagefile setting might or might not be a coincidence, but these BSODs did not occur before doing that setting.
Someone’s going to tell me to upgrade the BIOS. Version 2.2.7 is still current (Dell Optiplex 740). Someone might tell me to reinstall Windows. The Anniversary edition was installed 2016-08-10.
Синий экран смерти (BSOD) — это то, с чем не желает столкнуться ни один пользователь компьютера. Это деликатная проблема, которая может быть вызвана разными причинами. Он просто продолжает развиваться с годами. Если вы столкнулись с той же проблемой и подозреваете, что hal.dll и ntoskrnl.exe являются основными причинами, эта статья поможет вам решить проблему.
Прежде чем делиться решениями, лучше понять их функции два типа файлов и то, как они могут в конечном итоге вызывать BSOD.
Что такое Hal.dll?
Уровень аппаратной абстракции действует как промежуточный канал для ядра и необработанного металла. Это абстрактный драйвер ядра ядра, который позволяет системе, работающей в ОС Windows, быть совместимой с процессорами Intel и AMD. Без этого типа файлов система не могла бы взаимодействовать с различными наборами микросхем материнских плат. Единственный способ, которым система может работать без hal.dll, — это если операционная система адаптирована для конкретного производителя и модели материнской платы.
Hal.dll важен в процессе загрузки системы независимо от используемой версии Windows. Он действует как ядро между оборудованием и программным обеспечением. Каждый раз, когда этот файл используется, приложения взаимодействуют с системным оборудованием через прокси-уровень, предлагаемый средой HAL.
Совет от профессионалов: просканируйте свой компьютер на наличие проблем с производительностью, ненужных файлов, вредоносных приложений и угроз безопасности
, которые могут вызвать системные проблемы или снижение производительности.
Проблемы с бесплатным сканированием для ПК. 3.145.873загрузкиСовместимость с: Windows 10, Windows 7, Windows 8
Специальное предложение. Об Outbyte, инструкции по удалению, лицензионное соглашение, политика конфиденциальности.
Что такое Ntoskrnl.exe?
Ntoskrnl.exe также похож на hal.dll в том смысле, что он также предоставляет уровни ядра для нескольких служб, включая оборудование абстракция и управление памятью. Действительно, это важнейшая часть компьютера. Ntoskrnl.exe включает ядро, исполнительную систему, диспетчер кеша, диспетчер, а также диспетчер памяти.
Как исправить BSOD, вызванный Hal.dll и Ntoskrnl.exe
Поскольку оба этих файла имеют фундаментальное значение для функциональности ОС Windows, любые несоответствия между ними могут привести к сбою компьютера или отображению BSOD. Причины ошибок Hal.dll и ntoskrnl.exe различаются и могут быть связаны с проблемами программного или аппаратного обеспечения. В большинстве случаев возможные виновники, которые могут привести к тому, что hal.dll и ntosknrl.exe вызывают BSOD, включают:
Хотя может показаться, что этих причин много , хорошая новость в том, что для каждого из них есть решение. Выявление причины также поможет быстро найти решение. Однако, даже если вы не знаете, что вызвало его, следование перечисленным ниже решениям в хронологическом порядке может помочь решить проблему.
Вы можете попытаться решить эту проблему, применив следующие приемы:
Решение №1: проверьте порядок загрузки BIOS
Если основной диск, на котором хранятся файлы ОС, не выбран в качестве предпочтительного загрузочного диска, вы, скорее всего, столкнетесь с ошибкой BSOD, вызванной hal.dll и ntoskrnl.exe. Теперь, чтобы решить эту проблему, вам нужно запустить систему с помощью ISO-файла восстановления Windows 10. Образ можно создать с другого компьютера на USB-накопитель или переносной диск с объемом памяти не менее 8 ГБ. После того, как вы создали образ диска для Windows 10, вставьте USB-накопитель в зараженный компьютер и следуйте инструкциям ниже:
Решение №2. Выполните поверхностный тест.
Несмотря на то, что неисправный накопитель приводит к ошибкам hal.dll и ntoskrnl.exe, это все же может произойти. Чтобы узнать, есть ли на вашем жестком диске поврежденные сектора, вам необходимо использовать инструмент дефрагментации диска, чтобы проверить его работоспособность, повысить производительность диска, а также выполнить дефрагментацию файлов.
Решение № 3: Выполните загрузочный код тома (VBC) Обновление
Если VBC устарел или поврежден, шансы обнаружить hal.dll высоки. В таком случае вам следует обновить VBC, чтобы использовать BOOTMGR. VBC можно обновить через командную строку, следуя приведенным ниже инструкциям:
bootsect / nt60 sys
Решение №4. Выполните сканирование SFC и DISM
Если какой-либо из файлов, связанных с hal.dll и ntoskrnl.exe, поврежден, вы, вероятно, столкнетесь с проблемами BSOD. Поскольку оба эти файла являются важными и относятся к системным файлам, в случае повреждения любая программа, зависящая от них, может не запускаться или работать должным образом. В этом сценарии, если один из файлов hal.dll или ntoskrnl.exe был поврежден или пропал без вести, система, скорее всего, отобразит BSOD.
Системные файлы могут быть повреждены, если их обработает кто-то без углубленные знания. Вредоносная программа также может изменять системные файлы, делая их недоступными. Поэтому, если вы не уверены, в чем причина того, что системные файлы повреждены или отсутствуют, мы советуем запустить надежный инструмент защиты от вредоносных программ, чтобы обнаружить и избавиться от любых вредоносных программ. После этого вы можете продолжить и запустить сканирование SFC и DISM для замены поврежденных или отсутствующих системных файлов.
Чтобы запустить сканирование, выполните следующие действия:
sfc / scannow
DISM / Online / Cleanup-Image / RestoreHealth
Обратите внимание, что сканирование DISM требует стабильного подключения к Интернету и может не завершиться, если ваш соединение нестабильно.
Не существует единого решения, которое может все исправить, когда дело доходит до BSOD, вызванного hal.dll или ntoskrnl.exe. Поэтому, если вы не уверены в причине BSOD вашей системы, связанной с файлами hal.dll или ntoskrnl.exe, мы рекомендуем следовать приведенным выше решениям в хронологическом порядке для достижения эффективности и действенности.
YouTube видео: Hal.dll и Ntoskrnl.exe вызывают BSOD
02, 2023