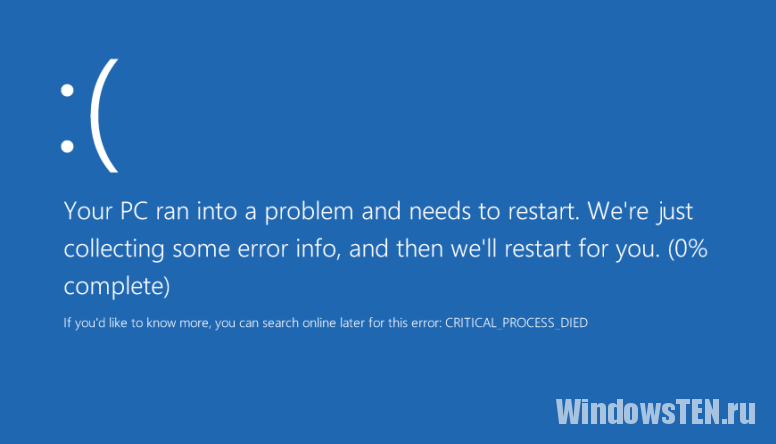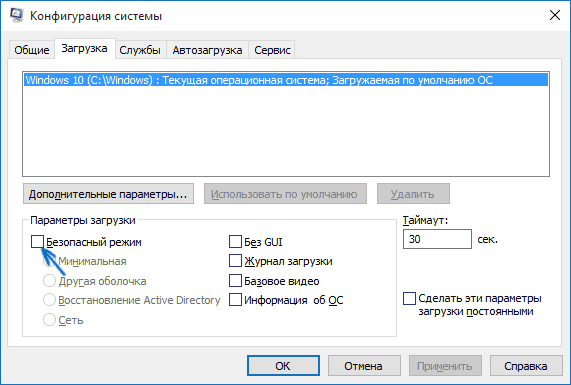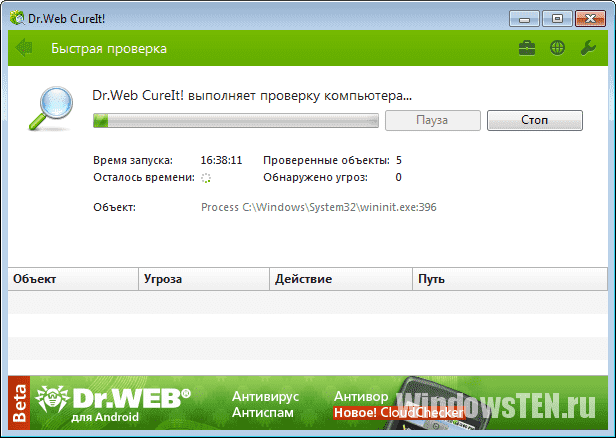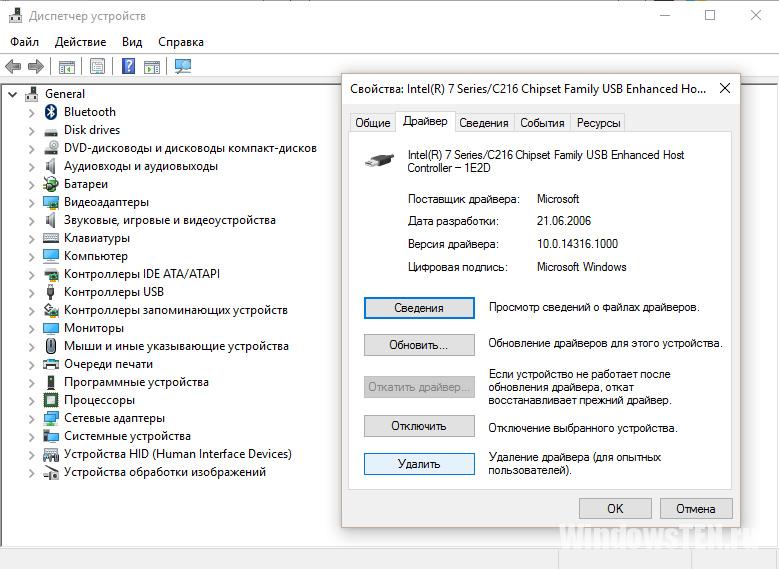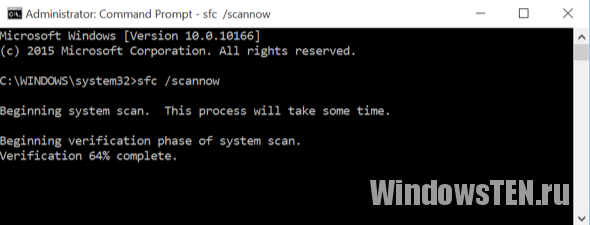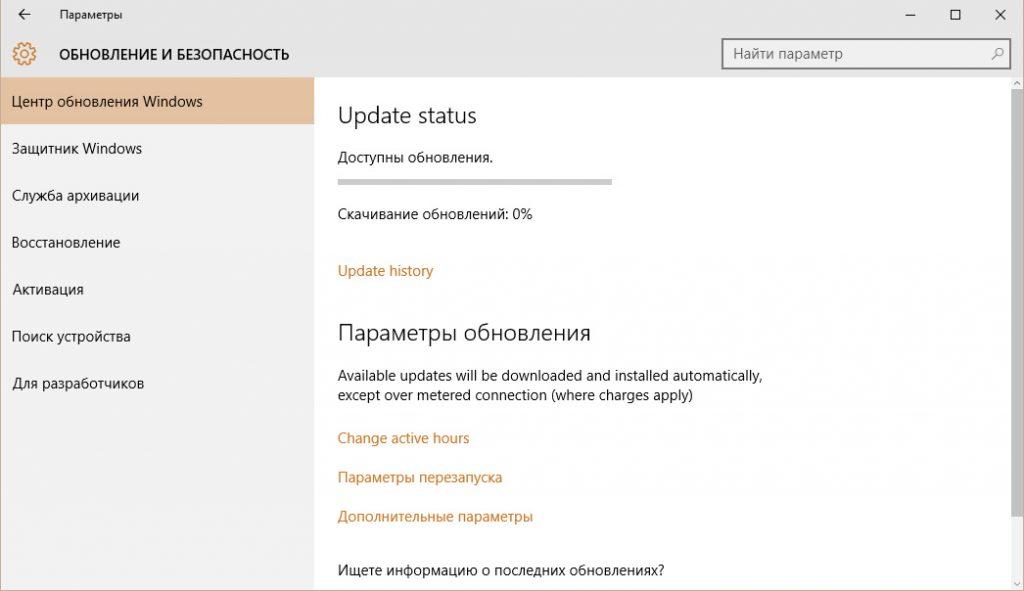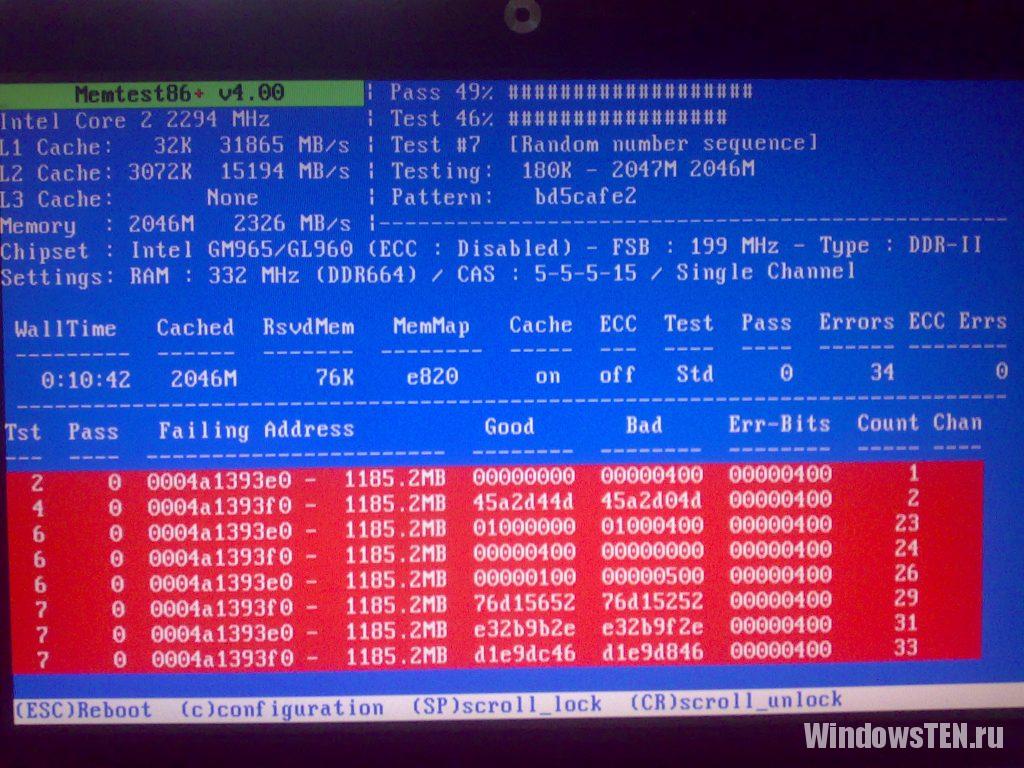-
Признаки ошибки
-
Причины неисправности
-
Советы по устранению
Столкнулись с ошибкой 0x000000EF CRITICAL_PROCESS_DIED в Windows 10? Как исправить и что делать при возникновении “синего экрана смерти” читайте в статье.
Признаки ошибки
Неисправность может проявлять себя в следующем:
- Появляется синий экран с ошибкой CRITICAL_PROCESS_DIED (завершение критического системного процесса) и активная программа прекращает работу.
- Периодическое проявление CRITICAL_PROCESS_DIED и автоматическая перезагрузка Windows.
- Зависание ОС на несколько секунд, выбивание окна с синим экраном и перезагрузка системы.
- Получение “синего экрана смерти” после запуска конкретной программы.
- Windows 10 с задержкой реагирует на команды, введенные с мыши и клавиатуры.
Важно отследить закономерность, после каких действий ОС проявилась неисправность. Этот анализ поможет в исправлении ошибки.
Причины неисправности
Stop-ошибки, к которым относится 0xEF, могут возникать из-за конфликтов оборудования с программным обеспечением или компонентов системы с драйвером. Распространенные причины:
- Драйвер для ОС был поврежден, устарел или неправильно сконфигурирован.
- Реестр Windows поврежден из-за вмешательства программ или вирусного ПО.
- Системные файлы были повреждены из-за вирусного ПО.
- Конфликт аппаратной части и установленного драйвера.
- Повреждение жесткого диска, обращение системы к битым секторам.
- Повреждение модуля оперативной памяти, невозможность чтения системой информации.
Советы по устранению
Выполните следующее:
- Войдите в безопасный режим.
- Отключите программы из автозагрузки. Проведите сканирование системы на вирусы и вредоносное ПО. Если у вас нет антивируса, используйте бесплатное решение Dr.Web CureIt.
- Если ошибка появилась после обновления драйвера, удалите или откатите до предыдущей версии. Проверьте работу Windows 10.
- Откатите систему назад, до сохраненной точки восстановления, когда ОС работала стабильно.
- Проведите сканирование и автоматическое восстановление поврежденных системный файлов Windows. Зайдите в Командная строка (администратор) и выполните команду
sfc /scannow
- Установите последние обновления Windows 10.
- Проведите сканирование жесткого диска на наличие битых секторов и сканируйте оперативную память на ошибки (программа memtest86).
- Если ошибка проявляется, создайте установочную флешку (или диск) Windows 10 и проведите восстановление или чистую установку ОС.
Возникли сложности с устранением ошибки? Напишите нам. Подробно распишите проблему, что вы уже сделали для ее решения, чтобы мы смогли помочь.
Одна из распространенных ошибок на компьютерах и ноутбуках с Windows 10 — синий экран с сообщением «На вашем ПК возникла проблема, и его необходимо перезагрузить» с кодом остановки (ошибки) CRITICAL PROCESS DIED — после ошибки, обычно происходит автоматическая перезагрузка компьютера, а затем, в зависимости от конкретных обстоятельств — либо снова появление того же окна с ошибкой или обычная работа системы до повторного возникновения ошибки.
В этой инструкции — подробно о том, что может являться причиной появления проблемы и как исправить ошибку CRITICAL PROCESS DIED в Windows 10 (также ошибка может отображаться как CRITICAL_PROCESS_DIED на синем экране в версиях Windows 10 до 1703).
Причины ошибки
В большинстве случаев причиной ошибки CRITICAL PROCESS DIED бывают драйверы устройств — в случаях, когда Windows 10 использует драйверы из Центра обновлений, а требуются оригинальные драйверы производителя, а также другие неправильно работающие драйверы.
Случаются и другие варианты — например, с синим экраном CRITICAL_PROCESS_DIED можно столкнуться после работы программ для очистки от ненужных файлов и реестра Windows, при наличии вредоносных программ на компьютере и в случае повреждения системных файлов ОС.
Как исправить ошибку CRITICAL_PROCESS_DIED
В случае, если вы получаете сообщение об ошибке сразу при включении компьютера или входе в Windows 10, для начала зайдите в безопасный режим. Сделать это можно различными способами, в том числе, когда система не загружается, подробно об этом в инструкции Безопасный режим Windows 10. Также использование чистой загрузки Windows 10 может временно помочь избавиться от ошибки CRITICAL PROCESS DIED и выполнить действия для полного ее устранения.
Способы исправления, если удается войти в Windows 10 в обычном или безопасном режиме
В первую очередь рассмотрим способы, которые могут помочь в ситуации, когда вход в Windows возможен. Начать рекомендую с просмотра сохраненных дампов памяти, которые создаются системой автоматически при критических сбоях (к сожалению, не всегда, иногда автоматическое создание дампов памяти отключено.
Для анализа удобно использовать бесплатную программу BlueScreenView, доступную для загрузки на странице разработчика https://www.nirsoft.net/utils/blue_screen_view.html (ссылки на загрузки находятся внизу страницы).
В очень упрощенном варианте для начинающих пользователей анализ может выглядеть следующим образом:
- Запустите программу BlueScreenView
- Просмотрите файлы .sys (обычно нужны именно они, хотя в списке часть могут присутствовать hal.dll и ntoskrnl.exe), которые отобразятся в верхней части таблицы в нижней панели программы с не пустым вторым столбцом «Address In Stack».
- Используя поиск в Интернете, выясните, что это за файл .sys и какой драйвер он представляет.
Примечание: также можно попробовать использовать бесплатную программу WhoCrashed, которая может сообщить точное наименование драйвера, вызвавшего ошибку.
Если шаги 1-3 удались, то далее останется лишь решить проблему с идентифицированным драйвером, обычно это один из следующих вариантов:
- Загрузить файл драйвера с официального сайта производителя ноутбука или материнской платы (для ПК) и установить его.
- Откатить драйвер, если он недавно обновлялся (в диспетчере устройств правый клик по устройству — «Свойства» — вкладка «Драйвер» — кнопка «Откатить»).
- Отключить устройство в диспетчере устройств, если оно не является критичным для работы.
Дополнительные методы исправления, которые могут помочь в данном сценарии:
- Ручная установка всех официальных драйверов (важно: некоторые пользователи ошибочно считают, что если диспетчер устройств сообщает, что драйвер не нуждается в обновлении и «устройство работает нормально», то все в порядке. Это часто не так. Официальные драйверы берем с сайта производителя вашего оборудования: например, аудио драйверы Realtek скачиваем не с Realtek, а сайта производителя материнской платы для вашей модели или с сайта производителя ноутбука, если у вас ноутбук).
- Использование точек восстановления, если они есть в наличии и если недавно ошибка не давала о себе знать. См. точки восстановления Windows 10.
- Проверка компьютера на наличие вредоносных программ (даже если у вас есть хороший антивирус), например, с помощью AdwCleaner или других средств удаления вредоносных программ.
- Выполните проверку целостности системных файлов Windows 10.
Как исправить ошибку CRITICAL PROCESS DIED, если Windows 10 не запускается
Более сложный вариант — когда синий экран с ошибкой появляется еще до входа в Windows 10 без возможности запустить особые варианты загрузки и безопасный режим (если такая возможность есть, то можно использовать предыдущие методы решения в безопасном режиме).
Примечание: если после нескольких неудачных загрузок у вас открывается меню среды восстановления, то создавать загрузочную флешку или диск, как описано далее, не нужно. Вы можете использовать средства восстановления из этого меню, в том числе — сброс системы в разделе «Дополнительные параметры».
Здесь потребуется создать загрузочную флешку с Windows 10 (или диск восстановления) на другом компьютере (разрядность системы на накопителе должна совпадать с разрядность установленной системы на проблемном компьютере) и загрузиться с нее, например, используя Boot Menu. Далее порядок действий будет следующим (пример для загрузки с установочной флешки):
-
- На первом экране программы установки нажмите «Далее», а на втором, внизу слева — «Восстановление системы».
- На первом экране программы установки нажмите «Далее», а на втором, внизу слева — «Восстановление системы».
- В появившемся меню «Выбор действия» зайдите в «Поиск и устранение неисправностей» (может называться «Дополнительные параметры»).
- При наличии, попробуйте использовать точки восстановления системы (пункт «Восстановление системы»).
- При их отсутствии, попробуйте открыть командную строку и выполнить проверку целостности системных файлов с помощью sfc /scannow (как это сделать из среды восстановления, подробно в статье Как проверить целостность системных файлов Windows 10).
Дополнительные варианты решения проблемы
Если к текущему моменту никакие способы не помогают исправить ошибку, среди остающихся вариантов:
- Выполнить сброс Windows 10 (можно с сохранением данных). Если ошибка появляется после входа в систему, то сброс можно выполнить, нажав по кнопке питания, изображенной на экране блокировки, затем, удерживая Shift — Перезагрузка. Откроется меню среды восстановления, выберите «Поиск и устранение неисправностей» — «Вернуть компьютер в исходное состояние». Дополнительные варианты — Cбросить Windows 10 или автоматическая переустановка ОС.
- Если проблема возникла после использования программ для очистки реестра или подобных, попробуйте восстановить реестр Windows 10.
При отсутствии решения могу рекомендовать лишь попробовать вспомнить, что предшествовало появлению ошибки, выявить закономерности и попробовать как-то отменить действия, которые привели к проблеме, а если это невозможно — выполнить установку системы повторно.
Источник
Наверняка многие сталкивались с проблемами в работе компьютера, когда останавливаются все процессы, и появляется так называемый экран смерти. В числе подобных неполадок, часто фигурирует ошибка с кодом 0x000000ef, именуемая critical process died. С этим сталкиваются пользователи ОС Windows 8 и 10: всплывает сообщение о проблеме, запущенные процессы прерываются, и ПК перезагружается. Такое может происходить с частой периодичностью, что приносит значительные неудобства в работе. Иногда ошибка и вовсе не позволяет системе загрузиться. Следует разобраться, в чем причина, и как устранить эту неполадку.
Причины появления critical_process_died
Стремительное развитие искусственного интеллекта не позволяет создавать завершенные продукты, предусмотрев все нюансы. Практически каждая система или программа требует постоянного обновления, чтобы работать правильно. К тому же беспрепятственный доступ к интернету позволяет обновлять программы без обращения к лицензионному диску или сайту разработчика. Очень часто из-за этого возникает ошибка critical process died, что делает невозможной нормальную работу компьютера.
Однако существуют и другие причины, согласно которым ПК требует немедленного перезапуска системы:
- Повреждение драйвера операционной системы, отсутствие обновления, или его неправильная конфигурация.
- Несовместимость управляющих файлов.
- Нарушение в реестре ОС.
- Наличие битых файлов.
- Поврежденный винчестер.
- Некорректная работа ОП.
- Заражение ПК вредоносными программами.
Исходя из списка причин, из-за которых могла нарушиться работа операционки, можно подходить к грамотному решению проблемы. Некоторые способы, позволяющие достичь успешного результата, следует разобрать детально.
Решение ошибки critical_process_died
Чтобы избавиться от ошибки critical process died, важно понять ее первопричину. Можно испытать все возможные методы, и таким образом достичь результата. Если наличие неполадок не мешает загрузке Windows, то решение проблемы потребует меньших затрат времени и ресурсов. Во всяком случае, нужно быть готовым к любому развитию событий, для этого рассмотрим все варианты устранения системной ошибки.
Способы исправления, если удается войти в Windows 10 в обычном или безопасном режиме
Перед тем как приступить к проверке ПК на наличие вышеописанных нарушений, следует войти в ОС с помощью безопасного режима. Это необходимо, чтобы ошибка critical process died снова не заставила Windows 10 перезагружаться, и чтобы препятствовать запуску ненужных на данный момент утилит. Для использования «Безопасного режима» необходимо предпринять следующие действия:
- Перезагрузить компьютер; не дожидаясь входа в ОС, зажать комбинацию Shift+F8.
- В «опциях» нажать «Настройки запуска Windows».
- Далее следует перейти в «Безопасный режим» и перезагрузить компьютер.
Использование «безопасного режима» поможет избежать ошибки critical process died, и можно будет спокойно искать проблему, которая заставляет «десятку» прерывать рабочие процессы для перезагрузки компьютера.
- В первую очередь желательно проверить устройства на конфликтность и наличие ошибок. Для этого следует воспользоваться «Диспетчером устройств» с помощью свойств ПК. Проблемные устройства обнаружить легко, они помечены восклицательным знаком желтого цвета. Достаточно кликнуть по ним ПКМ, в диалоговом окне выбрать команду «Обновить». Можно решить этот проблемный вопрос путем переустановки управляющих файлов. Для этого стоит просканировать их на наличие обновлений. Задать эту команду можно, вызвав соответствующую панель кнопкой «Действия».
Требуется перезагрузить систему после проведенной операции. Если проблема не решилась, и синий экран снова появляется, возможно, причина в другом.
- Поврежденные файлы часто заставляют операционку работать некорректно. Чтобы выявить наличие таковых, следует обратиться к соответствующей утилите, которая изначально встроена в ОС. Для этого необходимо зайти в «Пуск», выбрать «Командная строка (администратор)», в которой задаем sfc/scannow. Сканирование займет около десяти минут, по окончании должны быть обнаружены поврежденные файлы и возможность их восстановления.
Если после перезагрузки ПК ошибка никуда не делась, придется искать причину дальше.
- В случае если на компьютере настроено автосохранение файла дампа памяти, можно попробовать прибегнуть к использованию точки восстановления, при которой компьютер работал корректно. Чтобы иметь такую возможность для устранения «экрана смерти», лучше задать эту настройку сразу с помощью «Восстановление системы» в Панели управления.
- Возможно, именно наличие вредоносных программ привело к системной ошибке. Обязательно следует просканировать ПК и устранить вирусы, если они есть. Когда вирусы обезврежены, проблема может решиться.
- Вышеперечисленные методы, как правило, помогают в решении вопроса. Но, если они не работают, остается крайний вариант – переустановка или обновление ОС. Для переустановки следует воспользоваться загрузочной флешкой. Перед операцией нужно перенести ценную информацию с системного диска, если она там находится, так как вся она будет удалена. Обновить ОС можно, используя путь: «Настройки», «Изменить настройки ПК», «Обновление и восстановление», «Восстановление», «Обновить ПК без потери файлов».
Иногда требуется прибегнуть к диагностике винчестера и оперативной памяти с помощью специальных доступных сервисов.
Как исправить ошибку critical process died, если Windows 10 не запускается
Более проблематично избавиться от critical process died, когда ошибка мешает запуску Windows 10. Тогда невозможно обратиться к «Безопасному режиму» для проведения вышеперечисленных операций, так как операционка не загружается. Но найти выход из ситуации возможно. Следует воспользоваться загрузочным накопителем с Windows 10, чтобы постараться устранить проблему через среду восстановления.
- Когда запустится меню загрузки, на втором экране в нижнем углу выбираем «Восстановление системы».
- В следующем окне можно попробовать несколько разных вариантов устранения неполадки. Например, воспользоваться точками восстановления, проверить корректность файлов, провести операцию по восстановлению реестра.
- В крайнем случае, можно просто полностью переустановить систему Windows. После этого ошибка critical process died больше не помешает работе ПК.
Как исправить critical process died в Windows 8
Борьба с системным нарушением critical process died в ОС Windows 8 происходит по тому же принципу, что и в «десятке». Главными этапами здесь будут:
- Устранение вирусов посредством специальных программ.
- Восстановление поврежденных и конфликтующих драйверов.
- Проверка актуальности обновлений.
- Диагностика ОП и винчестера, замена модулей и поврежденных фрагментов.
- Восстановление или перестановка ОС.
Если нельзя обратиться за помощью к установочной флешке для выполнения последнего пункта, необходимо воспользоваться другим компьютером. На нем создается загрузочная флешка путем переноса системных файлов на внешний накопитель. Далее действовать нужно так, как описано выше.
Дополнительные варианты решения проблемы
Когда нет возможности самостоятельно устранить ошибку 0x000000ef: critical process died, можно отнести ПК мастеру, который быстро выявит причину «синего экрана смерти». Следует обращаться к опытному и добросовестному специалисту, который сможет решить вопрос, не прибегая к полной переустановке Windows. В крайнем случае, можно лишиться ценных файлов, которые хранятся на компьютере. Скорее всего, мастера не будет волновать эта потеря.
Общие рекомендации
Чтобы избежать возникновения ошибки 0x000000ef, не помешает выполнение следующих рекомендаций:
- Обязательно пользоваться антивирусом, регулярно проверять ПК на наличие вредоносных файлов.
- Не использовать сомнительные ссылки для скачивания чего-либо.
- Не доверять автообновлению: желательно приобретать обновления на сайтах разработчиков.
- Настроить автоматическое создание дампов памяти.
- В процессе устранения проблемы, испробовать все возможные способы, и только если они не помогают, прибегать к полной переустановке системы.
- На всякий случай заранее создать загрузочную флешку.
Заключение
Несмотря на то что ошибка critical process died так часто фигурирует, как «синий экран смерти», чаще всего ничего смертельного в ней нет. Главное, разобраться в причине ее возникновения, и попробовать все возможные варианты для ликвидации.
Are you experiencing CRITICAL_PROCESS_DIED BSOD on Windows 10? Have you noticed decreased system performance or frequent blue screen errors after recent windows updates? The Critical Process Died bug check has a value of 0x000000EF, indicating that a critical Windows system process fails to run properly.
Basically, the Windows operating system ensures that only authorized applications can access certain data and parts of the system. But when a critical component of Windows detects an unauthorized modification to its data, it immediately steps in, causing the Critical Process Died blue screen error.
Your PC ran into a problem and needs to restart. We’re just collecting some error info, and then we’ll restart for you. If you’d like to know more, you can search online later for this error: CRITICAL_PROCESS_DIED
Most of the time Windows 10 blue screen errors can be caused by buggy drivers. Again corrupted system files, Disk drive Errors, low-level software issues, or the default value in the Boot Loader section of the Boot.ini file are missing or invalid. Whatever the reason here is some solutions you may apply to get rid of this windows 10 Blue screen error.
CRITICAL_PROCESS_DIED Windows 10
— Advertisement —
Whenever you face a blue screen error, the first thing you must try is, Remove all external devices include a printer, scanner, external HDD, etc, and start windows normally. This will fix the problem if the device driver conflict causing this BSOD error.
If you are using a Desktop computer check the problem might be caused by a hardware issue, especially with the RAM. If you see this error then take out the RAM and make sure it is clean and doesn’t have any dust around it. Also, make sure the slots are clean as well. Put back the RAM and check if it is connected properly.
Hard drives can also be the culprit behind this issue. Make sure the hard drive is tightly connected to the board and doesn’t have any loose connections.
If due to this BSOD windows 10 frequently restarts at startup and didn’t allow to perform any troubleshooting steps, We recommend booting into safe mode where windows start with minimum system requirements and allow to Diagnose the problem.
Uninstall Recently installed applications
— Advertisement —
If the problem started after installing any third-party application or games, may this is not compatible with the current windows version and causing a BSOD error. Also sometimes security software (Antivirus) also cause windows 10 BSOD error. We recommend temporarily uninstall them and check this helps to fix Critical Process Died or not.
- Press Windows + R, type appwiz.cpl, and ok to open the programs and features window.
- Here look for recently installed third-party applications, Right-click, and select uninstall.
- Do the same with security software (Antivirus/Antimalware) if installed.
Uninstall Windows update
If your problem has only just started, a recent Windows update could be to blame. Thankfully, it’s easy to uninstall recent updates so you can see if your issue goes away.
— Advertisement —
To uninstall Windows 10 update:
- Open the Settings app
- Go to Update and Security then Windows Update
- Click on Update History then Uninstall Updates.
- Highlight the update you want to remove from your system,
- then hit the Uninstall button at the top of the window.
Disable Fast startup
Also, some users suggest Disabling the Fast startup feature helps them to fix the Critical Process Died BSOD error.
- Open the control panel, from All Control Panel Items, click on Power Options
- On the left side of the window click on Choose what the power button does
- If needed, click on Change settings that are currently unavailable, under Define power buttons, and turn on password protection
- From the enabled options under the Shutdown settings section, uncheck the Turn on fast startup (recommended) checkbox to disable Hybrid Shutdown.
- Click Save changes button to save the modified settings.
- Close the Power Options window when done.
Reinstall problematic Device drivers
Again Bad, incompatible device drivers are one of the most common causes of the Windows 10 blue screen error. Therefore, it’s sensible to check that none of them require updates. Especially if the problem started after a recent windows 10 upgrade, there is a chance the installed driver is not compatible with the current Windows 10 version.
- To check the status of your drivers, right-click on the Start menu, select Device Manager,
- This will display all installed device driver lists,
- Scan through the list to see whether any devices have a yellow exclamation point alongside them.
- If you find an exclamation point, right-click on the device in question and choose Update Driver Software from the context menu.
- select search for automatic driver update and let windows download and install the latest available driver for you.
Or visit the device manufacturer website, Download the latest driver and install it on your device. We recommend updating and reinstall the Display (Graphics) driver, Network adapter, and Windows Audio driver to the latest version.
Especial recommendation: If the CRITICAL_PROCESS_DIED BSOD error occurs when you are playing games or when you wake up the PC from sleep, then it could be a video card driver issue. What you can do is update your video card driver to the latest available one.
Run DISM and SFC utility
DISM stands for Deployment Image Servicing and Management. This tool is specially designed to check and repair the system image. If any system corruption or system file missing while the windows upgrade process causing the Critical Process Died blue screen error, Running the DISM restore health command with the System file checker utility is very helpful to fix most of the windows 10 problems include Different BSOD errors.
Type cmd on start menu search, right-click on command prompt select run as administrator. Then type Dism Command :
Dism /Online /Cleanup-Image /RestoreHealth
Wait until 100% complete the scanning process, After the type command sfc /scannow and ok to run the system file checker utility which scans for missing corrupted system files, if found ay the sfc utility restore them from a compressed folder located on %WinDir%System32dllcache. Restart windows after complete the scanning process and check There is no more BSOD on your Windows 10 system.
Perform System Restore
If the problem started recently and you think that it is caused by a program that you might have installed in the last few days or weeks then it’s time to utilize the System Restore option. If the problem was caused by a program or a virus then the system restore to an earlier point should be able to solve the issue for you. Check how to perform System restore on windows 10, 8.1, and 7.
Did these solutions help to fix CRITICAL_PROCESS_DIED BSOD (Stop Code 0x000000EF ) in Windows 10/8.1 and 7? Let us know which option worked for you,
Also, Read
- Fix Windows 10 Laptop Overheating or shutdown Issues
- Solved: Chromecast Not Working on Windows 10
- Microphone not working after Windows 10 update
- Solved: No Audio Output Device is Installed in Windows 10
- How to Fix DISM Failed Errors on Windows 10 Effectively
Как правило, ошибка «CRITICAL_PROCESS_DIED» появляется в двух вариантах: «Stop code» (код остановки) и «Error: 0x000000EF». Каждый из них характерен для определенной версии ОС. Так, например, первый, вылезает в Windows 10 и 11, а второй, в 8 и 7. Это одно и тоже, а потому инструкция по исправлению сбоя универсальна.
Содержание статьи
- Что это за ошибка и каковы причины появления
- Начальные действия
- Продвинутые способы
- Автоматическое устранение неполадок
- Driver Verifier
- Удаление обновлений
- Командная строка
- Отключение быстрого запуска
- Что еще можно сделать
- Видео по теме (Ютуб)
- Комментарии пользователей
Что это за ошибка и каковы причины появления
В переводе на русский язык «CRITICAL_PROCESS_DIED» означает «Завершение критического процесса». Существует определенная программа или служба, которая необходима для правильной работы ОС и если она перестает работать, то появляется синий экран смерти (BSOD).
Возникает в трех случаях:
- При загрузке. Возможно, виновата файловая система, HDD, оперативная память, видеокарта или неправильная конфигурация БИОС.
- При установке. Возможно, повреждена сборка ОС, применяемая для установки. Неисправность USB порта, если используется USB флешка или диска при CD/DVD болванке. Неверная конфигурация BIOS, повреждения HDD или нестабильная работа планок памяти (ОЗУ).
- После обновления. Установлены несовместимое с железом «ПО», произошел сбой во время его загрузки, конфликт или несовместимость с подключенным оборудованием.
Что делать, для решения конкретной проблемы расскажу далее.
Если операционка не загружается, то все действия необходимо проводить из безопасного режима (safe mode), через загрузочный носитель или с помощью WinPE (LiveUSB/CD).
Начальные действия
Для начала воспользуемся простыми способами устранения BSOD, которые показывают эффективность в большинстве случаев.
- Отсоедините от ПК дополнительное оборудование: смартфоны, принтеры, сканеры, USB мыши, клавиатуры, флешки, внешние жесткие диски и карт ридеры. Могли возникнуть неполадки с драйверами. Также не стоит исключать неисправность или несовместимость устройств с текущей версией OS.
- Войдите в BIOS и сбросьте конфигурацию. Обычно это делается кнопкой «F5» или с помощью опции «Load Optimized Defaults» с последующим сохранением настроек.
- Проверьте, а виден ли в БИОС SSD или HDD на который устанавливается ОС. Часто получается, что он просто не отображается. Также не помешает проверить порядок загрузки устройств во вкладке «Boot». Накопитель с виндой должен стоять на первом месте.
- Обратите внимание на режим работы накопителя в BIOS (раздел «SATA Configurations» или «SATA Mode»). Измените «AHCI» на «IDE» или наоборот.
- Если синий экран появляется во время игры (чаще всего в World of Tanks), то попробуйте ее переустановить. Тоже относится к программам.
- Войдите в «Диспетчер устройств» и обратите внимание на состояние оборудования – ни один из элементов не должен отмечаться желтым или красным цветом (особенно это касается видеокарты). Это свидетельствует о неправильной работе устройства или же об отсутствии подходящих драйверов. Предлагаю щелкнуть по оборудованию правой мышкой и войти в «Свойства». Далее переместиться во вкладку «Драйвер» и кликнуть по кнопке «Откатить». Альтернативным вариантом будет использование кнопки «Обновить» или «Удалить».
Если знаков, сигнализирующих о неисправности нет, не значит, что все работает стабильно. Желательно все-таки обновить «ПО» через специальный софт (в автоматическом режиме) или вручную.
Приложения для автоматического обновления срабатывают хорошо, но не во всех случаях. Поэтому лучше проводить эту процедуру вручную. Когда каждое программное обеспечение скачивается напрямую с официального сайта производителя. Для компьютера — сайт изготовителя материнской платы, для ноутбука — изготовителя ноутбука, причем конкретно для вашей модели. Это займет много времени, но только так вы будете уверены в том, что устанавливаете.
ПО для видеокарты загружается тоже с официальных сайтов. Вот прямая ссылка на Nvidia, а вот на AMD Radeon. Перед установкой актуального программного обеспечения рекомендую очистить систему от старого. В таком случае шансы на успешную инсталляцию повысятся.
Продвинутые способы
Теперь перейдем к продвинутым вариантам исправления синего экрана (BSOD).
Автоматическое устранение неполадок
Иногда восстановить работоспособность устройства получается с помощью стандартного инструмента устранения неполадок Windows 10.
- Открываем «Панель управления» через меню «Пуск» или «Поиск».
- В графе «Просмотр» выставляем «Мелкие значки» и переходим в «Устранение неполадок».
- Слева жмем «Просмотр всех категорий».
- Находим строку с названием «Синий экран».
При ее отсутствии используйте другие компоненты из списка. Их много и может потребоваться немало времени, чтобы найти виновника.
- Следуйте указаниям мастера.
Также воспользуйтесь дополнительным вариантом диагностики. Вызовите строку «Выполнить» через «Win + R», введите msdt.exe -id DeviceDiagnostic и щелкните «Ок». Действуйте по указаниям мастера.
По окончании процедуры перезагрузите ПК.
Driver Verifier
Предлагаю запустить встроенную утилиту «Driver Verifier» для проверки ПО. Применяя различные тесты, утилита создает нагрузку на железо, провоцируя аварию. Это поможет выявить дефектный компонент.
- Нажимаем клавиши «Win + S» для запуска поисковой стройки. Затем вводим фразу verifier и щелкаем по поисковому результату.
- Отобразится окно, в котором следует отметить пункт «Создать нестандартные параметры».
- Далее отмечаем все пункты кроме «Эмуляции нехватки ресурсов» и «Проверки соответствия требованиям DDI». Щелкаем «Далее».
- Активируем опцию выбора имени из списка.
- Щелкаем по полю «Поставщик» для более удобной сортировки и отметьте все компоненты, поставщиком которых является сторонний производитель, а не «Microsoft».
- Кликаем «Готово». Отобразится сообщение о старте проверки после перезагрузки ПК.
Если в процессе отобразятся дополнительные файлы, то запишите их или запомните. Вот список некоторых из них:
- Ntdll.sys – файл от Microsoft. Говорит о проблеме с драйверами.
- Stop code «0x000000EF» – код остановки, который иногда появляется вместе с текстом «CRITICAL_PROCESS_DIED». Что, по сути, одно и тоже. Говорит о проблеме, но не сообщает, что именно ее вызвало.
- Ntoskrnl.exe – файл ядра, отвечающий за правильную работу ОС. Наличие любой неисправности, связанной с этим файлом, может вызывать синий экран. Сюда относится: повреждение реестра, наличие вирусов, неисправность комплектующих (чаще всего жесткого диска) и повреждение других важных файлов.
Чтобы узнать, какой компонент вызывает сбой используйте утилиту «BlueScreenView».
Удаление обновлений
Иногда BSOD появляется после обновлений Windows 10 и 8. Предлагаю избавиться от них.
- Жмем «Win + I» и переходим в «Обновление и безопасность».
- Переместитесь в «Центр» и затем в «Журнал».
- Нажмите «Удалить», далее отобразится полный их список.
- Ориентируясь на дату установки выберите нужное в самом верху нажмите «Удалить».
- Подтвердите процедуру и дождитесь ее завершения.
По окончании перезапустите ПК.
Командная строка
Восстановите поврежденные файлы и структуру файловой системы через командную строку, выполнив поочередно следующие команды:
- Вводим sfc /scannow и жмем «Enter». Начнется процесс восстановления целостности критически важных компонентов. Дождитесь окончания.
- Если первая команда завершилась не удачно, попробуйте выполнить другую – Dism /Online /Cleanup-Image /RestoreHealth. Требует доступ в интернет.
- Следом за ней – chkdsk C: /f (где буква «C» является буквой раздела с виндой). При выводе сообщения о добавлении процедуры в расписание, введите «Y» и нажмите «Enter». Сканирование начнется автоматически после перезапуска.
Перезагрузите ПК.
Отключение быстрого запуска
Иногда помогает отключение функции быстрого запуска через панель настроек электропитания. К сожалению, данный пункт отсутствует в некоторых версиях Windows 10.
Для этого:
- Откройте «Пуск», найдите «Служебные» и выберите «Выполнить».
- Напишите powercfg.cpl и щелкните «Ок».
- Переместитесь в раздел «Действие кнопки».
- Выберите пункт изменения параметров.
- Снимите флажок с пункта быстрого старта. Сохраните изменения.
Что еще можно сделать
Рассмотрим варианты, показывающие эффективность в некоторых случаях.
- Сбросьте операционную систему. Данная функция позволяет откатить Windows 10 к первоначальному состоянию, сбросив конфигурацию. При этом можно сохранить важные данные.
- Восстановите реестр.
- Откатите изменения, используя точки восстановления.
- Проверьте компьютер на вирусы.
- Убедитесь, что HDD подключен правильно, шлейфы не повреждены и плотно подключены. Просканируйте поверхность, исправьте поврежденные участки и неполадки.
- Проверьте оперативную память «ОЗУ» через программу «Memtest86+» или штатное средство (запускается через WIN + R — MdSched.exe). Если CRITICAL_PROCESS_DIED вылез после подключения новых модулей, то удостоверьтесь в их совместимости с материнской платой. Подобная информация пишется в документации к материнке.
- Замените блок питания. Не буду писать про диагностику, поскольку потребуется обзавестись специальным оборудованием. Не самое лучшее решение для разового случая. Лучше отнести в сервисный центр на диагностику. Но это рекомендуется делать только с дорогими блоками питания, поскольку это выйдет в неплохую сумму, которой бы хватило на замену бюджетного БП.
- Обновите BIOS до последней версии.
- Отключите режим сна и гибернацию.
- Воспользуйтесь чистой загрузкой.
Если ничего не помогает, то постарайтесь вспомнить, какие действия привели к ошибке, проанализируйте закономерности и исправьте их. Конечно, крайним вариантом станет полная переустановка.
Видео по теме (Ютуб)
Содержание
- Как убрать CRITICAL_PROCESS_DIED (0x000000EF)?
- Как убрать « CRITICAL_PROCESS_DIED» ( 0x000000EF)?
- Как просмотреть информацию об ошибках, исправить ошибки в Windows 10, 8 или 7
- Причины появления ошибки
- Восстановите удаленные файлы
- Запустите компьютер в «безопасном режиме»
- Как загрузить Windows в безопасном режиме
- Обновите драйвер через Диспетчер устройств
- Используйте sfc /scannow для проверки всех файлов системы
- Как восстановить системные файлы Windows 10
- Проверьте диск с Windows на наличие ошибок командой chkdsk c: /f
- Используйте режим совместимости со старой версией Windows
- Запуск программы в режиме совместимости Windows 10, 8, 7
- Отключите лишние программы из автозагрузки Windows
- Обратитесь в поддержку Microsoft
- Установите последние обновления системы
- Запустите проверку системы на вирусы
- Выполните проверку оперативной памяти
- Выполните «чистую» установку Windows
- Критическая ошибка процесса умерла в Windows 10/8/7
- CRITICAL_PROCESS_DIED
- Как исправить ошибки CRITICAL_PROCESS_DIED типа «синий экран» (0x000000EF)
- Ошибки CRITICAL_PROCESS_DIED
- Источники проблем CRITICAL_PROCESS_DIED
- Компьютер был перезагружен после критической ошибки код ошибки 0x000000ef windows 10
- Компьютер был перезагружен после критической ошибки код ошибки 0x000000ef windows 10
Как убрать CRITICAL_PROCESS_DIED (0x000000EF)?
Как убрать « CRITICAL_PROCESS_DIED» ( 0x000000EF)?
На компьютере или ноутбуке под управлением Windows появился «синий экран смерти»? После появления сообщения « CRITICAL_PROCESS_DIED» ( 0x000000EF) система перезагружается? Ищите как исправить 0x000000EF: « CRITICAL_PROCESS_DIED»?
Как просмотреть информацию об ошибках, исправить ошибки в Windows 10, 8 или 7
Причины появления ошибки
Актуально для ОС: Windows 10, Windows 8.1, Windows Server 2012, Windows 8, Windows Home Server 2011, Windows 7 (Seven), Windows Small Business Server, Windows Server 2008, Windows Home Server, Windows Vista, Windows XP, Windows 2000, Windows NT.
Вот несколько способов исправления ошибки « CRITICAL_PROCESS_DIED»:
Восстановите удаленные файлы
Часто появление BSoD ошибок приводит к утери важных файлов. Блокировка файлов компьютерными вирусами, ошибки в работе программ для резервного копирования, повреждение или перезапись системных файлов, ошибки файловой системы или наличие битых секторов диска – это не далеко полный список причин удаления данных.
Исправление соответствующих ошибок восстановит работоспособность устройства, но не всегда восстановит повреждённые или утерянные файлы. Не всегда имеется возможность устранить ту или иную ошибку без форматирования диска или чистой установки операционной системы, что также может повлечь за собой утерю файлов.
Загрузите бесплатно и просканируйте ваше устройство с помощью Hetman Partition Recovery. Ознакомьтесь с возможностями программы и пошаговой инструкцией.
Запустите компьютер в «безопасном режиме»
Если ошибка «CRITICAL_PROCESS_DIED» (0x000000EF) возникает в момент загрузки Windows и блокирует любую возможность работы с системой, попробуйте включить компьютер в «безопасном режиме». Этот режим предназначен для диагностики операционной системы (далее ОС), но функционал Windows при этом сильно ограничен. «Безопасный режим» следует использовать только если работа с системой заблокирована.
Чтобы запустить безопасный режим сделайте следующее:
Как загрузить Windows в безопасном режиме
Обновите драйвер через Диспетчер устройств
Вы установили новое аппаратное обеспечение на компьютере? Возможно вы начали использовать новое USB-устройство с вашим компьютером. Это могло привести к ошибке «CRITICAL_PROCESS_DIED». Если вы установили драйвер устройства используя диск, который поставляется вместе с ним, или использовали драйвер не c официального сайта Microsoft, то причина в нем. Вам придется обновить драйвер устройства, чтобы устранить эту проблему.
Вы можете сделать это вручную в диспетчере устройств Windows, для того выполните следующие инструкции:
Перезагрузите компьютер после установки драйвера.
Используйте sfc /scannow для проверки всех файлов системы
Повреждение или перезапись системных файлов может привести к ошибке «CRITICAL_PROCESS_DIED». Команда sfc находит поврежденные системные файлы Windows и заменяет их.
Этот процесс может занять несколько минут.
Как восстановить системные файлы Windows 10
Проверьте диск с Windows на наличие ошибок командой chkdsk c: /f
Возможно к синему экрану с «CRITICAL_PROCESS_DIED» привела ошибка файловой системы или наличие битых секторов диска. Команда CHKDSK проверяет диск на наличие ошибок файловой системы и битых секторов. Использование параметра /f заставит программу автоматически исправлять найденные на диске ошибки, а параметр /r позволяет найти и «исправить» проблемные сектора диска. Для запуска следуйте инструкциям:
Дождитесь окончания процесса и перезагрузите компьютер.
Используйте режим совместимости со старой версией Windows
BSOD с кодом CRITICAL_PROCESS_DIED» может вызывать «устаревшее» программное обеспечение. Если ошибка появляется после запуска программы, то использование режима совместимости Windows избавит от появления ошибки. Для устранения проблемы следуйте следующим инструкциям:
Запуск программы в режиме совместимости Windows 10, 8, 7
Отключите лишние программы из автозагрузки Windows
Программное обеспечение, вызывающее «CRITICAL_PROCESS_DIED» (0x000000EF), может быть прописано в автозагрузку Windows и ошибка будет появляться сразу после запуска системы без вашего участия. Удалить программы из автозагрузки можно с помощью Диспетчера задач.
Обратитесь в поддержку Microsoft
Microsoft предлагает несколько решений удаления ошибки «голубого экрана». «CRITICAL_PROCESS_DIED» (0x000000EF) можно убрать с помощью Центра обновления или обратившись в поддержку Windows.
Установите последние обновления системы
С обновлениями Windows дополняет базу драйверов, исправляет ошибки и уязвимости в системе безопасности. Загрузите последние обновления, что бы избавиться от ошибки «CRITICAL_PROCESS_DIED» (0x000000EF).
Запустить Центр обновления Windows можно следующим образом:
Рекомендуется настроить автоматическую загрузку и установку обновлений операционной системы с помощью меню Дополнительные параметры.
Чтобы включить автоматическое обновление системы необходимо запустить Центр обновления Windows:
Запустите проверку системы на вирусы
«Синий экран смерти» с ошибкой «CRITICAL_PROCESS_DIED» 0x000000EF может вызывать компьютерный вирус, заразивший систему Windows.
Для проверки системы на наличие вирусов запустите установленную на компьютере антивирусную программу.
Современные антивирусы позволяют проверить как жесткие диски, так и оперативную память. Выполните полную проверку системы.
Выполните проверку оперативной памяти
Неполадки с памятью могут привести к ошибкам, потере информации или прекращению работы компьютера.
Прежде чем проверять оперативную память, отключите её из разъёма на материнской плате компьютера и повторно вставьте в него. Иногда ошибка CRITICAL_PROCESS_DIED» вызвана неправильно или не плотно вставленной в разъём планкой оперативной памяти, или засорением контактов разъёма.
Если предложенные действия не привели к положительному результату, исправность оперативной памяти можно проверить средствами операционной системы, с помощью средства проверки памяти Windows.
Запустить средство проверки памяти Windows можно двумя способами:
Запустите средство Выполнить с помощью комбинации клавиш Windows + R. Наберите mdsched и нажмите Enter. После чего откроется средство проверки Windows.
Для начала проверки выберите один из предлагаемых вариантов, проверка оперативной памяти в соответствии с которым будет запущена после перезагрузки компьютера.
Если в результате проверки будут определены ошибки, исправить которые не представляется возможным, то такую память необходимо заменить (замене подлежит модуль памяти с неполадками).
Выполните «чистую» установку Windows
Если не один из перечисленных методов не помог избавиться от CRITICAL_PROCESS_DIED», попробуйте переустановить Windows. Для того чтобы выполнить чистую установку Windows необходимо создать установочный диск или другой носитель с которого планируется осуществление установки операционной системы.
Загрузите компьютер из установочного диска. Для этого может понадобиться изменить устройство загрузки в BIOS или UEFI для более современных компьютеров.
Следуя пунктам меню установщика укажите диск, на который вы хотите установить Windows. Для этого понадобится отформатировать его. Если вас не устраивает количество или размер локальных дисков, их можно полностью удалить и заново перераспределить.
Помните, что форматирование, удаление или перераспределения дисков удалит все файлы с жесткого диска.
После указания диска для установки Windows запуститься процесс копирования системных файлов и установки операционной системы. Во время установки от вас не потребуется дополнительных действий. В течении установки экран компьютера будет несколько раз гаснуть на непродолжительное время, и для завершения некоторых этапов установки компьютер будет самостоятельно перезагружаться.
В зависимости от версии Windows на одном из этапов от вас может понадобиться выбрать или внести базовые параметры персонализации, режим работы компьютера в сети, а также параметры учётной записи или создать новую.
После загрузки рабочего стола чистую установку Windows можно считать законченной.
Примечание. Прежде чем приступить к выполнению чистой установки Windows заранее побеспокойтесь о наличии драйверов ко всем установленным устройствам и сохранности ваших файлов. Загрузите и сохраните драйвера на отдельный носитель информации, а для важных данных создайте резервную копию.
Источник
Критическая ошибка процесса умерла в Windows 10/8/7
На этом сайте Microsoft не так много документации. Однако пост просто утверждает, что:
Проверка ошибки CRITICAL_PROCESS_DIED имеет значение 0x000000EF. Это указывает на то, что критический системный процесс умер.
CRITICAL_PROCESS_DIED
Теперь, если вы получите сообщение об ошибке CRITICAL_PROCESS_DIED, вот несколько вещей, которые вы можете попробовать и увидеть.
1] Запустите средство устранения неполадок оборудования и устройств и посмотрите, поможет ли это. Запустите диспетчер проверки драйверов и посмотрите, помогает ли он устранять неполадки, выявлять и устранять проблемы с драйверами устройств.
2] Запустите sfc/scannow или средство проверки системных файлов, чтобы проверить и заменить поврежденные системные файлы, если таковые имеются. Если вы не можете загрузиться с рабочего стола, вы можете запустить проверку системных файлов в безопасном режиме или в автономном режиме.
3] Вы также можете запустить DISM для восстановления поврежденного образа системы.
4] Откройте Диспетчер устройств и посмотрите, отмечены ли какие-либо устройства восклицательным знаком. Обновите драйверы и посмотрите, решит ли это проблему. Вы недавно устанавливали какое-либо новое устройство или оборудование? Отключите, удалите или удалите его и посмотрите, поможет ли это.
5] Выполните чистую загрузку. Когда вы запускаете компьютер в режиме чистой загрузки, он запускается с использованием предварительно выбранного минимального набора драйверов и программ запуска. Устранение неполадок при чистой загрузке предназначено для выявления проблем с производительностью.
6] Если проблема начала появляться недавно, используйте функцию «Восстановление системы», чтобы восстановить работоспособность компьютера и посмотреть, устранит ли она проблему. Если оно началось после обновления операционной системы, вы можете остановить установку этого конкретного обновления и сообщить о проблеме в Microsoft.
7] Отключите режим сна и гибернации в настройках питания и посмотрите, поможет ли это. Вы получите эти настройки в Панели управления> Все элементы панели управления> Параметры электропитания> Изменить настройки плана. Используйте этот процесс, чтобы отключить спящий режим, если вы ранее включили его.
8] Смотрите в обновлении вашей системы BIOS или доступно встроенное ПО.
9] Если вы не можете загрузиться в Windows, вы можете запустить Восстановление при загрузке из опций Advanced Startup.
Как только вы получите доступ к рабочему столу, вы можете продолжить устранение проблемы.
Если вы не можете загрузиться в Windows или в Advanced Startup Opions, вам, возможно, придется воспользоваться установочным или восстановительным диском Windows для устранения неполадок.
10] Проверьте системный журнал в средстве просмотра событий и посмотрите, указывают ли сообщения об ошибках и указывают ли они на необходимость устранения неполадок.
11] Запуск интерактивного средства устранения неполадок «синий экран» Windows 10 от Microsoft – это мастер, который призван помочь начинающим пользователям исправить ошибки Stop. Это поможет вам исправить эту ошибку и предлагает полезные ссылки на этом пути.
См. Этот пост, если вы получаете ошибку проверки безопасности ядра в Windows 10.
Источник
Как исправить ошибки CRITICAL_PROCESS_DIED типа «синий экран» (0x000000EF)
| Номер ошибки: | Ошибка 0xEF | |
| Название ошибки: | CRITICAL_PROCESS_DIED | |
| Описание ошибки: | The CRITICAL_PROCESS_DIED bug check has a value of 0x000000EF. This indicates that a critical system process died. | |
| Шестнадцатеричный код: | 0x000000EF | |
| Разработчик: | Microsoft Corporation | |
| Программное обеспечение: | Windows Operating System | |
| Относится к: | Windows XP, Vista, 7, 8, 10, 11 |
В большинстве случаев проблемы с файлами 0x000000EF приводят к ошибкам типа «синий экран» и связаны с отсутствием или повреждением драйверов устройства для Windows 10 (из-за заражения вирусами / наличия вредоносных программ) или неисправным оборудованием. Возникновение подобных проблем является раздражающим фактором, однако их легко устранить, заменив файл 0xEF, из-за которого возникает проблема.
Ошибки CRITICAL_PROCESS_DIED
В Windows ошибки CRITICAL_PROCESS_DIED связаны с синим экраном смерти или «BSOD»:
Источники проблем CRITICAL_PROCESS_DIED
Проблемы BSOD, связанные с CRITICAL_PROCESS_DIED, обычно создаются соответствующим оборудованием, программным обеспечением, драйверами устройств или микропрограммным обеспечением. Аппаратные сбои Microsoft Corporation или Windows могут привести к этим ошибкам CRITICAL_PROCESS_DIED в некоторых случаях.
В основном, осложнения CRITICAL_PROCESS_DIED связаны с:
Совместима с Windows 2000, XP, Vista, 7, 8, 10 и 11
Источник
Компьютер был перезагружен после критической ошибки код ошибки 0x000000ef windows 10
Сообщения: 795
Благодарности: 137
PRIMARY_PROBLEM_CLASS: 0xEF_svchost.exe_BUGCHECK_CRITICAL_PROCESS_37821040_KERNELBASE.dll!FindNextVolumeW_nt!PspCatchCritic alBreak »
Если же вы забыли свой пароль на форуме, то воспользуйтесь данной ссылкой для восстановления пароля.
Сообщения: 29
Благодарности: 3
Может кто поможет?
Отваливается SSD соответственно за ним следует BSOD Critical Process Died. Домп не делает, так как некуда. (SSD отсутствует на момент BSOD’а).
Что самое странное, такое происходит только когда сижу в интернете. Не важно в каком браузере. (Пробовал на всех).
Если в интернет не заходить, все работает на ура. Комп специально нагружал, проверки делал. Работает превосходно.
Что уже делал. (И не помогло).
Шлейфы SATA менял, SFC SCAN делал, драйвера (на мамку) обновлял и более старые ставил, виросов нет (проверял), все остальные винты и привод отключал. Запускал только с одним SSD. Антивирусы отключал и удалял.
Вложил ОТЧЕТ AIDA
» width=»100%» style=»BORDER-RIGHT: #719bd9 1px solid; BORDER-LEFT: #719bd9 1px solid; BORDER-BOTTOM: #719bd9 1px solid» cellpadding=»6″ cellspacing=»0″ border=»0″>
Сообщения: 52161
Благодарности: 15059
Источник
Компьютер был перезагружен после критической ошибки код ошибки 0x000000ef windows 10
Сообщения: 795
Благодарности: 137
PRIMARY_PROBLEM_CLASS: 0xEF_svchost.exe_BUGCHECK_CRITICAL_PROCESS_37821040_KERNELBASE.dll!FindNextVolumeW_nt!PspCatchCritic alBreak »
Если же вы забыли свой пароль на форуме, то воспользуйтесь данной ссылкой для восстановления пароля.
Сообщения: 29
Благодарности: 3
Может кто поможет?
Отваливается SSD соответственно за ним следует BSOD Critical Process Died. Домп не делает, так как некуда. (SSD отсутствует на момент BSOD’а).
Что самое странное, такое происходит только когда сижу в интернете. Не важно в каком браузере. (Пробовал на всех).
Если в интернет не заходить, все работает на ура. Комп специально нагружал, проверки делал. Работает превосходно.
Что уже делал. (И не помогло).
Шлейфы SATA менял, SFC SCAN делал, драйвера (на мамку) обновлял и более старые ставил, виросов нет (проверял), все остальные винты и привод отключал. Запускал только с одним SSD. Антивирусы отключал и удалял.
Вложил ОТЧЕТ AIDA
» width=»100%» style=»BORDER-RIGHT: #719bd9 1px solid; BORDER-LEFT: #719bd9 1px solid; BORDER-BOTTOM: #719bd9 1px solid» cellpadding=»6″ cellspacing=»0″ border=»0″>
Сообщения: 52161
Благодарности: 15059
Источник
Adblock
detector