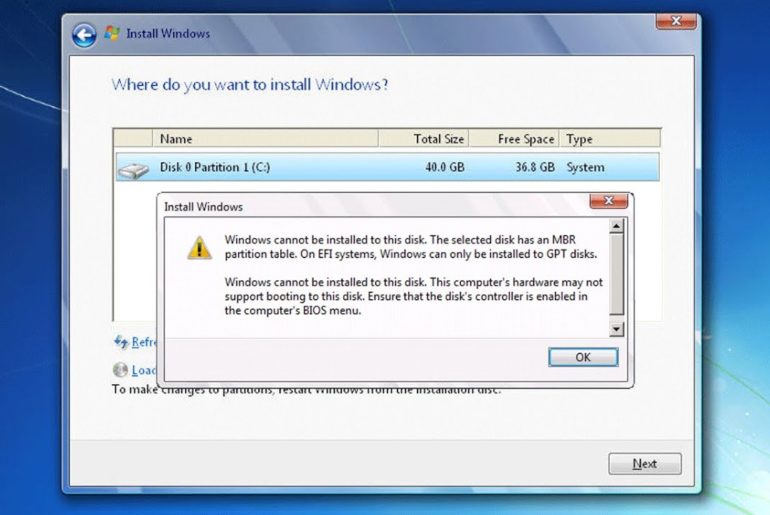Могло ли неудачное обновление Windows 10 убить мой SSD?
Заранее прошу прощения за пост. Я знаю, что тут такое минусуют, но я никогда не сидел на каких то форумах по данной теме а Гугл не помог. Если подскажите где мне лучше спрашивать о таких вещах — буду очень признателен.
В ноутбуке стоит SSD формата nvme от компании transcend, установленный мною пару месяцев назад.
К сути: Два дня назад пришло оповещение на наличие новых обновлении винды и что она при перезагрузки их установит. Я, как человек наслышанный о проблемах которые могут возникать порой из за новых обнов, решил повременить с этим и отменил их на 7 дней через стандартные настройки и выключил службу обновления винды, чтобы наверняка.
Собственно, после этого, проблем не было (При повторном включении, вчера, он не обновился и работал нормально весь день). Но под конец дня, посередине игры (dark souls 3 — игра тут не при чем, наиграл сотни часов), выскочил синий экран: (изображение 1)
При попытке включения, шла загрузка минут 5 с сообщением о том что системе не удалось завершить обновление: (Изображение 2).
После этой долгой загрузки, пустой рабочий стол, а вместо мышки — бесконечное колёсико загрузки, ничего не открывается, ни диспетчер задач, вообще ничего.
После нескольких перезагрузок, вообще перестало грузится винда и просто предлагала свои средства по восстановлению, все из которых не сработали.
Было решено просто переустановить Винду.
И вот тут самое странное: отформатировать ССД-шник никак не получается. При попытки его отформатировать или удалить в установщике выдаёт такую ошибку: (изображение 3). Error: 0x80042428
Зашёл в командную строку чтобы попробовать отформатировать его через diskpart командой clean. Пишет что очистка проведена успешно но на самом деле врёт (при нажатии на кнопку обновить — всё так же показывает что на диске осталось свободно 27гб из 119).
Решил проверить если на диске не стоит режим только для чтения — вроде стоит: (изображение 4).
Вот что происходит при попытке убрать атрибут read-only и применить команду clean: (изображение 5)
Как можно понять, ничего не произошло, и очистка не выполнилась.
В интернете, у людей такие ситуации возникли с обычными usb-флэшками и им отвечали что скорее всего флэшку уже не починить.
В ноутбуке ещё стоит его родной hdd на котором находятся важные для меня файлы и туда я систему ставить не хочу. Пытался вытащить hdd из ноута, по совету из интернета, это ничего не дало.
Если его вытащить, при загрузке, на экране появляется что то вроде (searching for media device), потом очень много быстрых букафф и перезагружается, и так до бесконечности.
И вот у меня два вопроса: есть ли способ починить ССД? И из за чего это произошло?
Я уже заказал новый ССД так как компьютер нужен срочно для работы но теперь у меня будет паранойя, потому что я не знаю что именно случилось и не случится ли это вновь? Винда решила поставить какую то защиту на ССД при установки обновлений но они прервались а защита осталась? И почему она вообще обновилась сама если я отключил службу? Ничего не понимаю.
P.S. Я бы сдал ССД на гарантию но мешает карантин ¯_ಠ_ಠ_/¯

В этой инструкции подробно о простых способах исправить ошибку 0x8004242d при форматировании, о том, чем она может быть вызвана и дополнительные нюансы, которые могут оказаться полезными.
Возможные способы решения ошибки форматирования раздела 0x8004242d при установке Windows
Прежде всего, вопреки тому, что вы можете встретить в сети, именно эта ошибка не связана со структурой разделов MBR или GPT — при несоответствии вы получите сообщение «Невозможно установить Windows в раздел N диска M», но форматирование останется возможным. Чаще проблема в одном из:
- Ошибки файловой системы на диске, повреждения структуры разделов, использование сторонних программ для изменения структуры разделов перед началом установки Windows.
- Редко, но возможно — проблемы с подключением накопителя, его аппаратные неисправности.
Как правило, ошибку 0x8004242d сравнительно легко исправить, для этого можно использовать следующие подходы, от простых к более сложным (внимание: перед вводом команд и действиями рекомендую быть предельно внимательными — 3-й и 4-й способы удаляют данные на всём физическом диске, а не на отдельном разделе):
- В том же окне, где вы сталкиваетесь с ошибкой 0x8004242d нажмите клавиши Shift+F10, а если ничего не произошло и у вас ноутбук — Shift+Fn+F10, откроется командная строка. В командной строке введите по порядку команды (переключение языка клавишами Alt+Shift):
diskpart list volume (чтобы узнать букву раздела, который нужно форматировать) exit chkdsk C: /f (букву C: меняем на ту, который выдает ошибку при форматировании)
Дождитесь завершения проверки файловой системы диска, закройте командную строку и попробуйте выполнить форматирование снова.
- В программе установки попробуйте не форматировать раздел, а, выбрав его, нажать «Удалить», а затем, если удаление раздела диска прошло успешно, выберите образовавшееся «Незанятое пространство», нажмите «Создать», а затем — «Применить». Будет создан пустой раздел, по размеру соответствующий удалённому, но без файловой системы. Его можно попробовать отформатировать, а если установка планируется именно на этот раздел, то просто выбрать его и нажать «Далее» — необходимое форматирование будет произведено автоматически.
- Если на всём диске (то есть на всех разделах одного физического диска, например, Диске 0) нет никаких важных данных, вы можете: удалить все без исключения разделы этого диска в программе установки, выбрать большое «Незанятое пространство на Диске 0», нажать «Далее». Будет выполнено автоматическое форматирование и установка системы. А затем, при необходимости, вы сможете разделить диск на разделы уже в установленной Windows. Преимущество способа: он также исправит несоответствие таблиц GPT/MBR.
- Этот способ также подходит лишь в том случае, если на всём физическом диске (ни на одном из его разделов) нет важных данных. Запускаем командную строку как в первом способе, после чего по порядку вводим команды:
diskpart list disk (здесь нам нужен номер диска, на котором находится раздел, который не форматируется) select disk N (вместо N указываем номер диска) clean all (операция займет много времени, восстановление данных после неё невозможно) exit
затем закрываем командную строку, в окне выбора разделов программы установки Windows нажимаем «Обновить» и пробуем выполнить нужные операции над дисками, например — создать разделы или просто выбрать незанятое пространство и нажать «Далее» для автоматического форматирования и установки системы.
Надеюсь, один из методов поможет решить проблему. Дополнительно учитывайте, что проблемы с подключением диска или особенности подключения (например, если диск подключен к ноутбуку вместо оптического привода) также могут приводить к рассматриваемой ошибке.
Ошибка с кодом 0x8004242d является весьма распространенной среди пользователей Windows 10. Она возникает при попытке форматирования внешнего накопителя, раздела, жесткого диска или SSD. Вместо логичного результата в виде очистки устройства от всех данных, пользователи получают сообщение: «Не удалось отформатировать выбранный раздел, ошибка 0x8004242d». Порой ему сопутствует ошибка с кодом 0x80070057. Мы разобрались, почему возникает данная проблема и как ее можно исправить.
Содержание
- Как исправить ошибку 0x8004242d в Windows 10?
- Способ 1: очистка диска перед форматированием
- Способ 2: сканируем жесткий диск на ошибки и битые сектора
- Способ 3: удаляем все разделы жесткого диска
- Способ 4: выключаем поддержку UEFI
Как исправить ошибку 0x8004242d в Windows 10?
Бывает немного сложнее случай, чем просто ошибка в момент форматирования флешки. Сбой может появляться при установке Windows 10 или 11, когда пользователь не имеет доступа к графическому интерфейсу операционной системы. Все это вполне поправимо, только нужно следовать нашей инструкции.
Способ 1: очистка диска перед форматированием
Так как доступа к рабочему столу Windows 10 может не быть, мы сразу рассмотрим процедуру удаления данных через командную строку. Способ можно применить даже в том случае, если ошибка появилась при установке Windows.
Инструкция:
- Загружаем компьютер с установочной флешки или диска.
- В разделе «Восстановление системы» идем во вкладку «Поиск и устранение неисправностей».
- Выбираем «Дополнительные параметры» и жмем на «Командная строка».
- Вводим сначала diskpart и жмем Enter, а затем – list disk. Сейчас должен отобразиться список доступных разделов и накопителей на компьютере. У них также отображаются размеры. Именно с помощью емкости диска нужно выбрать тот, который соответствует проблемному накопителю (который при форматировании выдает ошибку 0x8004242d).
- Применяем sel disk <номер раздела>, здесь должно быть число, соответствующее порядковому номеру проблемного диска. Его мы получили на прошлом шагу. Также подтверждаем выбор командой Det dick и идем далее.
- Выбрав нужный диск, активируем команду clean all. Она удалит все данные с накопителя.
- Выходим из diskpart командой exit.
- Пробуем выполнить форматирование повторно.
Способ 2: сканируем жесткий диск на ошибки и битые сектора
Благо, что для столь сложной задачи в операционной системе Windows уже предусмотрен встроенный инструмент. Его нужно только запустить, дождаться завершения работы и посмотреть результат. Если серьезных проблем не удастся обнаружить, все более простые поломки будут устранены автоматически. При обнаружении битых секторов, которые мешают выполнить форматирование, может потребоваться дополнительная работа по исключению их из рабочей части диска.
Как запустить сканирование:
- Открываем командную строку по аналогии с предыдущим пунктом.
- Вводим chkdsk c: / r и для подтверждения начала процедуры нажимаем Y.
- Ждем, пока функция не завершит проверку и исправление проблем.
Способ 3: удаляем все разделы жесткого диска
Порой проблемы разметки могут вызывать поломку накопителя. Разделение на виртуальные диски может не работать и из-за повреждения загрузчика. Самый простой способ избавиться от большинства проблем – удалить все разделы. В момент установки Windows 10 или 11 их можно создать заново. Однако, если на диске есть ценные данные, стоит заблаговременно выполнить резервную копию информации.
Как удалить разделы через командную строку:
- Запускаем консоль (инструкция в первом разделе).
- Вводим diskpart, а затем list volume, после каждой команды нажимая Enter.
- Применяем команду select volume <номер>, где вместо «номера» нужно ввести число, соответствующее разделу. Так как нам нужно очистить их все, можно начинать с самого начала. Первый идет – нулевой раздел, но нужно посмотреть, чтобы не отформатировать данные на установочной флешке, втором HDD и т. п.
- Задействуем delete volume и повторяем процедуру с остальными разделами (пункт 3 и 4).
Способ 4: выключаем поддержку UEFI
Изредка BIOS и UEFI могут конфликтовать при загрузке, что приводит ко многочисленным проблемам во время установки Windows 10. Благо, можно легко выключить UEFI и поломка будет исправлена.
Как выключить UEFI:
- Запускаем BIOS (нажав соответствующую кнопку в момент включения компьютера).
- Переходим в раздел «Boot Menu».
- Выбираем «Secure Boot» и устанавливаем значение Disabled.
Скорее всего один из перечисленных методов должен был исправить ошибку 0x8004242d в Windows 10. Неважно, появилась она при простом форматировании флешки или в момент установки операционной системы, наши методы универсальны и подойдут под любые ситуации.
Содержание
- Ошибка: «Программе установки не удалось создать новый или найти существующий системный раздел»
- Что означает данная ошибка?
- Не удалось создать новый раздел — как избавиться?
- Способ 1
- Способ 2
- Установка ОС с внутреннего накопителя
- Ошибка 0x80042468 при создании единого раздела на диске более 2,2 ТБ при установке Windows
- Симптомы
- Причина
- Решение
- Дополнительная информация
- Сообщение об ошибке при создании нового раздела во время установки Windows Server 2008 на компьютере, который имеет поддержкой UEFI: «0x8004240f»
- Симптомы
- Причина
- Решение
- Сведения об исправлении
- Предварительные условия
- Сведения о замене исправлений
- Сведения о файлах
- Примечания к сведениям о файле Windows Vista и Windows Server 2008
- Ошибки при обновлении Windows 10: причины появления и устранение неполадок по коду
- Бесконечное обновление Windows 10: что с этим делать
- Как устранить зацикливание обновления
- Решение проблемы с помощью входа в учётную запись
- Решение проблемы с помощью другого устройства
- Как устранить прерывание обновления
- Исправление ошибок в «Центре обновления Windows»
- Устранение ошибок с помощью утилиты от Microsoft
- Видео: как исправить проблему бесконечного обновления Windows 10
- Ошибки обновления Windows 10 и их решения по коду
- Таблица: коды ошибок обновления и их решения
- Видео: как устранить ошибки при обновлении Windows 10
- Dadaviz
- Что делать, если во время установки Windows 10 возникают ошибки — топовые методы устранения
- Что делать, если процесс прерывается из-за отсутствия драйверов
- Ошибки с кодом
- Коды 0x8007025d, 0x80004005
- Коды 0x8007000d, 0xc1900101 0x2000c, 0х80000001
- Коды 0x80070017, 0xc00000e9
- Код 0xc190020e
- Коды 0x8004242d, 0x80300001, 0x80300024
- Коды 0x80070003, 0x80070002, 0xc0000005, 0x80070490
- Код 0xc0000605
- Таблица: окончание срока годности Windows 10 Technical Preview
- Ошибка Machine check exception
- Коды 0xc1900101 0x40017, 0xc000000f
- Коды 0х8007005, 0xc1900101 0x30018
- Коды 0х80070057, 0x800705701, 0х80070015
- Код 0xc0000428
- Коды 0x80300002
- Коды c1900101 4000d, 0xc1900204, c1900101 dt000
- Видео: устранение ошибок при установке Windows 10
- Что делать, если ничего не помогло или появились другие ошибки
Ошибка: «Программе установки не удалось создать новый или найти существующий системный раздел»
Время от времени, в ходе установки Windows система сообщает, что программе установки не удалось создать новый или найти существующий системный раздел. Эта проблема не позволяет продолжить установку, и загоняет многих в ступор. Тем не менее, есть несколько простых способов ее решить. Но для начала, нужно разобраться в первопричинах проблемы.
Что означает данная ошибка?
Установка ОС с USB носителя — популярнейший способ инсталляции. Именно во время такой установки, на экране может появиться сообщение, в котором говорится, что программе не удалось создать новый или найти существующий системный раздел.
Возникновение ошибки может быть в таких случаях:
Если программа установки успешно запускается, значит с флешкой проблем нет. Когда вы видите в списке предлагаемых накопителей свой жесткий диск, значит, с дисками тоже все в порядке. Единственная возможная проблема – приоритет в Boot-меню BIOS. В Microsoft знают о проблеме. В действительности — это мера предосторожности. Установка предусматривает несколько этапов, в ходе которых система перезагружается. И чтобы процесс установки прошел корректно, Windows должна видеть системный раздел в качестве приоритетного. Вероятно, для запуска инсталлятора, вы зашли в BIOS и самостоятельно сменили приоритет в списке на USB.
Если приоритетным разделом является съемный накопитель (флешка) система запрещает установку ОС.
Не удалось создать новый раздел — как избавиться?
Рассмотрим несколько вариантов.
Способ 1
Простейший способ избавиться от ошибки – выбрать главным загрузочным устройством жесткий диск вместо флешки. Но возникает вопрос – как при этом запустить установку? В действительности, для загрузки с флешки нет необходимости перенастраивать BIOS. Современные компьютеры позволяют выбирать устройства запуска непосредственно во время загрузки. Для этого, при запуске компьютера нажимаем клавишу F8. В окне выбирайте загрузочное устройство USB, не меняя при этом настроек по запуску дисков.
Способ 2
В момент возникновения ошибки отключите флешку. Тогда компьютер перезагрузится, и за счет отсутствия «мешающего» USB-привода, машина считает информацию с диска C. После этого можно снова подключить флешку и дождаться окончания установочного процесса.
Установка ОС с внутреннего накопителя
Не удалось решить проблему указанными способами, попробуйте еще один вариант: В ходе инсталляции, во время разметки разделов, создайте один диск, а остальное пространство оставьте как неразмеченную область. Потенциальный раздел под ОС отформатируйте. При помощи комбинации SHIFT+F10 зайдите в командную строку:
Команда выводит список накопителей. В идеале вы увидите два устройства – созданный вами жесткий диск и USB-накопитель. Запомните номер, что присвоен диску. Условно представим, что его номер «0».
Мы покинули утилиту Diskpart, но продолжим работать в командной строке. Заходим в корень флешки. Допустим буква флешки «D»:
После этой команды диск C становится загрузочным. Теперь, отключите флешку и перезагрузите компьютер. Когда запустится рабочий стол, нажмите комбинацию Win+R и введите:
В появившемся окне удалите Windows Setup из вкладки «Загрузка». Кроме того, избавьтесь от файлов инсталлятора с диска C. Если возникнут вопросы напишите нам. Укажи с чем именно возникли трудности, чтобы мы смогли помочь.
Источник
Ошибка 0x80042468 при создании единого раздела на диске более 2,2 ТБ при установке Windows
В этой статье предоставляется решение ошибки, которая возникает при установке Windows на диск с более чем 2,2 ТБ.
Применяется к: Windows 7 Пакет обновления 1
Исходный номер КБ: 2604034
Симптомы
При установке Windows на диск, который превышает 2,2 ТБ, вы получаете 0x80042468. Это произойдет, если Windows 7 и вручную попытаться создать один раздел с помощью «Расширенные параметры диска» во время установки.
Причина
Это по дизайну с Windows 7 x86 и с Windows 7 x64 в системе, не влияемой на UEFI.
Проверка для UEFI (Единый расширенный интерфейс прошивки) и таблицы разделов GUID (GPT) не проводится во время установки в расширенный формат, как это делается в управлении дисками.
Решение
Установка будет завершена, но вы не сможете получить доступ к диску после 2.2 TB.
При установке Windows 7 x64 в системе, которая поддерживает UEFI, можно разделять диск для использования таблицы разделов GUID (GPT) и доступа ко всему диску, если система находится в режиме UEFI.
Выбранный диск не может содержать данные. Перед операцией в дискпарте перед операцией передвигайте данные в другой том.
Чтобы загрузить включенную систему UEFI, тип диска следует изменить на GPT с помощью команды преобразования GPT. Выполните следующие действия, как по приведенной ниже.
Нажмите кнопку Shift+F10, что приводит к окну команд. В командной подсказке запустите Diskpart.exe (запускает консоль diskpart. После инициализации консоли отображается> DISKPART. Консоль diskpart теперь готова к вводу команд.)
В условиях diskpart> тип «список диска». (Найдите диск, в этом случае диск 0)
Введите диск Select 0 (Он выбирает диск, который необходимо преобразовать в GPT.)
Тип преобразования GPT (эта команда преобразует диск в GPT.)
Просто, чтобы убедиться, что все пошло тонкий диск списка типов. Преобразованный диск теперь должен иметь астерикс в столбце GPT. (См. пример изображения ниже)
Снова введите выход и выход. Оно должно закрыть окно команды.
Выберите преобразованный диск, который должен отображаться в качестве неуловимого пространства.
Процесс установки должен начаться и продолжиться в обычном режиме. После перезагрузки необходимо установить Windows 7 x64 на разделяемом диске GPT.
Дополнительная информация
Windows не поддерживает загрузку инициализированных томов GPT с системами UEFI в 32-битных версиях Windows, а устаревшие системы BIOS (Basic Input/Output System) не поддерживают загрузку разделимых томов GPT. Проконсультируйтесь с поставщиком системы, чтобы определить, поддерживает ли система UEFI и загрузку устройств с более чем 2 ТБ.
Сведения о поддержке Windows больших дисков см. в следующих статьях:
Источник
Сообщение об ошибке при создании нового раздела во время установки Windows Server 2008 на компьютере, который имеет поддержкой UEFI: «0x8004240f»
Симптомы
Рассмотрим следующий сценарий:
На компьютере, который использует дисках Таблица GUID разделов GUID с единым интерфейсом микропрограмм (UEFI) режим включен.
Настройка компьютера для загрузки с микропрограммы UEFI.
При попытке установить Windows Server 2008 на компьютере.
В этом случае появляется сообщение об ошибке.
Сообщение об ошибке на x86 версией системы Windows Server 2008 является следующим:
Сообщение об ошибке на x64 версией системы Windows Server 2008 является следующим:
Не удалось создать новый раздел на выбранном неиспользуемом пространстве. [Ошибка: 0x8004240f]
Причина
Эта проблема возникает, так как программа установки неправильно рассчитывает объем свободного места на дисках GPT.
Решение
Сведения об исправлении
В те же пакеты включены важные исправления для Windows Vista и Windows Server 2008. Однако только один из этих продуктов могут быть указаны на странице «Запрос исправления». Чтобы запросить пакет исправлений, который применяется в Windows Vista и Windows Server 2008, просто выберите продукт, который указан на странице.
Существует исправление от корпорации Майкрософт. Однако данное исправление предназначено для устранения только проблемы, описанной в этой статье. Применяйте это исправление только в тех случаях, когда наблюдается проблема, описанная в данной статье. Это исправление может проходить дополнительное тестирование. Таким образом если вы не подвержены серьезно этой проблеме, рекомендуется дождаться следующего пакета обновления, содержащего это исправление.
Если исправление доступно для скачивания, имеется раздел «Пакет исправлений доступен для скачивания» в верхней части этой статьи базы знаний. Если этот раздел не отображается, обратитесь в службу поддержки для получения исправления.
Примечание. Если наблюдаются другие проблемы или необходимо устранить неполадки, вам может понадобиться создать отдельный запрос на обслуживание. Стандартная оплата за поддержку будет взиматься только за дополнительные вопросы и проблемы, которые не соответствуют требованиям конкретного исправления. Чтобы получить полный список телефонов поддержки и обслуживания клиентов корпорации Майкрософт или создать отдельный запрос на обслуживание, посетите следующий веб-сайт корпорации Майкрософт:
Примечание. В форме «Пакет исправлений доступен для скачивания» отображаются языки, для которых доступно исправление. Если нужный язык не отображается, значит исправление для данного языка отсутствует.
Предварительные условия
Для установки предварительные компоненты не требуются.
Сведения о замене исправлений
Это исправление не заменяет других исправлений.
Сведения о файлах
Глобальная версия этого исправления содержит атрибуты файла (или более поздние атрибуты файлов), приведенные в следующей таблице.
Примечания к сведениям о файле Windows Vista и Windows Server 2008
Файлы, относящиеся к определенному продукту, этапу разработки (RTM, SPn) и обслуживания (LDR, GDR) можно определить по номерам версий, как показано в следующей таблице.
1 Пакет обновления интегрируется в исходной версии Windows Server 2008.
Источник
Ошибки при обновлении Windows 10: причины появления и устранение неполадок по коду
Операционная система Windows 10 — последняя разработка компании Microsoft. Она подходит для широкого круга пользователей, т. к. имеет понятный простой интерфейс, удобную рабочую панель, а также оригинальное дизайнерское решение. Но к сожалению, без ошибок и здесь не обошлось. Как и в предыдущих версиях, в Windows 10 встречаются проблемы. Одна из самых распространённых — ошибки при обновлении системы. Причин этому может быть много, но все они разрешимы, если разобраться в их сути.
Бесконечное обновление Windows 10: что с этим делать
Компания Microsoft работает над обновлением своих продуктов без остановок, пытаясь довести их до идеала. Поэтому проводить обновления системы на своих устройствах, конечно же, нужно. Тем более процедура эта автоматическая и требует от пользователя всего несколько кликов мышью. Однако не всегда этот процесс проходит гладко и без сбоёв.
Проблема с обновлением ОС Windows 10 может протекать двумя путями:
Если обновление не завершилось, остановилось или процесс зациклился, а причина вам неизвестна, то стоит попробовать исправить ситуацию одним из нижеописанных способов.
Как устранить зацикливание обновления
Если компьютер оповещает вас о невозможности завершения обновления, а после перезагрузки устройства ситуация не меняется, значит, произошло зацикливание. Этапы зацикливания обновления выглядят следующим образом:
Система оповещает о возникшей проблеме и указывает код ошибки, по которому можно выявить причину сбоя
Если с вами произошла подобная ситуация, необходимо записать код ошибки и по нему найти причину сбоя и способы его устранения.
Ещё один неприятный нюанс зацикливания обновления заключается в том, что из-за бесконечной перезагрузки устройства пользователь не может войти в учётную запись и внести какие-либо правки в настройки системы.
Поэтому существует два пути решения данной проблемы:
Решение проблемы с помощью входа в учётную запись
Часто бывает так, что система обновляется без остановки из-за лишних или неправильно удалённых учётных записей. Поэтому для начала стоит проверить наличие данной проблемы. Для этого выполните следующие действия:
Из папки ProfileList удалите учётные записи, которые больше не используются
Перед удалением учётных записей необходимо произвести экспорт папки ProfileList. Это действие поможет вам восстановить активную учётную запись, если она случайно будет удалена.
Решение проблемы с помощью другого устройства
Такой вариант реанимации устройства используется, если его владелец не может войти в Windows. Также он подойдёт, если первый способ не дал результатов. Вам потребуется другое устройство с возможностью выхода в интернет и флеш-накопитель объёмом не меньше 4 ГБ. Устранение ошибки будет произведено путём создания установочного носителя с Windows 10. Для этого нужно:
При использовании этого алгоритма все данные на проблемном компьютере сохранятся.
Как устранить прерывание обновления
Процесс обновления системы иногда буксует и прерывается на одном из этапов. Это видно в процентах, которые указаны при обрывании установки. Как правило, это 30%, 42% либо 99%. Но также может быть 25, 32, 44 или 84%.
Не следует паниковать, если процент обновления некоторое время не меняет показатели. Процесс обновления довольно долгий и иногда может длиться до 12 часов. Также надо учитывать возможности устройства и его производительность. В любом случае необходимо дать компьютеру некоторое время, чтобы он всё-таки смог произвести обновление.
Если спустя длительное время процентные показатели обновления так и не изменились, необходимо выполнить следующее:
Если эти действия не помогли и компьютер не изменяет показатели или завис, то причина этого может быть в неисправности в «Центре обновления Windows».
Если процентные показатели обновления не меняются длительное время, возможны проблемы в «Центре обновления Windows»
Исправление ошибок в «Центре обновления Windows»
Часто бывает, что «Центр обновления» из-за неосторожного обращения пользователя или из-за вирусов может быть повреждён. Чтобы восстановить прежнюю деятельность системы необязательно переустанавливать ОС. Просто нужно восстановить систему, перезапустив устройство. Но перед этим стоит почистить систему следующим образом:
Устранение ошибок с помощью утилиты от Microsoft
Для подключения утилиты необходимо пройти путь: «Панель управления» — «Устранение неполадок» (или «Поиск и исправление проблем») — «Система и безопасность» — «Устранение неполадок с помощью Центра обновления Windows». Дальше программа произведёт поиск возможных проблем. Некоторые исправления, возникшие при обновлении, будут решены в автоматическом режиме, для других потребуется подтверждение пользователем. После завершения проверки на дисплее появится отчёт о найденных проблемах, об исправлениях и, если такие будут, о проблемах, которые не удалось решить. После этой операции нужно перезагрузить устройство и проверить, обновляется ли система или ситуация не изменилась.
Иногда неисправности возникают из-за проблемы скачивания обновления. Поэтому нелишним будет запустить «Фоновую интеллектуальную службу передачи BITS», которая отвечает за правильность скачивания обновлений. Найти её можно в папке «Устранение неполадок» во вкладке «Все категории».
Видео: как исправить проблему бесконечного обновления Windows 10
Ошибки обновления Windows 10 и их решения по коду
Если все вышеуказанные способы испробованы, а проблема никак не устраняется, нужно искать её решение по коду неисправности.
Таблица: коды ошибок обновления и их решения
В результате этой процедуры может быть утеряна некоторая информация. Для сохранности данных нужно скопировать всю необходимую информацию на флешку или внешний жёсткий диск.
После ввода каждой команды нажимать Enter.
Если процедура прошла успешно можно снова выбрать автообновление.
После ввода каждой команды нужно подтверждать действие нажатием Enter.
Видео: как устранить ошибки при обновлении Windows 10
От обновления Windows 10 зависит правильная работа устройства, поэтому его обязательно нужно проводить. Если во время этого процесса возникают ошибки, не стоит их игнорировать. Лучше как можно быстрее постарайтесь разобраться, как их исправить. Тем более сложного в этом ничего нет: нужно всего лишь узнать код ошибки, выяснить её причину и устранить, следуя определённому алгоритму.
Источник
Dadaviz
Что делать, если во время установки Windows 10 возникают ошибки — топовые методы устранения
При установке Windows 10 или при обновлении до неё с предыдущей версии операционной системы могут возникнуть неожиданные ошибки, прерывающие процесс. Если проблема не решилась перезапуском процедуры установки, то устранять ошибку придётся другими методами.
Что делать, если процесс прерывается из-за отсутствия драйверов
В процессе перехода на Windows 10 может возникнуть ошибка, в которой говорится, что на компьютере отсутствуют драйверы. Подобная проблема может возникнуть как при установке с DVD-диска, так и с USB-флешки. Ошибка появляется в случае, если установочный носитель не может найти драйверы, которые могут понадобиться для установки системы, т. е. при отсутствии драйверов для USB-портов или DVD-приводов.
Чтобы решить эту проблему и продолжить установку нужно попробовать следующие методы:
Один из вышеперечисленных способов должен помочь вам устранить проблему. Нельзя точно сказать, какой именно способ поможет, так как невозможно сразу угадать, в чём причина появления проблемы.
Ошибки с кодом
Большинство ошибок, останавливающих процесс установки Windows 10, сопровождаются уникальным кодом, ориентируясь на который можно найти способ устранения проблемы.
Коды 0x8007025d, 0x80004005
Ошибка появляется в том случае, если установочному носителю не удалось перенести некоторые файлы на компьютер. Произойти это может из-за того, что перегружен жёсткий диск или повреждены файлы, находящиеся на нём. А также ошибку могут вызвать иные подключённые к компьютеру устройства. Чтобы избавиться от проблемы, проделайте следующие действия:
Коды 0x8007000d, 0xc1900101 0x2000c, 0х80000001
Коды 0x80070017, 0xc00000e9
Код 0xc190020e
Ошибка появляется из-за малого количества свободного места на разделе диска, на который выполняется установка. Учтите, что для корректной установки как минимум 20 ГБ. Отформатируйте раздел или используйте другой способ, чтобы освободить место на нём.
Коды 0x8004242d, 0x80300001, 0x80300024
Эти ошибки возникают при попытке отформатировать один из разделов жёсткого диска или при выборе раздела для установки.
Коды 0x80070003, 0x80070002, 0xc0000005, 0x80070490
Эта ошибка возникает во время обновления до Windows 10 через центр обновлений. Чтобы её решить, можно сбросить настройки «Центра обновлений» до значений по умолчанию, а также очистить папки с кэшем и скачанными обновлениями. Но лучше использовать другой метод обновления:
Код 0xc0000605
Данная ошибка оповещает о том, что вы пытаетесь установить устаревшую сборку Windows 10 Technical Preview. Номер сборки и то, когда её действие закончилось, можно просмотреть в таблице ниже.
Таблица: окончание срока годности Windows 10 Technical Preview
| Номер сборки | Дата выхода сборки | Начало показа сообщений об истечении срока действия | Дата окончания лицензии | Прекращение запуска Windows |
| 10049 | 30.03.2015 | 17.09.2015 | 01.10.2015 | 15.10.2015 |
| 10061 | 22.04.2015 | 17.09.2015 | 01.10.2015 | 15.10.2015 |
| 11082 | 16.12.2015 | 01.07.2016 | 15.07.2016 | 30.07.2016 |
| 11099 | 13.01.2016 | 01.07.2016 | 15.07.2016 | 30.07.2016 |
| 11102 | 21.01.2016 | 01.07.2016 | 15.07.2016 | 01.08.2016 |
| 14251 | 27.01.2016 | 01.07.2016 | 15.07.2016 | 01.08.2016 |
| 14352 | 26.05.2016 | 01.07.2016 | 15.07.2016 | 01.08.2016 |
| 14361 | 08.06.2016 | 01.07.2016 | 15.07.2016 | 01.08.2016 |
Ошибка Machine check exception
Данная ошибка появляется вместе с синим экраном и сообщает о том, что у вас имеются проблемы с физическими компонентами компьютера. Возможно, компьютер не соответствует минимальным требованиям Windows 10. И также есть вероятность, что повреждён жёсткий диск, процессор, видеокарта или любой другой компонент.
Коды 0xc1900101 0x40017, 0xc000000f
Этот код вызывается наличием сторонних программ и драйверов, мешающих процессу. Чтобы избавиться от него, есть два варианта действий:
Коды 0х8007005, 0xc1900101 0x30018
Эта ошибка возникает при попытке обновления через «Центр обновлений», активации системы и использовании точек восстановления. Она сообщает о том, что у компьютера нет прав на получение желаемого обновления. На самом деле права должны быть, но из-за повреждения жёсткого диска или «Центра обновлений» они не найдены. Чтобы избавиться от ошибки:
Коды 0х80070057, 0x800705701, 0х80070015
Если вы столкнулись с этой ошибкой, то попробуйте:
Код 0xc0000428
Эта ошибка появляется из-за проблем с активацией Windows. Чтобы их решить:
Коды 0x80300002
Коды c1900101 4000d, 0xc1900204, c1900101 dt000
Ошибка может появиться при попытке установить Windows из «Центра обновлений», средства обновлений или файла setup.exe. Чтобы избавиться от неё, нужно попробовать сбросить настройки «Центра обновлений». Инструкция по сбросу описана в п. 4 раздела «Что делать, если ничего не помогло или появились другие ошибки» данной статьи.
После сброса настроек потребуется удалить вручную некоторые файлы:
Если ошибка возникает не в «Центре обновлений», то замените образ системы или файл setup.exe, используемый для установки.
Видео: устранение ошибок при установке Windows 10
Что делать, если ничего не помогло или появились другие ошибки
Если вышеперечисленные способы устранения той или иной ошибки не помогли от неё избавиться или в процессе установки возникли ошибки с кодами 0xc0000098, 0xc1900101 0x20017, 0xc0000225, 0xc004c003 или 800706d9, не упомянутые выше в статье, то стоит попробовать универсальные способы:
Если ничего не помогло, то остаётся одно — обратиться в службу поддержки Microsoft, подробно описав проблему и ошибку, с которой вы столкнулись, а также методы, которые не помогли её устранить. Главное, убедитесь перед этим, что вы попробовали все вышеописанные методы, а также в том, что ваш компьютер соответствует минимальным требованиям Windows 10.
Решить проблемы, возникающие при установке Windows 10, можно с помощью замены установочных материалов, сброса центра обновлений, чистой установки, отключения лишних устройств и восстановления комплектующих компьютера. Если ни один из вышеперечисленных методов не помог, то обращайтесь в службу поддержки Microsoft или сервисный центр по починке компьютеров.
Источник
Как самому исправить ошибку 0x8004242d при установке Windows 7, 8 или 10?
Ошибка 0x8004242d чаще всего возникает при установке операционной системы Windows либо при форматировании жесткого диска. Иногда пользователь, занимающийся переустановкой операционной оболочки Windows 7, 8 или 10, видит сообщение: «Не удалось провести форматирование выбранного раздела [Ошибка 0x8004242d]». Еще один вариант написания выглядит таким образом: «Нам не удалось отформатировать выбранный раздел».
Возможные причины
Сообщение об ошибке возникает чаще всего при попытке установки операционной системы на HDD, использующий устаревший формат MBR. Формат MBR (Master Boot Record) предназначен для поиска логического диска, на который следует установить операционную оболочку. Поиск логических разделов при наличии MBR осуществляет BIOS, затем управление переходит к конкретному загрузчику раздела.
На новых PC и ноутбуках зачастую используется новый формат HDD в виде таблицы, имеющий название GPT (GUID Partition Table) и находящийся под управлением новой технологии BIOS-UEFI. Для установки 64-разрядной версии Виндовс потребуется GPT формат накопителя, 32-разрядная Windows 8 также без проблем будет работать на GPT. Для остальных версий операционных систем, например, Windows XP или Windows 7 — 32 bit, необходим будет формат MBR. 
- Происходит установка операционной оболочки на HDD формата MBR, которая не поддерживается этим форматом.
- Установку необходимо произвести объёмом на HDD свыше 2 TB, на физических накопителях такого размера необходим GPT.
- Материнская плата поддерживает стандарт UEFI. Если стандарт UEFI не поддерживается BIOS, в этом случае предпочтительнее использовать MBR.
Как исправить ошибку 0x8004242d?
- Для этого при запуске установщика следует нажать SHiFT+F10, далее ввести команду cmd.
- В открывшейся командной строке ввести команду chkdisk /f.
- Сперва следует в окне загрузчика ОС нажать одновременно SHiFT+F10 для того, чтобы открыть cmd.
- Запускаемая утилита для разбивки разделов носит название diskpart. Вводим в командную строку diskpart, подтверждаем нажатием ENTER.
- При вводе следующей команды list disk можно увидеть все подключенные разделы, имеющиеся на жестком диске.
- Выбираем системный раздел, в который будет производится установка: select disk 0.
- Необходимо очистить disk командой clean, затем дважды ввести команду exit.
- После совершенных действий в установщике следует нажать обновить и заново создать разделы.

Если же ошибка связана с несовместимостью операционной системой и MBR или наоборот GPT, необходимо использовать внешнюю утилиту Acronis Disk Director. Примечательно, что произвести операцию по переводу из мбр в гбт или в обратном порядке можно без потерь данных на жестком диске. Для этого необходимо использовать загрузочный диск или флэш накопитель с имеющейся на нем утилитой Acronis Disk Director.
- Нажимаем SHiFT+F10 для запуска командной строки.
- Последовательно вводим команды diskpart и list disk последняя команда позволяет увидеть все физические накопители.
- Вводим команду select disk N. N является номером конвертируемого HDD, как правило, жесткий имеет наибольший объём.
- Используем команду для конвертации convert mbr. После ввода этой команды диск будет преобразован в мбр.
- Нажимаем exit для выхода из командной строки и продолжения установки Windows.
Полезное видео
Что делать при появлении ошибки при установке Windows 10 — смотрите на следующем видеоролике:
Источник
Исправить не удалось отформатировать выбранный раздел 0x8004242d Ошибка
Помимо сообщения об ошибке «Не удалось отформатировать выбранный раздел с кодом ошибки 0x8004242d», существует еще одна похожая проблема, которая не позволяет людям переустанавливать операционную систему Windows с нуля. В нем говорится: «Нам не удалось отформатировать выбранный раздел с кодом ошибки 0x80070057.
Каковы причины? Имейте в виду, что такая ошибка форматирования обычно означает, что ваш установка жесткий диск поврежден, Windows несовместима с контроллером запоминающего устройства или водитель, контроллер или драйвер запоминающего устройства устарели, кабель данных не подключен к компьютеру, имеются проблемы с оборудованием или жесткий диск, на который вы хотите установить операционную систему Windows, является динамическим диском.
Удалите все разделы
В большинстве случаев эта проблема будет связана с некоторой формой повреждения в главном плагине запуска. Либо лишний раздел, который нужен Windows, отсутствует, либо он поврежден.
Несколько затронутых пользователей, которые также сталкиваются с этой проблемой, сообщили, что наконец-то смогли ее решить, загрузившись с установочного носителя и удалив каждое из них. раздел вместо того, чтобы пытаться отформатировать это сначала.
Это не будет проблемой, если вы все равно планируете выполнить полностью чистую установку, но это значительно упрощает потерю данных в ситуациях, когда вы надеялись, что вам не придется удалять каждый раздел.
К счастью, если вы хотите выполнить резервное копирование данных безопасно, вы можете использовать функцию резервного копирования образа системы Windows, прежде чем следовать приведенным ниже инструкциям. Для этого следуйте приведенным ниже инструкциям, чтобы создать резервную копию образа системы.
Обновить:
Теперь мы рекомендуем использовать этот инструмент для вашей ошибки. Кроме того, этот инструмент исправляет распространенные компьютерные ошибки, защищает вас от потери файлов, вредоносных программ, сбоев оборудования и оптимизирует ваш компьютер для максимальной производительности. Вы можете быстро исправить проблемы с вашим ПК и предотвратить появление других программ с этим программным обеспечением:
- Шаг 1: Скачать PC Repair & Optimizer Tool (Windows 10, 8, 7, XP, Vista — Microsoft Gold Certified).
- Шаг 2: Нажмите «Начать сканирование”, Чтобы найти проблемы реестра Windows, которые могут вызывать проблемы с ПК.
- Шаг 3: Нажмите «Починить все», Чтобы исправить все проблемы.
После резервного копирования важных данных следуйте приведенным ниже инструкциям, чтобы удалить каждый доступный раздел, чтобы решить проблему «Ошибка форматирования выбранного раздела» (ошибка 0x8004242d).
Используйте утилиту Diskpart.exe для очистки жесткого диска
Чтобы использовать утилиту Diskpart.exe для очистки жесткого диска, выполните следующие действия.
- Вставьте DVD в дисковод DVD.
- На экране выбора жесткого диска нажмите SHIFT + F10. Откроется окно командной строки.
- Введите diskpart.exe, затем нажмите клавишу ВВОД, чтобы открыть средство Diskpart.
- Введите дискету из списка, затем нажмите ENTER. Появится список доступных дисков.
- Введите номер диска соль и нажмите клавишу ВВОД. Число — это номер жесткого диска, который вы хотите очистить. Жесткий диск выбран.
- Введите det disk и нажмите клавишу ВВОД. Отображается список разделов жесткого диска. Используйте эту информацию, чтобы убедиться, что выбран правильный диск.
- Убедитесь, что на диске нет необходимых данных, введите «очистить все» и нажмите клавишу ВВОД, чтобы очистить диск. Все разделы и данные на жестком диске будут удалены без возможности восстановления.
- Введите команду exit и нажмите клавишу ВВОД, чтобы закрыть утилиту разбиения диска.
- Закройте окно командной строки.
- Нажмите кнопку Обновить, чтобы обновить экран выбора диска. Этот шаг перечисляет диск.
- Запустите установщик Windows, чтобы выполнить чистую установку Windows.
Отключить загрузочный носитель UEFI
Если все вышеперечисленные исправления не устраняют ошибку «Сбой форматирования выбранного раздела», пора отключить загрузочный носитель UEFI.
Чтобы отключить загрузочный носитель UEFI, просто перезагрузите компьютер, перейдите в меню загрузки и отключите загрузочный носитель UEFI. Сохраните изменения и выйдите из меню. Теперь попробуйте переустановить операционную систему Windows, и она должна быть установлена без ошибки «Не удалось отформатировать выбранный раздел (ошибка 0x8004242d)». После завершения установки вы можете активировать загрузочный носитель UEFI.
CCNA, веб-разработчик, ПК для устранения неполадок
Я компьютерный энтузиаст и практикующий ИТ-специалист. У меня за плечами многолетний опыт работы в области компьютерного программирования, устранения неисправностей и ремонта оборудования. Я специализируюсь на веб-разработке и дизайне баз данных. У меня также есть сертификат CCNA для проектирования сетей и устранения неполадок.
Источник
Ошибка 0х8004242 «невозможно отформатировать» при установке 8.1 на новый asus
Добрый день,
Имеем новый ноутбук Asus, с предустановленной FreeDOS, которой отдано все дисковое пространство. При попытке отформатировать системный раздел с FreeDOS, установщик заявляет об невозможности отформатировать диск, ошибка ошибка 0х8004242d.
Так же внизу сообщения о том, что «невозможно установить виндовс на этот раздел»,
пояснения — На данном диске находится таблица MBR разделов. В системе EFI Windows можно установить только на GPT диск. Установить Windows нужно в раздел отформатированный как NTFS.
Как быть? отформатировать сторонней утилой возможности сейчас нет.
Secure boot — Disabled

Всем привет. Проблемы мои начались давно с того, что иногда при загрузке компа вылазила ошибка.
Ошибка при установке с флешки «невозможно загрузить файл BIOSINFO.INF»
Не знаю, где спросить, есть материнка elitegroup l4vx4a2, вот уже который день пытаюсь на неё.
Ошибка при установке любой версии Windows: «Нам не удалось создать новый или найти существующий раздел»
Добрый день. Хочу у вас поинтересоваться, при установке любой из версии Виндовс (7 или 10) выходит.
Ошибка при сборке многофайлового проекта: «невозможно преобразовать «int» в «const golf»
Сделал многофайловую программу программу, вот она: //golf.h #include #ifndef golg_h_.
Решение
Занзибар, в установщике windows 8 нажмите Shift + F10
В появившейся командной строке по очереди
diskpart
list disk
sel disk X (где вместо Х номер диска с FreeDOS из предыдущей команды)
clean
convert gpt
exit
exit
После этого в меню выбора разделов установщика жмите «обновить» и создаете разделы
Источник