Ошибка 0x80070017 в Windows 10 April 2018 (1803) прерывает обновление при его установке в системе. Причиной этого кода остановки может быть неправильная конфигурация служб, WiFi или поврежденных файлов кеша. Некоторые пользователи жалуются, что эта конкретная ошибка, также появляется в более старых версиях Windows. Имея дело с этой конкретной проблемой, некоторые эксперты считают, что поврежденные компоненты Windows Update также могут быть одним из факторов его возникновения. Итак, давайте разберем широкий спектр исправлений, которые помогут вам обойти ошибку 0x80070017 в Windows 10.
Решение ошибки 0x80070017 в Windows 10 при установке обновлений
1. отключить периферийные устройства и внешние USB-устройства
Отключили все периферийные устройства, кроме мыши и клавиатуры и перезагрузите ПК. Теперь отключите подключение к Интернету и продолжите установку Windows, пока она не достигнет 100%.
2. Запустить средство устранения неполадок Windows Update
В Windows 10 предусмотрены различные варианты устранения неполадок, которые могут решить различные проблемы, возникающие на вашем ПК. Если вы сталкивайтесь с ошибкой 0x80070017 в Windows 10, то данный инструмент может исправить эту проблему. Давайте разберем.
- Нажмите сочетание кнопок Win + I, чтобы открыть «Параметры«. Далее нажмите «Обновление и безопасность«, с левой стороны выберите «Устранение неполадок«, а с правой, найдите «Центр обновления Windows» и нажмите на него один раз, далее «Запустить средство устранения неполадок«, и следуйте инструкциям на экране. Вы также можете скачать специальную утилиту от Microsoft по устранению неполадок. После завершения процедуры проверьте, устранена ли ошибка 0x80070017.
3. Сброс компонентов Windows Update
Если проблема продолжает сохраняться даже после запуска средства устранения неполадок, нужно «Сбросить компоненты обновления Windows». Возможно, компоненты обновления Windows не функционируют так, как должны. Попробуйте перезагрузить их, выполнив следующие шаги.
1. Нажмите сочетание кнопок Win + R, чтобы открыть диалоговое окно «Выполнить«. Далее введите в него cmd и нажмите Ctrl + Shift + Enter, чтобы открыть командную строку от имени администратора.
2. Как только откроется командная строка, запустите ниже команды один за другим. Здесь необходимо нажать Enter после каждой команды. Выполнение этих команд приведет к перезапуску всех служб обновления, связанных с Windows, и ошибка 0x80070017 в обновлении Windows 10 April 2018 должна исчезнуть. Можете посмотреть руководство, как исправить ошибки в центре обновления Windows 10.
net stop wuauserv
net stop cryptSvc
net stop bits
net stop msiserver
Ren C:WindowsSoftwareDistribution SoftwareDistribution.old
Ren C:WindowsSystem32catroot2 Catroot2.old
net start wuauserv
net start cryptSvc
net start bits
net start msiserver
4. Выполнить проверку chkdsk и sfc
Для значительного числа пользователей ошибка 0x80070017 может произойти из-за поврежденного диска или системного файла. Поэтому просто сканирование с помощью команды chkdsk поможет вам исправить эту ошибку при обновлении.
1. Откройте командную строку от имени администратора и введите chkdsk C: /f /r, где C: — системный диск на котором установлена система windows 10. Дождитесь окончания процесса и перезагрузите ПК.
2. Откройте обратно командную строку от имени админа и введите команду sfc /scannow, чтобы исправить поврежденные, недостающие системные файлы.
5. Отключить сторонний антивирус
Несколько пользователей упомянули на разных форумах, что их антивирус мешает системе обновиться и приводит к ошибке 0x80070017 в Windows 10. Поэтому просто отключите определенные функции антивируса и посмотрите, сохраняется ли проблема. Если ошибка 0x80070017 в Windows 10 все еще существует, попробуйте полностью отключить антивирус. Следующим шагом будет полное удаление антивируса. Ваша система будет защищена стандартным защитником Windows, поэтому вам нечего беспокоиться о том, чтобы полностью удалить антивирус из вашей системы. Если это устраняет проблему, то самое время переключиться на какой-то другой сторонний антивирус.
6. Установить обновления вручную
Если обновление Windows не удалось загрузить с ошибкой 0x80070017, попробуйте вручную скачать обновления из официально каталога Microsoft. Для этого, обратитесь к руководству, как установить любые обновления Windows вручную.
7. Обновите драйверы
Устаревший и поврежденный драйвер устройства может привести к ошибке 0x80070017 в обновлении Windows 10. Следовательно, возможным решением этой проблемы является обновление драйверов вручную.
- Нажмите кнопки Win + X и выберите «Диспетчер устройств«. В появившимся окне вы увидите все свои устройства, нажмите на каждое и обновите их.
8. Выполните чистую загрузку
Если вы подозреваете, что другие драйвера или приложения являются виновниками возникновения ошибки 0x80070017 при обновлении в Windows 10, выполните чистую загрузку. Этот способ является хорошим вариантом для устранения этой ошибки с ПК.
9. Выполните обновление через MediaCreationTool
Если ошибка 0x80070017 все еще создает проблему, вы можете выполнить обновление через MediaCreationTool, чтобы устранить её. Процесс обновления будет устанавливать последнюю версию Windows с соответствующим драйвером и поддерживать все связанные с ней приложения.
- Сначала загрузите и установите «MediaCreationTool». Для этого перейдите по этой ссылке и нажмите кнопку «Скачать средство сейчас«. Теперь запустите инструмент и выберите вариант «Обновить этот компьютер сейчас«. Далее следуйте инструкциям на экране и будьте внимательны, если Вам нужно сохранить ваши личные данные и файлы. Вам такая возможность предоставится. Надеюсь, что вышеуказанные способы помогли Вам исправить ошибку 0x80070017 при установке обновлений Windows 10.
Смотрите еще:
- Ошибка 0x8000ffff при восстановлении системы Windows 10
- Как исправить Ошибку 0xc1900101 0x20004 при установке Windows 10
- Как исправить ошибку 0xc004f074 при активации Windows 10
- Ошибка 0x80242006 обновления в Windows 10
- Ошибка 0x80070643: Не удалось установить обновления Windows 10
[ Telegram | Поддержать ]
Ошибка Windows 10 0x80070017 является одной из самых распространенных ошибок обновления Windows . Обычно это происходит, когда пользователи устанавливают последние обновления на свои компьютеры или когда они обновляют свою версию ОС.
Похоже, что ошибка 0x80070017 возникает чаще, когда пользователи пытаются установить Anniversary Update или Creators Update в своих системах. Вот как один пользователь описывает эту проблему:
Мой компьютер был обновлен с Windows 8 до Windows 10 с момента появления предложения об обновлении. Сегодня я пытаюсь запустить Обновление Создателя. Процесс загрузки занял около 40 минут, затем запустился режим проверки. Это продолжалось до 76%, затем провалилось три раза. Каждый сбой приводил к ошибке «0x80070017». Процесс обновления не будет продолжаться с этой точки. Как устранить эту ошибку, чтобы я мог завершить обновление?
Если у вас возникла та же проблема, выполните действия по устранению неполадок, перечисленные ниже.
Как исправить ошибку 0x80070017
Ошибка 0x80070017 может быть проблематичной, и это может помешать вам установить или обновить Windows. Говоря об этой ошибке, вот некоторые похожие проблемы, о которых сообщили пользователи:
- Ошибка Центра обновления Windows 0x80070017 — Эта ошибка обычно появляется при попытке загрузить последние обновления. Если это произойдет, обязательно перезапустите компоненты Центра обновления Windows и проверьте, помогает ли это.
- Код ошибки 0x80070017 Windows 7 — по словам пользователей, эта ошибка может появляться в Windows 7 и более ранних версиях Windows. Даже если вы не используете Windows 10, большинство наших решений совместимы со старыми версиями Windows, поэтому не стесняйтесь опробовать их.
- 0x80070017 Восстановление системы — в некоторых случаях эта ошибка может появляться при попытке выполнить восстановление системы. Тем не менее, вы должны быть в состоянии решить эту проблему, просто отключив антивирус.
Установите один из этих инструментов, чтобы быстро решить проблемы с обновлением Windows!
Решение 1. Общие шаги по устранению неполадок
Для начала следуйте приведенным ниже рекомендациям и попробуйте снова запустить Центр обновления Windows.
- Перезагрузите компьютер несколько раз, затем повторите попытку.
- Отключите все периферийные устройства.
- При обновлении через Центр обновления Windows отключите интернет-соединение и продолжите установку, когда загрузка достигнет 100%.
Решение 2. Отключите антивирус

По словам пользователей, иногда ваш антивирус может вмешиваться в вашу систему и вызывать ошибку 0x80070017.
Чтобы это исправить, рекомендуется отключить некоторые антивирусные функции, такие как, например, брандмауэр, и проверить, помогает ли это.
Если это не поможет, следующим шагом будет полное отключение антивируса. Если проблема не устранена, возможно, вам придется удалить антивирус.
Даже если вы удалите антивирус, вы все равно будете защищены Защитником Windows , поэтому вам не нужно беспокоиться о вашей безопасности.
Если удаление антивируса решает проблему, возможно, стоит подумать о переходе на другой сторонний антивирус.
На рынке есть много отличных антивирусных инструментов, но если вы ищете антивирус, который не будет мешать вашей системе, обеспечивая при этом высокую безопасность, вам определенно стоит рассмотреть BullGuard (бесплатная загрузка).
Решение 3. Запустите средство устранения неполадок Центра обновления Windows
Windows 10 поставляется с различными средствами устранения неполадок, которые могут исправить многие проблемы, и если у вас есть проблемы с ошибкой 0x80070017, мы рекомендуем запустить средство устранения неполадок Центра обновления Windows.
Это довольно просто, и вы можете сделать это, выполнив следующие действия:
- Нажмите клавишу Windows + I, чтобы открыть приложение «Настройки» .
- Когда откроется приложение «Настройки» , перейдите в раздел « Обновление и безопасность ».
- В меню слева выберите Устранение неполадок . На правой панели нажмите Запустить средство устранения неполадок .
- Следуйте инструкциям для устранения неполадок.
После завершения процесса убедитесь, что проблема с Центром обновления Windows все еще появляется.
Решение 3. Сброс компонентов Windows Update
Иногда компоненты Центра обновления Windows могут работать некорректно, что может привести к ошибке 0x80070017. Тем не менее, вы можете решить эту проблему путем сброса компонентов Центра обновления Windows.
Это относительно просто, и вы можете сделать это, выполнив следующие действия:
- Нажмите Windows Key + X, чтобы открыть меню Win + X. Теперь выберите Командная строка (Администратор) или Powershell (Администратор) .
- Когда откроется командная строка , выполните следующие команды одну за другой:
- чистая остановка wuauserv
- чистая остановка cryptSvc
- стоповые биты
- Чистая остановка
- Ren C: WindowsSoftwareDistribution SoftwareDistribution.old
- Ren C: WindowsSystem32catroot2 Catroot2.old
- чистый старт wuauserv
- net start cryptSvc
- чистые стартовые биты
- net start msiserver
После выполнения этих команд все связанные службы Windows Update будут перезапущены, и проблема должна быть решена.
Если вы не хотите запускать все эти команды вручную, вы также можете создать сценарий сброса Центра обновления Windows, который автоматически перезапустит службы для вас.
Решение 4. Установите обновления вручную
Если вы не можете загрузить обновления из-за ошибки 0x80070017, вы можете обойти эту ошибку, просто загрузив и установив обновление вручную.
Для этого просто выполните следующие простые шаги:
- Перейдите на веб-сайт каталога обновлений Microsoft .
- В строке поиска введите код обновления. Код должен начинаться с КБ, за которым следует массив чисел.
- Как только вы найдете обновление, нажмите кнопку Загрузить , чтобы загрузить его. Важно загрузить обновление, соответствующее архитектуре вашей системы, поэтому дважды проверьте все перед загрузкой обновления.
После загрузки обновления просто дважды щелкните файл установки и следуйте инструкциям на экране, чтобы установить обновление.
Стоит отметить, что это решение не решит основную проблему, но позволит обойти сообщение об ошибке.
Эпический гид оповещения! Все, что вам нужно знать об обновлении драйверов, здесь!
Решение 5. Установите Windows с USB-накопителя
По мнению пользователей, ошибка 0x80070017 может появиться при попытке установить Windows 10. Эта проблема обычно возникает из-за проблем с установочным носителем или DVD-дисководом .
Если у вас возникла эта проблема, попробуйте заменить DVD-привод или установочный носитель и проверьте, помогает ли это.
Кроме того, вы можете попробовать установить Windows 10 с USB-накопителя и проверить, решает ли это проблему.
Решение 6 — Обновите ваши драйверы
Если эта проблема возникает при попытке установить обновления или новую сборку Windows, проблема может быть в ваших драйверах.
Несколько пользователей сообщили, что устаревшие драйверы вызвали ошибку 0x80070017 на их ПК, но им удалось исправить проблему путем обновления своих драйверов.
Обновление драйверов вручную может быть утомительным процессом, однако есть инструменты, которые могут автоматически обновить все ваши драйверы для вас одним щелчком мыши.
Мы настоятельно рекомендуем TweakBit Driver Updater (одобрен Microsoft и Norton) для автоматической загрузки всех устаревших драйверов на ваш компьютер. Это отличный инструмент, который сканирует обновления, а антивирус — на наличие угроз.
Этот инструмент обеспечит безопасность вашей системы, поскольку вы можете вручную загрузить и установить неправильную версию драйвера.
Отказ от ответственности : некоторые функции этого инструмента могут быть не бесплатными.
После обновления драйверов проверьте, устранена ли проблема.
Решение 7 — Запустите сканирование chkdsk
По словам пользователей, иногда ошибка 0x80070017 может появиться, если есть проблема с повреждением файла.
Тем не менее, несколько пользователей сообщили, что они исправили проблему, просто выполнив проверку chkdsk . Для этого вам просто нужно выполнить следующие шаги:
- Откройте командную строку от имени администратора.
- Когда откроется командная строка , введите команду chkdsk / f X : . Перед выполнением команды обязательно замените X буквой, соответствующей системному диску. Почти во всех случаях это будет C.
- Теперь вас спросят, хотите ли вы запланировать сканирование chkdsk после перезагрузки компьютера. Нажмите Y и перезагрузите систему.
По завершении сканирования проверьте, не исчезла ли проблема.
Прочтите это руководство, чтобы узнать все, что нужно знать о сканировании CHKDSK!
Решение 8 — Выполните Чистую загрузку
Если у вас все еще есть эта проблема, вы можете решить ее, выполнив Чистую загрузку. Это довольно просто, и вы можете сделать это, выполнив следующие действия:
- Нажмите Windows Key + R и введите msconfig . Теперь нажмите Enter или нажмите ОК .
- Откроется окно конфигурации системы. Перейдите на вкладку « Службы », установите флажок « Скрыть все службы Microsoft» и нажмите кнопку « Отключить все» .
- Теперь перейдите на вкладку « Автозагрузка » и нажмите « Открыть диспетчер задач» .
- Когда откроется диспетчер задач , отключите все запускаемые приложения. Для этого щелкните правой кнопкой мыши нужное приложение и выберите « Отключить» в меню.
- После отключения всех запускаемых приложений вернитесь в окно « Конфигурация системы», нажмите « Применить» и « ОК» . Перезагрузите компьютер.
После перезагрузки компьютера попробуйте загрузить обновление еще раз.
Решение 9 — Выполнить обновление на месте
Если ошибка 0x80070017 все еще существует, вы можете решить проблему, просто выполнив обновление на месте.
Этот процесс установит последнюю версию Windows на ваш ПК, сохраняя все ваши приложения и файлы в целости и сохранности.
Чтобы выполнить обновление на месте, вам необходимо сделать следующее:
- Скачайте и запустите Media Creation Tool .
- Выберите Обновить этот компьютер сейчас и нажмите Далее .
- Подождите, пока программа установки подготовит необходимые файлы.
- Выберите Загрузить и установить обновления (рекомендуется) и нажмите Далее .
- Следуйте инструкциям на экране, пока не дойдете до экрана « Готов к установке» . Выберите Изменить, что оставить .
- Выберите « Сохранить личные файлы и приложения» и нажмите « Далее» .
- Следуйте инструкциям на экране для завершения сброса.
После того, как все будет сделано, у вас будет установлена последняя версия Windows, и все ваши файлы и программы все еще будут там.
Ошибка 0x80070017 может быть проблематичной и мешать вам получать последние обновления, но мы надеемся, что вам удалось исправить это с помощью одного из наших решений.
Не удается установить Windows 10 с Media Creation Tool? Вот быстрое решение!
Примечание редактора : этот пост был первоначально опубликован в апреле 2017 года и с тех пор был полностью переработан и обновлен для обеспечения свежести, точности и полноты.
СВЯЗАННЫЕ ИСТОРИИ, КОТОРЫЕ ВЫ ДОЛЖНЫ ПРОВЕРИТЬ:
- Исправьте ошибки Центра обновления Windows с помощью специального инструмента Microsoft
- Как быстро и легко проверять ошибки Windows Update
- Осторожно: вымогатель Fantom выглядит как Центр обновления Windows, но уничтожает ваши данные
Ошибка 0x80070017 является одной из самых неприятных проблем, которые могут появиться во время довольно важного процесса для любого пользователя – установки операционной системы Windows. Показывает ошибка свое лицо во время распаковки файлов Windows, после их копирования на ваш HDD или SDD. В сообщении ошибки вы можете прочитать следующую информацию:
Windows не удалось установить необходимые файлы. Возможно, файл поврежден или отсутствует. Убедитесь, что имеются все файлы, необходимые для установки, и перезапустите установку. Код ошибки: 0x80070017
Причиной для ошибки могли послужить несколько факторов:
- поврежденный носитель для записанного образа Windows;
- некорректно записанный образ Windows;
- поврежденный образ Windows;
- различные загрязнения на поверхности диска;
- проблемы с оперативной памяти;
- проблемы с жестким диском
Как вы могли убедиться, список причин для появления ошибки 0x80070017 довольно внушителен. Тем не менее эта проблема далеко не новая. Существует ряд решений, которые могут помочь каждому пользователю преодолеть ошибку и установить наконец-то таки нужную ему версию Windows.
Содержание
- Способы решения ошибки 0x80070017
- Способ №1 Протереть диск
- Способ №2 Использование другого образа Windows
- Способ №3 Использование другой программы для записи образа
- Способ №4 Изменение носителя для образа Windows
- Способ №5 Проверка оперативной памяти
- Способ №6 Проверка жесткого диска
Способы решения ошибки 0x80070017
Способ №1 Протереть диск
Давайте начнем с самого просто способа. Если вы записали образ Windows на оптический диск, то мы рекомендуем вам присмотреться к нему и убедиться, нет ли на нем грязи или пыли. Нужно сказать, что ошибка 0x80070017 может появляться просто из-за того, что некоторые файлы с диска не могут быть прочтены из-за всевозможных загрязнителей.
Протрите диск мягкой тканью, а затем повторите процесс установки Windows. Вам совет может показаться глупым, так как вы наверняка записывали операционную систему на совершенно новую болванку, но поверьте – «преграды» на поверхности диска легко могут вызвать проблемы подобного типа. Если же вы очистили поверхность диска, но ошибка 0x80070017 не исчезла – она появляется вследствие чего-то другого.
Способ №2 Использование другого образа Windows
Если вы загрузили свой образ Windows с торрент-трекера(в чем мы вас не осуждаем), то знайте, что он мог оказаться попросту нерабочим. Качая контент с торрент-сайтов, вам всегда нужно быть готовым к таким сюрпризам. Возможно, создатель раздачи или человек, стоящий за созданием образа с дистрибутивом Windows, неплохо напортачил в каком-то из аспектов, вследствие чего установка Windows с такого образа не представляется возможной.
Мы рекомендуем вам воспользоваться другой раздачей, чтобы проверить, появится ли ошибка 0x80070017 на ней. Найдите другую, более популярную и проверенную раздачу, запишите образ Windows еще раз и повторите процесс установки Windows. Если же ошибка 0x80070017 повторяется даже с другим образом, то давайте двигаться дальше.
Способ №3 Использование другой программы для записи образа
Попробуйте использовать другую программу для записи образа Windows. Некоторое пользователи отмечают, что зачастую ошибка встречается после записи образа с помощью такой программы, как Nero. Мы же рекомендуем вам воспользоваться утилитой под названием UltrаISO. Она хоть и немного менее дружелюбна к новым пользователям, но с ней у вас не должно возникнуть никаких проблем. Если вы используете USB-флешку для создания установочного носителя Windows, то мы рекомендуем прибегнуть к услугам утилиты Rufus.
Заметка: также стоит сказать, что простой перенос образа Windows на пустой диск или отформатированную флешку – это не создание установочного носителя. Вам обязательно необходимо воспользоваться специализированным программным обеспечением, например, которое мы упомянули выше.
Способ №4 Изменение носителя для образа Windows
Если вы встретились с ошибкой 0x80070017 во время установки Windows с помощью диска, то стоит задуматься, а не лежит ли вина на вашем CD/DVD-приводе. Возможно, ему не удалось корректно справиться с записью диска для создания установочного носителя Windows. Или, например, у него даже не получается нормально считать информацию, записанную на диске.
Попробуйте создать установочный носитель Windows на USB-флешке. Если все прошло нормально – ошибка 0x80070017 определенно возникала по вине привода, установленного в вашем компьютере. Довольно старенькие приводы зачастую начинают работать с горем пополам, так что, возможно, вам пора задуматься о смене привода.
Способ №5 Проверка оперативной памяти
Ошибка 0x80070017 также может быть признаком неправильно работающей оперативной памяти. Проверить это можно очень просто, если у вас установлено больше одной планки ОЗУ в материнской плате: отключите ПК, откройте системный блок, выньте одну из планок RAM из материнской платы и запустите ПК. Попробуйте теперь снова осуществить установку операционной системы Windows. Если ошибка повторяется, то измените планку ОЗУ на другую и снова повторите процесс.
Если на другой планке ОЗУ процесс установки Windows прошел гладко, то, к сожалению, вы нашли виновника ошибки 0x80070017 – сбоящая планка оперативной памяти. Чтобы как следует убедиться в ее неправильной работе, вы можете подвергнуть ее проверке с помощью такого программного обеспечения, как Memtest86+. Данная утилита просканирует ОЗУ на различные ошибки и сбои при ее работе, чтобы вы смогли вынести ей окончательный диагноз.
Способ №6 Проверка жесткого диска
Если вы попробовали выполнить все вышеуказанное, но ошибка 0x80070017 при установке Windows так и не может отстать от вас, то, возможно, проблема заключается в вашем жестком диске. Появление битых секторов на жестком диске вполне может вызвать какие-то проблемы во время установки ОС. Разумеется, что при установке Windows производится копирование, распаковка и удаление различных данных на жестком диске.
Мы рекомендуем вам воспользоваться программой под названием VictoriaHDD, с помощью которой можно проверить работоспособность своего жесткого диска, найти на нем поврежденные сектора и даже попытаться восстановить их. Хотя, все зависит от состояния самого диска. Жесткий диск редко является причиной ошибки 0x80070017, но некоторые пользователи все же отмечают, что такая возможность вполне возможна.
We recommend restarting your PC a few times first
by Madalina Dinita
Madalina has been a Windows fan ever since she got her hands on her first Windows XP computer. She is interested in all things technology, especially emerging technologies… read more
Published on October 12, 2022
Reviewed by
Vlad Turiceanu
Passionate about technology, Windows, and everything that has a power button, he spent most of his time developing new skills and learning more about the tech world. Coming… read more
- If the 0x80070017 error occurs while installing updates, your security software might be the cause.
- Running a file scan in PowerShell can help if the problem is caused by file corruption.
- Restarting Windows Update components will usually fix update problems in no time.
XINSTALL BY CLICKING THE DOWNLOAD FILE
This software will repair common computer errors, protect you from file loss, malware, hardware failure and optimize your PC for maximum performance. Fix PC issues and remove viruses now in 3 easy steps:
- Download Restoro PC Repair Tool that comes with Patented Technologies (patent available here).
- Click Start Scan to find Windows issues that could be causing PC problems.
- Click Repair All to fix issues affecting your computer’s security and performance
- Restoro has been downloaded by 0 readers this month.
The Windows Update 0x80070017 error is one of the most common update issues that many users have encountered.
It usually occurs when trying to install the latest updates on your computer or when you intend to upgrade your OS.
Users reported that the installation went into verification mode and failed at 76% with an error message every time. There are several variations of this error that users have reported, and they are the following:
- Windows Update error 0x80070017 – This usually appears while trying to download the latest updates. If that happens, restart Windows Update components and check if that helps.
- Error code 0x80070017 Windows 7 – According to users, this error can appear on Windows 7. Even if you don’t use Windows 10, most of our solutions are compatible with older OSs, so feel free to try them out.
- 0x80070017 System Restore – This error can sometimes appear while trying to perform a System Restore. However, you should be able to fix the problem simply by disabling your antivirus.
- Windows cannot install the required files 0x80070017
- CRC 0x80070017
What does the error 0x80070017 mean?
Sometimes you might encounter this error when installing a new build. This is usually followed by the message – We couldn’t create a new partition. The cause might be your storage device settings, so check them.
In some instances, you can get Windows cannot install required files, and this message appears if your installation media is damaged, so be sure to repair it.
This error code also appears during updates, followed by the error message – There were some problems installing updates. Luckily, there are ways to fix this problem, and this guide will show you how to do it.
How can I fix the Windows Update error 0x80070017?
- What does the error 0x80070017 mean?
- How can I fix the Windows Update error 0x80070017?
- 1. General troubleshooting steps
- 2. Disable your antivirus
- 3. Run the Windows Update Troubleshooter
- 4. Reset your Windows Update components
- 6. Install the updates manually
- 7. Install Windows from a USB flash drive
- 8. Run a chkdsk scan
- 9. Perform a clean boot
- 10. Perform an in-place upgrade
- How do I fix Error code 0x80070017 on Windows 11?
- Why do Windows Update errors occur?
- How dangerous are Windows Update errors?
- How to find the update number?
- What is the update number used for?
1. General troubleshooting steps
- Restart your PC a few times, then try again.
- Disconnect all peripherals.
- When updating through Windows Update, disable your Internet connection, and proceed with the installation when the download reaches 100%.
2. Disable your antivirus
- If you have third-party antivirus installed, disable it.
- Press Windows key + S and type defender. Select Windows Security from the list.
- Select Virus & threat protection in the left pane. In the right pane, choose Manage settings.
- Locate Real-time protection and disable it.
- Check if the problem is still there.
If this method solves your problem, be sure to turn back your system protection again after you’re done. To avoid these issues in the future, consider using a more reliable antivirus such as ESET Smart Security.
3. Run the Windows Update Troubleshooter
- Press the Windows key + I to open the Settings app.
- When the Settings app opens, navigate to the Update & Security section.
- From the menu on the left, choose Troubleshoot. Then, in the right pane, click Additional troubleshooters.
- Select Windows Update and click on Run the troubleshooter.
You can always opt for an automated system optimization tool. This way, you will accomplish the steps above faster and more securely.
Windows Update is meant to improve the overall performance of your operating system, integrate new features, and even upgrade the existing ones. However, there are times when certain errors may occur out of the blue.
Thankfully, if you happen to run into such issues, there is a specialized Windows repair software that can help you solve them in no time, and it is called Restoro.
This is how you can fix registry errors using Restoro:
- Download and install Restoro.
- Launch the application.
- Wait for the application to find any system stability issues and possible malware infections.
- Press Start Repair.
- Restart your PC for all the changes to take effect.
After the process is completed your computer should work perfectly fine and you will no longer have to worry about Windows Update errors of any kind.
⇒ Get Restoro
Disclaimer: This program needs to be upgraded from the free version in order to perform some specific actions.
4. Reset your Windows Update components
- Press the Windows key + X, then select Windows Powershell (Admin).
- When PowerShell opens, run the following commands one by one (You will have to paste the commands and press Enter):
net stop wuauservnet stop cryptSvcnet stop bitsnet stop msiserverRen C:WindowsSoftwareDistribution SoftwareDistribution.oldRen C:WindowsSystem32catroot2 Catroot2.oldnet start wuauservnet start cryptSvc
If you don’t want to run all these commands manually, you can also create a Windows Update reset script that will restart the services automatically for you.
5. Update your drivers
- Visit your hardware manufacturer’s website.
- Locate your device on the list.
- Go to the Drivers section and download the latest driver.
- Once it’s downloaded, double-click it to install it.
- Do this for all significant components, including your motherboard, chipset, and graphics card.
If you’re having problems manually updating your drivers, you can always use driver updater software to make the process faster and simpler.
DriverFix is a driver update program that monitors your device and searches for outdated drivers. If it finds one, it will instantly update it with the latest version and boost your PC performance in a second.
6. Install the updates manually
- Go to Microsoft’s Update Catalog website.
- In the search bar, enter the update code. The code should start with KB followed by an array of numbers.
- Once you find the update, click the Download button to download it.
- After downloading the update, double-click the downloaded file to install it.
NOTE
It’s essential to download the update that matches your system’s architecture, so double-check everything before downloading it.
7. Install Windows from a USB flash drive
According to users, error 0x80070017 can appear while trying to install Windows 10. This problem usually occurs due to issues with your installation media or DVD drive.
If you’re having this problem, try replacing your DVD drive or installation media and check if that helps. Alternatively, you can create a Windows 10 bootable USB drive and try installing Windows 10 from a USB flash drive and check if that solves the issue.
- How can I fix Windows 10/11 update error 0x80004005?
- Fix: The installation failed in the safe_os phase
- Windows was unable to create a required installation folder [SOLVED]
8. Run a chkdsk scan
- Press Windows key + X and select Windows PowerShell (Admin).
- Enter the command below and hit Enter. Before you run it, be sure to replace X with the letter that matches your system drive. In almost all cases, that would be C.
chkdsk /f X - You’ll be asked if you want to schedule a chkdsk scan once the PC restarts.
- Press Y and restart your system.
- Wait for the scan to finish.
9. Perform a clean boot
- Press the Windows key + R, enter msconfig, and hit Enter.
- Go to the Services tab, check Hide all Microsoft services, and click the Disable all button.
- Now go to the Startup tab, and click on Open Task Manager.
- Disable all startup apps. To do that, right-click the desired application and choose Disable from the menu.
- Once you disable all startup applications, go back to System Configuration window, and click Apply and OK.
- Restart your PC.
10. Perform an in-place upgrade
- Visit the Windows 10 download page.
- Click on the Download tool now in the Create Windows 10 installation media section.
- Once the tool is downloaded, run it.
- Select Upgrade this PC now, and click Next.
- Wait while the setup prepares the necessary files.
- Select Download and install updates (recommended), and click Next.
- Follow the on-screen instructions until you get to the Ready to install screen.
- Select Change what to keep.
- Choose Keep personal files and apps, and then click Next.
- Follow the on-screen instructions to complete the process.
Some PC issues are hard to tackle, especially when it comes to corrupted repositories or missing Windows files. If you are having troubles fixing an error, your system may be partially broken.
We recommend installing Restoro, a tool that will scan your machine and identify what the fault is.
Click here to download and start repairing.
This process will install the latest version of Windows on your PC while keeping all your applications and file intact.
How do I fix Error code 0x80070017 on Windows 11?
The great news is this. If you’ve read the guide, you can already fix Error code 0x80070017 on Windows 11. This is true because the fixes that apply to one operating system also apply to the other.
Although minor UI variations occasionally occur, you should generally anticipate the same steps.
Why do Windows Update errors occur?
There are several reasons why these issues occur, but usually, the cause is related to your antivirus or other software that is interfering with the update process.

In some instances, even specific drivers or devices can lead to problems. Lastly, there’s file corruption, and if your system files are damaged, you might have issues installing updates.
How dangerous are Windows Update errors?
The errors aren’t dangerous, but they will prevent you from installing updates, leading to security issues.
Sometimes, vulnerabilities and bugs are discovered, and this is the only way for Microsoft to patch them, so you must keep your system up to date.
In addition, Windows updates are used to deliver new features to the users, so if you have update errors, you won’t be able to experience them.
How to find the update number?
- Press the Windows key + I to open the Settings app.
- Now go to the Update & Security section.
- You should see the update’s name and the KB number in the brackets.
Each update has a unique KB number, which you can find by following the steps above.
What is the update number used for?
This number is used as a unique identifier, so if a specific update is giving you this problem, feel free to use this number to troubleshoot the issue.
You can also use it to download the update from Windows Update Catalog and install it manually.
Error 0x80070017 can be problematic and prevent you from getting the latest updates, but we hope you managed to solve it using one of our solutions.
If Window Update is not working on Windows 10 after following these steps, we suggest you reset your operating system and check if that helps.
Did you find a way to fix this error? Feel free to share it with us in the comments section below.
Newsletter
We recommend restarting your PC a few times first
by Madalina Dinita
Madalina has been a Windows fan ever since she got her hands on her first Windows XP computer. She is interested in all things technology, especially emerging technologies… read more
Published on October 12, 2022
Reviewed by
Vlad Turiceanu
Passionate about technology, Windows, and everything that has a power button, he spent most of his time developing new skills and learning more about the tech world. Coming… read more
- If the 0x80070017 error occurs while installing updates, your security software might be the cause.
- Running a file scan in PowerShell can help if the problem is caused by file corruption.
- Restarting Windows Update components will usually fix update problems in no time.
XINSTALL BY CLICKING THE DOWNLOAD FILE
This software will repair common computer errors, protect you from file loss, malware, hardware failure and optimize your PC for maximum performance. Fix PC issues and remove viruses now in 3 easy steps:
- Download Restoro PC Repair Tool that comes with Patented Technologies (patent available here).
- Click Start Scan to find Windows issues that could be causing PC problems.
- Click Repair All to fix issues affecting your computer’s security and performance
- Restoro has been downloaded by 0 readers this month.
The Windows Update 0x80070017 error is one of the most common update issues that many users have encountered.
It usually occurs when trying to install the latest updates on your computer or when you intend to upgrade your OS.
Users reported that the installation went into verification mode and failed at 76% with an error message every time. There are several variations of this error that users have reported, and they are the following:
- Windows Update error 0x80070017 – This usually appears while trying to download the latest updates. If that happens, restart Windows Update components and check if that helps.
- Error code 0x80070017 Windows 7 – According to users, this error can appear on Windows 7. Even if you don’t use Windows 10, most of our solutions are compatible with older OSs, so feel free to try them out.
- 0x80070017 System Restore – This error can sometimes appear while trying to perform a System Restore. However, you should be able to fix the problem simply by disabling your antivirus.
- Windows cannot install the required files 0x80070017
- CRC 0x80070017
What does the error 0x80070017 mean?
Sometimes you might encounter this error when installing a new build. This is usually followed by the message – We couldn’t create a new partition. The cause might be your storage device settings, so check them.
In some instances, you can get Windows cannot install required files, and this message appears if your installation media is damaged, so be sure to repair it.
This error code also appears during updates, followed by the error message – There were some problems installing updates. Luckily, there are ways to fix this problem, and this guide will show you how to do it.
How can I fix the Windows Update error 0x80070017?
- What does the error 0x80070017 mean?
- How can I fix the Windows Update error 0x80070017?
- 1. General troubleshooting steps
- 2. Disable your antivirus
- 3. Run the Windows Update Troubleshooter
- 4. Reset your Windows Update components
- 6. Install the updates manually
- 7. Install Windows from a USB flash drive
- 8. Run a chkdsk scan
- 9. Perform a clean boot
- 10. Perform an in-place upgrade
- How do I fix Error code 0x80070017 on Windows 11?
- Why do Windows Update errors occur?
- How dangerous are Windows Update errors?
- How to find the update number?
- What is the update number used for?
1. General troubleshooting steps
- Restart your PC a few times, then try again.
- Disconnect all peripherals.
- When updating through Windows Update, disable your Internet connection, and proceed with the installation when the download reaches 100%.
2. Disable your antivirus
- If you have third-party antivirus installed, disable it.
- Press Windows key + S and type defender. Select Windows Security from the list.
- Select Virus & threat protection in the left pane. In the right pane, choose Manage settings.
- Locate Real-time protection and disable it.
- Check if the problem is still there.
If this method solves your problem, be sure to turn back your system protection again after you’re done. To avoid these issues in the future, consider using a more reliable antivirus such as ESET Smart Security.
3. Run the Windows Update Troubleshooter
- Press the Windows key + I to open the Settings app.
- When the Settings app opens, navigate to the Update & Security section.
- From the menu on the left, choose Troubleshoot. Then, in the right pane, click Additional troubleshooters.
- Select Windows Update and click on Run the troubleshooter.
You can always opt for an automated system optimization tool. This way, you will accomplish the steps above faster and more securely.
Windows Update is meant to improve the overall performance of your operating system, integrate new features, and even upgrade the existing ones. However, there are times when certain errors may occur out of the blue.
Thankfully, if you happen to run into such issues, there is a specialized Windows repair software that can help you solve them in no time, and it is called Restoro.
This is how you can fix registry errors using Restoro:
- Download and install Restoro.
- Launch the application.
- Wait for the application to find any system stability issues and possible malware infections.
- Press Start Repair.
- Restart your PC for all the changes to take effect.
After the process is completed your computer should work perfectly fine and you will no longer have to worry about Windows Update errors of any kind.
⇒ Get Restoro
Disclaimer: This program needs to be upgraded from the free version in order to perform some specific actions.
4. Reset your Windows Update components
- Press the Windows key + X, then select Windows Powershell (Admin).
- When PowerShell opens, run the following commands one by one (You will have to paste the commands and press Enter):
net stop wuauservnet stop cryptSvcnet stop bitsnet stop msiserverRen C:WindowsSoftwareDistribution SoftwareDistribution.oldRen C:WindowsSystem32catroot2 Catroot2.oldnet start wuauservnet start cryptSvc
If you don’t want to run all these commands manually, you can also create a Windows Update reset script that will restart the services automatically for you.
5. Update your drivers
- Visit your hardware manufacturer’s website.
- Locate your device on the list.
- Go to the Drivers section and download the latest driver.
- Once it’s downloaded, double-click it to install it.
- Do this for all significant components, including your motherboard, chipset, and graphics card.
If you’re having problems manually updating your drivers, you can always use driver updater software to make the process faster and simpler.
DriverFix is a driver update program that monitors your device and searches for outdated drivers. If it finds one, it will instantly update it with the latest version and boost your PC performance in a second.
6. Install the updates manually
- Go to Microsoft’s Update Catalog website.
- In the search bar, enter the update code. The code should start with KB followed by an array of numbers.
- Once you find the update, click the Download button to download it.
- After downloading the update, double-click the downloaded file to install it.
NOTE
It’s essential to download the update that matches your system’s architecture, so double-check everything before downloading it.
7. Install Windows from a USB flash drive
According to users, error 0x80070017 can appear while trying to install Windows 10. This problem usually occurs due to issues with your installation media or DVD drive.
If you’re having this problem, try replacing your DVD drive or installation media and check if that helps. Alternatively, you can create a Windows 10 bootable USB drive and try installing Windows 10 from a USB flash drive and check if that solves the issue.
- How can I fix Windows 10/11 update error 0x80004005?
- Fix: The installation failed in the safe_os phase
- Windows was unable to create a required installation folder [SOLVED]
8. Run a chkdsk scan
- Press Windows key + X and select Windows PowerShell (Admin).
- Enter the command below and hit Enter. Before you run it, be sure to replace X with the letter that matches your system drive. In almost all cases, that would be C.
chkdsk /f X - You’ll be asked if you want to schedule a chkdsk scan once the PC restarts.
- Press Y and restart your system.
- Wait for the scan to finish.
9. Perform a clean boot
- Press the Windows key + R, enter msconfig, and hit Enter.
- Go to the Services tab, check Hide all Microsoft services, and click the Disable all button.
- Now go to the Startup tab, and click on Open Task Manager.
- Disable all startup apps. To do that, right-click the desired application and choose Disable from the menu.
- Once you disable all startup applications, go back to System Configuration window, and click Apply and OK.
- Restart your PC.
10. Perform an in-place upgrade
- Visit the Windows 10 download page.
- Click on the Download tool now in the Create Windows 10 installation media section.
- Once the tool is downloaded, run it.
- Select Upgrade this PC now, and click Next.
- Wait while the setup prepares the necessary files.
- Select Download and install updates (recommended), and click Next.
- Follow the on-screen instructions until you get to the Ready to install screen.
- Select Change what to keep.
- Choose Keep personal files and apps, and then click Next.
- Follow the on-screen instructions to complete the process.
Some PC issues are hard to tackle, especially when it comes to corrupted repositories or missing Windows files. If you are having troubles fixing an error, your system may be partially broken.
We recommend installing Restoro, a tool that will scan your machine and identify what the fault is.
Click here to download and start repairing.
This process will install the latest version of Windows on your PC while keeping all your applications and file intact.
How do I fix Error code 0x80070017 on Windows 11?
The great news is this. If you’ve read the guide, you can already fix Error code 0x80070017 on Windows 11. This is true because the fixes that apply to one operating system also apply to the other.
Although minor UI variations occasionally occur, you should generally anticipate the same steps.
Why do Windows Update errors occur?
There are several reasons why these issues occur, but usually, the cause is related to your antivirus or other software that is interfering with the update process.

In some instances, even specific drivers or devices can lead to problems. Lastly, there’s file corruption, and if your system files are damaged, you might have issues installing updates.
How dangerous are Windows Update errors?
The errors aren’t dangerous, but they will prevent you from installing updates, leading to security issues.
Sometimes, vulnerabilities and bugs are discovered, and this is the only way for Microsoft to patch them, so you must keep your system up to date.
In addition, Windows updates are used to deliver new features to the users, so if you have update errors, you won’t be able to experience them.
How to find the update number?
- Press the Windows key + I to open the Settings app.
- Now go to the Update & Security section.
- You should see the update’s name and the KB number in the brackets.
Each update has a unique KB number, which you can find by following the steps above.
What is the update number used for?
This number is used as a unique identifier, so if a specific update is giving you this problem, feel free to use this number to troubleshoot the issue.
You can also use it to download the update from Windows Update Catalog and install it manually.
Error 0x80070017 can be problematic and prevent you from getting the latest updates, but we hope you managed to solve it using one of our solutions.
If Window Update is not working on Windows 10 after following these steps, we suggest you reset your operating system and check if that helps.
Did you find a way to fix this error? Feel free to share it with us in the comments section below.
Newsletter
Во время установки или обновления Windows до актуальной версии, Центр обновления может неожиданно прервать процесс и выдать код ошибки 0x80070017. Он отобразится в окне Центра обновлений, но при попытке открыть подробности ошибки, вы увидите только лишь сообщение о том, что системе не удалось завершить установку. В этом материале мы постараемся максимально подробно разобрать причины возникновения проблем во время установки Windows и ее обновлений, а также расскажем, как исправить ошибку 0x80070017.
Что означает ошибка
Это сообщение, которое возникает при переустановке Windows, сообщает пользователю, что у системы нет возможности переместить нужные ей компоненты для дальнейшей установки. Это сообщение с кодом 0x80070017 чаще всего встречается в двух случаях:
- При установке или переустановке операционной системы с компакт-диска или другого внешнего источника, вроде флешки.
- Такая ошибка возникает при работе центра обновления системы, где она также оперирует файлами и сталкивается с проблемой.
Метод 3: обновление блока питания (только для настольных ПК)
Если ни один из вышеперечисленных методов не помог вам, вы можете начать исследовать свой блок питания (блок питания). Если вы столкнулись с этой проблемой на настольном устройстве, мощность, которую может обеспечить ваш блок питания, может быть недостаточной для удовлетворения требований всех компонентов вашего ПК.
Имейте в виду, что твердотельный накопитель потребляет около 3 Вт, в то время как обычные 3,5-дюймовые жесткие диски потребляют около 10 Вт. В зависимости от остальных ваших компонентов (особенно, если у вас требовательная видеокарта), ваш блок питания может не справиться с этим.
Если у вас в настоящее время подключено дополнительное периферийное устройство, удалите все несущественные и посмотрите, перестанет ли проблема возникать.
Если код ошибки перестает появляться при отключении несущественных периферийных устройств, ясно, что вы имеете дело с проблемой блока питания – в этом случае вам необходимо выбрать блок питания мощностью более 500 Вт (реальная мощность). Вот как убедиться, что вы получите хороший блок питания для своей системы.
Чаще всего данная ошибка возникает именно при переустановке Виндовс. При работе центра обновления файлы скачиваются по сети, затем распаковываются из архива и устанавливаются на жесткий диск. А при чистой установке используется различные внешние носители данных, которые часто и являются причиной появления ошибки.
Если вы используете компакт-диск для установки ОС и в процессе наблюдаете данную ошибку, то его стоит извлечь и обследовать на наличие глубоких царапин, потертостей или трещин. Часто причиной является также и загрязнения поверхности зеркала диска, которые преграждают путь к считыванию информации лазерной головкой привода. Очистите его до блеска. Самый популярный способ – мыло и вода. Звучит странно, но этот способ помогает отмыть диск до блеска. Не переживайте, мыло не навредит диску. Важно понимать, что нельзя использовать грубые поверхности для натирания диска. После промывки попробуйте произвести установку заново.
В том случае, если вы обнаружили на поверхности царапины, трещины – лучшим решение будет отказаться от установки. Для того чтобы продолжить смену ОС воспользуйтесь флешкой. Используя этот носитель, вы можете установить Windows 7 без сбоев с большей вероятностью, чем с CD. Флешка надежнее. Чтобы установить операционную систему таким способом вам необходимо скачать образ диска (ISO) и записать его на компакт-диск. Записать можно популярной программой от компании Microsoft USB Download Tools.
Привод
Исправляем ошибку, возникающую при работе центра обновления
Как мы уже говорили выше, ошибка 0x80070017 может возникнуть даже при работе центра обновления, ведь процессы установки и обновления похожи между собой. Но не смотря на это ошибка может быть вызвана отдельными системными сбоями. Чтобы дать возможность центру обновления успешно завершить свою работу, выполните несложные манипуляции:
- Вызовите командную строку, нажав «Пуск», «Командная строка». 2 способ – сочетание клавиш WIN+R. Важно чтобы она была запущена от имени администратора.
- Теперь нужно вводить команды и подтверждать их выполнение, нажимая клавишу «Enter» после каждой: «net stop wuauserv», «Net Starn wuasurv», «CD %systemroot%SoftwareDistribution», «Ren download download.old».
Теперь возвращайтесь в центр обновлений и продолжите работу системы по обновлениям, ошибка вас больше не побеспокоит, в том случае, если вы все сделали правильно.
Исправить ошибку 0x80070017 во время установки, обновления или восстановления системы
Один из наиболее часто сообщаемых кодов ошибок 0x80070017, который связан с установкой Windows 10. Подобная ошибка была обнаружена пользователями в предыдущих версиях операционной системы Windows. Ошибка возникает, когда пользователь пытается установить новую версию программного обеспечения на компьютер. Обычными признаками ошибки являются нечеткое сообщение об ошибке, связанное с потенциальной неудачей компьютера скопировать необходимые файлы, которые появляются, когда пользователь пытается установить новую версию Windows операционная система в системе.
Довольно сложно узнать конкретную причину, которая возникает из-за этого кода ошибки 0x80070017 на текущем устройстве, которое вы используете.
Сброс репозитория
Запустите в безопасном режиме без подключения к сети и откройте командную строку от имени администратора.
Введите следующие две строки и перезапустите:
Чистая остановка WinMgmt WinMgmt / resetRepository
Реализация утилиты Chkdsk
- Чтобы проверить, есть ли ошибка в приводе в случае возникновения ошибки, необходимо вставить установочную дискету в привод и перезагрузить систему.
- Просмотрите элементы управления, пока не увидите опцию «Восстановить компьютер».
- Выберите операционную систему, которую вы используете в данный момент -> Перейдите в меню «Восстановление системы».
- Введите слова «Chkdsk / r», чтобы начать использовать инструмент.
- Если вы используете в своей системе инструмент Chkdsk, обязательно перезагрузите компьютер после перезагрузки, чтобы убедиться, что внесенные вами изменения были применены к используемой операционной системе.
Оптимальное повторное запись ISO-файла с проверкой целостности
Другие причины возникновения ошибки
Ошибка 0x80070017 при установке Windows 7 может прерывать процесс установки Windows 7 из-за несовпадения некоторых контрольных сумм в образе диска. Часто такие случаи бывают, когда образ был скачан без соответствующей проверки, может также был загружен со второго раза, в связи с чем некоторые пакеты файлов потерялись по пути. Даже если вы им пользовались ранее, а теперь возникает ошибка, то возможно он был поврежден уже после работы с ним. Образ мог также пострадать от частых перемещений по разделам диска, в связи с копирование, дефрагментацией и т.д.
Файлы могли быть повреждены при записи образа на компакт-диск. Часто DVD-приводы неспособны воспроизводить файлы, которые были записаны на CD ими же на максимальной скорости. Попробуйте перезаписать образ с ОС с минимальной скоростью записи. Часто именно этой скоростью необходимо записывать, чтобы избежать подобных случаев. Также возможно, что ваш привод не в состоянии записывать файлы по сроку службы или выхода из строя. Чтобы убедиться в работоспособности вашего привода скачайте специальные программы для теста и проверки. Так вы будете знать наверняка, исправен ли ваш привод. Не лишним будет проверить кабель, которым привод подключен к системной плате IDE или SATA (SATA 2 и SATA 3 в чем разница). Возможно причина именно в нем.
Как исправить возникшее недоразумение?
Способы устранения ошибки включают в себя проверку всех компонентов компьютера на их исправность. В случае выявления неисправного компонента рекомендуется его замена. Для проверки работоспособности привода следует найти внешний DVD-привод и попробовать записать образ на нем и установить систему при помощи стороннего привода. Кабели, соединяющие винчестер и блок питания можно проверить визуально. В любом случае, интерфейсный кабель не является самой дорогой деталью ПК, поэтому его можно просто заменить.
Если профилактические работы не привели к устранению ошибки, то следует попробовать установить системы не с диска, а с флэш-носителя или попробовать подключить внешний жесткий диск, на котором будет записан установочный образ. Эти манипуляции лучше всего доверить профессионалам, поскольку не каждый пользователь способен разобраться с тонкостями создания загрузочной флэшки.
Что делать пользователю, если система при установке windows 7 выдает Ошибку 0x8030002f?
Такая ошибка 0x8030002f появляется при установке Windows 7, если на жестком диске нет места.
При повторной инсталляции программного обеспечения с диска покажет повторно данную ошибку. Делаете следующее.
При возникновении кода 0x8030002f ни в коем случае, не форматируйте диск С. Зайдите в BIOS.
Чтобы туда зайти нужно заново перезагрузить компьютер, в начале появления синего окна с командами.
Можно сразу вывести данное окно, нажав несколько раз кнопку Delete до появления BIOS. Изменения параметров руководствуйтесь клавиатурой:
В стандартной BIOS Windows 7 в третьей строке будет раздел «Advanced BIOS features».
Нажмите Enter. Дальше для пользования нам понадобятся разделы Hard Disk, CD-ROM, USB-FDD.
Выберите Hard Disk/ CDROM.
Если загружается ПО с флешки, то выберите USB-ZIP
Дальше нажмите кнопку F10 на клавиатуре. Так вы сохраните изменения, после чего начнется перезагрузка. В начале переустановки нажмите F9, появится экран с командными строками.
Начинается снова загрузка файлов. Появления параметров начинается формирование Windows 7. При использовании лицензионной версии ПО введите ключ.
Если версия нелицензионная, то пропускаете пункт активации.
Ошибка 0x80070017 – решение проблемы
Что делать, если при установке Windows 7 показывает ошибку 0x80070017? Рекомендуется делать следующее.
Для начала посмотрите состояние установочного диска, нет ли на нем трещин или царапин, при наличии которых невозможна установка.
Если они есть, то, вероятно, что на нем не хватает некоторых компонентов, в том числе и драйверов. То есть такой диск является испорченным и его останется только выбросить.
Если все в порядке с диском, тогда проверьте дисковод (привод DVD-ROM), если им не воспринимается установка, значит, повреждена головка.
В данном случае, есть два выхода.
- Следует заменить привод. Меняется он в течение 5 минут. Снимается боковая часть корпуса системного блока, выкручивается четыре болта, затем меняется привод на новый. При этом можно взять рабочий дисковод со старого системного блока.
- Можно поступить еще проще. На другом компьютере скопировать данные с установочного диска на флешку и инсталлировать ПО с нее.
Если же с диском и дисководом все хорошо, но по-прежнему выдает код ошибки 0x80070017 на этапе форматирования данных, тогда войдите в BIOS, переключите режимы работы SATA-контроллера с AHCI на IDE.
Тогда установка будет совершаться нормально.
Ошибка 0x80070017 может быть еще связана неправильной загрузкой записей.
Если такое происходить тогда примените комбинацию bootrec /fixmbr, которая вызывается на клавиатуре при помощи Shift + F10.
Если выдает ошибку с обновления, тогда рекомендуется отключить автоматический Up-Date.
Для этого необходимо войти в центр управления (через стандартную панель управления).
Либо вызвать командную строку через главное меню в разделе набором «Shift + F10» / «Стандартные», из меню «Выполнить» и ввести сокращение cmd.
Можно войти через консоль восстановления Windows, и прописать вручную команды в следующей последовательности:
- net stop wuauserv;
- затем CD %systemroot%SoftwareDistribution;
- Ren Download Download.old;
- net start wuauserv.
После этого с установкой больше не должно возникать сложностей.
Общие рекомендации по устранению ошибок при установке
Несколько правил, которые помогут вам исправить ошибки, возникающие во время инсталляции Виндовс 7:
- Если мастер инсталляции при установке Windows 7 выдает ошибку, попробуйте использовать другой загрузочный носитель. Запишите дистрибутив на флешку, чтобы исключить влияние неработоспособного дисковода на процесс инсталляции Windows 7.
- Если вы записываете образ на DVD, то используйте специальные программы типа UltraISO. Не делайте прожиг через Nero – так дистрибутив запишется некорректно.
- Установите минимальную скорость прожига, так как максимальная не дает качественной записи файлов.
Если вы убедились, что дисковод исправен, а установочный носитель записан по всем правилам и работает на других компьютерах, но ошибка при инсталляции Windows 7 не исчезает, то проверьте оперативную память. Если к материнской плате подключено несколько планок, попробуйте отключать их по очереди или менять местами — иногда это помогает устранить проблему.
Как устранить ошибку 0x80070017 при установке Windows
Вероятность получить ошибку 0x80070017 именно во время установки Windows гораздо выше, чем во всех остальных случаях. Все дело в том, что установка обновлений происходит при помощи скачивания определенных файлов из сети и распаковки их внутри самого жесткого диска, а чистая установка Windows производится при помощи самых разных внешних носителей. Именно они зачастую и провоцируют появление ошибки.
Если установка производится с DVD диска и в процессе процедур вы видите ошибку 0x80070017, стоит извлечь диск из привода и проверить его визуально. К проблемам считывания информации может приводить загрязнение зеркальной поверхности диска. Очистите его и попробуйте повторить попытку установки.
Если диск имеет серьезные царапины на зеркальной поверхности, рекомендуем отказаться от установки Windows с этого носителя и создать установочный флеш-накопитель. Вероятность проблем во время установки с флешки значительно ниже. Для создания установочной флешки вам понадобится ISO-образ Windows и фирменная утилита USB Download Tools от компании Microsoft. Скачать ее можно по этой ссылке.
Источник
Содержание
- Способ 1: Сканирование файловой системы
- Способ 2: Проверка системных файлов
- Способ 3: Использование «Безопасного режима»
- Вопросы и ответы
Ошибка с кодом 0x80070017 при выполнении процедуры восстановления Windows 10 — откате к системной точке восстановления — обычно вызывается повреждением системных файлов, также она появляется из-за повреждения файловой системы жесткого диска.
Способ 1: Сканирование файловой системы
Проверьте файловую систему раздела с операционной системой на предмет логических ошибок. В Windows 10 это можно сделать штатными средствами.
- Откройте от имени администратора классическую «Командную строку» или консоль «Windows PowerShell» из контекстного меню кнопки «Пуск».
- Введите в консоль команду
chkdsk C:, где C — буква системного раздела. - Если ошибки будут обнаружены, повторите команду с параметрами исправления, вот так:
chkdsk /F /R C:. - Перезагрузите компьютер, чтобы запустить процедуру проверка и исправления.
Для более тщательного анализа жесткого диска на предмет поврежденных нечитаемых блоков рекомендуем воспользоваться сторонним инструментом — программой Victoria, ознакомиться с функциональностью которой вы можете по ссылке ниже.
Читайте также: Восстанавливаем жесткий диск программой Victoria
Способ 2: Проверка системных файлов
Следующее, что необходимо сделать, — это исключить повреждение системных файлов, поскольку оно является основной причиной ошибки восстановления.
- Откройте из контекстного меню кнопки «Пуск» «Командную строку» или «Windows PowerShell» от имени администратора как было показано выше.
- Выполните команду
sfc /scannowи дождитесь завершения сканирования. Дополнительных действий со стороны пользователя не требуется, утилита сама устранит повреждения, если таковые будут обнаружены. - Если команду вернет ошибку «Защита ресурсов Windows не может выполнить запрошенную операцию», восстановите сначала хранилище компонентов, для чего выполните команду
dism.exe /online /cleanup-image /restorehealth. - После успешного восстановления хранилища снова запустите
sfc /scannow.
Способ 3: Использование «Безопасного режима»
Если восстановить Windows 10 в обычном режиме не удается, попробуйте запустить процедуру отката в «Безопасном режиме».
- Откройте нажатием комбинации клавиш Win + R диалоговое окошко «Выполнить», введите в него команду
msconfigи нажмите «OK». - В открывшемся окне «Конфигурация системы» переключитесь на вкладку «Загрузка», отметьте флажком чекбокс «Безопасный режим» и нажмите «OK».
- Перезагрузив компьютер в безопасный режим, запустите процедуру восстановления.
К сожалению, приведенные выше способы не принесут положительного результата, если поврежденной окажется сама точка восстановления. В этом случае вы можете попробовать выбрать другую точку отката или, если таковая отсутствует, выполнить сброс Windows 10 к исходным настройкам.
Читайте также: Возвращаем Windows 10 к заводскому состоянию
Еще статьи по данной теме:
Помогла ли Вам статья?
Если вы внезапно столкнулись с кодом ошибки Windows 0x80070017 во время обновления, установки или восстановления системы, это, вероятно, связано с отсутствием или повреждением системных файлов. Такой код ошибки может возникнуть во время обновления, установки или восстановления системы, и единственный выход из этого — загрузить файл еще раз и повторно запустить установку сверху.
Прежде чем приступить к устранению проблемы, необходимо сначала создать точку восстановления системы. После создания точки восстановления системы вы можете воспользоваться описанными ниже вариантами устранения неполадок, чтобы исправить код ошибки Windows 0x80070017. Вам просто нужно следовать варианту устранения неполадок, который применим к вашей ситуации, и независимо от того, возникла ли у вас ошибка во время обновления, установки или во время восстановления системы.
Если вы получили ошибку 0x80070017 при обновлении Windows 10 или установке, или во время восстановления системы, первое, что вы должны сделать, это запустить средство проверки системных файлов. Как указывалось ранее, код ошибки Windows 0x80070017 может быть вызван поврежденными или отсутствующими системными файлами, поэтому первое, что вы можете попробовать, — запустить сканирование средства проверки системных файлов.
- Нажмите Win + R, чтобы запустить Run.
- Введите CMD в поле и нажмите Enter.
- После открытия командной строки введите ПФС / SCANNOW и нажмите Enter.
Команда запустит сканирование системы, которое займет несколько секунд, прежде чем завершится. Как только это будет сделано, вы можете получить следующие результаты:
- Защита ресурсов Windows не обнаружила нарушений целостности.
- Защита ресурсов Windows обнаружила поврежденные файлы и успешно восстановила их.
- Windows Resource Protection обнаружила поврежденные файлы, но не смогла исправить некоторые из них.
Если вы столкнулись с кодом ошибки Windows 0x80070017 во время Обновить, вот несколько вариантов, которые вам нужно попробовать:
Вариант 1. Удалите файлы / содержимое из папки SoftwareDistribution.
Папка «Распространение программного обеспечения» в операционной системе Windows — это папка, которая находится в каталоге Windows и используется для временного хранения файлов, которые могут потребоваться для установки Центра обновления Windows на вашем ПК. Таким образом, он требуется Центром обновления Windows и поддерживается агентом WUAgent. Многие пользователи пытались удалить файлы в этой папке, чтобы исправить проблему, и пока это работает. Как и они, вы можете попробовать очистить кеш Центра обновления Windows, просто удалив содержимое папки с именем «SoftwareDistribution», поскольку Windows, очевидно, не может очистить и повторно загрузить содержимое обновления после его повреждения. Таким образом, удаление содержимого этой папки заставит Windows снова загрузить содержимое, что решит проблему. Для этого выполните следующие действия.
- Откройте меню WinX.
- Оттуда откройте командную строку от имени администратора.
- Затем введите следующую команду — не забудьте нажать Enter сразу после ввода каждого из них.
net stop wuauserv
чистые стоповые бит
- После ввода этих команд он остановит службу обновления Windows и фоновую интеллектуальную службу передачи.
- Затем перейдите в папку C: / Windows / SoftwareDistribution и избавьтесь от всех папок и файлов, нажав клавиши Ctrl + A, чтобы выбрать их все, а затем нажмите «Удалить». Обратите внимание: если файлы уже используются, вы не сможете их удалить.
- После удаления всего содержимого папки «Распространение программного обеспечения» перезагрузите компьютер, а затем вернитесь в командную строку и снова введите следующие команды.
net start wuauserv
чистые стартовые биты
Поскольку папка уже была очищена, она будет заполнена заново, как только вы перезагрузите компьютер и откроете Центр обновления Windows.
Вариант 2. Запустите средство устранения неполадок Центра обновления Windows.
Запуск встроенного средства устранения неполадок Центра обновления Windows также может помочь устранить ошибку с кодом Центра обновления Windows 0x80070017. Чтобы запустить его, перейдите в «Настройки», а затем выберите «Устранение неполадок» в настройках. Оттуда нажмите Центр обновления Windows, а затем нажмите кнопку «Запустить средство устранения неполадок». После этого следуйте следующим инструкциям на экране, и все будет хорошо.
С другой стороны, если вы получили код ошибки 0x80070017 во время Установка 10 для Windows, значит, это из-за плохого носителя или повреждения ISO. Вот несколько шагов по устранению неполадок в такой ситуации:
Вариант а — попробуйте снова создать Windows 10 ISO-носитель.
В этом варианте вам нужно будет создать загрузочный носитель Windows 10 и использовать его для установки последней версии Windows 10. Большинство пользователей сообщили, что этот вариант работает, и причина, по которой он имеет какое-то отношение к клиенту Центра обновления Windows, поскольку обновления Windows, загруженные из обычного клиента Центра обновления Windows, похоже, создают такие проблемы, как ошибка 0x80070017. Однако подобных проблем не возникает, когда одни и те же обновления Windows загружаются и устанавливаются через файл ISO.
Обратите внимание, что при использовании файла Windows ISO вам будет предложено выбрать, что вы хотите сделать с предыдущими настройками и приложениями. Многие пользователи выбрали вариант «Не сохранять старые настройки Windows», который решил проблему. Поэтому, если вы хотите сохранить предыдущие настройки, вы должны сначала попытаться обновить Windows, сохранив старые настройки. Однако, если это не сработает, попробуйте установить последнюю версию Windows без сохранения предыдущих настроек.
- Нажмите ссылке а затем нажмите кнопку Загрузить инструмент сейчас.
- Затем нажмите «Использовать инструмент для создания установочного носителя (USB-накопитель, DVD или файл ISO)…» и следуйте приведенным ниже инструкциям на экране.
- Теперь выберите вариант файла ISO на шаге 5.
- После этого у вас должен появиться файл ISO.
- Затем перейдите в папку, в которую вы загрузили файл ISO.
- Затем щелкните правой кнопкой мыши ISO-файл Windows 10 и выберите «Открыть с помощью параметра», а затем выберите «Проводник».
- Теперь нажмите «setup.exe» и следуйте инструкциям, появляющимся на экране. При появлении запроса вы должны выбрать «Ничего» (чистая установка) или «Сохранить только личные файлы». Обратите внимание, что вы не должны выбирать «Сохранять личные файлы, приложения и настройки Windows, так как это на самом деле не работает.
Вариант б — Запустите онлайн-средство устранения неполадок Microsoft
Запуск Microsoft устранения неполадок в Интернете может также помочь вам исправить ошибку обновления Windows 0x80070017. Известно, что этот онлайн-модуль устранения неполадок помогает исправить ошибки Центра обновления Windows, он сканирует ваш компьютер на наличие проблем, которые могут быть причиной проблемы, а затем устраняет их автоматически.
Если вы получили ошибку во время Восстановить тогда это означает, что файлы, которые копируются с диска, не попадают на жесткий диск. Чтобы решить эту проблему, вот что вы можете сделать:
Вариант 1 — запустить восстановление системы в безопасном режиме
Вы можете запустить Восстановление системы в безопасном режиме и посмотреть, работает ли он. Просто перезагрузите компьютер в безопасном режиме, а затем запустите восстановление системы.
Вариант 2 — сбросить репозиторий
- Загрузите ваш компьютер в безопасном режиме.
- Затем откройте командную строку от имени администратора.
- Затем введите «Чистая остановка WinMgmt”И нажмите Enter, чтобы остановить службу инструментария управления Windows.
- После этого перейдите в C: / Windows / System32 / wbem. Оттуда переименуйте папку репозитория в «старый репозиторий».
- Перезагрузите компьютер.
- После перезагрузки компьютера снова откройте командную строку от имени администратора и введите «Чистая остановка WinMgmt”И нажмите Enter.
- Затем введите «WinMgmt / resetRepositoryИ нажмите Enter, чтобы сбросить репозиторий.
- Перезагрузите компьютер и проверьте, работает ли восстановление системы.
Вариант 3. Попробуйте сбросить Windows 10.
Чтобы исправить ошибку 0x80070017, вы можете попробовать сбросить Windows 10. Это не избавит вас от каких-либо файлов в вашей системе — вместо того, чтобы стереть все ваши медиа-файлы и документы, он только сбрасывает все системные настройки и файлы. Просто зайдите в Настройки> Восстановление. Оттуда нажмите кнопку «Начать» в разделе «Сбросить этот компьютер».
Расширенный ремонт системы Pro
Автоматизированное решение для ремонта ПК в один клик
С Advanced System Repair Pro вы можете легко
Замените поврежденные файлы
Восстановить производительность
Удалить вредоносные программы
СКАЧАТЬ
Advanced System Repair Pro совместим со всеми версиями Microsoft Windows, включая Windows 11.
Поделиться этой статьей:
Вас также может заинтересовать
В поисках лучшей операционной системы для Windows Microsoft придумала инсайдерскую программу, которая собирает телеметрию и отправляет ее в Microsoft, чтобы предоставить достаточно информации для создания лучшей ОС. Участие в инсайдерской программе осуществляется по выбору и никому не навязывается. В этом руководстве рассказывается, как отключить инсайдерскую программу, поскольку ее постоянные обновления и телеметрия могут замедлить работу Интернета. Итак, если вы решили, что больше не хотите участвовать в этой программе, вот как ее отключить.
- Нажмите ⊞ ОКНА + R открыть диалог запуска
- Введите в диалоге gpedit.msc и нажмите ENTER
- Вы окажетесь в окне редактора локальной групповой политики. Внутри окон найдите:
Конфигурация компьютера> Административные шаблоны> Компонент Windows> Центр обновления Windows> Центр обновления Windows для бизнеса - Перейдите в правую панель и дважды щелкните значок Управление предварительными сборками вариант
- В окне Manage Preview Builds проверьте Включено переключатель
- Перейдите в Опции раздел и с помощью раскрывающегося меню установите предпочтительный канал выпуска
- Выберите Применить , а затем OK
Узнать больше
Код ошибки 0x80070003, 0x20007 — что это?
Ошибка обновления 0x80070003, 0x20007 Одной из наиболее распространенных ошибок, с которыми сталкиваются пользователи, обновившиеся до Windows 10, является код ошибки 0x80070003-0x20007. Обычно этот код ошибки сопровождается сообщением «Windows не смогла найти новые обновления. Произошла ошибка во время проверка новых обновлений или ваш компьютер »или« Обнаружены ошибки: Код 0x80070003 Обновление Windows обнаружило неизвестную ошибку ».
Эта ошибка, связанная с обновлением, часто возникает в любое время, когда ваше устройство автоматически устанавливает обновления при наличии доступного обновления системы или во время ручной установки обновлений для определенного приложения. Независимо от того, используете ли вы планшет, ноутбук или ПК, эта ошибка, связанная с обновлением, может возникнуть после обновление вашей системы до Windows 10.
Решения
 Причины ошибок
Причины ошибок
Существует несколько причин, по которым возникает связанный с обновлением код ошибки 0x80070003-0x20007. Это включает в себя следующее:
- Проблема, связанная с брандмауэром Windows
- Конфликт в системе вашего устройства может присутствовать
- Недостаточно места в вашей оперативной памяти
- Недостаточно места на вашем установочном диске
- Проблемы в вашей системной памяти
Дополнительная информация и ручной ремонт
Эффективный способ решения таких проблем, как код ошибки 0x80070003-0x20007, — это применение определенных методов ручного ремонта. Однако убедитесь, что вы строго следуете инструкциям, поскольку одна небольшая ошибка может привести к критическим проблемам. Если вы недостаточно осведомлены, было бы лучше обратиться за помощью к профессиональному специалисту по Windows или вы можете использовать автоматизированный инструмент для решения любых проблем, с которыми вы сталкиваетесь.
Когда вы сталкиваетесь с кодом ошибки 0x80070003-0x20007, связанным с обновлением, вы должны немедленно предпринять действия для решения проблемы, чтобы уменьшить риск потери всех ваших данных или повреждения узла реестра Windows.
В фиксации Код ошибки 0xC1900101-0x30018Вы можете повторить те же шаги, что и для 0xc000021a (Способ первый) затем примените следующие шаги:
- Удалите антивирус перед обновлением системы
- Убедитесь, что у вас есть простое имя машины без точек, тире или дефисов.
- Перезапустите несколько раз, затем попробуйте снова.
- Отключите общие USB-устройства на вашем компьютере, например, устройство чтения смарт-карт.
- Если вы используете жесткий диск SCSI, убедитесь, что у вас есть доступные драйверы, которые вы можете использовать в качестве хранилища, например флэш-накопитель, а также убедитесь, что он подключен. После того, как вы перейдете к установке Windows 10, нажмите Пользовательский расширенный вариант затем используйте Загрузить драйвер команду, чтобы загрузить правильный драйвер для диска SCSI. Если это не удается, попробуйте переключиться на жесткий диск на основе IDE.
- После этого выполните чистую загрузку и попробуйте перезагрузить устройство снова.
- Если вы обновляете свою систему с помощью файла .ISO, отключите устройство от Интернета во время установки. Если ваше устройство подключено к Интернету через локальную сеть или Wi-Fi, вам необходимо сначала отключить оба, а затем снова приступить к настройке.
- Если вы выполняете обновление через Центр обновления Windows, отключитесь от локальной сети Интернет или Wi-Fi, как только загрузка достигнет 100%, затем продолжите установку.
- Если это все еще не работает, вы можете попробовать использовать файл .ISO при обновлении.
- Переключитесь на локальную учетную запись, если ваша машина подключена к домену.
- Отключите все внешние устройства, подключенные к вашей машине, включая игровые контроллеры, внешний жесткий диск, USB-ключи и принтеры.
Если описанные выше шаги все еще не работают, вы можете попробовать выполнить ремонт, выполнив следующие действия:
- Вставьте установочный диск в дисковод. После этого загрузите компьютер.
- Когда появится сообщение: «Нажмите любую клавишу для загрузки с CD или DVD…», нажмите любую клавишу.
- Выберите язык, валюту, время и клавиатуру или другой способ ввода. щелчок Далее.
- Нажмите на Восстановление системы
- Выберите операционную систему, которую вы хотите восстановить, затем нажмите Далее
- Откройте приложение Командная строка щелкнув его в Параметры восстановления системы диалоговое окно.
- Тип BOOTREC / FIXMBR затем нажмите Enter
- Тип BOOTREC / FIXBOOT затем нажмите Enter
- Тип Диск: bootBootsect.exe / NT69 Все затем нажмите Enter
Не можете смириться с долгим и техническим ручным процессом ремонта? Вы все еще можете исправить эту ошибку, загрузка и установка мощного автоматизированного инструмента это, безусловно, сделает работу в один миг!
Узнать больше
Если вы получаете сообщение об ошибке, в котором говорится: «Центр обновления Windows в настоящее время не может проверять наличие обновлений, поскольку обновления на этом компьютере контролируются» при попытке изменить настройки Центра обновления Windows или выполнить обновление вручную, читайте дальше, так как этот пост поможет вам исправить это. В основном вы можете столкнуться с этой ошибкой в управляемых системах, где администратор контролирует разрешения в операционной системе. Причина, по которой вы не можете изменить настройки Центра обновления Windows или вручную обновить свою систему, заключается в том, что групповая политика не позволяет вам сделать это, и что единственный пользователь, который может делать эти вещи, — не кто иной, как администратор системы. Устранение неполадок такого рода аналогично устранению неполадок, связанных с сообщением об ошибке, в котором говорится: «Некоторыми параметрами управляет ваша организация». В таких случаях вам необходимо проверить как параметры групповой политики Центра обновления Windows, так и параметры реестра. Если вы обычный пользователь, вам необходимо обратиться к системному администратору по этому вопросу, а если вы являетесь администратором, вы можете внести изменения в системные настройки с помощью редактора реестра и редактора групповой политики. Подробные инструкции см. в инструкциях, приведенных ниже.
Вариант 1 — через редактор реестра
Если вы используете домашнюю версию Windows 10 и хотите изменить политику для пользователей без прав администратора на локальном компьютере, вы можете использовать для этого редактор реестра. Вот как вы можете это сделать:
- Нажмите клавиши Win + R, чтобы открыть диалоговое окно «Выполнить».
- Затем введите «Regedit» в поле и нажмите Enter, чтобы открыть редактор реестра.
- После этого перейдите к следующему разделу реестра:
HKEY_LOCAL_MACHINESOFTWAREPoliciesMicrosoftWindows
- Оттуда найдите ключ с именем «WindowsUpdate» в папке Windows, и если он не существует, вы можете просто щелкнуть правой кнопкой мыши папку Windows и выбрать «Создать»> «Ключ».
- Теперь назовите новый ключ «WindowsUpdate» и создайте новый подраздел под вновь созданным ключом и введите «AU» в качестве его имени.
- Не снимая выделения с AU, щелкните правой кнопкой мыши в любом месте правой панели и выберите «Создать»> «Значение DWORD (32 бита)».
- Затем назовите значение «AUOptions», щелкните правой кнопкой мыши AUOptions и выберите «Изменить».
- Затем измените значение параметра «Значение» на «5» и нажмите «ОК», чтобы сохранить изменения, внесенные в настройки. Обратите внимание, что значение 5 относится к политике, позволяющей локальному администратору выбирать параметр.
- После завершения перезагрузите компьютер и проверьте, могут ли пользователи без прав администратора изменять настройки Windows Update или обновлять Windows.
Вариант 2 — через редактор групповой политики
- Нажмите клавиши Win + R, чтобы открыть диалоговое окно «Выполнить», а затем введите «gpedit.msc» и нажмите Enter, чтобы открыть редактор групповой политики.
- Затем перейдите в эту папку: Конфигурация компьютера> Административные шаблоны> Компоненты Windows> Центр обновления Windows.
- Теперь найдите политику «Настроить автоматические обновления» на правой панели и дважды щелкните по ней, чтобы открыть ее Свойства.
- После этого переведите переключатель в положение «Включено» и в раскрывающемся меню «Настроить автоматическое обновление» выберите вариант 5: Разрешить локальному администратору выбирать настройку.
- Затем нажмите Apply и OK, чтобы сохранить изменения, внесенные в настройки.
- Перезагрузите компьютер и проверьте, устранена ли проблема.
Узнать больше
Windows 11 становится все более и более популярной с каждым днем, и по мере того, как все больше и больше пользователей устанавливают ее, появляются небольшие ошибки. Одна из вещей, которые проявились в последнее время, заключается в том, что в некоторых случаях помощник по установке не работает, выдавая вам ошибку 0x8007007f, когда вы пытаетесь завершить обновление Windows.
Если вы один из пользователей, которые испытывают такое раздражение, у нас есть решение для вас. Следуйте этому руководству в том виде, в котором оно представлено, и исправьте эту досадную ошибку.
Запустите помощник установки от имени администратора
Это самое простое решение, которое может сразу решить проблемы, и его рекомендуется попробовать в первую очередь.
- Скачать автономный установщик помощника по установке с веб-сайта Microsoft здесь
- Перейдите в место, где вы скачали файл
- Щелкните правой кнопкой мыши в файле
- Нажмите на Запуск от имени администратора
- В поле разрешения нажмите ДА
Отключите антивирусное программное обеспечение и/или брандмауэр.
Антивирусное программное обеспечение или брандмауэр иногда могут мешать обновлению Windows и предотвращать по какой-либо причине загрузку или установку файлов, которые они считают небезопасными. Если первое решение не помогло, отключите антивирус или брандмауэр и попробуйте еще раз установить обновления, запустив их от имени администратора. Теперь, сколько различных антивирусных приложений или брандмауэров являются уникальными частями программного обеспечения, потребовалось бы слишком много времени, чтобы охватить их все, но обычно и чаще всего, если вы щелкнете правой кнопкой мыши значок приложения безопасности на панели задач большую часть времени, вы будете иметь либо возможность открыть и закрыть его или просто отложить на некоторое время.
Установите совместимость
Если у вас по-прежнему возникают проблемы с установкой обновлений, попробуйте установить режим совместимости для установщика.
- Скачать автономный установщик помощника по установке с веб-сайта Microsoft здесь
- Перейдите в место, где вы скачали файл
- Щелкните правой кнопкой мыши в файле
- Нажмите на свойства
- Перейдите в Совместимость таб
- Нажмите на Запустите эту программу в режиме совместимости для:
- Выберите Windows 7
- Нажмите на ОТНОСИТЬСЯ
- Run установки
Запуск сканирования SFC
Если вы все еще сталкиваетесь с проблемами установки, велика вероятность, что что-то не так с системными файлами Windows. К счастью, в самой Windows есть встроенный инструмент для решения этих проблем и их исправления.
- Откройте командная строка от имени администратора, нажав «Пуск» и выполнив поиск командной строки, а затем щелкнув правой кнопкой мыши Запуск от имени администратора
- Когда откроется командная строка, введите SFC / СКАНИРОВАНИЕ и нажмите ENTER
- Дождитесь завершения всего процесса а затем перезагрузите систему
Узнать больше
Windows 10 продемонстрировала один из самых эффективных и удобных интерфейсов. Однако было много проблем с серверной частью этой широко хваленой операционной системы: например, Центр обновления Windows по-прежнему остается ненадежным и полным ошибок системным приложением. Одним из примеров этой ошибки является ошибка Центра обновления Windows 0x80073712, которая стоит на пути пользователей, которые просто хотят без проблем обновлять свои компьютеры. Код ошибки 0x80073712 означает, что файл, необходимый Центру обновления Windows для работы, поврежден, отсутствует или поврежден. Однако это не означает, что ваша версия Windows навсегда останется такой, какая она есть, без возможности ее обновления. Ошибка Центра обновления Windows 0x80073712 легко устраняется с помощью набора приведенных ниже шагов и некоторых встроенных в Windows шагов по устранению неполадок:
Решение 1: Откройте Центр устранения неполадок Центра обновления Windows
- Откройте средство устранения неполадок Центра обновления Windows, одновременно нажав клавиши Windows и S.
- Введите слово «Устранение неполадок» в поле поиска и выберите результат устранения неполадок.
- В новом окне выберите «Центр обновления Windows» для устранения неполадок.
- Запустите средство устранения неполадок, затем откройте Центр обновления Windows и попробуйте снова установить обновление.
Решение 2. Запустите инструмент DISM
- Откройте командную строку, одновременно нажав клавиши Windows и S.
- Введите «cmd» в поле поиска. Щелкните правой кнопкой мыши командную строку среди результатов и выберите «Запуск от имени администратора».
- В окне командной строки введите следующее и нажмите клавишу Enter после каждой команды
DISM.exe / Online / Очистка-изображение / Scanhealth
DISM.exe / Online / Очистка-изображение / Восстановить здоровье
- Чтобы закрыть окно «Администратор»: командная строка, введите Exit и нажмите Enter.
- Запустите Центр обновления Windows снова.
Решение 3. Переименуйте папку распространения программного обеспечения.
- Откройте командную строку, как упоминалось ранее
- Введите следующую команду, нажимая Enter после каждой строки
net stop wuauserv
net stop cryptSvc
чистые стоповые бит
net stop msiserver
переименовать c: /windows/SoftwareDistribution/softwaredistribution.old
net start wuauserv
net start cryptSvc
чистые стартовые биты
net start msiserver
выход - Перезагрузите компьютер и запустите программу обновления, если она снова заработает.
Решение 4. Перезапустите службы Windows Update.
- Нажмите клавишу с логотипом Windows и R вместе, чтобы открыть Run -> Input services.msc ->, и нажмите Enter.
- Найдите службу Центра обновления Windows -> Проверьте ее статус
- Если он не указан, щелкните правой кнопкой мыши службу и выберите Пуск, чтобы принудительно запустить Центр обновления Windows.
- Если вы видите ошибку, найдите опцию Startup Type и установите для нее значение Automatic
- Теперь вам нужно перезагрузить компьютер и посмотреть, все ли в порядке с Windows Update.
Решение 5. Исправьте проблемы с реестром
Если после всех вышеупомянутых решений у вас по-прежнему возникают проблемы с Центром обновления Windows, проблема может заключаться в поврежденном или поврежденном реестре. Вы можете редактировать реестр Windows вручную, открыв редактор реестра Windows. Но это рискованно, поскольку одна неверная буква может нанести неисчислимый ущерб вашей системе. Чтобы сделать это безопасно для более неопытных пользователей, мы рекомендуем использовать сторонние инструменты / инструменты для очистки реестра, многие из которых можно найти в Интернете.
Узнать больше
При возникновении проблем с подключением к Интернету большинство пользователей запускают встроенное средство устранения неполадок, чтобы решить проблему. Однако вы можете столкнуться с другой проблемой, когда вместо устранения проблемы средство устранения неполадок выдает сообщение об ошибке, в котором говорится: «Служба беспроводной связи Windows не запущена на этом компьютере». После отображения этого сообщения об ошибке средство устранения неполадок закрывается. Обычно такая ошибка указывает на то, что Windows не удалось инициализировать службу беспроводной связи, поэтому она может начать поиск широковещательных сигналов и попытаться подключиться к ним. Итак, в этом посте мы подготовили несколько обходных путей, которые могут помочь вам решить проблему.
Вариант 1. Попробуйте проверить статус WLAN.
Вы должны убедиться, что на вашем компьютере включена беспроводная служба, прежде чем переходить к другим вариантам устранения неполадок, приведенным ниже, поскольку эта ошибка может возникнуть по простой причине, так как возможность беспроводной связи отключена на вашем ПК либо из-за некоторых встроенных настроек, либо физически. Вот почему вам необходимо убедиться, что беспроводной доступ включен. И если окажется, что он отключен, вам нужно снова включить его, а затем снова подключиться к беспроводной сети. Теперь вы можете без проблем подключиться к Интернету.
Вариант 2 — попробуйте проверить службу автонастройки WLAN
Служба WLAN AutoConfig обеспечивает логику и функциональность, необходимые для обнаружения, подключения и настройки беспроводных сетей с вашим ПК. Помимо этого, он также содержит модуль, который позволяет обнаруживать ваш компьютер для других систем в сети. Таким образом, вам необходимо проверить, включена ли служба автонастройки WLAN или нет.
- Нажмите клавиши Win + R, чтобы открыть диалоговое окно «Выполнить».
- А в поле введите «services.msc» и нажмите Enter, чтобы открыть Services.
- После открытия окна «Службы» найдите запись с именем «WLAN AutoConfig», затем щелкните ее правой кнопкой мыши и выберите «Свойства» в контекстном меню.
- Затем нажмите кнопку «Пуск», чтобы включить службу, а затем установите тип запуска «Автоматический».
- Затем попробуйте снова подключиться к беспроводной сети и проверьте, была ли проблема решена.
Вариант 3 — Попробуйте сбросить настройки сети
Сброс сетевых конфигураций также может помочь вам в исправлении службы Windows Wireless, поскольку сетевые настройки время от времени часто нарушаются или повреждаются в самых разных случаях. Обратите внимание, что этот модуль сбросит все сетевые настройки, хранящиеся на вашем компьютере.
- Нажмите клавиши Win + S, чтобы открыть Поиск, а затем введите «командная строка» в поле.
- В появившихся результатах поиска щелкните правой кнопкой мыши Командную строку и выберите параметр «Запуск от имени администратора».
- После открытия командной строки скопируйте и вставьте следующую команду и нажмите Enter, чтобы выполнить ее:
Netsh сброс Winsock
- Данная команда сбросит данные Winsock. Как только он будет запущен, перезагрузите компьютер, чтобы изменения вступили в силу, а затем проверьте, в порядке ли подключение к Интернету.
Примечание. Убедитесь, что драйверы WiFi обновлены. Для этого выполните следующие действия:
- Нажмите клавиши Win + R, чтобы запустить Run.
- Введите devmgmt.MSC в поле и нажмите Enter или нажмите OK, чтобы открыть диспетчер устройств.
- После этого отобразится список драйверов устройств. Если вы видите красный или желтый знак, который отображается напротив драйвера, щелкните правой кнопкой мыши на имени драйвера и выберите «Обновить драйвер» или «Удалить». И если вы обнаружите какое-либо «Неизвестное устройство», вам также необходимо обновить его.
- Выберите «Автоматически искать обновленное программное обеспечение драйвера» и затем следуйте инструкциям для завершения процесса.
- Перезагрузите компьютер.
Примечание. У вас также есть возможность перейти непосредственно на веб-сайт производителя вашей видеокарты и проверить, есть ли новое обновление — если оно есть, загрузите его.
Вариант 4 — выполнить восстановление системы
В последнее время после того, как пользователи установили последнее обновление Windows, возникло множество проблем. Так что проблема беспроводной связи также может быть связана с этим. Чтобы решить эту проблему, вы можете выполнить восстановление системы, чтобы откатить Windows до последнего момента, когда она работала нормально. Он автоматически создает резервные копии во время, когда вы устанавливаете новое обновление или периодически. Выполните следующие действия, чтобы выполнить восстановление системы.
- Нажмите клавиши Win + S, чтобы открыть Поиск, а затем введите «восстановить» в поле и выберите самый верхний результат.
- Открыв настройки восстановления, нажмите «Восстановление системы», расположенное в начале окна на вкладке «Защита системы».
- После этого появится мастер, который проведет вас через все шаги, необходимые для восстановления системы. Вы можете выбрать рекомендуемую точку восстановления или другую.
- После выбора точки восстановления нажмите Далее, чтобы перейти к следующим инструкциям на экране.
- Затем выберите точку восстановления, в которой на вашем компьютере был установлен Центр обновления Windows. Если у вас более одной точки восстановления, вы можете просто выбрать последнюю точку восстановления и проверить работоспособность оттуда. Если это не сработает, вы можете просто попробовать другую точку восстановления.
- Появится другое приглашение, в котором вас попросят подтвердить ваши действия. Нажмите OK и дождитесь восстановления системы. Как только это будет сделано, проверьте, не устранена ли проблема.
Узнать больше
Google Chrome — самый популярный браузер в мире с наибольшим количеством загрузок пользователями. Большинство пользователей используют браузеры такими, какие они есть, открывают их и просто занимаются серфингом, но Chrome предлагает больше, чем просто серфинг. Здесь мы представляем вам некоторые интересные функции, которые большинство пользователей не используют, но должны.
Используйте омнибокс для поиска внутри веб-сайтов
Омнибокс Chrome, также известный как адресная строка, получил свое название, потому что он может делать гораздо больше, чем просто искать в Интернете. Вы, наверное, уже знаете, что просто набрав любое слово, вы будете искать в Интернете с помощью Google или другой поисковой системы по вашему выбору.
Вы также можете установить определенные ключевые слова в настройках Chrome, чтобы связать их с определенными веб-сайтами, например, вы можете связать букву E с errortools, а затем, просто набрав E windows error, вы будете искать термин windows error на веб-сайте errortools. Есть некоторые уже предопределенные вещи, и вы можете добавить все, что хотите, так что это отличная функция, позволяющая ускорить вашу работу, пропуская часть фактического открытия сайта.
Найдите в Интернете выделенный текст
На любой веб-странице вы можете просто выбрать любой текст и щелкнуть по нему правой кнопкой мыши, чтобы получить новый пункт меню, в котором будет указано «Поиск в Google для «выбранного вами текста», и, щелкнув по нему, вы будете автоматически искать в сети выбранный термин.
Группировка вкладок
Когда мы занимаемся серфингом в Интернете, некоторые из нас, как правило, имеют много открытых вкладок, и со временем они могут загромождаться и уменьшаться по ширине, что делает просмотр неприятным.
В Chrome есть группы вкладок, и вам действительно нужно начать их использовать, поскольку вы можете гораздо лучше организовать все вкладки, даже пометить их цветом.
Поиск по всем открытым вкладкам
В верхней правой части строки заголовка рядом с кнопкой сворачивания есть маленькая стрелка, указывающая вниз, после нажатия на нее все открытые вкладки будут отображаться по имени в виде списка, а нажав на нее, вы автоматически переключитесь на нее.
Изменить место загрузки
Google Chrome имеет место загрузки по умолчанию, но вы можете изменить это место назначения и даже включить опцию, чтобы каждый раз спрашивать, где вы хотите сохранить свою загрузку.
Живые субтитры
У YouTube есть катионы для своих видео, но у самого Chrome есть опция живых субтитров, чтобы предоставить вам автоматические субтитры AI для любого типа видео или аудио на любом веб-сайте. Если вам трудно следовать тому, что говорится, попробуйте этот замечательный вариант.
Расширения
Использование расширений в Chrome — это здорово, особенно если расширения полезны, но если вы работаете в режиме инкогнито, они не активны. В Chrome есть возможность включать расширения даже в режиме инкогнито и даже лучше, вы даже можете выбрать, какие из них вы хотите активировать, вам не нужно включать их все.
Узнать больше
Код ошибки 80070490 — Что это?
Этот код ошибки 80070490 может возникнуть при попытке обновить компьютер через веб-сайт Центра обновления Майкрософт или с помощью обновления Windows. Сообщение об ошибке отображается в следующем формате:
Ошибка 80070490 (элемент не найден)
Решения
 Причины ошибок
Причины ошибок
Код ошибки 80070490 возникает по нескольким причинам. Это указывает на то, что файл CBS Manifest, необходимый для установки обновления Windows, поврежден или поврежден. Манифест CBS (обслуживание на основе компонентов) — это файл, который помогает вашему компьютеру распознавать различные компоненты внутри вашего ПК. Другой причиной возникновения ошибки является повреждение реестра. Если реестр, в котором хранится вся информация и выполняемые действия, не очищается часто, устаревшие файлы, сохраненные в реестре, такие как ненужные файлы, неверные записи и файлы cookie, в конечном итоге накапливаются и повреждают его, создавая такие коды ошибок.
Дополнительная информация и ручной ремонт
Вот некоторые эффективные и проверенные методы, которые вы можете попробовать самостоятельно, чтобы устранить код ошибки 80070490 на вашем компьютере.
Способ 1. Используйте инструмент готовности к обновлению системы.
Скачать Средство готовности к обновлению системы с веб-сайта Windows и запустите его на своем ПК. Этот инструмент предназначен для обнаружения и сканирования аномалий и несоответствий, которые могут предотвратить или вызвать проблемы во время обновления системы. После того, как вы загрузили и просканировали свой компьютер, попробуйте снова установить обновления. Если ошибка не устранена, попробуйте другие способы, показанные ниже.
Способ 2 — восстановить Windows
Вот шаги, которые вы должны выполнить, чтобы восстановить Windows:
- Сначала закройте все программы, а затем перезагрузите компьютер. Вставьте DVD с Windows в дисковод компьютера и дождитесь начала установки.
- Если по какой-либо причине установка не запускается автоматически, не беспокойтесь, просто нажмите «Пуск» и введите «Drive: setup.exe» в поле поиска. Обратите внимание, что в дисковод вставьте букву дисковода вашего компьютера, например, D: setup.exe.
- Теперь в списке программ щелкните setup.exe, а затем щелкните установить сейчас.
- После этого нажмите «Перейти в Интернет для получения последних обновлений для установки», если вас попросят указать ключ продукта Windows, просто введите его, чтобы продолжить.
- В «Какой тип установки вы хотите?» вариант, нажмите Обновить.
После завершения установки Windows перезагрузите компьютер и запустите обновление Windows.
Способ 3 — очистить реестр
Если причина ошибки с кодом 80070490 на вашем ПК связана с повреждением реестра, то рекомендуется скачать Restoro. Это продвинутый и простой в использовании инструмент для восстановления ПК со встроенным очистителем реестра. Очиститель реестра сканирует весь ваш компьютер, удаляет все устаревшие и ненужные файлы, портящие реестр, и сразу очищает его.
Открыть чтобы загрузить Restoro для восстановления кода ошибки 80070490
Узнать больше
Система Windows 10 позволяет пользователям изменить расположение папок пользователя по умолчанию на другой диск. Вероятно, это делается для того, чтобы файлы оставались в безопасности в случае внезапного сбоя системы. Однако в некоторых случаях при изменении пути к другому диску, например, к диску D или любой папке, система Windows распознала его и как жесткий диск, поэтому, даже если файлы будут сохранены в этой папке, она появится как жесткий диск в проводнике Windows или искать объединенным с другой папкой. Возможно также, что вы случайно перетащили папку пользователя в другую папку пользователя. Поэтому, если вам интересно, как вы можете разъединить папки пользователя, читайте дальше, так как этот пост расскажет вам, как именно вы можете это сделать. Обратите внимание, что даже если вы попытаетесь использовать историю файлов для восстановления пользовательских папок, это все равно не сработает, и вы не сможете переместить их обратно в прежние места или восстановить папки до их предыдущих версий, и это только заявят, что их нет в наличии. В инструкциях, приведенных ниже, мы используем папку «Загрузки» в качестве примера.
- Шаг 1: Нажмите клавиши Win + R, чтобы открыть диалоговое окно «Выполнить».
- Шаг 2: Далее введите «Regedit”И нажмите Enter, чтобы открыть редактор реестра.
- Шаг 3: После открытия редактора реестра перейдите к следующему разделу реестра:
КомпьютерHKEY_CURRENT_USERSпрограммное обеспечениеMicrosoftWindowsCurrentVersionExplorerUder Shell Folders
- Шаг 4: Затем дважды щелкните по многострочному значению {374DE290-123F-4565-9164-39C4925E467B} расположен в правой панели. А в Data Value скопируйте и вставьте следующее значение:
% USERPROFILE% Загрузки
- Шаг 5: Теперь нажмите OK и закройте редактор реестра.
Примечание: Присмотритесь повнимательнее, и вы увидите, что многострочные значения принадлежат каждой из папок. Оттуда у вас есть рабочий стол, избранное, Skydrive, музыка, изображения и многое другое.
- Шаг 6: Перезагрузите компьютер. После этого операционная система при запуске выберет новую папку. Вот значения для других папок:
Музыка — {1CF1260C-4DD0-4ebb-811F-33C572699FDE}
Картинки — {3ADD1653-EB32-4cb0-BBD7-DFA0ABB5ACCA}
Видео — {A0953C92-50DC-43bf-BE83-3742FED03C9C}
Документы — {A8CDFF1C-4878-43be-B5FD-F8091C1C60D0}
Рабочий стол — {B4BFCC3A-DB2C-424C-B029-7FE99A87C641}
- Шаг 7: Теперь все, что вам нужно сделать, это правильно изменить местоположение. Начните с нажатия клавиш Win + E, чтобы открыть проводник Windows.
- Шаг 8: После этого щелкните правой кнопкой мыши папку «Загрузки», расположенную на правой панели.
- Шаг 9: Затем нажмите «Свойства» и перейдите на вкладку «Местоположение», затем введите «D: Downloads» в поле местоположения.
- Шаг 10: Нажмите кнопку «Применить», а затем кнопку «ОК», чтобы сохранить внесенные изменения. Это гарантирует, что будет восстановлена не только папка «Загрузки», но также и то, что она не будет объединена с другой папкой и не будет отображаться как диск.
Узнать больше
Как вы знаете, одна из самых важных функций Windows 10 — это обновления Windows. Он был предложен клиентам в качестве услуги, а не продукта с выпуском Windows 10 по сценарию «Программное обеспечение как услуга», что привело к установке обновлений Windows по умолчанию в Windows 10 и без возможности отключить их у пользователей. Хотя не все пользователи довольны тем, что сделала Microsoft, это окончательный шаг на пути к большему благу всех ее клиентов, поскольку обновления Windows помогают пользователям обеспечивать безопасность своих компьютеров от всех видов угроз, а также предоставлять им самые лучшие и последние обновления. от Microsoft. Так что, если вы один из тех пользователей, которые одобрили службу обновлений Windows, читайте дальше, поскольку этот пост поможет вам запускать обновления Windows из командной строки либо через командную строку, либо через Windows PowerShell. Полный набор инструкций см. В вариантах, приведенных ниже.
Вариант 1. Запустите Центр обновления Windows через командную строку.
Командная строка в операционной системе Windows существует уже очень давно по сравнению со сравнительно новой оболочкой Windows PowerShell. Вот почему он имеет аналогичные возможности для запуска обновлений Windows. Однако главное здесь то, что вам не нужно загружать какой-либо модуль для обновлений Windows. Чтобы начать запуск обновлений Windows с помощью командной строки, выполните следующие действия.
- Сначала введите «cmd» в поле поиска Cortana и в результатах поиска щелкните правой кнопкой мыши командную строку и выберите параметр «Запуск от имени администратора», чтобы открыть ее с правами администратора.
- Если появляется запрос на ввод учетной записи пользователя или UAC, просто нажмите «Да», чтобы продолжить.
- Затем введите команды, перечисленные ниже, и не забудьте нажать Enter сразу после ввода каждой из них.
- Usoclient Startscan. — используйте эту команду, чтобы начать проверку обновлений.
- UsoClient StartЗагрузить — используйте эту команду, чтобы начать загрузку обновлений.
- UsoClient StartInstall — используйте эту команду, чтобы начать установку загруженных обновлений.
- UsoClient RestartDevice — используйте эту команду, чтобы перезагрузить компьютер после установки.
- UsoClient ScanInstallWait — используйте эту команду для проверки, загрузки и установки обновлений.
Примечание: Имейте в виду, что перечисленные выше команды в командной строке предназначены только для Windows 10. С другой стороны, если вы используете старую версию Windows, вы можете попробовать вместо этого использовать следующие команды:
- wuauclt / detectnow — используйте эту команду, чтобы начать проверку обновлений.
- wuauclt / updatenow — используйте эту команду, чтобы начать установку обнаруженных обновлений.
- wuauclt / Detenow / UpdateNow — используйте эту команду для проверки, загрузки и установки обновлений.
Вариант 2. Запуск обновлений Windows через Windows PowerShell.
Если вы запускаете обновления Windows в Windows PowerShell, вам потребуется вручную установить модуль Windows Update. Следовательно, вы должны загрузить обновления Windows и установить обновления Windows.
- Найдите PowerShell в поле поиска Cortana, а затем запустите его с правами администратора.
- Открыв Windows PowerShell, введите следующую команду и нажмите Enter.
- Установить модуль PSWindowsUpdate — используйте эту команду для установки модуля Центра обновления Windows для Windows PowerShell.
- Get-WindowsUpdate — используйте эту команду для подключения к серверам Центра обновления Windows и загрузки обновлений, если они найдены.
- Установить-WindowsUpdate — используйте эту команду для установки обновлений Windows, которые вы загрузили на свой компьютер.
Узнать больше
Авторское право © 2022, ErrorTools, Все права защищены
Товарные знаки: логотипы Microsoft Windows являются зарегистрированными товарными знаками Microsoft. Отказ от ответственности: ErrorTools.com не аффилирован с Microsoft и не претендует на прямую аффилированность.
Информация на этой странице предоставлена исключительно в информационных целях.
Ремонт вашего ПК одним щелчком мыши
Имейте в виду, что наше программное обеспечение необходимо установить на ПК с ОС Windows. Откройте этот веб-сайт на настольном ПК и загрузите программное обеспечение для простого и быстрого устранения ваших проблем.








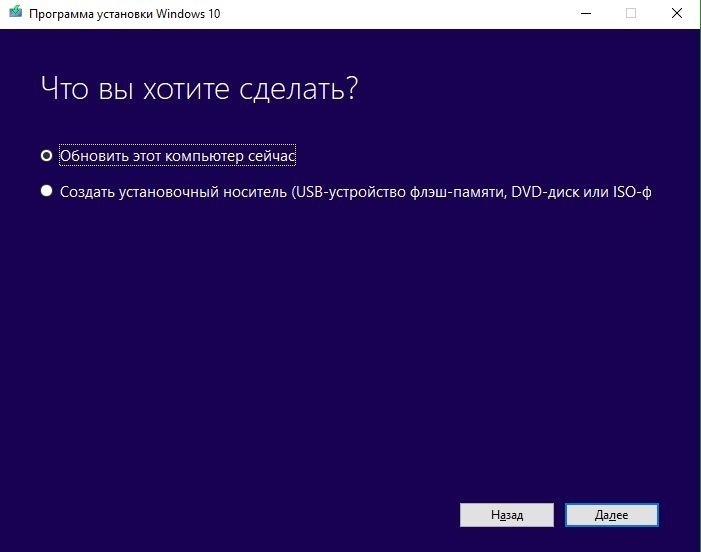

























































 Причины ошибок
Причины ошибок

