При попытке открыть файл, хранящийся на сервере, или после запуска отдельных приложений (чаще всего Microsoft Office) можно столкнуться с ошибкой 0x80070043.
Содержание
- 1 Чем вызвана ошибка?
- 2 Включение локальной политики запуска сети
- 3 Очистка папки Temp
- 4 Сканирование системы утилитами DISM и SFC
- 5 Возврат системы в предыдущее состояние
Чем вызвана ошибка?
Сообщение с кодом ошибки 0x80070043 может возникнуть по следующим причинам:
- Передача файлов SMB не разрешена. Проблема возникает при отключенной политике, необходимой для передачи SMB.
- Ошибка условия внутри папки Temp. Для ее устранения запустите компьютер в безопасном режиме и удалите содержимое папки Temp.
- Повреждение системных файлов. Запуск приложений может быть прерван повреждением системных библиотек DLL. Иногда ОС не способна отследить правильное расположение файлов, которые пытаетесь открыть. Для восстановления файлов и зависимостей запустите утилиты SFC и DISM.
- Конфликт приложений. Процесс или служба недавно установленной программы препятствует операционной системе выполнить установки InstallShield. В этом случае нужно откатить ОС в предыдущее состояние с помощью точки восстановления, созданной до возникновения ошибки.
Включение локальной политики запуска сети
Если столкнулись с ошибкой не найдено сетевое имя с кодом 0x80070043 в среде домена, следует открыть доступ для передачи файлов SMB. Для этого в редакторе локальной групповой политики включите правило входа в систему.
Откройте редактор локальной политики командой gpedit.msc, запущенной из окна «Выполнить» (Win + R).
Перейдите по пути: Конфигурация компьютера — Административные шаблоны — Система.
Затем перейдите в раздел Вход в систему, в правой части окна дважды кликните на политике «Всегда ждать сеть при запуске и входе в систему».
На экране свойств установите флажок в поле Включить и нажмите на «Применить» для сохранения изменений.
Перезагрузите компьютер и повторите действие, которое вызывало ошибку 0x80070043.
Очистка папки Temp
Если запуск приложения прерван кодом 0x80070043 из-за ошибки условия, нужно запустить компьютер в безопасном режиме и удалить содержимое папки Temp.
Разверните меню Пуск и нажмите на значок Питания. Затем удерживая клавишу Shift, нажмите на кнопку «Перезагрузка». При появлении окна выбора действия перейдите по пути: Поиск и устранение неисправностей — Дополнительные параметры.
На экране среды восстановления перейдите в раздел «Параметры загрузки», в вариантах запуска нажмите на F5, чтобы перезагрузить компьютер в безопасном режиме с поддержкой сети.
Затем нажмите сочетание клавиш Windows + R, в окне «Выполнить» наберите «%temp%» и нажмите на «ОК».
В папке Temp отметьте все содержимое сочетанием Ctrl + A, щелкните правой кнопкой мыши и выберите «Удалить».
После перезапуска ПК проверьте, решена ли проблема.
Сканирование системы утилитами DISM и SFC
В некоторых случаях сообщение с кодом 0x80070043 возникает из-за того, что ОС больше не может отследить правильное расположение файлов, которые пытаетесь запустить. Решить отсутствие зависимостей можно путем запуска двух утилит DISM и SFC.
Имейте в виду, что DISM использует Центр обновления Windows для замены поврежденных компонентов рабочими копиями, а SFC восстанавливает их из локально кэшированного хранилища. Поскольку эти утилиты используют разные подходы, рекомендуется провести оба сканирования, чтобы увеличить вероятность устранения ошибки 0x80070043.
В строке системного поиска введите cmd и под найденным результатом выберите вариант запуска от имени администратора.
В командной строке запустите команду:
sfc /scannow
После запуска сканирования не прерывайте его ни при каких обстоятельствах. Это может привести к дополнительным ошибкам. После завершения перезагрузите ПК.
Снова откройте командную строку с правами администратора и выполните команду:
DISM /Online /Cleanup-Image /RestoreHealth
Для обеспечения бесперебойной работы этой утилиты проверьте, что компьютер подключен к интернету, поскольку DISM использует Центр обновления Windows для загрузки рабочих копий поврежденных файлов.
После завершения процедуры перезагрузите компьютер.
Возврат системы в предыдущее состояние
Если заметили сообщение об ошибке 0x80070043 несколько дней назад, скорее всего, недавнее изменение системы препятствует ОС запускать исполняемый файл InstallShield. В этом случае попробуйте вернуть Windows в предыдущее состояние с помощью точки восстановления, которая была создана до возникновения ошибки.
По умолчанию Windows настроен на регулярное сохранение новых точек восстановления.
Откройте мастер восстановления командой rstrui, запущенной из окна «Выполнить» (Win + R).
При отображении первого экрана нажмите на кнопку Далее.
В следующем окне установите флажок на поле «Показать другие точки восстановления» и выберите ту, которая была создана до появления ошибки.
В последнем окне нажмите на «Готово», чтобы запустить процедуру восстановления.
Компьютер перезагрузится и смонтирует предыдущее состояние. Запустите приложение, которое вызывало ошибку с кодом 0x80070043.
Пользователи Windows регулярно сталкиваются с программными сбоями, вызванными различными факторами. Ошибку 0x80070043 с пояснительным текстом «Не найдено сетевое имя…» юзеры встречают, пытаясь получить доступ к файлу, расположенному на другом девайсе в сети, или же при старте определённого софта (нередко ПО из пакета Microsoft Office). Происходить сбой может по разным причинам, но серьёзной угрозы он не представляет, а избавиться от него, следуя инструкциям, несложно.
Причины появления ошибки 0x80070043
Уведомление с кодом 0x80070043 и текстом «Не найдено сетевое имя…» появляется в результате следующих причин:
- Не настроено разрешение передачи файлов SMB. Источник проблемы – отключённая политика, участвующая в обеспечении передачи.
- Ошибка каталога Temp. Проблема решается удалением содержимого папки.
- Нарушена целостность системных файлов. В результате повреждения библиотек DLL или по причине неверных зависимостей открытие приложений не осуществляется.
- Конфликт ПО. Приложение или процесс не дают операционной системе выполнить установки InstallShield. Решение лежит в откате ОС к точке восстановления, сохранённой прежде, чем проблема стала актуальна.
Решение ошибки 0x80070043
Ошибка с описанием «Не найдено сетевое имя…» возникает при различных обстоятельствах по разным причинам, а потому и решение зависит от источника появления сбоя. Рассмотрим эффективные варианты устранения, позволяющие избавиться от проблемы, если вы столкнулись с неисправностью при попытке получения доступа к данным с другого компьютера сети, запуске софта или при других условиях.
Включение режима «Всегда ждать сеть при запуске и входе в систему»
В условиях появления сбоя в среде домена потребуется удостовериться, что в ОС установлено разрешение на передачу файлов SMB. Посмотреть, действует ли правило, или активировать политику можно следующим образом:
Очистка папки Temp в безопасном режиме
Если уведомление о сбое появилось по вине ошибки условия в каталоге временных файлов, решением является его очищение в безопасном режиме:
- Загружаемся в безопасном режиме любым удобным для вас способом, например, через окно конфигурации системы:
- Очищаем каталог временных файлов, для чего открываем консоль «Выполнить» (Win+R) и применяем команду %temp%, выделяем все находящиеся в папке временные файлы (Ctrl+A) и удаляем (Shift+Del).
Очистив каталог, перезагружаем компьютер и проверяем наличие сбоя.
Сканирование системы утилитами DISM и SFC
Поскольку ошибка 0x80070043 нередко обусловлена повреждением системных файлов или невозможностью отслеживания системой местоположение объектов, избавиться от неё получится с применением штатных инструментов Windows – утилит DISM и SFC, работающих из терминала.
Выполняем такие манипуляции:
СОВЕТ. При выполнении запроса /RestoreHealth утилитой DISM для загрузки файлов, предполагаемых на замену повреждённым элементам, используется Центр обновления Windows, поэтому следует позаботиться о стабильном соединении с интернетом.
Восстановление системы
Источник проблемы не всегда очевиден, но, если сбой начал проявляться не так давно, возможно, что его спровоцировали недавние изменения в системе. Универсальное решение – возврат ОС к ранее созданной точке восстановления, когда ошибка не возникала, поможет устранить неисправность:
Когда задача выполнена, можно пробовать запускать приложение, вызвавшее ошибку.
Рассмотренные способы эффективны в устранении сбоя с кодом 0x80070043, в зависимости от причин его возникновения, и помогают решить проблему в большинстве случаев.
Некоторые пользователи утверждают, что наталкиваются на ошибку 0x80070043, когда пытаются получить доступ к файлу, хранящемся на другом компьютере в сети, либо во время запуска определенных приложений, например, из пакета Windows Office. Данная ошибка наиболее часто возникает на Windows Vista и Windows 7, но ее появление также возможно на Windows 8.1 и Windows 10.
Содержание
- Причины появления ошибки 0x80070043
- Решение ошибки 0x80070043
- Метод №1 Включение «Всегда ждать сеть при запуске и входе в систему»
- Метод №2 Очистка папки «Temp» в безопасном режиме
- Метод №3 Запуск DISM и SFC
- Метод №4 Восстановление системы
Причины появления ошибки 0x80070043
- Передача файлов по SMB не разрешена.
- Условная ошибка внутри папки «Temp».
- Повреждение системных файлов.
- Вмешательство в работу системы стороннего ПО.
Решение ошибки 0x80070043
Метод №1 Включение «Всегда ждать сеть при запуске и входе в систему»
Если вы сталкиваетесь с подобной ошибкой в доменном пространстве, то вам необходимо убедиться, что в вашей системе разрешена передача файлов по SMB. Для этого вам нужно получить доступ к редактору локальных групповых политик и проверить, включена ли политика «Всегда ждать сеть при запуске и входе в систему».
Чтобы сделать это, вам необходимо придерживаться следующих шагов:
- нажмите на клавиатуре Windows+R, чтобы открыть окошко «Выполнить»;
- далее впишите в пустую строку этого окна значение gpedit.msc и нажмите Enter, чтобы открыть окно «Редактор локальной групповой политики»;
- оказавшись в редакторе, используйте левую часть окна, чтобы перейти в следующую директорию:
- ↓Политика “Локальный компьютер”;
- ↓Конфигурация компьютера;
- ↓Административные шаблоны;
- ↓Система;
- ↓Вход в систему;
- найдите в списке справа политику под названием «Всегда ждать сеть при запуске и входе в систему» и дважды кликните на нее левой кнопкой мыши;
- поставьте галочку возле опции «Включено» и нажмите на кнопку «Применить»;
- перезагрузите компьютер и проверьте наличие ошибки 0x80070043.
Метод №2 Очистка папки «Temp» в безопасном режиме
Подобный код может появляться перед пользователем Windows по причине возникновения условной ошибки в папке %temp%. Достаточно очистить данную папку от ее содержимого, чтобы разрешить условную ошибку и избавиться от кода 0x80070043.
Вот что вам потребуется сделать:
- откройте параметры своей системы (Windows+I);
- пройдите в раздел «Обновление и безопасность», далее — в подраздел «Восстановление»;
- нажмите на кнопку «Перезагрузить сейчас» в разделе «Особые варианты загрузки»;
- далее, на экране с выбором действия, кликните на «Поиск и устранение неисправностей (Диагностика)»;
- выберите пункт «Дополнительные параметры»;
- теперь нажмите на строку «Посмотреть другие параметры восстановления»;
- кликните на пункт «Параметры загрузки», затем — на кнопку «Перезагрузить»;
- на экране параметров загрузки нажмите на кнопку F4, чтобы войти в безопасный режим на своем компьютере;
- войдите в систему под личными данными учетной записи;
- нажмите комбинацию Window+R для вызова окошка «Выполнить»;
- пропишите в пустой строчке значение %temp% и нажмите Enter;
- нажмите комбинацию Ctrl+A, чтобы выделить все временные файлы, после чего нажмите комбинацию Shift+Delete для безвозвратного удаления;
- после очистки папки «Temp» перезагрузите компьютер.
Проверьте наличие ошибки 0x80070043.
Метод №3 Запуск DISM и SFC
Некоторые пользователи, столкнувшиеся с ошибкой, утверждают, что им удалось побороть ее при помощи таких системных средств, как DISM и SFC. Проще говоря, ошибка 0x80070043 может возникать в случае повреждения некоторых системных файлов.
Знайте, что DISM использует Центр обновления (WU) для замены поврежденных компонентов системы, в то время как SFC для восстановления найденных повреждений задействует локальные бэкап копии необходимых файлов. Для нормальной работы DISM потребуется надежное Интернет-подключение.
Чтобы запустить в работу DISM и SFC, вам необходимо сделать следующее:
- нажмите на клавиатуре Windows+R;
- укажите в пустой строке значение cmd и нажмите Ctrl+Shift+Enter;
- пропишите команду sfc /scannow и нажмите Enter;
- подождите окончания работы SFC и перезагрузите компьютер;
- снова откройте Командную строку и выполните команду DISM /Online /Cleanup-Image /RestoreHealth;
- дождитесь конца выполнения команды и еще раз перезагрузите компьютер.
Теперь попробуйте выполнить нужное вам действие, например, получить доступ к какому-то удаленному файлу, и проверьте, исчезла ли ошибка 0x80070043.
Метод №4 Восстановление системы
В очень редких случаях подобная ошибка может быть результатом вмешательства стороннего ПО в работу системы. Если вы испытываете появление данного кода лишь с недавнего времени, то есть смысл попробовать воспользоваться точкой восстановления.
- Нажмите комбинацию Windows+R;
- напишите значение rstrui и нажмите Enter.
В этом окошке вам необходимо выбрать точку, на время создания которой ошибки 0x80070043 не наблюдалось, и запустить восстановление системы. При выполнении этого процесса ваш ПК может перезагружаться, но переживать не стоит, потому как это вполне нормально.
Некоторые пользователи видят ошибку 0x80070043, сетевое имя не может быть найдено в Windows 11/10 при попытке доступа к файлу хранится на внешнем сервере. В этой статье мы собираемся подробнее обсудить эту ошибку и посмотреть, как ее исправить.
Что такое ошибка 0x80070043?
Ниже приводится полное сообщение об ошибке.
Windows не может получить доступ к
Проверьте правописание имени. В противном случае может возникнуть проблема с вашей сетью. Чтобы попытаться определить и решить сетевые проблемы, нажмите «Диагностика».
Код ошибки: 0x80070043
Не удается найти сетевое имя
Код ошибки может отображаться по многим причинам. обсуждаемый. Он может появиться из-за отключенного протокола SMB, некоторых сбоев, поврежденных системных файлов и т. Д. В этом посте мы поговорим обо всех возможных решениях и увидим, как устранить ошибку.
Если вы видите ошибку 0x80070043, Сетевое имя не может быть найдено в Windows, тогда в первую очередь обновите свой компьютер. После обновления проверьте, сохраняется ли проблема, если это так, вы можете использовать решения, перечисленные ниже, чтобы исправить ошибку.
Проверить передачу файлов SMB Запустить SFC и DISMStart WebClient Использовать кнопку сброса сети Использовать Восстановление системы
Давайте поговорим о них подробно.
1] Проверить передачу файлов SMB
Как упоминалось ранее, вам необходимо проверить файл SMB передачи и убедитесь, что у вас есть достаточный доступ. Итак, мы будем использовать редактор групповой политики и убедиться, что вы предоставляете ему достаточный доступ.
Откройте редактор групповой политики и перейдите в следующее место.
Локально. Политика компьютера> Конфигурация компьютера> Административные шаблоны> Система> Службы входа в систему
Теперь дважды щелкните Всегда ждать сети при запуске компьютера и входе в систему , выберите Включено и нажмите Применить> ОК.
Наконец, перезапустите систему и посмотрите, сохраняется ли проблема.
2] Запустите SFC и DISM
Вы можете увидеть рассматриваемый код ошибки из-за поврежденных системных файлов. Чтобы решить эту проблему, мы запустим две команды и посмотрим, сохраняется ли проблема.
Откройте Командную строку от имени администратора из меню «Пуск» и выполните следующую команду.
sfc/scannowDISM/Online/Cleanup-Image/RestoreHealth
После завершения процесса вы можете перезагрузить компьютер и посмотреть, сохраняется ли проблема.
3] Запустите WebClient
Эта проблема может возникнуть, если WebClient не запускается, есть команда cmd, которую нам нужно выполнить, чтобы решить проблему. Итак, откройте Командную строку от имени администратора из меню «Пуск» и выполните следующую команду.
sc config”WebClient”start=auto sc start”WebClient”
Теперь перезагрузите компьютер. и проверьте, сохраняется ли проблема.
4] Используйте кнопку сброса сети
Использовать нажмите кнопку”Использовать сброс сети”и посмотрите, работает ли это для вас.
5] Использовать восстановление системы
Если ничего не работает, вы можете восстановить свой компьютер до состояния, когда этой проблемы не было. Чтобы использовать восстановление системы, выполните следующие действия.
Откройте «Выполнить от Win + R», введите «rstrui» и нажмите «ОК». Нажмите «Далее». Выберите точку восстановления и нажмите «Далее». Нажмите «Готово».
Дождитесь завершения процесса. для завершения и проверки, сохраняется ли проблема.
Надеюсь, вы сможете решить проблему с помощью данных решений.
Прочитать : невозможно для подключения сетевого диска в Windows 11.
Как найти свой сетевой путь?
Мы можем легко указать путь к сетевому диску из командной строки. Итак, откройте командную строку в расширенном режиме и выполните следующую команду.
net use
Дождитесь завершения процесса. Эта команда покажет вам ваш сетевой путь.
Читать дальше:
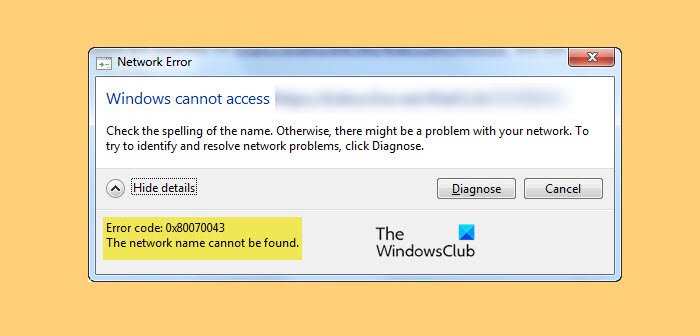
Многие пользователи Windows сталкиваются с проблемами, связанными с повреждением системных файлов Windows, такими как зависание системы, медленная работа системы и проблемы с безопасностью. Из-за этого они не могут открывать системные файлы или запускать конкретное приложение и обычно сталкиваются с ошибкой 0x80070043. Сообщение об ошибке читается следующим образом:
Windows не может получить доступ
Проверьте правильность написания имени, иначе может возникнуть проблема с вашей сетью. Чтобы попытаться определить и решить сетевые проблемы, нажмите «Диагностика».
Код ошибки: 0x80070043
Имя сети не может быть найдено.
Эта ошибка может быть вызвана разными обстоятельствами. Некоторые из возможных причин могут быть:
- Условная ошибка в папке Temp
- Поврежденные системные файлы и повреждение системы
- Передача файлов SMB запрещена.
- Проблемы со сторонним вмешательством
- Значительное повреждение операционной системы
В этой статье мы внимательно представили коллекцию исправлений, которые помогут вам устранить ошибку 0x80070043.
Исправление 1. Установите настройки сети и Интернета.
Это исправление можно использовать, когда вы не можете получить доступ к определенному файлу или каталогу. Чтобы сделать это во-первых,
1. Откройте панель управления, введя текст в поле поиска.
2. Щелкните Сеть и Интернет> Центр управления сетями и общим доступом.
3. Щелкните «Изменить дополнительные параметры общего доступа».
4. В разделе «Частный выбор» установите переключатель в положение «Включить обнаружение сети» и «Включить общий доступ к файлам и частным лицам».
5. Аналогичным образом, сделайте то же самое, что и в гостевом или публичном выборе.
6. Теперь в разделе «Все сети» щелкните переключатель рядом с первым параметром, как показано на рисунке.
7. В разделе «Подключения к совместному использованию файлов» убедитесь, что он настроен, как показано на рисунке.
8. В разделе «Пароль» щелкните переключатель, как показано на рисунке.
9. Когда все настроено, нажмите «Сохранить изменения».
10. Перезагрузите систему и посмотрите, устранена ли ошибка.
Исправление 2: измените свойства папки.
Чтобы устранить эту ошибку, нам иногда необходимо установить свойства папки, которые вы хотите открыть. Для этого
1. Щелкните правой кнопкой мыши папку или файл, с которым возникла проблема, и выберите «Свойства».
2. На вкладке «Безопасность» нажмите «Изменить».
3. Щелкните Добавить.
4. Введите «Все».
5. Теперь выберите «Все», установите флажки под «Разрешить» и нажмите «Применить».
6. На вкладке «Совместное использование» нажмите «Поделиться».
7. Теперь выберите «Все» и в разделе «Разрешение» выберите «Чтение / запись». Щелкните «Поделиться».
ПРИМЕЧАНИЕ. Вам будет предложено предоставить общий доступ к общедоступным данным, нажмите «Да».
8. Наконец, нажмите Готово и перезагрузите систему.
Исправление 3: очистите временную папку в безопасном режиме
Если проблема возникает из-за условной ошибки, вам необходимо удалить временные файлы с расширениями .tmp или .temp в безопасном режиме. Для этого:
1. Нажмите Win + I, чтобы открыть «Настройки», нажмите «Система»> «Восстановление».
2. Щелкните «Перезагрузить сейчас».
3. Система перейдет в режим автоматического восстановления.
4. Щелкните «Дополнительные параметры».
5. Щелкните Устранение неполадок.
6. В окне «Дополнительные параметры» щелкните «Параметры запуска».
7. Нажмите F5, чтобы загрузиться в безопасном режиме с загрузкой сетевых драйверов.
8. Теперь вам нужно войти в систему со своим паролем.
9. После загрузки системы нажмите Win + R, чтобы открыть диалоговое окно «Выполнить», и введите% temp%.
10. Выберите все файлы, щелкните правой кнопкой мыши и удалите их.
11. Перезагрузите систему и посмотрите, исправлена ли ошибка.
Исправление 4. Запустите сканирование SFC и DISM.
Системные файлы на вашем компьютере могут быть повреждены, и в итоге отображается ошибка 0x80070043. Чтобы решить эту проблему, нам нужно запустить сканирование DISM и SFC. Выполните следующие шаги:
1. В окне запуска введите cmd и нажмите Cltr + Shift + Enter, чтобы открыть расширенную командную строку.
2. Теперь введите команду, указанную ниже, и нажмите Enter.
sfc /scannow
3. После завершения сканирования закройте командную строку и перезагрузите компьютер.
4. Снова откройте командную строку с повышенными привилегиями, аналогичную шагу 1.
5. Теперь введите команду, указанную ниже, и нажмите Enter.
Dism /Online /Cleanup-Image /RestoreHealth
ПРИМЕЧАНИЕ. Подключите свою систему к стабильному Интернет-соединению, так как при этом компонент Центра обновления Windows используется для загрузки и установки эквивалентов поврежденных системных файлов.
6. По завершении введите команду exit и закройте командную строку.
7. Перезагрузите систему и посмотрите, устранена ли ошибка.
Исправление 5: используйте утилиту восстановления системы
Если вы недавно изменили свою систему, эти изменения могли повлиять на вашу системную ОС и вызвали ошибку 0x80070043. Следуйте приведенным ниже инструкциям, чтобы устранить проблему.
ПРИМЕЧАНИЕ. Любые изменения, внесенные вами до применения функции восстановления, будут удалены. Сюда входят все установленные приложения, игры, приложения и другое программное обеспечение.
1. Откройте панель управления, введя текст в поле поиска.
2. Найдите Recovery в Панели управления.
3. Щелкните «Открыть восстановление системы».
4. В открывшемся окне нажмите Далее.
5. Теперь выберите точку восстановления и нажмите Далее.
6. После выбора правильной точки восстановления нажмите Готово.
7. После запуска процесса система перезапустится и будет смонтировано предыдущее состояние. Наконец, посмотрите, устранена ли ошибка.
Исправление 6. Используйте стороннее программное обеспечение
Вы можете просто использовать стороннее программное обеспечение, чтобы исправить свою ошибку. Это помогает в обнаружении и устранении распространенных компьютерных ошибок, помогает в защите ваших аппаратных проблем, а также в оптимизации производительности вашего устройства. Инструмент, который мы здесь используем, — Restoro. Вы можете скачать его с здесь
1. Щелкните значок ярлыка, чтобы открыть Restoro, щелкните Да во всплывающем окне.
2. Инструмент начинает анализировать и обнаруживать ошибки.
3. Нажмите «Начать восстановление», чтобы восстановить все поврежденные приложения и файлы.
Исправление 7. Выполните исправление / чистую установку.
Если все вышеперечисленные исправления не помогли вам решить проблему, последней попыткой может быть выполнение чистой или восстановительной установки вашей операционной системы, которая сбросит все компоненты Windows, включая данные загрузки.
Чистая установка
1. Убедитесь, что ваша система совместима с установкой Windows 11. Вы можете проверить это с помощью приложения PC Health Check. Скачать с здесь.
2. Сделайте резервную копию файлов и приложений, установленных на вашем ПК, на один диск или внешний жесткий диск. Это сделано потому, что чистая установка удалит все файлы и программы.
3. Вам может потребоваться ключ продукта Windows 11. В большинстве случаев потребуется уже установленный ключ продукта Windows.
4. Загрузите «Создать установочный носитель Windows 11» с здесь. Установите его.
ПРИМЕЧАНИЕ. Это используется для выполнения чистой установки.
5. Перезагрузите компьютер. После перезагрузки компьютера нажмите клавишу F2, чтобы получить все параметры загрузки, и следуйте инструкциям по установке и установке Windows 11.
Ремонт Установить
1. Введите «Сбросить этот компьютер» в поле поиска и нажмите «Ввод».
2. Щелкните «Сбросить компьютер».
3. Вы можете выбрать вариант в зависимости от ваших потребностей.
4. Щелкните Второй вариант.
5. Наконец, нажмите «Сброс».
Исправление 8: активируйте политику загрузки по локальной сети
Это исправление в основном используется в Windows 10, поскольку в Windows 11 Home нет редактора локальной групповой политики. Если вы пользуетесь выпусками Windows 11 Pro, Enterprise и Education, вы можете использовать это исправление.
1. Откройте окно «Выполнить», введите gpedit.msc и нажмите Enter.
2. Теперь выберите Политика локального компьютера> Конфигурация компьютера> Административные шаблоны.
3. Щелкните Система> Вход в систему.
4. Внутри папки входа в систему щелкните правой кнопкой мыши Всегда ждать сети при запуске компьютера и входе в систему, нажмите кнопку Изменить.
5. Теперь нажмите Enabled.
6. Перезагрузите систему, чтобы увидеть, исчезла ли ошибка.
Это все.
Надеюсь, эта статья была информативной.
Прокомментируйте и дайте нам знать, какое исправление вам помогло.
Спасибо за чтение.
Some users are seeing Error 0x80070043, Windows cannot access, The Network name cannot be found in Windows 11/10 when trying to access a file stored on an external server. In this article, we are going to discuss more on this error and see how to fix it.

What is Error 0x80070043?
The following is the complete error message.
Windows cannot access <URL>
Check the spelling of the name. Otherwise, there might be a problem with your network. To try to identify and resolve network problems, click Diagnose.
Error code: 0x80070043
The network name cannot be found
There are many reasons why you would see the error code in question. It can appear because of disabled SMB protocol, some glitches, corrupted system files, and more. In this post, we will be talking about all the potential solutions and will see how to resolve the error.
If you are seeing Error 0x80070043, The Network name cannot be found in Windows, then first of all update your computer. After updating, check if the issue persists, if it does, you can use the solutions listed below to fix the error.
- Check SMB files transfer
- Run SFC and DISM
- Start WebClient
- Use Network reset button
- Use System Restore
Let us talk about them in detail.
1] Check SMB file transfer
As mentioned earlier, you have to check SMB file transfer and make sure that you have sufficient access. So, we will be using Group Policy Editor and make sure that you are giving it enough access.
Open Group Policy Editor and go to the following location.
Local Computer Policy > Computer Configuration > Administrative Templates > System > Logon Services
Now, double-click on Always wait for the network at computer startup and logon, select Enabled, and click Apply > Ok.
Finally, restart the system and see if the issue persists.
2] Run SFC and DISM
You may see the error code in question because of corrupted system files. To resolve the issue, we are going to run two commands, and see if the issue persists.
Open Command Prompt as an administrator from the Start Menu and execute the following command.
sfc /scannow
DISM /Online /Cleanup-Image /RestoreHealth
After the completion of the process, you can restart your computer and see if the issue persists.
3] Start WebClient
This issue can occur if WebClient fails to start, there is a cmd command that we need to execute in order to resolve the issue. So, open Command Prompt as an administrator from the Start Menu and execute the following command.
sc config "WebClient" start=auto sc start "WebClient"
Now, restart your computer and check if the issue persists.
4] Use Network reset button
Use the Use Network Reset button and see if that works for you.
5] Use System Restore
If nothing works, then you can restore your computer to a point when this issue was not there. To use System Restore, follow the given steps.
- Open Run by Win + R, type “rstrui” and click Ok.
- Click Next.
- Select a restore point and click Next.
- Click Finish.
Wait for the process to complete and check if the issue persists.
Hopefully, you can resolve the issue with the help of the given solutions.
Read: Unable to map Network drive in Windows 11.
How do I find my Network Path?
We can easily path of a Network Drive, from the Command Prompt. So, open the Command Prompt in Elevated Mode, and execute the following command.
net use
Wait for the process to complete. This command will show you, your network path.
Read Next:
- Network Error: Unable to access Network drive, Error 0x80004005
- Error code 0x80070035, The network path was not found.
Некоторые пользователи утверждают, что наталкиваются на ошибку 0x80070043, когда пытаются получить доступ к файлу, хранящемся на другом компьютере в сети, либо во время запуска определенных приложений, например, из пакета Windows Office. Данная ошибка наиболее часто возникает на Windows Vista и Windows 7, но ее появление также возможно на Windows 8.1 и Windows 10.
Решение ошибки 0x80070043
Метод №1 Включение «Всегда ждать сеть при запуске и входе в систему»
Если вы сталкиваетесь с подобной ошибкой в доменном пространстве, то вам необходимо убедиться, что в вашей системе разрешена передача файлов по SMB. Для этого вам нужно получить доступ к редактору локальных групповых политик и проверить, включена ли политика «Всегда ждать сеть при запуске и входе в систему».
Чтобы сделать это, вам необходимо придерживаться следующих шагов:
Метод №2 Очистка папки «Temp» в безопасном режиме
Подобный код может появляться перед пользователем Windows по причине возникновения условной ошибки в папке %temp%. Достаточно очистить данную папку от ее содержимого, чтобы разрешить условную ошибку и избавиться от кода 0x80070043.
Вот что вам потребуется сделать:
Проверьте наличие ошибки 0x80070043.
Метод №3 Запуск DISM и SFC
Некоторые пользователи, столкнувшиеся с ошибкой, утверждают, что им удалось побороть ее при помощи таких системных средств, как DISM и SFC. Проще говоря, ошибка 0x80070043 может возникать в случае повреждения некоторых системных файлов.
Знайте, что DISM использует Центр обновления (WU) для замены поврежденных компонентов системы, в то время как SFC для восстановления найденных повреждений задействует локальные бэкап копии необходимых файлов. Для нормальной работы DISM потребуется надежное Интернет-подключение.
Чтобы запустить в работу DISM и SFC, вам необходимо сделать следующее:
Теперь попробуйте выполнить нужное вам действие, например, получить доступ к какому-то удаленному файлу, и проверьте, исчезла ли ошибка 0x80070043.
Метод №4 Восстановление системы
В очень редких случаях подобная ошибка может быть результатом вмешательства стороннего ПО в работу системы. Если вы испытываете появление данного кода лишь с недавнего времени, то есть смысл попробовать воспользоваться точкой восстановления.
В этом окошке вам необходимо выбрать точку, на время создания которой ошибки 0x80070043 не наблюдалось, и запустить восстановление системы. При выполнении этого процесса ваш ПК может перезагружаться, но переживать не стоит, потому как это вполне нормально.
Как исправить ошибку «Не найдено сетевое имя» с кодом 0x80070043?
При попытке открыть файл, хранящийся на сервере, или после запуска отдельных приложений (чаще всего Microsoft Office) можно столкнуться с ошибкой 0x80070043.
Чем вызвана ошибка?
Сообщение с кодом ошибки 0x80070043 может возникнуть по следующим причинам:
Включение локальной политики запуска сети
Если столкнулись с ошибкой не найдено сетевое имя с кодом 0x80070043 в среде домена, следует открыть доступ для передачи файлов SMB. Для этого в редакторе локальной групповой политики включите правило входа в систему.
Перейдите по пути: Конфигурация компьютера — Административные шаблоны — Система.
Затем перейдите в раздел Вход в систему, в правой части окна дважды кликните на политике «Всегда ждать сеть при запуске и входе в систему».
На экране свойств установите флажок в поле Включить и нажмите на «Применить» для сохранения изменений.
Перезагрузите компьютер и повторите действие, которое вызывало ошибку 0x80070043.
Очистка папки Temp
Если запуск приложения прерван кодом 0x80070043 из-за ошибки условия, нужно запустить компьютер в безопасном режиме и удалить содержимое папки Temp.
Разверните меню Пуск и нажмите на значок Питания. Затем удерживая клавишу Shift, нажмите на кнопку «Перезагрузка». При появлении окна выбора действия перейдите по пути: Поиск и устранение неисправностей — Дополнительные параметры.
На экране среды восстановления перейдите в раздел «Параметры загрузки», в вариантах запуска нажмите на F5, чтобы перезагрузить компьютер в безопасном режиме с поддержкой сети.
Затем нажмите сочетание клавиш Windows + R, в окне «Выполнить» наберите «%temp%» и нажмите на «ОК».
В папке Temp отметьте все содержимое сочетанием Ctrl + A, щелкните правой кнопкой мыши и выберите «Удалить».
После перезапуска ПК проверьте, решена ли проблема.
Сканирование системы утилитами DISM и SFC
В некоторых случаях сообщение с кодом 0x80070043 возникает из-за того, что ОС больше не может отследить правильное расположение файлов, которые пытаетесь запустить. Решить отсутствие зависимостей можно путем запуска двух утилит DISM и SFC.
Имейте в виду, что DISM использует Центр обновления Windows для замены поврежденных компонентов рабочими копиями, а SFC восстанавливает их из локально кэшированного хранилища. Поскольку эти утилиты используют разные подходы, рекомендуется провести оба сканирования, чтобы увеличить вероятность устранения ошибки 0x80070043.
В строке системного поиска введите cmd и под найденным результатом выберите вариант запуска от имени администратора.
В командной строке запустите команду:
После запуска сканирования не прерывайте его ни при каких обстоятельствах. Это может привести к дополнительным ошибкам. После завершения перезагрузите ПК.
Снова откройте командную строку с правами администратора и выполните команду:
DISM /Online /Cleanup-Image /RestoreHealth
Для обеспечения бесперебойной работы этой утилиты проверьте, что компьютер подключен к интернету, поскольку DISM использует Центр обновления Windows для загрузки рабочих копий поврежденных файлов.
После завершения процедуры перезагрузите компьютер.
Возврат системы в предыдущее состояние
Если заметили сообщение об ошибке 0x80070043 несколько дней назад, скорее всего, недавнее изменение системы препятствует ОС запускать исполняемый файл InstallShield. В этом случае попробуйте вернуть Windows в предыдущее состояние с помощью точки восстановления, которая была создана до возникновения ошибки.
По умолчанию Windows настроен на регулярное сохранение новых точек восстановления.
При отображении первого экрана нажмите на кнопку Далее.
В следующем окне установите флажок на поле «Показать другие точки восстановления» и выберите ту, которая была создана до появления ошибки.
В последнем окне нажмите на «Готово», чтобы запустить процедуру восстановления.
Компьютер перезагрузится и смонтирует предыдущее состояние. Запустите приложение, которое вызывало ошибку с кодом 0x80070043.
Как исправить ошибку «Не найдено сетевое имя» с кодом 0x80070043?
В основном настройка проходит без каких-либо сбоев, и лишь в некоторых случаях при попытке доступа к одному из устройств можно встретить ошибку 0x80070035 с текстом «не найден сетевой путь». Данная проблема наиболее распространена в Windows 10 и 7.
Давайте разберем данный сбой более подробно и попробуем самостоятельно его исправить.
Включаем SMB 1
Существуют три версии протокола SMB. Первая версия по умолчанию была отключена разработчиками Windows 10 в целях повышения безопасности, что скорее всего и вызвало ошибку в обнаружении сетевого пути с кодом 0x80070035. Сам компонент является устаревшим и вместо него функционируют версии SMB 2 и 3. Однако этого бывает недостаточно для правильной работы системы.
Поэтому для решения данной проблемы предлагаю включить SMB 1.
Если данный способ не принес никакого положительного эффекта, то значит дело в другом. Продолжаем разбираться и переходим к следующему пункту.
Активация протокола IPV4
В некоторых операционных системах, протокол IPV4 отключен по умолчанию, что может вызывать сбой с кодом 0x80070035.
Поэтому для начала предлагаю проверить, отключен ли IPV4 на самом деле, если да, то включим его:
Все должно работать.
Способы устранения ошибки 0х80070035
Причина 1. Конфликт IP-адресов
Наиболее вероятная причина возникновения проблемы, которую решить предельно просто. Откройте меню «Панель управления» и перейдите к разделу «Центр управления сетями и общим доступом».
В отобразившемся окне щелкните по пункту «Изменение параметром адаптера», который располагается в левой области.
Кликните по своему соединению правой кнопкой мыши и перейдите к пункту «Свойства».
Появится окно со списком сетевых компонентов. Найдите в приведенном списке «IP версии 4», щелкните по нему один раз левой кнопкой мыши и еще чуть ниже по кнопке «Свойства».
Убедитесь в том, что в открывшемся окне выставлены галочки около автоматического получения IP-адреса и DNS-сервера. Если у вас установлены другие параметры, предварительно их сфотографируйте, а затем установите галочки на автоматическое получение этих данных. Сохраните изменения.
Причина 2. Неполадки в работе роутера
Ошибка с кодом 0х80070035 может возникнуть и по причине некорректной работы роутера. Как правило, обычная его перезагрузка способна решить проблему.
Для этого выключите роутер через кнопку на его корпусе и оставьте его в таком виде на минуты 2-3. После этого включите роутер и подождите некоторое время, чтобы он полностью загрузился.
Причина 3. Блокировка сети антивирусом
Некоторые антивирусы тоже могут повлиять на возникновение ошибки 0х80070035. Чтобы это проверить, приостановите работу антивируса и проверьте наличие ошибки. Если она пропала, тогда необходимо отправиться в настройки антивируса и деактивировать контроль за межсетевым трафиком. Или же антивирус можно заменить на решение другого производителя, благо сегодня действительно есть из чего выбрать.
Причина 4. Неполадки в работе драйверов
Данная ошибка может появиться на компьютере и из-за того, что в системе возникли проблемы с драйверами сетевой карты. Чтобы этого проверить, откройте проводник windows, щелкните по пункту «Этот компьютер» правой кнопкой мыши и перейдите к пункту «Свойства».
Откроется новое окно, в котором необходимо кликнуть по кнопке «Диспетчер устройств», расположившейся в левой части окна.
Разверните пункт «Сетевые адаптеры» и проверьте состояние драйверов. Если около названия сетевого адаптера присутствует восклицательный знак, то это говорит об имеющихся неполадках.
Скачать нужный драйвер можно на официальном сайте производителя материнской платы или ноутбука.
Причина 5. Неполадки вашего провайдера
Не нужно исключать и той возможности, что ошибка 0х80070035 возникла по вине провайдера. Тогда вам необходимо позвонить по телефону горячей линии провайдера и поинтересоваться причиной возникновения ошибки 0х80070035.
Как правило, если причина ошибки со стороны провайдера, то вас проконсультируют по тому, как или когда она будет устранена.
Несмотря на обилие причин, из-за которых может возникнуть ошибка 0х80070035, чаще она возникает именно по причине конфликта IP. Воспользовавшись рекомендациями из статьи, вы сможете быстро устранить возникшую проблему.



Отключаем брандмауэр
Речь идет о брандмауэре, который присутствуют в каждой системе и антивирусе. Это своего рода защитный экран, который очень часто блокирует попытку соединения с компьютером, в связи с чем приходится изменять его выключать или изменять параметры.
Но, чтобы проверить, действительно ли дело в защитном экране, предлагаю полностью брандмауэр и антивирус.
Антивирус же обычно отключается правым нажатием по иконке с выбором пункта приостановления защиты. Но опять же, смотря какое защитное ПО у вас установлено, например, DR.WEB получается отключить только через меню «Компоненты защиты», передвинув ползунки влево.
Ошибка обновления Windows 10 0x80070002
Очень часто код ошибки 0x80070002 ОС выдает при обновлении Windows 10 или при инсталлировании новой системы, без удаления старой. В этом случае, при запуске новой системы (10) в оболочке старой и возникнет сбой.
Для начала, надо проверить, работают ли службы Windows Update (Центр обновления), запущены ли BITS и Журнал событий системы. Для этого нужно:
После завершения очистки нужно включить «Центр Обновления» и перезагрузить ПК.
Запуск служб
Если вы по-прежнему продолжаете получать уведомление о ненайденном сетевом пути, то скорее всего на вашем компьютере не запущены соответствующие службы, требуемые для правильной работы сетевых компонентов Windows 10.
Закрываем все окна и проверяем результат.
Другие способы
Если ничего из вышеизложенного не принесло результата и ошибка 0x80070035, сообщающая о том, что сетевой путь не был найден продолжает появляться в Windows 10, то попробуйте выполнить еще одно действие.
Настраиваем общий доступ
Нередко ошибка 0x80070035 — не найден сетевой путь появляется по причине неправильно настроенного общего доступа в Windows 10. Поэтому целесообразно все это дело проверить.
Теперь проверьте результат, ошибка 0x80070035 должна быть устранена.
В некоторых случаях помогает объединение компьютеров в одну общую группу с профилем «Домашний» или «Частный». В Windows 7 изменить профиль можно через «Центр управления сетями», щелкнув по параметру сети.
Затем возвращаемся в главное меню и заходим в «Выбор домашней группы и параметров …».
Создаем группу и выставляем разрешения.
В Windows 10 профиль меняется немного иначе:
Внимание! Начиная с обновления 1803, домашняя группа была полностью удалена из системы. В качестве альтернативного варианта разработчики предлагают использовать панель «Поделиться» в верхней части проводника.
Проблема с H80004005-2147467259 все еще не устранена
Обращайтесь к нам в любое время в социальных сетях для получения дополнительной помощи:
Установить необязательные продукты – WinThruster (Solvusoft) | Лицензия | Политика защиты личных сведений | Условия | Удаление
Установить необязательные продукты – WinThruster (Solvusoft) | Лицензия | Политика защиты личных сведений | Условия | Удаление
Об авторе: Джей Гитер () является президентом и генеральным директором корпорации Solvusoft — глобальной компании, занимающейся программным обеспечением и уделяющей основное внимание новаторским сервисным программам. Он всю жизнь страстно увлекался компьютерами и любит все, связанное с компьютерами, программным обеспечением и новыми технологиями
Правка реестра
Любая нестабильно работающая программа или операционная система способна нарушать целостность реестра. В результате чего как раз-таки выскакивает ошибка 0x80070035. Поэтому в обязательном порядке нужно проверить реестр, и при необходимости внести корректировки.
Теперь все должно работать.
Очищаем кэш и сбрасываем настройки
Иногда избавиться от ошибки 0x80070035 получается с помощью сброса кэша DNS и сетевых настроек.
Порядок действий будет следующим:
Если и это не помогло устранить проблему, то переходим к следующему пункту.
Код ошибки 0x80070002 Windows 10 исправляем иначе
Есть и альтернативные методы исправления ошибки.
Например, иногда ошибка 0x80070002 при установке Windows 10 может быть связана с дополнительным жестким диском. При добавлении его в ОС (например, SSD как нового загрузочного диска) обновиться до «десятки» не удастся, пока диск не будет отключен.
Если описанные варианты не помогли и при установке Windows 10 выдает ошибку 0x80070002, то можно попробовать сделать раздел диска, где установлена система, активным.
Например, с помощью программы PartitionGuru. Для этого ее нужно установить на ПК, открыть и кликнуть правой клавишей на диск с системой. В появившемся окне надо выбрать опцию «Mark Partition as Active», после чего сохранить, выйти и перезагрузить ПК.
Если при архивации ошибка 0x80070002 в Windows 10 возникает и появляется сообщение «Обнаружена ошибка при создании архива», то это связано с отсутствующими папками в системе (они должны были создаться программами, но этого почему-то не удалось).
Еще такое сообщение может появиться при резервном копировании библиотек, с папками пользователя; при архивации элементов, имеющихся в папках Searches, LocalLow, Contacts и т.д. Это не является критической ситуацией и не требует исправления – такими образом система заявляет, что файлы она не нашла.
Можно попробовать почистить реестр, например, используя программу Ccleaner. Она найдет и покажет все отсутствующие элементы в реестре, и при желании, его можно тут же «почистить».
Как видим, исправить ошибку 0x80070002 несложно.
Не найден сетевой путь 0x80070035. Устраняем проблему
Ошибка 0x80070035 возникает при попытке получения доступа к принтерам и файлам в сети. У нее могут быть сотни причин. Увы, вариантов ее устранения не так уж много. Если вы знаете какие-то другие методы, пожалуйста, поделитесь ими в комментариях.
Решение: прописать адрес шлюза в WINS
Попробуйте проделать следующее. Откройте «Центр управления сетями и общим доступом». Найдите имя своего соединения и нажмите его. В появившемся окне нажмите «Сведения».
Теперь закройте окно «Сведения» и проделайте все то же самое, только жмите не «Сведения», а «Свойства». В новом окне сразу же снимите галочку с IP v6, выберите протокол IP v4 и жмите «Свойства».
Мы открыли свойства протокола IP v4.
Далее действуем так:
Как избавиться от ошибки с кодом 0x80070035
Если вы хотите создать домашнюю сеть, состоящую из нескольких компьютеров, то в процессе работы может возникнуть ошибка с кодом 0x80070035, (не найден сетевой путь). Давайте ниже рассмотрим основные причины появления данной ошибки и также основные способы как ее исправить.
Для начала необходимо отметить, что причин вызывающих эту ошибку — великое множество, в данной статье мы постараемся осветить лишь самые основные, наиболее часто встречающиеся из них.
Решение № 1
Первым пунктом, в списке причин вызывающих данную проблему может быть антивирус, особенно если у вас установлены продукты от лаборатории Касперского. Ведь, чтобы предупредить заражение вирусами, антивирусные программы блокируют доступ к расширенным папкам для других пользователей сети.
Решение № 2
Тут следует запомнить, или записать, значение параметра «шлюз по умолчанию», так как в последующем оно нам понадобиться. Теперь нужно повторить данный алгоритм, только, с одним, единственным отличием: вместо кнопки «Сведения», необходимо нажать на кнопку «Свойства». В появившемся окне необходимо проделать следующие действия:
Отключаем протокол IPV6
По идее, IPV6 не должен вызывать никаких проблем, как это было в Windows 7. Но видимо Windows 10 (особенно это касается обновления 1809) по-прежнему юна и не доработана, что некоторым пользователям помогает избавиться от ошибки «не найден сетевой путь» только полное отключение IPV6.
Выполните данную процедуру на всех компьютерах – участниках будущей сети.
Код ошибки 0x80070035
Ошибка 0x80070035 индицируется при попытке получить доступ к файлам и принтерам по сети.
Есть сотни причин данной ошибки. К сожалению способов ее решения не так уж много. Мы будем благодарны если Вы в комментариях отпишитесь, если знаете еще какие либо методы устранения.
Решение 1: Ошибка 0x80070035, продукты Каперского и не только.
Первое, на что можно обратить внимание, и на что неоднократно жаловались пользователи — антивирус. Он блокирует доступ к расшаренным папкам другим машин в сети
Особенно ревностно к этому относятся продукты лаборатории Касперского. Особенно если у Вас данный продукт установлен на ноутбуке, а Вы пытаетесь получить доступ к чужим файлам и принтерам по сети Wi-Fi.
Теперь снова попробуйте обратится к сетевому ресурсу. Если Вам это удалось — настройте правила для Вашей сети.
Щелкните на само слово «Сетевой экран», далее «Сети».
В появившемся списке сетей, щелкните на сеть, через которую вы пытаетесь подключится к другим компьютерам сети, правой кнопкой мыши и в выпавшем меню выберите «Доверенная сеть».
Если у Вас другой антивирус (фаервол) — для него принцип будет тот же, с поправками на ваш продукт.
Решение 2: Прописываем адрес шлюза в WINS
Красным выделено поле, содержимое которого нам нужно запомнить. В нашем случае шлюз: 192.162.1.1
Теперь мы окажемся в окне свойств протокола IP четвертой версии.
Попробуйте теперь открыть «шару». Вполне возможно, что нужно будет перезагрузиться.
Решение 3: Ошибка 0x80070035 и русские имена компьютеров и пользователей.
Проблема
На рисунке ниже представлена небольшая локальная сеть. Мы пытаемся получить доступ к компьютеру «СТМ».
И нас преследует все та же ошибка.
Есть подозрение, что имя компьютера «СТМ» могло быть написано кириллицей, вследствие чего и образовалась ошибка.
Если у вас что-то вроде «Катя-PC» сразу переходите к концу статьи — решению.
А у нас «СТМ» — не узнать пока не проверим сами.
Как это проверить? Очень просто, нужно пропинговать данный компьютер через командную строку.
ping CTM //(«СТМ» — пишем по английски. )
Как видно на рисунке ниже, такого компьютера в сети нет. Это говорит о том, что компьютер выключен (недоступен) или что хозяин, при установке, имя компьютера «СТМ» написал по-русски. Но мы знаем точно, что он включен и работает нормально.
Для проверки пропинговали и еще один компьютер. Как видим с ним все нормально.
Решение
Нужно разузнать IP-адрес этого компьютера в вашей локальной сети. Мы узнали — 192.168.1.5
Пробуем в адресной строке проводника забить такую строку:
Как видим, у нас открылись сетевые папки, принтеры, и кроме компьютера «СТМ» появился еще один компьютер: 192.168.1.5
Можете пользоваться так, а можете попросить владельца переименовать компьютер, написав имя латинскими буквами.
Ещё ряд пользовательских решений
По отзывам пользователей, также могут помочь следующие способы:
Рекомендуем к прочтению: Срок действия вашей лицензии Windows 10 истекает что делать.
Проверяем наличие драйверов
Первым делом проверяем, что драйвера на сетевую карту установлены корректно и работают без сбоев.
Не удалось устранить проблему?Обратитесь за помощью к специалисту!
Иногда помогает обновление драйверов, даже если они работают в штатном режиме.
Если драйвера на сетевой адаптер не были установлены изначально, то адаптер будет отображен во вкладке «Другие устройства» и может иметь название «Неизвестное», «Ethernet контроллер» или аналогичное. Тогда нужно установить свежие драйвера, скачав их с официального сайта производителя системной платы.
Настраиваем политику безопасности
Еще один вариант устранения сбоя с кодом 0x80070035 «не найден сетевой путь» – внести изменения в политику безопасности.
Проблема должна быть решена.
StepВ 3 Change Network Security settings
If the above two methods did not help, then you should check whether the problem was on your network connection.В 1) Hit Start button, then type in the search box secpol.msc and hit Enter.
2) Then follow the path: Local Policies > Security Options > Network security: LAN Manager authentication level.В Double click the optionВ Network security: LAN Manager authentication level.
3) Then choose from the drop-down menu Send LM & NTLM-use NTLMv2 session security if negotiated. Then choose Apply and OK to save the change.В
4) Have a try now.В Step 4: Reset TCP/IP1) Right click the network connection icon on the bottom right corner and choose Open Network and Sharing Center.В
2)В On the left side of the pane, choose Change adapter settings.В
3) Right click the network adapter that you have and choose Properties. If you are using WiFi connection, click the network adapter accordingly and do the same procedures as follows.В
4) Click Install… button.В
Причины появления ошибки 0x80070035
Сетевой доступ могут блокировать различные факторы. Давайте рассмотрим основные:
Ошибка 0x80070035 — Не найден сетевой путь в Windows 10
Пользователи ПК могут соединить компьютер с операционной системой Windows с другим. Это позволяет совместно использовать ту же сеть, чтобы получить доступ к папкам, файлам, а также другим необходимым вещам по локальной сети или удаленному доступу. К сожалению, некоторые пользователи встречаются «с кодом ошибки: 0x80070035 не найден сетевой путь» при попытке соединиться как гость. Это очень запутанная ошибка. Обычно это происходит, когда сеть функционирует так, как она настроена, но пользователь вводит неправильное имя пути. Каждый путь должен иметь допустимый общий ресурс на удаленном устройстве и иметь разрешение на доступ к тому же ресурсу. Тем не менее разберем по порядку шаги для устранение, когда windows 10/7 не может получить доступ и выдает код ошибки 0x80070035, не найден сетевой путь.
Как исправить ошибку 0x80070035 Не найден сетевой путь
Шаг 1. Проверьте настройки общего доступа
Прежде всего необходимо убедиться, что ваше устройство правильно используется в сети. Чтобы сделать это, выполните следующие шаги:
- Нажмите правой кнопкой мыши на локальном диске к которому вы хотите получить доступ и выберите «Свойства«.
- Перейдите на вкладку «Доступ«.
- Нажмите «Расширенная настройка«.
- Поставьте галочку «Открыть общий доступ к этой папке«.
- Убедитесь, что выбрали правильное имя диска.
Проверьте решена ли проблема, если windows 10 не может получить доступ и выдает ошибку «0x80070035 не найден сетевой путь», то двигаемся дальше.
Шаг 2. Совместное использование IP-адреса компьютера
Попробуем обойти ошибку с помощью входа через ip адрес к ресурсу.
- Введите в поиске, около кнопки пуск, cmd или командная строка и запустите от имени администратора.
- Введите в командную строку команду ipconfig /all.
- Узнайте ip адрес компа найдя строку IPv4-адрес 192.168.1.5
- Нажмите теперь сочетание кнопок Win+R и введите //192.168.1.5/F, где F доступ к открытому ресурсу.
Если сетевой путь не найден, и вам выдает ошибку «Вы не можете получить доступ к этой папке. «, то шаг 3 поможет вам.
Шаг 3. Включить гостевые входы
Если у вас в Шаге 2 выдало ошибку «Вы не можете получить доступ к этой общей папке, так как политики безопасности вашей организации блокируют гостевой доступ без проверки подлинности. Эти политики помогают защитить ваш компьютер от небезопасных или вредоносных устройств в сети«, то следуйте ниже, чтобы исправить.
Нажмите Win + R и введите gpedit.msc, чтобы открыть групповые политики. Далее перейдите «Конфигурация компьютера» > «Административные шаблоны» > «Сеть» > «Рабочая станция Lanmann«. Далее, с правой стороны нажмите два раза кликом мыши по графе «Включить небезопасные гостевые входы«, чтобы открыть параметры. В новом окне поставьте «Включено«.
Шаг 4. Проверка диспетчера устройств
- Нажмите Win+R и введите devmgmt.msc для входа в диспетчер устройств.
- Нажмите вкладку «Вид» и поставьте галочку «Показать скрытые устройства«.
- Далее найдите сетевые адаптеры и раздвиньте список.
- Может быть конфликт со старыми драйверами сетевых адаптеров, которые не удалились с системы. Удалите все ненужные сетевые адаптеры и перезагрузите компьютер, и система установит драйвера на нужные. Более подробно, как удалить старые и скрытые драйвера , если нет кнопки «показать скрытые устройства«.
Шаг 5. Добавить протокол IPv4 через TCP/IP
- Нажмите Win+R и введите ncpa.cpl для входа в сетевые подключения.
- Нажмите на свое соединение и нажмите правой кнопкой мыши, и выберите «Свойства«.
- На вкладке «Сеть» найдите IP версии 4 (TCP/Ip4) и выделите его мышкой.
- Нажмите кнопку «Установить«.
- Выберите «Протокол«.
- Нажмите «Добавить«.
- Выберите сетевой «Надежный многоадресный протокол (RMP)».
Шаг 6. Изменение параметров сетевой безопасности
Наконец, вы можете изменить параметр сетевой безопасности, чтобы исправить ошибку «0x80070035 сетевой путь не найден» в Windows 10. Эти шаги заключаются в следующем:
- Нажмите Win+R и введите secpol.msc для входа в локальную политику.
- Перейдите по пути «Локальные политики» > «Параметры безопасности«.
- Найдите справа в поле «Сетевая безопасность: уровень проверки подлинности LAN Manager» и нажмите на него два раза для открытия.
- В новом окне выберите проверку «Оправлять LM и NTLM — использовать сеансовую безопасность«.
Проверьте исправлена ли проблема, когда windows 10/7 не может получить доступ и выдает ошибку «0x80070035 не найден сетевой путь».
Шаг 7. Включить поддержку общего доступа к файлам SMB 1
Один пользователь упомянул в комментариях, что нужно включить поддержку общего доступа к файлам SMB v1/CIFS. Но Вы должны знать, что Microsoft отказалась от этого компонента из-за безопасности и отключила его в новых версия по умолчанию, как устаревший компонент. На данный момент windows 10 использует версии SMB2 и SMB3. Вы должны понимать, что это временное решение, чтобы получить доступ к папкам и файлов по локальной сети или удаленному доступу. Давайте рассмотрим, как включить SMB1, чтобы дать доступ и исправить ошибку 0x80070035. Также проверим включен ли SMB2/3 и как его включить, если выключен.
- Нажмите Win + R и введите optionalfeatures.exe
- В списке найдите «Поддержка общего доступа к файлам SMB 1.0/CIFS» и поставьте галочку, после чего перезагрузите компьютер.
Руководство к SMB версий 1, 2, 3
Вы наверняка захотите узнать, какая версия установлена на данный момент и как отключить или включить ту или иную версия SMB. Вам нужно запустить PowerShell от имени администратора. Запустить можно в поиске меню пуск, набрав PowerShell. Вставьте следующие команды в зависимости, что Вам нужно:
Как исправить ошибку «Не найдено сетевое имя» с кодом 0x80070043?
При попытке открыть файл, хранящийся на сервере, или после запуска отдельных приложений (чаще всего Microsoft Office) можно столкнуться с ошибкой 0x80070043.
Чем вызвана ошибка?
Сообщение с кодом ошибки 0x80070043 может возникнуть по следующим причинам:
- Передача файлов SMB не разрешена . Проблема возникает при отключенной политике, необходимой для передачи SMB.
- Ошибка условия внутри папки Temp . Для ее устранения запустите компьютер в безопасном режиме и удалите содержимое папки Temp.
- Повреждение системных файлов . Запуск приложений может быть прерван повреждением системных библиотек DLL. Иногда ОС не способна отследить правильное расположение файлов, которые пытаетесь открыть. Для восстановления файлов и зависимостей запустите утилиты SFC и DISM.
- Конфликт приложений . Процесс или служба недавно установленной программы препятствует операционной системе выполнить установки InstallShield. В этом случае нужно откатить ОС в предыдущее состояние с помощью точки восстановления, созданной до возникновения ошибки.
Включение локальной политики запуска сети
Если столкнулись с ошибкой не найдено сетевое имя с кодом 0x80070043 в среде домена, следует открыть доступ для передачи файлов SMB. Для этого в редакторе локальной групповой политики включите правило входа в систему.
Откройте редактор локальной политики командой gpedit.msc , запущенной из окна «Выполнить» (Win + R).
Перейдите по пути: Конфигурация компьютера — Административные шаблоны — Система.
Затем перейдите в раздел Вход в систему, в правой части окна дважды кликните на политике «Всегда ждать сеть при запуске и входе в систему».
На экране свойств установите флажок в поле Включить и нажмите на «Применить» для сохранения изменений.
Перезагрузите компьютер и повторите действие, которое вызывало ошибку 0x80070043.
Очистка папки Temp
Если запуск приложения прерван кодом 0x80070043 из-за ошибки условия, нужно запустить компьютер в безопасном режиме и удалить содержимое папки Temp.
Разверните меню Пуск и нажмите на значок Питания. Затем удерживая клавишу Shift, нажмите на кнопку «Перезагрузка». При появлении окна выбора действия перейдите по пути: Поиск и устранение неисправностей — Дополнительные параметры.
На экране среды восстановления перейдите в раздел «Параметры загрузки», в вариантах запуска нажмите на F5, чтобы перезагрузить компьютер в безопасном режиме с поддержкой сети.
Затем нажмите сочетание клавиш Windows + R, в окне «Выполнить» наберите «%temp%» и нажмите на «ОК».
В папке Temp отметьте все содержимое сочетанием Ctrl + A, щелкните правой кнопкой мыши и выберите «Удалить».
После перезапуска ПК проверьте, решена ли проблема.
Сканирование системы утилитами DISM и SFC
В некоторых случаях сообщение с кодом 0x80070043 возникает из-за того, что ОС больше не может отследить правильное расположение файлов, которые пытаетесь запустить. Решить отсутствие зависимостей можно путем запуска двух утилит DISM и SFC.
Имейте в виду, что DISM использует Центр обновления Windows для замены поврежденных компонентов рабочими копиями, а SFC восстанавливает их из локально кэшированного хранилища. Поскольку эти утилиты используют разные подходы, рекомендуется провести оба сканирования, чтобы увеличить вероятность устранения ошибки 0x80070043.
В строке системного поиска введите cmd и под найденным результатом выберите вариант запуска от имени администратора.
В командной строке запустите команду:
После запуска сканирования не прерывайте его ни при каких обстоятельствах. Это может привести к дополнительным ошибкам. После завершения перезагрузите ПК.
Снова откройте командную строку с правами администратора и выполните команду:
DISM /Online /Cleanup-Image /RestoreHealth
Для обеспечения бесперебойной работы этой утилиты проверьте, что компьютер подключен к интернету, поскольку DISM использует Центр обновления Windows для загрузки рабочих копий поврежденных файлов.
После завершения процедуры перезагрузите компьютер.
Возврат системы в предыдущее состояние
Если заметили сообщение об ошибке 0x80070043 несколько дней назад, скорее всего, недавнее изменение системы препятствует ОС запускать исполняемый файл InstallShield. В этом случае попробуйте вернуть Windows в предыдущее состояние с помощью точки восстановления, которая была создана до возникновения ошибки.
По умолчанию Windows настроен на регулярное сохранение новых точек восстановления.
Откройте мастер восстановления командой rstrui , запущенной из окна «Выполнить» (Win + R).
При отображении первого экрана нажмите на кнопку Далее.
В следующем окне установите флажок на поле «Показать другие точки восстановления» и выберите ту, которая была создана до появления ошибки.
В последнем окне нажмите на «Готово», чтобы запустить процедуру восстановления.
Компьютер перезагрузится и смонтирует предыдущее состояние. Запустите приложение, которое вызывало ошибку с кодом 0x80070043.
Ошибка 0x80070035: Не найден сетевой путь в Windows 10
После обновления билда Windows 10 до 1803 или выше (1809, 1903, 1909) некоторые пользователи заметили, что они теперь не могут подключиться к общим папкам сетевым папкам на соседних компьютерах в сети, или к каталогу на сетевом NAS хранилище.
Проводник Windows не может даже отобразить список общих сетевых папок на соседних компьютерах (как с Windows 10, так и с Windows 7). При попытке открыть любую сетевую папку появляется ошибка:
Windows не может получить доступ к NAS
Проверьте правильность написания данного имени. В противном случае возможно проблема с вашей сетью. Для определения проблем с сетью щёлкните кнопку «Диагностика».
Код ошибки 0x80070035.
Не найден сетевой путь.
В английской версии Windows 10 эта ошибка выглядит так:
Error code: 0x80070035.
The network path not found.
При этом с других компьютеров (с более старыми версиями Windows 10, 8.1 или 7), телефонов и других устройств вы можете спокойно открывать и использовать сетевые папки в локальной сети.
Попробуем разобраться, как исправить ошибку с кодом “0x80070035. Не найден сетевой путь” в Windows 10.
В Windows 10 по-умолчанию отключен протокол SMB v1
В первую очередь нужно понять, связана ли проблема с тем, что в Windows 10 1709 и выше по умолчанию отключен устаревший и небезопасный протокол доступа к сетевым файлам и папкам – SMB v1.0. Если сетевое устройство, к которому вы подключаетесь поддерживает доступ к общим файлам только по протоколу SMBv1 (например, старая версия NAS хранилища, компьютер с Windows XP/Windows Server 2003), то последние билды Windows 10 по-умолчанию не смогут подключиться к сетевым папкам на таком устройстве. И при доступе к ресурсу SharedDeviceName вы можете получить ошибку “0x80070035”.
В Windows 10 вы можете проверить, включен ли у вас протокол доступа к сетевым ресурсам SMBv1 с помощью команды:
Dism /online /Get-Features /format:table | find «SMB1Protocol»
В нашем примере видно, что на компьютере отключен протокол SMB1:
Вы можете включить клиент для доступа к сетевым устройствам с поддержкой протокола SMBv1 через Панель управления (Программы -> Программы и компоненты -> Включение или отключение компонентов Windows -> Поддержка общего доступа к файлам SMB 1.0 / CIFS -> Клиент SMB 1.0 / CIFS). Можно вызвать окно установки компонентов, выполнив команду optionalfeatures.exe.
Либо вы можете включить клиент SMB 1 командой DISM:
Dism /online /Enable-Feature /FeatureName:»SMB1Protocol-Client»
После установки клиента SMBv1 нужно перезагрузить компьютер.
После перезагрузки проверьте, появился ли доступ к сетевой папке.
В Windows 10 17090 и выше клиент SMBv1 автоматически удаляется, если он не использовался более 15 дней.
Гостевой вход без проверки подлинности
Если вы используете анонимный доступ к NAS хранилищам или другим компьютерам, нужно включить политику небезопасные гостевые входы. В Windows 1803/1709 она блокирует доступ к сетевым папкам по протоколу SMB 2.0 под анонимным (гостевым) аккаунтом. Для этого нужно в редакторе локальных политик Windows 10 (gpedit.msc) включить политику Enable insecure guest logons (Включить небезопасные гостевые входы) в секции GPO Computer Configuration -> Administrative templates -> Network (Сеть)-> Lanman Workstation.
Или вы можете разрешить сетевой доступ под гостевой записью командой:
reg add HKLMSYSTEMCurrentControlSetServicesLanmanWorkstationParameters /v AllowInsecureGuestAuth /t reg_dword /d 00000001 /f
Отключение SMB1 и SMB2
Если в вашей сети остались только устройства с поддержкой SMB v3 (Windows 8.1/Windows Server 2012 R2 и выше, см. таблицу версий SMB в Windows), вы можете исправить ошибку 0x80070035, отключив SMB1 и SMB2. Дело в том, что ваш компьютер может пытаться использовать протокол SMB 2.0 для доступа к сетевым папкам, которые разрешают только SMB 3.0 подключения (возможно с шифрованием трафика).
Сначала отключите протокол SMB 1 через Панель управления или командами:
sc.exe config lanmanworkstation depend= bowser/mrxsmb10/nsi
sc.exe config mrxsmb10 start= disabled
Dism /online /Disable-Feature /FeatureName:»SMB1Protocol»
Затем отключите протокол SMB2.0 в консоли PowerShell:
reg.exe add «HKLMSYSTEMCurrentControlSetservicesLanmanServerParameters» /v «SMB2» /t REG_DWORD /d «0» /f
sc.exe config lanmanworkstation depend= bowser/mrxsmb10/nsi
sc.exe config mrxsmb20 start= disabled
PowerShell -ExecutionPolicy Unrestricted
Set-SmbServerConfiguration –EnableSMB2Protocol $true
Вы можете проверить, что протоколы SMB 1 и SMB 2 отключены, выполнив команду PowerShell:
Get-SmbServerConfiguration | select «*enablesmb*»
Настройки просмотра сетевого окружения в Windows 10
Если ваши компьютеры находятся в рабочей группе, настоятельно советую выполнить рекомендации из статьи Windows 10 перестала видеть сетевое окружение. В частности:
В разделе Network and Sharing Center панели управления на обоих компьютерах проверьте, что в качестве текущего сетевого профиля используется частный профиль – Private (Current profile). Убедитесь, что включены следующие опции:
- Turn on network discovery (Включить сетевое обнаружение) + Turn on automatic setup of network connected devices (Включить автоматическую настройку на сетевых устройствах);
- Turn on file and printer sharing (Включить общий доступ к файлам и принтерам).
В разделе All Networks (Все сети) включите опции:
- Turn off password Protect Sharing (Отключить парольную защиту)
- Turnonsharing (Включить общий доступ)
На обоих компьютерах сбросьте кэш DNS:
И перезагрузите оба компьютера.
Что еще стоит проверить:
- В свойствах общей сетевой папки (как на уровне NTFS разрешений файловой системы, так и на уровне сетевой папки) проверьте, что у группы Everyone есть право на чтение содержимого папки;
- Проверьте, открывается ли сетевое хранилище по ip адресу. Для этого в окне проводника наберите 192.168.1.100 (замените на IP адрес вашего сетевого хранилища или компьютера);
- Если у вас на компьютере активно сразу два сетевых интерфейса (Wi-Fi и Ethernet), попробуйте временно отключить один из них и проверить доступ к ресурсам в локальной сети;
- Проверьте, что на вашем компьютере запущены следующие службы (откройте консоль управления службами services.msc). Попробуйте запустить данные службы и переведите их в режим автоматического запуска с задержкой (Automatic Delayed Start):
- Хост поставщика функции обнаружения (Function Discovery Provider Host — fdPHost)
- Публикация ресурсов обнаружения функции (Function Discovery Resource Publication — FDResPub)
- Служба обнаружения SSDP (SSDP Discovery — SSDPSRV)
- Узел универсальных PNP-устройств (UPnP Device Host — (upnphost)
- Служба DNS-клиента (dnscache)
- Попробуйте временно отключить антивирус и/или файервол и проверить, сохранилась ли проблема при доступе к сетевому ресурсу;
- Попробуйте изменить имя компьютера в свойствах системы и после перезагрузки проверить доступ к ресурсам сетевого хранилища;
- Попробуйте отключить IPv6 протокол в свойствах вашего сетевого адаптера в Панели управления;
- Попробуйте выполнить параметров сброс сети TCP/IP командами:
netsh winsock reset
netsh int ip reset - Откройте консоль PowerShell и проверьте доступность удаленного компьютера по сети с помощью командлета Test-NetConnection (возможно доступ блокируется файерволом): Test-NetConnection 192.168.1.90 -port 445 (если доступ не блокируется, должен появится статус TcpTestSucceeded : True)
.
Доступ к NAS или Samba хранилищу из Windows 10 с сохранённым паролем
Если проблема возникает только при доступе к сетевому хранилищу NAS (или к Samba серверу на Linux), можно попробовать сохранить пароли для подключения к сетевому хранилищу NAS в менеджере паролей в Панели управления (Credential Manager: “Control Panel” -> “Credentials Manager” -> “Windows Credentials”). Затем в настройках Дополнительных параметров общего доступа включите опцию Использовать учетные записи пользователей и пароли для подключения к другим компьютерам (Use user accounts and passwords to connect to other computers).
Код ошибки 0x80070035
Код ошибки 0x80070035 (не найден сетевой путь) чаще всего встречается у тех, кто пользуется удалённым хранилищем. Будь то NAS или просто папка на другом компьютере — 0x80070035 беспощадна для всех. Причём есть объяснимые случаи, когда она случается (к примеру, отключенная служба), а бывает так: работает всё прекрасно и в один момент приходит она. Злосчастная ошибка 0x80070035. Но нас так просто не напугаешь, поэтому ниже мы разберём основные причины её появления.
Для начала нужно убедиться, что у вас есть права на доступ к папке. Для этого:
- Выберите том жёсткого диска или папку, к которой хотите открыть доступ
- Перейдите на вкладку «Доступ»
- Откройте расширенные настройки
- Отметьте «Открыть общий доступ к этой папке»
- Нажмите «Разрешения»
- Проверьте есть ли в разрешениях «Все»
- Если нет, нажмите добавить. В имени выбираемых объектов напишите «Все», затем «проверить имена»
- Сохраните настройки и проверьте доступ к сетевой папке
0x80070035 — не найден сетевой путь Windows 10 и Windows 7
Не всегда так просто удаётся избавиться от ошибки 0x80070035, поэтому мы рассмотрим ещё варианты как исправить её в Windows 7 и Windows 10. Итак, расшифровка ошибки гласит о том, что сетевой путь не найден. Это должно навести на мысль о том, что наш компьютер не видит сетевую папку, а может даже и компьютер, на котором она находится. Самый надёжный способ проверить доступ к компьютеру — узнать его ip адрес. На нашем сайте есть инструкция как узнать ip адрес компьютера.
Зная IP адрес устройства, на котором находится нужная нам сетевая папка, мы с лёгкостью сможем получить к нему доступ без использования имени. Для этого нажмите сочетание клавиш Win + R либо откройте программу «выполнить» через меню пуск. Введите там ip-адрес. Учтите, что есть слэши (косые черточки), направленные в другую сторону. Нам нужны именно обратные ().

Если всё хорошо, перед вами откроется список папок сетевого ресурса.

Его вы его не ставили, нужно его отключить. Как это сделать вы можете найти в отдельной статье: СТАТЬЯ ЗДЕСЬ. Итак, после ввода пароля или его отсутствия должно открыться окно с сетевыми папками, среди которых будет и ваша.

- Если у вас соединение компьютер-компьютер (без свитча), убедитесь, что кабель обжат именно для соединения ПК-ПК.
- Проблема, возможно, заключается в отключенной службе Модуль поддержки NetBois через TCP/IP. Для того, чтобы её включить нажмите Win + R, введите в появившемся окне services.msc. В появившемся окне найдите службу Модуль поддержки NetBois через TCP/IP. Дважды кликните на название, убедитесь что тип запуска выставлен на «автоматически». Нажмите «запустить» и попробуйте проверить доступ к папке.
- Откройте параметры папок, для этого в любой папке нажмите на «файл» в левом верхнем углу. Далее перейдите на вкладку «Общие» — «Вид». Найдите там пункт «Использовать мастер общего доступа» и уберите с него отметку.
- Убедитесь, что общий доступ включен в сетевом подключении. Для этого нажмите Win + R, введите там ncpa.cpl, нажмите ОК. В появившемся окне нажмите правой кнопкой на сетевое подключение, выберите «Свойства«. Убедитесь что на «Общий доступ к файлам и принтерам для сетей Microsoft» стоит галка. Причём сделать это как на компьютере, с которого вы пробуете открыть папку, так и на том, где эта папка расположена.
- Проверьте, включены ли службы «Клиент для сетей Microsoft» и «Служба доступа к файлам и принтерам сетей Microsoft». Для этого обратитесь к первому пункту.
- Может помочь банальное удаление сетевого адаптера из диспетчера устройств
- Если у вас есть антивирус, попробуйте его отключить на некоторое время и проверить работу сетевой папки. Если проблема в нём, поищите в его настройках как разрешить доступ к папке. Особенно грешен в этом случае всеми любимый «Касперский» и «NOD32»
- Нелогично, но иногда помогает. Откройте командную строку от имени администратора и введите в ней ipconfig /release и после этого ipconfig /renew. Простое обновление IP адреса через DHCP сервер помогает, как ни странно.
- В моём случае ошибка 0x80070035 появлялась из-за того, что на компьютере, к которому был подключен жёсткий диск, к которому был настроен общий доступ, был просто напросто отключен внешний жёсткий диск. На нём есть кнопка включения и после кратковременного отключения света он просто выключился.
- Убедитесь, что на роутере открыты порты. На некоторых точках доступа есть настройка «AP Client Isolation» что означает, что компьютеры одной локальной сети не могут обмениваться между собой данными. Сделано это для безопасности, но в нашем случае только мешает.
- Проверьте дату и время на компьютере. Даже если дата смещена всего на один день, ошибка 0x80070035 будет тут как тут. Проверено опытом.
- После обновления Windows 10 до 1709 у многих перестала работать сеть. Решение: попробовать создать её заново.
- Ещё вариант: Конфигурация компьютера>Административные шаблоны>Сеть>Рабочая станция. Включить параметр «Включить небезопасные гостевые входы» . На абсолютно новой системе Windows 10 LTSC сеть не работала именно по этой причине!
- Проверьте установлен ли компонент «Поддержка общего доступа к файлам SMB 1.0/CIFS»
Если ничего из этого не помогло, проверьте, быть может какие-то из системных служб отключены. Примерный список нужных для общего доступа служб:
- Plug and Play
- Модуль поддержки NetBIOS через TCP/IP
- Сетевые подключения
- Служба шлюза уровня приложения
- Служба сведений о подключенных сетях (NLA)
- Удаленный вызов процедур (RPC)
- Диспетчер подключений удаленного доступа
- Диспетчер автоматических подключений удаленного доступа
- Телефония
Убедитесь, что все файерволы и антивирусы отключены. Если ошибка 0x80070035 для вас осталась не решенной, пишите в комментарии и мы обязательно найдём решение вместе.
Как исправить ошибку 0x80070043 в Windows 7, 8.1 и 10?
Некоторые пользователи утверждают, что наталкиваются на ошибку 0x80070043, когда пытаются получить доступ к файлу, хранящемся на другом компьютере в сети, либо во время запуска определенных приложений, например, из пакета Windows Office. Данная ошибка наиболее часто возникает на Windows Vista и Windows 7, но ее появление также возможно на Windows 8.1 и Windows 10.
Причины появления ошибки 0x80070043
- Передача файлов по SMB не разрешена.
- Условная ошибка внутри папки «Temp».
- Повреждение системных файлов.
- Вмешательство в работу системы стороннего ПО.
Решение ошибки 0x80070043
Метод №1 Включение «Всегда ждать сеть при запуске и входе в систему»
Если вы сталкиваетесь с подобной ошибкой в доменном пространстве, то вам необходимо убедиться, что в вашей системе разрешена передача файлов по SMB. Для этого вам нужно получить доступ к редактору локальных групповых политик и проверить, включена ли политика «Всегда ждать сеть при запуске и входе в систему».
Чтобы сделать это, вам необходимо придерживаться следующих шагов:
- нажмите на клавиатуре Windows+R, чтобы открыть окошко «Выполнить»;
- далее впишите в пустую строку этого окна значение gpedit.msc и нажмите Enter, чтобы открыть окно «Редактор локальной групповой политики»;
- оказавшись в редакторе, используйте левую часть окна, чтобы перейти в следующую директорию:
- ↓Политика «Локальный компьютер»;
- ↓Конфигурация компьютера;
- ↓Административные шаблоны;
- ↓Система;
- ↓Вход в систему;
- найдите в списке справа политику под названием «Всегда ждать сеть при запуске и входе в систему» и дважды кликните на нее левой кнопкой мыши;
- поставьте галочку возле опции «Включено» и нажмите на кнопку «Применить»;
- перезагрузите компьютер и проверьте наличие ошибки 0x80070043.
Метод №2 Очистка папки «Temp» в безопасном режиме
Подобный код может появляться перед пользователем Windows по причине возникновения условной ошибки в папке %temp%. Достаточно очистить данную папку от ее содержимого, чтобы разрешить условную ошибку и избавиться от кода 0x80070043.
Вот что вам потребуется сделать:
- откройте параметры своей системы (Windows+I);
- пройдите в раздел «Обновление и безопасность», далее — в подраздел «Восстановление»;
- нажмите на кнопку «Перезагрузить сейчас» в разделе «Особые варианты загрузки»;
- далее, на экране с выбором действия, кликните на «Поиск и устранение неисправностей (Диагностика)»;
- выберите пункт «Дополнительные параметры»;
- теперь нажмите на строку «Посмотреть другие параметры восстановления»;
- кликните на пункт «Параметры загрузки», затем — на кнопку «Перезагрузить»;
- на экране параметров загрузки нажмите на кнопку F4, чтобы войти в безопасный режим на своем компьютере;
- войдите в систему под личными данными учетной записи;
- нажмите комбинацию Window+R для вызова окошка «Выполнить»;
- пропишите в пустой строчке значение %temp% и нажмите Enter;
- нажмите комбинацию Ctrl+A, чтобы выделить все временные файлы, после чего нажмите комбинацию Shift+Delete для безвозвратного удаления;
- после очистки папки «Temp» перезагрузите компьютер.
Проверьте наличие ошибки 0x80070043.
Метод №3 Запуск DISM и SFC
Некоторые пользователи, столкнувшиеся с ошибкой, утверждают, что им удалось побороть ее при помощи таких системных средств, как DISM и SFC. Проще говоря, ошибка 0x80070043 может возникать в случае повреждения некоторых системных файлов.
Знайте, что DISM использует Центр обновления (WU) для замены поврежденных компонентов системы, в то время как SFC для восстановления найденных повреждений задействует локальные бэкап копии необходимых файлов. Для нормальной работы DISM потребуется надежное Интернет-подключение.
Чтобы запустить в работу DISM и SFC, вам необходимо сделать следующее:
- нажмите на клавиатуре Windows+R;
- укажите в пустой строке значение cmd и нажмите Ctrl+Shift+Enter;
- пропишите команду sfc /scannow и нажмите Enter;
- подождите окончания работы SFC и перезагрузите компьютер;
- снова откройте Командную строку и выполните команду DISM /Online /Cleanup-Image /RestoreHealth;
- дождитесь конца выполнения команды и еще раз перезагрузите компьютер.
Теперь попробуйте выполнить нужное вам действие, например, получить доступ к какому-то удаленному файлу, и проверьте, исчезла ли ошибка 0x80070043.
Метод №4 Восстановление системы
В очень редких случаях подобная ошибка может быть результатом вмешательства стороннего ПО в работу системы. Если вы испытываете появление данного кода лишь с недавнего времени, то есть смысл попробовать воспользоваться точкой восстановления.
- Нажмите комбинацию Windows+R;
- напишите значение rstrui и нажмите Enter.
В этом окошке вам необходимо выбрать точку, на время создания которой ошибки 0x80070043 не наблюдалось, и запустить восстановление системы. При выполнении этого процесса ваш ПК может перезагружаться, но переживать не стоит, потому как это вполне нормально.
Некоторые пользователи видят ошибку 0x80070043, сетевое имя не может быть найдено в Windows 11/10 при попытке доступа к файлу, хранящемуся на внешнем сервере. В этой статье мы подробнее обсудим эту ошибку и посмотрим, как ее исправить.
Что такое ошибка 0x80070043?
Ниже приводится полное сообщение об ошибке.
Windows не может получить доступ к
Проверьте написание имени. В противном случае может возникнуть проблема с вашей сетью. Чтобы попытаться определить и решить сетевые проблемы, нажмите «Диагностика».
Код ошибки: 0x80070043
Имя сети не может быть найдено
Есть много причин, по которым вы можете увидеть рассматриваемый код ошибки. Это может появиться из-за отключенного протокола SMB, некоторых сбоев, поврежденных системных файлов и т. Д. В этом посте мы поговорим обо всех возможных решениях и увидим, как исправить ошибку.
Если вы видите Ошибка 0x80070043, не удается найти имя сети. в Windows, то в первую очередь обновите компьютер. После обновления проверьте, сохраняется ли проблема, если есть, вы можете использовать решения, перечисленные ниже, чтобы исправить ошибку.
- Проверить передачу файлов SMB
- Запустите SFC и DISM
- Запустить WebClient
- Используйте кнопку сброса сети
- Использовать восстановление системы
Поговорим о них подробнее.
1]Проверьте передачу файлов SMB
Как упоминалось ранее, вы должны проверить передачу файлов SMB и убедиться, что у вас есть достаточный доступ. Итак, мы будем использовать редактор групповой политики и убедиться, что вы предоставляете ему достаточный доступ.
Откройте редактор групповой политики и перейдите в следующее место.
Политика локального компьютера> Конфигурация компьютера> Административные шаблоны> Система> Службы входа в систему
Теперь дважды щелкните Всегда ждать сети при запуске компьютера и входе в систему, выберите Включенои щелкните Применить> ОК.
Наконец, перезапустите систему и посмотрите, сохраняется ли проблема.
2]Запустите SFC и DISM
Вы можете увидеть рассматриваемый код ошибки из-за поврежденных системных файлов. Чтобы решить эту проблему, мы запустим две команды и посмотрим, сохраняется ли проблема.
Откройте командную строку от имени администратора из Стартовое меню и выполните следующую команду.
sfc / scannowDISM / Online / Cleanup-Image / RestoreHealth
После завершения процесса вы можете перезагрузить компьютер и посмотреть, сохраняется ли проблема.
3]Запустить WebClient
Эта проблема может возникнуть, если WebClient не запускается, есть команда cmd, которую нам нужно выполнить, чтобы решить проблему. Итак, откройте командную строку от имени администратора из Стартовое меню и выполните следующую команду.
sc config «WebClient» start = auto sc start «WebClient»
Теперь перезагрузите компьютер и проверьте, сохраняется ли проблема.
4]Используйте кнопку сброса сети
Используйте кнопку «Использовать сброс сети» и посмотрите, работает ли это для вас.
5]Использовать восстановление системы
Если ничего не работает, вы можете восстановить свой компьютер до состояния, когда этой проблемы не было. Чтобы использовать Восстановление системы, выполните следующие действия.
- Открытым Запустить с помощью Win + R, введите «Рструи» и нажмите ОК.
- Нажмите Следующий.
- Выберите точку восстановления и нажмите Следующий.
- Нажмите Заканчивать.
Подождите, пока процесс завершится, и проверьте, сохраняется ли проблема.
Надеюсь, вы сможете решить проблему с помощью данных решений.
Читайте: невозможно подключить сетевой диск в Windows 11.
Как мне найти свой сетевой путь?
Мы можем легко указать путь к сетевому диску из командной строки. Итак, откройте Командная строка в повышенном режиме и выполните следующую команду.
чистое использование
Подождите, пока процесс завершится. Эта команда покажет вам ваш сетевой путь.
Читать далее:
.

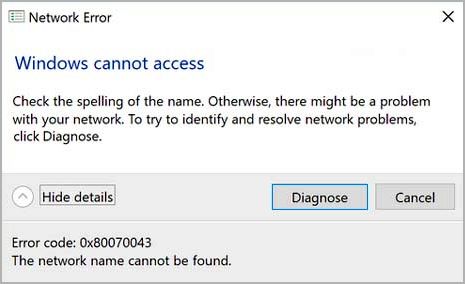









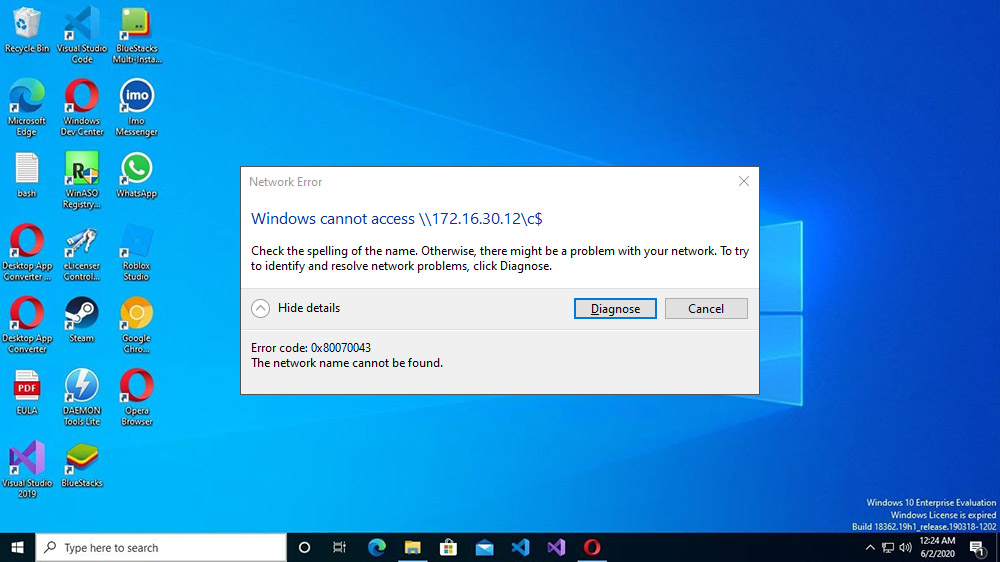
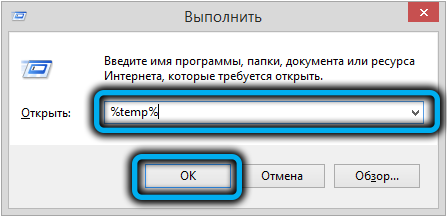
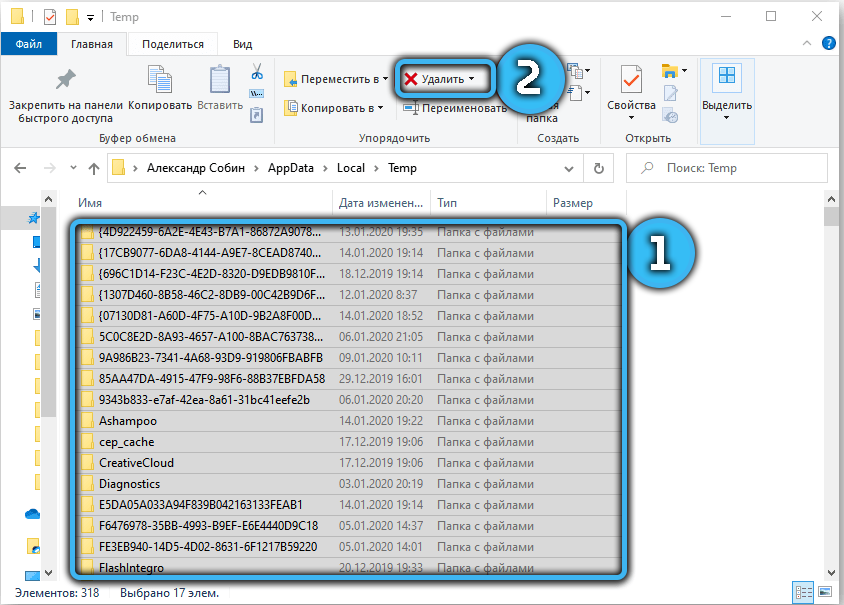
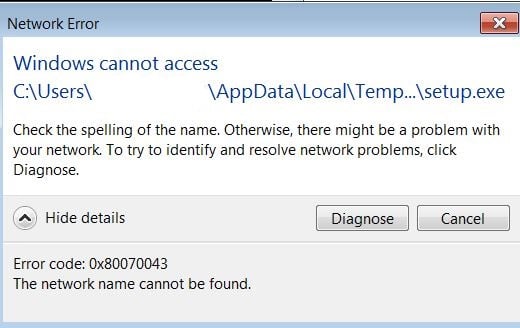
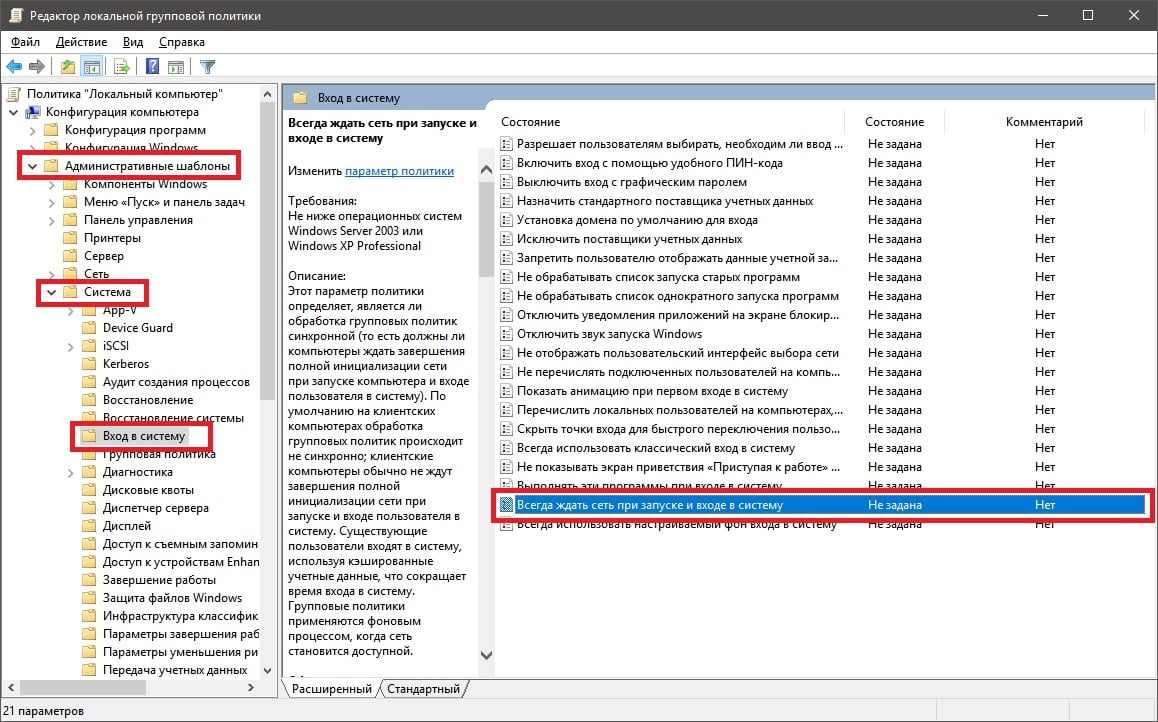
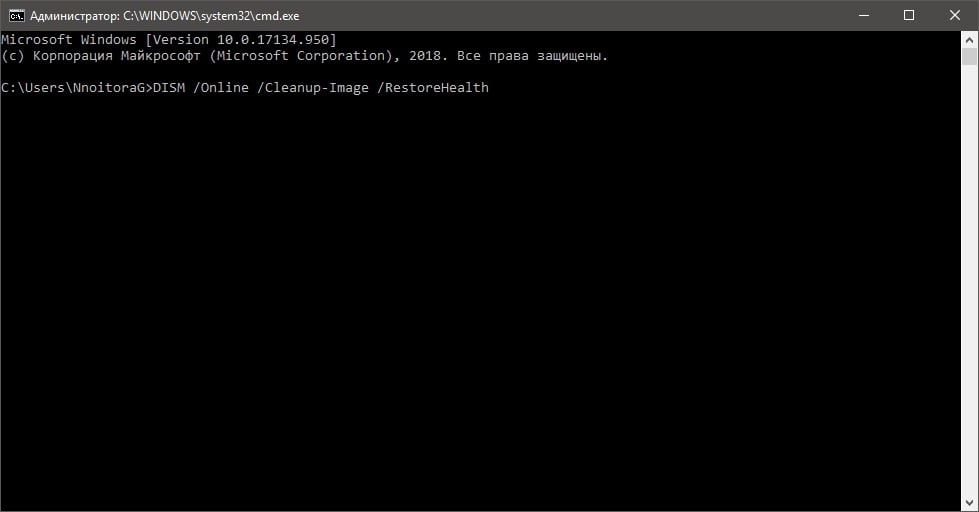


























































 .
.
