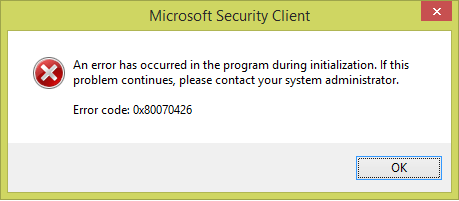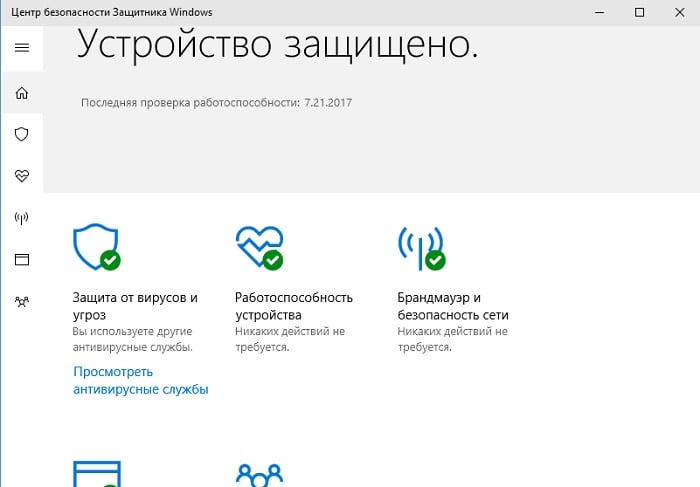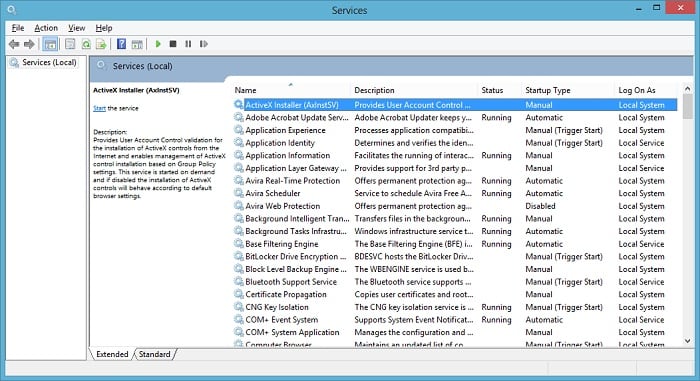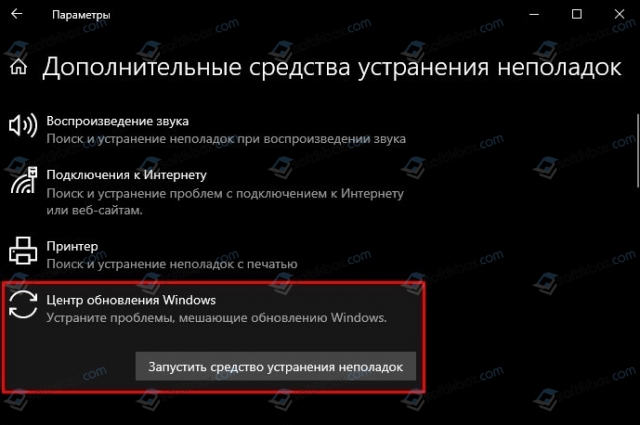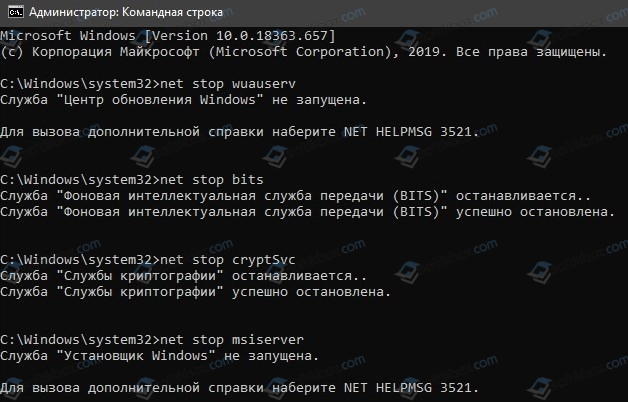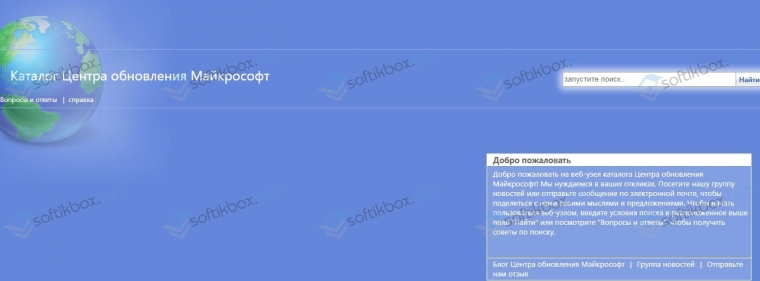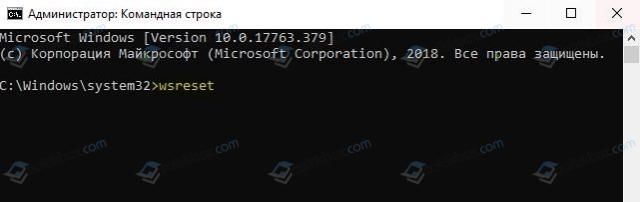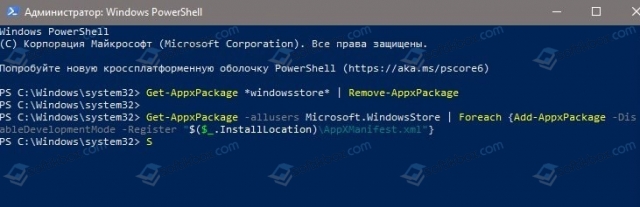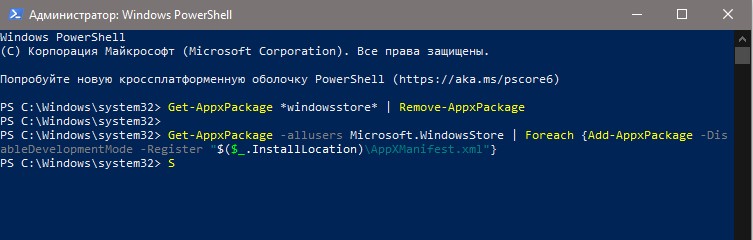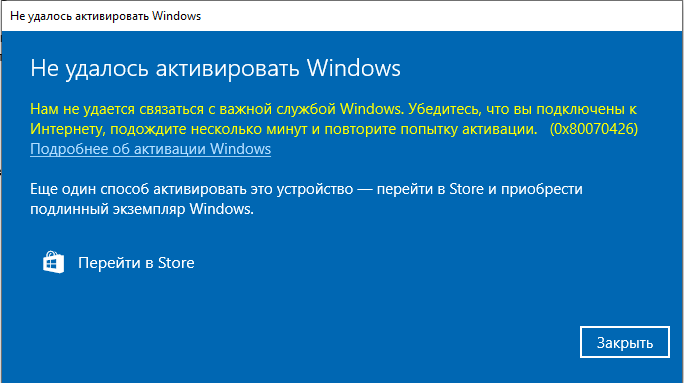Перейти к содержанию
Вот уже вышла 10 версия самой используемой в мире операционной системы Windows. На ней выросло несколько поколений и за все свое существование она изменилась до неузнаваемости. Windows радует нас своими приложениями и знакомым с детства интерфейсом вот уже четвертое десятилетие, но ошибки, к сожалению, продолжают огорчать нас до сих пор. Ошибка 0x80070426 в Виндовс 10 появляется после попытки ввести ключ при входе в систему или подобных действиях. Рассмотрим ошибку поподробнее.
Содержание
- Причины возникновения ошибки в Windows 10
- Все способы исправить ошибку 0x80070426 в Виндовс 10
- SFC-сканирование файлов на наличие поврежденных
Причины возникновения ошибки в Windows 10
Данная ошибка связана с несовпадением лицензионного ключа с вводимым пользователем, а также при отказе в работе системной функции «Защитник». При возникновении этой ошибки ясно одно – чтобы ее исправить, нам необходимо настроить системные службы операционной системы.
Все способы исправить ошибку 0x80070426 в Виндовс 10
Ошибку не просто обойти и работать дальше, как это иногда бывает с более простыми видами ошибок. При возникновении ошибки, система сообщает о сбое и прекращает свою работу до устранения причин. Давайте рассмотри, что мы можем предпринять, чтобы запустить Windows в рабочем состоянии:
- Перезагрузка. Универсальный способ, им мы пользуемся во всех критических ситуация, которые возникают с компьютером. Возможно, причина была кратковременной и со второй попытки система реабилитируется самостоятельно.
- Устраните все периферийные носители данных: флешки, CD-диски, USB-устройства и попробуйте запустить систему снова. Иногда пользователи забывают в BIOS возвращать загрузку с хард диска при установки Windows и система пытается найти другие диски для поиска и запуска системы.
- Если стандартные способы не помогли – произведем комплекс действий по устранению ошибки. Снова перезагрузите систему.
- До того момента когда должна появиться надпись Windows нажмите F8 и удерживайте (действие, подобно тому, что мы совершаем при входе в BIOS). Перед вами появится окно, в котором нужно выбрать вашу ОС, с которой возникают проблемы.
- Следующее окно предложит вам выбрать способ загрузить Windows в безопасном режиме с поддержкой командной строки, выбираем его и жмем Enter.
- После того, как система загрузиться, войдите в учетную запись, которая имеет права администратора.
- Теперь откройте командную строку и введите «services.msc» и подтвердите вводом.
- Перед вами откроется окно со списком служб системы, нам нужна служба «Активации Виндовс».
- Наведите курсор мыши на эту строку и нажмите правой кнопкой. В контекстном меню нажмите «Свойства».
- В следующем окне найдите пункт «Тип запуска». Для него необходимо выставить значение «Автоматически» и подтвердить действие.
- Обратимся к списку служб снова и теперь здесь необходимо найти пункт «Защита программного обеспечения» и сделать с ним те же действия, что и с предыдущим пунктом.
- После всех действий закройте все окна и перезапустите систему в обычном режиме, ошибка 0x80070426, как и 0x80070017 должны исчезнуть при старте системы.
SFC-сканирование файлов на наличие поврежденных
Ошибка, которую мы рассматриваем, может возникать из-за поврежденных файлов, как уже было сказано. Есть специальная утилита в системе Windows, которая может проверить файлы на поврежденные или отсутствующие. Чтобы выполнить сканирование:
- Запускаем командную строку (WIN+R).
- В строке введите команду для запуска sfc / scannow. После чего запустится проверка, которую прерывать нежелательно.
- В том случае, если результат сканирование покажет вам поврежденные файлы, введите запрос в поисковике, чтобы понять, как их вылечить.
Опубликовано 27 октября 2017 Обновлено 01 октября 2020
28.11.2020
Просмотров: 3001
При и после обновления Windows 10, а также при загрузке приложений из Магазина Microsoft пользователь может столкнуться с ошибкой 0x80070426, которая возникает из-за повреждения системных файлов, при сбое в работе службы Windows Update, а также в ряде других случаев. Однако код ошибки 0x80070426 на Windows 10 можно исправить следующими способами.
Читайте также: Проверить наличие обновлений: ошибка 0x80010108 в Windows 10
На официальном форуме Майкрософт указано, что при появлении ошибки 0x80070426 на Windows 10 стоит в первую очередь попробовать решить проблему с помощью штатного инструмента «Устранения неполадок». Для запуска данной опции нужно выполнить несколько несложных действий:
- Жмем «Win+I» и выбираем раздел «Обновления и безопасность».
- Далее выбираем «Устранение неполадок». В меню справа кликаем на «Дополнительные средства устранения неполадок».
- Из списка выбираем «Центр обновления Windows».
- Запуститься средство для устранения неполадок. После сканирования ПК на предмет ошибок и их исправления нужно перезагрузить ПК, чтобы изменения вступили в силу.
Если ошибка 0x80070426 появляется из-за сбоев в работе Центра обновлений, то стоит попробовать остановить все процессы, которые мешают апдейту. Для этого нужно запустить командную строку с правами Администратора и ввести такие запросы:
- net stop wuauserv
- net stop bits
- net stop cryptSvc
- net stop msiserver
- ren C:WindowsSoftwareDistribution SoftwareDistribution.old
- ren C:WindowsSystem32catroot2 catroot2.old
- net start wuauserv
- net start bits
- net start cryptSvc
- net start msiserver pause
После выполнения данных команд стоит перезагрузить ПК, чтобы изменения вступили в силу.
Если проблема появилась после установки определенного пакета или вы этот пакет не можете установить автоматически, сделать это можно вручную. Для этого стоит перейти на сайт компании Майкрософт и загрузить обновление из каталога, ввел название апдейта в поисковую строку.
Ошибка 0x80070426 на Windows 10 появляется в Microsoft Store
Если ошибка с кодом 0x80070426 появляется при загрузке приложений из Магазина Майкрософт или при обновлении уже установленного софта, то в качестве решения предлагаем следующие варианты:
- Сброс настроек через командную строку с правами Администратора. Для этого запускаем консоль и прописываем wsreset.
- Перезапускаем ПК, чтобы изменения вступили в силу.
Через PowerShell также можно полностью переустановить, а точнее перезапустить Microsoft Store. Для этого запускаем консоль с правами Администратора и вводим по очереди:
- Get-AppxPackage *windowsstore* | Remove-AppxPackage
- Get-AppxPackage -allusers Microsoft.WindowsStore | Foreach {Add-AppxPackage -DisableDevelopmentMode -Register «$($_.InstallLocation)AppXManifest.xml»}
В случае, если исправить ошибку вышеуказанными способами не удалось, рекомендуем воспользоваться точкой отката системы до более раннего состояния. Также советуем проверить Windows 10 на вирусы и целостность системных файлов.
Код ошибки 0x80070426 чаще всего появляется при установке приложений из магазина Microsoft Store и реже после последнего обновления Windows 10. Разберем два этих момента по исправлению данной проблемы.
Как исправить ошибку 0x80070426 в Microsoft Store
Если ошибка появляется в Microsoft Store, то выполните ниже данные решения.
1. Сбросить Microsoft Store
Запустите командную строку от имени администратора и введите ниже команду, после чего дождитесь окончание процесса и магазин автоматически запуститься.
wsreset
2. Переустановка Microsoft Store
Нажмите Win+X и выберите WindowsPowerShell (администратор). В синее окно скопируйте ниже и выполните по очереди следующий код:
Get-AppxPackage *windowsstore* | Remove-AppxPackageGet-AppxPackage -allusers Microsoft.WindowsStore | Foreach {Add-AppxPackage -DisableDevelopmentMode -Register "$($_.InstallLocation)AppXManifest.xml"}
Исправить ошибку 0x80070426 в Центре обновления Windows
Если вы столкнулись с кодом ошибки 0x80070426 в центре обновления Windows 10 при попытке обновить до следующей сборки, то следуйте ниже рекомендациям.
1. Устранение неполадок обновления
Нажмите Win+i и выберите «Обновления и безопасность» > «Устранение неполадок» > справа «Дополнительные средства устранения неполадок» > в новом окне выберите «Центр обновления Windows«. После выявленных проблем и попытке исправить их, перезагрузите компьютер и попробуйте обновить систему.
2. Сброс компонентов ЦОW
Запустите командную строку от имени администратора и введите ниже команды по очереди. Этими командами мы остановим процессы, которые отвечают за центр обновления Windows, так как они будут мешать нам создавать новые папки. Далее мы переименовываем два папки в old, после чего, новые папки появятся автоматически. Далее мы запускаем остановленные службы.
net stop wuauservnet stop bitsnet stop cryptSvcnet stop msiserverren C:WindowsSoftwareDistribution SoftwareDistribution.oldren C:WindowsSystem32catroot2 catroot2.oldnet start wuauservnet start bitsnet start cryptSvcnet start msiserver pause
3. Установка патча вручную
У Microsoft есть свой каталог-сайт обновления для всех систем и своих других продуктов. Вы можете скачать отдельно патч KB…. и установить его на Windows 10. Обратитесь ниже к полному руководству:
- Как установить отдельные обновления Windows 10.
Смотрите еще:
- 0x80070422 Проблемы с установкой обновлений Windows 10
- Ошибка 0x80070424 Центра обновления и Microsoft Store в Windows 10
- Исправить ошибку 0x8007042B обновления Windows 10
- Как удалить старые обновления Windows 10
- Как исправить ошибки центра обновлений Windows 10
[ Telegram | Поддержать ]
Код ошибки 0x80070426 – это еще одна ошибка Windows 10, которая применима как для Магазина Microsoft, так и для Центра обновления Windows. Ошибка для состояний Центра обновления Windows
«Были проблемы с установкой некоторых обновлений, но мы попробуем позже. Если вы продолжаете видеть это и хотите искать информацию в Интернете или обратиться в службу поддержки, это может помочь: (0x80070426) »
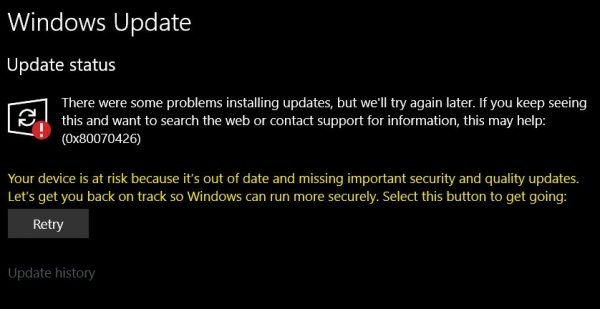
Сообщение об ошибке для Microsoft Store говорит-

«Ваша покупка не может быть завершена. Что-то случилось, и ваша покупка не может быть завершена. Код ошибки: 0x80070426 ”
Поскольку существуют общие службы, которые поддерживают как Windows Updates, так и Microsoft Store, решения тоже схожи. Мы будем обсуждать исправления этой ошибки здесь.
Ошибка 0x80070426 для Магазина Microsoft и Центра обновления Windows
Чтобы устранить эту ошибку с кодом 0x80070426, мы будем выполнять следующие исправления:
- Перезагрузите магазин Microsoft.
- Запустите средство устранения неполадок Центра обновления Windows.
- Используйте средство проверки системных файлов и DISM.
- Загрузите необходимое обновление вручную.
- Настройте брандмауэр или антивирус.
- Сброс компонентов Центра обновления Windows.
1] Сбросить Магазин Microsoft
Чтобы сбросить Microsoft Store, запустите CMD от имени администратора и выполните следующую команду:
wsreset
Подождите, пока процесс завершится, и попробуйте снова установить приложение или Центр обновления Windows.
2] Запустите средство устранения неполадок Центра обновления Windows .
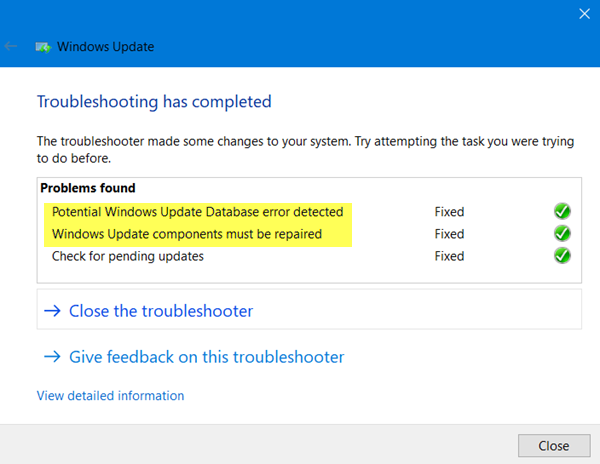
Чтобы запустить средство устранения неполадок Центра обновления Windows, начните с открытия приложения «Настройки» в меню «Пуск» и выберите «Обновление и безопасность»> «Устранение неполадок».
Выберите Центр обновления Windows на правой боковой панели и нажмите Запустить средство устранения неполадок.
Следуйте инструкциям на экране для устранения проблемы, с которой вы столкнулись.
3] Используйте средство проверки системных файлов и DISM
Запустите CMD от имени администратора и затем выполните следующую команду для запуска средства проверки системных файлов:
sfc/scannow
Перезагрузите систему после завершения сканирования.
Вы также можете использовать нашу бесплатную программу FixWin для запуска утилиты проверки системных файлов одним щелчком мыши.
Теперь, чтобы исправить файлы Центра обновления Windows с помощью DISM, откройте Командная строка (Admin) и введите следующие три команды последовательно и одну за другой и нажмите Enter:
Dism/Online/Cleanup-Image/CheckHealth Dism/Онлайн/Очистка изображения/ScanHealth Dism/Online/Cleanup-Image/RestoreHealth
Дайте этим командам DISM запуститься и после этого перезагрузите компьютер и попробуйте снова.
4] Загрузите необходимое обновление вручную .
Если это не обновление функции, а только накопительное обновление, вы можете вручную загрузить и установить Центр обновления Windows. Чтобы узнать, какое обновление не удалось выполнить, выполните следующие действия:
- Выберите «Настройки»> «Обновление и безопасность»> «Просмотреть историю обновлений».
- Проверьте, какое именно обновление не удалось. Обновления, которые не удалось установить, будут отображаться как Failed в столбце Status.
- Затем перейдите в Центр загрузки Microsoft и найдите это обновление по номеру КБ.
- Как только вы найдете его, скачайте и установите его вручную.
5] Настройте брандмауэр или антивирус .
Вы можете попытаться временно отключить Защитника Windows, который установлен из коробки на вашем компьютере с Windows 10. Вы также можете отключить брандмауэр Windows на своем компьютере и проверить, исправляет ли это ошибки, с которыми вы сталкиваетесь. Если вы используете стороннее программное обеспечение безопасности, отключите их и посмотрите.
6] Сброс компонентов Центра обновления Windows
Чтобы переименовать SoftwareDistribution и сбросить папки Catroot2, начните с сочетания клавиш WINKEY + X и выберите Командная строка (Admin) , чтобы запустить командную строку с привилегиями администратора.
Теперь скопируйте и вставьте следующие команды одну за другой в консоль командной строки и нажмите Enter.

net stop wuauserv стоповые биты чистая остановка cryptSvc сетевой стоп-сервер
Это остановит все службы Windows Update Services, работающие на вашем ПК с Windows 10.
После этого введите следующие команды, чтобы переименовать соответствующие каталоги на вашем компьютере,
ren C: Windows SoftwareDistribution SoftwareDistribution.old ren C: Windows System32 catroot2 catroot2.старый
Наконец, введите следующие команды и нажмите Enter , чтобы перезапустить Службы для Центра обновления Windows, которые мы остановили ранее,
net start wuauserv чистые стартовые биты net start cryptSvc net start msiserver пауза
Закройте командную строку и перезагрузите компьютер и убедитесь, что это исправляет ошибку, упомянутую выше.
Помогли ли вам эти исправления?
Читать . Если вы столкнулись с той же ошибкой для учетных записей пользователей, прочитайте наше руководство об этом: ваша учетная запись не была изменена на эту учетную запись Microsoft, код 0x80070426
- 10.04.2021
В данной статье рассмотрим ошибку активации в Windows 0x80070426 и как ее исправить.
1) Первым делом убедитесь, что Ваш ключ, который Вы пытаетесь активировать — оригинальный и соответствует для Вашей версии системы. Приобрести ключ для различных версий Windows 10 можете в нашем каталоге. Так же в нашем каталоге есть в наличие ключи для Windows 7.
2) Попробуйте активировать Ваш ключ не стандартным способом, а через командную строку по инструкции.
3) Если ошибка не ушла, на время активации рекомендуем отключить антивирусы и файрволлы, если они есть.
4) Так же, можете запустить проверку системы на ошибки и их исправления. Откройте командную строку от имени администратора и поочередно введите следующие команды:
Dism /Online /Cleanup-Image /CheckHealth
Dism /Online /Cleanup-Image /RestoreHealth
sfc /scannow