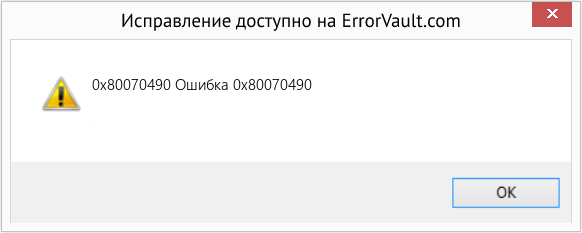Содержание
- Как убрать ошибку 0x80070490 при добавлении почты и календаря?
- Как исправить ошибку 0x80070490?
- Сброс приложения почты
- Ручной ввод данных
- Способы избавления от ошибки 0x80070490 в Windows
- Что означает ошибка 0x80070490
- Причины появления ошибочного окна с кодом 0x80070490
- Очищаем ПК от системного мусора, избавляясь от 0x80070490
- Откат системы
- Как исправить error 0x80070490 в Windows 10 сканированием на ошибки
- Использование функции dism
- Другие методы устранения проблемы
Как убрать ошибку 0x80070490 при добавлении почты и календаря?
Данная ошибка может появляться не только при установке операционной системы. Код ошибки 0x80070490 часто возникает при добавлении почты, при чем разных компаний, в свое приложение «Почта и Календарь». Чаще всего жалуются именно на то, что не удалось сохранить профиль от Gmail-аккаунта. В то же время, почта Microsoft 365 регистрируется в системе без проблем. Это можно использовать в качестве обходного способа, сделав пересылку писем со своей основной почты на Microsoft 365. Однако это слишком неудобно, чтобы постоянно использовать активным пользователям. Мы предложим другой выход.
Что-то пошло не так. Сожалеем, но мы не смогли этого сделать. Код ошибки: 0x80070490
Как исправить ошибку 0x80070490?
Код ошибки 0x80070490 при добавлении почты Gmail нередко можно исправить очень просто – обновив приложение «Почта и календарь» через магазин Microsoft Store. Указанное действие является первым на пути к тому, чтобы нормально использовать данный сервис Windows 10, 11. Если даже после подобной процедуры вам не удалось найти параметры 0x80070490 почта, можно попробовать интересное решение, предложенное на форуме Microsoft. У него 20 лайков, поэтому есть хорошие шансы на исправление. Однако оно точно не является панацеей, так как хватает пользователей, у которых оно не сработало. Для них мы разберемся с обходом данной ошибки в последнем решении статьи.
Сброс приложения почты
Чтобы код ошибки 0x80070490 «Почты и Календаря» перестал преследовать, стоит сделать следующее:
- Выйти из своей учетной записи Microsoft, переключившись на локальный профиль Windows. Возможно, вам его придется создать отдельно в «Параметры» – «Учетные записи» – «Семья и другие люди».
- Открыть поисковую строку и следует найти, а затем запустить PowerShell. Важно делать это с правами администратора.
- Ввести и применить команду get-appxpackage -allusers *communi* | remove-appxpackage.
- Нажать комбинацию Win + R и вставить туда ссылку %localappdata%Сomms.
- Удалить все содержимое папки и перезагружаем систему. Скорее всего только после перезапуска удастся удалить все файлы, так как некоторые из них могут быть заняты.
- Через магазин приложений нужно установить «Почта и Календарь» повторно, а затем вернуться в свою учетную запись.
- Попробовать добавить почту снова.
Важно! Обязательно нужно проверить настройки конфиденциальности, возможно, система блокирует доступ к почте данному приложению. Чтобы выполнить задуманное, следует открыть «Параметры» комбинацией Win + I, выбрать «Конфиденциальность», а затем – «Электронная почта». Во-первых, нужно выдать разрешение. Во-вторых, в блоке «Выберите приложения, которые могут получать доступ к электронной почте», следует несколько раз передвинуть ползунок возле «Почта и Календарь». Поигравшись с данным тумблером, может наступить облегчение.
Ручной ввод данных
К сожалению, исправить проблему вручную можно не всегда. По крайней мере, сообщество еще не выработало такое решение, которое бы позволило устранить сбой даже у тех, у кого не сработал предыдущий способ. На этот случай есть вариант добавления почты вручную. Подобная процедура на порядок сложнее, но точно работает.
- Открывать сервис «Почта и Календарь», а затем нажать на кнопку «Добавить учетную запись».
- Выбрать строку «Расширенные настройки».
- Нужно указать все данные электронной почты. Сюда относятся как банальные: адрес почты, имя пользователя, пароль, имя профиля, так и данные о сервере, типе учетной записи. Все необходимые данные аккаунта у вас должны быть, а остальное можно найти в сети. Описание каждого пункта есть на официальном сайте Microsoft.
Надеемся, что какое-то из указанных действий поможет вам победить в борьбе с ошибкой 0x80070490 приложения «Почта и Календарь» и вы, наконец-то, сможете использовать все его преимущества.
Источник
Способы избавления от ошибки 0x80070490 в Windows
Появление окна с сообщением об ошибке 0x80070490 – не такое уж редкое событие, во всяком случае, пользователи Windows 7/8, как и последней версии ОС, сообщают о таких случаях регулярно. О том же свидетельствует частое упоминание этой темы на специализированных форумах. Но и причины возникновения проблемы, и способы её решения могут быть разными. Мы попытаемся рассказать о наиболее эффективных и безопасных из них.
Что означает ошибка 0x80070490
Несмотря на немалое количество проявлений данного состояния, оно обусловлено повреждениями в файлах, относящихся к двум службам Виндовс: проверки ресурсов (создающие лог CBS) и хранилище компонентов системы. Обе службы имеют отношение к работе Windows Update Center, то есть отвечают за запуск операций обновления ОС. Как следствие, ошибки в файлах этих служб могут нарушить функционирование Центра обновления Windows.
Как правило, ошибка с кодом 0x80070490 проявляется во время процедуры установки Windows, не менее часто – при автоматическом обновлении компонентов Windows. Реже она возникает при выполнении обновления приложений через Microsoft Store. Известно немало случаев, когда ошибка возникала в момент миграции с Windows 7/8.1 до «десятки». Наконец, пользователи сообщают о возникновении подобной проблемы при покупке игры или другого ПО в магазине Microsoft Store.
Причины появления ошибочного окна с кодом 0x80070490
Как вы уже поняли, возникновение окна с ошибочным контентом связано с работой Центра обновлений Виндовс. Конкретных причин может быть много. Подозреваем, что и сами разработчики затруднились бы привести полный перечень, но мы можем выделить основные из них:
- на компьютере имеется антивирусная программа, в некоторых случаях препятствующая установке обновлений или иного программного обеспечения по причине возникновения конфликтных ситуаций;
- имеются повреждённые файлы в системном хранилище компонентов Windows или в службе проверки ресурсов;
- требуемые для нормального функционирования Windows Update службы отключены;
- имеются повреждения в реестре.
Очищаем ПК от системного мусора, избавляясь от 0x80070490
Существует несколько критериев, указывающих на то, что компьютер необходимо подвергнуть основательной чистке:
- у вас перманентный дефицит места на диске;
- загрузка ОС длится слишком долго;
- программы и браузеры тормозят, зависают;
- на рабочем столе некуда приткнуть новую иконку;
- вы испытываете трудности с поиском нужных файлов;
- многие программы завершают работу аварийно.
Вы полагаете, что описанные проблемы не имеют отношения к нашей ошибке? Ошибаетесь. Непорядок на диске является следствием вашей хаотичной деятельности, что не может не сказаться на реестре. Частая установка и удаление программ, дефрагментация диска и накопление неиспользуемых файлов – это не только «непорядок в квартире», но и прямая угроза системе. И если с наведением порядка на диске можно справиться самостоятельно, то о чистке системы этого не скажешь.
Но в Windows имеются собственные средства уборки системы. Давайте для начала рассмотрим именно этот вариант.
Начнём с того, что при установке новых программ и во время их работы создаются временные файлы, которые после завершения работы ПО удаляются автоматически. Но в случае неправильного завершения работы программ и по другим причинам иногда такие файлы не удаляются, накапливаясь на диске.
Рассмотрим, как исправить ошибку 0x80070490 встроенными средствами Windows 7:
- запускаем консоль поиска, вводим в неё фразу «Очистка диска», жмём Enter;
- высветится перечень утилит, нам нужен Disk Cleanup, запускаем программу двойным щелчком;
- отмечаем галочкой в появившемся списке с указанием занимаемого места временные файлы, миниатюры, сохранённые веб-страниц, файлы программ, автономные веб-страницы – словом, всё, что посчитаем ненужным;
- подтверждаем удаление.
В Windows 10 процедура выглядит по-другому:
Следует признать, что многие утилиты от сторонних производителей справляются с чисткой системы намного лучше штатных средств Виндовс, в частности, речь идёт о весьма популярной программе – CCleaner. Если вы пользователь со стажем, то наверняка слышали о ней, а может, и использовали её. А умеет она многое: удалять мусор, временные и неиспользуемые файлы, производить чистку реестра, удалять файлы cookie, находить и чистить кэш браузеров. Отметим, что хотя утилита бесплатная, имеется и платная версия. Здесь вы можете защитить ПК в режиме реального времени, а также планировать запуск «генеральных уборок» системы. Но и без этих возможностей CCleaner оптимизирует работу компьютера лучше других аналогичных бесплатных программ. Так что стоит скачать утилиту и попробовать её в деле – в любом случае всегда можно откатиться до прежнего состояния.
Откат системы
Ещё один действенный и очень эффективный способ улучшить работоспособность компьютера – восстановить операционную систему на ту дату, когда она функционировала безупречно. Инструмент восстановления системы хорош тем, что он затрагивает только системные файлы, не касаясь пользовательских данных. Однако те программы, которые были установлены на диск после точки восстановления, исчезнут. Это нужно учитывать. Имеется ещё одно важное ограничение – функция должна быть включена. В XP это нужно было делать вручную, в более поздних версиях восстановление системы включено по умолчанию.
Предлагаем вашему вниманию пошаговую инструкцию по восстановлению предыдущего состояния системы:
- кликаем комбинацию Windows+R, в консоли «Выполнить» набираем команду rstrui, подтверждаем;
- в первом окне оставляем всё без изменений, жмём «Далее»;
- устанавливаем напротив строки «Показать больше точек восстановления» галочку;
- выбираем из числа дат, отмеченных жирным шрифтом, ту, которая, по вашему мнению, предшествовала появлению ошибки, жмём «Далее»;
- для начала процедуры восстановления дважды подтверждаем свой выбор;
- после завершения восстановления компьютер перезагрузится, при этом ожидать появления рабочего стола придётся дольше обычного.
Если в результате проблема не исчезнет, повторите процедуру, выбрав более раннюю дату, в конце концов, это средство обязательно сработает.
Как исправить error 0x80070490 в Windows 10 сканированием на ошибки
Если вы не хотите восстанавливать систему из-за многих установленных и критически важных программ, можно попробовать другое встроенное средство, производящее проверку и исправление важных системных файлов и реестра.
Работает эта утилита в командной строке, при условии наличия у пользователя ПК прав администратора.
Приводим пошаговую инструкцию:
Использование функции dism
Если в результате предыдущего шага мы получили сообщение о повреждении хранилища CBS, выходить из командной строки не нужно, поскольку нам потребуется запуск ещё одной системной утилиты (Dism с параметрами /Online, /Cleanup-Image, а также /RestoreHealth).
После завершения работы утилиты выйдите из командной строки и нажмите Windows+R, в консоли «Выполнить» наберите services.msc, подтвердите нажатием Enter. Запустится утилита «Службы», в окне которой необходимо на строчке «Центр обновления Windows» щёлкнуть ПКМ и в открывшемся меню выбрать пункт «Перезапустить». Затем проделайте то же самое со строкой «Установщик модуля Windows».
Если исправить ошибку 0x80070490 таким образом не удалось, попробуйте оставшиеся способы.
Другие методы устранения проблемы
Их осталось немного. Попробуйте удалить каталог SoftwareDistribution, который содержит все файлы обновления Windows. Если ошибка закралась именно здесь, такой шаг должен помочь:
Нужно также проверить, не остановлена ли работа важных системных служб Windows (отвечающая за криптографию, служба Bits, установщик MSI). Все они завязаны на процедуре обновления операционной системы, и если хотя бы одна из них будет остановлена, процесс обновления может завершиться ошибочно.
Итак, снова заходим в «Службы», находим каждую из упомянутых и смотрим на статус. Если они приостановлены, жмём на службе ПКМ и активируем нажатием пункта Start.
Наконец, можно попытаться запустить такое штатное средство Виндовс, как «Поиск и устранение неисправностей». Хотя, по отзывам пользователей, эффективность этой функции достаточно низкая, попробовать стоит.
Для запуска утилиты выполняем следующие действия:
Мы перечислили практически все способы избавления от ошибки 0x80070490, связанные с работой WUC. Если вам также приходилось сталкиваться с этой проблемой, и вы её решили по-другому, поделитесь с читателями в комментариях.
Источник
Появление окна с сообщением об ошибке 0x80070490 – не такое уж редкое событие, во всяком случае, пользователи Windows 7/8, как и последней версии ОС, сообщают о таких случаях регулярно. О том же свидетельствует частое упоминание этой темы на специализированных форумах. Но и причины возникновения проблемы, и способы её решения могут быть разными. Мы попытаемся рассказать о наиболее эффективных и безопасных из них.
Что означает ошибка 0x80070490
Несмотря на немалое количество проявлений данного состояния, оно обусловлено повреждениями в файлах, относящихся к двум службам Виндовс: проверки ресурсов (создающие лог CBS) и хранилище компонентов системы. Обе службы имеют отношение к работе Windows Update Center, то есть отвечают за запуск операций обновления ОС. Как следствие, ошибки в файлах этих служб могут нарушить функционирование Центра обновления Windows.
Как правило, ошибка с кодом 0x80070490 проявляется во время процедуры установки Windows, не менее часто – при автоматическом обновлении компонентов Windows. Реже она возникает при выполнении обновления приложений через Microsoft Store. Известно немало случаев, когда ошибка возникала в момент миграции с Windows 7/8.1 до «десятки». Наконец, пользователи сообщают о возникновении подобной проблемы при покупке игры или другого ПО в магазине Microsoft Store.
Причины появления ошибочного окна с кодом 0x80070490
Как вы уже поняли, возникновение окна с ошибочным контентом связано с работой Центра обновлений Виндовс. Конкретных причин может быть много. Подозреваем, что и сами разработчики затруднились бы привести полный перечень, но мы можем выделить основные из них:
- на компьютере имеется антивирусная программа, в некоторых случаях препятствующая установке обновлений или иного программного обеспечения по причине возникновения конфликтных ситуаций;
- имеются повреждённые файлы в системном хранилище компонентов Windows или в службе проверки ресурсов;
- требуемые для нормального функционирования Windows Update службы отключены;
- имеются повреждения в реестре.
ВНИМАНИЕ. На самом деле ошибка может иметь косвенное отношение к службе обновлений Виндовс, но и в этом случае приведённые ниже советы в большинстве ситуаций помогут избавиться от проблемы. Мы просто делаем ударение на том, что наши методы имеют цель устранить ошибку 0x80070490, чтобы обеспечить нормальный процесс обновления ОМ и/или загрузку приложений из магазина Microsoft. Подобная ошибка может возникнуть и на Xbox, но на игровой консоли решения, пригодные для Windows, работать не будут.
Очищаем ПК от системного мусора, избавляясь от 0x80070490
Существует несколько критериев, указывающих на то, что компьютер необходимо подвергнуть основательной чистке:
- у вас перманентный дефицит места на диске;
- загрузка ОС длится слишком долго;
- программы и браузеры тормозят, зависают;
- на рабочем столе некуда приткнуть новую иконку;
- вы испытываете трудности с поиском нужных файлов;
- многие программы завершают работу аварийно.
Вы полагаете, что описанные проблемы не имеют отношения к нашей ошибке? Ошибаетесь. Непорядок на диске является следствием вашей хаотичной деятельности, что не может не сказаться на реестре. Частая установка и удаление программ, дефрагментация диска и накопление неиспользуемых файлов – это не только «непорядок в квартире», но и прямая угроза системе. И если с наведением порядка на диске можно справиться самостоятельно, то о чистке системы этого не скажешь.
Но в Windows имеются собственные средства уборки системы. Давайте для начала рассмотрим именно этот вариант.
Начнём с того, что при установке новых программ и во время их работы создаются временные файлы, которые после завершения работы ПО удаляются автоматически. Но в случае неправильного завершения работы программ и по другим причинам иногда такие файлы не удаляются, накапливаясь на диске.
Рассмотрим, как исправить ошибку 0x80070490 встроенными средствами Windows 7:
- запускаем консоль поиска, вводим в неё фразу «Очистка диска», жмём Enter;
- высветится перечень утилит, нам нужен Disk Cleanup, запускаем программу двойным щелчком;
- отмечаем галочкой в появившемся списке с указанием занимаемого места временные файлы, миниатюры, сохранённые веб-страниц, файлы программ, автономные веб-страницы – словом, всё, что посчитаем ненужным;
- подтверждаем удаление.
В Windows 10 процедура выглядит по-другому:
Следует признать, что многие утилиты от сторонних производителей справляются с чисткой системы намного лучше штатных средств Виндовс, в частности, речь идёт о весьма популярной программе – CCleaner. Если вы пользователь со стажем, то наверняка слышали о ней, а может, и использовали её. А умеет она многое: удалять мусор, временные и неиспользуемые файлы, производить чистку реестра, удалять файлы cookie, находить и чистить кэш браузеров. Отметим, что хотя утилита бесплатная, имеется и платная версия. Здесь вы можете защитить ПК в режиме реального времени, а также планировать запуск «генеральных уборок» системы. Но и без этих возможностей CCleaner оптимизирует работу компьютера лучше других аналогичных бесплатных программ. Так что стоит скачать утилиту и попробовать её в деле – в любом случае всегда можно откатиться до прежнего состояния.
Откат системы
Ещё один действенный и очень эффективный способ улучшить работоспособность компьютера – восстановить операционную систему на ту дату, когда она функционировала безупречно. Инструмент восстановления системы хорош тем, что он затрагивает только системные файлы, не касаясь пользовательских данных. Однако те программы, которые были установлены на диск после точки восстановления, исчезнут. Это нужно учитывать. Имеется ещё одно важное ограничение – функция должна быть включена. В XP это нужно было делать вручную, в более поздних версиях восстановление системы включено по умолчанию.
Предлагаем вашему вниманию пошаговую инструкцию по восстановлению предыдущего состояния системы:
- кликаем комбинацию Windows+R, в консоли «Выполнить» набираем команду rstrui, подтверждаем;
- в первом окне оставляем всё без изменений, жмём «Далее»;
- устанавливаем напротив строки «Показать больше точек восстановления» галочку;
- выбираем из числа дат, отмеченных жирным шрифтом, ту, которая, по вашему мнению, предшествовала появлению ошибки, жмём «Далее»;
- для начала процедуры восстановления дважды подтверждаем свой выбор;
- после завершения восстановления компьютер перезагрузится, при этом ожидать появления рабочего стола придётся дольше обычного.
Если в результате проблема не исчезнет, повторите процедуру, выбрав более раннюю дату, в конце концов, это средство обязательно сработает.
Как исправить error 0x80070490 в Windows 10 сканированием на ошибки
Если вы не хотите восстанавливать систему из-за многих установленных и критически важных программ, можно попробовать другое встроенное средство, производящее проверку и исправление важных системных файлов и реестра.
Работает эта утилита в командной строке, при условии наличия у пользователя ПК прав администратора.
Приводим пошаговую инструкцию:
Использование функции dism
Если в результате предыдущего шага мы получили сообщение о повреждении хранилища CBS, выходить из командной строки не нужно, поскольку нам потребуется запуск ещё одной системной утилиты (Dism с параметрами /Online, /Cleanup-Image, а также /RestoreHealth).
После завершения работы утилиты выйдите из командной строки и нажмите Windows+R, в консоли «Выполнить» наберите services.msc, подтвердите нажатием Enter. Запустится утилита «Службы», в окне которой необходимо на строчке «Центр обновления Windows» щёлкнуть ПКМ и в открывшемся меню выбрать пункт «Перезапустить». Затем проделайте то же самое со строкой «Установщик модуля Windows».
Если исправить ошибку 0x80070490 таким образом не удалось, попробуйте оставшиеся способы.
Другие методы устранения проблемы
Их осталось немного. Попробуйте удалить каталог SoftwareDistribution, который содержит все файлы обновления Windows. Если ошибка закралась именно здесь, такой шаг должен помочь:
Нужно также проверить, не остановлена ли работа важных системных служб Windows (отвечающая за криптографию, служба Bits, установщик MSI). Все они завязаны на процедуре обновления операционной системы, и если хотя бы одна из них будет остановлена, процесс обновления может завершиться ошибочно.
Итак, снова заходим в «Службы», находим каждую из упомянутых и смотрим на статус. Если они приостановлены, жмём на службе ПКМ и активируем нажатием пункта Start.
Наконец, можно попытаться запустить такое штатное средство Виндовс, как «Поиск и устранение неисправностей». Хотя, по отзывам пользователей, эффективность этой функции достаточно низкая, попробовать стоит.
Для запуска утилиты выполняем следующие действия:
Мы перечислили практически все способы избавления от ошибки 0x80070490, связанные с работой WUC. Если вам также приходилось сталкиваться с этой проблемой, и вы её решили по-другому, поделитесь с читателями в комментариях.
Содержание
- Ошибка 0x80070490 в Windows 7
- Причина 1: Антивирус
- Причина 2: Службы
- Причина 3: Повреждение хранилища
- Способ 1: Восстановление системы
- Способ 2: Восстановление системных файлов
- Способ 3: Переустановка с обновлением
- Ошибка 0x80070490 при установке Windows
- Заключение
- Вопросы и ответы
Ошибки, возникающие в Windows, зачастую никак не проявляют себя, пока пользователь не обратится к какой-либо функции системы. Об одной из таких неполадок «семерки» с кодом 0x80070490 мы поговорим в этой статье.
Данная ошибка появляется во время попытки получения или установки обновлений, а также, в редких случаях, в процессе установки системы. Причин, приводящих к сбою, несколько. Основной является повреждение файлов хранилища системных компонентов. Далее мы рассмотрим и другие варианты, например, некорректную работу служб и влияние сторонней антивирусной программы.
Причина 1: Антивирус
Сторонний софт, отвечающий за предотвращение вирусных атак, может препятствовать работе некоторых компонентов, в том числе и «Центра обновления». Антивирусы довольно часто по причинам, известным только разработчикам, включают так называемый параноидальный режим и блокируют все «подозрительные» процессы и файлы. Исправить ситуацию можно, на время отключив защиту. Если ошибка продолжает появляться, стоит попробовать переустановить или вовсе заменить софт.
Подробнее: Как отключить, удалить антивирус
Причина 2: Службы
Сбой в системных службах, прямо или косвенно отвечающих за нормальное течение процесса обновления, может вызывать разбираемую сегодня ошибку. Ниже мы приведем их список и инструкции по устранению неполадок.
- Для начала необходимо добраться до оснастки управления сервисами. Для этого нажимаем на кнопку «Пуск», вводим в поисковую строку слово «Службы» без кавычек и переходим к соответствующему пункту (указан на скриншоте ниже).
- Откроется окно консоли, в котором мы и будем производить все действия.
Сервисы, требующие внимания:
- «Центр обновления Windows». Находим службу в списке и кликаем дважды по названию.
В окне свойств проверяем тип запуска. Данный параметр не должен иметь значение «Отключена». Если это не так, то в выпадающем списке выбираем пункт «Автоматически (отложенный запуск)» или «Вручную» и жмем «Применить», после чего запускаем службу.
Если же с типом запуска все в порядке, просто закрываем окно свойств и перезапускаем сервис, кликнув по ссылке, указанной на скриншоте.
- «Фоновая интеллектуальная служба передачи BITS». Для нее нужно выставить такие же параметры или перезапустить.
- «Службы криптографии». Действуем по аналогии с предыдущими сервисами.
После того, как все процедуры будут проведены, можно попробовать обновиться. Если ошибка продолжает появляться, следует снова проверить параметры и перезагрузить компьютер.
Причина 3: Повреждение хранилища
Если отключение антивируса и настройка служб не помогли избавиться от ошибки 0x80070490, это значит, что в системе имеет место повреждение необходимых файлов в хранилище компонентов. В этом параграфе мы попытаемся их восстановить. Сделать это можно тремя способами.
Способ 1: Восстановление системы
В первую очередь нужно попытаться произвести стандартную процедуру отката с помощью встроенной утилиты. Вариант сработает при условии, что на системном диске включена защита и были автоматически или вручную созданы точки восстановления. В статье, приведенной ниже, имеются и другие способы, которые также можно применить в сложившейся ситуации.

Подробнее: Восстановление системы в Windows 7
Способ 2: Восстановление системных файлов
В Виндовс имеются два инструмента, позволяющие восстанавливать поврежденные системные файлы и компоненты. Важно знать, что их применение может вызвать неисправимые ошибки в системе, что приведет к потере данных, поэтому пред тем, как запускать операцию, сохраните важную информацию в надежном месте – на другом диске или съемном носителе. Все инструкции найдете по ссылкам ниже.
Подробнее:
Восстановление системных файлов в Windows 7
Восстановление поврежденных компонентов в Windows 7 при помощи DISM
Способ 3: Переустановка с обновлением
Данная операция позволяет выполнить обновление системы с помощью установочного (загрузочного) носителя с дистрибутивом Windows 7 прямо с рабочего стола. При этом также будет восстановлено, а точнее, установлено новое хранилище компонентов. Процедура подразумевает сохранение пользовательских файлов, программ и настроек, но стоит подстраховаться и сохранить данные на сторонний диск.
Перед тем как запускать обновление, следует освободить место на системном диске, насколько это возможно, так как установщику потребуется дополнительное пространство. Кроме того, нужно, чтобы ПК был подключен к интернету. Еще один момент: если имеющаяся система не является лицензионной или это какая-либо из распространенных в сети «сборок», можно получить ошибку на одном из этапов и, как следствие, нерабочую систему. По большей части это касается уже активированных дистрибутивов. В таком случае придется полностью переустанавливать «винду».
Подробнее: Как очистить жесткий диск от мусора на Windows 7
- Подключаем диск или флешку с Виндовс к ПК. Обратите внимание, что дистрибутив в обязательном порядке должен быть той же версии и разрядности, что и установленная система.
Подробнее:
Создание загрузочной USB флешки с Windows 7
Как узнать разрядность системы 32 или 64 в Windows 7
Как узнать свою версию Windows 7Опыт показывает, что можно воспользоваться и образом диска, смонтированным с помощью Daemon Tools или другого подобного софта, но лучше не рисковать и все же создать физический носитель.
- Открываем диск в папке «Компьютер» и запускаем файл setup.exe.
- Жмем «Установить».
- Выбираем верхний вариант – подключение к интернету для получения важных обновлений (ПК должен быть подключен к сети).
- Ждем, пока скачаются необходимые файлы. Если система давно не обновлялась, на это может потребоваться довольно много времени.
- После перезапуска установщика принимаем условия лицензии и нажимаем «Далее».
- Выбираем процедуру обновления (верхний пункт).
- Следующий этап может длиться до нескольких часов, в зависимости от того, насколько много программ установлено на ПК и от степени загруженности файловой системы. Просто ждем, пока будут распакованы файлы и собраны необходимые сведения. При этом произойдет несколько перезагрузок (ничего не трогаем).
- Далее следует стандартная процедура по вводу ключа, настройке языка и т.д.
Подробнее: Как установить Windows 7 c флешки
Ошибка 0x80070490 при установке Windows
Если ошибка возникает при установке новой копии системы, это может означать только то, что носитель, на который записан дистрибутив, поврежден. Решением здесь будет создание новой флешки с Виндовс. Ссылка на инструкцию находится выше.
Заключение
Ошибка, которую мы разобрали в этой статье, является одной из наиболее серьезных, так как препятствует обновлению системы. Это снижает безопасность и приводит к другим последствиям в виде проблем с совместимостью и побочных сбоев. Решения, приведенные выше, могут оказаться временными, поэтому в такой ситуации стоит задуматься о полной переустановке Виндовс, а также о том, чтобы всегда иметь под рукой заранее созданные бэкапы.
Windows 8.1 Enterprise Windows 8.1 Pro Windows 8.1 Windows Server 2012 R2 Datacenter Windows Server 2012 R2 Essentials Windows Server 2012 R2 Foundation Windows Server 2012 R2 Standard Windows 7 Enterprise Windows 7 Professional Windows 7 Ultimate Windows Server 2008 R2 Datacenter Windows Server 2008 R2 Enterprise Windows Server 2008 R2 Standard Еще…Меньше
Симптомы
Если имя узла сервера центра сертификации (ЦС) превышает 52 символа, при выборе имени ЦС в конфигурации отзыва Интернет протокол состояния сертификатов (OCSP) появляется следующее сообщение об ошибке:
Сертификат центра сертификации не удалось получить, элемент не найден (исключение из HRESULT: 0x80070490)
Причина
Эта проблема возникает, поскольку ЦС по полюisplayname dпоиск OCSP. В этом случае поле отображаемое имя ЦС усекается, если она превышает 52 символа. В этом случае центр сертификации объект не найден.
Решение
Для решения этой проблемы в Windows Server 2012 R2 или Windows 8.1 установки накопительного пакета обновления 2962409 или установить исправление, описанное в данной статье.
Для решения этой проблемы в Windows 7 или Windows Server 2008 R2, установите исправление, описанное в данной статье.
Сведения об обновлении
Дополнительные сведения о накопительном пакете обновления 2962409 щелкните следующий номер статьи базы знаний Майкрософт:
2962409 Windows RT 8.1, Windows 8.1 и Windows Server 2012 R2 накопительный пакет обновления: Июнь 2014 г
Сведения об исправлении
Доступно исправление от службы поддержки Майкрософт. Однако данное исправление предназначено для устранения только проблемы, описанной в этой статье. Применяйте это исправление только в тех случаях, когда наблюдается проблема, описанная в данной статье. Это исправление может проходить дополнительное тестирование. Таким образом если вы не подвержены серьезно этой проблеме, рекомендуется дождаться следующего пакета обновления, содержащего это исправление.
Если исправление доступно для скачивания, имеется раздел «Пакет исправлений доступен для скачивания» в верхней части этой статьи базы знаний. Если этот раздел не отображается, обратитесь в службу поддержки для получения исправления.
Примечание. Если наблюдаются другие проблемы или необходимо устранить неполадки, вам может понадобиться создать отдельный запрос на обслуживание. Стандартная оплата за поддержку будет взиматься только за дополнительные вопросы и проблемы, которые не соответствуют требованиям конкретного исправления. Чтобы просмотреть полный список телефонов поддержки и обслуживания клиентов корпорации Майкрософт или создать отдельный запрос на обслуживание, посетите следующий веб-сайт корпорации Майкрософт:
http://support.microsoft.com/contactus/?ws=supportПримечание. В форме «Пакет исправлений доступен для скачивания» отображаются языки, для которых доступно исправление. Если нужный язык не отображается, значит исправление для данного языка отсутствует.
Предварительные условия
Для установки этого исправления необходимо иметь Пакет обновления 1 для Windows 7 или Windows Server 2008 R2 установлен.
Необходимость перезагрузки
Не требуется перезагружать компьютер после установки данного исправления.
Сведения о замене исправлений
Это исправление не заменяет все ранее выпущенные исправления.
Английский (США) версия данного исправления устанавливает файлы с атрибутами, указанными в приведенных ниже таблицах. Дата и время для файлов указаны в формате UTC. Дата и время для файлов на локальном компьютере отображаются в местном времени с вашим текущим смещением летнего времени (DST). Кроме того, при выполнении определенных операций с файлами, даты и время могут изменяться.
Информация о файлах для Windows 7 и Windows Server 2008 R2 и примечанияВажно. Исправления для Windows Server 2008 R2 и Windows 7 включены в одни и те же пакеты. Однако исправления на странице запроса исправлений перечислены под обеими операционными системами. Чтобы запросить пакет исправления, который применяется к одной или обеим ОС, установите исправление, описанное в разделе «Windows 7/Windows Server 2008 R2» страницы. Всегда смотрите раздел «Информация в данной статье относится к следующим продуктам» статьи для определения фактических операционных систем, к которым применяется каждое исправление.
-
Файлы MANIFEST (.manifest) и MUM (.mum), устанавливаемые для каждой среды, указаны отдельно в разделе «Сведения о дополнительных файлах для Windows 7 и Windows Server 2008 R2». Файлы MUM и MANIFEST, а также связанные файлы каталога безопасности (CAT) чрезвычайно важны для поддержания состояния обновленных компонентов. Файлы каталога безопасности, для которых не перечислены атрибуты, подписаны цифровой подписью корпорации Майкрософт.
Для всех поддерживаемых 86-разрядных версий Windows 7
|
Имя файла |
Версия файла |
Размер файла |
Дата |
Время |
Платформа |
|---|---|---|---|---|---|
|
Ocsp.msc |
Неприменимо |
92,554 |
05-Nov-2010 |
02:14 |
Неприменимо |
|
Ocspadminnative.dll |
5.2.3790.1289 |
252,928 |
11-Apr-2014 |
02:08 |
x86 |
Для всех поддерживаемых 64-разрядных версий Windows 7 и Windows Server 2008 R2
|
Имя файла |
Версия файла |
Размер файла |
Дата |
Время |
Платформа |
|---|---|---|---|---|---|
|
Ocsp.msc |
Неприменимо |
92,554 |
05-Nov-2010 |
02:15 |
Неприменимо |
|
Ocspadminnative.dll |
5.2.3790.1289 |
250,368 |
11-Apr-2014 |
02:29 |
x64 |
Сведения о дополнительных файлах
Сведения о дополнительных файлах для Windows 7 и Windows Server 2008 R2
Дополнительные файлы для всех поддерживаемых 86-разрядных версий Windows 7
|
Имя файла |
Package_1_for_kb2950080~31bf3856ad364e35~x86~~6.1.1.0.mum |
|
Версия файла |
Неприменимо |
|
Размер файла |
1,854 |
|
Дата (UTC) |
11-Apr-2014 |
|
Время (UTC) |
06:39 |
|
Платформа |
Неприменимо |
|
Имя файла |
Package_for_kb2950080_sp1~31bf3856ad364e35~x86~~6.1.1.0.mum |
|
Версия файла |
Неприменимо |
|
Размер файла |
1,463 |
|
Дата (UTC) |
11-Apr-2014 |
|
Время (UTC) |
06:39 |
|
Платформа |
Неприменимо |
|
Имя файла |
X86_c68cabab32d80a96d880e44a8a1dd3b1_31bf3856ad364e35_6.1.7601.22652_none_aeed24f864801530.manifest |
|
Версия файла |
Неприменимо |
|
Размер файла |
727 |
|
Дата (UTC) |
11-Apr-2014 |
|
Время (UTC) |
06:39 |
|
Платформа |
Неприменимо |
|
Имя файла |
X86_microsoft-windows-c..ocspadminnative-dll_31bf3856ad364e35_6.1.7601.22652_none_0e44d26a8322f5b8.manifest |
|
Версия файла |
Неприменимо |
|
Размер файла |
13 000 |
|
Дата (UTC) |
11-Apr-2014 |
|
Время (UTC) |
02:36 |
|
Платформа |
Неприменимо |
Дополнительные файлы для всех поддерживаемых 64-разрядных версий Windows 7 и Windows Server 2008 R2
|
Имя файла |
Amd64_20e14e0f81756702d2bc0f86a6235550_31bf3856ad364e35_6.1.7601.22652_none_450b5ba07e9ece08.manifest |
|
Версия файла |
Неприменимо |
|
Размер файла |
731 |
|
Дата (UTC) |
11-Apr-2014 |
|
Время (UTC) |
06:39 |
|
Платформа |
Неприменимо |
|
Имя файла |
Amd64_microsoft-windows-c..ocspadminnative-dll_31bf3856ad364e35_6.1.7601.22652_none_6a636dee3b8066ee.manifest |
|
Версия файла |
Неприменимо |
|
Размер файла |
13,004 |
|
Дата (UTC) |
11-Apr-2014 |
|
Время (UTC) |
03:03 |
|
Платформа |
Неприменимо |
|
Имя файла |
Package_1_for_kb2950080~31bf3856ad364e35~amd64~~6.1.1.0.mum |
|
Версия файла |
Неприменимо |
|
Размер файла |
2,070 |
|
Дата (UTC) |
11-Apr-2014 |
|
Время (UTC) |
06:39 |
|
Платформа |
Неприменимо |
|
Имя файла |
Package_for_kb2950080_sp1~31bf3856ad364e35~amd64~~6.1.1.0.mum |
|
Версия файла |
Неприменимо |
|
Размер файла |
1,677 |
|
Дата (UTC) |
11-Apr-2014 |
|
Время (UTC) |
06:39 |
|
Платформа |
Неприменимо |
Статус
Корпорация Майкрософт подтверждает, что это проблема продуктов Майкрософт, перечисленных в разделе «Относится к».
Ссылки
Дополнительные сведения о терминологии , которую корпорация Майкрософт использует для описания обновлений программного обеспечения.
Нужна дополнительная помощь?
Пользователи операционной системы (ОС) Windows в процессе работы могут столкнуться с появлением ошибки 0x80070490, которая включает в себя несколько возможных неполадок. Ввиду того что проблема появляется на уровне программного комплекса, для устранения потребуется внести правки в конфигурацию системы. Следуя подробным инструкциям, это способен выполнить даже неопытный пользователь.
Содержание
- Причины появления неисправности в Windows 10 и 7
- Как исправить ошибку 0x80070490
- Средство устранения неполадок обновления
- Перезапуск службы Windows Update
- Сброс компонентов Центра обновления
- Проверка и восстановление системных файлов (команда SFC)
- Проверка диска встроенной утилитой DISM
- Чистка ключей реестра
- Удаление вирусов
- Очистка папки с обновлениями
- Откат системы
- Заключение
Код ошибки 80070490 Windows свидетельствует о нарушениях в работе «Центра обновлений». Распространенными причинами появления считаются следующие:
- В систему интегрировано антивирусное ПО, не дающее новым утилитам правильно скачиваться и инсталлироваться на компьютер.
- В Windows присутствуют поврежденные системные файлы, без которых новые не инсталлируются.
- Отключены или не функционируют нужные службы.
- Поврежден реестр.
Обратите внимание! Ошибка 0x80070490 в Windows 10 иногда косвенно относится к обновлению системы. В этом случае описанные методы решения оказываются эффективными.
Как исправить ошибку 0x80070490
Способы исправления неполадки имеют разную сложность и оказываются полезными в конкретных случаях. Чтобы получить максимальный результат, рекомендуется последовательно выполнять все действия, периодически проверяя работоспособность службы обновления.
Средство устранения неполадок обновления
Появление кода ошибки 80070490 при обновлении Windows потребует запуска средства устранения неполадок. Эта программа предназначена для автоматического сканирования системы на наличие ошибок и оперативное устранение без вмешательства пользователя.
Пошаговое руководство:
- Нажать «Пуск», после чего перейти «Параметры».
- В категории «Обновление и безопасность» найти «Устранение неполадок», где содержится необходимое ПО.
- Кликнуть по «Центр обновления Windows», запустить процедуру поиска проблем, нажав по соответствующей кнопке.
После завершения диагностики система предложит исправить найденные ошибки, с чем необходимо согласиться.
Перезапуск службы Windows Update
За обновление ОС отвечает служба Windows Update. В некоторых случаях функция перестает работать стабильно, что становится причиной неполадок. Это встречается вследствие единичного нарушения или глюка, который исправляется перезапуском.
Пошаговое руководство:
- Нажать Win + R и выполнить команду services.msc для получения доступа к окну управления службами.
- Там находится «Центр обновления Windows», на который потребуется щелкнуть правой кнопкой мыши (ПКМ) и открыть «Свойства».
- Если процедура не активна, необходимо осуществить запуск. В противном случае рекомендуется сначала отключить, а затем включить службу с сохранением.
Сброс компонентов Центра обновления
При ошибке 0x80070490 помогает сброс всех элементов «Центра обновления». Отключаются службы, переименовываются соответствующие директории, а затем процессы снова запускаются. Остановка возможна вручную, но быстрее воспользоваться возможностями «Командной строки».
Чтобы запустить консоль с правами суперпользователя, необходимо:
- Посредством поискового запроса найти «Командную строку».
- Кликнуть в результатах по соответствующему пункту ПКМ.
- В меню выбрать «Запуск от имени администратора».
В консоли поочередно нужно ввести запросы:
- net stop wuauserv;
- net stop cryptSvc;
- net stop bits;
- net stop msiserver.
Важно! После каждой строки требуется нажимать клавишу Enter для активации процедуры.
Описанные команды останавливают службы, относящиеся к «Центру обновления».
Далее очищаются директории с файлами при помощи команд:
- ren C:WindowsSoftwareDistribution SoftwareDistribution.old;
- ren C:WindowsSystem32catroot2 catroot2.old.
В этих каталогах хранятся дистрибутивы старых обновлений и временные файлы, без которых невозможно осуществить установку.
Далее требуется заново запустить остановленные выше службы при помощи аналогичных команд:
- net start wuauserv;
- net start cryptSvc;
- net start bits;
- net start msiserver.
Обратите внимание! Если ОС не позволяет использовать команды, можно попробовать включить компьютер в безопасном режиме и повторить процедуру.
Проверка и восстановление системных файлов (команда SFC)
Для проверки целостности данных рекомендуется применять средство SFC. Необходимо:
- Открыть «Командную строку» вышеописанным способом.
- Вписать запрос sfc /scannow и нажать клавишу Enter.
- Дождаться завершения анализа.
Эта операция активирует средство SFC, проверяющее системные файлы на возможные ошибки или уязвимости. Найденные неисправности система исправит автоматически или передаст пользователю сообщение о необходимости полного восстановления с диска.
Чтобы проверить результативность описанной процедуры, потребуется перезапустить ОС и снова попытаться инсталлировать обновления.
Проверка диска встроенной утилитой DISM
Эффективным методом устранения ошибки считается применение средства DISM, запускаемого из «Командной строки» при помощи запроса DISM.exe /online /cleanup-image /restorehealth.
Процедура проверки потребует много времени. Для нормальной работы инструмента нужно стабильное подключение к Сети. Если утилита найдет серьезные проблемы, для восстановления может потребоваться установочный диск.
Чистка ключей реестра
Лишние ключи в реестре могут влиять на работу всей системы, препятствовать обновлению и вызывать появление ошибки 0x80070490.
Инструкция по исправлению неполадок:
- При помощи кнопок Win + R запустить интерпретатор консоли.
- Ввести запрос regedit и нажать клавишу Enter.
- Перейти в папку HKEY_LOCAL_MACHINESOFTWAREMicrosoftWindowsCurrentVersionAppxAppxAllUserStore.
- Найти параметры с названиями по типу S-1-7-21-1505974246-3813539684-4277612129-1026 и удалить через контекстное меню.
- Подтвердить операцию и сохранить изменения.
Удаление вирусов
Проникновение в систему вредоносного ПО способно вызывать негативные последствия, среди которых может быть ошибка 0x80070490. Рекомендуется избегать подозрительных ресурсов и не скачивать неизвестные файлы на диск.
Полная проверка антивирусом поможет выявить и устранить возможные угрозы. Для этого потребуется:
- Скачать на компьютер Dr.Web CureIt!.
- Запустить исполняемый файл программы.
- На главном экране нажать кнопку Начать проверку.
Если после этого ошибка перестала появляться, проблема заключалась в вирусе.
Очистка папки с обновлениями
При использовании ОС в специальной директории накапливаются файлы обновлений. Переполненность этой папки или повреждения данных приводят к появлению ошибок.
Избавиться от неполадок поможет полная очистка каталога с обновлениями. Для этого нужно:
- Открыть системный диск и перейти в каталог Windows.
- Проследовать в директорию SoftwareDistribution.
- Очистить содержимое.
Обратите внимание! Как только «Центр обновлений» начнет работать, система создаст новую папку с аналогичным названием.
Откат системы
Эффективным методом восстановления работоспособности ОС является откат до более раннего состояния. Стоит учесть, что все установленные программы после определенной пользователем даты будут удалены.
Порядок отката:
- Открыть утилиту «Выполнить» и ввести запрос rstrui.
- В открывшемся окне нажать кнопку Далее.
- Выбрать точку восстановления и перейти к следующему шагу.
- Подтвердить операцию.
Запустится процесс восстановления, по завершению которого компьютер автоматически перезагрузится. Если ошибка осталась, можно повторить процедуру с выбором более ранней даты.
Заключение
Неопытным пользователям рекомендуется изначально выполнить удаление вирусов, очистить папку с обновлениями и воспользоваться средством устранения неисправностей. В отличие от оставшихся методов, отсутствует риск вызвать критические нарушения в работе компьютера. К откату системы стоит прибегать в крайнем случае.
( 2 оценки, среднее 5 из 5 )
Windows предлагает встроенную функцию резервного копирования и восстановления, которая очень удобна и настраивает функцию «один раз и забыл». Однако, если вы откроете его и не обнаружите доступной резервной копии (которая была доступна ранее), попробуйте отключить ее. Вы можете получить сообщение об ошибке, поскольку элемент не найден. (0x80070490). Полное сообщение об ошибке говорит:
Windows не удалось отключить задание автоматического резервного копирования по следующей причине: Элемент не найден. (0x80070490). Попробуйте еще раз.
В этом посте мы предложим несколько методов, которые помогут вам решить проблему.
Почему возникает эта ошибка?
Одна из проблем или причин, о которых сообщалось, заключалась в том, что пользователь запускал сканирование Spybot или вредоносного ПО, после чего резервное копирование переставало работать. Возможно, зараженная вредоносным ПО часть реестра, связанная с функцией восстановления резервной копии, была удалена во время процедуры удаления вредоносного ПО. Возможно, кто-то запускал очиститель, который мог случайно удалить нужные файлы.
Следуйте этим советам, чтобы устранить проблему. Вам потребуется разрешение администратора для их выполнения.
- Проверить статус служб VSS и SPP
- Запустите инструмент DISM
- Запустить восстановление системы
- Перенести резервное копирование Windows
Хотя вы можете очистить и запустить процесс резервного копирования, давайте сначала попробуем другие исправления.
1]Проверьте статус служб VSS и SPP.
Тип services.msc в командной строке и нажмите клавишу Enter.
В диспетчере служб найдите Служба теневого копирования томов и Служба защиты программного обеспечения.
Дважды щелкните, чтобы открыть каждый из них, и убедитесь, что их статус запуска установлен следующим образом:
- Служба теневого копирования томов — руководство
- Служба защиты программного обеспечения — автоматически (отложенный запуск)
Затем нажмите кнопку «Пуск», чтобы вручную запустить эти службы, если они еще не запущены. Теперь запустите Резервное копирование и восстановление функционируй и смотри.
2]Запустите SFC и DISM
Средство проверки системных файлов и средство DISM могут исправить любой поврежденный системный файл, заменив его новым. Если какой-либо надежный файл поврежден, что необходимо для восстановления резервной копии Windows, то оба эти способа могут помочь. Ознакомьтесь с нашим подробным руководством по использованию средства проверки системных файлов и средства DISM, прежде чем запускать средство.
3]Запустите восстановление системы
Каждый раз, когда вы устанавливаете критическое обновление или программное обеспечение, Windows или это программное обеспечение создает точку восстановления системы. Если у вас есть хотя бы одна такая точка, вы сможете вернуть ПК в рабочее состояние.
- Введите Восстановление системы в поиске Windows (Win + S)
- Нажмите «Восстановление» в результатах поиска.
- Нажмите «Открыть восстановление системы», а затем нажмите кнопку «Далее».
- Выберите одну из точек восстановления, в которой резервная копия работала должным образом.
- Затем нажмите кнопку «Далее» и следуйте указаниям мастера.
- опубликовать это; ПК перезагрузится.
Как только вы вернетесь в свою учетную запись, проверьте, исправлен ли элемент не найден (0x80070490).
4]Перенесите резервное копирование Windows
Если больше ничего не работает, лучше всего удалить старую резервную копию и перенести резервное копирование Windows. Вы потеряете всю резервную копию, но если это единственный инструмент, который вы используете, другого пути нет. Некоторые пользователи также сообщают, что изменение расписания не сработало, и им пришлось перезагрузить Windows, чтобы исправить это. Хотя последнее решение немного чересчур, я предлагаю поискать другой инструмент для резервного копирования.
Я надеюсь, что за постом было легко следить, и вы смогли исправить Windows не удалось отключить задание автоматического резервного копирования, элемент не найден (0x80070490) ошибка.
Связано: Windows не удалось отключить задание автоматического резервного копирования (0x80070002)
История файлов и резервное копирование Windows — это одно и то же?
Нет, они разные. Хотя в истории файлов хранятся только версии или изменения файла, Windows Backup создает образ системы. Первый может заменить файлы, а второй может восстановить всю ОС вместе с файлами. Так что это полезно, если ваш компьютер вышел из строя или вы не можете загрузиться в ОС.
Предлагает ли Windows облачное резервное копирование?
Нет. Хотя настройки Windows синхронизируются между ПК для одних и тех же учетных записей, невозможно создать резервную копию всего в облаке. Однако вы можете использовать комбинацию истории файлов и OneDrive для резервного копирования файлов. Однако нет возможности сделать резервную копию всего образа.
При работе с настройками операционной системы пользователи часто сталкиваются с различными неточностями и неисправностями. Существуют определенные инструкции с пояснениями, как исправить неполадку с кодировкой 0х80070490 на операционке Windows 10. Ошибку можно устранить самостоятельно, используя встроенные утилиты разработчика Microsoft или дополнительные утилиты.
Что это за ошибка?
Неисправность с кодом 0х80070490 появляется при попытке установить обновления последних версий операционки. Появление соответствующего уведомления на мониторе персонального устройства означает, что некоторые блоки хранилища встроенных элементов CBS повреждены либо нарушена схема, обслуживающая данные компоненты.
Иногда неполадка появляется при обновлении одного из приложений компании-разработчика Microsoft (в частности – программы UWP) или при попытке приобрести дополнительный софт через официальный сайт.
Как исправить 0х80070490 на Windows 10
Данная неисправность устраняется несколькими доступными способами – через внутренние утилиты, с помощью перезапуска отдельных блоков персонального устройства, сброса некоторых характеристик, чистки файлов реестра, папки с обновлениями. Использовать можно несколько способов поочередно, пока ошибка не будет устранена окончательно.
Использование средства устранения неполадок
Первый метод – запуск службы автоматического поиска и исправления найденных неполадок. Инструкция:
- кликнуть по значку «Пуск», перейти на раздел «Параметры» (можно использовать поисковую строку);
- активировать подраздел «Обновление и безопасность»;
- слева отобразится перечень доступных возможностей, кликнуть по строке «Устранение неполадок»;
- запустить пункт «Центр обновления Windows».
Процедура займет некоторое время. После этого на мониторе персонального устройства (стационарного компьютера или ноутбука) отобразится результат проверки документов операционки и произведенные действия.
Перезапуск службы
Иногда неполадка с кодировкой 0х80070490 появляется из-за неисправности в работе Центра обновлений. В таком случае требуется перезапуск блока. Этапы действий:
- активировать раздел «Службы» (через кнопку «Пуск» на Рабочем столе ПК или с помощью поискового элемента);
- в нижней части перечня нужно найти строку «Центр обновления Windows», кликнуть два раза левой клавишей мышки;
- остановить активность компонента (нужно выделить и использовать доступные кнопки в окне).
После выполнения указанных шагов проверяют апдейты операционки. Затем персональное устройство перезагружают в принудительном порядке.
Сброс параметров Центра обновления Windows
Устранение неполадок через сброс действующих параметров осуществляется с помощью Командной строки. Этапы действий по перенастройке характеристик компонента:
- одновременно нажать сочетание горячих клавиш «Win» и «R»;
- в пустой строке нового окна ввести команду cmd, нажать «ОК» или «Enter». Внимание! Command Line нужно запускать от имени Администратора. Изменения, внесенные через стандартный пользовательский интерфейс, не смогут вступить в силу и устранить неисправность;
- поочередно впечатать команды: net stop wuauserv, net stop cryptSvc, net stop bits, net stop msiserver, ren C:WindowsSoftwareDistribution SoftwareDistribution.old, ren C:WindowsSystem32catroot2 catroot2.old, net start wuauserv, net start cryptSvc, net start bits, net start msiserver.
После каждого назначения команду подтверждают клавишей «ОК». Затем устройство перезагружают в принудительном порядке и проверяют результат.
Чистка ключей реестра
Если причиной неполадки стало появление посторонних ключей, необходимо почистить реестр. Этапы действий:
- вызвать инструмент «Выполнить», нажав одновременно горячие кнопки «Win» и «R»;
- ввести команду regedit и подтвердить запрос кнопкой «Enter»;
- откроется окно Редактора реестра, в левой части которого требуется найти строку AppAllUsersStore, пройдя по пути HKEY_LOCAL_MACHINE, SOFTWARE, Microsoft, Windows, CurrentVersion и Appx;
- название ненужных параметров похожи на кодировку S-1-7-21-1505974246-3813539684-4277612129-1026, все файлы с подобным наименованием необходимо удалить.
В процессе могут появляться различные уведомления с предупреждениями, на каждый нажимают «Да». ПК перезагружают по завершении процедуры.
Очистка папки с обновлениями
Если код 0х80070490 всплывает из-за неисправностей апдейтов папки с обновлениями, выполняют следующие шаги:
- открывают блок с жестким диском, затем папку Windows;
- затем открывают контекстное меню выделенного элемента SoftwareDistribution, в новом списке действий выбирают строку «Переименовать»;
- в конце пункта ввести .old, подтвердить.
Процедуру повторяют, при успешном выполнении инструкции ошибка будет устранена, а старую запись можно будет удалить. Если неполадка осталась, данные требуется восстановить в первоначальный вид.
Проверка компьютера на наличие вирусов
Вирусы – частая причина неисправностей разного рода. Необходимо запустить работу антивирусной программы, чтобы проверить наличие вредоносных софтов и удалить нежелательные элементы.
Внимание! Проверять активность вирусных компонентов необходимо регулярно, независимо от появления предупреждающих уведомлений и ошибок.
Проверка целостности системных файлов
Дополнительный способ решения вопроса с кодом 0х8007049 – проверка работоспособности внутренних файлов и документов. Анализ блоков осуществляется с помощью софтов SFC и DISM. Сначала запускают первый вариант. Если после завершения процедуры на мониторе появляется сообщение об ошибке, запускают второй.
Пользователи постоянно сталкиваются с неисправностями различных типов. Существует несколько способов устранить неполадки самостоятельно. Инструкции выполняют по очереди, пока ситуация не будет решена.
Содержание
- Исправить ошибку 0x80070490 или 80070490 на Xbox или ПК
- Что такое ошибка 0x80070003?
- Как исправить ошибку 0x8007003?
- Что такое код ошибки 0x80070490?
- Как исправить код ошибки 0x80070490?
- Исправить ошибку 0x80070490 или 80070490 на Xbox или ПК
- Исправьте 0x80070490 или 80070490 в Windows 11/10
- Способы избавления от ошибки 0x80070490 в Windows
- Что означает ошибка 0x80070490
- Причины появления ошибочного окна с кодом 0x80070490
- Очищаем ПК от системного мусора, избавляясь от 0x80070490
- Откат системы
- Как исправить error 0x80070490 в Windows 10 сканированием на ошибки
- Использование функции dism
- Другие методы устранения проблемы
Исправить ошибку 0x80070490 или 80070490 на Xbox или ПК
Недавно мы узнали, что несколько пользователей Xbox One и ПК с Windows сталкиваются лицом к лицу с ошибкой 0x80070490 или 80070490. Это не очень распространенные ошибки, с которыми люди сталкиваются регулярно, но это не так. Это не значит, что проблема здесь не решаемая. Из того, что мы собрали, ошибка 0x80070490 или 80070490 появится, когда пользователь включит или попытается использовать свою игровую консоль Xbox One. Они также могут появляться всякий раз, когда люди пытаются открыть игру или приложение на своем компьютере с Windows.
Что такое ошибка 0x80070003?
Ошибка 0x80070003 обычно является признаком проблемы с Центром обновления Windows на компьютере с Windows 11/10. Эта ошибка появляется всякий раз, когда Центр обновления Windows не может установить ожидающее обновление.
Как исправить ошибку 0x8007003?
Исправление ошибки 0x8007003 не потребует больших усилий. Поскольку этот код ошибки в основном связан с Центром обновления Windows, восстановление этого аспекта Windows 11/10 — лучший путь. Эта статья прекрасно все объясняет.
Что такое код ошибки 0x80070490?
Программы для Windows, мобильные приложения, игры — ВСЁ БЕСПЛАТНО, в нашем закрытом телеграмм канале — Подписывайтесь:)
Когда мы видим этот код ошибки, он представляет собой поврежденный файл или процесс из системного компонента. Это может повлиять как на компьютеры Xbox One, так и на компьютеры с Windows 11/10, но это не значит, что с этим трудно справиться. В операционных системах Windows 11/10 эта ошибка может появиться из-за конфликтов, созданных сторонним антивирусным средством. Кроме того, возможно обслуживание на основе компонентов (CBS) или в системе, хранилище компонентов содержит поврежденные файлы.
Как исправить код ошибки 0x80070490?
Что касается исправления этого конкретного кода ошибки, вам может потребоваться несколько вещей. Например, перезапустите или перезагрузите Xbox One, а если вы используете Windows 11, отключите сторонний антивирусный инструмент или восстановите Центр обновления Windows.
Исправить ошибку 0x80070490 или 80070490 на Xbox или ПК
Решение проблемы займет несколько минут вашего времени, но не беспокойтесь, потому что, как только вы закончите, все должно вернуться на круги своя.
Сначала мы рассмотрим, как решить эту проблему, когда речь идет о игровой консоли Xbox One.
- Выключите Xbox One
- Отключите Xbox One
- Включите Xbox One
- Сбросить Xbox One
1]Выключите Xbox One
Итак, мы считаем, что простой цикл питания может вернуть все в норму, и первое, что нужно сделать в такой ситуации, — выключить Xbox One.
Для этого нажмите кнопку Xbox на передней панели консоли и удерживайте до 10 секунд, пока консоль полностью не выключится.
2]Отключите Xbox One
Следующее, что нужно сделать, это отключить Xbox One от источника питания. После этого мы рекомендуем подождать 10 секунд, прежде чем снова вставить шнур питания на его законное место.
3]Включите Xbox One
Наконец, нажмите кнопку Xbox на консоли или контроллере, чтобы устройство снова заработало. Продолжайте и проверьте, появляется ли по-прежнему ошибка 0x80070490 или 80070490.
4]Сбросьте Xbox One
Если вышеуказанные действия не помогли, мы считаем, что пришло время сбросить Xbox One до настроек по умолчанию.
Исправьте 0x80070490 или 80070490 в Windows 11/10
Как мы уже говорили выше, эта проблема также может повлиять на компьютеры с Windows 11/10, так что мы можем сделать в такой ситуации? Давайте посмотрим.
- Отключить сторонний антивирус
- Запустите средство устранения неполадок Центра обновления Windows на ПК
- Сбросить компоненты Центра обновления Windows
1]Отключить сторонний антивирус.
Если вы не используете Microsoft Defender для защиты своего компьютера с Windows 11, мы предлагаем отключить сторонний антивирусный пакет. Такие инструменты, когда они активны, могут привести к неправильной работе Центра обновления Windows.
2]Запустите средство устранения неполадок Центра обновления Windows на ПК.
Запустите средство устранения неполадок Центра обновления Windows на своем компьютере с Windows, а оттуда вернитесь и проверьте, исчезли ли коды ошибок.
3]Сбросить компоненты Центра обновления Windows
Последнее действие, которое необходимо предпринять, — это сбросить компоненты Центра обновления Windows до состояния по умолчанию.
дайте нам знать, помог ли этот пост.
.
Программы для Windows, мобильные приложения, игры — ВСЁ БЕСПЛАТНО, в нашем закрытом телеграмм канале — Подписывайтесь:)
Источник
Способы избавления от ошибки 0x80070490 в Windows
Появление окна с сообщением об ошибке 0x80070490 – не такое уж редкое событие, во всяком случае, пользователи Windows 7/8, как и последней версии ОС, сообщают о таких случаях регулярно. О том же свидетельствует частое упоминание этой темы на специализированных форумах. Но и причины возникновения проблемы, и способы её решения могут быть разными. Мы попытаемся рассказать о наиболее эффективных и безопасных из них.
Что означает ошибка 0x80070490
Несмотря на немалое количество проявлений данного состояния, оно обусловлено повреждениями в файлах, относящихся к двум службам Виндовс: проверки ресурсов (создающие лог CBS) и хранилище компонентов системы. Обе службы имеют отношение к работе Windows Update Center, то есть отвечают за запуск операций обновления ОС. Как следствие, ошибки в файлах этих служб могут нарушить функционирование Центра обновления Windows.
Как правило, ошибка с кодом 0x80070490 проявляется во время процедуры установки Windows, не менее часто – при автоматическом обновлении компонентов Windows. Реже она возникает при выполнении обновления приложений через Microsoft Store. Известно немало случаев, когда ошибка возникала в момент миграции с Windows 7/8.1 до «десятки». Наконец, пользователи сообщают о возникновении подобной проблемы при покупке игры или другого ПО в магазине Microsoft Store.
Причины появления ошибочного окна с кодом 0x80070490
Как вы уже поняли, возникновение окна с ошибочным контентом связано с работой Центра обновлений Виндовс. Конкретных причин может быть много. Подозреваем, что и сами разработчики затруднились бы привести полный перечень, но мы можем выделить основные из них:
- на компьютере имеется антивирусная программа, в некоторых случаях препятствующая установке обновлений или иного программного обеспечения по причине возникновения конфликтных ситуаций;
- имеются повреждённые файлы в системном хранилище компонентов Windows или в службе проверки ресурсов;
- требуемые для нормального функционирования Windows Update службы отключены;
- имеются повреждения в реестре.
Очищаем ПК от системного мусора, избавляясь от 0x80070490
Существует несколько критериев, указывающих на то, что компьютер необходимо подвергнуть основательной чистке:
- у вас перманентный дефицит места на диске;
- загрузка ОС длится слишком долго;
- программы и браузеры тормозят, зависают;
- на рабочем столе некуда приткнуть новую иконку;
- вы испытываете трудности с поиском нужных файлов;
- многие программы завершают работу аварийно.
Вы полагаете, что описанные проблемы не имеют отношения к нашей ошибке? Ошибаетесь. Непорядок на диске является следствием вашей хаотичной деятельности, что не может не сказаться на реестре. Частая установка и удаление программ, дефрагментация диска и накопление неиспользуемых файлов – это не только «непорядок в квартире», но и прямая угроза системе. И если с наведением порядка на диске можно справиться самостоятельно, то о чистке системы этого не скажешь.
Но в Windows имеются собственные средства уборки системы. Давайте для начала рассмотрим именно этот вариант.
Начнём с того, что при установке новых программ и во время их работы создаются временные файлы, которые после завершения работы ПО удаляются автоматически. Но в случае неправильного завершения работы программ и по другим причинам иногда такие файлы не удаляются, накапливаясь на диске.
Рассмотрим, как исправить ошибку 0x80070490 встроенными средствами Windows 7:
- запускаем консоль поиска, вводим в неё фразу «Очистка диска», жмём Enter;
- высветится перечень утилит, нам нужен Disk Cleanup, запускаем программу двойным щелчком;
- отмечаем галочкой в появившемся списке с указанием занимаемого места временные файлы, миниатюры, сохранённые веб-страниц, файлы программ, автономные веб-страницы – словом, всё, что посчитаем ненужным;
- подтверждаем удаление.
В Windows 10 процедура выглядит по-другому:
Следует признать, что многие утилиты от сторонних производителей справляются с чисткой системы намного лучше штатных средств Виндовс, в частности, речь идёт о весьма популярной программе – CCleaner. Если вы пользователь со стажем, то наверняка слышали о ней, а может, и использовали её. А умеет она многое: удалять мусор, временные и неиспользуемые файлы, производить чистку реестра, удалять файлы cookie, находить и чистить кэш браузеров. Отметим, что хотя утилита бесплатная, имеется и платная версия. Здесь вы можете защитить ПК в режиме реального времени, а также планировать запуск «генеральных уборок» системы. Но и без этих возможностей CCleaner оптимизирует работу компьютера лучше других аналогичных бесплатных программ. Так что стоит скачать утилиту и попробовать её в деле – в любом случае всегда можно откатиться до прежнего состояния.
Откат системы
Ещё один действенный и очень эффективный способ улучшить работоспособность компьютера – восстановить операционную систему на ту дату, когда она функционировала безупречно. Инструмент восстановления системы хорош тем, что он затрагивает только системные файлы, не касаясь пользовательских данных. Однако те программы, которые были установлены на диск после точки восстановления, исчезнут. Это нужно учитывать. Имеется ещё одно важное ограничение – функция должна быть включена. В XP это нужно было делать вручную, в более поздних версиях восстановление системы включено по умолчанию.
Предлагаем вашему вниманию пошаговую инструкцию по восстановлению предыдущего состояния системы:
- кликаем комбинацию Windows+R, в консоли «Выполнить» набираем команду rstrui, подтверждаем;
- в первом окне оставляем всё без изменений, жмём «Далее»;
- устанавливаем напротив строки «Показать больше точек восстановления» галочку;
- выбираем из числа дат, отмеченных жирным шрифтом, ту, которая, по вашему мнению, предшествовала появлению ошибки, жмём «Далее»;
- для начала процедуры восстановления дважды подтверждаем свой выбор;
- после завершения восстановления компьютер перезагрузится, при этом ожидать появления рабочего стола придётся дольше обычного.
Если в результате проблема не исчезнет, повторите процедуру, выбрав более раннюю дату, в конце концов, это средство обязательно сработает.
Как исправить error 0x80070490 в Windows 10 сканированием на ошибки
Если вы не хотите восстанавливать систему из-за многих установленных и критически важных программ, можно попробовать другое встроенное средство, производящее проверку и исправление важных системных файлов и реестра.
Работает эта утилита в командной строке, при условии наличия у пользователя ПК прав администратора.
Приводим пошаговую инструкцию:
Использование функции dism
Если в результате предыдущего шага мы получили сообщение о повреждении хранилища CBS, выходить из командной строки не нужно, поскольку нам потребуется запуск ещё одной системной утилиты (Dism с параметрами /Online, /Cleanup-Image, а также /RestoreHealth).
После завершения работы утилиты выйдите из командной строки и нажмите Windows+R, в консоли «Выполнить» наберите services.msc, подтвердите нажатием Enter. Запустится утилита «Службы», в окне которой необходимо на строчке «Центр обновления Windows» щёлкнуть ПКМ и в открывшемся меню выбрать пункт «Перезапустить». Затем проделайте то же самое со строкой «Установщик модуля Windows».
Если исправить ошибку 0x80070490 таким образом не удалось, попробуйте оставшиеся способы.
Другие методы устранения проблемы
Их осталось немного. Попробуйте удалить каталог SoftwareDistribution, который содержит все файлы обновления Windows. Если ошибка закралась именно здесь, такой шаг должен помочь:
Нужно также проверить, не остановлена ли работа важных системных служб Windows (отвечающая за криптографию, служба Bits, установщик MSI). Все они завязаны на процедуре обновления операционной системы, и если хотя бы одна из них будет остановлена, процесс обновления может завершиться ошибочно.
Итак, снова заходим в «Службы», находим каждую из упомянутых и смотрим на статус. Если они приостановлены, жмём на службе ПКМ и активируем нажатием пункта Start.
Наконец, можно попытаться запустить такое штатное средство Виндовс, как «Поиск и устранение неисправностей». Хотя, по отзывам пользователей, эффективность этой функции достаточно низкая, попробовать стоит.
Для запуска утилиты выполняем следующие действия:
Мы перечислили практически все способы избавления от ошибки 0x80070490, связанные с работой WUC. Если вам также приходилось сталкиваться с этой проблемой, и вы её решили по-другому, поделитесь с читателями в комментариях.
Источник
В этой статье рассматривается ошибка 0x80070490, также известная как Ошибка 0x80070490 и означающая
Об ошибке Windows
Операционная система Windows сегодня используется миллионами пользователей персональных компьютеров и ноутбуков. И вполне вероятно, что большинство из них в свое время сталкивались с тем или иным типом ошибки Windows. Отчеты об ошибках были представлены компанией Microsoft для обеспечения средств сбора и отправки отладочной информации после ошибки или для применения шагов по устранению неполадок в зависимости от того, получил ли пользователь синтаксическую, логическую ошибку или ошибку времени выполнения.
Если пользователь получает код остановки, то вместе с сообщением об ошибке предоставляется краткая информация по устранению неполадок. Затем пользователь может найти конкретное сообщение об ошибке и применить исправление, предоставленное на сайтах поддержки Microsoft, а также в других доступных в Интернете статьях и журналах по данной теме.
В других случаях пользователь получает только уведомление о сбое компьютера, после чего ему предлагается отправить отчет о сбое в Microsoft. Это делается для сбора данных для анализа, чтобы компания Microsoft могла отправить пользователю решение проблемы.
Каким бы ни был случай, вот некоторые общие сведения об устранении неполадок, которые можно использовать для устранения ошибок Windows.
Симптомы 0x80070490 — Ошибка 0x80070490
Ошибки Windows можно классифицировать как синтаксические ошибки, логические ошибки или ошибки времени выполнения.
Когда пользователь получает синтаксическую ошибку, компьютер просто внезапно выдает сообщение об ошибке, что в фоновом режиме произошел сбой. Программы, к которым обращается пользователь, могут застопориться или полностью завершиться. Пользователь может продолжать использовать другие приложения, но время от времени появляется непонятное сообщение о том, что запущенная программа не может запуститься, потому что какой-то процесс не работает.
Ошибки времени выполнения происходят во время работы приложения. Поэтому, когда ошибка возникает, она просто происходит без предупреждения, и компьютер выдает уведомление о том, что произошла ошибка.
Логические ошибки связаны с программированием. Ошибка вызывает непреднамеренный вывод или поведение. Если говорить о компьютерных системах, которые прошли все испытания и поступили в продажу, то логические ошибки случаются только тогда, когда произошли значительные изменения в физическом состоянии логической платы. Возможно, часть шин расплавилась или возникла подобная ситуация. Это может привести к тому, что компьютер внезапно издаст громкий звуковой сигнал или скрежещущий звук, и даже может перейти к внезапной нестабильной работе, замерзнуть или резко изменить температуру перед фактическим сбоем.
(Только для примера)
Причины ошибок Ошибка 0x80070490 — 0x80070490
Ошибки Windows могут быть вызваны неисправностью аппаратных компонентов или повреждением ОС. Некоторые из них могут быть даже связаны с проблемами программирования, которые не были решены, поскольку ошибки не были устранены на этапе проектирования. Иногда ошибки Windows могут возникать из-за изменений, внесенных в компьютер.
Методы исправления
Для разных категорий ошибок Windows существуют разные шаги по устранению неполадок. Однако существуют общие шаги, которые можно применить, столкнувшись с этими ошибками. Вот они.
Если метод ремонта вам подошел, пожалуйста, нажмите кнопку upvote слева от ответа, это позволит другим пользователям узнать, какой метод ремонта на данный момент работает лучше всего.
Обратите внимание: ни ErrorVault.com, ни его авторы не несут ответственности за результаты действий, предпринятых при использовании любого из методов ремонта, перечисленных на этой странице — вы выполняете эти шаги на свой страх и риск.
Метод 1 — Восстановить базу данных Центра обновления Windows
Когда хороший компьютер внезапно начинает работать странным образом, причиной могут быть обновления Windows. Чтобы исправить это, пользователи могут запустить Восстановление системы, если есть дата восстановления, сохраненная до ошибки. Вот как это делается.
Восстановление в Windows 7:
- Нажмите Пуск и введите Восстановление системы в поле поиска, затем нажмите клавишу ввода.
- Когда появится окно восстановления системы, нажимайте Далее , пока не дойдете до окна, в котором вы можете выбрать точку восстановления. Вы увидите список дат восстановления с описанием.
- Затем снова нажмите Далее и подтвердите процесс восстановления. Подождите, пока он прекратит обработку, и появится окно, в котором вы можете нажать кнопку Готово . Закройте окно и дайте компьютеру перезагрузиться.
Вы также можете восстановить свой компьютер с помощью установочного диска ОС .
- Для этого загрузитесь с компакт-диска с ОС или с носителя для восстановления.
- Следуйте инструкциям, пока не дойдете до экрана, на котором будет предложена опция Восстановить мой компьютер , нажмите и выберите Восстановление системы из списка инструментов восстановления.
- Вы можете выбрать любую точку восстановления в окне «Восстановление системы», но убедитесь, что вы восстановили дату, при которой ваш компьютер работает нормально.
- Дождитесь завершения процесса и позвольте вашему компьютеру перезагрузиться на рабочий стол.
Вы также можете загрузиться в безопасном режиме .
- Загрузите компьютер и нажмите F8. Выберите Безопасный режим с командной строкой , нажимая стрелки на клавиатуре, чтобы переместить выделение вниз к этому элементу.
- В безопасном режиме введите rstrui.exe и нажмите Enter в командной строке. Следуйте указаниям мастера восстановления и перезагрузите компьютер в обычном режиме.
Восстановление в Windows 8:
Восстановление в среде Windows
- В Windows 8 щелкните значок поиска и введите Восстановление системы.
- Продолжайте нажимать кнопку «Далее», пока не дойдете до окна, в котором можно выбрать дату восстановления.
- Подтвердите восстановление, выполнив оставшиеся шаги. После этого перезагрузите компьютер в обычном режиме.
Восстановить при загрузке
- Перезагрузите компьютер и нажмите F11, чтобы начать восстановление системы.
- Вы увидите экран «Дополнительные параметры», на котором вы найдете пункт «Восстановление системы».
- Вам будет предложено выбрать учетную запись администратора, просто выберите и войдите в свою учетную запись администратора.
- Нажимайте кнопку «Далее», пока не дойдете до экрана, на котором можно выбрать даты восстановления.
- Нажимайте кнопку «Далее», пока не дойдете до конца процесса восстановления и не увидите кнопку «Готово».
- Перезагрузите компьютер в обычном режиме.
Восстановление в Windows 10:
Внутри окна
- Запустите восстановление системы, введя его в поле поиска. Щелкните элемент, который появится в результатах поиска.
- Когда откроется окно «Восстановление системы», нажимайте «Далее», пока не получите список для выбора даты восстановления, выберите ту, которая, как вы знаете, лучше всего подходит для вас.
- Подтвердите процесс, нажав «Далее», затем «Да» и, наконец, «Готово». После закрытия окна перезагрузите компьютер.
Использование установочного носителя
- Если вы не можете загрузиться в Windows, вам лучше загрузить файл Media Creator из Microsoft. Создайте загрузочный диск с помощью DVD или флэш-диска.
- После этого перезагрузите компьютер и войдите в BIOS, чтобы изменить загрузочное устройство на DVD или флэш-диск.
- Когда вы перейдете к экрану установки, выберите «Устранение неполадок»> «Дополнительные параметры»> «Восстановление системы» и выполните процесс таким же образом.
Метод 2 — Исправить неправильную системную дату и время
Иногда Windows может работать неправильно из-за неправильной настройки времени. Чтобы установить время и дату:
В Windows 7
- Нажмите «Пуск», затем «Панель управления».
- Нажмите «Дата и время».
- В окне «Дата и время» нажмите «Изменить часовой пояс», чтобы выбрать правильный часовой пояс.
- Нажмите «Применить» и «ОК».
В Windows 8
- Откройте «Настройки», переместив указатель мыши вправо, при открытии вкладки щелкните значок шестеренки.
- Откроется новая всплывающая вкладка «Настройки», нажмите «Панель управления».
- На панели управления нажмите «Часы, язык и регион». Затем нажмите «Установить время и дату» в разделе «Дата и время».
- Когда откроется окно «Дата и время», нажмите «Изменить дату и время» и перейдите к нужной дате и времени в следующем окне. Чтобы подать заявку, просто нажмите «ОК».
В Windows 10
- Просто щелкните правой кнопкой мыши дату и время на панели задач, расположенной в правой нижней части экрана.
- Нажмите «Настроить дату и время». Откроются настройки даты и времени.
- Вы можете выбрать часовой пояс, а затем закрыть окно. Это автоматически обновит время и дату на панели задач.
Метод 3 — Проверьте отсутствие или повреждение файлов
- Запустить проверку системных файлов
- Чтобы запустить команду, откройте командную строку с повышенными привилегиями, набрав ее в окне поиска, затем щелкните правой кнопкой мыши командную строку и выберите «Запуск от имени администратора».
- Введите в командной строке sfc / scannow и дождитесь успешного завершения процесса проверки.
- Запустите Checkdisk — Chkdsk исправляет многие несоответствия с ОС. Системные ошибки также можно исправить с помощью этой утилиты. Чтобы запустить это,
- Откройте командную строку, введя ее в поле поиска, а затем, когда вы увидите результат в верхней части списка, щелкните его правой кнопкой мыши и выберите «Запуск от имени администратора».
- Ваша система может сказать, что вы не можете запустить ее в данный момент, потому что вы все еще обрабатываете данные, и спросит вас, хотите ли вы запустить ее перед следующим запуском, просто нажмите y для подтверждения, а затем выйдите с экрана и перезагрузите компьютер.
- После перезагрузки компьютера вы увидите, что checkdisk работает вне Windows, просто дайте ему закончить, пока он не даст вам отчет о том, что было найдено, исправлено или отмечено.
- Закройте окно и дайте компьютеру нормально перезагрузиться.
Другие языки:
How to fix 0x80070490 (Error 0x80070490) —
Wie beheben 0x80070490 (Fehler 0x80070490) —
Come fissare 0x80070490 (Errore 0x80070490) —
Hoe maak je 0x80070490 (Fout 0x80070490) —
Comment réparer 0x80070490 (Erreur 0x80070490) —
어떻게 고치는 지 0x80070490 (오류 0x80070490) —
Como corrigir o 0x80070490 (Erro 0x80070490) —
Hur man åtgärdar 0x80070490 (Fel 0x80070490) —
Jak naprawić 0x80070490 (Błąd 0x80070490) —
Cómo arreglar 0x80070490 (Error 0x80070490) —
Об авторе: Фил Харт является участником сообщества Microsoft с 2010 года. С текущим количеством баллов более 100 000 он внес более 3000 ответов на форумах Microsoft Support и создал почти 200 новых справочных статей в Technet Wiki.
Следуйте за нами:
Этот инструмент восстановления может устранить такие распространенные проблемы компьютера, как синие экраны, сбои и замораживание, отсутствующие DLL-файлы, а также устранить повреждения от вредоносных программ/вирусов и многое другое путем замены поврежденных и отсутствующих системных файлов.
ШАГ 1:
Нажмите здесь, чтобы скачать и установите средство восстановления Windows.
ШАГ 2:
Нажмите на Start Scan и позвольте ему проанализировать ваше устройство.
ШАГ 3:
Нажмите на Repair All, чтобы устранить все обнаруженные проблемы.
СКАЧАТЬ СЕЙЧАС
Совместимость
Требования
1 Ghz CPU, 512 MB RAM, 40 GB HDD
Эта загрузка предлагает неограниченное бесплатное сканирование ПК с Windows. Полное восстановление системы начинается от $19,95.
ID статьи: ACX014561RU
Применяется к: Windows 10, Windows 8.1, Windows 7, Windows Vista, Windows XP, Windows 2000