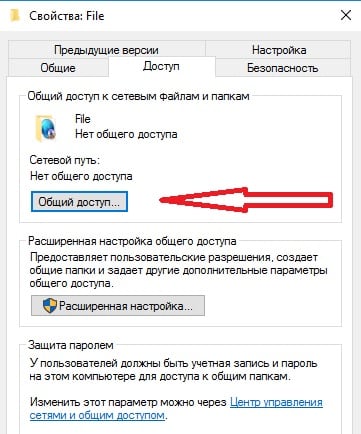При попытке подключиться с одного компьютера на Windows к другому, можно увидеть сообщение типа «Windows не может получить доступ к // *имя_компьютера*», который находится в локальной сети. Ошибка часто возникает на Windows 7 и 10, но может также появляться на 8 и других, менее популярных версиях системы.
Навигация по статье:
- Виды проблемы и коды ошибок
- Ошибка 0×80070035 «Не найден сетевой путь»
- Исправление ошибок с правами аккаунта
- Решение ошибки «Windows не может получить доступ к \имя ПК»
Виды проблемы и коды ошибок
Ошибка о проблемах подключения Windows к локальной сети иногда появляется на Windows 7 после установки одного из официальных пакетов обновлений системы. В конце окна в этом случае приводится код ошибки — 0×80070035. Чаще всего проблема банальна и вызвана неправильными настройками системы на компьютере (или на одном из компьютеров), из-за чего и возникают все проблемы с созданием локального подключения.
Сообщение с кодом ошибки может выглядеть по-разному:
- Windows не может получить доступ к компьютеру в локальной сети Windows (7, 8, 10, XP).
- Разрешение на доступ к «имя_компьютера» отсутствует. Обратитесь к сетевому администратору для получения доступа.
- Windows не может получить доступ к компьютеру в сети (в локальной или домашней сети, к компьютеру, сетевому диску).
- Windows не может получить доступ к компьютеру. Проверьте правильность написания данного имени.
Коды ошибок, которые могут появляться после сообщения: 0×80070035, 0x80004005, 0x8007004b, 0x800704b3. Осталось разобраться, что означает каждая ошибка и как избавиться от проблемы.
Ошибка 0×80070035 «Не найден сетевой путь»
Наиболее распространенная ошибка, говорящая о том, что Windows банально на нашла путь, по которому можно установить соединение. Для решения проблемы следует выполнить несколько простых инструкций.
Проверка настроек общего доступа:
- Нажать правой кнопкой мыши по локальному диску, к которому не удается подключиться.
- Выбрать пункт «Свойства», в открывшемся окне перейти на вкладку «Доступ».
- Нажать «Расширенная настройка», поставить галочку около «Открыть общий доступ к этой папке».
- Убедиться, что в поле «Имя общего ресурса» указан именно тот локальный диск, к которому требуется подключиться.
Если ошибка продолжает появляться, следует попробовать настроить cовместное использование IP-адреса компьютера. Это может помочь обойти ошибку и настроить подключение напрямую, используя IP-адрес ресурса.
Для этого требуется:
- Нажать «Пуск», в поиске вбить cmd и найти командную строку.
- Нажать правой кнопкой мыши по найденному приложению и запустить командную строку от имени администратора.
- Ввести в поле командной строки «ipconfig /all» (без кавычек), нажать Enter.
- В появившемся поле найти IPv4-адрес компьютера. Он выглядит типа 192.168.X.X.
- Нажать сочетание клавиш Win+R.
- В появившемся окне «Выполнить» ввести IP и локальный диск в формате //192.168.1.1/F (где F — имя локального диска).
Если опять ничего не получилось, и Windows все равно не удается установить соединение, имеет смысл проверить правильность работы диспетчера устройств.
Настройка работы диспетчера устройств:
- Нажать сочетание клавиш Win+R.
- Ввести в поле devmgmt.msc и нажать «ОК», чтобы войти в диспетчер устройств.
- В открывшемся окне в верхнем меню нажать вкладку «Вид».
- В выпадающем меню поставить галочку напротив пункта «Показать скрытые устройства».
- В списке всех устройств найти и нажать на список «Сетевые адаптеры».
Появившийся список драйверов следует рассмотреть подробно. Устаревшие и неиспользуемые сетевые драйвера могут конфликтовать с новым ПО Windows, особенно после некоторых патчей безопасности. Для устранения проблемы подключения следует удалить все старые и неиспользуемые драйвера, а затем перезагрузить компьютер. Система должна автоматически установить новую версию ПО. Во избежание удаления нужных файлов, имеющиеся драйвера для отображаемых устройств можно обновить вручную.
Исправление ошибок с правами аккаунта
Иногда Windows не может получить доступ к другому компьютеру в локальной сети по вполне банальным причинам. Ошибки с кодами 0×80070035, 0x80004005, 0x8007004b, 0x800704b3 и иными уведомления вполне могут вызываться этими причинами, поэтому следует проверить их отсутствие.
- Права доступа не установлены для пользователя, с которого выполняется попытка подключения. Следует убедиться, что у подключаемого пользователя есть права администратора. Аккаунт администратора должен быть добавлен в список разрешенных пользователей.
- В диалоговом окне «Безопасность Windows» установлены разные пароли. Следует изучить инструкцию по созданию и раздаче локальной сети и исправить найденные ошибки.
- Пользователь не является владельцем файлов и папок, которые пытается раздать в локальной сети.
Для того, чтобы стать владельцем папки или файла нужно:
- Нажать на файле или папке правой кнопкой мыши.
- Выбрать пункт «Свойства».
- Перейти во вкладки «Безопасность» — «Дополнительно» — «Владелец».
- Добавить нужную учетную запись в разрешения.
Помимо этого, нужно будет предоставить добавленной учетной записи полный доступ. Это делается во вкладке «Свойства» — «Безопасность» — «Изменить» — «Добавить». Только после этих действий нужно давать той или иной папке или файлам доступ в локальной сети. Ошибка должна исчезнуть, и Windows без проблем установит подключение.
Решение ошибки «Windows не может получить доступ к \имя ПК»
Для исправления ошибки локального подключения с таким примечанием нужно выполнить несколько простых действий с той папкой, к которой требуется подключиться:
- Нажать правой кнопкой мыши по папке.
- Выбрать в подменю пункт «Общий доступ».
- Перейти в раздел «Конкретные пользователи».
- В появившемся окне нажать на треугольную стрелочку возле кнопки «Добавить» и выбрать того пользователя, для которого требуется предоставить доступ. Если пользователи в списке не отображаются, нужно выбрать пункт «Все».
Для добавленного пользователя можно установить уровень доступа: чтение или чтение и запись. После этого нужно нажать на кнопку «Общий доступ» и, если там не появляется никаких ошибок или уведомлений, нажать кнопку «Готово». Способ помогает на Windows 7 и более новых. В XP интерфейс может называться немного иначе, однако принцип исправления ошибок остается тот же.
- Remove From My Forums
-
Question
-
Hi,
One of the share path is working in Windows 10 and not working in Windows 7.
I tired using the IP Address of the share path. Below error received.
Please help how to get this resolved.
Regards, Boopathi
Answers
-
-
Marked as answer by
boopathi subramaniam
Tuesday, July 7, 2020 1:19 PM
-
Marked as answer by
All replies
-
Hi,
Microsoft strongly recommends that you move to a new PC running Windows 10 because support for Windows 7 ended on January 14, 2020.
In order to better assist you with your issue, we need to ask a few questions:
1. My understanding is you could not access to the file share by \hostname. Is my understanding correct here?
2. I would also like to know if the impacted machines have joined domains or just workgroup machines? If they had joined domains, could you please help to confirm if you can
access to the file share by FQDN?3. What about the OS version of the impacted SMB client and SMB server?
4. Please help to confirm the issue occurred in what kind of scenarios? The windows 7 machine is SMB client or SMB server?
5. Is there any related errors in SMBclient log?
Best Regards,
Sunny Qi
___________________________________________________________________
Please remember to mark the replies as an answers if they help.
If you have feedback for TechNet Subscriber Support, contact tnmff@microsoft.com -
Hi
Sunnyqi,Thanks for your reply. Find the below answers
1.
My understanding is you could not access to the file share by \hostname. Is my understanding correct here?Tried using \hostname and \IPAddress and \FQDN
2.
I would also like to know if the impacted machines have joined domains or just workgroup machines? If they had joined domains, could you please help to confirm if you can access to the file share by FQDN?Impacted machine joined in domain and FQDN does not work. User connects Cisco VPN.
3.
What about the OS version of the impacted SMB client and SMB server?OS
version is 6.1.7601. SMBv14.
Please help to confirm the issue occurred in what kind of scenarios? The windows 7 machine is SMB client or SMB server?Windows
7 is SMB Client. It is accessing the shared in a server. This share works in Windows 105.
Is there any related errors in SMBclient log?What
is the location of SMBclient log in the Windows 7. I searched in google and unable to find it
Regards, Boopathi
-
-
Marked as answer by
boopathi subramaniam
Tuesday, July 7, 2020 1:19 PM
-
Marked as answer by
-
Hi Sunny Qi,
Thank you for your reply.
Today I checked that Workstation service is not started in the laptop. It gives error when select Start.
This laptop require reinstalling the operating system.
Regards, Boopathi
-
Hi Boopathi,
Thanks for your info.
I think you can reinstall the operation system to see if the issue can be resolved now.
Hope my answer will help you. Thanks!
Best Regards,
Sunny Qi
Please remember to mark the replies as an answers if they help.
If you have feedback for TechNet Subscriber Support, contact
tnmff@microsoft.com
- Remove From My Forums
-
Question
-
Hi,
One of the share path is working in Windows 10 and not working in Windows 7.
I tired using the IP Address of the share path. Below error received.
Please help how to get this resolved.
Regards, Boopathi
Answers
-
-
Marked as answer by
boopathi subramaniam
Tuesday, July 7, 2020 1:19 PM
-
Marked as answer by
All replies
-
Hi,
Microsoft strongly recommends that you move to a new PC running Windows 10 because support for Windows 7 ended on January 14, 2020.
In order to better assist you with your issue, we need to ask a few questions:
1. My understanding is you could not access to the file share by \hostname. Is my understanding correct here?
2. I would also like to know if the impacted machines have joined domains or just workgroup machines? If they had joined domains, could you please help to confirm if you can
access to the file share by FQDN?3. What about the OS version of the impacted SMB client and SMB server?
4. Please help to confirm the issue occurred in what kind of scenarios? The windows 7 machine is SMB client or SMB server?
5. Is there any related errors in SMBclient log?
Best Regards,
Sunny Qi
___________________________________________________________________
Please remember to mark the replies as an answers if they help.
If you have feedback for TechNet Subscriber Support, contact tnmff@microsoft.com -
Hi
Sunnyqi,Thanks for your reply. Find the below answers
1.
My understanding is you could not access to the file share by \hostname. Is my understanding correct here?Tried using \hostname and \IPAddress and \FQDN
2.
I would also like to know if the impacted machines have joined domains or just workgroup machines? If they had joined domains, could you please help to confirm if you can access to the file share by FQDN?Impacted machine joined in domain and FQDN does not work. User connects Cisco VPN.
3.
What about the OS version of the impacted SMB client and SMB server?OS
version is 6.1.7601. SMBv14.
Please help to confirm the issue occurred in what kind of scenarios? The windows 7 machine is SMB client or SMB server?Windows
7 is SMB Client. It is accessing the shared in a server. This share works in Windows 105.
Is there any related errors in SMBclient log?What
is the location of SMBclient log in the Windows 7. I searched in google and unable to find it
Regards, Boopathi
-
-
Marked as answer by
boopathi subramaniam
Tuesday, July 7, 2020 1:19 PM
-
Marked as answer by
-
Hi Sunny Qi,
Thank you for your reply.
Today I checked that Workstation service is not started in the laptop. It gives error when select Start.
This laptop require reinstalling the operating system.
Regards, Boopathi
-
Hi Boopathi,
Thanks for your info.
I think you can reinstall the operation system to see if the issue can be resolved now.
Hope my answer will help you. Thanks!
Best Regards,
Sunny Qi
Please remember to mark the replies as an answers if they help.
If you have feedback for TechNet Subscriber Support, contact
tnmff@microsoft.com
- Remove From My Forums
-
Вопрос
-
Сеть достаточно простая.
Сеть в организации, 50+ компьютеров.
От Mikrotik до клиентского компьютера в регионе установлен VPN IPsec туннель. SIP через него работает, почта ходит. В сети есть Synology — сетевое хранилище, в котором расшарена общая папка для обмена документами.Вводя в Проводник \192.168.0.66Obmen на любом из компьютеров он запрашивает логин-пароль. User без пароля и доступ есть. Ок.
Есть аналогичные компьютеры в регионах. Windows 10, Windows 8.1, Windows 7 — всё ок.
На конкретном компьютере (Windows 7 Максиимальная) открываем Проводник —> Этот компьютер. Нажимаем «Подключить сетевой диск». В появившемся окне ввожу «\192.168.0.66Obmen» (без кавычек).
И тут начинаются странности и чудеса.1. Windows в окне ввода логина и пароля по умолчанию предлагает не user’а IPsec туннеля, как это происходит обычно, а пользователя этого компьютера (логин этой локальной учётной записи).
2. Windows почему-то считает, что этот компьютер в домене. Притом, в меню Свойства системы — имя компьютера стоит, что компьютер в рабочей группе организации, а не в домене. Доменом же
Windows считает «Описание компьютера».При вводе логина-пароля (user без пароля), какое-то время компьютер думает, а после выскакивает ошибка 0x800704b3
Несколько часов в гугле не привели к успеху. Прошу помощи у специалистов.
Ответы
-
В этом случае, проще переустановить систему с оригинального образа, если такое возможно (в режиме обновление).
Если нет, то искать, где и что поломали горе установщики, будет большой проблемой, так как система, где повреждены системные файлы не даст себя протестировать.
Она уже глючит, даже при простых командах.
А, если компьютер, к тому же и заражен, то даже режим обновление не поможет, так как зараза останется на компьютере.
Не ищи Бога, не в камне, не в храме — ищи Бога внутри себя. Ищущий, да обрящет.
-
Предложено в качестве ответа
1 июня 2018 г. 11:18
-
Помечено в качестве ответа
Anton Sashev Ivanov
5 июня 2018 г. 10:41
-
Предложено в качестве ответа
-
#1
Win7 home (Базовая). Комп: мать Intel915G, камень Celeron 2.4Ghz, ОЗУ 1 Гб, винт Seagate на 80 Гб, сетевая rtl8139, рабочая группа по локальной сети, настройки tcp сеть 192.169.у.x маска 255.255.255.0 шлюз 192.168.у.1 сервис netBios запущен, фаирвол ESET Smart Security, брандмауэр отключен.
Вопрос: при обращении к сетевым ресурсам рабочей группы выскакивает ошибка. Переподключение результатов не дало. Важно! Ресурсы находятся на шлюзе, интернет идет тоже через шлюз. Так вот интернет, как видите, есть, а доступа к ресурсам расположенным на шлюзе нет. В чем может быть причина ошибки и как эту проблему решить?
-
#2
antares
Пингование адреса 192.168.128.1 что дает?
-
#3
Пингование проходит успешно, задержек нет. Думаю это не изза проблем с сетью, как я уже отписался с интернетом у меня проблем нет, а он идет через шлюз, на котором и расположены сетевые ресурсы. При обращении к диагностики из окна ошибки выдает сообщение «Служба политики диагностики не запущена«. Пытаюсь запустить службу от имени Админа, операция вносит какието изменения в систему и предлогает повторить предыдущую процедуру, я так понимаю диагностику, но возвращает опять тоже сообщение. Пробовал запустить службу диагностики в ручную из «служб», выдает сообщение «Не удается запустить службу … на Локальный компьютер. Ошибка 1079: учетная запись указанная для этой службы, отличается от учетной записи для других служб в этом же процессе.«. Запуск службы стоит с правами system. Пытался ставить network service, бесполезно, тоже сообщение.
Админ утверждает, что права по доступу к сетевым ресурсам у меня обычные как у всех. Он сам толком понять не может почему доступ отсутсвует.
Может надо запустить Рабочую станцию? Но я где то читал что ее держать запущенной опасно.
p.s. пробовал отключать фильтрацию траффика фаирволом, бесполезно, все равно на сетевые ресурсы не пускает.
-
#4
antares
Может стоит попросить админа грохнуть Вашу учетку на ресурсе и создать новую?
-
#5
Горыныч написал(а):
Может стоит попросить админа грохнуть Вашу учетку на ресурсе и создать новую?
Как вариант, попробую. Хотя я подозреваю, что это чтото с системным ядром, возможно работа какой нибудь библиотеки связанной с достуом к ресурсам выполняется выполняется от недопустимой учетной записи. В результате нет доступа. Например, изза этого
Средство проверки целостности кода обнаружило, что хэш образа файла недопустим. Файл может быть поврежден после его несанкционированного изменения, или недопустимый хэш может указывать на потенциальную ошибку дискового устройства.
Имя файла: DeviceHarddiskVolume2WindowsSystem32driversHaspnt.sys
p.s. кстати, а как всетаки на счет рабочей станции? она у меня отключена, а в событиях масса ошибок по попыткам ее запуска
Сбой при запуске службы «Рабочая станция» из-за ошибки
Учетная запись, указанная для этой службы, отличается от учетной записи, указанной для других служб в этом же процессе.
Что делать, если «сетевой путь не найден» в Windows
Когда вы пытаетесь подключиться к сетевому ресурсу – например, к другому компьютеру, мобильному устройству или принтеру – с компьютера под управлением Microsoft Windows, иногда появляется сообщение об ошибке «Не найден сетевой путь»: ошибка 0x80070035. Компьютер не может установить соединение по сети с другим устройством. Это сообщение об ошибке отображается:
Любая из нескольких различных и не связанных технических проблем в сети генерирует эту ошибку. Действия и проблемы различаются в зависимости от того, используете ли вы сервер корпоративного уровня для обмена документами, стандартный сетевой обмен файлами в Windows или сетевую функцию Windows HomeGroup.
Как исправить ошибки ‘Network Path Not Found’
Используйте допустимые имена путей. Ошибка 0x80070035 поднимает свою уродливую голову, когда сеть работает, как задумано, но люди неправильно набирают имя сетевого пути. Указанный путь должен указывать на действительный общий ресурс на удаленном устройстве.
Включить общий доступ на удаленном устройстве . Когда удаленное устройство не настроено для совместного использования файлов или принтеров, вы никогда не получите соединение. Убедитесь, что на удаленном компьютере активен общий доступ к файлам и принтерам, или при необходимости включите эту функцию.
Убедитесь, что у учетной записи пользователя есть разрешения на удаленный ресурс . На удаленном компьютере щелкните файл правой кнопкой мыши и выберите параметр Свойства . Убедитесь, что пользователь или группа обладает необходимыми привилегиями (минимально read ) для доступа к файлу. Нажмите кнопку Изменить , чтобы изменить разрешения.
Синхронизировать часы . Необычное поведение системы, включая сетевой путь не найден . Ошибки могут возникать, когда часы компьютера установлены на разное время. Во избежание этой проблемы держите устройства Windows в локальной сети синхронизированными с использованием сетевого протокола времени.
Отключить локальные брандмауэры . Неправильно настроенный или неправильно работающий программный брандмауэр, запущенный на устройстве-инициаторе Windows, может помешать локальному обмену файлами. Временно отключая брандмауэры, встроенный брандмауэр Windows или предоставленное поставщиком программное обеспечение брандмауэра поможет вам выяснить, мешает ли брандмауэр вашей сети правильно работать.
Домашние настольные компьютеры, защищенные брандмауэром широкополосного маршрутизатора, не нуждаются одновременно в собственном брандмауэре для защиты, но мобильные устройства, удаленные из дома, должны поддерживать свои брандмауэры активными.
Сбросить TCP/IP . Хотя большинству людей не нужно связываться с низкоуровневыми техническими подробностями о том, как работает операционная система, опытные пользователи хотели бы ознакомиться с расширенными возможностями устранения неполадок. Популярный метод обхода случайных сбоев в сети Windows включает в себя сброс компонентов Windows, работающих в фоновом режиме, которые поддерживают сетевой трафик TCP/IP.
Хотя точная процедура варьируется в зависимости от версии Windows, подход обычно включает в себя открытие командной строки Windows и ввод команд «netsh». Например, команда
сбрасывает TCP/IP в Windows 8 и Windows 8.1. Перезагрузка операционной системы после выполнения этой команды возвращает Windows в чистое состояние.
Перезагрузите все устройства . Вы можете найти значение при перезагрузке всех задействованных устройств – хост-компьютера и клиентского компьютера, а также сетевого маршрутизатора. Возможно, кэшированные данные в одном из звеньев сетевой цепочки не позволяют успешно завершить сетевую транзакцию.
Альтернативы локальному сетевому обмену
Хотя технологии совместного использования файлов и принтеров для компьютеров Windows значительно продвинулись за эти годы, это решение ставит перед вами задачу знания базовых сетевых принципов. Если вам неудобно устранять проблемы с сетью, рассмотрите возможность использования службы облачного хранения, такой как Microsoft OneDrive, Google Drive или Dropbox, чтобы поделиться своими файлами.
Windows не может получить доступ к компьютеру в локальной сети
При попытке подключиться с одного компьютера на Windows к другому, можно увидеть сообщение типа «Windows не может получить доступ к // *имя_компьютера*», который находится в локальной сети. Ошибка часто возникает на Windows 7 и 10, но может также появляться на 8 и других, менее популярных версиях системы.
Навигация по статье:
Виды проблемы и коды ошибок
Ошибка о проблемах подключения Windows к локальной сети иногда появляется на Windows 7 после установки одного из официальных пакетов обновлений системы. В конце окна в этом случае приводится код ошибки — 0×80070035. Чаще всего проблема банальна и вызвана неправильными настройками системы на компьютере (или на одном из компьютеров), из-за чего и возникают все проблемы с созданием локального подключения.
Сообщение с кодом ошибки может выглядеть по-разному:
- Windows не может получить доступ к компьютеру в локальной сети Windows (7, 8, 10, XP).
- Разрешение на доступ к «имя_компьютера» отсутствует. Обратитесь к сетевому администратору для получения доступа.
- Windows не может получить доступ к компьютеру в сети (в локальной или домашней сети, к компьютеру, сетевому диску).
- Windows не может получить доступ к компьютеру. Проверьте правильность написания данного имени.
Коды ошибок, которые могут появляться после сообщения: 0×80070035, 0x80004005, 0x8007004b, 0x800704b3. Осталось разобраться, что означает каждая ошибка и как избавиться от проблемы.
Ошибка 0×80070035 «Не найден сетевой путь»
Наиболее распространенная ошибка, говорящая о том, что Windows банально на нашла путь, по которому можно установить соединение. Для решения проблемы следует выполнить несколько простых инструкций.
Проверка настроек общего доступа:
- Нажать правой кнопкой мыши по локальному диску, к которому не удается подключиться.
- Выбрать пункт «Свойства», в открывшемся окне перейти на вкладку «Доступ».
- Нажать «Расширенная настройка», поставить галочку около «Открыть общий доступ к этой папке».
- Убедиться, что в поле «Имя общего ресурса» указан именно тот локальный диск, к которому требуется подключиться.
Если ошибка продолжает появляться, следует попробовать настроить cовместное использование IP-адреса компьютера. Это может помочь обойти ошибку и настроить подключение напрямую, используя IP-адрес ресурса.
Для этого требуется:
- Нажать «Пуск», в поиске вбить cmd и найти командную строку.
- Нажать правой кнопкой мыши по найденному приложению и запустить командную строку от имени администратора.
- Ввести в поле командной строки «ipconfig /all» (без кавычек), нажать Enter.
- В появившемся поле найти IPv4-адрес компьютера. Он выглядит типа 192.168.X.X.
- Нажать сочетание клавиш Win+R.
- В появившемся окне «Выполнить» ввести IP и локальный диск в формате //192.168.1.1/F (где F — имя локального диска).
Если опять ничего не получилось, и Windows все равно не удается установить соединение, имеет смысл проверить правильность работы диспетчера устройств.
Настройка работы диспетчера устройств:
- Нажать сочетание клавиш Win+R.
- Ввести в поле devmgmt.msc и нажать «ОК», чтобы войти в диспетчер устройств.
- В открывшемся окне в верхнем меню нажать вкладку «Вид».
- В выпадающем меню поставить галочку напротив пункта «Показать скрытые устройства».
- В списке всех устройств найти и нажать на список «Сетевые адаптеры».
Появившийся список драйверов следует рассмотреть подробно. Устаревшие и неиспользуемые сетевые драйвера могут конфликтовать с новым ПО Windows, особенно после некоторых патчей безопасности. Для устранения проблемы подключения следует удалить все старые и неиспользуемые драйвера, а затем перезагрузить компьютер. Система должна автоматически установить новую версию ПО. Во избежание удаления нужных файлов, имеющиеся драйвера для отображаемых устройств можно обновить вручную.
Исправление ошибок с правами аккаунта
Иногда Windows не может получить доступ к другому компьютеру в локальной сети по вполне банальным причинам. Ошибки с кодами 0×80070035, 0x80004005, 0x8007004b, 0x800704b3 и иными уведомления вполне могут вызываться этими причинами, поэтому следует проверить их отсутствие.
- Права доступа не установлены для пользователя, с которого выполняется попытка подключения. Следует убедиться, что у подключаемого пользователя есть права администратора. Аккаунт администратора должен быть добавлен в список разрешенных пользователей.
- В диалоговом окне «Безопасность Windows» установлены разные пароли. Следует изучить инструкцию по созданию и раздаче локальной сети и исправить найденные ошибки.
- Пользователь не является владельцем файлов и папок, которые пытается раздать в локальной сети.
Для того, чтобы стать владельцем папки или файла нужно:
- Нажать на файле или папке правой кнопкой мыши.
- Выбрать пункт «Свойства».
- Перейти во вкладки «Безопасность» — «Дополнительно» — «Владелец».
- Добавить нужную учетную запись в разрешения.
Помимо этого, нужно будет предоставить добавленной учетной записи полный доступ. Это делается во вкладке «Свойства» — «Безопасность» — «Изменить» — «Добавить». Только после этих действий нужно давать той или иной папке или файлам доступ в локальной сети. Ошибка должна исчезнуть, и Windows без проблем установит подключение.
Решение ошибки «Windows не может получить доступ к \имя ПК»
Для исправления ошибки локального подключения с таким примечанием нужно выполнить несколько простых действий с той папкой, к которой требуется подключиться:
- Нажать правой кнопкой мыши по папке.
- Выбрать в подменю пункт «Общий доступ».
- Перейти в раздел «Конкретные пользователи».
- В появившемся окне нажать на треугольную стрелочку возле кнопки «Добавить» и выбрать того пользователя, для которого требуется предоставить доступ. Если пользователи в списке не отображаются, нужно выбрать пункт «Все».
Для добавленного пользователя можно установить уровень доступа: чтение или чтение и запись. После этого нужно нажать на кнопку «Общий доступ» и, если там не появляется никаких ошибок или уведомлений, нажать кнопку «Готово». Способ помогает на Windows 7 и более новых. В XP интерфейс может называться немного иначе, однако принцип исправления ошибок остается тот же.
4 thoughts on “ Windows не может получить доступ к компьютеру в локальной сети ”
Ничего не помогло. К слову еще нужно проверить все ли необходимые службы работают и не внесены ли изменения в Локальную политику безопасности. Пришлось создать пользователя и включить доступ по паролю. Win7 SP1 prof. К слову в сети еще 4 таких компа, на них все нормально.
Здравствуйте, спасибо за статью.
Я на даче использую свою собственную систему управления на основе RaspberryPi и вот такой способ удаленного доступа к ней — **ссылка на сторонний сайт — vpnki.ru**
Это тоже VPN, но не для доступа в Интернет, а для объединения моих устройств в единую сеть.
У меня это единственный вариант, потому что белого IP нет, а соединение снаружи закрыто провайдером, хотя ddns работает, но толку никакого.
Насчет скорости не проверял, но мою камеру нормально показывает на смартфоне. Удаленное управление тоже вполне быстро работает.
Вдруг кому-то поможет.
один компьютер коннектился к вай фаю через 5ггц, а второй через 2.4.
проблему решило подключение обоих компов на соединение 2.4
вот так по тупому))
Здравствуйте. Подскажите пожалуйста из-за чего возникает ошибка доступа к компьютеру в локальной сети «Windows не может получить доступ к \192.168.1.XXX», но если указать конкретную папку с общим доступом \192.168.1.XXXобщая, то доступ есть? Поясняю свой вопрос: обычно когда подключаешься к компьютеру в локальной сети видно список папок, имеющих общий доступ. В моем случае это папка «общая». Когда я прописываю полный путь до этой папки \192.168.1.XXXобщая доступ есть, но когда пишу путь до компьютера \192.168.1.XXX доступа к компьютеру нет.
Код ошибки 0x80070035. Не найден сетевой путь
Обычно ошибка с кодом 0x80070035 и сообщением «Не найден сетевой путь» возникает при попытке одного компьютера зайти в папку другого, по совместной сети. Это случается, даже если раньше все работало нормально и доступ осуществлялся к папкам в разных направлениях. При этом организация сети может быть абсолютно различной, будь то Wi-Fi-роутер или правильно обжатая витая пара, это не имеет значения. Но вдруг на ровном месте появляется ошибка 0x80070035, которая сообщает, что указанный сетевой путь не обнаружен. Что нужно сделать для её устранения мы рассмотрим далее в статье.
Причины появления ошибки 0x80070035
Сетевой доступ могут блокировать различные факторы. Давайте рассмотрим основные:
- Блокировка выхода в сеть антивирусным программным обеспечением. Этот пункт чаще всего влияет на прием и передачу файлов по локальной сети.
- Вторым по частоте влияющим фактором является брандмауэр Windows, который при соответствующих настройках также может влиять на передачу информации по сети.
- Поврежденный кабель или роутер вышел из строя. Это случается реже, но тоже вполне может быть причиной проблемы.
- Выключены специальные сетевые службы Microsoft.
- Сбились настройки доступа выхода в сеть одного из компьютеров.
Устраняем ошибку 0x80070035
- В том случае, если у вас проблемы с роутером или кабелем, но вы не знаете, как наверняка это установить, можно воспользоваться командной строкой и проверить работоспособность оборудования командой «Ping». Для этого нажмите WIN+X или правой кнопкой мыши по пиктограмме меню «Пуск» и выберите пункт «Командная строка от администратора». В следующем окне запишите такую команду «ping», а через пробел напишите имя второго компьютера в сети или его IP-адрес. Если есть ответ от компьютера – значит с вашим оборудованием все в порядке.
Другие методы устранения ошибки при которой не найден сетевой путь
Убедитесь, чтобы в службах Windows были также запущены и нормально работали следующие службы:
- Сетевые подключения.
- Диспетчер подключения удаленного доступа.
- Вызов процедур.
- Устройство поддержки NETBios путем TCP/IP.
- Plug and Play.
- Информацию о подключенных сетях (NLA).
- Шлюз уровня приложений.
Система Windows устроена таким образом, что при присутствии непонятных символов в различных программных компонентах и средствах системы могут появляться различные сбои и ошибки (например: «Код ошибки 0x80070035. Не найден сетевой путь»). Поэтому при присвоении имени сети, компьютеров, сетевых папок убедитесь, что все имена написаны латиницей. Не стоит также в начале названия ставить различные знаки и цифры.
В случае с доступом к файлам или папкам на другом компьютере убедитесь, что настройки способствуют этому. Чтобы открыть файлы папки для доступа по сети на компьютере для других пользователей:
- Откройте расположение этой папки.
- ПКМ по ней и выберите в списке «Свойства».
- Выберите «Доступ», «Общий доступ».
- Далее введите в окне имя компьютера, который может ею воспользоваться.
Попробуйте применить эти рекомендации, и вы решите ошибку 0x80070035 «Не найден сетевой путь» на вашем ПК.