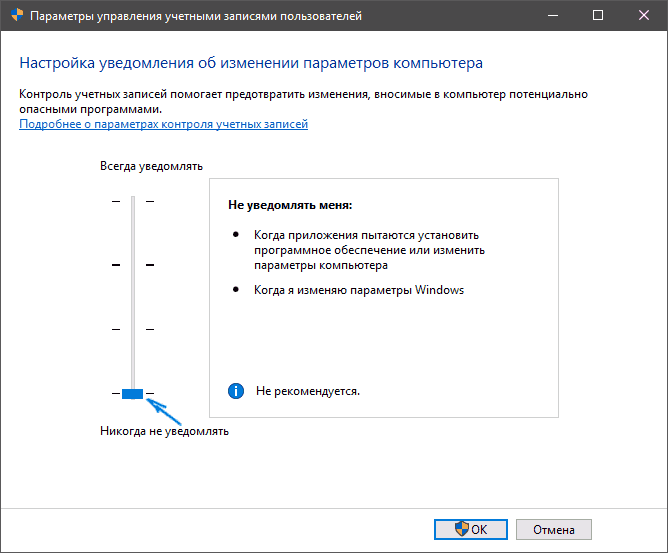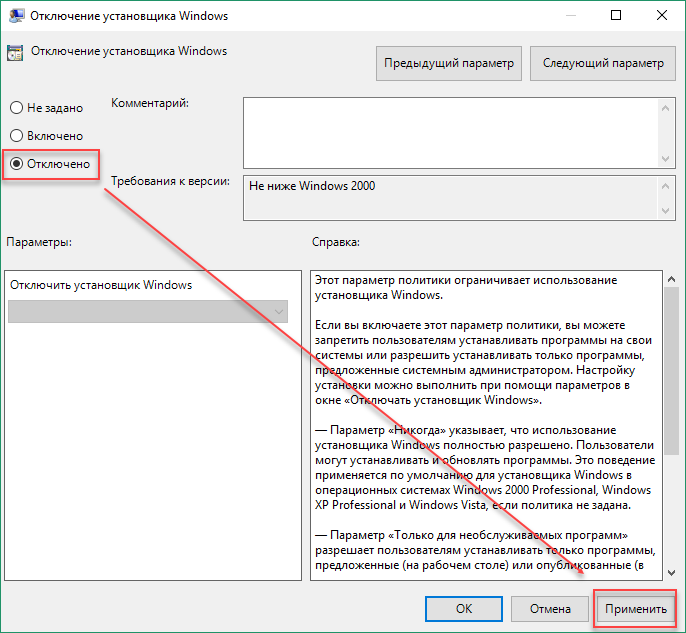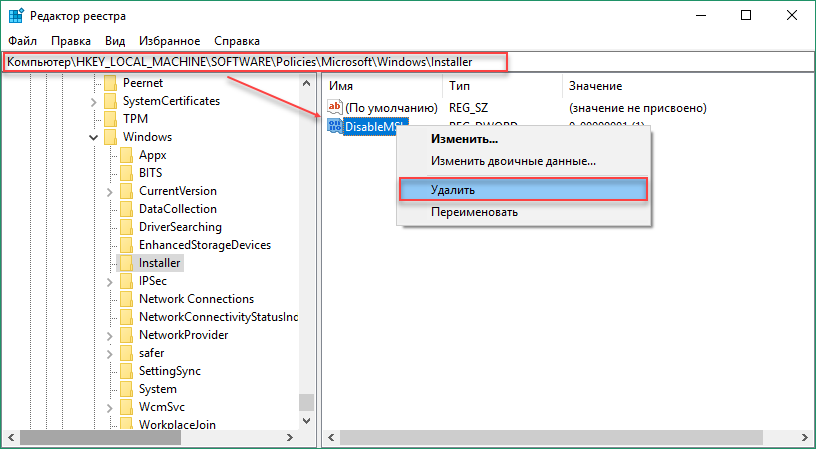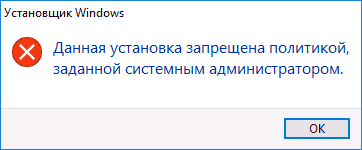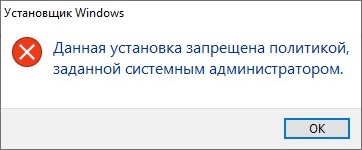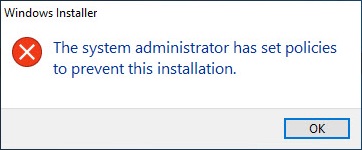Содержание
- Данная установка запрещена политикой, заданной системным администратором
- Ответ
- Временное отключение UAC
- Служба Windows Installer
- Групповая политика отключения установщика Windows
- Ключ реестра DisableMSI
- Что делать, если при обновлении Windows появляется ошибка 0x80070659
- Почему появляется ошибка 0x80070659
- Шаги, чтобы избежать ошибки 0x80070659
- Проверьте возможные поврежденные файлы
- Переустановите обновления
- Улучшение интернет-соединения
- Вернуться к предыдущей точке восстановления
- Загружать обновления вручную
- Предоставьте разрешения файлу .NET Framework 4
- sgww
- WWW.SGWW.RU
- живой журнал SGWW
- Что делать если «установка запрещена политикой, заданной системным администратором»
- Error «Данная установка запрещена политикой заданной системным администратором» – все методы решения проблемы
- Отключение политик запрещающих установку программ
- Просмотр политик установки в редакторе локальной групповой политики
- С помощью редактора реестра
- Дополнительные методы исправить ошибку «Данная установка запрещена политикой…»
- Используйте «скрытую» учётную запись администратора
Данная установка запрещена политикой, заданной системным администратором
При попытке установить программу из MSI пакета на рабочей станции (права администратора имеются) возникает ошибка «Данная установка запрещена политикой, заданной системным администратором». Проверили – ни какой другой MSI файл также не запускается. Что делать?
Ответ
Сообщение «Данная установка запрещена политикой, заданной системным администратором» (The system administrator has set policies to prevent this installation) может появляться как во время запуска exe файлов, так и при установке MSI пакетов. Даже, если ограничения не настраивались специально, в некоторых случаях Windows или какая-т другая программа могла самостоятельно изменить параметры политики Software Restriction Policies (SRP). Вот что можно предпринять в таком случае:
Временное отключение UAC
Возможной причиной проблемы с установкой приложения может быть политики UAC. Попробуйте установить приложение при отключенном UAC (напомню, что отключение UAC это не рекомендуемый шаг, и после тестирования его нужно включить обратно).
- Через меню «Пуск» введите и запустите «Изменение параметров контроля учетных записей».
- Переместите ползунок в положение «Не уведомлять»(уровни UAC). Необходимы права администратора.
- Перезагрузите компьютер, чтобы проделанные изменения вступили в силу.
Если это не помогло избавиться от уведомления, то попробуйте отключить политику блокировки, блокирующего выполнение MSI пакетов установщиком Windows через редактор локальной групповой политики или реестр.
Служба Windows Installer
Откройте консоль управления службами (services.msc) и убедитесь, что служба Windows Installer (Установщик Windows) присутствует в системе и запущена (если нет, запустите службу).
Групповая политика отключения установщика Windows
- Нажмите сочетание клавиш Win+R и введите команду «gpedit.msc».
- В левой части экрана перейдите в раздел GPO «Конфигурация компьютера» — «Административные шаблоны» — «Компоненты Windows» — «Установщик Windows» (Computer Configuration -> Administrative Templates -> Windows Components -> Windows Installer). Справа отобразятся допустимые для редактирования элементы.
- Найдите в списке «Отключение установщика Windows» (Disable Windows Installer), откройте его двойным нажатием и выберите «Отключено». Сохраните внесенные изменения с помощью кнопки «Применить».
Проверьте, что в политиках Политики ограниченного использования программ ( Software Restriction Policies) отсутствуют политики, запрещающие запуск указанного файла (типа файлов). Если такие политики есть, удалите их. Данные политики находятся в разделе Computer Configuration -> Windows Settings -> Security Settings -> Software Restriction Policies (Конфигурация компьютера -> Конфигурация Windows -> Параметры безопасности -> Политики ограниченного использования программ)
Откройте командную строку и выполните gpupdate /force.
Ключ реестра DisableMSI
Если вы используете операционную систему Windows редакции Home, то редактор локальной групповой политики в ней не будет доступен. Внести все необходимые изменения можно через реестр. Для этого:
- Откройте редактор реестра (regedit.exe)
- Перейдите в раздел HKEY_LOCAL_MACHINESOFTWAREPolicies MicrosoftWindowsInstaller» найдите и удалите параметры DisableMSI и DisablePatch (при наличии, или измените на 0).
После проделанных действий обязательно перезагрузите компьютер и запустите установку нужной программы. Ошибка больше не будет появляться.
Если решить проблему не получилось, попробуйте создать новую папку внутри Program Files или Windows, скопировать в нее дистрибутив и запустите его с правами администратора.
Источник
Что делать, если при обновлении Windows появляется ошибка 0x80070659
Игровой автомат 0x80070659 ошибка это одна из ошибок, которая может появиться при попытке обновить Windows и процесс не продолжается правильно. Это важная проблема, поскольку она помешает нам установить последнюю версию, что это означает. У нас может не быть последних улучшений, чтобы в полной мере использовать производительность компьютера, но особенно у нас могут быть определенные уязвимости, которые могут стать шлюзом для злоумышленников. Мы собираемся объяснить, почему возникает эта ошибка, и что мы можем сделать, чтобы ее исправить.
Почему появляется ошибка 0x80070659
Но что вызывает 0x80070659 ошибка что не дает обновиться винде? Правда в том, что единой причины, как это часто бывает в этих случаях, нет, но она может появляться по разным причинам. Однако решить ее несложно, и мы посмотрим, что мы можем сделать.
Обычно причина в том, что поврежденный файл . Например, если предыдущая установка завершилась некорректно, произошел сбой программы, возник конфликт и т. Д. Это помешает нам успешно установить эти новые файлы.
Другая причина в том, что мы пытаемся установить обновления .NET Framework 4 и возник конфликт с этим программным обеспечением. Это также может вызвать эту проблему и обычно связано с разрешениями на его установку.
С другой стороны, одна из причин, которая может присутствовать, заключается в том, что у нас есть проблемы с подключением к Интернету . Это приводит к тому, что мы не можем правильно загружать файлы и приводит к сбоям такого типа. В этом случае это ошибка, которая может быть кратковременной.
Шаги, чтобы избежать ошибки 0x80070659
Можно как-нибудь исправить эту ошибку? Ответ — да, но у нас есть разные варианты, в зависимости от причины проблемы. Мы собираемся описать, какие шаги мы можем предпринять, чтобы ошибка 0x80070659 не мешала нам правильно устанавливать обновления в Windows.
Проверьте возможные поврежденные файлы
Первое, что нужно сделать, это проверить, есть ли в системе какие-либо поврежденные файлы. Это одна из основных причин возникновения проблемы при обновлении Windows. Это может произойти, если предыдущая установка не сработала или программа вызвала конфликт. К этому могут привести даже вредоносные программы.
Чтобы проверить наличие возможных поврежденных файлов, нам нужно перейти в Пуск, ввести командную строку с правами администратора и выполнить команду команда sfc / scannow . Этот процесс займет несколько минут и покажет нам результаты и то, приходилось ли вам что-то ремонтировать.
Переустановите обновления
Это очень просто. Иногда ошибки такого типа кратковременны, и мы можем установить их в течение нескольких минут. Может случиться так, что произошел конкретный сбой в соединении, в системе или даже в файлах или программах, вызывающих конфликт.
Что мы собираемся сделать, это просто перезагрузить систему и переустановите обновления . Мы заходим в Пуск, заходим в Настройки, нажимаем «Обновление и безопасность», смотрим, какие обновления ожидают, и устанавливаем их.
Улучшение интернет-соединения
Еще один момент, который следует принять во внимание, и который мы можем легко сделать, — это попытаться улучшить Интернет-соединение. Возможно, это причина данной проблемы при попытке загрузить и установить обновления в Windows. Например, если мы подключены по Wi-Fi, возможно, что покрытие плохое. Даже если в сети есть другие компьютеры, которые могут создавать помехи.
Поэтому, что мы собираемся сделать, это настроить повторитель, если это возможно, систему Mesh или устройства ПЛК. Кроме того, всегда есть возможность подключения по кабелю для обновления и, таким образом, избежать проблем со стабильностью или скоростью.
Кроме того, если соединение слабое, мы можем сконцентрировать его на нашем устройстве, и это достигается за счет управления другими. Например, нет другого компьютера, который скачивает большие файлы или выгружает контент в облако.
Вернуться к предыдущей точке восстановления
С другой стороны, у нас также есть возможность вернуться к предыдущая точка восстановления . Если у нашей команды возникла проблема, например, после предыдущего обновления или установки программы, это может быть решением, чтобы ошибка 0x80070659 не появлялась.
В этом случае мы должны пойти в Пуск, ищем Сбросить систему и открываем ее. Оказавшись внутри, мы должны нажать на Восстановить и выберите точку восстановления из рекомендованных или выберите другую. Сделав это, наша команда вернется на прежний стадион, где все работает нормально.
Когда мы вернемся к этому моменту, нам просто нужно будет переустановить обновления Windows и проверить, правильно ли они работают. Если после этой точки восстановления возникла проблема, скорее всего, она будет работать нормально.
Загружать обновления вручную
Еще одно возможное решение — загрузить Windows вручную. обновления. Для этого надо обратиться к официальному Microsoft страницу, чтобы центр загрузки. Вы должны знать, что это за код обновления, и мы помещаем его в поисковик.
Когда он будет загружен, нам просто нужно его установить. Это позволит вам добавить эти обновления вручную и избежать определенных проблем, которые могут возникнуть, таких как конфликт с системой или сбой подключения к Интернету при запуске процесса.
Предоставьте разрешения файлу .NET Framework 4
Но мы также видели, что при обновлении появляется ошибка 0x80070659. .NET Framework 4 . В этом случае обычно это происходит из-за отсутствия разрешений при попытке установить приложение. В основном мы запускаем его, но, поскольку у нас нет необходимых разрешений, он не устанавливается, и мы получаем эту ошибку.
Что мы собираемся сделать в этом случае, так это щелкнуть правой кнопкой мыши по файлу и предоставить ему права администратора при его запуске. Это должно позволить ему установить как обычно, и эта проблема не возникнет.
В конечном итоге, если вы столкнетесь с ошибкой 0x80070659 при попытке установить обновление в Windows, вы можете исправить ее, выполнив следующие действия. Мы также описали, каковы основные причины, по которым может возникнуть эта проблема.
Источник
 sgww
sgww
WWW.SGWW.RU
живой журнал SGWW
Что делать если «установка запрещена политикой, заданной системным администратором»
При попытке установить MSI пакет на сервере удаленных рабочих столов Windows Server 2012 R2 с правами локального пользователя или администратора выдает ошибку: «Данная установка запрещена политикой, заданной системным администратором» если версия системы английская то The system administrator has set policies to prevent this installation.
Примечательный факт, что на сервере не настраивались какие-либо ограничения на запуск msi пакетов пользователями, ни через групповые политики (GPO), ни тем более через Локальные политики безопасности.
Похоже что это стандартное поведение системы, либо Windows самостоятельно изменяет настройки Windows Software Restriction Policy в каких-то случаях.
Решить данную проблему, мне помогла статья VMware о выдаче подобное ошибки при установке VMware Tools.
Vmware предлагает следующий вариант решения проблемы (Если у Вас английская версия Windows лучше следуйте оригинальным инструкция в kb vmware.):
- Нажмите Пуск >Выполнить
- Введите gpedit.msc и нажмите Enter
- Выберите Политика «Локальный компьютер» >Конфигурация компьютера >Административные шаблоны >Компоненты Windows >Установщик Windows
- Далее кликните «Отключение установщика Windows» >Включено
- В выпадающем списке «Отключить установщик Windows» выберите Никогда
- Нажмите Применить и закройте окно.
- Далее выберите Конфигурация компьютера >Конфигурация Windows >Параметры безопасности >Политика ограничения использования программ
- Кликните правой кнопкой мышки по «Политика ограничения использования программ» и создайте новую политику.
- Кликните правой кнопкой мышки по Применение и выберите свойства.
- Отметьте пункт «всех пользователей, кроме локальных администраторов»
- Нажмите ОК и закройте окно групповых политик.
- Откройте командную строку и выполните gpupdate /force
Теперь установка msi должно проходить успешно.
PS . первый пост за два года, можете меня поздравить ))
Источник
Error «Данная установка запрещена политикой заданной системным администратором» – все методы решения проблемы
Установка нового ПО обычно проходит без проблем, но иногда благодаря ошибкам она становится невозможной. Многие пользователи при попытке инсталляции программ столкнулись с новой проблемой: «Данная установка запрещена политикой заданной системным администратором». Иногда отображается код, который должен помочь пользователям разобраться в причине этой неполадки. Такой error совсем не критичен. Избавиться от проблемы можно одним из нескольких методов. Все они довольно просты. Следуйте им по очереди, пока не избавитесь от надоедливого напоминания.
Исправление ошибки «Данная установка запрещена политикой заданной системным администратором».
Отключение политик запрещающих установку программ
В некоторых случаях при запуске установочного файла Виндовс выдаёт предупреждение и сообщение безопасности. Их можно отключить на время установки проблемного ПО.
- Откройте панель управления, выполнив поиск в меню «Пуск».
- Переключите параметр «Вид» на «Большие значки», и найдите «Учётные записи пользователей».
- Откройте пункт и нажмите «Изменить настройки управления учётными записями пользователей».
Вы заметите, что на слайдере можно выбрать несколько вариантов. Если ваш слайдер установлен на верхнем уровне, количество таких предупреждающих системных сообщений будет максимальным. При этом описанная выше ошибка чаще всего возникает именно из-за контроля учётных записей пользователей. Если установка запрещена на основании системной политики, для начала нужно отключить политики запрещающих установку программ. Попробуйте уменьшить значение на единицу, если оно находится на верхней отметке.
Проверьте, помогло ли это. Повторите этот процесс, если ошибка по-прежнему появляется или полностью отключается от UAC. Можно сразу установить минимальное значение и перейти к установке проблемного софта. Не зависимо от результата инсталляции, обязательно верните ползунок в прежнее положение.
Просмотр политик установки в редакторе локальной групповой политики
Error вызван запрещающей настройки безопасности, и её придётся редактировать.
- Выполнить – gpedit.msc.
- Конфигурация компьютера/Административные шаблоны/Компоненты Виндовс/Установщик Windows.
- Перейдите в правую сторону экрана.
- Дважды щёлкните опцию «Отключение установщика Windows», установите флажок рядом с параметром «Включено» и установите для параметра «Отключить установщик Windows» значение «Никогда».
Перезагрузите компьютер, чтобы сохранить эти изменения и проверить, можно ли установить программу.
С помощью редактора реестра
Если вы по ошибке отредактируете не тот ключ, последствия могут быть довольно серьёзными. Поэтому, если вы не уверены в своих силах, лучше отложить этот способ на потом. Если данная установка по-прежнему запрещена политикой администратора, переходите к редактированию реестра.
- Щёлкните ПКМ в пустой области/Создать DWORD (32-разрядный).
- Переименуйте в DisableMSI и установите параметр 1.
- Перейдите к следующему местоположению и просматривайте список, пока не найдёте ПО, которое пытались установить на компьютер.
HKEY_CLASSES_ROOT Installer Products
- Нужный вам ключ будет представлен в виде папки. Щёлкните по ней правой клавишей мыши и выберите «Удалить».
После этого попробуйте снова установить программное обеспечение и проверьте, не появилось ли сообщение об ошибке.
Дополнительные методы исправить ошибку «Данная установка запрещена политикой…»
Просто попробуйте запустить файл установки от имени администратора. Это самое примитивное решение, но, тем не менее, во многих случаях оно срабатывало. Поэтому, прежде чем пытаться выполнить более сложные исправления, убедитесь, что вы попробовали запуск от админа и сэкономили себе пару часов. Найдите файл установки нужной программы и щёлкните по нему правой кнопкой мыши. В контекстном меню выберите параметр «Запуск от имени администратора» и согласитесь со всеми всплывающими предупреждениями, которые могут появиться.
Используйте «скрытую» учётную запись администратора
Возникновение такой ошибки означает, что вы на самом деле не являетесь админом своего ПК, даже если ваша учётная запись называется администратор. Этот метод заключается в том, чтобы запустить проблемный софт из учётки админа, а потом снова зайти под привычным логином.
- Нажмите Пуск или клавишу Win и введите cmd (или командная строка).
- Щёлкните его правой кнопкой мыши и выберите вариант «Запуск от имени администратора» (или выберите программу стрелками с клавиатуры и запустите её сочетанием клавиш Ctrl+Shift+Enter).
- Скопируйте и вставьте следующую команду в командной строке и нажмите «Ввод».
«net user администратор active: yes».
- Через пару секунд появится сообщение «Команда выполнена успешно».
- Скопируйте и вставьте следующую команду в командной строке и нажмите «Ввод».
- Вместо введите пароль учётки для входа в систему.
- Войдите в эту учётную запись администратора и подождите пару минут, прежде чем все будет готово.
Теперь вы можете попробовать перезагрузить компьютер, войти в новую учётную запись администратора и запустить установочный файл. После того, как вы закончите со скрытой учётной записью администратора, вы можете снова отключить её, открыв командную строку как админ и набрав следующую команду:
«net user администратор active: no».
После выполнения всех этих шагов ошибка «Данная установка запрещена политикой заданной системным администратором» больше не будет мешать нормальной работе вашего ПК.
Источник
При попытке установить программу из MSI пакета на рабочей станции (права администратора имеются) возникает ошибка «Данная установка запрещена политикой, заданной системным администратором». Проверили – ни какой другой MSI файл также не запускается. Что делать?
Ответ
Сообщение «Данная установка запрещена политикой, заданной системным администратором» (The system administrator has set policies to prevent this installation) может появляться как во время запуска exe файлов, так и при установке MSI пакетов. Даже, если ограничения не настраивались специально, в некоторых случаях Windows или какая-т другая программа могла самостоятельно изменить параметры политики Software Restriction Policies (SRP). Вот что можно предпринять в таком случае:
Содержание:
- Временное отключение UAC
- Служба Windows Installer
- Групповая политика отключения установщика Windows
- Ключ реестра DisableMSI
Временное отключение UAC
Возможной причиной проблемы с установкой приложения может быть политики UAC. Попробуйте установить приложение при отключенном UAC (напомню, что отключение UAC это не рекомендуемый шаг, и после тестирования его нужно включить обратно).
- Через меню «Пуск» введите и запустите «Изменение параметров контроля учетных записей».
- Переместите ползунок в положение «Не уведомлять»(уровни UAC). Необходимы права администратора.
- Перезагрузите компьютер, чтобы проделанные изменения вступили в силу.
Если это не помогло избавиться от уведомления, то попробуйте отключить политику блокировки, блокирующего выполнение MSI пакетов установщиком Windows через редактор локальной групповой политики или реестр.
Служба Windows Installer
Откройте консоль управления службами (services.msc) и убедитесь, что служба Windows Installer (Установщик Windows) присутствует в системе и запущена (если нет, запустите службу).
Групповая политика отключения установщика Windows
- Нажмите сочетание клавиш Win+R и введите команду «gpedit.msc».
- В левой части экрана перейдите в раздел GPO «Конфигурация компьютера» — «Административные шаблоны» — «Компоненты Windows» — «Установщик Windows» (Computer Configuration -> Administrative Templates -> Windows Components -> Windows Installer). Справа отобразятся допустимые для редактирования элементы.
- Найдите в списке «Отключение установщика Windows» (Disable Windows Installer), откройте его двойным нажатием и выберите «Отключено». Сохраните внесенные изменения с помощью кнопки «Применить».
Проверьте, что в политиках Политики ограниченного использования программ ( Software Restriction Policies) отсутствуют политики, запрещающие запуск указанного файла (типа файлов). Если такие политики есть, удалите их. Данные политики находятся в разделе Computer Configuration -> Windows Settings -> Security Settings -> Software Restriction Policies (Конфигурация компьютера -> Конфигурация Windows -> Параметры безопасности -> Политики ограниченного использования программ)
Откройте командную строку и выполните gpupdate /force.
Ключ реестра DisableMSI
Если вы используете операционную систему Windows редакции Home, то редактор локальной групповой политики в ней не будет доступен. Внести все необходимые изменения можно через реестр. Для этого:
- Откройте редактор реестра (regedit.exe)
- Перейдите в раздел HKEY_LOCAL_MACHINESOFTWAREPolicies MicrosoftWindowsInstaller» найдите и удалите параметры DisableMSI и DisablePatch (при наличии, или измените на 0).
Совет. Чтобы не перемещаться в редакторе реестра «вручную», скопируйте и вставьте конечный адрес из статьи в соответствующую панель, расположенную сверху.
- Здесь же перейдите к разделу HKEY_CLASSES_ROOTInstallerProducts. Отобразится список доступных ключей. Каждый из них ссылается на установку конкретной программы. Проверить, принадлежит ли выбранный ключ нужному продукту можно в правой части экрана. Для этого проверьте значение в строке «Product Name».
- Попытайтесь найти раздел реестра, который относится к проблемной программе (при установке которого возникает ошибка) и полностью удалите его ветку. Найдите нужный ключ в меню «Products» (тот, при установке которого возникает ошибка «Данная установка запрещена политикой, выбранной системным администратором») и полностью удалите папку. Перед этим обязательно сделайте резервную копию.
После проделанных действий обязательно перезагрузите компьютер и запустите установку нужной программы. Ошибка больше не будет появляться.
Если решить проблему не получилось, попробуйте создать новую папку внутри Program Files или Windows, скопировать в нее дистрибутив и запустите его с правами администратора.
В этом посте мы поможем вам исправить ошибку Центра обновления Windows 0x80070659. Полное сообщение об ошибке, которое Windows показывает в разделе Центра обновления Windows, выглядит следующим образом:
При установке некоторых обновлений возникли проблемы, но мы попробуем позже. Если вы продолжаете видеть это и хотите найти информацию в Интернете или обратиться в службу поддержки, это может помочь: Ошибка обновления для Windows 10 для систем на базе x64 — ошибка 0x80070659

Вы можете попробовать следующие предложения, чтобы решить эту ошибку Центра обновления Windows 0x80070659:
- Запустите средство устранения неполадок Центра обновления Windows
- Отредактируйте этот ключ реестра
- Загрузите и установите обновление вручную
- Ошибка при обновлении или установке .NET Framework 4
- Установите Центр обновления Windows с помощью Media Creation Tool.
Давайте подробно рассмотрим эти решения.
1]Запустите средство устранения неполадок Центра обновления Windows.
Когда вы получаете сообщение об ошибке Центра обновления Windows на вашем компьютере, первым делом необходимо запустить соответствующее средство устранения неполадок. Вы можете использовать встроенный инструмент устранения неполадок Центра обновления Windows в Windows 10 и посмотреть, поможет ли он.
2]Отредактируйте этот ключ реестра
Сначала создайте восстановление системы. Готово? Теперь откройте редактор реестра и перейдите к следующему ключу:
HKLM Software Policies Microsoft Windows Installer
Это значения по умолчанию для DWORDS, которые вы можете увидеть:
- Отключить MSI = 2
- DisablePatch = 1
Измените значение каждого из них на 0.
Теперь посмотрим, можно ли установить обновление.
Как только работа будет выполнена, не забудьте вернуть значения реестра.
3]Загрузите и установите обновление вручную.
Посетите веб-сайт каталога Microsoft, найдите номер базы знаний обновления, загрузите его на свой рабочий стол, щелкните его правой кнопкой мыши и выберите «Запуск от имени администратора».
Посмотрим, поможет ли это.
4]Ошибка при обновлении или установке .NET Framework 4.
Если вы столкнулись с этой проблемой при обновлении или установке .NET Framework 4 — установка запрещена системной политикой — сделайте следующее:
- Загрузите установочный файл на рабочий стол
- Щелкните файл правой кнопкой мыши и выберите «Запуск от имени администратора».
Это должно помочь программе установки завершить процесс обновления или установки.
5]Установите Центр обновления Windows с помощью средства создания мультимедиа.
Если вам ничего не помогает исправить эту ошибку, вы можете попробовать установить Центр обновления Windows с помощью Media Creation Tool. Когда вы запустите этот инструмент, вы получите два варианта:
- Обновите этот компьютер сейчас
- Создайте установочный носитель для другого ПК.
Вы должны выбрать опцию «Обновить этот компьютер сейчас» и обновить свой компьютер.
Ошибка 0x80070659, установка запрещена системной политикой
Вы можете получить эту ошибку при попытке установить .NET Framework на свой компьютер с Windows. Как объяснялось ранее, загрузите установочный файл на рабочий стол, щелкните файл правой кнопкой мыши и выберите «Запуск от имени администратора». Это должно помочь программе установки завершить процесс обновления или установки.
Как исправить поврежденный Центр обновления Windows?
Вы можете столкнуться с ошибками Центра обновления Windows при обновлении Windows до последней версии. При возникновении ошибки Windows отображает код ошибки, который помогает пользователям искать решение в Интернете или обращаться в службу поддержки Microsoft. Хотя существуют разные типы ошибок Центра обновления Windows, причина всех ошибок не одинакова. Основной причиной является повреждение системных файлов. Сброс компонентов Центра обновления Windows до значений по умолчанию вручную устраняет ошибку. Если в вашей системе есть поврежденные или устаревшие драйверы, у вас могут возникнуть проблемы с ошибкой Центра обновления Windows.
 .
.
Данная установка запрещена политикой, заданной системным администратором — как исправить

В этой инструкции подробно о способах решить проблему с установкой ПО и исправить ошибку. Для исправления, ваша учетная запись Windows должна иметь права администратора. Схожая ошибка, но имеющая отношение к драйверам: Установка этого устройства запрещена на основании системной политики.
Отключение политик, запрещающих установку программ
При появлении ошибки установщика Windows «Данная установка запрещена политикой, заданной системным администратором» в первую очередь следует попробовать посмотреть, заданы ли какие-либо политики, ограничивающие установку ПО и, если таковые имеются, удалить или отключить их.
Шаги могут быть разными в зависимости от используемой редакции Windows: если у вас установлена Pro или Enterprise версия, вы можете использовать редактор локальной групповой политики, если Домашняя — редактор реестра. Далее рассмотрены оба варианта.
Просмотр политик установки в редакторе локальной групповой политики
Для Windows 11, 10, 8.1 и Windows 7 Профессиональной и корпоративной вы можете использовать следующие шаги:
- Нажмите клавиши Win+R на клавиатуре (Win — клавиша с эмблемой Windows), введите gpedit.msc и нажмите Enter.
- Зайдите в раздел «Конфигурация компьютера» — «Административные шаблоны» — «Компоненты Windows» — «Установщик Windows».
- В правой панели редактора убедитесь, что никакие политики ограничения установки не заданы. Если это не так, например, какие-то из политик имеют состояние «Включено» или «Отключено», дважды кликните по политике, значение которой нужно изменить и выберите «Не задано» (это значение по умолчанию), примените сделанные настройки для всех политик.
- Зайдите в аналогичный раздел, но в «Конфигурация пользователя». Проверьте, чтобы и там все политики были не заданы.
Перезагрузка компьютера после этого обычно не требуется, можно сразу попробовать запустить установщик.
С помощью редактора реестра
Проверить наличие политик ограничения установки ПО и удалить их при необходимости можно и с помощью редактора реестра. Это будет работать и в домашней редакции Windows.
- Нажмите клавиши Win+R, введите regedit и нажмите Enter.
- В редакторе реестра перейдите к разделу
HKEY_LOCAL_MACHINESOFTWAREPoliciesMicrosoftWindows
и проверьте, есть ли в нем подраздел Installer. Если есть — удалите сам раздел или очистите все значения из этого раздела.
- Аналогичным образом, проверьте, есть ли подраздел Installer в разделе
HKEY_CURRENT_USERSOFTWAREPoliciesMicrosoftWindows
и, при его наличии, очистите его от значений или удалите.
- Закройте редактор реестра и попробуйте снова запустить установщик.
Обычно, если причина ошибки действительно в политиках, приведенных вариантов оказывается достаточно, однако есть и дополнительные методы, иногда оказывающиеся работоспособными.
Если предыдущий вариант не помог, можно попробовать следующие два способа (первый — только для Pro и Enterprise редакций Windows).
- Зайдите в Панель управления — Администрирование — Локальная политика безопасности. На всякий случай: Где панель управления в Windows 11 и в Windows 10.
- Выберите «Политики ограниченного использования программ».
- Если политики не определены, нажмите правой кнопкой мыши по «Политики ограниченного использования программ» и выберите «Создать политику ограниченного использования программ».
- Дважды нажмите по «Применение» и в разделе «Применять политику ограниченного использования программ» выберите «всех пользователей, кроме локальных администраторов».
- Нажмите Ок и обязательно перезагрузите компьютер.
Проверьте, была ли исправлена проблема. Если нет, рекомендую снова зайти в этот же раздел, нажать правой кнопкой по разделу политик ограниченного использования программ и удалить их.
Второй метод также предполагает использование редактора реестра:
- Запустите редактор реестра (regedit).
- Перейдите к разделу
HKEY_LOCAL_MACHINESOFTWAREPoliciesMicrosoftWindows
и создайте (при отсутствии) в нем подраздел с именем Installer
- В этом подразделе создайте 3 параметра DWORD с именами DisableMSI, DisableLUAPatching и DisablePatch и значением 0 (ноль) у каждого из них.
- Закройте редактор реестра, перезагрузите компьютер и проверьте работу установщика.
Если ошибка возникает при установке или обновлении Google Chrome, попробуйте удалить раздел реестра
HKEY_LOCAL_MACHINESOFTWAREPoliciesGoogle
и очистить содержимое папки (при условии, что ваши закладки и пароли синхронизированы)
C:Usersимя_пользователяAppDataRoamingGoogleChromeUserData
— это может сработать.
Видео инструкция
Думаю, один из способов поможет вам решить проблему, а сообщение о том, что установка запрещена политикой больше не появится. Если же нет — задавайте вопросы в комментариях с подробным описанием проблемы, я постараюсь помочь.
Установка запрещена на основании системной политики 1С 8.3
Если при обновлении Платформы 1С выдается сообщение о том, что установка запрещена на основании системной политики — это значит, что:
- вам запрещено устанавливать программы на вашем компьютере. Обновление Платформы — это установка программы;
- разработчики платформы внесли такие изменения, для чего нужен администраторский доступ.
Установка запрещена на основании системной политики 1С 8.3
Возможные действия при этой ошибке:
- запуск от имени Администратора;
- изменение Административных шаблонов Windows.
Запуск от имени администратора
Если обновление в программе настроено и происходит автоматически из 1С, нажмите правой кнопкой мыши на значок 1С и выберите команду Запуск от имени администратора.

После этого выполните обновление, которое предложит программа в разделе Администрирование — Настройки программы — Интернет-поддержка и сервисы — Обновление версии программы — Обновление программы.

Административный доступ для установки теперь есть и обновление выполнится корректно.
Если устанавливаете Платформу 1С 8.3 вручную, то используйте запуск от имени Администратора при запуске дистрибутива установки setup.exe.

В этом случае вы также обладаете административным доступом на установку.
Если запуск от имени Администратора не помогает или у вас нет этих прав, поможет второй вариант.
Изменение административных шаблонов Windows
В этом случае нужно снять запрет Windows для пользователей, не являющихся администраторами, устанавливать обновления.
Пошаговая инструкция изменения Административных шаблонов Windows.
Шаг 1. Открыть редактор локальной групповой политики.
Для этого нажмите кнопку Пуск и в строке выполнения команд наберите команду gpedit.msc.

Шаг 2. Перейдите в раздел Конфигурация компьютера.

Шаг 3. Откройте раздел Административные шаблоны — Компоненты Windows — Установщик Windows.
Шаг 4. В правом окне найдите параметр Запретить пользователям, не являющимися администраторами, устанавливать обновления, подписанные изготовителем программы. Кликом мышки откройте настройки этого параметра и установите переключатель в положение Отключить.

После нажатия на кнопку Применить настройка обновится.

После этого устанавливайте Платформу 1С как обычно, сообщение «Установка запрещена на основании системной политики» появляться не будет.
Заказать консультацию
По этой или иной ошибке Вы можете обратиться к нашим специалистам, мы Вам поможем решить Вашу проблему.
I’m trying to install python3.6 on windows server 2016. I have downloaded python-3.6.6rc1-amd64-webinstall.Followed the default setting to install it. But during installation step I got the error message as 0x80070659-This installation is forbidden by system policy. Contact your system administrator. I have talked with system administrator but he is not aware of this policy. Can you please guide me to resolve this error?
Reema Parakh
1,3453 gold badges19 silver badges42 bronze badges
asked Nov 15, 2018 at 12:21
2
I experienced this very same problem, and right-clicking the setup file, then Run As Administrator solved it. (Credit to @Igwilliams, who suggested this in the comments).
This was actually very frustrating for me, because I was logged in as an administrator, but apparently that still wasn’t enough, I had to do the Run as Administrator thing as well.
answered Sep 5, 2019 at 14:35
6
Login to the system using admin credentials and try installing it. Or when installing provide admin credentials to install it.
answered Nov 15, 2018 at 13:17
Sekar RamuSekar Ramu
3431 gold badge2 silver badges11 bronze badges
- Run regedit
- Browse the registry to
HKLMSoftwarePoliciesMicrosoftWindowsInstaller - Create
DisableMSI, type:REG_DWORD, value = 0 (0 should allow you to install, it was originally 1)
Maximouse
3,9901 gold badge14 silver badges28 bronze badges
answered Aug 1, 2020 at 13:02
pentestorpentestor
611 silver badge5 bronze badges
Windows Server
- 28.05.2021
- 6 993
- 2
- 17
- 17
- 0
- Содержание статьи
- Описание проблемы
- Решение проблемы
- Комментарии к статье ( 2 шт )
- Добавить комментарий
Описание проблемы
По умолчанию, настройки безопасности в Windows Server запрещают множество действий, которые могут привести к нарушению работы системы и её безопасности. К примеру, при попытке установить программное обеспечение из msi файла, под пользователем который не имеет прав администратора, можно получить ошибку следующего содержания:
Установщик Windows
Данная установка запрещена политикой, заданной системным администратором.
В английской версии системы эта ошибка будет звучать так:
Windows Installer
The system administrator has set policies to prevent this installation.
Решение проблемы
Запускаем редактор реестра (с правами администратора) и направляемся в раздел HKEY_LOCAL_MACHINESOFTWAREPoliciesMicrosoftWindowsInstaller. В нем создаем параметр типа DWORD, с именем DisableMSI и даем ему значение 0. После этого проверяем возможность установки из MSI файла.
-
-
November 21 2013, 18:15
- Политика
- Cancel
Что делать если «установка запрещена политикой, заданной системным администратором»
При попытке установить MSI пакет на сервере удаленных рабочих столов Windows Server 2012 R2 с правами локального пользователя или администратора выдает ошибку: «Данная установка запрещена политикой, заданной системным администратором» если версия системы английская то The system administrator has set policies to prevent this installation.
Примечательный факт, что на сервере не настраивались какие-либо ограничения на запуск msi пакетов пользователями, ни через групповые политики (GPO), ни тем более через Локальные политики безопасности.
Похоже что это стандартное поведение системы, либо Windows самостоятельно изменяет настройки Windows Software Restriction Policy в каких-то случаях.
Решить данную проблему, мне помогла статья VMware о выдаче подобное ошибки при установке VMware Tools.
Vmware предлагает следующий вариант решения проблемы (Если у Вас английская версия Windows лучше следуйте оригинальным инструкция в kb vmware.):
- Нажмите Пуск > Выполнить
- Введите gpedit.msc и нажмите Enter
- Выберите Политика «Локальный компьютер» > Конфигурация компьютера > Административные шаблоны > Компоненты Windows > Установщик Windows
- Далее кликните «Отключение установщика Windows» > Включено
- В выпадающем списке «Отключить установщик Windows» выберите Никогда
- Нажмите Применить и закройте окно.
- Далее выберите Конфигурация компьютера > Конфигурация Windows > Параметры безопасности > Политика ограничения использования программ
- Кликните правой кнопкой мышки по «Политика ограничения использования программ» и создайте новую политику.
- Кликните правой кнопкой мышки по Применение и выберите свойства.
- Отметьте пункт «всех пользователей, кроме локальных администраторов»
- Нажмите ОК и закройте окно групповых политик.
- Откройте командную строку и выполните gpupdate /force
Теперь установка msi должно проходить успешно.
PS …. первый пост за два года, можете меня поздравить ))
Содержание
- Почему появляется ошибка 0x80070659
- Шаги, чтобы избежать ошибки 0x80070659
- Проверьте возможные поврежденные файлы
- Переустановите обновления
- Улучшение интернет-соединения
- Вернуться к предыдущей точке восстановления
- Загружать обновления вручную
- Предоставьте разрешения файлу .NET Framework 4
Но что вызывает 0x80070659 ошибка что не дает обновиться винде? Правда в том, что единой причины, как это часто бывает в этих случаях, нет, но она может появляться по разным причинам. Однако решить ее несложно, и мы посмотрим, что мы можем сделать.
Обычно причина в том, что поврежденный файл . Например, если предыдущая установка завершилась некорректно, произошел сбой программы, возник конфликт и т. Д. Это помешает нам успешно установить эти новые файлы.
Другая причина в том, что мы пытаемся установить обновления .NET Framework 4 и возник конфликт с этим программным обеспечением. Это также может вызвать эту проблему и обычно связано с разрешениями на его установку.
С другой стороны, одна из причин, которая может присутствовать, заключается в том, что у нас есть проблемы с подключением к Интернету . Это приводит к тому, что мы не можем правильно загружать файлы и приводит к сбоям такого типа. В этом случае это ошибка, которая может быть кратковременной.
Шаги, чтобы избежать ошибки 0x80070659
Можно как-нибудь исправить эту ошибку? Ответ — да, но у нас есть разные варианты, в зависимости от причины проблемы. Мы собираемся описать, какие шаги мы можем предпринять, чтобы ошибка 0x80070659 не мешала нам правильно устанавливать обновления в Windows.
Проверьте возможные поврежденные файлы
Первое, что нужно сделать, это проверить, есть ли в системе какие-либо поврежденные файлы. Это одна из основных причин возникновения проблемы при обновлении Windows. Это может произойти, если предыдущая установка не сработала или программа вызвала конфликт. К этому могут привести даже вредоносные программы.
Чтобы проверить наличие возможных поврежденных файлов, нам нужно перейти в Пуск, ввести командную строку с правами администратора и выполнить команду команда sfc / scannow . Этот процесс займет несколько минут и покажет нам результаты и то, приходилось ли вам что-то ремонтировать.
Переустановите обновления
Это очень просто. Иногда ошибки такого типа кратковременны, и мы можем установить их в течение нескольких минут. Может случиться так, что произошел конкретный сбой в соединении, в системе или даже в файлах или программах, вызывающих конфликт.
Что мы собираемся сделать, это просто перезагрузить систему и переустановите обновления . Мы заходим в Пуск, заходим в Настройки, нажимаем «Обновление и безопасность», смотрим, какие обновления ожидают, и устанавливаем их.
Улучшение интернет-соединения
Еще один момент, который следует принять во внимание, и который мы можем легко сделать, — это попытаться улучшить Интернет-соединение. Возможно, это причина данной проблемы при попытке загрузить и установить обновления в Windows. Например, если мы подключены по Wi-Fi, возможно, что покрытие плохое. Даже если в сети есть другие компьютеры, которые могут создавать помехи.
Поэтому, что мы собираемся сделать, это настроить повторитель, если это возможно, систему Mesh или устройства ПЛК. Кроме того, всегда есть возможность подключения по кабелю для обновления и, таким образом, избежать проблем со стабильностью или скоростью.
Кроме того, если соединение слабое, мы можем сконцентрировать его на нашем устройстве, и это достигается за счет управления другими. Например, нет другого компьютера, который скачивает большие файлы или выгружает контент в облако.
Вернуться к предыдущей точке восстановления
С другой стороны, у нас также есть возможность вернуться к предыдущая точка восстановления . Если у нашей команды возникла проблема, например, после предыдущего обновления или установки программы, это может быть решением, чтобы ошибка 0x80070659 не появлялась.
В этом случае мы должны пойти в Пуск, ищем Сбросить систему и открываем ее. Оказавшись внутри, мы должны нажать на Восстановить и выберите точку восстановления из рекомендованных или выберите другую. Сделав это, наша команда вернется на прежний стадион, где все работает нормально.
Когда мы вернемся к этому моменту, нам просто нужно будет переустановить обновления Windows и проверить, правильно ли они работают. Если после этой точки восстановления возникла проблема, скорее всего, она будет работать нормально.
Загружать обновления вручную
Еще одно возможное решение — загрузить Windows вручную. обновления. Для этого надо обратиться к официальному Microsoft страницу, чтобы центр загрузки. Вы должны знать, что это за код обновления, и мы помещаем его в поисковик.
Когда он будет загружен, нам просто нужно его установить. Это позволит вам добавить эти обновления вручную и избежать определенных проблем, которые могут возникнуть, таких как конфликт с системой или сбой подключения к Интернету при запуске процесса.
Предоставьте разрешения файлу .NET Framework 4
Но мы также видели, что при обновлении появляется ошибка 0x80070659. .NET Framework 4 . В этом случае обычно это происходит из-за отсутствия разрешений при попытке установить приложение. В основном мы запускаем его, но, поскольку у нас нет необходимых разрешений, он не устанавливается, и мы получаем эту ошибку.
Что мы собираемся сделать в этом случае, так это щелкнуть правой кнопкой мыши по файлу и предоставить ему права администратора при его запуске. Это должно позволить ему установить как обычно, и эта проблема не возникнет.
В конечном итоге, если вы столкнетесь с ошибкой 0x80070659 при попытке установить обновление в Windows, вы можете исправить ее, выполнив следующие действия. Мы также описали, каковы основные причины, по которым может возникнуть эта проблема.









 sgww
sgww