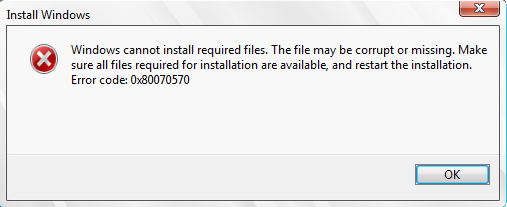В этой пошаговой инструкции описаны способы исправить ошибку 0x80070570 при установке Windows 11 или Windows 10, один из которых, возможно, поможет решить возникшую проблему.
Использование другого накопителя, разъёма, исключение влияния периферийных устройств на процесс установки
Код ошибки 0x80070570 (означает ERROR_FILE_CORRUPT) и сопутствующее сообщение говорит о повреждении или отсутствии файлов, необходимых для установки. Это может быть причиной проблемы, но не всегда: например, невозможность прочитать данные с установочного накопителя или записать их на целевой диск также могут приводить к такому результату.
Прежде всего рекомендую использовать следующие способы исправить проблему:
- Если выполняется чистая установка Windows с флешки, попробуйте отключить другие (необязательные) USB устройства, а также использовать другой разъём ПК или ноутбука для подключения. В случае ПК — лучше на задней панели. Не используйте USB-хабы, удлинители и аналогичные устройства. Также имеет смысл проверить процесс установки при использовании разъёма USB 2.0 вместо 3.0 (последние обычно синего цвета). Если разъёмы на задней панели расположены несколькими группами, выполните подключение там, где рядом отсутствуют другие устройства, в случае ноутбука — с той стороны, где не подключены другие USB-устройства.
- Некоторые пользователи сталкиваются с ошибкой при установке Windows 11 и Windows 10 с купленной в магазине оригинальной флешки. Если у вас такая — просто создайте свой собственный установочный накопитель с помощью официальной утилиты на сайте Майкрософт, так вы получите более свежую систему и рабочий установщик. Ключ из комплекта подойдёт и будет работать.
- Выполните проверку диска, на который производится установка Windows, на ошибки файловой системы. Если установка производится в уже запущенной ОС, то запустите командную строку от имени администратора и введите команду chkdsk C: /f
- Если же ошибка возникает при чистой установке с флешки, нажмите клавиши Shift+F10 (иногда — Shift+Fn+F10) в программе установки, это откроет командную строку. Однако учитывайте, что буква системного диска может отличаться от C, чтобы узнать букву, вы можете запустить блокнот, введя команду notepad, а затем посмотреть текущие буквы дисков через меню «Файл» —«Открыть». Далее используем актуальную букву диска в команде chkdsk C: /f (например, изменяем C: на D: )
- При наличии возможности, попробуйте записать другой образ Windows (лучше — оригинал) на другой USB-накопитель и заново запустить установку с него. Подробнее на тему: Загрузочная флешка Windows 11, Загрузочная флешка Windows 10.
- При чистой установке, на этапе выбора разделов, убедитесь, что для системы выделено достаточное количество места. В сегодняшних реалиях я бы не рекомендовал менее 40 Гб, лучше — ещё больше. При отсутствии нужных данных на диске, хорошим вариантом будет удаление всех разделов на всём физическом диске, выбор «Незанятое пространство на диске 0» и нажатие кнопки «Далее» без ручного создания разделов. Создать дополнительные разделы при необходимости можно будет уже после завершения установки.
- При условии наличия необходимых навыков для отключения, если на вашем компьютере установлено более одного HDD или SSD, попробуйте запустить установку, оставив физически подключенным лишь тот накопитель, который планируется использовать в качестве системного.
Дополнительно, если вы сталкиваетесь с ошибкой при установке новой Windows из уже установленной системы (то есть, не загружая компьютер с USB-накопителя, а запустив установщик «внутри» текущей ОС), попробуйте выполнить проверку и восстановление хранилища компонентов, а затем — системных файлов. Инструкции:
- Восстановление хранилища компонентов Windows 11, Проверка и восстановление целостности системных файлов Windows 11.
- Как восстановить хранилище компонентов Windows 10, Восстановление системных файлов Windows 10.
Чистая установка вместо обновления уже установленной ОС
В некоторых случаях ошибка возникает, если запускать установку с помощью помощника по обновлению или файла setup.exe в уже установленной операционной системе, при этом отсутствует, если использовать тот же образ и накопитель для чистой установки.
Если вы столкнулись с рассматриваемой проблемой при установке Windows из работающей ОС, попробуйте выполнить чистую установку с USB-накопителя, загрузившись с него. Подробные инструкции вы найдёте в статьях:
- Как установить Windows 11 с флешки
- Установка Windows 10 с флешки
Кстати, обратный сценарий тоже может сработать: если вы получаете ошибку при чистой установке, но на компьютере уже есть установленная система, можно использовать запуск файла setup.exe с установочного накопителя в рамках работающей ОС или официальные приложения Media Creation Tool или Помощник по обновлению с сайта Майкрософт.
Возможны и иные причины и, соответственно, способы исправления ошибки 0x80070570:
- При установке из уже работающей Windows, отключите ваш антивирус: функции защиты в реальном времени, защиты памяти и иные, они могут влиять на процесс распаковки и копирования необходимых файлов.
- Также для случая установки из установленной ОС — попробуйте удалить все скрытые папки, названия которых начинаются со знака $ на диске C, такие как $WINDOWS.~BT, $WINDOWS.~WS и другие.
- Иногда ошибка возникает из-за нарушений целостности скачиваемого или записываемого на USB-накопитель установочного образа ISO, которые вызваны проблемами оборудования или ПО на вашем компьютере. Если скачать Windows и записать установочную флешку не на том компьютере, на котором планируется выполнять установку, этот фактор будет исключен.
- Попробуйте запустить установку с отключенным Интернет-подключением, а при LAN-подключении — с отключенным Ethernet-кабелем.
- Иногда причиной ошибки оказываются проблемы с работой оперативной памяти. Попробуйте: отключить разгон RAM (если включали), оставить лишь одну планку оперативной памяти (а если с ней ошибка возникает вновь — поменять её на другую), проверить оперативную память на ошибки. Для проверки оперативной памяти прямо в процессе чистой установки вы можете нажать клавиши Shift+F10 и ввести команду mdsched.exe в открывшейся командной строке.
- Может помочь обновление БИОС или сброс параметров в БИОС/UEFI, если ранее вы изменяли какие-то настройки работы оборудования в нём. Убедитесь, что режим работы SATA-накопителей выставлен в AHCI (при наличии выбора).
Если один из методов сработал в вашем случае, буду благодарен вашему комментарию к статье — возможно, полученная статистика поможет другим читателям в выборе первоочередных шагов для решения проблемы и успешной установки Windows.
Пользователь может столкнуться с ошибкой «Windows не удается установить необходимые файлы. Возможно, файл поврежден или отсутствует. Убедитесь, что имеются все файлы, необходимые для установки, и перезапустите установку. Код ошибки 0x80070570» при установке Windows 11/10/7 с USB флешки или, когда пользователь пытается установить обновления Windows 11 и Windows 10 через утилиту Update Assistant от Microsoft.
Связанные ошибки:
- Ошибка 0x80070570: Файл или папка повреждены. Чтение невозможно
- Файл или папка повреждены. Чтение невозможно
Примечание: В первую очередь хочу сделать пояснение для запуска командной строки при чистой установке. Ниже способами мы будем использовать CMD для устранения ошибки, и те кто не может загрузиться на рабочий стол, то во время Установки или Выбора диска нажмите Shift+F10 или Shift+Fn+F10 для ноутбуков.
1. Повторите попытку
Если вы получили ошибку 0x80070570 при установке Windows 11/10 или Windows 7, то во время установки нажмите OK и вернитесь к предыдущему экрану, снова запустите процесс установки без перезапуска. Попробуйте это 3-4 раза.
2. Отключите все USB устройства
Отключите все USB устройства, как флешки или принтер, подключенные к ПК или ноутбуку и повторите установку Windows.
3. Другой USB порт
Если вы всунули установочную флешку в USB 3.0, то при установке Windows 11/10 может появиться код ошибки 0x80070570. Дело в том, что USB 3.0 обрабатывают передачу данных между устройством и системой асинхронным методом. Это требует буфера, через который данные передаются с высокой скоростью передачи данных, который затем декодируется системой. В связи с этой логикой, попробуйте вставить установочную флешку в другой USB порт, желательно в USB 2.0. Как понять какой где порт? USB 3.0 обозначаются синим цветом.
4. Другая флешка и ISO образ
Если флешка повреждена, то вы получите код ошибки 0x80070570 при установке Windoiws 11/10 или обновлении системы. Попробуйте записать Windows 11/10 на другую флешку. Также, поврежденные данные на флешке могут быть не декодированы должным образом, что приведет к возникновению данной проблеме. Поврежденные данные могут быть в поврежденном ISO-образе. Если вы скачали ISO образ со стороннего сайта, то загрузите Windows 11/10 с официального сайта Microsoft.
5. Создание установочной флешки
Чтобы исправить ошибку 0x80070570 при установке Windows 11/10, создайте установочную флешку при помощи Rufus и выберите правильную разметку для своего диска, GPT или MBR. Есть полное руководство, как узнать разметку диска. Кроме того, рекомендую создать разметку GPT, так как она более новая, чем MBR.
6. Сканирование на вирусы
Вредоносное ПО может вызвать трудности с установкой файлов, что приведет к ошибке 0x80070570. Воспользуйтесь антивирусным сканером как Zemana. Если у вас стоит сторонний антивирус, то попробуйте его отключить и обновить систему или удалить, переместить файл.
7. Оперативная память
Если у вас на компьютере больше одной планки RAM, то достаньте одну планку со второго слота и проверьте ошибку, если ошибка 0x80070570 будет появляться, то поменяйте местами планки в первый слот.
Также, если у вас мало общей оперативной памяти, то вся память RAM может быть выделена для установки Windows 11/10, поэтому даже крошечный поврежденный раздел RAM может вызвать эту проблему. Если данные копируются в неправильный раздел оперативной памяти, то буферная технология получит ошибку 0x80070570.
Обратитесь ниже к руководству по диагностике ошибок в оперативной памяти или нажмите Win+R и введите mdsched.exe, чтобы запустить сразу диагностику. Кроме того, можно написать mdsched.exe в командной строке и нажать Enter.
- Как проверить оперативную память на ошибки в Windows 11/10
8. Битые сектора на диске
Если на диске HDD или SDD будут плохие сектора, то диск не сможет записать данные, что приведет к ошибке 0x80070570 при установке Windows 10, обновлении или перемещении файлов. Запустите командную строку от имени администратора и введите ниже команду, которая проверить диск и исправит автоматически ошибки, если они имеются:
chkdsk C: /f /r
9. Поврежденные системные файлы
Поврежденные системные файлы могут выдавать ошибку 0x80070570 при любых сценариях. Запустите командную строку от имени администратора и введите две команды по очереди:
sfc /scannowDISM /ONLINE /CLEANUP-IMAGE /RESTOREHEALTH
Смотрите еще:
- Исправить ошибку 0x800705b4 обновления Windows 10
- 0x8007025D: Windows не удается установить необходимые файлы
- Ошибка 0x80070666 при установке Microsoft Visual C++
- Исправить ошибку 0x8007042B обновления Windows 10
- Автономный установщик обнаружил ошибку: 0x8007000d
[ Telegram | Поддержать ]
Содержание
- Ошибка 0x80070570 при установке Windows 10
- 1. Повторите попытку
- 2. Отключите все USB устройства
- 3. Другой USB порт
- 4. Другая флешка и ISO образ
- 5. Сканирование на вирусы
- 6. Оперативная память
- 7. Битые сектора на диске
- 8. Поврежденные системные файлы
- Устранение ошибки 0x80070570 при установке Windows 7
- Причины и способы решения проблемы
- Способ 1: Проверка жесткого диска
- Способ 2: Проверка оперативной памяти
- ОШИБКА 0X80070570 ПРИ УСТАНОВКЕ WINDOWS 7-10
- Повреждение установочных файлов
- Причина
- Решение проблемы
- Некорректная работа HDD или SSD
- Сбой оперативной памяти
- Как проверить оперативную память на дефекты
- Другие причины и их устранение
- Ошибка 0x80070570, файл или папка повреждены и при установке Windows. Как исправить?
- Исправление ошибки 0x80070570 при установке Windows
- Повторите попытку установки
- Удаление локального диска
- Проверка оперативной памяти
- Проверьте контрольной суммы образа диска
- Некорректная запись образа или ошибка носителя.
- Неисправность жесткого диска
- Использование MMC
- Использование клавиш «Вверх» и «Вниз»
- Исправление ошибки 0x80070570 при копировании, перемещении файлов на Flash-диск
- Ошибка 0x80070570 при установке Windows: способы решения
- Проверка оперативной памяти
- Проверка жесткого диска
- Проверка созданного установочного диска(флешки) с Windows
Ошибка 0x80070570 при установке Windows 10
Важно: Все 8 способов подойдут, если ошибка получена при обновлении или установке Windows 10/7. Если ошибка появляется при копировании, перемещении или удалении файлов, то начните с 5 способа.
1. Повторите попытку
Если вы получили ошибку 0x80070570 при установке Windows 10 или Windows 7, то во время установки нажмите OK и вернитесь к предыдущему экрану, снова запустите процесс установки без перезапуска. Попробуйте это 3-4 раза.
2. Отключите все USB устройства
Отключите все USB устройства, как флешки или принтер, подключенные к ПК или ноутбуку.
3. Другой USB порт
Если вы всунули установочную флешку с Windows 10 в USB 3.0, то при установке Windows 10 может появиться код ошибки 0x80070570. Дело в том, что USB 3.0 обрабатывают передачу данных между устройством и системой асинхронным методом. Это требует буфера, через который данные передаются с высокой скоростью передачи данных, который затем декодируется системой. В связи с этой логикой, попробуйте вставить установочную флешку в другой USB порт, желательно в USB 2.0. Как понять какой где порт? USB 3.0 обозначаются синим цветом.
4. Другая флешка и ISO образ
Если флешка повреждена, то вы можете столкнуться с различными ошибками при установке Windoiws 10 или обновлении системы. Попробуйте записать Windows 10 на другую флешку. Также, поврежденные данные на флешке могут быть не декодированы должным образом, что приведет к возникновению данной проблеме. Поврежденные данные могут быть в поврежденном ISO-образе. Если вы скачали ISO образ со стороннего сайта, то загрузите его с официального сайта Microsoft.
5. Сканирование на вирусы
Вредоносное ПО может вызвать трудности с установкой файлов, что приведет к ошибке 0x80070570. Воспользуйтесь антивирусным сканером как Zemana. Если у вас стоит сторонний антивирус, то попробуйте его отключить и обновить систему или удалить, переместить файл.
6. Оперативная память
Если у вас на компьютере больше одной планки RAM, то достаньте одну планку со второго слота и проверьте ошибку, если ошибка 0x80070570 будет появляться, то поменяйте местами планки в первый слот.
Также, если у вас мало общей оперативной памяти, то вся память RAM может быть выделена для установки Windows 10, поэтому даже крошечный поврежденный раздел RAM может вызвать эту проблему. Для установки Windows 10 требуется как минимум 1 ГБ RAM. Если данные копируются в неправильный раздел оперативной памяти, то буферная технология получит ошибку 0x80070570. Обратитесь ниже к руководству по диагностике ошибок в оперативной памяти или нажмите Win+R и введите mdsched.exe, чтобы запустить сразу диагностику.
7. Битые сектора на диске
Если на диске HDD или SDD будут плохие сектора, то диск не сможет записать данные, что приведет к ошибке 0x80070570 при установке Windows 10, обновлении или перемещении файлов. Запустите командную строку от имени администратора и введите ниже команду, которая проверить диск и исправит автоматически ошибки, если они имеются:
Примечание: Если будут обнаружены ошибки и Windows не сможет их исправить, и в свою очередь у вас раздел на который вы пытаетесь установить Windows 10 больше 200 Гб, то уменьшите размер раздел до 100 Гб. Это поможет отсечь плохие сектора.
8. Поврежденные системные файлы
Поврежденные системные файлы могут выдавать ошибку 0x80070570 при любых сценариях. Запустите командную строку от имени администратора и введите две команды по очереди:
Источник
Устранение ошибки 0x80070570 при установке Windows 7
Одной из проблем при установке Виндовс 7 может быть ошибка 0x80070570. Давайте выясним, в чем заключается указанная неисправность и как её устранить.
Причины и способы решения проблемы
Непосредственной причиной 0x80070570 является то, что при инсталляции системы не выходит переместить все необходимые файлы с дистрибутива на винчестер. Существует несколько факторов, которые могут привести к этому:
Естественно, что каждая из вышеуказанных проблем имеет свое решение. Но прежде, чем копаться в компьютере, проверьте, не битый ли образ Виндовс 7 используется для установки и не поврежден ли носитель (компакт-диск или флешка). Проще всего это сделать, попробовав произвести установку на другом ПК.
Также обязательно узнайте, поддерживает ли текущая версия BIOS установку Windows 7. Конечно, маловероятно, что не поддерживает, но если у вас очень старый компьютер, такая ситуация тоже может иметь место.
Способ 1: Проверка жесткого диска
Если вы уверены, что установочный файл корректен, носитель не поврежден, а BIOS актуален, тогда проверьте винчестер на ошибки — его повреждения довольно часто являются причиной ошибки 0x80070570.
Способ 2: Проверка оперативной памяти
Причиной ошибки 0x80070570 может быть неисправная оперативная память ПК. В этом случае необходимо произвести её проверку. Активация этой процедуры также осуществляется путем введения команды в запущенную из среды восстановления «Командную строку».
После ввода каждого из них жмите Enter.
Также вы можете произвести проверку с помощью сторонних программ, например MemTest86+. Как правило, это сканирование более качественное, чем при помощи системной утилиты. Но учитывая, что вы не можете установить ОС, его придется выполнять, используя LiveCD/USB.
Причиной ошибки 0x80070005 могут быть множество факторов. Но в большинстве случаев, если с установочным образом все в порядке, неисправность кроется в оперативной памяти или в винчестере. При выявлении указанных неполадок лучше всего заменить сбойное комплектующее ПК на исправный вариант, но в некоторых случаях можно ограничиться и ремонтом.
Помимо этой статьи, на сайте еще 12336 инструкций.
Добавьте сайт Lumpics.ru в закладки (CTRL+D) и мы точно еще пригодимся вам.
Отблагодарите автора, поделитесь статьей в социальных сетях.
Источник
ОШИБКА 0X80070570 ПРИ УСТАНОВКЕ WINDOWS 7-10
Появление ошибок при установке Windows обычно вызывает у пользователей тревогу. Код ошибки 0x80070570 возникает при образовании во время первоначальной установки или при обновлении уже установленной операционной системы.
В тексте сообщения об ошибке достаточно подробно описывается, в чём заключается проблема, так как оповещение отличается в зависимости от конкретной причины. Например, текст сообщения может быть следующим: «Windows не может установить необходимые файлы». Это означает, что нужный файл повреждён или отсутствует.
Повреждение установочных файлов
Причина
Решение проблемы
После этого перезаписываем образ на восстановленный носитель.
Некорректная работа HDD или SSD
Эта проблема возникает при механическом либо программном повреждении. Проверить это можно через VICTORIA, так же, как и в случае с внешними носителями. Причины различны: неправильная эксплуатация, окончания срока службы носителя, вирусы.
Решить проблему можно несколькими способами.
Вылечить битые секторы при помощи VICTORIA. Инструкция аналогична внешним носителям.
В BIOS изменить режим подключения жёсткого диска.
Как войти в БИОС читайте в ЭТОЙ статье!
Если у вас ноутбук, то по модели вашего устройства в интернете можно найти информацию о том, как зайти в BIOS
Затем выбираем вкладку Advanced. В строке SATA Mode меняем значение AHCI на IDE или наоборот.
Сбой оперативной памяти
Программные причины не могут вызывать неполадки оперативной памяти.
Для решения проблемы вытащите ОЗУ и посмотрите на её состояние. Запачканные контакты стоит аккуратно протереть ластиком вдоль. Однако, если оперативная память имеет серьёзные дефекты, такой способ не поможет.
Как проверить оперативную память на дефекты
Для этого понадобится внешний носитель с установленной утилитой Memtest86. Чтобы загрузиться с внешнего носителя нажмите F9 во время старта компьютера для выбора загрузочного устройства и выберете ваш носитель.
В случае если у вас несколько модулей памяти ОЗУ, вам нужно будет вытаскивать все, кроме одной, и проверять по очереди.
Сразу после запуска Memtest начнёт проверять оперативную память, выделяя ошибки красным. Если же ошибок обнаружено не было, значит, проблема в контактах.
Если проверка показала наличие ошибок ОЗУ, от такого модуля памяти придётся избавиться. Даже небольшие ошибки означают, что процесс критического износа уже начался. В дальнейшем это приведёт к вылетам, из-за которых пользователь может потерять информацию.
Другие причины и их устранение
Помимо описанных выше причин, установочные файлы или сами носители могут быть повреждены вирусами. Важно установить хорошее антивирусное программное обеспечение, поскольку легче предотвратить ущерб, вызываемый вредоносными программами, чем исправлять его.
Ошибка 0x80070570 при установке Windows 7–10 может быть исправлена пользователем самостоятельно. Основной причиной данной ошибки является повреждение установочных файлов, для решения которой достаточно перезаписать образ и запустить установку заново. Однако, если причина проблемы серьёзней, а вы не уверены в своих силах, стоит обратиться к специалисту.
Источник
Ошибка 0x80070570, файл или папка повреждены и при установке Windows. Как исправить?
В этой статье рассмотрим ошибку 0x80070570. В операционной системе Windows вы можете столкнуться с огромным разнообразием ошибок. Столкнувшись с ними, сразу не поймешь, откуда они берутся и как их убрать. Радует то, что каждой из неполадок присваивается специальный номер, по которому можно произвести поиск и найти метод как исправить ту или иную проблему. Теперь ближе к теме.
Ошибка 0x80070570 появляется в двух случаях:
В статье рассмотрим оба случая, как исправить данную неполадку.
Исправление ошибки 0x80070570 при установке Windows
Сразу скажу, что причин по которой возникает эта ошибка, очень много. Перечислю основные:
А теперь более подробно по каждому пункту.
Повторите попытку установки
Когда при установке Windows вы получите соответствующее уведомление об ошибке 0x80070570, нажмите «ОК» и вернитесь к предыдущему экрану, затем снова запустите процесс установки и повторите попытку установки без перезапуска до получения неполадки. Попробуйте повторить так 3-4 раза. Возможно в одном из случаев, ошибка себя не проявит. Некоторым этот способ помогает.
Удаление локального диска
В момент, когда у вас появляется экран выбора локального диска для установки Windows, выберите диск на который хотите произвести инсталляцию операционной системы (например диск C). Удалите его и создайте заново. Повторите попытку установки.
Проверка оперативной памяти
Очень часто эта неполадка проявляет себя из-за неисправности планок оперативной памяти. Рекомендуется извлечь модули ОЗУ или поменять их местами. Иногда такие манипуляции помогают решить проблему ошибки 0x80070570. Вот комментарии людей, которым помог данный способ:
Также можно проверить планки памяти программой Memtest. Программа проверит вашу ОЗУ и сообщит если какая-то из плашек выдает ошибки.
Проверьте контрольной суммы образа диска
При скачивании установочного образа Windows, нужно проверить его на целостность. В подавляющем большинстве, файлы скачиваются правильно, но все же иногда бывают сбои. Если на сайте источнике, откуда скачиваете образ, указаны контрольные хеш-суммы SHA-1, то можно их сравнить с вашим закаченным образом. Для этого нужно скачать и установить программу HashTab. Она добавляет в окно «Свойства файла» новую вкладку с информацией контрольной хеш-суммы. Копируем значение SHA-1 с сайта источника и вставляем в поле «Сравнение хеша». Если высветится красный крестик, файлы не совпадаю, если зеленая галочка, то файлы одинаковы.
Некорректная запись образа или ошибка носителя.
Тут ситуация похожая, как и с планками ОЗУ. Нужно экспериментировать. Попробуйте записать другой образ, использовать другую флешку. Испробуйте разные USB порты на ПК или ноутбуке. Иногда такие махинации позволяют избавиться от ошибки 0x80070570.
Неисправность жесткого диска
Ошибка 0x80070570 может проявлять себя при использовании неисправного жесткого диска. Есть много программ для проверки работоспособности HDD, описывать их не буду, в интернете информации по этой теме полно. Иногда помогает полное низкоуровневое форматирование жесткого. В других случаях, при наличии другого HDD, можно попробовать использовать его, так как замена ЖД тоже иногда помогает в исправлении ошибки.
Использование MMC
Данный метод нашел на зарубежном ресурсе, поэтому решил сохранить оригинал записи:
Насколько действенный этот метод сложно сказать, но пусть будет, вдруг кому-то поможет.
Использование клавиш «Вверх» и «Вниз»
Взял этот метод также на англоязычном сайте. Возможно будет полезен для кого-то.
Быстрое решение заключается в использовании клавиш вверх и вниз.
Когда вы видите первый черный экран во время перезагрузки компьютера, начинайте нажимать клавиши со стрелками вверх и вниз на клавиатуре.
Это не всегда работает, но, как известно, решает проблему для значительного числа пользователей, поэтому стоит попробовать. Решение сомнительное я бы сказал, но, а вдруг поможет.
Исправление ошибки 0x80070570 при копировании, перемещении файлов на Flash-диск
В этом случае, ошибка появляется при работе с файлами на носителе, например копирование, удаление, перемещение, вставка, переименование файлов. В этот момент может появиться такое уведомление «Ошибка 0x80070570: файл или папка повреждены. Чтение невозможно».
Открываем «Мой компьютер», находим там нашу флешку и нажимаем на нее правой клавишей мыши для вызова контекстного меню. И нажимаем на последний пункт «Свойства».
После этого переключаемся на вкладку «Сервис» и нажимаем на кнопку «Выполнить проверку». Высветится окно проверки ошибок, в нем нужно поставить галочку напротив пункта «автоматическое исправление ошибок» и нажать «Запуск».
Программа произведет проверку флеш носителя и при наличии неполадок устранит их. После этого ошибка 0x80070570 перестанет высвечиваться.
Надеюсь, вам помогут описанные выше методы для устранения данной неполадки. На этом всё, всем добра!
Источник
Ошибка 0x80070570 при установке Windows: способы решения
Некоторые пользователи, пытающиеся установить на свой компьютер операционную систему Windows, могут столкнуться с довольно неприятной проблемой – ошибка 0x80070570. Появляется она прямо во время процесса установки Windows через заранее подготовленный загрузочный диск или USB-хранилище.
Процесс установки мог продлиться некоторое время, но потом перед вами проявляется следующее сообщение с ошибкой:
Windows не удается установить необходимые файлы. Возможно, файл поврежден или отсутствует. Убедитесь, что имеются все файлы, необходимые для установки, и перезапустите установку. Код ошибки: 0x80070570
Как правило, за данной ошибкой стоит три причины:
Ошибка 0x80070570 является довольно непростой проблемой: от нее можно избавиться в чрезвычайно короткие сроки либо она заставит вас попотеть пару тройку часов. Тем не менее в данной статье мы с вами рассмотрим, как же избавиться от ошибки 0x80070570.
Проверка оперативной памяти
Давайте же сразу проверим оперативную память вашей системы. Вам нужно провести два типа проверки: физический и программный. Начнем с самой простой проверки – физической. Полностью отключите свой компьютер от сети, после чего вскройте системный блок.
Обратите внимание на слоты с планками вашей оперативной памяти. Убедитесь, что они не были повреждены, осмотрите их внешне, их контакты, чипы, расположенные на поверхности. Если никаких внешних повреждений нет, например, следов замыканий, потемнений, то аккуратно вставьте планки на место, после чего повторите процесс установки Windows. Возможно, ошибка 0x80070570 появлялась из-за некорректно установленной оперативной памяти.
Выполнив внешний осмотр, теперь вам потребуется выполнить проверку оперативной памяти с помощью программного обеспечения под названием MemTest86+. Прежде всего, если у вас в системе установлены несколько планок ОЗУ – оставьте в слоте одну из планок, а затем приступайте ко всему, что будет описано ниже.
Пройдите на официальный сайт разработчика и загрузите программу к себе на компьютер, после чего создайте загрузочный диск с ней(LiveCD) или загрузочную флешку. Далее вам потребуется загрузиться через LiveCD/USB с программой(обязательно убедитесь, что вы корректно выставили приоритет загрузки в BIOS/UEFI!).
Утилита начнет свою работу автоматически. Проверка оперативной памяти может занять достаточно долгое время. Как только она завершится, вы сразу же поймете, сбоит ли ваша планка ОЗУ или нет: если ваша ОЗУ сбоит – вы увидите кучу адресов, окрашенных в красные цвета. Если все так – вы нашли своего виновника в ошибке 0x80070570; вытащите планку из системы, и попытайтесь установить Windows снова.
Проверка жесткого диска
Итак, если вы провели проверку своей ОЗУ, но с ней все оказалось в порядке – давайте перейдем к проверке вашего жесткого диска – второго подозреваемого в появлении ошибки 0x80070570. Проверка жесткого диска точно также будет состоять из двух частей: физической и программной. Давайте начнем с физической.
Отключите свой компьютер, и откройте системный блок. Вам понадобится проверить, все ли в порядке с SATA-кабелями, соединяющими ваш жесткий диск и материнскую карту, и SATA-интерфейсами, через которой HDD подключается к системе. Знайте, что такие вещи хоть и не часто, но все же выходят из строя – кабели чаще всего.
Рассмотрите все хорошенько, переподключите HDD к материнской плате, а затем попытайтесь снова провести процесс установки операционной системы. Если осмотр и переподключение не помогло – давайте двигаться к программной проверке HDD.
Начнем с самого простого – утилиты CHKDSK(или check disk). Возможно, на вашем жестком диске была повреждена файловая система, что и вызвало появление ошибки 0x80070570. Откройте Командную строку(ПКМ+Пуск→Командная строка(администратор) и введите в нее команду chkdsk C: /f /r /x.
Системная утилита CHKDSK постарается исправить найденные ошибки HDD, а также найдет поврежденные сектора и восстановит их, если представится такая возможность. Процесс работы программы займет некоторое время, так что займитесь чем-то еще(желательно, без применения HDD). По конец вам выдадут сводку по проведенной работе, в которой и будет указана вся необходимая для вас информация.
Если утилита действительно нашла какие-то неполадки с жестким диском, и устранила их – попробуйте снова запустить процесс установки операционной системы Windows. Возможно, ошибка 0x80070570 была только что устранена. Однако, если дела обстоят все также – попробуйте воспользоваться утилитой Victoria HDD.
С помощью утилиты Victoria HDD вы сможете проверить свой жесткий диск на наличие плохих секторов более тщательно. По-сути, плохие сектора(или бэд-блоки) являются теми участками жесткого диска, на которые теперь невозможно записать информацию или считать уже записанную там. Ошибка 0x80070570 могла появиться как раз из-за бэд блоков.
Мы рекомендуем обзавестись данной программой и «прогнать» через нее ваш жесткий диск. Если у вас действительно случай бэд-блоков – она обязательно поможет вам. Загрузить ее можно легко откуда угодно в сети, так как программа распространяется по модели freewarе, т.е. она абсолютно бесплатна. К сожалению, Victoria HDD достаточно сложно пользоваться, и вам понадобиться научиться этому. Всю необходимую информацию по данной теме вы также можете найти во множественных источниках в Интернете.
Проверка созданного установочного диска(флешки) с Windows
Если вы проверили и оперативную память и жесткий диск, но ошибка 0x80070570 все еще возникает во время установки Windows – проблема определенно заключается в созданном установочном диске(флешке) с Windows. Возможно, вы сделали что-то неправильно или не совсем корректно во время создания установочного носителя, что, естественно, может привести к всевозможным проблемам во время попытки установить Windows.
Убедитесь, что вы сделали все правильно. Мы же можем дать вам несколько советов:
Правильно создав установочный диск Windows с нужным образом, вы сможете избавиться от ошибки 0x80070570, если причина была действительно в действительно в этом. Это были три самых эффективных решения для ошибки 0x80070570, и мы надеемся, что вам помог данный материал – и вы смогли спокойно установить ОС Windows.
Источник
Download PC Repair Tool to quickly find & fix Windows errors automatically
If you’re encountering the Windows cannot install required files, Error Code 0x80070570 on your Windows 10 computer when trying to install Windows 10, you can try the solutions we will present in this post to successfully resolve this issue.
When you encounter this issue. you’ll receive the following full error message:
Windows cannot install required files. The file may be corrupt or missing. Make sure all files for installation are available and restart the installation. Error code: 0x80070570
If you’re faced with this Windows Install error code 0x80070570, you can try our recommended solutions below and see if that helps to resolve the issue:
- Retry Installation
- Download a fresh Windows 10 ISO image and create a bootable drive on another USB
- Run a memory diagnostic on your RAM and replace bad RAM stick (if applicable)
- Change BIOS Settings
Let’s take a look at the description of the process involved concerning each of the listed solutions.
1] Retry Installation
The very first thing you need to do is retry the Windows installation process. And reinstalling may work in your case to fix the error. But if not then head to the next solution.
2] Download a fresh Windows 10 ISO image and create a bootable drive on another USB
It’s possible that your USB drive is corrupt or has an unreadable section, then the buffering technology will detect this error and you’ll receive the error message.
In this solution, you will need to download a fresh Windows 10 ISO image, create a bootable drive on another USB drive and then retry the installation. If the installation still fails with the error, continue with the next solution.
If you were using USB 3.0 earlier, you could try using a USB 2.0 port since it uses a different technology from USB 3.0 to read the data.
3] Run a memory diagnostic on your RAM and replace bad RAM stick (if applicable)
You might be experiencing this error message because Windows 10 setup would rather not install Windows on your device if it finds a bad RAM than crashing all the time after installation.
So, if you have two RAM sticks, each of at least 1GB, you can try removing either and trying the installation (swap if the first one returns an error). You can also check for RAM errors using the inbuilt Memory Diagnostics Tool. Replace any bad RAM and then retry the installation.
4] Change BIOS Settings
Do the following:
- Boot your PC and hit F2 or F12 and any other key as per your PC to boot into BIOS.
- Then, go to Drivers > SATA Operation or something similar.
- Change RAID Autodetect/AHCI to RAID Autodetect/ATA or something similar.
- Save the settings.
- Restart your PC.
Try installing Windows and check if this works for you in fixing the error.
Hope this helps!
Obinna Onwusobalu has studied Information & Communication Technology and is a keen follower of the Windows ecosystem. He has been a Windows Insider MVP (2020). He runs a computer software clinic.
Download PC Repair Tool to quickly find & fix Windows errors automatically
If you’re encountering the Windows cannot install required files, Error Code 0x80070570 on your Windows 10 computer when trying to install Windows 10, you can try the solutions we will present in this post to successfully resolve this issue.
When you encounter this issue. you’ll receive the following full error message:
Windows cannot install required files. The file may be corrupt or missing. Make sure all files for installation are available and restart the installation. Error code: 0x80070570
If you’re faced with this Windows Install error code 0x80070570, you can try our recommended solutions below and see if that helps to resolve the issue:
- Retry Installation
- Download a fresh Windows 10 ISO image and create a bootable drive on another USB
- Run a memory diagnostic on your RAM and replace bad RAM stick (if applicable)
- Change BIOS Settings
Let’s take a look at the description of the process involved concerning each of the listed solutions.
1] Retry Installation
The very first thing you need to do is retry the Windows installation process. And reinstalling may work in your case to fix the error. But if not then head to the next solution.
2] Download a fresh Windows 10 ISO image and create a bootable drive on another USB
It’s possible that your USB drive is corrupt or has an unreadable section, then the buffering technology will detect this error and you’ll receive the error message.
In this solution, you will need to download a fresh Windows 10 ISO image, create a bootable drive on another USB drive and then retry the installation. If the installation still fails with the error, continue with the next solution.
If you were using USB 3.0 earlier, you could try using a USB 2.0 port since it uses a different technology from USB 3.0 to read the data.
3] Run a memory diagnostic on your RAM and replace bad RAM stick (if applicable)
You might be experiencing this error message because Windows 10 setup would rather not install Windows on your device if it finds a bad RAM than crashing all the time after installation.
So, if you have two RAM sticks, each of at least 1GB, you can try removing either and trying the installation (swap if the first one returns an error). You can also check for RAM errors using the inbuilt Memory Diagnostics Tool. Replace any bad RAM and then retry the installation.
4] Change BIOS Settings
Do the following:
- Boot your PC and hit F2 or F12 and any other key as per your PC to boot into BIOS.
- Then, go to Drivers > SATA Operation or something similar.
- Change RAID Autodetect/AHCI to RAID Autodetect/ATA or something similar.
- Save the settings.
- Restart your PC.
Try installing Windows and check if this works for you in fixing the error.
Hope this helps!
Obinna Onwusobalu has studied Information & Communication Technology and is a keen follower of the Windows ecosystem. He has been a Windows Insider MVP (2020). He runs a computer software clinic.
Установка операционной системы – важный процесс, который является простым для профессионалов и сложным для обычных людей. В процессе инсталляции могут возникать ошибки. В частности, пользователи сообщают о появлении сообщения 0x80070570 при установке системы Windows 10. Уведомление прерывает процесс, из-за чего компьютером становится невозможно пользоваться. Однако для проблемы разработано несколько способов решения.
Когда появляется ошибка?
Ошибка с кодом 0x80070570 появляется во время установки операционной системы или при ее обновлении с внешнего носителя (диск или флеш-накопитель). Проблема выражена в отображении диалогового окна, прерывающего процесс. Также на экране появляется сообщение «Установка отменена».
К сведению. При возникновении неисправности повторная установка может не решить проблему.
Неисправность может дать о себе знать как в самом начале установки Windows 10, так и на заключительном этапе. От времени появления не зависит причина возникновения ошибки и способ ее устранения.
Причины появления ошибки
Диалоговое окно с кодом 0x80070570 и сообщением о принудительном окончании установки ОС появляется сравнительно часто. Проблема возникла не сегодня и не вчера, поэтому за все время, пока существует Виндовс 10, активные пользователи успели выделить несколько основных причин:
- неполадки в работе оперативной памяти устройства;
- поврежденный образ Windows 10;
- неправильная запись образа на внешний носитель;
- неисправность носителя;
- проблемы при подключении USB-флешки для установки системы;
- сбой в работе жесткого диска (HDD);
- использование устаревшей версии BIOS или ее неправильная настройка;
- поломка материнской платы.
Из-за большого количества причин, которые теоретически могли привести к появлению ошибки, усложняется процесс устранения неполадок. Однако решить проблему может любой человек, внимательно ознакомившийся с инструкцией.
Как исправить ошибку с кодом 0x80070570 на Windows 10
Главная трудность при устранении неполадок связана с большим количеством причин, повлекших за собой возникновение ошибки. Если не удалось установить точный фактор появления проблем во время установки Виндовс 10, рекомендуется действовать по оптимальному алгоритму, благодаря которому неполадки исправляются как на первом, так и на последнем этапе.
Повторите попытку
Причиной вынужденного окончания установки могли быть самые разные факторы. Но, вне зависимости от того, что повлекло за собой появление ошибки 0x80070570, сначала рекомендуется повторить выполнение операции при тех же условиях.
Если Windows 10 накатывалась на ПК при помощи диска, используйте его же для повторной установки. То же самое касается тех, кто осуществлял запись с USB-накопителя. Таким образом, пользователь может сэкономить время, не обращаясь к, возможно, лишним способам устранения неполадок.
Отключите все USB-устройства
В случае, если переустановка не помогает, следует отключить все устройства, подключенные через встроенные порты USB. Это касается ситуации, когда человек накатывает Винду с флешки. Только после соблюдения данного условия можно продолжать поиски причин и решения проблемы.
Другой USB-порт
Отключение всей периферии освобождает все разъемы USB, используемые для синхронизации с флеш-накопителями. Теперь нужно попробовать вставить флешку в другой порт, поскольку сохраняется вероятность того, что ошибка появляется из-за неисправности отдельных элементов проводного интерфейса.
В отдельных случаях на корректность установки Windows 10 влияет тип используемого разъема. Порт USB 3.0 и выше значительно предпочтительнее, чем устаревший стандарт USB 2.0 в плане скорости. Однако при подключении через USB 3.0 система задействует буфер, который может не выдержать нагрузок. Поэтому есть смысл вставить флешку в USB 2.0.
К сведению. Отличить стандарт интерфейса можно по цвету. Разъемы USB 3.0 во внутренней части выкрашены в синий.
Другая флешка и ISO-образ
Если предыдущий способ устранения ошибки не помог, то среди возможной причины возникновения проблемы стоит рассмотреть неисправность внешнего накопителя. По возможности нужно перезаписать образ операционной системы на другую флешку.
Зачастую проблема скрывается не в носителе информации, а в самом файле ISO в виде образа Windows 10. Скачать операционную систему Виндовс 10 можно на официальном сайте Microsoft. При использовании сторонних источников следует осознавать всю опасность, которую представляют пиратские ресурсы.
Чтобы на 100 % понять, появляется ли ошибка 0x80070570 из-за неисправного образа, необходимо проверить целостность ISO-файла:
- Перекиньте образ на другой ПК.
- Скачайте и установите программу HashTab, чтобы добавить новую вкладку во время просмотра свойства файлов.
- Наведите курсор мыши на ISO-файл, нажмите ПКМ и откройте свойства.
- Перейдите в раздел «Хеш-суммы файлов» и сравните отображенные данные «MD5» и «SHA-1». Если показатели отличаются, в нижней части интерфейса «Свойств» появится красный крестик.
Также сопоставить информацию можно вручную, посетив сайт, откуда скачивался ISO Windows 10. Расхождение в параметрах – яркое свидетельство того, что пользователь загрузил файл не полностью. Следует перекачать образ и повторить установку.
Сканирование на вирусы
Если у человека есть возможность получить доступ к интерфейсу Windows на компьютере, для которого выполняется установка или обновление системы, следует выполнить проверку на вирусы. Возможно, вредоносное ПО вмешалось в работу ПК и не дает полностью накатить файлы ОС. Антивирус проведет автоматическое сканирование, а затем предложит избавиться от подозрительной информации.
Оперативная память
Среди причин, из-за которых появляется ошибка 0x80070570, стоит рассмотреть неисправность оперативной памяти. RAM непосредственным образом участвует в установке операционной системы. Если она имеет недостаточный объем или функционирует со сбоями, полностью накатить Windows 10 не получится.
На заметку. Для установки Виндовс 10 требуется минимум 1 Гб RAM.
Во-первых, владельцы ПК с двумя задействованными слотами ОЗУ должны попробовать выполнить установку при помощи только одной планки оперативной памяти. Во всех остальных случаях необходимо выполнить диагностику RAM. Для этого потребуется:
- Воспользоваться комбинацией клавиш «Win+R».
- Ввести запрос «mdsched.exe».
- Подтвердить начало проверки оперативной памяти.
- После перезапуска ПК нажать кнопку «F1».
- Дождаться окончания сканирования и ознакомиться с отчетом.
Если тест покажет, что RAM работает со сбоями, то придется менять планку. Только после этого Windows 10 может установиться без ошибки 0x80070570. В ситуации, когда нет возможности приобрести новую оперативку, можно попробовать другой метод решения проблемы.
Битые сектора на диске
Сбой в работе того или иного элемента компьютера может иметь разное значение. Возможно, ошибки ОЗУ не влияют кардинальным образом на установку Windows 10, а проблема возникает из-за неисправности жесткого диска.
Появление битых секторов на HDD или SSD обусловлено целым рядом причин – от влияния вирусов, до частой перезаписи информации и внезапного отключения электропитания. Но сначала нужно выполнить диагностику накопителя:
- Откройте Командную строку («Win+R»);
- Введите запрос «chkdsk c: /r».
- Дождитесь окончания проверки.
Как только закончится тест, пользователь получит информацию о состоянии жесткого диска. Если будут найдены битые сектора, система сама попробует устранить неполадки. Однако нет стопроцентной гарантии, что операция завершится успешно.
Поврежденные системные файлы
Наконец, ошибка с кодом 0x80070570 может появляться из-за неисправности некоторых системных файлов, которые отвечают за обработку информации при установке Виндовс.
В подобной ситуации нужно действовать по сценарию, актуальному для ОЗУ и ПЗУ, то есть потребуется проверка:
- Воспользуйтесь комбинацией клавиш «Win+R» для запуска Командной строки.
- Введите по порядку запросы «sfc /scannow» и «DISM /ONLINE /CLEANUP-IMAGE /RESTOREHEALTH».
- Дождитесь завершения операции.
Аналогично предыдущим проверкам компьютер предлагает устранить выделенные неполадки. В данном случае происходит восстановление утраченных файлов. После этого останется еще раз попробовать накатить Винду.
Если выполнение всех рекомендованных действий не поможет решить проблему, спасет ситуацию разве что обращение в сервисный центр. Но, на всякий случай, рекомендуется повторить проверку.
Содержание
- Решаем ошибку с кодом 0x80070570 при установке Windows 10
- Способ 1: Тестирование оперативной памяти
- Способ 2: Проверка жесткого диска
- Способ 3: Проверка флешки и перезапись образа
- Вопросы и ответы
Миллионы пользователей по всему миру сейчас работают на компьютерах под управлением операционной системы Windows 10, однако некоторые из них только переходят на данную версию. Инсталляция ОС производится достаточно просто, но порой задачу усложняют различные неполадки, среди которых ошибка с кодом 0x80070570. Наша сегодняшняя статья будет посвящена разбору причин и возникновения этой проблемы и методам их решения, поэтому давайте сразу приступим к этому.
Одной из самых частых ошибок, которая происходит во время инсталляции Виндовс 10, является уведомление с кодом 0x80070570. Она может свидетельствовать о разных поломках, поэтому пользователю предстоит сначала отыскать ее, а после этого уже заняться исправлением. Сначала мы хотим рассмотреть самые простые неприятности и рассказать о том, как их быстро исправить:
- Установите оперативную память в другой свободный порт. Если вы используете несколько планок ОЗУ, оставьте подключенной только одну из них или поменяйте их местами. Поможет даже обычное переподключение, поскольку рассматриваемая проблема часто случается из-за простого сбоя памяти.
- Некорректная работа жесткого диска также провоцирует возникновение уведомления с 0x80070570, поэтому проверьте правильность его подключения, попробуйте вставить SATA-кабель в другой свободный разъем на материнской плате.
- Проверьте материнскую плату на наличие внешних повреждений или красную лампочку. Если физические повреждения исправят только в сервисном центре, то дела с красной лампочкой обстоят намного лучше. Найти источник ее появления и решить ее можно самостоятельно, для этого воспользуйтесь представленными инструкциями в другой нашей статье, которую вы найдете по следующей ссылке.
Подробнее: Почему лампочка на материнской плате горит красным
Если упомянутые выше варианты оказались бесполезными в вашей ситуации, потребуется осуществить более сложные действия. Они подразумевают проведение тестирования комплектующих, перезапись образа диска или замену используемой для установки Виндовс флешки. Давайте разберемся со всем по порядку, начиная с самого простого метода.
Способ 1: Тестирование оперативной памяти
Сегодня мы уже говорили, что виновником ошибки 0x80070570 может стать неправильная работа оперативной памяти. Однако простое передподключение или использование только одной плашки помогает не всегда, особенно если дело касается программной или физической неисправности ОЗУ. Разобраться с проверкой работоспособности данного комплектующего поможет наш отдельный материал, ознакомиться с которым вы можете далее.
Подробнее:
Как протестировать оперативную память при помощи программы MemTest86+
Программы для проверки оперативной памяти
Как проверить оперативную память на работоспособность
Когда проверка выявила физическую неисправность, плашку нужно поменять на новую, а уже потом проводить инсталляцию ОС. Советы по выбору ОЗУ также читайте в нашей статье ниже.
Подробнее:
Как выбрать оперативную память для компьютера
Устанавливаем модули оперативной памяти
Способ 2: Проверка жесткого диска
Как в случае с оперативной памятью, возобновление нормального функционирования жесткого диска тоже не всегда решается заменой разъема или переподключением. Иногда требуется проведение соответствующего тестирования и исправления найденных проблем HDD. Существует ряд программ и системных средств по исправлению неполадок жесткого диска. Узнайте о них более детально по следующим ссылкам.
Подробнее:
Устранение ошибок и битых секторов на жестком диске
Как проверить жесткий диск на битые сектора
Как проверить жесткий диск на работоспособность
Кроме этого существует команда chkdsk c: /r, которая запускается с «Командной строки» во время инсталляции операционной системы. Вам нужно просто запустить «Командную строку» нажатием горячей клавиши Shift + F10, ввести туда указанную выше строку и нажать на Enter. Будет запущена проверка HDD, а найденные ошибки по возможности исправятся.
Способ 3: Проверка флешки и перезапись образа
Многие пользователи используют съемные носители для установки Виндовс 10, на которые предварительно был записан соответствующий образ. Такие образы не всегда функционируют корректно и могут стать причиной появления ошибки с кодовым именем 0x80070570. В такой ситуации лучше всего скачать новый ISO-файл и смонтировать его заново, предварительно отформатировав флешку.
Подробнее:
UltraISO: Создание загрузочной флешки Windows 10
Руководство по созданию загрузочной флешки с Windows 10
Когда и такие действия не помогают, проверьте работоспособность носителя с помощью соответствующих средств. Если он окажется неисправен, потребуется провести замену.
Подробнее:
Гайд по проверке работоспособности флеш-накопителей
Не форматируется флешка: способы решения проблемы
Советы по правильному выбору флешки
Только что мы рассказали обо всех доступных методах борьбы с проблемой 0x80070570, которая возникает при инсталляции ОС Windows 10. Как видите, причин возникновения существует несколько, поэтому одним из самых трудных моментов будет их поиск, а решение чаще всего происходит буквально в пару кликов или путем замены комплектующего.
Читайте также:
Исправление ошибки 0x8007025d при установке Windows 10
Устанавливаем обновление версии 1803 на Windows 10
Устранение проблем с установкой обновлений в Windows 10
Установка новой версии Windows 10 поверх старой
Пожалуй, никого уже не удивить различными сбоями в ОС Виндовс, которые могут появиться в самый неподходящий момент. Разберем один из наиболее популярных сбоев – ошибку с кодом 0x80070570, появляющуюся при установке ОС Windows 10 и 7, которая говорит о том, что «Windows не удается установить необходимые файлы». Поговорим о причинах ее появления и самостоятельно исправим.
Содержание статьи
- Причины появления
- Проверка исправности образа
- Проверка RAM-памяти (ОЗУ)
- Перезапись образа
- Неисправная флешка или USB порт
- Неисправный жесткий диск (HDD)
- Настройки БИОС
- Поломка привода или материнской платы
- Видео по теме
- Заключение
- Комментарии пользователей
Причины появления
Обычно, данную неисправность вызывают ряд причин, среди которых:
- Вышедшая из строя оперативная память (ОЗУ).
- Поврежденный образ или его некорректная запись на USB флешку или диск.
- Неисправная флешка или USB разъем.
- Неисправный жесткий диск (HDD) или его неправильное подключение.
- Устаревшая версия BIOS или неверно выставленные настройки.
- Поломка материнской платы, неисправный USB порт, DVD привод или шлейф подключения.
Как вы видите, причин немало и все они имеют место быть, поэтому перейдем к более подробному разбору каждого пункта.
Проверка исправности образа
После скачивания ISO-образа рекомендуется проверить его целостность. Этот показатель говорит о полной исправности файла. Дело в том, что во время скачивания ISO могут возникнуть сбои и в итоге информация на нем будет не полной, что сделает образ не пригодным для установки.

Для этого нужно скопировать значение строчки «SHA-1» с сайта откуда скачан файл, вставить в поле «Сравнение хеша» и нажать на кнопку «Сравнить файл…». Если значение одинаковы, высветиться зеленая галочка. В противном случае – красный крестик.
Проверка RAM-памяти (ОЗУ)

Даже если все модули на первый взгляд исправны, то извлеките все кроме одного и проверьте результат. Если установлена только одна планка ОЗУ, то как вариант можно попробовать установить ее в другой слот, возможно дело в нем.
Обратите внимание! Модули памяти следует вставлять по цвету слотов. Например, если у вас 2 модуля памяти, а слотов 4: два одного цвета и два другого, то планки надо устанавливать в слоты одного цвета. Таким образом, вы добьетесь эффективной работы ОЗУ – двухканального режима. Более конкретные разъяснения можно получить из инструкции к материнской плате.
После визуального осмотра перейдите к программному тестированию памяти с помощью утилиты MEMTEST. По умолчанию она присутствует практически в любом Live CD/USB сборнике, также ее можно загрузить с официального сайта. Читайте здесь как пользоваться Мемтест.
Рекомендую выполнять проверку по одной планке. Если в результатах проверки окажутся красные адреса с набором непонятных символов и цифр, то ваша планка сбоит. Но даже успешно пройденный тест без ошибок не исключает момент неисправности или несовместимости ОЗУ.
В редких случаях модули памяти могут быть несовместимы с системной платой или друг с другом. Проверить это легко, достаточно извлечь один модуль и проверить результат.
Если при повторной установке Windows 7, 10 ошибка не появится, при этом планка памяти успешно прошла тестирование в MEMTEST, то очевидно проблема в несовместимости. Тогда ее следует заменить. Именно поэтому рекомендуется всегда покупать планки от одного производителя и желательно одной модели.
Внимание! Модули оперативной памяти обязательно должны быть совместимы с материнской платой. Об этом указано в спецификации оборудования.
Еще реже виновником неисправности становится обычная пыль. Аккуратно выньте и протрите модули от пыли, при необходимости продуйте слот на материнской плате, затем установите ОЗУ обратно в плату.
Перезапись образа

Решается это путем загрузки другого образа, желательно лицензионного. Но не всегда проблема находится на стороне скачанной сборки. Очень часто сообщение «Windows не удалось установить необходимые файлы» с кодом ошибки 0x80070570 появляется в результате неправильно произведенной записи установочного образа на флешку или диск. Еще реже виноваты сбои, возникшие в результате создания загрузочной флешки. ОС Windows современных версий нужно скачать с официального сайта компании Microsoft. Например, Windows 10 скачивают здесь.
Решается это путем перезаписи:
- Для записи загрузочного образа рекомендую использовать программу «Rufus». Она бесплатна и не требует установки.
- В окне программы укажите флешку, на которую будет произведена запись. Выберите образ, укажите схему раздела (обычно используется MBR), все остальные настройки можно оставить по умолчанию.
- Нажмите «Старт» и дождитесь завершения процесса.
Если по каким-либо причинам данная утилита вам не подошла, можете использовать следующие аналоги: UltraISO, WinSetupFromUSB и прочие. Это должно решить проблему.
Неисправная флешка или USB порт

Неисправный жесткий диск (HDD)
Поскольку в момент установки происходит копирование важных файлов на жесткий диск, следует проверить и его. Самой распространенной поломкой винчестера является банальный износ механической части, это особенно актуально, если жесткому диску уже лет 5-10. Нельзя исключать преждевременный износ в результате перегрева HDD. Здесь уже ничего не поделаешь, спасет только замена винчестера.
Кроме этого, на HDD могут присутствовать недоступные сектора (бэд блоки), на которые происходит запись файлов при установке Windows 7. Бэды бывают аппаратные и программные. Первые говорят о износе или повреждении накопителя, обычно в таком случае появляются непонятные звуки (стуки, потрескивания, писки). Программные легко поддаются исправлению с помощью утилиты Victoria или MHDD.
Также следует проверить подключение накопителя. Все шлейфы должны быть плотно подсоединены к SATA разъемам. Дополнительно не помешает заменить SATA кабель.
Настройки БИОС
Если установка Windows происходит на SSD диск, то тогда стоит войти в BIOS и поменять режим работы SATA. Заменив опцию «AHCI» на «IDE». Данный параметр может находиться в разных разделах (SATA Configuration, SATA Controller или SATA Mode), это зависит от версии BIOS.
Также переключение может быть в разделе Advanced в пункте меню System Configuration.
Важно! В некоторых новых моделях ноутбуков нет возможности переключения режимов «AHCI» на «IDE».
А уже после успешной установки операционной системы нужно будет установить AHCI драйвер, после чего вновь зайти в биос и обратно включить «AHCI» режим. Даже если у вас нет SSD накопителя, убедитесь, что в настройках включен «IDE» режим. Сбой может вызывать устаревшая версия BIOS. В таком случае его нужно обновить.
Важно! Скачивать версии BIOS настоятельно рекомендуется только с официальных сайтов производителей материнских плат. Обновлять версии необходимо с помощью утилит системной платы.
Поломка привода или материнской платы
Не исключено, что сообщение «Windows не удается установить необходимые файлы. Код ошибки: 0x80070570» возникает из-за неисправной системной платы или DVD привода (если установка происходит с диска).

Видео по теме
Заключение
Ошибка 0x80070570 появляется при установке ОС Windows и приносит существенные неудобства, так как после ее появления инсталляция прерывается. Существует несколько методов устранения сбоя. Если следовать подробной инструкции, справиться с ней может даже неопытный пользователь без необходимости обращения в сервисный центр.
Содержание
- 1 Причины появления
- 2 Проверка RAM-памяти (ОЗУ)
- 3 Перезапись образа
- 4 Неисправная флешка или USB порт
- 5 Неисправный жесткий диск (HDD)
- 6 Настройки БИОС
- 7 Поломка комплектующих
- 8 Решаем ошибку с кодом 0x80070570 при установке Windows 10
- 9 Причины ошибки 0x80070570:
- 10 Повреждение установочных файлов
- 11 Некорректная работа жесткого диска
- 12 Сбой оперативной памяти
Давайте разберем один из наиболее популярных сбоев – ошибку с кодом 0x80070570, появляющуюся при установке ОС Windows 10 и 7, которая говорит о том, что «Windows не удается установить необходимые файлы». Поговорим о причинах ее появления и способах устранения.
Причины появления
Обычно, данную неисправность вызывают ряд причин, среди которых:
- Вышедшая из строя оперативная память (ОЗУ).
- Поврежденный образ или его некорректная запись на USB флешку или диск.
- Неисправная флешка или USB разъем.
- Неисправный жесткий диск (HDD) или его неправильное подключение.
- Устаревшая версия BIOS или неверно выставленные настройки.
- Поломка материнской платы, неисправный USB порт, DVD привод или шлейф подключения.
Как вы видите, причин немало и все они имеют место быть, поэтому перейдем к более подробному разбору каждого пункта.
Проверка RAM-памяти (ОЗУ)
В большинстве случаев исправить появляющееся сообщение об ошибке при установке Windows с номером 0x80070570 получается путем переустановки модулей памяти или полным извлечением одного и них.
Не удалось устранить проблему?Обратитесь за помощью к специалисту!
Решите мою проблему
Поэтому откройте корпус компьютера, извлеките все модули памяти, внимательно осмотрите их на наличие повреждений (царапин или потемнений). Установите все исправные модули обратно в материнскую плату.
Даже если все модули на первый взгляд исправны, то извлеките все кроме одного и проверьте результат. Если установлена только одна планка ОЗУ, то как вариант можно попробовать установить ее в другой слот, возможно дело в нем.
После визуального осмотра перейдите к программному тестированию памяти с помощью утилиты MEMTEST. По умолчанию она присутствует практически в любом Live CD/USB сборнике, также ее можно загрузить с официального сайта. Читайте здесь как пользоваться Мемтест.
Рекомендую выполнять проверку по одной планке. Если в результатах проверки окажутся красные адреса с набором непонятных символов и цифр, то ваша планка сбоит. Но даже успешно пройденный тест без ошибок не исключает момент неисправности или несовместимости ОЗУ.
В редких случаях модули памяти могут быть несовместимы с системной платой или друг с другом. Проверить это легко, достаточно извлечь один модуль и проверить результат.
Если при повторной установке Windows 7, 10 ошибка с кодом 0x80070570 не появится, при этом планка памяти успешно прошла тестирование в MEMTEST, то очевидно проблема в несовместимости. Тогда ее следует заменить. Именно поэтому рекомендуется всегда покупать планки от одного производителя и желательно одной модели.
Не удалось устранить проблему?Обратитесь за помощью к специалисту!
Решите мою проблему
Еще реже виновником неисправности становится обычная пыль. Аккуратно выньте и протрите модули от пыли, при необходимости продуйте слот на материнской плате, затем установите ОЗУ обратно в плату.
Перезапись образа
Скачанный ISO образ с неизвестных источников, например, с торрентов, может быть изначально поврежден. Также образ может быть поврежден в процессе загрузки. Обычно в таком случае не совпадает хэш сумма, проверить которую поможет программа HashTab.
Решается это путем загрузки другого образа, желательно лицензионного.
Но не всегда проблема находится на стороне скачанной сборки. Очень часто сообщение «Windows не удалось установить необходимые файлы» с кодом ошибки 0x80070570 появляется в результате неправильно произведенной записи установочного образа на флешку или диск. Еще реже виноваты сбои, возникшие в результате создания загрузочной флешки.
Решается это путем перезаписи:
Не удалось устранить проблему?Обратитесь за помощью к специалисту!
Решите мою проблему
- Для записи загрузочного образа рекомендую использовать программу «Rufus». Она бесплатна и не требует установки.
- В окне программы укажите флешку, на которую будет произведена запись. Выберите образ, укажите схему раздела (обычно используется MBR), все остальные настройки можно оставить по умолчанию.
- Нажмите «Старт» и дождитесь завершения процесса.
Если по каким-либо причинам данная утилита вам не подошла, можете использовать следующие аналоги: UltraISO, WinSetupFromUSB и прочие.
Это должно решить проблему.
Неисправная флешка или USB порт
В редких случаях установщик Windows выдает ошибку 0x80070570 по причине неисправности используемой флешки или USB порта на материнской плате.
Чтобы это проверить, достаточно подключить накопитель к другому порту, желательно к задней части системной платы, поскольку есть вероятность, что неисправен порт, находящийся в лицевой части корпуса компьютера.
Если имеется другой накопитель, то попробуйте использовать его.
Неисправный жесткий диск (HDD)
Поскольку в момент установки происходит копирование важных файлов на жесткий диск, следует проверить и его.
Самой распространенной поломкой винчестера является банальный износ механической части, это особенно актуально, если жесткому диску уже лет 5-10. Нельзя исключать преждевременный износ в результате перегрева HDD. Здесь уже ничего не поделаешь, спасет только замена винчестера.
Кроме этого на HDD могут присутствовать недоступные сектора (бэд блоки), на которые происходит запись файлов при установке Windows 7. И в результате неудавшейся попытки мы наблюдаем код под номером 0x80070570.
Бэды бывают аппаратные и программные. Первые говорят о износе или повреждении накопителя, обычно в таком случае появляются непонятные звуки (стуки, потрескивания, писки). Программные легко поддаются исправлению с помощью утилиты Victoria или MHDD.
Также следует проверить подключение накопителя. Все шлейфы должны быть плотно подсоединены к SATA разъемам. Дополнительно не помешает заменить SATA кабель.
Решение имеющихся на стороне накопителя проблем должно помочь исправить ошибку с кодом 0x80070570.
Настройки БИОС
Если установка Windows происходит на SSD диск, то тогда стоит войти в BIOS и поменять режим работы SATA. Заменив опцию «AHCI» на «IDE». Данный параметр может находиться в разных разделах (SATA Configuration, SATA Controller или SATA Mode), это зависит от версии BIOS.
А уже после успешной установки операционной системы нужно будет установить AHCI драйвер, после чего вновь зайти в биос и обратно включить «AHCI» режим.
Даже если у вас нет SSD накопителя, убедитесь, что в настройках включен «IDE» режим.
Ошибку 0x80070570 может вызывать устаревшая версия BIOS. В таком случае его нужно обновить.
Поломка комплектующих
Не исключено, что сообщение «Windows не удается установить необходимые файлы. Код ошибки: 0x80070570» возникает из-за неисправной системной платы или DVD привода (если установка происходит с диска).
Все что можно сделать самостоятельно, это осмотреть плату на наличие повреждений, вздувшихся конденсаторов или заменить SATA кабель, подключив его к другому SATA разъему.
Если ничего не помогло, то лучше всего отдать свой компьютер в сервис.
Видео инструкция
Профессиональная помощь
В этом вам поможет наш специалист.
Оставьте заявку и получите Бесплатную консультацию и диагностику специалиста!
Оцените статью:
Об авторе
IT-специалист с 10-летним стажем. Профессионально занимаюсь ремонтом, настройкой компьютеров и ноутбуков. В свободное от работы время веду свой блог «Оноутбуках.ру» и помогаю читателям решать компьютерные проблемы.
Решаем ошибку с кодом 0x80070570 при установке Windows 10
Одной из самых частых ошибок, которая происходит во время инсталляции Виндовс 10, является уведомление с кодом 0x80070570. Она может свидетельствовать о разных поломках, поэтому пользователю предстоит сначала отыскать ее, а после этого уже заняться исправлением. Сначала мы хотим рассмотреть самые простые неприятности и рассказать о том, как их быстро исправить:
- Установите оперативную память в другой свободный порт. Если вы используете несколько планок ОЗУ, оставьте подключенной только одну из них или поменяйте их местами. Поможет даже обычное переподключение, поскольку рассматриваемая проблема часто случается из-за простого сбоя памяти.
- Некорректная работа жесткого диска также провоцирует возникновение уведомления с 0x80070570, поэтому проверьте правильность его подключения, попробуйте вставить SATA-кабель в другой свободный разъем на материнской плате.
- Проверьте материнскую плату на наличие внешних повреждений или красную лампочку. Если физические повреждения исправят только в сервисном центре, то дела с красной лампочкой обстоят намного лучше. Найти источник ее появления и решить ее можно самостоятельно, для этого воспользуйтесь представленными инструкциями в другой нашей статье, которую вы найдете по следующей ссылке.
Подробнее: Почему лампочка на материнской плате горит красным
</ul>
Если упомянутые выше варианты оказались бесполезными в вашей ситуации, потребуется осуществить более сложные действия. Они подразумевают проведение тестирования комплектующих, перезапись образа диска или замену используемой для установки Виндовс флешки. Давайте разберемся со всем по порядку, начиная с самого простого метода.
Способ 1: Тестирование оперативной памяти
Сегодня мы уже говорили, что виновником ошибки 0x80070570 может стать неправильная работа оперативной памяти. Однако простое передподключение или использование только одной плашки помогает не всегда, особенно если дело касается программной или физической неисправности ОЗУ. Разобраться с проверкой работоспособности данного комплектующего поможет наш отдельный материал, ознакомиться с которым вы можете далее.
Подробнее:Как протестировать оперативную память при помощи программы MemTest86+Программы для проверки оперативной памятиКак проверить оперативную память на работоспособность
Когда проверка выявила физическую неисправность, плашку нужно поменять на новую, а уже потом проводить инсталляцию ОС. Советы по выбору ОЗУ также читайте в нашей статье ниже.
Подробнее:Как выбрать оперативную память для компьютераУстанавливаем модули оперативной памяти
Способ 2: Проверка жесткого диска
Как в случае с оперативной памятью, возобновление нормального функционирования жесткого диска тоже не всегда решается заменой разъема или переподключением. Иногда требуется проведение соответствующего тестирования и исправления найденных проблем HDD. Существует ряд программ и системных средств по исправлению неполадок жесткого диска. Узнайте о них более детально по следующим ссылкам.
Подробнее:Устранение ошибок и битых секторов на жестком дискеКак проверить жесткий диск на битые сектораКак проверить жесткий диск на работоспособность
Кроме этого существует команда chkdsk c: /r, которая запускается с «Командной строки» во время инсталляции операционной системы. Вам нужно просто запустить «Командную строку» нажатием горячей клавиши Shift + F10, ввести туда указанную выше строку и нажать на Enter. Будет запущена проверка HDD, а найденные ошибки по возможности исправятся.
Способ 3: Проверка флешки и перезапись образа
Многие пользователи используют съемные носители для установки Виндовс 10, на которые предварительно был записан соответствующий образ. Такие образы не всегда функционируют корректно и могут стать причиной появления ошибки с кодовым именем 0x80070570. В такой ситуации лучше всего скачать новый ISO-файл и смонтировать его заново, предварительно отформатировав флешку.
Подробнее:UltraISO: Создание загрузочной флешки Windows 10Руководство по созданию загрузочной флешки с Windows 10
Когда и такие действия не помогают, проверьте работоспособность носителя с помощью соответствующих средств. Если он окажется неисправен, потребуется провести замену.
Подробнее:Гайд по проверке работоспособности флеш-накопителейНе форматируется флешка: способы решения проблемыСоветы по правильному выбору флешки
Только что мы рассказали обо всех доступных методах борьбы с проблемой 0x80070570, которая возникает при инсталляции ОС Windows 10. Как видите, причин возникновения существует несколько, поэтому одним из самых трудных моментов будет их поиск, а решение чаще всего происходит буквально в пару кликов или путем замены комплектующего.
Читайте также:Исправление ошибки 0x8007025d при установке Windows 10Устанавливаем обновление версии 1803 на Windows 10Устранение проблем с установкой обновлений в Windows 10Установка новой версии Windows 10 поверх старойМы рады, что смогли помочь Вам в решении проблемы.Опишите, что у вас не получилось. Наши специалисты постараются ответить максимально быстро.
Помогла ли вам эта статья?
Многие пользователи сталкивались с ошибкой 0x80070570 при установке Windows, в данной статье, попробуем описать возможные методы решения этой ошибки.
По типологии ошибок, 0x80070570 обозначает повреждение файла (ERROR_FILE_CORRUPT), поэтому, первым делом при возникновении данной ошибки, следует создать новый установочный накопитель или использовать другой накопитель. В более редких случаях, возникновение данного кода ошибки может символизировать об аппаратных проблемах.
Причины ошибки 0x80070570:
- Повреждение установочных файлов
- Некорректная работа жесткого диска
- Сбой оперативной памяти
Повреждение установочных файлов
Наиболее часто, эта ошибка может происходить при установке Windows – версииXP, Vista, 7, 8.1 или 10, без разницы. Возникает она на этапе копирования файлов или подготовки для установки. Что бы решить данную проблему, воспользуйтесь несколькими советами:
- Пересоздайте установочный носитель. Если это Windows 10 или 8.1, то пересоздайте накопитель через утилиту Media Creation Tools. Если Windows 7 или более старшие версии (XP, Vista) то запишите новый диск или USB используя образ системы
- Используйте другой накопитель (другую USB-флешку или DVD-диск)
Если предложенные варианты не помогли, переходим к следующему пункту
Некорректная работа жесткого диска
Ошибка повреждения файла может возникать не только в случае с проблемой установочного носителя, но и жесткого диска (или SSD) на который устанавливается система. При записи информации на «битый» (поврежденный) сектор диска, программа установки может интерпретировать данный сбой как повреждение файла.
Для диагностики Вашего хранилища, Вы можете воспользоваться базовыми функциями проверки жесткого диска. Перед началом установки нажмите сочетание клавиш Win+F10 и откроется окно командной строки.
Для проверки жесткого диска введите команду chkdsk /f /r
По завершении процесса, будет выведено сообщение о наличии или отсутствии поврежденных секторов.
Сбой оперативной памяти
И наиболее редкий, но не менее неприятный вариант — это сбой оперативной памяти. В этом случае, ошибка происходит хаотично и код ошибки может быть не только 0x80070570. Для стандартной проверки оперативной памяти используется системная утилита Mdshed.exe — Средство проверки памяти Windows.
Если система не загружается, ничего страшного, у нас установочный носитель. Откройте окно командной строки сочетанием Win+F10 и введите следующие команды поочередно:
Cd..
Cd windowssystem32
Mdsched.exe
Откроется окно средства проверки памяти, где нужно будет выбрать – Выполнить перезагрузку и проверку.
Для более точной диагностики оперативной памяти, воспользуйтесь утилитой MemTest, она проводит более детальное тестирование и покажет Вам сбойный модуль, если он присутствует.
Надеюсь, что данная статья была Вам полезна, если у Вас возникают другие ошибки во время установки, напишите в комментариях, попробуем Вам помочь!
—> Используемые источники:
- https://onoutbukax.ru/ustranyaem-oshibku-0x80070570/
- https://lumpics.ru/error-0x80070570-when-install-windows-10/
- https://windowsguide.ru/windows/oshibka-0x80070570-pri-ustanovke-windows/