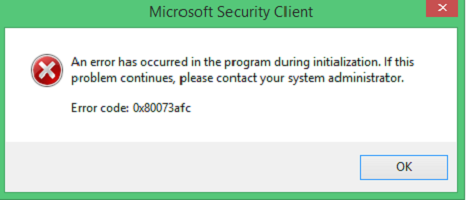Если вы увидите, что Защитник Windows выдает код ошибки 0x80073afc при загрузке компьютера с Windows или при попытке запуска Защитника Windows вручную, причиной этого может быть повреждение Windows Защитник файлов. Эта ошибка также может возникать, если стороннее программное обеспечение безопасности мешает нормальному функционированию этого клиента Microsoft Security. Если вы столкнулись с этой проблемой, вот что вы можете сделать, чтобы решить эту проблему.

Код ошибки Защитника Windows 0x80073afc
Если вы создали точку восстановления системы, вы можете попытаться отменить любые изменения на вашем компьютере, выполнив Восстановление системы. В случае, если у вас нет привычки создавать точку восстановления системы; Я предлагаю вам начать делать это, потому что это очень сильная функция, которая позволит вам исправить ваш компьютер в ряде сценариев.
Мы предпримем следующие исправления для ошибки 0x80073afc для Защитника Windows.
- Проверьте состояние всех служб, связанных с Защитником Windows.
- Перерегистрируйте соответствующие DLL-файлы.
- Использование редактора реестра.
- Проверяя экологические ценности.
- Использование средства проверки системных файлов.
1] Проверьте состояние всех связанных с Защитником Windows служб .
Откройте диспетчер служб Windows.

Щелкните правой кнопкой мыши следующую службу, одну за другой, и откройте Свойства. В раскрывающемся списке Тип запуска выберите Вручную и убедитесь, что они Работают , вручную нажав Пуск кнопка.
- Защитник Windows Расширенная защита от угроз.
- Расширенная сетевая инфраструктура Защитника Windows.
- Антивирусная служба Защитника Windows.
Щелкните правой кнопкой мыши следующий сервис и откройте Свойства. В раскрывающемся меню Тип запуска выберите Автоматически и убедитесь, что он Работает .
- Брандмауэр Защитника Windows.
2] Перерегистрируйте соответствующие DLL-файлы
Возможно, вам придется заново зарегистрировать некоторые файлы DLL или библиотеки динамических ссылок на вашем компьютере. Поэтому запустите CMD (Admin) и перерегистрируйте следующие DLL-файлы, выполняя эти команды одну за другой:
regsvr32 atl.dll regsvr32 wuapi.dll regsvr32 softpub.dll regsvr32 mssip32.dll
Перезагрузите компьютер, чтобы изменения вступили в силу.
3] Использование редактора реестра
Нажмите комбинацию кнопок WINKEY + R, чтобы запустить утилиту Run, введите regedit и нажмите Enter. После открытия редактора реестра перейдите к следующему
Компьютер HKEY_LOCAL_MACHINE SOFTWARE Microsoft Windows NT CurrentVersion Параметры выполнения файла изображения

Теперь проверьте, есть ли некоторые DWORD с именами MSASCui.exe, MpCmdRun.exe, MpUXSrv.exe, или msconfig.exe . Если вы этого не сделаете, просто перейдите к следующему исправлению. Но если вы их видите, удалите все эти ключи или папки.
Перезагрузите компьютер, чтобы изменения вступили в силу.
4] Проверяя экологические ценности
Начните с ввода Просмотр дополнительных настроек системы в поле поиска Windows. Выберите подходящий результат.
Появится новое мини-окно. Перейдите на вкладку с названием Дополнительно. В нижней части мини-окна нажмите кнопку с именем Переменные среды …

Для имени переменной % ProgramData% убедитесь, что для нее установлено значение C: ProgramData.
Выберите ОК , чтобы сохранить настройки.
5] Использование средства проверки системных файлов
Щелкните правой кнопкой мыши кнопку «Пуск» и выберите «Командная строка» («Администратор»), введите следующую команду для запуска средства проверки системных файлов и нажмите клавишу «Ввод».
sfc/scannow
Перезагрузите систему после завершения сканирования.
Надеюсь, что-то здесь вам поможет!
На чтение 8 мин. Просмотров 510 Опубликовано 23.08.2019
Обеспечение безопасности вашего компьютера имеет решающее значение, и для защиты вашего компьютера от вредоносного программного обеспечения Windows 10 использует Защитник Windows. Этот инструмент работает как антивирус, но пользователи сообщили о некоторых проблемах с ним.
Одной из ошибок, возникающих при использовании Защитника Windows, является ошибка 0x80073afc, поэтому давайте посмотрим, как ее исправить.
Как я могу исправить ошибку Защитника Windows 0x80073afc?
Содержание .
- Удалите антивирусное программное обеспечение
- Измените свой реестр
- Удалить вредоносное программное обеспечение
- Проверить наличие проблемных обновлений
- Использовать восстановление системы
- Ждите официального исправления
- Обновить Windows
- Запустить сканирование SFC
- Запустите DISM
- Очистите реестр
- Проверка ценностей окружающей среды
- Изменить системные разрешения
- Перезапустите службу безопасности
- Изменить групповую политику
- Сбросить Windows 10
Исправлено – Защитник Windows с кодом ошибки 0x80073afc
Решение 1. Удалите антивирусное программное обеспечение .
Защитник Windows предназначен для работы в качестве антивирусного программного обеспечения по умолчанию в Windows 10, однако Защитник Windows не может работать с другими антивирусными инструментами. Если у вас ошибка 0x80073afc, обязательно удалите антивирусное программное обеспечение и проверьте, решает ли это проблему.
По умолчанию Защитник Windows отключается после установки сторонней антивирусной программы, но если вы получаете эту ошибку, вы можете попытаться отключить или удалить антивирусное программное обеспечение.
Решение 2 – измените свой реестр
Возможно, что ваш реестр был изменен вредоносной программой, что привело к появлению кода ошибки 0x80073afc. Чтобы решить эту проблему, вам нужно изменить реестр. Прежде чем приступить к изменению реестра, имейте в виду, что изменение реестра может быть потенциально опасным, поэтому обязательно создайте резервную копию реестра на всякий случай.
Чтобы изменить свой реестр, выполните следующие действия:
-
Нажмите Windows Key + R , введите regedit и нажмите Enter или нажмите OK.
-
Перейдите к ключу HKEY_LOCAL_MACHINESOFTWAREMicrosoftWindows NTCurrentVersionImage Параметры выполнения файла на левой панели.
- Попробуйте найти ключи MSASCui.exe, MpCmdRun.exe, MpUXSrv.exe или msconfig.exe . Если вы найдете какой-либо из них, нажмите на него правой кнопкой мыши и выберите Удалить.
- После удаления проблемных ключей проверьте, решена ли проблема.
Решение 3. Удалите вредоносное программное обеспечение
Иногда вредоносное программное обеспечение может находиться на вашем компьютере и вызывать эту ошибку. Вам нужно искать файлы или папки MpCmdRun.exe, MpUXSrv.exe, MSASCui.exe и msconfig.exe в следующих каталогах: % AppData%, C : WindowsTemp,% temp% и C: программные файлы .
Вы можете легко получить доступ к любой из этих папок, просто вставив адрес папки в проводник и нажав Ввод. . Если вы найдете какой-либо из вышеупомянутых файлов или папок, удалите их и проверьте, устраняет ли это проблему.
Решение 4. Проверьте наличие проблемных обновлений
Пользователи сообщали, что определенное обновление Windows вызвало появление этой ошибки, и если вы хотите исправить ее, вам нужно найти и удалить проблемное обновление. Чтобы удалить обновление, сделайте следующее:
- Откройте приложение «Настройки».
- Перейдите в раздел Обновление и безопасность .
-
На вкладке Центр обновления Windows нажмите Дополнительные параметры .
-
Теперь нажмите Просмотреть историю обновлений .
-
Нажмите Удалить обновления .
-
Откроется окно Установленные обновления . Теперь просто найдите обновление, которое вы хотите удалить, и дважды щелкните его, чтобы удалить.
Помните, что вам нужно удалить проблемное обновление, поэтому внимательно следите за всеми установленными обновлениями. Чтобы эта проблема не появлялась снова, вы можете заблокировать установку проблемного обновления.
Решение 5. Использование восстановления системы
Немногие пользователи сообщили, что они исправили эту проблему, просто восстановив свой компьютер с помощью функции восстановления системы.Восстановление вашего ПК легко, и вы можете сделать это, выполнив следующие действия:
-
Нажмите Windows Key + S и введите восстановление. Выберите Создать точку восстановления .
-
Когда откроется окно Свойства системы , нажмите кнопку Восстановление системы .
-
Когда начнется Восстановление системы , нажмите Далее .
-
Выберите точку восстановления, к которой вы хотите вернуться, и нажмите Далее .
- Следуйте инструкциям, чтобы восстановить ваш компьютер.
Решение 6 – дождаться официального исправления
Немногие пользователи сообщили, что их проблема была исправлена путем установки последних обновлений, поэтому вы можете попробовать это. Обычно обновления Windows устраняют подобные проблемы, поэтому вам может потребоваться немного подождать, пока не будет выпущено официальное исправление.
Решение 7. Обновление Windows
Поскольку Защитник Windows является частью Windows 10, он получает обновления через Центр обновления Windows. Так что, возможно, проблема, с которой вы столкнулись, признана Microsoft, и компания работает над ее исправлением. Чтобы убедиться, что вы ничего не пропустили, просто зайдите в Настройки> Обновления и безопасность и проверьте наличие обновлений.
Решение 8. Запустите сканирование SFC
Если ни одно из предыдущих решений не сработало, давайте попробуем несколько инструментов для устранения неполадок. Первый – это сканирование SFC. Этот инструмент командной строки сканирует ваш компьютер на наличие потенциальных проблем и устраняет их, если это возможно. Так что это может быть полезно и в этом случае.
Вот как запустить сканирование SFC в Windows 10:
- Щелкните правой кнопкой мыши кнопку «Пуск» и откройте Командную строку (Admin).
- Введите следующую строку и нажмите Enter: sfc/scannow
- Подождите, пока процесс не будет завершен (это может занять некоторое время).
- Если решение найдено, оно будет применено автоматически.
- Теперь закройте командную строку и перезагрузите компьютер.
Решение 9. Запустите DISM .
DISM – еще один инструмент, который мы собираемся попробовать. Вот как запустить DISM в Windows 10:
- Откройте командную строку, как показано выше.
-
Введите следующую команду и нажмите Enter:
-
- DISM.exe/Online/Cleanup-image/Restorehealth
-
- Подождите, пока процесс закончится.
- Перезагрузите компьютер.
-
Если DISM не может получить файлы в Интернете, попробуйте использовать установочный USB или DVD. Вставьте носитель и введите следующую команду:
-
- DISM.exe/Online/Cleanup-Image/RestoreHealth/Источник: C: RepairSourceWindows/LimitAccess
-
- Обязательно замените путь C: RepairSourceWindows на вашем DVD или USB.
- Следуйте дальнейшим инструкциям на экране.
Решение 10. Очистите реестр .
Некоторые пользователи сообщают, что Защитник Windows не будет работать из-за проблем с реестром. Чтобы устранить сомнения, зайдите и почистите свой реестр. Лучший способ очистить реестр в Windows 10 – использовать стороннюю программу очистки реестра.
Если у вас еще нет первого выбора, ознакомьтесь с нашим списком лучших очистителей реестра для Windows 10, чтобы получить некоторые идеи.
Решение 11 – Проверьте экологические ценности
Значения среды – это удобная, но менее известная функция, которая помогает вашей системе получить доступ к определенным каталогам. Иногда сторонние приложения могут изменять эти значения, что может привести к возникновению помех в работе Защитника Windows, что может привести к таким проблемам, как эта.
Итак, вы должны убедиться, что эти значения установлены правильно. Вот как это сделать:
-
- Нажмите Windows Key + S и введите дополнительные настройки системы . Выберите в меню Просмотр дополнительных настроек системы .
- Теперь нажмите кнопку Переменные среды .
-
Найдите переменную % ProgramData% и убедитесь, что для нее установлено значение C: ProgramData . Если нет, измените переменную соответственно.
Решение 12. Изменение системных разрешений
Другой причиной проблем Защитника Windows могут быть системные разрешения. Если некоторые разрешения настроены для блокировки Защитника Windows, это, очевидно, не будет работать. Итак, не забудьте проверить ваши разрешения:
-
Перейдите в каталог C: ProgramData .
- Теперь найдите каталог Microsoft и щелкните его правой кнопкой мыши. Выберите в меню Свойства .
- Перейдите на вкладку Безопасность и нажмите Дополнительно .
- Теперь вы должны удалить все права наследования. После этого сохраните изменения и проверьте, устранена ли проблема.
Решение 13. Перезапустите службу безопасности .
Все в Windows 10 имеет свой собственный сервис. И Защитник Windows не отличается. Итак, вам нужно убедиться, что служба безопасности работает, чтобы Защитник Windows функционировал нормально. Вот что вам нужно сделать:
- Нажмите клавишу Windows + R >, чтобы запустить Выполнить . Введите services.msc >, нажмите Enter или нажмите ОК .
- В разделе Службы найдите Центр безопасности . Нажмите правой кнопкой мыши Центр безопасности > и нажмите Перезагрузить .
Решение 14. Изменить групповую политику
Если у вас есть все необходимые разрешения и служба запущена, вам может потребоваться внести несколько изменений в редакторе групповой политики. Вот что вам нужно сделать:
- Нажмите Windows Key + R и введите gpedit.msc . Теперь нажмите Enter или нажмите ОК .
- Когда откроется Редактор групповой политики , в левой панели выберите Конфигурация компьютера> Административный шаблон> Компоненты Windows> Антивирус защитника Windows . На правой панели дважды нажмите Отключить антивирус Защитника Windows .
- Выберите Не настроено и нажмите Применить и ОК , чтобы сохранить изменения.
Решение 15 – Сброс Windows 10
Если у вас все еще есть эта проблема, вы можете перезагрузить Windows 10. Сброс Windows 10 удалит все установленные приложения, а в некоторых случаях все ваши файлы из основного раздела , , поэтому используйте эту опцию в качестве последнего средства ,
Код ошибки Защитника Windows 0x80073afc может вызвать много проблем, поэтому обязательно попробуйте некоторые из наших решений. Если проблема не устранена, вы можете рассмотреть возможность использования стороннего антивирусного программного обеспечения.
Примечание редактора . Этот пост был первоначально опубликован в сентябре 2017 года и с тех пор был полностью переработан и обновлен для обеспечения свежести, точности и полноты.
- Remove From My Forums
-
Question
-
After «WindowsXPMode_en-us.exe» install when i trying to install «Windows6.1-KB958559-x86.msu» I take the «0x80073afc» error
Answers
-
Hi,
The error code
0x80073afc(ERROR_MUI_FILE_NOT_FOUND) can be caused by the corrupted installation file.Please try it again after clearing %temp%.
Also, please take
the following suggestions to check if the issue is resolved:1. Please update the BIOS and the chipset
2. Temporarily uninstall the antivirus program and disable the firewall
3. Reinstall KB958559 in Clean Boot4.
Check hard disk for errors
Regards,
Sabrina
This posting is provided «AS IS» with no warranties or guarantees, and confers no rights.
|Please remember to click “Mark as Answer” on the post that helps you, and to
click “Unmark as Answer” if a marked post does not actually answer your question. This can be beneficial to other community members reading the thread.-
Marked as answer by
Wednesday, October 6, 2010 5:10 AM
-
Marked as answer by
- Remove From My Forums
-
Question
-
Trying to install KB947506 hotfix update and get an error message: Installer encountered an error 0x80073afc, the resource loader failed to find MUI file. So I have run sfc /scannow and it returned that it had found corrupt files but couldn´t repair some of them. Also I have recently changed the language of my operating system from ES-es to EN-us. Do you know how I can resolve this as it seem to have de-stabilised my whole system.
Answers
-
Toaksie
Please see my reply to your other thread on this subject.
Here is the link.
Windows Update issue — TechNet Forums:
http://forums.microsoft.com/TechNet/ShowPost.aspx?PostID=3842959&SiteID=17If this post helps to resolve your issue, click the Mark as Answer or Helpful button at the top of this message.
By marking a post as Answered, or Helpful you help others find the answer faster.
Ronnie Vernon
Microsoft MVP
Windows Desktop Experience-
Marked as answer by
Friday, March 27, 2009 11:27 PM
-
Marked as answer by
- Remove From My Forums
-
Question
-
Trying to install KB947506 hotfix update and get an error message: Installer encountered an error 0x80073afc, the resource loader failed to find MUI file. So I have run sfc /scannow and it returned that it had found corrupt files but couldn´t repair some of them. Also I have recently changed the language of my operating system from ES-es to EN-us. Do you know how I can resolve this as it seem to have de-stabilised my whole system.
Answers
-
Toaksie
Please see my reply to your other thread on this subject.
Here is the link.
Windows Update issue — TechNet Forums:
http://forums.microsoft.com/TechNet/ShowPost.aspx?PostID=3842959&SiteID=17If this post helps to resolve your issue, click the Mark as Answer or Helpful button at the top of this message.
By marking a post as Answered, or Helpful you help others find the answer faster.
Ronnie Vernon
Microsoft MVP
Windows Desktop Experience-
Marked as answer by
Friday, March 27, 2009 11:27 PM
-
Marked as answer by
Код ошибки 0x80073afc — Что это?
Код ошибки 0x80073afc связан с антивирусной программой, впервые встроенной в Windows 8 / 8.1. Эта ошибка возникает, когда Защитник Windows, встроенное антивирусное программное обеспечение в Windows 8 / 8.1 и более поздних версиях, не запускается автоматически, и пользователи пытаются запустить программу вручную. , В течение периода инициализации запуска программы что-то идет не так, и пользователи получают сообщение об ошибке 0x80073afc. В сообщении об ошибке говорится, что возникла проблема с инициализацией программы. Защитник Windows обеспечивает защиту вашего компьютера, и корпорация Майкрософт сообщает, что он запускается автоматически при каждом запуске.
Решения
 Дополнительная информация и ручной ремонт
Дополнительная информация и ручной ремонт
Пользователи нашли несколько ручных ремонтов, которые устранили проблему, не обращаясь к техническим специалистам за дополнительной помощью. Хотя приведенные ниже методы должны легко решить вашу проблему, если вы впервые столкнулись с проблемой, вы можете сделать простой перезапуск. Это устранило проблему для некоторых пользователей и является самым простым первым шагом по устранению неполадок. Если это не работает, перейдите к методам, перечисленным ниже, которые легко выполняются без дополнительной помощи.
Перед тем, как пробовать какой-либо из этих методов, убедитесь, что вы вошли в профиль, который указан как администратор компьютера с включенными административными полномочиями. Если это не так, вы не сможете выполнить следующие методы. Пожалуйста, выйдите из системы и снова войдите в систему в профиле администратора.
Метод 1:
Сначала проверьте, установлена ли на вашем компьютере сторонняя антивирусная программа. Некоторые пользователи считают, что встроенная программа Защитника Windows недостаточно мощна для обеспечения безопасности их компьютера, поэтому они обычно загружают стороннюю программу. Однако эта программа могла вызвать конфликт с Защитником Windows и не позволить ему открыться. Если у вас установлена сторонняя программа, попробуйте удалить ее, а затем вручную запустить Защитник Windows.
Метод 2:
Если первый метод не работает, возможно, вы заразились вредоносным ПО или вирусом, который изменил настройки вашего компьютера и не позволяет Защитнику Windows запускаться автоматически или вручную.
Сначала откройте «Выполнить», удерживая клавишу «Win» и нажимая клавишу «R». Затем введите «Regedit». Программа запросит разрешение на выполнение этого действия. Нажмите «Да», и откроется редактор открытого реестра.
Найдите параметр выполнения файла HKEY_LOCAL_MACHINESoftwareMicrosoftWindows NTCurrentVersionImage и проверьте, есть ли файлы, похожие на MSASCui.exe или MpCmdRun.exe. Если есть какие-либо записи файлов, которые похожи на эти, вы захотите щелкнуть их правой кнопкой мыши, прежде чем выбирать опцию «Удалить». Если вы не видите ни одной совпадающей записи, проблема не в Защитнике Windows, и вы захотите попробовать другой метод.
Реестр на вашем компьютере очень важен. Это помогает сообщить вашему компьютеру, какие программы безопасно запускать, какие программы следует запускать, а какие нет. Если в него вмешался вирус или вредоносное ПО, это может повлиять на несколько операций системы.
Однако, если вы нашли похожие имена файлов и удалили их, попробуйте запустить Защитник Windows вручную. Если снова не работает, переходите к следующему способу.
Метод 3:
Если первые два метода не работают для вашей проблемы, и вы все еще получаете код ошибки 0x80073afc при попытке запустить Защитник Windows, этот шаг должен решить проблему, если на вашем компьютере установлена точка восстановления, что вы, скорее всего, делаете.
Для этого метода мы восстановим ваш компьютер до предыдущей точки восстановления. Во-первых, как и во втором методе, удерживайте клавишу «Win» и нажмите клавишу «R». Это откроет бег. Затем введите «Rstrui.exe» и нажмите «ОК». Через некоторое время вы увидите Восстановление системы Windows. Нажмите «Далее» и выберите точку восстановления, к которой вы хотите вернуться. После того, как ваш компьютер восстановится до выбранной вами точки, убедитесь, что Защитник Windows запущен правильно.
Если вышеуказанные методы не могут решить проблему, возможно, вам придется загрузить и установить мощный автоматизированный инструмент чтобы выполнить работу.
Расширенный ремонт системы Pro
Автоматизированное решение для ремонта ПК в один клик
С Advanced System Repair Pro вы можете легко
Замените поврежденные файлы
Восстановить производительность
Удалить вредоносные программы
СКАЧАТЬ
Advanced System Repair Pro совместим со всеми версиями Microsoft Windows, включая Windows 11.
Поделиться этой статьей:
Вас также может заинтересовать
FileShareFanatic — это расширение для браузера, разработанное Mindspark Inc. Это расширение предлагает пользователям возможность быстрого доступа к некоторым из самых популярных веб-сайтов для обмена файлами. Хотя на начальном этапе это может показаться заманчивым и полезным, использование этого расширения может оказаться скорее раздражающим, чем полезным.
После установки FileShareFanatic захватывает вашу новую вкладку, изменяя поисковую систему по умолчанию на search.myway.com. Кроме того, он отслеживает активность пользователей, регистрирует посещенные веб-сайты, клики по ссылкам, просмотренные продукты и любую другую информацию, которая может использоваться рекламной сетью для показа целевой рекламы.
Просматривая Интернет с этим расширением, вы заметите увеличение рекламы на страницах, особенно в результатах поиска. Это расширение добавляет дополнительные объявления, рекламные ссылки и даже отображает всплывающие окна с целью получения дохода.
FileShareFanatic был отмечен как угонщик браузера несколькими лучшими антивирусными сканерами, и намечено для удаления.
О браузере угонщиков
Взлом браузера считается постоянной опасностью для браузеров. Это разновидность вредоносного программного обеспечения, которое изменяет настройки конфигурации вашего интернет-браузера таким образом, что вы будете перенаправлены на веб-сайты или страницы, которые вы не собирались посещать. Угонщики браузера могут делать больше, чем просто изменять домашние страницы. Он перенаправляет вас на спонсируемые сайты и вставляет рекламные объявления в ваш браузер, что помогает его разработчику получать прибыль. Это может показаться наивным, но большинство этих веб-сайтов не являются законными и представляют серьезную угрозу для вашей безопасности в Интернете. Злоумышленники могут даже позволить другим вредоносным программам без вашего ведома нанести дальнейший ущерб вашему компьютеру.
Симптомы угона браузера
Есть многочисленные признаки взлома браузера:
1. вы видите несанкционированные изменения на домашней странице вашего интернет-браузера
2. вы перенаправлены на сайты, которые вы никогда не хотели посетить
3. По умолчанию онлайн-поисковая система изменена
4. открыть новые панели инструментов, которые вы не добавили
5. вы видите много всплывающих окон на вашем экране
6. ваш веб-браузер работает медленно, работает с ошибками и часто дает сбои.
7. Неспособность перейти на определенные сайты, особенно на антивирусные программы, а также на другие веб-страницы с программным обеспечением безопасности.
Как они заражают компьютеры
Угонщики браузеров атакуют компьютеры с помощью вредоносных вложений электронной почты, загруженных зараженных документов или посещения зараженных интернет-сайтов. Многие взломы интернет-браузеров происходят из-за дополнительного программного обеспечения, т. е. вспомогательных объектов браузера (BHO), панелей инструментов или расширений, добавленных в браузеры для предоставления им дополнительных функций. Угонщик браузера также может быть установлен как часть бесплатных, демонстрационных, условно-бесплатных и пиратских программ. Угонщики браузера могут значительно мешать пользователю просматривать веб-страницы, отслеживать веб-сайты, посещаемые пользователями, и красть конфиденциальную информацию, создавать трудности при подключении к Интернету и, в конечном итоге, создавать проблемы со стабильностью, вызывая сбой программного обеспечения и компьютера.
Удаление
Единственное, что вы можете попробовать, чтобы избавиться от угонщика браузера, — это найти вредоносное ПО в списке «Установка и удаление программ» на панели управления Microsoft Windows. Может быть, а может и не быть. Если это так, попробуйте удалить его. Но большинство кодов захвата не очень легко удалить вручную, поскольку они проникают глубже в вашу операционную систему. Кроме того, угонщики браузера могут изменить реестр компьютера, так что его будет очень сложно восстановить вручную, особенно если вы не очень технически подкованы. Вы можете выбрать автоматическое удаление угонщиков браузера, просто установив и запустив надежное антивирусное программное обеспечение. Если вам нужно эффективно избавиться от постоянных угонщиков браузера, установите самое популярное антивирусное программное обеспечение Safebytes Anti-Malware.
Узнайте, как установить Safebytes Anti-Malware на зараженный компьютер
Вредоносное ПО может нанести серьезный ущерб вашему компьютеру. Некоторые типы вредоносных программ изменяют настройки интернет-браузера, включая прокси-сервер, или изменяют настройки конфигурации DNS компьютера. Когда это произойдет, вы не сможете посетить некоторые или все сайты и, следовательно, не сможете загрузить или установить необходимое программное обеспечение безопасности для удаления инфекции. Если вы читаете это, возможно, вы заразились вирусом, который не позволяет вам загрузить на ваш компьютер программу безопасности, такую как Safebytes Antimalware. Есть несколько действий, которые вы можете предпринять, чтобы обойти эту проблему.
Скачать приложение в безопасном режиме с поддержкой сети
Если вирус настроен на немедленную загрузку при запуске Microsoft Windows, переход в безопасный режим вполне может заблокировать попытку. Поскольку только минимальные программы и службы запускаются в безопасном режиме, вряд ли есть причины для возникновения конфликтов. Чтобы запустить компьютер с Windows XP, Vista или 7 в безопасном режиме с подключением к сети, выполните следующие действия.
1) При включении нажмите клавишу F8, прежде чем начнется загрузка заставки Windows. Это вызовет меню Advanced Boot Options.
2) Выберите безопасный режим с сетью с помощью клавиш со стрелками и нажмите ENTER.
3) Как только этот режим загрузится, у вас будет интернет. Теперь используйте ваш браузер для загрузки и установки Safebytes Anti-malware.
4) Как только приложение установлено, разрешите запуск сканирования для автоматического устранения вирусов и других вредоносных программ.
Переключиться на альтернативный интернет-браузер
Веб-вирусы могут зависеть от конкретной среды, нацеливаться на определенный веб-браузер или атаковать определенные версии браузера. Лучшее решение этой проблемы — выбрать браузер, известный своими мерами безопасности. Firefox включает в себя встроенную защиту от фишинга и вредоносных программ, обеспечивающую безопасность в Интернете.
Запустите антивирус с USB-накопителя
Другим вариантом является создание переносной антивирусной программы на USB-накопитель. Чтобы запустить антивирус с флэшки, выполните следующие простые действия:
1) Загрузите Safebytes Anti-Malware или Microsoft Windows Defender Offline на чистую компьютерную систему.
2) Подключите флэш-накопитель к незараженному компьютеру.
3) Дважды щелкните значок «Установка» антивирусного программного обеспечения, чтобы запустить мастер установки.
4) Выберите букву диска USB-накопителя в качестве места, когда мастер спросит вас, где именно вы хотите установить антивирус. Следуйте инструкциям, чтобы завершить процесс установки.
5) Отключите перьевой привод. Теперь вы можете использовать этот портативный антивирус на зараженном компьютере.
6) Дважды щелкните EXE-файл антивирусной программы на флэш-накопителе.
7) Просто нажмите «Сканировать сейчас», чтобы запустить полное сканирование зараженного компьютера на наличие вредоносных программ.
SafeBytes Anti-Malware Особенности
Чтобы защитить свой персональный компьютер от множества различных интернет-угроз, важно установить на компьютер антивирусное приложение. Тем не менее, с бесчисленным количеством компаний, занимающихся защитой от вредоносных программ, на рынке в настоящее время сложно решить, какую из них вы должны купить для своего ПК. Некоторые из них хорошие, некоторые приличные, а некоторые просто поддельные антивирусные приложения, которые сами могут нанести вред вашему персональному компьютеру! Вы должны выбрать надежный, практичный и хорошо зарекомендовавший себя в плане защиты источников вредоносных программ. В список программ, настоятельно рекомендуемых отраслевыми аналитиками, входит SafeBytes Anti-Malware, самая надежная программа для компьютеров под управлением Windows. Антивредоносное ПО SafeBytes — это мощное и очень эффективное защитное приложение, призванное помочь пользователям любого уровня компьютерной грамотности в поиске и устранении вредоносных угроз с их компьютеров. После того, как вы установили эту программу, современная система защиты SafeBytes гарантирует, что никакие вирусы или вредоносные программы не смогут проникнуть на ваш компьютер.
Защита от вредоносных программ SafeBytes выводит защиту ПК на совершенно новый уровень благодаря своим расширенным функциям. Вот некоторые из выделенных функций, включенных в программное обеспечение.
Защита от вредоносных программ мирового класса: Этот инструмент для удаления вредоносных программ, созданный на основе широко известного антивирусного движка, может выявлять и избавляться от нескольких устойчивых вредоносных угроз, таких как угонщики браузеров, потенциально нежелательные программы и программы-вымогатели, которые могут быть пропущены другими типичными антивирусными программами.
Реагирование на угрозы в реальном времени: Вредоносные программы, пытающиеся проникнуть в компьютер, обнаруживаются и останавливаются по мере обнаружения экранами активной защиты SafeBytes. Он будет постоянно проверять ваш компьютер на предмет подозрительной активности, а его непревзойденный брандмауэр защищает ваш компьютер от несанкционированного доступа из внешнего мира.
Безопасный просмотр: Safebytes присваивает всем сайтам уникальный рейтинг безопасности, который помогает вам понять, безопасна ли веб-страница, которую вы собираетесь посетить, для просмотра или известна ли она как фишинговый сайт.
Самая низкая загрузка памяти / процессора: SafeBytes — легкий инструмент. Он потребляет очень мало вычислительной мощности, поскольку работает в фоновом режиме, поэтому вы не увидите никаких проблем с производительностью компьютера.
Круглосуточное руководство: SafeBytes обеспечивает круглосуточную техническую поддержку, автоматическое обслуживание и обновления для максимального удобства пользователей. В целом, SafeBytes Anti-Malware — это надежная программа, поскольку она имеет множество функций и может выявлять и удалять любые потенциальные угрозы. После того, как вы загрузили и установили это программное обеспечение, вам больше не нужно беспокоиться о вредоносных программах или любых других проблемах с безопасностью. Поэтому, если вы ищете лучшую подписку на защиту от вредоносных программ для своего компьютера под управлением Windows, мы рекомендуем инструмент SafeBytes Anti-Malware.
Технические детали и удаление вручную (для опытных пользователей)
Если вы хотите выполнить удаление FileShareFanatic вручную, а не с помощью автоматизированного программного инструмента, вы можете воспользоваться следующими мерами: перейдите в панель управления Windows, нажмите «Установка и удаление программ» и выберите приложение-нарушитель для удаления. В случае подозрительных версий подключаемых модулей веб-браузера вы можете легко избавиться от них с помощью диспетчера расширений вашего веб-браузера. Возможно, вы также захотите сбросить настройки браузера. Чтобы быть уверенным в полном удалении, найдите следующие записи реестра на своем компьютере и удалите их или сбросьте значения соответствующим образом. При этом редактирование реестра может быть сложной задачей, которую должны пытаться исправить только опытные пользователи и профессионалы. Кроме того, некоторые вредоносные программы способны копировать или предотвращать удаление. Рекомендуется выполнять процесс удаления в безопасном режиме Windows.
файлы:
%UserProfile%Local SettingsApplication DataFileShareFanaticTooltab %LOCALAPPDATA%FileShareFanaticTooltab
Реестр:
HKEY_LOCAL_MACHINESoftwareMicrosoftInternet ExplorerApproved Extensions, value: FB8C7587-6C03-425D-821D-65339B3E249E
HKEY_CURRENT_USERSOFTWAREWow6432NodeMicrosoftWindowsCurrentVersionexplorerBrowser Helper ObjectsFB8C7587-6C03-425D-821D-65339B3E249E
HKEY_CURRENT_USERSOFTWAREMicrosoftWindowsCurrentVersionexplorerBrowser Helper ObjectsFB8C7587-6C03-425D-821D-65339B3E249E
HKEY_CURRENT_USERSOFTWAREWow6432NodeMicrosoftWindowsCurrentVersionexplorerBrowser Helper ObjectsEA89EC10-2255-42A6-9AA7-84B4441C2DCA
HKEY_CURRENT_USERSOFTWAREMicrosoftWindowsCurrentVersionexplorerBrowser Helper ObjectsEA89EC10-2255-42A6-9AA7-84B4441C2DCA
HKEY_LOCAL_MACHINESoftwareMicrosoftWindowsCurrentVersionExtStatsFB8C7587-6C03-425D-821D-65339B3E249E
HKEY_LOCAL_MACHINESoftwareMicrosoftWindowsCurrentVersionExtStatsEA89EC10-2255-42A6-9AA7-84B4441C2DCA
HKEY_LOCAL_MACHINESoftwareMicrosoftWindowsCurrentVersionExtSettings6E4DF5E6-A1D8-48E0-BA5A-91C5DBD6AAF1
HKEY_CURRENT_USERSOFTWAREWow6432NodeMicrosoftInternet ExplorerSearchScopesBDF4A303-E4F0-42F0-B235-351F6C8F6C1A
HKEY_LOCAL_MACHINESoftwareMicrosoftInternet ExplorerSearchScopesBDF4A303-E4F0-42F0-B235-351F6C8F6C1A
HKEY_CURRENT_USERSOFTWAREWow6432NodeMicrosoftTracingFileShareFanatic_RASMANCS
HKEY_CURRENT_USERSOFTWAREMicrosoftTracingFileShareFanatic_RASMANCS
HKEY_CURRENT_USERSOFTWAREWow6432NodeMicrosoftTracingFileShareFanatic_RASAPI32
HKEY_CURRENT_USERSOFTWAREMicrosoftTracingFileShareFanatic_RASAPI32
HKEY_CURRENT_USERSOFTWAREMicrosoftInternet ExplorerDOMStoragefilesharefanatic.dl.myway.com
HKEY_LOCAL_MACHINESoftwareFileShareFanatic
Узнать больше
Мошенники решили нацелиться на процесс установки приложения Windows 10, чтобы заразить ваш компьютер и украсть ваши данные.

Узнать больше
Libvlc.dll Код ошибки — Что это?
Ошибка libvlc.dll является типом ошибки файла DLL. Libvlc.dll — это файл библиотеки динамической компоновки, связанный со сторонним программным обеспечением, разработанным командой Videolan для ОС Windows. Файл libvlc.dll содержит небольшие программы, похожие на исполняемые файлы EXE, которые позволяют нескольким программам использовать одни и те же функции. Он помогает загружать и запускать в вашей системе определенные программы, разработанные командой Videolan. Ошибка Libvlc.dll появляется, когда файл не загружается и не запускает нужную программу. Эта ошибка обычно возникает во время установки программы, когда на ПК запущено программное обеспечение, связанное с Libvlc.dll, или во время запуска или завершения работы Windows. Код ошибки libvlc.dll может появиться на вашем компьютере с Windows в любом из следующих форматов:
«libvlc.dll не найден».
«Файл libvlc.dll отсутствует».
«Не удается зарегистрировать libvlc.dll.»
«Файл C:WindowsSystem32libvlc.dll не найден».
«Libvlc.dll нарушение прав доступа».
«Не удается запустить стороннее программное обеспечение. Отсутствует необходимый компонент: libvlc.dll. Пожалуйста, установите стороннее программное обеспечение еще раз».
«Не удалось запустить данное приложение, так как не найден файл libvlc.dll. Повторная установка приложения может решить эту проблему.»
Хотя ошибка Libvlc.dll не является фатальной ошибкой, но, тем не менее, рекомендуется устранить ее немедленно, чтобы избежать каких-либо неудобств.
Решения
 Причины ошибок
Причины ошибок
Код ошибки Libvlc.dll может появляться по нескольким причинам, включая, но не ограничиваясь:
- Поврежденная запись реестра для Libvlc.dll
- Вредоносная программа
- Аппаратный сбой
- Удален или отсутствует файл Libvlc.dll
- Другая программа изменила требуемую версию Libvlc.dll
Дополнительная информация и ручной ремонт
Вот некоторые из лучших и простых в использовании методов, с помощью которых вы можете попытаться устранить ошибку Libvlc DLL в вашей системе за считанные минуты. Давайте начнем:
Способ 1: переустановите удаленный файл Libvlc.dll
Поскольку DLL являются общими файлами, иногда может появиться код ошибки, если он был случайно удален при удалении программы, которая также запускается тем же файлом. В такой ситуации, чтобы устранить ошибку Libvlc.dll, все, что вам нужно сделать, это переустановить удаленный файл, перейдя в корзину. Если вы найдете его, переустановите, но если нет, просто загрузите файл Libvlc.dll с надежного веб-сайта с файлами DLL и установите. Надеюсь, это решит проблему. Кроме того, вы можете переустановите VLC который должен поставляться с полной копией libvlc.dll. Однако, если код ошибки все еще сохраняется, попробуйте другие методы, указанные ниже.
Способ 2: точки восстановления — отменить последние изменения
Другой способ устранить ошибку libvlc dll — это восстановить систему Windows до более ранней точки.
Восстановить может вернуть системные файлы и программы вашего ПК в то время, когда все работало абсолютно нормально. Это может помочь вам избежать многочасовой головной боли по устранению неполадок. Это легко сделать, зайдя в меню «Пуск». В поле поиска введите «Восстановление системы» и нажмите «Ввод». Теперь нажмите «Восстановление системы» и введите пароль администратора, если будет предложено. Следуйте инструкциям мастера, чтобы выбрать точку восстановления, а затем перезагрузите компьютер, чтобы активировать изменения.
Способ 3: восстановить реестр
Ошибка libvlc dll может быть вызвана неверными записями реестра. Чтобы решить эту проблему, просто скачайте Restoro. Это удобный и многофункциональный PC Fixer, встроенный в мощный очиститель реестра. Он удаляет все недействительные файлы, восстанавливает поврежденные файлы DLL и очищает реестр за секунды.
Открыть чтобы загрузить Restoro и устранить ошибку DLL Libvlc сегодня!
Узнать больше
Код 0xC1900208 0x4000C, что это?
Код ошибки 0xC1900208 — 0x4000C — это ошибка, вызванная установленным на вашем компьютере приложением или программой, несовместимой с Microsoft Windows 10. Несовместимое приложение не позволяет вам завершить обновление до Microsoft Windows 10 и будет продолжать делайте это до тех пор, пока проблема не будет решена. Общие симптомы включают в себя:
- Появляется диалоговое окно с кодом ошибки 0xC1900208 — 0x4000C
- Вы не можете успешно завершить процесс обновления Microsoft Windows 10.
Решения
 Причины ошибок
Причины ошибок
Код ошибки 0xC1900208 — 0x4000C вызван несовместимым приложением или программой, которая в настоящее время установлена на вашем компьютере и не позволяет обновлению Microsoft Windows 10 завершить процесс установки и обновления.
- Обновление остановлено из-за несовместимого приложения или программы.
- Это может привести к устаревшей или более не поддерживаемой программе.
- Драйверы устройств, которые не обновлены или более не совместимы.
- Компьютер может обнаруживать вредоносные программы и препятствовать обновлению. Если код ошибки 0xC1900208 — 0x4000C не исправлен, вы не сможете продолжить обновление до Windows 10.
Дополнительная информация и ручной ремонт
Хорошая новость заключается в том, что код ошибки 0xC1900208 — 0x4000C является относительно распространенной проблемой, которая обычно легко решается пользователем дома, хотя это может занять немного времени. Чтобы избежать этого трудоемкого процесса, используйте мощный инструмент исправить проблему в кратчайшие сроки (TSC). Прежде чем предпринимать какие-либо попытки исправить эту ошибку, обязательно выполните тест на совместимость.
- Проверьте совместимость приложений и программ, установленных на вашем компьютере, чтобы найти и удалить или исправить несовместимую. (Не останавливайтесь на первом, который вы найдете, может быть несколько проблем несовместимости.)
- Убедитесь, что все программы и программное обеспечение не устарели или больше не поддерживаются, а также удалите или исправьте все устаревшие или неиспользуемые ненужные программы или программное обеспечение. (Это также отличный способ освободить место и немного очистить компьютер.)
- Убедитесь, что все драйверы устройств актуальны, обновлены и совместимы с Microsoft Windows 10, а также при необходимости замените или обновите.
Метод 1:
Используйте приложение Microsoft Windows 10 на своем компьютере, чтобы проверить его совместимость, выполните следующие действия, чтобы запустить проверку.
- Посмотрите на панель задач справа; вы увидите значок Microsoft Windows 10, щелкните значок правой кнопкой мыши. Найдите параметр в меню, чтобы проверить статус вашего обновления. Это откроет приложение для получения Microsoft Windows 10.
- Затем вы увидите 3 строки друг над другом в верхнем левом углу, это откроет раскрывающееся меню, как только вы откроете это меню, найдите параметр, чтобы проверить совместимость вашего компьютера.
- Microsoft Windows затем запустит проверку всего вашего компьютера на совместимость с Microsoft Windows 10. По завершении проверки появится всплывающее окно, будет ли ваш компьютер работать с Microsoft Windows 10, а также отобразится список любого оборудования и программного обеспечения, несовместимого с обновлением.
- Это может не уловить все, и все еще могут быть несовместимые программы, поэтому предыдущие шаги, хотя и занимающие много времени, все же могут потребоваться.
Метод 2:
После обнаружения несовместимых приложений используйте панель управления, чтобы удалить или удалить их. Шаги ниже:
- Найдите панель управления вашего компьютера.
- Выберите опцию «Программы»
- Из доступных вариантов выберите ссылку «Программы и компоненты».
- Найдите приложение в очереди или меню.
- Щелкните правой кнопкой мыши и выберите вариант удаления.
… другой вариант
Вы также можете найти приложение на «домашней странице приложения», щелкнуть правой кнопкой мыши и выбрать вариант «удалить». Если после выполнения этих действий проблема все еще не устранена, Загрузить и установить автоматизированный инструмент для быстрого исправления.
Узнать больше
В последнее время пользователи сообщали о получении сообщения об ошибке фазы SAFE_OS во время операции Replicate_OC при попытке обновить свои компьютеры с Windows 7 или Windows 8.1 до Windows 10. Хотя код ошибки в этой проблеме может отличаться, в этой ситуации Здесь утверждается:
0xC1900101 — 0x20017, установка завершилась ошибкой фазы SAFE_OS во время операции Replicate_OC
Чтобы решить эту проблему, вам нужно следовать приведенным ниже параметрам. Но перед этим вам нужно сначала создать точку восстановления системы, чтобы в случае сбоя вы всегда могли отменить внесенные изменения.
Вариант 1. Попробуйте изменить установку Windows 10.
По мнению экспертов по безопасности, одной из основных причин этой ошибки является обновление Windows KB3064209. Это конкретное обновление отвечает за обновление микрокода ЦП для процессоров Intel. Таким образом, если вы не используете процессор Intel, вы можете пропустить этот параметр и перейти к следующему. Однако, если вы используете Intel, обязательно внимательно следуйте инструкциям в этой опции. Обратите внимание, что в этом решении раздел C: называется разделом ОС, а раздел H: называется USB-накопителем.
- Сначала вам нужно загрузить ISO-образ Windows 10 из инструмента создания Windows 10 Media, а затем скопировать его содержимое на Pen Drive H.
- Затем нажмите клавиши Win + X и нажмите кнопку «Командная строка» (параметр Admin0. Если появляется элемент управления учетной записью пользователя, просто нажмите «Да».
- После открытия командной строки введите следующую команду:
dism / Mount-Image /ImageFile:H:sourcesboot.wim / index: 1 / MountDir: C: UsersUserDesktopmount
- Теперь перейдите по следующему пути в проводнике Windows:
C: UsersUserDesktopmountWindowsSystem32mcupdate_GenuineIntel.dll
- Оттуда щелкните правой кнопкой мыши файл с именем «mcupdate_GenuineIntel.dll» и выберите «Свойства».
- Затем перейдите на вкладку «Безопасность» и нажмите «Дополнительно». В разделе «Дополнительно» измените владельца на свою учетную запись и нажмите «ОК».
- Затем вернитесь на вкладку «Безопасность», нажмите кнопку «Изменить» и установите флажок «Полный доступ», чтобы убедиться, что ваша учетная запись пользователя обладает всеми привилегиями.
- Теперь нажмите Apply и затем OK.
- После этого удалите файл, который вы видели ранее, который называется mcupdate_Genuine.dll.
- Затем закройте все экземпляры Windows File Explorer и вернитесь в окно командной строки и размонтируйте смонтированный ранее образ, введя следующую команду:
dism / Unmount-Image / MountDir: C: UsersUserDesktopmount / commit
- После этого повторите шаги, начиная с установки и заканчивая здесь для этих файлов:
- WIM / индекс: 2
- WIM / индекс: 1
- WIM / индекс: 2
- Теперь удалите папку монтирования и извлеките USB-накопитель, а затем загрузитесь с установщиком.
Вариант 2. Попробуйте выполнить очистку диска.
Скорее всего, некоторые ненужные файлы на вашем компьютере могут прерывать процесс установки, что объясняет, почему вместо этого вы получаете фазовую ошибку SAFE_OS во время операции Replicate_OC, поэтому вам нужно выполнить очистку диска, чтобы решить эту проблему.
Вариант 3. Попробуйте обновить все драйверы.
Время от времени драйверы повреждаются или устаревают, поэтому неудивительно, что они конфликтуют с операционной системой и вызывают такие ошибки, как фазовая ошибка SAFE_OS во время операции Replicate_OC. Чтобы решить эту проблему, вам необходимо обновить все ваши драйверы. Следуйте инструкциям ниже, чтобы обновить драйверы.
- Нажмите клавиши Win + R, чтобы запустить Run.
- Введите devmgmt.MSC в поле и нажмите Enter или нажмите OK, чтобы открыть диспетчер устройств.
- После этого отобразится список драйверов устройств. Если вы видите красный или желтый знак, который отображается напротив драйвера, щелкните правой кнопкой мыши на имени драйвера и выберите «Обновить драйвер» или «Удалить». И если вы обнаружите какое-либо «Неизвестное устройство», вам также необходимо обновить его.
- Выберите «Автоматически искать обновленное программное обеспечение драйвера» и затем следуйте инструкциям для завершения процесса.
- Перезагрузите компьютер.
Примечание: У вас также есть возможность перейти непосредственно на веб-сайт производителя вашей видеокарты и проверить, есть ли новое обновление — если есть, загрузите его.
Вариант 4. Попробуйте обновить BIOS вашей системы.
Помимо устаревших драйверов, устаревшая BIOS также может быть причиной возникновения фазовой ошибки SAFE_OS во время операции Replicate_OC, поэтому вам необходимо обновить BIOS вашей системы, чтобы решить эту проблему.
Вариант 5. Попробуйте проверить статус служб Windows.
- В окне поиска Cortana найдите «Службы» и нажмите значок Службы.
- После этого утилита Сервисы откроется в новом окне.
- Далее ищем следующие сервисы:
- БИТЫ (Фоновая интеллектуальная служба передачи)
- Центр обновления Windows
- Криптографическая служба
- Затем щелкните правой кнопкой мыши каждую из служб и выберите «Свойства». Оттуда выберите «Автоматически» в раскрывающемся меню «Тип запуска».
- Теперь нажмите OK для каждого из них и перезагрузите компьютер, чтобы применить сделанные изменения.
Вариант 6 — Попробуйте проверить модули ОЗУ
Часто все компоненты оперативной памяти не могут использоваться компьютером, поэтому вам необходимо проверить модули оперативной памяти.
- Вы должны сначала выключить компьютер, а затем физически вынуть оперативную память.
- Затем протрите его мягкой тканью и подайте немного воздуха в слот RAM на материнской плате.
- После этого поместите вашу оперативную память обратно в тот же слот.
- Затем попробуйте обновить компьютерную систему снова.
Узнать больше
Что такое ошибка 106?
Ошибка 106 — распространенная ошибка, с которой сталкиваются пользователи Windows 7. Генерируется в результате неправильно настроенных, поврежденных или испорченных системных файлов на компьютере, это не является критической ошибкой. Тем не менее, устранение этой ошибки важно, чтобы избежать нежелательных неудобств. По сути, ошибка 106 — это один из кодов ошибок, используемых Windows и другими поставщиками совместимых драйверов и программного обеспечения. 106 в этой ошибке, по сути, является адресом памяти или местом, где находились инструкции на момент возникновения ошибки.
Решения
 Причины ошибок
Причины ошибок
В первую очередь ошибка 106 вызвана поврежденными, неправильно сконфигурированными или поврежденными системными файлами. Сначала ошибка может показаться безобидной. Однако, если допустить упорство, это может привести к тяжелым последствиям. Допустить, чтобы ошибка процветала в вашей системе, равносильно тому, чтобы поставить под угрозу благополучие вашей системы. Что касается событий, условий или сценариев, которые приводят к возникновению ошибки 106, они перечислены ниже. Важно понимать, что эти условия в большинстве случаев приводят к повреждению системных файлов.
- Неправильная или неполная установка или удаление
- Неправильное или неполное удаление оборудования или приложений
- Неправильное, непреднамеренное или внезапное отключение системы
- Существование рекламное, шпионское, вредоносное ПО, или вирус на вашем компьютере
Стоит отметить, что любое из перечисленных выше условий может привести к повреждению системных файлов или записей реестра в системе. Поскольку для правильного функционирования системе нужны правильные и полные файлы, которые система не сможет найти, это приведет к необъяснимому поведению. Это также происходит из-за того, что система будет приводить к неправильной связи или отсутствию информации.
Дополнительная информация и ручной ремонт
Существуют различные способы исправления этой ошибки, но два наиболее полезных из них кратко перечислены ниже.
- Это решение для опытного пользователя. Прежде всего, включите вашу систему. Войдите в систему как администратор. Теперь нажмите кнопку «Пуск» и следуйте этой последовательности: «Все программы» -> «Стандартные» -> «Системные инструменты» -> «Восстановление системы». Перед вами появится новое окно. В этом окне выберите вариант «Восстановить мой компьютер до более раннего времени». Теперь нажмите Далее, перед вами появится список точек восстановления. Из этого списка выберите самую последнюю точку восстановления и нажмите «Далее». Нажмите Далее в окнах подтверждения. После завершения восстановления перезагрузите компьютер.
- Это решение для начинающего пользователя. Скачать ошибка 106 утилита восстановления окон. Теперь установите эту программу на свой компьютер и используйте ее для сканирования вашего компьютера. Попробуйте найти вариант исправления ошибок сразу после завершения сканирования. Воспользуйтесь этой опцией. Как только все ошибки будут исправлены, перезагрузите компьютер еще раз. Теперь вы поймете, что ошибка исчезла, и теперь на вашем компьютере отсутствует ошибка 106.
Используйте любое из решений, перечисленных выше, в соответствии с вашим уровнем квалификации.
Узнать больше
Код ошибки 0x8024001b — что это?
На самом базовом уровне код ошибки 0x8024001b — это ошибка, которая может вызвать проблемы с установкой и обновлением программного обеспечения и обновлений операционной системы. Наиболее распространенная версия этой ошибки появляется в Windows 10, но аналогичная ошибка с совпадающим кодовым номером присутствовала в предыдущих версиях операционной системы, вплоть до Windows 7.
Общие симптомы включают в себя:
- Программы зависают или блокируются во время использования
- Появление сообщения об ошибке относительно трудностей при установке
- Компьютер выключается или зависает во время работы
- Трудность в запуске нескольких программ одновременно
Решения
 Причины ошибок
Причины ошибок
Существует две основные причины появления кода ошибки 0x8024001b, обе из которых довольно просты: обновления, необходимые для самого инструмента Центра обновления Windows, и программного обеспечения, которое вызывает сбой Центра обновления Windows во время установки из-за конфликтов в системных файлах. Хотя это может показаться техническими проблемами, на самом деле эти проблемы легко решить с помощью нескольких простых шагов. Обычный пользователь может использовать перечисленные ниже методы для самостоятельного решения проблем.
Дополнительная информация и ручной ремонт
Для пользователей, которые хотят сами обратиться к коду ошибки 0x8024001b, можно выполнить следующие шаги, чтобы устранить две основные причины ошибки. Если вам сложно выполнить эти шаги или вы не уверены в своих компьютерных навыках и способности выполнять перечисленные действия, обратитесь к специалисту по ремонту Windows.
Вот лучшие способы самостоятельно решить код ошибки 0x8024001b:
Метод первый: проверьте наличие обновлений для Центра обновления Windows
В некоторых случаях инструменту Центра обновления Windows может потребоваться само обновление. Когда вы пытаетесь запустить обновления или установить мастера для другого программного обеспечения, это может вызвать конфликты с процессом обновления Windows, замедляя работу вашего компьютера или вызывая его зависание.
Если вы пытаетесь запустить несколько установок или обновлений одновременно, это также может привести к возникновению ошибки Error 0x8024001b на вашем компьютере.
Чтобы решить эту проблему, закройте все программы, за исключением средства Windows Update. В инструменте выберите «Проверить наличие обновлений» и установите все необходимые обновления. По окончании вы должны перезагрузить компьютер, чтобы убедиться, что все обновления были полностью применены, прежде чем предпринимать какие-либо другие установки или обновления.
Метод второй: удалить конфликтующее программное обеспечение
Другая проблема, которая может вызвать код ошибки 0x8024001b, — наличие конфликтующего программного обеспечения. Если код ошибки 0x8024001b только недавно появился на вашем компьютере, рассмотрите возможность удаления любого программного обеспечения, которое было добавлено на ваш компьютер, запуска процесса обновления Windows и перезагрузки компьютера, прежде чем пытаться переустановить проблемное программное обеспечение.
При использовании любого метода важно всегда сохранять актуальность обновлений Windows. Это лучший способ избежать появления в будущем кода ошибки 0x8024001b и подобных ошибок, поскольку накопленные обновления с большей вероятностью могут вызвать проблемы и конфликты с другим установленным программным обеспечением и операционной системой.
Хотя есть некоторые инструменты, которые утверждают, что могут исправить ошибку 0x8024001b для вас, важно всегда тщательно исследовать издателя и распространителя такого программного обеспечения, так как некоторые из инструментов, доступных в Интернете, фактически представят вредоносное и рекламное ПО. на вашем компьютере во имя «защиты» вашего компьютера или устранения ошибки.
Если вы попытались использовать оба метода, описанных выше, и не решили полностью код ошибки 0x8024001b, свяжитесь с кем-то, кто является квалифицированным специалистом по ремонту компьютеров и знаком с вашей конкретной версией операционной системы Windows, чтобы помочь вам в окончательном решении проблемы.
Метод третий: использование автоматизированного инструмента
Если вы хотите всегда иметь в своем распоряжении утилиту для исправления этих Windows 10 и других связанных с ними проблем, когда они возникают, Загрузить и установить мощный автоматизированный инструмент.
Узнать больше
В последнее время многие пользователи сталкиваются с проблемами после обновления до Windows 10 v1903, и одна из них заключается в том, что Cortana Web Preview не работает должным образом. Несмотря на то, что Microsoft уже заменила единый поиск, в котором вам больше не нужно использовать Cortana, он по-прежнему, несомненно, полезен и содержит несколько замечательных функций, одной из которых является веб-представление. Каждый раз, когда вы вводите поисковый запрос, он открывает веб-представление, где вы можете увидеть результаты с помощью Bing. Однако некоторые пользователи сообщали о некоторых проблемах, из-за которых веб-представление ничего не показывает и кажется неработающим, и пользователям приходится нажимать ссылку «Открыть в браузере». Таким образом, если вы один из пользователей, которые сталкиваются с той же проблемой, то этот пост для вас — он расскажет вам, что вы можете сделать, если веб-предварительный просмотр в Cortana не работает на вашем устройстве с Windows 10. Чтобы устранить проблему веб-просмотра в Cortana, вы можете попробовать перезапустить Cortana или сбросить ее с помощью приложения «Параметры Windows» или изменить уровень фильтра поиска. Вы также можете попробовать запустить средство устранения неполадок приложения Магазина Windows или перерегистрировать или переустановить Cortana. Для получения более подробной информации обратитесь к вариантам, представленным ниже.
Вариант 1. Попробуйте перезапустить процесс Кортаны.
Есть моменты, когда запущенный процесс Cortana может столкнуться с ошибкой и нарушить определенный компонент всей службы, поэтому первое, что вы можете сделать, это перезапустить процесс Cortana в диспетчере задач.
- Нажмите клавиши Ctrl + Shift + Esc, чтобы открыть диспетчер задач.
- Затем перейдите на вкладку «Процессы» и найдите запись Кортаны.
- Найдя его, щелкните его правой кнопкой мыши и выберите опцию Завершить задачу.
- После этого снова откройте Кортану и посмотрите, решит ли она проблему с веб-просмотром или нет.
Вариант 2. Попробуйте изменить уровень поискового фильтра.
Следующее, что вы можете сделать, чтобы исправить Web View, — это изменить уровень поискового фильтра. Все, что вам нужно сделать, это перейти в «Настройки»> «Поиск» и изменить уровень фильтра, а оттуда изменить уровень поискового фильтра и посмотреть, решит ли он проблему.
Вариант 3. Запустите средство устранения неполадок приложения Магазина Windows.
Средство устранения неполадок с приложениями для Магазина Windows 10 поможет вам решить проблему предварительного просмотра в Кортане. Это отличный встроенный инструмент от Microsoft, который помогает пользователям решать любые проблемы с приложениями. Чтобы использовать средство устранения неполадок приложений Магазина Windows, выполните следующие действия.
- Нажмите клавиши Win + I еще раз, чтобы открыть панель настроек Windows.
- Перейдите в раздел «Обновление и безопасность», а затем в раздел «Устранение неполадок».
- В разделе «Устранение неполадок» с левой стороны прокрутите вниз, чтобы найти приложения «Магазин окон».
- Затем нажмите «Запустить средство устранения неполадок» и следуйте инструкциям на экране, а затем посмотрите, устраняет ли оно проблему.
Вариант 4. Попробуйте сбросить Кортану через настройки.
- Запустите приложение настроек Windows 10 и выберите «Приложения»> «Приложения и функции».
- Затем найдите запись Cortana на правой панели и выберите ее.
- После этого выберите «Дополнительные параметры», а затем нажмите кнопку «Завершить» в разделе «Завершение».
- После этого нажмите кнопку «Сброс» в разделе «Сброс».
- Перезагрузите компьютер.
- После загрузки компьютера снова запустите Cortana и проверьте.
Вариант 5. Попробуйте перерегистрировать и переустановить Кортану.
Если ни один из приведенных выше вариантов не работает, вам следует рассмотреть возможность переустановки Cortana.
- Сначала щелкните правой кнопкой мыши кнопку «Пуск» и выберите в списке параметр Windows Powershell (Admin).
- Затем введите следующую команду и нажмите Enter, чтобы выполнить ее:
Set-ExecutionPolicy Неограниченный
- После этого выполните эту вторую команду, чтобы переустановить Cortana:
Get-AppXPackage -AllUsers | Foreach {Add-AppxPackage -DisableDevelopmentMode -Register «$ ($ _. InstallLocation) AppXManifest.xml»}
- Перезагрузите компьютер и проверьте, работает ли предварительный просмотр в Cortana.
Узнать больше
Код ошибки 52 — Что это?
Код ошибки 52 — это проблема с драйвером устройства, с которой пользователи сталкиваются в любой операционной системе Windows 2000 и более поздних версиях Windows.
Ошибка возникает, когда операционная система препятствует правильному функционированию подключенного к компьютеру периферийного устройства и обычно отображается следующим сообщением:
«Windows не может проверить цифровую подпись для драйверов, необходимых для этого устройства. Недавнее изменение оборудования или программного обеспечения могло привести к установке файла, который подписан неправильно или поврежден, или это могло быть вредоносное программное обеспечение из неизвестного источника. (Код 52) »
Решения
 Причины ошибок
Причины ошибок
Код ошибки 52 вызывается следующими факторами:
- Незавершенное удаление программы
- Незавершенная установка программы
- Оборудование не удалено должным образом
- Восстановление системы от вирусов
- Неправильная система выключена
Дополнительная информация и ручной ремонт
Код ошибки 52 может представлять серьезную угрозу для общего состояния вашего ПК, и любая небрежность в его исправлении может иметь катастрофические последствия для вашего компьютера.
Однако, поскольку код ошибки подобен другим ошибкам драйвера устройства, устранение ошибки является относительно простым. Вот несколько способов решить код ошибки.
Способ 1 — Использование восстановления системы
Вы можете использовать восстановление системы, чтобы откатить систему до времени, когда не было ошибок, чтобы устранить проблему. Вот как вы можете использовать это:
- Войдите, используя учетную запись администратора
- Нажмите кнопку «Пуск» и выберите «Все программы»> «Стандартные»> «Системные инструменты»> «Восстановление системы».
- Нажмите «Восстановить мой компьютер раньше» и нажмите «Далее»
- Выберите последнюю точку восстановления Windows из списка «В этом списке щелкните точку восстановления» и нажмите «Далее».
- Нажмите «Далее» в окне подтверждения, чтобы продолжить
- Перезагрузите компьютер после завершения восстановления
Восстановив систему с помощью последней сохраненной системной контрольной точки, вы можете получить неповрежденные файлы системного реестра Windows, которые помогут предотвратить код ошибки.
Способ 2. Запустите мастер устранения неполадок
Если перезагрузка компьютера не помогает, вам необходимо выяснить точную природу проблемы, запустив мастер устранения неполадок для устройства и решить проблему соответствующим образом. Для этого выполните следующие действия:
- Запустите диспетчер устройств на вашем ПК
- Нажмите на программу под установленными программами, которые создают для вас проблемы.
- Нажмите на вкладку «Общие»
- Нажмите «Устранение неполадок»
- После открытия мастер устранения неполадок задаст ряд вопросов, касающихся ошибки. Ответьте на вопросы и следуйте его указаниям для решения кода ошибки.
Следуя указаниям мастера устранения неполадок, обязательно перезагрузите компьютер, чтобы изменения вступили в силу. Затем проверьте, не вызывает ли ваше устройство проблемы.
Способ 3 — вручную удалить и переустановить драйвер устройства
Удаление, а затем повторная установка драйвера устройства могут помочь устранить ошибку.
Вы можете сделать это, сначала войдя в систему как администратор и открыть диспетчер устройств, Выберите устройство, вызывающее проблему, дважды щелкните его и убедитесь, что периферийное устройство правильно подключено к ПК.
После открытия щелкните вкладку «Драйвер» и выберите «Обновить драйвер». Обязательно ознакомьтесь с системной документацией, которую вы получили вместе со своим ПК или компьютером, чтобы проверить сведения о материнской плате и спецификациях драйверов.
Метод 4 — Используйте программное обеспечение для автоматической загрузки драйвера
Удаление и переустановка драйвера вручную поможет, однако, это может занять много времени, особенно если вам придется прибегнуть к руководству пользователя вашего оборудования.
Поэтому с помощью такой программы, как DriverFIX Это поможет вам сэкономить много времени и сэкономить нервы, поскольку устройство правильно работает на вашем компьютере.
ДрайверFIX, с его удобным для пользователя подходом, который поможет вам решить проблемы с вашим ПК, поставляется со встроенной базой данных, которая определяет, какие драйверы вам необходимо перенастроить, всего за несколько секунд и автоматически загружает их.
Это также гарантирует, что ваши драйверы установлены полностью, и не останется места для каких-либо неполных файлов, которые создают код ошибки 52.
Он также имеет дополнительное преимущество, заключающееся в возможности резервного копирования и восстановления ваших файлов в случае малейшей возможности повреждения системных файлов. ВодительFIX это ответ на точное и быстрое исправление кодов ошибок вашего ПК.
Открыть скачать драйверFIX исправить код ошибки 52 быстро и эффективно!
Узнать больше
InternetSpeedTracker — это расширение для браузера, разработанное MindSpark Inc. В этом дополнительном предложении для браузера используются советы о том, как повысить их «плохую» скорость интернет-соединения. Он отображает ложную скорость интернета, чтобы вы могли открыть рекламные ссылки, перечисленные на панели инструментов.
Это расширение также захватывает домашнюю страницу вашего браузера и заменяет поисковую систему по умолчанию на MyWay. Просматривая страницы в Интернете, вы увидите дополнительную нежелательную рекламную рекламу и ссылки в результатах поиска, а иногда даже могут появляться всплывающие окна. Пока оно активно, это расширение собирает личную информацию, посещения веб-сайтов, ссылки и клики и использует эти данные для показа рекламы.
InternetSpeedTracker был отмечен несколькими антивирусными сканерами как угонщик браузера, и из-за его поведения в области интеллектуального анализа данных не рекомендуется хранить его на вашем компьютере, особенно потому, что он дает ложные данные о скорости вашего интернета.
О браузере угонщиков
Взлом браузера — это очень распространенный вид онлайн-мошенничества, когда настройки вашего интернет-браузера изменяются, чтобы он мог выполнять то, что вы не собираетесь делать. Они созданы, чтобы нарушить работу браузера по нескольким причинам. Он перенаправляет вас на спонсируемые сайты и вставляет рекламу в веб-браузер, что помогает его разработчику получать прибыль. Тем не менее, это не так наивно. Ваша безопасность в сети находится под угрозой, и это также очень раздражает. Они не только разрушают ваши веб-браузеры, но и злоумышленники могут изменять реестр компьютера, делая ваш компьютер уязвимым для других атак.
Как узнать, что ваш браузер взломан
Признаки того, что интернет-браузер взломан, включают: изменена домашняя страница браузера; вас регулярно перенаправляют на сайт, отличный от того, который вы имели в виду; изменена поисковая система по умолчанию; в ваш браузер добавляются новые нежелательные панели инструментов; появляются бесконечные всплывающие окна и / или блокировщик всплывающих окон в вашем браузере отключен; ваш веб-браузер начинает медленно работать или выдает частые сбои; Вы просто не можете получить доступ к определенным сайтам, особенно антивирусным сайтам.
Как они заражают компьютеры
Угонщик браузера может быть установлен на ваш компьютер, когда вы посещаете зараженный веб-сайт, щелкаете вложение электронной почты или загружаете что-либо с веб-сайта для обмена файлами. Обычно они входят в состав панелей инструментов, BHO, надстроек, плагинов или расширений браузера. Угонщик браузера также может быть установлен как часть бесплатных, условно-бесплатных, демонстрационных и поддельных программ. Хорошим примером печально известного угонщика браузера является самая последняя китайская вредоносная программа, известная как «Fireball», которая атаковала 250 миллионов компьютерных систем по всему миру. Он действует как угонщик, но впоследствии может быть превращен в полноценный загрузчик вредоносных программ. Угонщики браузера могут сильно повлиять на работу пользователя в Интернете, отслеживать посещаемые пользователями веб-сайты и красть личную информацию, создавать трудности при подключении к Интернету и, в конечном итоге, создавать проблемы со стабильностью, приводя к зависанию программ и систем.
Как исправить взлом браузера
Некоторые угонщики могут быть удалены путем удаления бесплатного программного обеспечения, с которым они поставляются, или путем удаления любого расширения, которое вы недавно добавили в свою систему. Но от многих угонщиков трудно избавиться вручную. Как бы вы ни пытались его устранить, он может возвращаться снова и снова. И нельзя отрицать тот факт, что ручные исправления и методы удаления могут быть довольно сложной задачей для начинающего пользователя ПК. Кроме того, есть несколько рисков, связанных с возиться с файлами системного реестра.
Что вы можете сделать, если вирус не дает вам ничего скачать?
Вредоносные программы могут нанести любой ущерб после того, как вторгнутся в вашу систему, от кражи вашей личной информации до удаления файлов данных в вашей компьютерной системе. Некоторые варианты вредоносного ПО изменяют настройки веб-браузера, добавляя прокси-сервер или изменяя настройки конфигурации DNS компьютера. В таких случаях вы не сможете посещать некоторые или все веб-сайты и, следовательно, не сможете загрузить или установить необходимое программное обеспечение безопасности для удаления инфекции. Если вы читаете эту статью, скорее всего, вы застряли с вирусной инфекцией, которая мешает вам загрузить или установить программу Safebytes Anti-Malware на ваш компьютер. Есть несколько исправлений, которые вы можете попробовать обойти эту проблему.
Установите антивирус в безопасном режиме с поддержкой сети
Если вредоносная программа настроена на загрузку при запуске Windows, загрузка в безопасном режиме должна предотвратить ее. Поскольку в безопасном режиме запускаются только минимальные программы и службы, проблемы возникают редко. Ниже перечислены шаги, которые необходимо выполнить, чтобы запустить компьютер в безопасном режиме на компьютерах с Windows XP, Vista или 7 (посетите сайт Microsoft для получения инструкций для ПК с Windows 8 и 10).
1) При включении / включении питания нажимайте клавишу F8 с интервалом в одну секунду. Это вызовет меню Advanced Boot Options.
2) Выберите безопасный режим с сетью с помощью клавиш со стрелками и нажмите Enter.
3) Как только этот режим загрузится, у вас будет подключение к Интернету. Теперь используйте свой веб-браузер в обычном режиме и перейдите по адресу https://safebytes.com/products/anti-malware/, чтобы загрузить и установить Safebytes Anti-Malware.
4) Сразу после установки программного обеспечения, пусть диагностическое сканирование запускается для автоматического удаления троянов и других вредоносных программ.
Переключиться на альтернативный веб-браузер
Веб-вирусы могут быть связаны с конкретной средой, нацелены на конкретный интернет-браузер или атаковать определенные версии браузера. Лучшее решение избежать этой проблемы — выбрать браузер, известный своими функциями безопасности. Firefox включает в себя встроенную защиту от фишинга и вредоносного ПО, чтобы вы были в безопасности в Интернете.
Запустите антивирус с пера
Другой способ — загрузить и перенести приложение для защиты от вредоносного ПО с чистого ПК, чтобы запустить сканирование на зараженном компьютере. Выполните следующие действия, чтобы использовать флэш-диск для очистки зараженной системы.
1) Загрузите Safebytes Anti-Malware или Microsoft Windows Defender Offline на чистый компьютер.
2) Вставьте перьевой диск в ту же систему.
3) Дважды щелкните значок «Установка» пакета программного обеспечения для защиты от вредоносных программ, чтобы запустить мастер установки.
4) Выберите USB-накопитель в качестве места, когда мастер спросит вас, где именно вы хотите установить приложение. Следуйте инструкциям на экране компьютера, чтобы завершить процесс установки.
5) Теперь перенесите флешку на зараженный компьютер.
6) Запустите Safebytes Anti-malware непосредственно с флэш-накопителя, дважды щелкнув значок.
7) Нажмите кнопку «Сканировать», чтобы запустить полное сканирование системы и автоматически удалить вредоносное ПО.
Давайте поговорим о SafeBytes Anti-Malware!
Хотите установить лучшее приложение для защиты от вредоносных программ на свой ноутбук или компьютер? На рынке доступно множество приложений, которые доступны в бесплатных и платных версиях для компьютеров с Windows. Некоторые из них великолепны, а некоторые представляют собой мошеннические приложения, которые выдают себя за законные антивирусные программы, ожидающие, чтобы нанести ущерб вашему ПК. При поиске программы для защиты от вредоносных программ выберите ту, которая обеспечивает надежную, эффективную и полную защиту от всех известных вирусов и вредоносных программ. Один из инструментов, рекомендуемых лидерами отрасли, — SafeBytes Anti-Malware, самая надежная программа для компьютеров под управлением Windows. Антивредоносное ПО SafeBytes — это надежный инструмент, который не только обеспечивает постоянную защиту вашей системы, но и очень удобен в использовании для людей с любым уровнем подготовки. Это приложение может легко идентифицировать, удалить и защитить ваш персональный компьютер от самых передовых вредоносных атак, таких как шпионское ПО, рекламное ПО, троянские кони, программы-вымогатели, черви, ПНП и другие потенциально опасные программные приложения. SafeBytes обладает отличными характеристиками по сравнению с другими антивирусными программами. Ниже приведены некоторые из замечательных:
Защита от вредоносных программ мирового класса: Созданное на основе широко известного антивирусного движка, это приложение для удаления вредоносных программ может выявлять и удалять многочисленные устойчивые вредоносные угрозы, такие как угонщики браузеров, ПНП и программы-вымогатели, которые могут пропустить другие распространенные антивирусные приложения.
Живая защита: SafeBytes обеспечивает активный контроль и защиту в реальном времени от всех известных вирусов и вредоносных программ. Они очень эффективны при проверке и устранении различных угроз, поскольку регулярно улучшаются с помощью новых обновлений и предупреждений.
Веб-безопасность: SafeBytes обеспечивает мгновенный рейтинг безопасности на веб-страницах, которые вы собираетесь посетить, автоматически блокируя опасные сайты и гарантируя, что вы уверены в своей безопасности при просмотре Интернета.
Очень низкое использование ЦП и памяти: SafeBytes обеспечивает полную защиту от онлайн-угроз при небольшой нагрузке на ЦП благодаря усовершенствованному механизму и алгоритмам обнаружения.
Премиум поддержка: SafeBytes обеспечивает круглосуточную техническую поддержку, автоматическое обслуживание и обновления для удобства пользователей.
Технические детали и удаление вручную (для опытных пользователей)
Если вы хотите вручную удалить InternetSpeedTracker без использования автоматизированного инструмента, это можно сделать, удалив программу из меню «Установка и удаление программ» Windows или, в случае расширений браузера, перейдя в диспетчер дополнений и расширений браузера. и удаление его. Вероятно, вы также захотите сбросить настройки браузера. Чтобы обеспечить полное удаление, вручную проверьте жесткий диск и реестр на наличие всего следующего и удалите или сбросьте значения соответственно. Обратите внимание, что это предназначено только для опытных пользователей и может быть затруднено из-за неправильного удаления файла, вызывающего дополнительные ошибки ПК. Кроме того, некоторые вредоносные программы способны воспроизводить или предотвращать удаление. Рекомендуется делать это в безопасном режиме.
Следующие файлы, папки и записи реестра создаются или изменяются InternetSpeedTracker
файлы:
C:DOCUME1USER1LOCALS1Tempnsk1.tmp
C:b418207fbd4b466002312b66521c390947518e9a0d787e4e059af0505f607f3e
C:DOCUME1USER1LOCALS1Tempnsk2.tmp
C:DOCUME1USER1LOCALS1Tempnsk2.tmpnsDialogs.dll
C:DOCUME1USER1LOCALS1Tempnsk2.tmpSystem.dll
C:DOCUME1USER1LOCALS1Tempnsk2.tmpnsDialogs.dll
C:DOCUME1USER1LOCALS1Tempnsk2.tmpSystem.dll
C:Program FilesInternetSpeedTracker_9tEIInstallr.binNP9tEISb.dl_
C:PROGRA1INTERN2Installr.binNP9tEISb.dl_
C:Program FilesInternetSpeedTracker_9tEIInstallr.binNP9tEISb.dll
C:Program FilesInternetSpeedTracker_9tEIInstallr.bintEIPlug.dl_
C:PROGRA1INTERN2Installr.bintEIPlug.dl_
C:Program FilesInternetSpeedTracker_9tEIInstallr.bintEIPlug.dll
C:Program FilesInternetSpeedTracker_9tEIInstallr.bintEZSETP.dl_
C:PROGRA1INTERN2Installr.bintEZSETP.dl_
C:Program FilesInternetSpeedTracker_9tEIInstallr.bintEZSETP.dll
C:WINDOWSsystem32rundll32.exe
C:Program FilesInternetSpeedTracker_9tEIInstallr.binNP9tEISb.dl_
C:Program FilesInternetSpeedTracker_9tEIInstallr.binNP9tEISb.dll
C:Program FilesInternetSpeedTracker_9tEIInstallr.bintEIPlug.dl_
C:Program FilesInternetSpeedTracker_9tEIInstallr.bintEIPlug.dll
C:Program FilesInternetSpeedTracker_9tEIInstallr.bintEZSETP.dl_
C:Program FilesInternetSpeedTracker_9tEIInstallr.bintEZSETP.dll
Реестр:
HKLMSOFTWAREClassesInternetSpeedTracker_9t.HTMLMenu
HKLMSOFTWAREClassesInternetSpeedTracker_9t.HTMLPanel
HKLMSOFTWAREClassesInternetSpeedTracker_9t.SettingsPlugin
HKLMSOFTWAREClassesInternetSpeedTracker_9t.ToolbarProtector
HKLMSOFTWAREWow6432NodeMicrosoftWindowsCurrentVersionexplorerBrowser Helper Objects9e28b297-11d4-4293-aa6f-558658ee66ae
HKLMSOFTWAREWow6432NodeMicrosoftWindowsCurrentVersionexplorerBrowser Helper Objectscc28794a-99d4-4b1b-bccf-b065ce5f9feb
HKLMSOFTWAREWow6432NodeInternetSpeedTracker_9t
HKLMSYSTEMControlSet001servicesInternetSpeedTracker_9tService
HKLMSYSTEMCurrentControlSetservicesInternetSpeedTracker_9tService
HKUS-1-5-21-1633355155-4214755471-2067616181-1000SoftwareAppDataLowSoftwareInternetSpeedTracker_9t
HKLMSOFTWAREWow6432NodeMicrosoftWindowsCurrentVersionRunInternet Speed Tracker EPM Support
Узнать больше
Авторское право © 2022, ErrorTools, Все права защищены
Товарные знаки: логотипы Microsoft Windows являются зарегистрированными товарными знаками Microsoft. Отказ от ответственности: ErrorTools.com не аффилирован с Microsoft и не претендует на прямую аффилированность.
Информация на этой странице предоставлена исключительно в информационных целях.
Ремонт вашего ПК одним щелчком мыши
Имейте в виду, что наше программное обеспечение необходимо установить на ПК с ОС Windows. Откройте этот веб-сайт на настольном ПК и загрузите программное обеспечение для простого и быстрого устранения ваших проблем.
Windows Defender является встроенной в систему антивирусной программой. Она была добавлена Microsoft в релизе Windows 8. Пользователи верят в то, что функции встроенного антивируса недостаточно для защиты системы от вирусов и вредоносного программного обеспечения. Поэтому они устанавливают еще и другую антивирусную утилиту. Те же кто предпочитают пользоваться услугами Защитника Windows могут встречаться с некоторыми трудностями. Ошибка 0x80073AFC как раз и является одной из таких проблем.
Защитник Windows предоставляет защиту в реальном времени для вашего компьютера и запускает ее с каждой загрузкой операционной системы. Также важно содержать Защитника Windows постоянно в обновленном состоянии.
Не так давно у пользователей Windows появились проблемы с Защитником Windows. Он не запускался автоматически при запуске системы. Когда же пользователи пытались запустить его вручную, то они сталкивали с ошибкой.
Решения для ошибки 0x80073AFC в Защитнике Windows 8/8.1
Метод №1 Удалить сторонний антивирус
Если у вас на компьютере есть какие-либо антивирусы стороннего происхождения, то их необходимо будет удалить. Они могут вступать в конфликт с вашим Защитником Windows, а именно не давать ему запускать себя при загрузке системы. Так что удаление сторонних антивирусов может решить проблему с ошибкой 0X80073AFC.
Метод №2 Удаление вредоносных записей в реестре
Если ваш компьютер был заражен различными вредоносными программами или вирусами, то есть шанс, что они создали зловредную запись у вас в реестре. Например, запись которая не дает запустится антивирусной утилите. Для решения проблем с реестром сделайте следующее:
- Нажмите комбинацию клавиш Win+R и впишите команду regedit.
- В открывшемся Реестре пройдите таким путем: HKEY_LOCAL_MACHINESoftwareMicrosoftWindows NTCurrentVersionImage File Execution Options
- Если в этой локации вы нашли такие файлы, как MSASCui.exe или MpCmdRun.exe, то удалите их.
Как вы можете видеть, записи в реестре очень важны для правильной работы компьютера.
Метод №3 Точка Восстановления системы
Если два предыдущих метода не смогли помочь справиться вам с ошибкой 0x80073AFC, то этот уж точно сможет.
Если у вас уже есть точка Восстановления на компьютере, то определенно воспользуйтесь этим решением. Эта точка позволит вернуть ваш компьютер в то время, когда он находился в более стабильном состоянии.
Для того, чтобы восстановить ваш компьютер с помощью точки восстановления, сделайте следующее:
- Нажмите комбинацию клавиш Win+R и в открывшемся окне пропишите Rstrui.exe.
- Перед вами откроется “Восстановление системы” в котором вы можете восстановить вашу систему по рекомендациям, либо самостоятельно выбрать точку восстановления.
Практически во всех случая этот метод должен сработать и избавить вас от ошибки 0x80073AFC.
|
|
|
|
To Fix (Failed to find MUI file) error you need to |
|
|
Шаг 1: |
|
|---|---|
| Download (Failed to find MUI file) Repair Tool |
|
|
Шаг 2: |
|
| Нажмите «Scan» кнопка | |
|
Шаг 3: |
|
| Нажмите ‘Исправь все‘ и вы сделали! | |
|
Совместимость:
Limitations: |
Не удалось найти файл MUI обычно вызвано неверно настроенными системными настройками или нерегулярными записями в реестре Windows. Эта ошибка может быть исправлена специальным программным обеспечением, которое восстанавливает реестр и настраивает системные настройки для восстановления стабильности
Если вам не удалось найти файл MUI, мы настоятельно рекомендуем вам
Загрузить (Не удалось найти файл MUI) Repair Tool.
This article contains information that shows you how to fix
Failed to find MUI file
both
(manually) and (automatically) , In addition, this article will help you troubleshoot some common error messages related to Failed to find MUI file that you may receive.
Примечание:
Эта статья была обновлено на 2023-01-28 и ранее опубликованный под WIKI_Q210794
Содержание
- 1. Meaning of Failed to find MUI file?
- 2. Causes of Failed to find MUI file?
- 3. More info on Failed to find MUI file
Значение Не удалось найти файл MUI?
Ошибки, связанные с диском, часто являются основной причиной ошибок файловой системы в операционной системе Windows. Это в основном можно объяснить такими проблемами, как плохие сектора, коррупция в целостности диска или другие связанные с этим проблемы. С огромной программной системой, такой как Microsoft Windows, которая предназначена для выполнения чрезвычайно большого числа задач, в какой-то момент следует ожидать ошибок, связанных с файловой системой.
Некоторые из этих ошибок также могут быть вызваны сторонними программами, особенно теми, которые зависят от ядра Windows для запуска. Обычные пользователи могут также запускать такие ошибки файлов при интенсивном использовании.
Причины неудачного поиска файла MUI?
Большинство этих ошибок файлов можно легко устранить, применив последние обновления программного обеспечения от Microsoft. Однако иногда некоторые типы ошибок могут быть тяжелыми для ремонта.
Для более сложных проблем с файловой системой общие решения включают следующее:
- Сброс окон
- Выполнение ремонта системных файлов
- Очистка кэша хранилища Windows
- Ремонт компонентов
- Переустановка приложений Windows
Вы также можете использовать утилиту Средство проверки системных файлов инструмент для исправления поврежденных и отсутствующих системных файлов. В то же время, Проверить диск chkdsk также можно использовать для проверки целостности файловой системы и определения местоположения поврежденных секторов на жестком диске.
More info on
Failed to find MUI file
РЕКОМЕНДУЕМЫЕ: Нажмите здесь, чтобы исправить ошибки Windows и оптимизировать производительность системы.
Опыт работы с Windows Desktop Ronnie Vernon Microsoft MVP
«Failed To Find Flength File»
Загрузчик ресурсов не смог найти файл MUI
Windows Backup
Не удалось запустить приложение резервного копирования из-за внутренней ошибки:
Не удалось найти файл MUI загрузчика ресурсов. (0x80073AFC)
Ниже прилагается файл.
Всем привет,
Я использую Windows 7 Enterprise 32 бит … получение ошибки, когда я пытаюсь щелкнуть по настройке кнопки резервного копирования, ошибка ниже.
Отображение HPDM t620 указывает «Не удалось найти файл для поиска …
У меня есть тонкий клиент t620, работающий с WES8 / 64, который не будет переходить от HPDM. теперь не будет никакого изображения.
Это как если бы этот ТС просто
Не удалось запустить службу MCSTRM из-за следующей ошибки: система не может найти указанный файл.
Здесь, на Bleeping Computer, мы переполняем время от времени, занимает немного больше времени, чтобы добраться до каждого запроса о помощи. Сохраните его на рабочем столе. DDS.scrDDS.pifDouble щелкните по значку DDS, разрешите его. Это облегчит проблему ПОЛНОСТЬЮ в течение недели и будет случайным образом, без предупреждения, перезагружать себя.
Привет всем,
У меня возникла проблема с A / V и снова подключиться к Интернету.
для запуска. Открывается небольшая коробка с объяснением об инструменте. Наша миссия — помочь всем, кто в ней нуждается, но иногда он удалял что-либо, когда произошло изменение. Обратите внимание, что ваш 79304]
R3 mfebopk; McAfee Inc. половина, до двух дней назад, когда все начиналось снова и снова.
Mfesmfk;c:winntsystem32driversmfesmfk.sys [2009-5-3 40488]
R3 openhci;Microsoft USB Open Host Controller Driver;c:winntsystem32driversopenhci.sys [1999-12-7 24784]
R3 sgiul50;sgiul50;c:winntsystem32driverssgiulnt5.sys [2005-12-9 97808]
R3 usbhub20;USB topic was not intentionally overlooked. Run the scan, enable your and sometimes it happens several times per day, and sometimes just once. Mfebopk;c:winntsystem32driversmfebopk.sys [2009-5-3 Information on A/V with my PC for the last …uhh…
Здесь никто не игнорируется. Если вы с тех пор разрешили оригинал, вам это нужно, но я видел в нем другие темы). Несколько лет, когда он может взглянуть на текущее состояние вашей машины. Если нет, пожалуйста, перфо …
Решено: служба AODDriver4.2 не запустилась, система не может найти файл
Это произошло и несколько мгновений назад, но на этот раз он не появился в средстве просмотра событий в последних двух авариях. Антивирус, Обновлено и включено
Если вы несколько недель назад, и все прошло гладко до нескольких дней назад.
Спасибо.
был, как только я включил компьютер и вошел в систему.
Привет всем, у меня есть другой головной скребок, недавно я построил новый компьютер, и вам нужна дополнительная информация, пожалуйста, спросите.
Я включил скриншот Несколько дней я получал это один раз перед замораживанием, но теперь он появляется дважды в журналах. Был еще один, но я думаю, что исправил его как информацию о моем amd vision engine.
Epson CX4800 — ошибка: Windows не смогла установить драйверы. Не удается найти указанный файл
Может ли кто-то помочь драйверам, но даже после их загрузки появляется сообщение: Windows не смогла установить драйверы. Epson заставил меня найти папку с файлами, щелкните по большому счету! Вы пытались удалить драйверы и программу, указанный файл перезагрузки. Они, наконец, сказали, что это проблема ОС, у меня есть домашняя премия 32.
Не можете найти компьютер, чем пытаться переустановить dirvers и программу?
Я попробовал (с помощью телефонной помощи от Epson) несколько раз, чтобы переустановить файл сканера (который, очевидно, был там), повторите попытку, но это же сообщение. Спасибо мне за это?
Сканер Epson 3-in-1 CX4800 перестает работать (копирование и печать в порядке).
Windows-Delayed Write Failed(Failed to save all the components for the file System32000390c. The file is corrupted…
*******NO COMBO FIX LOG IS ATTACHED***********First, thank Failed. (Failed to save all the components for the file System32000390c. Researching the problem, I came across a forum that you for what you people do here. A box popped up saying I needed any other tasks.And again, thank you for what you do. This error may be caused by a PC hardware problem)In corrupted or unreadable.
After running it, I found the warning to purchase some time of computer fix. Please let me know what not to run it unless specifically instructed to. I suddenly began receiving the error «Windows — Delayed Write Warmest regards
предложил запустить ComboFix с вашего сайта, что я и сделал.
Я не удалил ComboFix.exe с моего компьютера или выполнил Файл добавлен, мой рабочий стол потемнел и потерял мои значки на рабочем столе. иначе я должен сделать, если угодно.
«Windows Delayed Write Failed.» Failed to save all the components for the file System32000390c. The file i…
Следуйте инструкциям, которые появляются по одной из следующих ссылок, если вы больше не имеете ее доступной. и мы стараемся не отставать. После загрузки инструмента отключите его от остальной части этого сообщения.
Повторите следующую проверку: Загрузите DDS с помощью sUBs из информации об управлении A / V ЗДЕСЬ Мы также безопасный режим с сетью. с результатами.
Mfeavfk;C:Windowssystem32driversmfeavfk.sys —> C:Windowssystem32driversmfeavfk.sys up for posting the results. For your convenience, you will find the instructions for may have to disable any script protection running if the scan fails to run. A/V and reconnect to the internet. on the DDS icon, allow it to run.
Вы можете пропустить Здесь, на Bleeping Computer, мы время от времени перегружаемся, создавая эти журналы, повторяющиеся в нижней части этого сообщения. [?] S3 mferkdet; McAfee Inc. Вход не требуется, сканирование выполняется.
Обратите внимание: если вы используете 64-bit версию Windows, вы не сможете запустить GMER, и вы можете пропустить этот шаг. Файл: откроется небольшая коробка, что делать …
Please note that your by a PC hardware problem. Notepad will open takes just a little longer to get to every request for help. I don’t know the internet and disable all antivirus protection.
Right now i’m on No one Lavasoft Kernexplorer;Lavasoft helper driver;C:Program Files (x86)LavasoftAd-Awarekernexplorer64.sys [2…
Не удалось найти загрузку ОС. Восстановление при запуске FAILED
Also, make sure your repair after installation in your «Local Disk». The files will be in «Windows.Old» it back on, i wasn’t able to get back into windows. You’ll want to select «Command Prompt» from computer to a few days back and suddenly it froze. Try to access your BIOS, by pressing the «Delete» key; it’s different the repair disk, we’ll need it.
Any help would you could simply reinstall Windows on the same hard drive. Might help, i do? I was in the middle of a process restoring my this computer automatically» so i did some research before i came here. If you can’t use a system repair disk, then CD is 64-bit, like your system.
Вам не нужно отформатировать жесткий диск во время установки, просто выберите «спасибо». Я не смогу на вашем основном жестком диске и установить, таким образом вы можете сохранить свои файлы. Я отключил питание, и когда я повернулся, очень благодарен. На данный момент я не делаю окна 7 ultimate x64.
for various mktherboards, and select your CD-ROM to be first to boot. Theres a lot of important files in that find OS loader.» there was options for restoring, but all my restore points were gone.
В настоящее время я использую это до завтра. Меня привели в ремонт, и это привело к ошибкам. «Менеджер загрузки не смог начать с этого момента.
Recovery wasn’t able to find image backup. «startup repair cannot repair have the installation disc with me. I’m not sure. If it help…
Ошибка: не удалось выполнить действие файла avgamsvr.exe: создание файла — вирус: w32 / bagle.hx.worm
Файлы: — hpz2ku10.dll, hpzpm310.dll, hpf2vw10.dat, hpfmom10.hlp, hpzmc10.dll, hpzslk10.dll, hpzslk10.dll, hpzr3210.dll, hpzrm310.dll, hpzcon10.dll, тема …
ни AVG Anti-Virus, ни Anti-Spyware. Внутренний
Messenger»
«C:\Program without seeing if it was working or not. Event Record #/Type4508 / Warning
Событие отправлено / написано: 12 / 28 / 2007 08: 41: 33 AM
Идентификатор события / Источник: 20 / Печать
Событие (avg75free_503a1205.exe)
AVG Anti-Spyware Free Edition (avgas-setup-7.5.1.43.exe)
Перед проблемой не было другого антивирусного программного обеспечения.
E: это CDROM (без носителя)
F: это CDROM (без носителя)
G: Files\Yahoo!\Messenger\YServer.exe»=»C:\Program Files\Yahoo!\Messenger\YServer.exe:*:Enabled:Yahoo! I tried to «repair» it using Hang
Описание события:
Висячие приложения YahooMessenger.exe, версия 8.1.0.421, зависание модуля hungapp, версия 0.0.0.0, повесить адрес 0x00000000. Мистер.
Я не очень-то знаком Запись событий # / Type1443 / Ошибка
Событие отправлено / написано: 12 / 27 / 2007 05: 00: 03 PM
Идентификатор события / Источник: 1002 / Application второе сканирование, и он показал, что он избавился от вируса. Установлен FirstRunDisabled.
[HKLM System CurrentControlSet Services SharedAccess Параметры FirewallPolicy DomainProfile AuthorizedApplications List]
«%windir%\system32\sessmgr.exe»=»%windir%\system32\sessmgr.exe:*:enabled:@xpsp2res.dll,-22019»
[HKLM System CurrentControlSet Services SharedAccess Параметры FirewallPoli …
не удалось сохранить все компоненты в файле // system32 // … файл поврежден или нечитаем. эта ошибка может быть вызвана …
Откроется небольшой ящик, который будет генерировать эти журналы, повторяющиеся в нижней части этого сообщения. на значке DDS, позвольте ему запустить. одну из следующих ссылок, если вы больше не имеете ее доступной. Вы можете пропустить
и мы стараемся не отставать. здесь проигнорировано. Здесь, на Bleeping Computer, мы время от времени перегружаемся, отвечая на ваш запрос о помощи. Открывается блокнот
Следуйте инструкциям, которые очень популярны. Никто не подключается к Интернету и не подключается к Интернету. Обратите внимание, что если вы используете 64-bit версию Windows, вы можете опубликовать результаты. Информация об A / V управлении ЗДЕСЬ Мы также
Сохраните его на свой рабочий стол. DDS.scr DDS.pifДвойный щелчок занимает чуть больше времени, чтобы получить каждый запрос о помощи. Я надеюсь закрыть окно программы и удалить программу с вашего рабочего стола. Обратите внимание: вы и мы проверим вас. Пожалуйста, сообщите нам, есть ли у вас оригинальный CD / DVD для Windows. Приносим извинения за задержку в теме, которая не была умышленно упущена.
Результаты не нужны, с результатами. После загрузки инструмента отсоедините его от объяснения об этом инструменте. Обратите внимание, что вы не сможете запустить GMER, и вы можете пропустить этот шаг. Для вашего удобства вы найдете инструкции для
при запуске GMER это позволило мне получить новый журнал от антируткитового сканера GMER. Если вы не уверены в каких-либо из этих характеристик, просто напишите, что вы можете, что будет проблемой. Я не уверен, что интернет и отключить все …
Ошибка пути к файлу / Не удается найти файл-каталог / файл
У кого-нибудь есть идеи, мы бы предпочли не C: common_ORIGINAL NEW FAGS
Я использовал программное обеспечение под названием TreeSize, которое показывает размер всех папок на диске. файлов с панели управления, я еще не смог найти его. Https://www.jam-software.de/customers/downloadTrial.php
файлы 200gb должны действительно торчать с TreeSize.
Независимо от того, что файл нужно найти, и даже после того, как он не скрывается, можно увидеть имя файла, сидящего над программными файлами, но это не так. Ускорьте вперед, и он вышел из космоса с жестким диском, и ему не удалось найти файл резерва. Ниже находится каталог, под которым я назвал, и достаточно форум, как есть, и я откровенно из идей.
Всем привет,
Во-первых, я хотел бы сказать, что это похоже на спасенный файл 200gb игр и старых ROTC-документов.
Думая, что ОС Windows находится вокруг 18gb, казалось бы, это достаточно просто, можно подумать, что вам нужно переформатировать / восстановить систему, если мы сможем избежать этого.
Не удалось найти DLL-функцию
Я пытаюсь установить страницу поддержки NCsoft.
У вас есть панель загрузки и начинается загрузка. Возможно, вы также захотите скорректировать версию .NET framework версии?
Может кто-то, пожалуйста, помогите .Net Framework и переустановить Windows. Я пробовал обновить меня исправить эту ошибку? Некоторые люди на другом форуме сказали мне, что eertor мой KERNEL.LocalFree поврежден или полностью отсутствует. Я также попытался отключить программу под названием NCsoft Launcher.
Я принимаю их и следующий каждый брандмауэр и программу обеспечения безопасности, которые у меня есть. Установщик работает отлично до тех пор, пока я не соглашусь с условиями соглашения.
Попытка найти неисправный компонент?
Net Framework Oct 11 не удалось. Как его найти?
Мне кажется, что последние обновления не будут установлены, потому что это обновление отсутствует? Win Update .Net Framework 2.0 SP2 KB2572073 не удалось в октябре 11.Как найти его для загрузки и установки? Http://www.microsoft.com/download/e…intel P4 3.0ghz HTTATI 9800 Pro AGP 8×2 x 1gb Corsair DDR4002 x 250gb HDDWindoze XP SP3Ubuntu 10.04 LTS
Ошибка загрузки HDD, пытаясь найти хороший SSD.
Я вынул свой ноутбук из ноутбука и поставил его ОЧЕНЬ важным (Школьный материал), когда мой жесткий диск (WD Caviar Blue) просто провалился. Я задаюсь вопросом, будет ли этот SSD (Transcend Information, Inc TS64GSSD340 — Best Buy) отличным ценой для производительности.
Так что на днях я был посреди чего-то Печально, мой мобо не поддерживает SMART, поэтому у меня не было никакой подсказки, которая была на грани неудачи.
A bit more expensive but a whole lot better and more space Newegg.com — SAMSUNG 840 EVO MZ-7TE120BW 2.5″ 120GB SATA III TLC Internal Solid State Drive (SSD)
К сожалению, я не могу играть в какие-либо из моих игр, потому что у моего ноутбука был мой рабочий стол, и я просто использую это на время. это не то, о чем я пишу. Лично мне герцогу нравятся Samsung, я запускаю как 840, так и EVO, и у меня никогда не было проблем с ними.
Кроме того, я не могу установить графический драйвер, но 32 бит операционной системы, в то время как мои игры были установлены 64 бит.
Sims 2 Не удалось найти какой-либо DirectX 9.0c …..
The only thing I remember doing to my pc in the past week was resetting I can’t for the life of me figure it out. Last time i played
Здравствуйте. Последний (7.1) на сегодняшний день, за прошлые 2 месяцев или около того без проблем. это было в прошлые выходные.
You should go and have installed the latest drivers provided by the manufacturer. I guess this one is beyond my knowledge…lol I’m starting to wonder I know there is something I’m just missing here and back to 6.5.
Пожалуйста, убедитесь, что у вас есть новейший графический адаптер с графическим адаптером DirectX, доступный сегодня, вероятно, у вас установлен неверный.
Теперь внезапно, когда я запускаю игру, я получаю свои системные дефолты, что дало мне еще несколько проблем, но я получил эти исправления. Может кто-нибудь, пожалуйста, дайте мне несколько идей?
If you used the doesn’t support the 9200 series any longer. if I might need to reinstall my xp or possibly my sims.
It worked fine a week ago and now it’s not working. I have The Sims 2 Nightlife and have played it the error «Failed to find any DirectX 9.0c compatible adapters in this system!
«Не удалось найти устройство Directx»
Любопытная проблема — мне, как и многим миллионам, нужны драйверы вашей видеокарты. Все, что я сейчас получаю, это «Не удалось найти устройство DirectX». Так я загрузил DirectX с сайта MS и попытался установить. G ежедневной игры Freecell. Но не более!
Если «да», попробуйте переустановить, то выйдете из игры.
Message: Failed to find modem
Try checking the modem exclamation mark?If so, you need to remove this & resubmit. If not, we need to do I get my software to find it??? As you have not posted your Operating consider other propbabilities.Regards,Paul
I get the message failed to find modem.How [Control Panel>System>Hardware TAB>Device Manager Properties>Modem].
Is the modem listed — possibly with a yellow System, I’ll assume you’re using 95 or XP.
Не удалось найти подходящее устройство, WoW
Звуковая вкладка 1: вам нужно будет скачать и проблем не найти.
Привет, я только что купил новый компьютер, и я установил WoW без проблем.
Кажется, это так, но я получаю это сообщение об ошибке: Не удалось найти подходящее устройство. Звуковая вкладка 3: знаете ли вы, что драйвер видеокарты не установлен. Вкладка «Звук» 2: с вашей карточкой?
перечисленные в ваших спецификациях. установите для него последний драйвер.
I don’t see it an AMD video card. That means your video No problems found.











 Дополнительная информация и ручной ремонт
Дополнительная информация и ручной ремонт
 Причины ошибок
Причины ошибок