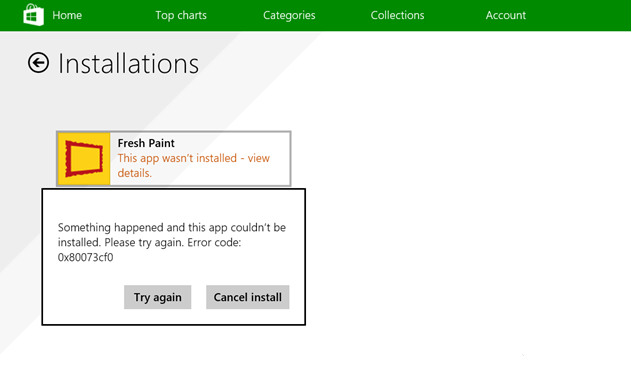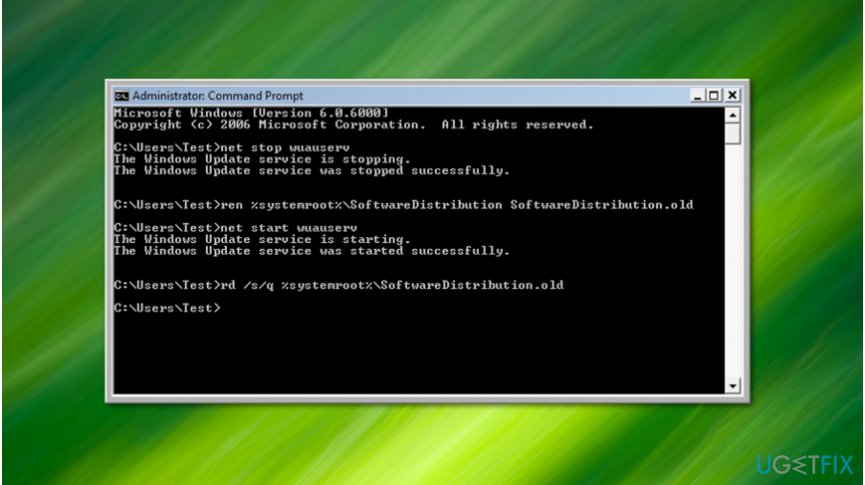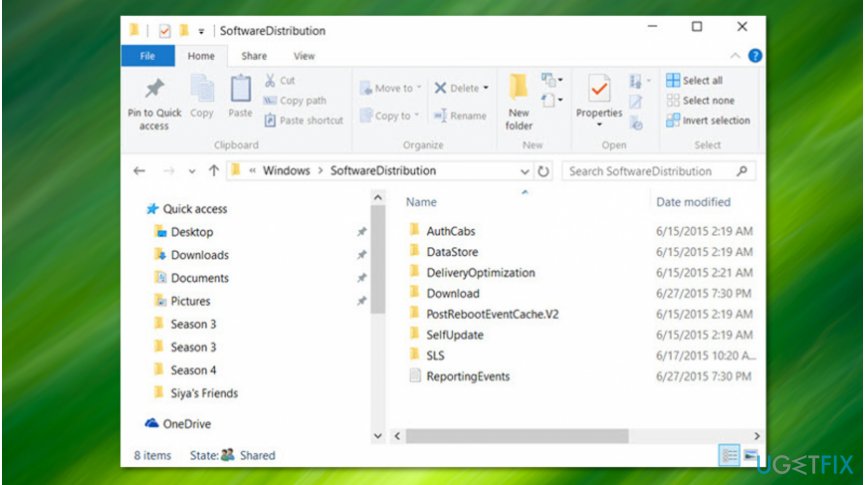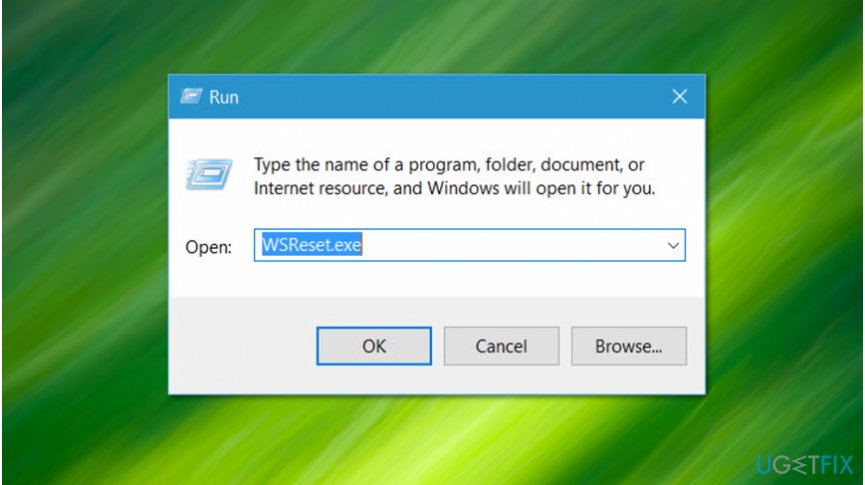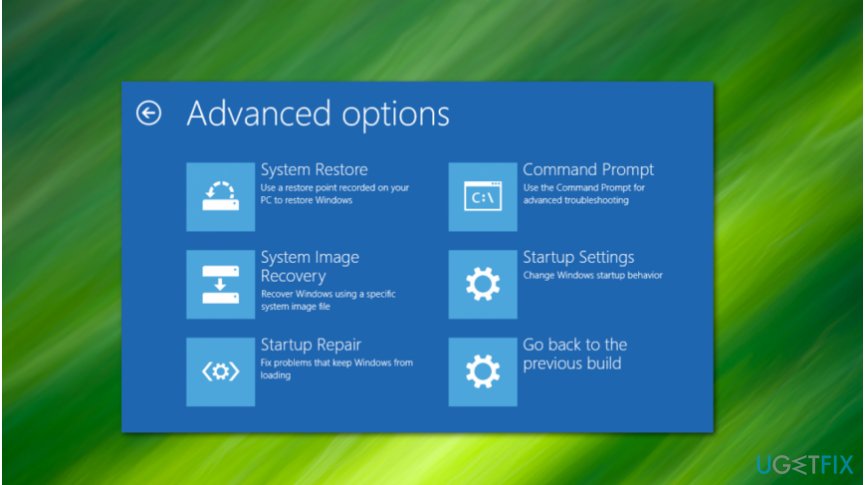Ошибка 0x80073cf0 относится к Windows Store и, в большинстве случаев, связана с кэшем этого приложения. Самые заметные симптомы этого “недуга” проявляются в невозможности обновлять или скачивать новые приложения, даже после перезагрузки ваше компьютера. Не имеет значения, какое приложение вы пытаетесь обновить или скачать, так как проблема заключается исключительно в самом Windows Store.
Многие пользователи довольно часто решали, что проблема заключалась в соединении или с серверами магазина и пытались просто выждать некоторое время, чтобы все разрешилось само собой. Но, естественно, это не приносило никаких плодов и ошибка 0x80073cf0 продолжала присутствовать.
Для решения этой проблемы существует один очень эффективный способ, который помог уже множеству пользователей. Выполнить его можно в двух вариантах. Давайте их рассмотрим.
Исправляем ошибку 0x80073cf0 в Windows Store
Перезапуск Центра обновления Windows и удаление файлов из SoftwareDistribution
Перезапуск Центра обновления Windows и удаления всех файлов из папки под названием SoftwareDistribution является способом решения множеств проблем с Windows Store, включая и ошибку 0x80073cf0. Выполнить этот метод можно двумя способами: через Командную строку и через Службы.
Вариант №1 Через Командную строку
- Нажмите комбинацию клавиш Win+X и выберите из контекстного меню пункт “Командная строка(администратор)”.
- Далее прописывайте следующие команды друг за другом и подтверждайте их нажатием на Enter:
- net stop wuauserv
- rename c:windowsSoftwareDistribution softwaredistribution.old
- net start wuauserv
- После выполнения вышеуказанных команд, закройте Командную строку.
Теперь попробуйте снова скачать или обновить какие-либо приложения, все должно будет пройти без проблем.
Вариант №2 Через Службы
- Нажмите комбинацию клавиш Win+R и впишите в появившуюся поисковую строку services.msc. Затем нажмите Enter.
- Перед вами откроется огромный список из всевозможных служб, работающих на компьютере. Найдите службу под именем “Центр обновления Windows”.
- Нажмите на “Центр обновления Windows” правой кнопкой мыши и выберите из контекстного меню пункт “Остановить”.
- После этого вам нужно будет зайти в папку C:WindowsSoftwareDistribution
- Удалите все, что будет находиться внутри этой папки и не забудьте почистить Корзину.
- Затем возвращайтесь к окну Служб. Снова нажмите на “Центр обновления Windows” правой кнопкой мыши и теперь выберите из контекстного меню пункт “Запустить”.
- После пройденных шагов, закройте окно со Службами.
Вот собственно и все. После этого метода ошибка 0x80073cf0 должна будет исчезнуть и вы спокойно продолжите пользоваться Windows Store.
Вы можете столкнуться с любым из следующих кодов/сообщений об ошибках Магазина Microsoft на ПК с Windows 11 или Windows 10; Сервер споткнулся, ошибка 0x80073CFE, 0x80072F30, 0x000001F7, 0x87e00017, и в некоторых случаях вы не сможете покупать приложения в Microsoft Store. В этом посте мы предлагаем наиболее подходящие решения для успешного исправления кода ошибки 0x80073Cf0 при попытке загрузить, установить или обновить приложения из Магазина Windows на вашем устройстве.
Когда вы столкнетесь с этой проблемой, вы получите следующее полное сообщение об ошибке;
Что-то случилось, и это приложение не может быть установлено. Пожалуйста, попробуйте еще раз. Код ошибки: 0x80073cf0
Если вы столкнулись с Код ошибки магазина Microsoft 0x80073Cf0 на вашем ПК с Windows 11/10 вы можете попробовать наши рекомендуемые ниже решения в произвольном порядке и посмотреть, поможет ли это решить проблему на вашем устройстве.
- Запустите средство устранения неполадок приложений Магазина Windows
- Восстановить или сбросить Microsoft Store
- Переустановите Магазин Windows с помощью PowerShell.
- Сбросить компоненты Центра обновления Windows
Давайте взглянем на описание процесса, связанного с каждым из перечисленных решений.
Прежде чем приступить к приведенным ниже решениям, имейте в виду, что эта ошибка может быть связана с временной проблемой на стороне Microsoft, поэтому вы можете немного подождать, а затем повторить попытку или перезагрузить компьютер и убедиться, что ваш компьютер не подключен. вопросы.
1]Запустите средство устранения неполадок приложений Магазина Windows.
Вы можете приступить к устранению неполадок, чтобы исправить Код ошибки магазина Microsoft 0x80073Cf0 которые произошли на вашем ПК с Windows 11/10, запустив средство устранения неполадок приложений Магазина Windows, и посмотрите, поможет ли это.
Чтобы запустить средство устранения неполадок приложений Магазина Windows на устройстве с Windows 11, выполните следующие действия:
- Нажмите клавишу Windows + I, чтобы открыть приложение «Настройки».
- Перейдите в Система > Устранение неполадок > Другие средства устранения неполадок.
- В разделе «Другое» найдите «Приложения Магазина Windows».
- Нажмите кнопку «Выполнить».
- Следуйте инструкциям на экране и примените все рекомендуемые исправления.
Чтобы запустить средство устранения неполадок приложений Магазина Windows на ПК с Windows 10, выполните следующие действия:
- Нажмите клавишу Windows + I, чтобы открыть приложение «Настройки».
- Перейдите в «Обновление и безопасность».
- Перейдите на вкладку «Устранение неполадок».
- Прокрутите вниз и нажмите Приложения Магазина Windows.
- Нажмите кнопку Запустить средство устранения неполадок.
- Следуйте инструкциям на экране и примените все рекомендуемые исправления.
2]Восстановить или сбросить Microsoft Store
Вы можете восстановить или сбросить Microsoft Store через настройки.
3]Переустановите Магазин Windows с помощью PowerShell.
Чтобы переустановить Магазин Windows с помощью PowerShell на компьютере с Windows 11/10, выполните следующие действия:
Get-AppxPackage -allusers Microsoft.WindowsStore | Foreach {Add-AppxPackage -DisableDevelopmentMode -Register «$($_.InstallLocation)AppXManifest.xml»}
После выполнения команды перезагрузите компьютер и при загрузке попробуйте открыть Microsoft Store и посмотреть, повторяется ли ошибка при попытке загрузить/установить игру/приложение. Если это так, попробуйте следующее решение.
4]Сбросить компоненты Центра обновления Windows
Иногда у вас могут возникнуть проблемы с Центром обновления Windows, такие как невозможность загрузки или установки обновлений, поиска новых обновлений и т. д. Эти проблемы обычно возникают, когда база данных или компоненты Центра обновления Windows повреждены, одна или несколько служб, связанных с Центром обновления Windows, не работают, и Т. Д.
В этом случае сброс параметров и компонентов Центра обновления Windows по умолчанию с помощью средства сброса Центра обновления Windows может исправить указанную ошибку.
Кроме того, вы также можете вручную сбросить компоненты Центра обновления Windows на своем устройстве с Windows 11/10.
Надеюсь это поможет!
Связанный пост: исправить код ошибки Xbox 0x80073CF0 на Xbox или ПК с Windows
Как исправить ошибку сервера магазина Microsoft?
Чтобы исправить ошибку Microsoft Store 0x80072F05 на ПК с Windows 11/10, вы можете попробовать любое из следующих предложений:
- Настройте время и дату.
- Очистите кэш Магазина Microsoft.
- Проверьте свой антивирус.
- Перерегистрируйте приложения Microsoft Store.
- Отключить прокси.
- Проверьте, запущены ли необходимые службы.
- Измените свой DNS.
- Измените параметры Интернета.
Почему Microsoft Store сообщает об ошибке?
Если вы не можете открыть Microsoft Store на своем устройстве, вы можете попробовать следующие предложения: Проверьте и устраните проблемы с подключением и убедитесь, что вы вошли в систему с учетной записью Microsoft. Убедитесь, что для Windows установлено последнее обновление: нажмите «Пуск», затем выберите «Параметры» > «Обновление и безопасность» > «Центр обновления Windows» > «Проверить наличие обновлений».
Что произойдет, если я перезагружу Microsoft Store?
При сбросе Microsoft Store это действие восстановит пакет приложения Microsoft Store. Кэш Магазина Windows будет сброшен, что должно решить ваши проблемы с приложениями. Консоль PowerShell может помочь вам перерегистрировать все пакеты, связанные с Microsoft Store.
Question
Issue: How to Fix Windows Store Error Code 0x80073cf0?
I don’t know why, but for some reason I cannot log into the Windows Store anymore. If I manage to login somehow, when I try to download any application, the Store shows an error code 0x80073cf0. I’m running Windows 10 Anniversary Update. Thanks!
Solved Answer
0x80073cf0 is an error code which might appear when trying to download or update applications from Windows Store. Usually, it appears on Windows 10[1], or Windows 8/8.1 operating systems and might even prevent you from using Windows Store at all.
The error code 0x80073cf0 is delivered along with the following message:
Something happened and this app couldn’t be installed. Please try again. Error code: 0x80073cf0
Even though it is hard to identify the main reason why users encounter 0x80073cf0 error, IT experts suggest that Windows Store was interrupted and couldn’t download the essential files for the application. This might have happened due to the Internet connection issues.
As the Windows Store starts the download in C:\Windows\SoftwareDistribution\DeliveryOptimization folder, only a part of the file is downloaded. When trying to restart the download, Windows Store uses cached file which is invalid and displays error code 0x80073cf0.
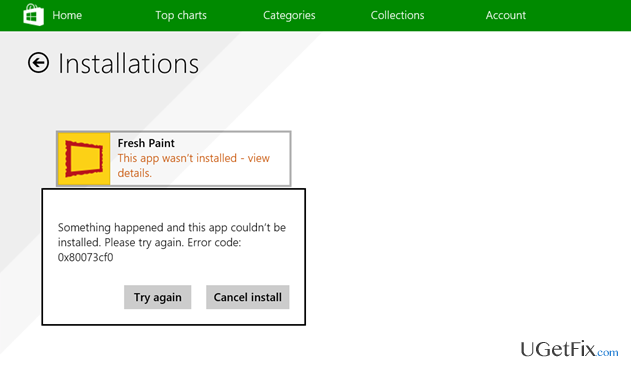
It is assumed that this Windows Store inconsistency may be triggered by store cache[2], incompletely downloaded applications, Windows Update failure, and similar issues. Luckily, our experts have come up with multiple ways how to fix error code 0x80073cf0. You can find the detailed instructions below.
Fix it now!
Fix it now!
To repair damaged system, you have to purchase the licensed version of Reimage Reimage.
Even though you can fix 0x80073cf0 Windows Store error manually, there is also an automatic solution. For that, you should run a full system scan with a professional system optimization software to eliminate Windows errors and potentially unwanted programs (PUPs)[3] automatically. We recommend using ReimageMac Washing Machine X9 or a similar program.
This video will provide you with methods required for fixing this problem:
Technique 1. Restart Windows Updates
Fix it now!
Fix it now!
To repair damaged system, you have to purchase the licensed version of Reimage Reimage.
- Click Win key and type cmd.
- Right-click on the search results and select Run as Administrator.
Use command prompt commands to fix 0x80073cf0 error on Windows.
- When the elevated Command Prompt window opens, type net stop wuauserv, and press Enter.
- Wait for the command to be executed, but don’t close the window yet.
- After that, type rename c:\windows\SoftwareDistribution softwaredistribution.old command, and press Enter again.
- Finally, type net start wuauserv, and hit Enter.
- Once you’re done, close Command Prompt window and reboot your PC.
Technique 2. Use Services Tool
Fix it now!
Fix it now!
To repair damaged system, you have to purchase the licensed version of Reimage Reimage.
- Click Win key + R, type services.msc, and press Enter.
- Locate Windows Update, right-click it, and select Stop.
- After that, open Windows folder and navigate to the partition where Windows OS is located.
You can fix 0x80073cf0 error by deleting all files in SoftwareDistribution folder.
- Open it and delete all files that are stored in SoftwareDistributionOpen.
- Once done, open Services tool as explained above, right-click Windows Update, and select Start.
- Reboot the PC and try to login to Windows Store.
Technique 3. Remove Cache
Fix it now!
Fix it now!
To repair damaged system, you have to purchase the licensed version of Reimage Reimage.
- Click Win key + R, type WSReset.exe, and hit Enter.
Clear cache from Windows Store by running specific commands.
- When you will be shown a Command Prompt and Windows Store windows, it means that Windows Store cache has been successfully cleaned.
- Then reboot your PC.
Technique 4. Run Registry Repair
Fix it now!
Fix it now!
To repair damaged system, you have to purchase the licensed version of Reimage Reimage.
- Open Start, type Change Advanced Startup Options, and click on the results.
- At the bottom of the screen, select Restart now to boot your PC in an Advanced startup mode.
You can run automatic startup repair to get rid of 0x80073cf0 error from Windows Store.
- Choose Troubleshoot -> Advanced Options.
- Select Startup Repair and wait for the system to restart.
Repair your Errors automatically
ugetfix.com team is trying to do its best to help users find the best solutions for eliminating their errors. If you don’t want to struggle with manual repair techniques, please use the automatic software. All recommended products have been tested and approved by our professionals. Tools that you can use to fix your error are listed bellow:
do it now!
Download Fix
Happiness
Guarantee
do it now!
Download Fix
Happiness
Guarantee
Compatible with Microsoft Windows
Compatible with OS X
Still having problems?
If you failed to fix your error using Reimage, reach our support team for help. Please, let us know all details that you think we should know about your problem.
Reimage — a patented specialized Windows repair program. It will diagnose your damaged PC. It will scan all System Files, DLLs and Registry Keys that have been damaged by security threats.Reimage — a patented specialized Mac OS X repair program. It will diagnose your damaged computer. It will scan all System Files and Registry Keys that have been damaged by security threats.
This patented repair process uses a database of 25 million components that can replace any damaged or missing file on user’s computer.
To repair damaged system, you have to purchase the licensed version of Reimage malware removal tool.
Private Internet Access is a VPN that can prevent your Internet Service Provider, the government, and third-parties from tracking your online and allow you to stay completely anonymous. The software provides dedicated servers for torrenting and streaming, ensuring optimal performance and not slowing you down. You can also bypass geo-restrictions and view such services as Netflix, BBC, Disney+, and other popular streaming services without limitations, regardless of where you are.
Malware attacks, particularly ransomware, are by far the biggest danger to your pictures, videos, work, or school files. Since cybercriminals use a robust encryption algorithm to lock data, it can no longer be used until a ransom in bitcoin is paid. Instead of paying hackers, you should first try to use alternative recovery methods that could help you to retrieve at least some portion of the lost data. Otherwise, you could also lose your money, along with the files. One of the best tools that could restore at least some of the encrypted files – Data Recovery Pro.
0x80073cf0 is an error with the Windows Store, usually related to its cache. The most notable symptoms are you not being able to update or download new apps, even if you restart your device.
This happens for users of Windows 8, 8.1 and 10, as they all use the Windows Store. The issue can appear with a variety of apps, which is to be expected since the issue is with the store itself, and not a particular app. Some people thought that it is an issue with their connection or the servers, but this issue isn’t something that will fix itself if you give it some time.
There is one solution that has been proven to help a number of users, and there are two ways that you can go about it. Read on to see how to fix this issue and update your apps, as well as download new ones without any problems whatsoever.
Restart Windows Update, and take care of the content in SoftwareDistribution
Restarting the Windows Update service and dealing with the content in the SoftwareDistribution folder is a solution for a number of Windows Store issues, and this is one of them. Doing this is fairly simple, no matter which way you want to take.
Option 1: Via Command Prompt
- Open a Command Prompt (Administrator). This is done by pressing the Windows key on your keyboard, and typing in cmd. Right-click the result, and choose Run as administrator.
- Within the Command Prompt, type the following commands, and press Enter on your keyboard to execute each one. Make sure to wait for the command to be executed before continuing to the next one.
net stop wuauserv
rename c:windowsSoftwareDistribution softwaredistribution.old
net start wuauserv
- Once you’ve executed all three commands, you can close the command prompt. You can try updating or downloading the apps now, they should be working without any problems.
Option 2: Via the Services tool
- Open the Services tool, by pressing simultaneously Windows and R on your keyboard, typing services.msc, and either clicking OK or pressing Enter on your keyboard.
- Find the Windows Update Right-click it, and choose Stop.
- Navigate to your Windows folder – you will find it in the drive or partition where your operating system is installed. Inside, there is a SoftwareDistribution Open it, and delete everything inside.
- Go back to the Services tool, and right-click the Windows Update service again. Choose Start from the menu. Go ahead and try downloading or updating your apps again.
The Windows Store is Microsoft’s way of letting you download a huge number of apps without bothering to install them, as that can be sometimes troublesome. However, it is still plagued by a huge number of bugs and errors, like this one, that often steer users away from using it. If you’re facing this issue, simply follow the steps in the method above, and you will have it up and running in no time.
Kevin Arrows
Kevin is a dynamic and self-motivated information technology professional, with a Thorough knowledge of all facets pertaining to network infrastructure design, implementation and administration. Superior record of delivering simultaneous large-scale mission critical projects on time and under budget.
Back to top button
На чтение 5 мин. Просмотров 2.9k. Опубликовано 03.09.2019
Когда вы получаете ошибку 0x80073cf9 в Windows 8 или Windows 10, это обычно происходит при попытке установить новое приложение из Магазина Microsoft. Этот код ошибки в основном не позволяет вам установить приложение, и он даст вам два варианта. Вы можете либо снова запустить процесс установки, либо отменить его.

К сожалению, какой бы вариант вы ни выбрали, он не будет работать. Код ошибки 0x80073cf9 также может появляться при попытке обновить приложение, чтобы оно подходило для Windows 8 или Windows 10. Если вы попытаетесь перезагрузить компьютер с Windows 8 или Windows 10, это может сработать в редких случаях. Но если вы будете следовать Шаги, перечисленные ниже, вы увидите, как навсегда решить эту проблему и предотвратить ее повторение.
Содержание
- Исправить ошибку Windows Store 0x80073cf9
- 1. Синхронизация лицензий
- 2. Удалите проблемные приложения
- 3. Создайте папку AUInstallAgent
- 4. Отключите антивирус
- 5. Отключите брандмауэр
- 6. Запустите средство устранения неполадок Магазина Windows.
- 7. Используйте Восстановление системы
Исправить ошибку Windows Store 0x80073cf9
- Синхронизация лицензий
- Удалить проблемные приложения
- Создайте папку AUInstallAgent
- Отключи свой антивирус
- Выключите брандмауэр
- Запустите средство устранения неполадок Магазина Windows
- Использовать восстановление системы
1. Синхронизация лицензий
- Нажмите и удерживайте кнопку «Windows» на клавиатуре.
- После того, как вы попадете на стартовый экран, вам нужно будет щелкнуть левой кнопкой мыши или нажать на «Магазин Windows», который у вас есть.
- После того, как вы попадете в магазин Windows, вам нужно будет нажать и удерживать кнопку «Windows» и кнопку «I».
- Щелкните левой кнопкой мыши на «Обновления приложений».
-
Щелкните левой кнопкой мыши или нажмите «Синхронизировать лицензии здесь».
- Позвольте ему выполнить свою работу и перезагрузите устройство Windows 8 или Windows 10.
- Попробуйте установить приложение или обновить приложение и посмотреть, появляется ли по-прежнему это сообщение об ошибке.
2. Удалите проблемные приложения
- Перейдите на начальный экран в Windows 8 или Windows 10, как вы сделали выше.
- Найдите приложение, с которым у вас проблемы.
-
Щелкните правой кнопкой мыши на приложении и щелкните левой кнопкой мыши или нажмите на функцию «Удалить».
- Щелкните левой кнопкой мыши или нажмите «Магазин Windows» на начальном экране после удаления приложения.
- Введите название приложения, которое вы удалили, и установите его снова из Магазина Windows.
- СВЯЗАННЫЕ: Полное исправление: Магазин Windows не работает в Windows 10
3. Создайте папку AUInstallAgent
- Щелкните левой кнопкой мыши значок «Рабочий стол» на начальном экране.
- Откройте значок «Мой компьютер», дважды щелкнув по.
- Откройте раздел, в котором установлена Windows 8 или Windows 10.
- Дважды щелкните папку «Windows», которая находится в разделе.
-
В папке Windows проверьте и проверьте, есть ли у вас другая папка с именем «AUInstallAgent».
Примечание. Если у вас нет папки «AUInstallAgent», вам нужно щелкнуть правой кнопкой мыши в каталоге «Windows» и создайте новую папку с таким именем. - После того, как вы создали папку, вам нужно перезагрузить устройство Windows 8 или Windows 10.
- Проверьте и посмотрите, есть ли у вас эта проблема.
4. Отключите антивирус
Если у вас есть антивирус, вам нужно будет отключить его и проверить правильность установки приложений после этого. Если они установлены правильно, то это проблема, связанная с вашим антивирусом, так как он блокирует процесс установки приложения.
- СВЯЗАННО: что делать, когда антивирус блокирует файлы EXE против вашей воли
5. Отключите брандмауэр
Ваш брандмауэр может также вызвать раздражающую ошибку Microsoft Store 0x80073cf9. В результате, одним из самых быстрых и безопасных решений является его отключение. После того, как вы отключили брандмауэр, загрузите и установите приложение, которое первоначально вызвало этот код ошибки, а затем вы можете снова включить брандмауэр.
6. Запустите средство устранения неполадок Магазина Windows.
Если проблема сохраняется, попробуйте запустить встроенное средство устранения неполадок Windows 10. Этот инструмент может исправить общие технические проблемы, влияющие на приложения Магазина Windows. Чтобы запустить его, перейдите в «Настройки»> «Обновление и безопасность»> «Устранение неполадок»> выберите «Приложения Магазина Windows» и запустите средство устранения неполадок.

7. Используйте Восстановление системы
- Нажмите и удерживайте кнопку «Windows» и кнопку «X».
- Вам нужно будет щелкнуть левой кнопкой мыши на функцию «Система», которую вы видите на экране.
- Теперь, когда вы открыли «Системную панель управления», вам нужно щелкнуть левой кнопкой мыши по функции «Защита системы», которая есть у вас в левой части этого окна.
-
Щелкните левой кнопкой мыши или нажмите на кнопку «Восстановление системы», которая есть в окне.
-
Вам нужно будет следовать инструкциям на экране и выбрать предыдущую точку восстановления, чтобы восстановить настройки системы до того, как они были до того, как вы получили это сообщение об ошибке.
Примечание. Перед тем, как выполнить Восстановление системы Я предлагаю вам записать приложения, которые вы установили после создания точки восстановления, чтобы вы могли установить их снова после завершения этого процесса.
Итак, вот несколько вариантов, которые вы можете попробовать, чтобы исправить код ошибки 0x80073cf9 и вернуться к своей повседневной деятельности. Если у вас есть какие-либо вопросы, сообщите нам об этом в комментариях ниже.
С момента выпуска обновления для Windows 8 Microsoft представила нам новую концепцию загрузки приложений. Теперь из Магазина Windows можно легко загружать любые приложения, созданные для Windows 8 и Windows 8.1, всего несколькими щелчками мыши. Но, конечно же, как и у любого другого приложения, в нем есть ошибки либо при установке, либо при попытке загрузить приложение.
Коды ошибок, которые вы получаете в хранилище Windows, могут быть вызваны несколькими причинами, такими как код ошибки 0x8024600e при попытке установить или обновить приложения Магазина Windows или код ошибки c101a006, если у вас может быть временная неисправность сервера. Я объясню в нескольких строках, что мы можем сделать, чтобы исправить некоторые коды ошибок, которые мы получаем из магазина Windows при использовании Windows 8 и Windows 8.1.
| Код ошибки | Описание и возможное решение |
|---|---|
| 0x8024600e | Описание: Ошибка 0x8024600e обычно возникает при установке или обновлении приложений из Магазина Windows.
Решение: настройка реестра. |
| C805ab406 | Описание: Ошибка C805ab406 появляется при загрузке приложений из Магазина Windows.
Решение: проверьте свою учетную запись. |
| c101a006 | Описание: Ошибка c101a006 появляется при сбое сервера.
Решение: проверьте свою учетную запись. |
| 805a0193 | Описание: Ошибка 805a0193 может появиться при попытке подключения к Wi-Fi с неверными настройками сети.
Решение. Попробуйте подключиться к другой сети. |
| c101a7d1 | Описание: Ошибка c101a7d1 появляется, когда лицензия приложения отсутствует в вашей истории. Это также может произойти, если сбой службы не позволяет Store проверить историю.
Решение: переустановите приложение. |
| d0000011 | Описание: Ошибка d0000011 появляется, когда телефон вручную незарегистрирован из опции «Удалить этот телефон» на www.windowsphone.com.
Решение: аппаратно перезагрузить телефон. |
| 8000ffff | Описание: Ошибка 8000ffff появится после удаления приложения из Магазина.
Решение: удалите приложение и попробуйте загрузить его снова. |
| 805a01f7 | Описание: Ошибка 805a01f7 появляется при временном сбое сервера.
Решение: дождитесь, когда серверы снова подключатся. |
| 805a01f4 | Описание: Ошибка 805a01f4 появляется при временном сбое сервера.
Решение: дождитесь, когда серверы снова подключатся. |
| 805a0194 | Описание: Ошибка 805a0194 появляется при временном сбое сервера.
Решение: дождитесь, когда серверы снова подключатся. |
| D0000011 | Описание: Ошибка D0000011 появляется, когда телефон был вручную удален с windowsphone.com.
Решение: аппаратно перезагрузить телефон. |
| c101abb9 | Описание: ошибка c101abb9 появляется при временном сбое сервера
Решение: дождитесь, когда серверы снова подключатся. |
| 0x80073CFB | Описание: Ошибка 0x80073CFB возникает, когда Магазину Windows не удается обновить определенное приложение.
Решение: удалите папку распространения программного обеспечения. |
| 0x80073CF0 | Описание: Ошибка 0x80073CF0 возникает, когда Магазину Windows не удается установить определенное приложение на компьютер пользователя.
Решение: удалите папку распространения программного обеспечения / запустите сценарий WUReset / удалите кэш Магазина Windows. |
| 0x80073CF2 | Описание: Ошибка 0x80073CF2 возникает, когда пользователь удаляет или обновляет подготовленное приложение Microsoft Store, используя Microsoft Store, а затем запускает Sysprep на компьютере.
Решение: перезагрузите приложение / выполните команду DISM. |
| 0x80073D00 | Описание: Ошибка 0x80073D00 появляется, когда не удается открыть приложение из Магазина Windows.
Решение: сбросьте приложение, которое выдает эту ошибку, переустановите приложение, которое выдает эту ошибку, перезагрузите Магазин Windows. |
| 0x80073D01 | Описание: Ошибка 0x80073D01 в основном возникает, если определенная операция развертывания пакета заблокирована политикой.
Решение. Настройте перемещаемый профиль пользователя. |
| 0x80073CF4 | Описание: Ошибка 0x80073CF4 появляется, если нет свободного места для установки приложения.
Решение: освободить место на диске. |
| 0x87AFo81 | Описание: Ошибка 0x87AFo81 возникает, как только вы открываете Windows Store. Это приводит к краху магазина.
Решение. Сбросьте кэш Магазина Windows, запустите средство устранения неполадок, отключите антивирус, измените страну или регион на США, выйдите и войдите с другой учетной записью, сбросьте пакеты приложений. |
| 0x80073CF5 | Описание: Ошибка 0x80073CF5 появляется, когда службе хранилища не удается загрузить пакет приложения.
Решение. Проверьте подключение к Интернету, перезагрузите Магазин Windows, удалите папку распространения программного обеспечения. |
| 0x87AF0813 | Описание: Ошибка 0x87AF0813 появляется при попытке установить определенное приложение из Магазина Windows.
Решение: проверьте подключение к Интернету, запустите WSReset.exe, переустановите приложение, проверьте место на диске, запустите средство устранения неполадок, заново зарегистрируйте приложение Магазина Windows, обновите Магазин Windows, выйдите из системы или войдите из Магазина Windows, измените страну или регион в «Соединенные Штаты». |
| 0x80073CF6 | Описание: Ошибка 0x80073CF6 не позволяет пользователям загружать приложения и игры из Магазина Windows.
Решение: перезагрузите Магазин Windows, запустите средство устранения неполадок Магазина Windows. |
| 0x800700B | Описание: Ошибка 0x800700B обычно не позволяет пользователям обновлять приложения Магазина Windows.
Решение. Очистите кэш Магазина Windows, используйте средство устранения неполадок Магазина Windows, запустите сканирование SFC, запустите DISM. |
| 0x80073CF7 | Описание: Ошибка 0x80073CF7 обычно не позволяет пользователям удалять приложения Windows 10.
Решение. Запустите сканирование SFC, удалите папку OLE в редакторе реестра, запустите средство устранения неполадок Магазина Windows, удалите папку распространения программного обеспечения. |
| 0x80073CF9 | Описание: Ошибка 0x80073CF9 обычно появляется, когда пользователи пытаются обновить приложения из Магазина Windows.
Решение: синхронизировать лицензию, переустановить Windows Store. |
| 0x80073CFA | Описание: Ошибка 0x80073CFA появляется при удалении приложений Windows 10.
Решение: перезагрузите приложение, запустите сканирование SFC, запустите DISM. |
| 0x80073CFC | Описание: Ошибка 0x80073CFC препятствует запуску приложений Магазина Windows.
Решение: перезагрузите приложение, переустановите приложение. |
| 0x80073CFD | Описание: Ошибка 0x80073CFD обычно препятствует установке или обновлению приложений Магазина Windows из-за неполной сборки системы
Решение: установите последнюю сборку Windows 10. |
| 0x80073CFE | Описание: Ошибка 0x80073CFE препятствует нормальной работе приложений Магазина Windows.
Решение. Переместите проблемное приложение в другой раздел. |
| 0x80073CFF | Описание: Ошибка 0x80073CFF появляется, когда пакет, который вы пытаетесь установить, не соответствует одному из необходимых требований.
Решение. Перезапустите пакет приложения в PowerShell. |
| 0x80d0000a | Описание: Ошибка 0x80d0000a не позволяет пользователям загружать и обновлять приложения и даже обновлять сам Магазин.
Решение. Запустите средство устранения неполадок Магазина Windows. |
| 0x80073D02 | Описание: Ошибка 0x80073D02 возникает в Windows 10 Insider Preview и не позволяет инсайдерам устанавливать или обновлять приложения из Магазина Windows.
Решение: выполните команду WSReset. |
| 0x80073D05 | Описание: Ошибка 0x80073D05 появляется при запуске симулятора Магазина Windows.
Решение. Запустите средство устранения неполадок Магазина Windows, запустите WSReset.exe, используйте PowerShell. |
| 0x80073CF3 | Описание: Ошибка 0x80073CF3 возникает при попытке обновить определенное приложение.
Решение. Сбросьте пакет приложения в PowerShell. |
| 0x80070057 | Описание: Ошибка 0x80070057 не позволяет вам устанавливать приложения из Магазина с помощью «Попробуйте еще раз. Произошла ошибка. Появится сообщение об ошибке 0x80070057, на случай, если оно понадобится.
Решение. Запустите средство устранения неполадок Магазина Windows. |
| 0x80073D0A | Описание: Ошибка 0x80073D0A не позволяет пользователям устанавливать приложения из Магазина Windows.
Решение. Отключите антивирус или брандмауэр Windows. |
| 0x800B0100 | Описание: Ошибка 0x800B0100 не позволяет загружать, устанавливать или обновлять приложения Магазина Windows.
Решение: Запустите средство устранения неполадок Центра обновления Windows, запустите средство устранения неполадок Магазина Windows, запустите сканирование SFC, запустите средство DISM. |
| 0x80072efe | Описание: Ошибка 0x80072efe приводит к сбою Магазина Windows
Решение. Запустите команду WSReset или средство устранения неполадок Магазина Windows. |
| 0x803F8001 | Описание: Ошибка 0x803F8001 препятствует обновлению приложений Магазина Windows.
Решение: переустановите проблемное приложение. |
| 0x803F700 | Описание: Ошибка 0x803F700 не позволяет пользователям получать доступ, загружать и устанавливать приложения из Магазина Windows.
Решение. Запустите средство устранения неполадок Магазина Windows, отключите брандмауэр Windows, сбросьте кэш хранилища, сбросьте пакеты приложений. |
| 0x80246019 | Описание: Ошибка 0x80246019 не позволяет Магазину Windows устанавливать и загружать приложения.
Решение. Сбросьте Windows Store из приложения «Настройки». |
| 0x80D05001 | Описание: Ошибка 0x80D05001 препятствует первой установке приложения Магазина Windows на ваш компьютер.
Решение. Воспользуйтесь средством устранения неполадок Windows Apps, запустите сканер SFC, отключите сторонние средства Internet Security. |
Код ошибки 0x8024600e
Эта ошибка возникает при попытке установить или обновить «Windows Store».
- Давайте нажать и удерживать кнопку «Windows» плюс кнопку «R».
- В диалоговом окне «Выполнить» введите «Regedt32.exe» и нажмите «Enter» на клавиатуре.
- Редактор реестра теперь должен быть открыт.
- Указанный выше путь должен выглядеть следующим образом: HKEY_CURRENT_USER Software Microsoft Windows CurrentVersion Explorer Папки оболочки пользователя.
- В правой части окна «Редактор реестра» найдите папку с именем «Кэш».
- Дважды щелкните левой кнопкой мыши на «Кэш».
- Под «Ценность данных» у вас должны быть поле и некоторые записи. Нам нужно удалить то, что там написано, и нам нужно написать:
«% USERPROFILE% AppData Local Microsoft Windows Temporary Internet Files»
- Нажмите (левой кнопкой мыши) на «ОК» в окне «Редактировать строку» и перезагрузите компьютер.
Код ошибки 805ab406
Это появится, когда вы попытаетесь загрузить приложение.
- Войдите в свою учетную запись Microsoft (Windows Live ID)
- Нажмите «Изменить личную информацию»
- Проверьте, если дата рождения и родная страна / регион заполнены (если вы получаете какие-либо новые сообщения, которые вам нужны для изменения пароля, измените его)
- Нажмите «Сохранить»
- Перезагрузите компьютер.
Код ошибки c101a006 — Внутренняя ошибка сервера
Если есть сбой сервера, то эта ошибка произойдет.
Выполните шаги, которые вы сделали для кода ошибки 805ab406 выше.
Код ошибки 805a0193 — Возникла проблема при заполнении вашего запроса.
Эта ошибка может появиться, когда вы пытаетесь подключиться к сети Wi-Fi, и у вас неправильные настройки сети.
В случае сбоя сервера вам придется подождать, пока Microsoft его устранит.
Если у вас есть проблема с Wi-Fi, попробуйте подключиться к другому Wi-Fi и посмотреть, работает ли он, и убедитесь, что у вас есть подключение к Интернету.
Код ошибки c101a7d1
Эта ошибка обычно появляется, когда лицензия на приложение отсутствует в вашей истории, или может также возникать, когда сбой службы не позволяет Store проверить историю. Другая причина, по которой вы можете получить эту ошибку, заключается в том, что при обновлении приложения содержимое лицензии недействительно.
- Отмените обновление, которое вы пытаетесь сделать в приложении.
- Удалите приложение, которое у вас есть.
- Попробуйте загрузить приложение из магазина еще раз.
Код ошибки d0000011
Эта ошибка появляется, когда телефон вручную незарегистрирован с помощью опции «Удалить этот телефон» на www.windowsphone.com.
- Во-первых, вам нужно сделать резервную копию вашего телефона.
- Сделайте хард ресет на телефоне.
- Завершите настройку телефона
- Восстановить телефон.
Код ошибки 8000ffff — при заполнении вашего запроса возникла проблема. Попробуйте позже
Эта ошибка появится, когда приложение будет удалено из Магазина.
Решением будет удаление приложения и попытка загрузить его снова.
Код ошибки 805a01f7
Вы получите эту ошибку при временном сбое сервера.
Дождитесь, пока сервер снова подключится к сети, и попробуйте снова (в этом конкретном случае нет времени ожидания).
Код ошибки 805a01f4
Эта ошибка такая же, как указано выше. Вам придется подождать, пока сервер не будет работать правильно.
Код ошибки 805a0194
Подождите, пока сервер не заработает.
Код ошибки D0000011
Эта конкретная ошибка возникает, когда телефон был вручную удален с windowsphone.com.
Выполните те же действия, что и код ошибки d0000011
Код ошибки c101abb9
Вам придется подождать, пока неисправность сервера не будет устранена.
Код ошибки 0x80073CFB
В этом случае наиболее распространенным решением является удаление папки Software Distribution. Если вы не уверены, как это сделать, просто следуйте этим инструкциям:
- Щелкните правой кнопкой мыши меню «Пуск» и запустите командную строку (Admin).
- В командной строке введите следующие команды и нажмите Enter после каждого:
- чистая остановка wuauserv
- ren c: // windows //
SoftwareDistribution softwaredistribution.old
- чистый старт wuauserv
- Выход
- Теперь попробуйте запустить Центр обновления Windows и проверьте наличие изменений.
Код ошибки 0x80073CF0
Эта ошибка появляется, когда не удается открыть определенный пакет. Поэтому вы не можете загружать какие-либо приложения или игры из Магазина Windows. Чтобы устранить код ошибки 0x80073CF0, выполните одно из следующих действий:
- Удалить папку SoftwareDistribution.
- Восстановить кеш магазина. (Нажмите Win key + R, введите WSReset.exe и нажмите Enter).
- Запустите скрипт WUReset. (Этот сценарий в основном используется для работы с обновлениями Windows, но в этом случае он также может быть полезен).
Код ошибки 0x80073CF2
Эта ошибка обычно появляется, когда вы пытаетесь обновить определенное приложение Магазина Windows. Это вряд ли появится при загрузке новых приложений.
Чтобы устранить ошибку с кодом 0x80073CF2, попробуйте некоторые из следующих решений:
- Сбросить приложение, которое вы не можете обновить
- Запустите инструмент DISM (Обслуживание образов развертывания и управление ими).
Код ошибки 0x80073D00
Вы заметите эту ошибку, когда на самом деле пытаетесь открыть определенное приложение. Приложение не откроется, сообщив, что его нельзя открыть «потому что оно в данный момент обновляется». Чтобы решить эту проблему, выполните следующие действия:
- Сбросить приложение, которое дает вам эту ошибку
- Переустановите приложение, которое дает вам эту ошибку.
- Сбросить Windows Store.
Тот же код ошибки также отображается на Xbox One и не позволяет открывать приложения. Некоторые люди предлагают сбросить консоль по умолчанию или удалить свой профиль и добавить его снова. Тем не менее, вы также можете попробовать с помощью инструмента диагностики Xbox One. Просто следуйте инструкциям, и, надеюсь, вы найдете то, что ищете.
Код ошибки 0x80073D01
По словам Microsoft, эта проблема в основном возникает, если определенная операция развертывания пакета заблокирована политикой. Итак, что это значит? Это означает, что вы выполнили некоторую грязную работу в редакторе групповой политики и заблокировали политики управления приложениями или политику « Разрешить операции развертывания в специальных профилях».
Если эти политики действительно блокируют ваши приложения, вам необходимо настроить перемещаемый профиль пользователя в своей учетной записи. Для получения дополнительной информации обратитесь к Официальному руководству Microsoft по управлению профилями пользователей в роуминге.
С другой стороны, если никакие такие политики не блокируют ваши приложения, проблема кроется в вашей учетной записи пользователя. Вы используете временную учетную запись или вошли локально. В любом случае, просто войдите в свою «постоянную» учетную запись пользователя, и все будет в порядке.
Код ошибки 0x80073CF4
Я не уверен, является ли это проблемой вообще. Проще говоря, если на жестком диске недостаточно места для установки определенного приложения, вы получите эту ошибку.
Очевидное решение в этом случае — очистить диск и освободить место для приложения, которое вы хотите установить. Windows 10 позволяет изменить папку, в которой сохраняются новые приложения. Таким образом, если вы не хотите ничего удалять со своего диска, вы всегда можете переместить новое приложение в другое.
И вот как это сделать:
- Перейти в настройки
- Перейдите в Система > Хранилище
- Нажмите Изменить, где новый контент сохраняется
- В разделе Новые приложения сохраните в разделе выберите другой жесткий диск.
Код ошибки 0x87AFo81
Эта проблема возникает, как только вы открываете Windows Store. Он не связан конкретно с обновлением или загрузкой приложений, но влияет на Магазин в целом.
Чтобы решить эту проблему, попробуйте некоторые из следующих обходных путей:
- Сброс кеша Магазина Windows
- Запустите средство устранения неполадок
- Отключи свой антивирус
- Изменить страну или регион на США
- Выйти и войти с другой учетной записью
- Сбросить пакеты приложений
Ознакомьтесь с нашим подробным руководством по исправлению ошибки 0x87AFo81 Windows Store для получения более подробной информации.
Код ошибки 0x80073CF5
Эта ошибка появляется, когда Службе Магазина не удается загрузить пакет приложения. Обычно это появляется при установке новых приложений, но это также возможно при обновлении существующих.
Чтобы решить эту проблему, попробуйте некоторые из следующих решений:
- Проверьте подключение к интернету. Если вы не можете нормально подключиться к Интернету, прочитайте эту статью, чтобы решить проблемы с сетью.
- Сбросить Магазин Windows
- Удалить папку распространения программного обеспечения
Код ошибки 0x87AF0813
Чтобы решить эту проблему, попробуйте некоторые из решений, перечисленных ниже:
- Проверьте интернет соединение
- Запустите WSReset.exe
- Переустановите приложение
- Проверьте место для хранения
- Запустите средство устранения неполадок
- Перерегистрируйте приложение Windows Store
- Обновить Windows Store
- Выйти / войти из Магазина Windows
- Измените страну или регион на «Соединенные Штаты».
Ознакомьтесь с нашим подробным руководством по исправлению ошибки 0x87AF0813 Windows Store для получения дополнительной информации.
Код ошибки 0x80073CF6
Эта ошибка не позволяет загружать приложения и игры из Магазина Windows. До сих пор нет подтвержденного решения этой проблемы, но вы можете попробовать некоторые из основных решений:
- Сбросить Магазин Windows (запустить WUReset.exe)
- Используйте средство устранения неполадок Магазина Windows. Перейдите в Настройки> Обновление и безопасность> Устранение неполадок. Теперь найдите приложения Магазина Windows, щелкните по нему и выберите Запустить средство устранения неполадок. Просто следуйте дальнейшим инструкциям на экране и позвольте мастеру завершиться.
Код ошибки 0x800700B
Эта проблема обычно связана с обновлением приложений Магазина Windows. Таким образом, есть большая возможность столкнуться с ним при обновлении установленных на данный момент приложений, а затем при загрузке новых.
Вот что вы можете попробовать при решении этой проблемы:
- Очистить кэш Магазина Windows
- Использование средства устранения неполадок Магазина Windows из приложения «Настройки»
- Запустите сканирование SFC. Откройте командную строку (Admin)> введите следующую строку и нажмите Enter: sfc / scannow
- Запустите DISM
- Используйте Powershell. Откройте Powershell (Admin), введите следующую команду и нажмите Enter: Get-AppXPackage -AllUsers | Where-Object {$ _. InstallLocation-like «* SystemApps *»} | Foreach {Add-AppxPackage -DisableDevelopmentMode -Register «$ ($ _. InstallLocation) AppXManifest.xml»}
Код ошибки 0x80073CF7
Эта ошибка появляется, когда вы пытаетесь установить приложение из Магазина Windows. Кроме того, он также может отображаться, когда вы пытаетесь удалить приложение с вашего компьютера, поскольку он не может отменить регистрацию пакета.
Чтобы решить эту проблему, попробуйте некоторые из следующих решений:
- Запустите сканирование SFC.
- Удалить папку OLE в редакторе реестра. Перейдите в Поиск, введите regedit и откройте редактор реестра. Перейдите по следующему пути: HKEY_CURRENT_USER Software Microsoft. Найдите папку OLE и удалите ее.
- Запустите средство устранения неполадок Магазина Windows из настроек.
- Удалите папку распространения программного обеспечения.
Код ошибки 0x80073CF9
Это еще один код ошибки, который обычно появляется при обновлении существующих приложений Магазина Windows. Мы уже широко рассмотрели эту проблему, поэтому вы можете проверить статью для более подробных решений.
Код ошибки 0x80073CFA
Это еще одна проблема, возникающая при удалении приложений Windows 10, а не в процессе установки. Вот несколько основных шагов, которые вы можете предпринять, чтобы решить эту проблему:
- Сбросить приложение
- Запустите сканирование SFC
- Запустите DISM
Код ошибки 0x80073CFC
Еще одна ошибка, которая не влияет на установку или обновление приложений Windows 10. Эта проблема на самом деле препятствует запуску определенного приложения. Итак, есть два очевидных решения этой проблемы:
- Сбросить приложение
- Переустановите приложение
Код ошибки 0x80073CFD
Эта проблема установки обычно препятствует установке или обновлению приложений Магазина Windows из-за неполной сборки системы. В этом случае выполните некоторые из следующих действий:
- Обновите до последней версии Windows 10. Если вы используете Windows 10 Insider Preview, обязательно установите последнюю версию Preview.
- Убедитесь, что ваше интернет-соединение работает правильно.
- Запустите средство устранения неполадок Магазина Windows
Код ошибки 0x80073CFE
Эта ошибка обновления может сделать некоторые из ваших приложений непригодными. Вот исправление, которое помогло некоторым пользователям, а также может помочь вам:
- Зайдите в настройки.
- Перейти в приложения.
- Теперь найдите приложение, которое не работает, щелкните его и выберите « Переместить».
- Переместите приложение на жесткий диск, на котором установлена ваша система.
Как видите, эта ошибка может быть легко вызвана решением вышеупомянутой ошибки 0x80073CF4. Так что будьте осторожны при перемещении ваших приложений.
Код ошибки 0x80073CFF
Вы можете получить эту ошибку, если пакет, который вы пытаетесь установить, не соответствует одному из следующих требований:
- Приложение разворачивается с помощью F5 в Visual Studio на компьютере с лицензией разработчика Магазина Windows.
- Пакет подписан подписью Microsoft и развернут как часть Windows или из Магазина Windows.
- Пакет подписан доверенной подписью и установлен на компьютере с лицензией разработчика Магазина Windows, присоединенном к домену компьютере с включенной политикой AllowAllTrustedApps или на компьютере с лицензией боковой загрузки Windows с включенной политикой AllowAllTrustedApps.
Хотя это редкое явление, вы можете столкнуться с ним при установке некоторых менее популярных приложений из Магазина Windows. Чтобы справиться с этим, сделайте следующее:
- Перейдите к поиску, введите powershell и откройте PowerShell (Admin)
- Вставьте следующую строку и нажмите Enter: Get-appxprovisionedpackage -online | where-object {$ _. packagename-like «* windowscommunicationsapps *»} | удалить-appxprovisionedpackage -online
- Перезагрузите компьютер
Код ошибки 0x80d0000a
Чтобы устранить ошибку 0x80d0000a, просто запустите команду WSReset.exe.
Ознакомьтесь с нашим подробным руководством по исправлению этой ошибки в Магазине Windows для получения более подробной информации.
Код ошибки 0x80073D02
Эта проблема обычно возникает в Windows 10 Insider Preview и не позволяет пользователям устанавливать приложения из Магазина. Лучшее решение этой проблемы — просто сбросить Windows Store с помощью команды WUReset.exe.
Код ошибки 0x80073D05
Есть несколько вещей, которые вы можете попробовать при работе с ошибкой 0x80073D05. Вот что вам нужно сделать:
- Запустите средство устранения неполадок Магазина Windows из настроек.
- Запустите WSReset.exe.
- Откройте PowerShell (Admin), вставьте следующую команду и нажмите Enter: Get-Appxpackage –Allusers
- После этого найдите Microsoft.Windowsstore и скопируйте PackageFullName (ctrl + c).
- Теперь выполните следующую команду: Add-AppxPackage -register «C: Program FilesWindowsApps ”–DisableDevelopmentMode (ПРИМЕЧАНИЕ. Не забудьте заменить с actaul PackageFullName, вы только что скопировали.
Код ошибки 0x80073CF3
Эта проблема возникает, когда вы пытаетесь обновить определенное приложение. Вот возможные причины этой проблемы:
- Входящий пакет конфликтует с установленным пакетом.
- Указанная зависимость пакета не может быть найдена.
- Пакет не поддерживает правильную архитектуру процессора.
Чтобы решить эту проблему, необходимо перерегистрировать Магазин Windows:
- Перейдите в Поиск, введите powershell, щелкните правой кнопкой мыши Powershell и откройте как администратор.
- Введите следующую команду и нажмите Enter: Get-AppXPackage | Foreach {Add-AppxPackage -DisableDevelopmentMode -Register «$ ($ _. InstallLocation) AppXManifest.xml»}
- Перезагрузите компьютер
Код ошибки 0x80070057
Для решения этой проблемы установки из Магазина Windows рекомендуется запустить средство устранения неполадок Магазина Windows из приложения «Настройки». Несколько пользователей подтвердили, что это решение работает для них.
Код ошибки 0x80073D0A
Чтобы решить эту проблему, включите антивирус и брандмауэр Windows. Если вы не знаете, как отключить брандмауэр Windows, просто следуйте этим инструкциям:
- Перейдите в Поиск, введите брандмауэр и откройте брандмауэр Windows.
- Теперь нажмите «Выключить или включить брандмауэр Windows»
- Перейти к выключению брандмауэра Windows
Код ошибки 0x800B0100
На самом деле это ошибка Центра обновления Windows, но пользователи также обнаружили ее в Магазине Windows. Что странно. В любом случае, чтобы решить эту проблему, попробуйте некоторые из следующих решений:
- Запустите средство устранения неполадок Центра обновления Windows
- Запустите средство устранения неполадок Магазина Windows
- Запустите сканирование SFC
- Запустите инструмент DISM
Код ошибки 0x80072efe
Эта ошибка вызывает сбой Магазина Windows. Чтобы устранить ошибку 0x80072efe, попробуйте некоторые из следующих обходных путей:
- Запустите скрипт WSReset.exe
- Запустите средство устранения неполадок Магазина Windows
Код ошибки 0x803F8001
Эта проблема препятствует обновлению приложений. Тем не менее, решение для кода ошибки 0x803F8001 не может быть проще. Просто удалите приложение, зайдите в магазин и установите его еще раз.
После переустановки приложения вы сможете без проблем обновить его с этого момента.
Код ошибки 0x803F700
Пользователи, сообщившие об этой ошибке, сказали, что им не удалось получить доступ, загрузить и установить приложения в Магазине Windows. Попробуйте некоторые из следующих обходных путей, чтобы решить эту проблему:
- Запустите средство устранения неполадок Магазина Windows
- Отключить брандмауэр Windows
- Сброс кеша магазина
- Сбросить пакеты приложений
Ознакомьтесь с нашим подробным руководством по исправлению ошибки 0x803F700 Windows Store для получения дополнительной информации.
Код ошибки 0x80246019
Этот код ошибки на самом деле довольно легко решить, все, что вам нужно сделать, это сбросить Store из приложения Настройки. Если вы не уверены, как это сделать, просто ознакомьтесь с нашим подробным руководством по исправлению этой ошибки в Магазине Windows для получения более подробных решений.
Код ошибки 0x80D05001
И, наконец, последний код ошибки в этой длительной статье — ошибка Магазина Windows 0x80D05001. Вот что вам нужно сделать, чтобы обратиться к нему:
- Используйте средство устранения неполадок приложений Windows
- Запустите сканер SFC
- Отключить сторонние инструменты интернет-безопасности
Ознакомьтесь с нашим подробным руководством по исправлению этой ошибки в Магазине Windows для более подробных решений.
Так что это шаги, которые вы можете сделать, чтобы исправить коды ошибок, которые вы получаете в магазине Windows. Пожалуйста, напишите нам ниже для любых других идей по этому вопросу.