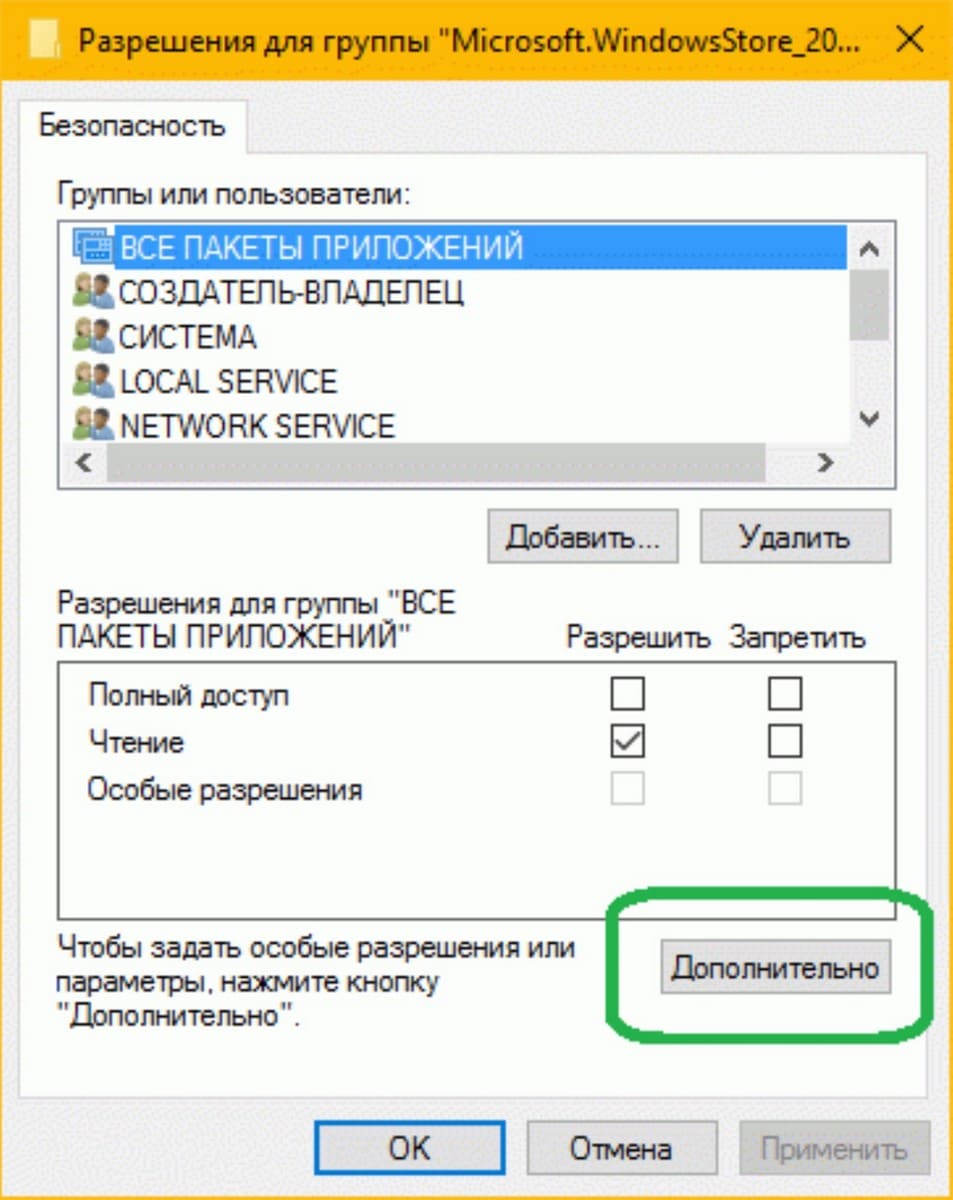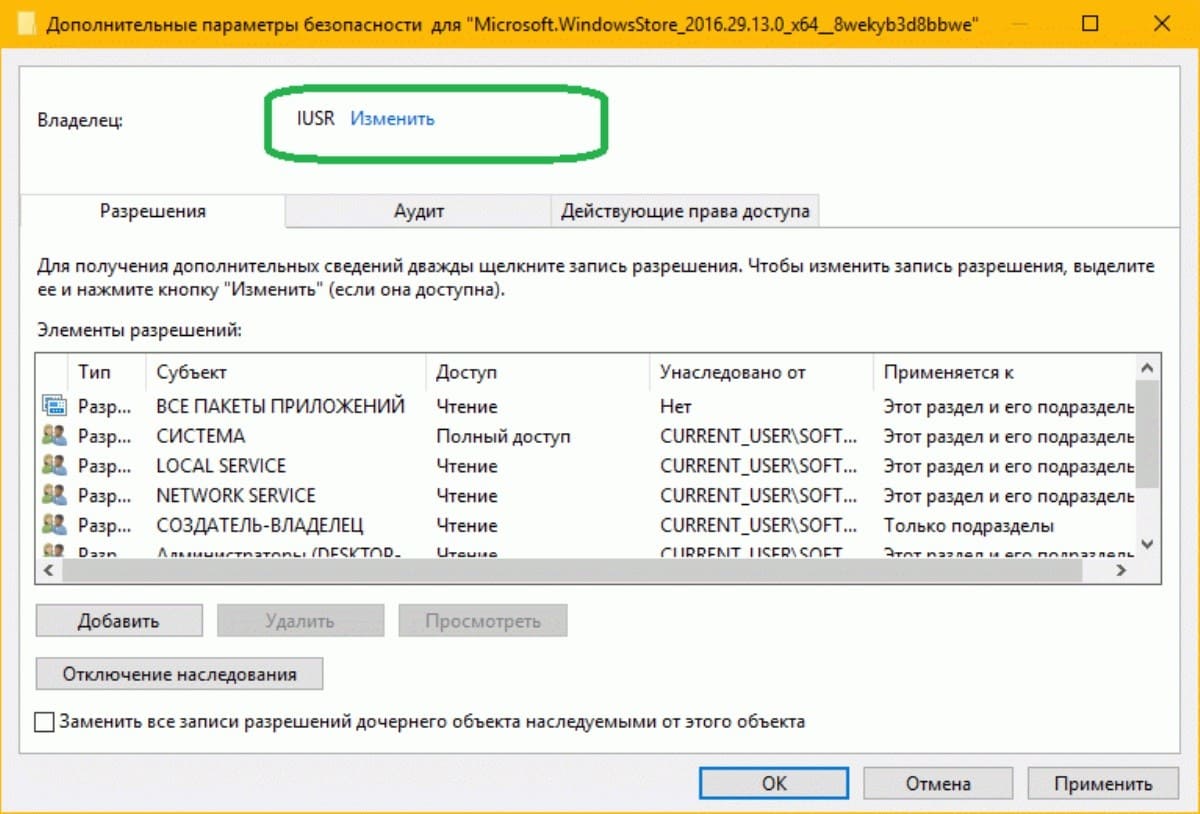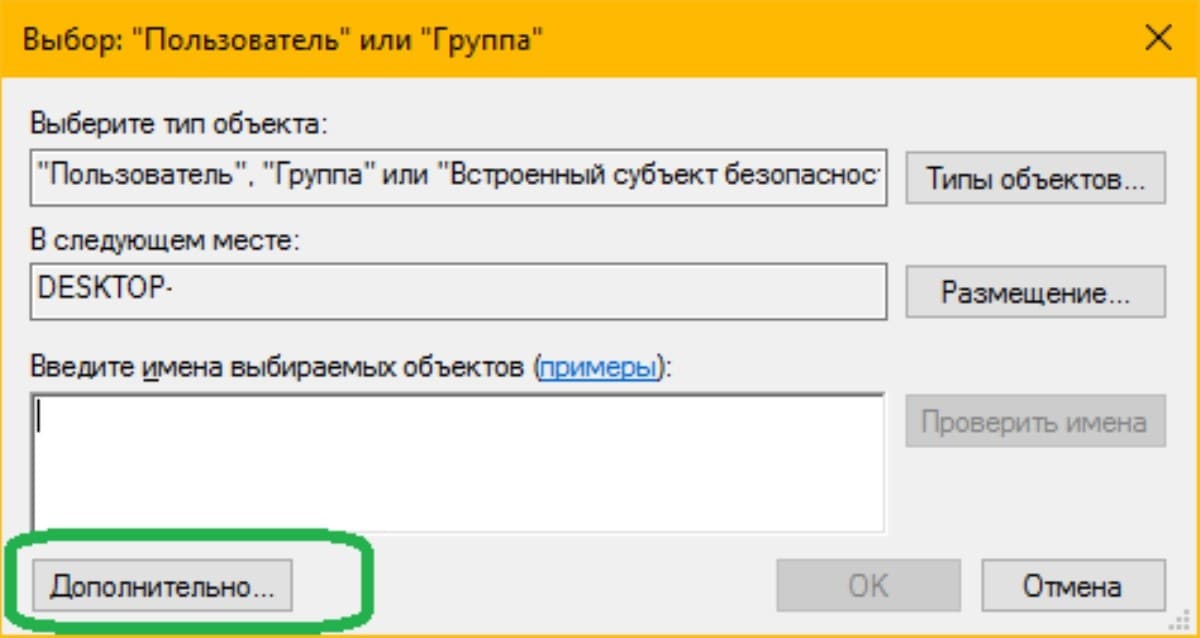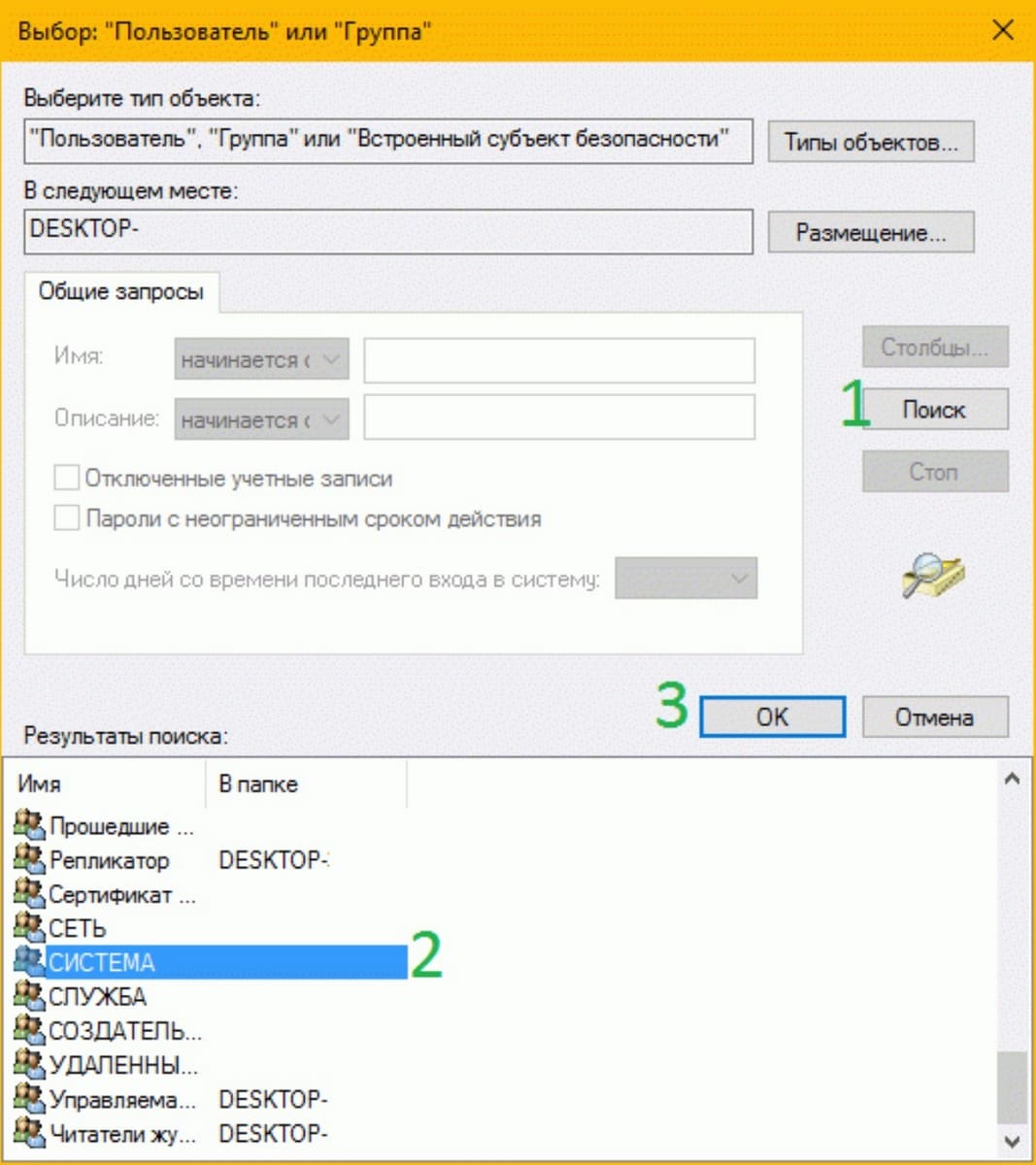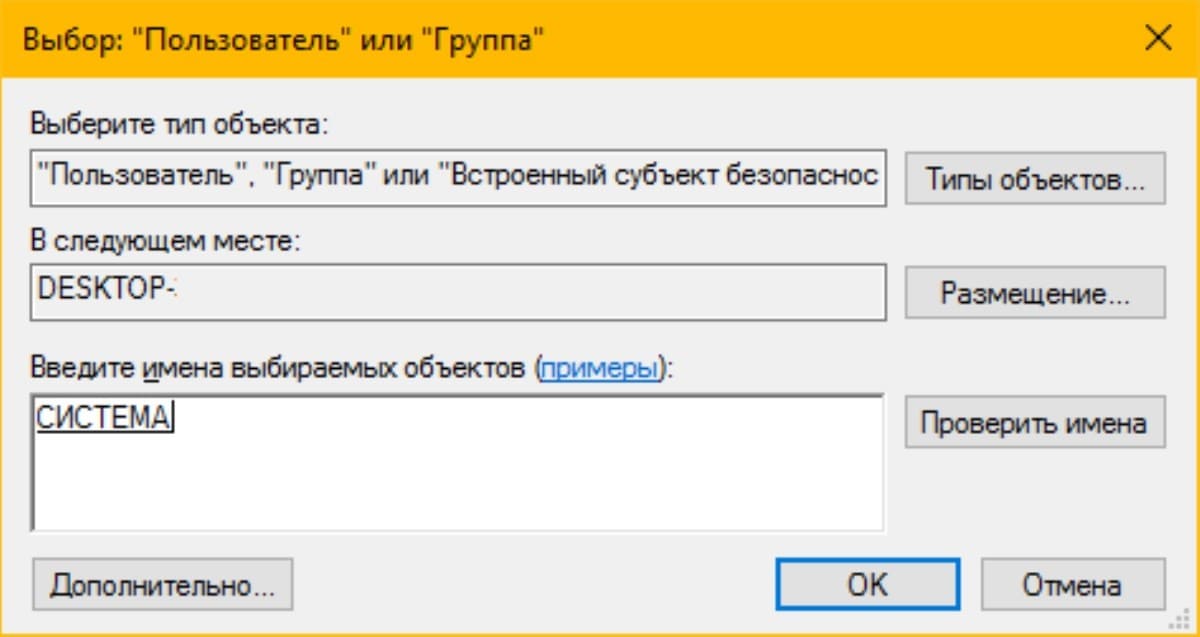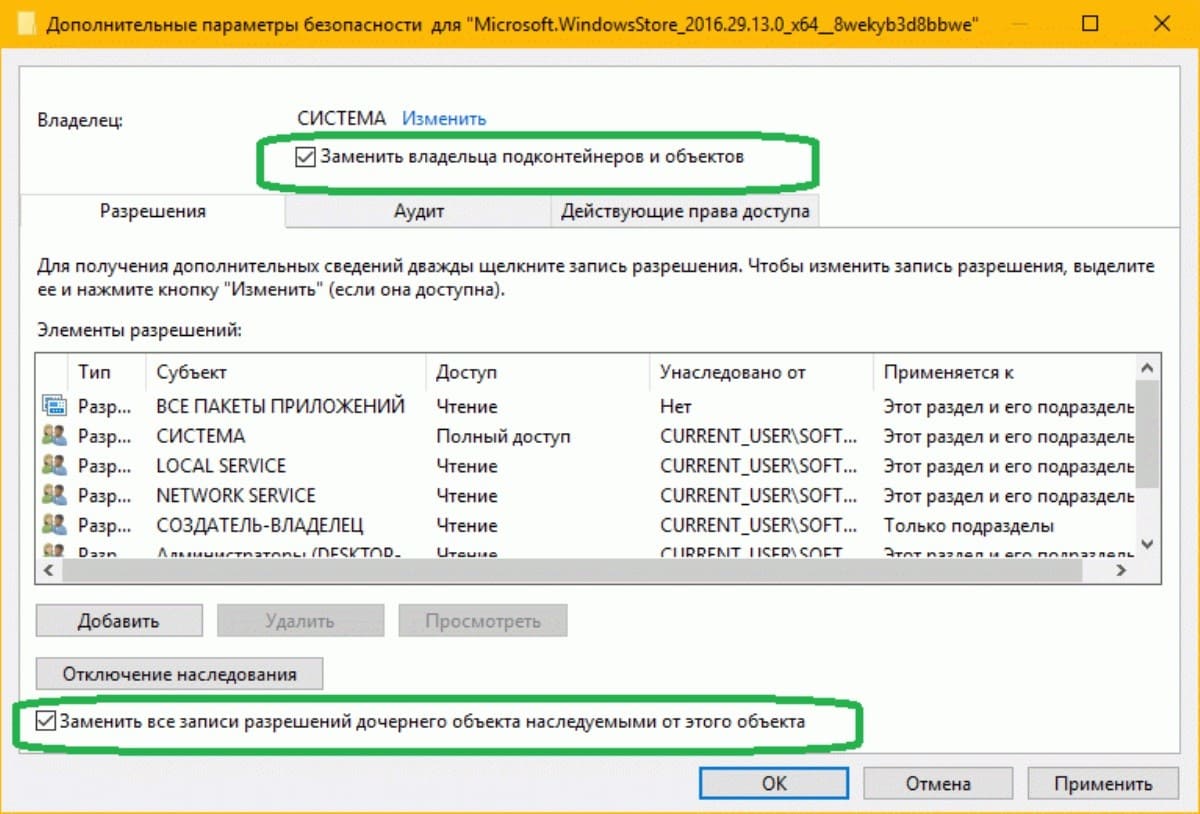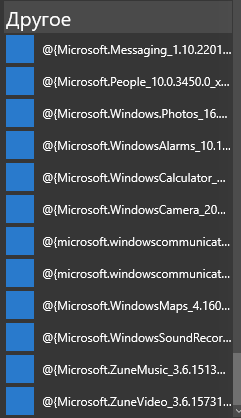Иногда случается так, что по какой-то причине универсальные приложения Windows 10 перестают обновляться или вообще нормально работать. В таких случаях обычно рекомендуется перерегистрировать проблемное приложение, используя консоль PowerShell. Способ более чем эффективный, но и здесь вас может поджидать неудача. Может статься, что при попытке перерегистрировать программу вы получите ошибку.
Чаще всего это «Add-AppxPackage: Сбой развертывания с HRESULT: 0x80073CF6, Не удалось зарегистрировать пакет». Помимо заголовка и кода ошибки вы еще получите описание с указанием на имя файла приложения, название пакета и все это красным цветом. Ошибка эта появляется обычно тогда, когда владелец ключа реестра в пакете по какой-то причине оказывается измененным. Владельцем этого ключа должна быть «Система», и если его вернуть, ошибка больше появляться не будет.
Теперь о том, как это сделать. Командой regedit откройте редактор реестра и разверните следующую ветку:
HKEY_CURRENT_USER/SoftwareClassesLocal SettingsSoftwareMicrosoftWindowsCurrentVersionAppModelRepositoryPackagesXXX-XXX
, где XXX-XXX – имя пакета. Подсмотреть его можно в том же описании ошибки. Возьмем, к примеру, Магазин Windows. Его имя Microsoft.WindowsStore_11602.1.26.0_x86__8wekyb3d8bbwe. Кликаем по нему правой кнопкой мыши и выбираем в меню «Разрешения».
В открывшемся окошке настроек безопасности нажмите кнопку «Дополнительно». Откроется еще одно окно, в самом верху которого будет указан текущий владелец ключа.
Кликните по расположенной рядом ссылке «Изменить», введите в предложенное текстовое поле «Система» и нажмите «Проверить имена».
Если все сделано правильно, все буквы станут прописными, а сам текст будет подчеркнут. Как вариант, можно нажать «Дополнительно», затем «Поиск» и выбрать «СИСТЕМА» в полученном списке владельцев. Нажмите «OK». Теперь вверху окна дополнительных параметров безопасности у вас будет указана «СИСТЕМА».
Отметьте галочкой чекбокс «Заменить владельца на подконтейнеров и объектов» как показано на скриншоте.
Сохраните результаты редактирования, закройте редактор реестра и перезагрузите компьютер, после чего вновь попробуйте перерегистрировать приложение. Ошибка больше появляться не должна.
Отличного Вам дня!
Иногда может произойти что современные приложения Windows 10 не работают так как хотелось бы. Один из вариантов Перерегистрировать это приложение. И даже перерегистрируя его вы можете потерпеть неудачу из — за различных причин. Когда процесс завершается неудачно, вы получаете детальное сообщения об ошибке, красным цветом.
Add-AppxPackage : Сбой развертывания с HRESULT: 0x80073CF6, Не удалось зарегист
рировать пакет.
Merge Failure: ошибка: 0x80070003: не удается зарегистрировать пакет Microsoft.
WindowsStore_2015.23.23.0_x64__8wekyb3d8bbwe( имя пакета * ) так как произошел сбой объединени
я следующего файла: C:Program FilesWindowsAppsMicrosoft.WindowsStore_2016.23 (* Имя исполняемого файла )
.23.0_neutral_split.language-ru_8wekyb3d8bbweresources.pri
* Имя пакета и Имя исполняемого файла может изменятся в зависимости от приложения. Например, имя пакета может быть как Microsoft.WindowsStore_2016.8.3.0_x86__8wekyb3d8bbwe , ИМЯ исполняемого файла может быть C: Program……
Если вы получаете эту ошибку, необходимо проверить запись журнала для этого процесса, с помощью просмотра событий, который расскажет вам о причинах ошибки. В целом, следует отметить , что эта ошибка проявляется, если владелец ключа реестра в пакете приложения по какой то причине изменен. Если вернуть владелеца ключа реестра по умолчанию Система, то мы можем легко избежать проблему.
Как исправить — Сбой развертывания с HRESULT: 0x80073CF6, Не удалось зарегистрировать пакет. Merge Failure: ошибка: 0x80070003: не удается зарегистрировать пакет Microsoft.
1. Нажмите Win + R и введите Regedit в диалоговом окне Выполнить, чтобы открыть редактор реестра. Нажмите кнопку ОК.
2. Перейдите в следующий раздел реестра:
HKEY_CURRENT_USER Software Classes Local Settings Software Microsoft Windows CurrentVersion AppModel Repository Packages
* Имя Пакета*
* Имя пакета , который вы получили с ошибкой, например — Microsoft.WindowsStore_2016.29.13.0_x86__8wekyb3d8bbwe.
3. Теперь с помощью правой кнопкой мыши кликнув на ключе реестра с именем пакета выберите в контекстном меню Разрешения… . Нажмите кнопку Дополнительно в окне свойств (см скриншот ниже).
4. Далее, в Дополнительных параметрах безопасности, необходимо проверить владельца ключа. Так как вы столкнулись с ошибкой, владелец может быть любой другой, кроме Системы. Таким образом , необходимо установить Система по умолчанию в качестве владельца. Нажмите на ссылку Изменить.
5. Затем нажмите кнопку Дополнительно и перейдите в окно Выбор Пользователь или Группа.
6. Двигаясь дальше, в показанном ниже окне нажмите кнопку Поиск. Затем прокрутите вниз результаты поиска и выберите СИСТЕМА . Нажмите кнопку ОК .
Теперь вы должны увидеть Система в окне Выбор Пользователь или Группа. Нажмите кнопку ОК .
7. И, наконец, вы установили Система в качестве владельца ключа реестра. Проверьте чекбоксы, опции — Заменить владельца на подконтейнеров и объектов и Заменить все записи разрешений дочернего объекта наследуемыми от этого объекта, должны быть включены.
Нажмите Применить затем ОК . Нажмите кнопку OK в окне свойств , а также. Закройте редактор реестра .
Теперь перезагрузите компьютер и попробуйте повторно зарегистрировать приложение.
Это работает!
Microsoft Store — это цифровая платформа, с которой пользователи Windows могут загружать и устанавливать приложения и игры на свои устройства Windows. В нем есть как бесплатные, так и платные игры и приложения. При установке приложений и игр из Microsoft Store некоторые пользователи сталкивались с ошибкой 0x80073cf6. Эта ошибка не позволяет пользователям устанавливать игры и приложения на свои устройства Windows. Некоторые пользователи столкнулись с тем же кодом ошибки с другим сообщением об ошибке при удалении приложения через Windows PowerShell. В этой статье мы поговорим об обоих этих сценариях.
Ошибка развертывания с HRESULT: 0x80073CF6, не удалось зарегистрировать пакет. (Исключение из HRESULT: 0x80073CF6)
Если вы видите код ошибки 0x80073CF6 при установке приложений или игр из Microsoft Store или при удалении приложений или игр через Windows PowerShell, вы можете попробовать следующие предложения, чтобы избавиться от этой проблемы.
- Запустите средство устранения неполадок приложений Магазина Windows
- Проверить наличие Центра обновления Windows
- Изменить имя файла
- Сбросить Магазин Майкрософт
- Устранение неполадок в состоянии чистой загрузки
- Выполните обновление на месте
Давайте подробно рассмотрим все эти исправления.
1]Запустите средство устранения неполадок приложений Магазина Windows.
Средства устранения неполадок — это автоматизированные инструменты, разработанные Microsoft для устранения некоторых распространенных проблем, с которыми сталкиваются пользователи на своих устройствах Windows. В Windows есть специальные средства устранения неполадок для решения различных проблем. Поскольку вы столкнулись с ошибкой в Магазине Microsoft, запуск средства устранения неполадок приложений Магазина Windows может решить проблему.
2]Проверьте наличие Центра обновления Windows
Иногда проблемы возникают из-за ошибки. Разработчики программного обеспечения выпускают обновления для своего программного обеспечения. Эти обновления содержат исправления ошибок, о которых сообщили пользователи. Если это ваш случай, Центр обновления Windows решит проблему. Откройте страницу Центра обновления Windows в настройках Windows 11/10 и проверьте наличие обновлений. Если обновление доступно, загрузите и установите его. После установки последнего обновления Windows проверьте, сохраняется ли проблема.
3]Измените имя файла
при удалении приложения из Windows PowerShell вы получаете код ошибки 0x80073CF6 с сообщением об ошибке «Не удалось зарегистрировать пакет». Если вы внимательно прочитаете полное сообщение об ошибке, вам будет доступна дополнительная информация. Вам предлагается искать определенный идентификатор события в журнале событий или использовать командную строку. Командная строка также указана в сообщении об ошибке.
Командная строка, отображаемая в сообщении об ошибке:
Get-AppxLog -ActivityID <идентификатор события>
Скопируйте команду из Windows PowerShell. Откройте новый экземпляр Windows PowerShell и выполните в нем скопированную команду. Посмотрите, какую информацию вы получите. Прочтите полный журнал ошибок, отображаемый Windows PowerShell. Если он показывает сообщение об ошибке «Системе не удается найти указанный файл», он также отображает путь к отсутствующему файлу. В таком случае вы должны изменить имя файла. Следуйте инструкциям ниже:
Каталог AppRepository содержит файлы приложений Microsoft Store, установленных в вашей системе. Когда вы удаляете приложение Microsoft Store, Windows извлекает информацию из файлов внутри этого каталога. Если файл недоступен в этом каталоге, Windows показывает ошибку «Система не может найти указанный файл». Откройте проводник и перейдите по следующему пути:
C:ProgramDataMicrosoftWindowsAppRepository
По умолчанию разрешение папки AppRepository предоставляется TrustedInstaller. Вы не сможете открыть эту папку. Поэтому вы должны стать владельцем папки AppRepository. После того, как вы станете владельцем папки AppRepository, вы сможете войти в каталог AppRepository. Открыв папку, найдите файл, имя которого отображается в журнале. Вы не найдете файл, потому что он отсутствует, из-за чего вы получаете сообщение об ошибке «Система не может найти указанный файл». Теперь вам нужно найти файл с похожим именем и сделать копию этого файла. Теперь измените имя скопированного файла на имя, отображаемое в журнале.
Когда вы закончите, измените владельца папки AppRepository обратно на TrustedInstaller. Теперь выполните команду удаления в Windows PowerShell. На этот раз команда должна быть выполнена успешно.
4]Сбросить Магазин Microsoft
Если проблема не устранена, перезагрузите Microsoft Store. Сброс Microsoft Store полезен, если у вас возникли некоторые проблемы с ним, такие как сбой Microsoft Store, приложения не устанавливаются и т. д. После сброса Microsoft Store проблема должна быть устранена.
5]Устранение неполадок в состоянии чистой загрузки
Возможно, фоновое приложение мешает работе Microsoft Store, из-за чего вы не можете устанавливать приложения или игры. Вы можете проверить это, перезапустив систему в режиме чистой загрузки. В состоянии чистой загрузки Windows запускается только с выбранными фоновыми приложениями и службами. Все остальные приложения и службы остаются отключенными в состоянии чистой загрузки. После перезагрузки системы в состоянии чистой загрузки запустите Windows PowerShell и выполните команду для удаления приложения. Если команда будет выполнена успешно, вы сможете удалить приложение. После удаления приложения вы можете перезагрузить систему в обычном режиме.
Если вы получаете код ошибки 0x80073cf6 при установке приложений или игр из Microsoft Store, установите их в состоянии чистой загрузки. Если вы не получаете сообщение об ошибке, фоновое приложение конфликтует с Microsoft Store. Теперь вам нужно идентифицировать это приложение. Для этого включите некоторые из отключенных программ в состоянии «Чистая загрузка», а затем запустите вашу систему в обычном режиме. После этого установите некоторые другие приложения из Microsoft Store и посмотрите, появляется ли ошибка. Если да, то виновата одна из программ, которые вы только что включили. Чтобы определить это, отключите программы, которые вы только что включили, одну за другой, и устанавливайте приложение из Microsoft Store каждый раз, когда вы отключаете приложение. Когда ошибка исчезнет, проблема будет вызвана программой, которую вы только что отключили. Рассмотрите возможность удаления этой программы.
6]Выполните обновление на месте
Если ни одно из вышеперечисленных исправлений не решило вашу проблему, выполните обновление на месте. Обновление на месте восстановит вашу систему путем повторной установки Windows без удаления текущей установленной ОС Windows. Хотя обновление на месте не стирает ваши данные, мы рекомендуем сделать резервную копию всех ваших данных перед выполнением обновления на месте.
Это должно решить проблему.
Как обновить Microsoft Store в Windows 11?
Чтобы обновить Microsoft Store в Windows 11, откройте Microsoft Store и перейдите в «Библиотека». Вы увидите кнопку «Получить обновления» в верхней правой части интерфейса. Нажмите здесь. После этого Windows начнет проверку наличия доступных обновлений. Если для Microsoft Store доступно какое-либо обновление, Windows автоматически начнет его загрузку и установку.
Как исправить, что Microsoft Store не устанавливает приложения?
Если Microsoft Store не устанавливает приложения, первое, что вам нужно сделать, это проверить подключение к Интернету. Чтобы устанавливать приложения из Microsoft Store, ваша система должна быть подключена к активному и стабильному интернет-соединению. Если ваше подключение к Интернету работает нормально, но вы по-прежнему не можете устанавливать приложения из Магазина Microsoft, очистите кеш Магазина или сбросьте его. Этот шаг полезен, если проблема возникает из-за поврежденного кеша Microsoft Store.
Вы также должны проверить, отключен ли брандмауэр Windows или нет. Если брандмауэр отключен, вы не сможете загружать и устанавливать приложения из Microsoft Store. Другой причиной этой проблемы является неправильная дата и время. Вы также можете запустить средство устранения неполадок Магазина Windows, чтобы устранить некоторые распространенные проблемы с Магазином Microsoft.
Надеюсь это поможет.
Читать далее . Исправьте ошибку Microsoft Store 0x80131505 в Windows 11/10.
Содержание
- 0.1 Как исправить — Сбой развертывания с HRESULT: 0x80073CF6, Не удалось зарегистрировать пакет. Merge Failure: ошибка: 0x80070003: не удается зарегистрировать пакет Microsoft.
- 0.2 Код ошибки 80073
- 1 Как исправить ошибку HRESULT 0x80073CF6 при перерегистрации универсальных приложений
- 2 Add-AppxPackage : Сбой развертывания с HRESULT: 0x80073CF6, Не удалось зарегистрировать пакет. Merge Failure: ошибка: 0x80070003: в Windows 10.
- 2.1 Как исправить — Сбой развертывания с HRESULT: 0x80073CF6, Не удалось зарегистрировать пакет. Merge Failure: ошибка: 0x80070003: не удается зарегистрировать пакет Microsoft.
Иногда может произойти что современные приложения Windows 10 не работают так как хотелось бы. Один из вариантов Перерегистрировать это приложение. И даже перерегистрируя его вы можете потерпеть неудачу из — за различных причин. Когда процесс завершается неудачно, вы получаете детальное сообщения об ошибке, красным цветом .
Add-AppxPackage : Сбой развертывания с HRESULT: 0x80073CF6, Не удалось зарегист
рировать пакет.
Merge Failure: ошибка: 0x80070003: не удается зарегистрировать пакет Microsoft.
WindowsStore_2015.23.23.0_x64__8wekyb3d8bbwe ( имя пакета * ) так как произошел сбой объединени
я следующего файла: C:Program FilesWindowsAppsMicrosoft.WindowsStore_2016.23 (* Имя исполняемого файла )
.23.0_neutral_split.language-ru_8wekyb3d8bbwe
esources.pri
* Имя пакета и Имя исполняемого файла может изменятся в зависимости от приложения. Например, имя пакета может быть как Microsoft.WindowsStore_2016.8.3.0_x86__8wekyb3d8bbwe , ИМЯ исполняемого файла может быть C: Program….
Если вы получаете эту ошибку, необходимо проверить запись журнала для этого процесса, с помощью просмотра событий, который расскажет вам о причинах ошибки. В целом, следует отметить , что эта ошибка проявляется, если владелец ключа реестра в пакете приложения по какой то причине изменен. Если вернуть владелеца ключа реестра по умолчанию Система, то мы можем легко избежать проблему.
Как исправить — Сбой развертывания с HRESULT: 0x80073CF6, Не удалось зарегистрировать пакет. Merge Failure: ошибка: 0x80070003: не удается зарегистрировать пакет Microsoft.
1. Нажмите Win + R и введите Regedit в диалоговом окне Выполнить, чтобы открыть редактор реестра. Нажмите кнопку ОК.
2. Перейдите в следующий раздел реестра:
HKEY_CURRENT_USER Software Classes Local Settings Software Microsoft Windows CurrentVersion AppModel Repository Packages * Имя Пакета*
* Имя пакета , который вы получили с ошибкой, например — Microsoft.WindowsStore_2016.29.13.0_x86__8wekyb3d8bbwe.
3. Теперь с помощью правой кнопкой мыши кликнув на ключе реестра с именем пакета выберите в контекстном меню Разрешения. . Нажмите кнопку Дополнительно в окне свойств (см скриншот ниже).
4. Далее, в Дополнительных параметрах безопасности, необходимо проверить владельца ключа. Так как вы столкнулись с ошибкой, владелец может быть любой другой, кроме Системы. Таким образом , необходимо установить Система по умолчанию в качестве владельца. Нажмите на ссылку Изменить.
5. Затем нажмите кнопку Дополнительно и перейдите в окно Выбор Пользователь или Группа.
6. Двигаясь дальше, в показанном ниже окне нажмите кнопку Поиск. Затем прокрутите вниз результаты поиска и выберите СИСТЕМА . Нажмите кнопку ОК .
Теперь вы должны увидеть Система в окне Выбор Пользователь или Группа. Нажмите кнопку ОК .
7. И, наконец, вы установили Система в качестве владельца ключа реестра. Проверьте чекбоксы, опции — Заменить владельца на подконтейнеров и объектов и Заменить все записи разрешений дочернего объекта наследуемыми от этого объекта, должны быть включены.
Нажмите Применить затем ОК . Нажмите кнопку OK в окне свойств , а также. Закройте редактор реестра .
Теперь перезагрузите компьютер и попробуйте повторно зарегистрировать приложение.
Однажды у меня перестало открываться меню пуск (или что там вместо него в Windows 10). В интернете рекомендуют выполнить команду в открытой с правами администратора консоли powershell:
Get-AppXPackage -AllUsers | Foreach
Однако, как оказалось впоследствии, после одного из обновлений (ноябрьского — ?), выполнив такую команду можно добиться открытия меню обратно, но вот неприятность — все эти приложения приобретают следующий вид:
«Ну ладно, они все равно не нужны, удалю» — думаю я. Не тут-то было.
Выполняем, например:
Get-AppxPackage *messaging* | Remove-AppxPackage
И получаем портянку:
Remove-AppxPackage : Сбой развертывания с HRESULT: 0x80073CF6, Не удалось зарегистрировать пакет. Ошибка 0x80070003: не удалось прочесть манифест из расположения AppxManifest.xml. Сбой: Системе не удается найти указанный путь.
ПРИМЕЧАНИЕ. Чтобы получить дополнительные сведения, найдите [ActivityId] 24a44cdb-6261-0001-eabb-a4246162d101 в журнале событий или введите в командной строке Get-AppxLog -ActivityID 24a44cdb-6261-0001-eabb-a4246162d101.
строка 1 знак 31:
+ Get-AppxPackage *messaging* | Remove-AppxPackage
+
+ CategoryInfo : WriteError: (Microsoft.Messa. __8wekyb3d8bbwe:String) [Remove-AppxPackage], IOException
+ FullyQualifiedErrorId : DeploymentError,Microsoft.Windows.Appx.PackageManager.Commands.RemoveAppxPackageCommand
Что же делать? Мусор в меню пуск, надо же убрать! Переустанавливать систему — варварство, все можно исправить руками. Смотрим лог, как рекомендуют в портянке (копируем команду, которая указана в «ПРИМЕЧАНИЕ» в эту же консоль):
Get-AppxLog -ActivityID 24a44cdb-6261-0001-eabb-a4246162d101
Помимо всего прочего в ответе будет строка такого вида:
Ошибка 0x80070002: не удалось прочесть манифест из расположения C:ProgramDataMicrosoftWindowsAppRepositoryMicrosoft.Messaging_1.10.22012.0_neutral_split.language-ru_8wekyb3d8bbwe.xml. Сбой: Не удается найти указанный файл.
Вот она то нас и интересует. Файл, указанный здесь, назовем «файлом 1».
Идем в папку C:ProgramDataMicrosoftWindows (Не буду рассказывать, как настроить показ скрытых папок)
А вот в папку AppRepository пускать не будет. Но это не проблема, идем в правую кнопку мыши над этой папкой — Свойства — Безопасность — Дополнительно. Там нам скорее всего скажут, что владельца определить не удалось — в любом случае жмем изменить владельца — Дополнительно — Поиск (это тот который между Столбцы и Стоп) — выбираем своего юзера — ОК — ОК — ОК.
Если и после этого не пускает, то там, где мы жали на «изменить», есть таблица «Элементы разрешений» — туда надо добавить своего юзера по такой же схеме, с правами Полный доступ. Менять права на всё вложенное не обязательно.
Теперь возвращаемся к «файлу 1». Его в этой папке не будет. Если он есть — этот мануал вам не подходит. Нет файла — сделаем! Я говорю это совершенно серьезно — создаем файл, который Windows ищет, ведь он же ищет его, чтобы удалить. Для этого открываем любой другой файл из этой папки (не дает — меняем ему владельца и/или права доступа), имя которого заканчивается на neutral_split.language-ru_какиетобуквы.xml, берем все содержимое, создаем новый файл, вставляем его туда и меняем пару мест. В моем случае подвернулся файл Microsoft.WindowsCamera_2016.128.10.0_neutral_split.language-ru_8wekyb3d8bbwe.xml с содержимым:
Видите Name=«Microsoft.WindowsCamera»? Вот его надо заменить на Name=«Microsoft.Messaging», или что вы там удаляете. Видите Version=«2016.128.10.0»? Меняем значение на 1.10.22012.0 (оно в имени «файла 1»).
Сохраняем с именем «файла 1» в этой самой папке. Я вообще жал правой кнопкой создать текстовый файл и переименовывал его вместе с тхт расширением, а потом вставлял код.
Ок! Теперь снова выполняем команду на удаление. Снова получаем портянку:
Remove-AppxPackage : Сбой развертывания с HRESULT: 0x80073CF6, Не удалось зарегистрировать пакет.
Ошибка 0x80070003: не удалось прочесть манифест из расположения AppxManifest.xml. Сбой: Системе не удается найти указанный путь.
.
ПРИМЕЧАНИЕ. Чтобы получить дополнительные сведения, найдите [ActivityId] 24a44cdb-6261-0001-1ec1-a4246162d101 в журнале событий или введите в командной строке Get-AppxLog -ActivityID 24a44cdb-6261-0001-1ec1-a4246162d101.
строка:1 знак:31
+ Get-AppxPackage *messaging* | Remove-AppxPackage
+
+ CategoryInfo : WriteError: (Microsoft.Messa. __8wekyb3d8bbwe:String) [Remove-AppxPackage], IOException
+ FullyQualifiedErrorId : DeploymentError,Microsoft.Windows.Appx.PackageManager.Commands.RemoveAppxPackageCommand
И спрашиваем: «Автор, ты зачем нас заставлял делать столько всего, ничего ж не работает?»
Я вот тоже сначала расстроился. Но логи придумали очень умные люди. Поэтому открываем логи (опять-таки строка из примечания).
Ошибка 0x80070002: не удалось прочесть манифест из расположения C:ProgramDataMicrosoftWindowsAppRepositoryMicrosoft.Messaging_1.10.22012.0_neutral_split.scale-150_8wekyb3d8bbwe.xml. Сбой: Не удается найти указанный файл.
Файл другой! Microsoft.Messaging_1.10.22012.0_neutral_split.scale-150_8wekyb3d8bbwe.xml. Знаете, что надо делать? Правильно, пойдем в злополучную папку и создадим! Дальше ищем похожий существующий, в моем случае это был Microsoft.WindowsStore_2015.7.1.0_neutral_split.scale-125_8wekyb3d8bbwe.xml.
Вот тут уже меняем не только имя и версию, но и цифру у scale. Хотя я не уверен, что оно надо, но я менял 125 на 150. И, в который раз, PS C:WINDOWSsystem32> Get-AppxPackage *messaging* | Remove-AppxPackage. А ответ: PS C:WINDOWSsystem32>
Все, нету ошибок! И в меню пуск теперь:
Видите? Нету Messaging, People первая строчка.
В заключение хочу сказать, что такие манипуляции придется проделать со ВСЕМ списком мусора из раздела «Другое». Зато его не будет. Не будет настолько, что, возможно, даже вернуть не получится.
Код ошибки 80073
Как исправить ошибку HRESULT 0x80073CF6 при перерегистрации универсальных приложений
Иногда случается так, что по какой-то причине универсальные приложения Windows 10 перестают обновляться или вообще нормально работать. В таких случаях обычно рекомендуется перерегистрировать проблемное приложение, используя консоль PowerShell. Способ более чем эффективный, но и здесь вас может поджидать неудача. Может статься, что при попытке перерегистрировать программу вы получите ошибку.
Чаще всего это «Add-AppxPackage: Сбой развертывания с HRESULT: 0x80073CF6, Не удалось зарегистрировать пакет». Помимо заголовка и кода ошибки вы еще получите описание с указанием на имя файла приложения, название пакета и все это красным цветом. Ошибка эта появляется обычно тогда, когда владелец ключа реестра в пакете по какой-то причине оказывается измененным. Владельцем этого ключа должна быть «Система», и если его вернуть, ошибка больше появляться не будет.
Теперь о том, как это сделать. Командой regedit откройте редактор реестра и разверните следующую ветку:
, где XXX-XXX – имя пакета. Подсмотреть его можно в том же описании ошибки. Возьмем, к примеру, Магазин Windows. Его имя Microsoft.WindowsStore_11602.1.26.0_x86__8wekyb3d8bbwe. Кликаем по нему правой кнопкой мыши и выбираем в меню «Разрешения».
В открывшемся окошке настроек безопасности нажмите кнопку «Дополнительно». Откроется еще одно окно, в самом верху которого будет указан текущий владелец ключа.
Кликните по расположенной рядом ссылке «Изменить», введите в предложенное текстовое поле «Система» и нажмите «Проверить имена».
Если все сделано правильно, все буквы станут прописными, а сам текст будет подчеркнут. Как вариант, можно нажать «Дополнительно», затем «Поиск» и выбрать «СИСТЕМА» в полученном списке владельцев. Нажмите «OK». Теперь вверху окна дополнительных параметров безопасности у вас будет указана «СИСТЕМА».
Отметьте галочкой чекбокс «Заменить владельца на подконтейнеров и объектов» как показано на скриншоте.
Сохраните результаты редактирования, закройте редактор реестра и перезагрузите компьютер, после чего вновь попробуйте перерегистрировать приложение. Ошибка больше появляться не должна.
Add-AppxPackage : Сбой развертывания с HRESULT: 0x80073CF6, Не удалось зарегистрировать пакет. Merge Failure: ошибка: 0x80070003: в Windows 10.
Иногда может произойти что современные приложения Windows 10 не работают так как хотелось бы. Один из вариантов Перерегистрировать это приложение. И даже перерегистрируя его вы можете потерпеть неудачу из — за различных причин. Когда процесс завершается неудачно, вы получаете детальное сообщения об ошибке, красным цветом.
Add-AppxPackage : Сбой развертывания с HRESULT: 0x80073CF6, Не удалось зарегист
рировать пакет.
Merge Failure: ошибка: 0x80070003: не удается зарегистрировать пакет Microsoft.
WindowsStore_2015.23.23.0_x64__8wekyb3d8bbwe( имя пакета * ) так как произошел сбой объединени
я следующего файла: C:Program FilesWindowsAppsMicrosoft.WindowsStore_2016.23 (* Имя исполняемого файла )
.23.0_neutral_split.language-ru_8wekyb3d8bbwe
esources.pri
* Имя пакета и Имя исполняемого файла может изменятся в зависимости от приложения. Например, имя пакета может быть как Microsoft.WindowsStore_2016.8.3.0_x86__8wekyb3d8bbwe , ИМЯ исполняемого файла может быть C: Program……
Если вы получаете эту ошибку, необходимо проверить запись журнала для этого процесса, с помощью просмотра событий, который расскажет вам о причинах ошибки. В целом, следует отметить , что эта ошибка проявляется, если владелец ключа реестра в пакете приложения по какой то причине изменен. Если вернуть владелеца ключа реестра по умолчанию Система, то мы можем легко избежать проблему.
Как исправить — Сбой развертывания с HRESULT: 0x80073CF6, Не удалось зарегистрировать пакет. Merge Failure: ошибка: 0x80070003: не удается зарегистрировать пакет Microsoft.
1. Нажмите Win + R и введите Regedit в диалоговом окне Выполнить, чтобы открыть редактор реестра. Нажмите кнопку ОК.
2. Перейдите в следующий раздел реестра:
* Имя пакета , который вы получили с ошибкой, например — Microsoft.WindowsStore_2016.29.13.0_x86__8wekyb3d8bbwe.
3. Теперь с помощью правой кнопкой мыши кликнув на ключе реестра с именем пакета выберите в контекстном меню Разрешения… . Нажмите кнопку Дополнительно в окне свойств (см скриншот ниже).
4. Далее, в Дополнительных параметрах безопасности, необходимо проверить владельца ключа. Так как вы столкнулись с ошибкой, владелец может быть любой другой, кроме Системы. Таким образом , необходимо установить Система по умолчанию в качестве владельца. Нажмите на ссылку Изменить.
5. Затем нажмите кнопку Дополнительно и перейдите в окно Выбор Пользователь или Группа.
6. Двигаясь дальше, в показанном ниже окне нажмите кнопку Поиск. Затем прокрутите вниз результаты поиска и выберите СИСТЕМА . Нажмите кнопку ОК .
Теперь вы должны увидеть Система в окне Выбор Пользователь или Группа. Нажмите кнопку ОК .
7. И, наконец, вы установили Система в качестве владельца ключа реестра. Проверьте чекбоксы, опции — Заменить владельца на подконтейнеров и объектов и Заменить все записи разрешений дочернего объекта наследуемыми от этого объекта, должны быть включены.
Нажмите Применить затем ОК . Нажмите кнопку OK в окне свойств , а также. Закройте редактор реестра .
Теперь перезагрузите компьютер и попробуйте повторно зарегистрировать приложение.
Вчера в сеть попали скриншоты новой сборки Windows 10 Mobile под номером 10149, которая по мнению авторов утечки должна была выйти на следующей неделе. Мы уже было и расслабились, но внезапно Microsoft выпускает новую сборку Windows 10 Mobile для быстрого цикла обновления по программе Windows Insider прямо сегодня. Мы даже не успели организовать вечеринку!
Внимание! Те инсайдеры, которые остались на прошлой неделе на сборке 10080 и не стали обновляться на 10136, смогут обновить свои устройства до 10149 напрямую без необходимости отката до Windows Phone 8.1. Зато те, кто всё уже установил Windows 10 Mobile 10136 на свой смартфон, могут столкнуться с ошибкой 80091007 при прямом обновлении. В этом случае придётся откатываться до Windows Phone 8.1. Также в новой сборке с номером 10149 наблюдаются всё те же проблемы с экраном блокировки после установки: он может быть активным без часов и других данных в течение 10 минут и более. Не беспокойтесь и просто дайте смартфону прийти в себя.
- Приложение Windows Insider для установки Windows 10 Mobile Insider Preview.
- Официальный сайт программы Windows Insider.
- Инструкция для отката до Windows Phone 8.1.
- Впечатления от использования Windows 10 Mobile 10136, если кто-то ещё не понял, что такое Insider Preview.
Итак, что же нового в сборке Windows 10 Mobile 10149?
- Microsoft Edge. Новый браузер от Microsoft — Project Spartan — наконец обрёл своё истинное имя. Вместе с ним он получил адресную строку, традиционно совмещённую с поисковой, которая размещается внизу экрана. Такое изменение — результат многочисленных запросов от инсайдеров. Обратите внимание, что вместе с обретением нового имени браузер обрёл новый идентификатор приложения, поэтому все данные, включая историю и избранное, будут потеряны.
- Важные изменения UI и UX. В этой сборке вы обнаружите переработанный дизайн некоторых элементов интерфейса. Например, слегка изменён интерфейс звукового микшера. Также исправлены проблемы с отображением некоторых плиток на рабочем столе, которые выглядели в предыдущих сборках размытыми и неверно масштабированными. Кроме того, команда разработчиков провела серьёзную работу по улучшению работа интерфейса системы и его отзывчивости. Они довольны результатом, но основная часть работы ещё впереди.
- Улучшение работы заметок в Cortana.
- Быстрое действие «Фонарик». В шторке центра действий появился новый переключатель, который позволяет быстро активировать простую и нужную функцию — фонарик. Эта возможность также является результатом многочисленных запросов от инсайдеров. Кроме того, вы можете теперь легко настраивать переключатели в центре действий.
- Обновлённое приложение «Фотографии». На днях было обновлено приложение «Фотографии» через Windows Store Beta на предыдущих сборках. Теперь оно поддерживает возможность просмотра анимации в GIF, но эта функция доступна только для смартфонов с 1Гб ОЗУ и выше. Также появился быстрый доступ к скриншотам, сохранённым фотографиям и другим папкам.
- Обновлённый механизм автоматической загрузки фотографий в OneDrive. Теперь автоматической загрузкой фотографий в облачный сервис занимается само приложение OneDrive. Перейдите в его настройки и убедитесь, что всё включено и работает корректно.
- Обновления других приложений. После установки обновления системы на забудьте проверить обновления приложений в Windows Store Beta. Для многих приложений Microsoft, включая «Кино и ТВ», «Музыку» и Outlook Mail, были выпущены обновления. Только с новыми версиями приложений вы получите лучший опыт.
Что было исправлено?
- Исправлена работа приложений «сеть+» и «спам-фильтр».
- Исправлена проблема с отображением текста входящего сообщения в уведомлении.
- Исправлена работа приложения «Подкасты».
- Решены многочисленные проблемы с установкой и обновлением некоторых приложений в Windows Store Beta.
- Решена проблема, из-за которой иногда не работала панель навигации.
Какие проблемы в Windows 10 Mobile 10149 известны на данный момент?
- Как мы уже отметили выше, некоторые пользователи Windows 10 Mobile 10136 могут столкнуться с ошибкой 80091007 при обновлении. Вам придётся выполнить установку Windows Phone 8.1, либо дождаться исправления проблемы — Microsoft в настоящее время активно работает над ним.
- В этой сборке исчезнет Insider Hub. Это приложение появится снова в следующей сборке.
- Сохраняется проблема с появлением клавиатуры для ввода PIN. Если вы столкнулись с такой проблемой, то проведите вниз от края экрана, и перейдите в центр действий, откуда сможете вызвать настройки, что приведёт к перезагрузке экрана ввода PIN и появлению клавиатуры.
- В очень редких случаях у вас вообще может не сработать разблокировка смартфона через ввод PIN. В такой ситуации вам придётся оставить попытки и отложить телефон на пару часов, чтобы он не был полностью заблокирован из-за множества провальных попыток входа. При особо печальном исходе может потребоваться перепрошивка.
- Если вы имеете привязанный аккаунт Gmail, то вы можете столкнуться с проблемой отправки и приёма сообщений в приложении Messaging. В данном случае помогает перезагрузка.
- В настоящее время вы можете столкнуться с ситуацией, когда вы вместо полных версий приложений и игр вы можете получить лишь их предварительные версии. Текущая версия Windows Store Beta не поддерживает встроенные покупки.
- Иногда в некоторых приложения может появиться некорректный цвет. Например, заголовок в Outlook Mail может стать оранжевым.
- Существует редкая проблема, когда центр действий может не содержать уведомления, хотя они на самом деле есть.
Очень здорово, что Microsoft действительно начала чаще выпускать сборки Windows 10 Mobile. Ведь прошло чуть более недели с момента выпуска сборки с номером 10136, и вот мы уже устанавливаем на свои смартфоны сборку с номером 10149. По словам Гейба Аула, руководителя программы Windows Insider, часть команды пользовалась последние дни только этой сборкой. Им понравилось, так как сборка 10149 ведёт себя ощутимо стабильнее и работает заметно плавнее, чем предыдущие предварительные версии Windows 10 Mobile.
Ошибка 0x80073cf6 возникает во время установки или обновления приложений в Windows Store (магазине Майкрософт). К сожалению, большинство типичных решений, которые применяются в отношении схожих ошибок, не работают конкретно с этой ошибкой. Если верить сообщениям в сети, 0x80073cf6 нельзя исправить с помощью:
- очистки кэша приложения магазина;
- корректировки даты и времени на устройстве;
- повторного входа в учетную запись Майкрософт;
- возвращения ПК к исходному состоянию;
- удаления защитного ПО от сторонних производителей;
- встроенного средства устранения неполадок.
Но что же тогда делать? Как следует покопавшись в сети, мы пришли к выводу, что наиболее эффективными решения в отношении ошибки 0x80073cf6 являются:
- создание дополнительной учетной записи (локальный аккаунт);
- «чистая» загрузка операционной системы.
Решение ошибки 0x80073cf6 в Windows Store
Решение №1 Создание локальной учетной записи
Многие ошибки Windows Store возникают по вине учетной записи пользователя. Тяжело сказать, что произошло с последней, что та начала вызывать проблемы с системными приложениями, но это факт, что такая ситуация возможна. Так что же делать? Ответ — создать на компьютере локальный аккаунт. Чтобы создать новую учетку, вам нужно сделать следующее:
Решение №2 «Чистая» загрузка ОС
В некоторых случаях нормальной работе Windows Store может препятствовать ПО, работающее на фоне системы. Конечно, отключением такого ПО можно заняться вручную, однако проще сделать так называемую «чистую» загрузку. Суть последней заключается в том, что в Windows деактивируются всё программное обеспечение, которое не носит маркировку Майкрософт, т.е. все стороннее ПО.
Выполняется чистая загрузка следующим образом:
Если ошибка 0x80073cf6 не появится в Windows Store после чистой загрузки Windows, то это значит, что что-то на вашем ПК препятствовало нормальной работе приложения магазина.
Некоторые пользователи Windows 10 сталкиваются с 0x80073CF6 ошибка всякий раз, когда они пытаются установить или удалить программу, или когда они пытаются обновить существующее приложение UWP. В большинстве случаев этот код ошибки сопровождается символом «Эта операция завершилась неудачно с этой ошибкой‘ или же ‘* Приложение * не может быть установлено‘.
Ошибка Магазина Windows 0x80073CF6
Вот список потенциальных виновников, которые могут вызвать эту проблему:
Метод 1. Запуск средства устранения неполадок приложений Windows
Прежде чем пытаться что-либо еще, вы должны убедиться, что ваш компьютер с Windows 10 не может решить проблему автоматически. Несколько затронутых пользователей сообщили, что им удалось решить проблему, запустив средство устранения неполадок приложений Windows и применив рекомендованное исправление.
Имейте в виду, что эта встроенная утилита содержит набор стратегий восстановления, которые могут быть автоматически применены в случае обнаружения знакомого сценария.
Вот краткое пошаговое руководство, которое покажет вам, как запустить средство устранения неполадок приложения Windows, чтобы исправить 0x80073CF6:
-
Откройте Бег диалоговое окно, нажав Клавиша Windows + R. Затем введите ‘ms-settings: устранение неполадок‘Внутри текстового поля и нажмите Входить открыть Исправление проблем вкладка Настройки меню.
Применить это исправление
Если вы все еще видите то же самое 0x80073CF6 ошибка, перейдите к следующему потенциальному исправлению ниже.
Метод 2: установка каждого ожидающего обновления Windows
По словам некоторых затронутых пользователей, эта конкретная проблема очень часто встречается в сборках Windows 10, для которых еще нет юбилейного обновления. Оказывается, Microsoft уже выпустила исправление для этой проблемы, которое включено в Юбилейное обновление.
Если вы столкнулись с проблемой в Windows 10 и юбилейное обновление еще не установлено, вы сможете решить проблему, убедившись, что все ожидающие обновления установлены на вашем компьютере.
Следуйте приведенным ниже инструкциям, чтобы установить все ожидающие обновления Windows на компьютер с Windows 10:
-
Откройте Бег диалоговое окно, нажав Клавиша Windows + R. Затем введите «ms-settings: windowsupdate » и нажмите Входить открыть Центр обновления Windows вкладка Настройки приложение.
Установка каждого ожидающего обновления Windows
Если проблема не устранена, перейдите к следующему потенциальному исправлению ниже.
Метод 3: сброс Магазина Windows
Как оказалось, одной из наиболее распространенных причин, которые в конечном итоге вызывают эту конкретную проблему, является локальное повреждение определенного типа, которое в конечном итоге влияет на компонент Магазина Windows. Эта проблема чаще всего возникает после того, как служба безопасности Windows (бывший Защитник Windows) или другой сторонний антивирус поместили в карантин некоторые элементы или зависимости, принадлежащие Магазину Windows.
Если этот сценарий применим, вы сможете решить проблему, сбросив Microsoft Store и очистив его кеш. Эта операция приведет к замене проблемных файлов на исправные копии, и все временные данные будут удалены.
Когда дело доходит до этого, у вас есть два варианта: вы можете либо сбросить Windows Store, либо очистить кеш через меню настроек или запрос CMD с повышенными правами. Не стесняйтесь следовать тому руководству, которое вам удобнее:
Сброс Магазина Windows через окно CMD
- Нажмите Клавиша Windows + R , чтобы открыть диалоговое окно «Выполнить». Затем введите ‘Cmd’ и нажмите Ctrl + Shift + Enter , чтобы открыть командную строку CMD с повышенными правами. При появлении запроса в системе управления учетными записями пользователей щелкните да для предоставления административных привилегий.
Сброс Магазина Windows через меню настроек
- Откройте Бег диалоговое окно, нажав Клавиша Windows + R. Затем введите «Ms-settings: возможности приложений» и нажмите Входить открыть Приложения и функции меню Настройки приложение.
- Находясь на экране «Приложения и функции», пролистайте список установленных приложений и найдите Магазин Microsoft.
- После того, как вам удастся найти Магазин Microsoft, нажать на Расширенные настройки связанное с ним меню (в Microsoft Corporation).
- Затем прокрутите вниз до Сброс настроек вкладку и нажмите на Сброс настроек кнопку, чтобы начать этот процесс. После запуска этой операции не останавливайте ее преждевременно, пока процесс не будет завершен.
- В конце этого процесса перезагрузите компьютер и посмотрите, будет ли проблема решена при следующем запуске системы.
Сброс Microsoft Store
Если сброс всего компонента WIndows Store не устранил проблему, перейдите к следующему потенциальному исправлению ниже.
Метод 4: Использование локальной учетной записи Microsoft
По словам некоторых затронутых пользователей, эта конкретная проблема также может возникать из-за некоторого типа повреждения, происходящего из вашего профиля пользователя. Несколько затронутых пользователей, с которыми мы сталкиваемся 0x80073CF6 при установке, удалении или обновлении приложений UWP через Магазин Windows подтвердили, что проблема была решена после перехода на локальную учетную запись Microsoft.
Эта операция завершит очистку всех поврежденных зависимостей, которые в настоящее время привязаны к вашему текущему профилю пользователя.
Если вы хотите попробовать, следуйте инструкциям ниже, чтобы создать новую локальную учетную запись пользователя в Windows 10:
-
Откройте Бег диалоговое окно, нажав Клавиша Windows + R. Затем введите ‘ms-settings: другие пользователи‘Внутри текстового поля и нажмите Входить открыть Семья и другие люди вкладка Настройки приложение.
Создание новой учетной записи Windows для предотвращения повреждения системных файлов.
Если проблема не устранена, перейдите к следующему потенциальному исправлению ниже.
Метод 5: выполнение сканирования DISM и SFC
Если ни один из вышеперечисленных методов не помог вам решить проблему, вам следует начать устранение неполадок, чтобы увидеть, действительно ли вы имеете дело с повреждением системных файлов. К счастью, Windows 10 оснащена набором очень эффективных встроенных инструментов (Проверка системных файлов и Развертывание и обслуживание образов и развертывание), которые могут исправить случаи коррупции низкого и среднего уровня.
Если этот сценарий выглядит так, как будто он может быть применим, вам следует запустить оба сканирования в быстрой последовательности, чтобы идентифицировать и исправить каждый случай повреждения системного файла, который может вызывать 0x80073CF6.
Начать с запуск сканирования SFC поскольку этот инструмент на 100% локальный и не требует подключения к Интернету. Эта операция заменит каждый поврежденный системный файл исправным эквивалентом, извлеченным из локально сохраненного архива.
Запуск сканирования SFC
После завершения первой операции перезагрузите компьютер и проверьте, решена ли проблема.
Если то же самое 0x80073CF6 ошибка все еще возникает, выполнить сканирование DISM. Но прежде чем вы это сделаете, убедитесь, что ваше интернет-соединение стабильно, поскольку этот инструмент восстановления использует подкомпонент обновления Windows для загрузки исправных эквивалентов поврежденных файлов, которые необходимо заменить.
Если вы выполнили оба сканирования безрезультатно, перейдите к следующему потенциальному исправлению ниже.
Метод 6. Выполнение чистой установки
К этому моменту вы также должны подумать о том, что какое-то вмешательство третьих лиц на самом деле вызывает 0x80073CF6 ошибка. Поскольку список потенциальных виновников, которые могут вызвать такое поведение, практически бесконечен, наиболее эффективный способ проверить эту теорию — перейти в режим чистой загрузки и посмотреть, сохраняется ли проблема, в то время как разрешено запускать только процессы и службы Windows.
Чтобы добиться чистого состояния загрузки, следуйте инструкциям в этой статье (здесь). Действия должны работать независимо от вашей версии Windows.
После достижения состояния чистой загрузки попытайтесь удалить, установить или обновить UWP (универсальная платформа Windows) app и посмотрите, появляется ли проблема по-прежнему.
Если вы все еще видите тот же адрес 0x80073cf6, перейдите к последнему исправлению ниже.
Метод 7: сброс всех компонентов Windows
Если вы выполнили все возможные способы исправления, указанные выше, но ни один из методов не помог в вашем конкретном сценарии, очевидно, что вы имеете дело с какой-то основной проблемой коррупции, которую нельзя решить традиционным способом. В таком случае у вас остается только два варианта:
Как исправить ошибку 0x80073CF9 в Магазине Windows 10?
Ошибка 0x80073CF9 может проявляться у пользователей Windows 8/8.1/10 во время установки или обновления установленного приложения в Магазине Windows. Сообщение ошибки, в большинстве случаев, выглядит так:
В общем, сообщение ошибки не предоставляет какой-то важной информации о возникшей с Магазином Windows проблеме. Появившись, ошибка 0x80073CF9 заблокирует главный функционал Магазина Windows до тех пор, пока проблема не будет решена. Именно решением этой ошибки мы и займемся в данной статье. Всего мы рассмотрим четыре метода: использование утилиты SFC, создание папки AUInstall или AppReadiness, сброс Магазина Windows и удаление определенной записи в Реестре Windows. Итак, давайте начнем.
Методы решение ошибки 0x80073CF9
Метод №1 Использование SFC
Ошибка 0x80073CF9 может являться результатом повреждения системных файлов, которые непосредственно участвую в работе Магазина Windows 8 и 10. Что именно стало причиной их повреждения – невероятно сложно определить. Однако, вы можете попытаться восстановить системные файлы с помощью предназначенной для этого утилиты под названием System File Checker.
Итак, для запуска этой утилиты, вам потребуется выполнить следующие шаги:
- Нажмите Windows+S.
- Впишите«Командная строка».
- Нажмите ПКМ на результат и выберите «Запустить от имени администратора».
- Впишите sfc /scannow и нажмите Enter.
- Дождитесь окончания работы утилиты System File Checker, а затем перезагрузите компьютер.
Снова зайдите в Магазин Windows. Попробуйте скачать или обновить какое-то приложение, чтобы проверить наличие ошибки 0x80073CF9. Если все пройдет нормально – дело заключалось в повреждениях системных файлов. Если же ошибка все еще присутствует, то давайте двигаться дальше.
Метод №2 Создание папки AUInstallAgent/AppReadiness
Если вы столкнулись с ошибками при использовании Магазина Windows(а в нашем случае – это ошибка 0x80073CF9), то рекомендуется проверить наличия в системе папки AUInstallAgent(или AppReadiness). Данная папка является очень важной для корректной работы Магазина Windows. Если она отсутствует в вашей системе по той или иной причине – это может вызвать некоторые проблемы, например, ошибку 0x80073CF9.
Пройдите в директорию C:Windows и попробуйте найти папку AUInstallAgent(или AppReadiness). Если ее нет, то создайте ее в этой директории и перезагрузите свой компьютер. Зайдя повторно в систему, проверьте наличие ошибки 0x80073CF9 в Магазине Windows. В большинстве случаев, данный способ наиболее часто помогает пользователям при появлении этой проблемы.
Метод №3 Сброс кэша Магазина Windows
Если все вышеперечисленные методы не смогли принести положительного результата при решении ошибки 0x80073CF9, то, возможно, что-то не так с приложением самого Магазина Windows на вашем компьютере. Зачастую, виновником ситуации становятся накопления кэша приложения.
Сброс кэша Магазина Windows можно выполнить всего за несколько секунд: нажмите Windows+R. Затем впишите WSReset. exe и нажмите Enter. Во время очистки кэша Магазин Windows может закрываться и открываться. Как только очистка кэша будет завершена, перейдите в Магазин и проверьте наличие ошибки 0x80073CF9.
Метод №4 Удаление ключа
У нас с вами остался последний метод, в котором мы будем удалять определенный ключ из Реестра Windows. Однако, перед удалением, мы настоятельно рекомендуем вам создать резервную копию Реестра, так как, в некоторых случаях, модификация Реестра может привести к нестабильности и критическому сбою во время работы операционной системы.
0X80073cf6 не удалось зарегистрировать пакет
Иногда может произойти что современные приложения Windows 10 не работают так как хотелось бы. Один из вариантов Перерегистрировать это приложение. И даже перерегистрируя его вы можете потерпеть неудачу из – за различных причин. Когда процесс завершается неудачно, вы получаете детальное сообщения об ошибке, красным цветом .
Add-AppxPackage : Сбой развертывания с HRESULT: 0x80073CF6, Не удалось зарегист
рировать пакет.
Merge Failure: ошибка: 0x80070003: не удается зарегистрировать пакет Microsoft.
WindowsStore_2015.23.23.0_x64__8wekyb3d8bbwe ( имя пакета * ) так как произошел сбой объединени
я следующего файла: C:Program FilesWindowsAppsMicrosoft. WindowsStore_2016.23 (* Имя исполняемого файла )
.23.0_neutral_split. language-ru_8wekyb3d8bbwe
esources. pri
* Имя пакета и Имя исполняемого файла может изменятся в зависимости от приложения. Например, имя пакета может быть как Microsoft. WindowsStore_2016.8.3.0_x86__8wekyb3d8bbwe , ИМЯ исполняемого файла может быть C: Program….
Если вы получаете эту ошибку, необходимо проверить запись журнала для этого процесса, с помощью просмотра событий, который расскажет вам о причинах ошибки. В целом, следует отметить , что эта ошибка проявляется, если владелец ключа реестра в пакете приложения по какой то причине изменен. Если вернуть владелеца ключа реестра по умолчанию Система, то мы можем легко избежать проблему.
Как исправить – Сбой развертывания с HRESULT: 0x80073CF6, Не удалось зарегистрировать пакет. Merge Failure: ошибка: 0x80070003: не удается зарегистрировать пакет Microsoft.
1. Нажмите Win + R и введите Regedit в диалоговом окне Выполнить, чтобы открыть редактор реестра. Нажмите кнопку ОК.
2. Перейдите в следующий раздел реестра:
HKEY_CURRENT_USER Software Classes Local Settings Software Microsoft Windows CurrentVersion AppModel Repository Packages * Имя Пакета*
* Имя пакета , который вы получили с ошибкой, например — Microsoft. WindowsStore_2016.29.13.0_x86__8wekyb3d8bbwe.
3. Теперь с помощью правой кнопкой мыши кликнув на ключе реестра с именем пакета выберите в контекстном меню Разрешения. . Нажмите кнопку Дополнительно в окне свойств (см скриншот ниже).
4. Далее, в Дополнительных параметрах безопасности, необходимо проверить владельца ключа. Так как вы столкнулись с ошибкой, владелец может быть любой другой, кроме Системы. Таким образом , необходимо установить Система по умолчанию в качестве владельца. Нажмите на ссылку Изменить.
5. Затем нажмите кнопку Дополнительно и перейдите в окно Выбор Пользователь или Группа.
6. Двигаясь дальше, в показанном ниже окне нажмите кнопку Поиск. Затем прокрутите вниз результаты поиска и выберите СИСТЕМА . Нажмите кнопку ОК .
Теперь вы должны увидеть Система в окне Выбор Пользователь или Группа. Нажмите кнопку ОК .
7. И, наконец, вы установили Система в качестве владельца ключа реестра. Проверьте чекбоксы, опции – Заменить владельца на подконтейнеров и объектов и Заменить все записи разрешений дочернего объекта наследуемыми от этого объекта, должны быть включены.
Нажмите Применить затем ОК . Нажмите кнопку OK в окне свойств , а также. Закройте редактор реестра .
Теперь перезагрузите компьютер и попробуйте повторно зарегистрировать приложение.
Однажды у меня перестало открываться меню пуск (или что там вместо него в Windows 10). В интернете рекомендуют выполнить команду в открытой с правами администратора консоли powershell:
Get-AppXPackage — AllUsers | Foreach
Однако, как оказалось впоследствии, после одного из обновлений (ноябрьского — ?), выполнив такую команду можно добиться открытия меню обратно, но вот неприятность — все эти приложения приобретают следующий вид:
«Ну ладно, они все равно не нужны, удалю» — думаю я. Не тут-то было.
Get-AppxPackage *messaging* | Remove-AppxPackage
И получаем портянку:
Remove-AppxPackage : Сбой развертывания с HRESULT: 0x80073CF6, Не удалось зарегистрировать пакет. Ошибка 0x80070003: не удалось прочесть манифест из расположения AppxManifest. xml. Сбой: Системе не удается найти указанный путь.
ПРИМЕЧАНИЕ. Чтобы получить дополнительные сведения, найдите [ActivityId] 24a44cdb-6261-0001-eabb-a4246162d101 в журнале событий или введите в командной строке Get-AppxLog — ActivityID 24a44cdb-6261-0001-eabb-a4246162d101.
+ Get-AppxPackage *messaging* | Remove-AppxPackage
+
+ CategoryInfo : WriteError: (Microsoft. Messa. __8wekyb3d8bbwe:String) [Remove-AppxPackage], IOException
+ FullyQualifiedErrorId : DeploymentError, Microsoft. Windows. Appx. PackageManager. Commands. RemoveAppxPackageCommand
Что же делать? Мусор в меню пуск, надо же убрать! Переустанавливать систему — варварство, все можно исправить руками. Смотрим лог, как рекомендуют в портянке (копируем команду, которая указана в «ПРИМЕЧАНИЕ» в эту же консоль):
Get-AppxLog — ActivityID 24a44cdb-6261-0001-eabb-a4246162d101
Помимо всего прочего в ответе будет строка такого вида:
Ошибка 0x80070002: не удалось прочесть манифест из расположения C:ProgramDataMicrosoftWindowsAppRepositoryMicrosoft. Messaging_1.10.22012.0_neutral_split. language-ru_8wekyb3d8bbwe. xml. Сбой: Не удается найти указанный файл.
Вот она то нас и интересует. Файл, указанный здесь, назовем «файлом 1».
Идем в папку C:ProgramDataMicrosoftWindows (Не буду рассказывать, как настроить показ скрытых папок)
А вот в папку AppRepository пускать не будет. Но это не проблема, идем в правую кнопку мыши над этой папкой — Свойства — Безопасность — Дополнительно. Там нам скорее всего скажут, что владельца определить не удалось — в любом случае жмем изменить владельца — Дополнительно — Поиск (это тот который между Столбцы и Стоп) — выбираем своего юзера — ОК — ОК — ОК.
Если и после этого не пускает, то там, где мы жали на «изменить», есть таблица «Элементы разрешений» — туда надо добавить своего юзера по такой же схеме, с правами Полный доступ. Менять права на всё вложенное не обязательно.
Теперь возвращаемся к «файлу 1». Его в этой папке не будет. Если он есть — этот мануал вам не подходит. Нет файла — сделаем! Я говорю это совершенно серьезно — создаем файл, который Windows ищет, ведь он же ищет его, чтобы удалить. Для этого открываем любой другой файл из этой папки (не дает — меняем ему владельца и/или права доступа), имя которого заканчивается на neutral_split. language-ru_какиетобуквы. xml, берем все содержимое, создаем новый файл, вставляем его туда и меняем пару мест. В моем случае подвернулся файл Microsoft. WindowsCamera_2016.128.10.0_neutral_split. language-ru_8wekyb3d8bbwe. xml с содержимым:
Видите Name=«Microsoft. WindowsCamera»? Вот его надо заменить на Name=«Microsoft. Messaging», или что вы там удаляете. Видите Version=«2016.128.10.0»? Меняем значение на 1.10.22012.0 (оно в имени «файла 1»).
Сохраняем с именем «файла 1» в этой самой папке. Я вообще жал правой кнопкой создать текстовый файл и переименовывал его вместе с тхт расширением, а потом вставлял код.
Ок! Теперь снова выполняем команду на удаление. Снова получаем портянку:
Remove-AppxPackage : Сбой развертывания с HRESULT: 0x80073CF6, Не удалось зарегистрировать пакет.
Ошибка 0x80070003: не удалось прочесть манифест из расположения AppxManifest. xml. Сбой: Системе не удается найти указанный путь.
.
ПРИМЕЧАНИЕ. Чтобы получить дополнительные сведения, найдите [ActivityId] 24a44cdb-6261-0001-1ec1-a4246162d101 в журнале событий или введите в командной строке Get-AppxLog — ActivityID 24a44cdb-6261-0001-1ec1-a4246162d101.
строка:1 знак:31
+ Get-AppxPackage *messaging* | Remove-AppxPackage
+
+ CategoryInfo : WriteError: (Microsoft. Messa. __8wekyb3d8bbwe:String) [Remove-AppxPackage], IOException
+ FullyQualifiedErrorId : DeploymentError, Microsoft. Windows. Appx. PackageManager. Commands. RemoveAppxPackageCommand
И спрашиваем: «Автор, ты зачем нас заставлял делать столько всего, ничего ж не работает?»
Я вот тоже сначала расстроился. Но логи придумали очень умные люди. Поэтому открываем логи (опять-таки строка из примечания).
Ошибка 0x80070002: не удалось прочесть манифест из расположения C:ProgramDataMicrosoftWindowsAppRepositoryMicrosoft. Messaging_1.10.22012.0_neutral_split. scale-150_8wekyb3d8bbwe. xml. Сбой: Не удается найти указанный файл.
Файл другой! Microsoft. Messaging_1.10.22012.0_neutral_split. scale-150_8wekyb3d8bbwe. xml. Знаете, что надо делать? Правильно, пойдем в злополучную папку и создадим! Дальше ищем похожий существующий, в моем случае это был Microsoft. WindowsStore_2015.7.1.0_neutral_split. scale-125_8wekyb3d8bbwe. xml.
Вот тут уже меняем не только имя и версию, но и цифру у scale. Хотя я не уверен, что оно надо, но я менял 125 на 150. И, в который раз, PS C:WINDOWSsystem32> Get-AppxPackage *messaging* | Remove-AppxPackage. А ответ: PS C:WINDOWSsystem32>
Все, нету ошибок! И в меню пуск теперь:
Видите? Нету Messaging, People первая строчка.
В заключение хочу сказать, что такие манипуляции придется проделать со ВСЕМ списком мусора из раздела «Другое». Зато его не будет. Не будет настолько, что, возможно, даже вернуть не получится.
Код ошибки 80073
Как исправить ошибку HRESULT 0x80073CF6 при перерегистрации универсальных приложений
Иногда случается так, что по какой-то причине универсальные приложения Windows 10 перестают обновляться или вообще нормально работать. В таких случаях обычно рекомендуется перерегистрировать проблемное приложение, используя консоль PowerShell. Способ более чем эффективный, но и здесь вас может поджидать неудача. Может статься, что при попытке перерегистрировать программу вы получите ошибку.
Чаще всего это «Add-AppxPackage: Сбой развертывания с HRESULT: 0x80073CF6, Не удалось зарегистрировать пакет». Помимо заголовка и кода ошибки вы еще получите описание с указанием на имя файла приложения, название пакета и все это красным цветом. Ошибка эта появляется обычно тогда, когда владелец ключа реестра в пакете по какой-то причине оказывается измененным. Владельцем этого ключа должна быть «Система», и если его вернуть, ошибка больше появляться не будет.
Теперь о том, как это сделать. Командой regedit откройте редактор реестра и разверните следующую ветку:
, где XXX-XXX – имя пакета. Подсмотреть его можно в том же описании ошибки. Возьмем, к примеру, Магазин Windows. Его имя Microsoft. WindowsStore_11602.1.26.0_x86__8wekyb3d8bbwe. Кликаем по нему правой кнопкой мыши и выбираем в меню «Разрешения».
В открывшемся окошке настроек безопасности нажмите кнопку «Дополнительно». Откроется еще одно окно, в самом верху которого будет указан текущий владелец ключа.
Кликните по расположенной рядом ссылке «Изменить», введите в предложенное текстовое поле «Система» и нажмите «Проверить имена».
Если все сделано правильно, все буквы станут прописными, а сам текст будет подчеркнут. Как вариант, можно нажать «Дополнительно», затем «Поиск» и выбрать «СИСТЕМА» в полученном списке владельцев. Нажмите «OK». Теперь вверху окна дополнительных параметров безопасности у вас будет указана «СИСТЕМА».
Отметьте галочкой чекбокс «Заменить владельца на подконтейнеров и объектов» как показано на скриншоте.
Сохраните результаты редактирования, закройте редактор реестра и перезагрузите компьютер, после чего вновь попробуйте перерегистрировать приложение. Ошибка больше появляться не должна.
Add-AppxPackage : Сбой развертывания с HRESULT: 0x80073CF6, Не удалось зарегистрировать пакет. Merge Failure: ошибка: 0x80070003: в Windows 10.
Иногда может произойти что современные приложения Windows 10 не работают так как хотелось бы. Один из вариантов Перерегистрировать это приложение. И даже перерегистрируя его вы можете потерпеть неудачу из — за различных причин. Когда процесс завершается неудачно, вы получаете детальное сообщения об ошибке, красным цветом.
Add-AppxPackage : Сбой развертывания с HRESULT: 0x80073CF6, Не удалось зарегист
рировать пакет.
Merge Failure: ошибка: 0x80070003: не удается зарегистрировать пакет Microsoft.
WindowsStore_2015.23.23.0_x64__8wekyb3d8bbwe( имя пакета * ) так как произошел сбой объединени
я следующего файла: C:Program FilesWindowsAppsMicrosoft. WindowsStore_2016.23 (* Имя исполняемого файла )
.23.0_neutral_split. language-ru_8wekyb3d8bbwe
esources. pri
* Имя пакета и Имя исполняемого файла может изменятся в зависимости от приложения. Например, имя пакета может быть как Microsoft. WindowsStore_2016.8.3.0_x86__8wekyb3d8bbwe , ИМЯ исполняемого файла может быть C: Program……
Если вы получаете эту ошибку, необходимо проверить запись журнала для этого процесса, с помощью просмотра событий, который расскажет вам о причинах ошибки. В целом, следует отметить , что эта ошибка проявляется, если владелец ключа реестра в пакете приложения по какой то причине изменен. Если вернуть владелеца ключа реестра по умолчанию Система, то мы можем легко избежать проблему.
Как исправить — Сбой развертывания с HRESULT: 0x80073CF6, Не удалось зарегистрировать пакет. Merge Failure: ошибка: 0x80070003: не удается зарегистрировать пакет Microsoft.
1. Нажмите Win + R и введите Regedit в диалоговом окне Выполнить, чтобы открыть редактор реестра. Нажмите кнопку ОК.
2. Перейдите в следующий раздел реестра:
* Имя пакета , который вы получили с ошибкой, например — Microsoft. WindowsStore_2016.29.13.0_x86__8wekyb3d8bbwe.
3. Теперь с помощью правой кнопкой мыши кликнув на ключе реестра с именем пакета выберите в контекстном меню Разрешения… . Нажмите кнопку Дополнительно в окне свойств (см скриншот ниже).
4. Далее, в Дополнительных параметрах безопасности, необходимо проверить владельца ключа. Так как вы столкнулись с ошибкой, владелец может быть любой другой, кроме Системы. Таким образом , необходимо установить Система по умолчанию в качестве владельца. Нажмите на ссылку Изменить.
5. Затем нажмите кнопку Дополнительно и перейдите в окно Выбор Пользователь или Группа.
6. Двигаясь дальше, в показанном ниже окне нажмите кнопку Поиск. Затем прокрутите вниз результаты поиска и выберите СИСТЕМА . Нажмите кнопку ОК .
Теперь вы должны увидеть Система в окне Выбор Пользователь или Группа. Нажмите кнопку ОК .
7. И, наконец, вы установили Система в качестве владельца ключа реестра. Проверьте чекбоксы, опции — Заменить владельца на подконтейнеров и объектов и Заменить все записи разрешений дочернего объекта наследуемыми от этого объекта, должны быть включены.
Нажмите Применить затем ОК . Нажмите кнопку OK в окне свойств , а также. Закройте редактор реестра .
Теперь перезагрузите компьютер и попробуйте повторно зарегистрировать приложение.
Вчера в сеть попали скриншоты новой сборки Windows 10 Mobile под номером 10149, которая по мнению авторов утечки должна была выйти на следующей неделе. Мы уже было и расслабились, но внезапно Microsoft выпускает новую сборку Windows 10 Mobile для быстрого цикла обновления по программе Windows Insider прямо сегодня. Мы даже не успели организовать вечеринку!
Внимание! Те инсайдеры, которые остались на прошлой неделе на сборке 10080 и не стали обновляться на 10136, смогут обновить свои устройства до 10149 напрямую без необходимости отката до Windows Phone 8.1. Зато те, кто всё уже установил Windows 10 Mobile 10136 на свой смартфон, могут столкнуться с ошибкой 80091007 при прямом обновлении. В этом случае придётся откатываться до Windows Phone 8.1. Также в новой сборке с номером 10149 наблюдаются всё те же проблемы с экраном блокировки после установки: он может быть активным без часов и других данных в течение 10 минут и более. Не беспокойтесь и просто дайте смартфону прийти в себя.
- Приложение Windows Insider для установки Windows 10 Mobile Insider Preview.
- Официальный сайт программы Windows Insider.
- Инструкция для отката до Windows Phone 8.1.
- Впечатления от использования Windows 10 Mobile 10136, если кто-то ещё не понял, что такое Insider Preview.
Итак, что же нового в сборке Windows 10 Mobile 10149?
- Microsoft Edge. Новый браузер от Microsoft — Project Spartan — наконец обрёл своё истинное имя. Вместе с ним он получил адресную строку, традиционно совмещённую с поисковой, которая размещается внизу экрана. Такое изменение — результат многочисленных запросов от инсайдеров. Обратите внимание, что вместе с обретением нового имени браузер обрёл новый идентификатор приложения, поэтому все данные, включая историю и избранное, будут потеряны.
- Важные изменения UI и UX. В этой сборке вы обнаружите переработанный дизайн некоторых элементов интерфейса. Например, слегка изменён интерфейс звукового микшера. Также исправлены проблемы с отображением некоторых плиток на рабочем столе, которые выглядели в предыдущих сборках размытыми и неверно масштабированными. Кроме того, команда разработчиков провела серьёзную работу по улучшению работа интерфейса системы и его отзывчивости. Они довольны результатом, но основная часть работы ещё впереди.
- Улучшение работы заметок в Cortana.
- Быстрое действие «Фонарик». В шторке центра действий появился новый переключатель, который позволяет быстро активировать простую и нужную функцию — фонарик. Эта возможность также является результатом многочисленных запросов от инсайдеров. Кроме того, вы можете теперь легко настраивать переключатели в центре действий.
- Обновлённое приложение «Фотографии». На днях было обновлено приложение «Фотографии» через Windows Store Beta на предыдущих сборках. Теперь оно поддерживает возможность просмотра анимации в GIF, но эта функция доступна только для смартфонов с 1Гб ОЗУ и выше. Также появился быстрый доступ к скриншотам, сохранённым фотографиям и другим папкам.
- Обновлённый механизм автоматической загрузки фотографий в OneDrive. Теперь автоматической загрузкой фотографий в облачный сервис занимается само приложение OneDrive. Перейдите в его настройки и убедитесь, что всё включено и работает корректно.
- Обновления других приложений. После установки обновления системы на забудьте проверить обновления приложений в Windows Store Beta. Для многих приложений Microsoft, включая «Кино и ТВ», «Музыку» и Outlook Mail, были выпущены обновления. Только с новыми версиями приложений вы получите лучший опыт.
Что было исправлено?
- Исправлена работа приложений «сеть+» и «спам-фильтр».
- Исправлена проблема с отображением текста входящего сообщения в уведомлении.
- Исправлена работа приложения «Подкасты».
- Решены многочисленные проблемы с установкой и обновлением некоторых приложений в Windows Store Beta.
- Решена проблема, из-за которой иногда не работала панель навигации.
Какие проблемы в Windows 10 Mobile 10149 известны на данный момент?
- Как мы уже отметили выше, некоторые пользователи Windows 10 Mobile 10136 могут столкнуться с ошибкой 80091007 при обновлении. Вам придётся выполнить установку Windows Phone 8.1, либо дождаться исправления проблемы — Microsoft в настоящее время активно работает над ним.
- В этой сборке исчезнет Insider Hub. Это приложение появится снова в следующей сборке.
- Сохраняется проблема с появлением клавиатуры для ввода PIN. Если вы столкнулись с такой проблемой, то проведите вниз от края экрана, и перейдите в центр действий, откуда сможете вызвать настройки, что приведёт к перезагрузке экрана ввода PIN и появлению клавиатуры.
- В очень редких случаях у вас вообще может не сработать разблокировка смартфона через ввод PIN. В такой ситуации вам придётся оставить попытки и отложить телефон на пару часов, чтобы он не был полностью заблокирован из-за множества провальных попыток входа. При особо печальном исходе может потребоваться перепрошивка.
- Если вы имеете привязанный аккаунт Gmail, то вы можете столкнуться с проблемой отправки и приёма сообщений в приложении Messaging. В данном случае помогает перезагрузка.
- В настоящее время вы можете столкнуться с ситуацией, когда вы вместо полных версий приложений и игр вы можете получить лишь их предварительные версии. Текущая версия Windows Store Beta не поддерживает встроенные покупки.
- Иногда в некоторых приложения может появиться некорректный цвет. Например, заголовок в Outlook Mail может стать оранжевым.
- Существует редкая проблема, когда центр действий может не содержать уведомления, хотя они на самом деле есть.
Очень здорово, что Microsoft действительно начала чаще выпускать сборки Windows 10 Mobile. Ведь прошло чуть более недели с момента выпуска сборки с номером 10136, и вот мы уже устанавливаем на свои смартфоны сборку с номером 10149. По словам Гейба Аула, руководителя программы Windows Insider, часть команды пользовалась последние дни только этой сборкой. Им понравилось, так как сборка 10149 ведёт себя ощутимо стабильнее и работает заметно плавнее, чем предыдущие предварительные версии Windows 10 Mobile.
Источники:
https://ru. tornadocomputers. com/how-fix-windows-10-store-operation-failed-error-0x80073cf6
https://geekhow. ru/os/windows/0x80073cf9/
https://planshet-info. ru/kompjutery/0x80073cf6-ne-udalos-zaregistrirovat-paket
Microsoft Store is a digital platform from where Windows users can download and install apps and games on their Windows devices. It has both free and paid games and apps. While installing apps and games from Microsoft Store, some users have encountered an error 0x80073cf6. This error prevents users from installing games and apps on their Windows devices. Some users have encountered the same error code with a different error message while uninstalling an app via Windows PowerShell. In this article, we will talk about both of these scenarios.
Deployment failed with HRESULT: 0x80073CF6, Package could not be registered. (Exception from HRESULT: 0x80073CF6)
If you see the error code 0x80073CF6 while installing apps or games from Microsoft Store or while uninstalling the apps or games via Windows PowerShell, you can try the following suggestions to get rid of this problem.
- Run Windows Store Apps Troubleshooter
- Check for Windows Update
- Change the file name
- Reset Microsoft Store
- Troubleshoot in a Clean Boot state
- Perform an In-place Upgrade
Let’s see all these fixes in detail.
1] Run Windows Store Apps Troubleshooter
Troubleshooters are automated tools developed by Microsoft to fix some common problems that users encounter on their Windows devices. Windows has dedicated troubleshooters to deal with different issues. Because you are experiencing the error with Microsoft Store, running the Windows Store Apps Troubleshooter can fix the problem.
2] Check for Windows Update
Sometimes problems occur due to a bug. Software developers release updates for their software. These updates contain fixes for the bugs reported by the users. If this is the case with you, a Windows Update will fix the problem. Open the Windows Update page in Windows 11/10 Settings and check for an update. If an update is available, download and install it. After installing the latest Windows update, check if the issue persists.
3] Change the file name
while uninstalling an app from Windows PowerShell, you are receiving the error code 0x80073CF6 with the “Package could not be registered” error message. If you read the complete error message carefully, there is additional information available. You are told to look for a particular Event ID in the Event Log or use a command line. The command line is also given in the error message.
The command line displayed in the error message is:
Get-AppxLog -ActivityID <event id>
Copy the command from Windows PowerShell. Open a new instance of Windows PowerShell and execute the copied command in it. See what information you get. Read the complete error log displayed by Windows PowerShell. If it shows the “The system cannot find the file specified” error message, it will also display the path for the missing file. In such a case, you have to change the name of a file. Follow the instructions below:
The AppRepository directory contains the files of the Microsoft Store apps installed on your system. When you uninstall a Microsoft Store app, Windows fetches its information from the files inside this directory. If a file is not available in this directory, Windows shows you the error “The system can’t find the file specified.” Open the File Explorer and go to the following path:
C:ProgramDataMicrosoftWindowsAppRepository
By default, the permission of the AppRepository folder is granted to TrustedInstaller. You will not be able to open this folder. Therefore, you have to take ownership of the AppRepository folder. After taking ownership of the AppRepository folder, you will be able to enter the AppRepository directory. After opening the folder, look for the file, the name of which is displayed in the log. You will not find the file because it is missing due to which you are receiving the “The system can’t find the file specified” error. Now, what you have to do is, look for a file with a similar name and make a copy of that file. Now, change the name of the copied file to the name displayed in the log.
When you are done, change ownership of the AppRepository folder back to the TrustedInstaller. Now, execute the uninstall command in Windows PowerShell. The command should be executed successfully this time.
4] Reset Microsoft Store
If the problem still persists, reset Microsoft Store. Resetting Microsoft Store is helpful if you are experiencing several issues with it like Microsoft Store is crashing, apps are not getting installed, etc. After resetting Microsoft Store, the problem should get fixed.
5] Troubleshoot in a Clean Boot state
There might be a background application interfering with Microsoft Store due to which you are not able to install the apps or games. You can check this by restarting your system in Clean Boot. In a Clean Boot state, Windows starts with only selective background applications and services. All other apps and services remain disabled in the Clean Boot state. After restarting your system in the Clean Boot state, launch Windows PowerShell and execute the command to uninstall the app. If the command gets executed successfully, you will be able to uninstall the app. After uninstalling the app, you can restart your system in normal mode.
If you are getting the error code 0x80073cf6 while installing apps or games from Microsoft Store, install them in the Clean Boot state. If you do not receive the error, a background application is conflicting with Microsoft Store. Now, you have to identify that application. For this, enable some of the disabled programs in the Clean Boot state and then launch your system in normal mode. After that, install some other apps from Microsoft Store and see if you get the error. If yes, one of the programs that you have just enabled is the culprit. To identify it, disable the programs that you have just enabled one by one and install an app from Microsoft Store every time you disable an application. When the error disappears, the program that you have just disabled was causing the problem. Consider uninstalling that program.
6] Perform an In-place Upgrade
If none of the above fixes resolved your problem, perform an In-place Upgrade. The In-place Upgrade will repair your system by installing the Windows again without removing the currently installed Windows OS. Though the In-place Upgrade does not erase your data, we recommend you backup all your data before performing an In-place Upgrade.
This should fix the problem.
Read: How to fix Windows Store Error code 0x80072EFD.
How do I update Microsoft Store on Windows 11?
To update Microsoft Store on Windows 11, open Microsoft Store, and go to Library. You will see the Get Updates button on the top right side of the interface. Click on it. After that, Windows will start checking for available updates. If any update is available for Microsoft Store, Windows will start downloading and installing it automatically.
How do I fix Microsoft Store is not installing apps?
If Microsoft Store is not installing apps, the first thing that you should do is to check your internet connection. To install apps from Microsoft Store, your system should be connected to an active and stable internet connection. If your internet connection is working fine but you are still not able to install apps from Microsoft Store, clear the Store cache or reset it. This step is helpful if the problem is occurring due to the corrupted Microsoft Store cache.
You should also check whether Windows Firewall is disabled or not. If the Firewall is disabled, you will not be able to download and install apps from Microsoft Store. Another cause of this issue is incorrect date and time. You can also run Windows Store Troubleshooter to fix some common problems with Microsoft Store.
Hope this helps.
Read next: Fix Microsoft Store error 0x80131505 on Windows 11/10.
Microsoft Store is a digital platform from where Windows users can download and install apps and games on their Windows devices. It has both free and paid games and apps. While installing apps and games from Microsoft Store, some users have encountered an error 0x80073cf6. This error prevents users from installing games and apps on their Windows devices. Some users have encountered the same error code with a different error message while uninstalling an app via Windows PowerShell. In this article, we will talk about both of these scenarios.
Deployment failed with HRESULT: 0x80073CF6, Package could not be registered. (Exception from HRESULT: 0x80073CF6)
If you see the error code 0x80073CF6 while installing apps or games from Microsoft Store or while uninstalling the apps or games via Windows PowerShell, you can try the following suggestions to get rid of this problem.
- Run Windows Store Apps Troubleshooter
- Check for Windows Update
- Change the file name
- Reset Microsoft Store
- Troubleshoot in a Clean Boot state
- Perform an In-place Upgrade
Let’s see all these fixes in detail.
1] Run Windows Store Apps Troubleshooter
Troubleshooters are automated tools developed by Microsoft to fix some common problems that users encounter on their Windows devices. Windows has dedicated troubleshooters to deal with different issues. Because you are experiencing the error with Microsoft Store, running the Windows Store Apps Troubleshooter can fix the problem.
2] Check for Windows Update
Sometimes problems occur due to a bug. Software developers release updates for their software. These updates contain fixes for the bugs reported by the users. If this is the case with you, a Windows Update will fix the problem. Open the Windows Update page in Windows 11/10 Settings and check for an update. If an update is available, download and install it. After installing the latest Windows update, check if the issue persists.
3] Change the file name
while uninstalling an app from Windows PowerShell, you are receiving the error code 0x80073CF6 with the “Package could not be registered” error message. If you read the complete error message carefully, there is additional information available. You are told to look for a particular Event ID in the Event Log or use a command line. The command line is also given in the error message.
The command line displayed in the error message is:
Get-AppxLog -ActivityID <event id>
Copy the command from Windows PowerShell. Open a new instance of Windows PowerShell and execute the copied command in it. See what information you get. Read the complete error log displayed by Windows PowerShell. If it shows the “The system cannot find the file specified” error message, it will also display the path for the missing file. In such a case, you have to change the name of a file. Follow the instructions below:
The AppRepository directory contains the files of the Microsoft Store apps installed on your system. When you uninstall a Microsoft Store app, Windows fetches its information from the files inside this directory. If a file is not available in this directory, Windows shows you the error “The system can’t find the file specified.” Open the File Explorer and go to the following path:
C:ProgramDataMicrosoftWindowsAppRepository
By default, the permission of the AppRepository folder is granted to TrustedInstaller. You will not be able to open this folder. Therefore, you have to take ownership of the AppRepository folder. After taking ownership of the AppRepository folder, you will be able to enter the AppRepository directory. After opening the folder, look for the file, the name of which is displayed in the log. You will not find the file because it is missing due to which you are receiving the “The system can’t find the file specified” error. Now, what you have to do is, look for a file with a similar name and make a copy of that file. Now, change the name of the copied file to the name displayed in the log.
When you are done, change ownership of the AppRepository folder back to the TrustedInstaller. Now, execute the uninstall command in Windows PowerShell. The command should be executed successfully this time.
4] Reset Microsoft Store
If the problem still persists, reset Microsoft Store. Resetting Microsoft Store is helpful if you are experiencing several issues with it like Microsoft Store is crashing, apps are not getting installed, etc. After resetting Microsoft Store, the problem should get fixed.
5] Troubleshoot in a Clean Boot state
There might be a background application interfering with Microsoft Store due to which you are not able to install the apps or games. You can check this by restarting your system in Clean Boot. In a Clean Boot state, Windows starts with only selective background applications and services. All other apps and services remain disabled in the Clean Boot state. After restarting your system in the Clean Boot state, launch Windows PowerShell and execute the command to uninstall the app. If the command gets executed successfully, you will be able to uninstall the app. After uninstalling the app, you can restart your system in normal mode.
If you are getting the error code 0x80073cf6 while installing apps or games from Microsoft Store, install them in the Clean Boot state. If you do not receive the error, a background application is conflicting with Microsoft Store. Now, you have to identify that application. For this, enable some of the disabled programs in the Clean Boot state and then launch your system in normal mode. After that, install some other apps from Microsoft Store and see if you get the error. If yes, one of the programs that you have just enabled is the culprit. To identify it, disable the programs that you have just enabled one by one and install an app from Microsoft Store every time you disable an application. When the error disappears, the program that you have just disabled was causing the problem. Consider uninstalling that program.
6] Perform an In-place Upgrade
If none of the above fixes resolved your problem, perform an In-place Upgrade. The In-place Upgrade will repair your system by installing the Windows again without removing the currently installed Windows OS. Though the In-place Upgrade does not erase your data, we recommend you backup all your data before performing an In-place Upgrade.
This should fix the problem.
Read: How to fix Windows Store Error code 0x80072EFD.
How do I update Microsoft Store on Windows 11?
To update Microsoft Store on Windows 11, open Microsoft Store, and go to Library. You will see the Get Updates button on the top right side of the interface. Click on it. After that, Windows will start checking for available updates. If any update is available for Microsoft Store, Windows will start downloading and installing it automatically.
How do I fix Microsoft Store is not installing apps?
If Microsoft Store is not installing apps, the first thing that you should do is to check your internet connection. To install apps from Microsoft Store, your system should be connected to an active and stable internet connection. If your internet connection is working fine but you are still not able to install apps from Microsoft Store, clear the Store cache or reset it. This step is helpful if the problem is occurring due to the corrupted Microsoft Store cache.
You should also check whether Windows Firewall is disabled or not. If the Firewall is disabled, you will not be able to download and install apps from Microsoft Store. Another cause of this issue is incorrect date and time. You can also run Windows Store Troubleshooter to fix some common problems with Microsoft Store.
Hope this helps.
Read next: Fix Microsoft Store error 0x80131505 on Windows 11/10.








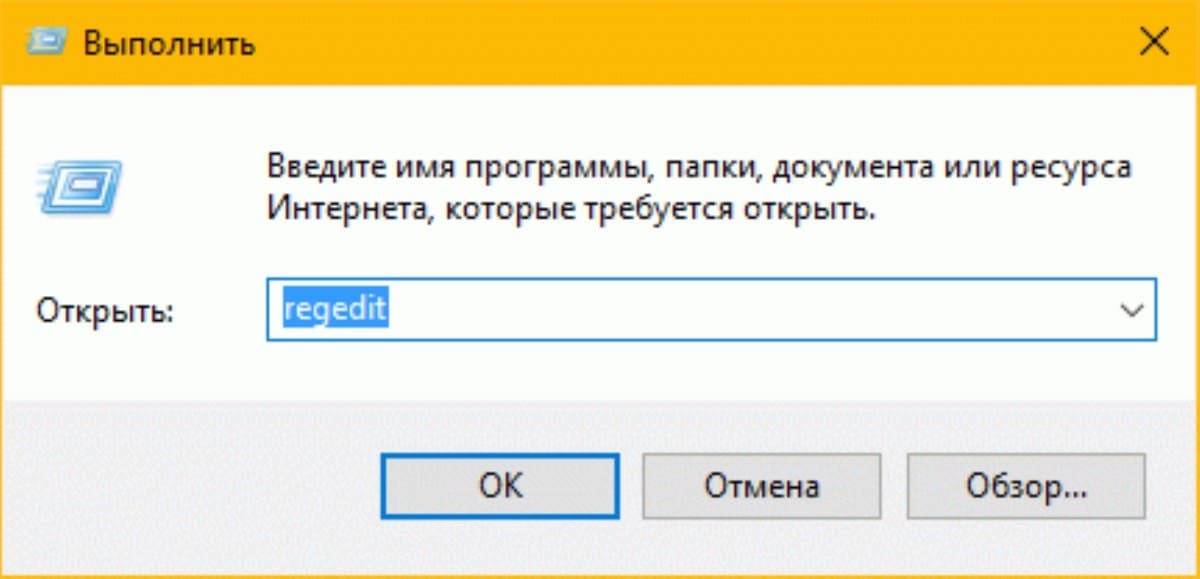
.jpg)