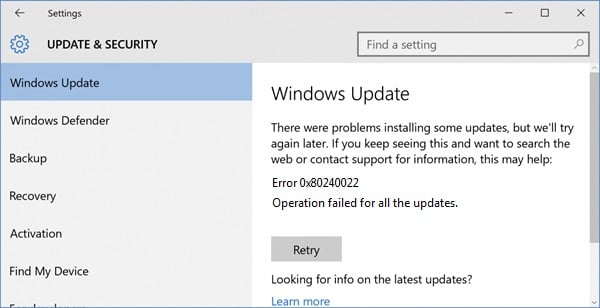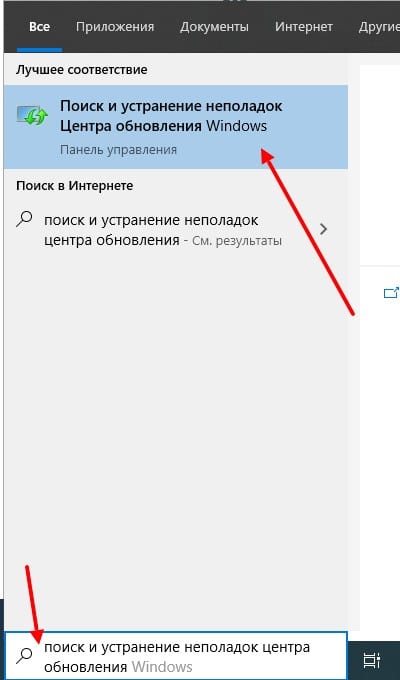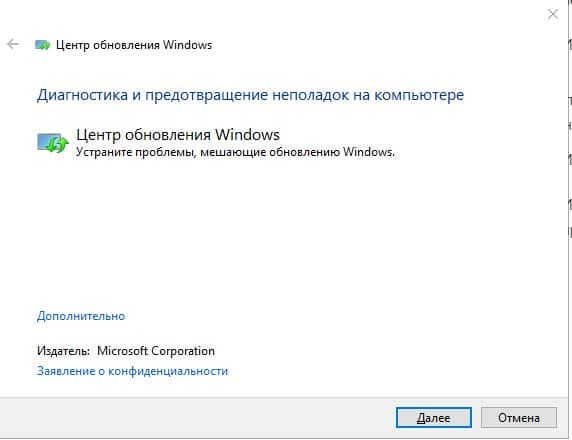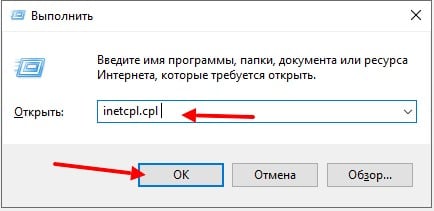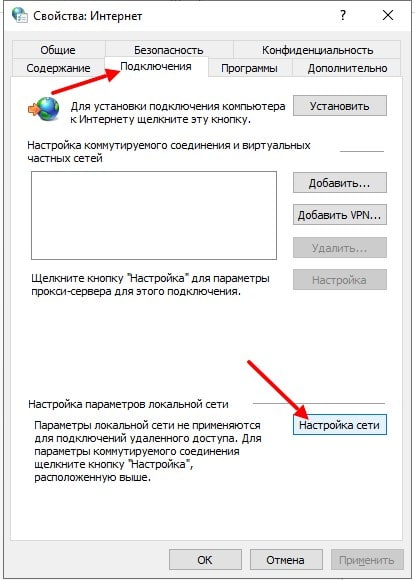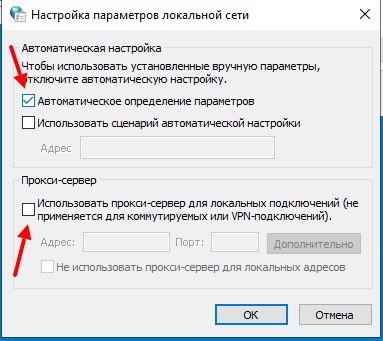Содержание
- Как исправить ошибку Microsoft Security Essentials 0x80240022
- Оценка «IMAP_BAD_RESPONSE»
- Что вызывает ошибку времени выполнения 0x80240022?
- Распространенные проблемы IMAP_BAD_RESPONSE
- Эпицентры IMAP_BAD_RESPONSE Головные боли
- Как исправить ошибку обновления Windows WU_E_ALL_UPDATES_FAILED 0x80240022
- Исправление ошибки обновлений с кодом 80244022 в Windows 7
- Исправляем ошибку обновлений с кодом 80244022 в Windows 7
- Способ 1: Проверка даты и времени
- Способ 2: Использование средства устранения неполадок
- Способ 3: Настройка параметров подключения IE
- Способ 4: Сброс конфигурации центра обновлений
- Способ 5: Редактирование параметров реестра
- Способ 6: Установка обновления вручную
- Способ 7: Исправление ошибок и восстановление системы
Как исправить ошибку Microsoft Security Essentials 0x80240022
| Номер ошибки: | Ошибка 0x80240022 | |
| Название ошибки: | IMAP_BAD_RESPONSE | |
| Описание ошибки: | IMAP_BAD_RESPONSE. Your PC might have an out-of-date certificate. | |
| Разработчик: | Microsoft Corporation | |
| Программное обеспечение: | Microsoft Security Essentials | |
| Относится к: | Windows XP, Vista, 7, 8, 10, 11 |
Оценка «IMAP_BAD_RESPONSE»
«IMAP_BAD_RESPONSE» часто называется ошибкой во время выполнения (ошибка). Разработчики программного обеспечения, такие как SoftwareDeveloper, обычно работают через несколько этапов отладки, чтобы предотвратить и исправить ошибки, обнаруженные в конечном продукте до выпуска программного обеспечения для общественности. К сожалению, такие проблемы, как ошибка 0x80240022, могут не быть исправлены на этом заключительном этапе.
Пользователи Microsoft Security Essentials могут столкнуться с сообщением об ошибке после выполнения программы, например «IMAP_BAD_RESPONSE. Your PC might have an out-of-date certificate.». После того, как об ошибке будет сообщено, Microsoft Corporation отреагирует и быстро исследует ошибки 0x80240022 проблемы. Разработчик сможет исправить свой исходный код и выпустить обновление на рынке. В результате разработчик может использовать пакеты обновлений для Microsoft Security Essentials, доступные с их веб-сайта (или автоматическую загрузку), чтобы устранить эти ошибки 0x80240022 проблемы и другие ошибки.
Что вызывает ошибку времени выполнения 0x80240022?
«IMAP_BAD_RESPONSE» чаще всего может возникать при загрузке Microsoft Security Essentials. Три распространенные причины, по которым ошибки во время выполнения, такие как всплывающее окно ошибки 0x80240022:
Ошибка 0x80240022 Crash — это типичная ошибка «IMAP_BAD_RESPONSE», которая приводит к полному завершению работы программы. Обычно это происходит, когда Microsoft Security Essentials не может распознать, что ему дается неправильный ввод, или не знает, что он должен производить.
Утечка памяти «IMAP_BAD_RESPONSE» — Когда Microsoft Security Essentials обнаруживает утечку памяти, операционная система постепенно работает медленно, поскольку она истощает системные ресурсы. Возможные провокации включают отсутствие девыделения памяти и ссылку на плохой код, такой как бесконечные циклы.
Ошибка 0x80240022 Logic Error — логическая ошибка возникает, когда компьютер производит неправильный вывод, даже если вход правильный. Это происходит, когда исходный код Microsoft Corporation вызывает уязвимость при обработке информации.
В большинстве случаев проблемы с файлами IMAP_BAD_RESPONSE связаны с отсутствием или повреждением файла связанного Microsoft Security Essentials вредоносным ПО или вирусом. Возникновение подобных проблем является раздражающим фактором, однако их легко устранить, заменив файл Microsoft Corporation, из-за которого возникает проблема. Помимо прочего, в качестве общей меры по профилактике и очистке мы рекомендуем использовать очиститель реестра для очистки любых недопустимых записей файлов, расширений файлов Microsoft Corporation или разделов реестра, что позволит предотвратить появление связанных с ними сообщений об ошибках.
Распространенные проблемы IMAP_BAD_RESPONSE
Частичный список ошибок IMAP_BAD_RESPONSE Microsoft Security Essentials:
- «Ошибка приложения IMAP_BAD_RESPONSE.»
- «Недопустимая программа Win32: IMAP_BAD_RESPONSE»
- «Извините, IMAP_BAD_RESPONSE столкнулся с проблемой. «
- «Файл IMAP_BAD_RESPONSE не найден.»
- «IMAP_BAD_RESPONSE не может быть найден. «
- «Проблема при запуске приложения: IMAP_BAD_RESPONSE. «
- «Файл IMAP_BAD_RESPONSE не запущен.»
- «IMAP_BAD_RESPONSE выйти. «
- «Ошибка пути программного обеспечения: IMAP_BAD_RESPONSE. «
Эти сообщения об ошибках Microsoft Corporation могут появляться во время установки программы, в то время как программа, связанная с IMAP_BAD_RESPONSE (например, Microsoft Security Essentials) работает, во время запуска или завершения работы Windows, или даже во время установки операционной системы Windows. Выделение при возникновении ошибок IMAP_BAD_RESPONSE имеет первостепенное значение для поиска причины проблем Microsoft Security Essentials и сообщения о них вMicrosoft Corporation за помощью.
Эпицентры IMAP_BAD_RESPONSE Головные боли
Проблемы Microsoft Security Essentials и IMAP_BAD_RESPONSE возникают из отсутствующих или поврежденных файлов, недействительных записей реестра Windows и вредоносных инфекций.
Особенно ошибки IMAP_BAD_RESPONSE проистекают из:
- Недопустимые разделы реестра IMAP_BAD_RESPONSE/повреждены.
- Зазаражение вредоносными программами повредил файл IMAP_BAD_RESPONSE.
- Другая программа (не связанная с Microsoft Security Essentials) удалила IMAP_BAD_RESPONSE злонамеренно или по ошибке.
- Другое приложение, конфликтующее с IMAP_BAD_RESPONSE или другими общими ссылками.
- Microsoft Security Essentials/IMAP_BAD_RESPONSE поврежден от неполной загрузки или установки.
Совместима с Windows 2000, XP, Vista, 7, 8, 10 и 11
Источник
Как исправить ошибку обновления Windows WU_E_ALL_UPDATES_FAILED 0x80240022
В этой статье рассматривается ошибка WU_E_ALL_UPDATES_FAILED, также известная как 0x80240022 и означающая Операция завершилась неудачно для всех обновлений.
Информация об ошибке
Имя ошибки: 0x80240022
Номер ошибки: WU_E_ALL_UPDATES_FAILED
Применимо к: Windows 10, 8, 7, Vista, XP
Описание: Операция завершилась неудачно для всех обновлений.
Это средство исправления может устранить такие распространенные компьютерные ошибки, как BSODs, замораживание системы и сбои. Он может заменить отсутствующие файлы операционной системы и библиотеки DLL, удалить вредоносное ПО и устранить вызванные им повреждения, а также оптимизировать ваш компьютер для максимальной производительности.
Об ошибке обновления Windows
Существует множество потенциальных ошибок, с которыми пользователь может столкнуться при загрузке и установке обновлений Windows.
Когда возникают подобные ошибки, вы можете столкнуться с рядом моментов, которые помогут вам определить, какие действия необходимо предпринять, чтобы решить проблему. Вот симптомы, причины и возможные варианты решения проблемы.
Определения (Бета)
Здесь мы приводим некоторые определения слов, содержащихся в вашей ошибке, в попытке помочь вам понять вашу проблему. Эта работа продолжается, поэтому иногда мы можем неправильно определить слово, так что не стесняйтесь пропустить этот раздел!
- Обновления. Обновления могут относиться к модификации данных или конфигурации приложением, процессом или службой или могут относиться к модификации программного обеспечения процессом.
Симптомы WU_E_ALL_UPDATES_FAILED — 0x80240022
Во время обновления компьютера пользователь может внезапно столкнуться с проблемой медленной обработки данных или с тем, что загрузка не завершается. Неисправный компьютер может также внезапно перезагрузиться, при этом компьютер выключится либо в одном экземпляре, либо в непрерывном цикле, что не позволит пользователю войти в систему. На экране также могут появляться сообщения об ошибках.
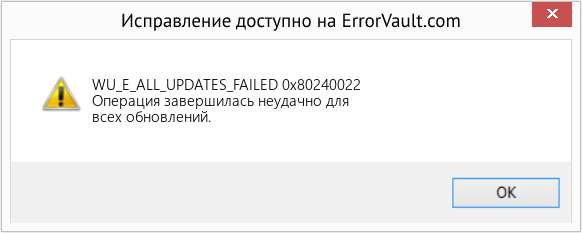
(Только для примера)
Причины 0x80240022 — WU_E_ALL_UPDATES_FAILED
Что могло произойти? Обновления Windows загружаются с сайта Microsoft. Повреждение файла может произойти в любой момент загрузки обновлений по разным причинам. Это может быть связано с тем, что предыдущее обновление не установилось должным образом. Также это может быть связано с проблемой получения файла, которая может быть вызвана проблемами с системными файлами. Каким бы ни был случай, пользователи могут устранить проблему, следуя этим методам восстановления.
Методы ремонта
Если метод ремонта вам подошел, пожалуйста, нажмите кнопку upvote слева от ответа, это позволит другим пользователям узнать, какой метод ремонта на данный момент работает лучше всего.
Источник
Исправление ошибки обновлений с кодом 80244022 в Windows 7
Сейчас еще множество пользователей обладают операционной системой Windows 7 и регулярно устанавливают на нее вышедшие обновления. Однако не всегда получается удачно осуществить данную процедуру, иногда юзер сталкивается с возникновением ошибок, сопровождающихся различными кодами. Один из них имеет обозначение 80244022 и может свидетельствовать о самых разных проблемах, от неполадок с интернет-подключением, до отсутствия определенных системных файлов. В этой статье мы хотим помочь начинающим и опытным пользователям разобраться с этой трудностью, подобрав оптимальный метод решения.
Исправляем ошибку обновлений с кодом 80244022 в Windows 7
Поскольку однозначно сказать, какой из вариантов решения подойдет в той или иной ситуации, нельзя, вам остается перебирать каждый способ по очереди, начав с самого простого и действенного, и закончив более сложными и редко встречающимися методами. Только путем проб можно понять, что именно мешает обновлению, а само исправление уже не займет много времени.
Способ 1: Проверка даты и времени
Для Виндовс очень важно, чтобы дата и время были установлены правильно. Если значения этих параметров не соответствуют действительности, вы можете получить ряд неполадок, среди которых и ошибка с кодом 80244022. В таком случае от вас лишь требуется проверить корректность упомянутых параметров и при необходимости изменить их:
- Откройте меню «Пуск» и переходите в раздел «Панель управления».
- Переместитесь в раздел «Дата и время».
- Откроется небольшое новое окно, в котором следует кликнуть на «Изменить дату и время».
Однако не всегда банальное изменение времени проходит удачно. Не исключены ситуации, когда возникают трудности с синхронизацией или дата вовсе сбивается после перезагрузки компьютера. Более детальную информацию по этим темам вы найдете в других наших статьях, перейдя по указанным ниже ссылкам.
Способ 2: Использование средства устранения неполадок
В каждой актуальной версии Виндовс присутствует встроенная система обнаружения и исправления неполадок. Работает она в разных направлениях, потому помогает исправить ошибки и с обновлениями. Нет стопроцентных гарантий, что этот метод точно сработает, однако от вас не потребуется практически никаких усилий, потому это обязательно надо попробовать.
- Снова переместитесь в «Панель управления», где выберите раздел «Центр поддержки».
- Опуститесь в самый низ окна, где найдите категорию «Устранение неполадок».
- В открывшемся окне нажмите по надписи «Система и безопасность», чтобы получить полный список всех вариантов исправлений.
- В появившемся меню понадобится выбрать «Центр обновления Windows».
Обычно после окончания сканирования вы получаете уведомление о том, что ошибок не было найдено или обнаруженные проблемы успешно исправлены. Дополнительно могут появиться и отдельные указания, которые нужно выполнить для того, что бы средство завершило свою работу.
Способ 3: Настройка параметров подключения IE
Не секрет, что для загрузки обновлений в Виндовс 7 используется интернет, а подключение к нему осуществляется через стандартный браузер Internet Explorer. Иногда конфигурация обозревателя не позволяет корректно работать системным средствам ОС, потому необходимо проверить их и настроить вручную:
- Запустите Internet Explorer, щелкните по значку в виде шестеренки, который находится справа вверху, и в открывшемся контекстном меню выберите вариант «Свойства браузера».
- Переместитесь во вкладку «Подключения» и в разделе «Настройки параметров локальной сети» кликните по кнопке «Настройка сети».
- Отметьте галочкой «Использовать прокси-сервер для локальных подключений» и нажмите на активную кнопку «Дополнительно».
- Сотрите абсолютно все присутствующие параметры прокси-сервера, а затем примените настройки.
- Откройте «Пуск», отыщите там «Командную строку» и запустите ее от имени администратора.
- Введите там команду netsh winhttp reset proxy и нажмите на клавишу Enter. Это перезагрузит параметры прокси-сервера.
- После этого останется только перезапустить службу обновления Windows. Для этого используйте команду net stop wuauserv , остановив службу.
- Затем введите net start wuauserv , повторно запустив ее.
- В новой строке должно появиться уведомление о том, что служба «Центр обновления Windows» успешно запущена.
По завершении этой процедуры можно смело переходить в раздел обновлений и запускать эту операцию повторно, в надежде на то, что данная манипуляция окажется действенной, а раздражающая ошибка 80244022 больше никогда не появится.
Способ 4: Сброс конфигурации центра обновлений
Перейдем к самому сложному, но в большинстве случаев рабочему руководству, который подразумевает полный сброс абсолютно всех настроек центра обновлений с дальнейшей регистрацией «чистых» DLL-файлов, необходимых для корректной работы системы. Весь процесс будет происходить в консоли, поэтому заранее подготовьтесь к тому, что придется копировать и вставлять множество команд, а некоторые из них вводить вручную.
- Для начала остановите все службы, связанные с обновлением в Windows. Для этого введите команду net stop bits и нажмите на Enter.
- Последовательно укажите еще три строки net stop wuauserv , net stop appidsvc и net stop cryptsvc , дождавшись уведомления о том, что каждая служба была остановлена.
- Удалим служебные файлы, которые могут быть повреждены, из-за чего и возникает ошибка. В дальнейшем все это будет восстановлено, однако сейчас нужно избавиться от проблемных элементов путем ввода команды Del «%ALLUSERSPROFILE%Application DataMicrosoftNetworkDownloaderqmgr*.dat» .
- Далее переименуйте каталоги, где хранятся все конфигурационные и временные файлы. При следующем запуске служб эти директории будут созданы автоматически. Что касается переименования, то осуществляется оно через две команды:
Ren %systemroot%SoftwareDistribution SoftwareDistribution.bak
Ren %systemroot%system32catroot2 catroot2.bak



regsvr32.exe /U /s vbscript.dll
regsvr32.exe /U /s mshtml.dll
regsvr32.exe /U /s msjava.dll
regsvr32.exe /U /s msxml.dll
regsvr32.exe /U /s actxprxy.dll
regsvr32.exe /U /s shdocvw.dll
regsvr32.exe /U /s Mssip32.dll
regsvr32.exe /U /s wintrust.dll
regsvr32.exe /U /s initpki.dll
regsvr32.exe /U /s dssenh.dll
regsvr32.exe /U /s rsaenh.dll
regsvr32.exe /U /s gpkcsp.dll
regsvr32.exe /U /s sccbase.dll
regsvr32.exe /U /s slbcsp.dll
regsvr32.exe /U /s cryptdlg.dll
regsvr32.exe /U /s Urlmon.dll
regsvr32.exe /U /s Oleaut32.dll
regsvr32.exe /U /s msxml2.dll
regsvr32.exe /U /s Browseui.dll
regsvr32.exe /U /s shell32.dll
regsvr32.exe /U /s atl.dll
regsvr32.exe /U /s jscript.dll
regsvr32.exe /U /s msxml3.dll
regsvr32.exe /U /s softpub.dll
regsvr32.exe /U /s wuapi.dll
regsvr32.exe /U /s wuaueng.dll
regsvr32.exe /U /s wuaueng1.dll
regsvr32.exe /U /s wucltui.dll
regsvr32.exe /U /s wups.dll
regsvr32.exe /U /s wups2.dll
regsvr32.exe /U /s wuweb.dll
regsvr32.exe /U /s scrrun.dll
regsvr32.exe /U /s msxml6.dll
regsvr32.exe /U /s ole32.dll
regsvr32.exe /U /s qmgr.dll
regsvr32.exe /U /s qmgrprxy.dll
regsvr32.exe /U /s wucltux.dll
regsvr32.exe /U /s muweb.dll
regsvr32.exe /U /s wuwebv.dll
regsvr32.exe /s vbscript.dll
regsvr32.exe /s mshtml.dll
regsvr32.exe /s msjava.dll
regsvr32.exe /s msxml.dll
regsvr32.exe /s actxprxy.dll
regsvr32.exe /s shdocvw.dll
regsvr32.exe /s Mssip32.dll
regsvr32.exe /s wintrust.dll
regsvr32.exe /s initpki.dll
regsvr32.exe /s dssenh.dll
regsvr32.exe /s rsaenh.dll
regsvr32.exe /s gpkcsp.dll
regsvr32.exe /s sccbase.dll
regsvr32.exe /s slbcsp.dll
regsvr32.exe /s cryptdlg.dll
regsvr32.exe /s Urlmon.dll
regsvr32.exe /s Oleaut32.dll
regsvr32.exe /s msxml2.dll
regsvr32.exe /s Browseui.dll
regsvr32.exe /s shell32.dll
regsvr32.exe /s Mssip32.dll
regsvr32.exe /s atl.dll
regsvr32.exe /s jscript.dll
regsvr32.exe /s msxml3.dll
regsvr32.exe /s softpub.dll
regsvr32.exe /s wuapi.dll
regsvr32.exe /s wuaueng.dll
regsvr32.exe /s wuaueng1.dll
regsvr32.exe /s wucltui.dll
regsvr32.exe /s wups.dll
regsvr32.exe /s wups2.dll
regsvr32.exe /s wuweb.dll
regsvr32.exe /s scrrun.dll
regsvr32.exe /s msxml6.dll
regsvr32.exe /s ole32.dll
regsvr32.exe /s qmgr.dll
regsvr32.exe /s qmgrprxy.dll
regsvr32.exe /s wucltux.dll
regsvr32.exe /s muweb.dll
regsvr32.exe /s wuwebv.dll

sc.exe config wuauserv start= auto
sc.exe config bits start= delayed-auto
sc.exe config cryptsvc start= auto
sc.exe config TrustedInstaller start= demand
sc.exe config DcomLaunch start= auto
net start bits
net start wuauserv
net start appidsvc
net start cryptsvc

После выполнения этих действий обычно не нужно перезагружать компьютер, поскольку они применяются автоматически. Как видите, данный вариант является довольно сложным и займет определенное время, однако после вы получите полностью рабочие файлы, предотвращающие появление рассматриваемой проблемы.
Способ 5: Редактирование параметров реестра
Метод с редактированием параметров реестра подразумевает активацию резервного сервера, с которого и будут скачиваться обновления. Это поможет на время избавиться от рассматриваемой ошибки, однако после инсталляции нововведений сервер рекомендуется выбрать основной, чтобы в дальнейшем проверить, была ли исправлена неполадка после добавления последних файлов. Для этого выполните такие действия:
- Откройте утилиту «Выполнить», воспользовавшись стандартной комбинацией клавиш Win + R. В появившемся поле ввода напишите regedit и нажмите на Enter.
- Если появится окно контроля учетных записей, выберите в нем вариант «Да».
- Перейдите по пути HKEY_LOCAL_MACHINESOFTWAREPoliciesMicrosoftWindowsWindowsUpdateAU .
- Щелкните по любому пустому месту правой кнопкой мыши. В появившемся контекстном меню выберите «Создать» и «Параметр DWORD (32 бита)».
- Назовите его «UseWUServer», а затем дважды щелкните ЛКМ, чтобы открыть свойства.
- Установите значение 1 для активации резервного сервера. При необходимости это значение можно поменять на , чтобы деактивировать параметр.
Изменения будут применены только после перезапуска ПК. Затем можно смело переходить к попытке инсталляции обновлений через резервный сервер. Не забудьте только отключить его, если этот вариант не принес результата или же нововведения были добавлены правильно.
Способ 6: Установка обновления вручную
Приведенные выше методы не окажутся эффективными в тех случаях, когда проблема вызвана каким-то конкретным обновлением, конфликтующим с самой системой. При возникновении таких ситуаций рекомендуется инсталлировать файлы вручную, обойдя Центр обновления Windows. Тогда имеется шанс того, что после успешного выполнения этой операции ошибка 80244022 полностью исчезнет. Более детальную информацию и все необходимые инструкции по этой теме вы найдете в другом нашем материале далее.
Способ 7: Исправление ошибок и восстановление системы
Прежде чем перейти к самым радикальным мерам, рекомендуется произвести стандартную проверку операционной системы на наличие ошибок. Осуществляется это с помощью стандартных встроенных средств. Если они не обнаружили никаких неполадок, тогда уже нужно производить восстановление, откатываясь до первой резервной копии или возвращая заводские настройки. Обо всем этом в развернутом виде описано в отдельных наших статьях, которые доступны по следующим ссылкам.
Выше вы были ознакомлены с самыми разнообразными методами решения ошибки 80244022, которая возникает при попытке установить обновления в Windows 7. Дополнительно следует учесть, что все это может оказаться неэффективным для пользователей пиратских версий Виндовс, поскольку часто оттуда просто вырезают Центр обновлений или просто удаляют системные файлы. Учитывайте это при решении своей проблемы.
Источник
Сообщение об ошибке 0x80240022 возникает во время установки обновлений ОС через стандартное приложение Windows Update. Причина сбоя — файрвол или антивирус, которые блокируют загрузку необходимых апдейтов.
Способы решения
Решается проблема следующими способами:
- Отключение антивируса и файрвола. Помните, что в состав системы также входит такое ПО, поэтому выключать нужно и его, а не только программы от третьих разработчиков, которые вы устанавливали на ваш компьютер.
- Перезапуск сервиса обновлений и сброс настроек. Откройте Блокнот, скопируйте в него следующие строки:
- net stop wuauserv
- net stop CryptSvc
- ren %windir%system32catroot2 catroot2.old
- ren %windir%SoftwareDistribution sold.old
- net start CryptSvc
- net start wuauserv
- pause
Сохраните текстовый документ как rename.bat на Рабочем столе. Клацните на нем правой кнопкой мышки и выберете «Запуск от имени администратора». Откроется консоль и указанные команды выполнятся.
- Использование Fix It 50202. Скачайте и запустите установочный пакет. После его запуска следуйте указанным в окне инструкциям. Эта утилита разработана Microsoft для автоматического устранения подобных неполадок.
- Применение TinyWall. Это бесплатная программа, которая изначально создана для повышения безопасности стандартного брандмауэра. С ее помощью можно полностью выключить файрвол, чтобы он не вызывал ошибку 0x80240022 при любых обстоятельствах.
Содержание
- ИСПРАВЛЕНИЕ: Ошибка Защитника Windows 0x80240022 «Не удалось обновить определения»
- Содержание:
- Метод 1: перезагрузка
- Метод 2: отключите дозированное соединение
- Метод 3: удалить файл подписи
- Метод 4. Вручную установите определения обновлений
- Метод 5: проверьте, есть ли у вас все необходимые файлы Центра обновления Windows
- Ошибка Центра обновления Windows 0x80244022
- Вариант 1. Запустить средство устранения неполадок
- Вариант 2. запустить DISM из командной строки
- Вариант 3. Проверить настройки даты и времени.
- Вариант 4. Деактивировать прокси
- Вариант 5. Очистка папки с обновлениями
- Устранение неполадок обновления для Microsoft Security Essentials
- Проблема
- Причина
- Решение
- Действие 1. Сбросьте параметры Internet Explorer.
- Действие 2. Назначьте Internet Explorer браузером, используемым по умолчанию.
- Действие 3. Убедитесь, что на компьютере правильно настроены дата и время.
- Действие 4. Измените имя папки «Распространение программного обеспечения» на компьютере.
- Действие 5. Сбросьте модуль обновления антивирусной программы Майкрософт на компьютере.
- Действие 6. Вручную установите обновления определений вирусов и программ-шпионов
- Действие 7. Обращение в службу поддержки.
- Как исправить ошибку 0x80070422 в Центре обновления Windows 10
- Почему Центр обновления Windows показывает ошибку 0x80070422?
- Другое сообщение об ошибке
- Исправляем ошибку 0x80070422 Центра обновления Windows
- Cлужба «Центр обновления Windows» отключена
- 0x80240022 windows 7 при обновлении антивируса
- Question
- Answers
- All replies
ИСПРАВЛЕНИЕ: Ошибка Защитника Windows 0x80240022 «Не удалось обновить определения»
Содержание:
Код ошибки 0x80240022 при попытке обновить Защитник Windows указывает на проблему с корневыми сертификатами. Вы не сможете обновить Защитник Windows, который при появлении новых проблем и вирусов может оказаться критическим и вызвать множество головных болей.
Это может произойти либо при открытии Защитника Windows, и вы получите сообщение об ошибке мгновенно, либо при попытке проверить наличие обновлений для Защитника Windows, и в этом случае вы получите сообщение об ошибке, в котором говорится, что он не может проверить, загрузить или установить обновления определений. Наличие необновленного Защитника Windows на самом деле очень плохо, особенно если это единственный защитник на вашем компьютере, так как новые вирусы и вредоносные программы появляются каждый день, и не подготовиться к защите от них может быть очень плохо и разрушить весь компьютер, что заставит вас удалить и переустановить операционную систему с нуля.
Однако есть несколько вещей, которые вы можете сделать, чтобы решить эту проблему, что позволит вам снова установить обновления. Попробуйте использовать методы в том порядке, в котором они здесь написаны, по мере их перехода от самого простого к более сложным.
Метод 1: перезагрузка
Хотя это может показаться странным, простой перезагрузка может исправить эту проблему. Может случиться так, что при загрузке компьютера некоторые файлы загружаются некорректно или возникла другая проблема, поэтому всегда следует пытаться перезагрузить компьютер. Просто нажмите кнопку Windows нажмите на клавиатуре и выберите Начать сначала из меню питания. Попробуйте обновить Защитник Windows сейчас, а если снова не удастся, переходите к следующему способу.
Метод 2: отключите дозированное соединение
Если вы видите эту ошибку, возможно, ваше интернет-соединение настроено как лимитное, и это вызывает проблемы с обновлениями Защитника Windows. Отключить дозированные соединения довольно просто, если вы выполните следующие действия:
Метод 3: удалить файл подписи
Если он сообщает вам, что действие недействительно, проигнорируйте этот метод и перейдите к следующему.
Метод 4. Вручную установите определения обновлений
Если Защитник Windows не обновляется, это может быть проблема с Центром обновления Windows, автоматическим обновлением или службой обновления Windows Server, поскольку это все способы, которые Microsoft использует для доставки обновлений Защитника Windows. Чтобы проверить это, вы можете зайти на портал безопасности и посмотреть, сможете ли вы скачать там обновления. Вы можете следовать инструкциям на веб-сайте, чтобы найти соответствующие обновления определений для вашего компьютера.
Метод 5: проверьте, есть ли у вас все необходимые файлы Центра обновления Windows
Видеть это руководство для получения помощи или гифку ниже для запуска обновлений в Windows 10.
Источник
Ошибка Центра обновления Windows 0x80244022
Код ошибки 0x80244022 — это ошибка обновления, известная как в Windows 7, так и в Windows 10. Эксперты также знают эту ошибку под другим техническим названием, а именно WU_E_PT_HTTP_STATUS_SERVICE_UNAVAIL HTTP 503.
Ошибка может возникать, когда у службы Windows Update возникают проблемы с подключением к сайту Microsoft, загрузкой, установкой обновлений и т. д. Причина ошибки не всегда ясна. Поэтому рекомендуется запустить диагностическое сканирование.
Чтобы решить эту проблему, мы подготовили подробные руководства.
Вариант 1. Запустить средство устранения неполадок
Средство устранения неполадок Центра обновления Windows — это полезный инструмент для устранения неполадок, который помогает нам решать проблемы с обновлением. Вот как запустить средство устранения неполадок:
Шаг 1. Перейдите в меню пуск и введите в поиск «Поиск и устранение неполадок центра обновления», затем нажмите соответствующий результат поиска.
Шаг 2. В открывшемся окне нажимаем далее и ждем завершения проверки.
Шаг 3. После завершения проверки перезагрузите компьютер и посмотрите, устранилась ли эта ошибка.
Вариант 2. запустить DISM из командной строки
Вариант 3. Проверить настройки даты и времени.
Вариант 4. Деактивировать прокси
Шаг 1. Щелкните клавиши Windows + R, введите inetcpl.cpl и нажмите Enter.
Шаг 2. Выберите «Подключения», а затем откройте «Настройка сети».
Шаг 3. Поставьте галочку рядом с «Автоматическое определение параметров».
Шаг 4. Наконец, удалите галочку рядом с «Использовать прокси сервер».
Вариант 5. Очистка папки с обновлениями
Можно попробовать очистить содержимое папки «С:WindowsSoftwareDistributionDownload»
Источник
Устранение неполадок обновления для Microsoft Security Essentials
Поддержка Windows 7 закончилась 14 января 2020 г.
Чтобы продолжить получать обновления системы безопасности от Майкрософт, мы рекомендуем перейти на Windows 10.
Microsoft Security Essentials автоматически работает с Центром обновления Майкрософт, чтобы обеспечить актуальность ваших определений вирусов и шпионских программ.
Проблема
Вот некоторые распространенные проблемы с автоматическими обновлениями:
Отображаются сообщения о том, что не удалось выполнить обновления.
При проверке наличия обновлений отображается сообщение об ошибке, в котором говорится, что не удается проверить наличие определений вирусов и программ-шпионов или скачать и установить их.
Несмотря на то, что ваш компьютер подключен к Интернету, не удается выполнить обновления.
Обновления не устанавливаются автоматически, как запланировано.
Причина
Самые распространенные причины проблем при обновлениях — это проблемы с подключением к Интернету. Если вы находитесь в сети, проблема может быть вызвана конфликтами с вашими настройками в Windows Internet Explorer.
Решение
Примечание: Чтобы выполнить эти действия, вам придется выйти из Internet Explorer. Поэтому распечатайте или запишите их либо скопируйте в другой файл, а затем поместите данную страницу в закладки, чтобы потом можно было легко найти ее.
Действие 1. Сбросьте параметры Internet Explorer.
Закройте все работающие программы, включая Internet Explorer.
Примечание: При сбросе этих параметров в Internet Explorer будут удалены временные файлы, файлы cookie, журнал браузера и ваши пароли в Интернете. Тем не менее избранные элементы не будут удалены.
Нажмите кнопку Пуск, в поле Начать поиск введите inetcpl.cpl, а затем нажмите клавишу ВВОД.
В диалоговом окне Свойства: Интернет откройте вкладку Дополнительно.
В разделе Сброс параметров настройки Internet Explorer нажмите кнопку Сброс, а затем еще раз нажмите кнопку Сброс.
Подождите, пока Internet Explorer завершит сброс параметров, а затем нажмите кнопку ОК.
Откройте Internet Explorer.
Откройте Microsoft Security Essentials, перейдите на вкладку Обновление, а затем щелкните Обновить. Если ошибка повторится, перейдите к следующему действию.
Действие 2. Назначьте Internet Explorer браузером, используемым по умолчанию.
Закройте все работающие программы, включая Internet Explorer.
Нажмите кнопку Пуск, в поле Начать поиск введите inetcpl.cpl, а затем нажмите клавишу ВВОД.
В диалоговом окне Свойства: Интернет откройте вкладку Программы.
В разделе Веб-браузер по умолчанию щелкните Использовать по умолчанию. Нажмите кнопку ОК.
Откройте Microsoft Security Essentials. Откройте вкладку Обновление и выберите Обновить. Если ошибка повторится, перейдите к следующему действию.
Действие 3. Убедитесь, что на компьютере правильно настроены дата и время.
Откройте Microsoft Security Essentials.
Если в отобразившемся сообщении об ошибке есть код 0x80072f8f, то проблема скорее всего вызвана неправильной датой или временем на компьютере.
Чтобы сбросить параметры даты и времени на компьютере, выполните действия, описанные в статье Устранение поврежденных сочетаний клавиш и общих задач обслуживания системы.
Действие 4. Измените имя папки «Распространение программного обеспечения» на компьютере.
Останов службы автоматического обновления
Нажмите кнопку Пуск, щелкните Выполнить, введите services.msc, а затем нажмите кнопку ОК.
Щелкните правой кнопкой мыши службу Автоматическое обновление и выберите Остановить.
Сверните оснастку «Службы».
Если в отобразившемся сообщении об ошибке есть код 0x80072f8f, то проблема скорее всего вызвана неправильной датой или временем на компьютере.
Переименуйте каталог SoftwareDistribution указанным ниже образом.
Нажмите кнопку Пуск, щелкните Выполнить, введите cmd, а затем нажмите кнопку ОК.
Введите cd %windir%, а затем нажмите клавишу ВВОД.
Введите ren SoftwareDistribution SDTemp, а затем нажмите клавишу Ввод.
Введите Exitи нажмите клавишу Ввод.
Запустите службу автоматического обновления указанным ниже образом.
Разверните оснастку «Службы».
Щелкните правой кнопкой мыши службу Автоматическое обновление и выберите Запустить.
Закройте окно оснастки «Службы».
Действие 5. Сбросьте модуль обновления антивирусной программы Майкрософт на компьютере.
Нажмите кнопку Пуск, последовательно щелкните Все программы и Стандартные, правой кнопкой мыши щелкните Командная строка, а затем выберите Запуск от имени администратора.
В окне Командная строка введите указанные ниже команды, нажимая клавишу ВВОД после каждой команды.
cd program filesmicrosoft security essentials
Откройте Microsoft Security Essentials, перейдите на вкладку Обновление, а затем щелкните Обновить. Если ошибка повторится, перейдите к следующему действию.
Действие 6. Вручную установите обновления определений вирусов и программ-шпионов
Если вы используете 32-разрядную операционную систему Windows, скачайте последние обновления вручную по адресу http://go.Microsoft.com/fwlink/?LinkId=87342.
Если вы используете 64-разрядную операционную систему Windows, скачайте последние обновления вручную по адресу http://go.Microsoft.com/fwlink/?LinkId=87341.
Щелкните Запустить. Последние обновления будут установлены на вашем компьютере.
Действие 7. Обращение в службу поддержки.
Если указанные выше действия не помогли, обратитесь в службу поддержки. Дополнительные сведения можно найти в разделе Служба поддержки клиентов.
Источник
Как исправить ошибку 0x80070422 в Центре обновления Windows 10
Обычно ошибки обновления Windows 10 возникают при запуске проверки доступности обновлений, при автоматической проверке обновлений или когда система пытается установить обновления.
В таких случаях иногда Windows может выводить следующее сообщение об ошибке:
С установкой обновлений возникли некоторые проблемы, но попытка будет повторена позже. Если вы продолжаете видеть это сообщение и хотите получить сведения, выполнив поиск в Интернете или обратившись в службу поддержки, вам может помочь это: (0x80070422)
Вы можете нажать кнопку «Повторить», но ошибка может повториться снова. В Интернете можно найти много сообщений на форумах и различные статьи с возможными решениями. Многие подобные материалы используются для продажи специализированных утилит для устранения неполадок и приложений резервного копирования, а некоторые инструкции оказываются очень объемными и сложными.
Почему Центр обновления Windows показывает ошибку 0x80070422?
В описании ошибки Microsoft приводит очень скудную информацию и не предлагает альтернативные решения, кроме опции «Повторить». Впрочем, обычно она не помогает решить проблему.
Очевидно, что ошибка связана с процессом обновления, ведь она возникает при проверке или установке обновлений. Основная причина появления кода ошибки 0x80070422 заключается в том, что основная служба обновлений Windows не запущена на устройстве или не запускается в случае необходимости.
Вполне возможно, что служба была отключена администратором устройства или сторонним программным обеспечением, предназначенным для настройки Windows.
Другое сообщение об ошибке
Обратите внимание, что в новых версиях Windows вы можете получить другое, более информативное сообщение об ошибке:
Одна из служб обновления работает неправильно, но вы можете попытаться запустить средство устранения неполадок, чтобы устранить эту проблему. Нажмите кнопку «Пуск» > «Параметры» > «Обновление и безопасность» > «Устранение неполадок», а затем выберите «Центр обновления Windows».
Запуск средства устранения неполадок Центра обновления Windows в большинстве случаев решает проблему, потому что сбрасывает службы Центра обновления Windows.
По всей видимости, старое сообщение об ошибке отображается в более ранних версиях Windows 10, а новое оптимизированное описание встречается в более новых версиях. Однако, Microsoft официально не объясняла данный момент.
Исправляем ошибку 0x80070422 Центра обновления Windows
Вы можете запустить средство устранения неполадок или исправить ошибку вручную, выполнив следующие действия:
Cлужба «Центр обновления Windows» отключена
Теперь, когда вы запустите проверку обновлений, служба обновления должна работать корректно. Если же ручной подход не сработал, вы можете попробовать запустить средство устранения неполадок Центра обновления Windows.
Иногда вы можете столкнуться с кодом ошибки 0x80070422 при попытке установить обновления Windows. Опытные пользователи и системные администраторы обычно знают, как ее исправить, но обычным пользователям бывает трудно установить, в чем дело. Однако, очень важно восстановить работоспособность службы обновления Windows, потому что в противном случае система будет уязвима для атак.
А вы сталкиваетесь с ошибками при обновлении Windows?
Источник
0x80240022 windows 7 при обновлении антивируса
Question
Received «Installation job encountered some failures. Error = 0x80240022.» error in Wuahandler.log. It is for the update windows6.1-kb3003743-x86.cab.
The component store has been corrupted. 0x80073712
Please let me know how this issue can be resolved.
Answers
you should also look at windowsupdate.log (C:windows) for further troubleshooting.This error can be fixed by initiating the software update scan action from configuration manager applet control panel(or use scripts/tools),follow the logs.
If the component store is corrupted,you are required to stop the WUA service,rename the software distribution folder(C:windows) and start the WUA Service.
Eswar Koneti | Configmgr blog: www.eskonr.com | Linkedin: Eswar Koneti | Twitter: Eskonr
I’ve recently resolved the same error on some machine. However, I’m not sure what fixed it.
As far as I remember I’ve deleted the contents of Software distribution folder after stopping the Windows update service.
Operation failed for all the updates.
Source: Windows Update Agent
Are you getting this error on a couple of machines or a large number of machines. There are no known errors with the above update.
Krishna Santosh Maadasu Please remember to click “Mark as Answer” on the post that helps you, and click “Unmark as Answer” if a marked post does not actually answer your question. This can be beneficial to other community members reading the thread. This posting is provided «AS IS» with no warranties and confers no rights.
Источник
Содержание
- Исправляем ошибку обновлений с кодом 80244022 в Windows 7
- Способ 1: Проверка даты и времени
- Способ 2: Использование средства устранения неполадок
- Способ 3: Настройка параметров подключения IE
- Способ 4: Сброс конфигурации центра обновлений
- Способ 5: Редактирование параметров реестра
- Способ 6: Установка обновления вручную
- Способ 7: Исправление ошибок и восстановление системы
- Вопросы и ответы
Сейчас еще множество пользователей обладают операционной системой Windows 7 и регулярно устанавливают на нее вышедшие обновления. Однако не всегда получается удачно осуществить данную процедуру, иногда юзер сталкивается с возникновением ошибок, сопровождающихся различными кодами. Один из них имеет обозначение 80244022 и может свидетельствовать о самых разных проблемах, от неполадок с интернет-подключением, до отсутствия определенных системных файлов. В этой статье мы хотим помочь начинающим и опытным пользователям разобраться с этой трудностью, подобрав оптимальный метод решения.
Поскольку однозначно сказать, какой из вариантов решения подойдет в той или иной ситуации, нельзя, вам остается перебирать каждый способ по очереди, начав с самого простого и действенного, и закончив более сложными и редко встречающимися методами. Только путем проб можно понять, что именно мешает обновлению, а само исправление уже не займет много времени.
Способ 1: Проверка даты и времени
Для Виндовс очень важно, чтобы дата и время были установлены правильно. Если значения этих параметров не соответствуют действительности, вы можете получить ряд неполадок, среди которых и ошибка с кодом 80244022. В таком случае от вас лишь требуется проверить корректность упомянутых параметров и при необходимости изменить их:
- Откройте меню «Пуск» и переходите в раздел «Панель управления».
- Переместитесь в раздел «Дата и время».
- Откроется небольшое новое окно, в котором следует кликнуть на «Изменить дату и время».
- Используйте появившееся меню, чтобы выставить правильные значения.

Однако не всегда банальное изменение времени проходит удачно. Не исключены ситуации, когда возникают трудности с синхронизацией или дата вовсе сбивается после перезагрузки компьютера. Более детальную информацию по этим темам вы найдете в других наших статьях, перейдя по указанным ниже ссылкам.
Подробнее:
Синхронизируем время в Windows 7
Решаем проблему сброса времени на компьютере
Способ 2: Использование средства устранения неполадок
В каждой актуальной версии Виндовс присутствует встроенная система обнаружения и исправления неполадок. Работает она в разных направлениях, потому помогает исправить ошибки и с обновлениями. Нет стопроцентных гарантий, что этот метод точно сработает, однако от вас не потребуется практически никаких усилий, потому это обязательно надо попробовать.
- Снова переместитесь в «Панель управления», где выберите раздел «Центр поддержки».
- Опуститесь в самый низ окна, где найдите категорию «Устранение неполадок».
- В открывшемся окне нажмите по надписи «Система и безопасность», чтобы получить полный список всех вариантов исправлений.
- В появившемся меню понадобится выбрать «Центр обновления Windows».
- Ознакомьтесь с информацией, которая отображена в мастере исправления неполадок, а затем перемещайтесь далее.
- Ожидайте завершения сканирования и следуйте отобразившимся на экране инструкциям.

Обычно после окончания сканирования вы получаете уведомление о том, что ошибок не было найдено или обнаруженные проблемы успешно исправлены. Дополнительно могут появиться и отдельные указания, которые нужно выполнить для того, что бы средство завершило свою работу.
Способ 3: Настройка параметров подключения IE
Не секрет, что для загрузки обновлений в Виндовс 7 используется интернет, а подключение к нему осуществляется через стандартный браузер Internet Explorer. Иногда конфигурация обозревателя не позволяет корректно работать системным средствам ОС, потому необходимо проверить их и настроить вручную:
- Запустите Internet Explorer, щелкните по значку в виде шестеренки, который находится справа вверху, и в открывшемся контекстном меню выберите вариант «Свойства браузера».
- Переместитесь во вкладку «Подключения» и в разделе «Настройки параметров локальной сети» кликните по кнопке «Настройка сети».
- Отметьте галочкой «Использовать прокси-сервер для локальных подключений» и нажмите на активную кнопку «Дополнительно».
- Сотрите абсолютно все присутствующие параметры прокси-сервера, а затем примените настройки.
- Откройте «Пуск», отыщите там «Командную строку» и запустите ее от имени администратора.
- Введите там команду
netsh winhttp reset proxyи нажмите на клавишу Enter. Это перезагрузит параметры прокси-сервера. - После этого останется только перезапустить службу обновления Windows. Для этого используйте команду
net stop wuauserv, остановив службу. - Затем введите
net start wuauserv, повторно запустив ее. - В новой строке должно появиться уведомление о том, что служба «Центр обновления Windows» успешно запущена.

По завершении этой процедуры можно смело переходить в раздел обновлений и запускать эту операцию повторно, в надежде на то, что данная манипуляция окажется действенной, а раздражающая ошибка 80244022 больше никогда не появится.
Способ 4: Сброс конфигурации центра обновлений
Перейдем к самому сложному, но в большинстве случаев рабочему руководству, который подразумевает полный сброс абсолютно всех настроек центра обновлений с дальнейшей регистрацией «чистых» DLL-файлов, необходимых для корректной работы системы. Весь процесс будет происходить в консоли, поэтому заранее подготовьтесь к тому, что придется копировать и вставлять множество команд, а некоторые из них вводить вручную.
- Для начала остановите все службы, связанные с обновлением в Windows. Для этого введите команду
net stop bitsи нажмите на Enter. - Последовательно укажите еще три строки
net stop wuauserv,net stop appidsvcиnet stop cryptsvc, дождавшись уведомления о том, что каждая служба была остановлена. - Удалим служебные файлы, которые могут быть повреждены, из-за чего и возникает ошибка. В дальнейшем все это будет восстановлено, однако сейчас нужно избавиться от проблемных элементов путем ввода команды
Del "%ALLUSERSPROFILE%Application DataMicrosoftNetworkDownloaderqmgr*.dat". - Далее переименуйте каталоги, где хранятся все конфигурационные и временные файлы. При следующем запуске служб эти директории будут созданы автоматически. Что касается переименования, то осуществляется оно через две команды:
Ren %systemroot%SoftwareDistribution SoftwareDistribution.bak
Ren %systemroot%system32catroot2 catroot2.bak - Практически то же самое происходит со сбросом служб. Сначала введите
sc.exe sdset bits D:(A;;CCLCSWRPWPDTLOCRRC;;;SY)(A;;CCDCLCSWRPWPDTLOCRSDRCWDWO;;;BA)(A;;CCLCSWLOCRRC;;;AU)(A;;CCLCSWRPWPDTLOCRRC;;;PU), а затемsc.exe sdset wuauserv D:(A;;CCLCSWRPWPDTLOCRRC;;;SY)(A;;CCDCLCSWRPWPDTLOCRSDRCWDWO;;;BA)(A;;CCLCSWLOCRRC;;;AU)(A;;CCLCSWRPWPDTLOCRRC;;;PU). Вы должны получить строку с сообщением «Успех». - Остался самый сложный процесс — повторная регистрация важных DLL-файлов. Для этого сначала переместитесь к системному каталогу через команду
cd /d %windir%system32. - Затем скопируйте все содержимое ниже или вводите каждую строку отдельно, чтобы создать абсолютно все необходимые DLL.
regsvr32.exe /U /s vbscript.dll
regsvr32.exe /U /s mshtml.dll
regsvr32.exe /U /s msjava.dll
regsvr32.exe /U /s msxml.dll
regsvr32.exe /U /s actxprxy.dll
regsvr32.exe /U /s shdocvw.dll
regsvr32.exe /U /s Mssip32.dll
regsvr32.exe /U /s wintrust.dll
regsvr32.exe /U /s initpki.dll
regsvr32.exe /U /s dssenh.dll
regsvr32.exe /U /s rsaenh.dll
regsvr32.exe /U /s gpkcsp.dll
regsvr32.exe /U /s sccbase.dll
regsvr32.exe /U /s slbcsp.dll
regsvr32.exe /U /s cryptdlg.dll
regsvr32.exe /U /s Urlmon.dll
regsvr32.exe /U /s Oleaut32.dll
regsvr32.exe /U /s msxml2.dll
regsvr32.exe /U /s Browseui.dll
regsvr32.exe /U /s shell32.dll
regsvr32.exe /U /s atl.dll
regsvr32.exe /U /s jscript.dll
regsvr32.exe /U /s msxml3.dll
regsvr32.exe /U /s softpub.dll
regsvr32.exe /U /s wuapi.dll
regsvr32.exe /U /s wuaueng.dll
regsvr32.exe /U /s wuaueng1.dll
regsvr32.exe /U /s wucltui.dll
regsvr32.exe /U /s wups.dll
regsvr32.exe /U /s wups2.dll
regsvr32.exe /U /s wuweb.dll
regsvr32.exe /U /s scrrun.dll
regsvr32.exe /U /s msxml6.dll
regsvr32.exe /U /s ole32.dll
regsvr32.exe /U /s qmgr.dll
regsvr32.exe /U /s qmgrprxy.dll
regsvr32.exe /U /s wucltux.dll
regsvr32.exe /U /s muweb.dll
regsvr32.exe /U /s wuwebv.dll
regsvr32.exe /s vbscript.dll
regsvr32.exe /s mshtml.dll
regsvr32.exe /s msjava.dll
regsvr32.exe /s msxml.dll
regsvr32.exe /s actxprxy.dll
regsvr32.exe /s shdocvw.dll
regsvr32.exe /s Mssip32.dll
regsvr32.exe /s wintrust.dll
regsvr32.exe /s initpki.dll
regsvr32.exe /s dssenh.dll
regsvr32.exe /s rsaenh.dll
regsvr32.exe /s gpkcsp.dll
regsvr32.exe /s sccbase.dll
regsvr32.exe /s slbcsp.dll
regsvr32.exe /s cryptdlg.dll
regsvr32.exe /s Urlmon.dll
regsvr32.exe /s Oleaut32.dll
regsvr32.exe /s msxml2.dll
regsvr32.exe /s Browseui.dll
regsvr32.exe /s shell32.dll
regsvr32.exe /s Mssip32.dll
regsvr32.exe /s atl.dll
regsvr32.exe /s jscript.dll
regsvr32.exe /s msxml3.dll
regsvr32.exe /s softpub.dll
regsvr32.exe /s wuapi.dll
regsvr32.exe /s wuaueng.dll
regsvr32.exe /s wuaueng1.dll
regsvr32.exe /s wucltui.dll
regsvr32.exe /s wups.dll
regsvr32.exe /s wups2.dll
regsvr32.exe /s wuweb.dll
regsvr32.exe /s scrrun.dll
regsvr32.exe /s msxml6.dll
regsvr32.exe /s ole32.dll
regsvr32.exe /s qmgr.dll
regsvr32.exe /s qmgrprxy.dll
regsvr32.exe /s wucltux.dll
regsvr32.exe /s muweb.dll
regsvr32.exe /s wuwebv.dll - Дополнительно рекомендуется сбросить параметры интернет-протоколов через
netsh winsock reset. - Напоследок запустите все остановленные службы, введя поочередно такие строки:
sc.exe config wuauserv start= auto
sc.exe config bits start= delayed-auto
sc.exe config cryptsvc start= auto
sc.exe config TrustedInstaller start= demand
sc.exe config DcomLaunch start= auto
net start bits
net start wuauserv
net start appidsvc
net start cryptsvc

После выполнения этих действий обычно не нужно перезагружать компьютер, поскольку они применяются автоматически. Как видите, данный вариант является довольно сложным и займет определенное время, однако после вы получите полностью рабочие файлы, предотвращающие появление рассматриваемой проблемы.
Способ 5: Редактирование параметров реестра
Метод с редактированием параметров реестра подразумевает активацию резервного сервера, с которого и будут скачиваться обновления. Это поможет на время избавиться от рассматриваемой ошибки, однако после инсталляции нововведений сервер рекомендуется выбрать основной, чтобы в дальнейшем проверить, была ли исправлена неполадка после добавления последних файлов. Для этого выполните такие действия:
- Откройте утилиту «Выполнить», воспользовавшись стандартной комбинацией клавиш Win + R. В появившемся поле ввода напишите
regeditи нажмите на Enter. - Если появится окно контроля учетных записей, выберите в нем вариант «Да».
- Перейдите по пути
HKEY_LOCAL_MACHINESOFTWAREPoliciesMicrosoftWindowsWindowsUpdateAU. - Щелкните по любому пустому месту правой кнопкой мыши. В появившемся контекстном меню выберите «Создать» и «Параметр DWORD (32 бита)».
- Назовите его «UseWUServer», а затем дважды щелкните ЛКМ, чтобы открыть свойства.
- Установите значение 1 для активации резервного сервера. При необходимости это значение можно поменять на 0, чтобы деактивировать параметр.

Изменения будут применены только после перезапуска ПК. Затем можно смело переходить к попытке инсталляции обновлений через резервный сервер. Не забудьте только отключить его, если этот вариант не принес результата или же нововведения были добавлены правильно.
Способ 6: Установка обновления вручную
Приведенные выше методы не окажутся эффективными в тех случаях, когда проблема вызвана каким-то конкретным обновлением, конфликтующим с самой системой. При возникновении таких ситуаций рекомендуется инсталлировать файлы вручную, обойдя Центр обновления Windows. Тогда имеется шанс того, что после успешного выполнения этой операции ошибка 80244022 полностью исчезнет. Более детальную информацию и все необходимые инструкции по этой теме вы найдете в другом нашем материале далее.
Подробнее: Ручная установка обновлений в Windows 7
Способ 7: Исправление ошибок и восстановление системы
Прежде чем перейти к самым радикальным мерам, рекомендуется произвести стандартную проверку операционной системы на наличие ошибок. Осуществляется это с помощью стандартных встроенных средств. Если они не обнаружили никаких неполадок, тогда уже нужно производить восстановление, откатываясь до первой резервной копии или возвращая заводские настройки. Обо всем этом в развернутом виде описано в отдельных наших статьях, которые доступны по следующим ссылкам.
Подробнее:
Проверка компьютера с Windows на ошибки
Восстановление системы в Windows 7
Выше вы были ознакомлены с самыми разнообразными методами решения ошибки 80244022, которая возникает при попытке установить обновления в Windows 7. Дополнительно следует учесть, что все это может оказаться неэффективным для пользователей пиратских версий Виндовс, поскольку часто оттуда просто вырезают Центр обновлений или просто удаляют системные файлы. Учитывайте это при решении своей проблемы.
| Номер ошибки: | Ошибка 0x80240022 | |
| Название ошибки: | IMAP_BAD_RESPONSE | |
| Описание ошибки: | IMAP_BAD_RESPONSE. Your PC might have an out-of-date certificate. | |
| Разработчик: | Microsoft Corporation | |
| Программное обеспечение: | Microsoft Security Essentials | |
| Относится к: | Windows XP, Vista, 7, 8, 10, 11 |
Оценка «IMAP_BAD_RESPONSE»
«IMAP_BAD_RESPONSE» часто называется ошибкой во время выполнения (ошибка). Разработчики программного обеспечения, такие как SoftwareDeveloper, обычно работают через несколько этапов отладки, чтобы предотвратить и исправить ошибки, обнаруженные в конечном продукте до выпуска программного обеспечения для общественности. К сожалению, такие проблемы, как ошибка 0x80240022, могут не быть исправлены на этом заключительном этапе.
Пользователи Microsoft Security Essentials могут столкнуться с сообщением об ошибке после выполнения программы, например «IMAP_BAD_RESPONSE. Your PC might have an out-of-date certificate.». После того, как об ошибке будет сообщено, Microsoft Corporation отреагирует и быстро исследует ошибки 0x80240022 проблемы. Разработчик сможет исправить свой исходный код и выпустить обновление на рынке. В результате разработчик может использовать пакеты обновлений для Microsoft Security Essentials, доступные с их веб-сайта (или автоматическую загрузку), чтобы устранить эти ошибки 0x80240022 проблемы и другие ошибки.
Что вызывает ошибку времени выполнения 0x80240022?
«IMAP_BAD_RESPONSE» чаще всего может возникать при загрузке Microsoft Security Essentials. Три распространенные причины, по которым ошибки во время выполнения, такие как всплывающее окно ошибки 0x80240022:
Ошибка 0x80240022 Crash — это типичная ошибка «IMAP_BAD_RESPONSE», которая приводит к полному завершению работы программы. Обычно это происходит, когда Microsoft Security Essentials не может распознать, что ему дается неправильный ввод, или не знает, что он должен производить.
Утечка памяти «IMAP_BAD_RESPONSE» — Когда Microsoft Security Essentials обнаруживает утечку памяти, операционная система постепенно работает медленно, поскольку она истощает системные ресурсы. Возможные провокации включают отсутствие девыделения памяти и ссылку на плохой код, такой как бесконечные циклы.
Ошибка 0x80240022 Logic Error — логическая ошибка возникает, когда компьютер производит неправильный вывод, даже если вход правильный. Это происходит, когда исходный код Microsoft Corporation вызывает уязвимость при обработке информации.
В большинстве случаев проблемы с файлами IMAP_BAD_RESPONSE связаны с отсутствием или повреждением файла связанного Microsoft Security Essentials вредоносным ПО или вирусом. Возникновение подобных проблем является раздражающим фактором, однако их легко устранить, заменив файл Microsoft Corporation, из-за которого возникает проблема. Помимо прочего, в качестве общей меры по профилактике и очистке мы рекомендуем использовать очиститель реестра для очистки любых недопустимых записей файлов, расширений файлов Microsoft Corporation или разделов реестра, что позволит предотвратить появление связанных с ними сообщений об ошибках.
Распространенные проблемы IMAP_BAD_RESPONSE
Частичный список ошибок IMAP_BAD_RESPONSE Microsoft Security Essentials:
- «Ошибка приложения IMAP_BAD_RESPONSE.»
- «Недопустимая программа Win32: IMAP_BAD_RESPONSE»
- «Извините, IMAP_BAD_RESPONSE столкнулся с проблемой. «
- «Файл IMAP_BAD_RESPONSE не найден.»
- «IMAP_BAD_RESPONSE не может быть найден. «
- «Проблема при запуске приложения: IMAP_BAD_RESPONSE. «
- «Файл IMAP_BAD_RESPONSE не запущен.»
- «IMAP_BAD_RESPONSE выйти. «
- «Ошибка пути программного обеспечения: IMAP_BAD_RESPONSE. «
Эти сообщения об ошибках Microsoft Corporation могут появляться во время установки программы, в то время как программа, связанная с IMAP_BAD_RESPONSE (например, Microsoft Security Essentials) работает, во время запуска или завершения работы Windows, или даже во время установки операционной системы Windows. Выделение при возникновении ошибок IMAP_BAD_RESPONSE имеет первостепенное значение для поиска причины проблем Microsoft Security Essentials и сообщения о них вMicrosoft Corporation за помощью.
Эпицентры IMAP_BAD_RESPONSE Головные боли
Проблемы Microsoft Security Essentials и IMAP_BAD_RESPONSE возникают из отсутствующих или поврежденных файлов, недействительных записей реестра Windows и вредоносных инфекций.
Особенно ошибки IMAP_BAD_RESPONSE проистекают из:
- Недопустимые разделы реестра IMAP_BAD_RESPONSE/повреждены.
- Зазаражение вредоносными программами повредил файл IMAP_BAD_RESPONSE.
- Другая программа (не связанная с Microsoft Security Essentials) удалила IMAP_BAD_RESPONSE злонамеренно или по ошибке.
- Другое приложение, конфликтующее с IMAP_BAD_RESPONSE или другими общими ссылками.
- Microsoft Security Essentials/IMAP_BAD_RESPONSE поврежден от неполной загрузки или установки.
Продукт Solvusoft
Загрузка
WinThruster 2022 — Проверьте свой компьютер на наличие ошибок.
Совместима с Windows 2000, XP, Vista, 7, 8, 10 и 11
Установить необязательные продукты — WinThruster (Solvusoft) | Лицензия | Политика защиты личных сведений | Условия | Удаление
Как исправить ошибку обновления Windows WU_E_ALL_UPDATES_FAILED 0x80240022
В этой статье рассматривается ошибка WU_E_ALL_UPDATES_FAILED, также известная как 0x80240022 и означающая Операция завершилась неудачно для всех обновлений.
Об ошибке обновления Windows
Существует множество потенциальных ошибок, с которыми пользователь может столкнуться при загрузке и установке обновлений Windows.
Когда возникают подобные ошибки, вы можете столкнуться с рядом моментов, которые помогут вам определить, какие действия необходимо предпринять, чтобы решить проблему. Вот симптомы, причины и возможные варианты решения проблемы.
Определения (Бета)
Здесь мы приводим некоторые определения слов, содержащихся в вашей ошибке, в попытке помочь вам понять вашу проблему. Эта работа продолжается, поэтому иногда мы можем неправильно определить слово, так что не стесняйтесь пропустить этот раздел!
- Обновления. Обновления могут относиться к модификации данных или конфигурации приложением, процессом или службой или могут относиться к модификации программного обеспечения процессом.
Симптомы WU_E_ALL_UPDATES_FAILED — 0x80240022
Во время обновления компьютера пользователь может внезапно столкнуться с проблемой медленной обработки данных или с тем, что загрузка не завершается. Неисправный компьютер может также внезапно перезагрузиться, при этом компьютер выключится либо в одном экземпляре, либо в непрерывном цикле, что не позволит пользователю войти в систему. На экране также могут появляться сообщения об ошибках.
(Только для примера)
Причины 0x80240022 — WU_E_ALL_UPDATES_FAILED
Что могло произойти? Обновления Windows загружаются с сайта Microsoft. Повреждение файла может произойти в любой момент загрузки обновлений по разным причинам. Это может быть связано с тем, что предыдущее обновление не установилось должным образом. Также это может быть связано с проблемой получения файла, которая может быть вызвана проблемами с системными файлами. Каким бы ни был случай, пользователи могут устранить проблему, следуя этим методам восстановления.
Методы ремонта
Если метод ремонта вам подошел, пожалуйста, нажмите кнопку upvote слева от ответа, это позволит другим пользователям узнать, какой метод ремонта на данный момент работает лучше всего.
Обратите внимание: ни ErrorVault.com, ни его авторы не несут ответственности за результаты действий, предпринятых при использовании любого из методов ремонта, перечисленных на этой странице — вы выполняете эти шаги на свой страх и риск.
Метод 3 — Отключить антивирусную программу
Ваш центр безопасности может препятствовать загрузке файлов. Если это так, просто откройте свою антивирусную программу, щелкнув ее правой кнопкой мыши на панели задач, а затем отключите ее оттуда. Затем снова запустите программу обновления после этого действия. Просто не забудьте снова включить его после загрузки и установки обновлений Windows, чтобы ваш компьютер снова был защищен.
Метод 1 — Запустите средство устранения неполадок сети или обновления
Для Windows 7
- Щелкните правой кнопкой мыши значок сети на панели задач, расположенный в правой нижней части рабочего стола.
- Щелкните Устранение неполадок. Будет запущен мастер, который диагностирует проблему.
- Запустите мастер и дождитесь его завершения.
- Запустите Центр обновления Windows после запуска средства устранения неполадок, чтобы проверить, устранена ли проблема.
Для Windows 8
- Нажмите клавишу «Окно» на клавиатуре. Это клавиша с логотипом Windows рядом с клавишей Ctrl.
- В появившемся окне поиска введите «Проблемы с сетью», появится несколько результатов поиска, выберите «Выявление и устранение сетевых проблем».
- Запустите мастер, который появится, и пусть он завершит диагностику и исправление проблемы.
- Запустите обновление Windows еще раз.
Для Windows 10
- Нажмите кнопку «Пуск», затем нажмите кнопку «Настройки», чтобы открыть настройки.
- В настройках Windows нажмите «Обновление и безопасность».
- Слева нажмите «Устранение неполадок», затем нажмите «Центр обновления Windows» на вкладке, которая появится справа.
- Это запустит средство устранения неполадок и применит решение проблемы.
- После этого снова запустите Центр обновления Windows, чтобы убедиться, что проблема устранена.
Метод 2 — Очистить папку обновлений
Возможно, вы скачали обновление несколько раз, но оно по-прежнему делает то же самое. Затем вы можете попробовать очистить папку Updates, выполнив следующие действия:
- Нажмите клавишу Windows на клавиатуре вместе с буквой R, чтобы открыть окно «Выполнить».
- В этом окне введите c: Windows SoftwareDistribution Download и нажмите «ОК».
- Откроется папка, в которой находятся загруженные обновления Windows.
- Выделите все, нажав Ctrl + A на клавиатуре, а затем «Удалить все в папке».
- Иногда бывает сложно стереть некоторые файлы. Просто попробуйте удалить еще раз, пока в папке ничего не останется.
- Запустите обновление Windows еще раз, чтобы проверить.
Метод 4 — Удалить другие диски расширения
Ваш компьютер может использовать внешнее устройство, такое как внешний привод, внешний DVD или SD-кардридер. Эти устройства также могут привести к неправильной работе вашего компьютера. В этом случае отключите устройство, отключив устройство от сети или перейдя в диспетчер устройств и отключив их оттуда.
Метод 5 — Используйте компакт-диск с Windows
Когда ничего не помогает, вы можете использовать установочный диск или загрузить копию Media Creation Tool для установки обновлений с диска.
Windows 7
Установка обновлений с DVD-диска Windows 7 выполняется почти так же, как и чистая установка, за исключением нескольких отличий:
- Вместо загрузки с DVD вы можете запустить установщик внутри Windows.
- Убедитесь, что вы вошли в учетную запись администратора.
- Убедитесь, что вы добавили установщик в исключение Центра безопасности, или вы можете отключить брандмауэр и антивирус, чтобы убедиться, что это не будет проблемой.
- Вставьте установочный диск в DVD-привод и запустите автозапуск. Если он не запустился автоматически, вы можете щелкнуть правой кнопкой мыши DVD-дисковод и выбрать «запустить автозапуск».
- Вы увидите окно автозапуска, просто нажмите «Выполнить настройку».
- После запуска установщика нажмите кнопку «Установить сейчас».
- На следующем экране вы должны выйти в Интернет, чтобы получить последние обновления для установки. Перед тем, как щелкнуть по нему, убедитесь, что переключатель внизу этого окна не отмечен галочкой.
- Это запустит утилиту поиска и установки, дождитесь ее завершения.
- На следующем экране отобразятся условия лицензии, выберите переключатель, чтобы принять его, а затем нажмите кнопку «Далее».
- Затем вы увидите два варианта: выборочная установка или обновление.
- Нажмите кнопку «Обновить» и позвольте компьютеру установить обновление.
- Дождитесь завершения процесса и предоставьте любую информацию, которая может быть у вас запрошена.
Windows 10
Пользователи Windows 10 редко сталкивались с проблемами при загрузке обновлений с использованием обычной процедуры, но в случае, если это происходит в одном из редких случаев, вы можете загрузить Media Creation Tool от Microsoft.
- Убедитесь, что у вас есть чистая флешка, на которую вы установите инструмент для создания мультимедиа для Windows 10.
- Загрузите установочный файл со страницы https://go.microsoft.com/fwlink/?LinkId=691209. Он проведет вас через весь процесс.
- После этого откройте проводник Windows и щелкните флэш-накопитель в списке дисков.
- Дважды щелкните файл Setup.exe, чтобы запустить установочный файл.
- Выберите язык, время, формат валюты и метод ввода, затем нажмите «Далее».
- Нажмите кнопку «Установить сейчас». Это приведет к следующему окну, в котором можно будет выполнить обновление или выборочную установку.
- Нажмите «Обновить», чтобы установить обновления.
- Следуйте инструкциям и дождитесь завершения установки.
Другие языки:
How to fix WU_E_ALL_UPDATES_FAILED (0x80240022) — Operation failed for all the updates.
Wie beheben WU_E_ALL_UPDATES_FAILED (0x80240022) — Der Vorgang ist bei allen Updates fehlgeschlagen.
Come fissare WU_E_ALL_UPDATES_FAILED (0x80240022) — Operazione non riuscita per tutti gli aggiornamenti.
Hoe maak je WU_E_ALL_UPDATES_FAILED (0x80240022) — De bewerking is mislukt voor alle updates.
Comment réparer WU_E_ALL_UPDATES_FAILED (0x80240022) — L’opération a échoué pour toutes les mises à jour.
어떻게 고치는 지 WU_E_ALL_UPDATES_FAILED (0x80240022) — 모든 업데이트에 대한 작업이 실패했습니다.
Como corrigir o WU_E_ALL_UPDATES_FAILED (0x80240022) — A operação falhou para todas as atualizações.
Hur man åtgärdar WU_E_ALL_UPDATES_FAILED (0x80240022) — Funktionen misslyckades för alla uppdateringar.
Jak naprawić WU_E_ALL_UPDATES_FAILED (0x80240022) — Operacja nie powiodła się dla wszystkich aktualizacji.
Cómo arreglar WU_E_ALL_UPDATES_FAILED (0x80240022) — La operación falló para todas las actualizaciones.
Об авторе: Фил Харт является участником сообщества Microsoft с 2010 года. С текущим количеством баллов более 100 000 он внес более 3000 ответов на форумах Microsoft Support и создал почти 200 новых справочных статей в Technet Wiki.
Следуйте за нами:
Последнее обновление:
26/07/22 01:09 : Пользователь Windows 10 проголосовал за то, что метод восстановления 3 работает для него.
Этот инструмент восстановления может устранить такие распространенные проблемы компьютера, как синие экраны, сбои и замораживание, отсутствующие DLL-файлы, а также устранить повреждения от вредоносных программ/вирусов и многое другое путем замены поврежденных и отсутствующих системных файлов.
ШАГ 1:
Нажмите здесь, чтобы скачать и установите средство восстановления Windows.
ШАГ 2:
Нажмите на Start Scan и позвольте ему проанализировать ваше устройство.
ШАГ 3:
Нажмите на Repair All, чтобы устранить все обнаруженные проблемы.
СКАЧАТЬ СЕЙЧАС
Совместимость
Требования
1 Ghz CPU, 512 MB RAM, 40 GB HDD
Эта загрузка предлагает неограниченное бесплатное сканирование ПК с Windows. Полное восстановление системы начинается от $19,95.
ID статьи: ACX014194RU
Применяется к: Windows 10, Windows 8.1, Windows 7, Windows Vista, Windows XP, Windows 2000
Совет по увеличению скорости #27
Устранение неполадок в контекстном меню, вызываемом медленным щелчком правой кнопкой мыши:
Медленно появляющееся контекстное меню при щелчке правой кнопкой мыши — распространенная, но очень неприятная проблема в Windows. Устраните проблему, проверив сторонние расширения, графический драйвер и ключи реестра. Кроме того, проверьте установленные программы на вашем компьютере, поскольку они иногда мешают процессу щелчка правой кнопкой мыши.
Нажмите здесь, чтобы узнать о другом способе ускорения работы ПК под управлением Windows
Ошибки в алфавитном порядке: # A B C D E F G H I J K L M N O P Q R S T U V W X Y Z
Логотипы Microsoft и Windows® являются зарегистрированными торговыми марками Microsoft. Отказ от ответственности: ErrorVault.com не связан с Microsoft и не заявляет о такой связи. Эта страница может содержать определения из https://stackoverflow.com/tags по лицензии CC-BY-SA. Информация на этой странице представлена исключительно в информационных целях. © Copyright 2018
Win7 64 bit. New, clean installation. No 3rd party security software (firewall or virus scanner).
Hi all
I’ve been try find a way to get my system to update with firewall on for weeks. I have trusted sites set and have run the cross-your-fingers-and-hope general fixit. I subsequently discovered firewall on, run update either from the update applet or Security
Essentials, the update process would run so far then do nothing until I switch off firewall. As soon as firewall is turned off, updates begin to download.
Event log carries entries similar the the following (NB
www.download.windowsupdate.com is set as a trusted site):
_____________________________________________________________________
Name resolution for the name www.download.windowsupdate.com timed out after none of the configured DNS servers responded.
_________________________________________________________
{Not sure if this is related but I am seeing quite a few:}
Name resolution for the name dns.msftncsi.com timed out after none of the configured DNS servers responded.
____________________________________________________________________
{This is the typical error when it fails to update — very unhelpful, other than it points to an update issue}
Microsoft Antimalware has encountered an error trying to update signatures.
New Signature Version:
Previous Signature Version: 1.123.297.0
Update Source: Microsoft Update Server
Update Stage: Download
Source Path: http://www.microsoft.com
Signature Type: AntiVirus
Update Type: Full
User: NT AUTHORITYSYSTEM
Current Engine Version:
Previous Engine Version: 1.1.8202.0
Error code: 0x80240022
Error description: The program can’t check for definition updates.
Win7 64 bit. New, clean installation. No 3rd party security software (firewall or virus scanner).
Hi all
I’ve been try find a way to get my system to update with firewall on for weeks. I have trusted sites set and have run the cross-your-fingers-and-hope general fixit. I subsequently discovered firewall on, run update either from the update applet or Security
Essentials, the update process would run so far then do nothing until I switch off firewall. As soon as firewall is turned off, updates begin to download.
Event log carries entries similar the the following (NB
www.download.windowsupdate.com is set as a trusted site):
_____________________________________________________________________
Name resolution for the name www.download.windowsupdate.com timed out after none of the configured DNS servers responded.
_________________________________________________________
{Not sure if this is related but I am seeing quite a few:}
Name resolution for the name dns.msftncsi.com timed out after none of the configured DNS servers responded.
____________________________________________________________________
{This is the typical error when it fails to update — very unhelpful, other than it points to an update issue}
Microsoft Antimalware has encountered an error trying to update signatures.
New Signature Version:
Previous Signature Version: 1.123.297.0
Update Source: Microsoft Update Server
Update Stage: Download
Source Path: http://www.microsoft.com
Signature Type: AntiVirus
Update Type: Full
User: NT AUTHORITYSYSTEM
Current Engine Version:
Previous Engine Version: 1.1.8202.0
Error code: 0x80240022
Error description: The program can’t check for definition updates.
Win7 64 bit. New, clean installation. No 3rd party security software (firewall or virus scanner).
Hi all
I’ve been try find a way to get my system to update with firewall on for weeks. I have trusted sites set and have run the cross-your-fingers-and-hope general fixit. I subsequently discovered firewall on, run update either from the update applet or Security
Essentials, the update process would run so far then do nothing until I switch off firewall. As soon as firewall is turned off, updates begin to download.
Event log carries entries similar the the following (NB
www.download.windowsupdate.com is set as a trusted site):
_____________________________________________________________________
Name resolution for the name www.download.windowsupdate.com timed out after none of the configured DNS servers responded.
_________________________________________________________
{Not sure if this is related but I am seeing quite a few:}
Name resolution for the name dns.msftncsi.com timed out after none of the configured DNS servers responded.
____________________________________________________________________
{This is the typical error when it fails to update — very unhelpful, other than it points to an update issue}
Microsoft Antimalware has encountered an error trying to update signatures.
New Signature Version:
Previous Signature Version: 1.123.297.0
Update Source: Microsoft Update Server
Update Stage: Download
Source Path: http://www.microsoft.com
Signature Type: AntiVirus
Update Type: Full
User: NT AUTHORITYSYSTEM
Current Engine Version:
Previous Engine Version: 1.1.8202.0
Error code: 0x80240022
Error description: The program can’t check for definition updates.