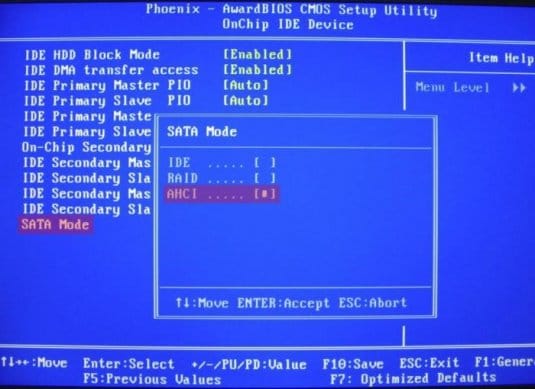При попытке выполнить установку устаревшей операционной системы Windows Server 2012 R2 на новую серверную платформу HPE ProLiant DL560 Gen10 с RAID-контроллером HPE Smart Array P408i-a SR Gen10 можно столкнуться с тем, что инсталлятор ОС не может обнаружить диски, пригодные для установки ОС. В этой заметке рассмотрим пару простых примеров решения подобной проблемы.
Практика показала, что в зависимости от комплектации сервера, мы можем получать от инсталлятора ОС разные сообщения и ошибки, но чаще всего смысл их сводится к тому, что программа установки не может получить доступ к диску, который мог бы выступать в качестве загрузочного диска для устанавливаемой ОС.
В частности, в самом типичном случае, мы получим сообщение инсталлятора ОС:
We couldn't find any drives. To get a storage driver, click Load driver
При этом в окне выбора дисков для установки ОС не будет видно логических дисков на RAID-массивах, созданных до начала установки ОС на контроллере Smart Array.
Решение данной проблемы в данной ситуации, что называется «на поверхности». В случае с контроллером Smart Array P408i-a SR нам потребуется с сайта HPE скачать драйвер HPE Smart Array Gen10 and Gen10Plus Controller Driver for Windows Server 2012 R2, Windows Server 2016, and Windows Server 2019. Загруженную актуальную версию программы установки (в нашем случае файл cp044563.exe – версия 106.278.0.1043 от 19.04.2021) распаковываем любым архиватором, как архив. Каталог с распакованным драйвером записываем на съёмный USB-накопитель и подключаем этот накопитель к серверу. Возвращаемся в программу установки ОС и, используя последовательно кнопки «Load driver» > «Browse«, указываем размещение каталога с распакованным драйвером на съёмном носителе.
В списке совместимых с нашим оборудованием драйверов выберем драйвер RAID-контроллера
После этого в перечне накопителей, на которые может быть установлена ОС, должны появиться логические диски на RAID-массивах, созданных на контроллере Smart Array.
Однако, моя практика нескольких развёртываний ОС показала, что и на данном этапе нас могут ожидать некоторые непонятные ситуации.
Например, может получиться так, что даже после загрузки драйвера RAID-контроллера без явного появления каких-либо ошибок, список дисков, пригодных для установки ОС, может оставаться пустым. В таком случае можно попробовать воспользоваться кнопкой возврата на предыдущий шаг инсталлятора (синяя стрелка в левом верхнем углу окна) и повторить процедуру загрузки драйвера. Пару раз такой странный способ помогал.
В другом примере можно отметить ситуацию, когда драйвер RAID-контроллера Smart Array был успешно загружен, в перечне дисков появились логические диски для установки ОС, но при их выборе возникала ошибка (при этом дальнейшая установка ОС была невозможна):
We couldn't install windows in the location you chose 0x80300001
Эксперименты показали, что данная ошибка в инсталляторе ОС может проявляться плавающим образом на разных серверах однотипной аппаратной конфигурации. В случае возникновения подобной ошибки можно проанализировать то, какие ещё в сервере есть Storage-контроллеры, с которыми может быть связана загрузка ОС. Например, в моём случае в сервере был дополнительно установлен оптический контроллер PCI-E HPE StoreFabric SN1200E FC HBA (Emulex LPe31002). Свидетельства ещё одного странного способа решения проблем с инсталлятором Windows Server говорят о том, что в такой ситуации перед началом установки ОС можно попробовать исключить из конфигурации сервера подобный Storage-контроллер, оставив в сервере RAID-контроллер Smart Array в «гордом одиночестве». FC-контроллер можно извлечь из сервера на время установки как физически, так и просто временно отключив его в настройках BIOS сервера. Для этого перейдём в раздел BIOS/Platform Configuration (RBSU) > PCIe Device Configuration, выберем соответствующее устройство…
… и выполним его отключение.
Сохраним настройки BIOS, снова запустим программу установки Windows Server и, возможно, уже не столкнёмся с ошибкой 0x80300001. А уже после успешного окончания процедуры установки ОС, можно вернуть в работу FC-контроллер в настройках BIOS.
- Remove From My Forums
-
Question
-
Initially Windows 7 setup cannot see my sata drive, after installing
the drivers from a cd, all my partitions come up fine and I can delete,
create, format etc. However when I select a new partition to install
to, setup gives me the above error with no more details, anyone have an
idea what’s going on here?Thanks,
Ciaron
Answers
-
I think I’ve managed to sort the problem I was having.
The problem was with the drivers for my sata controller. By trying a bunch of different version from the Silicon Image site (including their Vista beta ones) I managed to get W7 setup to recognise the drive *and* let me install onto it.
-
Marked as answer by
Wednesday, January 21, 2009 3:57 AM
-
Marked as answer by
- Remove From My Forums
-
Question
-
Initially Windows 7 setup cannot see my sata drive, after installing
the drivers from a cd, all my partitions come up fine and I can delete,
create, format etc. However when I select a new partition to install
to, setup gives me the above error with no more details, anyone have an
idea what’s going on here?Thanks,
Ciaron
Answers
-
I think I’ve managed to sort the problem I was having.
The problem was with the drivers for my sata controller. By trying a bunch of different version from the Silicon Image site (including their Vista beta ones) I managed to get W7 setup to recognise the drive *and* let me install onto it.
-
Marked as answer by
Wednesday, January 21, 2009 3:57 AM
-
Marked as answer by
Проблемы с установкой операционной системы случаются не только у новичков, но бывают и у профессионалов. Например, при установке Windows 10 может появится коварная ошибка 0x80300001, сообщающая о том, что установщик не может выполнить действия так как компьютер не поддерживает необходимый режим загрузки. Как исправить эту ошибку? Как правило, решение заключается в необходимости перенастройки системы BIOS UEFI, после чего установка идёт «как по маслу».
Всё дело в используемых разметках. Например, Windows 10 x32 можно установить как на обычный MBR, так и на GPT, а вот 64-битную версию системы можно поставить только на GPT. А для корректной работы этой разметки необходимо правильно настроить BIOS. В противном случае как раз при установке и возникает ошибка 0x80300001.
Порядок действий:
1. Сначала Вам необходимо зайти в BIOS UEFI при запуске компьютера.
2. Далее находим указанные ниже настройки и выставляем им вот такие параметры:
— Включение режима совместимости. На самых новых материнских платах со свежим ПО он называется Windows 10 Features и в нём надо выбрать вариант Windows 10.
На более старых версиях BIOS параметр называется Windows 8 Features и соответственно надо ставить значение Windows 8.
— Изменение режима загрузки. Находим и выставляем вот такие параметры:
Storage Boot Option Control >> UEFI only Boot Mode Selection >> UEFI Only
Этим Вы указываете оборудованию, что необходимо использовать только режим UEFI.
— Отключение поддержки CSM. Этот модуль поддержки совместимости используется для загрузки старых операционных систем, а стало быть нам не нужен. Находим параметр CSM Support и ставим значение Disabled (На некоторых материнских платах — Never).
— Включаем защищённую загрузку. Это специальный модуль защиты, предотвращающий запуск неподписанного кода в целях защиты от подмены загрузчика. Очень часто он отключен пользователем ранее или вообще деактивирован изначально. Включаем его. Для этого найдите параметр Secure Boot и поставьте ему значение Enabled.
3. После всех этих манипуляций обязательно сохраните настройки UEFI BIOS и перезагрузитесь. Обычно после этого ошибка 0x80300001 при установке Windows 10 пропадает и дальше ОС отлично устанавливается.
Примечание: Если ошибка 0x80300001 возникает при установке Windows 7 после того, как на ПК была установлена «десятка», то в этом случае необходимо выполнить все действия с точностью до наоборот.
Содержание
- Ошибка 0x80300001 при установке Windows 10
- Порядок действий:
- Устранение ошибки 0x8030001 в процессе установки Windows 10
- Способ 1: Настройка UEFI BIOS
- Способ 2: Устранение аппаратных неисправностей
- Устранение возможных проблем
- Не запускается BIOS
- Появляется ошибка с кодом 0x80300024
- Ошибка 0x80300001 при установке windows server
- При установке Windows 10, выдается ошибка 0x80300001
- Ошибка 0x80300001
- Решения по устранению ошибки 0x80300001
- Дополнительные методы
Ошибка 0x80300001 при установке Windows 10
Проблемы с установкой операционной системы случаются не только у новичков, но бывают и у профессионалов. Например, при установке Windows 10 может появится коварная ошибка 0x80300001, сообщающая о том, что установщик не может выполнить действия так как компьютер не поддерживает необходимый режим загрузки. Как исправить эту ошибку? Как правило, решение заключается в необходимости перенастройки системы BIOS UEFI, после чего установка идёт «как по маслу».
Всё дело в используемых разметках. Например, Windows 10 x32 можно установить как на обычный MBR, так и на GPT, а вот 64-битную версию системы можно поставить только на GPT. А для корректной работы этой разметки необходимо правильно настроить BIOS. В противном случае как раз при установке и возникает ошибка 0x80300001.
Порядок действий:
1. Сначала Вам необходимо зайти в BIOS UEFI при запуске компьютера.
2. Далее находим указанные ниже настройки и выставляем им вот такие параметры:
— Включение режима совместимости. На самых новых материнских платах со свежим ПО он называется Windows 10 Features и в нём надо выбрать вариант Windows 10.
На более старых версиях BIOS параметр называется Windows 8 Features и соответственно надо ставить значение Windows 8 .
— Изменение режима загрузки. Находим и выставляем вот такие параметры:
Этим Вы указываете оборудованию, что необходимо использовать только режим UEFI.
— Отключение поддержки CSM. Этот модуль поддержки совместимости используется для загрузки старых операционных систем, а стало быть нам не нужен. Находим параметр CSM Support и ставим значение Disabled (На некоторых материнских платах — Never ).
— Включаем защищённую загрузку. Это специальный модуль защиты, предотвращающий запуск неподписанного кода в целях защиты от подмены загрузчика. Очень часто он отключен пользователем ранее или вообще деактивирован изначально. Включаем его. Для этого найдите параметр Secure Boot и поставьте ему значение Enabled .
3. После всех этих манипуляций обязательно сохраните настройки UEFI BIOS и перезагрузитесь. Обычно после этого ошибка 0x80300001 при установке Windows 10 пропадает и дальше ОС отлично устанавливается.
Примечание: Если ошибка 0x80300001 возникает при установке Windows 7 после того, как на ПК была установлена «десятка», то в этом случае необходимо выполнить все действия с точностью до наоборот.
Устранение ошибки 0x8030001 в процессе установки Windows 10
Способ 1: Настройка UEFI BIOS
В подавляющем большинстве случаев с ошибкой 0x8030001 сталкиваются пользователи, которые пытаются установить 64-битную Windows 10 на жесткий диск с разметкой MBR. Правильной разметки может оказаться недостаточно, поэтому понадобится дополнительно настроить UEFI.
- Зайдите в микропрограмму платы любым удобным методом – например, в процессе перезагрузки компьютера.
Подробнее: Как войти в UEFI в Windows 10
Дальнейшие действия зависят от варианта UEFI. Первое, что нужно найти – настройки БИОС, которые чаще всего называются «BIOS Features».
Внутри этого пункта найдите опцию «Windows 10 Features» или «Windows 8 Features», выберите соответствующий пункт.
Далее переходите к опции «Boot Mode Selection». Откройте данный пункт и выберите вариант «UEFI Only».
Повторите действия предыдущего шага для пункта «Storage Boot Option Control».
После перезагрузки повторите процедуру установки Windows, теперь всё должно пройти без проблем.
Способ 2: Устранение аппаратных неисправностей
Иногда появление рассматриваемой ошибки вызывают неполадки с накопителем. Проверить и устранить проблемы такого рода можно по следующему алгоритму:
- Не исключено, что ваша проблема заключается в том, что диск просто не распознаётся компьютером – обычно это заметно через BIOS. Один из наших авторов уже рассмотрел причины такого сбоя и предложил решения в отдельном руководстве.
Подробнее: Ноутбук не видит жёсткий диск в BIOS
Также источником сбоя может оказаться отсутствие инициализации диска. Независимо от изначальной причины, устранить её можно без особых усилий.
При обнаружении аппаратных проблем наиболее рациональным выходом будет замена сбойного накопителя.
Устранение возможных проблем
Теперь рассмотрим возможные сбои, возникающие в процессе выполнения одного из вышеприведённых методов.
Не запускается BIOS
Самая неприятная из возможных проблем, когда БИОС просто не открывается. Как показывает практика, большинство пользователей достаточно сложно, но всё же возможно самостоятельно справиться с подобным. Для этого просто воспользуйтесь инструкцией далее.
Появляется ошибка с кодом 0x80300024
Устранение рассматриваемого сбоя иногда приводит к появлению следующего, уже с кодом 0x80300024. Данные ошибки похожи, однако у последней существует больше методов устранения.
Мы рассмотрели причины, по которым в процессе установки Виндовс 10 появляется ошибка 0x8030001, а также указали методы устранения этой проблемы.
Ошибка 0x80300001 при установке windows server
«Установка Windows не может быть выполнена в это местоположение»
Эти ошибки могут возникать в двух случаях:
Накопитель уже содержит в себе старую копию Windows 7, и установка производится на некорректный раздел;
Неверно установлен режим контроллера SATA в BIOS.
Метод решения ошибки для первого случая:
Необходимо удалить разделы, созданные на HDD/SSD, установить ОС на «Неразмеченное пространство» (см. на рисунке ниже):Внимание. Следующие действия включают в себя ввод команды по очистке накопителя. Убедитесь, что все важные данные перенесены в резервное хранилище.
Готово. Теперь вам нужно будет заново переустановить операционную систему.
Второй случай: Необходимо обратиться к BIOS.
Перезагрузите компьютер и войдите в BIOS.
Для этого в меню Setup нужно нажать определенную клавишу (Delete, F2, F1, F12 в зависимости от материнской платы). Подробнее, как войти в БИОС можно посмотреть здесь;
Перейти во вкладку «Advanced»;
Выбрать пункт «System Configuration» нажатием «Enter»;
Переключить режим «SATA» на «IDE» («Compatibility», если у вас ноутбук) в строке «SATA Controller Mode» → Сохраниться, перезагрузиться.
Внимание! На Вашем ПК или ноутбуке SATA Controller Mode вполне может находиться в другом месте или вовсе отсутствовать.
Всю информацию нужно уточнять на форуме производителя вашей материнской платы. В большинстве случаев проблема будет решена. Иначе проверяйте аппаратную часть
Установка Windows — Краснодар, Причинами возникновения ошибки 0x80300024 являются несколько факторов:
Неправильная разметка диска
Недостаточно места для установки системы
Неправильно указанный раздел для установки.
Некорректные настройки BIOS.
Первым делом убедитесь, что раздел, который вы указываете при установке, содержит достаточно места для записи файлов операционной системы. 32-битная версия требует минимум 16 Гб, 64-битная – 20 Гб (без учета других программ, только файлы Windows). Если с объемом раздела всё в порядке, проверьте, чтобы он был основным. Если выбранный раздел является логическим, а не основным, то его нужно переразметить. Но сначала нужно убедиться, что проблема именно в разметке:
Нажмите Shift+F10 для запуска командной строки.
Введите «discpart» (все команды вводятся без кавычек) и нажмите Enter.
Введите «list disk» для вывода на экране перечня подключенных накопителей.
Выберите нужный диск командой «select disk 0» (если подключено несколько винчестеров, то вместо 0 поставьте его номер – 1,2 и т.д.).
Отобразите список разделов командой «list part».
В окошке командной строки появится перечень разделов. Вас здесь интересует столбец «Тип». Посмотрите, какого типа раздел, на который вы пытаетесь поставить систему. Если он логический, то нужно исправить эту ситуацию:
Командой «clean» очистите диск.
Сформируйте раздел под файлы Виндовс командой «create part primary size=N». «N» в синтаксисе команды – размер выделяемого пространства в мегабайтах. Чтобы, например, отдать под систему 50 Гб, напишите вместо «N» 51200 Мб.
Форматируйте созданный раздел – format fs=ntfs label=«Windows» (здесь кавычки нужны).
Активируйте раздел – «active».
Задайте системному разделу букву – «assign letter=C».
На оставшемся свободном месте необходимо создать логический том для личной информации.
Введите «create partition extended».
Введите «create partition logical».
Отформатируйте том – format fs=ntfs label=«My_Files» (кавычки тоже пишите).
Задайте букву – «assign letter=D».
Выйдите из DISKPART командой «exit» и закройте командную строку.
Если у вас на компьютере стоит UEFI BIOS, то сбой 0x80300024 может быть связан с тем, что вы указали установочный носитель на первом место в приоритете загрузке. В обычном BIOS так и делается: пользователи заходят на вкладку «Boot» и меняют приоритет так, что сначала запускается флешка или диск, а потом винчестер.
В UEFI BIOS принцип другой: вам нужно зайти на вкладку «Загрузка» и найти флешку в разделе «Изменение загрузки». Чтобы запуститься с флешки, нужно просто нажать на него в интерфейсе UEFI.
При установке Windows 10, выдается ошибка 0x80300001
Довольно часто при установке операционных систем возникаю некоторые сложности, не исключением является и установка Windows 10. Даже специалисты иногда натыкаются на проблемы, одна из самых распространенных это ошибка 0x80300001. Это означает что программа установщик не сможет выполнить данное действие, вследствие того что компьютер не поддерживает нужный режим загрузки. Для решения этой проблемы необходимо проделать некоторые манипуляции в системах BIOS UEFI.
При запуске компьютера входит в BIOS UEFI. После этого нужно войти в указанные настройки и выставить следующие параметры:
- Включение режима совместимости. На новейших материнских платах с новым ПО он называется Windows 10 Features, в нем следует выбрать Windows 10.
В старых версиях BIOS этот параметр называется Windows 8 Features и, следовательно, надо установить Windows 8.
- Изменение режима загрузки После нахождения этого пункта выставляем следующие параметры:
- Storage Boot Option Control >> UEFI only
- Boot Mode Selection >> UEFI Only
Проделав это вы укажете оборудованию, необходимость использования только режима UEFI.
- Отключение поддержки CSM. Данный модуль не требуется, он используется для загрузки старых операционных систем. Ищем параметр CSM Support и ставим значение Disabled.
- Включение защищенной загрузки. Этот модуль защиты обычно отключен. Его необходимо будет включить.Для этого найдите параметр Secure Boot, и выставьте значение Enabled.
После этого необходимо сохранить настройки UEFI BIOS и перезагрузится. После этого ошибка 0x80300001 при установке Windows 10 больше не появляется.
Ошибка 0x80300001
Многие пользователи ПК неоднократно сталкиваются со всевозможными ошибками. Так, например, во время установки Windows 7 появляется ошибка 0x80300001. Давайте же разберемся в методах ее устранения.
Решения по устранению ошибки 0x80300001
- Первым способом будет простая проверка подготовленности оборудования для установки ОС. Таким образом вы должны убедиться в том, что на установочном диске отсутствуют повреждения в виде царапин или трещин. Соответственно, если на диске есть повреждения, то в нем могут отсутствовать необходимые компоненты.
- Если у вас все в порядке с накопителем (диском или флэшкой), тогда следует проверить дисковод на исправность, запустив, например, другой диск. В случае неисправности дисковода, вам следует его заменить.
- Конечно, при повреждении дисковода и диска, легче перенести установочные данные на флэшку, чтобы выполнить инициализацию с нее.
- Ошибка не перестает выскакивать? Тогда придется заходить в Bios, а для этого, когда только включаете компьютер, нужно нажать клавишу F2 или Delete. После этого вам откроется меню Bios, в котором вам нужно переключить работу с Sata-контроллера IDE. Переключайтесь в меню Bios при помощи стрелочек на клавиатуре. Клавишу Enter применит настройки, клавишей F10 сохраняете все, после чего делаете перезагрузку.
Кроме того ошибка может появляться во время установки обновлений. В таком случае следует отключить автоматическое обновление системы. Итак, зайдите в Панель управления – Центр обновления (или Обновление и Безопасность), где вы сможете настроить обновление вашей системы. Можно пойти другим способом, и вызвать командную строку при помощи сочетания клавиш Win+R и ввода в строку команды cmd. После чего вам откроется новое окошко, в котором нужно вписать следующие команды:
net stop wuauserv
затем CD %systemroot%SoftwareDistribution
Ren Download Download.old
net start wuauserv
После проведения этих операций ошибка должна исчезнуть.
Дополнительные методы
Ошибка 0x80300001 могут появляться и в случае отсутствия созданного раздела на логическом диске.
Таким образом, лучше провести полную очистку того локального диска, на который вы планируете установить Windows. Для этого выберите диск в меню установки ОС, где будет пункт с предложением полного форматирования диска. Ставите галочку, после чего со спокойной душой устанавливаете Windows.