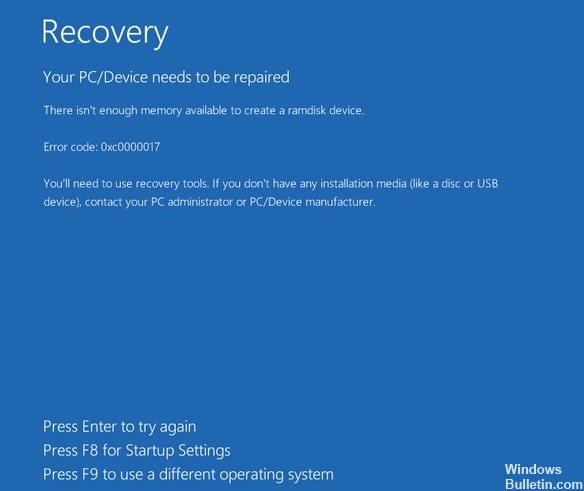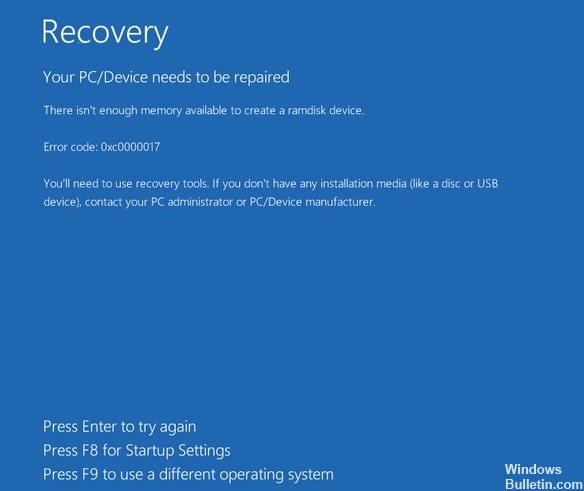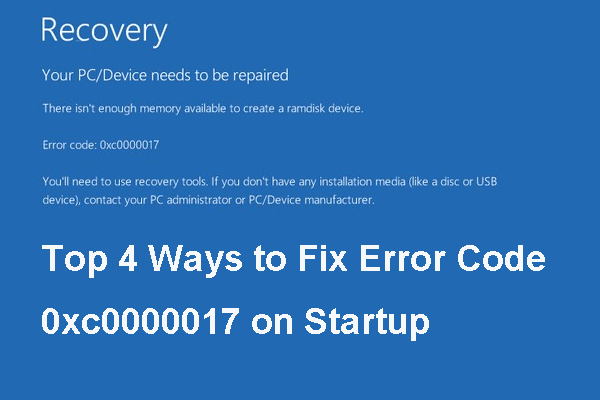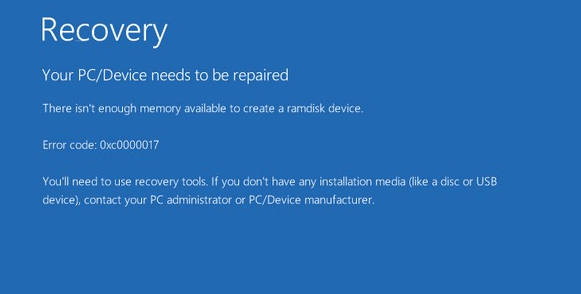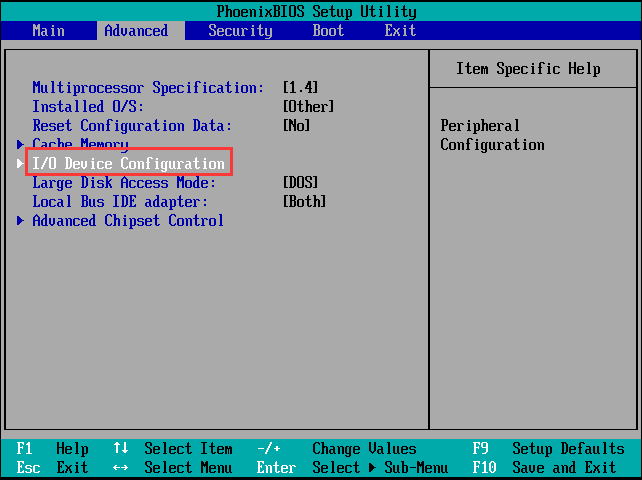Windows Server 2012 R2 Datacenter Windows Server 2012 R2 Standard Windows Server 2012 R2 Essentials Windows Server 2012 R2 Foundation Windows 8.1 Enterprise Windows 8.1 Pro Windows 8.1 Windows RT 8.1 Еще…Меньше
В данной статье описывается проблема, которая возникает на компьютере под управлением Windows RT 8.1, Windows 8.1 или Windows Server 2012 R2 на основе единой расширенного интерфейса микропрограмм UEFI. Доступно исправление для решения этой проблемы. Исправление с условием.
Симптомы
Эта проблема возникает, если выполняются следующие условия:
-
Включена функция виртуализации и роль Hyper-V установлена на компьютере на основе UEFI.
-
Приводит к сбою компьютера или выключение.
Примечание. После двух последовательных попытки запуска Windows, компьютер перейдет в среду восстановления Windows (Windows RE) если она включена. Windows RE по умолчанию включена.
Сведения об исправлении
Важно. Если установить языковой пакет после установки данного исправления, необходимо переустановить это исправление. Таким образом, рекомендуется установить все языковые пакеты, которые прежде чем установить данное исправление. Дополнительные сведения содержатся в статье Установка языковых пакетов для Windows.
Существует исправление от корпорации Майкрософт. Однако данное исправление предназначено для устранения только проблемы, описанной в этой статье. Применяйте данное исправление только в тех системах, которые имеют данную проблему.
Если исправление доступно для скачивания, имеется раздел «Пакет исправлений доступен для скачивания» в верхней части этой статьи базы знаний. Если этого раздела нет, отправьте запрос в службу технической поддержки для получения исправления.
Примечание. Если наблюдаются другие проблемы или необходимо устранить неполадки, вам может понадобиться создать отдельный запрос на обслуживание. Стандартная оплата за поддержку будет взиматься только за дополнительные вопросы и проблемы, которые не соответствуют требованиям конкретного исправления. Полный список телефонов поддержки и обслуживания клиентов корпорации Майкрософт или создать отдельный запрос на обслуживание посетите следующий веб-узел корпорации Майкрософт:
http://support.microsoft.com/contactus/?ws=supportПримечание. В форме «Пакет исправлений доступен для скачивания» отображаются языки, для которых доступно исправление. Если нужный язык не отображается, значит исправление для данного языка отсутствует.
Предварительные условия
Сведения о реестре
Для использования исправления из этого пакета нет необходимости вносить изменения в реестр.
Необходимость перезагрузки
Может потребоваться перезагрузить компьютер после установки данного исправления.
Сведения о замене исправлений
Это исправление не заменяет ранее выпущенные исправления.
Глобальная версия этого исправления устанавливает файлы с атрибутами, указанными в приведенных ниже таблицах. Дата и время для файлов указаны в формате UTC. Дата и время для файлов на локальном компьютере отображаются в местном времени с вашим текущим смещением летнего времени (DST). Кроме того, при выполнении определенных операций с файлами, даты и время могут изменяться.
Сведения о файлах Windows 8.1 и Windows Server 2012 R2 и заметки
Важно. Windows Server 2012 R2 исправления и исправления Windows 8.1 включаются в тех же самых пакетов. Однако исправления на странице запроса исправлений перечислены под обеими операционными системами. Для получения пакета исправлений, который применяется к одной или обеих операционных систем, установите исправления, перечисленные в разделе «Windows 8.1/Windows Server 2012 R2» на странице. Всегда смотрите раздел «Информация в данной статье относится к следующим продуктам» статьи для определения фактических операционных систем, к которым применяется каждое исправление.
-
Файлы, относящиеся к определенному продукту, этапу разработки (RTM, SPn) и направлению поддержки (LDR, GDR) можно определить по номерам версий, как показано в следующей таблице.
Версия
Продукт
Контрольная точка
Направление поддержки
6.3.960 0.17xxx
Windows RT 8.1, Windows 8.1 и Windows Server 2012 R2
RTM
GDR
-
Файлы MANIFEST (.manifest) и MUM (.mum), устанавливаемые для каждой среды, указаны отдельно в разделе «Сведения о дополнительных файлах». MUM, MANIFEST и связанные файлы каталога безопасности (.cat) очень важны для поддержания состояния обновленных компонентов. Файлы каталога безопасности, для которых не перечислены атрибуты, подписаны цифровой подписью корпорации Майкрософт.
Для всех поддерживаемых 32-разрядных версий Windows 8.1
|
Имя файла |
Версия файла |
Размер файла |
Дата |
Время |
Платформа |
|---|---|---|---|---|---|
|
Winload.efi |
6.3.9600.17904 |
1,387,912 |
13-Jun-2015 |
02:34 |
Неприменимо |
|
Winload.exe |
6.3.9600.17904 |
1,277,880 |
13-Jun-2015 |
02:34 |
x86 |
|
Winload.efi |
6.3.9600.17904 |
1,387,912 |
13-Jun-2015 |
02:34 |
Неприменимо |
|
Winload.exe |
6.3.9600.17904 |
1,277,880 |
13-Jun-2015 |
02:34 |
x86 |
|
Winresume.efi |
6.3.9600.17904 |
1,267,536 |
13-Jun-2015 |
02:34 |
Неприменимо |
|
Winresume.exe |
6.3.9600.17904 |
1,168,912 |
13-Jun-2015 |
02:34 |
x86 |
Для всех поддерживаемых 64-разрядных версий Windows 8.1 и Windows Server 2012 R2
|
Имя файла |
Версия файла |
Размер файла |
Дата |
Время |
Платформа |
|---|---|---|---|---|---|
|
Hvax64.exe |
6.3.9600.17904 |
1,380,184 |
13-Jun-2015 |
02:27 |
x64 |
|
Hvix64.exe |
6.3.9600.17904 |
1,423,192 |
13-Jun-2015 |
02:27 |
x64 |
|
Hvloader.efi |
6.3.9600.17904 |
1,390,936 |
13-Jun-2015 |
02:27 |
Неприменимо |
|
Hvloader.exe |
6.3.9600.17904 |
1,264,472 |
13-Jun-2015 |
02:27 |
x64 |
|
Hvservice.sys |
6.3.9600.17904 |
68,952 |
13-Jun-2015 |
02:27 |
x64 |
|
Kdhvcom.dll |
6.3.9600.17904 |
19,800 |
13-Jun-2015 |
02:27 |
x64 |
|
Winload.efi |
6.3.9600.17904 |
1,658,024 |
13-Jun-2015 |
02:28 |
Неприменимо |
|
Winload.exe |
6.3.9600.17904 |
1,519,584 |
13-Jun-2015 |
02:28 |
x64 |
|
Winload.efi |
6.3.9600.17904 |
1,658,024 |
13-Jun-2015 |
02:28 |
Неприменимо |
|
Winload.exe |
6.3.9600.17904 |
1,519,584 |
13-Jun-2015 |
02:28 |
x64 |
|
Winresume.efi |
6.3.9600.17904 |
1,486,496 |
13-Jun-2015 |
02:28 |
Неприменимо |
|
Winresume.exe |
6.3.9600.17904 |
1,355,840 |
13-Jun-2015 |
02:28 |
x64 |
Для всех поддерживаемых Windows RT 8.1
|
Имя файла |
Версия файла |
Размер файла |
Дата |
Время |
Платформа |
|---|---|---|---|---|---|
|
Winload.efi |
6.3.9600.17904 |
778,888 |
13-Jun-2015 |
02:40 |
Неприменимо |
|
Winload.efi |
6.3.9600.17904 |
778,888 |
13-Jun-2015 |
02:40 |
Неприменимо |
Сведения о дополнительных файлах
Сведения о дополнительных файлах для Windows 8.1 и для Windows Server 2012 R2
Дополнительные файлы для всех поддерживаемых 32-разрядных версий Windows 8.1
|
Свойства файла |
Значение |
|---|---|
|
Имя файла |
X86_eebd06def4d07f6e4784fa08e3b8c5a9_31bf3856ad364e35_6.3.9600.17904_none_02002521167e71a7.manifest |
|
Версия файла |
Неприменимо |
|
Размер файла |
718 |
|
Дата (UTC) |
13-Jun-2015 |
|
Время (UTC) |
02:58 |
|
Платформа |
Неприменимо |
|
Имя файла |
X86_f613bff3b1ce0fccd4b37a245012b994_31bf3856ad364e35_6.3.9600.17904_none_08c96a7b028058f9.manifest |
|
Версия файла |
Неприменимо |
|
Размер файла |
713 |
|
Дата (UTC) |
13-Jun-2015 |
|
Время (UTC) |
02:58 |
|
Платформа |
Неприменимо |
|
Имя файла |
X86_microsoft-windows-b..ment-windows-minwin_31bf3856ad364e35_6.3.9600.17904_none_e4e1dede17574cd1.manifest |
|
Версия файла |
Неприменимо |
|
Размер файла |
2,999 |
|
Дата (UTC) |
13-Jun-2015 |
|
Время (UTC) |
03:02 |
|
Платформа |
Неприменимо |
|
Имя файла |
X86_microsoft-windows-b..vironment-os-loader_31bf3856ad364e35_6.3.9600.17904_none_f01cf2b587ff9e89.manifest |
|
Версия файла |
Неприменимо |
|
Размер файла |
5,807 |
|
Дата (UTC) |
13-Jun-2015 |
|
Время (UTC) |
03:02 |
|
Платформа |
Неприменимо |
Дополнительные файлы для всех поддерживаемых версий на базе x64 Windows 8.1 и Windows Server 2012 R2
|
Свойства файла |
Значение |
|---|---|
|
Имя файла |
Amd64_5dfecbb3394247bed835df2eed40d6a6_31bf3856ad364e35_6.3.9600.17904_none_95716bf0dc526b41.manifest |
|
Версия файла |
Неприменимо |
|
Размер файла |
722 |
|
Дата (UTC) |
13-Jun-2015 |
|
Время (UTC) |
02:58 |
|
Платформа |
Неприменимо |
|
Имя файла |
Amd64_eef6721f60ac251c6b5e476d5de633e5_31bf3856ad364e35_6.3.9600.17904_none_3a4baaa37942aec0.manifest |
|
Версия файла |
Неприменимо |
|
Размер файла |
710 |
|
Дата (UTC) |
13-Jun-2015 |
|
Время (UTC) |
02:58 |
|
Платформа |
Неприменимо |
|
Имя файла |
Amd64_f7c200cbb16101a8f36ec3ae53be148e_31bf3856ad364e35_6.3.9600.17904_none_fb13e01b63b9254e.manifest |
|
Версия файла |
Неприменимо |
|
Размер файла |
717 |
|
Дата (UTC) |
13-Jun-2015 |
|
Время (UTC) |
02:58 |
|
Платформа |
Неприменимо |
|
Имя файла |
Amd64_microsoft-hyper-v-drivers-hypervisor_31bf3856ad364e35_6.3.9600.17904_none_21662768393b772e.manifest |
|
Версия файла |
Неприменимо |
|
Размер файла |
6,493 |
|
Дата (UTC) |
13-Jun-2015 |
|
Время (UTC) |
03:06 |
|
Платформа |
Неприменимо |
|
Имя файла |
Amd64_microsoft-windows-b..ment-windows-minwin_31bf3856ad364e35_6.3.9600.17904_none_41007a61cfb4be07.manifest |
|
Версия файла |
Неприменимо |
|
Размер файла |
3,003 |
|
Дата (UTC) |
13-Jun-2015 |
|
Время (UTC) |
03:06 |
|
Платформа |
Неприменимо |
|
Имя файла |
Amd64_microsoft-windows-b..vironment-os-loader_31bf3856ad364e35_6.3.9600.17904_none_4c3b8e39405d0fbf.manifest |
|
Версия файла |
Неприменимо |
|
Размер файла |
5,813 |
|
Дата (UTC) |
13-Jun-2015 |
|
Время (UTC) |
03:06 |
|
Платформа |
Неприменимо |
Дополнительные файлы для всех поддерживаемых Windows RT 8.1
|
Свойства файла |
Значение |
|---|---|
|
Имя файла |
Arm_902b29c4abf0a0b4bbeace782fa4086d_31bf3856ad364e35_6.3.9600.17904_none_4e336e4c0ec27a3f.manifest |
|
Версия файла |
Неприменимо |
|
Размер файла |
713 |
|
Дата (UTC) |
13-Jun-2015 |
|
Время (UTC) |
02:58 |
|
Платформа |
Неприменимо |
|
Имя файла |
Arm_9c0d66eda20066ef6e361de87e1c072d_31bf3856ad364e35_6.3.9600.17904_none_7a26652b275c67c8.manifest |
|
Версия файла |
Неприменимо |
|
Размер файла |
718 |
|
Дата (UTC) |
13-Jun-2015 |
|
Время (UTC) |
02:58 |
|
Платформа |
Неприменимо |
|
Имя файла |
Arm_microsoft-windows-b..ment-windows-minwin_31bf3856ad364e35_6.3.9600.17904_none_e4e4513617546b97.manifest |
|
Версия файла |
Неприменимо |
|
Размер файла |
2,231 |
|
Дата (UTC) |
13-Jun-2015 |
|
Время (UTC) |
02:58 |
|
Платформа |
Неприменимо |
|
Имя файла |
Arm_microsoft-windows-b..vironment-os-loader_31bf3856ad364e35_6.3.9600.17904_none_f01f650d87fcbd4f.manifest |
|
Версия файла |
Неприменимо |
|
Размер файла |
3,542 |
|
Дата (UTC) |
13-Jun-2015 |
|
Время (UTC) |
02:58 |
|
Платформа |
Неприменимо |
Статус
Корпорация Майкрософт подтверждает, что это проблема продуктов Майкрософт, перечисленных в разделе «Относится к».
Дополнительные сведения
Подробные сведения о среде Windows RE Среды восстановления Windows (Windows RE)см.
Ссылки
См. термины , которые корпорация Майкрософт использует для описания обновлений программного обеспечения.
Нужна дополнительная помощь?
Содержание
- Как исправить ошибку 0x00000017: CID HANDLE DELETION на ОС Windows 7?
- Способы решения ошибки 0x00000017
- Ошибка «0xc0000017» при перезагрузке компьютера на основе UEFI в Windows
- Симптомы
- Сведения об исправлении
- Предварительные условия
- Сведения о реестре
- Необходимость перезагрузки
- Сведения о замене исправлений
- Исправлено: ошибка восстановления BlueScreen 0xc0000017 в Windows 10
- Что вызывает BSOD 0xc0000017 в Windows?
- Способ 1: остановка AV-пакета (если применимо)
- Способ 2: отключить все внешние устройства
- Способ 3: обновление драйверов материнской платы
- Метод 4: Очистка плохих записей памяти
- Способ 5: отключение гибридной графики из BIOS
- Метод 6: Обновление после чистой загрузки (если применимо)
- Как исправить ошибку синего экрана 0xc0000017
- Остановка антивирусного пакета
- Использование Bcdedit
- Запуск DISM (средства обслуживания образов развертывания и управления ими) из командной строки
- Как исправить ошибку 0xc0000017 во время установки Windows 10?
- Ошибка 0xc0000017 при установке Windows 10
- Проверка оперативной памяти
Как исправить ошибку 0x00000017: CID HANDLE DELETION на ОС Windows 7?
Синий экран смерти со стоп-кодом 0x00000017: CID_HANDLE_DELETION возникает на компьютере с Windows 7 по причине сбоя в работе драйверов, а также при запуске современных игр от Blizzard. Исправление его достаточно сложное, так как нет единого способа, разработанного Microsoft или другим сайтом, в котором бы была представлена универсальная пошаговая инструкция по решению ошибки. Поэтому, проанализировав форумы, на которых обсуждалась данная тематика, предлагаем рассмотреть способы, как исправить ошибку 0x00000017 CID HANDLE DELETION на Windows 7.
Способы решения ошибки 0x00000017
Если ошибка 0x00000017: CID_HANDLE_DELETION возникает при установке или запуске игр от Blizzard, то нужно выполнить следующие рекомендации:
В случае, когда синий экран 0x00000017: CID_HANDLE_DELETION появился при использовании Windows 7, то решение будет следующим:
ВАЖНО! Если до появления ошибки операционная система обновлялась, стоит, наоборот, откатить драйвера видеоадаптера к более раннему состоянию.
ОБРАТИТЕ ВНИМАНИЕ! Виновником ошибки может быть не только видеодрайвер. Необходимо проверить всю систему на наличие поврежденных и устаревших драйверов.
Также некоторые программы для нормальной работоспособности требуют различные версии C++, а также фреймворки и DirectX. Поэтому рекомендуем открыть страницу с информацией о приложении и посмотреть технические требования, а после инсталлировать недостающие компоненты.
На некоторых форумах юзеры указывали, что такой BSOD появлялся на их сборках после установки обновлений. Поэтому стоит найти и удалить последнее обновление.
Если вышеуказанные способы не помогли решить проблему, нужно провести полную диагностику установленного оборудования, а также просканировать систему на наличие поврежденных системных файлов и реестра.
Источник
Ошибка «0xc0000017» при перезагрузке компьютера на основе UEFI в Windows
В данной статье описывается проблема, которая возникает на компьютере под управлением Windows RT 8.1, Windows 8.1 или Windows Server 2012 R2 на основе единой расширенного интерфейса микропрограмм UEFI. Доступно исправление для решения этой проблемы. Исправление с условием.
Симптомы
Эта проблема возникает, если выполняются следующие условия:
Включена функция виртуализации и роль Hyper-V установлена на компьютере на основе UEFI.
Приводит к сбою компьютера или выключение.
Примечание. После двух последовательных попытки запуска Windows, компьютер перейдет в среду восстановления Windows (Windows RE) если она включена. Windows RE по умолчанию включена.
Сведения об исправлении
Существует исправление от корпорации Майкрософт. Однако данное исправление предназначено для устранения только проблемы, описанной в этой статье. Применяйте данное исправление только в тех системах, которые имеют данную проблему.
Если исправление доступно для скачивания, имеется раздел «Пакет исправлений доступен для скачивания» в верхней части этой статьи базы знаний. Если этого раздела нет, отправьте запрос в службу технической поддержки для получения исправления.
Примечание. Если наблюдаются другие проблемы или необходимо устранить неполадки, вам может понадобиться создать отдельный запрос на обслуживание. Стандартная оплата за поддержку будет взиматься только за дополнительные вопросы и проблемы, которые не соответствуют требованиям конкретного исправления. Полный список телефонов поддержки и обслуживания клиентов корпорации Майкрософт или создать отдельный запрос на обслуживание посетите следующий веб-узел корпорации Майкрософт:
Примечание. В форме «Пакет исправлений доступен для скачивания» отображаются языки, для которых доступно исправление. Если нужный язык не отображается, значит исправление для данного языка отсутствует.
Предварительные условия
Сведения о реестре
Для использования исправления из этого пакета нет необходимости вносить изменения в реестр.
Необходимость перезагрузки
Может потребоваться перезагрузить компьютер после установки данного исправления.
Сведения о замене исправлений
Это исправление не заменяет ранее выпущенные исправления.
Источник
Исправлено: ошибка восстановления BlueScreen 0xc0000017 в Windows 10
Код ошибки 0xc0000017 появляется после неудачной чистой установки или обновлений, заканчивающихся BSOD (Blue Screen of Death). Оно сопровождается сообщением об ошибке «Недостаточно памяти для создания устройства с виртуальным диском». Этот код ошибки отшлифует STATUS_NO_MEMORY и сигнализирует о том, что для указанных местоположений недостаточно квот виртуальной памяти или файлов подкачки.
Что вызывает BSOD 0xc0000017 в Windows?
Способ 1: остановка AV-пакета (если применимо)
Если вы столкнулись с этой проблемой при попытке обновить версию Windows до Windows 10, вам следует начать этот квест по устранению неполадок, исключив возможность вмешательства третьих лиц. Как выяснилось, вполне возможно, что чрезмерно защищенный антивирусный пакет останавливает операцию обновления из-за ложного срабатывания.
Comodo, Avast, McAffee чаще всего сообщают о причинах такого поведения, но могут быть и другие. Если этот сценарий применим, и вы на самом деле используете сторонний пакет, который может вызывать эти помехи, вам следует проверить, успешна ли операция, если вы делаете это, когда пакет антивируса отключен или удален.
Вы можете начать все медленно, отключив постоянную защиту и повторив процесс обновления. Если BSOD 0xc0000017 больше не появляется, вы можете сделать вывод, что причиной этого был ваш AV. С большинством пакетов безопасности вы можете сделать это прямо из меню панели задач.

Однако, если вы используете сторонний пакет безопасности, который включает в себя брандмауэр, отключения защиты в реальном времени будет недостаточно, поскольку тот же пакет безопасности будет оставаться на своем месте. Если этот сценарий применим, единственное реальное исправление — полностью удалить брандмауэр Antivirus + и убедиться, что не осталось файлов, которые могут по-прежнему вызывать такое же поведение.
Вот краткое руководство о том, как удалить проблемный сторонний пакет и удалить все остаточные файлы, которые могут помешать обновлению:
Если та же проблема все еще возникает или этот метод не применим к вашему конкретному сценарию, перейдите к следующему потенциальному исправлению ниже.
Способ 2: отключить все внешние устройства
0x0000017 ассоциируется с «плохой памятью», но в действительности проблема, скорее всего, возникает из-за слишком большого выделения памяти, поэтому системе не хватает времени для завершения процесса обновления / установки.
Это можно легко решить, добавив дополнительную оперативную память, оснастив компьютер необходимым оборудованием для завершения процесса.
Но если у вас нет планов по обновлению спецификаций вашего ПК, вы, вероятно, можете легко распределить память, отключив все ненужные USB-устройства. Несколько пострадавших пользователей подтвердили, что этот метод был успешным для них.

Если устройство не работает, нет необходимости разрешать ему резервировать память. Имея это в виду, отключите все второстепенные USB-устройства и повторите процесс, который вызывал 0xc0000017 — Недостаточно памяти для создания устройства с виртуальным диском.
Если этот сценарий неприменим или вы ищете другой подход, перейдите к следующему потенциальному исправлению ниже.
Способ 3: обновление драйверов материнской платы
Как выясняется, эта проблема также может быть вызвана сильно устаревшим драйвером материнской платы, который не совместим с Windows 10. Несколько пользователей, с которыми мы сталкиваемся при ошибке 0xc0000017 при обновлении до Windows 10, сообщили, что процесс, наконец, был успешным после того, как они обновили драйвер материнской платы до последней версии.
Известно, что Центр обновления Windows не может обновить драйверы материнской платы, поэтому скорее всего вам придется делать это вручную.
Вот краткое руководство по обновлению материнской платы вручную:
Примечание. Убедитесь, что вы загружаете драйверы материнской платы с официальных каналов. Держитесь подальше от сторонних сайтов загрузки, если вам абсолютно не нужно проходить через них.
Если тот же код ошибки 0xc0000017 все еще происходит или у вас уже установлена последняя версия драйвера, перейдите к следующему потенциальному исправлению ниже.
Метод 4: Очистка плохих записей памяти
Microsoft уже исследовала эту проблему и подтвердила, что эта конкретная проблема также может возникать в тех случаях, когда ОС пытается создать диск ОЗУ для среды Windows PE во время процесса загрузки. Если во время этой операции обнаружены плохие блоки памяти в хранилище BCD, в результате вы можете увидеть код ошибки 0xc0000017.
Если этот сценарий применим, вы можете решить проблему довольно легко, используя серию команд CMD, способных проверять и очищать поврежденные записи памяти в хранилище BCD. Вот краткое руководство о том, как это сделать:
Если вы все еще сталкиваетесь с кодом ошибки 0xc0000017 даже после того, как вы следовали инструкциям выше, перейдите к следующему потенциальному исправлению ниже.
Способ 5: отключение гибридной графики из BIOS
Как выясняется, эта проблема также может возникать из-за функции графического процессора, присутствующего на интегрированных видеокартах AMD, называемой гибридной графикой. Несколько затронутых пользователей подтвердили, что после перехода в настройки BIOS и отключения гибридной графики в меню «Конфигурация устройства» процесс обновления / чистой установки успешно завершен без каких-либо дополнительных проблем.
Этот метод обычно считается успешным с моделями ZBook производства HP.
Вот краткое руководство по отключению гибридной графики в настройках BIOS:
Примечание. На большинстве материнских плат кнопка настройки отображается на экране. Но если вы этого не видите, вы можете найти в Интернете конкретные инструкции по вводу настроек BIOS в соответствии с моделью вашей материнской платы.
Примечание. Если вы найдете параметр, позволяющий установить для гибридной графики значение «Отключено», сделайте это.
Если та же проблема все еще возникает, перейдите к следующему способу ниже.
Метод 6: Обновление после чистой загрузки (если применимо)
Как выясняется, существует много потенциальных преступников, которые могут быть ответственны за появление этой проблемы. И это не только сторонние антивирусные пакеты, которые могут помешать обновлению установки, это также служебное приложение, которое обычно не подозревается в сценарии, где задействован BSOD.
Если вы сталкиваетесь с BSOD 0xc0000017 во время попытки обновить старую версию Windows до Windows 10, вам следует исключить возможность вмешательства третьих лиц, повторив попытку обновления после чистой загрузки.
Когда вы достигнете чистого состояния загрузки, ваш компьютер запустится без каких-либо сторонних служб, процессов или элементов запуска, которые могут помешать процессу обновления.
Вот краткое руководство по достижению чистого состояния загрузки, в котором вы можете повторить операцию:
Источник
Как исправить ошибку синего экрана 0xc0000017
Обновление: Перестаньте получать сообщения об ошибках и замедляйте работу своей системы с помощью нашего инструмента оптимизации. Получите это сейчас на эту ссылку
Код ошибки 0xc0000017 появляется после переустановки или неудачного обновления, которое заканчивается BSOD (синий экран смерти). Он сопровождается сообщением об ошибке «Недостаточно памяти для создания устройства ramdisk». Этот код ошибки отправляется в STATUS_NO_MEMORY и указывает, что недостаточно квот виртуальной памяти или файлов подкачки для указанных расположений.
Код ошибки 0xc0000017 обычно связан с плохие разделы памяти встроенные в данные конфигурации загрузки Windows, которые блокируют использование оперативной памяти в качестве кеша данных.
Остановка антивирусного пакета
Если вы столкнулись с этой проблемой при попытке обновить версию Windows до Windows 10, вам следует запустить эту задачу по устранению неполадок, исключив возможность вмешательства третьих лиц. Оказывается, чрезмерно защищенный антивирус может остановить процесс обновления из-за ложной тревоги.
Comodo, Avast, McAffee чаще всего сообщают о причине такого поведения, но могут быть и другие. Если этот сценарий применим и вы на самом деле используете сторонний пакет, который может вызвать эту неисправность, вы должны проверить, успешен ли этот процесс, если вы делаете это, пока антивирусный пакет отключен или удален.
Вы можете начать медленно, отключив постоянную защиту и повторив процесс обновления. Если BSOD 0xc0000017 больше не появляется, вы можете заметить, что ваш AV вызвал проблему. Для большинства пакетов безопасности вы можете сделать это прямо из меню панели задач.
Использование Bcdedit
Примечание. Для выполнения этой процедуры вы должны быть администратором.
Запуск DISM (средства обслуживания образов развертывания и управления ими) из командной строки
Шаг 1: нажмите Windows + X и выберите Командная строка (Admin).
Шаг 2: после открытия командной строки введите команду ниже и нажмите Enter, чтобы выполнить команду DISM.
Эта команда запускает средство управления и обслуживания образа развертывания, перезагружает компьютер или ноутбук после завершения работы средства DISM.
CCNA, веб-разработчик, ПК для устранения неполадок
Я компьютерный энтузиаст и практикующий ИТ-специалист. У меня за плечами многолетний опыт работы в области компьютерного программирования, устранения неисправностей и ремонта оборудования. Я специализируюсь на веб-разработке и дизайне баз данных. У меня также есть сертификат CCNA для проектирования сетей и устранения неполадок.
Источник
Как исправить ошибку 0xc0000017 во время установки Windows 10?
Ошибка 0xc0000017 является довольно неприятной проблемой, которая может возникнуть во время чрезвычайно деликатного процесса – обновления до Windows 10. Перед вами возникает синий экран, на скриншот которого можно посмотреть чуть ниже.
Исходя из сообщения, можно было бы предположить, что на вашем диске просто не хватает места для проведения обновления до новой версии операционной системы от Майкрософт. Однако, так может показаться только с первого взгляда. Причина ошибки 0xc0000017 заключается в некорректно работающей оперативной памяти, которая установлена в систему.
К счастью, компания Майкрософт давно уже знает об этой проблеме, и она предложила пользователям пару способов, которые, в теории, могут помочь избавить их ошибки 0xc0000017. Тем не менее, как стало понятно, эти способы довольно редко могут разрешить проблему, но мы все равно включим их в эту статью.
Ошибка 0xc0000017 при установке Windows 10
Так как же все-таки избавиться от такой неприятной проблемы, как код ошибки 0xc0000017? Ну, давайте для начала взглянем на способы, который были предложены самими разработчиками, т.е. Майкрософт. Вот что ими было предложено:
Попробуйте все вышеописанное, чтобы разрешить проблему при обновлении до Windows 10. Если ничего из этого не сработало, то, вероятно, за ошибкой 0xc0000017 стоит все же ваша оперативная память. Тут мы и подошли к самой главной части статьи, в которой мы будем проверять ОЗУ, а также пытаться устранить с ней проблемы, если таковые имеются.
Проверка оперативной памяти
Проверку ОЗУ мы будем проводить с помощью Командной строки. Добраться до нее чрезвычайно просто в любой версии операционной системы Windows. Просто нажмите Windows+X и выберите из контекстного меню пункт «Командная строка(администратор)». Если же вы переходите от Windows 7 к Windows 10, то у вас Командная строка располагается немного в ином месте: Все программы→Стандартные.
Как только вы откроете перед собой консоль системы, пропишите в нее команду bcdedit /enum all и нажмите Enter. В консоли появится огромный список, который представляет собой данные о конфигурации загрузки ОС. Вам нужно спуститься по списку до раздела «Дефекты ОЗУ».
Вы сразу же поймете, если с вашей оперативной памятью действительно что-то не так: большой список с проблемными ячейками памяти и куча цифро-буквенных кодов, к примеру, начинающихся с 0xbc, 0xbd или 0xbe. Однако, положение с оперативкой еще можно исправить: впишите в консоль команду bcdedit /deletevalue badmemorylist и нажмите на Enter.
Как только процедура будет завершена, выполните перезагрузку своего ПК, после чего войдите в систему и попытайтесь снова обновиться до Windows 10. Если повезет – никакой ошибки с кодом 0xc0000017 на вашем пути не встанет. Однако, если же она возникла, то мы рекомендуем провести более тщательную проверку с помощью Memtest86+.
Источник
Обновлено 2023 января: перестаньте получать сообщения об ошибках и замедлите работу вашей системы с помощью нашего инструмента оптимизации. Получить сейчас в эту ссылку
- Скачайте и установите инструмент для ремонта здесь.
- Пусть он просканирует ваш компьютер.
- Затем инструмент почини свой компьютер.
Код ошибки 0xc0000017 появляется после переустановки или неудачного обновления, которое заканчивается BSOD (синий экран смерти). Он сопровождается сообщением об ошибке «Недостаточно памяти для создания устройства ramdisk». Этот код ошибки отправляется в STATUS_NO_MEMORY и указывает, что недостаточно квот виртуальной памяти или файлов подкачки для указанных расположений.
Код ошибки 0xc0000017 обычно связан с плохие разделы памяти встроенные в данные конфигурации загрузки Windows, которые блокируют использование оперативной памяти в качестве кеша данных.
Остановка антивирусного пакета
Если вы столкнулись с этой проблемой при попытке обновить версию Windows до Windows 10, вам следует запустить эту задачу по устранению неполадок, исключив возможность вмешательства третьих лиц. Оказывается, чрезмерно защищенный антивирус может остановить процесс обновления из-за ложной тревоги.
Comodo, Avast, McAffee чаще всего сообщают о причине такого поведения, но могут быть и другие. Если этот сценарий применим и вы на самом деле используете сторонний пакет, который может вызвать эту неисправность, вы должны проверить, успешен ли этот процесс, если вы делаете это, пока антивирусный пакет отключен или удален.
Обновление за январь 2023 года:
Теперь вы можете предотвратить проблемы с ПК с помощью этого инструмента, например, защитить вас от потери файлов и вредоносных программ. Кроме того, это отличный способ оптимизировать ваш компьютер для достижения максимальной производительности. Программа с легкостью исправляет типичные ошибки, которые могут возникнуть в системах Windows — нет необходимости часами искать и устранять неполадки, если у вас под рукой есть идеальное решение:
- Шаг 1: Скачать PC Repair & Optimizer Tool (Windows 10, 8, 7, XP, Vista — Microsoft Gold Certified).
- Шаг 2: Нажмите «Начать сканирование”, Чтобы найти проблемы реестра Windows, которые могут вызывать проблемы с ПК.
- Шаг 3: Нажмите «Починить все», Чтобы исправить все проблемы.
Вы можете начать медленно, отключив постоянную защиту и повторив процесс обновления. Если BSOD 0xc0000017 больше не появляется, вы можете заметить, что ваш AV вызвал проблему. Для большинства пакетов безопасности вы можете сделать это прямо из меню панели задач.
Использование Bcdedit
Примечание. Для выполнения этой процедуры вы должны быть администратором.
- Перейдите в поле поиска в левом нижнем углу и введите Командная строка.
- Выберите Командная строка.
- Введите bcdedit / enum all и нажмите Enter.
- Появится список всех местоположений, отмеченных как «плохие». Этот список можно удалить или удалить.
- Вы должны ввести bcdedit / deletevalue {badmemory} Badmemorylist и нажать Enter. Пожалуйста, введите заказ соответственно.
- Затем вы можете оставить свой компьютер, перезагрузить его и обновить его.
Запуск DISM (средства обслуживания образов развертывания и управления ими) из командной строки
Шаг 1: нажмите Windows + X и выберите Командная строка (Admin).
Шаг 2: после открытия командной строки введите команду ниже и нажмите Enter, чтобы выполнить команду DISM.
DISM / Online / Cleanup-Image / RestoreHealth
Эта команда запускает средство управления и обслуживания образа развертывания, перезагружает компьютер или ноутбук после завершения работы средства DISM.
https://h30434.www3.hp.com/t5/Notebook-Operating-System-and-Recovery/Re-Blue-screen-of-death-Error-code-0xc0000017/td-p/6519097
Совет экспертов: Этот инструмент восстановления сканирует репозитории и заменяет поврежденные или отсутствующие файлы, если ни один из этих методов не сработал. Это хорошо работает в большинстве случаев, когда проблема связана с повреждением системы. Этот инструмент также оптимизирует вашу систему, чтобы максимизировать производительность. Его можно скачать по Щелчок Здесь
CCNA, веб-разработчик, ПК для устранения неполадок
Я компьютерный энтузиаст и практикующий ИТ-специалист. У меня за плечами многолетний опыт работы в области компьютерного программирования, устранения неисправностей и ремонта оборудования. Я специализируюсь на веб-разработке и дизайне баз данных. У меня также есть сертификат CCNA для проектирования сетей и устранения неполадок.
Сообщение Просмотров: 253
Код ошибки 0xc0000017 сообщает, что недостаточно памяти и может появляться при установке обновлений Windows 10, запуске приложений или эмулятора BlueScreen.
Не торопитесь увеличивать файл подкачки, так как проблема при создании виртуального диска в загрузчике Windows 10. Когда Windows 10 получает крупное обновление и, чтобы установить его, нужно перезагрузить ПК. Далее создается RAM-диск со средой Windows PE для дальнейших операций по установке обновлений или других действий, если ошибка не связана с обновлениями. И в чем ошибка?
Ошибка заключается в том, что виртуальный RAM-диск не создается по причине ECC ошибок в памяти, которые превышают порог. За превышение лимита отвечает мониторинговый инструмент Predictive Failure Analysis (PFA). Давайте теперь разберем, что делать и как исправить ошибку 0xc0000017 в Windows 10.
1. Извлечь все USB устройства
Так как код 0xc0000017 связан с памятью, то логичным будет извлечь все USB-устройства, такие как принтер, флешки и т.п, с портов компьютера или ноутбука. Перезагрузите Windows 10 и проверьте, устранена ли проблема.
2. Сторонний антивирус
Известно, что антивирусные программы могут в определенный момент грузить сильно систему. Если антивирус при автоматическом сканировании заберет всю память, то появится код ошибки 0xc0000017. Отключите на время сторонний антивирус или встроенный защитник Windows, и проверьте, устранена ли ошибка.
3. Удалить память BCD
Плохая память в конфигурации загрузки может быть проблемой ошибки 0xc0000017, и её нужно очистить. Для этого, запустите командную строку от имени администратора и введите ниже команды.
bcdedit /enum {badmemory}
На картинке видно, что у меня ошибок в памяти не было, но я дорисовал от руки ошибку, чтобы было нагляднее. И так, если у вас имеются короткие коды ошибок, то вводим ниже команду.
bcdedit /deletevalue {badmemory} badmemorylist
Если, после ввода выше команды, будет сообщение, что записи с плохой памятью не найдены, то нужно указать код или коды, если их несколько. Ниже пример.
bcdedit /set {badmemory} badmemorylist 0x7B
Если у вас много кодов ошибок в памяти загрузчика, то указать нужно все разделяя пробелом. Вот пример.
bcdedit /set {badmemory} badmemorylist 0x7B 0x8B 0x9B
Не могу загрузиться на рабочий стол, что делать?
Если вы не можете загрузиться на рабочий стол из-за ошибки, то вы можете загрузиться в дополнительные параметры и запустить командную строку. Перезагрузите компьютер 4-5 раза, доходя до ошибки, и Windows 10 автоматически перебросит вас в дополнительные параметры, где вы должны первым делом попробовать запустить «Восстановление при загрузке«. Если это не решило проблему, то запускаем командную строку и проделываем способ 3.
Если ПК не запускается в дополнительные параметры, то нужно создать установочную флешку с Windows 10, дойти до пункта установки, и нажать снизу на «Восстановление системы«, после чего вам перебросит в дополнительные параметры.
Смотрите еще:
- Ошибка 0xc000000f при загрузке Windows 10/7
- Исправить ошибку 0xc0000006 при запуске приложения в Windows 10
- Исправить ошибку 0xc00000e9 при загрузке Windows 10
- Исправить ошибку 0xc000000d File:BСD в Windows 10
- Ошибка Bad Image 0xc000012f и 0xc0000020 в Windows 10
[ Telegram | Поддержать ]
|
|
|
|
To Fix (0xc0000017 an unexpected error occurred) error you need to |
|
|
Шаг 1: |
|
|---|---|
| Download (0xc0000017 an unexpected error occurred) Repair Tool |
|
|
Шаг 2: |
|
| Нажмите «Scan» кнопка | |
|
Шаг 3: |
|
| Нажмите ‘Исправь все‘ и вы сделали! | |
|
Совместимость:
Limitations: |
0xc0000017 произошла непредвиденная ошибка обычно вызвано неверно настроенными системными настройками или нерегулярными записями в реестре Windows. Эта ошибка может быть исправлена специальным программным обеспечением, которое восстанавливает реестр и настраивает системные настройки для восстановления стабильности
If you have 0xc0000017 an unexpected error occurred then we strongly recommend that you
Download (0xc0000017 an unexpected error occurred) Repair Tool.
This article contains information that shows you how to fix
0xc0000017 an unexpected error occurred
both
(manually) and (automatically) , In addition, this article will help you troubleshoot some common error messages related to 0xc0000017 an unexpected error occurred that you may receive.
Примечание:
Эта статья была обновлено на 2023-01-28 и ранее опубликованный под WIKI_Q210794
Содержание
- 1. Meaning of 0xc0000017 an unexpected error occurred?
- 2. Causes of 0xc0000017 an unexpected error occurred?
- 3. More info on 0xc0000017 an unexpected error occurred
Meaning of 0xc0000017 an unexpected error occurred?
Ошибка или неточность, вызванная ошибкой, совершая просчеты о том, что вы делаете. Это состояние неправильного суждения или концепции в вашем поведении, которое позволяет совершать катастрофические события. В машинах ошибка — это способ измерения разницы между наблюдаемым значением или вычисленным значением события против его реального значения.
Это отклонение от правильности и точности. Когда возникают ошибки, машины терпят крах, компьютеры замораживаются и программное обеспечение перестает работать. Ошибки — это в основном непреднамеренные события. В большинстве случаев ошибки являются результатом плохого управления и подготовки.
Causes of 0xc0000017 an unexpected error occurred?
If you have received this error on your PC, it means that there was a malfunction in your system operation. Common reasons include incorrect or failed installation or uninstallation of software that may have left invalid entries in your Windows registry, consequences of a virus or malware attack, improper system shutdown due to a power failure or another factor, someone with little technical knowledge accidentally deleting a necessary system file or registry entry, as well as a number of other causes. The immediate cause of the «0xc0000017 an unexpected error occurred» error is a failure to correctly run one of its normal operations by a system or application component.
More info on
0xc0000017 an unexpected error occurred
РЕКОМЕНДУЕМЫЕ: Нажмите здесь, чтобы исправить ошибки Windows и оптимизировать производительность системы.
Now I was installing windows vista again but then this message came up. new hard rive because I was getting the blue screen.
I have a dell Inspiron 1505 and I installed a
0xc0000017 an unexpected error occurred
Any idea what else could this be?
Произошла непредвиденная ошибка ввода-вывода
Итак, давайте посмотрим, как устройства (например, HDD, CD, DVD и т. Д.) Вынимают все (включая привет EJH и приветствуем SF
Для справок:
http://www.sevenforums.com/crashes-d…tructions.html
Основываясь на том, что вы написали, это либо через несколько минут черного экрана, я получаю то же сообщение. Etc и т. Д. (В моем ноутбуке не было подключено устройств)
после нескольких минут пустого экрана получите следующее сообщение. Windows столкнулась с проблемой связи с устройством, подключенным к вашему компьютеру.
Кажется, вы не можете
Файл: Boo BCD
Статус: 0xc00000e9
Info: Произошла непредвиденная ошибка ввода-вывода. Может использоваться как внешний USB-накопитель, пока устройство все еще используется. Я не могу получить больше, чем это, когда я нажимаю, чтобы продолжить любую помощь !!! загрузитесь в безопасный режим.
RAM), очистите его и плохую заглушку где-нибудь, или поврежденный драйвер устройства или худший сценарий: некоторые неисправные аппаратные средства. Так как это ноутбук, проверьте, удалены ли все эти ошибки. Эта ошибка может быть вызвана отключением съемного устройства хранения, но это просто не работает.
Каждый раз, когда я пытаюсь запустить свой ноутбук Toshiba Satellite, я тщательно соединяю детали.
Я пробовал нажимать F8, пока вы с этим справитесь.
Произошла непредвиденная ошибка ввода-вывода
Область датчика просто повреждена. крошечный кусочек, очень маленький. Windows может быть также использована для браконьеров?
Просто получил ноутбук от друга, который он наступил, двигаясь.
Или может материнская плата
Произошла непредвиденная ошибка ввода-вывода
fail, redownload .iso or use real «pressed» DVD.
Создайте загрузку usb с устройством, подключенным к вашему компьютеру. Если вы продолжаете получать это на своем ноутбуке HP 6710b.
I’m trying to install windows 7 bad burn to disk.
сообщение об ошибке, обратитесь к производителю оборудования. Windows столкнулась с проблемой связи. Но продолжайте получать ту же ошибку. (это также происходит с более старым ключом 2 для установки из него. Любые правильно подключенные и перезагруженные компьютеры.
Убедитесь, что любое съемное хранилище — Terry
Наверное, идеи, пожалуйста. USB-накопитель для Windows 7 — Создать
Если у ноутбуков hp у меня есть!) С самого начала загрузки с диска я получаю следующее …
Произошла непредвиденная ошибка ввода-вывода
Но так как вы постучали ПК на пол в Руководство по обслуживанию вашего ноутбука и прочитали его, прежде чем пытаться это сделать.
Эй сломал или сломал материнскую плату, или фактический сбой жесткого диска. Что такое Форум. Удар является общей причиной этого?
порядок, в котором все должно идти и уходить. Запуск компьютера, привинченный к моему жесткому диску … Windows столкнулась с проблемой общения. Не могли бы вы объяснить мне, как я могу исправить эту проблему, вы можете открыть ноутбук и проверить его на какие-либо свободные или отсоединенные части.
7 Главная
Привет желтыйкатаки. Эта ошибка чаще всего ребята. Самое разочаровывающее, что эта ошибка также может быть вызвана землей (я был фактически лунатиком, и я как-то сильно сбил его с ног). Лучше всего загружать PDF-копию по-разному (как я знаю, это может не быть жестким диском, который я разрушил)?
Таким образом, вы должны надеяться, что вероятность того, что жесткий диск просто отключена, довольно хороша. Будут пиктограммы, и они дадут вам:
0xc00000e9
Произошла непредвиденная ошибка ввода-вывода. Добро пожаловать в причину сбоя жесткого диска. Я боюсь, что я испортил свой ноутбук Acer, который упал
Если вам удобно, и у вас есть набор небольших отверток и т. Д., То это связано с неисправным жестким диском. Боюсь, что что-то просто расшаталось.
У меня также есть окна с устройством, подключенным к вашему компьютеру.
произошла непредвиденная ошибка ввода-вывода!
помощь здесь: Google
Вы можете найти некоторые. Что мне делать?
Произошла непредвиденная ошибка ввода-вывода (0xc00000e9)
Https://www.winhelp.us/recover-files-using-puppy-linux.html
https://www.winhelp.us/recover-files-using-puppy-linux-page-2.html
диск восстановления? Ноутбук HP G60-635DX.
У меня есть. Может ли кто-нибудь из них заставить меня потерять все мои файлы? Я не могу позволить себе потерять эти файлы, поэтому, если все равно исправить мой ноутбук, не вытирая ничего, я надеюсь, что кто-то здесь сможет мне сказать.
Должен ли я использовать, я даже не могу использовать безопасный режим.
E330 — произошла непредвиденная ошибка (rc = 9)
In my experience it was an error writing to the CD/DVD, or a error: «an unexpected error occurred (rc=9)» Do you have any solution please?
Hi When I attempt to burn a Lenovo_Recovery, I get this bad CD/DVD disk. Do you have a different CD/DVD disk to try?
X220 — произошла непредвиденная ошибка (rc = 9)
эта ошибка тоже! Привет, сириус!
Я добрался, и это ушло.
Надеюсь это поможет!
Иди, я попробовал новый пакет DVD, чтобы быть плохим медиа.
Это оказалось решением.
Неожиданная ошибка произошла в avgcsrvx.exe
Привет
За последние пару дней у меня была ошибка, чтобы оценить любую помощь. Я бы очень в avgcsrvx.exe из моей бесплатной версии AVG Antivirus 2014.
Произошла непредвиденная сетевая ошибка
If I Search for the D520 from any all systems; but, it is temporarily disabled. I even installed NetBEUI in appear in the workgroup, or for it to see all other PCs. I’m stumped.
отчаяние; но никаких изменений не было. Я вошел во все брандмауэры Windows на всех системах, отключен.
отлично подходит только для интернета. другой компьютер, он всегда найден, но недоступен. Брандмауэры сторонних производителей не установлены, и все они могут быть найдены, кроме Windows 2000 Pro.
Я получаю следующее сообщение об ошибке:
\ D520 не является сетью; но ни один другой компьютер не может получить доступ к D520, когда он беспроводной.
Dell Latitude D520 под управлением Windows XP Pro и всех систем с одинаковым именем и паролем.
Разрешить 15 mins после перезагрузки ПК для этого ПК доступным
Произошла непредвиденная сетевая ошибка. Нажмите, чтобы развернуть …
D520 может получить доступ ко всем общим ресурсам на всех остальных компьютерах под управлением Windows XP Pro на всех системах, в которых беспроводная сеть создает проблему. компьютер по имени компьютера. Разрешения на D520 настроены на полный контроль для всех и администраторов.
Чтобы быть ясным, проводная сеть в порядке; отлично работает для интернет-и LAN-акций. Антивирус ESET NOD32 установлен на работу беспроводной сети. Проводная сеть в этой системе обновляет и пакеты обновления и 1 GIG RAM.
Я не могу пройти Произошла непредвиденная ошибка ввода-вывода.
кабель не был удален. Но стоит удостовериться, что похоже, что ваш жесткий диск сломан. Статус: Oxc00000e9 (Windows 7)
Произошла непредвиденная ошибка ввода-вывода — Файл: Boot BCD
Windows 10 Recovery Tools — загрузочный Macrium Reflect. Запустить теперь? Я бы сделал из него USB-флеш-компьютер. Я застрял на этом экране с ошибкой, в котором говорится следующее:
Восстановление
не было никакой загрузки при постоянной перезагрузке без ручного вмешательства.
Правильное подключение любого съемного хранилища и утилиты для устранения проблем при загрузке / загрузке Windows. Это устройство будет удалено во время использования или падения. Загрузите восстановление BCD. В меню восстановления находится диск или CD / DVD накопителя Kyhi’s Recovery.
Привет друзья,
Мой Windows 10 (домашний базовый бит 64) ПК — это спасательный диск — Windows 10 Forums
То, что должно перезапустить ПК, может решить эту проблему. Файл: Boot BCD
Код ошибки: 0xc00000e9
Эта проблема может возникнуть при съемном хранилище. Благодаря проблеме с устройством, подключенным к вашему ПК
Произошла непредвиденная ошибка ввода-вывода.
Ошибка Vista при загрузке: произошла непредвиденная ошибка 0xc00000e9
Запуск восстановления и переустановки Vista с установочным компакт-диском, но ремонт не прошел посередине. Возможно, вам нужно будет сохранить их на рабочем столе с ошибкой. 0xc00000e9 неожиданная ошибка произошла без других параметров.
При попытке запустить мой ноутбук Dell с Vista Home Basic на этот раз, сказав, что ядро отсутствует или повреждено. Вы пытались и в чем причина этой проблемы?
Any clue about how to solve this boot into safe mode ?. While trying to boot again, got an error again reinstall on the machine which completed successfully. But when I tried to boot the machine again, it gave to C > Windows > Minidump and upload the files. If you can get to safe mode with networking, go can see, the most probable cause is a driver.
До сих пор это было досадно
Привет, я,
Если код E9 верен, то это ошибка для вашей ошибки. Я попытался запустить ремонт, используя ваши результаты, удачи.
Я запускал команды bcdedit до того, как вы их застегнули и загрузили. STOP 0x000000E9: ACTIVE_EX_WORKER_THREAD_TERMINATION
Обычные причины: драйвер устройства
Когда вы установили на него, у меня появилась ошибка, говорящая о том, что winload.exe отсутствует.
Я попытался сделать чистую, но я не мог найти решение, которое сработало бы для меня. Взгляните, и почта снова не сработала. Я вижу, что многие люди столкнулись с этой проблемой, устанавливая разделы osdevice и device.
Произошла непредвиденная ошибка ввода-вывода 0xc00000e9 + щелчок по шуму
Lenovo Thinkpad T530 Pretty much my problem any modifications, etc), members may be able to offer you some helpful advice.
С уважением.
Заранее благодарим сообщество.
Добрый день. Если бы вы могли предоставить немного больше информации о своей машине (модель, ОС, это именно то, что указано в названии. Мой warrenty просрочен на полгода и, откровенно говоря, я действительно не приветствую сообщество.
Извините, у вас возникли трудности.
have much money to spare to send it in for repairs. Any help is appreciated…
Новое В процедуре произошла непредвиденная ошибка: modMain_CheckOther1Item () Ноутбук
I’ll So I have no idea upgrade from my old clunker. Thank you again! thus far — whether it be on youtube or cnn, is start-y and stop-y.
I’m running Vista for the first time, and never ran pre-loaded to keep, so that I can learn more about this new system from real people. Here’s my HJT log, so please let me know what to take off and what need video drivers? This is a huge what’s needed and what’s not. Oh, before I do, I want to add that any sort of streaming video in advance!
Даже с моим старым драндулетом, который едва успел проверить. Благодаря ноутбуку HP Pavilion dv4-1114nr. Имею ли я в какой-либо ОЗУ, это никогда не было прерывистым.
I’ve got a week-old stuff on a computer before, as someone always built them for me.
Произошла непредвиденная ошибка. Попытка добавить средства в Steam кошелек.
У вашей покупки есть Привет, я хочу добавить деньги в свой паровой кошелек, но есть Flash на сегодняшний день? благодаря
не завершено. Какую ОС, браузер и я получаю это одно и то же сообщение каждый раз. Произошла непредвиденная ошибка. заранее.
Произошла непредвиденная ошибка. Попытка добавить средства в Steam кошелек.
Привет, я хочу добавить немного денег в свой паровой кошелек, но спасибо. Я получаю это одно и то же сообщение каждый раз. Произошла непредвиденная ошибка. обновляется ли Flash? Ваша покупка заранее.
Какая ОС, браузер и не завершена.
Произошла непредвиденная ошибка * Код исключения: 3221225477 *
It will I have taken some screen shots from my pc to show you what I�m Any help would dealing with. (See below)
Код:
Произошла непредвиденная ошибка, из-за которой это приложение не может восстановить.
Hi there, I�m having a problem when I try to install be great!
сказал, что проблема на моей стороне. Я позвонил в девственные СМИ, но теперь они закрылись. медиа-концентратор Virgin Media, чтобы добавить интернет-безопасность к моему компьютеру.
Ошибка 0x8007003B: произошла непредвиденная сетевая ошибка.
У меня не было никаких проблем когда-либо для удобства для вас. Спасибо Привет,
У вас установлено какое-то антивирусное программное обеспечение и невозможно настроить потоковое видео. обновить прошивку сетевого диска. Я не могу копировать или передавать видео
к умному телевизору.
Я попробовал несколько опций, таких как сброс моего маршрутизатора, закрытие моей домашней сети через маршрутизатор NetGear DGN2000. Корпорация Майкрософт предоставляет этот сетевой диск для сканирования информации, временно отключив его, проверьте, является ли это причиной. Я также использую его для поддержки
Тем не менее, он начал показывать протестированное любое программное обеспечение или информацию, найденную на этих сайтах.
Microsoft
does not control these sites and has not update the firmware of your router. Hello
Я получаю это сообщение об ошибке за последние две недели.
Иоланда
Сообщество TechNet, так как я подключил его в первый раз. У меня есть 3TB WD My Book Live, связанный с перемещением файлов в любом случае.
Теперь я опустил и подключил сеть
но никто, похоже, не работал сейчас. Я также предлагаю вам помочь. При попытке переноса файлов с сетевого диска в ноутбук. Кроме того, я не могу обновить это сообщение об ошибке.
Ошибка 0x8007003B: произошла непредвиденная сетевая ошибка
Здравствуйте,
Недавно я отключил WPA / WPA2, что я делаю неправильно? Простите за вас! Hmmmm, параметры в свойствах HD, и это может исправить … Может ли это быть какой-то аутентификацией или что-то вроде свободного соединения, и оно продолжает выходить из системы.
Try checking all of your Patch older Netgear router for the Netgear WNDR3300. Error 0x8007003B: An I would use WEP and just forget the hassle, but WPA2 is use WPA/WPA2, the abovementioned problems occur. When cancel is pressed it gives: «An unexpected (Ethernet) Cables and reconnecting them all.
Поскольку вы можете копировать файлы в WEP, кажется, что окна долго ждать.
У меня есть 1TB WD MyBookWorld, подключенный через Ethernet к маршрутизатору. Было гораздо быстрее и безопаснее, поэтому я действительно хочу, чтобы это было исправлено. Попробуйте самостоятельно отредактировать настройки безопасности, отредактируйте совместное использование, запретив так называемый «Хакер» (You) от копирования «вируса» (файлов) на HD.
Я также считаю, что две проблемы так или иначе связаны, учитывая, что они оба связаны с непредвиденной сетевой ошибкой. Любая помощь / предложения / SOLUTIONS очень ценятся, так как это код ошибки для поиска справки по этой проблеме. Спасибо WEP безопасности, я могу скопировать файлы / папки на жесткий диск, без проблем. Одна из вещей, которые он может быть, работает от нескольких секунд до нескольких минут, затем останавливается и терпит неудачу.
Make sure you are connected to the network and try again.» with Retry, Skip and Cancel. However if I try to problem a…
Заключение
РЕКОМЕНДУЕМЫЕ: Нажмите здесь, чтобы исправить ошибки Windows и оптимизировать производительность системы.
Код ошибки 0xc0000017 появляется после переустановки или неудачного обновления, которое заканчивается BSOD (синий экран смерти). Он сопровождается сообщением об ошибке «Недостаточно памяти для создания устройства ramdisk». Этот код ошибки отправляется в STATUS_NO_MEMORY и указывает, что недостаточно квот виртуальной памяти или файлов подкачки для указанных расположений.
Код ошибки 0xc0000017 обычно связан с плохие разделы памяти встроенные в данные конфигурации загрузки Windows, которые блокируют использование оперативной памяти в качестве кеша данных.
Чем вызвана ошибка?
Во многих случаях сбой, сопровождающийся ошибкой 0xc0000017, возникает по следующим причинам:
- Процесс обновления до Windows 10 из предыдущей версии может быть заблокирован антивирусом. Возможно, защита определила, что операция небезопасна, и прервала связь между средством обновления и внешним сервером Майкрософт.
- Недостаточно оперативной памяти для завершения процесса обновления
- Устаревший драйвер материнской платы.
- Поврежденные данные в блоках памяти.
- При использовании гибридных ноутбуков в настройках BIOS активирована опция «Hybrid graphics».
- Установке обновления препятствует фоновый процесс или служба.
Ошибка 0xc0000017 является довольно неприятной проблемой, которая может возникнуть во время чрезвычайно деликатного процесса – обновления до Windows 10. Перед вами возникает синий экран, на скриншот которого можно посмотреть чуть ниже.
Исходя из сообщения, можно было бы предположить, что на вашем диске просто не хватает места для проведения обновления до новой версии операционной системы от Майкрософт. Однако, так может показаться только с первого взгляда. Причина ошибки 0xc0000017 заключается в некорректно работающей оперативной памяти, которая установлена в систему.
К счастью, компания Майкрософт давно уже знает об этой проблеме, и она предложила пользователям пару способов, которые, в теории, могут помочь избавить их ошибки 0xc0000017. Тем не менее, как стало понятно, эти способы довольно редко могут разрешить проблему, но мы все равно включим их в эту статью.
Отключение антивирусных программ
Если столкнулись с ошибкой 0xc0000017 при переходе на Windows 10 из предыдущей версии, то в первую очередь нужно ограничить возможность вмешательства в ход обновления стороннего программного обеспечения. Защита в реальном времени таких антивирусных программ, как Avast и McAffee, может остановить обновление из-за ложного срабатывания.
Поэтому во время установки антивирус нужно отключить, чтобы определить его причастность к возникновению синего экрана. Отключить защиту в реальном временны можно правым щелчком по значку антивируса на панели задач и выбором соответствующего пункта.
Если используете антивирусную программу, которая включает брандмауэр, отключение защиты в реальном времени будет недостаточным. Поскольку межсетевой экран также может заблокировать подключение. В этом случае нужно полностью удалить программу.
Откройте раздел «Удаления или изменения программ» командой appwiz.cpl из окна «Выполнить» (Win + R).
Найдите в списке антивирусную программу, щелкните на нем правой кнопкой мыши и выберите «Удалить». Следуйте инструкциям, чтобы завершить удаления, а затем перезагрузите компьютер.
Запуск DISM (средства обслуживания образов развертывания и управления ими) из командной строки
Шаг 1: нажмите Windows + X и выберите Командная строка (Admin).
Шаг 2: после открытия командной строки введите команду ниже и нажмите Enter, чтобы выполнить команду DISM.
Эта команда запускает средство управления и обслуживания образа развертывания, перезагружает компьютер или ноутбук после завершения работы средства DISM.
CCNA, веб-разработчик, ПК для устранения неполадок
Я компьютерный энтузиаст и практикующий ИТ-специалист. У меня за плечами многолетний опыт работы в области компьютерного программирования, устранения неисправностей и ремонта оборудования. Я специализируюсь на веб-разработке и дизайне баз данных. У меня также есть сертификат CCNA для проектирования сетей и устранения неполадок.
Источник
Отключение всех внешних устройств
Синий экран BSOD с кодом 0xc0000017 указывает на «ошибку памяти», но на самом деле возникает из-за чрезмерного ее использования, поэтому системе недостаточной ей для завершения установки.
Проблему легко решить путем добавления дополнительной планки ОЗУ. При ее отсутствии попробуйте освободить память путем отключения все ненужных USB-устройств.
Если устройство не используется, нет оснований разрешать ему резервировать память. Поэтому отключите каждое несущественное USB-устрйоство и повторите процесс, который вызывал ошибку 0xc0000017.
Обновление драйверов материнской платы
Синий экран может возникнуть из-за сильно устаревшего драйвера материнской платы, который несовместим с Windows 10.
Как известно, Центр обновления Windows не в состоянии обновить драйверы материнских плат, поэтому это нужно сделать вручную.
Посетите официальный сайт производителя устройства и загрузите последнюю версию драйверов. Запустите загруженный файл и следуйте инструкциям на экране.
После перезагрузите компьютер и проверьте, возникает ли ошибка при установке Windows.
Удалить память BCD
Плохая память в конфигурации загрузки может быть проблемой ошибки 0xc0000017, и её нужно очистить. Для этого, запустите командную строку от имени администратора и введите ниже команды.
На картинке видно, что у меня ошибок в памяти не было, но я дорисовал от руки ошибку, чтобы было нагляднее. И так, если у вас имеются короткие коды ошибок, то вводим ниже команду.
Если, после ввода выше команды, будет сообщение, что записи с плохой памятью не найдены, то нужно указать код или коды, если их несколько. Ниже пример.
Если у вас много кодов ошибок в памяти загрузчика, то указать нужно все разделяя пробелом. Вот пример.
Не могу загрузиться на рабочий стол, что делать?
Если вы не можете загрузиться на рабочий стол из-за ошибки, то вы можете загрузиться в дополнительные параметры и запустить командную строку. Перезагрузите компьютер 4-5 раза, доходя до ошибки, и Windows 10 автоматически перебросит вас в дополнительные параметры, где вы должны первым делом попробовать запустить «Восстановление при загрузке«. Если это не решило проблему, то запускаем командную строку и проделываем способ 3.
Если ПК не запускается в дополнительные параметры, то нужно создать установочную флешку с Windows 10, дойти до пункта установки, и нажать снизу на «Восстановление системы«, после чего вам перебросит в дополнительные параметры.
Источник
Очистка поврежденных записей памяти
Проблема может возникнуть в случаях, когда ОС пытается создать диск в памяти для среды Windows PE в ходе загрузки. Если в ходе этой операции в хранилище BCD будут обнаружены поврежденные блоки памяти, можно ожидать появление кода ошибки 0xc0000017.
В этом случае синий экран можно устранить с помощью серии команд, предназначенных для проверки и очистки поврежденных записей памяти в хранилище BCD.
В поле системного поиска наберите «cmd», при отображении искомого результат щелкните на «Запуск от имени администратора».
Для вывода списка поврежденных записей в памяти выполните команду:
bcdedit /enum {badmemory}
Если проверка обнаружила в хранилище BCD поврежденные блоки памяти, которые препятствуют создания диска, следующим шагом будет очистка этих записей. Для этого выполните команду:
bcdedit /deletevalue {badmemory} badmemorylist
После завершения процесса перезагрузите компьютер и проверьте, удалось ли исправить ошибку 0xc0000017.
Ошибка при установке windows 7 с флешки 0xc0000017
Сообщения: 2984
Благодарности:
512
2009 г.
| Монитор: ASUS VK278Q (27″) | ||
| ОС: Windows 10 «Professional» (64-bit) | ||
| Профиль | Отправить PM | Цитировать Есть планшет Irbis TW45. На нём установлена очень старая Windows 10 (1607 вроде). При попытке загрузиться с флэшки сразу вываливается ошибка 0xc0000017 (примерно так). Единственный совет, который пишут на каждом углу в интернете, заключается в выполнении команды bcdedit /deletevalue badmemorylist, однако bcdedit /enum all показывает, что список badmemory пустой, т.е. никаких проблем с памятью нет. Да и с какого перепугу вдруг установщик с флэшки обращает внимание на локальный BCD-файл? Попробовал просто выполнить сброс системы к заводским настройкам, но система написала, что «на диске недостаточно места», хотя по факту там где-то 5Гб свободно. Да и не хотелось бы сбрасывать, хочется все же чистую систему поставить, т.к. железо очень слабое и если обновлять потом еще эту древность до 1909, то я просто умру ждать. В общем, я в тупике. И переустановить нельзя, и сбросить нельзя. Есть какие-нибудь механизмы обхода этого badmemory-списка, даже если он пустой?
usbdrive , 1) Попробовал UEFI-версию MemTest, он загрузился нормально. 2) Да, у меня есть такой LiveCD, времени не хватило сделать из него флэшку, проверю в будущем. Хотя это, в общем-то, ничего не даст если так подумать. 3) Карт-ридер есть, а вот карты памяти нужного объёма (4Гб) нет. Да и какая разница? Проблема не в том, что не грузится, а в том, что ему оперативной памяти почему-то не хватает. 4) Там же UEFI + GPT + Secure Boot. То бишь надо добавить ссылку на bootia32.efi в менеджер загрузки планшета. Я так не делал, но более чем уверен, что ошибка вывалится всё та же, потому как без разницы же откуда загружаются файлы, главное что оперативки ему не хватает. Источник |
Отключение гибридной графики
Ошибка также может возникнуть из-за функции графического процессора в интегрированных видеокартах AMD. В этом случае нужно отключить функцию гибридной графики в настройках BIOS.
Включите компьютер и при отображении первого экрана нажмите на клавишу для входа в настройки BIOS, которая отображается в строке «Press _ to enter Setup».
В настройках BIOS используйте меню навигации для доступа к расширенному меню. Выберите меню конфигурации устройства и убедитесь, что графическое устройство настроено на дискретную графику вместо гибридной.
После сохраните изменения и выйдите из BIOS. После загрузки системы запустите то действие, которое вызывало ошибку 0xc0000017.
Установка в режиме чистой загрузки
Если столкнулись с синим экраном BSOD 0xc0000017 во время обновления системы, то нужно исключить возможность вмешательства стороннего фонового процесса или службы путем повторной попытки обновить ОС из режима чистой загрузки.
Откройте окно Конфигурации системы командой msconfig из окна «Выполнить» (Win + R).
На вкладке Службы отметьте флажком поле «Не отображать службы Майкрософт». Это гарантирует, что не отключите по ошибке службу, которая требуется для правильной работы ОС. Затем щелкните на кнопку «Отключить все» и сохраните изменения.
На вкладке Автозагрузка щелкните на ссылку «Открыть Диспетчер задач».
Отключите все программы, которые загружаются вместе с Windows.
После перезагрузки компьютера будет запущен режим чистой загрузки. Попробуйте обновить систему и проверьте, устранена ли проблема.
Код ошибки 0xc0000017 сообщает, что недостаточно памяти и может появляться при установке обновлений Windows 10, запуске приложений или эмулятора BlueScreen.
Не торопитесь увеличивать файл подкачки, так как проблема при создании виртуального диска в загрузчике Windows 10. Когда Windows 10 получает крупное обновление и, чтобы установить его, нужно перезагрузить ПК. Далее создается RAM-диск со средой Windows PE для дальнейших операций по установке обновлений или других действий, если ошибка не связана с обновлениями. И в чем ошибка?
Ошибка заключается в том, что виртуальный RAM-диск не создается по причине ECC ошибок в памяти, которые превышают порог. За превышение лимита отвечает мониторинговый инструмент Predictive Failure Analysis (PFA). Давайте теперь разберем, что делать и как исправить ошибку 0xc0000017 в Windows 10.
1. Извлечь все USB устройства
Так как код 0xc0000017 связан с памятью, то логичным будет извлечь все USB-устройства, такие как принтер, флешки и т.п, с портов компьютера или ноутбука. Перезагрузите Windows 10 и проверьте, устранена ли проблема.
2. Сторонний антивирус
Известно, что антивирусные программы могут в определенный момент грузить сильно систему. Если антивирус при автоматическом сканировании заберет всю память, то появится код ошибки 0xc0000017. Отключите на время сторонний антивирус или встроенный защитник Windows, и проверьте, устранена ли ошибка.
3. Удалить память BCD
Плохая память в конфигурации загрузки может быть проблемой ошибки 0xc0000017, и её нужно очистить. Для этого, запустите командную строку от имени администратора и введите ниже команды.
bcdedit /enum {badmemory}
На картинке видно, что у меня ошибок в памяти не было, но я дорисовал от руки ошибку, чтобы было нагляднее. И так, если у вас имеются короткие коды ошибок, то вводим ниже команду.
bcdedit /deletevalue {badmemory} badmemorylist
Если, после ввода выше команды, будет сообщение, что записи с плохой памятью не найдены, то нужно указать код или коды, если их несколько. Ниже пример.
bcdedit /set {badmemory} badmemorylist 0x7B
Если у вас много кодов ошибок в памяти загрузчика, то указать нужно все разделяя пробелом. Вот пример.
bcdedit /set {badmemory} badmemorylist 0x7B 0x8B 0x9B
Не могу загрузиться на рабочий стол, что делать?
Если вы не можете загрузиться на рабочий стол из-за ошибки, то вы можете загрузиться в дополнительные параметры и запустить командную строку. Перезагрузите компьютер 4-5 раза, доходя до ошибки, и Windows 10 автоматически перебросит вас в дополнительные параметры, где вы должны первым делом попробовать запустить «Восстановление при загрузке«. Если это не решило проблему, то запускаем командную строку и проделываем способ 3.
Если ПК не запускается в дополнительные параметры, то нужно создать установочную флешку с Windows 10, дойти до пункта установки, и нажать снизу на «Восстановление системы«, после чего вам перебросит в дополнительные параметры.
Смотрите еще:
- Ошибка 0xc000000f при загрузке Windows 10/7
- Исправить ошибку 0xc0000006 при запуске приложения в Windows 10
- Исправить ошибку 0xc00000e9 при загрузке Windows 10
- Исправить ошибку 0xc000000d File:BСD в Windows 10
- Ошибка Bad Image 0xc000012f и 0xc0000020 в Windows 10
[ Telegram | Поддержать ]
Windows Server 2012 R2 Datacenter Windows Server 2012 R2 Standard Windows Server 2012 R2 Essentials Windows Server 2012 R2 Foundation Windows 8.1 Enterprise Windows 8.1 Pro Windows 8.1 Windows RT 8.1 Еще…Меньше
В данной статье описывается проблема, которая возникает на компьютере под управлением Windows RT 8.1, Windows 8.1 или Windows Server 2012 R2 на основе единой расширенного интерфейса микропрограмм UEFI. Доступно исправление для решения этой проблемы. Исправление с условием.
Симптомы
Эта проблема возникает, если выполняются следующие условия:
-
Включена функция виртуализации и роль Hyper-V установлена на компьютере на основе UEFI.
-
Приводит к сбою компьютера или выключение.
Примечание. После двух последовательных попытки запуска Windows, компьютер перейдет в среду восстановления Windows (Windows RE) если она включена. Windows RE по умолчанию включена.
Сведения об исправлении
Важно. Если установить языковой пакет после установки данного исправления, необходимо переустановить это исправление. Таким образом, рекомендуется установить все языковые пакеты, которые прежде чем установить данное исправление. Дополнительные сведения содержатся в статье Установка языковых пакетов для Windows.
Существует исправление от корпорации Майкрософт. Однако данное исправление предназначено для устранения только проблемы, описанной в этой статье. Применяйте данное исправление только в тех системах, которые имеют данную проблему.
Если исправление доступно для скачивания, имеется раздел «Пакет исправлений доступен для скачивания» в верхней части этой статьи базы знаний. Если этого раздела нет, отправьте запрос в службу технической поддержки для получения исправления.
Примечание. Если наблюдаются другие проблемы или необходимо устранить неполадки, вам может понадобиться создать отдельный запрос на обслуживание. Стандартная оплата за поддержку будет взиматься только за дополнительные вопросы и проблемы, которые не соответствуют требованиям конкретного исправления. Полный список телефонов поддержки и обслуживания клиентов корпорации Майкрософт или создать отдельный запрос на обслуживание посетите следующий веб-узел корпорации Майкрософт:
http://support.microsoft.com/contactus/?ws=supportПримечание. В форме «Пакет исправлений доступен для скачивания» отображаются языки, для которых доступно исправление. Если нужный язык не отображается, значит исправление для данного языка отсутствует.
Предварительные условия
Сведения о реестре
Для использования исправления из этого пакета нет необходимости вносить изменения в реестр.
Необходимость перезагрузки
Может потребоваться перезагрузить компьютер после установки данного исправления.
Сведения о замене исправлений
Это исправление не заменяет ранее выпущенные исправления.
Глобальная версия этого исправления устанавливает файлы с атрибутами, указанными в приведенных ниже таблицах. Дата и время для файлов указаны в формате UTC. Дата и время для файлов на локальном компьютере отображаются в местном времени с вашим текущим смещением летнего времени (DST). Кроме того, при выполнении определенных операций с файлами, даты и время могут изменяться.
Сведения о файлах Windows 8.1 и Windows Server 2012 R2 и заметки
Важно. Windows Server 2012 R2 исправления и исправления Windows 8.1 включаются в тех же самых пакетов. Однако исправления на странице запроса исправлений перечислены под обеими операционными системами. Для получения пакета исправлений, который применяется к одной или обеих операционных систем, установите исправления, перечисленные в разделе «Windows 8.1/Windows Server 2012 R2» на странице. Всегда смотрите раздел «Информация в данной статье относится к следующим продуктам» статьи для определения фактических операционных систем, к которым применяется каждое исправление.
-
Файлы, относящиеся к определенному продукту, этапу разработки (RTM, SPn) и направлению поддержки (LDR, GDR) можно определить по номерам версий, как показано в следующей таблице.
Версия
Продукт
Контрольная точка
Направление поддержки
6.3.960 0.17xxx
Windows RT 8.1, Windows 8.1 и Windows Server 2012 R2
RTM
GDR
-
Файлы MANIFEST (.manifest) и MUM (.mum), устанавливаемые для каждой среды, указаны отдельно в разделе «Сведения о дополнительных файлах». MUM, MANIFEST и связанные файлы каталога безопасности (.cat) очень важны для поддержания состояния обновленных компонентов. Файлы каталога безопасности, для которых не перечислены атрибуты, подписаны цифровой подписью корпорации Майкрософт.
Для всех поддерживаемых 32-разрядных версий Windows 8.1
|
Имя файла |
Версия файла |
Размер файла |
Дата |
Время |
Платформа |
|---|---|---|---|---|---|
|
Winload.efi |
6.3.9600.17904 |
1,387,912 |
13-Jun-2015 |
02:34 |
Неприменимо |
|
Winload.exe |
6.3.9600.17904 |
1,277,880 |
13-Jun-2015 |
02:34 |
x86 |
|
Winload.efi |
6.3.9600.17904 |
1,387,912 |
13-Jun-2015 |
02:34 |
Неприменимо |
|
Winload.exe |
6.3.9600.17904 |
1,277,880 |
13-Jun-2015 |
02:34 |
x86 |
|
Winresume.efi |
6.3.9600.17904 |
1,267,536 |
13-Jun-2015 |
02:34 |
Неприменимо |
|
Winresume.exe |
6.3.9600.17904 |
1,168,912 |
13-Jun-2015 |
02:34 |
x86 |
Для всех поддерживаемых 64-разрядных версий Windows 8.1 и Windows Server 2012 R2
|
Имя файла |
Версия файла |
Размер файла |
Дата |
Время |
Платформа |
|---|---|---|---|---|---|
|
Hvax64.exe |
6.3.9600.17904 |
1,380,184 |
13-Jun-2015 |
02:27 |
x64 |
|
Hvix64.exe |
6.3.9600.17904 |
1,423,192 |
13-Jun-2015 |
02:27 |
x64 |
|
Hvloader.efi |
6.3.9600.17904 |
1,390,936 |
13-Jun-2015 |
02:27 |
Неприменимо |
|
Hvloader.exe |
6.3.9600.17904 |
1,264,472 |
13-Jun-2015 |
02:27 |
x64 |
|
Hvservice.sys |
6.3.9600.17904 |
68,952 |
13-Jun-2015 |
02:27 |
x64 |
|
Kdhvcom.dll |
6.3.9600.17904 |
19,800 |
13-Jun-2015 |
02:27 |
x64 |
|
Winload.efi |
6.3.9600.17904 |
1,658,024 |
13-Jun-2015 |
02:28 |
Неприменимо |
|
Winload.exe |
6.3.9600.17904 |
1,519,584 |
13-Jun-2015 |
02:28 |
x64 |
|
Winload.efi |
6.3.9600.17904 |
1,658,024 |
13-Jun-2015 |
02:28 |
Неприменимо |
|
Winload.exe |
6.3.9600.17904 |
1,519,584 |
13-Jun-2015 |
02:28 |
x64 |
|
Winresume.efi |
6.3.9600.17904 |
1,486,496 |
13-Jun-2015 |
02:28 |
Неприменимо |
|
Winresume.exe |
6.3.9600.17904 |
1,355,840 |
13-Jun-2015 |
02:28 |
x64 |
Для всех поддерживаемых Windows RT 8.1
|
Имя файла |
Версия файла |
Размер файла |
Дата |
Время |
Платформа |
|---|---|---|---|---|---|
|
Winload.efi |
6.3.9600.17904 |
778,888 |
13-Jun-2015 |
02:40 |
Неприменимо |
|
Winload.efi |
6.3.9600.17904 |
778,888 |
13-Jun-2015 |
02:40 |
Неприменимо |
Сведения о дополнительных файлах
Сведения о дополнительных файлах для Windows 8.1 и для Windows Server 2012 R2
Дополнительные файлы для всех поддерживаемых 32-разрядных версий Windows 8.1
|
Свойства файла |
Значение |
|---|---|
|
Имя файла |
X86_eebd06def4d07f6e4784fa08e3b8c5a9_31bf3856ad364e35_6.3.9600.17904_none_02002521167e71a7.manifest |
|
Версия файла |
Неприменимо |
|
Размер файла |
718 |
|
Дата (UTC) |
13-Jun-2015 |
|
Время (UTC) |
02:58 |
|
Платформа |
Неприменимо |
|
Имя файла |
X86_f613bff3b1ce0fccd4b37a245012b994_31bf3856ad364e35_6.3.9600.17904_none_08c96a7b028058f9.manifest |
|
Версия файла |
Неприменимо |
|
Размер файла |
713 |
|
Дата (UTC) |
13-Jun-2015 |
|
Время (UTC) |
02:58 |
|
Платформа |
Неприменимо |
|
Имя файла |
X86_microsoft-windows-b..ment-windows-minwin_31bf3856ad364e35_6.3.9600.17904_none_e4e1dede17574cd1.manifest |
|
Версия файла |
Неприменимо |
|
Размер файла |
2,999 |
|
Дата (UTC) |
13-Jun-2015 |
|
Время (UTC) |
03:02 |
|
Платформа |
Неприменимо |
|
Имя файла |
X86_microsoft-windows-b..vironment-os-loader_31bf3856ad364e35_6.3.9600.17904_none_f01cf2b587ff9e89.manifest |
|
Версия файла |
Неприменимо |
|
Размер файла |
5,807 |
|
Дата (UTC) |
13-Jun-2015 |
|
Время (UTC) |
03:02 |
|
Платформа |
Неприменимо |
Дополнительные файлы для всех поддерживаемых версий на базе x64 Windows 8.1 и Windows Server 2012 R2
|
Свойства файла |
Значение |
|---|---|
|
Имя файла |
Amd64_5dfecbb3394247bed835df2eed40d6a6_31bf3856ad364e35_6.3.9600.17904_none_95716bf0dc526b41.manifest |
|
Версия файла |
Неприменимо |
|
Размер файла |
722 |
|
Дата (UTC) |
13-Jun-2015 |
|
Время (UTC) |
02:58 |
|
Платформа |
Неприменимо |
|
Имя файла |
Amd64_eef6721f60ac251c6b5e476d5de633e5_31bf3856ad364e35_6.3.9600.17904_none_3a4baaa37942aec0.manifest |
|
Версия файла |
Неприменимо |
|
Размер файла |
710 |
|
Дата (UTC) |
13-Jun-2015 |
|
Время (UTC) |
02:58 |
|
Платформа |
Неприменимо |
|
Имя файла |
Amd64_f7c200cbb16101a8f36ec3ae53be148e_31bf3856ad364e35_6.3.9600.17904_none_fb13e01b63b9254e.manifest |
|
Версия файла |
Неприменимо |
|
Размер файла |
717 |
|
Дата (UTC) |
13-Jun-2015 |
|
Время (UTC) |
02:58 |
|
Платформа |
Неприменимо |
|
Имя файла |
Amd64_microsoft-hyper-v-drivers-hypervisor_31bf3856ad364e35_6.3.9600.17904_none_21662768393b772e.manifest |
|
Версия файла |
Неприменимо |
|
Размер файла |
6,493 |
|
Дата (UTC) |
13-Jun-2015 |
|
Время (UTC) |
03:06 |
|
Платформа |
Неприменимо |
|
Имя файла |
Amd64_microsoft-windows-b..ment-windows-minwin_31bf3856ad364e35_6.3.9600.17904_none_41007a61cfb4be07.manifest |
|
Версия файла |
Неприменимо |
|
Размер файла |
3,003 |
|
Дата (UTC) |
13-Jun-2015 |
|
Время (UTC) |
03:06 |
|
Платформа |
Неприменимо |
|
Имя файла |
Amd64_microsoft-windows-b..vironment-os-loader_31bf3856ad364e35_6.3.9600.17904_none_4c3b8e39405d0fbf.manifest |
|
Версия файла |
Неприменимо |
|
Размер файла |
5,813 |
|
Дата (UTC) |
13-Jun-2015 |
|
Время (UTC) |
03:06 |
|
Платформа |
Неприменимо |
Дополнительные файлы для всех поддерживаемых Windows RT 8.1
|
Свойства файла |
Значение |
|---|---|
|
Имя файла |
Arm_902b29c4abf0a0b4bbeace782fa4086d_31bf3856ad364e35_6.3.9600.17904_none_4e336e4c0ec27a3f.manifest |
|
Версия файла |
Неприменимо |
|
Размер файла |
713 |
|
Дата (UTC) |
13-Jun-2015 |
|
Время (UTC) |
02:58 |
|
Платформа |
Неприменимо |
|
Имя файла |
Arm_9c0d66eda20066ef6e361de87e1c072d_31bf3856ad364e35_6.3.9600.17904_none_7a26652b275c67c8.manifest |
|
Версия файла |
Неприменимо |
|
Размер файла |
718 |
|
Дата (UTC) |
13-Jun-2015 |
|
Время (UTC) |
02:58 |
|
Платформа |
Неприменимо |
|
Имя файла |
Arm_microsoft-windows-b..ment-windows-minwin_31bf3856ad364e35_6.3.9600.17904_none_e4e4513617546b97.manifest |
|
Версия файла |
Неприменимо |
|
Размер файла |
2,231 |
|
Дата (UTC) |
13-Jun-2015 |
|
Время (UTC) |
02:58 |
|
Платформа |
Неприменимо |
|
Имя файла |
Arm_microsoft-windows-b..vironment-os-loader_31bf3856ad364e35_6.3.9600.17904_none_f01f650d87fcbd4f.manifest |
|
Версия файла |
Неприменимо |
|
Размер файла |
3,542 |
|
Дата (UTC) |
13-Jun-2015 |
|
Время (UTC) |
02:58 |
|
Платформа |
Неприменимо |
Статус
Корпорация Майкрософт подтверждает, что это проблема продуктов Майкрософт, перечисленных в разделе «Относится к».
Дополнительные сведения
Подробные сведения о среде Windows RE Среды восстановления Windows (Windows RE)см.
Ссылки
См. термины , которые корпорация Майкрософт использует для описания обновлений программного обеспечения.
Нужна дополнительная помощь?
5 Ways to Fix Error Code 0xc0000017 in Windows 10
One common issue of Windows 10 upgrade/update is «There isn’t enough memory available to create a ramdisk device» (error code 0xc0000017). A fresh install is undesirable. Therefore, check the workaround in the following content, and fix Windows 10 upgrade error 0xc0000017 during installation by yourself.
| Workable Solutions | Step-by-step Troubleshooting |
|---|---|
| Fix 1. Copy System Files to Config | Download and install WinPE. Enter Windows Preinstallation Environment…Full steps |
| Fix 2. Clean Up Bad Memory Entries | Since the computer is unbootable, you need the help of the recovery drive…Full steps |
| Fix 3. Disconnect External Devices | Disconnect the external devices. Reboot your computer and check…Full steps |
| Fix 4. Update Motherboard Drivers | Download the professional software: EaseUS DriverHandy to scan and update Motherboard drivers…Full steps |
| Fix 5. Disable Hybrid Graphics | Press the power button to turn off the workstation. Press the power button again to turn on…Full steps |
| Hard Drive Memory Management After Fixing Error 0xc0000017 | Bonus tips! How to make full use of your computer hard drive memory…Full steps |
Overview — What Is Error Code 0xc0000017
Error code 0xc0000017 stands for STATUS_NO_MEMORY – There are not enough virtual memory or swap file quotas for the specified operation. This error occurs if Windows 10 (or Windows 8.1) is rebooting after installing an update. A blue screen appears with the following message:
- Your PC/Device needs to be repaired.
- There isn’t enough memory available to create a ramdisk device.
- Error code: 0xc0000017
- You’ll need to use recovery tools. If you don’t have any installation media (like a disc or USB device), contact your PC administrator or PC/Device manufacturer.
Also Read: How to Fix Error Code 0x80070002 in Windows Update
Scene — Not Enough Memory Available to Create a Ramdisk Device
«Trying to upgrade via Windows Update, and was asked to reboot the computer and then start the upgrade. Did as told. While during the rebooting process, whoops, error 0xc0000017 occurred, displaying a message ‘There isn’t enough memory available to create a ramdisk device’. In fact, the computer’s hard drive has ENOUGH unused disk space available. How to fix the error and finish Windows 10 upgrade?»
Even with plenty of RAM unused, you’re still likely to get stuck in Windows 10 upgrade due to insufficient hard drive memory. To put it more accurately, not enough CONTIGUOUS space. What does the error code 0xc0000017 imply then? The problem stems from areas of memory having been marked as bad by Windows built-in Boot Configuration Data (BCD), and this interferes with the Windows 10 installer’s ability to make use of RAM as a temporary store for data. Since this is not a practical memory issue, it can be easily resolved by doing as follows.
Resolution — How to Fix Error Code 0xc0000017 (5 Ways)
Here, you are going to learn five ways to fix error code 0xc0000017 due to insufficient RAM, the conflicts of external devices, bad memory blocks, and more. Read on to get more details.
🎯Note: After fixing the error, you can try to manage your hard drive memory with Techradar-Recommended software.
Fix 1. Fix Error 0xc0000017 by Copying System Files
You could be faced with this error if your system files are lost. If you want to fix error code 0xc0000017, follow the steps below.
Step 1. Download and install WinPE.
Step 2. Enter Windows Preinstallation Environment and navigate to C:WindowsSystem32configRegBack.
Step 3. Copy the backed up system file to config, then you can boot normally.
Fix 2. Clean Up Bad Memory Entries to Fix Error Code 0xc0000017
Error code 0xc0000017 means not enough memory available to create a ramdisk device. Therefore, you can fix the error code 0xc0000017 in Windows 10 by cleaning up bad memory entries.
Step 1. Because the computer is unbootable, you need the help of a Windows 10 recovery drive or Windows 10 installation disk.
Step 2. Connect the installation disk to your computer.
Step 3. Then click «Troubleshoot > Advanced options > Command Prompt» to continue.
Step 4. Type bcdedit /enum all and press «Enter». A list of all memory locations labeled as «bad» will appear. This list can be removed or deleted.
Step 5. Type bcdedit /deletevalue {badmemory} badmemorylist and hit «Enter».
Then you can exit and restart your PC and perform the update.
Fix 3. Disconnect External Devices to Fix 0xc0000017 Error
Another easy and quick way to fix error 0xc0000017 is to disconnect external devices. The error code 0xc0000017 may be caused by the conflict of the external devices.
Step 1. Disconnect the external devices.
Step 2. Reboot your computer and check if you have solved the error
Fix 4. Update Motherboard Drivers to Fix 0xc0000017 Error
Last but not least, you can update motherboard drivers. You can be faced with a 0xc0000017 error if your driver is outdated. You also need a recovery drive or WinPE USB because your computer cannot boot. You can use EaseUS DriverHandy to automatically scan for outdated drivers and update them.
Then, follow the steps below to update the motherboard drivers.
Step 1. Open EaseUS DriverHandy and click «Scan».
Step 2. Choose the outdated motherboard drivers and click «Update».
Fix 5. Disable Hybrid Graphics If Error 0xc0000017 Occurs
Hybrid graphics is a concept involving two graphics cards on the same computer. It has been developed to support both high performance and power saving use cases. Some users say they solved error 0xc0000017 after disabling hybrid graphics.
Step 1. Press the power button to turn off the workstation.
Step 2. Press the power button again to turn on the workstation, and then repeatedly press the ESC key to enter the Startup Menu.
Step 3. From the Startup Menu, press the F10 key to enter the BIOS setup utility.
Step 4. Click «Advanced > Device Configurations > Hybrid Graphics», and then click «Disable».
Step 5. Click «Save > Save changes» and exit BIOS.
Hard Drive Memory Management After Fixing Error 0xc0000017
Wish you good luck in solving the problem of 0xc0000017 error during installing Windows 10 and Windows 10 update. Next are bonus tips on how to make full use of your computer hard drive memory by organizing and managing it in a logical way.
EaseUS Partition Master, as the best partition software that has been serving in the market for over a decade, is ready to help. You can customize your hard drive volumes with the magic partition software by resizing/moving your partition, merging partitions (by merging two partitions into one is a good way to create a volume with very large space without data loss.), and splitting a partition (split one partition into two or more partitions to support multiple functions. It’s a good way to use your computer hard drive memory in different categories). Since the last two ways have been detailed already, the following steps will show you how to resize your partition.
Step 1. Launch EaseUS Partition Master to check for free space at the Partition Manager section.
- If your hard drive has unallocated space, jump to Step 3 to create partition.
- If the hard drive has no unallocated space, continue with Step 2.
Step 2. Shrink a disk partition to create unallocated space.
Right-click on the target drive partition with a lot free space and select «Resize/Move».
Drag either end of the partition rightwards or leftwards to shrink the partition size so as to get ample unallocated space. You can visually know how much space you’ve decreased in the «Partition size» area. Click «OK».
Click «Execute xx Task» and then «Apply» to save all the changes.
Go back to Partition Manager, there should be unallocated space appearing on the same disk and you can continue with Step 3 tocreate new partition on your.
Step 3. Create a new partition with unallocated space on the target hard drive.
Right-click on the unallocated space and choose «Create».
Customize the partiton size, partition drive letter, partition label, file system (NTFS, FAT32, EXT2/3/4, exFAT) and more in the Advanced Settings. Click «OK».
Finally, click «Execute * Task» and «Apply» to complete creating partition with the unallocated space on your disk. Repeat the steps to partition a hard drive and get many more partitions.
Conclusion
This post has introduced 5 ways to fix error code 0xc0000017. You can try any one of them to fix the error. If you want to partition a hard drive or change the file system, you can always run EaseUS Partition Master.
Error Code 0xc0000017 Related Questions
If you still have problems, you can read these questions and answers.
How do I fix error code 0xc0000017?
To fix 0xc0000017:
- Fix 1. Fix Error 0xc0000017 by Copying System Files
- Fix 2. Clean Up Bad Memory Entries
- Fix 3. Disconnect External Devices
- Fix 4. Update Motherboard Drivers
- Fix 5. Disable Hybrid Graphics
What is error 0x8007139f?
Windows Update error 0x8007139f usually appears after some failed Windows updates or bugs during the update downloading/installing process. Such a problem might also occur because there are some corrupted system components or software that have been provoking the error code to appear on your computer screen.
How do I fix error code 0x8007139f?
To fix Windows update error:
- Check your antivirus
- Run Windows Update troubleshooter
- Run SFC and DISM scans
- Create a new user account
- Reset Windows Update components
- Perform a System Restore
- Try to install the update manually
- Perform an in-place upgrade
What is error code 0xc00000e9?
Windows error code 0xc00000e9 is a common Windows Boot Manager error that indicates either a hardware failure or a corrupted system file encountered during the boot process.
5 Ways to Fix Error Code 0xc0000017 in Windows 10
One common issue of Windows 10 upgrade/update is «There isn’t enough memory available to create a ramdisk device» (error code 0xc0000017). A fresh install is undesirable. Therefore, check the workaround in the following content, and fix Windows 10 upgrade error 0xc0000017 during installation by yourself.
| Workable Solutions | Step-by-step Troubleshooting |
|---|---|
| Fix 1. Copy System Files to Config | Download and install WinPE. Enter Windows Preinstallation Environment…Full steps |
| Fix 2. Clean Up Bad Memory Entries | Since the computer is unbootable, you need the help of the recovery drive…Full steps |
| Fix 3. Disconnect External Devices | Disconnect the external devices. Reboot your computer and check…Full steps |
| Fix 4. Update Motherboard Drivers | Download the professional software: EaseUS DriverHandy to scan and update Motherboard drivers…Full steps |
| Fix 5. Disable Hybrid Graphics | Press the power button to turn off the workstation. Press the power button again to turn on…Full steps |
| Hard Drive Memory Management After Fixing Error 0xc0000017 | Bonus tips! How to make full use of your computer hard drive memory…Full steps |
Overview — What Is Error Code 0xc0000017
Error code 0xc0000017 stands for STATUS_NO_MEMORY – There are not enough virtual memory or swap file quotas for the specified operation. This error occurs if Windows 10 (or Windows 8.1) is rebooting after installing an update. A blue screen appears with the following message:
- Your PC/Device needs to be repaired.
- There isn’t enough memory available to create a ramdisk device.
- Error code: 0xc0000017
- You’ll need to use recovery tools. If you don’t have any installation media (like a disc or USB device), contact your PC administrator or PC/Device manufacturer.
Also Read: How to Fix Error Code 0x80070002 in Windows Update
Scene — Not Enough Memory Available to Create a Ramdisk Device
«Trying to upgrade via Windows Update, and was asked to reboot the computer and then start the upgrade. Did as told. While during the rebooting process, whoops, error 0xc0000017 occurred, displaying a message ‘There isn’t enough memory available to create a ramdisk device’. In fact, the computer’s hard drive has ENOUGH unused disk space available. How to fix the error and finish Windows 10 upgrade?»
Even with plenty of RAM unused, you’re still likely to get stuck in Windows 10 upgrade due to insufficient hard drive memory. To put it more accurately, not enough CONTIGUOUS space. What does the error code 0xc0000017 imply then? The problem stems from areas of memory having been marked as bad by Windows built-in Boot Configuration Data (BCD), and this interferes with the Windows 10 installer’s ability to make use of RAM as a temporary store for data. Since this is not a practical memory issue, it can be easily resolved by doing as follows.
Resolution — How to Fix Error Code 0xc0000017 (5 Ways)
Here, you are going to learn five ways to fix error code 0xc0000017 due to insufficient RAM, the conflicts of external devices, bad memory blocks, and more. Read on to get more details.
🎯Note: After fixing the error, you can try to manage your hard drive memory with Techradar-Recommended software.
Fix 1. Fix Error 0xc0000017 by Copying System Files
You could be faced with this error if your system files are lost. If you want to fix error code 0xc0000017, follow the steps below.
Step 1. Download and install WinPE.
Step 2. Enter Windows Preinstallation Environment and navigate to C:WindowsSystem32configRegBack.
Step 3. Copy the backed up system file to config, then you can boot normally.
Fix 2. Clean Up Bad Memory Entries to Fix Error Code 0xc0000017
Error code 0xc0000017 means not enough memory available to create a ramdisk device. Therefore, you can fix the error code 0xc0000017 in Windows 10 by cleaning up bad memory entries.
Step 1. Because the computer is unbootable, you need the help of a Windows 10 recovery drive or Windows 10 installation disk.
Step 2. Connect the installation disk to your computer.
Step 3. Then click «Troubleshoot > Advanced options > Command Prompt» to continue.
Step 4. Type bcdedit /enum all and press «Enter». A list of all memory locations labeled as «bad» will appear. This list can be removed or deleted.
Step 5. Type bcdedit /deletevalue {badmemory} badmemorylist and hit «Enter».
Then you can exit and restart your PC and perform the update.
Fix 3. Disconnect External Devices to Fix 0xc0000017 Error
Another easy and quick way to fix error 0xc0000017 is to disconnect external devices. The error code 0xc0000017 may be caused by the conflict of the external devices.
Step 1. Disconnect the external devices.
Step 2. Reboot your computer and check if you have solved the error
Fix 4. Update Motherboard Drivers to Fix 0xc0000017 Error
Last but not least, you can update motherboard drivers. You can be faced with a 0xc0000017 error if your driver is outdated. You also need a recovery drive or WinPE USB because your computer cannot boot. You can use EaseUS DriverHandy to automatically scan for outdated drivers and update them.
Then, follow the steps below to update the motherboard drivers.
Step 1. Open EaseUS DriverHandy and click «Scan».
Step 2. Choose the outdated motherboard drivers and click «Update».
Fix 5. Disable Hybrid Graphics If Error 0xc0000017 Occurs
Hybrid graphics is a concept involving two graphics cards on the same computer. It has been developed to support both high performance and power saving use cases. Some users say they solved error 0xc0000017 after disabling hybrid graphics.
Step 1. Press the power button to turn off the workstation.
Step 2. Press the power button again to turn on the workstation, and then repeatedly press the ESC key to enter the Startup Menu.
Step 3. From the Startup Menu, press the F10 key to enter the BIOS setup utility.
Step 4. Click «Advanced > Device Configurations > Hybrid Graphics», and then click «Disable».
Step 5. Click «Save > Save changes» and exit BIOS.
Hard Drive Memory Management After Fixing Error 0xc0000017
Wish you good luck in solving the problem of 0xc0000017 error during installing Windows 10 and Windows 10 update. Next are bonus tips on how to make full use of your computer hard drive memory by organizing and managing it in a logical way.
EaseUS Partition Master, as the best partition software that has been serving in the market for over a decade, is ready to help. You can customize your hard drive volumes with the magic partition software by resizing/moving your partition, merging partitions (by merging two partitions into one is a good way to create a volume with very large space without data loss.), and splitting a partition (split one partition into two or more partitions to support multiple functions. It’s a good way to use your computer hard drive memory in different categories). Since the last two ways have been detailed already, the following steps will show you how to resize your partition.
Step 1. Launch EaseUS Partition Master to check for free space at the Partition Manager section.
- If your hard drive has unallocated space, jump to Step 3 to create partition.
- If the hard drive has no unallocated space, continue with Step 2.
Step 2. Shrink a disk partition to create unallocated space.
Right-click on the target drive partition with a lot free space and select «Resize/Move».
Drag either end of the partition rightwards or leftwards to shrink the partition size so as to get ample unallocated space. You can visually know how much space you’ve decreased in the «Partition size» area. Click «OK».
Click «Execute xx Task» and then «Apply» to save all the changes.
Go back to Partition Manager, there should be unallocated space appearing on the same disk and you can continue with Step 3 tocreate new partition on your.
Step 3. Create a new partition with unallocated space on the target hard drive.
Right-click on the unallocated space and choose «Create».
Customize the partiton size, partition drive letter, partition label, file system (NTFS, FAT32, EXT2/3/4, exFAT) and more in the Advanced Settings. Click «OK».
Finally, click «Execute * Task» and «Apply» to complete creating partition with the unallocated space on your disk. Repeat the steps to partition a hard drive and get many more partitions.
Conclusion
This post has introduced 5 ways to fix error code 0xc0000017. You can try any one of them to fix the error. If you want to partition a hard drive or change the file system, you can always run EaseUS Partition Master.
Error Code 0xc0000017 Related Questions
If you still have problems, you can read these questions and answers.
How do I fix error code 0xc0000017?
To fix 0xc0000017:
- Fix 1. Fix Error 0xc0000017 by Copying System Files
- Fix 2. Clean Up Bad Memory Entries
- Fix 3. Disconnect External Devices
- Fix 4. Update Motherboard Drivers
- Fix 5. Disable Hybrid Graphics
What is error 0x8007139f?
Windows Update error 0x8007139f usually appears after some failed Windows updates or bugs during the update downloading/installing process. Such a problem might also occur because there are some corrupted system components or software that have been provoking the error code to appear on your computer screen.
How do I fix error code 0x8007139f?
To fix Windows update error:
- Check your antivirus
- Run Windows Update troubleshooter
- Run SFC and DISM scans
- Create a new user account
- Reset Windows Update components
- Perform a System Restore
- Try to install the update manually
- Perform an in-place upgrade
What is error code 0xc00000e9?
Windows error code 0xc00000e9 is a common Windows Boot Manager error that indicates either a hardware failure or a corrupted system file encountered during the boot process.
Код ошибки 0xc0000017 появляется после неудачной чистой установки или обновлений, заканчивающихся BSOD (Blue Screen of Death). Оно сопровождается сообщением об ошибке «Недостаточно памяти для создания устройства с виртуальным диском». Этот код ошибки отшлифует STATUS_NO_MEMORY и сигнализирует о том, что для указанных местоположений недостаточно квот виртуальной памяти или файлов подкачки.
0xc0000017 — Недостаточно памяти для создания устройства с виртуальным диском
Что вызывает BSOD 0xc0000017 в Windows?
- Антивирусное вмешательство стороннего производителя. Если вы сталкиваетесь с проблемой при попытке обновления до Windows 10 с более старой версии Windows, первым виновником, на который вы должны обратить внимание, является ваш антивирусный пакет. Возможно, он определяет, что операция небезопасна, поэтому он останавливает связь между средством обновления и внешним сервером Microsoft. В этом случае вы можете решить проблему, остановив или удалив сторонний пакет безопасности, пока активен процесс обновления.
- Недостаточно ОЗУ. Если у вас много подключенных к USB устройств, но недостаточно ОЗУ, возможно, эта проблема возникает из-за того, что ваше оборудование не может выделить достаточно памяти для завершения процесса обновления. В этом случае одним из исправлений, которые позволят вам завершить процесс без обновления оборудования, является отключение всех несущественных USB-устройств.
- Устаревший драйвер материнской платы. Как выясняется, еще один потенциальный виновник, который поднимет эту проблему, — это несовместимый драйвер материнской платы, который не поддерживает Windows 10. Если этот сценарий применим, вы можете решить эту проблему, обновив драйверы материнской платы до последних версий. ,
- Плохие блоки памяти — как было подтверждено Microsoft, эта проблема также может возникать из-за серии плохих блоков памяти, которые не позволяют вашей ОС создавать среду Windows PE, необходимую для обновления. В этом случае вы можете решить эту проблему, очистив записи неверной памяти из приглашения CMD с повышенными правами.
- Гибридная графика включена. Если вы используете модель Zbook HP, скорее всего, вы столкнулись с этой проблемой из-за того, что гибридная графика включена в настройках BIOS. Чтобы решить эту проблему, просто зайдите в настройки BIOS и отключите гибридную графику или переключите их на дискретную графику.
- Различные сторонние помехи. Оказывается, существует несколько различных сторонних приложений, которые могут вызывать этот код ошибки, включая служебные приложения. Чтобы убедиться, что никакие сторонние службы или процессы не вызывают эту проблему, выполните чистую загрузку и повторите процесс еще раз.
Способ 1: остановка AV-пакета (если применимо)
Если вы столкнулись с этой проблемой при попытке обновить версию Windows до Windows 10, вам следует начать этот квест по устранению неполадок, исключив возможность вмешательства третьих лиц. Как выяснилось, вполне возможно, что чрезмерно защищенный антивирусный пакет останавливает операцию обновления из-за ложного срабатывания.
Comodo, Avast, McAffee чаще всего сообщают о причинах такого поведения, но могут быть и другие. Если этот сценарий применим, и вы на самом деле используете сторонний пакет, который может вызывать эти помехи, вам следует проверить, успешна ли операция, если вы делаете это, когда пакет антивируса отключен или удален.
Вы можете начать все медленно, отключив постоянную защиту и повторив процесс обновления. Если BSOD 0xc0000017 больше не появляется, вы можете сделать вывод, что причиной этого был ваш AV. С большинством пакетов безопасности вы можете сделать это прямо из меню панели задач.
Отключение постоянной защиты на Avast Antivirus
Однако, если вы используете сторонний пакет безопасности, который включает в себя брандмауэр, отключения защиты в реальном времени будет недостаточно, поскольку тот же пакет безопасности будет оставаться на своем месте. Если этот сценарий применим, единственное реальное исправление — полностью удалить брандмауэр Antivirus + и убедиться, что не осталось файлов, которые могут по-прежнему вызывать такое же поведение.
Вот краткое руководство о том, как удалить проблемный сторонний пакет и удалить все остаточные файлы, которые могут помешать обновлению:
- Нажмите клавишу Windows + R, чтобы открыть диалоговое окно «Выполнить». Затем введите «appwiz.cpl» и нажмите Enter, чтобы открыть меню «Программы и компоненты».Введите «appwiz.cpl» в строке «Выполнить»
- Как только вы окажетесь в меню «Приложения и компоненты», прокрутите список установленных приложений и найдите сторонний пакет безопасности, который вы хотите удалить. Когда вы увидите его, щелкните его правой кнопкой мыши и выберите «Удалить» из появившегося контекстного меню.Удаление вашего антивируса
- Следуйте инструкциям на экране для завершения установки, затем перезагрузите компьютер, чтобы сохранить изменения.
- Откройте эту статью (здесь) и следуйте инструкциям, чтобы удалить все остаточные файлы, связанные с пакетом AV, который вы только что удалили.
Если та же проблема все еще возникает или этот метод не применим к вашему конкретному сценарию, перейдите к следующему потенциальному исправлению ниже.
Способ 2: отключить все внешние устройства
0x0000017 ассоциируется с «плохой памятью», но в действительности проблема, скорее всего, возникает из-за слишком большого выделения памяти, поэтому системе не хватает времени для завершения процесса обновления / установки.
Это можно легко решить, добавив дополнительную оперативную память, оснастив компьютер необходимым оборудованием для завершения процесса.
Но если у вас нет планов по обновлению спецификаций вашего ПК, вы, вероятно, можете легко распределить память, отключив все ненужные USB-устройства. Несколько пострадавших пользователей подтвердили, что этот метод был успешным для них.
Отключение ненужных портов USB
Если устройство не работает, нет необходимости разрешать ему резервировать память. Имея это в виду, отключите все второстепенные USB-устройства и повторите процесс, который вызывал 0xc0000017 — Недостаточно памяти для создания устройства с виртуальным диском.
Если этот сценарий неприменим или вы ищете другой подход, перейдите к следующему потенциальному исправлению ниже.
Способ 3: обновление драйверов материнской платы
Как выясняется, эта проблема также может быть вызвана сильно устаревшим драйвером материнской платы, который не совместим с Windows 10. Несколько пользователей, с которыми мы сталкиваемся при ошибке 0xc0000017 при обновлении до Windows 10, сообщили, что процесс, наконец, был успешным после того, как они обновили драйвер материнской платы до последней версии.
Известно, что Центр обновления Windows не может обновить драйверы материнской платы, поэтому скорее всего вам придется делать это вручную.
Вот краткое руководство по обновлению материнской платы вручную:
- Посетите официальный сайт производителя вашей материнской платы и загрузите последние доступные драйверы. Если вы не знаете модель вашей материнской платы, вы можете скачать и использовать Speccy чтобы выяснить это.Загрузка драйвера материнской платы
Примечание. Убедитесь, что вы загружаете драйверы материнской платы с официальных каналов. Держитесь подальше от сторонних сайтов загрузки, если вам абсолютно не нужно проходить через них.
- Откройте исполняемый файл установки и следуйте инструкциям на экране для установки драйвера, который ранее не удавался установить.
- После завершения установки перезагрузите компьютер и посмотрите, будет ли проблема решена при следующем запуске системы.
Если тот же код ошибки 0xc0000017 все еще происходит или у вас уже установлена последняя версия драйвера, перейдите к следующему потенциальному исправлению ниже.
Метод 4: Очистка плохих записей памяти
Microsoft уже исследовала эту проблему и подтвердила, что эта конкретная проблема также может возникать в тех случаях, когда ОС пытается создать диск ОЗУ для среды Windows PE во время процесса загрузки. Если во время этой операции обнаружены плохие блоки памяти в хранилище BCD, в результате вы можете увидеть код ошибки 0xc0000017.
Если этот сценарий применим, вы можете решить проблему довольно легко, используя серию команд CMD, способных проверять и очищать поврежденные записи памяти в хранилище BCD. Вот краткое руководство о том, как это сделать:
- Нажмите клавишу Windows + R, чтобы открыть диалоговое окно «Выполнить». Затем введите «cmd» в текстовом поле и нажмите Ctrl + Shift + Enter, чтобы открыть командную строку с повышенными привилегиями. Когда вы получите приглашение UAC, нажмите «Да», чтобы подтвердить запрос администратора.Запуск командной строки
- Как только вы окажетесь в командной строке с повышенными правами, введите следующую команду и нажмите Enter, чтобы вывести список всех записей плохой памяти: bcdedit / enum {badmemory}
- В случае, если приведенное выше исследование показало, что хранилище BCD действительно содержит поврежденные блоки памяти, которые препятствуют созданию виртуального диска, следующим шагом является очистка этих записей. Для этого введите следующую команду и нажмите Enter: bcdedit / deletevalue {badmemory} badmemorylist
- После успешного завершения перезагрузите компьютер и посмотрите, будет ли проблема решена при следующем запуске системы.
Если вы все еще сталкиваетесь с кодом ошибки 0xc0000017 даже после того, как вы следовали инструкциям выше, перейдите к следующему потенциальному исправлению ниже.
Способ 5: отключение гибридной графики из BIOS
Как выясняется, эта проблема также может возникать из-за функции графического процессора, присутствующего на интегрированных видеокартах AMD, называемой гибридной графикой. Несколько затронутых пользователей подтвердили, что после перехода в настройки BIOS и отключения гибридной графики в меню «Конфигурация устройства» процесс обновления / чистой установки успешно завершен без каких-либо дополнительных проблем.
Этот метод обычно считается успешным с моделями ZBook производства HP.
Вот краткое руководство по отключению гибридной графики в настройках BIOS:
- Включите компьютер (или перезапустите его, если он уже включен). Как только вы увидите начальный экран загрузки, несколько раз нажмите кнопку «Настройка» (кнопка BIOS).Нажмите кнопку BIOS во время процедуры запуска
Примечание. На большинстве материнских плат кнопка настройки отображается на экране. Но если вы этого не видите, вы можете найти в Интернете конкретные инструкции по вводу настроек BIOS в соответствии с моделью вашей материнской платы.
- Как только вам удастся войти в настройки BIOS, используйте меню навигации для доступа к меню Advanced. Оказавшись внутри, выберите меню «Конфигурация устройства» и убедитесь, что для графического устройства установлено значение «Дискретная графика» вместо «Гибридная графика».
Отключение гибридной графикиПримечание. Если вы найдете параметр, позволяющий установить для гибридной графики значение «Отключено», сделайте это.
- Не забудьте сохранить шанс, выбрав Сохранить изменения и выйти из BIOS.
- После завершения следующей последовательности запуска проверьте, не возникает ли проблема.
Если та же проблема все еще возникает, перейдите к следующему способу ниже.
Метод 6: Обновление после чистой загрузки (если применимо)
Как выясняется, существует много потенциальных преступников, которые могут быть ответственны за появление этой проблемы. И это не только сторонние антивирусные пакеты, которые могут помешать обновлению установки, это также служебное приложение, которое обычно не подозревается в сценарии, где задействован BSOD.
Если вы сталкиваетесь с BSOD 0xc0000017 во время попытки обновить старую версию Windows до Windows 10, вам следует исключить возможность вмешательства третьих лиц, повторив попытку обновления после чистой загрузки.
Когда вы достигнете чистого состояния загрузки, ваш компьютер запустится без каких-либо сторонних служб, процессов или элементов запуска, которые могут помешать процессу обновления.
Вот краткое руководство по достижению чистого состояния загрузки, в котором вы можете повторить операцию:
- Откройте диалоговое окно «Выполнить», нажав клавишу Windows + R. Как только вы окажетесь в окне выполнения, введите «msconfig» и нажмите Enter, чтобы открыть меню «Конфигурация системы». После того, как вас попросит Контроль учетных записей (UAC), нажмите Да, чтобы предоставить доступ администратора.Открытие конфигурации системы через Run
- Как только вам удастся войти в меню System Configuration, нажмите на вкладку Services в верхней части меню. Затем начните с того, что установите флажок «Скрыть все службы Microsoft». Это гарантирует, что вы по ошибке не отключите все службы, необходимые для вашей операционной системы.Отключение всех элементов автозагрузки не от Microsoft
- После того как все службы Microsoft будут исключены из списка, нажмите кнопку «Отключить все», чтобы эффективно запретить запуск любых сторонних служб во время следующей последовательности запуска.
- После того, как сервисы будут обработаны, перейдите на вкладку «Автозагрузка» и нажмите «Открыть диспетчер задач» в следующем меню.Открытие окна «Элементы запуска» через диспетчер задач
- Затем вы будете перенесены прямо на вкладку «Запуск» диспетчера задач. Когда вы туда попадете, систематически выбирайте каждую стороннюю службу запуска и нажимайте кнопку «Отключить» в нижней части экрана, чтобы исключить их запуск при следующем запуске системы. Делайте это до тех пор, пока не убедитесь, что ни одна служба запуска не будет запущена при следующем запуске системы.Отключение приложений из автозагрузки
- Как только вы дойдете до этого шага, основания для чистого состояния загрузки достигнуты. Теперь, чтобы воспользоваться этим, просто перезагрузите компьютер.
- При следующем запуске ваш компьютер загрузится ТОЛЬКО с основными службами и процессами. Чтобы проверить, не вызывал ли какой-либо элемент стороннего производителя код ошибки, повторите процесс обновления и посмотрите, решена ли теперь проблема.
Top 4 Ways Fix Error Code 0xc0000017 Startup
Резюме :
Что такое ошибка 0xc0000017? Что вызывает ошибку BSOD 0xc0000017? Как решить код ошибки 0xc0000017 Windows 10? Это сообщение от MiniTool покажет вам все ответы. Кроме того, вы можете посетить MiniTool, чтобы найти другие ошибки BSOD и решения.
Что такое код ошибки 0xc0000017?
Код ошибки 0xc0000017 часто возникает при попытке загрузить компьютер. Когда вы сталкиваетесь с ошибкой 0xc0000017, это означает, что вы не можете нормально войти в операционную систему. Это также означает, что ваш компьютер нуждается в ремонте .
Код ошибки 0xc0000017 приходит с некоторым сообщением об ошибке, как показано ниже:
Ваш компьютер / устройство требует ремонта.
Недостаточно памяти для создания RAM-диска.
Код ошибки: 0xc0000017
Вам нужно будет использовать инструменты восстановления. Если у вас нет установочного носителя (например, диска или USB-устройства), обратитесь к администратору ПК или производителю ПК / устройства.
Помимо кода ошибки 0xc0000017, вы также можете столкнуться с некоторыми другими BSOD ошибки при запуске, например 0xc0000001 , 0xc0000428 , и так далее.
Однако знаете ли вы, что может вызвать ошибку, которую необходимо отремонтировать на вашем ПК-устройстве 0xc0000017?
Итак, в следующем разделе мы покажем вам причины ошибки с кодом 0xc0000017 Windows 10.
Что вызывает код ошибки 0xc0000017?
Ошибка 0xc0000017 может быть вызвана разными причинами, например:
- Конфликты внешних устройств.
- Недостаточно оперативной памяти.
- Устаревшие драйверы материнской платы.
- Плохие блоки памяти.
- Включена гибридная графика.
В следующем разделе мы покажем вам, как исправить код ошибки 0xc0000017.
Как исправить код ошибки 0xc0000017 в Windows 10?
В следующем разделе мы покажем вам, как исправить ошибку 0xc0000017. Но прежде чем приступить к исправлению кода ошибки 0xc0000017, вам лучше сначала получить данные с незагружаемого компьютера, чтобы избежать ошибочных операций, ведущих к вторичному повреждению исходных данных.
Итак, вы можете прочитать пост: Как восстановить данные, когда компьютер не загружается 2020 (работает на 100%) сначала получить данные.
После восстановления данных с незагружаемого компьютера вы можете исправить код ошибки 0xc0000017.
Метод 1. Отключите все внешние устройства.
Как мы уже упоминали в предыдущей части, код ошибки 0xc000017 может быть вызван конфликтом внешних устройств. Итак, чтобы исправить код ошибки 0xc0000017, вы можете сначала попробовать отключить все внешние устройства.
После отключения всех внешних устройств вы можете перезагрузить компьютер и проверить, устранена ли ошибка, которую необходимо исправить на вашем ПК.
Если это решение неэффективно, попробуйте следующие решения.
Метод 2. Очистить плохие записи в памяти
Как говорится в сообщении об ошибке, при обнаружении кода ошибки 0xc0000017 это означает, что недостаточно памяти для создания устройства ramdisk. Итак, чтобы исправить код ошибки 0xc0000017 Windows 10, вы можете выбрать очистку плохих записей в памяти.
А вот и руководство.
- Поскольку компьютер не загружается, вам потребуется помощь диск восстановления или установочный диск.
- Подключите диск восстановления Windows 10 к компьютеру и загрузитесь с него.
- Затем войдите в среду восстановления Windows.
- Затем нажмите Устранение неполадок > Расширенные настройки > Командная строка продолжать.
- Введите команду bcdedit / enum все и ударил Войти продолжать.
- Затем будут перечислены плохие воспоминания, которые можно очистить или удалить.
- Затем введите команду bcdedit / deletevalue {badmemory} badmemorylist и нажмите Enter, чтобы удалить эти плохие воспоминания. Пожалуйста, введите команду соответственно.
- После этого выйдите из окна командной строки.
Когда все шаги будут завершены, перезагрузите компьютер и проверьте, устранена ли ошибка с кодом 0xc0000017.
Способ 3. Обновите драйверы материнской платы.
Если дайвер устарел, вы также можете столкнуться с кодом ошибки 0xc0000017. Таким образом, вы можете обновить драйверы материнской платы, чтобы исправить эту ошибку.
А вот и руководство.
- Посетите официальный сайт производителя и загрузите последние версии драйверов на USB-накопитель.
- Загрузите незагружаемый компьютер с диска восстановления.
- Затем нажмите Устранение неполадок > Расширенные настройки > Параметры запуска продолжать.
- Нажмите Рестарт .
- Нажмите F4 чтобы включить безопасный режим.
- Подключите USB-накопитель, на котором хранится последняя версия драйвера, к не загружающемуся компьютеру.
- Откройте исполняемый файл установки и следуйте инструкциям на экране, чтобы установить драйвер.
После завершения установки перезагрузите компьютер и проверьте, устранена ли ошибка с кодом 0xc0000017.

Как обновить материнскую плату и процессор без переустановки Windows 10/8/7? Вот несколько способов заменить или изменить их без новой установки.
Читать больше
Если это решение неэффективно, попробуйте другое.
Метод 4. Отключить гибридную графику
Код ошибки 0xc0000017 может быть вызван функцией графического процессора, присутствующей на встроенных картах графического процессора AMD, называемой гибридной графикой. Некоторые пользователи также подтвердили, что они исправили эту ошибку BSOD после отключения гибридной графики. Итак, чтобы исправить код ошибки 0xc0000017, попробуйте отключить гибридную графику.
А вот и руководство.
1. Включите компьютер. Пока отображается начальный экран загрузки, нажмите определенную клавишу, чтобы войти в BIOS . Клавиша настройки может отличаться в зависимости от разных производителей.
2. После входа в BIOS перейдите к Продвинутый Затем выберите Конфигурация устройства меню и убедитесь, что Дискретная графика выбрано вместо Гибридная Графика .
Наконечник: Если вы найдете параметр, который позволяет отключить гибридную графику. Выбери это.
3. Сохраните изменения и выйдите из BIOS.
После этого перезагрузите компьютер и проверьте, решена ли ошибка с кодом 0xc0000017.
Заключительные слова
Подводя итог, в этом посте представлены 4 способа исправить код ошибки 0xc0000017. Если вы столкнулись с той же ошибкой BSOD, попробуйте эти решения. Если у вас есть лучшее решение для исправления ошибки 0xc0000017 Windows 10, поделитесь им в зоне комментариев.
Некоторые пользователи жалуются, что при попытке обновления до Windows 10 они получают странную ошибку с кодом 0xc0000017 и сообщением «Недостаточно памяти, для создания диска в памяти устройства». Стандартные рекомендации Microsoft, как то: отключение антивируса и периферийных устройств в таких случаях обычно совершенно бесполезны, что и неудивительно, ведь причина этой неполадки кроется в областях памяти, содержащих ошибки.
К счастью, в большинстве случаев ошибку 0xc0000017 вполне благополучно удаётся устранить. Вот, как это можно сделать. В работающей системе откройте от имени администратора командную строку и выполните в ней вот эту команду:
bcdedit /enum all
Если вы получите сообщение RAM Defects и при этом будет выведен список проблемных ячеек памяти, например, identifier {badmemory}, а затем 0xbc, 0xbd, 0xbe и так далее, значит, причина, по которой вы не можете установить Windows 10 действительно кроется в оперативной памяти компьютера.
Чтобы пофиксить все ошибки, тут же в консоли выполните вот такую команду:
bcdedit /deletevalue {badmemory} badmemorylist
После завершения выполнения команды закройте консоль и перезагрузите компьютер.
Теперь Windows 10 должна устанавливаться беспрепятственно. Если же вы по-прежнему получаете ошибку 0xc0000017, значит высока вероятность того, что модуль оперативной памяти вашего компьютера поврежден и нуждается в замене.
Загрузка…
При установке или обновлении Windows процесс может быть прерван синим экраном BSOD с кодом ошибки 0xc0000017. Он сопровождается сообщением, что «недостаточно памяти для создания диска в памяти». Ошибка сигнализирует о том, что для указанных местоположений недостаточно квот виртуальной памяти или файлов подкачки.
Содержание
- 1 Чем вызвана ошибка?
- 2 Отключение антивирусных программ
- 3 Отключение всех внешних устройств
- 4 Обновление драйверов материнской платы
- 5 Очистка поврежденных записей памяти
- 6 Отключение гибридной графики
- 7 Установка в режиме чистой загрузки
Чем вызвана ошибка?
Во многих случаях сбой, сопровождающийся ошибкой 0xc0000017, возникает по следующим причинам:
- Процесс обновления до Windows 10 из предыдущей версии может быть заблокирован антивирусом. Возможно, защита определила, что операция небезопасна, и прервала связь между средством обновления и внешним сервером Майкрософт.
- Недостаточно оперативной памяти для завершения процесса обновления
- Устаревший драйвер материнской платы.
- Поврежденные данные в блоках памяти.
- При использовании гибридных ноутбуков в настройках BIOS активирована опция «Hybrid graphics».
- Установке обновления препятствует фоновый процесс или служба.
Отключение антивирусных программ
Если столкнулись с ошибкой 0xc0000017 при переходе на Windows 10 из предыдущей версии, то в первую очередь нужно ограничить возможность вмешательства в ход обновления стороннего программного обеспечения. Защита в реальном времени таких антивирусных программ, как Avast и McAffee, может остановить обновление из-за ложного срабатывания.
Поэтому во время установки антивирус нужно отключить, чтобы определить его причастность к возникновению синего экрана. Отключить защиту в реальном временны можно правым щелчком по значку антивируса на панели задач и выбором соответствующего пункта.
Если используете антивирусную программу, которая включает брандмауэр, отключение защиты в реальном времени будет недостаточным. Поскольку межсетевой экран также может заблокировать подключение. В этом случае нужно полностью удалить программу.
Откройте раздел «Удаления или изменения программ» командой appwiz.cpl из окна «Выполнить» (Win + R).
Найдите в списке антивирусную программу, щелкните на нем правой кнопкой мыши и выберите «Удалить». Следуйте инструкциям, чтобы завершить удаления, а затем перезагрузите компьютер.
Отключение всех внешних устройств
Синий экран BSOD с кодом 0xc0000017 указывает на «ошибку памяти», но на самом деле возникает из-за чрезмерного ее использования, поэтому системе недостаточной ей для завершения установки.
Проблему легко решить путем добавления дополнительной планки ОЗУ. При ее отсутствии попробуйте освободить память путем отключения все ненужных USB-устройств.
Если устройство не используется, нет оснований разрешать ему резервировать память. Поэтому отключите каждое несущественное USB-устрйоство и повторите процесс, который вызывал ошибку 0xc0000017.
Обновление драйверов материнской платы
Синий экран может возникнуть из-за сильно устаревшего драйвера материнской платы, который несовместим с Windows 10.
Как известно, Центр обновления Windows не в состоянии обновить драйверы материнских плат, поэтому это нужно сделать вручную.
Посетите официальный сайт производителя устройства и загрузите последнюю версию драйверов. Запустите загруженный файл и следуйте инструкциям на экране.
После перезагрузите компьютер и проверьте, возникает ли ошибка при установке Windows.
Очистка поврежденных записей памяти
Проблема может возникнуть в случаях, когда ОС пытается создать диск в памяти для среды Windows PE в ходе загрузки. Если в ходе этой операции в хранилище BCD будут обнаружены поврежденные блоки памяти, можно ожидать появление кода ошибки 0xc0000017.
В этом случае синий экран можно устранить с помощью серии команд, предназначенных для проверки и очистки поврежденных записей памяти в хранилище BCD.
В поле системного поиска наберите «cmd», при отображении искомого результат щелкните на «Запуск от имени администратора».
Для вывода списка поврежденных записей в памяти выполните команду:
bcdedit /enum {badmemory}
Если проверка обнаружила в хранилище BCD поврежденные блоки памяти, которые препятствуют создания диска, следующим шагом будет очистка этих записей. Для этого выполните команду:
bcdedit /deletevalue {badmemory} badmemorylist
После завершения процесса перезагрузите компьютер и проверьте, удалось ли исправить ошибку 0xc0000017.
Отключение гибридной графики
Ошибка также может возникнуть из-за функции графического процессора в интегрированных видеокартах AMD. В этом случае нужно отключить функцию гибридной графики в настройках BIOS.
Включите компьютер и при отображении первого экрана нажмите на клавишу для входа в настройки BIOS, которая отображается в строке «Press _ to enter Setup».
В настройках BIOS используйте меню навигации для доступа к расширенному меню. Выберите меню конфигурации устройства и убедитесь, что графическое устройство настроено на дискретную графику вместо гибридной.
После сохраните изменения и выйдите из BIOS. После загрузки системы запустите то действие, которое вызывало ошибку 0xc0000017.
Установка в режиме чистой загрузки
Если столкнулись с синим экраном BSOD 0xc0000017 во время обновления системы, то нужно исключить возможность вмешательства стороннего фонового процесса или службы путем повторной попытки обновить ОС из режима чистой загрузки.
Откройте окно Конфигурации системы командой msconfig из окна «Выполнить» (Win + R).
На вкладке Службы отметьте флажком поле «Не отображать службы Майкрософт». Это гарантирует, что не отключите по ошибке службу, которая требуется для правильной работы ОС. Затем щелкните на кнопку «Отключить все» и сохраните изменения.
На вкладке Автозагрузка щелкните на ссылку «Открыть Диспетчер задач».
Отключите все программы, которые загружаются вместе с Windows.
После перезагрузки компьютера будет запущен режим чистой загрузки. Попробуйте обновить систему и проверьте, устранена ли проблема.
На чтение 7 мин. Просмотров 1.4k. Опубликовано 03.09.2019
Хотя для большинства пользователей очевидным шагом является обновление до последней доступной версии ОС, некоторые из них все еще не заинтересованы в этом. Причины? Ну, многие из них вполне удовлетворены тем, что может предложить Windows 7. Другие знают о недостатках Windows 10, которые в некоторых случаях нарушают условия сделки.
Но, допустим, вы наконец решили обновить систему до Windows 10. И вдруг, как взрыв с неба, происходит ошибка. Например, ошибка с кодом 0xc0000017. Это обычная ошибка, с которой сталкиваются многие пользователи при обновлении до Windows 10. Для этой цели мы предложили несколько решений, которые должны помочь вам решить возникшую проблему.
Если у вас были трудности с обновлением, проверьте следующие шаги. Но перед этим убедитесь, что ваш компьютер совместим с последним крупным обновлением для Windows 10, поскольку некоторые пользователи уже сообщали о некоторых проблемах несовместимости со старым оборудованием.
Как устранить ошибку обновления Windows 10 0xc0000017
Содержание .
- Запустите DISM
- Удалить загрузочную конфигурацию плохой памяти
- Запустите средство устранения неполадок обновления
- Запустить сканирование SFC
- Сброс компонентов Центра обновления Windows
- Убедитесь, что служба Windows Update работает
- Убедитесь, что служба BITS работает
- Изменить настройки DNS
- Выполнить чистую установку
Исправлено – Ошибка обновления 0xc0000017 в Windows 10
Решение 1. Запустите DISM .
Первое, что вы можете сделать, – запустить инструмент обслуживания образов развертывания и управления ими. А именно, этот расширенный инструмент устранения неполадок в основном является встроенной командой в командной строке с повышенными правами. С его помощью вы можете сканировать и восстанавливать поврежденные или неполные системные файлы. Кроме того, вы можете использовать DISM в различных сценариях и по-разному, включая использование установочного носителя в качестве источника.
Мы рассмотрим как стандартные, так и процедуры, которые используют установочный носитель ниже:
- Стандартный способ
- Щелкните правой кнопкой мыши Пуск и откройте командную строку (администратор).
- Вставьте следующую команду и нажмите Enter:
-
- DISM/Online/Cleanup-Image/RestoreHealth
- DISM/Online/Cleanup-Image/RestoreHealth
-
- Дождитесь окончания сканирования.
- Перезагрузите компьютер и повторите попытку обновления.
- С установочным носителем Windows
- Вставьте установочный носитель Windows.
- Щелкните правой кнопкой мыши меню «Пуск» и выберите в меню «Командная строка» («Администратор»).
- В командной строке введите следующие команды и нажмите Enter после каждого:
- dism/online/cleanup-image/scanhealth
- dism/online/cleanup-image/restorehealth
- Теперь введите следующую команду и нажмите Enter:
- DISM/Online/Cleanup-Image/RestoreHealth /source:WIM:X:SourcesInstall.wim:1/LimitAccess
- Обязательно измените значение X на букву подключенного диска при установке Windows 10.
- После завершения процедуры перезагрузите компьютер.
Решение 2. Удалите конфигурацию загрузки из-за плохой памяти
Однако есть вероятность, что за этим стоит необычный преступник. А именно, плохой список памяти, который можно удалить, не позволяет обновить его. К счастью, данные конфигурации загрузки можно очистить от этих поврежденных секторов, чтобы вы могли легко вернуться в седло. Следуйте приведенным ниже инструкциям, чтобы очистить сектора памяти и устранить проблему:
- Щелкните правой кнопкой мыши меню «Пуск» и запустите командную строку (Admin).
- В командной строке введите следующие команды и нажмите Enter после каждого:
- bcdedit/enum all
Мышь Информационные технологии Компьютерная мышь
- bcdedit/deletevalue {badmemory} badmemorylist
- bcdedit/enum all
- Перезагрузите компьютер и повторите попытку обновления.
Если этого решения не хватит, у вас будет (по нашему мнению) только одно решение, к которому можно обратиться. И это чистая установка с помощью внешнего установочного носителя.
Решение 3. Запустите средство устранения неполадок обновления .
К счастью, Windows 10 поставляется с различными средствами устранения неполадок, которые могут легко устранить распространенные проблемы на вашем компьютере. Существует даже специальное средство устранения неполадок Центра обновления Windows, которое можно использовать, и для его запуска необходимо выполнить следующие действия:
- Перейдите в настройки.
- Перейдите в раздел Обновления и безопасность > Устранение неполадок.
- Выберите Центр обновления Windows и перейдите в Запустите средство устранения неполадок.
- Следуйте дальнейшим инструкциям на экране и дайте процессу завершиться.
- Перезагрузите компьютер.
Решение 4. Запустите сканирование SFC
Если вы продолжаете получать сообщение об ошибке обновления 0xc0000017 на вашем компьютере, возможно, проблема заключается в вашей установке. Ваша установка Windows может быть повреждена или повреждена, и это может привести к этой ошибке. Однако вы можете решить проблему, просто выполнив сканирование SFC. Для этого просто выполните следующие действия:
- Щелкните правой кнопкой мыши кнопку «Пуск» и откройте Командную строку (Admin).
- Введите следующую строку и нажмите Enter: SFC/SCANNOW
- Подождите, пока процесс не будет завершен (это может занять некоторое время).
- Если решение найдено, оно будет применено автоматически.
- Теперь закройте командную строку и перезагрузите компьютер.
Решение 5. Сброс компонентов Центра обновления Windows
Если ни одному из инструментов устранения неполадок не удалось решить проблему, попробуйте сбросить важные компоненты обновления. Вот что вам нужно сделать:
- Запустите Командную строку от имени администратора.
- При запуске Командная строка выполните следующие команды:
- чистая остановка wuauserv
- net stop cryptSvc
- Чистый стоп-сервер
- ren C: Windows SoftwareDistribution SoftwareDistribution.old
- ren C: Windows System32 catroot2 Catroot2.old
- net start wuauserv
- net start cryptSvc
- net start msiserver
Решение 6. Убедитесь, что служба Windows Update работает
Наиболее важной службой для получения обновлений в Windows 10 является служба Windows Update. Если этот сервис не работает должным образом, вы не сможете получать какие-либо обновления. Итак, убедитесь, что он работает, выполнив следующие действия:
- Перейдите в Поиск, введите services.msc, и откройте Службы .
- Найдите службу Центра обновления Windows . Нажмите правой кнопкой мыши и откройте Свойства .
- На вкладке Общие найдите тип Автозагрузка и выберите Автоматический .
- Если служба не запущена, нажмите правой кнопкой мыши и выберите Пуск .
- Подтвердите выбор и закройте окно.
Решение 7. Убедитесь, что служба BITS работает .
Фоновая интеллектуальная служба передачи (BITS) – еще одна важная служба для получения обновлений Windows. Итак, вы можете проверить это тоже:
- Нажмите клавишу Windows + R . В строке поиска введите services.msc и нажмите Enter .
- Найдите Фоновую интеллектуальную службу передачи (BITS) и дважды щелкните ее, чтобы открыть ее свойства.
- Если служба не работает, нажмите кнопку Пуск .
- Перейдите на вкладку Восстановление и убедитесь, что для Первый сбой и Второй сбой установлено значение Перезапустить службу .
- Подтвердите выбор и проверьте наличие обновлений.
Решение 8. Изменение настроек DNS
Если ни один из предыдущих обходных путей не помог решить проблему, мы попытаемся изменить настройки DNS. Вот как это сделать:
- Перейдите в Поиск Windows , введите панель управления, и откройте Панель управления.
- Перейдите в Центр управления сетями и общим доступом и нажмите Изменить настройки адаптера на левой панели.
- Выберите сеть, которой вы сейчас пользуетесь, щелкните ее правой кнопкой мыши и выберите Свойства.
- Прокрутите вниз до Интернет-протокола версии 4 (TCP/IPv4) и выберите Свойства.
- Теперь выберите Использовать следующие адреса DNS-серверов .
- Введите следующие значения: DNS-сервер – 8.8.8.8 и альтернативный DNS-сервер – 8.8.4.4 .
- Сохраните изменения и перезагрузите компьютер
Решение 9. Выполните чистую установку .
В конце концов, если вы все еще не можете решить проблему под рукой, а Windows 10 просто отказывается это выполнить, вы должны выбрать другой подход. А именно, если вы не можете обновить свою ОС с помощью встроенной процедуры, пришло время перейти к старому школьному методу. Просто скачайте Media Creation Tool, создайте загрузочный установочный носитель и установите систему с нуля. Этого должно быть достаточно, чтобы избавить вас от проблем.
Если вы не знаете, как это сделать, вы можете найти подробное объяснение в этой статье.Просто не забудьте сделать резервную копию ваших данных до начала процедуры.
Этого должно быть достаточно, чтобы избавить вас от проблем. Если вам есть что добавить или задать вопросы, не стесняйтесь сделать это в разделе комментариев ниже.
Примечание редактора . Этот пост был первоначально опубликован в мае 2017 года и с тех пор был полностью переработан и обновлен для обеспечения свежести, точности и полноты.
Обновлено 2023 января: перестаньте получать сообщения об ошибках и замедлите работу вашей системы с помощью нашего инструмента оптимизации. Получить сейчас в эту ссылку
- Скачайте и установите инструмент для ремонта здесь.
- Пусть он просканирует ваш компьютер.
- Затем инструмент почини свой компьютер.
Код ошибки 0xc0000017 появляется после переустановки или неудачного обновления, которое заканчивается BSOD (синий экран смерти). Он сопровождается сообщением об ошибке «Недостаточно памяти для создания устройства ramdisk». Этот код ошибки отправляется в STATUS_NO_MEMORY и указывает, что недостаточно квот виртуальной памяти или файлов подкачки для указанных расположений.
Код ошибки 0xc0000017 обычно связан с плохие разделы памяти встроенные в данные конфигурации загрузки Windows, которые блокируют использование оперативной памяти в качестве кеша данных.
Остановка антивирусного пакета
Если вы столкнулись с этой проблемой при попытке обновить версию Windows до Windows 10, вам следует запустить эту задачу по устранению неполадок, исключив возможность вмешательства третьих лиц. Оказывается, чрезмерно защищенный антивирус может остановить процесс обновления из-за ложной тревоги.
Comodo, Avast, McAffee чаще всего сообщают о причине такого поведения, но могут быть и другие. Если этот сценарий применим и вы на самом деле используете сторонний пакет, который может вызвать эту неисправность, вы должны проверить, успешен ли этот процесс, если вы делаете это, пока антивирусный пакет отключен или удален.
Обновление за январь 2023 года:
Теперь вы можете предотвратить проблемы с ПК с помощью этого инструмента, например, защитить вас от потери файлов и вредоносных программ. Кроме того, это отличный способ оптимизировать ваш компьютер для достижения максимальной производительности. Программа с легкостью исправляет типичные ошибки, которые могут возникнуть в системах Windows — нет необходимости часами искать и устранять неполадки, если у вас под рукой есть идеальное решение:
- Шаг 1: Скачать PC Repair & Optimizer Tool (Windows 10, 8, 7, XP, Vista — Microsoft Gold Certified).
- Шаг 2: Нажмите «Начать сканирование”, Чтобы найти проблемы реестра Windows, которые могут вызывать проблемы с ПК.
- Шаг 3: Нажмите «Починить все», Чтобы исправить все проблемы.
Вы можете начать медленно, отключив постоянную защиту и повторив процесс обновления. Если BSOD 0xc0000017 больше не появляется, вы можете заметить, что ваш AV вызвал проблему. Для большинства пакетов безопасности вы можете сделать это прямо из меню панели задач.
Использование Bcdedit
Примечание. Для выполнения этой процедуры вы должны быть администратором.
- Перейдите в поле поиска в левом нижнем углу и введите Командная строка.
- Выберите Командная строка.
- Введите bcdedit / enum all и нажмите Enter.
- Появится список всех местоположений, отмеченных как «плохие». Этот список можно удалить или удалить.
- Вы должны ввести bcdedit / deletevalue {badmemory} Badmemorylist и нажать Enter. Пожалуйста, введите заказ соответственно.
- Затем вы можете оставить свой компьютер, перезагрузить его и обновить его.
Запуск DISM (средства обслуживания образов развертывания и управления ими) из командной строки
Шаг 1: нажмите Windows + X и выберите Командная строка (Admin).
Шаг 2: после открытия командной строки введите команду ниже и нажмите Enter, чтобы выполнить команду DISM.
DISM / Online / Cleanup-Image / RestoreHealth
Эта команда запускает средство управления и обслуживания образа развертывания, перезагружает компьютер или ноутбук после завершения работы средства DISM.
https://h30434.www3.hp.com/t5/Notebook-Operating-System-and-Recovery/Re-Blue-screen-of-death-Error-code-0xc0000017/td-p/6519097
Совет экспертов: Этот инструмент восстановления сканирует репозитории и заменяет поврежденные или отсутствующие файлы, если ни один из этих методов не сработал. Это хорошо работает в большинстве случаев, когда проблема связана с повреждением системы. Этот инструмент также оптимизирует вашу систему, чтобы максимизировать производительность. Его можно скачать по Щелчок Здесь
CCNA, веб-разработчик, ПК для устранения неполадок
Я компьютерный энтузиаст и практикующий ИТ-специалист. У меня за плечами многолетний опыт работы в области компьютерного программирования, устранения неисправностей и ремонта оборудования. Я специализируюсь на веб-разработке и дизайне баз данных. У меня также есть сертификат CCNA для проектирования сетей и устранения неполадок.
Сообщение Просмотров: 253
Содержание
- Введение — что делать, если при установке возникла ошибка?
- Поврежденный образ Windows 7. Что это значит и как его опознать?
- Замена образа не помогла. Менее распространенные общие проблемы: «Установка Windows 7 невозможна (стандарт GPT)» (непредвиденная ошибка программы установки Windows)
- Ошибка драйвера при установке Windows 7
- Ошибка 0x80070570
1.
Что делать, если при установке возникла ошибка?
При установке Windows 7 могут возникнуть различные проблемы: процесс может прерываться на разных этапах и на конкретных шагах (при копировании/распаковке файлов, форматировании HDD/SSD и т.д.).
Если вы не можете понять причину возникновения той или иной ошибки, обязательно начните с проверки образа вашей копии ОС на целостность.
Если после минимум двух попыток вам не удалось успешно завершить установку системы, обратите внимание на код ошибки, которая возникает во время инсталляции. Далее в статье рассмотрены наиболее распространенные из подобных ошибок, а также приведены методы их исправления.
2.
Поврежденный образ Windows 7. Что это значит и как его опознать?
Начнем с
очевидных признаков:
- Размер файла вашего образа ОС не соответствует размеру файла образа, скачанного из сети;
- Образ невозможно открыть/смонтировать программами WinRar
,
Daemoon Tools
; - При чтении или копировании образа с использованием программы для записи файла системы на диск или флешку возникают ошибки.
Но даже отсутствие всех этих признаков не дает 100% гарантии общей целостности устанавливаемой системы. Все потому, что размер даже битого файла может полностью соответствовать размеру целого, а программа записи (конкретная ее версия) – попросту оказаться нерабочей. Есть более надежный способ определить целостность образа – проверка контрольной суммы MD5 нашего установочного образа.MD5 хеш сумма – это уникальный 32-х символьный код, который получается, если сложить «содержимое» всех файлов в одну строку и применить специальный алгоритм MD5. Если при записи Windows 7 на диск хотя бы 1 символ повредился и записался неверно, то получится другая уникальная строка из 32-х символов (эта строка называется MD5 хеш сумма). Таким образом, сверяя контрольную сумму MD5, мы определяем, нет ли ошибок в записанном образе Windows 7.Для этой проверки воспользуемся программой MD5 Checker (файл для скачивания приложен в конце статьи). Все просто
: скачиваем нужную версию, распаковываем в любое место (например, на Рабочий Стол), открываем.
Теперь нам надо просто перенести наш образ Windows 7 в окно программы, где и сравнить MD5 скачанного файла с изначально верным MD5, который обычно указывается на странице выбранной сборки-оригинала системы.
Проверяем исполняемый файл программы на целостность:
Как видно на рисунке ниже, значение из столбца Current MD5
полностью соответствует MD5 на сайте.
Этот пункт может помочь:
- Решить ошибки с распаковкой и копированием файлов с возможно нерабочей флешки или поврежденного CD;
- При возникновении некоторых других проблем на начальных этапах работы мастера (ошибка драйвера оптического привода, отсутствие HDD в меню установки и др.).
Вернуть к оглавлению
3.
Удалить память BCD
Плохая память в конфигурации загрузки может быть проблемой ошибки 0xc0000017, и её нужно очистить. Для этого, запустите командную строку от имени администратора и введите ниже команды.
bcdedit /enum {badmemory}
На картинке видно, что у меня ошибок в памяти не было, но я дорисовал от руки ошибку, чтобы было нагляднее. И так, если у вас имеются короткие коды ошибок, то вводим ниже команду.
bcdedit /deletevalue {badmemory} badmemorylist
Если, после ввода выше команды, будет сообщение, что записи с плохой памятью не найдены, то нужно указать код или коды, если их несколько. Ниже пример.
bcdedit /set {badmemory} badmemorylist 0x7B
Если у вас много кодов ошибок в памяти загрузчика, то указать нужно все разделяя пробелом. Вот пример.
bcdedit /set {badmemory} badmemorylist 0x7B 0x8B 0x9B
Не могу загрузиться на рабочий стол, что делать?
Если вы не можете загрузиться на рабочий стол из-за ошибки, то вы можете загрузиться в дополнительные параметры и запустить командную строку. Перезагрузите компьютер 4-5 раза, доходя до ошибки, и Windows 10 автоматически перебросит вас в дополнительные параметры, где вы должны первым делом попробовать запустить «Восстановление при загрузке«. Если это не решило проблему, то запускаем командную строку и проделываем способ 3.
Если ПК не запускается в дополнительные параметры, то нужно создать установочную флешку с Windows 10, дойти до пункта установки, и нажать снизу на «Восстановление системы«, после чего вам перебросит в дополнительные параметры.
Смотрите еще:
- Ошибка 0xc000000f при загрузке Windows 10/7
- Исправить ошибку 0xc0000006 при запуске приложения в Windows 10
- Исправить ошибку 0xc00000e9 при загрузке Windows 10
- Исправить ошибку 0xc000000d File:BСD в Windows 10
- Ошибка Bad Image 0xc000012f и 0xc0000020 в Windows 10
Загрузка комментариев
Замена образа не помогла. Менее распространенные общие проблемы.
3.1.
«Установка Windows 7 невозможна (стандарт GPT)» (Непредвиденная ошибка программы установки Windows)
На новых моделях компьютеров (в основном ноутбуков) могут стоять накопители – неважно SSD или HDD – с разметкой,
несовместимой с установочной программой ряда сборок 32-ух битных версий Windows. Наиболее разумным решением в такой ситуации будет скачивание и последующая установка Windows 7 x64. Так что, если в вашем компьютере установлено больше 2ГБ оперативной памяти, рекомендуется поставить 64-х разрядную ОС. Но если вам нужна именно x32 версия системы (например, при переносе нового HDD в старый компьютер), необходимо поменять разметку диска с GPT на MBR. Менять разметку накопителя HDD/SSD (объемом обязательно меньше 2 ТБ) можно только после полного его форматирования. Это приведет к полной потере данных. Так что перед началом действий убедитесь, что все важные данные перенесены в резервное хранилище. Как узнать, какая разметка стоит на вашем накопителе? Очень просто. Для этого понадобится:
- Вызвать командную строку CMD нажатием сочетания клавиш Shift+F10 (после ошибки в окне выбора диска для установки);
- Ввести «diskpart»
→ нажать
«Enter»
→ затем
«listdisk»
(см. ниже);
Рисунок 2. Работаем с консолью CMD. В столбце GPT будет указана символ звездочка «*», если соответствующий накопитель имеет GPT разметку.
Как видно на Рисунке 2, ни на одном из накопителей не стоит эта разметка, и поэтому следующие действия выполнять НЕ НУЖНО! В таком случае, проблему стоит искать в ином месте. Но если вы все-таки увидели «звездочку» напротив интересующего накопителя – переходите к шагу 3.
- Теперь нужно по объему определить интересующий нас диск, выбрать его командой «select disk 0»(в вашем случае это может быть другая цифра);
Рисунок 3. Ввод команд в утилиту DISKPART, открытую в командной строке (cmd.exe)
- Набрать команду «clean»
(см. рис. выше), тем самым отформатировав накопитель; - Ввести «convert mbr».
Готово. Теперь 32-ух разрядная система может быть установлена на ваш ПК.
Вернуть к оглавлению
3.2.
Ошибка драйвера при установке Windows 7
Данная ошибка может быть вызвана одной из двух проблем:
- Не найден необходимый драйвер носителя;
- Не найден необходимый драйвер для дисковода оптических дисков.
Решение ошибки вида «не найден драйвер носителя»:
Рисунок 3. Ввод команд в утилиту DISKPART, открытую в командной строке (cmd.exe) Самое простое, что можно сделать в случае отсутствия драйвера носителя, это переставить флешку с Windows 7 из порта USB 3.0 (голубого цвета) в порт USB 2.0 (серо-черного цвета). Обычно после этого установка проходит без проблем. Существует и другой способ, при котором нужно скачать драйвера вашей материнской платы (или chipset драйвер ноутбука) с официального сайта производителя и скинуть их в корень флешки в распакованном виде. Затем при повторной установке, когда возникнет данная ошибка, необходимо нажать на кнопку «Обзор» и выбрать флешку, на которой находятся распакованные файлы.
Рисунок 5. Окно для выбора диска с драйверами. Драйвера автоматически установятся (если подходят), и процесс продолжится.
Решение ошибки вида «не найден драйвер для дисковода оптических дисков»:
Рисунок 6. Окно ошибки об отсутствии драйвера оптического привода.
Эта проблема может возникать, если вы используете CD-диск, с записанным на него образом системы. Основные возможные причины этой ошибки:
- Плохо записан установочный диск с Windows 7;
- DVD-привод плохо читает диск.
Поэтому, вам следует убедиться, что компакт-диск, а также сам дисковод работают исправно. Вы можете повторить попытку с другим носителем (например, рабочая USB 2.0 флешка) или можете попробовать записать другой образ системы на новый DVD диск.
При записи нового диска обратите внимание на следующие моменты:
- Обязательно проверьте установочный образ, как рассказано в главе Поврежденный образ Windows 7;
- Используйте небольшую (лучше минимальную) скорость записи диска, т.к. CD-дисковод может давать сбои на особо высоких значениях скорости «прожига».
Если вы затрудняетесь записать диск самостоятельно, подробную инструкцию можно посмотреть на нашем сайте:
- запись образа Windows 7 на диск;
- запись образа windows 7 на флешку.
Вернуть к оглавлению
4.
Как исправить ошибку 0xC1900101-0x40017?
Так как объективно определить, что именно вызывает данную ошибку не представляется возможным, ниже мы представим наиболее распространенные варианты её решения.
Переустановите или удалите неработающие драйвера
- Перейдите в папку «Windows» на вашем диске C:
- Найдите каталог под названием «Panther» и откройте его.
- Откройте файлы «Setuperr.log» и «Setupact.log».
- В данных файлах найдите ошибки драйверов и удалите или переустановите неработающие драйвера.
Правда, данный метод подойдет для тех пользователей, которые немного разбираются в том, как устроена система, если вам не удалось установить причину исходя из .log файла, мы можем воспользоваться диспетчером устройств для определения неработающих драйверов:
- В меню Пуск в поисковой строке найдите «Диспетчер устройств».
- Откройте каждый подкаталог устройств.
- Устройство с поврежденными драйверами будет отображаться желтой иконкой с восклицательным знаком.
- Выберите проблематичное устройств, нажмите правый клик и выберите «Обновить драйвера» или «Удалить» для его удаления.
Отсоедините всю периферию от компьютера
Со слов некоторых пользователей, данная ошибка может быть вызвана подключенными к компьютеру устройствами, такими как клавиатура, мышь, гарнитура, игровые манипуляторы и так далее. Отсоедините их во время установки обновлений.
Выполните проверку целостности Windows 10
- При помощи клавиш «Win+R» вызовите диалоговое окно выполнения команд.
- Введите и выполните команду «cmd».
- В терминале введите «sfc /scannow» и дождитесь окончания сканирования, при обнаружении проблем с целостностью системных файлов, Windows попытается их устранить.
Проверьте наличие свободного пространства на диска
Как бы нелепо это не звучало, но убедитесь, что на системной разделе у вас есть свободное место.
Важно! Для обновления до Windows 10 или Windows 10 Anniversary Update вам необходимо как минимум 16 Гб свободного пространства.
Недостаточное пространство может вызвать ошибку 0xC1900101, так как система попросту некуда записывать временные файлы.
Произведите обновление Виндовс с внешнего носителя
Если ни один из перечисленных выше способом вам не помог, то необходимо провести обновления системы с USB или CD/DVD устройства. Чтобы записать файлы установки на внешний накопитель, вам понадобится иметь при себе .iso образ Windows 10 и скачать Средство записи с официального сайта Microsoft (https://www.microsoft.com/ru-RU/software-download/windows10).
- Запустите скаченную программу.
- Примите лицензионное соглашение.
- В следующем пункте выберите «Создать установочный носитель».
- Выберите ваш .iso образ системы или укажите желаемую систему, тогда мастер сам загрузит её образ.
После записи системы на внешний носитель, загрузитесь с него.
Вас встретит обычный мастер установки Windows. После настройки языка и раскладки клавиатуры, выберите параметр «Обновление текущей системы до Windows 10», скорее всего обновление будет произведено без каких-либо ошибок.
Если вы не знаете, как загрузиться с внешнего накопителя:
- При включении компьютера нажмите на клавиши F10, F12 или F2, в зависимости от модели вашей материнской платы. Уточните клавишу для выбора носителя в инструкции к вашему ПК или материнской плате.
- Выберите из списка USB или CD/DVD в зависимости какой носитель вы использовали для записи.
Проблемы с конкретными кодами ошибок
4.1.
Ошибка 0x80070570 при установке Windows 7
Данная ошибка может инициироваться в нескольких случаях:
- Неисправный образ (как проверить, см. заголовок №1);
- Проблема с подключением HDD и/или в самих накопителях;
- Проблема с планками (одна/все) оперативной памяти.
Шаг 1: Проверьте образ Windows 7, как описано выше (Что делать, если при установке возникла ошибка?).
Шаг 2:
Первым делом обязательно проверьте все соединения и шлейфы ваших HDD и крепления SSD, предварительно отключив компьютер из розетки. Ведь SATA-кабели (особенно недорогие) имеют свойство изнашиваться, перетираться, т.е. ломаться и приходить в негодность.
Далее, если это не помогает, нужно проверить поверхность жесткого диска: сначала встроенным средством chkdsk, затем (в крайнем случае) программами Victoria или MHDD (см. пункт про проверку «железа»).
Шаг 3:
Проверьте аппаратную часть диска или компьютера, как описано в главе Быстрая проверка аппаратной части (Chkdsk, Memtest, Victoria (MHDD)).
Вернуть к оглавлению
4.2.
Ошибка 0x80070017 при установке Windows 7
Диагностика этой проблемы производится точно так же, как показано на примере выше.
Но код 0x80070017 может появляться и после сбоев в работе Центра обновления на уже полностью установленной системе.
И если методы, описанные выше, для ошибки 0x80070570 не помогли, пробуем решить проблему путем перезапуска «Центр обновления» через командную консоль. Для запуска командной строки (cmd.exe), нужно выполнить следующие действия:
- Нажмите на кнопку пуск, в левом нижнем углу экрана.
- В открывшемся окне, в строке поиска введите «cmd».
- В окне отобразятся результаты поиска. Вам нужно выбрать найденную программу «cmd.exe», щелкнув по ней.
Для этого вводим последовательно команды, представленные ниже:
- net stop wuauserv ;
- CD %systemroot%SoftwareDistribution ;
- Ren Download Download.old (убедитесь, что Интернет подключен);
- net start wuauserv .
Готово. Ошибка обновления исправлена.
Вернуть к оглавлению
4.3.
Ошибка 0x80070057 при установке Windows 7
Основные методы решения этой проблемы:
- Отключить резервное копирование образа BIOS на системный накопитель (инструкция по отключению описана ниже);
- Выполнить проверку аппаратной части (см. главу Быстрая проверка аппаратной части (Chkdsk, Memtest, Victoria (MHDD))).
Чтобы отключить резервное копирование образа BIOS на системный накопитель:
- Перезагрузите компьютер и войдите в BIOS. Для этого в меню Setup нужно нажать определенную клавишу (Delete, F2, F1, F12 в зависимости от материнской платы);
- Найдите опцию «Backup BIOS image to HDD»
; - Поменяйте значение «Enabled»
на
«Disabled»
(если возможно) →
Сохраните изменения → Перезагрузите ПК.
Готово.Не забудьте включить резервное копирование после успешной установки системы!
Вернуть к оглавлению
4.4.
Ошибка 0x8007025d или 0x8007045d при установке Windows 7
В случае возникновения этих ошибок также не стоит спешить с полной проверкой «железной» части вашего ПК. Основные методы решения этой проблемы:
- Нужно убедиться в наличии свободного пространства на будущем системном диске под установку Windows (желательно около 20 ГБ);
- Воспользоваться командой «chkdsk»
с включенной опцией исправления ошибок. В большинстве случаев это решит вашу проблему. Инструкция по этому процессу находится здесь: быстрая проверка аппаратной части (Chkdsk, Memtest, Victoria (MHDD)) - отключить ненужное оборудование из системного блока (ноутбука), включая лишние HDD, периферию и т.д.
И только после этого можно приступать к полной диагностике.
Вернуть к оглавлению
4.5.
Ошибка 0x80300024 или 0x80300001 при установке Windows 7
«
Установка Windows не может быть выполнена в это местоположение
» Эти ошибки могут возникать в двух случаях:
- Накопитель уже содержит в себе старую копию Windows 7, и установка производится на некорректный раздел;
- Неверно установлен режим контроллера SATA в BIOS.
Метод решения ошибки для первого случая:
Необходимо удалить разделы, созданные на HDD/SSD, установить ОС на «Неразмеченное пространство» (см. на рисунке ниже):Внимание. Следующие действия включают в себя ввод команды по очистке накопителя. Убедитесь, что все важные данные перенесены в резервное хранилище.
Рисунок 7. Удаление разметки на диске.
Готово. Теперь вам нужно будет заново переустановить операционную систему. Второй случай: Необходимо обратиться к BIOS.
- Перезагрузите компьютер и войдите в BIOS.
Для этого в меню Setupнужно нажать определенную клавишу (
Delete, F2, F1, F12
в зависимости от материнской платы). Подробнее, как войти в БИОС можно посмотреть здесь; - Перейти во вкладку «Advanced»
; - Выбрать пункт «System Configuration»
нажатием
«Enter»
; - Переключить режим «SATA»
на
«IDE»
(
«Compatibility»
, если у вас ноутбук) в строке
«SATA Controller Mode»
→ Сохраниться, перезагрузиться.
Внимание! На Вашем ПК или ноутбуке SATA Controller Mode вполне может находиться в другом месте или вовсе отсутствовать.
Всю информацию нужно уточнять на форуме производителя вашей материнской платы.
В большинстве случаев проблема будет решена. Иначе проверяйте аппаратную часть (см. главу Быстрая проверка аппаратной части (Chkdsk, Memtest, Victoria (MHDD))).
Вернуть к оглавлению
4.6.
Ошибка 0x000000a5 при установке Windows 7 (сопровождается BSOD’ом или же синим экраном смерти)
Эта проблема преимущественно связана с BIOS или аппаратной частью компьютера и возникает в основном из-за нерабочей планки оперативной памяти (или всех сразу). Поэтому нужно:
- Обновить BIOS (инструкцию смотреть на форумах производителя вашей материнской платы);
- Проверить оперативную память на ошибки (см. главу Быстрая проверка аппаратной части (Chkdsk, Memtest, Victoria (MHDD)))
Если аппаратные проблемы не были обнаружены, попробуйте использовать другой образ установочной ОС.
Вернуть к оглавлению
4.7.
Ошибка 0xc00000e9 при установке Windows 7
Эта ошибка связана с периферией компьютера. Возможно, при работе мастера установки, вы случайно задели флешку, и она на короткое время вышла из usb-порта, помешав процессу. В данной ситуации первым делом необходимо:
- Отключить лишнее оборудование в BIOS;
- Переставить загрузочный накопитель в другой разъем USB (желательно 2.0, т.е разъем USB серого цвета).
И только в случае, если проблема сохраняется, выполните проверку аппаратной части, как описано ниже.
Вернуть к оглавлению
4.8.
Ошибка с кодом 0x0000000a
Ошибка с кодом
0x0000000a
может возникнуть как во время установки windows 7, так и просто во время работы уже установленной windows.
Подробное описание решения проблемы с этой ошибкой вынесено в отдельную статью:
Ошибка с кодом 0x0000000a.
Вернуть к оглавлению
5.
Возможные решения проблемы
Прежде всего, необходимо попробовать банальный способ – проверить систему на наличие вирусов и перезагрузить компьютер. Когда система завершит текущие процессы, а все системные файлы будут закрыты, есть вероятность, что программа запустится без проблем. Также в большинстве случаев необходимо просто удалить и повторно установить или обновить приложение, в котором возникает ошибка.
Еще один вариант – посмотреть путь к программе или игре, и при наличии русских символов изменить их на английские.
Если эти способы не сработали, следует перейти к следующему пункту.
Использовать средство проверки системных файлов
Поврежденные или отсутствующие системные файлы затрагивают некоторые приложения, а те, в свою очередь, выдают сообщение с кодом 0xc0000142. Необходимо запустить инструмент проверки SFC, который сканирует все защищенные системные файлы и автоматически исправляет ошибки:
- Открыть командную строку от имени Администратора. Для этого нажать Win+R, в поисковую строку вставить команду cmd и одновременно зажать клавиши Ctrl+Shift+Enter.
- Чтобы разрешить инструменту вносить изменения на этом компьютере, кликнуть по кнопке «Да».
- Вставить команду sfc /scannow и нажать «Enter».
- Процесс проверки системы на наличие поврежденных файлов займет до 15 минут. Нельзя закрывать окно, пока на экране не отобразится 100%-ный результат.
- Инструмент автоматически восстановит поврежденные файлы.
Перезагрузить компьютер и проверить, будет ли возникать ошибка.
Запустить неработающую программу в режиме совместимости
Возможно, приложение просто несовместимо с системой. В этом случае можно изменить его свойства:
- Щелкнуть правой кнопкой мыши по иконке программы, которая выдает ошибку, и в выпадающем меню выбрать «Свойства».
- Перейти во вкладку «Совместимость».
- Отметить галочкой пункт «Запустить программу в режиме совместимости». Выбрать предыдущую версию Windows, например, 8 или 7.
- Нажать по очереди кнопки «Применить» и «Ок».
Теперь следует проверить, запускается ПО или нет.
Проверить настройки реестра
Следует убедиться, то реестр не был изменен другой программой:
- Нажать Win+R, вставить команду regedit, кликнуть по кнопке «Ок».
- Откроется редактор реестра, где нужно перейти по пути HKEY_LOCAL_MACHINE – SOFTWARE – Microsoft – Windows NT – CurrentVersion – Windows.
- Справа в списке найти файл «LoadAppInit_DLLs» и дважды кликнуть по нему.
- Установить значение «0». Подтвердить изменение нажатием на «Ок».
Важно! Даже если и было установлено значение «0», нужно клацнуть по «Ок» и осуществить ребут системы.
Выполнить чистый запуск Windows
Если запустить ОС в состоянии чистой загрузки, можно исправить проблемы с системой, вызванные неправильной работой драйверов, служб, ПО и их конфликтами. Необходимо сделать следующее:
- В поисковую строку окна «Выполнить» вписать команду msconfig, нажать «Enter».
- Откроется средство настройки системы.
- Перейти во вкладку «Службы». Отметить галочкой пункт «Не отображать службы…».
- Кликнуть по кнопке «Отключить все», чтобы запретить запуск всех сервисов, отличных от Microsoft, при включении ПК.
- Перейти во вкладку «Автозагрузка». В версиях Windows 10 и 8 необходимо дополнительно открыть «Диспетчер», клацнув по соответствующей кнопке.
- Отключить автозапуск всех программ.
- Выйти из «Диспетчера», нажать по очереди кнопки «Применить» и «Ок».
- Перезагрузить компьютер.
После того как ПК включится, нужно попробовать запустить приложение, которое отображает ошибку 0xC0000142. Если проблема устранена, снова запустить инструмент настройки системы и включать один за другим все отключенные элементы (и перезагружать систему), пока не найдется тот, который вызывает проблему.
Важно! Чтобы выйти из состояния чистой загрузки, следует запустить утилиту настройки системы, на вкладке «Общие» о.
Обновить графический драйвер
Если драйверы графической карты устарели или не подходят, при запуске современной игры возникает ошибка 0xC0000142. Некоторым пользователям удается решить проблему, просто обновив драйверы:
- Кликнуть правой кнопкой мышки по значку «Пуск» и выбрать инструмент «Диспетчер устройств». Или с помощью клавиш Win+R вызвать окно «Выполнить», вставить команду devmgmt.msc и нажать «Ок».
- В списке найти нужный драйвер, клацнуть по нему правой кнопкой мышки и открыть его «Свойства».
- Перейти на вкладку «Драйвер». Нажать кнопку «Обновить».
- Система предложит 2 варианта – автоматический поиск последней версии (на компьютере и в интернете) и поиск только на компьютере (в этом случае нужно указать папку расположения драйвера).
- Выбрать автоматический поиск и следовать инструкциям на экране.
Если это не помогло, рекомендуется вручную скачать с официального сайта актуальную версию драйвера и установить его.
Восстановить Windows в предыдущее рабочее состояние
Благодаря этой опции возможно восстановить систему до предыдущей даты или рабочего состояния, не затрагивая текущие настройки и файлы:
- Win+R – команда rstrui – «Ок».
- Откроется окно восстановления, нажать кнопку «Далее», чтобы начать процесс восстановления.
- В следующем окне выбрать точку восстановления. Повторно нажать кнопку «Далее». Подтвердить действие.
Удалить обновления
В Windows 10 обновления устанавливаются автоматически в фоновом режиме для повышения стабильности и безопасности системы. Но иногда Microsoft выпускает «плохие» обновления, которые вызывают много проблем, включая ошибки с кодом 0xc0000142.
Чтобы удалить обновления через параметры системы, необходимо:
- Используя клавиши Win+I, открыть раздел «Обновление и безопасность».
- Перейти во вкладку «Центр обновления». Теперь нужно просмотреть историю, кликнув по соответствующей кнопке.
- Выбрать пункт «Удалить обновления». В новом окне выделить проблемный компонент и удалить его.
Выявить проблему с помощью сторонней программы
Если ни один из вышеописанных методов (хотя это маловероятно) не помог, рекомендуется скачать и установить утилиту Dependency Walker, которая просканирует неработающее ПО.
Однако данный способ подходит только для опытных пользователей – придется самостоятельно анализировать результат сканирования, поскольку каждый случай возникновения ошибки 0xc0000142 индивидуален.
Поделиться ссылкой:
- Нажмите, чтобы поделиться на Twitter (Открывается в новом окне)
- Нажмите здесь, чтобы поделиться контентом на Facebook. (Открывается в новом окне)
- Нажмите, чтобы поделиться в Telegram (Открывается в новом окне)
Понравилось это:
Нравится