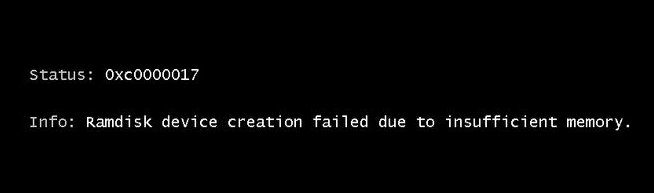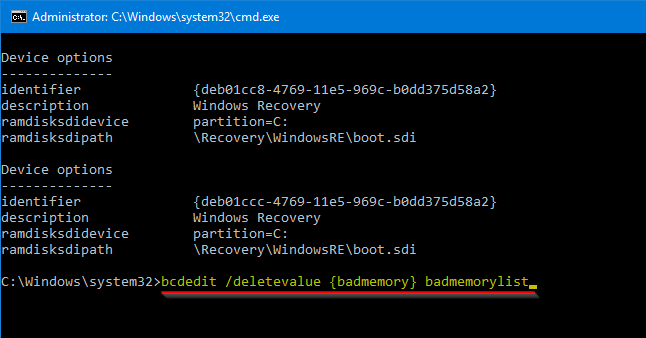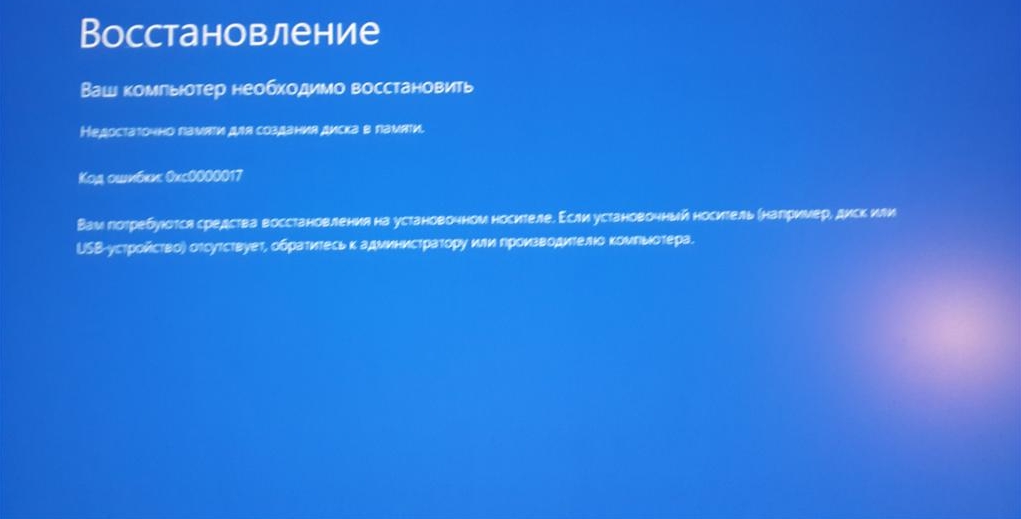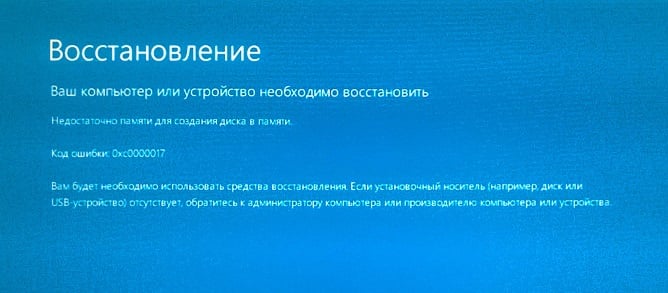При установке или обновлении Windows процесс может быть прерван синим экраном BSOD с кодом ошибки 0xc0000017. Он сопровождается сообщением, что «недостаточно памяти для создания диска в памяти». Ошибка сигнализирует о том, что для указанных местоположений недостаточно квот виртуальной памяти или файлов подкачки.
Содержание
- 1 Чем вызвана ошибка?
- 2 Отключение антивирусных программ
- 3 Отключение всех внешних устройств
- 4 Обновление драйверов материнской платы
- 5 Очистка поврежденных записей памяти
- 6 Отключение гибридной графики
- 7 Установка в режиме чистой загрузки
Чем вызвана ошибка?
Во многих случаях сбой, сопровождающийся ошибкой 0xc0000017, возникает по следующим причинам:
- Процесс обновления до Windows 10 из предыдущей версии может быть заблокирован антивирусом. Возможно, защита определила, что операция небезопасна, и прервала связь между средством обновления и внешним сервером Майкрософт.
- Недостаточно оперативной памяти для завершения процесса обновления
- Устаревший драйвер материнской платы.
- Поврежденные данные в блоках памяти.
- При использовании гибридных ноутбуков в настройках BIOS активирована опция «Hybrid graphics».
- Установке обновления препятствует фоновый процесс или служба.
Отключение антивирусных программ
Если столкнулись с ошибкой 0xc0000017 при переходе на Windows 10 из предыдущей версии, то в первую очередь нужно ограничить возможность вмешательства в ход обновления стороннего программного обеспечения. Защита в реальном времени таких антивирусных программ, как Avast и McAffee, может остановить обновление из-за ложного срабатывания.
Поэтому во время установки антивирус нужно отключить, чтобы определить его причастность к возникновению синего экрана. Отключить защиту в реальном временны можно правым щелчком по значку антивируса на панели задач и выбором соответствующего пункта.
Если используете антивирусную программу, которая включает брандмауэр, отключение защиты в реальном времени будет недостаточным. Поскольку межсетевой экран также может заблокировать подключение. В этом случае нужно полностью удалить программу.
Откройте раздел «Удаления или изменения программ» командой appwiz.cpl из окна «Выполнить» (Win + R).
Найдите в списке антивирусную программу, щелкните на нем правой кнопкой мыши и выберите «Удалить». Следуйте инструкциям, чтобы завершить удаления, а затем перезагрузите компьютер.
Отключение всех внешних устройств
Синий экран BSOD с кодом 0xc0000017 указывает на «ошибку памяти», но на самом деле возникает из-за чрезмерного ее использования, поэтому системе недостаточной ей для завершения установки.
Проблему легко решить путем добавления дополнительной планки ОЗУ. При ее отсутствии попробуйте освободить память путем отключения все ненужных USB-устройств.
Если устройство не используется, нет оснований разрешать ему резервировать память. Поэтому отключите каждое несущественное USB-устрйоство и повторите процесс, который вызывал ошибку 0xc0000017.
Обновление драйверов материнской платы
Синий экран может возникнуть из-за сильно устаревшего драйвера материнской платы, который несовместим с Windows 10.
Как известно, Центр обновления Windows не в состоянии обновить драйверы материнских плат, поэтому это нужно сделать вручную.
Посетите официальный сайт производителя устройства и загрузите последнюю версию драйверов. Запустите загруженный файл и следуйте инструкциям на экране.
После перезагрузите компьютер и проверьте, возникает ли ошибка при установке Windows.
Очистка поврежденных записей памяти
Проблема может возникнуть в случаях, когда ОС пытается создать диск в памяти для среды Windows PE в ходе загрузки. Если в ходе этой операции в хранилище BCD будут обнаружены поврежденные блоки памяти, можно ожидать появление кода ошибки 0xc0000017.
В этом случае синий экран можно устранить с помощью серии команд, предназначенных для проверки и очистки поврежденных записей памяти в хранилище BCD.
В поле системного поиска наберите «cmd», при отображении искомого результат щелкните на «Запуск от имени администратора».
Для вывода списка поврежденных записей в памяти выполните команду:
bcdedit /enum {badmemory}
Если проверка обнаружила в хранилище BCD поврежденные блоки памяти, которые препятствуют создания диска, следующим шагом будет очистка этих записей. Для этого выполните команду:
bcdedit /deletevalue {badmemory} badmemorylist
После завершения процесса перезагрузите компьютер и проверьте, удалось ли исправить ошибку 0xc0000017.
Отключение гибридной графики
Ошибка также может возникнуть из-за функции графического процессора в интегрированных видеокартах AMD. В этом случае нужно отключить функцию гибридной графики в настройках BIOS.
Включите компьютер и при отображении первого экрана нажмите на клавишу для входа в настройки BIOS, которая отображается в строке «Press _ to enter Setup».
В настройках BIOS используйте меню навигации для доступа к расширенному меню. Выберите меню конфигурации устройства и убедитесь, что графическое устройство настроено на дискретную графику вместо гибридной.
После сохраните изменения и выйдите из BIOS. После загрузки системы запустите то действие, которое вызывало ошибку 0xc0000017.
Установка в режиме чистой загрузки
Если столкнулись с синим экраном BSOD 0xc0000017 во время обновления системы, то нужно исключить возможность вмешательства стороннего фонового процесса или службы путем повторной попытки обновить ОС из режима чистой загрузки.
Откройте окно Конфигурации системы командой msconfig из окна «Выполнить» (Win + R).
На вкладке Службы отметьте флажком поле «Не отображать службы Майкрософт». Это гарантирует, что не отключите по ошибке службу, которая требуется для правильной работы ОС. Затем щелкните на кнопку «Отключить все» и сохраните изменения.
На вкладке Автозагрузка щелкните на ссылку «Открыть Диспетчер задач».
Отключите все программы, которые загружаются вместе с Windows.
После перезагрузки компьютера будет запущен режим чистой загрузки. Попробуйте обновить систему и проверьте, устранена ли проблема.
Код ошибки 0xc0000017 сообщает, что недостаточно памяти и может появляться при установке обновлений Windows 10, запуске приложений или эмулятора BlueScreen.
Не торопитесь увеличивать файл подкачки, так как проблема при создании виртуального диска в загрузчике Windows 10. Когда Windows 10 получает крупное обновление и, чтобы установить его, нужно перезагрузить ПК. Далее создается RAM-диск со средой Windows PE для дальнейших операций по установке обновлений или других действий, если ошибка не связана с обновлениями. И в чем ошибка?
Ошибка заключается в том, что виртуальный RAM-диск не создается по причине ECC ошибок в памяти, которые превышают порог. За превышение лимита отвечает мониторинговый инструмент Predictive Failure Analysis (PFA). Давайте теперь разберем, что делать и как исправить ошибку 0xc0000017 в Windows 10.
1. Извлечь все USB устройства
Так как код 0xc0000017 связан с памятью, то логичным будет извлечь все USB-устройства, такие как принтер, флешки и т.п, с портов компьютера или ноутбука. Перезагрузите Windows 10 и проверьте, устранена ли проблема.
2. Сторонний антивирус
Известно, что антивирусные программы могут в определенный момент грузить сильно систему. Если антивирус при автоматическом сканировании заберет всю память, то появится код ошибки 0xc0000017. Отключите на время сторонний антивирус или встроенный защитник Windows, и проверьте, устранена ли ошибка.
3. Удалить память BCD
Плохая память в конфигурации загрузки может быть проблемой ошибки 0xc0000017, и её нужно очистить. Для этого, запустите командную строку от имени администратора и введите ниже команды.
bcdedit /enum {badmemory}
На картинке видно, что у меня ошибок в памяти не было, но я дорисовал от руки ошибку, чтобы было нагляднее. И так, если у вас имеются короткие коды ошибок, то вводим ниже команду.
bcdedit /deletevalue {badmemory} badmemorylist
Если, после ввода выше команды, будет сообщение, что записи с плохой памятью не найдены, то нужно указать код или коды, если их несколько. Ниже пример.
bcdedit /set {badmemory} badmemorylist 0x7B
Если у вас много кодов ошибок в памяти загрузчика, то указать нужно все разделяя пробелом. Вот пример.
bcdedit /set {badmemory} badmemorylist 0x7B 0x8B 0x9B
Не могу загрузиться на рабочий стол, что делать?
Если вы не можете загрузиться на рабочий стол из-за ошибки, то вы можете загрузиться в дополнительные параметры и запустить командную строку. Перезагрузите компьютер 4-5 раза, доходя до ошибки, и Windows 10 автоматически перебросит вас в дополнительные параметры, где вы должны первым делом попробовать запустить «Восстановление при загрузке«. Если это не решило проблему, то запускаем командную строку и проделываем способ 3.
Если ПК не запускается в дополнительные параметры, то нужно создать установочную флешку с Windows 10, дойти до пункта установки, и нажать снизу на «Восстановление системы«, после чего вам перебросит в дополнительные параметры.
Смотрите еще:
- Ошибка 0xc000000f при загрузке Windows 10/7
- Исправить ошибку 0xc0000006 при запуске приложения в Windows 10
- Исправить ошибку 0xc00000e9 при загрузке Windows 10
- Исправить ошибку 0xc000000d File:BСD в Windows 10
- Ошибка Bad Image 0xc000012f и 0xc0000020 в Windows 10
[ Telegram | Поддержать ]
Некоторые пользователи жалуются, что при попытке обновления до Windows 10 они получают странную ошибку с кодом 0xc0000017 и сообщением «Недостаточно памяти, для создания диска в памяти устройства». Стандартные рекомендации Microsoft, как то: отключение антивируса и периферийных устройств в таких случаях обычно совершенно бесполезны, что и неудивительно, ведь причина этой неполадки кроется в областях памяти, содержащих ошибки.
К счастью, в большинстве случаев ошибку 0xc0000017 вполне благополучно удаётся устранить. Вот, как это можно сделать. В работающей системе откройте от имени администратора командную строку и выполните в ней вот эту команду:
bcdedit /enum all
Если вы получите сообщение RAM Defects и при этом будет выведен список проблемных ячеек памяти, например, identifier {badmemory}, а затем 0xbc, 0xbd, 0xbe и так далее, значит, причина, по которой вы не можете установить Windows 10 действительно кроется в оперативной памяти компьютера.
Чтобы пофиксить все ошибки, тут же в консоли выполните вот такую команду:
bcdedit /deletevalue {badmemory} badmemorylist
После завершения выполнения команды закройте консоль и перезагрузите компьютер.
Теперь Windows 10 должна устанавливаться беспрепятственно. Если же вы по-прежнему получаете ошибку 0xc0000017, значит высока вероятность того, что модуль оперативной памяти вашего компьютера поврежден и нуждается в замене.
Загрузка…
Содержание
- Исправлено: ошибка восстановления BlueScreen 0xc0000017 в Windows 10
- Что вызывает BSOD 0xc0000017 в Windows?
- Способ 1: остановка AV-пакета (если применимо)
- Способ 2: отключить все внешние устройства
- Способ 3: обновление драйверов материнской платы
- Метод 4: Очистка плохих записей памяти
- Способ 5: отключение гибридной графики из BIOS
- Метод 6: Обновление после чистой загрузки (если применимо)
- Исправить ошибку 0xc0000017 памяти в Windows 10
- 1. Извлечь все USB устройства
- 2. Сторонний антивирус
- 3. Удалить память BCD
- Не могу загрузиться на рабочий стол, что делать?
- 0xc0000017 при установке windows 10 с флешки на ноутбук acer aspire
- Ошибка «0xc0000017» при перезагрузке компьютера на основе UEFI в Windows
- Симптомы
- Сведения об исправлении
- Предварительные условия
- Сведения о реестре
- Необходимость перезагрузки
- Сведения о замене исправлений
- Как исправить ошибку 0xc0000017 при установке Windows 10
- Как бороться с ошибкой 0xc0000017?
Исправлено: ошибка восстановления BlueScreen 0xc0000017 в Windows 10
Код ошибки 0xc0000017 появляется после неудачной чистой установки или обновлений, заканчивающихся BSOD (Blue Screen of Death). Оно сопровождается сообщением об ошибке «Недостаточно памяти для создания устройства с виртуальным диском». Этот код ошибки отшлифует STATUS_NO_MEMORY и сигнализирует о том, что для указанных местоположений недостаточно квот виртуальной памяти или файлов подкачки.
Что вызывает BSOD 0xc0000017 в Windows?
Способ 1: остановка AV-пакета (если применимо)
Если вы столкнулись с этой проблемой при попытке обновить версию Windows до Windows 10, вам следует начать этот квест по устранению неполадок, исключив возможность вмешательства третьих лиц. Как выяснилось, вполне возможно, что чрезмерно защищенный антивирусный пакет останавливает операцию обновления из-за ложного срабатывания.
Comodo, Avast, McAffee чаще всего сообщают о причинах такого поведения, но могут быть и другие. Если этот сценарий применим, и вы на самом деле используете сторонний пакет, который может вызывать эти помехи, вам следует проверить, успешна ли операция, если вы делаете это, когда пакет антивируса отключен или удален.
Вы можете начать все медленно, отключив постоянную защиту и повторив процесс обновления. Если BSOD 0xc0000017 больше не появляется, вы можете сделать вывод, что причиной этого был ваш AV. С большинством пакетов безопасности вы можете сделать это прямо из меню панели задач.

Однако, если вы используете сторонний пакет безопасности, который включает в себя брандмауэр, отключения защиты в реальном времени будет недостаточно, поскольку тот же пакет безопасности будет оставаться на своем месте. Если этот сценарий применим, единственное реальное исправление — полностью удалить брандмауэр Antivirus + и убедиться, что не осталось файлов, которые могут по-прежнему вызывать такое же поведение.
Вот краткое руководство о том, как удалить проблемный сторонний пакет и удалить все остаточные файлы, которые могут помешать обновлению:
Если та же проблема все еще возникает или этот метод не применим к вашему конкретному сценарию, перейдите к следующему потенциальному исправлению ниже.
Способ 2: отключить все внешние устройства
0x0000017 ассоциируется с «плохой памятью», но в действительности проблема, скорее всего, возникает из-за слишком большого выделения памяти, поэтому системе не хватает времени для завершения процесса обновления / установки.
Это можно легко решить, добавив дополнительную оперативную память, оснастив компьютер необходимым оборудованием для завершения процесса.
Но если у вас нет планов по обновлению спецификаций вашего ПК, вы, вероятно, можете легко распределить память, отключив все ненужные USB-устройства. Несколько пострадавших пользователей подтвердили, что этот метод был успешным для них.

Если устройство не работает, нет необходимости разрешать ему резервировать память. Имея это в виду, отключите все второстепенные USB-устройства и повторите процесс, который вызывал 0xc0000017 — Недостаточно памяти для создания устройства с виртуальным диском.
Если этот сценарий неприменим или вы ищете другой подход, перейдите к следующему потенциальному исправлению ниже.
Способ 3: обновление драйверов материнской платы
Как выясняется, эта проблема также может быть вызвана сильно устаревшим драйвером материнской платы, который не совместим с Windows 10. Несколько пользователей, с которыми мы сталкиваемся при ошибке 0xc0000017 при обновлении до Windows 10, сообщили, что процесс, наконец, был успешным после того, как они обновили драйвер материнской платы до последней версии.
Известно, что Центр обновления Windows не может обновить драйверы материнской платы, поэтому скорее всего вам придется делать это вручную.
Вот краткое руководство по обновлению материнской платы вручную:
Примечание. Убедитесь, что вы загружаете драйверы материнской платы с официальных каналов. Держитесь подальше от сторонних сайтов загрузки, если вам абсолютно не нужно проходить через них.
Если тот же код ошибки 0xc0000017 все еще происходит или у вас уже установлена последняя версия драйвера, перейдите к следующему потенциальному исправлению ниже.
Метод 4: Очистка плохих записей памяти
Microsoft уже исследовала эту проблему и подтвердила, что эта конкретная проблема также может возникать в тех случаях, когда ОС пытается создать диск ОЗУ для среды Windows PE во время процесса загрузки. Если во время этой операции обнаружены плохие блоки памяти в хранилище BCD, в результате вы можете увидеть код ошибки 0xc0000017.
Если этот сценарий применим, вы можете решить проблему довольно легко, используя серию команд CMD, способных проверять и очищать поврежденные записи памяти в хранилище BCD. Вот краткое руководство о том, как это сделать:
Если вы все еще сталкиваетесь с кодом ошибки 0xc0000017 даже после того, как вы следовали инструкциям выше, перейдите к следующему потенциальному исправлению ниже.
Способ 5: отключение гибридной графики из BIOS
Как выясняется, эта проблема также может возникать из-за функции графического процессора, присутствующего на интегрированных видеокартах AMD, называемой гибридной графикой. Несколько затронутых пользователей подтвердили, что после перехода в настройки BIOS и отключения гибридной графики в меню «Конфигурация устройства» процесс обновления / чистой установки успешно завершен без каких-либо дополнительных проблем.
Этот метод обычно считается успешным с моделями ZBook производства HP.
Вот краткое руководство по отключению гибридной графики в настройках BIOS:
Примечание. На большинстве материнских плат кнопка настройки отображается на экране. Но если вы этого не видите, вы можете найти в Интернете конкретные инструкции по вводу настроек BIOS в соответствии с моделью вашей материнской платы.
Примечание. Если вы найдете параметр, позволяющий установить для гибридной графики значение «Отключено», сделайте это.
Если та же проблема все еще возникает, перейдите к следующему способу ниже.
Метод 6: Обновление после чистой загрузки (если применимо)
Как выясняется, существует много потенциальных преступников, которые могут быть ответственны за появление этой проблемы. И это не только сторонние антивирусные пакеты, которые могут помешать обновлению установки, это также служебное приложение, которое обычно не подозревается в сценарии, где задействован BSOD.
Если вы сталкиваетесь с BSOD 0xc0000017 во время попытки обновить старую версию Windows до Windows 10, вам следует исключить возможность вмешательства третьих лиц, повторив попытку обновления после чистой загрузки.
Когда вы достигнете чистого состояния загрузки, ваш компьютер запустится без каких-либо сторонних служб, процессов или элементов запуска, которые могут помешать процессу обновления.
Вот краткое руководство по достижению чистого состояния загрузки, в котором вы можете повторить операцию:
Источник
Исправить ошибку 0xc0000017 памяти в Windows 10
Код ошибки 0xc0000017 сообщает, что недостаточно памяти и может появляться при установке обновлений Windows 10, запуске приложений или эмулятора BlueScreen.
Не торопитесь увеличивать файл подкачки, так как проблема при создании виртуального диска в загрузчике Windows 10. Когда Windows 10 получает крупное обновление и, чтобы установить его, нужно перезагрузить ПК. Далее создается RAM-диск со средой Windows PE для дальнейших операций по установке обновлений или других действий, если ошибка не связана с обновлениями. И в чем ошибка?
Ошибка заключается в том, что виртуальный RAM-диск не создается по причине ECC ошибок в памяти, которые превышают порог. За превышение лимита отвечает мониторинговый инструмент Predictive Failure Analysis (PFA). Давайте теперь разберем, что делать и как исправить ошибку 0xc0000017 в Windows 10.
1. Извлечь все USB устройства
Так как код 0xc0000017 связан с памятью, то логичным будет извлечь все USB-устройства, такие как принтер, флешки и т.п, с портов компьютера или ноутбука. Перезагрузите Windows 10 и проверьте, устранена ли проблема.
2. Сторонний антивирус
Известно, что антивирусные программы могут в определенный момент грузить сильно систему. Если антивирус при автоматическом сканировании заберет всю память, то появится код ошибки 0xc0000017. Отключите на время сторонний антивирус или встроенный защитник Windows, и проверьте, устранена ли ошибка.
3. Удалить память BCD
Плохая память в конфигурации загрузки может быть проблемой ошибки 0xc0000017, и её нужно очистить. Для этого, запустите командную строку от имени администратора и введите ниже команды.
На картинке видно, что у меня ошибок в памяти не было, но я дорисовал от руки ошибку, чтобы было нагляднее. И так, если у вас имеются короткие коды ошибок, то вводим ниже команду.
Если, после ввода выше команды, будет сообщение, что записи с плохой памятью не найдены, то нужно указать код или коды, если их несколько. Ниже пример.
Если у вас много кодов ошибок в памяти загрузчика, то указать нужно все разделяя пробелом. Вот пример.
Не могу загрузиться на рабочий стол, что делать?
Если вы не можете загрузиться на рабочий стол из-за ошибки, то вы можете загрузиться в дополнительные параметры и запустить командную строку. Перезагрузите компьютер 4-5 раза, доходя до ошибки, и Windows 10 автоматически перебросит вас в дополнительные параметры, где вы должны первым делом попробовать запустить «Восстановление при загрузке«. Если это не решило проблему, то запускаем командную строку и проделываем способ 3.
Если ПК не запускается в дополнительные параметры, то нужно создать установочную флешку с Windows 10, дойти до пункта установки, и нажать снизу на «Восстановление системы«, после чего вам перебросит в дополнительные параметры.
Источник
0xc0000017 при установке windows 10 с флешки на ноутбук acer aspire
Сообщения: 3047
Благодарности: 531
2009 г. Монитор: ASUS VK278Q (27″) ОС: Windows 10 «Professional» (64-bit) 
Есть планшет Irbis TW45. На нём установлена очень старая Windows 10 (1607 вроде). При попытке загрузиться с флэшки сразу вываливается ошибка 0xc0000017 (примерно так). Единственный совет, который пишут на каждом углу в интернете, заключается в выполнении команды bcdedit /deletevalue badmemorylist, однако bcdedit /enum all показывает, что список badmemory пустой, т.е. никаких проблем с памятью нет. Да и с какого перепугу вдруг установщик с флэшки обращает внимание на локальный BCD-файл?
Попробовал просто выполнить сброс системы к заводским настройкам, но система написала, что «на диске недостаточно места», хотя по факту там где-то 5Гб свободно. Да и не хотелось бы сбрасывать, хочется все же чистую систему поставить, т.к. железо очень слабое и если обновлять потом еще эту древность до 1909, то я просто умру ждать.
В общем, я в тупике. И переустановить нельзя, и сбросить нельзя. Есть какие-нибудь механизмы обхода этого badmemory-списка, даже если он пустой?
система написала, что «на диске недостаточно места», хотя по факту там где-то 5Гб »
Если же вы забыли свой пароль на форуме, то воспользуйтесь данной ссылкой для восстановления пароля.
| Ноутбук/нетбук: ASUS EEE PC Lamborghini VX6S: Atom D2700 (2,1Ghz) | 4Gb RAM | Radeon HD 6470M (1366×768; 12,1″) | Corsair «Force 3» SSD (90Gb) |
| Прочее: Клавиатура: Logitech G19 | Мышь: ASUS GX850 | Акустика: SVEN-Audio HA-385 |
CD/DVD: LG GH22NS50
usbdrive,
1) Попробовал UEFI-версию MemTest, он загрузился нормально.
2) Да, у меня есть такой LiveCD, времени не хватило сделать из него флэшку, проверю в будущем. Хотя это, в общем-то, ничего не даст если так подумать.
3) Карт-ридер есть, а вот карты памяти нужного объёма (4Гб) нет. Да и какая разница? Проблема не в том, что не грузится, а в том, что ему оперативной памяти почему-то не хватает.
4) Там же UEFI + GPT + Secure Boot. То бишь надо добавить ссылку на bootia32.efi в менеджер загрузки планшета. Я так не делал, но более чем уверен, что ошибка вывалится всё та же, потому как без разницы же откуда загружаются файлы, главное что оперативки ему не хватает.
Источник
Ошибка «0xc0000017» при перезагрузке компьютера на основе UEFI в Windows
В данной статье описывается проблема, которая возникает на компьютере под управлением Windows RT 8.1, Windows 8.1 или Windows Server 2012 R2 на основе единой расширенного интерфейса микропрограмм UEFI. Доступно исправление для решения этой проблемы. Исправление с условием.
Симптомы
Эта проблема возникает, если выполняются следующие условия:
Включена функция виртуализации и роль Hyper-V установлена на компьютере на основе UEFI.
Приводит к сбою компьютера или выключение.
Примечание. После двух последовательных попытки запуска Windows, компьютер перейдет в среду восстановления Windows (Windows RE) если она включена. Windows RE по умолчанию включена.
Сведения об исправлении
Существует исправление от корпорации Майкрософт. Однако данное исправление предназначено для устранения только проблемы, описанной в этой статье. Применяйте данное исправление только в тех системах, которые имеют данную проблему.
Если исправление доступно для скачивания, имеется раздел «Пакет исправлений доступен для скачивания» в верхней части этой статьи базы знаний. Если этого раздела нет, отправьте запрос в службу технической поддержки для получения исправления.
Примечание. Если наблюдаются другие проблемы или необходимо устранить неполадки, вам может понадобиться создать отдельный запрос на обслуживание. Стандартная оплата за поддержку будет взиматься только за дополнительные вопросы и проблемы, которые не соответствуют требованиям конкретного исправления. Полный список телефонов поддержки и обслуживания клиентов корпорации Майкрософт или создать отдельный запрос на обслуживание посетите следующий веб-узел корпорации Майкрософт:
Примечание. В форме «Пакет исправлений доступен для скачивания» отображаются языки, для которых доступно исправление. Если нужный язык не отображается, значит исправление для данного языка отсутствует.
Предварительные условия
Сведения о реестре
Для использования исправления из этого пакета нет необходимости вносить изменения в реестр.
Необходимость перезагрузки
Может потребоваться перезагрузить компьютер после установки данного исправления.
Сведения о замене исправлений
Это исправление не заменяет ранее выпущенные исправления.
Источник
Как исправить ошибку 0xc0000017 при установке Windows 10
При подготовке системы к установке Windows 10 вы можете увидеть ошибку 0xc0000017, которая остановит и откатит системные обновления. Эта ошибка связана с так называемым RAMdisk — как это исправить?
Установщик Windows 10 использует оперативную память для хранения временных файлов во время установки системы, чтобы ускорить весь процесс загрузки Windows на жесткий диск. Однако может случиться так, что Windows помечает нашу память как поврежденную или имеющую некоторые проблемы, что фактически предотвратит установку системы. Эта ошибка 0xc0000017 появится с сообщением о том, что для создания RAMdisk недостаточно памяти.
В сети вы найдете множество советов, которые предлагают отключить USB-устройства, отключить встроенную графическую карту или просто отключить антивирусную программу перед установкой системы. Разумеется, такие решения также могут помочь в случае ошибок при обновлении системы до Windows 10, но ошибка 0xc0000017 связана с чем-то другим. Скорее всего, система ошибочно отметила нашу память как поврежденную, и нам просто нужно ее удалить. Конечно, всегда есть вероятность того, что оперативная память фактически повреждена, однако вы, вероятно, сможете установить систему в любом случае.
Как бороться с ошибкой 0xc0000017?
Чтобы устранить эту ошибку, запустите текущую установленную Windows, затем вызывать командную строку в режиме администратора. Для этого перейдите в меню «Пуск» и выполните поиск «Командная строка». Щелкните правой кнопкой мыши найденный элемент и выберите «Запуск от имени администратора».
В режиме администратора появится окно команд. Сначала введите следующую команду, чтобы создать список, в котором мы находим поврежденные секторы памяти:
bcdedit / enum все
Нам не нужно ничего копировать из этого списка — это только демонстративно. Здесь мы находим все сектора памяти, которые были помечены как . Нам нужно удалить эти ярлыки. Для этого введите следующую команду, которая удалит все записи :
bcdedit / deletevalue badmemorylist
В конце концов, мы закрываем окно командной строки и перезагружаем компьютер. После перезапуска системы мы можем повторно запустить процесс обновления системы до Windows 10. На этот раз установка должна пройти без проблем, поскольку установщик сможет использовать ОЗУ для сохранения временных файлов, необходимых во время загрузки системы.
Источник
Содержание
- Как исправить ошибку 0xc0000017 при установке Windows 10?
- Чем вызвана ошибка?
- Отключение антивирусных программ
- Отключение всех внешних устройств
- Обновление драйверов материнской платы
- Очистка поврежденных записей памяти
- Отключение гибридной графики
- Установка в режиме чистой загрузки
- Как исправить ошибку 0xc0000017 при установке Windows 10
- Исправить ошибку 0xc0000017 памяти в Windows 10
- 1. Извлечь все USB устройства
- 2. Сторонний антивирус
- 3. Удалить память BCD
- Не могу загрузиться на рабочий стол, что делать?
- Ошибка «0xc0000017» при перезагрузке компьютера на основе UEFI в Windows
- Симптомы
- Сведения об исправлении
- Предварительные условия
- Сведения о реестре
- Необходимость перезагрузки
- Сведения о замене исправлений
Как исправить ошибку 0xc0000017 при установке Windows 10?
При установке или обновлении Windows процесс может быть прерван синим экраном BSOD с кодом ошибки 0xc0000017. Он сопровождается сообщением, что «недостаточно памяти для создания диска в памяти». Ошибка сигнализирует о том, что для указанных местоположений недостаточно квот виртуальной памяти или файлов подкачки.
Чем вызвана ошибка?
Во многих случаях сбой, сопровождающийся ошибкой 0xc0000017, возникает по следующим причинам:
- Процесс обновления до Windows 10 из предыдущей версии может быть заблокирован антивирусом. Возможно, защита определила, что операция небезопасна, и прервала связь между средством обновления и внешним сервером Майкрософт.
- Недостаточно оперативной памяти для завершения процесса обновления
- Устаревший драйвер материнской платы.
- Поврежденные данные в блоках памяти.
- При использовании гибридных ноутбуков в настройках BIOS активирована опция «Hybrid graphics».
- Установке обновления препятствует фоновый процесс или служба.
Отключение антивирусных программ
Если столкнулись с ошибкой 0xc0000017 при переходе на Windows 10 из предыдущей версии, то в первую очередь нужно ограничить возможность вмешательства в ход обновления стороннего программного обеспечения. Защита в реальном времени таких антивирусных программ, как Avast и McAffee, может остановить обновление из-за ложного срабатывания.
Поэтому во время установки антивирус нужно отключить, чтобы определить его причастность к возникновению синего экрана. Отключить защиту в реальном временны можно правым щелчком по значку антивируса на панели задач и выбором соответствующего пункта.
Если используете антивирусную программу, которая включает брандмауэр, отключение защиты в реальном времени будет недостаточным. Поскольку межсетевой экран также может заблокировать подключение. В этом случае нужно полностью удалить программу.
Откройте раздел «Удаления или изменения программ» командой appwiz.cpl из окна «Выполнить» (Win + R).
Найдите в списке антивирусную программу, щелкните на нем правой кнопкой мыши и выберите «Удалить». Следуйте инструкциям, чтобы завершить удаления, а затем перезагрузите компьютер.
Отключение всех внешних устройств
Синий экран BSOD с кодом 0xc0000017 указывает на «ошибку памяти», но на самом деле возникает из-за чрезмерного ее использования, поэтому системе недостаточной ей для завершения установки.
Проблему легко решить путем добавления дополнительной планки ОЗУ. При ее отсутствии попробуйте освободить память путем отключения все ненужных USB-устройств.
Если устройство не используется, нет оснований разрешать ему резервировать память. Поэтому отключите каждое несущественное USB-устрйоство и повторите процесс, который вызывал ошибку 0xc0000017.
Обновление драйверов материнской платы
Синий экран может возникнуть из-за сильно устаревшего драйвера материнской платы, который несовместим с Windows 10.
Как известно, Центр обновления Windows не в состоянии обновить драйверы материнских плат, поэтому это нужно сделать вручную.
Посетите официальный сайт производителя устройства и загрузите последнюю версию драйверов. Запустите загруженный файл и следуйте инструкциям на экране.
После перезагрузите компьютер и проверьте, возникает ли ошибка при установке Windows.
Очистка поврежденных записей памяти
Проблема может возникнуть в случаях, когда ОС пытается создать диск в памяти для среды Windows PE в ходе загрузки. Если в ходе этой операции в хранилище BCD будут обнаружены поврежденные блоки памяти, можно ожидать появление кода ошибки 0xc0000017.
В этом случае синий экран можно устранить с помощью серии команд, предназначенных для проверки и очистки поврежденных записей памяти в хранилище BCD.
В поле системного поиска наберите «cmd» , при отображении искомого результат щелкните на «Запуск от имени администратора».
Для вывода списка поврежденных записей в памяти выполните команду:
Если проверка обнаружила в хранилище BCD поврежденные блоки памяти, которые препятствуют создания диска, следующим шагом будет очистка этих записей. Для этого выполните команду:
bcdedit /deletevalue badmemorylist
После завершения процесса перезагрузите компьютер и проверьте, удалось ли исправить ошибку 0xc0000017.
Отключение гибридной графики
Ошибка также может возникнуть из-за функции графического процессора в интегрированных видеокартах AMD. В этом случае нужно отключить функцию гибридной графики в настройках BIOS.
Включите компьютер и при отображении первого экрана нажмите на клавишу для входа в настройки BIOS, которая отображается в строке «Press _ to enter Setup».
В настройках BIOS используйте меню навигации для доступа к расширенному меню. Выберите меню конфигурации устройства и убедитесь, что графическое устройство настроено на дискретную графику вместо гибридной.
После сохраните изменения и выйдите из BIOS. После загрузки системы запустите то действие, которое вызывало ошибку 0xc0000017.
Установка в режиме чистой загрузки
Если столкнулись с синим экраном BSOD 0xc0000017 во время обновления системы, то нужно исключить возможность вмешательства стороннего фонового процесса или службы путем повторной попытки обновить ОС из режима чистой загрузки.
Откройте окно Конфигурации системы командой msconfig из окна «Выполнить» (Win + R).
На вкладке Службы отметьте флажком поле «Не отображать службы Майкрософт». Это гарантирует, что не отключите по ошибке службу, которая требуется для правильной работы ОС. Затем щелкните на кнопку «Отключить все» и сохраните изменения.
На вкладке Автозагрузка щелкните на ссылку «Открыть Диспетчер задач».
Отключите все программы, которые загружаются вместе с Windows.
После перезагрузки компьютера будет запущен режим чистой загрузки. Попробуйте обновить систему и проверьте, устранена ли проблема.
Источник
Как исправить ошибку 0xc0000017 при установке Windows 10
Н екоторые пользователи жалуются, что при попытке обновления до Windows 10 они получают странную ошибку с кодом 0xc0000017 и сообщением «Недостаточно памяти, для создания диска в памяти устройства» . Стандартные рекомендации Microsoft, как то: отключение антивируса и периферийных устройств в таких случаях обычно совершенно бесполезны, что и неудивительно, ведь причина этой неполадки кроется в областях памяти, содержащих ошибки.
К счастью, в большинстве случаев ошибку 0xc0000017 вполне благополучно удаётся устранить. Вот, как это можно сделать. В работающей системе откройте от имени администратора командную строку и выполните в ней вот эту команду:
bcdedit /enum all
Если вы получите сообщение RAM Defects и при этом будет выведен список проблемных ячеек памяти, например, identifier , а затем 0xbc, 0xbd, 0xbe и так далее, значит, причина, по которой вы не можете установить Windows 10 действительно кроется в оперативной памяти компьютера.
Чтобы пофиксить все ошибки, тут же в консоли выполните вот такую команду:
bcdedit /deletevalue badmemorylist
После завершения выполнения команды закройте консоль и перезагрузите компьютер.
Теперь Windows 10 должна устанавливаться беспрепятственно. Если же вы по-прежнему получаете ошибку 0xc0000017, значит высока вероятность того, что модуль оперативной памяти вашего компьютера поврежден и нуждается в замене.
Источник
Исправить ошибку 0xc0000017 памяти в Windows 10
Код ошибки 0xc0000017 сообщает, что недостаточно памяти и может появляться при установке обновлений Windows 10, запуске приложений или эмулятора BlueScreen.
Не торопитесь увеличивать файл подкачки, так как проблема при создании виртуального диска в загрузчике Windows 10. Когда Windows 10 получает крупное обновление и, чтобы установить его, нужно перезагрузить ПК. Далее создается RAM-диск со средой Windows PE для дальнейших операций по установке обновлений или других действий, если ошибка не связана с обновлениями. И в чем ошибка?
Ошибка заключается в том, что виртуальный RAM-диск не создается по причине ECC ошибок в памяти, которые превышают порог. За превышение лимита отвечает мониторинговый инструмент Predictive Failure Analysis (PFA). Давайте теперь разберем, что делать и как исправить ошибку 0xc0000017 в Windows 10.
1. Извлечь все USB устройства
Так как код 0xc0000017 связан с памятью, то логичным будет извлечь все USB-устройства, такие как принтер, флешки и т.п, с портов компьютера или ноутбука. Перезагрузите Windows 10 и проверьте, устранена ли проблема.
2. Сторонний антивирус
Известно, что антивирусные программы могут в определенный момент грузить сильно систему. Если антивирус при автоматическом сканировании заберет всю память, то появится код ошибки 0xc0000017. Отключите на время сторонний антивирус или встроенный защитник Windows, и проверьте, устранена ли ошибка.
3. Удалить память BCD
Плохая память в конфигурации загрузки может быть проблемой ошибки 0xc0000017, и её нужно очистить. Для этого, запустите командную строку от имени администратора и введите ниже команды.
На картинке видно, что у меня ошибок в памяти не было, но я дорисовал от руки ошибку, чтобы было нагляднее. И так, если у вас имеются короткие коды ошибок, то вводим ниже команду.
Если, после ввода выше команды, будет сообщение, что записи с плохой памятью не найдены, то нужно указать код или коды, если их несколько. Ниже пример.
Если у вас много кодов ошибок в памяти загрузчика, то указать нужно все разделяя пробелом. Вот пример.
Не могу загрузиться на рабочий стол, что делать?
Если вы не можете загрузиться на рабочий стол из-за ошибки, то вы можете загрузиться в дополнительные параметры и запустить командную строку. Перезагрузите компьютер 4-5 раза, доходя до ошибки, и Windows 10 автоматически перебросит вас в дополнительные параметры, где вы должны первым делом попробовать запустить «Восстановление при загрузке«. Если это не решило проблему, то запускаем командную строку и проделываем способ 3.
Если ПК не запускается в дополнительные параметры, то нужно создать установочную флешку с Windows 10, дойти до пункта установки, и нажать снизу на «Восстановление системы«, после чего вам перебросит в дополнительные параметры.
Источник
Ошибка «0xc0000017» при перезагрузке компьютера на основе UEFI в Windows
В данной статье описывается проблема, которая возникает на компьютере под управлением Windows RT 8.1, Windows 8.1 или Windows Server 2012 R2 на основе единой расширенного интерфейса микропрограмм UEFI. Доступно исправление для решения этой проблемы. Исправление с условием.
Симптомы
Эта проблема возникает, если выполняются следующие условия:
Включена функция виртуализации и роль Hyper-V установлена на компьютере на основе UEFI.
Приводит к сбою компьютера или выключение.
Примечание. После двух последовательных попытки запуска Windows, компьютер перейдет в среду восстановления Windows (Windows RE) если она включена. Windows RE по умолчанию включена.
Сведения об исправлении
Важно. Если установить языковой пакет после установки данного исправления, необходимо переустановить это исправление. Таким образом, рекомендуется установить все языковые пакеты, которые прежде чем установить данное исправление. Дополнительные сведения содержатся в статье Установка языковых пакетов для Windows.
Существует исправление от корпорации Майкрософт. Однако данное исправление предназначено для устранения только проблемы, описанной в этой статье. Применяйте данное исправление только в тех системах, которые имеют данную проблему.
Если исправление доступно для скачивания, имеется раздел «Пакет исправлений доступен для скачивания» в верхней части этой статьи базы знаний. Если этого раздела нет, отправьте запрос в службу технической поддержки для получения исправления.
Примечание. Если наблюдаются другие проблемы или необходимо устранить неполадки, вам может понадобиться создать отдельный запрос на обслуживание. Стандартная оплата за поддержку будет взиматься только за дополнительные вопросы и проблемы, которые не соответствуют требованиям конкретного исправления. Полный список телефонов поддержки и обслуживания клиентов корпорации Майкрософт или создать отдельный запрос на обслуживание посетите следующий веб-узел корпорации Майкрософт:
http://support.microsoft.com/contactus/?ws=supportПримечание. В форме «Пакет исправлений доступен для скачивания» отображаются языки, для которых доступно исправление. Если нужный язык не отображается, значит исправление для данного языка отсутствует.
Предварительные условия
Для установки этого исправления необходимо иметь апреля 2014 накопительный пакет обновления для Windows RT 8.1, Windows 8.1 и Windows Server 2012 R2 (2919355) , установленной в Windows Server 2012 R2 или Windows 8.1.
Сведения о реестре
Для использования исправления из этого пакета нет необходимости вносить изменения в реестр.
Необходимость перезагрузки
Может потребоваться перезагрузить компьютер после установки данного исправления.
Сведения о замене исправлений
Это исправление не заменяет ранее выпущенные исправления.
Глобальная версия этого исправления устанавливает файлы с атрибутами, указанными в приведенных ниже таблицах. Дата и время для файлов указаны в формате UTC. Дата и время для файлов на локальном компьютере отображаются в местном времени с вашим текущим смещением летнего времени (DST). Кроме того, при выполнении определенных операций с файлами, даты и время могут изменяться.
Сведения о файлах Windows 8.1 и Windows Server 2012 R2 и заметки
Важно. Windows Server 2012 R2 исправления и исправления Windows 8.1 включаются в тех же самых пакетов. Однако исправления на странице запроса исправлений перечислены под обеими операционными системами. Для получения пакета исправлений, который применяется к одной или обеих операционных систем, установите исправления, перечисленные в разделе «Windows 8.1/Windows Server 2012 R2» на странице. Всегда смотрите раздел «Информация в данной статье относится к следующим продуктам» статьи для определения фактических операционных систем, к которым применяется каждое исправление.
Файлы, относящиеся к определенному продукту, этапу разработки (RTM, SP n) и направлению поддержки (LDR, GDR) можно определить по номерам версий, как показано в следующей таблице.
Источник
Windows Server 2012 R2 Datacenter Windows Server 2012 R2 Standard Windows Server 2012 R2 Essentials Windows Server 2012 R2 Foundation Windows 8.1 Enterprise Windows 8.1 Pro Windows 8.1 Windows RT 8.1 Еще…Меньше
В данной статье описывается проблема, которая возникает на компьютере под управлением Windows RT 8.1, Windows 8.1 или Windows Server 2012 R2 на основе единой расширенного интерфейса микропрограмм UEFI. Доступно исправление для решения этой проблемы. Исправление с условием.
Симптомы
Эта проблема возникает, если выполняются следующие условия:
-
Включена функция виртуализации и роль Hyper-V установлена на компьютере на основе UEFI.
-
Приводит к сбою компьютера или выключение.
Примечание. После двух последовательных попытки запуска Windows, компьютер перейдет в среду восстановления Windows (Windows RE) если она включена. Windows RE по умолчанию включена.
Сведения об исправлении
Важно. Если установить языковой пакет после установки данного исправления, необходимо переустановить это исправление. Таким образом, рекомендуется установить все языковые пакеты, которые прежде чем установить данное исправление. Дополнительные сведения содержатся в статье Установка языковых пакетов для Windows.
Существует исправление от корпорации Майкрософт. Однако данное исправление предназначено для устранения только проблемы, описанной в этой статье. Применяйте данное исправление только в тех системах, которые имеют данную проблему.
Если исправление доступно для скачивания, имеется раздел «Пакет исправлений доступен для скачивания» в верхней части этой статьи базы знаний. Если этого раздела нет, отправьте запрос в службу технической поддержки для получения исправления.
Примечание. Если наблюдаются другие проблемы или необходимо устранить неполадки, вам может понадобиться создать отдельный запрос на обслуживание. Стандартная оплата за поддержку будет взиматься только за дополнительные вопросы и проблемы, которые не соответствуют требованиям конкретного исправления. Полный список телефонов поддержки и обслуживания клиентов корпорации Майкрософт или создать отдельный запрос на обслуживание посетите следующий веб-узел корпорации Майкрософт:
http://support.microsoft.com/contactus/?ws=supportПримечание. В форме «Пакет исправлений доступен для скачивания» отображаются языки, для которых доступно исправление. Если нужный язык не отображается, значит исправление для данного языка отсутствует.
Предварительные условия
Сведения о реестре
Для использования исправления из этого пакета нет необходимости вносить изменения в реестр.
Необходимость перезагрузки
Может потребоваться перезагрузить компьютер после установки данного исправления.
Сведения о замене исправлений
Это исправление не заменяет ранее выпущенные исправления.
Глобальная версия этого исправления устанавливает файлы с атрибутами, указанными в приведенных ниже таблицах. Дата и время для файлов указаны в формате UTC. Дата и время для файлов на локальном компьютере отображаются в местном времени с вашим текущим смещением летнего времени (DST). Кроме того, при выполнении определенных операций с файлами, даты и время могут изменяться.
Сведения о файлах Windows 8.1 и Windows Server 2012 R2 и заметки
Важно. Windows Server 2012 R2 исправления и исправления Windows 8.1 включаются в тех же самых пакетов. Однако исправления на странице запроса исправлений перечислены под обеими операционными системами. Для получения пакета исправлений, который применяется к одной или обеих операционных систем, установите исправления, перечисленные в разделе «Windows 8.1/Windows Server 2012 R2» на странице. Всегда смотрите раздел «Информация в данной статье относится к следующим продуктам» статьи для определения фактических операционных систем, к которым применяется каждое исправление.
-
Файлы, относящиеся к определенному продукту, этапу разработки (RTM, SPn) и направлению поддержки (LDR, GDR) можно определить по номерам версий, как показано в следующей таблице.
Версия
Продукт
Контрольная точка
Направление поддержки
6.3.960 0.17xxx
Windows RT 8.1, Windows 8.1 и Windows Server 2012 R2
RTM
GDR
-
Файлы MANIFEST (.manifest) и MUM (.mum), устанавливаемые для каждой среды, указаны отдельно в разделе «Сведения о дополнительных файлах». MUM, MANIFEST и связанные файлы каталога безопасности (.cat) очень важны для поддержания состояния обновленных компонентов. Файлы каталога безопасности, для которых не перечислены атрибуты, подписаны цифровой подписью корпорации Майкрософт.
Для всех поддерживаемых 32-разрядных версий Windows 8.1
|
Имя файла |
Версия файла |
Размер файла |
Дата |
Время |
Платформа |
|---|---|---|---|---|---|
|
Winload.efi |
6.3.9600.17904 |
1,387,912 |
13-Jun-2015 |
02:34 |
Неприменимо |
|
Winload.exe |
6.3.9600.17904 |
1,277,880 |
13-Jun-2015 |
02:34 |
x86 |
|
Winload.efi |
6.3.9600.17904 |
1,387,912 |
13-Jun-2015 |
02:34 |
Неприменимо |
|
Winload.exe |
6.3.9600.17904 |
1,277,880 |
13-Jun-2015 |
02:34 |
x86 |
|
Winresume.efi |
6.3.9600.17904 |
1,267,536 |
13-Jun-2015 |
02:34 |
Неприменимо |
|
Winresume.exe |
6.3.9600.17904 |
1,168,912 |
13-Jun-2015 |
02:34 |
x86 |
Для всех поддерживаемых 64-разрядных версий Windows 8.1 и Windows Server 2012 R2
|
Имя файла |
Версия файла |
Размер файла |
Дата |
Время |
Платформа |
|---|---|---|---|---|---|
|
Hvax64.exe |
6.3.9600.17904 |
1,380,184 |
13-Jun-2015 |
02:27 |
x64 |
|
Hvix64.exe |
6.3.9600.17904 |
1,423,192 |
13-Jun-2015 |
02:27 |
x64 |
|
Hvloader.efi |
6.3.9600.17904 |
1,390,936 |
13-Jun-2015 |
02:27 |
Неприменимо |
|
Hvloader.exe |
6.3.9600.17904 |
1,264,472 |
13-Jun-2015 |
02:27 |
x64 |
|
Hvservice.sys |
6.3.9600.17904 |
68,952 |
13-Jun-2015 |
02:27 |
x64 |
|
Kdhvcom.dll |
6.3.9600.17904 |
19,800 |
13-Jun-2015 |
02:27 |
x64 |
|
Winload.efi |
6.3.9600.17904 |
1,658,024 |
13-Jun-2015 |
02:28 |
Неприменимо |
|
Winload.exe |
6.3.9600.17904 |
1,519,584 |
13-Jun-2015 |
02:28 |
x64 |
|
Winload.efi |
6.3.9600.17904 |
1,658,024 |
13-Jun-2015 |
02:28 |
Неприменимо |
|
Winload.exe |
6.3.9600.17904 |
1,519,584 |
13-Jun-2015 |
02:28 |
x64 |
|
Winresume.efi |
6.3.9600.17904 |
1,486,496 |
13-Jun-2015 |
02:28 |
Неприменимо |
|
Winresume.exe |
6.3.9600.17904 |
1,355,840 |
13-Jun-2015 |
02:28 |
x64 |
Для всех поддерживаемых Windows RT 8.1
|
Имя файла |
Версия файла |
Размер файла |
Дата |
Время |
Платформа |
|---|---|---|---|---|---|
|
Winload.efi |
6.3.9600.17904 |
778,888 |
13-Jun-2015 |
02:40 |
Неприменимо |
|
Winload.efi |
6.3.9600.17904 |
778,888 |
13-Jun-2015 |
02:40 |
Неприменимо |
Сведения о дополнительных файлах
Сведения о дополнительных файлах для Windows 8.1 и для Windows Server 2012 R2
Дополнительные файлы для всех поддерживаемых 32-разрядных версий Windows 8.1
|
Свойства файла |
Значение |
|---|---|
|
Имя файла |
X86_eebd06def4d07f6e4784fa08e3b8c5a9_31bf3856ad364e35_6.3.9600.17904_none_02002521167e71a7.manifest |
|
Версия файла |
Неприменимо |
|
Размер файла |
718 |
|
Дата (UTC) |
13-Jun-2015 |
|
Время (UTC) |
02:58 |
|
Платформа |
Неприменимо |
|
Имя файла |
X86_f613bff3b1ce0fccd4b37a245012b994_31bf3856ad364e35_6.3.9600.17904_none_08c96a7b028058f9.manifest |
|
Версия файла |
Неприменимо |
|
Размер файла |
713 |
|
Дата (UTC) |
13-Jun-2015 |
|
Время (UTC) |
02:58 |
|
Платформа |
Неприменимо |
|
Имя файла |
X86_microsoft-windows-b..ment-windows-minwin_31bf3856ad364e35_6.3.9600.17904_none_e4e1dede17574cd1.manifest |
|
Версия файла |
Неприменимо |
|
Размер файла |
2,999 |
|
Дата (UTC) |
13-Jun-2015 |
|
Время (UTC) |
03:02 |
|
Платформа |
Неприменимо |
|
Имя файла |
X86_microsoft-windows-b..vironment-os-loader_31bf3856ad364e35_6.3.9600.17904_none_f01cf2b587ff9e89.manifest |
|
Версия файла |
Неприменимо |
|
Размер файла |
5,807 |
|
Дата (UTC) |
13-Jun-2015 |
|
Время (UTC) |
03:02 |
|
Платформа |
Неприменимо |
Дополнительные файлы для всех поддерживаемых версий на базе x64 Windows 8.1 и Windows Server 2012 R2
|
Свойства файла |
Значение |
|---|---|
|
Имя файла |
Amd64_5dfecbb3394247bed835df2eed40d6a6_31bf3856ad364e35_6.3.9600.17904_none_95716bf0dc526b41.manifest |
|
Версия файла |
Неприменимо |
|
Размер файла |
722 |
|
Дата (UTC) |
13-Jun-2015 |
|
Время (UTC) |
02:58 |
|
Платформа |
Неприменимо |
|
Имя файла |
Amd64_eef6721f60ac251c6b5e476d5de633e5_31bf3856ad364e35_6.3.9600.17904_none_3a4baaa37942aec0.manifest |
|
Версия файла |
Неприменимо |
|
Размер файла |
710 |
|
Дата (UTC) |
13-Jun-2015 |
|
Время (UTC) |
02:58 |
|
Платформа |
Неприменимо |
|
Имя файла |
Amd64_f7c200cbb16101a8f36ec3ae53be148e_31bf3856ad364e35_6.3.9600.17904_none_fb13e01b63b9254e.manifest |
|
Версия файла |
Неприменимо |
|
Размер файла |
717 |
|
Дата (UTC) |
13-Jun-2015 |
|
Время (UTC) |
02:58 |
|
Платформа |
Неприменимо |
|
Имя файла |
Amd64_microsoft-hyper-v-drivers-hypervisor_31bf3856ad364e35_6.3.9600.17904_none_21662768393b772e.manifest |
|
Версия файла |
Неприменимо |
|
Размер файла |
6,493 |
|
Дата (UTC) |
13-Jun-2015 |
|
Время (UTC) |
03:06 |
|
Платформа |
Неприменимо |
|
Имя файла |
Amd64_microsoft-windows-b..ment-windows-minwin_31bf3856ad364e35_6.3.9600.17904_none_41007a61cfb4be07.manifest |
|
Версия файла |
Неприменимо |
|
Размер файла |
3,003 |
|
Дата (UTC) |
13-Jun-2015 |
|
Время (UTC) |
03:06 |
|
Платформа |
Неприменимо |
|
Имя файла |
Amd64_microsoft-windows-b..vironment-os-loader_31bf3856ad364e35_6.3.9600.17904_none_4c3b8e39405d0fbf.manifest |
|
Версия файла |
Неприменимо |
|
Размер файла |
5,813 |
|
Дата (UTC) |
13-Jun-2015 |
|
Время (UTC) |
03:06 |
|
Платформа |
Неприменимо |
Дополнительные файлы для всех поддерживаемых Windows RT 8.1
|
Свойства файла |
Значение |
|---|---|
|
Имя файла |
Arm_902b29c4abf0a0b4bbeace782fa4086d_31bf3856ad364e35_6.3.9600.17904_none_4e336e4c0ec27a3f.manifest |
|
Версия файла |
Неприменимо |
|
Размер файла |
713 |
|
Дата (UTC) |
13-Jun-2015 |
|
Время (UTC) |
02:58 |
|
Платформа |
Неприменимо |
|
Имя файла |
Arm_9c0d66eda20066ef6e361de87e1c072d_31bf3856ad364e35_6.3.9600.17904_none_7a26652b275c67c8.manifest |
|
Версия файла |
Неприменимо |
|
Размер файла |
718 |
|
Дата (UTC) |
13-Jun-2015 |
|
Время (UTC) |
02:58 |
|
Платформа |
Неприменимо |
|
Имя файла |
Arm_microsoft-windows-b..ment-windows-minwin_31bf3856ad364e35_6.3.9600.17904_none_e4e4513617546b97.manifest |
|
Версия файла |
Неприменимо |
|
Размер файла |
2,231 |
|
Дата (UTC) |
13-Jun-2015 |
|
Время (UTC) |
02:58 |
|
Платформа |
Неприменимо |
|
Имя файла |
Arm_microsoft-windows-b..vironment-os-loader_31bf3856ad364e35_6.3.9600.17904_none_f01f650d87fcbd4f.manifest |
|
Версия файла |
Неприменимо |
|
Размер файла |
3,542 |
|
Дата (UTC) |
13-Jun-2015 |
|
Время (UTC) |
02:58 |
|
Платформа |
Неприменимо |
Статус
Корпорация Майкрософт подтверждает, что это проблема продуктов Майкрософт, перечисленных в разделе «Относится к».
Дополнительные сведения
Подробные сведения о среде Windows RE Среды восстановления Windows (Windows RE)см.
Ссылки
См. термины , которые корпорация Майкрософт использует для описания обновлений программного обеспечения.
Нужна дополнительная помощь?
Код ошибки 0xc0000017 появляется после неудачной чистой установки или обновлений, заканчивающихся BSOD (Blue Screen of Death). Оно сопровождается сообщением об ошибке «Недостаточно памяти для создания устройства с виртуальным диском». Этот код ошибки отшлифует STATUS_NO_MEMORY и сигнализирует о том, что для указанных местоположений недостаточно квот виртуальной памяти или файлов подкачки.
0xc0000017 — Недостаточно памяти для создания устройства с виртуальным диском
Что вызывает BSOD 0xc0000017 в Windows?
- Антивирусное вмешательство стороннего производителя. Если вы сталкиваетесь с проблемой при попытке обновления до Windows 10 с более старой версии Windows, первым виновником, на который вы должны обратить внимание, является ваш антивирусный пакет. Возможно, он определяет, что операция небезопасна, поэтому он останавливает связь между средством обновления и внешним сервером Microsoft. В этом случае вы можете решить проблему, остановив или удалив сторонний пакет безопасности, пока активен процесс обновления.
- Недостаточно ОЗУ. Если у вас много подключенных к USB устройств, но недостаточно ОЗУ, возможно, эта проблема возникает из-за того, что ваше оборудование не может выделить достаточно памяти для завершения процесса обновления. В этом случае одним из исправлений, которые позволят вам завершить процесс без обновления оборудования, является отключение всех несущественных USB-устройств.
- Устаревший драйвер материнской платы. Как выясняется, еще один потенциальный виновник, который поднимет эту проблему, — это несовместимый драйвер материнской платы, который не поддерживает Windows 10. Если этот сценарий применим, вы можете решить эту проблему, обновив драйверы материнской платы до последних версий. ,
- Плохие блоки памяти — как было подтверждено Microsoft, эта проблема также может возникать из-за серии плохих блоков памяти, которые не позволяют вашей ОС создавать среду Windows PE, необходимую для обновления. В этом случае вы можете решить эту проблему, очистив записи неверной памяти из приглашения CMD с повышенными правами.
- Гибридная графика включена. Если вы используете модель Zbook HP, скорее всего, вы столкнулись с этой проблемой из-за того, что гибридная графика включена в настройках BIOS. Чтобы решить эту проблему, просто зайдите в настройки BIOS и отключите гибридную графику или переключите их на дискретную графику.
- Различные сторонние помехи. Оказывается, существует несколько различных сторонних приложений, которые могут вызывать этот код ошибки, включая служебные приложения. Чтобы убедиться, что никакие сторонние службы или процессы не вызывают эту проблему, выполните чистую загрузку и повторите процесс еще раз.
Способ 1: остановка AV-пакета (если применимо)
Если вы столкнулись с этой проблемой при попытке обновить версию Windows до Windows 10, вам следует начать этот квест по устранению неполадок, исключив возможность вмешательства третьих лиц. Как выяснилось, вполне возможно, что чрезмерно защищенный антивирусный пакет останавливает операцию обновления из-за ложного срабатывания.
Comodo, Avast, McAffee чаще всего сообщают о причинах такого поведения, но могут быть и другие. Если этот сценарий применим, и вы на самом деле используете сторонний пакет, который может вызывать эти помехи, вам следует проверить, успешна ли операция, если вы делаете это, когда пакет антивируса отключен или удален.
Вы можете начать все медленно, отключив постоянную защиту и повторив процесс обновления. Если BSOD 0xc0000017 больше не появляется, вы можете сделать вывод, что причиной этого был ваш AV. С большинством пакетов безопасности вы можете сделать это прямо из меню панели задач.
Отключение постоянной защиты на Avast Antivirus
Однако, если вы используете сторонний пакет безопасности, который включает в себя брандмауэр, отключения защиты в реальном времени будет недостаточно, поскольку тот же пакет безопасности будет оставаться на своем месте. Если этот сценарий применим, единственное реальное исправление — полностью удалить брандмауэр Antivirus + и убедиться, что не осталось файлов, которые могут по-прежнему вызывать такое же поведение.
Вот краткое руководство о том, как удалить проблемный сторонний пакет и удалить все остаточные файлы, которые могут помешать обновлению:
- Нажмите клавишу Windows + R, чтобы открыть диалоговое окно «Выполнить». Затем введите «appwiz.cpl» и нажмите Enter, чтобы открыть меню «Программы и компоненты».
Введите «appwiz.cpl» в строке «Выполнить»
- Как только вы окажетесь в меню «Приложения и компоненты», прокрутите список установленных приложений и найдите сторонний пакет безопасности, который вы хотите удалить. Когда вы увидите его, щелкните его правой кнопкой мыши и выберите «Удалить» из появившегося контекстного меню.
Удаление вашего антивируса
- Следуйте инструкциям на экране для завершения установки, затем перезагрузите компьютер, чтобы сохранить изменения.
- Откройте эту статью (здесь) и следуйте инструкциям, чтобы удалить все остаточные файлы, связанные с пакетом AV, который вы только что удалили.
Если та же проблема все еще возникает или этот метод не применим к вашему конкретному сценарию, перейдите к следующему потенциальному исправлению ниже.
Способ 2: отключить все внешние устройства
0x0000017 ассоциируется с «плохой памятью», но в действительности проблема, скорее всего, возникает из-за слишком большого выделения памяти, поэтому системе не хватает времени для завершения процесса обновления / установки.
Это можно легко решить, добавив дополнительную оперативную память, оснастив компьютер необходимым оборудованием для завершения процесса.
Но если у вас нет планов по обновлению спецификаций вашего ПК, вы, вероятно, можете легко распределить память, отключив все ненужные USB-устройства. Несколько пострадавших пользователей подтвердили, что этот метод был успешным для них.
Отключение ненужных портов USB
Если устройство не работает, нет необходимости разрешать ему резервировать память. Имея это в виду, отключите все второстепенные USB-устройства и повторите процесс, который вызывал 0xc0000017 — Недостаточно памяти для создания устройства с виртуальным диском.
Если этот сценарий неприменим или вы ищете другой подход, перейдите к следующему потенциальному исправлению ниже.
Способ 3: обновление драйверов материнской платы
Как выясняется, эта проблема также может быть вызвана сильно устаревшим драйвером материнской платы, который не совместим с Windows 10. Несколько пользователей, с которыми мы сталкиваемся при ошибке 0xc0000017 при обновлении до Windows 10, сообщили, что процесс, наконец, был успешным после того, как они обновили драйвер материнской платы до последней версии.
Известно, что Центр обновления Windows не может обновить драйверы материнской платы, поэтому скорее всего вам придется делать это вручную.
Вот краткое руководство по обновлению материнской платы вручную:
- Посетите официальный сайт производителя вашей материнской платы и загрузите последние доступные драйверы. Если вы не знаете модель вашей материнской платы, вы можете скачать и использовать Speccy чтобы выяснить это.
Загрузка драйвера материнской платы
Примечание. Убедитесь, что вы загружаете драйверы материнской платы с официальных каналов. Держитесь подальше от сторонних сайтов загрузки, если вам абсолютно не нужно проходить через них.
- Откройте исполняемый файл установки и следуйте инструкциям на экране для установки драйвера, который ранее не удавался установить.
- После завершения установки перезагрузите компьютер и посмотрите, будет ли проблема решена при следующем запуске системы.
Если тот же код ошибки 0xc0000017 все еще происходит или у вас уже установлена последняя версия драйвера, перейдите к следующему потенциальному исправлению ниже.
Метод 4: Очистка плохих записей памяти
Microsoft уже исследовала эту проблему и подтвердила, что эта конкретная проблема также может возникать в тех случаях, когда ОС пытается создать диск ОЗУ для среды Windows PE во время процесса загрузки. Если во время этой операции обнаружены плохие блоки памяти в хранилище BCD, в результате вы можете увидеть код ошибки 0xc0000017.
Если этот сценарий применим, вы можете решить проблему довольно легко, используя серию команд CMD, способных проверять и очищать поврежденные записи памяти в хранилище BCD. Вот краткое руководство о том, как это сделать:
- Нажмите клавишу Windows + R, чтобы открыть диалоговое окно «Выполнить». Затем введите «cmd» в текстовом поле и нажмите Ctrl + Shift + Enter, чтобы открыть командную строку с повышенными привилегиями. Когда вы получите приглашение UAC, нажмите «Да», чтобы подтвердить запрос администратора.
Запуск командной строки
- Как только вы окажетесь в командной строке с повышенными правами, введите следующую команду и нажмите Enter, чтобы вывести список всех записей плохой памяти: bcdedit / enum {badmemory}
- В случае, если приведенное выше исследование показало, что хранилище BCD действительно содержит поврежденные блоки памяти, которые препятствуют созданию виртуального диска, следующим шагом является очистка этих записей. Для этого введите следующую команду и нажмите Enter: bcdedit / deletevalue {badmemory} badmemorylist
- После успешного завершения перезагрузите компьютер и посмотрите, будет ли проблема решена при следующем запуске системы.
Если вы все еще сталкиваетесь с кодом ошибки 0xc0000017 даже после того, как вы следовали инструкциям выше, перейдите к следующему потенциальному исправлению ниже.
Способ 5: отключение гибридной графики из BIOS
Как выясняется, эта проблема также может возникать из-за функции графического процессора, присутствующего на интегрированных видеокартах AMD, называемой гибридной графикой. Несколько затронутых пользователей подтвердили, что после перехода в настройки BIOS и отключения гибридной графики в меню «Конфигурация устройства» процесс обновления / чистой установки успешно завершен без каких-либо дополнительных проблем.
Этот метод обычно считается успешным с моделями ZBook производства HP.
Вот краткое руководство по отключению гибридной графики в настройках BIOS:
- Включите компьютер (или перезапустите его, если он уже включен). Как только вы увидите начальный экран загрузки, несколько раз нажмите кнопку «Настройка» (кнопка BIOS).
Нажмите кнопку BIOS во время процедуры запуска
Примечание. На большинстве материнских плат кнопка настройки отображается на экране. Но если вы этого не видите, вы можете найти в Интернете конкретные инструкции по вводу настроек BIOS в соответствии с моделью вашей материнской платы.
- Как только вам удастся войти в настройки BIOS, используйте меню навигации для доступа к меню Advanced. Оказавшись внутри, выберите меню «Конфигурация устройства» и убедитесь, что для графического устройства установлено значение «Дискретная графика» вместо «Гибридная графика».
Отключение гибридной графики
Примечание. Если вы найдете параметр, позволяющий установить для гибридной графики значение «Отключено», сделайте это.
- Не забудьте сохранить шанс, выбрав Сохранить изменения и выйти из BIOS.
- После завершения следующей последовательности запуска проверьте, не возникает ли проблема.
Если та же проблема все еще возникает, перейдите к следующему способу ниже.
Метод 6: Обновление после чистой загрузки (если применимо)
Как выясняется, существует много потенциальных преступников, которые могут быть ответственны за появление этой проблемы. И это не только сторонние антивирусные пакеты, которые могут помешать обновлению установки, это также служебное приложение, которое обычно не подозревается в сценарии, где задействован BSOD.
Если вы сталкиваетесь с BSOD 0xc0000017 во время попытки обновить старую версию Windows до Windows 10, вам следует исключить возможность вмешательства третьих лиц, повторив попытку обновления после чистой загрузки.
Когда вы достигнете чистого состояния загрузки, ваш компьютер запустится без каких-либо сторонних служб, процессов или элементов запуска, которые могут помешать процессу обновления.
Вот краткое руководство по достижению чистого состояния загрузки, в котором вы можете повторить операцию:
- Откройте диалоговое окно «Выполнить», нажав клавишу Windows + R. Как только вы окажетесь в окне выполнения, введите «msconfig» и нажмите Enter, чтобы открыть меню «Конфигурация системы». После того, как вас попросит Контроль учетных записей (UAC), нажмите Да, чтобы предоставить доступ администратора.
Открытие конфигурации системы через Run
- Как только вам удастся войти в меню System Configuration, нажмите на вкладку Services в верхней части меню. Затем начните с того, что установите флажок «Скрыть все службы Microsoft». Это гарантирует, что вы по ошибке не отключите все службы, необходимые для вашей операционной системы.
Отключение всех элементов автозагрузки не от Microsoft
- После того как все службы Microsoft будут исключены из списка, нажмите кнопку «Отключить все», чтобы эффективно запретить запуск любых сторонних служб во время следующей последовательности запуска.
- После того, как сервисы будут обработаны, перейдите на вкладку «Автозагрузка» и нажмите «Открыть диспетчер задач» в следующем меню.
Открытие окна «Элементы запуска» через диспетчер задач
- Затем вы будете перенесены прямо на вкладку «Запуск» диспетчера задач. Когда вы туда попадете, систематически выбирайте каждую стороннюю службу запуска и нажимайте кнопку «Отключить» в нижней части экрана, чтобы исключить их запуск при следующем запуске системы. Делайте это до тех пор, пока не убедитесь, что ни одна служба запуска не будет запущена при следующем запуске системы.
Отключение приложений из автозагрузки
- Как только вы дойдете до этого шага, основания для чистого состояния загрузки достигнуты. Теперь, чтобы воспользоваться этим, просто перезагрузите компьютер.
- При следующем запуске ваш компьютер загрузится ТОЛЬКО с основными службами и процессами. Чтобы проверить, не вызывал ли какой-либо элемент стороннего производителя код ошибки, повторите процесс обновления и посмотрите, решена ли теперь проблема.
Желание обновиться до операционной системы Windows 10 возникает время от времени у различного круга пользователей, однако, их попытка осуществить это может быть прервана неприятной проблемой, которая выступает в лице кода ошибки 0xc0000017.
Довольно неприятная ошибка, на решение которой может уйти порядочное количество времени. Тем не менее ее все же можно исправить, чем, собственно, мы в данной статье и займемся. Майкрософт полностью осведомлена о данной проблеме и они предоставили своим пользователям парочку советов, которые, возможно, смогут исправить ошибку 0xc0000017 при установке Windows 10. Мы также включим их в эту статью.
В сообщении ошибки можно увидеть следующую строку:
Недостаточно памяти для создания диска в памяти.
Код ошибки: 0xc0000017
Из сообщения можно предположить, что проблема заключается в том, что на вашем диске недостаточно памяти для проведения операции по обновлению до Windows 10, но это не совсем так. Как привило, проблема заключается не в недостатке памяти, а в проблемах с оперативной памятью пользователя, в ячейках которой содержатся ошибки.
Error 0xc0000017: методы решения
Давайте для начала рассмотрим советы, которые были предоставлены пользователям компанией Майкрософт. Итак, отключите от своего компьютера всю ненужную вам периферию, чтобы проверить, не вызывает ли она проблем при обновлении до Windows 10.
Как только отключите все ненужное, перезагрузите свой компьютер, а затем снова запустите процесс обновления Windows и посмотрите, появится ошибка 0xc0000017 снова. С данной проблемой этот «трюк» работает довольно редко, но учитывая простоту его выполнения – попытаться стоит.
Если же это не помогло, то давайте попробует следующий совет от Майкрософт – отключение антивирусного программного обеспечения, так как оно может вмешиваться в процесс обновления ОС. Вот что вам нужно выполнить, чтобы отключить активную защиту системного антивируса, т.е. Защитника Windows:
- нажмите Win+S для вызова поисковой строки;
- впишите в поисковую строку запрос «Центр безопасности Защитника Windows» и кликните левой кнопкой мыши на результат;
- далее кликните на раздел «Защита от вирусов и угроз»;
- далее кликните на ссылку «Параметры защиты от вирусов и других угроз»;
- найдите параметр активной защиты и отключите его, выставив ползунок на отметку «Откл.».
Если у вас в системе работает стороннее антивирусное ПО – отключите его активную защиту либо и вовсе удалите временно из системы. После удаления стороннего антивируса вернитесь к Защитнику Windows и отключите его, как было показано ранее. Все дело в том, что после удаления стороннего антивирусного ПО Защитник Windows активируется автоматически.
Попробуйте снова провести обновление до Windows 10. Возможно, дело действительно заключалось в антивирусе, который препятствовал установке файлов обновления. Однако, если же ошибка 0xc0000017 все еще присутствует и мешает вам – виновата ваша оперативная память, скорее всего. Давайте же проверим ее и попытаемся исправить проблемные участки, если таковые будут иметь место.
Итак, чтобы осуществить проверку оперативной памяти, вам потребуется для начала открыть Командную строку. Сделать это можно многими способами, но мы воспользуемся следующим: нажмите Win+X и выберите «Командная строка(администратор)».
Заметка: Если же вы пытаетесь переехать с Windows 7, то вам нужно открыть Пуск, пройти в Все программы→Стандартные, нажать правой кнопкой мыши на Командую строку и выбрать «Запуск от имени Администратора».
Перед вами должна открыться Командная строка – введите в нее команду bcdedit /enum all и нажмите на Enter. Перед вами появится полный список данных конфигурации загрузки вашей операционной системы. Вам нужно опуститься вниз по списку и найти раздел «Дефекты ОЗУ».
В данном разделе будут выведены в список проблемные ячейки памяти, а также ряд различных кодов, например, 0xbc, 0xbd, 0xbe. Если вы увидели перед собой примерно что-то такое – с вашей оперативной памятью определенно не все в порядке, и ошибка 0xc0000017 появляется из-за нее.
Во все еще открытой Командной строке, введите bcdedit /deletevalue {badmemory} badmemorylist и нажмите Enter. Дождитесь завершения процедуры, после чего перезагрузите свою систему, а затем попытайтесь повторно повторить обновление до Windows 10. На этот раз ошибки 0xc0000017 не должно возникнуть.
При установке или обновлении Windows процесс может быть прерван синим экраном BSOD с кодом ошибки 0xc0000017. Он сопровождается сообщением, что «недостаточно памяти для создания диска в памяти». Ошибка сигнализирует о том, что для указанных местоположений недостаточно квот виртуальной памяти или файлов подкачки.
Содержание
- 1 Чем вызвана ошибка?
- 2 Отключение антивирусных программ
- 3 Отключение всех внешних устройств
- 4 Обновление драйверов материнской платы
- 5 Очистка поврежденных записей памяти
- 6 Отключение гибридной графики
- 7 Установка в режиме чистой загрузки
Чем вызвана ошибка?
Во многих случаях сбой, сопровождающийся ошибкой 0xc0000017, возникает по следующим причинам:
- Процесс обновления до Windows 10 из предыдущей версии может быть заблокирован антивирусом. Возможно, защита определила, что операция небезопасна, и прервала связь между средством обновления и внешним сервером Майкрософт.
- Недостаточно оперативной памяти для завершения процесса обновления
- Устаревший драйвер материнской платы.
- Поврежденные данные в блоках памяти.
- При использовании гибридных ноутбуков в настройках BIOS активирована опция «Hybrid graphics».
- Установке обновления препятствует фоновый процесс или служба.
Отключение антивирусных программ
Если столкнулись с ошибкой 0xc0000017 при переходе на Windows 10 из предыдущей версии, то в первую очередь нужно ограничить возможность вмешательства в ход обновления стороннего программного обеспечения. Защита в реальном времени таких антивирусных программ, как Avast и McAffee, может остановить обновление из-за ложного срабатывания.
Поэтому во время установки антивирус нужно отключить, чтобы определить его причастность к возникновению синего экрана. Отключить защиту в реальном временны можно правым щелчком по значку антивируса на панели задач и выбором соответствующего пункта.
Если используете антивирусную программу, которая включает брандмауэр, отключение защиты в реальном времени будет недостаточным. Поскольку межсетевой экран также может заблокировать подключение. В этом случае нужно полностью удалить программу.
Откройте раздел «Удаления или изменения программ» командой appwiz.cpl из окна «Выполнить» (Win + R).
Найдите в списке антивирусную программу, щелкните на нем правой кнопкой мыши и выберите «Удалить». Следуйте инструкциям, чтобы завершить удаления, а затем перезагрузите компьютер.
Отключение всех внешних устройств
Синий экран BSOD с кодом 0xc0000017 указывает на «ошибку памяти», но на самом деле возникает из-за чрезмерного ее использования, поэтому системе недостаточной ей для завершения установки.
Проблему легко решить путем добавления дополнительной планки ОЗУ. При ее отсутствии попробуйте освободить память путем отключения все ненужных USB-устройств.
Если устройство не используется, нет оснований разрешать ему резервировать память. Поэтому отключите каждое несущественное USB-устрйоство и повторите процесс, который вызывал ошибку 0xc0000017.
Обновление драйверов материнской платы
Синий экран может возникнуть из-за сильно устаревшего драйвера материнской платы, который несовместим с Windows 10.
Как известно, Центр обновления Windows не в состоянии обновить драйверы материнских плат, поэтому это нужно сделать вручную.
Посетите официальный сайт производителя устройства и загрузите последнюю версию драйверов. Запустите загруженный файл и следуйте инструкциям на экране.
После перезагрузите компьютер и проверьте, возникает ли ошибка при установке Windows.
Очистка поврежденных записей памяти
Проблема может возникнуть в случаях, когда ОС пытается создать диск в памяти для среды Windows PE в ходе загрузки. Если в ходе этой операции в хранилище BCD будут обнаружены поврежденные блоки памяти, можно ожидать появление кода ошибки 0xc0000017.
В этом случае синий экран можно устранить с помощью серии команд, предназначенных для проверки и очистки поврежденных записей памяти в хранилище BCD.
В поле системного поиска наберите «cmd», при отображении искомого результат щелкните на «Запуск от имени администратора».
Для вывода списка поврежденных записей в памяти выполните команду:
bcdedit /enum {badmemory}
Если проверка обнаружила в хранилище BCD поврежденные блоки памяти, которые препятствуют создания диска, следующим шагом будет очистка этих записей. Для этого выполните команду:
bcdedit /deletevalue {badmemory} badmemorylist
После завершения процесса перезагрузите компьютер и проверьте, удалось ли исправить ошибку 0xc0000017.
Отключение гибридной графики
Ошибка также может возникнуть из-за функции графического процессора в интегрированных видеокартах AMD. В этом случае нужно отключить функцию гибридной графики в настройках BIOS.
Включите компьютер и при отображении первого экрана нажмите на клавишу для входа в настройки BIOS, которая отображается в строке «Press _ to enter Setup».
В настройках BIOS используйте меню навигации для доступа к расширенному меню. Выберите меню конфигурации устройства и убедитесь, что графическое устройство настроено на дискретную графику вместо гибридной.
После сохраните изменения и выйдите из BIOS. После загрузки системы запустите то действие, которое вызывало ошибку 0xc0000017.
Установка в режиме чистой загрузки
Если столкнулись с синим экраном BSOD 0xc0000017 во время обновления системы, то нужно исключить возможность вмешательства стороннего фонового процесса или службы путем повторной попытки обновить ОС из режима чистой загрузки.
Откройте окно Конфигурации системы командой msconfig из окна «Выполнить» (Win + R).
На вкладке Службы отметьте флажком поле «Не отображать службы Майкрософт». Это гарантирует, что не отключите по ошибке службу, которая требуется для правильной работы ОС. Затем щелкните на кнопку «Отключить все» и сохраните изменения.
На вкладке Автозагрузка щелкните на ссылку «Открыть Диспетчер задач».
Отключите все программы, которые загружаются вместе с Windows.
После перезагрузки компьютера будет запущен режим чистой загрузки. Попробуйте обновить систему и проверьте, устранена ли проблема.
Windows Server 2012 R2 Datacenter Windows Server 2012 R2 Standard Windows Server 2012 R2 Essentials Windows Server 2012 R2 Foundation Windows 8.1 Enterprise Windows 8.1 Pro Windows 8.1 Windows RT 8.1 Еще…Меньше
В данной статье описывается проблема, которая возникает на компьютере под управлением Windows RT 8.1, Windows 8.1 или Windows Server 2012 R2 на основе единой расширенного интерфейса микропрограмм UEFI. Доступно исправление для решения этой проблемы. Исправление с условием.
Симптомы
Эта проблема возникает, если выполняются следующие условия:
-
Включена функция виртуализации и роль Hyper-V установлена на компьютере на основе UEFI.
-
Приводит к сбою компьютера или выключение.
Примечание. После двух последовательных попытки запуска Windows, компьютер перейдет в среду восстановления Windows (Windows RE) если она включена. Windows RE по умолчанию включена.
Сведения об исправлении
Важно. Если установить языковой пакет после установки данного исправления, необходимо переустановить это исправление. Таким образом, рекомендуется установить все языковые пакеты, которые прежде чем установить данное исправление. Дополнительные сведения содержатся в статье Установка языковых пакетов для Windows.
Существует исправление от корпорации Майкрософт. Однако данное исправление предназначено для устранения только проблемы, описанной в этой статье. Применяйте данное исправление только в тех системах, которые имеют данную проблему.
Если исправление доступно для скачивания, имеется раздел «Пакет исправлений доступен для скачивания» в верхней части этой статьи базы знаний. Если этого раздела нет, отправьте запрос в службу технической поддержки для получения исправления.
Примечание. Если наблюдаются другие проблемы или необходимо устранить неполадки, вам может понадобиться создать отдельный запрос на обслуживание. Стандартная оплата за поддержку будет взиматься только за дополнительные вопросы и проблемы, которые не соответствуют требованиям конкретного исправления. Полный список телефонов поддержки и обслуживания клиентов корпорации Майкрософт или создать отдельный запрос на обслуживание посетите следующий веб-узел корпорации Майкрософт:
http://support.microsoft.com/contactus/?ws=supportПримечание. В форме «Пакет исправлений доступен для скачивания» отображаются языки, для которых доступно исправление. Если нужный язык не отображается, значит исправление для данного языка отсутствует.
Предварительные условия
Сведения о реестре
Для использования исправления из этого пакета нет необходимости вносить изменения в реестр.
Необходимость перезагрузки
Может потребоваться перезагрузить компьютер после установки данного исправления.
Сведения о замене исправлений
Это исправление не заменяет ранее выпущенные исправления.
Глобальная версия этого исправления устанавливает файлы с атрибутами, указанными в приведенных ниже таблицах. Дата и время для файлов указаны в формате UTC. Дата и время для файлов на локальном компьютере отображаются в местном времени с вашим текущим смещением летнего времени (DST). Кроме того, при выполнении определенных операций с файлами, даты и время могут изменяться.
Сведения о файлах Windows 8.1 и Windows Server 2012 R2 и заметки
Важно. Windows Server 2012 R2 исправления и исправления Windows 8.1 включаются в тех же самых пакетов. Однако исправления на странице запроса исправлений перечислены под обеими операционными системами. Для получения пакета исправлений, который применяется к одной или обеих операционных систем, установите исправления, перечисленные в разделе «Windows 8.1/Windows Server 2012 R2» на странице. Всегда смотрите раздел «Информация в данной статье относится к следующим продуктам» статьи для определения фактических операционных систем, к которым применяется каждое исправление.
-
Файлы, относящиеся к определенному продукту, этапу разработки (RTM, SPn) и направлению поддержки (LDR, GDR) можно определить по номерам версий, как показано в следующей таблице.
Версия
Продукт
Контрольная точка
Направление поддержки
6.3.960 0.17xxx
Windows RT 8.1, Windows 8.1 и Windows Server 2012 R2
RTM
GDR
-
Файлы MANIFEST (.manifest) и MUM (.mum), устанавливаемые для каждой среды, указаны отдельно в разделе «Сведения о дополнительных файлах». MUM, MANIFEST и связанные файлы каталога безопасности (.cat) очень важны для поддержания состояния обновленных компонентов. Файлы каталога безопасности, для которых не перечислены атрибуты, подписаны цифровой подписью корпорации Майкрософт.
Для всех поддерживаемых 32-разрядных версий Windows 8.1
|
Имя файла |
Версия файла |
Размер файла |
Дата |
Время |
Платформа |
|---|---|---|---|---|---|
|
Winload.efi |
6.3.9600.17904 |
1,387,912 |
13-Jun-2015 |
02:34 |
Неприменимо |
|
Winload.exe |
6.3.9600.17904 |
1,277,880 |
13-Jun-2015 |
02:34 |
x86 |
|
Winload.efi |
6.3.9600.17904 |
1,387,912 |
13-Jun-2015 |
02:34 |
Неприменимо |
|
Winload.exe |
6.3.9600.17904 |
1,277,880 |
13-Jun-2015 |
02:34 |
x86 |
|
Winresume.efi |
6.3.9600.17904 |
1,267,536 |
13-Jun-2015 |
02:34 |
Неприменимо |
|
Winresume.exe |
6.3.9600.17904 |
1,168,912 |
13-Jun-2015 |
02:34 |
x86 |
Для всех поддерживаемых 64-разрядных версий Windows 8.1 и Windows Server 2012 R2
|
Имя файла |
Версия файла |
Размер файла |
Дата |
Время |
Платформа |
|---|---|---|---|---|---|
|
Hvax64.exe |
6.3.9600.17904 |
1,380,184 |
13-Jun-2015 |
02:27 |
x64 |
|
Hvix64.exe |
6.3.9600.17904 |
1,423,192 |
13-Jun-2015 |
02:27 |
x64 |
|
Hvloader.efi |
6.3.9600.17904 |
1,390,936 |
13-Jun-2015 |
02:27 |
Неприменимо |
|
Hvloader.exe |
6.3.9600.17904 |
1,264,472 |
13-Jun-2015 |
02:27 |
x64 |
|
Hvservice.sys |
6.3.9600.17904 |
68,952 |
13-Jun-2015 |
02:27 |
x64 |
|
Kdhvcom.dll |
6.3.9600.17904 |
19,800 |
13-Jun-2015 |
02:27 |
x64 |
|
Winload.efi |
6.3.9600.17904 |
1,658,024 |
13-Jun-2015 |
02:28 |
Неприменимо |
|
Winload.exe |
6.3.9600.17904 |
1,519,584 |
13-Jun-2015 |
02:28 |
x64 |
|
Winload.efi |
6.3.9600.17904 |
1,658,024 |
13-Jun-2015 |
02:28 |
Неприменимо |
|
Winload.exe |
6.3.9600.17904 |
1,519,584 |
13-Jun-2015 |
02:28 |
x64 |
|
Winresume.efi |
6.3.9600.17904 |
1,486,496 |
13-Jun-2015 |
02:28 |
Неприменимо |
|
Winresume.exe |
6.3.9600.17904 |
1,355,840 |
13-Jun-2015 |
02:28 |
x64 |
Для всех поддерживаемых Windows RT 8.1
|
Имя файла |
Версия файла |
Размер файла |
Дата |
Время |
Платформа |
|---|---|---|---|---|---|
|
Winload.efi |
6.3.9600.17904 |
778,888 |
13-Jun-2015 |
02:40 |
Неприменимо |
|
Winload.efi |
6.3.9600.17904 |
778,888 |
13-Jun-2015 |
02:40 |
Неприменимо |
Сведения о дополнительных файлах
Сведения о дополнительных файлах для Windows 8.1 и для Windows Server 2012 R2
Дополнительные файлы для всех поддерживаемых 32-разрядных версий Windows 8.1
|
Свойства файла |
Значение |
|---|---|
|
Имя файла |
X86_eebd06def4d07f6e4784fa08e3b8c5a9_31bf3856ad364e35_6.3.9600.17904_none_02002521167e71a7.manifest |
|
Версия файла |
Неприменимо |
|
Размер файла |
718 |
|
Дата (UTC) |
13-Jun-2015 |
|
Время (UTC) |
02:58 |
|
Платформа |
Неприменимо |
|
Имя файла |
X86_f613bff3b1ce0fccd4b37a245012b994_31bf3856ad364e35_6.3.9600.17904_none_08c96a7b028058f9.manifest |
|
Версия файла |
Неприменимо |
|
Размер файла |
713 |
|
Дата (UTC) |
13-Jun-2015 |
|
Время (UTC) |
02:58 |
|
Платформа |
Неприменимо |
|
Имя файла |
X86_microsoft-windows-b..ment-windows-minwin_31bf3856ad364e35_6.3.9600.17904_none_e4e1dede17574cd1.manifest |
|
Версия файла |
Неприменимо |
|
Размер файла |
2,999 |
|
Дата (UTC) |
13-Jun-2015 |
|
Время (UTC) |
03:02 |
|
Платформа |
Неприменимо |
|
Имя файла |
X86_microsoft-windows-b..vironment-os-loader_31bf3856ad364e35_6.3.9600.17904_none_f01cf2b587ff9e89.manifest |
|
Версия файла |
Неприменимо |
|
Размер файла |
5,807 |
|
Дата (UTC) |
13-Jun-2015 |
|
Время (UTC) |
03:02 |
|
Платформа |
Неприменимо |
Дополнительные файлы для всех поддерживаемых версий на базе x64 Windows 8.1 и Windows Server 2012 R2
|
Свойства файла |
Значение |
|---|---|
|
Имя файла |
Amd64_5dfecbb3394247bed835df2eed40d6a6_31bf3856ad364e35_6.3.9600.17904_none_95716bf0dc526b41.manifest |
|
Версия файла |
Неприменимо |
|
Размер файла |
722 |
|
Дата (UTC) |
13-Jun-2015 |
|
Время (UTC) |
02:58 |
|
Платформа |
Неприменимо |
|
Имя файла |
Amd64_eef6721f60ac251c6b5e476d5de633e5_31bf3856ad364e35_6.3.9600.17904_none_3a4baaa37942aec0.manifest |
|
Версия файла |
Неприменимо |
|
Размер файла |
710 |
|
Дата (UTC) |
13-Jun-2015 |
|
Время (UTC) |
02:58 |
|
Платформа |
Неприменимо |
|
Имя файла |
Amd64_f7c200cbb16101a8f36ec3ae53be148e_31bf3856ad364e35_6.3.9600.17904_none_fb13e01b63b9254e.manifest |
|
Версия файла |
Неприменимо |
|
Размер файла |
717 |
|
Дата (UTC) |
13-Jun-2015 |
|
Время (UTC) |
02:58 |
|
Платформа |
Неприменимо |
|
Имя файла |
Amd64_microsoft-hyper-v-drivers-hypervisor_31bf3856ad364e35_6.3.9600.17904_none_21662768393b772e.manifest |
|
Версия файла |
Неприменимо |
|
Размер файла |
6,493 |
|
Дата (UTC) |
13-Jun-2015 |
|
Время (UTC) |
03:06 |
|
Платформа |
Неприменимо |
|
Имя файла |
Amd64_microsoft-windows-b..ment-windows-minwin_31bf3856ad364e35_6.3.9600.17904_none_41007a61cfb4be07.manifest |
|
Версия файла |
Неприменимо |
|
Размер файла |
3,003 |
|
Дата (UTC) |
13-Jun-2015 |
|
Время (UTC) |
03:06 |
|
Платформа |
Неприменимо |
|
Имя файла |
Amd64_microsoft-windows-b..vironment-os-loader_31bf3856ad364e35_6.3.9600.17904_none_4c3b8e39405d0fbf.manifest |
|
Версия файла |
Неприменимо |
|
Размер файла |
5,813 |
|
Дата (UTC) |
13-Jun-2015 |
|
Время (UTC) |
03:06 |
|
Платформа |
Неприменимо |
Дополнительные файлы для всех поддерживаемых Windows RT 8.1
|
Свойства файла |
Значение |
|---|---|
|
Имя файла |
Arm_902b29c4abf0a0b4bbeace782fa4086d_31bf3856ad364e35_6.3.9600.17904_none_4e336e4c0ec27a3f.manifest |
|
Версия файла |
Неприменимо |
|
Размер файла |
713 |
|
Дата (UTC) |
13-Jun-2015 |
|
Время (UTC) |
02:58 |
|
Платформа |
Неприменимо |
|
Имя файла |
Arm_9c0d66eda20066ef6e361de87e1c072d_31bf3856ad364e35_6.3.9600.17904_none_7a26652b275c67c8.manifest |
|
Версия файла |
Неприменимо |
|
Размер файла |
718 |
|
Дата (UTC) |
13-Jun-2015 |
|
Время (UTC) |
02:58 |
|
Платформа |
Неприменимо |
|
Имя файла |
Arm_microsoft-windows-b..ment-windows-minwin_31bf3856ad364e35_6.3.9600.17904_none_e4e4513617546b97.manifest |
|
Версия файла |
Неприменимо |
|
Размер файла |
2,231 |
|
Дата (UTC) |
13-Jun-2015 |
|
Время (UTC) |
02:58 |
|
Платформа |
Неприменимо |
|
Имя файла |
Arm_microsoft-windows-b..vironment-os-loader_31bf3856ad364e35_6.3.9600.17904_none_f01f650d87fcbd4f.manifest |
|
Версия файла |
Неприменимо |
|
Размер файла |
3,542 |
|
Дата (UTC) |
13-Jun-2015 |
|
Время (UTC) |
02:58 |
|
Платформа |
Неприменимо |
Статус
Корпорация Майкрософт подтверждает, что это проблема продуктов Майкрософт, перечисленных в разделе «Относится к».
Дополнительные сведения
Подробные сведения о среде Windows RE Среды восстановления Windows (Windows RE)см.
Ссылки
См. термины , которые корпорация Майкрософт использует для описания обновлений программного обеспечения.
Нужна дополнительная помощь?
5 Ways to Fix Error Code 0xc0000017 in Windows 10
One common issue of Windows 10 upgrade/update is «There isn’t enough memory available to create a ramdisk device» (error code 0xc0000017). A fresh install is undesirable. Therefore, check the workaround in the following content, and fix Windows 10 upgrade error 0xc0000017 during installation by yourself.
| Workable Solutions | Step-by-step Troubleshooting |
|---|---|
| Fix 1. Copy System Files to Config | Download and install WinPE. Enter Windows Preinstallation Environment…Full steps |
| Fix 2. Clean Up Bad Memory Entries | Since the computer is unbootable, you need the help of the recovery drive…Full steps |
| Fix 3. Disconnect External Devices | Disconnect the external devices. Reboot your computer and check…Full steps |
| Fix 4. Update Motherboard Drivers | Download the professional software: EaseUS DriverHandy to scan and update Motherboard drivers…Full steps |
| Fix 5. Disable Hybrid Graphics | Press the power button to turn off the workstation. Press the power button again to turn on…Full steps |
| Hard Drive Memory Management After Fixing Error 0xc0000017 | Bonus tips! How to make full use of your computer hard drive memory…Full steps |
Overview — What Is Error Code 0xc0000017
Error code 0xc0000017 stands for STATUS_NO_MEMORY – There are not enough virtual memory or swap file quotas for the specified operation. This error occurs if Windows 10 (or Windows 8.1) is rebooting after installing an update. A blue screen appears with the following message:
- Your PC/Device needs to be repaired.
- There isn’t enough memory available to create a ramdisk device.
- Error code: 0xc0000017
- You’ll need to use recovery tools. If you don’t have any installation media (like a disc or USB device), contact your PC administrator or PC/Device manufacturer.
Also Read: How to Fix Error Code 0x80070002 in Windows Update
Scene — Not Enough Memory Available to Create a Ramdisk Device
«Trying to upgrade via Windows Update, and was asked to reboot the computer and then start the upgrade. Did as told. While during the rebooting process, whoops, error 0xc0000017 occurred, displaying a message ‘There isn’t enough memory available to create a ramdisk device’. In fact, the computer’s hard drive has ENOUGH unused disk space available. How to fix the error and finish Windows 10 upgrade?»
Even with plenty of RAM unused, you’re still likely to get stuck in Windows 10 upgrade due to insufficient hard drive memory. To put it more accurately, not enough CONTIGUOUS space. What does the error code 0xc0000017 imply then? The problem stems from areas of memory having been marked as bad by Windows built-in Boot Configuration Data (BCD), and this interferes with the Windows 10 installer’s ability to make use of RAM as a temporary store for data. Since this is not a practical memory issue, it can be easily resolved by doing as follows.
Resolution — How to Fix Error Code 0xc0000017 (5 Ways)
Here, you are going to learn five ways to fix error code 0xc0000017 due to insufficient RAM, the conflicts of external devices, bad memory blocks, and more. Read on to get more details.
🎯Note: After fixing the error, you can try to manage your hard drive memory with Techradar-Recommended software.
Fix 1. Fix Error 0xc0000017 by Copying System Files
You could be faced with this error if your system files are lost. If you want to fix error code 0xc0000017, follow the steps below.
Step 1. Download and install WinPE.
Step 2. Enter Windows Preinstallation Environment and navigate to C:WindowsSystem32configRegBack.
Step 3. Copy the backed up system file to config, then you can boot normally.
Fix 2. Clean Up Bad Memory Entries to Fix Error Code 0xc0000017
Error code 0xc0000017 means not enough memory available to create a ramdisk device. Therefore, you can fix the error code 0xc0000017 in Windows 10 by cleaning up bad memory entries.
Step 1. Because the computer is unbootable, you need the help of a Windows 10 recovery drive or Windows 10 installation disk.
Step 2. Connect the installation disk to your computer.
Step 3. Then click «Troubleshoot > Advanced options > Command Prompt» to continue.
Step 4. Type bcdedit /enum all and press «Enter». A list of all memory locations labeled as «bad» will appear. This list can be removed or deleted.
Step 5. Type bcdedit /deletevalue {badmemory} badmemorylist and hit «Enter».
Then you can exit and restart your PC and perform the update.
Fix 3. Disconnect External Devices to Fix 0xc0000017 Error
Another easy and quick way to fix error 0xc0000017 is to disconnect external devices. The error code 0xc0000017 may be caused by the conflict of the external devices.
Step 1. Disconnect the external devices.
Step 2. Reboot your computer and check if you have solved the error
Fix 4. Update Motherboard Drivers to Fix 0xc0000017 Error
Last but not least, you can update motherboard drivers. You can be faced with a 0xc0000017 error if your driver is outdated. You also need a recovery drive or WinPE USB because your computer cannot boot. You can use EaseUS DriverHandy to automatically scan for outdated drivers and update them.
Then, follow the steps below to update the motherboard drivers.
Step 1. Open EaseUS DriverHandy and click «Scan».
Step 2. Choose the outdated motherboard drivers and click «Update».
Fix 5. Disable Hybrid Graphics If Error 0xc0000017 Occurs
Hybrid graphics is a concept involving two graphics cards on the same computer. It has been developed to support both high performance and power saving use cases. Some users say they solved error 0xc0000017 after disabling hybrid graphics.
Step 1. Press the power button to turn off the workstation.
Step 2. Press the power button again to turn on the workstation, and then repeatedly press the ESC key to enter the Startup Menu.
Step 3. From the Startup Menu, press the F10 key to enter the BIOS setup utility.
Step 4. Click «Advanced > Device Configurations > Hybrid Graphics», and then click «Disable».
Step 5. Click «Save > Save changes» and exit BIOS.
Hard Drive Memory Management After Fixing Error 0xc0000017
Wish you good luck in solving the problem of 0xc0000017 error during installing Windows 10 and Windows 10 update. Next are bonus tips on how to make full use of your computer hard drive memory by organizing and managing it in a logical way.
EaseUS Partition Master, as the best partition software that has been serving in the market for over a decade, is ready to help. You can customize your hard drive volumes with the magic partition software by resizing/moving your partition, merging partitions (by merging two partitions into one is a good way to create a volume with very large space without data loss.), and splitting a partition (split one partition into two or more partitions to support multiple functions. It’s a good way to use your computer hard drive memory in different categories). Since the last two ways have been detailed already, the following steps will show you how to resize your partition.
Step 1. Launch EaseUS Partition Master to check for free space at the Partition Manager section.
- If your hard drive has unallocated space, jump to Step 3 to create partition.
- If the hard drive has no unallocated space, continue with Step 2.
Step 2. Shrink a disk partition to create unallocated space.
Right-click on the target drive partition with a lot free space and select «Resize/Move».
Drag either end of the partition rightwards or leftwards to shrink the partition size so as to get ample unallocated space. You can visually know how much space you’ve decreased in the «Partition size» area. Click «OK».
Click «Execute xx Task» and then «Apply» to save all the changes.
Go back to Partition Manager, there should be unallocated space appearing on the same disk and you can continue with Step 3 tocreate new partition on your.
Step 3. Create a new partition with unallocated space on the target hard drive.
Right-click on the unallocated space and choose «Create».
Customize the partiton size, partition drive letter, partition label, file system (NTFS, FAT32, EXT2/3/4, exFAT) and more in the Advanced Settings. Click «OK».
Finally, click «Execute * Task» and «Apply» to complete creating partition with the unallocated space on your disk. Repeat the steps to partition a hard drive and get many more partitions.
Conclusion
This post has introduced 5 ways to fix error code 0xc0000017. You can try any one of them to fix the error. If you want to partition a hard drive or change the file system, you can always run EaseUS Partition Master.
Error Code 0xc0000017 Related Questions
If you still have problems, you can read these questions and answers.
How do I fix error code 0xc0000017?
To fix 0xc0000017:
- Fix 1. Fix Error 0xc0000017 by Copying System Files
- Fix 2. Clean Up Bad Memory Entries
- Fix 3. Disconnect External Devices
- Fix 4. Update Motherboard Drivers
- Fix 5. Disable Hybrid Graphics
What is error 0x8007139f?
Windows Update error 0x8007139f usually appears after some failed Windows updates or bugs during the update downloading/installing process. Such a problem might also occur because there are some corrupted system components or software that have been provoking the error code to appear on your computer screen.
How do I fix error code 0x8007139f?
To fix Windows update error:
- Check your antivirus
- Run Windows Update troubleshooter
- Run SFC and DISM scans
- Create a new user account
- Reset Windows Update components
- Perform a System Restore
- Try to install the update manually
- Perform an in-place upgrade
What is error code 0xc00000e9?
Windows error code 0xc00000e9 is a common Windows Boot Manager error that indicates either a hardware failure or a corrupted system file encountered during the boot process.
5 Ways to Fix Error Code 0xc0000017 in Windows 10
One common issue of Windows 10 upgrade/update is «There isn’t enough memory available to create a ramdisk device» (error code 0xc0000017). A fresh install is undesirable. Therefore, check the workaround in the following content, and fix Windows 10 upgrade error 0xc0000017 during installation by yourself.
| Workable Solutions | Step-by-step Troubleshooting |
|---|---|
| Fix 1. Copy System Files to Config | Download and install WinPE. Enter Windows Preinstallation Environment…Full steps |
| Fix 2. Clean Up Bad Memory Entries | Since the computer is unbootable, you need the help of the recovery drive…Full steps |
| Fix 3. Disconnect External Devices | Disconnect the external devices. Reboot your computer and check…Full steps |
| Fix 4. Update Motherboard Drivers | Download the professional software: EaseUS DriverHandy to scan and update Motherboard drivers…Full steps |
| Fix 5. Disable Hybrid Graphics | Press the power button to turn off the workstation. Press the power button again to turn on…Full steps |
| Hard Drive Memory Management After Fixing Error 0xc0000017 | Bonus tips! How to make full use of your computer hard drive memory…Full steps |
Overview — What Is Error Code 0xc0000017
Error code 0xc0000017 stands for STATUS_NO_MEMORY – There are not enough virtual memory or swap file quotas for the specified operation. This error occurs if Windows 10 (or Windows 8.1) is rebooting after installing an update. A blue screen appears with the following message:
- Your PC/Device needs to be repaired.
- There isn’t enough memory available to create a ramdisk device.
- Error code: 0xc0000017
- You’ll need to use recovery tools. If you don’t have any installation media (like a disc or USB device), contact your PC administrator or PC/Device manufacturer.
Also Read: How to Fix Error Code 0x80070002 in Windows Update
Scene — Not Enough Memory Available to Create a Ramdisk Device
«Trying to upgrade via Windows Update, and was asked to reboot the computer and then start the upgrade. Did as told. While during the rebooting process, whoops, error 0xc0000017 occurred, displaying a message ‘There isn’t enough memory available to create a ramdisk device’. In fact, the computer’s hard drive has ENOUGH unused disk space available. How to fix the error and finish Windows 10 upgrade?»
Even with plenty of RAM unused, you’re still likely to get stuck in Windows 10 upgrade due to insufficient hard drive memory. To put it more accurately, not enough CONTIGUOUS space. What does the error code 0xc0000017 imply then? The problem stems from areas of memory having been marked as bad by Windows built-in Boot Configuration Data (BCD), and this interferes with the Windows 10 installer’s ability to make use of RAM as a temporary store for data. Since this is not a practical memory issue, it can be easily resolved by doing as follows.
Resolution — How to Fix Error Code 0xc0000017 (5 Ways)
Here, you are going to learn five ways to fix error code 0xc0000017 due to insufficient RAM, the conflicts of external devices, bad memory blocks, and more. Read on to get more details.
🎯Note: After fixing the error, you can try to manage your hard drive memory with Techradar-Recommended software.
Fix 1. Fix Error 0xc0000017 by Copying System Files
You could be faced with this error if your system files are lost. If you want to fix error code 0xc0000017, follow the steps below.
Step 1. Download and install WinPE.
Step 2. Enter Windows Preinstallation Environment and navigate to C:WindowsSystem32configRegBack.
Step 3. Copy the backed up system file to config, then you can boot normally.
Fix 2. Clean Up Bad Memory Entries to Fix Error Code 0xc0000017
Error code 0xc0000017 means not enough memory available to create a ramdisk device. Therefore, you can fix the error code 0xc0000017 in Windows 10 by cleaning up bad memory entries.
Step 1. Because the computer is unbootable, you need the help of a Windows 10 recovery drive or Windows 10 installation disk.
Step 2. Connect the installation disk to your computer.
Step 3. Then click «Troubleshoot > Advanced options > Command Prompt» to continue.
Step 4. Type bcdedit /enum all and press «Enter». A list of all memory locations labeled as «bad» will appear. This list can be removed or deleted.
Step 5. Type bcdedit /deletevalue {badmemory} badmemorylist and hit «Enter».
Then you can exit and restart your PC and perform the update.
Fix 3. Disconnect External Devices to Fix 0xc0000017 Error
Another easy and quick way to fix error 0xc0000017 is to disconnect external devices. The error code 0xc0000017 may be caused by the conflict of the external devices.
Step 1. Disconnect the external devices.
Step 2. Reboot your computer and check if you have solved the error
Fix 4. Update Motherboard Drivers to Fix 0xc0000017 Error
Last but not least, you can update motherboard drivers. You can be faced with a 0xc0000017 error if your driver is outdated. You also need a recovery drive or WinPE USB because your computer cannot boot. You can use EaseUS DriverHandy to automatically scan for outdated drivers and update them.
Then, follow the steps below to update the motherboard drivers.
Step 1. Open EaseUS DriverHandy and click «Scan».
Step 2. Choose the outdated motherboard drivers and click «Update».
Fix 5. Disable Hybrid Graphics If Error 0xc0000017 Occurs
Hybrid graphics is a concept involving two graphics cards on the same computer. It has been developed to support both high performance and power saving use cases. Some users say they solved error 0xc0000017 after disabling hybrid graphics.
Step 1. Press the power button to turn off the workstation.
Step 2. Press the power button again to turn on the workstation, and then repeatedly press the ESC key to enter the Startup Menu.
Step 3. From the Startup Menu, press the F10 key to enter the BIOS setup utility.
Step 4. Click «Advanced > Device Configurations > Hybrid Graphics», and then click «Disable».
Step 5. Click «Save > Save changes» and exit BIOS.
Hard Drive Memory Management After Fixing Error 0xc0000017
Wish you good luck in solving the problem of 0xc0000017 error during installing Windows 10 and Windows 10 update. Next are bonus tips on how to make full use of your computer hard drive memory by organizing and managing it in a logical way.
EaseUS Partition Master, as the best partition software that has been serving in the market for over a decade, is ready to help. You can customize your hard drive volumes with the magic partition software by resizing/moving your partition, merging partitions (by merging two partitions into one is a good way to create a volume with very large space without data loss.), and splitting a partition (split one partition into two or more partitions to support multiple functions. It’s a good way to use your computer hard drive memory in different categories). Since the last two ways have been detailed already, the following steps will show you how to resize your partition.
Step 1. Launch EaseUS Partition Master to check for free space at the Partition Manager section.
- If your hard drive has unallocated space, jump to Step 3 to create partition.
- If the hard drive has no unallocated space, continue with Step 2.
Step 2. Shrink a disk partition to create unallocated space.
Right-click on the target drive partition with a lot free space and select «Resize/Move».
Drag either end of the partition rightwards or leftwards to shrink the partition size so as to get ample unallocated space. You can visually know how much space you’ve decreased in the «Partition size» area. Click «OK».
Click «Execute xx Task» and then «Apply» to save all the changes.
Go back to Partition Manager, there should be unallocated space appearing on the same disk and you can continue with Step 3 tocreate new partition on your.
Step 3. Create a new partition with unallocated space on the target hard drive.
Right-click on the unallocated space and choose «Create».
Customize the partiton size, partition drive letter, partition label, file system (NTFS, FAT32, EXT2/3/4, exFAT) and more in the Advanced Settings. Click «OK».
Finally, click «Execute * Task» and «Apply» to complete creating partition with the unallocated space on your disk. Repeat the steps to partition a hard drive and get many more partitions.
Conclusion
This post has introduced 5 ways to fix error code 0xc0000017. You can try any one of them to fix the error. If you want to partition a hard drive or change the file system, you can always run EaseUS Partition Master.
Error Code 0xc0000017 Related Questions
If you still have problems, you can read these questions and answers.
How do I fix error code 0xc0000017?
To fix 0xc0000017:
- Fix 1. Fix Error 0xc0000017 by Copying System Files
- Fix 2. Clean Up Bad Memory Entries
- Fix 3. Disconnect External Devices
- Fix 4. Update Motherboard Drivers
- Fix 5. Disable Hybrid Graphics
What is error 0x8007139f?
Windows Update error 0x8007139f usually appears after some failed Windows updates or bugs during the update downloading/installing process. Such a problem might also occur because there are some corrupted system components or software that have been provoking the error code to appear on your computer screen.
How do I fix error code 0x8007139f?
To fix Windows update error:
- Check your antivirus
- Run Windows Update troubleshooter
- Run SFC and DISM scans
- Create a new user account
- Reset Windows Update components
- Perform a System Restore
- Try to install the update manually
- Perform an in-place upgrade
What is error code 0xc00000e9?
Windows error code 0xc00000e9 is a common Windows Boot Manager error that indicates either a hardware failure or a corrupted system file encountered during the boot process.
Ошибка 0xc0000017 является довольно неприятной проблемой, которая может возникнуть во время чрезвычайно деликатного процесса – обновления до Windows 10. Перед вами возникает синий экран, на скриншот которого можно посмотреть чуть ниже.
Исходя из сообщения, можно было бы предположить, что на вашем диске просто не хватает места для проведения обновления до новой версии операционной системы от Майкрософт. Однако, так может показаться только с первого взгляда. Причина ошибки 0xc0000017 заключается в некорректно работающей оперативной памяти, которая установлена в систему.
К счастью, компания Майкрософт давно уже знает об этой проблеме, и она предложила пользователям пару способов, которые, в теории, могут помочь избавить их ошибки 0xc0000017. Тем не менее, как стало понятно, эти способы довольно редко могут разрешить проблему, но мы все равно включим их в эту статью.
Ошибка 0xc0000017 при установке Windows 10
Так как же все-таки избавиться от такой неприятной проблемы, как код ошибки 0xc0000017? Ну, давайте для начала взглянем на способы, который были предложены самими разработчиками, т.е. Майкрософт. Вот что ими было предложено:
- Отключение периферии. Подключенные к вашему компьютеру периферийные устройства и их драйверы имеют все шансы вызвать конфликт во время перехода на новую операционную систему Windows 10. Попробуйте отключить все ненужное от вашего компьютера, например, геймпад, USB-колонки, камеру, микрофон и прочее, а затем снова попытайтесь установить Windows 10. Пользователи отмечают, что такой шаг помогает крайне редко, но все же порой срабатывает.
- Отключение антивирусного ПО. Майкрософт советует при возникновении ошибки 0xc0000017 отключить установленный у вас в системе антивирус, так как он может вступать в конфликт с файлами обновления, необходимыми для перехода на Windows 10. Соответственно, если у вас сторонний антивирус – отключите через его настройки, а если стороннего нет – нужно отключить Защитник Windows. Про антивирусное ПО от сторонних разработчиков мы рассказать ничего не можем, но вот показать как отключить активную защиту от вирусов и прочих угроз Защитника Windows – это запросто. Чтобы отключить защиту системного антивируса, сделайте следующее: Win+S→Центр безопасности Защитника Windows→Защита от вирусов и угроз→Параметры защиты от вирусов и других угроз→Откл. Как только отключите Защитник Windows, снова попробуйте выполнить переход на Windows 10 и проверьте, будет ли присутствовать ошибка 0xc0000017.
Попробуйте все вышеописанное, чтобы разрешить проблему при обновлении до Windows 10. Если ничего из этого не сработало, то, вероятно, за ошибкой 0xc0000017 стоит все же ваша оперативная память. Тут мы и подошли к самой главной части статьи, в которой мы будем проверять ОЗУ, а также пытаться устранить с ней проблемы, если таковые имеются.
Проверка оперативной памяти
Проверку ОЗУ мы будем проводить с помощью Командной строки. Добраться до нее чрезвычайно просто в любой версии операционной системы Windows. Просто нажмите Windows+X и выберите из контекстного меню пункт «Командная строка(администратор)». Если же вы переходите от Windows 7 к Windows 10, то у вас Командная строка располагается немного в ином месте: Все программы→Стандартные.
Как только вы откроете перед собой консоль системы, пропишите в нее команду bcdedit /enum all и нажмите Enter. В консоли появится огромный список, который представляет собой данные о конфигурации загрузки ОС. Вам нужно спуститься по списку до раздела «Дефекты ОЗУ».
Вы сразу же поймете, если с вашей оперативной памятью действительно что-то не так: большой список с проблемными ячейками памяти и куча цифро-буквенных кодов, к примеру, начинающихся с 0xbc, 0xbd или 0xbe. Однако, положение с оперативкой еще можно исправить: впишите в консоль команду bcdedit /deletevalue {badmemory} badmemorylist и нажмите на Enter.
Как только процедура будет завершена, выполните перезагрузку своего ПК, после чего войдите в систему и попытайтесь снова обновиться до Windows 10. Если повезет – никакой ошибки с кодом 0xc0000017 на вашем пути не встанет. Однако, если же она возникла, то мы рекомендуем провести более тщательную проверку с помощью Memtest86+.
Код ошибки 0xc0000017 сообщает, что недостаточно памяти и может появляться при установке обновлений Windows 10, запуске приложений или эмулятора BlueScreen.
Не торопитесь увеличивать файл подкачки, так как проблема при создании виртуального диска в загрузчике Windows 10. Когда Windows 10 получает крупное обновление и, чтобы установить его, нужно перезагрузить ПК. Далее создается RAM-диск со средой Windows PE для дальнейших операций по установке обновлений или других действий, если ошибка не связана с обновлениями. И в чем ошибка?
Ошибка заключается в том, что виртуальный RAM-диск не создается по причине ECC ошибок в памяти, которые превышают порог. За превышение лимита отвечает мониторинговый инструмент Predictive Failure Analysis (PFA). Давайте теперь разберем, что делать и как исправить ошибку 0xc0000017 в Windows 10.
1. Извлечь все USB устройства
Так как код 0xc0000017 связан с памятью, то логичным будет извлечь все USB-устройства, такие как принтер, флешки и т.п, с портов компьютера или ноутбука. Перезагрузите Windows 10 и проверьте, устранена ли проблема.
2. Сторонний антивирус
Известно, что антивирусные программы могут в определенный момент грузить сильно систему. Если антивирус при автоматическом сканировании заберет всю память, то появится код ошибки 0xc0000017. Отключите на время сторонний антивирус или встроенный защитник Windows, и проверьте, устранена ли ошибка.
3. Удалить память BCD
Плохая память в конфигурации загрузки может быть проблемой ошибки 0xc0000017, и её нужно очистить. Для этого, запустите командную строку от имени администратора и введите ниже команды.
bcdedit /enum {badmemory}
На картинке видно, что у меня ошибок в памяти не было, но я дорисовал от руки ошибку, чтобы было нагляднее. И так, если у вас имеются короткие коды ошибок, то вводим ниже команду.
bcdedit /deletevalue {badmemory} badmemorylist
Если, после ввода выше команды, будет сообщение, что записи с плохой памятью не найдены, то нужно указать код или коды, если их несколько. Ниже пример.
bcdedit /set {badmemory} badmemorylist 0x7B
Если у вас много кодов ошибок в памяти загрузчика, то указать нужно все разделяя пробелом. Вот пример.
bcdedit /set {badmemory} badmemorylist 0x7B 0x8B 0x9B
Не могу загрузиться на рабочий стол, что делать?
Если вы не можете загрузиться на рабочий стол из-за ошибки, то вы можете загрузиться в дополнительные параметры и запустить командную строку. Перезагрузите компьютер 4-5 раза, доходя до ошибки, и Windows 10 автоматически перебросит вас в дополнительные параметры, где вы должны первым делом попробовать запустить «Восстановление при загрузке«. Если это не решило проблему, то запускаем командную строку и проделываем способ 3.
Если ПК не запускается в дополнительные параметры, то нужно создать установочную флешку с Windows 10, дойти до пункта установки, и нажать снизу на «Восстановление системы«, после чего вам перебросит в дополнительные параметры.
Смотрите еще:
- Ошибка 0xc000000f при загрузке Windows 10/7
- Исправить ошибку 0xc0000006 при запуске приложения в Windows 10
- Исправить ошибку 0xc00000e9 при загрузке Windows 10
- Исправить ошибку 0xc000000d File:BСD в Windows 10
- Ошибка Bad Image 0xc000012f и 0xc0000020 в Windows 10
[ Telegram | Поддержать ]
Некоторые пользователи жалуются, что при попытке обновления до Windows 10 они получают странную ошибку с кодом 0xc0000017 и сообщением «Недостаточно памяти, для создания диска в памяти устройства». Стандартные рекомендации Microsoft, как то: отключение антивируса и периферийных устройств в таких случаях обычно совершенно бесполезны, что и неудивительно, ведь причина этой неполадки кроется в областях памяти, содержащих ошибки.
К счастью, в большинстве случаев ошибку 0xc0000017 вполне благополучно удаётся устранить. Вот, как это можно сделать. В работающей системе откройте от имени администратора командную строку и выполните в ней вот эту команду:
bcdedit /enum all
Если вы получите сообщение RAM Defects и при этом будет выведен список проблемных ячеек памяти, например, identifier {badmemory}, а затем 0xbc, 0xbd, 0xbe и так далее, значит, причина, по которой вы не можете установить Windows 10 действительно кроется в оперативной памяти компьютера.
Чтобы пофиксить все ошибки, тут же в консоли выполните вот такую команду:
bcdedit /deletevalue {badmemory} badmemorylist
После завершения выполнения команды закройте консоль и перезагрузите компьютер.
Теперь Windows 10 должна устанавливаться беспрепятственно. Если же вы по-прежнему получаете ошибку 0xc0000017, значит высока вероятность того, что модуль оперативной памяти вашего компьютера поврежден и нуждается в замене.
Загрузка…
Желание обновиться до операционной системы Windows 10 возникает время от времени у различного круга пользователей, однако, их попытка осуществить это может быть прервана неприятной проблемой, которая выступает в лице кода ошибки 0xc0000017.
Довольно неприятная ошибка, на решение которой может уйти порядочное количество времени. Тем не менее ее все же можно исправить, чем, собственно, мы в данной статье и займемся. Майкрософт полностью осведомлена о данной проблеме и они предоставили своим пользователям парочку советов, которые, возможно, смогут исправить ошибку 0xc0000017 при установке Windows 10. Мы также включим их в эту статью.
В сообщении ошибки можно увидеть следующую строку:
Недостаточно памяти для создания диска в памяти.
Код ошибки: 0xc0000017
Из сообщения можно предположить, что проблема заключается в том, что на вашем диске недостаточно памяти для проведения операции по обновлению до Windows 10, но это не совсем так. Как привило, проблема заключается не в недостатке памяти, а в проблемах с оперативной памятью пользователя, в ячейках которой содержатся ошибки.
Error 0xc0000017: методы решения
Давайте для начала рассмотрим советы, которые были предоставлены пользователям компанией Майкрософт. Итак, отключите от своего компьютера всю ненужную вам периферию, чтобы проверить, не вызывает ли она проблем при обновлении до Windows 10.
Как только отключите все ненужное, перезагрузите свой компьютер, а затем снова запустите процесс обновления Windows и посмотрите, появится ошибка 0xc0000017 снова. С данной проблемой этот «трюк» работает довольно редко, но учитывая простоту его выполнения – попытаться стоит.
Если же это не помогло, то давайте попробует следующий совет от Майкрософт – отключение антивирусного программного обеспечения, так как оно может вмешиваться в процесс обновления ОС. Вот что вам нужно выполнить, чтобы отключить активную защиту системного антивируса, т.е. Защитника Windows:
- нажмите Win+S для вызова поисковой строки;
- впишите в поисковую строку запрос «Центр безопасности Защитника Windows» и кликните левой кнопкой мыши на результат;
- далее кликните на раздел «Защита от вирусов и угроз»;
- далее кликните на ссылку «Параметры защиты от вирусов и других угроз»;
- найдите параметр активной защиты и отключите его, выставив ползунок на отметку «Откл.».
Если у вас в системе работает стороннее антивирусное ПО – отключите его активную защиту либо и вовсе удалите временно из системы. После удаления стороннего антивируса вернитесь к Защитнику Windows и отключите его, как было показано ранее. Все дело в том, что после удаления стороннего антивирусного ПО Защитник Windows активируется автоматически.
Попробуйте снова провести обновление до Windows 10. Возможно, дело действительно заключалось в антивирусе, который препятствовал установке файлов обновления. Однако, если же ошибка 0xc0000017 все еще присутствует и мешает вам – виновата ваша оперативная память, скорее всего. Давайте же проверим ее и попытаемся исправить проблемные участки, если таковые будут иметь место.
Итак, чтобы осуществить проверку оперативной памяти, вам потребуется для начала открыть Командную строку. Сделать это можно многими способами, но мы воспользуемся следующим: нажмите Win+X и выберите «Командная строка(администратор)».
Заметка: Если же вы пытаетесь переехать с Windows 7, то вам нужно открыть Пуск, пройти в Все программы→Стандартные, нажать правой кнопкой мыши на Командую строку и выбрать «Запуск от имени Администратора».
Перед вами должна открыться Командная строка – введите в нее команду bcdedit /enum all и нажмите на Enter. Перед вами появится полный список данных конфигурации загрузки вашей операционной системы. Вам нужно опуститься вниз по списку и найти раздел «Дефекты ОЗУ».
В данном разделе будут выведены в список проблемные ячейки памяти, а также ряд различных кодов, например, 0xbc, 0xbd, 0xbe. Если вы увидели перед собой примерно что-то такое – с вашей оперативной памятью определенно не все в порядке, и ошибка 0xc0000017 появляется из-за нее.
Во все еще открытой Командной строке, введите bcdedit /deletevalue {badmemory} badmemorylist и нажмите Enter. Дождитесь завершения процедуры, после чего перезагрузите свою систему, а затем попытайтесь повторно повторить обновление до Windows 10. На этот раз ошибки 0xc0000017 не должно возникнуть.
Заключение
РЕКОМЕНДУЕМЫЕ: Нажмите здесь, чтобы исправить ошибки Windows и оптимизировать производительность системы.
Код ошибки 0xc0000017 появляется после переустановки или неудачного обновления, которое заканчивается BSOD (синий экран смерти). Он сопровождается сообщением об ошибке «Недостаточно памяти для создания устройства ramdisk». Этот код ошибки отправляется в STATUS_NO_MEMORY и указывает, что недостаточно квот виртуальной памяти или файлов подкачки для указанных расположений.
Код ошибки 0xc0000017 обычно связан с плохие разделы памяти встроенные в данные конфигурации загрузки Windows, которые блокируют использование оперативной памяти в качестве кеша данных.
Чем вызвана ошибка?
Во многих случаях сбой, сопровождающийся ошибкой 0xc0000017, возникает по следующим причинам:
- Процесс обновления до Windows 10 из предыдущей версии может быть заблокирован антивирусом. Возможно, защита определила, что операция небезопасна, и прервала связь между средством обновления и внешним сервером Майкрософт.
- Недостаточно оперативной памяти для завершения процесса обновления
- Устаревший драйвер материнской платы.
- Поврежденные данные в блоках памяти.
- При использовании гибридных ноутбуков в настройках BIOS активирована опция «Hybrid graphics».
- Установке обновления препятствует фоновый процесс или служба.
Ошибка 0xc0000017 является довольно неприятной проблемой, которая может возникнуть во время чрезвычайно деликатного процесса – обновления до Windows 10. Перед вами возникает синий экран, на скриншот которого можно посмотреть чуть ниже.
Исходя из сообщения, можно было бы предположить, что на вашем диске просто не хватает места для проведения обновления до новой версии операционной системы от Майкрософт. Однако, так может показаться только с первого взгляда. Причина ошибки 0xc0000017 заключается в некорректно работающей оперативной памяти, которая установлена в систему.
К счастью, компания Майкрософт давно уже знает об этой проблеме, и она предложила пользователям пару способов, которые, в теории, могут помочь избавить их ошибки 0xc0000017. Тем не менее, как стало понятно, эти способы довольно редко могут разрешить проблему, но мы все равно включим их в эту статью.
Отключение антивирусных программ
Если столкнулись с ошибкой 0xc0000017 при переходе на Windows 10 из предыдущей версии, то в первую очередь нужно ограничить возможность вмешательства в ход обновления стороннего программного обеспечения. Защита в реальном времени таких антивирусных программ, как Avast и McAffee, может остановить обновление из-за ложного срабатывания.
Поэтому во время установки антивирус нужно отключить, чтобы определить его причастность к возникновению синего экрана. Отключить защиту в реальном временны можно правым щелчком по значку антивируса на панели задач и выбором соответствующего пункта.
Если используете антивирусную программу, которая включает брандмауэр, отключение защиты в реальном времени будет недостаточным. Поскольку межсетевой экран также может заблокировать подключение. В этом случае нужно полностью удалить программу.
Откройте раздел «Удаления или изменения программ» командой appwiz.cpl из окна «Выполнить» (Win + R).
Найдите в списке антивирусную программу, щелкните на нем правой кнопкой мыши и выберите «Удалить». Следуйте инструкциям, чтобы завершить удаления, а затем перезагрузите компьютер.
Запуск DISM (средства обслуживания образов развертывания и управления ими) из командной строки
Шаг 1: нажмите Windows + X и выберите Командная строка (Admin).
Шаг 2: после открытия командной строки введите команду ниже и нажмите Enter, чтобы выполнить команду DISM.
Эта команда запускает средство управления и обслуживания образа развертывания, перезагружает компьютер или ноутбук после завершения работы средства DISM.
CCNA, веб-разработчик, ПК для устранения неполадок
Я компьютерный энтузиаст и практикующий ИТ-специалист. У меня за плечами многолетний опыт работы в области компьютерного программирования, устранения неисправностей и ремонта оборудования. Я специализируюсь на веб-разработке и дизайне баз данных. У меня также есть сертификат CCNA для проектирования сетей и устранения неполадок.
Источник
Отключение всех внешних устройств
Синий экран BSOD с кодом 0xc0000017 указывает на «ошибку памяти», но на самом деле возникает из-за чрезмерного ее использования, поэтому системе недостаточной ей для завершения установки.
Проблему легко решить путем добавления дополнительной планки ОЗУ. При ее отсутствии попробуйте освободить память путем отключения все ненужных USB-устройств.
Если устройство не используется, нет оснований разрешать ему резервировать память. Поэтому отключите каждое несущественное USB-устрйоство и повторите процесс, который вызывал ошибку 0xc0000017.
Обновление драйверов материнской платы
Синий экран может возникнуть из-за сильно устаревшего драйвера материнской платы, который несовместим с Windows 10.
Как известно, Центр обновления Windows не в состоянии обновить драйверы материнских плат, поэтому это нужно сделать вручную.
Посетите официальный сайт производителя устройства и загрузите последнюю версию драйверов. Запустите загруженный файл и следуйте инструкциям на экране.
После перезагрузите компьютер и проверьте, возникает ли ошибка при установке Windows.
Удалить память BCD
Плохая память в конфигурации загрузки может быть проблемой ошибки 0xc0000017, и её нужно очистить. Для этого, запустите командную строку от имени администратора и введите ниже команды.
На картинке видно, что у меня ошибок в памяти не было, но я дорисовал от руки ошибку, чтобы было нагляднее. И так, если у вас имеются короткие коды ошибок, то вводим ниже команду.
Если, после ввода выше команды, будет сообщение, что записи с плохой памятью не найдены, то нужно указать код или коды, если их несколько. Ниже пример.
Если у вас много кодов ошибок в памяти загрузчика, то указать нужно все разделяя пробелом. Вот пример.
Не могу загрузиться на рабочий стол, что делать?
Если вы не можете загрузиться на рабочий стол из-за ошибки, то вы можете загрузиться в дополнительные параметры и запустить командную строку. Перезагрузите компьютер 4-5 раза, доходя до ошибки, и Windows 10 автоматически перебросит вас в дополнительные параметры, где вы должны первым делом попробовать запустить «Восстановление при загрузке«. Если это не решило проблему, то запускаем командную строку и проделываем способ 3.
Если ПК не запускается в дополнительные параметры, то нужно создать установочную флешку с Windows 10, дойти до пункта установки, и нажать снизу на «Восстановление системы«, после чего вам перебросит в дополнительные параметры.
Источник
Очистка поврежденных записей памяти
Проблема может возникнуть в случаях, когда ОС пытается создать диск в памяти для среды Windows PE в ходе загрузки. Если в ходе этой операции в хранилище BCD будут обнаружены поврежденные блоки памяти, можно ожидать появление кода ошибки 0xc0000017.
В этом случае синий экран можно устранить с помощью серии команд, предназначенных для проверки и очистки поврежденных записей памяти в хранилище BCD.
В поле системного поиска наберите «cmd», при отображении искомого результат щелкните на «Запуск от имени администратора».
Для вывода списка поврежденных записей в памяти выполните команду:
bcdedit /enum {badmemory}
Если проверка обнаружила в хранилище BCD поврежденные блоки памяти, которые препятствуют создания диска, следующим шагом будет очистка этих записей. Для этого выполните команду:
bcdedit /deletevalue {badmemory} badmemorylist
После завершения процесса перезагрузите компьютер и проверьте, удалось ли исправить ошибку 0xc0000017.
Ошибка при установке windows 7 с флешки 0xc0000017
Сообщения: 2984
Благодарности:
512
2009 г.
| Монитор: ASUS VK278Q (27″) | ||
| ОС: Windows 10 «Professional» (64-bit) | ||
| Профиль | Отправить PM | Цитировать Есть планшет Irbis TW45. На нём установлена очень старая Windows 10 (1607 вроде). При попытке загрузиться с флэшки сразу вываливается ошибка 0xc0000017 (примерно так). Единственный совет, который пишут на каждом углу в интернете, заключается в выполнении команды bcdedit /deletevalue badmemorylist, однако bcdedit /enum all показывает, что список badmemory пустой, т.е. никаких проблем с памятью нет. Да и с какого перепугу вдруг установщик с флэшки обращает внимание на локальный BCD-файл? Попробовал просто выполнить сброс системы к заводским настройкам, но система написала, что «на диске недостаточно места», хотя по факту там где-то 5Гб свободно. Да и не хотелось бы сбрасывать, хочется все же чистую систему поставить, т.к. железо очень слабое и если обновлять потом еще эту древность до 1909, то я просто умру ждать. В общем, я в тупике. И переустановить нельзя, и сбросить нельзя. Есть какие-нибудь механизмы обхода этого badmemory-списка, даже если он пустой?
usbdrive , 1) Попробовал UEFI-версию MemTest, он загрузился нормально. 2) Да, у меня есть такой LiveCD, времени не хватило сделать из него флэшку, проверю в будущем. Хотя это, в общем-то, ничего не даст если так подумать. 3) Карт-ридер есть, а вот карты памяти нужного объёма (4Гб) нет. Да и какая разница? Проблема не в том, что не грузится, а в том, что ему оперативной памяти почему-то не хватает. 4) Там же UEFI + GPT + Secure Boot. То бишь надо добавить ссылку на bootia32.efi в менеджер загрузки планшета. Я так не делал, но более чем уверен, что ошибка вывалится всё та же, потому как без разницы же откуда загружаются файлы, главное что оперативки ему не хватает. Источник |
Отключение гибридной графики
Ошибка также может возникнуть из-за функции графического процессора в интегрированных видеокартах AMD. В этом случае нужно отключить функцию гибридной графики в настройках BIOS.
Включите компьютер и при отображении первого экрана нажмите на клавишу для входа в настройки BIOS, которая отображается в строке «Press _ to enter Setup».
В настройках BIOS используйте меню навигации для доступа к расширенному меню. Выберите меню конфигурации устройства и убедитесь, что графическое устройство настроено на дискретную графику вместо гибридной.
После сохраните изменения и выйдите из BIOS. После загрузки системы запустите то действие, которое вызывало ошибку 0xc0000017.
Установка в режиме чистой загрузки
Если столкнулись с синим экраном BSOD 0xc0000017 во время обновления системы, то нужно исключить возможность вмешательства стороннего фонового процесса или службы путем повторной попытки обновить ОС из режима чистой загрузки.
Откройте окно Конфигурации системы командой msconfig из окна «Выполнить» (Win + R).
На вкладке Службы отметьте флажком поле «Не отображать службы Майкрософт». Это гарантирует, что не отключите по ошибке службу, которая требуется для правильной работы ОС. Затем щелкните на кнопку «Отключить все» и сохраните изменения.
На вкладке Автозагрузка щелкните на ссылку «Открыть Диспетчер задач».
Отключите все программы, которые загружаются вместе с Windows.
После перезагрузки компьютера будет запущен режим чистой загрузки. Попробуйте обновить систему и проверьте, устранена ли проблема.
Код ошибки 0xc0000017 появляется после неудачной чистой установки или обновлений, заканчивающихся BSOD (Blue Screen of Death). Оно сопровождается сообщением об ошибке «Недостаточно памяти для создания устройства с виртуальным диском». Этот код ошибки отшлифует STATUS_NO_MEMORY и сигнализирует о том, что для указанных местоположений недостаточно квот виртуальной памяти или файлов подкачки.
0xc0000017 — Недостаточно памяти для создания устройства с виртуальным диском
Что вызывает BSOD 0xc0000017 в Windows?
- Антивирусное вмешательство стороннего производителя. Если вы сталкиваетесь с проблемой при попытке обновления до Windows 10 с более старой версии Windows, первым виновником, на который вы должны обратить внимание, является ваш антивирусный пакет. Возможно, он определяет, что операция небезопасна, поэтому он останавливает связь между средством обновления и внешним сервером Microsoft. В этом случае вы можете решить проблему, остановив или удалив сторонний пакет безопасности, пока активен процесс обновления.
- Недостаточно ОЗУ. Если у вас много подключенных к USB устройств, но недостаточно ОЗУ, возможно, эта проблема возникает из-за того, что ваше оборудование не может выделить достаточно памяти для завершения процесса обновления. В этом случае одним из исправлений, которые позволят вам завершить процесс без обновления оборудования, является отключение всех несущественных USB-устройств.
- Устаревший драйвер материнской платы. Как выясняется, еще один потенциальный виновник, который поднимет эту проблему, — это несовместимый драйвер материнской платы, который не поддерживает Windows 10. Если этот сценарий применим, вы можете решить эту проблему, обновив драйверы материнской платы до последних версий. ,
- Плохие блоки памяти — как было подтверждено Microsoft, эта проблема также может возникать из-за серии плохих блоков памяти, которые не позволяют вашей ОС создавать среду Windows PE, необходимую для обновления. В этом случае вы можете решить эту проблему, очистив записи неверной памяти из приглашения CMD с повышенными правами.
- Гибридная графика включена. Если вы используете модель Zbook HP, скорее всего, вы столкнулись с этой проблемой из-за того, что гибридная графика включена в настройках BIOS. Чтобы решить эту проблему, просто зайдите в настройки BIOS и отключите гибридную графику или переключите их на дискретную графику.
- Различные сторонние помехи. Оказывается, существует несколько различных сторонних приложений, которые могут вызывать этот код ошибки, включая служебные приложения. Чтобы убедиться, что никакие сторонние службы или процессы не вызывают эту проблему, выполните чистую загрузку и повторите процесс еще раз.
Способ 1: остановка AV-пакета (если применимо)
Если вы столкнулись с этой проблемой при попытке обновить версию Windows до Windows 10, вам следует начать этот квест по устранению неполадок, исключив возможность вмешательства третьих лиц. Как выяснилось, вполне возможно, что чрезмерно защищенный антивирусный пакет останавливает операцию обновления из-за ложного срабатывания.
Comodo, Avast, McAffee чаще всего сообщают о причинах такого поведения, но могут быть и другие. Если этот сценарий применим, и вы на самом деле используете сторонний пакет, который может вызывать эти помехи, вам следует проверить, успешна ли операция, если вы делаете это, когда пакет антивируса отключен или удален.
Вы можете начать все медленно, отключив постоянную защиту и повторив процесс обновления. Если BSOD 0xc0000017 больше не появляется, вы можете сделать вывод, что причиной этого был ваш AV. С большинством пакетов безопасности вы можете сделать это прямо из меню панели задач.
Отключение постоянной защиты на Avast Antivirus
Однако, если вы используете сторонний пакет безопасности, который включает в себя брандмауэр, отключения защиты в реальном времени будет недостаточно, поскольку тот же пакет безопасности будет оставаться на своем месте. Если этот сценарий применим, единственное реальное исправление — полностью удалить брандмауэр Antivirus + и убедиться, что не осталось файлов, которые могут по-прежнему вызывать такое же поведение.
Вот краткое руководство о том, как удалить проблемный сторонний пакет и удалить все остаточные файлы, которые могут помешать обновлению:
- Нажмите клавишу Windows + R, чтобы открыть диалоговое окно «Выполнить». Затем введите «appwiz.cpl» и нажмите Enter, чтобы открыть меню «Программы и компоненты».Введите «appwiz.cpl» в строке «Выполнить»
- Как только вы окажетесь в меню «Приложения и компоненты», прокрутите список установленных приложений и найдите сторонний пакет безопасности, который вы хотите удалить. Когда вы увидите его, щелкните его правой кнопкой мыши и выберите «Удалить» из появившегося контекстного меню.Удаление вашего антивируса
- Следуйте инструкциям на экране для завершения установки, затем перезагрузите компьютер, чтобы сохранить изменения.
- Откройте эту статью (здесь) и следуйте инструкциям, чтобы удалить все остаточные файлы, связанные с пакетом AV, который вы только что удалили.
Если та же проблема все еще возникает или этот метод не применим к вашему конкретному сценарию, перейдите к следующему потенциальному исправлению ниже.
Способ 2: отключить все внешние устройства
0x0000017 ассоциируется с «плохой памятью», но в действительности проблема, скорее всего, возникает из-за слишком большого выделения памяти, поэтому системе не хватает времени для завершения процесса обновления / установки.
Это можно легко решить, добавив дополнительную оперативную память, оснастив компьютер необходимым оборудованием для завершения процесса.
Но если у вас нет планов по обновлению спецификаций вашего ПК, вы, вероятно, можете легко распределить память, отключив все ненужные USB-устройства. Несколько пострадавших пользователей подтвердили, что этот метод был успешным для них.
Отключение ненужных портов USB
Если устройство не работает, нет необходимости разрешать ему резервировать память. Имея это в виду, отключите все второстепенные USB-устройства и повторите процесс, который вызывал 0xc0000017 — Недостаточно памяти для создания устройства с виртуальным диском.
Если этот сценарий неприменим или вы ищете другой подход, перейдите к следующему потенциальному исправлению ниже.
Способ 3: обновление драйверов материнской платы
Как выясняется, эта проблема также может быть вызвана сильно устаревшим драйвером материнской платы, который не совместим с Windows 10. Несколько пользователей, с которыми мы сталкиваемся при ошибке 0xc0000017 при обновлении до Windows 10, сообщили, что процесс, наконец, был успешным после того, как они обновили драйвер материнской платы до последней версии.
Известно, что Центр обновления Windows не может обновить драйверы материнской платы, поэтому скорее всего вам придется делать это вручную.
Вот краткое руководство по обновлению материнской платы вручную:
- Посетите официальный сайт производителя вашей материнской платы и загрузите последние доступные драйверы. Если вы не знаете модель вашей материнской платы, вы можете скачать и использовать Speccy чтобы выяснить это.Загрузка драйвера материнской платы
Примечание. Убедитесь, что вы загружаете драйверы материнской платы с официальных каналов. Держитесь подальше от сторонних сайтов загрузки, если вам абсолютно не нужно проходить через них.
- Откройте исполняемый файл установки и следуйте инструкциям на экране для установки драйвера, который ранее не удавался установить.
- После завершения установки перезагрузите компьютер и посмотрите, будет ли проблема решена при следующем запуске системы.
Если тот же код ошибки 0xc0000017 все еще происходит или у вас уже установлена последняя версия драйвера, перейдите к следующему потенциальному исправлению ниже.
Метод 4: Очистка плохих записей памяти
Microsoft уже исследовала эту проблему и подтвердила, что эта конкретная проблема также может возникать в тех случаях, когда ОС пытается создать диск ОЗУ для среды Windows PE во время процесса загрузки. Если во время этой операции обнаружены плохие блоки памяти в хранилище BCD, в результате вы можете увидеть код ошибки 0xc0000017.
Если этот сценарий применим, вы можете решить проблему довольно легко, используя серию команд CMD, способных проверять и очищать поврежденные записи памяти в хранилище BCD. Вот краткое руководство о том, как это сделать:
- Нажмите клавишу Windows + R, чтобы открыть диалоговое окно «Выполнить». Затем введите «cmd» в текстовом поле и нажмите Ctrl + Shift + Enter, чтобы открыть командную строку с повышенными привилегиями. Когда вы получите приглашение UAC, нажмите «Да», чтобы подтвердить запрос администратора.Запуск командной строки
- Как только вы окажетесь в командной строке с повышенными правами, введите следующую команду и нажмите Enter, чтобы вывести список всех записей плохой памяти: bcdedit / enum {badmemory}
- В случае, если приведенное выше исследование показало, что хранилище BCD действительно содержит поврежденные блоки памяти, которые препятствуют созданию виртуального диска, следующим шагом является очистка этих записей. Для этого введите следующую команду и нажмите Enter: bcdedit / deletevalue {badmemory} badmemorylist
- После успешного завершения перезагрузите компьютер и посмотрите, будет ли проблема решена при следующем запуске системы.
Если вы все еще сталкиваетесь с кодом ошибки 0xc0000017 даже после того, как вы следовали инструкциям выше, перейдите к следующему потенциальному исправлению ниже.
Способ 5: отключение гибридной графики из BIOS
Как выясняется, эта проблема также может возникать из-за функции графического процессора, присутствующего на интегрированных видеокартах AMD, называемой гибридной графикой. Несколько затронутых пользователей подтвердили, что после перехода в настройки BIOS и отключения гибридной графики в меню «Конфигурация устройства» процесс обновления / чистой установки успешно завершен без каких-либо дополнительных проблем.
Этот метод обычно считается успешным с моделями ZBook производства HP.
Вот краткое руководство по отключению гибридной графики в настройках BIOS:
- Включите компьютер (или перезапустите его, если он уже включен). Как только вы увидите начальный экран загрузки, несколько раз нажмите кнопку «Настройка» (кнопка BIOS).Нажмите кнопку BIOS во время процедуры запуска
Примечание. На большинстве материнских плат кнопка настройки отображается на экране. Но если вы этого не видите, вы можете найти в Интернете конкретные инструкции по вводу настроек BIOS в соответствии с моделью вашей материнской платы.
- Как только вам удастся войти в настройки BIOS, используйте меню навигации для доступа к меню Advanced. Оказавшись внутри, выберите меню «Конфигурация устройства» и убедитесь, что для графического устройства установлено значение «Дискретная графика» вместо «Гибридная графика».
Отключение гибридной графикиПримечание. Если вы найдете параметр, позволяющий установить для гибридной графики значение «Отключено», сделайте это.
- Не забудьте сохранить шанс, выбрав Сохранить изменения и выйти из BIOS.
- После завершения следующей последовательности запуска проверьте, не возникает ли проблема.
Если та же проблема все еще возникает, перейдите к следующему способу ниже.
Метод 6: Обновление после чистой загрузки (если применимо)
Как выясняется, существует много потенциальных преступников, которые могут быть ответственны за появление этой проблемы. И это не только сторонние антивирусные пакеты, которые могут помешать обновлению установки, это также служебное приложение, которое обычно не подозревается в сценарии, где задействован BSOD.
Если вы сталкиваетесь с BSOD 0xc0000017 во время попытки обновить старую версию Windows до Windows 10, вам следует исключить возможность вмешательства третьих лиц, повторив попытку обновления после чистой загрузки.
Когда вы достигнете чистого состояния загрузки, ваш компьютер запустится без каких-либо сторонних служб, процессов или элементов запуска, которые могут помешать процессу обновления.
Вот краткое руководство по достижению чистого состояния загрузки, в котором вы можете повторить операцию:
- Откройте диалоговое окно «Выполнить», нажав клавишу Windows + R. Как только вы окажетесь в окне выполнения, введите «msconfig» и нажмите Enter, чтобы открыть меню «Конфигурация системы». После того, как вас попросит Контроль учетных записей (UAC), нажмите Да, чтобы предоставить доступ администратора.Открытие конфигурации системы через Run
- Как только вам удастся войти в меню System Configuration, нажмите на вкладку Services в верхней части меню. Затем начните с того, что установите флажок «Скрыть все службы Microsoft». Это гарантирует, что вы по ошибке не отключите все службы, необходимые для вашей операционной системы.Отключение всех элементов автозагрузки не от Microsoft
- После того как все службы Microsoft будут исключены из списка, нажмите кнопку «Отключить все», чтобы эффективно запретить запуск любых сторонних служб во время следующей последовательности запуска.
- После того, как сервисы будут обработаны, перейдите на вкладку «Автозагрузка» и нажмите «Открыть диспетчер задач» в следующем меню.Открытие окна «Элементы запуска» через диспетчер задач
- Затем вы будете перенесены прямо на вкладку «Запуск» диспетчера задач. Когда вы туда попадете, систематически выбирайте каждую стороннюю службу запуска и нажимайте кнопку «Отключить» в нижней части экрана, чтобы исключить их запуск при следующем запуске системы. Делайте это до тех пор, пока не убедитесь, что ни одна служба запуска не будет запущена при следующем запуске системы.Отключение приложений из автозагрузки
- Как только вы дойдете до этого шага, основания для чистого состояния загрузки достигнуты. Теперь, чтобы воспользоваться этим, просто перезагрузите компьютер.
- При следующем запуске ваш компьютер загрузится ТОЛЬКО с основными службами и процессами. Чтобы проверить, не вызывал ли какой-либо элемент стороннего производителя код ошибки, повторите процесс обновления и посмотрите, решена ли теперь проблема.
5 Ways to Fix Error Code 0xc0000017 in Windows 10
One common issue of Windows 10 upgrade/update is «There isn’t enough memory available to create a ramdisk device» (error code 0xc0000017). A fresh install is undesirable. Therefore, check the workaround in the following content, and fix Windows 10 upgrade error 0xc0000017 during installation by yourself.
| Workable Solutions | Step-by-step Troubleshooting |
|---|---|
| Fix 1. Copy System Files to Config | Download and install WinPE. Enter Windows Preinstallation Environment…Full steps |
| Fix 2. Clean Up Bad Memory Entries | Since the computer is unbootable, you need the help of the recovery drive…Full steps |
| Fix 3. Disconnect External Devices | Disconnect the external devices. Reboot your computer and check…Full steps |
| Fix 4. Update Motherboard Drivers | Download the professional software: EaseUS DriverHandy to scan and update Motherboard drivers…Full steps |
| Fix 5. Disable Hybrid Graphics | Press the power button to turn off the workstation. Press the power button again to turn on…Full steps |
| Hard Drive Memory Management After Fixing Error 0xc0000017 | Bonus tips! How to make full use of your computer hard drive memory…Full steps |
Overview — What Is Error Code 0xc0000017
Error code 0xc0000017 stands for STATUS_NO_MEMORY – There are not enough virtual memory or swap file quotas for the specified operation. This error occurs if Windows 10 (or Windows 8.1) is rebooting after installing an update. A blue screen appears with the following message:
- Your PC/Device needs to be repaired.
- There isn’t enough memory available to create a ramdisk device.
- Error code: 0xc0000017
- You’ll need to use recovery tools. If you don’t have any installation media (like a disc or USB device), contact your PC administrator or PC/Device manufacturer.
Also Read: How to Fix Error Code 0x80070002 in Windows Update
Scene — Not Enough Memory Available to Create a Ramdisk Device
«Trying to upgrade via Windows Update, and was asked to reboot the computer and then start the upgrade. Did as told. While during the rebooting process, whoops, error 0xc0000017 occurred, displaying a message ‘There isn’t enough memory available to create a ramdisk device’. In fact, the computer’s hard drive has ENOUGH unused disk space available. How to fix the error and finish Windows 10 upgrade?»
Even with plenty of RAM unused, you’re still likely to get stuck in Windows 10 upgrade due to insufficient hard drive memory. To put it more accurately, not enough CONTIGUOUS space. What does the error code 0xc0000017 imply then? The problem stems from areas of memory having been marked as bad by Windows built-in Boot Configuration Data (BCD), and this interferes with the Windows 10 installer’s ability to make use of RAM as a temporary store for data. Since this is not a practical memory issue, it can be easily resolved by doing as follows.
Resolution — How to Fix Error Code 0xc0000017 (5 Ways)
Here, you are going to learn five ways to fix error code 0xc0000017 due to insufficient RAM, the conflicts of external devices, bad memory blocks, and more. Read on to get more details.
🎯Note: After fixing the error, you can try to manage your hard drive memory with Techradar-Recommended software.
Fix 1. Fix Error 0xc0000017 by Copying System Files
You could be faced with this error if your system files are lost. If you want to fix error code 0xc0000017, follow the steps below.
Step 1. Download and install WinPE.
Step 2. Enter Windows Preinstallation Environment and navigate to C:WindowsSystem32configRegBack.
Step 3. Copy the backed up system file to config, then you can boot normally.
Fix 2. Clean Up Bad Memory Entries to Fix Error Code 0xc0000017
Error code 0xc0000017 means not enough memory available to create a ramdisk device. Therefore, you can fix the error code 0xc0000017 in Windows 10 by cleaning up bad memory entries.
Step 1. Because the computer is unbootable, you need the help of a Windows 10 recovery drive or Windows 10 installation disk.
Step 2. Connect the installation disk to your computer.
Step 3. Then click «Troubleshoot > Advanced options > Command Prompt» to continue.
Step 4. Type bcdedit /enum all and press «Enter». A list of all memory locations labeled as «bad» will appear. This list can be removed or deleted.
Step 5. Type bcdedit /deletevalue {badmemory} badmemorylist and hit «Enter».
Then you can exit and restart your PC and perform the update.
Fix 3. Disconnect External Devices to Fix 0xc0000017 Error
Another easy and quick way to fix error 0xc0000017 is to disconnect external devices. The error code 0xc0000017 may be caused by the conflict of the external devices.
Step 1. Disconnect the external devices.
Step 2. Reboot your computer and check if you have solved the error
Fix 4. Update Motherboard Drivers to Fix 0xc0000017 Error
Last but not least, you can update motherboard drivers. You can be faced with a 0xc0000017 error if your driver is outdated. You also need a recovery drive or WinPE USB because your computer cannot boot. You can use EaseUS DriverHandy to automatically scan for outdated drivers and update them.
Then, follow the steps below to update the motherboard drivers.
Step 1. Open EaseUS DriverHandy and click «Scan».
Step 2. Choose the outdated motherboard drivers and click «Update».
Fix 5. Disable Hybrid Graphics If Error 0xc0000017 Occurs
Hybrid graphics is a concept involving two graphics cards on the same computer. It has been developed to support both high performance and power saving use cases. Some users say they solved error 0xc0000017 after disabling hybrid graphics.
Step 1. Press the power button to turn off the workstation.
Step 2. Press the power button again to turn on the workstation, and then repeatedly press the ESC key to enter the Startup Menu.
Step 3. From the Startup Menu, press the F10 key to enter the BIOS setup utility.
Step 4. Click «Advanced > Device Configurations > Hybrid Graphics», and then click «Disable».
Step 5. Click «Save > Save changes» and exit BIOS.
Hard Drive Memory Management After Fixing Error 0xc0000017
Wish you good luck in solving the problem of 0xc0000017 error during installing Windows 10 and Windows 10 update. Next are bonus tips on how to make full use of your computer hard drive memory by organizing and managing it in a logical way.
EaseUS Partition Master, as the best partition software that has been serving in the market for over a decade, is ready to help. You can customize your hard drive volumes with the magic partition software by resizing/moving your partition, merging partitions (by merging two partitions into one is a good way to create a volume with very large space without data loss.), and splitting a partition (split one partition into two or more partitions to support multiple functions. It’s a good way to use your computer hard drive memory in different categories). Since the last two ways have been detailed already, the following steps will show you how to resize your partition.
Step 1. Launch EaseUS Partition Master to check for free space at the Partition Manager section.
- If your hard drive has unallocated space, jump to Step 3 to create partition.
- If the hard drive has no unallocated space, continue with Step 2.
Step 2. Shrink a disk partition to create unallocated space.
Right-click on the target drive partition with a lot free space and select «Resize/Move».
Drag either end of the partition rightwards or leftwards to shrink the partition size so as to get ample unallocated space. You can visually know how much space you’ve decreased in the «Partition size» area. Click «OK».
Click «Execute xx Task» and then «Apply» to save all the changes.
Go back to Partition Manager, there should be unallocated space appearing on the same disk and you can continue with Step 3 tocreate new partition on your.
Step 3. Create a new partition with unallocated space on the target hard drive.
Right-click on the unallocated space and choose «Create».
Customize the partiton size, partition drive letter, partition label, file system (NTFS, FAT32, EXT2/3/4, exFAT) and more in the Advanced Settings. Click «OK».
Finally, click «Execute * Task» and «Apply» to complete creating partition with the unallocated space on your disk. Repeat the steps to partition a hard drive and get many more partitions.
Conclusion
This post has introduced 5 ways to fix error code 0xc0000017. You can try any one of them to fix the error. If you want to partition a hard drive or change the file system, you can always run EaseUS Partition Master.
Error Code 0xc0000017 Related Questions
If you still have problems, you can read these questions and answers.
How do I fix error code 0xc0000017?
To fix 0xc0000017:
- Fix 1. Fix Error 0xc0000017 by Copying System Files
- Fix 2. Clean Up Bad Memory Entries
- Fix 3. Disconnect External Devices
- Fix 4. Update Motherboard Drivers
- Fix 5. Disable Hybrid Graphics
What is error 0x8007139f?
Windows Update error 0x8007139f usually appears after some failed Windows updates or bugs during the update downloading/installing process. Such a problem might also occur because there are some corrupted system components or software that have been provoking the error code to appear on your computer screen.
How do I fix error code 0x8007139f?
To fix Windows update error:
- Check your antivirus
- Run Windows Update troubleshooter
- Run SFC and DISM scans
- Create a new user account
- Reset Windows Update components
- Perform a System Restore
- Try to install the update manually
- Perform an in-place upgrade
What is error code 0xc00000e9?
Windows error code 0xc00000e9 is a common Windows Boot Manager error that indicates either a hardware failure or a corrupted system file encountered during the boot process.