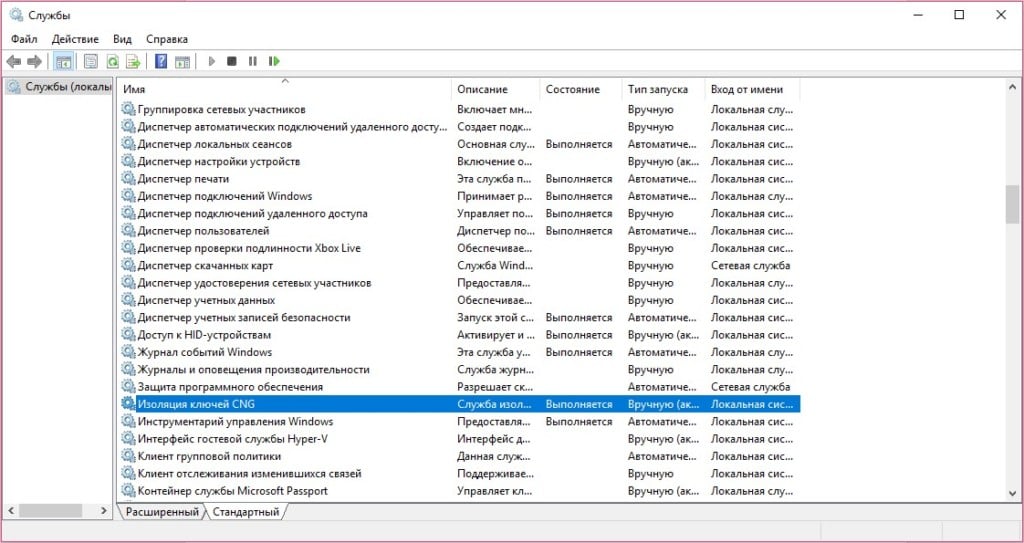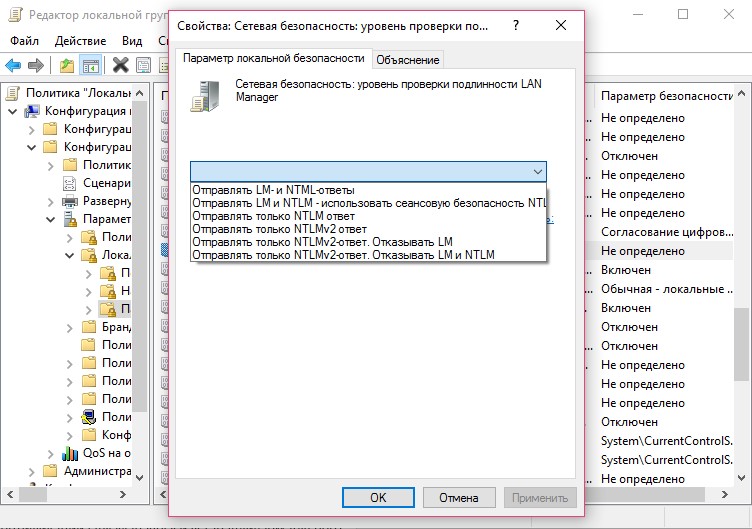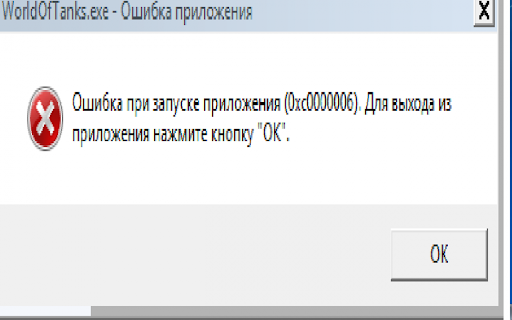При попытке войти на рабочий Windows 11/10 возникает ошибка 0xc000006d и пользователь не может ввести пин-код, так как он стал недоступным с подсостоянием 0x0.
Если попытаться настроить пин-код, то пользователь получить другую ошибку «Служба профилей пользователей не удалось войти в систему» и после нажатия OK, пользователя перекидывает обратно на экран блокировки для ввода пароля.
Ошибка 0xc000006d появляется после очередного обновления Windows 11/10 и правильной ввод пин кода или пароля учетной записи Mcirosoft не помогут, так как ошибка будет возникать вновь и вновь.
Виновником ошибки 0xc000006d при входе в Windows 11/10 может быть неполная установка патча обновления, поврежденные системные файлы, проблемы с компонентами WU, конфликт стороннего антивируса, кэш обновлений или учетная запись пользователя нарушена.
Как исправить ошибку 0xc000006d в Windows 10/11
Разберем в данной инструкции, что делать и как исправить, когда появляется ошибка 0xc000006d при попытке ввести пин-код на экране блокировки входа на рабочий стол Windows 11/10, даже, если пароли вводились правильные. Следуйте пошагово ниже рекомендациям.
Шаг 1. Как попасть в среду восстановления
В среде восстановления можно загрузиться в безопасном режиме, чтобы сменить пин-код, удалить обновление, если ошибка 0xc000006d стала появляться после него, проверить поврежденные системные файлы, очистить кэш обновлений WU, откатить систему назад в рабочее состояние, запустить CMD и автоматическое восстановление при загрузке.
Чтобы попасть в среду восстановления, на экране ввода пароля, зажмите кнопку на клавиатуре Shift и удерживайте её. Далее мышкой нажмите на Перезагрузка в правой части экрана снизу.
Шаг 2. Запустить авто восстановление при загрузке
Запустите автоматическое восстановление при загрузке, которое исправит поврежденные файлы загрузчика, если таковы имеются, и тем самым устранит ошибку 0xc000006d.
- Перейдите Поиск и устранение неисправностей > Дополнительные параметры > Восстановление при загрузке.
Шаг 3. Удалить обновление
Если ошибка 0xc000006d при входе Windows 11/10 стала появляться после обновления, вы можете удалить последнее установленное обновление из среды восстановления.
Вам будет представлен выбор удаления обновлений Исправление и Обновление компонентов. Удалите оба, если таковы будут.
Шаг 4. Загрузка в безопасном режиме
Можно загрузиться в безопасном режиме и сменить пин код с рабочего стола в параметрах. Кроме того, создайте нового пользователя с правами администратора.
- Перейдите Поиск и устранение неисправностей > Дополнительные параметры > Параметры загрузки > Перезагрузить > и нажмите цифру 4.
Шаг 5. Проверка целостности системы
Поврежденные системные файлы могут быть причиной ошибки 0xc000006d. Предполагая, что вы загрузились в безопасном режиме, то запустите командную строку от имени администратора и введите ниже команды:
sfc /scannowDISM /Online /Cleanup-Image /RestoreHealth
Если же вы не смогли загрузиться в данном режиме, то запустите CMD в среде восстановления.
Шаг 6. Устранение неполадок WU
Запустите устранение неполадок центра обновлений Windows 11/10, чтобы автоматически исправить проблемы.
- Перейдите Параметры > Система > Устранение неполадок
- Справа Другие средства устранения неполадок
- Выберите Центр обновления Windows
Шаг 7. Очистить временный кэш WU
Нажмите Win+R и введите %windir%SoftwareDistributionDataStore. Далее удалите всё содержимое в папке DataStore (саму папку DataStore удалять не нужно).
Шаг 8. Точка восстановления
Если вы не отключали создание автоматических точек, то можно откатить Windows 11/10 назад, когда она работала стабильно и не выдавала ошибку 0xc000006d при в вводе пин-кода или пароля.
В среде дополнительных параметров выберите Восстановление системы. Далее следуйте рекомендациям на экране, где нужно будет выбрать дату для отката.
Смотрите еще:
- Как сбросить пароль в Windows 11, если забыл его
- Как убрать ПИН код в Windows 10
- Как убрать ПИН код в Windows 11
- Как поставить пароль на Windows 11/10
- Как убрать пароль при входе Windows 11
- Как убрать пароль и логин при входе в Windows 10
- Неверное имя пользователя или пароль в Windows 10
- Изменить пароль пользователя Windows с помощью командной строки
[ Telegram | Поддержать ]
Ошибка с кодом 0xc000006d может появляться в нескольких разных интерпретациях. В каждом случае не получится войти в Windows 10, 11 с помощью своего PIN-кода. Ошибка делает авторизацию просто невозможной, по крайней мере стандартным способом. Мы нашли несколько решений сбоя, которые имеют хорошие шансы на успех. Как минимум 7 пользователей отметили, что один из способов у них сработал.
Ошибка может выглядеть по-разному, вот примеры:
Возникла проблема. Ваш PIN-код недоступен (статус: 0xc000006d, подсостояние: 0x0). Щелкните, чтобы снова настроить ПИН-код.
Возникла проблема. Ваш PIN-код недоступен (статус: 0xc000006d, подсостояние: 0xc0070070).
Аудит отказа, событие Logon 4625
Audit Failure 4625 – NULL SID (0xC000006D)
Почему появляется ошибка 0xc000006d?
Следующие проблемы могут вызывать сбой авторизации в системе:
- неактивные необходимые службы;
- повреждены ключи доступа;
- нарушение целостности данных об учетной записи;
- вмешательство сторонних программ;
- некорректная настройка подключения к удаленным рабочим столам.
Как исправить ошибку 0xc000006d Windows 10, 11?
Мы разработали алгоритм действий из шагов, которые могут исправить ошибку. Начинаем с самого вероятного и простого, постепенно переходя к более сложным процедурам. Просто следуйте инструкции.
Последовательность действий:
- Входим с помощью пароля. Нажимаем под сообщение об ошибке на кнопку «Параметры входа» и там будет вариант «Ввод пароля». Он изображен в виде ключа. Вводим пароль от учетной записи, и авторизация должна пройти успешно. Если получилось, следующий шаг пропускаем. Он для тех, у кого не вышло войти через пароль.
- Запускаем систему в безопасном режиме. Перезагружаем ПК и входим в безопасный режим с помощью подсказок на экране. Система может потребовать нажать разные клавиши: 5, F5, F9 и т. п. Если повезет, система не будет просить пароль, и вы сможете войти.
- Запускаем службу. Высока вероятность, что у вас неактивен фоновый сервис «Изоляция ключей CNG», который и стал причиной проблемы. Нажимаем комбинацию Win + R, вводим services.msc и ищем указанный пункт. Устанавливаем для него автоматический режим запуска. Также проверяем, чтобы была активна служба «Удаленный вызов процедур RPC», иначе данный сервис запустить не получится.
- Меняем PIN-код или сбрасываем его. Чтобы его сменить, переходим в «Параметры» на вкладку «Учетные записи» в раздел «Параметры входа». Нас интересует пункт «PIN-код Windows Hello», где жмем на кнопку «Я забыл PIN-код». Вводим необходимые данные для восстановления. Для сброса PIN-кода, идем по пути C:WindowsServiceProfilesLocalServiceAppDataLocalMicrosoftNGC и удаляем содержимое папки.
- Создаем новую учетную запись. Если войти получилось, но сброс PIN-кода невозможен по каким-то причинам, просто создаем новый профиль. Для этого входим в Windows в безопасном режиме с подключением к сети. Нам нужно нажать Win + I, перейти в «Учетные записи» – «Семья и другие люди», а затем нажать «Добавить пользователя для этого компьютера».
- Восстановление или переустановка системы. Последний способ, но до него дело дойти не должно.
Важно! Для тех, у кого появляется сообщение «NULL SID (0xC000006D)» есть еще одно решение. Оно применимо к тем, у кого проблема наблюдается при подключении к удаленным рабочим столам. Оно заключается в настройке одной политики. Открываем «Редактор локальной групповой политики» (вводим в Win + R команду gpedit.msc). Теперь следуем пути: Конфигурация компьютераКонфигурация WindowsПараметры безопасностиЛокальные политикиПараметры безопасности. Выбираем параметр «Сетевая безопасность: уровень проверки подлинности LAN Manager» и устанавливаем для него значение «Отправлять только NTLMv2 ответ. Отказывать от LM и NTLM».
Отпишитесь в комментариях, удалось ли вам исправить ошибку. В любом случае, укажите, что вы попробовали. Эта информация поможет и другим читателям.
После обновления Windows некоторые пользователи сталкиваются с ошибкой 0xc00006d в Windows 11/10. Они не могут войти в систему из-за этой ошибки. Эта ошибка делает невозможным вход на ПК разными способами. В этом руководстве у нас есть несколько решений для решения этой проблемы.
Что-то пошло не так, и ваш PIN-код недоступен (статус: 0xc000006d, подстатус: 0xc0070070). Нажмите, чтобы снова настроить PIN-код.
Что такое 0xc000006D?
Это ошибка входа в систему, которая возникает после обновления Windows. Пользователю сложно войти в систему с помощью PIN-кода, учетной записи Microsoft или любым другим обычным способом. Он блокирует учетную запись пользователя и заставляет вас застрять на экране входа в систему.
Почему возникает ошибка 0xc000006d?
Ошибка 0xc000006d возникает по разным причинам. Некоторые из основных причин:
- Неполное обновление Windows
- Поврежденные файлы обновления Windows
- Поврежденная учетная запись пользователя
- Поврежденные системные файлы
- Мешающие сторонние программы
Нам нужно применить исправления, которые устраняют эти возможности, чтобы вернуть наш компьютер в нормальное состояние.
Если вы видите Что-то пошло не так, и ваш PIN-код недоступен (статус: 0xc000006d, подстатус: 0xc0070070) Ошибка при входе в систему, попробуйте следующие способы ее устранения.
- Установить новый PIN-код
- Загрузитесь в безопасном режиме
- Запустите восстановление автоматического запуска
- Восстановление Windows 11/10 с помощью Media Creation Tool
Давайте углубимся в детали каждого метода и исправим проблему.
1]Установите новый PIN-код
Как указано в сообщении об ошибке, попробуйте установить новый PIN-код и посмотрите, сможете ли вы после этого нормально войти в систему. Это простое решение, которое может сэкономить ваше время. Если вы все еще сталкиваетесь с той же проблемой после настройки нового PIN-кода, попробуйте следующие исправления.
Итак, нажмите на Настроить мой ИПСсылка N, которую вы видите в окне ошибки, чтобы начать работу.
2]Загрузитесь в безопасном режиме
Если вы не можете войти в систему, попробуйте загрузиться в безопасном режиме. Безопасный режим — один из лучших способов устранения неполадок в Windows. Если установка определенного обновления может решить вашу проблему, и вы не можете сделать это в обычном режиме, вам следует установить обновления Windows в безопасном режиме. Вы также можете удалить обновление в безопасном режиме, если оно вызывает проблему.
Для загрузки Windows в безопасном режиме-
- Удерживая клавишу Shift на клавиатуре, нажмите кнопку питания, а затем выберите «Перезагрузить» на экране входа в систему.
- Когда компьютер перезагрузится, нажмите «Устранение неполадок»> «Дополнительные параметры»> «Параметры запуска»> «Перезагрузить».
- Он автоматически перезагрузит ваш компьютер. Выберите вариант 4, чтобы загрузиться в безопасном режиме.
Один раз вы можете войти в систему через безопасный режим, установить ожидающие обновления или удалить предыдущее обновление, вызвавшее проблему.
Затем запустите сканирование SFC и DISM и запустите средство устранения неполадок Центра обновления Windows.
Таким образом, вы можете исключить все возможные ошибки и устранить проблему.
Читать. Стоит ли устанавливать обновления Windows в безопасном режиме?
3]Запустите автоматическое восстановление при загрузке
Автоматическое восстановление при загрузке может помочь вам найти и устранить любые проблемы, связанные с Windows. Если вы столкнулись с ошибкой 0xc000006d при входе в систему, это может вам помочь.
Чтобы запустить восстановление при автоматическом запуске,
- Выключите компьютер и нажмите кнопку питания, чтобы снова включить его. После запуска устройства снова нажмите кнопку питания, чтобы выключить его. Повторяйте этот процесс, пока не попадете в параметры восстановления Windows.
- После входа в Windows Recovery вы увидите страницу выбора параметров. Выберите «Устранение неполадок» > «Дополнительные параметры» > «Автоматическое восстановление».
Подождите, пока процесс завершится, и посмотрите, исправит ли он ошибку входа.
4]Восстановите Windows с помощью Media Creation Tool
Если ни один из вышеперечисленных вариантов не работает, вам необходимо восстановить Windows 11/10 с помощью Windows Media Creation Tool. Вам понадобится еще один компьютер для создания установочного носителя, который поможет вам восстановить Windows.
Чтобы восстановить Windows 11/10 с помощью Media Creation Tool,
- Загрузите ISO-образ Windows
- Создайте загрузочный USB-накопитель или DVD-диск
- Загрузитесь с носителя и выберите «Восстановить компьютер».
- В разделе «Расширенное устранение неполадок» выберите «Восстановление при загрузке».
Он начнет диагностику компьютера и решит любую проблему, связанную с загрузкой и входом в систему. После ремонта вы сможете нормально войти в систему.
Связанное чтение . Не удается войти в Windows 11/10 после обновления.
Как исправить статус 0xc000006d?
Ошибка 0xc000006d возникает после обновления Windows при входе в систему. Вы должны попытаться войти в систему после перезагрузки ПК или загрузиться в безопасном режиме, установить новый PIN-код, восстановить Windows и т. д. Любое из этих действий должно помочь вам исправить ошибку.
Содержание
- Ошибка при запуске приложения 0xc0000006: причины и решение
- Методы исправления ошибки 0xc0000006 при запуске приложения
- Исправить ошибку 0xc0000006 при запуске приложения в Windows 10
- 1. Пират?
- 2. Чистая загрузка
- 2. Сторонний Антивирус
- 3. Удалить обновление
- 4. Значение AppInit_DLLs
- 5. Восстановить файлы системы
- 6. Откат системы
- Как исправить ошибку 0xc00000d «Ваш компьютер требует ремонта» в Windows 10
- Как исправить ошибку ПК с кодом 0xc000000d
- Решение 1. Создайте диск восстановления
- Решение 2. Запустите восстановление при загрузке
- Решение 3. Используйте командную строку
- Решение 4. Запустите восстановление системы
- Решение 5. Замените жесткий диск
- 0xc000006d ошибка при входе windows 10
- Вопрос
- Ответы
- Устраняем ошибку 0xc0000006
Ошибка при запуске приложения 0xc0000006: причины и решение
Во время запуска приложений на ПК с Windows 10 может появиться ошибка 0xc0000006 с сопутствующим уведомлением «STATUS_IN_PAGE_ERROR», «Bad Image» или «Ошибка приложений». Возникает такая неполадка по следующим причинам: повреждение системных файлов, вирусное заражение, блокировка исполнительного файла антивирусом или самой системой, несовместимость софта с операционной системой.
Методы исправления ошибки 0xc0000006 при запуске приложения
Чаще всего ошибка 0xc0000006 при запуске приложений появляется при попытке запустить на устройстве пиратскую версию софта. Поэтому, если вы установили на своем ПК ломаную версию игры или приложения, то переустановите программу, предварительно скачав установочный файл с официального сайта разработчика.
В случае, если у вас установлена оригинальная версия игры или софта, и появилась ошибка с кодом 0xc0000006, то в первую очередь, рекомендуем на время запуска программы отключить антивирус и штатный защитник. Если неполадка исчезла, то нужно добавить программу в исключения антивируса.
Если программа после внесения её в исключения антивируса все же не запускается, то причина может крыться в вирусном заражении системы. Рекомендуем проверить Windows 10 и любую другую сборку на вирусы. Для этого можно использовать как штатный антивирус, так и лечащую утилиту Доктор Web, которая максимально глубоко просканирует систему на вирусы и вредоносное ПО.
Если антивирус обнаружил вирусы, то, вероятнее всего, файлы программ или Windows 10 были повреждены, а из-за этого корректная работа софта не гарантирована. Для того, чтобы проверить систему на целостность файлов, стоит запустить командную строку с правами Администратора и ввести sfc /scannow.
Если утилита не обнаружила нарушения целостности, то пробуем выполнить Чистую загрузку Windows 10, чтобы убедиться, что работе системы и программ не мешают сторонние службы. Для чистого запуска Windows, необходимо нажать «Win+R» и ввести «msconfig». Появится окно «Конфигурация системы». Во вкладке «Общее» нужно снять отметку «Загружать элементы автозагрузки» и поставить галочку «Загружать системные службы». Во вкладке «Службы» нужно установить отметку «Не отображать службы Майкрософт». Нажимаем «Отключить все» и кликаем «Применить». Система загрузится без дополнительных ПО и служб. Если ошибка 0xc0000006 исчезла, то проблема кроется в какой-то сторонней программе. Нужно посмотреть, какой софт вы устанавливали последним и удалить его.
Также ошибка приложения 0xc0000006 может появиться из-за конфликтующего обновления для Windows 10. Поэтому можно попробовать удалить пакет обновления, который был установлен и после него начала вылетать ошибка.
ВАЖНО! Перед удалением пакета обновлений рекомендуем записать номер апдейта, чтобы иметь возможность установить его вручную, если ошибка с ним не связана.
Для того, чтобы удалить обновление в Windows 10 и в других сборках, стоит открыть «Панель управления», «Программы», в меню слева выбрать «Просмотр установленных обновлений» и удалить последнее установленное обновление.
Если обновление не виновно в ошибке, его можно установить вручную. Далее, как вариант решения ошибки, нажимаем Win+R и вводим rstrui. Появится окно для восстановления системы. Подтверждаем откат системы до более раннего состояния.
Также, если вышеописанные способы не помогли исправить неполадку, нужно переустановить программу, при запуске которой появляется ошибка 0xc0000006.
Источник
Исправить ошибку 0xc0000006 при запуске приложения в Windows 10
Код ошибки 0xc0000006 появляется при запуске приложений в Windows 10 и может нести в себе различные комментарии к ошибки как «Ошибка приложения», «Bad Image» или «STATUS_IN_PAGE_ERROR». В не зависимости какой у вас комментарий к ошибке, способы решения будут универсальные, просто следуйте по порядку шаг за шагом, чтобы устранить ошибку 0xc0000006 в Windows.
1. Пират?
Более чем уверен, что большинство пользователей получают код ошибки 0xc0000006 при запуске приложений или игр, которые скачали с торрента. Это полностью ваша ответственность, и скорее всего, ниже способы могут не решить проблему, так как автор данного репака мог не упаковать нужные DLL библиотеки. Вам стоит обратить внимание на ветку форума торрента, а именно, как установить данный пиратcкий репак, почитать сообщения других пользователей. Также, можете скачать с другого торрента, так как текущий может быть просто собран коряво.
2. Чистая загрузка
После чего компьютер будет перезагружен в состояние чистой загрузки. Если ошибка 0xc0000006 не будет появляться, то причина в сторонней программе, которая может установить также стороннюю службу и процесс. Вам придется самостоятельно определить программу и удалить её.
2. Сторонний Антивирус
Сторонние антивирусы могут блокировать некоторые запускаемые файлы, тем самым заставляя систему выдать ошибку 0xc0000006. Особенно это касается, если программы скачены с торрентов. Также, сторонний антивирус может фильтровать ваши соединения, так как имеется встроенный брандмауэр. В этом случае, простое отключение антивируса не поможет. Вам нужно полностью удалить антивирус и проверить ошибку.
3. Удалить обновление
Если ошибка 0xc0000006 стала появляться после обновления Windows 10, то разумным будет удалить последний установленный патч KB. Для этого:
4. Значение AppInit_DLLs
AppInit_DLL это раздел в реестре, который несет в себе список количества сбоев программ. Иногда может создаваться конфликт и выдать ошибку STATUS_IN_PAGE_ERROR с кодом 0xc0000006. Нажмите Win+R и введите regedit, чтобы открыть редактор реестра. В реестре перейдите по пути:
5. Восстановить файлы системы
Поврежденные системные файлы могут выдавать различные ошибки, в том числе и 0xc0000006. Попробуем их восстановить, если это так. Для этого, запустите командную строку от имени администратора и введите ниже команды по порядку, нажимая Enter, после каждой, и дожидаясь окончание процесса.
6. Откат системы
Источник
Как исправить ошибку 0xc00000d «Ваш компьютер требует ремонта» в Windows 10
Испытываете ли вы код ошибки ПК 0xc00000d strong Ваш компьютер требует ремонта ’? У нас есть решения для вас.
Код ошибки 0xc000000d – это ошибка Windows, которая появляется, когда система не может загрузить Windows из-за грязной конфигурации загрузки ПК. Сообщение об ошибке отображается на синем экране с сообщением «Ваш компьютер нуждается в ремонте».
Причины этой ошибки: неправильные настройки BIOS, неполная установка Windows, повреждение жесткого диска и сбой системы.
Тем не менее, мы придумали подходящие решения для исправления ошибки 0xc000000d на вашем ПК. Они перечислены ниже.
Как исправить ошибку ПК с кодом 0xc000000d
Решение 1. Создайте диск восстановления
Самый простой способ исправить код ошибки ПК 0xc00000d – создать диск восстановления. Диск восстановления позволяет вашему ПК вернуться к настройкам по умолчанию; следовательно, ошибка будет исправлена.
Однако, если на вашем ПК установлена ОС Windows 10, вы можете создать диск восстановления из другой системы Windows 10. Если вы хотите создать диск восстановления, выполните следующие действия:
После создания диска восстановления загрузите компьютер с USB-накопителя и следуйте инструкциям для восстановления системы. Это исправление наиболее точно решит проблему с кодом ошибки 0xc00000d. Однако, если нет, вы можете перейти к следующему решению ниже.
Читайте также : 11 лучших программ для восстановления файлов на ПК
Решение 2. Запустите восстановление при загрузке
Еще один способ исправить ошибку error code 0xc00000d – это запустить Startup Repair на вашем компьютере. Это обеспечит успешную загрузку вашего ПК в Windows. Вы можете рассмотреть возможность запуска восстановления при загрузке, чтобы исправить проблему ошибки 0xc00000d.
Запуск может быть поврежден из-за нарушений, связанных с вашей установкой Windows. Вам нужно создать загрузочный USB или DVD-привод Windows, прежде чем приступить к восстановлению при загрузке. Выполните следующие шаги, чтобы выполнить наш ремонт при запуске:
Решение 3. Используйте командную строку
Кроме того, вы также можете использовать командную строку в меню устранения неполадок, чтобы исправить проблему с ошибкой. Тем не менее, вы должны создать загрузочное устройство для вашего ПК, прежде чем продолжить. Вот как это сделать:
Читайте также : перезагрузка компьютера не работает: вот как можно решить эту проблему
Решение 4. Запустите восстановление системы
Запуск восстановления системы может также исправить проблему с кодом ошибки ПК 0xc00000d на ПК с Windows. В Windows безопасный режим – это режим диагностики, который загружает ваш компьютер только с основными файлами и драйверами, работающими в ограниченном состоянии.
Однако вы можете запустить восстановление системы в безопасном режиме, чтобы вернуться к предыдущей точке восстановления в вашей системе до того, как возникла проблема с ошибкой. Вот как это сделать:
Примечание. Убедитесь, что вы можете определить дату точки восстановления до появления сообщения об ошибке.Восстановление системы не влияет ни на какие ваши файлы, документы и личные данные.
Решение 5. Замените жесткий диск
Наконец, вам следует подумать о замене жесткого диска вашего компьютера, поскольку он может быть неисправен или поврежден. Однако вам следует извлечь жесткий диск и подключить его к другому компьютеру, чтобы получить доступ к файлам и папкам на компьютере, а также чтобы проверить, загружается ли он с жесткого диска.
Однако, если вновь подключенный ПК может обнаружить и получить доступ к жесткому диску, причина проблемы связана с неисправным кабелем SATA. Кабель SATA соединяет жесткий диск с материнской платой ПК; Мы настоятельно рекомендуем заменить его на новый. Вы можете выполнить замену профессионалом – компьютерным инженером.
Следовательно, решения для кода ошибки ПК 0xc00000d были перечислены выше. Вы можете попробовать исправления в указанном порядке; не стесняйтесь комментировать ниже, если у вас все еще есть проблемы с кодом ошибки 0xc00000d.
Источник
0xc000006d ошибка при входе windows 10
Вопрос
My reporting server 2008 just starting giving me errors when I try to login. Error is as follows:
It was working fine yesterday. ssrs 2008 log file has no info.
Ответы
What fix it was creating a registry key:
and adding the «BackConnectionHostNames» to it. I forgot the link to MSDN on this but if you google this, you’ll find it.
After the required reboot, then it fixed it.
From your description, the SQL Server Reporting Services could not work fine due to logon failure. The log you have posted should be Event ID537. If I have misunderstood, please do not hesitate to let me know.
The possible causes for Event ID 537 are:
1. The messages of Event ID 537 suggests that the trust password of the machine is broken and we need to reset it via disjoining and rejoining it back to domain or we can use NLTEST or NETDOM utilities to reset it from command prompt. The article which talks about the same is : http://support.microsoft.com/kb/216393/en-us
2. Every machine in the domain resets the secure channel(trust) password with the domain controllers within every 30 days. Once that duration is reached it starts looking for the domain controller and if at that time the machine is unable to reach to the domain controller then the secure channel or you can say the trust password of the machine with the domain controller gets broken. The article which talks about the same and the symptoms is : http://blogs.technet.com/asiasupp/archive/2007/01/18/typical-symptoms-when-secure-channel-is-broken.aspx
3. Unexpected machine reboots can cause secure channel breakage as well.
4. If the computer account is out of the network for a long time.
5. If the SMB signing on the domain controller and the machine doesn’t matches. The article for the same : http://support.microsoft.com/?id=916846
6. Time not getting synchronized with the domain controller.
7. Wrong DNS configuration.
Per the advice of the active directory engineer, you will schedule an outage and rejoin the member server to the domain to solve the issue. Also, please check if the account has been locked. If so, please unlock it.
Источник
Устраняем ошибку 0xc0000006
Сегодня можно встретить множество различных программ и приложений, которые, так или иначе, влияют на операционную систему. Однако часто можно встретить случаи, связанные с возникновением ошибок этих самых приложений. Одна из таких – ошибка при запуске приложения 0xc0000006. О том, как ее устранить, вы узнаете из нашей статьи.
Сразу отметим, что причины могут быть самые разные – а значит и пути решения тоже отличаются. Рассмотрим каждый способ индивидуально.
Инструкция по устранению ошибки приложения 0xc0000006
1. Итак, столкнувшись с подобной ошибкой, первым делом проверьте антивирус на вашем компьютере. Рассмотрим на примере антивируса Nod32:
2. При возникновении одиночной ошибки, например, одного приложения – просто переустановите его:
3. Возникшую ошибку можно устранить с помощью проверки целостности системных файлов.
Таким образом, вы запустите анализ системы и исправление имеющихся ошибок. После этого вам останется заново запустить приложение, или же переустановить его.
4. При появлении ошибки во время запуска установочного файла Windows – вероятно, в системе конфликтуют две одинаковые программы. Поэтому нам нужно удалить одну из них:
После этого установочный файл Windows откроется в оставшемся приложении.
Если это не помогло – то переустановите саму программу Daemon Tools (или ту, которую используете вы) – скорее всего, проблема в ней.
5. Следующий способ – откат системы до ранее работоспособного момента:
6. Возможно, у вас устарели драйверы видеокарты или библиотеки ОС Windows. Зайдите на официальный сайт Microsoft и скачайте новый пакет обновлений (чаще всего современные ОС автоматически обновляют все компоненты). После этого снова запустите приложение.
7. Наконец, если вы устранили или еще не устранили ошибку 0xc0000006 – обязательно проверьте систему на наличие угроз и вирусов. Желательно проводить эту процедуру хотя бы раз в неделю.
Таким образом, устранить ошибку 0xc0000006 можно несколькими способами. Надеемся, наши советы помогут вам стабилизировать работу вашей системы и уберегут от возникновения новых ошибок такого рода.
Источник
Заражение вредоносным ПО, повреждение системных файлов и ошибки разрешений могут нарушить возможность входа в систему с помощью PIN-кода в Windows. Вот несколько причин, по которым Windows отображает ошибку «Что-то случилось, и ваш PIN-код недоступен» при вводе PIN-кода на экране блокировки.
«Что-то пошло не так, и ваш PIN-код недоступен (статус: 0xc000006d)» — еще один вариант ошибки. В этом руководстве рассказывается об устранении неполадок с кодом ошибки 0xc000006d и аналогичных сообщениях об ошибках.
Перезагрузите компьютер
Выключите компьютер и включите его, прежде чем выполнять приведенные ниже рекомендации по устранению неполадок. Нажмите и удерживайте кнопку питания компьютера, пока экран не станет черным. Подождите 15-30, пока ваш компьютер полностью выключится, и снова нажмите кнопку питания, чтобы снова включить его.
Подождите, пока Windows загрузит экран входа, и попробуйте снова войти на свой компьютер. Войдите с паролем или загрузите компьютер в безопасном режиме, если сообщение об ошибке не исчезает.
Сбросьте свой PIN-код, используя свою учетную запись Microsoft
Вы можете сбросить свой PIN-код на экране входа, если ваше устройство настроено для входа с учетной записью Microsoft. Для этого процесса требуется подключение к Интернету, поэтому убедитесь, что ваш компьютер подключен к сети Wi-Fi или Ethernet.
- Выберите опцию Я забыл свой PIN -код на экране входа в систему.
- Введите пароль своей учетной записи Microsoft и подтвердите свою личность, если в вашей учетной записи используется двухфакторная проверка подлинности.
- Выберите «Продолжить» на странице подтверждения сброса.
- Введите новый PIN-код в предоставленных диалоговых окнах и нажмите OK. Windows войдет в вашу учетную запись после процесса сброса пароля.
Сбросьте свой PIN-код в настройках Windows (через безопасный режим)
Повторная регистрация PIN-кода с нуля также может решить проблему, особенно при входе в Windows с использованием локальной учетной записи. Вместо этого войдите в систему, используя альтернативные параметры, такие как пароль или отпечаток пальца, и выполните следующие действия. Загрузите компьютер в безопасном режиме, если альтернативные варианты входа недоступны.
Чтобы загрузиться в безопасном режиме, выберите значок питания в левом нижнем углу экрана входа. Затем нажмите и удерживайте клавишу Shift на клавиатуре и выберите «Перезагрузить».
Выберите «Устранение неполадок» > «Дополнительные параметры» > «Восстановление запуска» > «Перезагрузить». Нажмите цифровую клавишу, соответствующую параметру «Включить безопасный режим» на странице «Параметры запуска». Это загрузит ваш компьютер в безопасном режиме.
Вам необходимо войти в систему, используя пароль или PIN-код в безопасном режиме. Используйте вариант входа с паролем, если ваш PIN-код по-прежнему не работает в безопасном режиме.
- Выберите Параметры входа, выберите значок ключа и введите пароль своей учетной записи в диалоговом окне.
- Откройте приложение «Настройки» (нажмите клавишу Windows + I), выберите «Учетные записи» и выберите «Параметры входа».
- Разверните строку PIN-кода (Windows Hello) и выберите Удалить.
- Выберите Удалить в подтверждении, чтобы продолжить.
- Введите пароль своей учетной записи еще раз и выберите «ОК» или нажмите «Ввод», чтобы продолжить.
Удаление PIN-кода отключает вход в систему с помощью отпечатков пальцев и распознавания лиц. Настройте свой PIN-код еще раз, чтобы снова включить обе опции на экране входа.
- Нажмите кнопку
«Настроить».
- Введите пароль своей учетной записи, чтобы продолжить.
- Введите предпочитаемый PIN-код в диалоговых окнах и нажмите OK.
Заблокируйте или перезагрузите компьютер и проверьте, можете ли вы без проблем войти в систему с помощью PIN-кода.
Удалить свой PIN-код вручную
Windows хранит PIN-код вашего компьютера и другую информацию, связанную с безопасностью, в папке Ngc. Возможно, вы не сможете войти в систему с помощью PIN-кода, если данные в этой папке повреждены. Удаление папки может помочь решить проблему «Что-то пошло не так, и ваш PIN-код недоступен» и другие связанные с этим ошибки.
Папка Ngc доступна через проводник, поэтому у вас должен быть доступ к пользовательскому интерфейсу Windows. Войдите в систему, используя свой отпечаток пальца или пароль (или загрузитесь в безопасном режиме) и выполните следующие действия.
- Откройте проводник и убедитесь, что вы можете просматривать скрытые файлы. Выберите «Вид» на панели инструментов, выберите «Показать» и отметьте параметры «Скрытые элементы».
- Вставьте путь ниже в адресную строку и нажмите Enter.
C:WindowsServiceProfilesLocalServiceAppDataLocalMicrosoft
- Дважды щелкните папку Ngc, чтобы получить доступ к ее содержимому.
- Windows может отображать ошибку «В настоящее время у вас нет разрешения на доступ к этой папке». Выберите Продолжить, чтобы продолжить.
- Должно появиться другое сообщение об ошибке. Выберите вкладку «Безопасность», чтобы изменить разрешения для папки.
- Нажмите кнопку «Дополнительно».
- Выберите «Изменить» в строке «Владелец: невозможно отобразить текущего владельца».
- Выберите Дополнительно.
- Нажмите кнопку «Найти сейчас», выберите свою учетную запись пользователя в разделе «Результаты поиска» и нажмите «ОК». Убедитесь, что вы выбрали учетную запись с правами администратора.
- Выберите ОК, чтобы продолжить.
- Выберите «Применить» в нижнем углу и нажмите «ОК» во всплывающем окне «Безопасность Windows».
- Выберите Изменить разрешения.
- Выберите «Включить наследование» и нажмите «ОК», чтобы сохранить изменения.
- Выберите ОК.
- Выберите Да при последующем подтверждении. Теперь вы сможете открыть папку Ngc.
- Удалите содержимое папки Ngc — щелкните правой кнопкой мыши и выберите «Удалить». А еще лучше переместите содержимое в другое место на вашем компьютере.
Это удалит и сбросит ваш PIN-код Windows Hello. Перейдите к следующему шагу, чтобы установить новый PIN-код.
- Откройте «Настройки» > «Учетные записи» > «Параметры входа» > «ПИН-код» (Windows Hello) и выберите «Настроить». Следуйте инструкциям, чтобы настроить новый PIN-код для входа на компьютер.
Включить доверенный платформенный модуль (TPM)
ПИН-код Windows Hello работает с доверенным платформенным модулем (TPM) — микросхемой на материнской плате вашего компьютера. Windows может не пройти аутентификацию с помощью PIN-кода, если TPM отключен в настройках унифицированного расширяемого интерфейса микропрограммы (UEFI) или BIOS (базовая система ввода-вывода) вашего компьютера. Проверьте настройки BIOS или UEFI вашего ПК и убедитесь, что микросхема TPM активна.
- Если вы можете загрузиться в безопасном режиме, перейдите в «Настройки»> «Обновления и безопасность»> «Восстановление» и выберите «Перезагрузить сейчас».
Если ваш компьютер работает под управлением Windows 11, перейдите в «Настройки» > «Система» > «Восстановление» и выберите «Перезагрузить сейчас» в строке «Расширенный запуск».
Если вы не можете войти в Windows, перезагрузите компьютер и несколько раз нажмите функциональную клавишу F2 во время процесса запуска. В зависимости от модели вашего ПК, несколько раз нажмите клавиши DEL, F8, F10, F12 или ESC во время загрузки вашего ПК, также можно загрузить расширенное меню запуска.
Для получения дополнительной информации обратитесь к нашему руководству по загрузке параметров восстановления системы в Windows 10 и 11. Выполните следующие действия, чтобы включить TPM на вашем ПК.
- Выберите Устранение неполадок.
- Выберите Дополнительные параметры.
- Выберите Параметры встроенного ПО UEFI.
Если вы не найдете параметр «Настройки встроенного ПО UEFI» на странице, ваш компьютер не поддерживает TPM.
- Нажмите кнопку «Перезагрузить».
- Перейдите на вкладку «Безопасность» и убедитесь, что для параметра «Технология доверия платформы Intel» установлено значение «Включено».
Если TPM отключен, нажмите Enter, выберите Enabled с помощью клавиш со стрелками на клавиатуре и снова нажмите Enter. Обратите внимание, что производители ПК по-разному маркируют модуль TPM своего устройства. Ищите «Выбор устройства TPM», «Поддержка TPM», «Безопасность TPM 2.0» или «Переключатель TPM», если вы не найдете «Технология Intel Platform Trust».
- Перейдите на вкладку «Выход», перейдите к «Выход из сохранения изменений», выберите «Да» и нажмите «Ввод».
Выполните восстановление системы, если сообщение «Что-то случилось, и ваш PIN-код недоступен».
8. Выполните восстановление системы
Восстановление системы может исправить повреждение файлов, удалить вредоносное ПО, удалить неисправные драйверы и исправить другие проблемы, вызывающие сбои при входе в систему с помощью PIN-кода. Загрузите компьютер в расширенное меню запуска и выполните следующие действия.
- Выберите Устранение неполадок.
- Выберите Дополнительные параметры.
- Выберите «Восстановление системы».
- Выберите Далее, чтобы продолжить.
- Выберите самую последнюю точку сохранения и нажмите «Далее». Следуйте инструкциям на следующей странице, чтобы начать процесс восстановления системы.
Крайняя мера: сброс настроек компьютера к настройкам по умолчанию
Восстановление заводских настроек вашего ПК (с экрана входа в систему) должно решить проблему. В противном случае обратитесь в службу поддержки Microsoft или к производителю ПК за технической поддержкой.
Вы сталкиваетесь с какой-либо проблемой при входе в компьютер с Windows 10 с помощью PIN-кода? Недавнее обновление вызвало несколько сбоев, и несколько пользователей сообщили, что они не смогли войти в систему с помощью PIN-кода и не смогли сбросить его позже. Эта статья посвящена решению проблем, с которыми вы можете столкнуться при входе в систему с помощью своего PIN-кода или отпечатка пальца в Windows Hello. Точное сообщение, которое вы можете увидеть это
Ваш PIN-код больше недоступен из-за изменения настроек безопасности на этом устройстве на этом устройстве.
Если вы видите это сообщение при входе в систему на своем компьютере, вы можете выполнить действия, описанные здесь, для его устранения.
Ваш PIN-код больше не доступен
Первый шаг — убедиться, используете ли вы учетную запись администратора. Убедитесь, что вы вошли в систему с учетной записью администратора, прежде чем выполнять дальнейшие действия.
Откройте окно проводника, в меню Вид включите Скрытые элементы .
Теперь перейдите к:
C: Windows ServiceProfiles LocalService AppData Local Microsoft
Вы сможете увидеть папку с именем Ngc ; это папка, которая может быть ответственна за возникновение этой проблемы, и мы собираемся решить ее, сделав несколько изменений. Папка Ngc содержит все файлы, отвечающие за настройки, связанные с PIN-кодом. Если у вас нет доступа к папке Ngc или она как-то повреждена во время обновления, то вот как вы можете это исправить.
Попробуйте открыть папку Ngc. Если вы можете открыть ее, перейдите к шагу 11 или, если вы получили Отказано в доступе , продолжайте следовать инструкциям.
Нажмите правой кнопкой мыши папку Ngc и выберите Свойства. Теперь на вкладке Безопасность нажмите кнопку Дополнительно .
Нажмите на ссылку Изменить , соответствующую полю Владелец . (Скриншот)
Нажмите Типы объектов и убедитесь, что все выбрано.
Введите ваше имя пользователя в текстовом поле. Для меня это был адрес электронной почты, соответствующий моей учетной записи Microsoft. Вы также можете использовать кнопку Проверить имена , чтобы подтвердить это. Нажмите ОК.
Теперь имя владельца будет отражено. Убедитесь, что вы установили флажок прямо под ним, который говорит Заменить владельца на подконтейнеры и объекты . Нажмите Применить и закройте все.
Теперь попробуйте снова открыть папку Ngc, и вы сможете получить к ней доступ. Удалите все содержимое папки Ngc и убедитесь, что она пуста.
Перезагрузите компьютер.
Выполнив все шаги, перейдите в Настройки аккаунта и попробуйте установить новый PIN-код. Теперь вы сможете настроить новый PIN-код и использовать его для входа в свой компьютер. Если вы все еще сталкиваетесь с этой проблемой, то, возможно, вам нужно что-то еще об этой проблеме. Попробуйте изменить пароль учетной записи Microsoft. Или еще один шаг, который вы можете выполнить, это переключиться на локальную учетную запись, а затем создать новый PIN-код и снова переключиться на свою учетную запись Microsoft.

В этой пошаговой инструкции подробно о том, что делать, если ПИН-код недоступен, чтобы исправить ситуацию и зайти в Windows 10 или Windows 11.
Решение проблемы, если отображается пункт «Параметры входа»
Если ниже сообщения о том, что ваш PIN-код недоступен есть ссылка «Параметры входа», можно нажать по ней, а затем войти в систему, используя пароль учётной записи Майкрософт, при условии, что вы его помните. Если нет — далее поговорим и о сбросе пароля.
После входа в Windows с паролем, можно начать решать проблемы с ПИН-кодом. Рекомендуемые шаги для рассматриваемого сценария:
- Нажмите правой кнопкой мыши по кнопке «Пуск», выберите пункт «Выполнить», введите services.msc и нажмите Enter.
- Откроется список служб. Найдите в списке «Изоляция ключей CNG» и дважды нажмите по имени службы.
- Если тип запуска службы установлен в «Отключена», измените на «Вручную», примените настройки и перезагрузите компьютер — это должно исправить проблему и описанные далее шаги использовать не требуется.
- Если тип запуска службы установлен правильно (Вручную), попробуйте использовать точки восстановления системы на дату, когда проблемы не было. Об этом в инструкциях Точки восстановления Windows 11, Точки восстановления Windows 10.
- При отсутствии точек восстановления, есть ещё один подход: удалите содержимое системной папки
C:WindowsServiceProfilesLocalServiceAppDataLocalMicrosoftNGC
но учитывайте, что это удалит ПИН-коды всех пользователей компьютера. Удалить её в проводнике не получится, вместо этого, запустите командную строку от имени администратора и по порядку введите следующие команды:
takeown /f C:WindowsServiceProfilesLocalServiceAppDataLocalMicrosoftNGC /r /d y icacls C:WindowsServiceProfilesLocalServiceAppDataLocalMicrosoftNGC /grant Администраторы:F /t RD /S /Q C:WindowsServiceProfilesLocalServiceAppDataLocalMicrosoftNgc MD C:WindowsServiceProfilesLocalServiceAppDataLocalMicrosoftNgc icacls C:WindowsServiceProfilesLocalServiceAppDataLocalMicrosoftNgc /T /Q /C /RESET
После удаления содержимого папки и перезагрузки компьютера вам могут предложить заново создать ПИН-код, либо его можно будет создать вручную в параметрах учетных записей в пункте «Варианты входа».
Как исправить ошибку «Возникла проблема ПИН-код недоступен», если параметры входа не отображаются
Если выбор варианта входа с паролем вместо ПИН-кода недоступен, можно использовать следующий способ решить проблему:
- На экране блокировки нажмите по изображенной в правом нижнем углу кнопки «Питания», а затем, удерживая клавишу Shift нажмите «Перезагрузка».
- После перезагрузки вы попадете в среду восстановления Windows 10 или Windows Перейдите в раздел Поиск и устранение неисправностей — Дополнительные параметры.
- Здесь в первую очередь я рекомендую попробовать использовать пункт «Восстановление системы» — при наличии точек восстановления вы быстро сможете вернуть компьютер к состоянию, когда вход с ПИН-кодом работал исправно.
- Если предыдущий вариант не подошел, откройте пункт «Командная строка», а затем введите команду regedit и нажмите Enter.
- Откроется редактор реестра. В нём выберите раздел HKEY_LOCAL_MACHINE, а затем в меню выберите «Файл» — «Загрузить куст» и укажите путь к файлу
C:WindowsSystem32configSYSTEM
Внимание: буква системного диска в среде восстановления может отличаться, кроме этого, может быть несколько дисков, содержащих такую папку. Убедитесь, что файл открывается с того диска, где у вас по факту установлена Windows (определить можно, например, по размеру этого диска).
- Появится запрос о назначении имени для загруженного куста — задайте любое удобное вам. В результате внутри раздела реестра HKEY_LOCAL_MACHINE появится подраздел с заданным вами именем.
- В этом подразделе перейдите в
ControlSet001ServicesKeyIso
и обратите внимание на значение параметра с именем Start в правой панели. Если его значение отличается от 3, дважды нажмите по параметру, установите значение 3, примените настройки. Если значение уже такое, перейдите к 10-му шагу.
- Выберите подраздел реестра с заданным вами на 6-м шаге именем, а затем в меню редактора реестра выберите в меню «Файл» — «Выгрузить куст» и подтвердите выгрузку сделанных изменений.
- Закройте редактор реестра, командную строку и перезагрузите компьютер — ПИН-код Windows 10 или Windows 11 должен работать.
- Если на 7-м шаге значение параметра уже равно 3, можно закрыть редактор реестра, а затем удалить ПИН-код в командной строке, используя по порядку следующие команды (при необходимости измените букву диска C на актуальную букву системного раздела диска):
takeown /f C:WindowsServiceProfilesLocalServiceAppDataLocalMicrosoftNGC /r /d y icacls C:WindowsServiceProfilesLocalServiceAppDataLocalMicrosoftNGC /grant Администраторы:F /t RD /S /Q C:WindowsServiceProfilesLocalServiceAppDataLocalMicrosoftNgc MD C:WindowsServiceProfilesLocalServiceAppDataLocalMicrosoftNgc icacls C:WindowsServiceProfilesLocalServiceAppDataLocalMicrosoftNgc /T /Q /C /RESET
После этого можно закрыть командную строку, перезагрузить компьютер. В результате вам будет предложено либо зайти с паролем, либо создать ПИН-код сразу после ввода пароля учетной записи Майкрософт.
Сброс пароля, удаление ПИН-кода и перевод учетной записи в «Локальную»
Если предыдущие способы не помогают попасть в систему, либо вы не помните пароль учётной записи Майкрософт, вы можете использовать LiveCD для того, чтобы сбросить пароль учетной записи, конвертировать её из учетной записи Майкрософт в локальную, что автоматически отключит использование ПИН-кода для этого аккаунта.
- Используя какой-либо другой компьютер, загрузите образ ISO WinPE Sergei Strelec с сайта sergeistrelec.ru и запишите его на флешку, например, с помощью Rufus.
- Загрузитесь с созданной флешки (может потребоваться отключить Secure Boot в BIOS) на компьютере, где ПИН-код недоступен, в меню «Пуск» перейдите в раздел «Программы WinPE» — «Сброс паролей» и запустите утилиту Windows Login Unlocker.
- В списке учетных записей нажмите правой кнопкой мыши по учетной записи, в которую не получается войти и выберите пункт «Reset password» (для сброса/удаления пароля) или «Change password» (для изменения пароля).
- Появится запрос, с сообщением о том, что это учетная запись Майкрософт и она будет преобразована в локальную учетную запись — нажмите Ок.
После выполнения указанных действий вы получите сообщение о том, что пароль был успешно сброшен, утилиту можно закрыть и загрузиться с обычного жесткого диска или SSD — без пароля или с установленным вами паролем.
Если создание загрузочной флешки в текущей ситуации невозможно, есть ещё один вариант: используйте 2-й способ из статьи Как включить скрытую учетную запись Администратора в Windows 11 (подойдет и для Windows 10), затем зайдите в эту учетную запись и уже из неё выполняйте управление пользователями для исправления проблемы.
Использование традиционного пароля при входе в учётную запись Windows не является единственным способом авторизации. В Windows 10 и 11 для входа в систему также может использоваться графический пароль, ключ безопасности и пин-код — привязанный к основному паролю четырёхзначный код. Использование пин-кода существенно упрощает процедуру авторизации, но только при условии, что отвечающие за данный способ авторизации компоненты работают нормально. В противном случае пользователь может столкнуться с серьёзными проблемами, вплоть до невозможности входа в учётную запись.
Примером может служить ошибка входа в учётную запись «Возникла проблема. Ваш ПИН-код недоступен». При этом пользователю предлагается настроить свой пин-код повторно, но ссылка на настройку опции не работает.
Чаще всего причиной появления этой ошибки становится отключение пользователем из соображений оптимизации важных служб, например, службы изоляции ключей CNG. К ошибке может привести бездумное применение программ-твикеров, повреждение системных файлов, сбои в конфигурации пользователя, действия вредоносного программного обеспечения. Соответственно, вероятность удачного восстановления функции будет зависеть от того, насколько серьёзной является причина ошибки.
Если вы не можете войти в систему с пин-кодом, попробуйте войти с обычным паролем. Нажмите на экране с ошибкой «Параметры входа», кликните по значку ключа и введите в поле свой пароль.

Если вы до этого отключали и другие службы, включите их. Перезагрузите компьютер и попробуйте войти в систему с использованием пин-кода.
Восстановить доступ к учётной записи можно также удалив файлы конфигурации пин-кода, но так как с экрана входа в систему у вас не будет доступа к Проводнику, компьютер придётся загрузить с LiveCD, например, с WinPE 10-8 Sergei Strelec. Перейдите во встроенном в LiveCD файловом менеджере в расположение
C:WindowsServiceProfilesLocalServiceAppDataLocalMicrosoftNGCи очистите содержимое последнего каталога.
Загрузившись в обычном режиме, вы попадёте на рабочий стол с формой для ввода обычного пароля. Если на компьютере имеется другая учётная запись, вместо LiveCD для доступа к папке NGC можете использовать её, но это тоже не очень удобное решение, так как оно связано с необходимостью изменения прав доступа. Да, после очистки папки NGC пин-код нужно будет создать заново.
Если вам не удаётся войти с использованием обычного пароля, потребуется его сброс. Для этих целей опять же используем WinPE 10-8 Sergei Strelec, точнее, входящие в его состав утилиты Windows Login Unlocker, Active Password Changer PCUnlocker или Simplix Password Reset. При сбросе основного пароля будет удалён и пин-код, причём не имеет значения, какой тип учётной записи вы используете (локальную или Microsoft).
Если устранить ошибку описанными выше способами не удаётся, есть вероятность, что неполадка вызвана либо повреждением системных файлов, либо отключением некоторых критически важных служб. В таком случае может помочь откат системы к точке восстановления, созданной на момент нормальной работы Windows. Для выполнения отката придётся загрузиться в среду восстановления. Для этого на экране входа в систему открываем меню электропитания и перезагружаем компьютер с зажатой клавишей Shift.
Попав в среду восстановления, перейдите по цепочке Диагностика → Дополнительные параметры → Восстановление системы и запустите процедуру отката к точке восстановления.
В случае проблем с доступом к функции, используйте для входа в среду WinPE установочный диск с Windows. Выберите Поиск и устранение неисправностей → Восстановление системы и проследуйте указаниям мастера. Откат восстановит значительную часть критически важных файлов и вернёт службы в их исходное состояние, обеспечив тем самым нормальную работу функции входа в учётную запись.