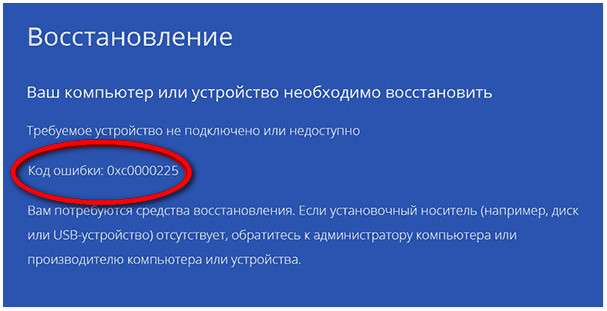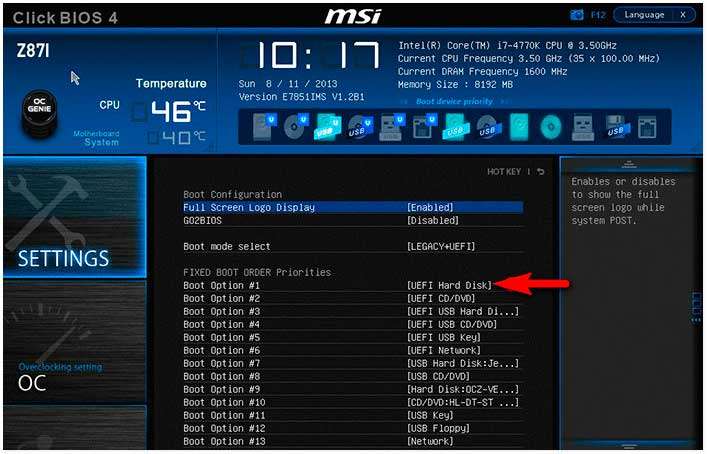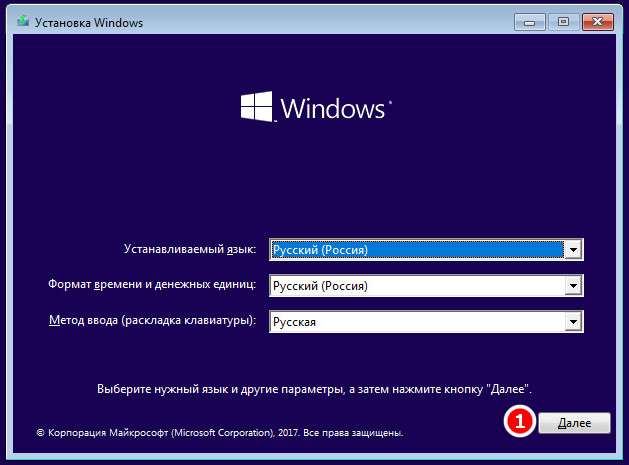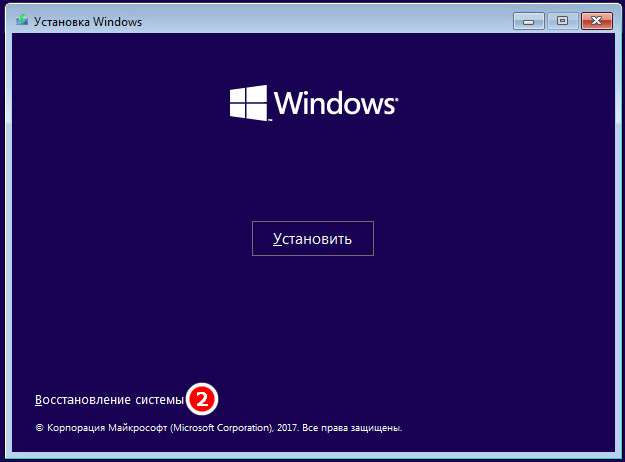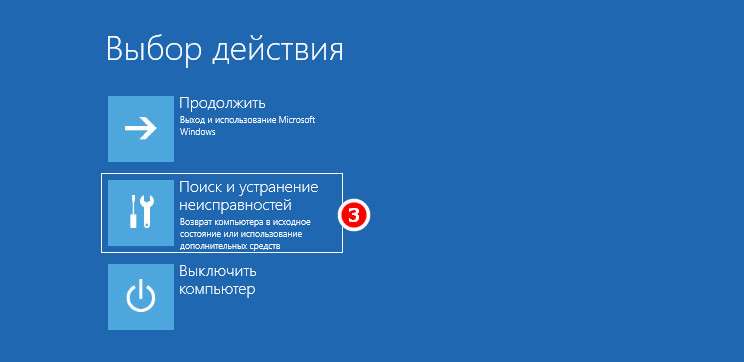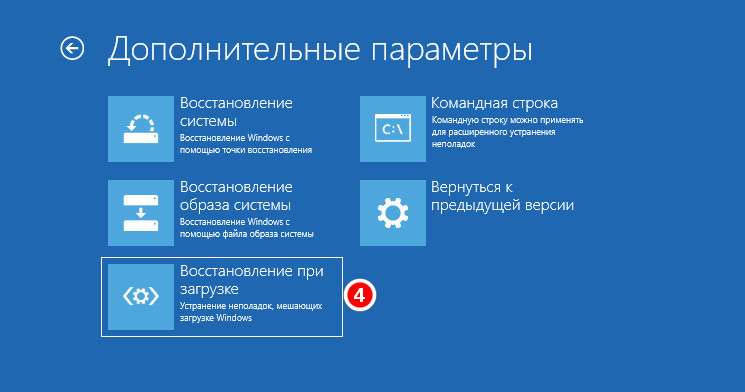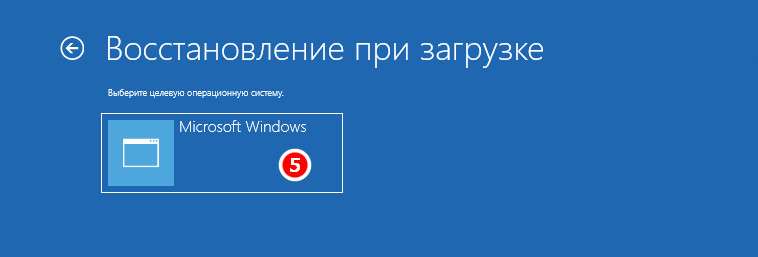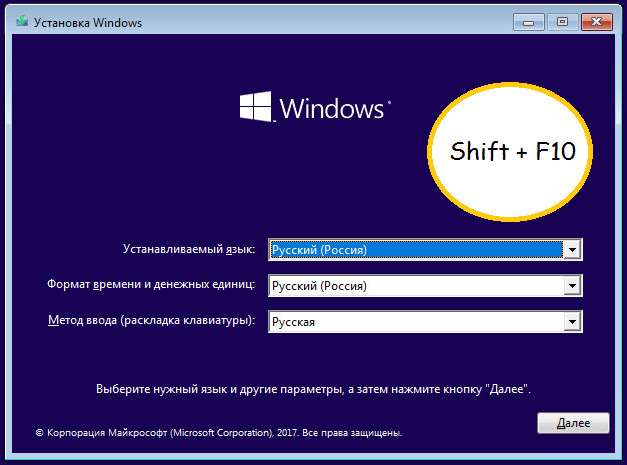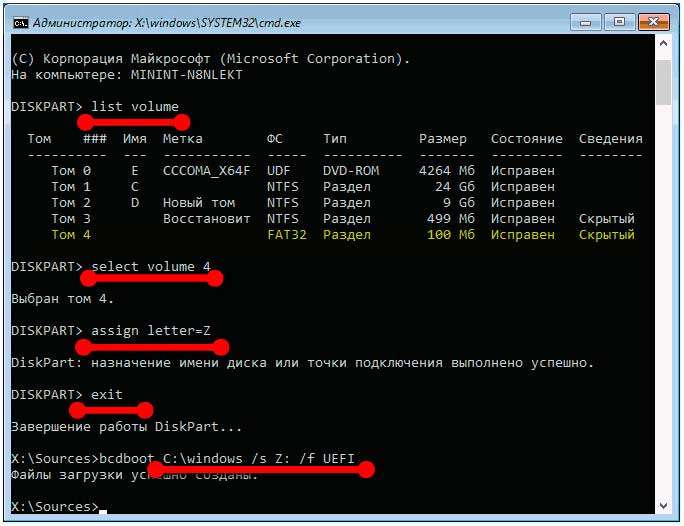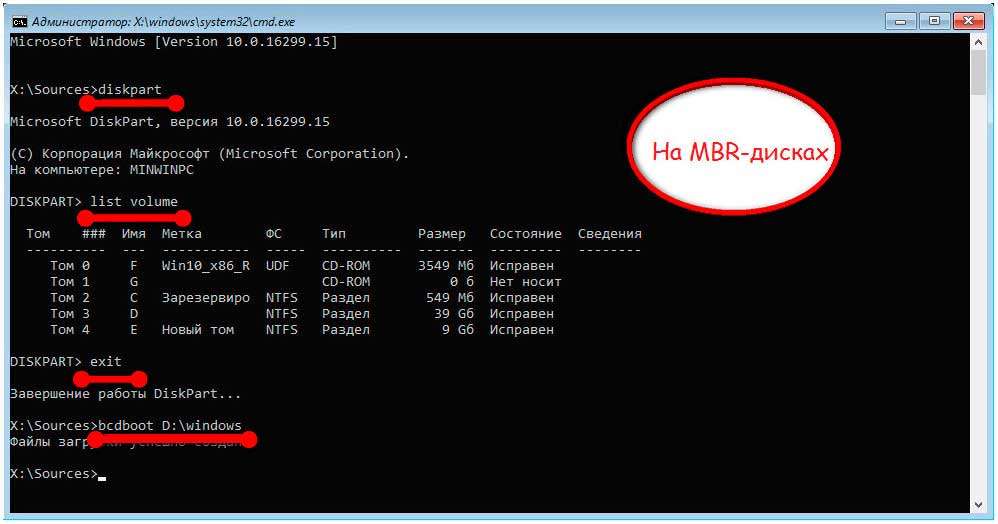Рассмотрим еще одну распространенную ошибку загрузки Windows 10, вызванную повреждением или отсутствием файла winload.efi. Проблема проявляется следующим образом: Windows 10 перестает загружаться с ошибкой BSOD и следующим сообщением на экране загрузки:
Recovery
Your PC needs to be repaired
The application or operating system couldn’t be loaded because a required file is missing or contains errors.
File: Windowssystem32winload.efi
Error code: 0xc000000f
You’ll need to use the recovery tools on your installation media. If you don’t have any installation media (like a disc or USB device), contact your system administrator or PC manufacturer.
Press Enter to try again
Press F8 for Startup Settings
Press ESC for UEFI Firmware Settings
Примечание. Код ошибки может быть и таким: Error code: 0xc0000225 или 0xc0000001.
В русской версии Windows ошибка выглядит так:
Ваш компьютер необходимо восстановить
Не удалось загрузить приложение или операционную системы, так как необходимый файл отсутствует или содержит ошибки
Файл Windowssystem32winload.efi
Код ошибки 0xc0000225
Вам потребуется средства восстановления на установочном носителе. Если установочный носитель (например, диск или USB-устройство) отсутствует, обратиться к администратору или производителю компьютера.
Данная проблема связана с отсутствием или повреждением файла загрузчика windowssystem32winload.efi. Эта проблема появляется чаще всего после некорректного обновления системы, при повреждении диска или файловой системы, при переразбивке диска сторонними утилитами, обновлении антивируса, после переноса (клонирования) установленного образа Windows на новый диск, замене материнской платы компьютера и прочими вмешательствами.
Файл Winload.efi – это исполняемый файл среды EFI, который инициализирует окружение и запускает загрузку Windows.Если этот файл поврежден, отсутствует или в конфигурации загрузки BCD указан путь к несуществующему тому с файлом winload.efi, Windows не сможет загрузиться.
Решение проблемы зависит от того, использовался ли у вас режим загрузки UEFI или Legacy до возникновения проблемы. Далее рассмотрим основные шаги, которые помогут исправить данную ошибку и корректно загрузить Windows 10/Windows Server 2016.
Содержание:
- Включите режим совместимости CSM и отключите Secure Boot
- Автоматическое восстановление загрузчика Windows
- Отключите функцию защиты ELAM
- Выполните проверку дисков на ошибки и целостность системных файлов
- Восстановление BCD загрузчика и файла winload.efi для UEFI системы
- Пересоздание загрузочных записей в хранилище BCD с помощью bootrec и bcdedit
Включите режим совместимости CSM и отключите Secure Boot
Большинство компьютеров с поддержкой UEFI могут загружаться как с дисков с таблицей разделов GPT, так и с MBR дисков старого формата в режиме совместимости (Legacy).
Перезагрузите компьютер и войдите в меню настройки UEFI. Клавиша входа в меню UEFI зависит от производителя компьютера, как правило, это клавиши F2, F8, Del или Esc. Либо на нажмите кнопку ESC прямо на экране с ошибкой.
- Попробуйте в настройках UEFI включить режим совместимости CSM Boot (в некоторых версиях прошивок UEFI он может называться Legacy Boot);
- В настройках UEFI найдите и отключите режим Secure Boot. Местоположение данной настройки зависит от производителя прошивки UEFI. Как правило, ее стоит поискать в разделах Security, Authentication или Boot. На ноутбуке HP, например, пункт Secure Boot находится в разделе Security. Измените режим Secure Boot на Disabled или Off;
Совет. Ранее мы уже рассказывали, что такое UEFI и для чего нужен режим Secure Boot. Велика вероятность, что проблема с недоступностью файла winload.efi при загрузке системы исчезнет после отключения режима Secure Boot в настройках UEFI.
- Проверьте приоритет загрузки дисков. Убедитесь, что в качестве первичного устройства загрузки в настройках UEFI выбран ваш жесткий диск с Windows;
- Не забудьте сохранить изменения и перезагрузите устройство;
- Если при загрузке компьютера доступно UEFI Boot меню, попробуйте вручную выбрать запись OS Boot Manager (UEFI) – Windows Boot Manager.
Автоматическое восстановление загрузчика Windows
Попробуйте исправить ошибку с помощью средства автоматического восстановления системы. Для этого:
- Загрузитесь с установочного DVD диска (или загрузочной UEFI флешки) с Windows 10;
- Нажмите кнопку Repair your computer (Восстановить ваш компьютер) или клавишу R;
- Перейдите в раздел Troubleshoot-> Advanced options -> Startup repair (Диагностика -> Дополнительные параметры -> Восстановление системы);
- Запустится мастер восстановления. Далее следуйте его инструкциям.
Если установочного диска с Windows под рукой нет, следует три раза перезагрузить компьютер нажатием на кнопку питания (Power) до тех пор, пока не появится экран консоли восстановления WinRe. Выберите пункт See advanced repair options (Дополнительные варианты восстановления). Далее все аналогично.
Отключите функцию защиты ELAM
Если предыдущие методы не исправили ошибку с загрузкой winload.efi, попробуйте отключить технологию ранней защиты от вредоносного ПО — ELAM (Early-launch Anti-Malware), которая по умолчанию активна для загрузчика Windows.
Примечание. Технология ELAM – позволяет сертифицированным антивирусам загружаться до запуска всего стороннего ПО. Антивирус в этом случае может выполнять раннюю антивирусную проверку и контролировать запуск драйверов и загружаемого ПО.
Для этого:
- Выполните шаги 1-2 из 2 способа;
- Перейдите в раздел Troubleshoot-> Advanced options -> Startup settings (Диагностика -> Дополнительные параметры -> Восстановление при загрузке);
- Перезагрузите компьютер, нажав кнопку Restart;
- После следующей загрузки, система автоматически откроет меню настройки параметров загрузки — Startup Setting / Параметры загрузки (кстати, именно отсюда можно Windows 10 в безопасном режиме);
- Нажмите F8 чтобы выбрать пункт
Disable early launch anti-malware protection / Отключить автоматическую перезагрузки при сбое системы.
Выполните проверку дисков на ошибки и целостность системных файлов
Проверьте свои диски на наличие ошибок, возможно имеются ошибки диска или файловой системы на разделе с файлом winload.efi. Чтобы проверить все диски на наличие ошибок и исправить их, выполните команду:
chkdsk /f /r
После этого желательно проверить целостность системных файлов с помощью утилиты sfc. Для использования утилиты sfc в офлайн режиме, нужно указать путь к системному диску и папке Windows. Вы можете определить букву диска, назначенную разделу Windows с помощью команды:
Bcdedit /enum | find "osdevice"
Предположим, в вашем случае это диск D:. Команда проверки системных файлов будет выглядеть так:
sfc /scannow /offboot=d: /offwindir=d:windows
Также нужно выполнить офлайн проверку хранилища компонентов Windows с помощью DISM. Нужно сравнить ваш образ с оригинальным установочным wim файлом вашего билда Windows 10 (предположим, оригинальный wim образ лежите на диске E:):
Dism /image:D: /Cleanup-Image /RestoreHealth /Source:E:sourcesinstall.wim
Совет. Чтобы разобраться с буквами дисков в среде WinPe, выполните команды
Diskpart
List vol
По меткам и размерам диска можно определить букву раздела на диске, на котором у вас хранится установленная Windows.
Восстановление BCD загрузчика и файла winload.efi для UEFI системы
Если ваша Windows 10 была установлена в нативном UEFI режиме на GPT диске, мы рекомендуем вам воспользуетесь инструкцией по пересозданию EFI загрузчика Windows 10 на устройствах с UEFI . Рекомендую воспользоваться статьей по ссылке, там все описано довольно подробно. Здесь оставлю короткий гайд:
Загрузитесь с загрузочного диска и запустите командную строку:
- Выполните команду:
diskpart - Выведите список разделов на дисках:
list volume - айдите раздел с меткой ESP или EFI размером 500 мб (размер и название раздела может отличаться в зависимости от версии Windows, но главное – его файловая система всегда должна быть FAT32). Запомните его номер. Если EFI раздел был случайно удален, его можно восстановить так;
- Выберите этот раздел:
select volume 2 - Назначьте разделу букву диска:
assign letter=Z - Выйдите из diskpart:
exit - Теперь нужно пересоздать загрузчик, скопировать загрузочные файлы из каталога Windows:
bcdboot c:Windows /s Z: /f ALL
(замените c: на букву диска, на котором у вас находится ОС); Если вы все сделали правильно, появится надпись
Boot files successfully created
; - Перезагрузите компьютер и проверьте, исправлена ли проблема.
Пересоздание загрузочных записей в хранилище BCD с помощью bootrec и bcdedit
Если у вас система установлена не в режиме UEFI, тогда вы можете восстановить пересоздать загрузочные записи и сам MBR загрузчик Windows с помощью утилиты bootrec.
- Выполните шаги 1-2 из 2 способа;
- Перейдите в раздел Troubleshoot > Command Prompt (Диагностика – Командная строка).
- В открывшемся окне командной строки выполните последовательно команды:
bootrec /FixMbr
(запись основной загрузочной записи в системный раздел)
bootrec /FixBoot
(перезапись нового загрузочного сектора в системном разделе)
bootrec /ScanOs
(сканирование дисков на предмет наличия установленных ОС)
bootrec /RebuildBcd
(пересоздание конфигурации загрузчика) - Закройте командную строку командой:
exit - Перезагрузите компьютер.
Если предбудущий способ не помог, нужно пересоздать файл конфигурации загрузки для MBR в командной строке консоли восстановления или загрузочного диска:
bcdedit /set {bootmgr} device boot
bcdedit /set {default} device boot
bcdedit /set {default} osdevice boot
bcdedit /set {default} device partition=c:
bcdedit /set {default} osdevice partition=c:
bcdedit /set {default} path windowssystem32winload.efi
Перезагрузите компьютер и проверьте, исправлена ли проблема.
С ошибками, возникающими по разным причинам при установке системы, обновлении, запуске или во время выполнения прочих операций сталкиваются все пользователи Windows независимо от версии или редакции ОС. Каждая ошибка обычно сопровождаются сообщением с кодом, по которому можно судить о её характере и принимать соответствующие меры по устранению. Суть проблемы не всегда изложена в уведомлении, и причина, спровоцировавшая неприятность обычно не ясна, так что решать вопрос приходится, пробуя различные варианты и отсеивая «подозреваемых».
Одна из ошибок, встречающихся пользователям Windows 7, 8, 10 при старте или установке системы, появляется с кодом 0xC0000225. Сбой препятствует дальнейшей загрузке, а поскольку войти в систему не удаётся, первое, что приходит на ум в качестве решения – переустановка операционной системы. Не спешите принимать столь кардинальные меры, поскольку острой необходимости в этом нет. Проблему можно решить более гуманными способами, сэкономив время и избавив себя от лишней мороки с инсталляцией драйверов и прочего многочисленного софта, необходимого для полноценной работы компьютера, а также удобства пользователя.
Что представляет собой 0xc0000225
Это достаточно распространённое явление, препятствующее запуску системы. Код ошибки 0xc0000225 возникает как в Windows 10, так и в более ранних версиях. В сопутствующем уведомлении сообщается, что произошла непредвиденная ошибка, текст также может говорить о невозможности загрузки компьютера и необходимости восстановления или же в сведениях об ошибке говорится, что произошёл сбой меню загрузки, поскольку требуемое устройство недоступно. В строке состояние при этом указывается код 0xc0000225. Среди вариантов встречается и более подробное сообщение с указанием на проблемный файл C:Windowssystem32winload.efi, C:Windowssystem32winload.exe или BootBcd.
При включении компьютера система обращается к BCD и выдаёт сию ошибку, когда нет возможности найти в Boot Configuration Data правильные системные данные для загрузки. Сообщение с кодом 0xc0000225 чаще всего встречается на дисках, использующих современную спецификацию UEFI со схемой разделов GPT.
Хоть ошибка и пугает своим синим фоном, она не критическая и вполне поддаётся исправлению при наличии навыков уверенного пользователя ПК.
Почему появляется ошибка 0xc0000225
Сбою с кодом 0xc0000225 свойственно появляться при загрузке Windows 10, 8, 8.1, 7 или в процессе установки ОС, в том числе при переходе с одной версии на другую, например, с Семёрки на Десятку. Проблема не решается перезагрузкой устройства, и ошибка требует устранения, что осложняет данный процесс невозможностью старта системы. При этом пути решения помимо переустановки Windows всё же есть и тот или иной способ окажется эффективным зависимо от причины возникновения сбоя.
Повреждение загрузочного сектора, отражающееся в сообщении об ошибке при загрузке Windows 7, 8, 10 или установке системы, может быть спровоцирована следующими факторами:
- Повреждение секторов на жёстком диске или файлов SSD.
- Неисправность кабеля, подключаемого к винчестеру.
- Деятельность вредоносных программ.
- Некорректное завершение работы девайса.
- Проблемные драйверы устройств.
- Механические воздействия на девайс (удары, падения и пр.).
Как исправить ошибку 0xc0000225
Для решения проблем в виде сбоев при старте системы лучше иметь загрузочный диск или флешку с образом Windows, поскольку не всегда удаётся загрузиться в безопасном режиме или исправить в нём ошибку, бывает, для возвращения работоспособности устройства требуется запуск среды восстановления. К тому же загрузочный накопитель можно использовать для переустановки ОС, если другие методы не справились с задачей. Полезно также иметь флешку с диагностическими и лечащими утилитами для решения проблем на низком уровне, в том числе, удаления вируса, препятствующего старту системы. Для удобства каталог с софтом можно добавить прямо на накопитель с Windows.
Рассмотрим, как исправить код ошибки 0xc0000225 в Windows 7, 8, 10 различными способами.
Вход в систему при помощи менеджера запуска
В некоторых случаях, при том условии, что стоит версия ОС не выше Windows 7, решить проблему можно путём загрузки «последней удачной конфигурации» системы.
Чтобы перейти к менеджеру запуска при включении компьютера нужно нажать клавишу F8. Из меню выбираем «Последняя удачная конфигурация» или «Last Known Good Configuration» (если меню на английском), жмём клавишу ввода. Загрузка в таком режиме должна вернуть обычное состояние системы, но если метод не сработал, пробуем другие варианты устранения ошибки.
Восстановление ОС
Достаточно эффективным способом устранения ошибки 0xc0000225 является восстановление системы. Для этого понадобится загрузочный накопитель с подходящей версией ОС.
Если загрузка с внешнего накопителя не осуществляется, предварительно следует поменять приоритет в БИОС, для чего нужно перейти в раздел Boot (зависимо от версии прошивки BIOS он может называться также Boot Options, Boot Order или пр.). В параметрах загрузки необходимо выбрать диск или флешку, сохранить изменения, после чего перезагрузиться.
Выполняем восстановление ОС следующим образом:
- Загружаемся с накопителя, предварительно выставив параметры в BIOS/UEFI.
- Жмём «Далее» в первом окне установки Windows.
- В следующем окне в углу слева внизу экрана жмём «Восстановление системы».
- Выбираем подходящую ОС из установленных, нажимаем «Далее».
- Запускаем процесс восстановления.
Откат системы к предыдущему состоянию
Способ предполагает выполнение возврата ОС в то состояние, при котором ошибки ещё не возникало, и доступен при наличии заранее созданных точек восстановления. Выполнить процедуру, когда система не загружается, можно с помощью меню загрузки (F8 для Windows 7), выбрав безопасный режим с поддержкой командной строки или, когда речь о Windows 8, 10, активировав кнопку перезагрузки с зажатой клавишей Shift.
При отсутствии возможности загрузки ОС используется загрузочный накопитель. Возможности работы в среде восстановления достаточно широки. При переходе в раздел «Поиск и устранение неисправностей» открывается доступ к многочисленным инструментам, восстанавливающим работу Windows, включая командную строку восстановление при загрузке и другие.
Чтобы вернуться к предыдущей сохранённой точке и откатить систему на тот момент, когда она работала исправно, выполняем следующее:
Пересоздание загрузочного файла BCD
Если вышеописанные способы решения проблемы не помогли избавиться от ошибки с кодом 0xc0000225, можно попробовать устранить неисправность путём пересоздания конфигурации загрузчика BCD (Boot Configuration Data). В данном файле, заменившем в операционных системах Microsoft начиная с версии Vista файл boot.ini, хранятся сведения об установленных ОС и параметрах их запуска. Самый простой способ пересоздания BCD предполагает использование командной строки (как запустить терминал см. выше) и команды bootrec /rebuildbcd.
Обновление главной загрузочной записи MBR
Нулевой сектор загрузочного диска содержит главную загрузочную запись Master Boot Record (MBR), использующуюся для загрузки Windows. В некоторых случаях ошибка при запуске системы с кодом 0xc0000225 решается обновлением загрузчика, для чего в командной строке потребуется выполнить следующие команды:
- exe /fixmbr
- exe /fixboot
- exe /rebuildbcd
Переустановка Windows
Это крайняя мера, применяемая, если другие способы решения проблемы оказались бессильны. Для переустановки понадобится диск или флешка с дистрибутивом нужной версии Windows. Также нужно предварительно изменить параметры в BIOS, установив приоритет загрузки устройства с внешнего накопителя (на вкладке Boot). Установка системы выполняется в автоматическом режиме, от пользователя требуется запустить процесс инсталляции и выбрать раздел диска, куда будет установлена ОС.
Как видите, бескомпромиссно сносить Windows совсем не обязательно, ведь есть более гуманные способы спасти ситуацию. Прибегать к полной переустановке системы стоит только в крайних случаях, когда остальные варианты испробованы и не подошли в решении проблемы. Но и этот способ не является панацеей, когда речь заходит об аппаратных неисправностях, провоцирующих сбои в работе компьютера.

В этой инструкции подробно о том, как исправить ошибку с кодом 0xc000025 при загрузке компьютера или ноутбука и восстановить нормальную загрузку Windows, а также некоторая дополнительная информация, которая может оказаться полезной при восстановлении работоспособности системы. Обычно, переустановка Windows для решения проблемы не требуется.
Примечание: если ошибка возникла после подключения и отключения жестких дисков или после изменения порядка загрузки в БИОС (UEFI), убедитесь, что в качестве устройства загрузки выставлен нужный диск (а для UEFI-систем — Windows Boot Manager при наличии такого пункта), а также не изменился номер этого диска (в некоторых БИОС есть отдельный от порядка загрузки раздел для изменения порядка жестких дисков). Также следует убедиться, что диск с системой в принципе «виден» в БИОС (в противном случае речь может идти об аппаратной неисправности).
Как исправить ошибку 0xc0000225 в Windows 10

В большинстве случаев ошибка 0xc0000225 при загрузке Windows 10 бывает вызвана проблемами с загрузчиком ОС, при этом восстановить правильную загрузку сравнительно просто, если речь не идет о неисправности жесткого диска.
- Если на экране с сообщение об ошибке есть предложение нажать клавишу F8 для доступа к параметрам загрузки, нажмите её. Если при этом вы окажетесь на экране, который показан в шаге 4, перейдите к нему. Если же нет, перейдите к шагу 2 (для него придется воспользоваться каким-то другим, работающим ПК).
- Создайте загрузочную флешку Windows 10, обязательно в той же разрядности, что и установленная на вашем компьютере (см. Загрузочная флешка Windows 10) и загрузитесь с этой флешки.
- После загрузки и выбора языка на первом экране программы установки, на следующем экране нажмите по пункту «Восстановление системы».
- В открывшейся консоли восстановление выберите пункт «Поиск и устранение неисправностей», а затем — «Дополнительные параметры» (при наличии пункта).
- Попробуйте использовать пункт «Восстановление при загрузке», который с немалой вероятностью исправит проблемы автоматически. Если он не сработал и после его применения нормальная загрузка Windows 10 всё так же не происходит, то откройте пункт «Командная строка», в которой по порядку используйте следующие команды (нажимаем Enter после каждой).
- diskpart
- list volume (в результате выполнения этой команды вы увидите список томов. Обратите внимание на номер тома размером 100-500 Мб в файловой системе FAT32, если таковой имеется. Если отсутствует — перейдите к шагу 10. Также посмотрите на букву системного раздела диска с Windows, так как она может отличаться от C).
- select volume N (где N — номер тома в FAT32).
- assign letter=Z
- exit
- Если том FAT32 присутствовал и у вас EFI-система на GPT диске, используйте команду (при необходимости поменяв букву C — системного раздела диска):
bcdboot C:windows /s Z: /f UEFI
- Если том FAT32 отсутствовал, используйте команду bcdboot C:windows
- Если предыдущая команда была выполнена с ошибками, попробуйте использовать команду bootrec.exe /RebuildBcd
- Если предложенные способы не помогли, попробуйте также методы, описанные в этой инструкции.
По окончании этих действий закройте командную строку и перезапустите компьютер, выставив загрузку с жесткого диска или установив Windows Boot Manager в качестве первого пункта загрузки в UEFI.
Подробнее на тему: Восстановление загрузчика Windows 10.
Исправление ошибки в Windows 7
Для того, чтобы исправить ошибку 0xc0000225 в Windows 7, по сути следует использовать тот же метод, за исключением того, что на большинстве компьютеров и ноутбуков 7-ка установлена не в режиме UEFI.
Подробные инструкции по восстановлению загрузки — Восстановление загрузчика Windows 7, Использование bootrec.exe для восстановления загрузки.
Дополнительная информация
Некоторая дополнительная информация, которая может оказаться полезной в контексте исправления рассматриваемой ошибки:
- В редких случаях причиной проблемы могут быть неисправности жесткого диска, см. Как проверить жесткий диск на ошибки.
- Иногда причина — самостоятельные действия по изменении структуры разделов с помощью сторонних программ, таких как Acronis, Aomei Partition Assistant и других. В данной ситуации четкого совета (кроме переустановки) дать не получится: важно знать, что именно было сделано с разделами.
- Некоторые сообщают, о том, что с проблемой помогает справиться восстановление реестра (хотя такой вариант при этой ошибке лично мне кажется сомнительным), тем не менее — Восстановление реестра Windows 10 (для 8 и 7 шаги будут теми же). Также, загрузившись с загрузочной флешки или диска с Windows и запустив восстановление системы, как это было описано в начале инструкции, вы можете использовать точки восстановления при их наличии. Они, в том числе, восстанавливают и реестр.
Как правило, ошибка 0xc0000225 возникающая при загрузке Windows 10, 8 или 7 говорит о поврежденных данных конфигурации загрузки «BCD». При этом отображается сообщение «Ваш компьютер или устройство необходимо восстановить. Требуемое устройство не подключено или недоступно». Иногда в дополнении к этому указывается проблемный файл, чаще всего это «winload.efi» или «winload.exe» находящиеся в папке WindowsSystem32. Это явно говорит о проблеме на стороне загрузчика и тем самым облегчает поиск решения.
Как и всегда постараемся самостоятельно исправить ситуацию.
Содержание статьи
- Первоочередные действия
- Инструкция для Windows 10 и 8
- Инструкция для Windows 7
- Проверка файловой системы и важных файлов
- Смена активного раздела
- Удаление проблемного драйвера
- Отключение выбора операционной системы
- Решение для crossfire, extrimhack и не только
- Дополнительные варианты решения
- Подробное видео
- Комментарии пользователей
Первоочередные действия
В большинстве случаев вернуть компьютер к рабочему состоянию получается с помощью простых действий. Предлагаю начать с них.
- Если до появления сбоя был сбой в электросети, отключали или подключали жесткие диски, SSD и прочие накопители, то удостоверьтесь, что в BIOS не сбился порядок загрузки устройств. Для этого в биосе найдите раздел с названием «Boot», «Features» или похожим, затем выставите носитель с Windows на первое место и сохраните изменения. Более простой вариант – воспользоваться менеджером загрузки. Вызывается клавишей «F11» сразу после включения компьютера. Затем выберите носитель, с которого нужно загрузиться и нажмите «Enter».
- Если HDD не виден в биосе, то это говорит о аппаратных неполадках. Скорее всего он плохо подключен или вышел из строя.
Теперь перейдем к более сложным действиям.
- Бывает, что ошибка 0xc0000225 появляется вместе с предложением нажать клавишу «F8». Сделайте это и отобразится экран, с которого начинается пункт «4». Если никаких предложений нет, то нужно воспользоваться установочным диском или флешкой с Windows. Скорее всего для его создания потребуется использовать другой компьютер или ноутбук.
- Загрузитесь и выберите язык. Затем нажмите по пункту «Восстановление системы».
- Щелкните по «Поиску и устранению неисправностей».
- Переместитесь в «Дополнительные параметры».
- Нажмите по «Восстановлению при загрузке». Начните процедуру. Она проходит полностью в автоматическом режиме. Если это не помогло, то щелкните по «Командной строке» и выполните поочередно команды, которые напишу ниже. После ввода каждой команды должна нажиматься клавиша «Enter».
- diskpart
- list vol (результатом станет отображение всех томов). Найдите том с размером 100-500 мб в FAT32. Если его нет, то перейдите к пункту «10». Также запомните букву с ОС, она может отличаться от «С».
- select volume Num (вместо «Num» укажите номер тома с файловой системой FAT32).
- assign letter=Z
- exit
- При наличии тома с FAT32 и UEFI системы на GPT используйте команду «bcdboot C:windows /s Z: /f UEFI» при необходимости поменяв букву «C» на ту, которая соответствует диску с установленной системой.
- Если тома с FAT32 нет, то воспользуйтесь командной «bcdboot C:windows» и следом «bootrec.exe /RebuildBcd»
После того как все будет сделано, перезагрузите компьютер и не забудьте выставить носитель с ОС на первое место в биосе.
Инструкция для Windows 7
Теперь повторим процедуру восстановления в семерке.
- Загружаемся с установочного накопителя.
- Переходим в «Восстановление системы». Далее в зависимости от версии будет предложено включить сетевые возможности (необязательно), изменить буквы дисков (на ваш выбор) и выбрать язык.
- Отмечаем Windows 7 и жмем «Далее».
- Щелкаем по «Восстановлению запуска».
- Отобразится список инструментов для восстановления ОС. Выберите автоматическое и дождитесь окончания процедуры.
Если первый способ не помог, то переходите ко второму.
- Повторите действия с 1 по 3 пункт из предыдущего раздела.
- Выберите «Командную строку».
- Введите команду «bootrec /fixmbr» и нажмите «Enter».
- Следом «bootrec /fixboot» и «bootrec /rebuildbcd».
В некоторых случаях требуется выполнение еще одной команды — bootsect /nt60 sys или bootsect /nt60 ALL
Перезагрузите компьютер.
Проверка файловой системы и важных файлов
Повторите процедуру входа в панель восстановления, описанную в начале статьи. Затем следуйте по инструкции.
- Войдите в «Поиск и устранение неисправностей» — «Дополнительные параметры» — «Командная строка».
- Введите sfc /scannow и нажмите «Enter». Дождитесь завершения.
- Введите chkdsk C: /f /r и снова щелкните «Enter». Если ОС находится на SSD, то параметр «/r» вводить необязательно.
Проверьте результат.
Смена активного раздела
Иногда активный раздел автоматически изменяется в результате чего операционка пытается загрузиться с неправильного раздела, что приводит к сбою.
Как это исправить:
- Запустите командную строку вышеописанными способами через загрузочную флешку.
- Теперь приведу список команд, которые нужно поочередно вводить и после каждой нажимать «Enter».
- diskpart
- list disk – выведет список подключенных носителей. Запомните цифру диска с ОС. Можно ориентироваться на его размер. В моем случае это «0».
- select disk 0 – выбираем том, который узнали на предыдущем шаге.
- list partition – отобразит список всех разделов. Запомните цифру раздела с типом «Основной» и установленной операционкой.
- select partition 2 – выбираем раздел, который узнали выше.
- active – делаем его активным.
Теперь перезагрузите компьютер и проверьте результат.
Удаление проблемного драйвера
Иногда повреждается драйвер одного из устройств и в окне с кодом ошибки 0xc0000225 появляется его название. Запомните название файла, дальше мы будем его использовать.
- Загрузитесь с установочного накопителя как делали это ранее.
- Откройте командную строку и введите cd c:windowssystem32drivers (после команды «cd» указан путь к папке с проблемным файлом, при необходимости замените его на свой).
- del oduzt.sys (после «del» указывается имя драйвера).
Перезагрузите ПК.
Отключение выбора операционной системы
Скорее всего после восстановления рабочего состояния каждый раз при старте системы будет отображаться окно с выбором операционки. Уверен, что многим это мешает и раздражает. Поэтому отключим его.
- Выполните «WIN + R» – msconfig.
- Переместитесь в «Загрузку».
- Удалите из списка лишнюю операционку и щелкните «Ок».
Решение для crossfire, extrimhack и не только
Коротко затронем тему игр и хаков, в частности crossfire от Mail.Ru и extrimhack для CS:GO. Вот список того, что нужно сделать:
- Запустите приложение от имени администратора.
- Обновите операционку вместе со всеми драйверами.
- Удостоверьтесь, что установлена актуальная версия DirectX, библиотеки Visual C++, Net Framework.
- Проверьте ПК на вирусы.
- Убедитесь, что интернет работает стабильно. Вот подробная статья про потерю пакетов интернета.
- Измените значение «MTU» в настройках роутера. Поиграйтесь со значениями 1500, 1472, 1460, 1420.
- Через строку поиска рядом с «Пуск» найдите «Компоненты Windows» и включите «Основные компоненты сервера очереди».
Кстати, не важно, какая игра установлена. Решение будет одинаковым.
Дополнительные варианты решения
Вот еще несколько пунктов, которые могут оказаться полезными в устранении сбоя.
- Если ошибка 0xc0000225 появляется при установки чистой системы. То скорее всего, поврежден или плохо подключен жесткий диск, неисправна оперативная память или вы используете «битый» образ Windows 10, 8 или 7.
- Проверьте настройки SATA контроллера в биос. Измените режим «AHCI» на «IDE» или наоборот.
- Отключите безопасную загрузку «Secure Boot» в биосе.
- Если появляется окно с предложением нажать «F8», сделайте это, а затем нажмите «F7» для отключения проверки состояния драйверов.
- Откатите систему к прежнему рабочему состоянию. Для этого должна быть включена опция создания контрольных точек для отката.
- Выполните переустановку ОС.
Еще один вариант – заменить батарейку питания BIOS. Располагается на материнской плате. Способ наиболее актуален в том случае, если настройки постоянно сбиваются после перезагрузки.
Подробное видео
Ошибка 0xc0000225 при загрузке Windows 10 наиболее распространенная неполадка этой операционной системы. Владелец ПК не может воспользоваться функциями персонального компьютера — ОС не запускается. Существует несколько верных способов, чтобы исправить код ошибки 0xc0000225 Windows 10.
Содержание
- Причины появления ошибки
- Как исправить код ошибки 0xc0000225 при загрузке Windows 10 с помощью установочной флешки
- Восстановление при загрузке
- Консольные утилиты SFC и CHKDSK
- Настройка системного загрузчика
- Настройка активного раздела
- Откат системы до точки восстановления
- Восстановление базы данных установленных устройств
- Как исправить ошибку 0xc0000225 без установочного диска
- Замена батарейки на материнской плате
- Настройка режима работы SATA
- Удаление второй операционной системы из загрузчика
- Дополнительный совет решения проблемы
Причины появления ошибки
Ошибка возникает после сбоя в файлах каталога Windows, которые отвечают за запуск операционной системы (ОС). Но причин возникновения неполадки может быть несколько:
- некорректное обновление Windows;
- использование нелицензионного программного обеспечения;
- наличие на компьютере вредоносных программ или вирусов;
- неполадки в работе материнской платы или жесткого диска;
- некорректная установка ОС.
Несмотря на обширный перечень причин ошибки 0xc0000225, решение проблемы одно — восстановление программного обеспечения (ПО) до рабочего состояния. Но если неполадка возникает из-за сломавшихся запчастей персонального компьютера (ПК), помочь пользователю может только покупка новых комплектующих.
Обратите внимание! Часто перед возникновением ошибки во время работы устройства происходит экстренное завершение системы — «синий экран смерти».
Для восстановления ОС пользователю понадобится установочная флешка или диск. Это съемный накопитель, на который необходимо загрузить файлы для установки программного обеспечения Windows.
Если пользователь выбрал нелицензионную ОС, данные для загрузки Windows, которые нужно перенести на флешку, придется искать самостоятельно. При покупке официальной ОС установочный диск идет в комплекте. Пользователь может выполнить поставленную задачу, не прибегая к переносу данных на внешний накопитель.
Обратите внимание! Вместо флешки можно использовать любое аналогичное устройство хранения информации: CD, DVD или внешний диск.
Восстановление при загрузке
Чтобы запустить функцию восстановления, нужно перейти в режим установки Windows. Для этого вставьте инсталляционный диск в ПК и перезапустите устройство. Если загруженные файлы не начали работать, придется самостоятельно указать путь. Для этого нужно:
- Открыть BIOS, нажимая при загрузке компьютера клавишу Delete, F1, F10, F2 или F8 (зависит от модели материнской платы).
- Перейти в раздел Boot.
- Найти необходимый внешний накопитель.
- Поставить приоритет загрузки на первое место.
- Перезапустить ПК, сохранив изменения.
Когда установщик Windows запустится, следует:
- Выбрать подпункт «Восстановление системы», находящийся в левом нижнем углу окна.
- Перейти во вкладку «Поиск и устранение неисправностей».
- Нажать на функцию «Восстановление при загрузке».
- Дождаться окончания процесса.
Когда процесс завершится, система автоматически перезапустится. При загрузке Windows ошибка 0xc0000225 должна быть устранена.
Консольные утилиты SFC и CHKDSK
Если исправить неполадку при помощи функции «Восстановление при загрузке» не получилось, то решить сложившуюся проблему можно через реестр ОС. Для этого пользователь должен запустить консольные утилиты SFC и CHKDSK. Эти программы проверяют нарушение работоспособности жесткого диска персонального компьютера и служат для решения возникающих конфликтов.
Инструкция по запуску SFC и CHKDSK:
- В установщике заходим в меню «Восстановление системы».
- Переходим в раздел «Поиск и устранение неисправностей».
- Открываем функцию «Командная строка».
- В консоли вводим значение sfc /scannow и нажимаем на Enter.
- Дожидаемся завершения системной проверки.
- Запускаем вторую утилиту. Для этого вводим значение chkdsk <буква проблемного раздела на жестком диске>: /r. Нажимаем Enter.
- После окончания проверок перезагружаем ОС.
Если Windows самостоятельно способна восстановить поврежденные файлы, компьютер перезапустится без ошибки.
Настройка системного загрузчика
Пути исправления ошибки связаны с файлами, отвечающими за загрузку ОС. Пользователь может перенастроить системный загрузчик, чтобы избежать неполадки.
Настройка этой части будет протекать через реестр Windows. Для начала:
- Запускаем установку ОС.
- Переходим по следующему пути: «Восстановление системы» → «Поиск и устранение неисправностей» → «Командная строка».
- В открывшееся окно вводим следующие значения, соблюдая строгую последовательность:
- bootrec /fixboot
- bootrec /fixmbr
- bootrec /rebuildbcd
Обратите внимание! После ввода каждого нового значения нужно нажимать клавишу Enter, чтобы команды начали выполняться.
После завершения всех этапов инструкции, проводим перезагрузку системы. Если неполадки возникли из-за загрузчика, то ошибка исчезнет.
Настройка активного раздела
Нередко система пытается загружать Windows с другого источника, на котором нет нужных файлов. Например, если пользователь подключает к своему ПК посторонний жесткий диск. Чтобы решить проблему, нужно сменить активный раздел устройства:
- Запускаем «Командную строку» в меню установщика Windows.
- Вводим команды: diskpart и list disk.
- В открывшемся окне будет представлен список всех дисков. Здесь нужно отыскать необходимый.
- Далее вводим значение select disk <буква обозначающая нужный диск>.
- Завершаем смену диска командой active.
После подзагрузки ОС ошибка исчезнет — запуск компьютера будет происходить с другого диска. Чтобы впредь разделы не конфликтовали друг с другом, необходимо держать системные файлы Windows на одном накопителе.
Откат системы до точки восстановления
Если неполадки произошли после действий пользователя, решением проблемы может выступить возвращение ОС до состояния, когда Windows была работоспособной:
- В установщике ОС открываем меню «Восстановление системы».
- Переходим в раздел «Поиск и устранение неисправностей».
- Запускаем программу «Командная строка».
- Вводим значение rstrui.exe.
- Дожидаемся окончания восстановления системы.
Этот метод крайне действенен и помогает в большинстве случаев, однако все пользовательские файлы, которые были созданы или перенесены на ПК после выбора точки восстановления, удалятся.
Восстановление базы данных установленных устройств
Последний способ исправить ошибку 0xc0000225 — восстановить базу данных, поврежденного устройства. Для этого нужно воспользоваться реестром ОС:
- Переходим по пути: «Восстановление системы» → «Поиск и устранение неисправностей» → «Командная строка».
- Вводим значение xcopy X:windowssystem32configregback X:windowssystem32config, где X — буква системного раздела.
- Дожидаемся завершения переноса восстановительных данных, перезагружаем компьютер.
Этот способ полностью восстановит файлы ОС, поэтому, если неполадки в работе Windows возникли из-за системных данных, ошибка 0xc0000225 исчезнет. В противном случае придется переходить к методам, где установочная флешка или диск не понадобятся.
Как исправить ошибку 0xc0000225 без установочного диска
Устранить ошибку можно и без установочного диска. Все рассматриваемые в этом разделе способы понадобятся, если проблема возникла из-за комплектующих персонального компьютера: материнской платы или жесткого диска.
Замена батарейки на материнской плате
Чаще всего код 0xc0000225 возникает при сбое в функционировании питания материнской платы. Мощности устройства не хватает, чтобы запустить жесткий диск, вследствие чего отображается системная ошибка. Поможет решить проблему замена источника питания.
Внешне батарейка выглядит как небольшая металлическая таблетка. Находится в одном из углов материнской платы, рядом с кнопкой питания.
Внимание! Перед приобретением комплектующего необходимо узнать модель материнской платы, чтобы купить соответствующий источник питания.
Настройка режима работы SATA
Режим SATA — режим работы системы с жестким диском. Существует два основных вида:
- IDE — рассчитан на более устаревшее оборудование.
- AHCI — для работы с современными комплектующими.
Порой при смене жесткого диска пользователь не меняет режим, поэтому устройство работает некорректно. Поменять SATA можно в BIOS во вкладке Storage option.
Удаление второй операционной системы из загрузчика
Если на жестком диске установлено две Windows, то ошибка может возникнуть из-за конфликта ОС. Для устранения неполадок нужно:
- Войти в работающую Windows.
- Запустить «Командную строку».
- Ввести msconfig, нажать Enter.
- Во вкладке «Загрузка» найти лишнюю версию ОС, удалить.
После перезагрузки на компьютере останется один загрузчик. При этом ошибка 0xc0000225 исчезнет.
Дополнительный совет решения проблемы
Если ни один из перечисленных методов не помог, рекомендуется выполнить переустановку ОС. Однако при выполнении этого процесса пользовательская информация будет стерта с системного диска.
( 1 оценка, среднее 5 из 5 )
Видите ошибку 0xc0000225 в Microsoft Windows 10 при попытке загрузить ваш компьютер? Эта распространенная ошибка и огромная головная боль, потому что она вообще не позволяет компьютеру загружаться. Windows отображает ошибку с сообщением «вашему пк не удалось правильно загрузиться и он нуждается в восстановлении» «Произошла непредвиденная ошибка» или «требуемое устройство не подключено или недоступно«. Система Windows показывает эту ошибку, если не удается найти правильные системные файлы для загрузки в Boot Configuration Data (BCD). Когда вы включаете компьютер, BCD сообщает Windows, как правильно загружаться.
Эта ошибка чаще встречается на дисках, которые используют более новую спецификацию UEFI с использованием схемы разделов GPT. Поскольку эта ошибка связана с поврежденными системными файлами, она часто появляется после обновления ОС, например, с Windows 7 до Windows 10. Это также может произойти, если ваш компьютер отключается во время важного обновления, от вредоносных программ, атакующих системные файлы или даже от неисправного оборудования. Давайте разберем, как исправить ошибку с кодом 0xC0000225 в Windows 10. Следуйте по порядку пунктам.
Создайте установочный диск Windows 10
Как и другие ошибки при загрузке, вы не можете устранить эту проблему изнутри Windows. Таким образом, вам понадобится удобный установочный диск Windows 10, чтобы вы могли запускать инструменты для ремонта. Следуйте моим инструкциям по созданию установочного носителя Windows 10. Вам понадобится флэш-накопитель объемом не менее 8 ГБ или DVD. Создав установочную флешку, вставьте её в свой компьютер. Далее Вам потребуется поставить загрузку с флешки. Рекомендую обратится к руководству, как зайти в BIOS и Поставить загрузку с флешки.
Автоматический ремонт Windows
Шаг 1. После загрузки с установочного диска Windows 10, подождите, пока вы не увидите экран установки Windows. Подтвердите параметры своего языка, затем нажмите «Далее«. Когда вы увидите экран «Установить«, нажмите снизу ссылку «Восстановление системы».
Шаг 2. Далее Вы увидите меню опций; выберите «Поиск и устранение неисправностей«, затем «Дополнительные параметры» и «Восстановление при загрузке«. Позвольте процессу завершиться, а затем перезагрузите компьютер.
Ша 3. Попробуйте нормально загрузиться. Если код ошибки 0xc0000225 не появляется, то вы исправили проблему!
Запустите проверку системных файлов и жесткого диска
Шаг 1. Если автоматический ремонт Windows не сработал, вы можете попробовать несколько важных системных сканирований самостоятельно. Для этого повторите описанный выше процесс, чтобы попасть в восстановление системы с установочной флешки и выберите «Командная строка«. (Поиск и устранение неисправностей > Дополнительные параметры > Командная строка.)
Шаг 2. Запустите команду проверки системных файлов (SFC), которая проверяет наличие поврежденных или отсутствующих системных файлов Windows и пытается их восстановить. Задайте команду в командную строку: sfc /scannowи дождитесь окончания процесса. Не закрывайте командную строку и не перезагружайте ПК, а перейдите ниже к шагу 3.
Шаг 3. Запустите проверку диска, чтобы проверить наличие ошибок на вашем жестком диске. Используйте следующую команду chkdsk C: /f /r , где C: — это локальный диск на котором установлена система Windows.
Шаг 4. Как только вы запустите оба этих сканирования, перезагрузитесь и попробуйте снова загрузить ваш компьютер. Надеюсь, что ошибка больше не появится.
Восстановить BCD
Если у вас все еще есть проблемы, следующим шагом, который вы можете попробовать, является команда по восстановлению главной загрузочной записи MBR. Снова загрузитесь с установочного носителя Windows 10 и откройте меню «Дополнительные параметры». На этот раз также выберите «Командная строка» и задайте следующие команды одну за одной нажимая Enter после каждой:
bootrec /scanos
bootrec /fixmbr
bootrec /fixboot
bootrec /rebuildbcd
Первая команда сканирует ваш диск для совместимых установок, что может помочь найти отсутствующую установку Windows. Команды два и три записывают новый MBR и загрузочный сектор на ваш диск. Последняя команда снова сканирует установки Windows после исправлений. Перезагрузите компьютер еще раз и проверьте, появляется ли сообщение с ошибкой 0xc0000225.
Установите активный раздел
Иногда активный раздел может сбиваться или работать некорректно. Windows позволяет вам изменять активный раздел, чтобы вы могли указать систему с которой нужно загрузиться. Запустите «Командную строку» с установочной флешки, как проделывали выше способами и вводите следующие команды по одной, нажимая Enetr, внимательно читая и смотрите картинку ниже.
diskpart — Запуск инструмента Disk Partition.
list disk — Список подключенных жестких дисков и флешек. Запомните цифру вашего диска. В моем случае подключен один Диск «0«.
select disk 0 — Нужно выбрать жесткий диск на котором Windows. Выше командой мы узнали что это в моем случае 0. Если у вас другой, то замените.
list partition — Список разделов на жестком диске. Вам нужно запомнить цифру раздела с типом «основной» и на котором установлена Windows. Так как у меня два типа «Основной», я примерно знаю сколько занимает Гб диск на котором Windows и запоминаю раздел с цифрой 1.
select partition 1 — Выбираю раздел, который запомнил выше, и на котором Windows.
active — Делаю активным раздел.
Выйдите из командной строки, перезагрузитесь ПК, и проверьте, исправлена ли ваша проблема.
Дополнительные советы по коду ошибки 0xC0000225
- Если вы все еще не можете загрузиться, вам следует рассмотреть возможность проверки жесткого диска на физические неисправности. Убедитесь, что кабель привода не поврежден, и по возможности переподключите его в разъем.
- Проверьте правильно ли стоит Оперативная Память (ОЗУ), на ней может быть много пыли.
- Если ничего не помогло, то просто попробуйте откатить систему к рабочей точке восстановления, если она была у вас создана.
- Попробуйте восстановить Windows 10 с установочной флешки с сохранением файлов.
Смотрите еще:
- Как исправить код ошибки 0x800F081F в Windows 10
- Как исправить ошибку 0x80070017 в Windows 10
- Windows Media Creation Tool: Код ошибки 0x80072F76-0x20017
- Как исправить ошибку 0xc000014c в Windows 10
- 0x80070422 Проблемы с установкой обновлений Windows 10
[ Telegram | Поддержать ]
Доброго времени суток… Сегодня поговорим о том, что такое ошибка 0xc0000225 в Windows 10 и как её исправить. Загрузка операционной системы представляет собой сложный многоступенчатый процесс. Начинающийся тестированием BIOS железа и заканчивающийся запуском управляющей входом пользователей в систему утилитой winlogon.exe и элементов автозагрузки…
Содержание
- Ошибка 0xc0000225 в Windows 10 — как исправить
- Проверьте настройки BIOS
- Убедитесь в исправности жёсткого диска
- Средства среды WinPE
- Ошибка 0xc0000225 — Восстановление загрузчика
- Прочие решения
Все эти этапы настолько важны, что возникнувшие в момент их запуска ошибка, способна привести к падению ещё не стартовавшей системы. Примером тому является ошибка 0xc0000225 в Windows 10, иногда возникающая при установке либо загрузке Windows 10…
При этом в описании ошибки на синем экране обычно указывается, что компьютер необходимо восстановить. Также сообщается о некоем не подключённом устройстве. В отдельных случаях в описании может указываться путь к проблемному файлу.
Чаще всего это winload.efi, winload.exe или Boot Bcd. В большинстве случаев неполадка вызывается повреждением или сбоем загрузчика. Но нельзя исключать и более серьезных причин — аппаратной неисправности диска и соединяющего их с материнской платой кабелей…
Проверьте настройки BIOS
Если ошибка 0xc0000225 в Windows 10 появилась после перенастройки BIOS, загрузки с LiveCD и тому подобное. Зайдите в раздел БИОСа Boot и убедитесь, что в качестве загрузочного устройства у Вас выбран жесткий диск с операционной системой.
Если у вас UEFI, первым пунктом выставьте Windows Boot Manager, если этот элемент будет доступен…
Убедитесь в исправности жёсткого диска
Если диск не виден (не определяется) в BIOS, это может указывать на аппаратную неисправность как самого диска, так и соединяющих его с материнской платой шлейфов. Исключите поломку, подключив диск к другому компьютеру. Проверьте на предмет повреждений кабели и контакты.
Средства среды WinPE
Если ошибка 0xc0000225 была вызвана повреждением загрузочной записи. Воспользуйтесь стандартным инструментом исправления неполадок при загрузке. Для этого Вам понадобится как минимум установочный диск с дистрибутивом Windows 10.
Загрузив с него компьютер…
Кликните в окне мастера установщика по ссылке «Восстановление системы»…
И проследуйте по указанной на скриншотах цепочке опций…
Выберите целевую ОС и запустите процедуру диагностики…
Ошибка 0xc0000225 — Восстановление загрузчика
Как уже было отмечено, чаще всего ошибка 0xc0000225 в Windows 10 вызывается повреждением загрузчика. Для устранения неполадки Вам также понадобится установочный диск с ОС. Загрузив с него компьютер, нажмите Shift + F10. Чтобы открыть командную строку…
И определите в ней буквы томов, для чего выполните сначала команду diskpart, а затем list volume. Если в списке будет присутствовать том без буквы с файловой системой FAT32 размером порядка 100 Мб, скорее всего, у Вас диск имеет разметку GPT.
Он как раз Вам и нужен. Но для того чтобы иметь возможность с ним работать, ему нужно присвоить букву. Для этого последовательно выполните эти команды…
- sеlect volume N
- assign letter=Y
- exit
- Первой командой мы выбираем том FAT32 (N — это номер раздела)
- Второй командой присваиваем ему произвольную букву
- Третьей командой завершаем работу diskpart
Теперь воссоздаём загрузчик, выполняя такую команду. Где Y – буква тома с файловой системой FAT32.
- bcdboot C:/windows /s Y: /f UEFI
Обратите внимание на путь C:windows в первой части команды. У Вас буква системного тома может отличаться. В случае с MBR-дисками всё немного проще. Тома ФС FAT32 у Вас не будет. Поэтому сразу после выход с diskpart выполняем восстановление загрузчика командой bcdboot C:/windows. Где С — буква раздела с Windows.
Как вариант, можно попробовать восстановить загрузчик командой bootrec.exe /RebuildBcd. Но это если первая команда не сработает…
Прочие решения
Если ошибка 0xc0000225 Windows 10 была вызвана повреждением реестра, что маловероятно. Устранить ее поможет откат к точке восстановления. Выполняем его также из-под установочного диска в среде WinPE. В качестве дополнительных мер можно порекомендовать проверку диска на предмет логических ошибок и битых секторов. Для этого диск лучше снять и подключить его к рабочему ПК…
Но можно проверять и из-под LiveCD. Наконец, причиной появления ошибки 0xc0000225 может стать повреждение структуры разделов. Давать конкретные советы касательно такого сценария трудно. Поскольку всё зависит от того, какие именно разделы были повреждены. Иногда их можно восстановить с помощью специальных программ, в других случаях Windows придется переустановить…
Как прямо заявляет Microsoft, ошибка 0xc0000225 может быть связана с драйверами, ОС или третьими лицами. Хотя мы не можем спорить с этой абсолютно достоверной информацией, мы считаем, что требуется немного контекста, чтобы понять, почему это происходит и что можно сделать, чтобы это исправить.
Прежде всего, ошибка 0xc0000225 — это BSoD, который препятствует загрузке вашего ПК, говорим ли мы о Windows 10 или более поздней версии Windows 11, и обычно это происходит после неудачного обновления или попытки обновления.
Вот еще возможные причины:
- Повреждение системных файлов BCD (данные конфигурации загрузки)
- Неполные/сбойные/ожидающие обновления файлы (обычно это происходит, когда ПК выключается во время установки обновления Windows и приводит к неполной установке из-за отсутствия файлов обновления)
- Ошибки диска (часто при использовании стороннего менеджера разделов от EaseUS или при клонировании/изменении размера жесткого диска вашей операционной системы)
- Вредоносное ПО или вирусная инфекция, влияющая на системные файлы
- Неисправное оборудование, неподписанные драйверы или недавно установленные программы (Windows не может проверить цифровую подпись)
Теперь код ошибки обычно появляется после попытки перезагрузить компьютер с Windows 10 или Windows 11. И вместе с кодом ошибки 0xc000025 вы получите сообщение Ваш компьютер нуждается в ремонте.
Предусмотрены следующие варианты: нажмите Enter, чтобы повторить попытку, нажмите F8, чтобы перейти к настройкам запуска, и нажмите Esc, чтобы перейти к настройкам встроенного ПО UEFI. К сожалению, ни один из них не работает так, как задумано.
Наиболее распространенные сценарии, сопровождающие код ошибки 0xc0000225:
- Windows не удалось запустить. Причиной 0xc0000225 может быть недавнее изменение оборудования или программного обеспечения.
- Не удалось загрузить операционную систему, так как критически важный системный драйвер отсутствует или содержит ошибки
- Не удалось выбрать загрузку из-за недоступности требуемого устройства (также возможен такой вариант: требуемое устройство не подключено или недоступно. Код ошибки: 0xc0000225)
- Не удалось загрузить операционную систему, так как файл системного реестра отсутствует или содержит ошибки
- Ваш компьютер нуждается в ремонте. Код ошибки: 0xc0000225
- Не удалось загрузить операционную систему, так как не удалось проверить цифровую подпись файла. Код ошибки: 0xc0000225
- Windows 11 не загружается из-за ошибки windowssystem32winload.efi 0xc0000225
Как исправить код ошибки 0xc0000225 в Windows 10?
1. Выполните автоматическое восстановление
Если вы не можете загрузиться в Windows из-за ошибки 0xc000025, вы можете попробовать выполнить автоматическое восстановление. Для этого выполните следующие действия:
- Перезагрузите компьютер несколько раз во время загрузки.
- Теперь вы должны увидеть список опций. Выберите «Устранение неполадок» > «Дополнительные параметры» > «Восстановление запуска».
- Теперь начнется процесс ремонта.
После завершения процесса восстановления проверьте, решена ли проблема. Мы также поможем вам, если вы застряли в цикле автоматического восстановления.
2. Выполните восстановление системы
- Перезагрузите компьютер несколько раз во время загрузки и выберите «Устранение неполадок» > «Дополнительные параметры» > «Восстановление системы».
- Когда откроется восстановление системы, нажмите «Далее».
- Появится список доступных точек восстановления. Если доступно, установите флажок Показать больше точек восстановления. Выберите нужную точку восстановления и нажмите «Далее».
- Теперь следуйте инструкциям на экране, чтобы завершить процесс восстановления.
Прежде чем предпринимать шаги, описанные выше, мы рекомендуем вам сделать резервную копию приложений и программ, которые вы установили в Windows 10.
Как только ваш компьютер вернется в предыдущее состояние, проверьте, сохраняется ли проблема.
3. Восстановите загрузочный сектор
- Перезагрузите компьютер несколько раз во время загрузки. Сделав это, вы войдете в расширенный режим загрузки.
- Вы увидите список опций. Выберите Дополнительные параметры > Командная строка.
- Теперь запустится командная строка. Теперь вам нужно ввести следующие команды:
bootrec /fixboot
bootrec /fixmbr
bootrec /rebuildbcd
Иногда вы можете столкнуться с ошибкой 0xc000025, если ваш загрузочный сектор поврежден. Чтобы решить эту проблему, вам нужно восстановить загрузочный сектор.
После выполнения этих команд закройте командную строку и перезагрузите компьютер. Если вы не можете запустить командную строку, следуйте инструкциям из нашего руководства, и работа в командной строке будет похожа на детскую игру.
4. Используйте инструмент diskpart
- Запустите командную строку, как мы показали в предыдущем решении.
- Выполните следующие команды:
diskpart
list volume - Появится список всех томов. Теперь вам нужно выбрать том, который помечен как ESP или EFI. Для этого введите выберите громкость X. Обязательно замените X на число, обозначающее том.
- Теперь введите следующие команды:
assign letter=Z
exit
bcdboot C:windows /s Z: /f UEFI
После выполнения этих команд закройте командную строку и перезагрузите компьютер, и проблема должна быть решена.
Еще один способ исправить эту ошибку — использовать специализированные инструменты, такие как AOMEI Partition Assistant. Не стесняйтесь проверить другие альтернативы и выбрать самое лучшее программное обеспечение для управления разделами, совместимое как с Windows 10, так и с Windows 11.
5. Выполните сканирование chkdsk
- Запустите командную строку, как мы показали в предыдущем решении.
- Когда откроется командная строка, введите chkdsk /f X:. Обязательно замените X фактической буквой, обозначающей системный раздел. По умолчанию это должно быть C, но обычно оно отличается, когда вы запускаете командную строку вне Windows.
- Сканирование Chkdsk может занять 20 минут или более в зависимости от размера вашего раздела, поэтому не прерывайте его.
- После завершения сканирования снова запустите компьютер и проверьте, все ли в порядке.
Ошибка 0xc000025 обычно связана с вашим жестким диском, и если файлы на вашем жестком диске повреждены, вы столкнетесь с этой ошибкой.
Что еще хуже, вы вообще не сможете загрузить Windows 10 или 11. Несколько пользователей сообщили, что им удалось решить эту проблему, выполнив сканирование chkdsk.
6. Проверьте порядок загрузки в BIOS
Если вы не можете загрузить Windows 10 из-за ошибки 0xc000025, проблема может заключаться в вашем порядке загрузки. Чтобы это исправить, вам нужно войти в BIOS и проверить, установлен ли ваш жесткий диск в качестве первого загрузочного устройства.
Многие пользователи сообщали, что эта проблема возникла из-за того, что они установили неправильный жесткий диск в качестве загрузочного устройства. Чтобы узнать, как войти в BIOS и как изменить порядок загрузки, обязательно ознакомьтесь с инструкциями в руководстве по материнской плате.
7. Обновите BIOS
Иногда ошибка 0xc000025 может возникнуть, если ваш BIOS устарел. Чтобы решить эту проблему, вы можете попробовать обновить BIOS.
Мы должны предупредить вас, что обновление BIOS — это сложная процедура, поэтому будьте особенно осторожны при обновлении BIOS. Обновления BIOS могут привести к необратимому повреждению вашего ПК, поэтому имейте в виду, что вы обновляете BIOS на свой страх и риск.
8. Восстановите настройки BIOS по умолчанию.
В некоторых случаях вы можете столкнуться с ошибками 0xc000025 из-за конфигурации вашего BIOS. Иногда отдельные настройки могут мешать последовательности загрузки и вызывать появление этой ошибки.
Однако вы можете исправить это, просто сбросив настройки BIOS по умолчанию. Каждая версия BIOS отличается, и чтобы узнать, как восстановить настройки BIOS по умолчанию, мы рекомендуем вам ознакомиться с подробными инструкциями в руководстве по материнской плате.
9. Проверьте свое оборудование
Если эта ошибка по-прежнему появляется на вашем компьютере, проблема может заключаться в вашем оборудовании. Несколько пользователей сообщили, что эта проблема возникла из-за неисправности их модулей оперативной памяти.
Чтобы узнать, является ли проблема с вашей оперативной памятью, вам нужно протестировать модули оперативной памяти один за другим. Лучший способ сделать это — использовать инструмент MemTest86+ или более новый AIDA64 Extreme.
Чтобы выполнить детальное сканирование, рекомендуется запустить сканирование на пару часов.
Имейте в виду, что вам нужно будет сканировать все ваши модули оперативной памяти по одному или группами, если вы хотите найти неисправный модуль.
Другое оборудование также может вызывать эту проблему, и несколько пользователей сообщили, что их проблема была вызвана ослаблением кабелей. По их словам, их жесткий диск был неправильно подключен, и это привело к появлению проблемы.
Если у вас возникла та же проблема, обязательно проверьте, плотно ли подключены кабели.
Как исправить ошибку 0xc0000225 в Windows 11?
Windows 11 — это новейшая ОС, присоединившаяся к семейству Microsoft, и она может многое предложить с точки зрения улучшения внешнего вида и функциональности. Однако он не может избавиться от своего наследия, что иногда приводит к ошибкам обновления, таким как 0xc0000225.
Очевидно, что подготовка загрузочных файлов (BCD) — это хорошее начало, и все описанные выше методы столь же полезны для устранения неполадок и исправления кода ошибки 0xc0000225 в Windows 11.
Как отключить проверку подписи драйверов в Windows 11:
- Нажмите кнопку «Пуск» и выберите «Настройки».
- В разделе «Система» (доступном на левой панели) выберите «Восстановление».
- В разделе «Расширенный запуск» нажмите кнопку «Перезагрузить сейчас».
- Когда вы дойдете до параметров загрузки, выберите «Устранение неполадок».
- Теперь нажмите Дополнительные параметры. На этом экране вам нужно будет выполнить два шага.
- Сначала выберите параметр настроек прошивки UEFI.
- Когда откроется меню BIOS, нажмите «Безопасность» и выберите «Безопасная загрузка». (Если вы не найдете его здесь, проверьте также раздел «Параметры загрузки» или обратитесь к руководству пользователя).
- Теперь установите для параметра «Безопасная загрузка» значение «Выкл.» и сохраните изменения перед выходом из BIOS.
- Перезагрузите компьютер и выполните шаги 1–5, чтобы вернуться на экран дополнительных параметров.
- На этот раз выберите «Командная строка».
- В поле ввода введите следующие команды в указанном порядке:
bcdedit -set loadoptions DISABLE_INTEGRITY_CHECKSbcdedit -set TESTSIGNING ON - Наконец, еще одна перезагрузка, и все должно быть хорошо.
Драйверы, очевидно, очень важны для благополучия всей вашей системы, и вам необходимо поддерживать их в актуальном состоянии и следить за тем, чтобы вы не использовали устаревшие или, что еще хуже, поврежденные версии.
Обычно драйверы автоматически обновляются до последней версии вместе с пакетами обновлений Windows, которые вы (надеюсь) загружаете и устанавливаете регулярно.
Но иногда со сторонними драйверами может быть сложнее справиться, а оставленные без присмотра могут легко вызвать ошибку загрузки 0xc000025.
Мы предлагаем вам использовать профессиональный инструмент для исправления и обновления драйверов, такой как DriverFix, который автоматически позаботится об этой трудоемкой задаче за вас.
Мы подошли к концу нашей статьи о проблеме Windows 10 или Windows 11 с кодом ошибки 0xc000025. Если вы столкнетесь с проблемами по пути, не стесняйтесь обращаться к разделу комментариев.
|
0 / 0 / 0 Регистрация: 22.12.2015 Сообщений: 57 |
|
|
1 |
|
|
01.02.2017, 00:14. Показов 14405. Ответов 40
После установки Windows 10 на SSD диск и его начального запуска выдаёт синий экран с ошибкой Режим AHCI подключал. Устанавливал в UEFI режиме. Пытался в Legacy, но после выбора флешки высвечивается чёрный экран, где написано подключите устройство и перезапустите компьютер.
__________________
0 |
|
0 / 0 / 0 Регистрация: 22.12.2015 Сообщений: 57 |
|
|
03.02.2017, 19:55 [ТС] |
21 |
|
olen6, с 300мб смогло без ошибки Добавлено через 32 минуты
__________________
0 |
|
3350 / 766 / 144 Регистрация: 12.04.2015 Сообщений: 1,926 |
|
|
03.02.2017, 20:03 |
22 |
|
Попробуем исправить, правда вам придётся скачать бесплатную программу BootIce, не требующую установки. Либо сами ищите её в интернете, либо качайте по моей ссылке внизу. Запустите от имени администратора > вкладка UEFU > Edit boot entries. Выберите в левом окне два верхних пункта по очереди и дайте два их скрина. BootIce.zip
0 |
|
0 / 0 / 0 Регистрация: 22.12.2015 Сообщений: 57 |
|
|
03.02.2017, 20:22 [ТС] |
23 |
|
olen6,
0 |
|
3350 / 766 / 144 Регистрация: 12.04.2015 Сообщений: 1,926 |
|
|
03.02.2017, 20:34 |
24 |
|
Давайте попробуем так: Кликните здесь для просмотра всего текста
В BootIce первая вкладка Phisical disk > в поле Destination disk выбрать ваш SSD > Parts Manage > выделить FAT32 раздел > Assign Drive Letter > выбрать любую букву, например, М и нажать ОК. Если с созданием пункта проблем не будет, то должна загрузиться 10 SSD.
0 |
|
0 / 0 / 0 Регистрация: 22.12.2015 Сообщений: 57 |
|
|
03.02.2017, 21:31 [ТС] |
25 |
|
olen6, Перейти в BootIce на вкладку UEFI > Edit boot entries > Add > указать путь к файлу bootmgfw.efi
0 |
|
3350 / 766 / 144 Регистрация: 12.04.2015 Сообщений: 1,926 |
|
|
03.02.2017, 21:42 |
26 |
|
Вы указали путь к файлу bootmgfw.efi, но пункт в меню не появился, правильно я понял? Что хоть за материнская плата такая и SSD? У вас же нет динамических дисков в управлении дисками? Попробуйте отключить в биосе Secure Boot или попробуйте загрузиться, вытащив HDD. Ещё можно попробовать вариант запуска BootIce с повышенными привилегиями, от имени системы, запустив его через программу RunAsSystem.
0 |
|
0 / 0 / 0 Регистрация: 22.12.2015 Сообщений: 57 |
|
|
03.02.2017, 23:13 [ТС] |
27 |
|
olen6, да вы правильно поняли. Материнская плата — MSI Z97 GAMING 7 Динамических дисков нету. Secure Boot и так отключённый. Предложенные варианты уже смогу опробовать только завтра olen6, извиняюсь что столько дней ничего не отвечал. В общем как я и сказал Secure Boot отключён, отключил HDD, но в итоге ничего не запускается. Вопрос: Как запустить через программу RunAsSystem?
0 |
|
3350 / 766 / 144 Регистрация: 12.04.2015 Сообщений: 1,926 |
|
|
08.02.2017, 18:36 |
28 |
|
Запустить RunAsSystem и указать путь до BootIce.
0 |
|
0 / 0 / 0 Регистрация: 22.12.2015 Сообщений: 57 |
|
|
09.02.2017, 01:20 [ТС] |
29 |
|
olen6, он и так подключен в первые два порта. Я запустил от имени системы BootIce, но теперь другая проблема… После того как я нажимаю на кнопку ADD вылезает резко ошибка и так же резко закрывается вместе с прогой… Заскринить не успеваю…
0 |
|
3350 / 766 / 144 Регистрация: 12.04.2015 Сообщений: 1,926 |
|
|
09.02.2017, 16:10 |
30 |
|
Можно попробовать добавить пункт меню через программу EasyUEFI, правда программа требует установки. Create a new entry > указать первый раздел SSD и т.д.
0 |
|
0 / 0 / 0 Регистрация: 22.12.2015 Сообщений: 57 |
|
|
09.02.2017, 22:38 [ТС] |
31 |
|
olen6, вроде как пункт создался, но теперь у меня появился ещё один вопрос Это единственная прога, которая показала что у меня есть типо DISK 0, но что это и откуда оно, когда у меня их 3… При подключение какой-либо флешки выскакивает DISK 4. Этому есть какое нибудь объяснение?
0 |
|
3350 / 766 / 144 Регистрация: 12.04.2015 Сообщений: 1,926 |
|
|
10.02.2017, 07:07 |
32 |
|
Пункт создался, а на первое место (в самый верх списка) его поставили, десятка то на SSD грузится?
0 |
|
0 / 0 / 0 Регистрация: 22.12.2015 Сообщений: 57 |
|
|
13.02.2017, 15:37 [ТС] |
33 |
|
olen6, включаю комп грузится через HDD. В итоге захожу обратно в прогу и там нету пункта который я создал… Может у меня реально нету каких то прав? Как тогда их получить… Компьютер лично мой… Сам покупал и сам собирал… :
0 |
|
3350 / 766 / 144 Регистрация: 12.04.2015 Сообщений: 1,926 |
|
|
13.02.2017, 20:36 |
34 |
|
Остаётся последний вариант, который знаю, это загрузка с флешки и оттуда с помощью BootIce прописать пункт в UEFI меню. Не знаю, есть ли у вас есть свой образ со средой WinPe, поэтому качайте вот этот маленький образ с бесплатными программами и просто копируйте в проводнике содержимое смонтированного образа на отформатированную в FAT32 флешку. Кликните здесь для просмотра всего текста
После загрузки с этой флешки всем томам уже будут присвоены буквы. В проводнике посмотрите букву 300 Мб раздела на SSD и запомните её. Далее, запускайте BootIce и проделывайте то же самое, о чём написано в 24 сообщении: Добавлено через 9 минут Кликните здесь для просмотра всего текста В BootIce откройте первую вкладку Phisical disk > в поле Destination Disk выбрать ваш SSD > Sector Edit > дайте скрин появившегося окна.
0 |
|
0 / 0 / 0 Регистрация: 22.12.2015 Сообщений: 57 |
|
|
14.02.2017, 18:08 [ТС] |
35 |
|
olen6,
0 |
|
3350 / 766 / 144 Регистрация: 12.04.2015 Сообщений: 1,926 |
|
|
16.02.2017, 14:56 |
36 |
|
По нулевому сектору — всё правильно в нём. Жаль, что не стали загрузку с флешки пробовать.
0 |
|
0 / 0 / 0 Регистрация: 22.12.2015 Сообщений: 57 |
|
|
16.02.2017, 17:12 [ТС] |
37 |
|
olen6, я испробовал загрузку с флешки и выявилась непонятная мне проблема что-ли. Загрузка с флешки. Взгляд с ssd без hdd: Кликните здесь для просмотра всего текста Загрузка с флешки. Взгляд с ssd+hdd: Кликните здесь для просмотра всего текста Загрузка Win 10 с HDD. Кликните здесь для просмотра всего текста
0 |
|
3350 / 766 / 144 Регистрация: 12.04.2015 Сообщений: 1,926 |
|
|
16.02.2017, 21:26 |
38 |
|
Похоже, что мы боремся с последствиями, а не с причиной вашей проблемы. Причина начала вырисовываться только сейчас, после скринов от загрузки с флешки (я про «Пул носителей» имею ввиду).
0 |
|
0 / 0 / 0 Регистрация: 22.12.2015 Сообщений: 57 |
|
|
16.02.2017, 22:12 [ТС] |
39 |
|
olen6,
0 |
|
3350 / 766 / 144 Регистрация: 12.04.2015 Сообщений: 1,926 |
|
|
16.02.2017, 22:38 |
40 |
|
И кто же создавал этот пул, святой дух?
0 |









 Disable early launch anti-malware protection / Отключить автоматическую перезагрузки при сбое системы.
Disable early launch anti-malware protection / Отключить автоматическую перезагрузки при сбое системы.