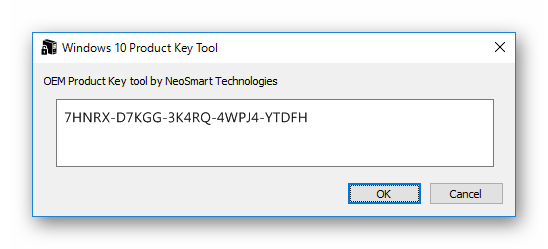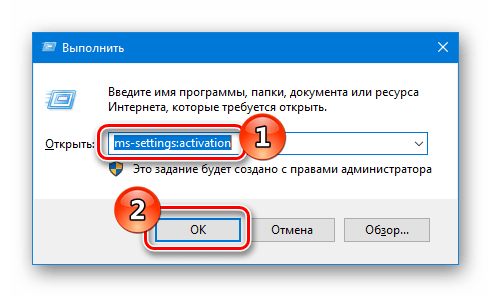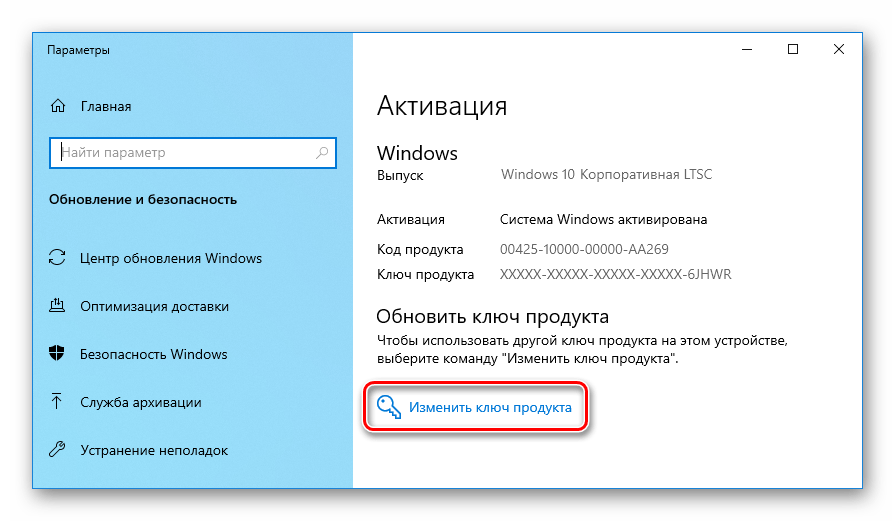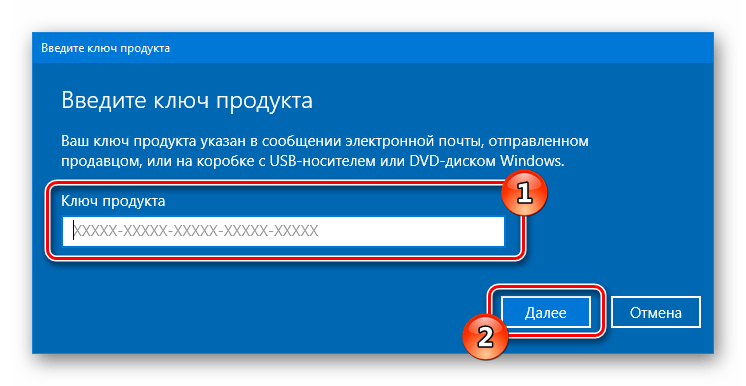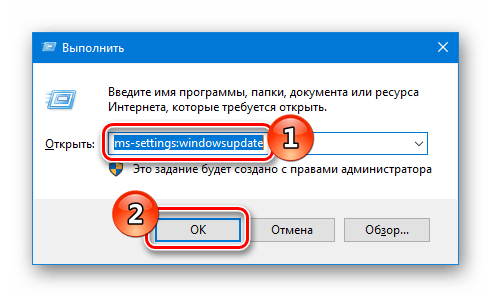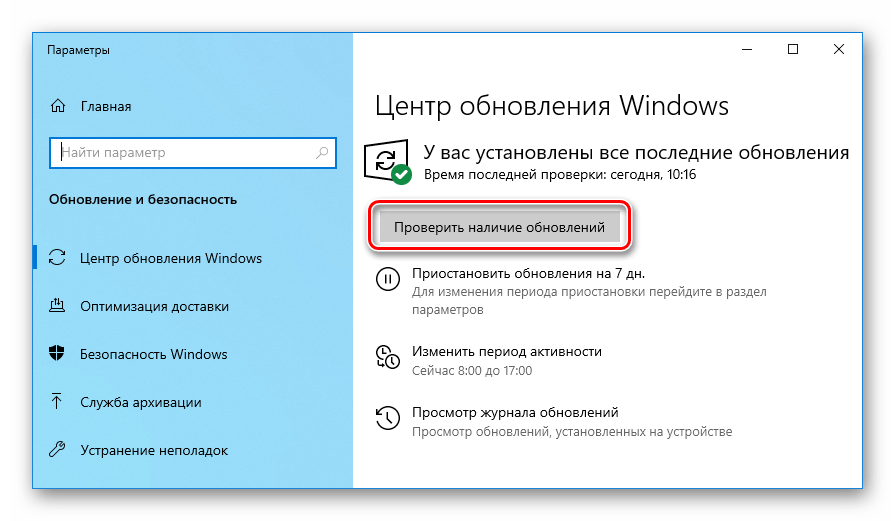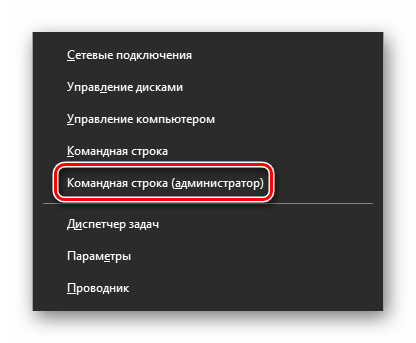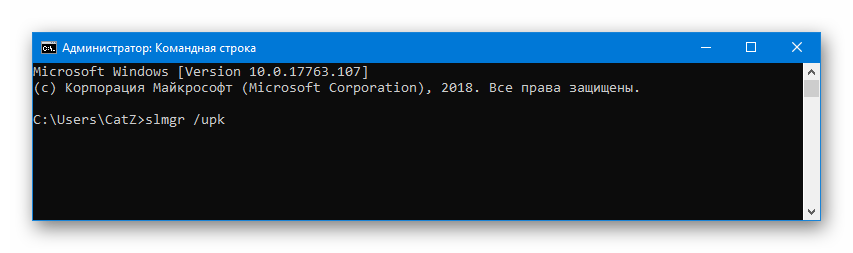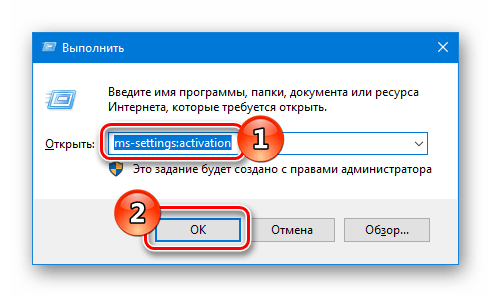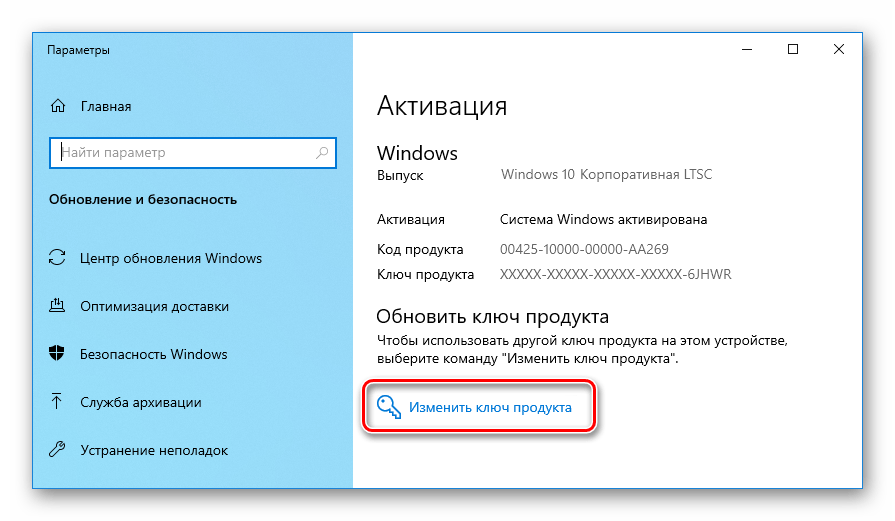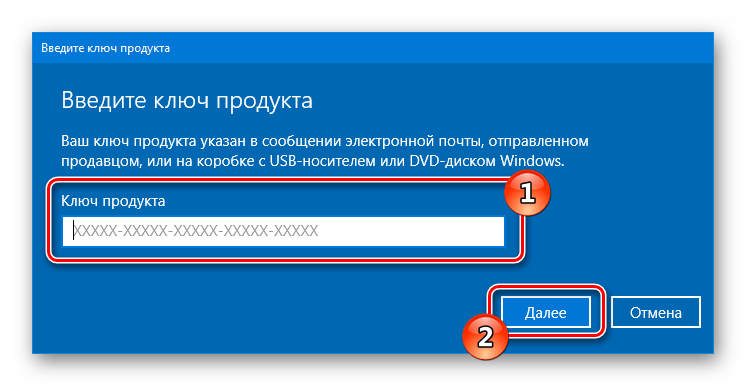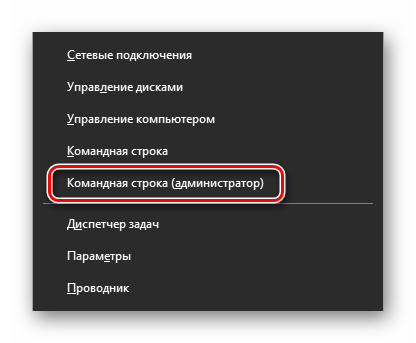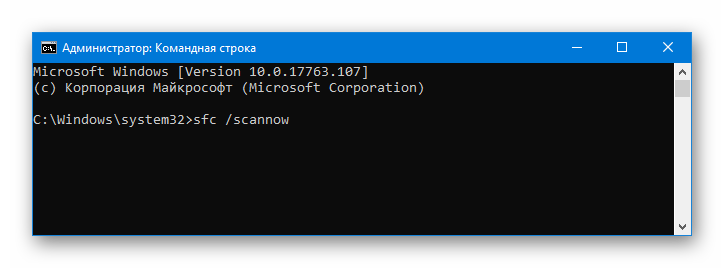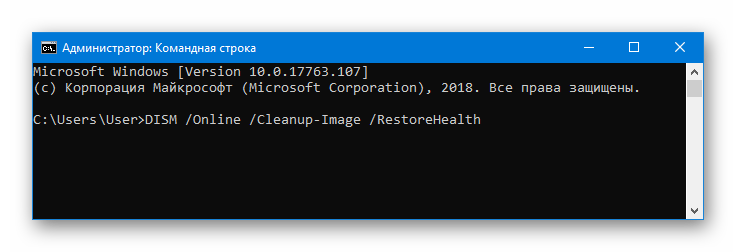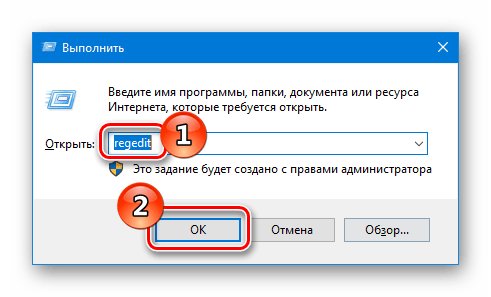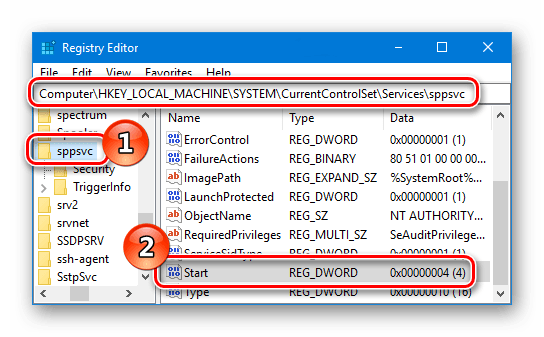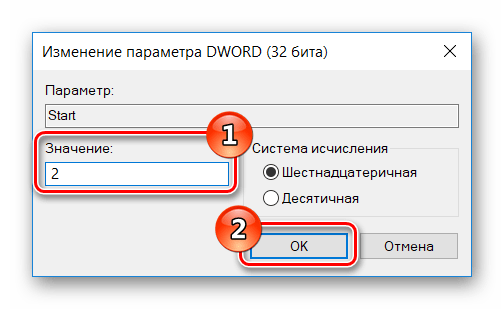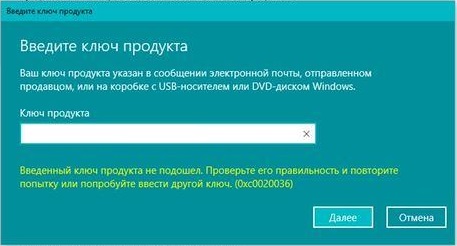Данная ошибка возникает только в том случае, если у вас на компьютере установлена десятая версия Windows. Появляется сообщение о неудачной активации системы. Чаще всего проблема обнаруживается после обновления предыдущих версий ОС до десятки. В нашей статье мы подробно расскажем, из-за чего возникает ошибка 0xc0020036 и предложим несколько методов её устранения.
Причины возникновения неполадки
Активацию системы не удается успешно осуществить чаще всего из-за сбоя самой программы активации, а также при повреждении системных компонентов. Кроме того, при обновлении с предыдущих версий ОС лицензия может повредиться, что решается путем правки настроек в реестре. Рассмотрим каждый из возможных методов устранения неполадки в подробностях.
Варианты устранения ошибки
Перед тем как приступать к изменению параметров системы, не помешает попытаться еще раз ввести лицензионный ключ, проведя активацию повторно. Возможно, сбой был временный и активировать Windows удастся при следующей попытке. Если это не помогло, то можно проверить наличие последних обновлений и установить их. Также можно удалить старый ключ при помощи командной строки и воспользоваться правкой параметра службы sppsvc в реестре ОС. Рассмотрим каждый из методов устранения ошибки в деталях.
Способ №1: Повторная активация с использованием специальной утилиты
Достаточно большое количество пользователей испытывают затруднения при активации системы после установки обновления 1803 для Windows 10. Как оказалось, оно способно повредить активацию, если вы обновились до десятки с седьмой или восьмой версии ОС. В таком случае устранить неполадку можно еще раз активировав систему. Для этого проделаем следующие операции:
- Загружаем приложение Product Key Tool с официального сайта разработчика.
- Запускаем программу и копируем ключ активации из её окна.
Копируем лицензионный ключ из окна программы
- Нажимаем на клавиатуре клавиши «Win+R».
- В открывшееся окно вводим команду ms-settings:activation
Запускаем настройки активации
- Кликаем по кнопке «Изменить ключ продукта».
Открываем окно для ввода ключа
- Вставляем скопированный код в соответствующее поле и нажимаем «Далее».
Вводим ранее скопированный ключ
- Ждем окончания операции и перезагружаем систему.
Если возникновение ошибки было вызвано сбоем активации, неполадка устранится.
Загрузка …
Способ №2: Установка обновлений Windows
В некоторых случаях избавиться от ошибки можно путем установки самых последних обновлений операционной системы. Чтобы это сделать, проделаем следующее:
- Нажимаем «Win+R» и вводим команду ms-settings:windowsupdate
- Кликаем по кнопке «OK».
Запускаем настройки обновлений
- Далее нажимаем «Проверить наличие обновлений» и следуем инструкциям.
Проверяем доступность новых обновлений
- По окончании установки всех обновлений перезагружаем компьютер.
Загрузка …
Способ №3: Удаление установленного ключа
Еще один способ, к которому можно прибегнуть для устранения неполадки — это удаление имеющегося ключа и последующая повторная активация Windows. Чтобы проделать такую операцию, сделаем следующее:
- Из контекстного меню кнопки «Пуск» выбираем вариант «Командная строка (администратор)».
Запускаем командную строку из меню
- Далее в появившееся окно вводим команды: slmgr /upk и slmgr /cpky
Вводим команды для устранения ошибки
- Когда операция завершится, закрываем окно и перезагружаем систему.
- После этого нажимаем на клавиатуре «Win+R».
- В окно вводим команду ms-settings:activation
Запускаем настройки активации
- Нажимаем на «Изменить ключ продукта».
Открываем окно для ввода кода
- Вписываем ваш ключ и нажимаем «Далее».
Вводим ключ активации
- Ждем окончания операции и перезагружаем компьютер.
Повторная активация должна устранить ошибку.
Загрузка …
Способ №4: Восстановление системных файлов
Иногда ошибка с номером 0xc0020036 может появиться вследствие повреждения компонентов системы. В такой ситуации нужно воспользоваться специальными командами для проверки системных файлов. Чтобы их запустить, проделаем следующие шаги:
- Кликаем правой кнопкой по кнопке «Пуск» и выбираем пункт «Командная строка (администратор)».
Запускаем командную строку из контекстного меню
- В появившееся окно вводим команду sfc /scannow и нажимаем «Enter».
Запускаем команду для проверки файлов
- Ждем, пока операция завершится, и перезагружаем систему.
Если после этого проблема не устранится, то еще раз запускаем командную строку и уже используем другую команду:
DISM /Online /Cleanup-Image /RestoreHealth
Вводим другую команду проверки
После проделанных операций ошибка должна будет исчезнуть.
Загрузка …
Способ №5: Изменение настройки в реестре
В некоторых случаях решить проблему помогает изменение параметра запуска службы sppsvc. Делается это следующим образом:
- Нажимаем «Win+R» и вводим команду regedit
Открываем «Редактор реестра»
- Появится «Редактор реестра» где переходим по адресу ComputerHKEY_LOCAL_MACHINESYSTEMCurrentControlSetServicessppsvc
- В правой части находим параметр «Start» и кликаем по нему дважды.
Находим настройки службы sppsvc в реестре
- Вписываем значение «2» и кликаем «OK».
Устанавливаем значение параметра «Start»
- Перезагружаем компьютер.
Загрузка …
Вот при помощи таких методов можно устранить ошибку 0xc0020036. Также не стоит забывать, что всегда можно обратиться в центр поддержки Microsoft по телефону и попросить помочь с активацией Windows.
Загрузка …
Post Views: 4 477
Вы видите сообщение об ошибке «Получение лицензии» на странице «Обновления и загрузки» в Магазине Windows? Обычно Microsoft Store начинает загружать и обновлять существующие приложения, как только открывает Microsoft Store на вашем компьютере. Но в некоторых редких случаях процесс зависал и на странице Магазина отображалась «Ошибка получения лицензии 0xC0020036».
Исправление 1 — сброс Магазина Windows
Вам необходимо сбросить настройки Магазина Windows.
1. Щелкните значок Windows в левом нижнем углу экрана.
2. Введите туда «wsreset.exe». Затем нажмите «wsreset» в результатах поиска.
Вы увидите, что терминал открылся. Вам не придется ничего делать.
Исправление 2 — объединить сценарий реестра
Вы должны объединить сценарий реестра с существующим реестром на вашем компьютере.
[
Warning –
You are going to run a registry script on your computer that alters certain keys and values on the system. If this goes wrong, it can cause fatal errors in your system files. So, we suggest you create a backup of the registry keys if you haven’t created one yet.
1. At first, tap the Windows key and the R key at the same time.
2. Once the Run terminal appears, type “regedit” and hit Enter.
3. Once you have opened the Registry Editor, you will need to click on the “File” and then click on “Export“.
4. Save the backup in a secure place.
After taking the backup, close the Registry Editor window.
]
1. Загрузите скрипт Starting Clipsvc Service на свой компьютер.
2. Затем разархивируйте «Starting Clipsvc Service.zip» в любое место по вашему выбору.
3. Перейдите в место, где вы сохранили сценарий реестра.
4. Здесь щелкните правой кнопкой мыши файл «Запуск службы Clipsvc».
5. Затем нажмите «Объединить», чтобы запустить файл сценария и объединить значения с существующими ключами реестра.
6. Вы увидите, что на вашем компьютере появилось приглашение с запросом на подтверждение.
7. Просто нажмите «Да», чтобы подтвердить слияние.
8. Теперь введите «cmd» в поле поиска.
9. Затем щелкните правой кнопкой мыши «Командная строка». Далее нажмите «Запуск от имени администратора», чтобы открыть терминал от имени администратора.
10. Когда появится терминал, скопируйте и вставьте эту команду и нажмите Enter, чтобы выполнить команду.
net start clipsvc
Это запустит службу clipSVC, если она еще не запущена.
Закройте Командная строка Терминал.
Попробуйте получить доступ к любому приложению Магазина на вашем компьютере. Проверьте дальше, открывается или нет.
Исправление 3 — перерегистрировать магазин
Перерегистрация пакетов приложений должна решить эту проблему.
1. Нажмите одновременно клавиши Windows+X.
2. Просто нажмите «Windows PowerShell (Admin)», чтобы открыть Windows PowerShell.
3. Когда откроется Windows PowerShell в административном режиме, скопируйте и вставьте эти два кода в терминал и нажмите Enter, чтобы запустить обе эти команды одну за другой.
Get-AppXPackage *WindowsStore* -AllUsers | Foreach {Add-AppxPackage -DisableDevelopmentMode -Register "$($_.InstallLocation)AppXManifest.xml"}
Get-AppXPackage -AllUsers -Name Microsoft.WindowsStore | Foreach {Add-AppxPackage -DisableDevelopmentMode -Register "$($_.InstallLocation)AppXManifest.xml" -Verbose}
После выполнения этих команд закройте окно PowerShell.
Исправление 4 — сброс MS Store
Если ничего не работает, попробуйте сбросить настройки приложения Store на своем компьютере.
1. Откройте окно настроек.
2. Затем нажмите на настройки «Приложения».
3. Теперь в настройках приложений слева нажмите «Приложения и функции».
4. Затем найдите «Магазин».
Магазин Майкрософт появится в результатах поиска.
5. Затем нажмите «Microsoft Store» в результатах поиска.
6. После этого нажмите «Дополнительные параметры».
7. Теперь просто прокрутите вниз и нажмите «Сброс».
8. Вы увидите вкладку подтверждения. Далее нажмите «Сброс», чтобы сбросить Магазин на вашем компьютере.
После сброса Магазина закройте окно настроек.
Исправление 5 — Убедитесь, что эти службы запущены
Для правильной работы Microsoft Store требуются определенные службы.
1. Сначала нажмите клавиши Windows+R вместе.
2. Когда на экране появится окно «Выполнить», введите этот код и нажмите «ОК».
services.msc
3. Когда откроется окно «Службы», найдите «Идентификатор приложения» в списке.
4. Теперь дважды щелкните службу, чтобы получить к ней доступ.
5. Теперь проверьте «Статус службы:». Если служба запущена, нажмите «Пуск», чтобы запустить службу.
6. После этого установите «Тип запуска:» на «Автоматически».
8. Чтобы сохранить изменения, просто нажмите «Применить» и «ОК».
9. Следуя тем же шагам, запустите и автоматизируйте все эти службы на экране «Службы» —
Обновление службы оркестратора
Центр обновления Windows
Служба передачи фоновой информации
Криптографический сервис
После того, как вы все это сделали, просто закройте окно «Службы».
Исправление 6 — Запустите пакетный файл
Создайте новый пакетный файл и запустите его на своем компьютере.
1. Сначала вам нужно найти «Блокнот».
2. Затем нажмите «Блокнот» в результатах поиска с повышенными правами.
3. После открытия Блокнота просто копировать эти команды и вставить их на Блокнот страница.
regsvr32.exe /s atl.dll regsvr32.exe /s urlmon.dll regsvr32.exe /s mshtml.dll regsvr32.exe /s shdocvw.dll regsvr32.exe /s browseui.dll regsvr32.exe /s jscript.dll regsvr32.exe /s vbscript.dll regsvr32.exe /s scrrun.dll regsvr32.exe /s msxml.dll regsvr32.exe /s msxml3.dll regsvr32.exe /s msxml6.dll regsvr32.exe /s actxprxy.dll regsvr32.exe /s softpub.dll regsvr32.exe /s wintrust.dll regsvr32.exe /s dssenh.dll regsvr32.exe /s rsaenh.dll regsvr32.exe /s gpkcsp.dll regsvr32.exe /s sccbase.dll regsvr32.exe /s slbcsp.dll regsvr32.exe /s cryptdlg.dll regsvr32.exe /s oleaut32.dll regsvr32.exe /s ole32.dll regsvr32.exe /s shell32.dll regsvr32.exe /s initpki.dll regsvr32.exe /s wuapi.dll regsvr32.exe /s wuaueng.dll regsvr32.exe /s wuaueng1.dll regsvr32.exe /s wucltui.dll regsvr32.exe /s wups.dll regsvr32.exe /s wups2.dll regsvr32.exe /s wuweb.dll regsvr32.exe /s qmgr.dll regsvr32.exe /s qmgrprxy.dll regsvr32.exe /s wucltux.dll regsvr32.exe /s muweb.dll regsvr32.exe /s wuwebv.dll netsh winsock reset netsh winsock reset proxy net start bits net start wuauserv net start appidsvc net start cryptsvc
3. Нажмите «Файл», а затем нажмите «Сохранить как».
4. Теперь установите Имя файла: как «fix_update.bat» и нажмите «Сохранить как тип:‘ и установите его как «Все файлы».
5. Наконец, нажмите «Сохранить», чтобы сохранить пакетный файл.
После сохранения файла закройте Блокнот окно.
7. Перейдите в место, где вы только что сохранили пакетный файл.
8. Теперь, щелкните правой кнопкой мыши на «fix_update.bat», а затем нажмите «Запуск от имени администратора».
Это запустит пакетный файл на вашем компьютере.
После этого перезагрузите компьютер.
Исправление 7. Обновите компьютер с помощью MCT.
Теперь вы можете снова установить обновление на свой компьютер.
1. Прежде всего, зайдите в Загрузка программного обеспечения Майкрософт страница.
2. Затем нажмите «Загрузить инструмент сейчас».
3. Затем нажмите «Сохранить», чтобы сохранить пакет.
После завершения процесса загрузки закройте браузер.
4. Далее перейдите к местоположению файла.
5. Затем двойной щелчок на «MediaCreationTool2004».
6. Просто нажмите «Принять», чтобы принять условия.
7. После этого нажмите переключатель рядом с «Обновить этот компьютер сейчас».
8. Затем, чтобы начать процесс обновления, нажмите «Далее».
Это загрузит последнюю версию Windows для вашего компьютера. После загрузки обновления оно автоматически установится.
Этот процесс займет некоторое время. Если вы видите сообщение «Этот компьютер не может быть обновлен», выполните следующие действия:
а. Щелкните правой кнопкой мыши клавишу Windows и клавиши «R» вместе.
б. Затем введите или вставьте эту команду и нажмите Enter.
C:$WINDOWS.~BTSourcesPanther
в. Затем щелкните правой кнопкой мыши файл «compatscancache.dat» и нажмите «Удалить», чтобы удалить файл.
После того, как вы удалили файл с вашего компьютера, перезагрузите систему.
Затем попробуйте снова обновить компьютер с помощью MCT, выполнив шаги, упомянутые ранее.
Fix – 8 Проверить дату и время-
Неверные настройки даты и времени
1. Чтобы открыть Настройки окно, нажмите клавиши Windows + I.
2. Затем нажмите «Время и язык».
3. Просто нажмите на настройки «Дата и время».
4. Затем переключите настройку «Установить время автоматически» на «Выкл.».
5. Таким же образом установите для параметра «Установить часовой пояс автоматически» значение «Выкл.».
6. Вам нужно нажать «Изменить».
7. Чтобы изменить дату в соответствии с вашим местоположением, нажмите «Дата».
8. Измените «Время» аналогичным образом.
9. После установки даты и времени вручную нажмите «Изменить».
10. Возвращаясь к Настройки окно, прокрутите вниз и найдите ‘Часовой пояс‘.
11. Просто нажмите на Часовой пояс раздел и выберите нужный часовой пояс из списка доступных поясов.
Закрывать Настройки окно.
Теперь перезагрузите компьютер.
Исправление 9 — Устранение неполадок в приложениях Магазина Windows
Устраните неполадки в Магазине с помощью встроенного средства устранения неполадок приложений Магазина Windows.
1. Нажмите одновременно клавиши Windows+I.
2. Как только Настройки окно открыто, нажмите на настройки «Обновление и безопасность».
3. После этого нажмите «Устранение неполадок».
4. Затем нажмите «Дополнительные средства устранения неполадок».
5. Рядом с этим нажмите «Приложения Магазина Windows».
6. Чтобы запустить средство устранения неполадок, нажмите «Запустить средство устранения неполадок».
Разрешить Приложения Магазина Windows средство устранения неполадок, чтобы определить, есть ли какие-либо проблемы с Магазин MS.
Один раз Устранение неполадок устраняет проблему на вашем компьютере, перезагрузите компьютер, чтобы применить исправление.
После перезагрузки ваша проблема должна быть решена.
- 28.10.2020
В данной статье рассмотрим ошибку активации 0xc0020036 и как ее исправить?
Данная ошибка может возникать по разным причинам, к примеру у Вас установлена старое обновление Windows, или что-то блокирует Ваше соединение к серверам Microsoft.
Как исправить?
1) Попробуйте найти и установить все актуальные обновления из стандартного меню «Центр обновления Windows», после загрузки и установки обновлений попробуйте перезагрузить ПК и снова ввести Ваш ключ активации.
2) На время активации попробуйте отключить антивирус.
3) Если вышеуказанные методы не сработали, попробуйте активировать Ваш ключ через терминал по инструкции на следующей странице.
4) Если все способы выше Вам не помогли, возможно у Вас не корректный ключ активации Windows, обратитесь к Вашему продавцу за консультацией. Если же у Вас нет корректного ключа активации, то приобрести лицензию Windows 10 Вы можете в нашем каталоге по самым низким ценам от 690 ₽.
По дополнительным вопросам Вы можете обратиться в нашу техническую поддержку в чате в правом нижнем углу, либо по электронной почте: admin@softcomputers.org