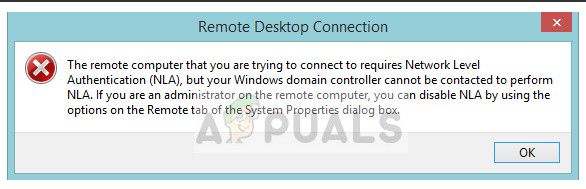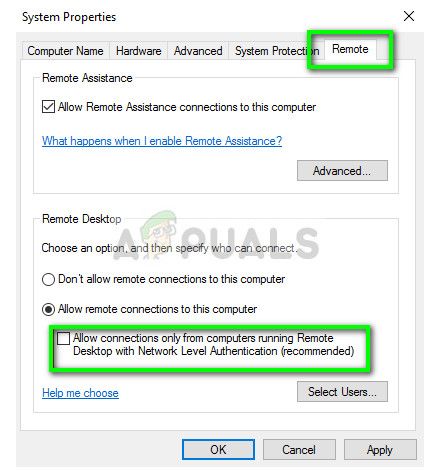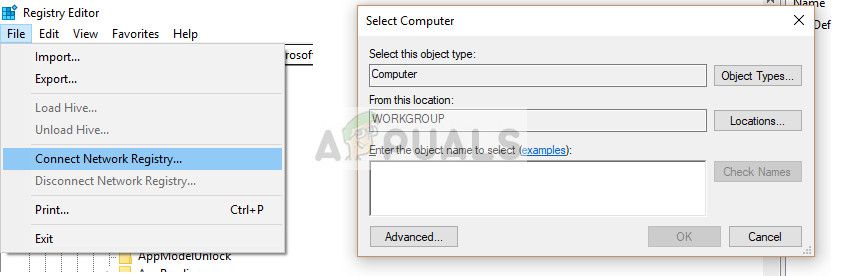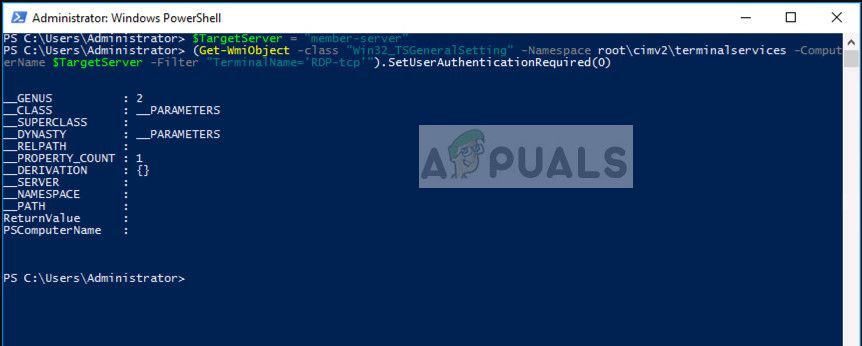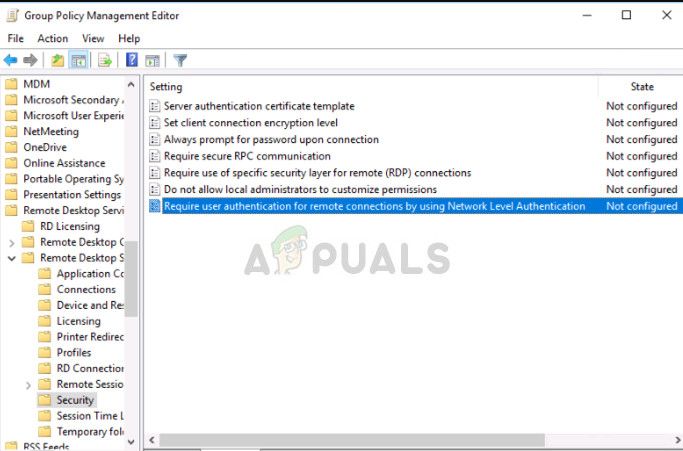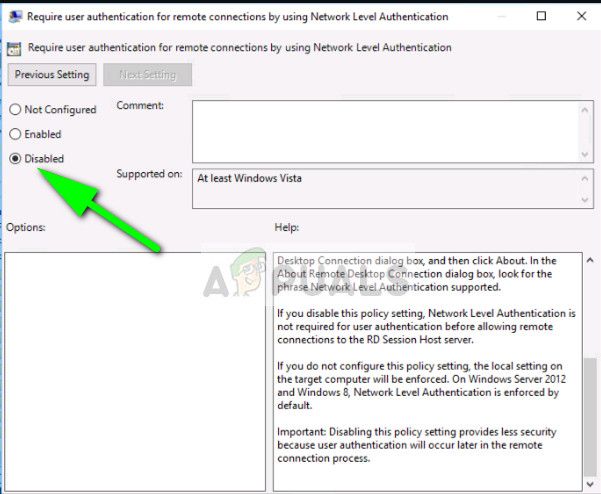После установки обновления KB4103718 на моем компьютере с Windows 7 я не могу удаленно подключится к серверу c Windows Server 2012 R2 через удаленный рабочий стол RDP. После того, как я указываю адрес RDP сервера в окне клиента mstsc.exe и нажимаю «Подключить», появляется ошибка:
Подключение к удаленному рабочему столу
Произошла ошибка проверки подлинности.
Указанная функция не поддерживается.
Удаленный компьютер: computername
После того, как я удалил обновление KB4103718 и перезагрузил компьютер, RDP подключение стало работать нормально. Если я правильно понимаю, это только временное обходное решение, в следующем месяце приедет новый кумулятивный пакет обновлений и ошибка вернется? Можете что-нибудь посоветовать?
Ответ
Вы абсолютно правы в том, что бессмысленно решать проблему удалением обновлений Windows, ведь вы тем самым подвергаете свой компьютер риску эксплуатации различных уязвимостей, которые закрывают патчи в данном обновлении.
В своей проблеме вы не одиноки. Данная ошибка может появится в любой операционной системе Windows или Windows Server (не только Windows 7). У пользователей английской версии Windows 10 при попытке подключится к RDP/RDS серверу аналогичная ошибка выглядит так:
An authentication error has occurred.
The function requested is not supported.
Remote computer: computername
Ошибка RDP “An authentication error has occurred” может появляться и при попытке запуска RemoteApp приложений.
Почему это происходит? Дело в том, что на вашем компьютере установлены актуальные обновления безопасности (выпущенные после мая 2018 года), в которых исправляется серьёзная уязвимость в протоколе CredSSP (Credential Security Support Provider), использующегося для аутентификации на RDP серверах (CVE-2018-0886) (рекомендую познакомится со статьей Ошибка RDP подключения: CredSSP encryption oracle remediation). При этом на стороне RDP / RDS сервера, к которому вы подключаетесь со своего компьютера, эти обновления не установлены и при этом для RDP доступа включен протокол NLA (Network Level Authentication / Проверку подлинности на уровне сети). Протокол NLA использует механизмы CredSSP для пре-аутентификация пользователей через TLS/SSL или Kerberos. Ваш компьютер из-за новых настроек безопасности, которые выставило установленное у вас обновление, просто блокирует подключение к удаленному компьютеру, который использует уязвимую версию CredSSP.
Что можно сделать для исправления эту ошибки и подключиться к вашему RDP серверу?
- Самый правильный способ решения проблемы – установка последних кумулятивных обновлений безопасности Windows на компьютере / сервере, к которому вы подключаетесь по RDP;
- Временный способ 1. Можно отключить проверку подлинности на уровне сети (NLA) на стороне RDP сервера (описано ниже);
- Временный способ 2. Вы можете на стороне клиента разрешить подключение к RDP серверам с небезопасной версией CredSSP, как описано в статье по ссылке выше. Для этого нужно изменить ключ реестра AllowEncryptionOracle (команда
REG ADD
HKLMSOFTWAREMicrosoftWindowsCurrentVersionPoliciesSystemCredSSPParameters /v AllowEncryptionOracle /t REG_DWORD /d 2
) или изменить настройки локальной политики Encryption Oracle Remediation / Исправление уязвимости шифрующего оракула), установив ее значение = Vulnerable / Оставить уязвимость).Это единственный способ доступа к удаленному серверу по RDP, если у вас отсусвует возможность локального входа на сервер (через консоль ILO, виртуальной машины, облачный интерфейс и т.д.). В этом режиме вы сможете подключиться к удаленному серверу и установить обновления безопасности, таким образом перейдете к рекомендуемому 1 способу. После обновления сервера не забудьте отключить политику или вернуть значение ключа AllowEncryptionOracle = 0 :
REG ADD HKLMSOFTWAREMicrosoftWindowsCurrentVersionPoliciesSystemCredSSPParameters /v AllowEncryptionOracle /t REG_DWORD /d 0
Отключение NLA для протокола RDP в Windows
Если на стороне RDP сервера, которому вы подключаетесь, включен NLA, это означает что для преаутентификации RDP пользователя используется CredSPP. Отключить Network Level Authentication можно в свойствах системы на вкладке Удаленный доступ (Remote), сняв галку «Разрешить подключения только с компьютеров, на которых работает удаленный рабочий стол с проверкой подлинности на уровне сети / Allow connection only from computers running Remote Desktop with Network Level Authentication (recommended)» (Windows 10 / Windows 8).
В Windows 7 эта опция называется по-другому. На вкладке Удаленный доступ нужно выбрать опцию «Разрешить подключения от компьютеров с любой версией удаленного рабочего стола (опасный) / Allow connections from computers running any version of Remote Desktop (less secure)».
Также можно отключить проверку подлинности на уровне сети (NLA) с помощью редактора локальной групповой политики — gpedit.msc (в Windows 10 Home редактор политик gpedit.msc можно запустить так) или с помощью консоли управления доменными политиками – GPMC.msc. Для этого перейдите в разделе Конфигурация компьютера –> Административные шаблоны –> Компоненты Windows –> Службы удаленных рабочих столов – Узел сеансов удаленных рабочих столов –> Безопасность (Computer Configuration –> Administrative Templates –> Windows Components –> Remote Desktop Services – Remote Desktop Session Host –> Security), отключите политику Требовать проверку подлинности пользователя для удаленных подключений путем проверки подлинности на уровне сети (Require user authentication for remote connections by using Network Level Authentication).
Также нужно в политике «Требовать использования специального уровня безопасности для удаленных подключений по протоколу RDP» (Require use of specific security layer for remote (RDP) connections) выбрать уровень безопасности (Security Layer) — RDP.
Для применения новых настроек RDP нужно обновить политики (gpupdate /force) или перезагрузить компьютер. После этого вы должны успешно подключиться к удаленному рабочему столу сервера.
| Code | Reason |
| 0 | No error |
| 1 | User-initiated client disconnect. |
| 2 | User-initiated client logoff. |
| 3 | Your Remote Desktop Services session has ended, possibly for one of the following reasons: The administrator has ended the session. An error occurred while the connection was being established. A network problem occurred. For help solving the problem, see «Remote Desktop» in Help and Support. |
| 260 | Remote Desktop can’t find the computer «». This might mean that «» does not belong to the specified network. Verify the computer name and domain that you are trying to connect to. |
| 262 | This computer can’t connect to the remote computer. Your computer does not have enough virtual memory available. Close your other programs, and then try connecting again. If the problem continues, contact your network administrator or technical support. |
| 264 | This computer can’t connect to the remote computer. The two computers couldn’t connect in the amount of time allotted. Try connecting again. If the problem continues, contact your network administrator or technical support. |
| 266 | The smart card service is not running. Please start the smart card service and try again. |
| 516 | Remote Desktop can’t connect to the remote computer for one of these reasons: 1) Remote access to the server is not enabled 2) The remote computer is turned off 3) The remote computer is not available on the network Make sure the remote computer is turned on and connected to the network, and that remote access is enabled. |
| 522 | A smart card reader was not detected. Please attach a smart card reader and try again. |
| 772 | This computer can’t connect to the remote computer. The connection was lost due to a network error. Try connecting again. If the problem continues, contact your network administrator or technical support. |
| 778 | There is no card inserted in the smart card reader. Please insert your smart card and try again. |
| 1030 | Because of a security error, the client could not connect to the remote computer. Verify that you are logged on to the network, and then try connecting again. |
| 1032 | The specified computer name contains invalid characters. Please verify the name and try again. |
| 1034 | An error has occurred in the smart card subsystem. Please contact your helpdesk about this error. |
| 1796 | This computer can’t connect to the remote computer. Try connecting again. If the problem continues, contact the owner of the remote computer or your network administrator. |
| 1800 | Your computer could not connect to another console session on the remote computer because you already have a console session in progress. |
| 2056 | The remote computer disconnected the session because of an error in the licensing protocol. Please try connecting to the remote computer again or contact your server administrator. |
| 2308 | Your Remote Desktop Services session has ended. The connection to the remote computer was lost, possibly due to network connectivity problems. Try connecting to the remote computer again. If the problem continues, contact your network administrator or technical support. |
| 2311 | The connection has been terminated because an unexpected server authentication certificate was received from the remote computer. Try connecting again. If the problem continues, contact the owner of the remote computer or your network administrator. |
| 2312 | A licensing error occurred while the client was attempting to connect (Licensing timed out). Please try connecting to the remote computer again. |
| 2567 | The specified username does not exist. Verify the username and try logging in again. If the problem continues, contact your system administrator or technical support. |
| 2820 | This computer can’t connect to the remote computer. An error occurred that prevented the connection. Try connecting again. If the problem continues, contact the owner of the remote computer or your network administrator. |
| 2822 | Because of an error in data encryption, this session will end. Please try connecting to the remote computer again. |
| 2823 | The user account is currently disabled and cannot be used. For assistance, contact your system administrator or technical support. |
| 2825 | The remote computer requires Network Level Authentication, which your computer does not support. For assistance, contact your system administrator or technical support. |
| 3079 | A user account restriction (for example, a time-of-day restriction) is preventing you from logging on. For assistance, contact your system administrator or technical support. |
| 3080 | The remote session was disconnected because of a decompression failure at the client side. Please try connecting to the remote computer again. |
| 3335 | As a security precaution, the user account has been locked because there were too many logon attempts or password change attempts. Wait a while before trying again, or contact your system administrator or technical support. |
| 3337 | The security policy of your computer requires you to type a password on the Windows Security dialog box. However, the remote computer you want to connect to cannot recognize credentials supplied using the Windows Security dialog box. For assistance, contact your system administrator or technical support. |
| 3590 | The client can’t connect because it doesn’t support FIPS encryption level. Please lower the server side required security level Policy, or contact your network administrator for assistance |
| 3591 | This user account has expired. For assistance, contact your system administrator or technical support. |
| 3592 | Failed to reconnect to your remote session. Please try to connect again. |
| 3593 | The remote PC doesn’t support Restricted Administration mode. |
| 3847 | This user account’s password has expired. The password must change in order to logon. Please update the password or contact your system administrator or technical support. |
| 3848 | A connection will not be made because credentials may not be sent to the remote computer. For assistance, contact your system administrator. |
| 4103 | The system administrator has restricted the times during which you may log in. Try logging in later. If the problem continues, contact your system administrator or technical support. |
| 4104 | The remote session was disconnected because your computer is running low on video resources. Close your other programs, and then try connecting again. If the problem continues, contact your network administrator or technical support. |
| 4359 | The system administrator has limited the computers you can log on with. Try logging on at a different computer. If the problem continues, contact your system administrator or technical support. |
| 4615 | You must change your password before logging on the first time. Please update your password or contact your system administrator or technical support. |
| 4871 | The system administrator has restricted the types of logon (network or interactive) that you may use. For assistance, contact your system administrator or technical support. |
| 5127 | The Kerberos sub-protocol User2User is required. For assistance, contact your system administrator or technical support. |
| 6919 | Remote Desktop cannot connect to the remote computer because the authentication certificate received from the remote computer is expired or invalid. In some cases, this error might also be caused by a large time discrepancy between the client and server computers. |
| 7431 | Remote Desktop cannot verify the identity of the remote computer because there is a time or date difference between your computer and the remote computer. Make sure your computer’s clock is set to the correct time, and then try connecting again. If the problem occurs again, contact your network administrator or the owner of the remote computer. |
| 8711 | Your computer can’t connect to the remote computer because your smart card is locked out. Contact your network administrator about unlocking your smart card or resetting your PIN. |
| 9479 | Could not auto-reconnect to your applications,please re-launch your applications |
| 9732 | Client and server versions do not match. Please upgrade your client software and then try connecting again. |
| 33554433 | Failed to reconnect to the remote program. Please restart the remote program. |
| 33554434 | The remote computer does not support RemoteApp. For assistance, contact your system administrator. |
| 50331649 | Your computer can’t connect to the remote computer because the username or password is not valid. Type a valid user name and password. |
| 50331650 | Your computer can’t connect to the remote computer because it can’t verify the certificate revocation list. Contact your network administrator for assistance. |
| 50331651 | Your computer can’t connect to the remote computer due to one of the following reasons: 1) The requested Remote Desktop Gateway server address and the server SSL certificate subject name do not match. 2) The certificate is expired or revoked. 3) The certificate root authority does not trust the certificate. Contact your network administrator for assistance. |
| 50331652 | Your computer can’t connect to the remote computer because the SSL certificate was revoked by the certification authority. Contact your network administrator for assistance. |
| 50331653 | This computer can’t verify the identity of the RD Gateway «». It’s not safe to connect to servers that can’t be identified. Contact your network administrator for assistance. |
| 50331654 | Your computer can’t connect to the remote computer because the Remote Desktop Gateway server address requested and the certificate subject name do not match. Contact your network administrator for assistance. |
| 50331655 | Your computer can’t connect to the remote computer because the Remote Desktop Gateway server’s certificate has expired or has been revoked. Contact your network administrator for assistance. |
| 50331656 | Your computer can’t connect to the remote computer because an error occurred on the remote computer that you want to connect to. Contact your network administrator for assistance. |
| 50331657 | An error occurred while sending data to the Remote Desktop Gateway server. The server is temporarily unavailable or a network connection is down. Try again later, or contact your network administrator for assistance. |
| 50331658 | An error occurred while receiving data from the Remote Desktop Gateway server. Either the server is temporarily unavailable or a network connection is down. Try again later, or contact your network administrator for assistance. |
| 50331659 | Your computer can’t connect to the remote computer because an alternate logon method is required. Contact your network administrator for assistance. |
| 50331660 | Your computer can’t connect to the remote computer because the Remote Desktop Gateway server address is unreachable or incorrect. Type a valid Remote Desktop Gateway server address. |
| 50331661 | Your computer can’t connect to the remote computer because the Remote Desktop Gateway server is temporarily unavailable. Try reconnecting later or contact your network administrator for assistance. |
| 50331662 | Your computer can’t connect to the remote computer because the Remote Desktop Services client component is missing or is an incorrect version. Verify that setup was completed successfully, and then try reconnecting later. |
| 50331663 | Your computer can’t connect to the remote computer because the Remote Desktop Gateway server is running low on server resources and is temporarily unavailable. Try reconnecting later or contact your network administrator for assistance. |
| 50331664 | Your computer can’t connect to the remote computer because an incorrect version of rpcrt4.dll has been detected. Verify that all components for Remote Desktop Gateway client were installed correctly. |
| 50331665 | Your computer can’t connect to the remote computer because no smart card service is installed. Install a smart card service and then try again, or contact your network administrator for assistance. |
| 50331666 | Your computer can’t stay connected to the remote computer because the smart card has been removed. Try again using a valid smart card, or contact your network administrator for assistance. |
| 50331667 | Your computer can’t connect to the remote computer because no smart card is available. Try again using a smart card. |
| 50331668 | Your computer can’t stay connected to the remote computer because the smart card has been removed. Reinsert the smart card and then try again. |
| 50331669 | Your computer can’t connect to the remote computer because the user name or password is not valid. Please type a valid user name and password. |
| 50331671 | Your computer can’t connect to the remote computer because a security package error occurred in the transport layer. Retry the connection or contact your network administrator for assistance. |
| 50331672 | The Remote Desktop Gateway server has ended the connection. Try reconnecting later or contact your network administrator for assistance. |
| 50331673 | The Remote Desktop Gateway server administrator has ended the connection. Try reconnecting later or contact your network administrator for assistance. |
| 50331674 | Your computer can’t connect to the remote computer due to one of the following reasons: 1) Your credentials (the combination of user name, domain, and password) were incorrect. 2) Your smart card was not recognized. |
| 50331675 | Remote Desktop can’t connect to the remote computer «» for one of these reasons: 1) Your user account is not listed in the RD Gateway’s permission list 2) You might have specified the remote computer in NetBIOS format (for example, computer1), but the RD Gateway is expecting an FQDN or IP address format (for example, computer1.fabrikam.com or 157.60.0.1). Contact your network administrator for assistance. |
| 50331676 | Remote Desktop can’t connect to the remote computer «» for one of these reasons: 1) Your user account is not authorized to access the RD Gateway «» 2) Your computer is not authorized to access the RD Gateway «» 3) You are using an incompatible authentication method (for example, the RD Gateway might be expecting a smart card but you provided a password) Contact your network administrator for assistance. |
| 50331679 | Your computer can’t connect to the remote computer because your network administrator has restricted access to this RD Gateway server. Contact your network administrator for assistance. |
| 50331680 | Your computer can’t connect to the remote computer because the web proxy server requires authentication. To allow unauthenticated traffic to an RD Gateway server through your web proxy server, contact your network administrator. |
| 50331681 | Your computer can’t connect to the remote computer because your password has expired or you must change the password. Please change the password or contact your network administrator or technical support for assistance. |
| 50331682 | Your computer can’t connect to the remote computer because the Remote Desktop Gateway server reached its maximum allowed connections. Try reconnecting later or contact your network administrator for assistance. |
| 50331683 | Your computer can’t connect to the remote computer because the Remote Desktop Gateway server does not support the request. Contact your network administrator for assistance. |
| 50331684 | Your computer can’t connect to the remote computer because the client does not support one of the Remote Desktop Gateway’s capabilities. Contact your network administrator for assistance. |
| 50331685 | Your computer can’t connect to the remote computer because the Remote Desktop Gateway server and this computer are incompatible. Contact your network administrator for assistance. |
| 50331686 | Your computer can’t connect to the remote computer because the credentials used are not valid. Insert a valid smart card and type a PIN or password, and then try connecting again. |
| 50331687 | Your computer can’t connect to the remote computer because your computer or device did not pass the Network Access Protection requirements set by your network administrator. Contact your network administrator for assistance. |
| 50331688 | Your computer can’t connect to the remote computer because no certificate was configured to use at the Remote Desktop Gateway server. Contact your network administrator for assistance. |
| 50331689 | Your computer can’t connect to the remote computer because the RD Gateway server that you are trying to connect to is not allowed by your computer administrator. If you are the administrator, add this Remote Desktop Gateway server name to the trusted Remote Desktop Gateway server list on your computer and then try connecting again. |
| 50331690 | Your computer can’t connect to the remote computer because your computer or device did not meet the Network Access Protection requirements set by your network administrator, for one of the following reasons: 1) The Remote Desktop Gateway server name and the server’s public key certificate subject name do not match. 2) The certificate has expired or has been revoked. 3) The certificate root authority does not trust the certificate. 4) The certificate key extension does not support encryption. 5) Your computer cannot verify the certificate revocation list. Contact your network administrator for assistance. |
| 50331691 | Your computer can’t connect to the remote computer because a user name and password are required to authenticate to the Remote Desktop Gateway server instead of smart card credentials. |
| 50331692 | Your computer can’t connect to the remote computer because smart card credentials are required to authenticate to the Remote Desktop Gateway server instead of a user name and password. |
| 50331693 | Your computer can’t connect to the remote computer because no smart card reader is detected. Connect a smart card reader and then try again, or contact your network administrator for assistance. |
| 50331695 | Your computer can’t connect to the remote computer because authentication to the firewall failed due to missing firewall credentials. To resolve the issue, go to the firewall website that your network administrator recommends, and then try the connection again, or contact your network administrator for assistance. |
| 50331696 | Your computer can’t connect to the remote computer because authentication to the firewall failed due to invalid firewall credentials. To resolve the issue, go to the firewall website that your network administrator recommends, and then try the connection again, or contact your network administrator for assistance. |
| 50331698 | Your Remote Desktop Services session ended because the remote computer didn’t receive any input from you. |
| 50331699 | The connection has been disconnected because the session timeout limit was reached. |
| 50331700 | Your computer can’t connect to the remote computer because an invalid cookie was sent to the Remote Desktop Gateway server. Contact your network administrator for assistance. |
| 50331701 | Your computer can’t connect to the remote computer because the cookie was rejected by the Remote Desktop Gateway server. Contact your network administrator for assistance. |
| 50331703 | Your computer can’t connect to the remote computer because the Remote Desktop Gateway server is expecting an authentication method different from the one attempted. Contact your network administrator for assistance. |
| 50331704 | The RD Gateway connection ended because periodic user authentication failed. Try reconnecting with a correct user name and password. If the reconnection fails, contact your network administrator for further assistance. |
| 50331705 | The RD Gateway connection ended because periodic user authorization failed. Try reconnecting with a correct user name and password. If the reconnection fails, contact your network administrator for further assistance. |
| 50331707 | Your computer can’t connect to the remote computer because the Remote Desktop Gateway and the remote computer are unable to exchange policies. This could happen due to one of the following reasons: 1. The remote computer is not capable of exchanging policies with the Remote Desktop Gateway. 2. The remote computer’s configuration does not permit a new connection. 3. The connection between the Remote Desktop Gateway and the remote computer ended. Contact your network administrator for assistance. |
| 50331708 | Your computer can’t connect to the remote computer, possibly because the smart card is not valid, the smart card certificate was not found in the certificate store, or the Certificate Propagation service is not running. Contact your network administrator for assistance. |
| 50331709 | To use this program or computer, first log on to the following website: <a href=»»></a>. |
| 50331710 | To use this program or computer, you must first log on to an authentication website. Contact your network administrator for assistance. |
| 50331711 | Your session has ended. To continue using the program or computer, first log on to the following website: <a href=»»></a>. |
| 50331712 | Your session has ended. To continue using the program or computer, you must first log on to an authentication website. Contact your network administrator for assistance. |
| 50331713 | The RD Gateway connection ended because periodic user authorization failed. Your computer or device didn’t pass the Network Access Protection (NAP) requirements set by your network administrator. Contact your network administrator for assistance. |
| 50331714 | Your computer can’t connect to the remote computer because the size of the cookie exceeded the supported size. Contact your network administrator for assistance. |
| 50331716 | Your computer can’t connect to the remote computer using the specified forward proxy configuration. Contact your network administrator for assistance. |
| 50331717 | This computer cannot connect to the remote resource because you do not have permission to this resource. Contact your network administrator for assistance. |
| 50331718 | There are currently no resources available to connect to. Retry the connection or contact your network administrator. |
| 50331719 | An error occurred while Remote Desktop Connection was accessing this resource. Retry the connection or contact your system administrator. |
| 50331721 | Your Remote Desktop Client needs to be updated to the newest version. Contact your system administrator for help installing the update, and then try again. |
| 50331722 | Your network configuration doesn’t allow the necessary HTTPS ports. Contact your network administrator for help allowing those ports or disabling the web proxy, and then try connecting again. |
| 50331723 | We’re setting up more resources, and it might take a few minutes. Please try again later. |
| 50331724 | The user name you entered does not match the user name used to subscribe to your applications. If you wish to sign in as a different user please choose Sign Out from the Home menu. |
| 50331725 | Looks like there are too many users trying out the Azure RemoteApp service at the moment. Please wait a few minutes and then try again. |
| 50331726 | Maximum user limit has been reached. Please contact your administrator for further assistance. |
| 50331727 | Your trial period for Azure RemoteApp has expired. Ask your admin or tech support for help. |
| 50331728 | You no longer have access to Azure RemoteApp. Ask your admin or tech support for help. |
13 марта Microsoft опубликовал описание уязвимости CVE-2018-0886 в протоколе проверки подлинности CredSSP, который в частности используется при подключении по RDP к терминальным серверам. Позже Microsoft опубликовал, что будет блокировать подключения к необновлённым серверам, где присутствует данная уязвимость. В связи с чем многие заказчики столкнулись с проблемами подключения по RDP.
В частности, в Windows 7 можно увидеть ошибку: «Произошла ошибка проверки подлинности. Указанная функция не поддерживается»

В Windows 10 ошибка расписана более подробно, в частности сказано «Причиной ошибки может быть исправление шифрования CredSSP»:

Для обхода ошибки со стороны клиента многие советуют отключить групповую политику, путём установки значения Encryption Oracle Remediation в Vulnerable:
с помощью gpedit.msc в Конфигурация компьютера / Административные шаблоны / Система / Передача учётных данных, слева выбрать «Исправление уязвимости шифрующего оракула» (забавный конечно перевод), в настройках поставить «Включено» и выбрать «Оставить уязвимость».

или через реестр (т.к., например, в Windows Home нет команды gpedit.msc):
REG ADD HKLMSoftwareMicrosoftWindowsCurrentVersionPoliciesSystemCredSSPParameters /v AllowEncryptionOracle /t REG_DWORD /d 2
НО! Так делать не нужно! Т.к. таким образом вы оставляете уязвимость и риски перехвата вашего трафика и пр. конфиденциальные данные, включая пароли. Единственный случай, когда это может быть необходимо, это когда у вас вообще нет другой возможности подключиться к удалённому серверу, кроме как по RDP, чтобы установить обновления (хотя у любого облачного провайдера должна быть возможность подключения к консоли сервера). Сразу после установки обновлений, политики нужно вернуть в исходное состояние.
Если доступ к удалённому серверу есть, то ещё, как временная мера, можно отключить требование NLA (Network Level Authentication), и сервер перестанет использовать CredSSP. Для этого достаточно в Свойствах системы, на вкладке удалённые подключения снять соответствующую галку «Разрешить подключения только с компьютеров, на которых работает удалённый рабочий стол с проверкой подлинности на уровне сети»:

Но, это тоже неправильный подход.
Правильный подход — это всего-лишь установить нужные обновления на операционную систему, закрывающие уязвимость CVE-2018-0886 в CredSSP, причём, как серверную, куда вы подключаетесь, так и клиентскую, с которой вы подключаетесь.
Список обновлений для всех операционных систем, начиная с Windows 7 и Windows Server 2008 доступен по ссылке: https://portal.msrc.microsoft.com/en-us/security-guidance/advisory/CVE-2018-0886
Выбираете нужную версию операционной системы, скачиваете соответствующее обновление из каталога, устанавливаете и перезагружаетесь. После этого ошибка должна пропасть.
Например, на Windows Server 2016 ссылка на скачивание будет такой: https://www.catalog.update.microsoft.com/Search.aspx?q=KB4103723
Содержание
- Исправлено: Удаленный компьютер требует проверки подлинности на уровне сети —
- Решение 1. Отключение NLA с помощью свойств
- Решение 2. Отключение NLA с использованием реестра
- Решение 3. Отключение с помощью PowerShell
- Решение 4. Использование редактора групповой политики
- Произошла ошибка проверки подлинности. Указанная функция не поддерживается
- Ответ
- Отключение NLA для протокола RDP в Windows
- Как сделать работу с Microsoft Remote Desktop лучше
- Апгрейд RPC-HTTP до HTTP
- Windows XP или Vista
- Апгрейд HTTP до HTTP+UDP
- О проблемах
- Как мониторить шлюз с RDGW
- Windows XP не подключается по RDP к Windows 10 / Server 2012 R2/ 2016 RDS
- Невозможно подключиться по RDP с Windows XP к Windows Server 2016/2012R2 и Windows 10
- Отключаем NLA на сервере RDS Windows Server 2016/2012 R2
- Включаем NLA на уровне клиента Windows XP
- Ошибка CredSSP encryption oracle remediation
Исправлено: Удаленный компьютер требует проверки подлинности на уровне сети —
Пользователи сообщают об ошибке, указанной ниже, в системах, подключенных к домену, при попытке удаленного доступа к компьютерным системам. Это происходит, даже если на компьютере включена проверка подлинности на уровне сети (или NLA). Существуют простые обходные пути для решения этой проблемы. Либо вы можете отключить эту опцию напрямую, используя свойства, либо вы можете внести некоторые изменения в реестр и попытаться перезагрузить систему.
Или это также может произойти:
Замечания: Прежде чем следовать этим решениям, важно сделать резервную копию ваших данных и заранее сделать копию реестра. Перед продолжением убедитесь, что на обоих компьютерах нет текущих задач.
Решение 1. Отключение NLA с помощью свойств
Аутентификация на уровне сети — это хорошо. Он обеспечивает дополнительную безопасность и помогает вам, как сетевому администратору, который может войти в какую систему, просто установив один флажок. Если вы выберете это, убедитесь, что ваш RDP-клиент был обновлен, а целевой объект аутентифицирован. Вы также должны увидеть контроллер домена.
Мы пройдемся по маршруту настройки удаленного рабочего стола и вначале все упростим. Если это не работает, мы также рассмотрели другие решения после этого.
Решение 2. Отключение NLA с использованием реестра
Этот метод также работает, если вы не можете выполнить первый по какой-либо причине. Однако учтите, что для этого потребуется полностью перезагрузить компьютер, что может привести к простоям, если у вас работает рабочий сервер. Убедитесь, что вы сохранили всю свою работу и зафиксировали, если что-то еще осталось в промежуточной среде.
HKLM> SYSTEM> CurrentControlSet> Control> Терминальный сервер> WinStations> RDP-Tcp
Решение 3. Отключение с помощью PowerShell
Один из моих любимых способов отключить NLA, не вдаваясь в подробности, — отключить его с помощью команды PowerShell удаленно. PowerShell позволяет подключиться к удаленному компьютеру, и после нацеливания на компьютер мы можем выполнить команды, чтобы отключить NLA.
Здесь «Target-Machine-Name» — это имя машины, на которую вы нацелены.
В приведенном выше примере имя сервера «member-server».
Решение 4. Использование редактора групповой политики
Еще один способ отключить NLA — использовать редактор групповой политики. Это полезно, если вы отключили все. Обратите внимание, что редактор групповой политики является мощным инструментом, и изменение значений, о которых вы даже не подозреваете, может сделать ваш компьютер бесполезным. Убедитесь, что вы сделали резервную копию всех значений, прежде чем продолжить.
Конфигурация компьютера> Административные шаблоны> Компоненты Windows> Службы удаленных рабочих столов> Узел сеансов удаленных рабочих столов> Безопасность
Замечания: Если даже после всех этих шагов вы не можете подключиться, вы можете попробовать удалить компьютер из вашего домена и затем прочитать его. Это приведет к повторной инициализации всех конфигураций и предоставит их вам.
Источник
Произошла ошибка проверки подлинности. Указанная функция не поддерживается
После установки обновления KB4103718 на моем компьютере с Windows 7 я не могу удаленно подключится к серверу c Windows Server 2012 R2 через удаленный рабочий стол RDP. После того, как я указываю адрес RDP сервера в окне клиента mstsc.exe и нажимаю «Подключить», появляется ошибка:
Произошла ошибка проверки подлинности.
Указанная функция не поддерживается.
Удаленный компьютер: computername
После того, как я удалил обновление KB4103718 и перезагрузил компьютер, RDP подключение стало работать нормально. Если я правильно понимаю, это только временное обходное решение, в следующем месяце приедет новый кумулятивный пакет обновлений и ошибка вернется? Можете что-нибудь посоветовать?
Ответ
Вы абсолютно правы в том, что бессмысленно решать проблему удалением обновлений Windows, ведь вы тем самым подвергаете свой компьютер риску эксплуатации различных уязвимостей, которые закрывают патчи в данном обновлении.
В своей проблеме вы не одиноки. Данная ошибка может появится в любой операционной системе Windows или Windows Server (не только Windows 7). У пользователей английской версии Windows 10 при попытке подключится к RDP/RDS серверу аналогичная ошибка выглядит так:
The function requested is not supported.
Remote computer: computername
Ошибка RDP “An authentication error has occurred” может появляться и при попытке запуска RemoteApp приложений.
Почему это происходит? Дело в том, что на вашем компьютере установлены актуальные обновления безопасности (выпущенные после мая 2018 года), в которых исправляется серьёзная уязвимость в протоколе CredSSP (Credential Security Support Provider), использующегося для аутентификации на RDP серверах (CVE-2018-0886) (рекомендую познакомится со статьей Ошибка RDP подключения: CredSSP encryption oracle remediation). При этом на стороне RDP / RDS сервера, к которому вы подключаетесь со своего компьютера, эти обновления не установлены и при этом для RDP доступа включен протокол NLA (Network Level Authentication / Проверку подлинности на уровне сети). Протокол NLA использует механизмы CredSSP для пре-аутентификация пользователей через TLS/SSL или Kerberos. Ваш компьютер из-за новых настроек безопасности, которые выставило установленное у вас обновление, просто блокирует подключение к удаленному компьютеру, который использует уязвимую версию CredSSP.
Что можно сделать для исправления эту ошибки и подключиться к вашему RDP серверу?
Отключение NLA для протокола RDP в Windows
Если на стороне RDP сервера, которому вы подключаетесь, включен NLA, это означает что для преаутентификации RDP пользователя используется CredSPP. Отключить Network Level Authentication можно в свойствах системы на вкладке Удаленный доступ (Remote), сняв галку «Разрешить подключения только с компьютеров, на которых работает удаленный рабочий стол с проверкой подлинности на уровне сети / Allow connection only from computers running Remote Desktop with Network Level Authentication (recommended)» (Windows 10 / Windows 8).
В Windows 7 эта опция называется по-другому. На вкладке Удаленный доступ нужно выбрать опцию «Разрешить подключения от компьютеров с любой версией удаленного рабочего стола (опасный) / Allow connections from computers running any version of Remote Desktop (less secure)».
Также можно отключить проверку подлинности на уровне сети (NLA) с помощью редактора локальной групповой политики — gpedit.msc (в Windows 10 Home редактор политик gpedit.msc можно запустить так) или с помощью консоли управления доменными политиками – GPMC.msc. Для этого перейдите в разделе Конфигурация компьютера –> Административные шаблоны –> Компоненты Windows –> Службы удаленных рабочих столов – Узел сеансов удаленных рабочих столов –> Безопасность (Computer Configuration –> Administrative Templates –> Windows Components –> Remote Desktop Services – Remote Desktop Session Host –> Security), отключите политику Требовать проверку подлинности пользователя для удаленных подключений путем проверки подлинности на уровне сети (Require user authentication for remote connections by using Network Level Authentication).
Также нужно в политике «Требовать использования специального уровня безопасности для удаленных подключений по протоколу RDP» (Require use of specific security layer for remote (RDP) connections) выбрать уровень безопасности (Security Layer) — RDP.
Для применения новых настроек RDP нужно обновить политики (gpupdate /force) или перезагрузить компьютер. После этого вы должны успешно подключиться к удаленному рабочему столу сервера.
Источник
Как сделать работу с Microsoft Remote Desktop лучше

Считаем, что для подключения используется Remote Desktop Gateway (RDGW), а в качестве серверов выступают рабочие станции. Использовать RDGW очень удобно, потому что шлюз становится общей точкой входа для всех клиентов. Это дает возможность лучше контролировать доступ, вести учет подключений и их продолжительность. Даже если VPN позволяет подключиться к рабочим машинам напрямую — это не лучший вариант.
RDGW настраивается быстро, просто, а Let’s Encrypt и win-acme легко решают проблему с доверенным сертификатом.
Есть три транспортных протокола по которым клиент может подключиться с серверу:
RPC-HTTP ( плохо )
HTTP ( лучше )
HTTP+UDP ( отлично )
Под сервером будем понимать рабочую машину, под клиентом — домашнюю.
Первое, с чего стоит начать, это «плохо» превратить в «отлично».
Апгрейд RPC-HTTP до HTTP
Подключение в сессию с использованием RPC-HTTP легко определить по внешнему виду полоски подключения.
Здесь нет значка качества подключения (о нем ниже), а значит мы используем старый RPC, обернутый в TLS — это очень медленно. Дело, конечно, не только в обертке — сам протокол меняется с каждым релизом ОС, меняются кодеки, алгоритмы упаковки изображения. Чем свежее протокол, тем лучше.
Windows XP или Vista
В XP можно поднять протокол с 5.1 до 7. Хотфикс windowsxp-kb969084-x86.exe
Но RDP 7 не работает по HTTP и UDP. Поможет только апгрейд клиента и сервера до Windows 7 и новее.
Сначала надо обновить протокол до RDP 8.1, а затем включить его. Поддержка добавляется обновлениями, которые сгруппированы в один загрузочный пакет:
www.microsoft.com/en-US/download/details.aspx?id=40986
Windows6.1-KB2574819-v2-x64.msu
windows6.1-kb2592687-x64.msu
Windows6.1-KB2830477-x64.msu
Windows6.1-KB2857650-x64.msu Windows6.1-KB2913751-x64.msu (заменен kb2923545)
Так вы получите и свежий клиент mstsc.exe, и поддержку RDP 8.1 серверной части ОС.
Было:
После этого протокол надо включить ключом реестра (для этого можно использовать adm шаблон в комплекте с Windows 7).
Включите поддержку транспорта UDP в групповой политике.
Перезагружаем сервер с Windows 7. Тот самый случай, когда может потребоваться перезагрузиться дважды — значение в реестре должно быть установлено до того, как включился RDP, а групповая политика применяется позже.
Если все получилось, то при подключении к серверу в полоске сессии появится иконка качества подключения (как в телефоне для мобильной сети):
Протокол работает «из коробки».
Апгрейд HTTP до HTTP+UDP
Если ваша сеть не склонна к потере пакетов, UDP существенно (для CAD — радикально) повышает отзывчивость сервера за счет использования FEC для сокращения ретрансмиссии, а также перехода подтверждения доставки пакетов с уровня системного стека TCP/IP на уровень протокола RDP-UDP.
От каждого клиента подключается одна основная управляющая сессия по HTTP (в этом канале также передается клавиатура/мышь), плюс одна или несколько сессий UDP для передачи картинки или других виртуальных каналов.
Мы коснемся только верхушки айсберга. Есть 3 различных версии протокола RDP-UDP. Кроме того, сам UDP может работать в двух режимах UDP-R (reliable) и UDP-L (lossy). С Microsoft ничего просто не бывает. Но поскольку от нас здесь ничего не зависит, просто имейте в виду — чем новее операционная система, теме более современный протокол используется.
Снаружи RDP-UDP оборачивается в Datagram Transport Layer Security (DTLS) RFC4347, в чем вы можете убедиться открыв Wireshark.
Что же нужно для включения UDP?
RDP-UDP поддерживается начиная с RDP 8.
На клиенте должен быть открыт порт udp/3389. Если вы его закрыли локальным firewall, ACL на свитче или внешнем файрволле — порт надо открыть.
Для сервера Remote Desktop Gateway к порту tcp/443 надо открыть udp/3391.
Порт можно поменять, вот как он настраивается:
Для Windows 7 обязательно должен быть включен NLA (Network Level Authentication).
Можно включить в групповой политике
В чем связь непонятно. Но без NLA на 7-ке не работает, на более свежих релизах NLA для работы UDP не обязателен.
После установления сессии по HTTP, клиент и сервер пробуют согласовать подключение по UDP. Если есть выпадение пакетов или задержки, то сессия UDP не запустится. Точный алгоритм отказа согласования UDP до конца не понятен.
Если все настроено, то после подключения нажмите на кнопку качества связи. В окошке будет указано, что согласован UDP.
На шлюзе это выглядит так:
Если у вас Windows 10 и на сервере, и на клиенте, то это самый быстрый и беспроблемный вариант. В Microsoft активно дорабатывают RDP, и в свежих релизах 10 вы можете рассчитывать на неплохую скорость работы. Коллеги не смогли обнаружить разницу между Citrix и Windows 10 RDP по скорости работы в AutoCAD.
Согласование AVC с аппаратным кодированием можно увидеть в журнале событий (подробнее в статье выше):
Замечу только, что проблема искажений все же есть даже с h.264 4:4:4. Она сразу бросается в глаза если работать в PowerShell ISE — текст ошибок выводится с неприятным искажением. Причем на скриншоте и на фотографии все отлично. Волшебство.
Также косвенным признаком работы AVC являются время от времени появляющиеся зеленые квадраты по углам.
AVC и аппаратное кодирование в свежих билдах должно работать из коробки, но групповая политика никогда не бывает лишней:
С учетом того, что AVC кодируется аппаратно видеокартой, то обновить драйверы видео — хорошая идея.
О проблемах
Если проблема возникает на Windows XP или Vista, попробуйте сначала обновить протокол до 7 версии (писал в начале статьи). Обязательно включите поддержку CredSSP. На сайте Microsoft статьи уже удалены, но Интернет помнит.
Если не помогло — «доктор говорит в морг, значит в морг». Что испытала на себе операционная система за последние 15 лет — лучше об этом даже и не думать.
Иногда помогает отключение NLA на сервере. Выяснить причину не получилось, домашние машины все разные.
Некоторые клиенты пытаются авторизоваться с использованием NTLMv1. Причины разные, но исправить на клиенте можно так:
Если вы молоды и дерзки ничего не боитесь, то есть более радикальное решение — отключение Channel Binding на Remote Desktop Gateway
Делать так не надо. Но мы делали. 🙂 Для клиента, который настаивал (нет не так, НАСТАИВАЛ) что NTLMv1 на рабочих станциях ему необходим. Не знаю, может там серверы на NT4 без SP еще в работе.
Отключение RDP 8+ в Windows 10
Если ничего не помогает, а идеи кончились, можно воспользоваться недокументированным ключом для даунгрейда протокола RDP до 7 версии.
Сам не делал, и вам не советую. Но кому-то, пишут, что помогает.
Компонент Dr.Web SpIDerGate может запретить подключение. В этом случае возвращается ошибка: 
В статистике Dr.Web будет запись: 
В комментариях к этой статье со мной связался сотрудник Dr.Web и наша проблема решилась в ближайшем обновлении антивирусных баз.
Если у вас такая же ошибка, лучше обратиться в поддержку.
Как временное решение, можно внести URL вашего RDGW в исключения: 
И только если не помогло отключить компонент SpIDer Gate полностью.
Встретился списанный компьютер из какой-то компании, где в качестве системного прокси был прописан местный TMG, и подключение к RDGW не работало. Это можно исправить так:
Переключение раскладок клавиатуры
Иногда приезжают лишние раскладки. Можно отключить проброс раскладки с клиента
Масштабирование приходит с клиентской машины, и если на домашнем ноутбуке стоит 125%, то и на рабочей машине будет так же. На серверах это можно отключить, а на рабочих станциях не нашел как. Но в магазине приложений Windows 10 есть «современный» клиент.
В нем можно настроить DPI:
Как мониторить шлюз с RDGW
Есть счетчик производительности «Шлюз служб терминаловТекущие подключения», который немного глючит, если нет подключений или сервер долго не перезагружался. Он показывает именно число подключений, но как мы помним, для HTTP+UDP их как минимум два, а может быть и больше. Поэтому это не совсем объективный показатель числа подключений сотрудников.
Есть класс WMI Win32_TSGatewayConnection. Его содержимое соответствует тому, что вы видите в разделе «Наблюдение» шлюза удаленных рабочих столов.
С ним число подключений можно посчитать поточнее:
Just for fun есть утилита Remote Display Analyzer. Бесплатная версия мне ничего полезного не показала, но вдруг кому-то пригодится.
А как же тонкий тюнинг, настройка нескольких десятков параметров сессии?
Здесь уместен принцип Парето: 20% усилий дают 80% результата. Если вы готовы инвестировать ваше время в оставшиеся 20% результата — отлично. Только имейте в виду, что когда вы читаете статью о настройке протокола в Windows 7, то не знаете про какой протокол писал автор — 7, 8 или 8.1. Когда читаете про Windows 10 без указания релиза — проблемы те же. Например, пишут что в свежих билдах Windows 10 кодек AVC/h.264 изменился на RDPGFX_CODECID_AVC444V2, а в Windows Server 2016 остался RDPGFX_CODECID_AVC444.
Из всех таких советов мы используем только две настройки:
Вот мы и подошли к концу статьи. Хотел покороче, а получилось как всегда. Рад, если кому-то эти советы помогут сэкономить время или улучшить настройку своей инфраструктуры.
Источник
Windows XP не подключается по RDP к Windows 10 / Server 2012 R2/ 2016 RDS
Не смотря на то, что поддержка Windows XP прекращена уже 4 года назад (Windows XP End Of Support) – многие внешние и внутренние заказчики продолжают используют эту ОС, и похоже, кардинально эту проблему решить в ближайшее время не удастся 🙁 … На днях обнаружили проблему: клиенты с ОС Windows XP не могут подключиться через удаленный рабочий стол к новой терминальной Remote Desktop Services ферме на Windows Server 2012 R2. Аналогичная проблема появляется при попытке подключиться по RDP с Windows XP на Windows 10 1803.
Невозможно подключиться по RDP с Windows XP к Windows Server 2016/2012R2 и Windows 10
Пользователи XP жаловались на такие ошибки rdp клиента:
Чтобы решить данную проблему, проверьте что на компьютерах с Windows XP обновлена версия клиента RDP. На текущий момент максимальная версия RDP клиента, которую можно установить на Windows XP — rdp клиент версии 7.0 (KB969084 — https://blogs.msdn.microsoft.com/scstr/2012/03/16/download-remote-desktop-client-rdc-7-0-or-7-1-download-remote-desktop-protocol-rdp-7-0-or-7-1/). Установить данное обновление можно только на Windows XP SP3. Установка RDP клиента версии 8.0 и выше на Windows на XP не поддерживается. После установки данного обновления у половины клиентов проблема с RDP подключением решилась. Осталась вторая половина….
Отключаем NLA на сервере RDS Windows Server 2016/2012 R2
Начав более подробно изучать тему RDS сервера на базе Windows 2012 R2 мы обнаружили, что в ОС Windows Server 2012 (и выше) по умолчанию требует от своих клиентов обязательной поддержки технологии NLA (Network-Level Authentication — проверки подлинности на уровне сети, подробнее об этой технологии здесь), если же клиент не поддерживает NLA, подключиться к RDS серверу ему не удастся. Аналогично NLA включен по-умолчанию при включении RDP в Windows 10.
Из вышесказанного есть два вывода, чтобы оставшиеся XP-клиенты смогли подключаться по RDP к терминальному серверу на Windows Server 2016/2012 R2 или к Windows 10 нужно:
Чтобы на сервере RDS Windows Server 2012 R2 отключить требование обязательного использования протокола NLA клиентами, нужно в консоли Server Manager перейти в раздел Remote Desktop Services -> Collections -> QuickSessionCollection, выбрать Tasks -> Edit Properties, выбрать раздел Security и снять опцию: Allow connections only from computers running Remote Desktop with Network Level Authentication.
В Windows 10 можно отключить Network-Level Authentication в свойствах системы (Система – Настройка удаленного доступа). Снимите галку «Разрешить подключения только с компьютеров, на которых работает удаленный рабочий стол с проверкой подлинности на уровне сети (рекомендуется)».
Естественно, нужно понимать, что отключение NLA на уровне сервера уменьшает защищенность системы и в общем случае использовать не рекомендуется. Предпочтительнее использовать вторую методику.
Включаем NLA на уровне клиента Windows XP
Без поддержки CredSSP и NLA при RDP подключении с Windows XP к новым версия Windows будет появлятся ошибка
Поддержка NLA появилась в Windows XP, начиная с SP3, но по-умолчанию она не включена. Включить поддержку аутентификации NLA и CredSSP-провайдера можно только реестр. Для этого:
После выполнения всех манипуляций, компьютер с Windows XP SP3 должен без проблем подключится по rdp к терминальной ферме на Windows Server 2016 / 2012 R2 или к Windows 10. Однако вы не сможете сохранить пароль для RDP подключения на клиенте Windows XP (пароль придется вводить при каждом подключении).
В 2018 года в протоколе CredSSP была обнаружена серьезная уязвимость (бюллетень CVE-2018-0886), которая была исправлена в обновлениях безопасности Microsoft. В мае 2018 года MSFT выпустила дополнительное обновление, которое запрещает клиентам подключаться к RDP компьютерам и сервера с уязвимой версией CredSSP (см статью: https://winitpro.ru/index.php/2018/05/11/rdp-auth-oshibka-credssp-encryption-oracle-remediation/). При подключении к удаленным компьютерам по RDP появляется ошибка Произошла ошибка проверки подлинности. Указанная функция не поддерживается.
В связи с тем, что Microsoft не выпускает обновления безопасности обновлений безопасности для Windows XP и Windows Server 2003, вы не сможете подключится к поддерживаемым версиям Windows из этих ОС.
Источник
-
Question
-
Our test machine was upgraded to the latest build, Windows 10 Pro 1607. Since applying the update, the remote desktop connection to a RDS farm is not working. It immediately says: Your computer can’t connect to the Remote Desktop Gateway server. Contact
your network administrator for assistance.Our RD Gateway server is Windows 2008 R2.
Anyone else seeing this behavior?
-
Edited by
ktaber
Friday, August 5, 2016 1:08 PM
version info
-
Edited by
All replies
-
We have the same Problem
It does not work on Windows 10 Pro and Windows 10 Home after Upgrading to 1607
RD Gatewway server is Server 2012. No Log, no Errors, klicking on a Icon does nothing
-
Just tested it on another device, and it had no issues. I’ll update this thread with my findings.
-
I’m seeing the same thing. was working fine, until I upgraded to build 1607
On client I’m seeing errors in the Event Log Under «Applications and Services Logs» -> Microsoft -> Windows -> «RemoteApp and Desktop Connections» -> Operational
Remote application (XX XX X XX XXXXXXX ) failed to launch on RemoteApp and Desktop connection (hostnamechanged.domain.com). (Error = 0x80080005)
Tried same connection from Winsdow 8.1 client and it worked fine
-
Turning off the custom scale factor fixed my problem;
1. Hit the Windows key and then type «display».
2. Tap on the «display settings» link that is found.
You should see the following text in red: «A custom scale factor is set».
3. Click on the text underneath which states «Turn off custom scaling and sign out».
4. Sign back in.
MSTSC should now work with an RDP file passed as a parameter.reference -> http://www.tenforums.com/network-sharing/58427-rdp-files-wont-open-remote-desktop-after-win10-anniversary-update-post761625.html#post761625
-
Proposed as answer by
Eric Labashosky
Friday, August 5, 2016 11:12 PM
-
Proposed as answer by
-
Doesnt help for me, still not working on several PCs …
-
The issue isn’t that RDP won’t open. The connection file opens just fine. It’s that it won’t attempt to connect to the RD Gateway.
-
Proposed as answer by
WolfgangOL
Thursday, September 29, 2016 11:00 AM -
Unproposed as answer by
WolfgangOL
Thursday, September 29, 2016 11:00 AM -
Proposed as answer by
WolfgangOL
Thursday, September 29, 2016 11:00 AM
-
Proposed as answer by
-
i have same issue on many notebooks. only on just one notebook with 64bit windows is connecting via RD Gateway ok
-
Small solution is copy files mstsc.exe and mstscax.dll from Windows 1511. Fix it all my notebooks with Windows 10 1607
-
Edited by
Karel Tinka
Sunday, August 14, 2016 8:39 AM -
Proposed as answer by
Karel Tinka
Sunday, August 14, 2016 8:42 AM
-
Edited by
-
Same here, not working with any of my Win 10 computers with 1607 update …
-
I can confirm that RD Gateway is not working anymore on at least one 32bit system here, since 1607 was applied. Server is running 2012 R2 «with Update», connections from other (1511) systems to this gateway server are still working fine so its
definitely a client issue.regards
edit — I’m currently off-site and cannot test, maybe someone else can?
HKEY_CURRENT_USERSoftwareMicrosoftTerminal Server Client
Name: RDGClientTransport
Type: Dword
Data: 1(from
https://social.technet.microsoft.com/Forums/windowsserver/en-US/58521677-b54c-4285-9a06-9a966a9d8549/clean-install-windows-10-can-not-rdp-via-2012-rd2-rdg?forum=winserverTS
)
-
Edited by
dennissc
Sunday, August 14, 2016 7:20 PM
-
Edited by
-
Turning off the custom scale factor fixed my problem;
1. Hit the Windows key and then type «display».
2. Tap on the «display settings» link that is found.
You should see the following text in red: «A custom scale factor is set».
3. Click on the text underneath which states «Turn off custom scaling and sign out».
4. Sign back in.
MSTSC should now work with an RDP file passed as a parameter.reference -> http://www.tenforums.com/network-sharing/58427-rdp-files-wont-open-remote-desktop-after-win10-anniversary-update-post761625.html#post761625
Just wanted to add that this worked for me. Turned it off and re-logged and viola it worked.
Thanx for the tip.
-
This was not the case for us, as scaling wasn’t being used. I have noticed that it does appear to be a 32bit Windows 10 1607 issue. Our 64bit machines are not experiencing the problem.
I’ll likely resort to what Karel Tinka mentioned, as a temporary workaround.
-
Windows 10 32bit or 64bit? Our 64bit machines are working fine. It appears to be a 32bit issue.
-
There is no
«A custom scale factor is set» in my display settings. -
In fact, i have one machine at work (belongs to domain) everything works fine there and I can connect through foreign rdp-gateways -> Windows 10 Enterprise 1607 OS Build = 14393.51
but with my machine at my home-office (very same os, but no domain) I’m unable to connect through rdp-gateways but no problems with direct connections:
-
Small solution is copy files mstsc.exe and mstscax.dll from Windows 1511. Fix it all my notebooks with Windows 10 1607
That works for me too, but cannot be the solution.
-
My guess is your home-office machine is 32bit.
-
I am using a Windows 10 64-bit and I am having this problem. I also have tried this on two other computers that are 64-bit and they have the same problem so its not only an issue on 32-bit.
And I do not always get the error message when trying to connect and sometimes I can log on multiple times in a row without any problems, and sometimes I get the error message multiple times in a row. It seems rather random.
-
There is no
«A custom scale factor is set» in my display settings.That probably means that it is already turned off.
-
Our test machine was upgraded to the latest build, Windows 10 Pro 1607. Since applying the update, the remote desktop connection to a RDS farm is not working. It immediately says: Your computer can’t connect to the Remote Desktop Gateway server. Contact
your network administrator for assistance.Our RD Gateway server is Windows 2008 R2.
Anyone else seeing this behavior?
I am seeing the same issue. Ever since the update RDP will not work to remote servers get the gateway error. I have uninstalled the updates and it is not working
-
This only seems to happen from 32bit editions of Windows 10. Please verify that is what you are running.
-
I too have this problem on a headless Windows 10 Pro 32 bit after the update to 1607.
Unfortunately, I do not have a copy of «files mstsc.exe and mstscax.dll from Windows 1511.» This is our one and only 32 bit Windows 10 system in the company.
Edit: We rolled back to 1511 to solve the 1607 RDP issue on Windows 10 32 bit machines.
-
Edited by
Kyle in Atlanta
Friday, September 16, 2016 3:14 PM
Additional information for original post
-
Edited by
-
Same problem. So far I was managing to restore old mstsc.exe and mstscax.dll. I have over 1000 workstations with Win10 and for some this is not fix. HELP
-
This fix (method 1) worked on a 32bit Win10 machine.
https://support.microsoft.com/en-us/kb/2903333
The computer was connecting to a 2012R2 RD Gateway and event id 4625 with status 0xC000035B was logged in the security log on the GW server.
I didn’t try method 2 because <5 computers were affected.
Hope this helps.
-
Proposed as answer by
Pu. Ivica
Monday, September 26, 2016 8:44 AM
-
Proposed as answer by
-
Same problem. 20+ PC’s affected. Why wouldnt MS fix this?
-
Just confirming that I’m starting to see the same behavior at a number of sites after in-place upgrades to build 1607.
Taking ownership of mstsc.exe and mstscax.dll and then replacing them with the files from c:windows.oldwindowssystem32 works a treat although there’s been at least one windows update (this week) that’s replaced the files again.
The only common theme I’ve seen so far is that it’s the x86 build of Windows 10 — haven’t seen any affected x64 builds (yet).
Have tried all the suggestions in this thread to no avail. There are a bunch of errors in the Microsoft-Windows-TerminalServices-RDPClient/Operational Event Log — I haven’t got access to an affected workstation at the moment but when I searched for
the errors there were hardly any hits.If anyone else has access, I’d suggest posting in the event MS are watching / aware.
-
I have the same problem on my x64 version of Windows 10.
Restoring an old mstsc.exe + dll enables me to use the RDG again directly from mstsc.exe but not in my Remote Desktop Manager.
Let’s hope there will be a fix available soon…
-
I just noticed the same problem from laptop with 32bit build 1607. The RD Gateway is running 2008 R2. Turning off custom scale fix did not work. I was able to bypass the RD Gateway server and connect directly after setting up a VPN tunnel.
The link posted by PU.Ivicia only mentions Server 2012. Anyone know if that would apply to Server 2008 R2 also? I also didn’t see any errors in any of the logs.
-
Yes, i can confirm.
Problem is with all versions of Remote Dekstop Gateway.
When you copy the files from an older version of Win10 you need to copy the mstsc.exe and mstscax.dll from the System32 and SysWow64 folder.
-
I haven’t seen the issue yet on an x64 client. I did try from a 2nd 32bit Win 10 Pro virtual machine and experienced the same problem. Considering the Anniversary update was released on 8/2 and the 1st post in this thread is 8/5, I’m surprised
there is no hot fix or update yet. The work around in PU.Ivicia’s link
https://support.microsoft.com/en-us/kb/2903333 only mentions Server 2012 Gateway’s. Has anyone tried it on Server 2008 R2 yet?-
Edited by
BurnX
Tuesday, October 4, 2016 4:44 PM
-
Edited by
-
I am experiencing the same problem after several of our work PCs updated to Windows 10 Pro (build 1607) (64-bit). We are running Remote Desktop services on our Windows Server 2012 R2. We have quite a number of Windows 10 computer that will
soon, if not already, are in the process of updating to the new build. We require our remote offices to remote in to our remote desktop services to run some critical applications that would be too bandwidth hungry to run the client on local workstations
at our remote offices. Microsoft must respond with a fix or this may be the downfall of our remote offices. As a federal contractor, this means a lot if our employee’s cannot get back into our accounting system just to name one of the applications
that must be ran on Remote Desktop services. -
We exerience the same problem:
After updating the clients to Win 10 1607 (64bit) we can not longer access via RDP gateway an not longer support our clients operations.solution: Turning off the custom scale factor
did not solve the problemRolling back to Vers 1511 was not possible.
-
We have the same issue. I’m really disappointed a fix has not been sent out yet. So far I’ve only seen this on the 32 bit clients. I was able to stop the update on most machines but some received the update and now are unable to revert back. I had originally
been using the workaround by replacing the mstsc files from the older version however more updates came out and replaced the files with the new ones.Quick note if you edit the local group policy to pause updates and restart the pc it will not install the new feature update. I had a couple of clients that were going to install the update on restart and I configured this setting and chose restart. «Do
not choose update and restart» -
Just to bring this comment up to the top. It is just 32bit versions of Windows 10 that are affected.
It’s complete BS that it hasn’t been fixed yet.
-
Hi,
Just to add to the case: we’ve also got affected clients. Both 32 bit and 64 bit. Experienced this after an earlier update of Win 10 and was then able to replace the mstsc files in the windir with older ones, but this time
that isn’t an option.Hope MS releases an update soon!
-
I already replied that the issue was also affecting 64bit clients.
Also hoping the fix will be available soon, because the replaced files have been overwritten again…
-
I have a 64 bit Windows 10 1607 rdp’ing to Windows 2008 R2 just fine. What is the server you guys are RDP’ing to?
-
You have to go back to the 1511 version of the mstsc.dll.
-
I can confirm that this is a bug with the 32 bit version of Windows 10 Anniversary update. Microsoft, could you please fix this as replacing the DLL is no longer a feasible solution, since it is wiped out with every update. It should concern you that a
portion of your corporate clients can not remote in from home to work anymore… This has gone on since August… it is now Oct 7th as of this posting… still no fix. -
Can confirm on 14393.222 32bit install none of the options in this thread have worked, even going back to 1511 versions of exe, dll, and mui … This is a pretty serious bug, hoping for a quick resolution from Microsoft. The remote server is a windows
2008r2 remote desktop host (fully up to date) connecting via an SBS 2011 (thus also 2008r2) remote desktop gateway (also fully patched).-
Edited by
BenjaminSacks
Saturday, October 8, 2016 4:07 PM
-
Edited by
-
I’ll chime in as well. I have a client using a 32-bit Windows 10 machine and they connect to a 2012 R2 RDS through an SBS 2011 (basically Server 2008 R2) RDS Gateway. This was working fine until the Anniversary Update was installed recently.
Interestingly, I can use the same machine to successfully connect to a 2012 R2 RDS through a 2012 R2 RDS Gateway (in this case, the gateway is the RDS server).
Professional Services Manager | Vision One IT Consulting | www.v1corp.com
-
Edited by
Brown, Derek
Wednesday, October 12, 2016 3:08 PM
-
Edited by
-
HI try install
https://www.microsoft.com/en-us/store/p/microsoft-remote-desktop/9wzdncrfj3ps
Me helped this solution, scale solution not for my company. Only remote preview it is resovle problem.
Frantisek Molnar
-
The Remote Desktop App did not work for me. I also installed the new cumulative update KB3194798 this morning and I am still getting the same error.
Client: Win 10 Pro 32bit
Remote Desktop Gateway: Server 2008 R2
-
We are getting this at a few of our clients who are using Windows 10 Pro 32Bit. We can temporarily fix the issue by rolling back the mstsc.exe and mui files manually but the issue returns within a few days.
-
I have this problem with a Windows 10 machine too.
Occurred after the Anniversary update. I have now patched this up to latest build but error still occurs.
Luckily most of our machines are still on Win 7 — and we use RDP for our CRM.
Anyone found a solution yet?
-
We have this problem too on a Windows 10 1607 x86 machine, which is being used on a daily basis for work heavily relying on this feature to work.
We’ve already applied the workaround three times. Apparently each new update restores the two original system files and the problem comes back. Last time today, I wasn’t even able to locate the old files because Windows.old has been automatically deleted.
We cannot afford to stop the machine while we reinstall x64 (which I understand would solve the issue).
It is blatantly obvious that MS didn’t test against the x86 version, and is not monitoring this thread. I phoned them and they said no one has raised the issue before.
This is preposterous. I have had to configure a second machine and I am having the user RDP to this machine to do his work. Unacceptable. I don’t understand why this hasn’t been fixed yet. VERY disappointed.
-
I have rolled back the build to 1511 and disabled updates temporarily using GPEDIT until MS can fix this. Once rolled back it works fine again!
-
Same problem here, our teachers with W10 home version 32 and 64 bits version can’t connect to the Remote Gateway.
MS said that a new patch will be available on Octobre 28th. https://social.technet.microsoft.com/Forums/Windows/en-US/915895e5-2746-49f5-b468-0765d8250d7a/windows-10-1607-update-not-working-with-remote-desktop-gateway-server?forum=win10itprogeneral
Other solution is to install Remote application from Windows Store… but not be a real solution
https://www.microsoft.com/fr-fr/store/p/bureau-a-distance/9wzdncrfj3ps (link in French)
-
Unfortunately the Remote Application from the Windows store give the same error on a Windows 10 32 bits with the anniversary update installed.
-
Edited by
_T
Thursday, October 20, 2016 10:06 AM
-
Edited by
-
Hello Guys, I was having similar issues trying to establish an RDP connection to a gateway server on Azure from a Windows 10 version 1607. It seems there was a problem with KB 3194496 and the registry key below. Either set the value of following registry
key to 3 and above or delete the value and test the RDP with RD gateway. HKLMSYSTEMCurrentControlSetControlLsa LMCompatibilityLevel Hope it helps, guys! -
CJ — Is the Registry change made on the server, and does it apply to both Server 2008 and Server 2012 RD Gateways?
-
Released update. check
-
Thanks Microsoft!! I can confirm that the latest cumulative update did fix the problem on my Windows 10 32 bit test system.
But…
Nearly 3 months from the 1st post in this thread till now. At least it wasn’t a big issue for us. It only affected 1 employee that I know of. I did waste some time troubleshooting the issue though.
-
This release, KB3197954, has NOT fixed the issue for me. I have numerous 32/64 bit systems that cannot use RDWeb/RemoteApps/RDP into our Server 2012R2. The only thing that works is to copy over the mstsc.exe with an earlier version from 1511.
I do have an open case with Microsoft, but it has been almost 1 month and the techs are very slow getting back to me. Things are further complicated every time there is an automatic update.If anyone at Microsoft is interested, my case number is 116101214792050. We rely heavily on RDWeb/RemoteApps and this issue is keeping us from migrating a Server 2008 R2 system over to Server 2012 R2. Reports of this started early in August.
It is now early November. This is taking far too long for Microsoft to fix.Thanks.
-
I also have issues with RDweb/RemoteApps/RDP since I upgraded to the 1607 anniversary update.
My Windows 10 version 1607 build at the moment is 14393.447 (the very latest at this moment). It is a x64 system.
When I try to connect to a Windows 2012 gateway for starting some remoteapps my client log (Microsoft-Windows-TerminalServices-RDPClient/Operational) is filling with strange errors like these;event 1033
Component name:CAAUDPClientChannel, :: ‘Connect request 1 failed.’ in CAAUDPClientChannel::TryConnectToServer at 1713 err=[0x8007274c], Error code:0x8007274C
+
Component name:CAAUDPClientChannel, :: ‘All tries to connect to server failed with no reply ‘ in CAAUDPClientChannel::TryConnectToServer at 1735 err=[0x8007274c], Error code:0x8007274C
and so on…. can you also have a look at your Windows 10 client in the eventviewer? (see log: Microsoft-Windows-TerminalServices-RDPClient/Operational)
Also on a scratch new Windows 10 client with the anniversary update it is giving those strange errors.
I hope MS can help us soon!
-
I too have experienced this issue-recent Win 10 R 1607 update. I’m running Win 10 32Bit HE OS on an ASUS 2 in 1 laptop/tablet. My issue is not server based but client based and above patch fixes are for servers. I get a «internal error has occurred»
message after a failed connection. Wondering if a patch for clients has been released yet. Tried to do a roll back from a restore point from a time it last worked but it didn’t fix issue. Have people had success with replacing the mstsc.exe and
mstscax.dll files. Wondering if this might be a security/permissions issue after this security patch update. I have no issue my Win 10 pro systems 64bit after update. -
I ran across this same issue and was able to resolve it by creating a new Registry Key:
HKEY_CURRENT_USERSoftwareMicrosoftTerminal Server Client
Name: RDGClientTransport
Type: REG_DWORD (DWORD 32-bit Value)
Data: 1Reference: https://community.spiceworks.com/topic/1099336-windows-10-rds-gateway-error (Matt8657)
-
This was finally fixed in a recent update!
-
Can you expand on the update that fixed this issue, meaning what specific update that might have resolved it? I just tried to connect to my Gateway Server after fully patching my windows 10 computer (Version 1607 OS Build 14393.576) and
I am still receiving the error : Your computer can’t connect to the RD Gateway server.-
Edited by
III SIK III
Thursday, December 22, 2016 1:19 AM
-
Edited by
-
I ran across this same issue and was able to resolve it by creating a new Registry Key:
HKEY_CURRENT_USERSoftwareMicrosoftTerminal Server Client
Name: RDGClientTransport
Type: REG_DWORD (DWORD 32-bit Value)
Data: 1Reference: https://community.spiceworks.com/topic/1099336-windows-10-rds-gateway-error (Matt8657)
This worked for me! My client was Win10 x64 v.1607 b.14393.576. RDP Gateway usage was actually working fine after the August and October updates, but actually broke after an update in mid December! Thank you!
-
Edited by
Matias Nino
Thursday, January 5, 2017 4:48 PM
-
Edited by
-
FYI we noticed that the Windows 10 anniversary build update 1607 stopped our published remote app RDP shortcuts from working on these updated clients (previous versions of Windows 10 and Windows 7 worked with no issue). The problem manifested itself
as a certificate error when trying to run the RDP file to run the remote app with the message «The connection has been terminated because an unexpected server authentication certificate was received from the remote computer. Try connecting again.
If the problem continues, contact the owner of the remote computer or your network administrator.»The remote app wizard auto generated the remote app RDP file we were using and did not enable the values in the RDP file to be edited. However, by removing the signscope and signature sections from the RDP file we were then able to set the authentication
level setting from 2 to 0 in the RDP file and launch the application without issue on Windows 10 anniversary build — problem solved. As this is related to the Windows 10 anniversary build update and RDP issues my search had brought me to this and threads
referenced within so I wanted to post this information here as it may be of help to some. -
FYI we noticed that the Windows 10 anniversary build update 1607 stopped our published remote app RDP shortcuts from working on these updated clients (previous versions of Windows 10 and Windows 7 worked with no issue). The problem manifested itself
as a certificate error when trying to run the RDP file to run the remote app with the message «The connection has been terminated because an unexpected server authentication certificate was received from the remote computer. Try connecting again.
If the problem continues, contact the owner of the remote computer or your network administrator.»The remote app wizard auto generated the remote app RDP file we were using and did not enable the values in the RDP file to be edited. However, by removing the signscope and signature sections from the RDP file we were then able to set the authentication
level setting from 2 to 0 in the RDP file and launch the application without issue on Windows 10 anniversary build — problem solved. As this is related to the Windows 10 anniversary build update and RDP issues my search had brought me to this and threads
referenced within so I wanted to post this information here as it may be of help to some.Resolved my issues. Thanks
-
FYI we noticed that the Windows 10 anniversary build update 1607 stopped our published remote app RDP shortcuts from working on these updated clients (previous versions of Windows 10 and Windows 7 worked with no issue). The problem manifested itself
as a certificate error when trying to run the RDP file to run the remote app with the message «The connection has been terminated because an unexpected server authentication certificate was received from the remote computer. Try connecting again.
If the problem continues, contact the owner of the remote computer or your network administrator.»The remote app wizard auto generated the remote app RDP file we were using and did not enable the values in the RDP file to be edited. However, by removing the signscope and signature sections from the RDP file we were then able to set the authentication
level setting from 2 to 0 in the RDP file and launch the application without issue on Windows 10 anniversary build — problem solved. As this is related to the Windows 10 anniversary build update and RDP issues my search had brought me to this and threads
referenced within so I wanted to post this information here as it may be of help to some.May I ask how to » removing the signscope and signature sections from the RDP file we were then able to set the authentication level setting from 2 to 0 in the RDP file» ? thanks!
-
Is there news here. We are still facing the same issue as it is descibed form ERUANTANE.
Client is Windows 10 64-bit 1706.14393.1066
RD-Gateway is Windows Server 12
-
Edited by
finn_anorak
Tuesday, May 9, 2017 2:22 PM
-
Edited by
-
This issue still affects our environment.
Win 10 x64 (we don’t have any 32 bit machines).
Server 2008R2 Gateway.
-
This issue also affects our environment.
Windows 10 x64 version 1703
Server 2012 R2 Gateway
It still works on my Windows 10 x64 1607 machine however.
-
Proposed as answer by
DimitrisK1
Saturday, July 22, 2017 7:04 PM -
Unproposed as answer by
DimitrisK1
Saturday, July 22, 2017 7:04 PM
-
Proposed as answer by
-
There is a hotfix included in the update October 27, 2016 — KB3197954 (OS Build 14393.351).
After the installation of this hotfix you may connect via RDS without issues.
-
I believe RDP as stoped working for home version.
I tested after latest upgrades, in home and pro version.
HOME — not working
PRO — all working fine as before
-
I believe RDP as stoped working for home version.
I tested after latest upgrades, in home and pro version.
HOME — not working
PRO — all working fine as before
NOTE: it does not work for receiving RDP
-
This fix (method 1) worked on a 32bit Win10 machine.
https://support.microsoft.com/en-us/kb/2903333
The computer was connecting to a 2012R2 RD Gateway and event id 4625 with status 0xC000035B was logged in the security log on the GW server.
I didn’t try method 2 because <5 computers were affected.
Hope this helps.
that worked for me…
-
after few hours of looking for an fix, this solves it. Why is this answer not in the MS help pages!!! Thanks, you made my day!!
-
Adding the registry corrected the problem immediately on my Windows 10 Pro 64 bit computer.
Thanks Dennissc!
John Salfer
-
Confirmed working.
Copied both files from system32 folder
-
Question
-
Our test machine was upgraded to the latest build, Windows 10 Pro 1607. Since applying the update, the remote desktop connection to a RDS farm is not working. It immediately says: Your computer can’t connect to the Remote Desktop Gateway server. Contact
your network administrator for assistance.Our RD Gateway server is Windows 2008 R2.
Anyone else seeing this behavior?
-
Edited by
ktaber
Friday, August 5, 2016 1:08 PM
version info
-
Edited by
All replies
-
We have the same Problem
It does not work on Windows 10 Pro and Windows 10 Home after Upgrading to 1607
RD Gatewway server is Server 2012. No Log, no Errors, klicking on a Icon does nothing
-
Just tested it on another device, and it had no issues. I’ll update this thread with my findings.
-
I’m seeing the same thing. was working fine, until I upgraded to build 1607
On client I’m seeing errors in the Event Log Under «Applications and Services Logs» -> Microsoft -> Windows -> «RemoteApp and Desktop Connections» -> Operational
Remote application (XX XX X XX XXXXXXX ) failed to launch on RemoteApp and Desktop connection (hostnamechanged.domain.com). (Error = 0x80080005)
Tried same connection from Winsdow 8.1 client and it worked fine
-
Turning off the custom scale factor fixed my problem;
1. Hit the Windows key and then type «display».
2. Tap on the «display settings» link that is found.
You should see the following text in red: «A custom scale factor is set».
3. Click on the text underneath which states «Turn off custom scaling and sign out».
4. Sign back in.
MSTSC should now work with an RDP file passed as a parameter.reference -> http://www.tenforums.com/network-sharing/58427-rdp-files-wont-open-remote-desktop-after-win10-anniversary-update-post761625.html#post761625
-
Proposed as answer by
Eric Labashosky
Friday, August 5, 2016 11:12 PM
-
Proposed as answer by
-
Doesnt help for me, still not working on several PCs …
-
The issue isn’t that RDP won’t open. The connection file opens just fine. It’s that it won’t attempt to connect to the RD Gateway.
-
Proposed as answer by
WolfgangOL
Thursday, September 29, 2016 11:00 AM -
Unproposed as answer by
WolfgangOL
Thursday, September 29, 2016 11:00 AM -
Proposed as answer by
WolfgangOL
Thursday, September 29, 2016 11:00 AM
-
Proposed as answer by
-
i have same issue on many notebooks. only on just one notebook with 64bit windows is connecting via RD Gateway ok
-
Small solution is copy files mstsc.exe and mstscax.dll from Windows 1511. Fix it all my notebooks with Windows 10 1607
-
Edited by
Karel Tinka
Sunday, August 14, 2016 8:39 AM -
Proposed as answer by
Karel Tinka
Sunday, August 14, 2016 8:42 AM
-
Edited by
-
Same here, not working with any of my Win 10 computers with 1607 update …
-
I can confirm that RD Gateway is not working anymore on at least one 32bit system here, since 1607 was applied. Server is running 2012 R2 «with Update», connections from other (1511) systems to this gateway server are still working fine so its
definitely a client issue.regards
edit — I’m currently off-site and cannot test, maybe someone else can?
HKEY_CURRENT_USERSoftwareMicrosoftTerminal Server Client
Name: RDGClientTransport
Type: Dword
Data: 1(from
https://social.technet.microsoft.com/Forums/windowsserver/en-US/58521677-b54c-4285-9a06-9a966a9d8549/clean-install-windows-10-can-not-rdp-via-2012-rd2-rdg?forum=winserverTS
)
-
Edited by
dennissc
Sunday, August 14, 2016 7:20 PM
-
Edited by
-
Turning off the custom scale factor fixed my problem;
1. Hit the Windows key and then type «display».
2. Tap on the «display settings» link that is found.
You should see the following text in red: «A custom scale factor is set».
3. Click on the text underneath which states «Turn off custom scaling and sign out».
4. Sign back in.
MSTSC should now work with an RDP file passed as a parameter.reference -> http://www.tenforums.com/network-sharing/58427-rdp-files-wont-open-remote-desktop-after-win10-anniversary-update-post761625.html#post761625
Just wanted to add that this worked for me. Turned it off and re-logged and viola it worked.
Thanx for the tip.
-
This was not the case for us, as scaling wasn’t being used. I have noticed that it does appear to be a 32bit Windows 10 1607 issue. Our 64bit machines are not experiencing the problem.
I’ll likely resort to what Karel Tinka mentioned, as a temporary workaround.
-
Windows 10 32bit or 64bit? Our 64bit machines are working fine. It appears to be a 32bit issue.
-
There is no
«A custom scale factor is set» in my display settings. -
In fact, i have one machine at work (belongs to domain) everything works fine there and I can connect through foreign rdp-gateways -> Windows 10 Enterprise 1607 OS Build = 14393.51
but with my machine at my home-office (very same os, but no domain) I’m unable to connect through rdp-gateways but no problems with direct connections:
-
Small solution is copy files mstsc.exe and mstscax.dll from Windows 1511. Fix it all my notebooks with Windows 10 1607
That works for me too, but cannot be the solution.
-
My guess is your home-office machine is 32bit.
-
I am using a Windows 10 64-bit and I am having this problem. I also have tried this on two other computers that are 64-bit and they have the same problem so its not only an issue on 32-bit.
And I do not always get the error message when trying to connect and sometimes I can log on multiple times in a row without any problems, and sometimes I get the error message multiple times in a row. It seems rather random.
-
There is no
«A custom scale factor is set» in my display settings.That probably means that it is already turned off.
-
Our test machine was upgraded to the latest build, Windows 10 Pro 1607. Since applying the update, the remote desktop connection to a RDS farm is not working. It immediately says: Your computer can’t connect to the Remote Desktop Gateway server. Contact
your network administrator for assistance.Our RD Gateway server is Windows 2008 R2.
Anyone else seeing this behavior?
I am seeing the same issue. Ever since the update RDP will not work to remote servers get the gateway error. I have uninstalled the updates and it is not working
-
This only seems to happen from 32bit editions of Windows 10. Please verify that is what you are running.
-
I too have this problem on a headless Windows 10 Pro 32 bit after the update to 1607.
Unfortunately, I do not have a copy of «files mstsc.exe and mstscax.dll from Windows 1511.» This is our one and only 32 bit Windows 10 system in the company.
Edit: We rolled back to 1511 to solve the 1607 RDP issue on Windows 10 32 bit machines.
-
Edited by
Kyle in Atlanta
Friday, September 16, 2016 3:14 PM
Additional information for original post
-
Edited by
-
Same problem. So far I was managing to restore old mstsc.exe and mstscax.dll. I have over 1000 workstations with Win10 and for some this is not fix. HELP
-
This fix (method 1) worked on a 32bit Win10 machine.
https://support.microsoft.com/en-us/kb/2903333
The computer was connecting to a 2012R2 RD Gateway and event id 4625 with status 0xC000035B was logged in the security log on the GW server.
I didn’t try method 2 because <5 computers were affected.
Hope this helps.
-
Proposed as answer by
Pu. Ivica
Monday, September 26, 2016 8:44 AM
-
Proposed as answer by
-
Same problem. 20+ PC’s affected. Why wouldnt MS fix this?
-
Just confirming that I’m starting to see the same behavior at a number of sites after in-place upgrades to build 1607.
Taking ownership of mstsc.exe and mstscax.dll and then replacing them with the files from c:windows.oldwindowssystem32 works a treat although there’s been at least one windows update (this week) that’s replaced the files again.
The only common theme I’ve seen so far is that it’s the x86 build of Windows 10 — haven’t seen any affected x64 builds (yet).
Have tried all the suggestions in this thread to no avail. There are a bunch of errors in the Microsoft-Windows-TerminalServices-RDPClient/Operational Event Log — I haven’t got access to an affected workstation at the moment but when I searched for
the errors there were hardly any hits.If anyone else has access, I’d suggest posting in the event MS are watching / aware.
-
I have the same problem on my x64 version of Windows 10.
Restoring an old mstsc.exe + dll enables me to use the RDG again directly from mstsc.exe but not in my Remote Desktop Manager.
Let’s hope there will be a fix available soon…
-
I just noticed the same problem from laptop with 32bit build 1607. The RD Gateway is running 2008 R2. Turning off custom scale fix did not work. I was able to bypass the RD Gateway server and connect directly after setting up a VPN tunnel.
The link posted by PU.Ivicia only mentions Server 2012. Anyone know if that would apply to Server 2008 R2 also? I also didn’t see any errors in any of the logs.
-
Yes, i can confirm.
Problem is with all versions of Remote Dekstop Gateway.
When you copy the files from an older version of Win10 you need to copy the mstsc.exe and mstscax.dll from the System32 and SysWow64 folder.
-
I haven’t seen the issue yet on an x64 client. I did try from a 2nd 32bit Win 10 Pro virtual machine and experienced the same problem. Considering the Anniversary update was released on 8/2 and the 1st post in this thread is 8/5, I’m surprised
there is no hot fix or update yet. The work around in PU.Ivicia’s link
https://support.microsoft.com/en-us/kb/2903333 only mentions Server 2012 Gateway’s. Has anyone tried it on Server 2008 R2 yet?-
Edited by
BurnX
Tuesday, October 4, 2016 4:44 PM
-
Edited by
-
I am experiencing the same problem after several of our work PCs updated to Windows 10 Pro (build 1607) (64-bit). We are running Remote Desktop services on our Windows Server 2012 R2. We have quite a number of Windows 10 computer that will
soon, if not already, are in the process of updating to the new build. We require our remote offices to remote in to our remote desktop services to run some critical applications that would be too bandwidth hungry to run the client on local workstations
at our remote offices. Microsoft must respond with a fix or this may be the downfall of our remote offices. As a federal contractor, this means a lot if our employee’s cannot get back into our accounting system just to name one of the applications
that must be ran on Remote Desktop services. -
We exerience the same problem:
After updating the clients to Win 10 1607 (64bit) we can not longer access via RDP gateway an not longer support our clients operations.solution: Turning off the custom scale factor
did not solve the problemRolling back to Vers 1511 was not possible.
-
We have the same issue. I’m really disappointed a fix has not been sent out yet. So far I’ve only seen this on the 32 bit clients. I was able to stop the update on most machines but some received the update and now are unable to revert back. I had originally
been using the workaround by replacing the mstsc files from the older version however more updates came out and replaced the files with the new ones.Quick note if you edit the local group policy to pause updates and restart the pc it will not install the new feature update. I had a couple of clients that were going to install the update on restart and I configured this setting and chose restart. «Do
not choose update and restart» -
Just to bring this comment up to the top. It is just 32bit versions of Windows 10 that are affected.
It’s complete BS that it hasn’t been fixed yet.
-
Hi,
Just to add to the case: we’ve also got affected clients. Both 32 bit and 64 bit. Experienced this after an earlier update of Win 10 and was then able to replace the mstsc files in the windir with older ones, but this time
that isn’t an option.Hope MS releases an update soon!
-
I already replied that the issue was also affecting 64bit clients.
Also hoping the fix will be available soon, because the replaced files have been overwritten again…
-
I have a 64 bit Windows 10 1607 rdp’ing to Windows 2008 R2 just fine. What is the server you guys are RDP’ing to?
-
You have to go back to the 1511 version of the mstsc.dll.
-
I can confirm that this is a bug with the 32 bit version of Windows 10 Anniversary update. Microsoft, could you please fix this as replacing the DLL is no longer a feasible solution, since it is wiped out with every update. It should concern you that a
portion of your corporate clients can not remote in from home to work anymore… This has gone on since August… it is now Oct 7th as of this posting… still no fix. -
Can confirm on 14393.222 32bit install none of the options in this thread have worked, even going back to 1511 versions of exe, dll, and mui … This is a pretty serious bug, hoping for a quick resolution from Microsoft. The remote server is a windows
2008r2 remote desktop host (fully up to date) connecting via an SBS 2011 (thus also 2008r2) remote desktop gateway (also fully patched).-
Edited by
BenjaminSacks
Saturday, October 8, 2016 4:07 PM
-
Edited by
-
I’ll chime in as well. I have a client using a 32-bit Windows 10 machine and they connect to a 2012 R2 RDS through an SBS 2011 (basically Server 2008 R2) RDS Gateway. This was working fine until the Anniversary Update was installed recently.
Interestingly, I can use the same machine to successfully connect to a 2012 R2 RDS through a 2012 R2 RDS Gateway (in this case, the gateway is the RDS server).
Professional Services Manager | Vision One IT Consulting | www.v1corp.com
-
Edited by
Brown, Derek
Wednesday, October 12, 2016 3:08 PM
-
Edited by
-
HI try install
https://www.microsoft.com/en-us/store/p/microsoft-remote-desktop/9wzdncrfj3ps
Me helped this solution, scale solution not for my company. Only remote preview it is resovle problem.
Frantisek Molnar
-
The Remote Desktop App did not work for me. I also installed the new cumulative update KB3194798 this morning and I am still getting the same error.
Client: Win 10 Pro 32bit
Remote Desktop Gateway: Server 2008 R2
-
We are getting this at a few of our clients who are using Windows 10 Pro 32Bit. We can temporarily fix the issue by rolling back the mstsc.exe and mui files manually but the issue returns within a few days.
-
I have this problem with a Windows 10 machine too.
Occurred after the Anniversary update. I have now patched this up to latest build but error still occurs.
Luckily most of our machines are still on Win 7 — and we use RDP for our CRM.
Anyone found a solution yet?
-
We have this problem too on a Windows 10 1607 x86 machine, which is being used on a daily basis for work heavily relying on this feature to work.
We’ve already applied the workaround three times. Apparently each new update restores the two original system files and the problem comes back. Last time today, I wasn’t even able to locate the old files because Windows.old has been automatically deleted.
We cannot afford to stop the machine while we reinstall x64 (which I understand would solve the issue).
It is blatantly obvious that MS didn’t test against the x86 version, and is not monitoring this thread. I phoned them and they said no one has raised the issue before.
This is preposterous. I have had to configure a second machine and I am having the user RDP to this machine to do his work. Unacceptable. I don’t understand why this hasn’t been fixed yet. VERY disappointed.
-
I have rolled back the build to 1511 and disabled updates temporarily using GPEDIT until MS can fix this. Once rolled back it works fine again!
-
Same problem here, our teachers with W10 home version 32 and 64 bits version can’t connect to the Remote Gateway.
MS said that a new patch will be available on Octobre 28th. https://social.technet.microsoft.com/Forums/Windows/en-US/915895e5-2746-49f5-b468-0765d8250d7a/windows-10-1607-update-not-working-with-remote-desktop-gateway-server?forum=win10itprogeneral
Other solution is to install Remote application from Windows Store… but not be a real solution
https://www.microsoft.com/fr-fr/store/p/bureau-a-distance/9wzdncrfj3ps (link in French)
-
Unfortunately the Remote Application from the Windows store give the same error on a Windows 10 32 bits with the anniversary update installed.
-
Edited by
_T
Thursday, October 20, 2016 10:06 AM
-
Edited by
-
Hello Guys, I was having similar issues trying to establish an RDP connection to a gateway server on Azure from a Windows 10 version 1607. It seems there was a problem with KB 3194496 and the registry key below. Either set the value of following registry
key to 3 and above or delete the value and test the RDP with RD gateway. HKLMSYSTEMCurrentControlSetControlLsa LMCompatibilityLevel Hope it helps, guys! -
CJ — Is the Registry change made on the server, and does it apply to both Server 2008 and Server 2012 RD Gateways?
-
Released update. check
-
Thanks Microsoft!! I can confirm that the latest cumulative update did fix the problem on my Windows 10 32 bit test system.
But…
Nearly 3 months from the 1st post in this thread till now. At least it wasn’t a big issue for us. It only affected 1 employee that I know of. I did waste some time troubleshooting the issue though.
-
This release, KB3197954, has NOT fixed the issue for me. I have numerous 32/64 bit systems that cannot use RDWeb/RemoteApps/RDP into our Server 2012R2. The only thing that works is to copy over the mstsc.exe with an earlier version from 1511.
I do have an open case with Microsoft, but it has been almost 1 month and the techs are very slow getting back to me. Things are further complicated every time there is an automatic update.If anyone at Microsoft is interested, my case number is 116101214792050. We rely heavily on RDWeb/RemoteApps and this issue is keeping us from migrating a Server 2008 R2 system over to Server 2012 R2. Reports of this started early in August.
It is now early November. This is taking far too long for Microsoft to fix.Thanks.
-
I also have issues with RDweb/RemoteApps/RDP since I upgraded to the 1607 anniversary update.
My Windows 10 version 1607 build at the moment is 14393.447 (the very latest at this moment). It is a x64 system.
When I try to connect to a Windows 2012 gateway for starting some remoteapps my client log (Microsoft-Windows-TerminalServices-RDPClient/Operational) is filling with strange errors like these;event 1033
Component name:CAAUDPClientChannel, :: ‘Connect request 1 failed.’ in CAAUDPClientChannel::TryConnectToServer at 1713 err=[0x8007274c], Error code:0x8007274C
+
Component name:CAAUDPClientChannel, :: ‘All tries to connect to server failed with no reply ‘ in CAAUDPClientChannel::TryConnectToServer at 1735 err=[0x8007274c], Error code:0x8007274C
and so on…. can you also have a look at your Windows 10 client in the eventviewer? (see log: Microsoft-Windows-TerminalServices-RDPClient/Operational)
Also on a scratch new Windows 10 client with the anniversary update it is giving those strange errors.
I hope MS can help us soon!
-
I too have experienced this issue-recent Win 10 R 1607 update. I’m running Win 10 32Bit HE OS on an ASUS 2 in 1 laptop/tablet. My issue is not server based but client based and above patch fixes are for servers. I get a «internal error has occurred»
message after a failed connection. Wondering if a patch for clients has been released yet. Tried to do a roll back from a restore point from a time it last worked but it didn’t fix issue. Have people had success with replacing the mstsc.exe and
mstscax.dll files. Wondering if this might be a security/permissions issue after this security patch update. I have no issue my Win 10 pro systems 64bit after update. -
I ran across this same issue and was able to resolve it by creating a new Registry Key:
HKEY_CURRENT_USERSoftwareMicrosoftTerminal Server Client
Name: RDGClientTransport
Type: REG_DWORD (DWORD 32-bit Value)
Data: 1Reference: https://community.spiceworks.com/topic/1099336-windows-10-rds-gateway-error (Matt8657)
-
This was finally fixed in a recent update!
-
Can you expand on the update that fixed this issue, meaning what specific update that might have resolved it? I just tried to connect to my Gateway Server after fully patching my windows 10 computer (Version 1607 OS Build 14393.576) and
I am still receiving the error : Your computer can’t connect to the RD Gateway server.-
Edited by
III SIK III
Thursday, December 22, 2016 1:19 AM
-
Edited by
-
I ran across this same issue and was able to resolve it by creating a new Registry Key:
HKEY_CURRENT_USERSoftwareMicrosoftTerminal Server Client
Name: RDGClientTransport
Type: REG_DWORD (DWORD 32-bit Value)
Data: 1Reference: https://community.spiceworks.com/topic/1099336-windows-10-rds-gateway-error (Matt8657)
This worked for me! My client was Win10 x64 v.1607 b.14393.576. RDP Gateway usage was actually working fine after the August and October updates, but actually broke after an update in mid December! Thank you!
-
Edited by
Matias Nino
Thursday, January 5, 2017 4:48 PM
-
Edited by
-
FYI we noticed that the Windows 10 anniversary build update 1607 stopped our published remote app RDP shortcuts from working on these updated clients (previous versions of Windows 10 and Windows 7 worked with no issue). The problem manifested itself
as a certificate error when trying to run the RDP file to run the remote app with the message «The connection has been terminated because an unexpected server authentication certificate was received from the remote computer. Try connecting again.
If the problem continues, contact the owner of the remote computer or your network administrator.»The remote app wizard auto generated the remote app RDP file we were using and did not enable the values in the RDP file to be edited. However, by removing the signscope and signature sections from the RDP file we were then able to set the authentication
level setting from 2 to 0 in the RDP file and launch the application without issue on Windows 10 anniversary build — problem solved. As this is related to the Windows 10 anniversary build update and RDP issues my search had brought me to this and threads
referenced within so I wanted to post this information here as it may be of help to some. -
FYI we noticed that the Windows 10 anniversary build update 1607 stopped our published remote app RDP shortcuts from working on these updated clients (previous versions of Windows 10 and Windows 7 worked with no issue). The problem manifested itself
as a certificate error when trying to run the RDP file to run the remote app with the message «The connection has been terminated because an unexpected server authentication certificate was received from the remote computer. Try connecting again.
If the problem continues, contact the owner of the remote computer or your network administrator.»The remote app wizard auto generated the remote app RDP file we were using and did not enable the values in the RDP file to be edited. However, by removing the signscope and signature sections from the RDP file we were then able to set the authentication
level setting from 2 to 0 in the RDP file and launch the application without issue on Windows 10 anniversary build — problem solved. As this is related to the Windows 10 anniversary build update and RDP issues my search had brought me to this and threads
referenced within so I wanted to post this information here as it may be of help to some.Resolved my issues. Thanks
-
FYI we noticed that the Windows 10 anniversary build update 1607 stopped our published remote app RDP shortcuts from working on these updated clients (previous versions of Windows 10 and Windows 7 worked with no issue). The problem manifested itself
as a certificate error when trying to run the RDP file to run the remote app with the message «The connection has been terminated because an unexpected server authentication certificate was received from the remote computer. Try connecting again.
If the problem continues, contact the owner of the remote computer or your network administrator.»The remote app wizard auto generated the remote app RDP file we were using and did not enable the values in the RDP file to be edited. However, by removing the signscope and signature sections from the RDP file we were then able to set the authentication
level setting from 2 to 0 in the RDP file and launch the application without issue on Windows 10 anniversary build — problem solved. As this is related to the Windows 10 anniversary build update and RDP issues my search had brought me to this and threads
referenced within so I wanted to post this information here as it may be of help to some.May I ask how to » removing the signscope and signature sections from the RDP file we were then able to set the authentication level setting from 2 to 0 in the RDP file» ? thanks!
-
Is there news here. We are still facing the same issue as it is descibed form ERUANTANE.
Client is Windows 10 64-bit 1706.14393.1066
RD-Gateway is Windows Server 12
-
Edited by
finn_anorak
Tuesday, May 9, 2017 2:22 PM
-
Edited by
-
This issue still affects our environment.
Win 10 x64 (we don’t have any 32 bit machines).
Server 2008R2 Gateway.
-
This issue also affects our environment.
Windows 10 x64 version 1703
Server 2012 R2 Gateway
It still works on my Windows 10 x64 1607 machine however.
-
Proposed as answer by
DimitrisK1
Saturday, July 22, 2017 7:04 PM -
Unproposed as answer by
DimitrisK1
Saturday, July 22, 2017 7:04 PM
-
Proposed as answer by
-
There is a hotfix included in the update October 27, 2016 — KB3197954 (OS Build 14393.351).
After the installation of this hotfix you may connect via RDS without issues.
-
I believe RDP as stoped working for home version.
I tested after latest upgrades, in home and pro version.
HOME — not working
PRO — all working fine as before
-
I believe RDP as stoped working for home version.
I tested after latest upgrades, in home and pro version.
HOME — not working
PRO — all working fine as before
NOTE: it does not work for receiving RDP
-
This fix (method 1) worked on a 32bit Win10 machine.
https://support.microsoft.com/en-us/kb/2903333
The computer was connecting to a 2012R2 RD Gateway and event id 4625 with status 0xC000035B was logged in the security log on the GW server.
I didn’t try method 2 because <5 computers were affected.
Hope this helps.
that worked for me…
-
after few hours of looking for an fix, this solves it. Why is this answer not in the MS help pages!!! Thanks, you made my day!!
-
Adding the registry corrected the problem immediately on my Windows 10 Pro 64 bit computer.
Thanks Dennissc!
John Salfer
-
Confirmed working.
Copied both files from system32 folder
Подключение к удаленному рабочему столу позволяет подключаться к компьютерам с удаленным рабочим столом для устранения неполадок и других целей. Однако при попытке установить или установить соединение вы можете столкнуться с ошибкой «Удаленному рабочему столу не удается подключиться к удаленному компьютеру».
Эта ошибка может возникнуть по нескольким причинам, в основном из-за неправильной конфигурации и проблем с сетью. В этой статье мы рассмотрим причины и некоторые советы по устранению неполадок, которые помогут вам снова заставить RDC работать.
Причины, по которым удаленный рабочий стол не может подключиться к удаленному компьютеру?
Эта ошибка может возникнуть по нескольким причинам:
-
На главном компьютере должен быть включен удаленный рабочий стол. Эта функция доступна только в Windows 10 Pro и более поздних версиях.
-
На исходящие и входящие соединения может влиять наличие антивируса на вашем компьютере. Убедитесь, что ваш брандмауэр не блокирует RDP-соединение, и при необходимости добавьте его в белый список.
-
Убедитесь, что у вашей учетной записи достаточно прав для запуска подключения с исходного компьютера.
-
У вас неправильная конфигурация прослушивающих портов, поврежденные учетные данные RDC или некоторые проблемы, связанные с сетью.
Теперь, когда вы знаете потенциальные причины, давайте рассмотрим несколько исправлений, которые вы можете использовать, чтобы устранить эту ошибку на своем компьютере.
1. Включите удаленный рабочий стол на вашем компьютере.
Прежде чем пытаться исправить что-либо в этой статье, убедитесь, что на вашем компьютере включен удаленный рабочий стол.
Чтобы включить удаленный рабочий стол в Windows 10:
-
Перейдите в Пуск> Настройки> Система> Удаленный рабочий стол.
-
Переключите переключатель в разделе «Включить удаленный рабочий стол», чтобы включить службу.
Следуйте нашему руководству по включению и настройке подключения к удаленному рабочему столу в Window 10 для получения дальнейших инструкций.
Если удаленный рабочий стол уже включен, выключите его и перезагрузите компьютер. После перезагрузки компьютера снова включите удаленный рабочий стол и проверьте наличие улучшений.
2. Проверьте правила брандмауэра.
В зависимости от того, как вы настроили политику своего брандмауэра, он может блокировать некоторые входящие и исходящие сообщения. Проверьте настройки брандмауэра Защитника Windows, чтобы узнать, не заблокировано ли подключение к удаленному рабочему столу. Если да, добавьте приложение в список разрешенных.
Чтобы разблокировать удаленный рабочий стол в брандмауэре Защитника Windows:
-
Введите Защитник Windows в строке поиска Windows и нажмите Брандмауэр Защитника Windows.
-
В появившемся окне нажмите Разрешить приложение или функцию через брандмауэр Защитника Windows.
-
Нажмите «Изменить настройки», чтобы добавить или изменить разрешения приложений. Он покажет список приложений и функций, которые разрешены для входящих и исходящих подключений.
-
Прокрутите вниз и установите флажок Удаленный рабочий стол для столбцов Private и Public.
-
Щелкните ОК, чтобы применить изменения.
3. Измените свой сетевой профиль.
В Windows 10 вы можете сделать свой сетевой профиль общедоступным или частным. В общедоступной сети Windows отключает функцию сетевого обнаружения, чтобы скрыть ваш компьютер от других компьютеров.
Попробуйте изменить свою сеть на частную, чтобы проверить, сможете ли вы установить соединение с включенной функцией сетевого обнаружения. Вот как это сделать.
-
Нажмите Win + I, чтобы открыть Настройки.
-
Зайдите в Сеть и Интернет. На вкладке «Статус» проверьте статус своей сети.
-
Чтобы изменить статус, нажмите кнопку «Свойства», а затем установите для своего сетевого профиля значение «Частный». Если он уже установлен на частный, измените его на общедоступный и проверьте наличие улучшений.
4. Сбросьте учетные данные для подключения к удаленному рабочему столу.
Когда вы впервые устанавливаете новое подключение к удаленному рабочему столу, клиент сохраняет учетные данные для быстрого входа в систему. Однако поврежденные или измененные учетные данные часто могут приводить к невозможности подключения удаленного рабочего стола к удаленному компьютеру.
Эту ошибку может решить быстрый сброс сохраненных учетных данных. Вот как это сделать.
-
Введите «Подключение к удаленному рабочему столу» в строке поиска Windows и откройте клиент.
-
Щелкните раскрывающийся список Компьютер и выберите свой удаленный компьютер.
-
Щелкните ссылку «Удалить» в разделе «Имя пользователя» и нажмите «Да», чтобы подтвердить действие.
-
После сброса учетных данных перезапустите клиент подключения к удаленному рабочему столу и попробуйте подключиться снова.
5. Добавьте адрес удаленного компьютера в файл Hosts.
Другой способ устранить ошибку «Удаленный рабочий стол не может подключиться к удаленному компьютеру» — это добавить удаленный IP-адрес в файл hosts на вашем ПК. Файл Hosts Windows содержит информацию для сопоставления связи между IP-адресом и доменным именем.
Добавление адреса удаленного ПК в файл hosts вручную может помочь вам решить любые проблемы, которые могут возникнуть из-за разрешения доменного имени. Вот как это сделать.
-
Нажмите Win + I, чтобы открыть проводник, и перейдите в следующее место: C: Windows System32 drivers etc.
-
В папке etc щелкните правой кнопкой мыши файл hosts, выберите «Открыть с помощью» и выберите «Блокнот» из списка приложений.
-
Вы можете увидеть несколько закомментированных записей в файле hosts. Все, что вам нужно сделать, это добавить IP-адрес удаленного компьютера, к которому вы хотите подключиться, и сохранить файл (Ctrl + S).
6. Включите протокол RDP на удаленном компьютере с помощью редактора реестра.
Для работы подключения к удаленному рабочему столу в реестре должен быть включен протокол RDP. Проверьте запись реестра, связанную с протоколом RDP, чтобы убедиться, что он включен в вашей системе. Вот как это сделать.
-
Нажмите Win + R, чтобы открыть Выполнить.
-
Введите regedit и нажмите ОК, чтобы открыть редактор реестра.
-
Затем перейдите по следующему пути. Вы также можете скопировать и вставить то же самое для быстрой навигации: HKEY_LOCAL_MACHINE SYSTEM CurrentControlSet Control Terminal Server.
-
Щелкните правой кнопкой мыши значение fDenyTSConnection и выберите «Изменить».
-
В появившемся всплывающем окне введите 1 в поле «Значение».
-
Щелкните ОК, чтобы сохранить изменения.
Закройте редактор реестра, а затем запустите подключение к удаленному рабочему столу, чтобы проверить, устранена ли ошибка. Если проблема не исчезнет, проверьте конфигурацию порта прослушивания RDP в редакторе реестра.
Связано: Что такое реестр Windows и как его редактировать?
7. Проверьте и настройте порт прослушивания RDP.
RDP использует 3389 как порт прослушивания по умолчанию. Подобно статусу RDP, вы также можете настроить порт прослушивания с помощью редактора реестра. Вот как это сделать.
-
Откройте редактор реестра и перейдите в следующее расположение: Computer HKEY_LOCAL_MACHINE SYSTEM CurrentControlSet Control Terminal Server WinStations RDP-Tcp
-
Выберите ключ RDP-Tcp. Затем на правой панели щелкните правой кнопкой мыши PortNumber и выберите Edit.
-
Установите значение 3389 и нажмите ОК.
8. Включите службы удаленных рабочих столов в редакторе групповой политики.
Если проблема не исчезнет, возможно, объект групповой политики блокирует соединение с вашим локальным компьютером. Здесь вам нужно будет вручную включить службу с помощью редактора групповой политики. Вот как это сделать.
-
Нажмите Win + R, чтобы открыть Выполнить. Введите gpedit.msc и нажмите ОК. Откроется редактор групповой политики. В Windows 10 Home Edition вам нужно будет включить GPE вручную, прежде чем вы сможете получить доступ к инструменту.
-
В редакторе групповой политики перейдите в следующее расположение: Конфигурация компьютера Административные шаблоны Компоненты Windows Службы удаленного рабочего стола Узел сеанса удаленного рабочего стола Подключения.
-
В разделе «Параметры» найдите и дважды щелкните «Разрешить пользователям подключаться удаленно с помощью служб удаленных рабочих столов».
-
Выберите «Включено», нажмите «Применить» и «ОК», чтобы сохранить изменения.
Закройте редактор групповой политики и откройте командную строку от имени администратора. Для этого введите cmd в строке поиска Windows, щелкните правой кнопкой мыши командную строку и выберите «Запуск от имени администратора».
В командной строке введите gpupdate force и нажмите Enter. Это приведет к недавним изменениям, внесенным в GPO.
9. Проверьте статус ваших служб RDP.
Службы в ОС Windows — это программные приложения без пользовательского интерфейса, которые работают в фоновом режиме и обычно запускаются автоматически по расписанию. Чтобы удаленный рабочий стол работал, службы, связанные с RDP, должны работать как в удаленной, так и в клиентской системе.
Чтобы перезапустить службы RDP:
-
Нажмите Win + R, чтобы открыть Выполнить. Затем введите services и нажмите OK.
-
В окне «Службы» найдите и щелкните правой кнопкой мыши службу «Службы удаленных рабочих столов» (TermService) и выберите «Свойства».
-
В окне «Свойства» установите для параметра «Тип запуска» значение «Автоматический» и нажмите «Применить».
-
Снова щелкните службу правой кнопкой мыши и выберите «Перезагрузить».
-
Повторите шаги для службы перенаправителя портов пользовательского режима служб удаленных рабочих столов.
10. Добавьте ключ RDGClientTransport в реестр.
Еще один способ решения проблем, связанных с подключением к удаленному рабочему столу, — настроить редактор реестра для добавления ключа RDGClientTransport. Это заставит протокол удаленного рабочего стола использовать соединение RPC / HTTP вместо HTTP / UDP.
Чтобы добавить ключ RDGClientTransport:
-
Нажмите Win + R, чтобы открыть Выполнить. Введите regedit и нажмите ОК, чтобы открыть редактор реестра.
-
В редакторе реестра перейдите в следующее место. Компьютер HKEY_CURRENT_USER SOFTWARE Microsoft Клиент терминального сервера
-
Щелкните правой кнопкой мыши ключ клиента сервера терминалов и выберите «Создать»> «Значение DWORD (32-разрядное)».
-
Переименуйте значение как RDGClientTransport.
-
Затем дважды щелкните вновь созданные значения и введите 1 в поле «Значение данных». Щелкните ОК, чтобы сохранить изменения.
Теперь вы можете подключиться к удаленному рабочему столу без ошибок
Удаленный рабочий стол — удобный инструмент, доступный в Pro-версии Windows 10. Однако иногда вы можете столкнуться с проблемами, связанными с подключением, по разным причинам, включая отключенный удаленный рабочий стол, автономный хост-компьютер и проблемы с сетью. В зависимости от состояния вашего компьютера вам может потребоваться выполнить один или несколько шагов по устранению неполадок, чтобы устранить эту ошибку.