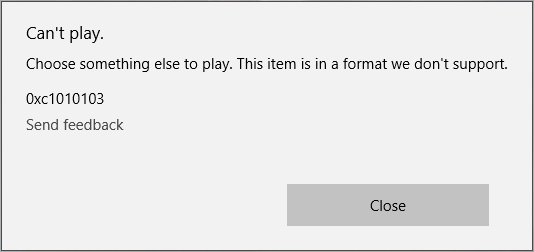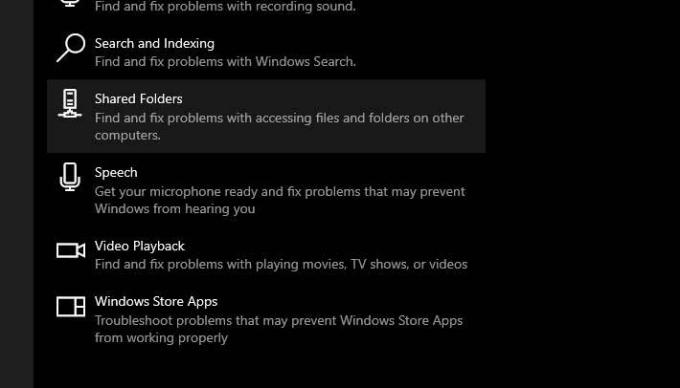При попытке воспроизвести видео в формате MKV во встроенном приложении «Кино и ТВ» Windows 10, его запуск прерывается ошибкой 0xc1010103. Хотя этот формат официально поддерживается в новой ОС, код ошибки указывает на обратное.
Содержание
- 1 Чем вызвана ошибка?
- 2 Запуск средства устранения неполадок
- 3 Обновление графических драйверов
Чем вызвана ошибка?
Во многих случаях проблема возникает после установки новых сборок Windows. Среди возможных причин ошибки 0xc1010103:
- Драйвера видеокарты неисправны или были заменены стандартными после обновления системы.
- Сбой возникает из-за временных файлов приложения, которые были загружены с предыдущим обновлением. Проблема исчезает сама по себе, когда ОС очистит временную папку. Но можно ускорить процесс с помощью средства устранения неполадок воспроизведения видео.
Запуск средства устранения неполадок
Если перед появлением ошибки 0xc1010103 обновили Windows, то, возможно, она произошла из-за сбоя, возникшего во временной папке приложения «Кино и ТВ». По отзывам пользователем, ее удалось исправить с помощью средства устранения неполадок воспроизведения видео.
Для этого откройте вкладку Устранения неполадок командой «ms-settings:troubleshoot» из окна Выполнить (Win + R).
В правой части окна щелкните на вкладку Воспроизведение видео и запустите утилиту проверки.
Дождитесь результатов начального сканирования. Если средство обнаружит несоответствия, запросит подтверждение у пользователя «Применить это исправление».
После завершения проверки перезагрузите компьютер и проверьте, решена ли проблема.
Обновление графических драйверов
Если сталкиваетесь с кодом 0xc1010103 при воспроизведении любых форматов видео, а не только MKV, то, возможно, причина в драйверах видеокарты. Проблема чаще возникает на ноутбуках с интегрированным графическим процессором.
В ходе этого решения перезапустим компьютер в безопасном режиме и удалим текущие драйвера, затем установим загруженные из сайта производителя устройства.
Откройте вкладку Восстановление командой «ms-settings:recovery», запущенной из окна «Выполнить» (Win + R).
В разделе особых вариантов загрузки нажмите на кнопку «Перезагрузить сейчас». При отображении экрана выбора действия перейдите по пути: Поиск и устранение неисправностей – Дополнительные параметры.
Затем нажмите на вкладку Параметры загрузки. На запрос перезагрузить компьютер, подтвердите это действие.
После отобразится экран с вариантами запуска, нажмите F4 для загрузки компьютера в безопасном режиме.
Затем откройте Диспетчер устройств командой devmgmt.msc из окна «Выполнить».
Разверните вкладку Видеоадаптеры, щелкните правой кнопкой мыши на графическом устройстве и удалите его. Выйдите из Диспетчера устройств.
Примечание: если используете ноутбук с дискретной видеокартой и интегрированным графическим ядром, удалите оба.
Откройте раздел «Удаления или изменения программ» командой appwiz.cpl из окна «Выполнить».
Найдите и удалите все установленные приложения, подписанные производителем графического процессора (Nvidia, AMD или Intel). После перезагрузите компьютер в обычном режиме.
После загрузки откройте страницу производителя устройства и загрузите последнюю версию ПО для установленной модели видеокарты.
Запустите загруженный файл и следуйте инструкциям на экране.
После попробуйте воспроизвести видео, которое не удавалось запустить из-за ошибки 0xc1010103.
0xc1010103 возникает, когда пользователи Windows 10 пытаются воспроизвести или преобразовать (на внешнее устройство) видеофайлы .MKV с помощью приложения «Видео» по умолчанию. Код ошибки означает, что элемент находится в формате, который не поддерживается Windows, даже если файлы .MKV официально поддерживаются в Windows 10.
Windows 10 Ошибка 0xc1010103
Что вызывает код ошибки 0xc1010103?
- Сбои, вызванные временной папкой. Если вы недавно установили несколько разных обновлений Windows, возможно, вы видите эту проблему из-за временного сбоя, вызванного некоторыми файлами во временном файле. В этом случае проблема исчезнет сама собой, когда ваша ОС очистит эту папку, но вы можете ускорить процесс, запустив средство устранения неполадок воспроизведения видео.
- Поврежденный / устаревший драйвер графического процессора. Еще одна реальная возможность, которая будет вызывать такое поведение, — это неправильный или поврежденный драйвер графического процессора. Если этот сценарий применим, вы можете решить эту проблему, загрузив компьютер в безопасном режиме и удалив активные адаптеры дисплея и повторно установив последние версии.
Способ 1. Запуск средства устранения неполадок воспроизведения видео
Если вы недавно установили обновление Windows, возможно, проблема возникает из-за общего сбоя, возникающего из временной папки приложения «Видео». Несколько пользователей Windows, которые также сталкивались с этой проблемой, подтвердили, что смогли исправить ее, запустив средство устранения неполадок воспроизведения видео и перезагрузив компьютер.
Если этот сценарий применим, вполне вероятно, что ситуация уже покрыта стратегией восстановления, поэтому утилита устранит проблему автоматически.
Вот краткое руководство по запуску средства устранения неполадок воспроизведения видео для исправления 0xc1010103 в Windows 10:
- Откройте диалоговое окно «Выполнить», нажав клавишу Windows + R. Далее введите «ms-settings: неполадки» и нажмите Enter, чтобы открыть вкладку «Устранение неполадок» на вкладке «Настройки».
- Как только вы окажетесь в окне устранения неполадок, перейдите в правую часть окна и найдите раздел «Поиск и устранение других проблем».
- Когда вы попадете туда, нажмите «Воспроизведение видео», затем нажмите «Запустить средство устранения неполадок» в появившемся контекстном меню, чтобы запустить утилиту.
- После того, как вам удастся запустить утилиту, дождитесь завершения первоначального сканирования. Если рекомендуемое исправление найдено, нажмите «Применить это исправление», чтобы применить подходящую стратегию исправления.
- После завершения процедуры перезагрузите компьютер и посмотрите, решена ли проблема при следующей последовательности запуска.
Запуск средства устранения неполадок при воспроизведении видео
Если та же проблема все еще возникает, перейдите к следующему потенциальному решению ниже.
Способ 2: обновить драйверы графического процессора
Если вы постоянно сталкиваетесь с 0xc1010103 (с каждым типом файлов, а не только с .MKV), вполне вероятно, что у вас действительно есть проблема с драйверами GPU. Эта проблема обычно встречается в конфигурациях ноутбуков с выделенным и интегрированным графическим процессором.
Нескольким затронутым пользователям, которые сталкивались с ошибкой 0xc1010103 при каждом воспроизведении видео, в конечном итоге удалось решить проблему, загрузив компьютер в безопасном режиме и удалив активные драйверы дисплея, а затем заменив их последней версией с помощью проприетарного программного обеспечения.
Вот краткое руководство о том, как это сделать в Windows 10:
- Нажмите клавишу Windows + R, чтобы открыть диалоговое окно «Выполнить». Затем введите «ms-settings: recovery» и нажмите Enter, чтобы открыть вкладку «Восстановление» вкладки «Обновление и безопасность».
Доступ к вкладке «Восстановление»
- Как только вам удастся попасть на вкладку «Восстановление», нажмите кнопку «Перезагрузить сейчас» (в разделе «Расширенный запуск»). После того, как вы подтвердите операцию, ваш компьютер будет перезагружен непосредственно в меню «Расширенный запуск».
Доступ к расширенному меню запуска
- Как только машина загрузится обратно в расширенное меню запуска, перейдите в раздел Устранение неполадок> Дополнительные параметры и выберите меню «Параметры запуска».
Дополнительные параметры Windows 10
- После выбора параметров «Параметры запуска» ваш компьютер будет перезагружен еще раз, но на этот раз он откроется непосредственно в меню «Параметры запуска». Когда вы увидите меню «Параметры запуска», нажмите клавишу F4 или 4, чтобы запустить компьютер в безопасном режиме.
Включить безопасный режим в настройках запуска
- Как только вы это сделаете, ваш компьютер загрузится прямо в безопасном режиме. После завершения последовательности запуска нажмите клавиши Windows + R, чтобы открыть диалоговое окно «Выполнить». Затем введите «devmgmt.msc» и нажмите Enter, чтобы открыть диспетчер устройств.
Запуск диспетчера устройств
- Зайдя в диспетчер устройств, раскройте меню «Адаптеры дисплея» и удалите все графические драйверы, щелкнув их правой кнопкой мыши и выбрав «Удалить устройство» из появившегося контекстного меню.
Удаление графического адаптера
Примечание. Если вы используете ноутбук с интегрированным и выделенным графическим процессором, удалите оба.
- После удаления драйвера устройства закройте утилиту «Диспетчер устройств». Затем снова нажмите клавишу Windows + R, чтобы открыть еще одно окно «Выполнить». На этот раз введите «appwiz.cpl» и нажмите Enter, чтобы открыть экран «Программы и компоненты».
Введите «appwiz.cpl» в строке «Выполнить»
- Прокрутите список установленных приложений и удалите все, что подписано производителем графического процессора (Nvidia, AMD или Intel Graphics). Вы можете увидеть все это сгруппированы, нажав на столбец издателя. Чтобы удалить каждый драйвер, щелкните правой кнопкой мыши на каждой записи и выберите Удалить из контекстного меню. Затем следуйте инструкциям на экране для завершения удаления.
Удалите все программы, связанные с GPU
- После удаления всех соответствующих драйверов перезагрузите компьютер для загрузки в обычном режиме, а затем дождитесь завершения следующей последовательности запуска.
- Затем перейдите на страницу загрузки, связанную с производителем вашего графического процессора, и загрузите последнюю версию драйвера, доступную для вашей конкретной модели графического процессора. Вот список соответствующих ссылок:
Страница загрузки Nvidia
Страница загрузки AMD
Страница загрузки графики Intel - Загрузите соответствующий драйвер в соответствии с вашей моделью графического процессора и версией ОС, затем перезагрузите компьютер еще раз.
- Попытайтесь воспроизвести видео, которые ранее были неудачными, с ошибкой 0xc1010103 и посмотрите, решена ли теперь проблема.
Обновлено февраль 2023: остановите эти сообщения об ошибках и устраните распространенные проблемы с помощью этого инструмента. Получить сейчас в эту ссылку
- Скачайте и установите программного обеспечения.
- Он просканирует ваш компьютер на наличие проблем.
- Затем инструмент исправить проблемы которые были найдены.
Проигрыватель Windows Media прост в использовании и поддерживает множество форматов файлов, включая WMV, WMA, MKV и т. д. Вот почему многим пользователям нравится использовать его для воспроизведения фильмов, видео и даже аудио. Однако некоторые пользователи сообщают об ошибке — 0xc1010103 — при попытке воспроизвести видео MKV с помощью этого стандартного видеопроигрывателя в Windows.
Я не могу играть
Выберите что-нибудь для игры. Эта статья имеет формат, который мы не поддерживаем.
Конечно, вы можете щелкнуть ссылку «Отправить отзыв», чтобы сообщить об этой ситуации в Microsoft. Но что случилось? Почему этот формат видео вдруг не поддерживается?
Сообщение об ошибке указывает на то, что элемент, который вы пытаетесь прочитать, имеет неподдерживаемый формат. Однако файлы .mkv официально поддерживаются Проигрыватель Windows Media. Почему? 3 причины ошибки 0xc1010103:
- Нежелательные файлы. Нежелательные файлы вызывают ряд ошибок Windows. Они также могут вызывать ошибку 0xc1010103. Эти файлы нарушают работу системы и вызывают ошибки. По этой причине рекомендуется регулярно сканировать компьютер и удалять ненужные файлы.
- Устаревший/поврежденный драйвер графического процессора: если драйвер графического процессора устарел или был поврежден по какой-либо причине. Вы можете запустить компьютер в безопасном режиме, а затем попытаться удалить и переустановить активные видеокарты.
- Ошибка временной папки: вы должны подозревать эту причину, если вы недавно установили обновления Windows. Некоторые файлы во временном файле, созданном во время обновления, являются причиной ошибки. Вы можете решить эту проблему, просто удалив папку.
Обновите драйвер графического процессора
Если программное обеспечение драйвера графического процессора повреждено, у вас возникнут проблемы при воспроизведении видео. Если ваш видеофайл MKV не запускается, первой причиной может быть поврежденное программное обеспечение драйвера графического процессора. Поэтому, если вы столкнулись с ошибкой, перейдите в настройки драйвера графического процессора и обновите его.
Обновлено: февраль 2023 г.
Этот инструмент настоятельно рекомендуется, чтобы помочь вам исправить вашу ошибку. Кроме того, этот инструмент обеспечивает защиту от потери файлов, вредоносных программ и аппаратных сбоев, а также оптимизирует работу вашего устройства для достижения максимальной производительности. Если у вас уже есть проблема с компьютером, это программное обеспечение может помочь вам решить ее и предотвратить повторение других проблем:
- Шаг 1: Установите инструмент восстановления и оптимизации ПК. (Виндовс 10, 8, 7, ХР, Виста).
- Шаг 2: Нажмите Начать сканирование чтобы определить, какие проблемы вы испытываете с вашим компьютером.
- Шаг 3: Нажмите Починить всечтобы решить все проблемы.
Вот руководство по обновлению драйверов графического процессора в Windows 10;
- Откройте окно запуска, введите ms-settings: recovery и нажмите Enter.
- Перейдите на вкладку «Восстановление» и нажмите «Обновление и параметры безопасности».
- Найдите Advanced Startup и нажмите Now Restart. Ваш компьютер перезагрузится, и автоматически появится расширенное меню «Пуск».
- Перейдите в раздел «Устранение неполадок» и нажмите «Дополнительные параметры».
- Нажмите «Параметры запуска» и позвольте компьютеру перезагрузиться. Меню параметров запуска открывается автоматически, и вы нажимаете кнопку F4, чтобы открыть компьютер в безопасном режиме.
- После открытия компьютера в безопасном режиме откройте окно «Выполнить», введите devmgmt.msc и нажмите Enter. Это откроет Диспетчер устройств.
- Разверните папку «Видеокарты», выберите графические устройства и удалите их, щелкнув правой кнопкой мыши и выбрав «Удалить устройство». Если вы используете ноутбук, вам необходимо удалить встроенный и выделенный драйверы графического процессора. Затем нажмите «Диспетчер устройств».
- Снова откройте окно «Выполнить», введите appwiz.cpl и нажмите Enter. Откроется раздел «Программы и компоненты».
- Проверьте установленные драйверы графического процессора и удалите их обычным способом.
- После удаления драйверов графического процессора перезагрузите компьютер в обычном режиме.
- Откройте любой браузер и посетите веб-сайт производителя графического процессора. Затем загрузите и установите последнюю версию драйвера, следуя приведенным инструкциям.
- Перезагрузите компьютер в последний раз и воспроизведите видео, которые еще не воспроизводились.
Попробуйте воспроизвести видео на другом медиаплеере
В большинстве случаев при воспроизведении неподдерживаемого видео в проигрывателе Windows Media возникает ошибка 0xc1010103. Чтобы решить эту проблему совместимости, вы можете проверить формат видео, которое вы сейчас воспроизводите. Таким образом, вы можете использовать любой другой медиаплеер для Windows для воспроизведения видео. Некоторые популярные медиаплееры, которые вы можете использовать, — это VLC, Kodi, Plex, KMPlayer, MPlayer и Real Player.
Исправить 0xc1010103 с устранением неполадок воспроизведения видео
Microsoft считает, что ее пользователи могут столкнуться с различными ошибками воспроизведения видео по разным причинам. Чтобы помочь вам решить эту проблему, Windows разработала встроенное средство устранения неполадок с видео, которое вы можете использовать. Вот как можно использовать средство устранения неполадок Windows, чтобы исправить ошибку 0xc1010103 самостоятельно.
- Чтобы начать устранение неполадок, вы можете сначала перейти к настройкам Windows через меню «Пуск».
- Когда откроются настройки Windows, перейдите к функции «Устранение неполадок» на боковой панели.
- Из предложенных вариантов нажмите кнопку «Устранение неполадок» в области воспроизведения видео справа.
- Откроется специальный мастер, который можно использовать для устранения проблем с воспроизведением видео. Вам необходимо предоставить некоторую информацию о проблеме, с которой вы столкнулись, и позволить Windows отсканировать ее.
- В конечном счете, он показывает только возможные исправления ошибки 0xc1010103, которые вы можете легко реализовать в своей системе.
ОДОБРЕННЫЙ: Чтобы исправить ошибки Windows, нажмите здесь.
Сообщение Просмотров: 69
Содержание
- Как исправить ошибку 0xc1010103 при воспроизведении видео в Windows 10?
- Чем вызвана ошибка?
- Запуск средства устранения неполадок
- Обновление графических драйверов
- Fixed: 0xc1010103 Error in Windows
- Getting the error 0xc1010103 while playing videos and don’t know how to fix it? Here is a foolproof guide that every user can implement with no technical hassle.
- Part 1: What Does the 0xc1010103 Error Mean?
- Part 2: How to Fix the 0xc1010103 Error in Windows?
- Solution 1: Try playing the video on another media player
- Solution 2: Fix 0xc1010103 with video playback troubleshooter
- Solution 3: Repair corrupted or damaged video files
- Solution 4: Update the GPU driver to resolve error 0xc1010103
- Solution 5: Reinstall the display driver
- Solution 6: Clean all unnecessary files and temp data
- Part 3: Some Smart Tips to Prevent the 0xc1010103 Video Error
- Приложение Windows Video не может воспроизвести ошибку 0xc1010103
- Что вызывает код ошибки 0xc1010103?
- Способ 1. Запуск средства устранения неполадок воспроизведения видео
- Способ 2: обновить драйверы графического процессора
- Приложение Windows Video не может воспроизводить ошибку 0xc1010103
- Что вызывает код ошибки 0xc1010103?
- Метод 1. Запуск средства устранения неполадок воспроизведения видео
- Метод 2: обновите драйверы графического процессора
- Windows Video App Can’t Play Error 0xc1010103
- What’s causing the 0xc1010103 error code?
- Method 1: Running the Video Playback troubleshooter
- Method 2: Update GPU drivers
Как исправить ошибку 0xc1010103 при воспроизведении видео в Windows 10?
При попытке воспроизвести видео в формате MKV во встроенном приложении «Кино и ТВ» Windows 10, его запуск прерывается ошибкой 0xc1010103. Хотя этот формат официально поддерживается в новой ОС, код ошибки указывает на обратное.
Чем вызвана ошибка?
Во многих случаях проблема возникает после установки новых сборок Windows. Среди возможных причин ошибки 0xc1010103:
Запуск средства устранения неполадок
Если перед появлением ошибки 0xc1010103 обновили Windows, то, возможно, она произошла из-за сбоя, возникшего во временной папке приложения «Кино и ТВ». По отзывам пользователем, ее удалось исправить с помощью средства устранения неполадок воспроизведения видео.
Для этого откройте вкладку Устранения неполадок командой «ms-settings:troubleshoot» из окна Выполнить (Win + R).
В правой части окна щелкните на вкладку Воспроизведение видео и запустите утилиту проверки.
Дождитесь результатов начального сканирования. Если средство обнаружит несоответствия, запросит подтверждение у пользователя «Применить это исправление».
После завершения проверки перезагрузите компьютер и проверьте, решена ли проблема.
Обновление графических драйверов
Если сталкиваетесь с кодом 0xc1010103 при воспроизведении любых форматов видео, а не только MKV, то, возможно, причина в драйверах видеокарты. Проблема чаще возникает на ноутбуках с интегрированным графическим процессором.
В ходе этого решения перезапустим компьютер в безопасном режиме и удалим текущие драйвера, затем установим загруженные из сайта производителя устройства.
Откройте вкладку Восстановление командой «ms-settings:recovery», запущенной из окна «Выполнить» (Win + R).
В разделе особых вариантов загрузки нажмите на кнопку «Перезагрузить сейчас». При отображении экрана выбора действия перейдите по пути: Поиск и устранение неисправностей – Дополнительные параметры.
Затем нажмите на вкладку Параметры загрузки. На запрос перезагрузить компьютер, подтвердите это действие.
После отобразится экран с вариантами запуска, нажмите F4 для загрузки компьютера в безопасном режиме.
Затем откройте Диспетчер устройств командой devmgmt.msc из окна «Выполнить».
Разверните вкладку Видеоадаптеры, щелкните правой кнопкой мыши на графическом устройстве и удалите его. Выйдите из Диспетчера устройств.
Примечание: если используете ноутбук с дискретной видеокартой и интегрированным графическим ядром, удалите оба.
Откройте раздел «Удаления или изменения программ» командой appwiz.cpl из окна «Выполнить».
Найдите и удалите все установленные приложения, подписанные производителем графического процессора (Nvidia, AMD или Intel). После перезагрузите компьютер в обычном режиме.
После загрузки откройте страницу производителя устройства и загрузите последнюю версию ПО для установленной модели видеокарты.
Запустите загруженный файл и следуйте инструкциям на экране.
После попробуйте воспроизвести видео, которое не удавалось запустить из-за ошибки 0xc1010103.
Источник
Fixed: 0xc1010103 Error in Windows
Getting the error 0xc1010103 while playing videos and don’t know how to fix it? Here is a foolproof guide that every user can implement with no technical hassle.
Eleanor Reed
Jul 05, 2022 • Filed to: Photo/Video/Audio Solutions • Proven solutions
If you have been trying to play a video in Windows, then the chances are that you can also encounter the 0xc1010103 error. Ideally, the error 0xc1010103 occurs due to a corrupt or unsupported video file. Though, there could be several other issues related to the error 0xc1010103 in Windows. This post will cover all these common issues and discuss some smart ways to fix the 0xc1010103 error.
Part 1: What Does the 0xc1010103 Error Mean?
This is a common video playback error that is mostly related to Windows Media Player. When we try to load a video, we get a prompt stating that the player does not support the media file. Though, there could be some other issues behind the error 0xc1010103 as well.
The chances are that the GPU or the display drivers on your system could be outdated or corrupt, causing the 0xc1010103 error.
Sometimes, there could be an issue with the video instead of the media player. In this case, you can try to resolve these playback errors first.
If the video has been corrupt or severely damaged, it can also lead to this common error.
Besides that, there could be an issue with the firmware or your system files. For instance, the accumulation of temporary data can be one of the reasons for the 0xc1010103 error.
Important Note:
To diagnose the issue, you can try playing any other video file on your media player. This will help you identify whether the problem is with your video file or the media player.
Part 2: How to Fix the 0xc1010103 Error in Windows?
As you can see, there could be different reasons and triggers for getting the 0xc1010103 error in Windows. To fix this video error, you can consider following these suggestions, depending on what caused it.
Solution 1: Try playing the video on another media player
We get the 0xc1010103 error most of the time while playing an unsupported video in Windows Media Player. To overcome this compatibility issue, you can check the format of the video you are playing. Therefore, you can consider any other media player for Windows to play the video instead. You can use some popular media players are VLC, Kodi, Plex, KMPlayer, MPlayer, and Real Player.
Solution 2: Fix 0xc1010103 with video playback troubleshooter
Microsoft understands that its users can encounter various video playback errors caused due to different reasons. Windows has come up with an inbuilt video troubleshooter that you can use to help them resolve them. Here’s how you can use Windows troubleshooter to fix error 0xc1010103 on its own.
1. To launch the troubleshooter, you can go to Windows Settings from its Start Menu at first.
2. As the Windows Settings would be opened, go to the «Troubleshoot» feature from the sidebar.
3. From the provided options on the right, click on the «Run the troubleshooter» button under the Video Playback field.
4. This will open a dedicated wizard that you can follow to troubleshoot video playback errors. You need to enter specific details of what issue you are facing and let Windows scan it.
5. In the end, it will just display the prospective fixes for the error 0xc1010103 that you can implement on your system easily.
Please note that the guide is for Windows 10, but Windows 8 and 7 users can also find the troubleshooter listed under Control Panel or Windows Settings.
Solution 3: Repair corrupted or damaged video files
If your video has been corrupted or has any other playback issue, you can also encounter the 0xc1010103 error. The easiest way to fix this is by using a dedicated application like Wondershare Repairit Video Repair. A highly professional yet user-friendly tool can fix all kinds of issues related to your videos without much technical hassle.
Therefore, if you are getting the error 0xc1010103 due to a corrupt video, then Wondershare Video Repair should be an ideal pick. Here are some simple steps that you can take to repair your videos using this advanced application.
Step 1: Load the videos to repair
First, just launch Wondershare Repairit and load the corrupt video that you cannot play. You can drag-and-drop videos or click on the add icon to browse them. There is an option to load multiple videos to Wondershare Repairit (if needed).
Step 2: Start the video repairing process.
Once you have added the videos of your choice, you can view their details on the interface. If you want, you add or remove any video from the queue and click on the «Repair» button to commence the process.
Step 3: Preview and save your videos
By default, the application will perform a standard repair of your video and inform you of its progress. When the repairing process is completed, you can preview your videos in the native interface of Wondershare Video Repair. You can select any video from here and click on the «Save» button to export them.
Step 4: Perform an advanced video repair (optional)
If the video has been severely damaged or the standard process cannot repair them, you can perform an advanced repair. The Advanced Repair will first need you to load a sample video. Please note that the sample video must be of the same format as the damaged file and should be shot on the same device.
Similarly, once the sample video is loaded, you can start the repairing process and wait for it to be completed. While the advanced repairing algorithm would take more time, its results will also be better. In the end, you can preview your results and save the repaired videos to any secure location of your choice.
Solution 4: Update the GPU driver to resolve error 0xc1010103
GPU, which stands for Graphics Processing Unit, is responsible for the system’s overall display and visual quality. Though, it relies on display drivers for its functioning in Windows. If the GPU driver has been corrupted or outdated, it can lead to error 0xc1010103. Thankfully, you can easily fix it by updating your display drivers to their latest available versions.
1. To update your GPU drivers, first, click on the Start menu and open the Run prompt. You can also press the Windows + R keys at the same time to get the Run prompt on your system.
2. Once the Run prompt is launched, enter the «devmgmt. msc» command to launch Device Manager. Alternatively, you can also look for Device Manager from the search bar on the taskbar.
3. The Windows Device Manager would be launched, select your display drivers, and expand them. Now, select the installed GPU drive and choose to update it.
Furthermore, you can right-click and go to its properties to reset the driver (disabling and enabling it later). From here also, you can select the option to update the driver.
4. That’s it! This will launch a dedicated wizard that you can follow to update your driver. Look for the available updates and install them on your Windows system subsequently.
Solution 5: Reinstall the display driver
Sometimes, updating the display driver is not enough as there could be any critical problem with it. For instance, if you have installed the wrong drivers or the update has been halted in between, it can also cause the 0xc1010103 error. To fix this, you can first uninstall the driver and later reinstall it by visiting its website. Here’s a simple guide to reinstalling the display driver on your Windows system.
1. Before you uninstall your display drivers, it is important to know their specifications. For this, go to the search bar on your Windows and look for «System Information» or access it from its settings.
2. As the System Information window would be opened, go to its sidebar and browse to Components > Display. On the right, you can view the display adapter type, description, and other details.
3. Once you have noted these details, you can again go to the Device Manager on your system from its settings or via the Run prompt.
4. After launching the Device Manager, select your display drivers, right-click, and choose to uninstall it from your system.
5. Later, you can go to the official website of your driver’s brand (like Intel, AMD, or NVIDIA) to download its compatible drivers. Here, you need to enter the details about your system noted before installing an appropriate driver.
6. In the end, you can launch the installer and follow a simple click-through process to install the newly downloaded drivers on your system.
Solution 6: Clean all unnecessary files and temp data
Lastly, many accumulated data on our system can also cause unwanted issues like the error 0xc1010103. The easiest way to fix this is by getting rid of any unwanted content from it, particularly from the Windows drive. It would help if you tried to have minimum data stored in the Windows drive in general. Besides that, you can also get rid of temporary data in Windows by following these steps:
1. open the Run prompt by pressing Windows + R keys or from the Start menu. Now, enter the «%temp%» command to launch the Temp folder.
2. Alternatively, you can also go to your Windows User folder > AppData > Local > Temp to view the temp files.
3. Now, select the temporary files from here and choose to delete them from your system permanently.
It is recommended to restart your system after deleting the temp data to check if it fixes the 0xc1010103 error or not.
Part 3: Some Smart Tips to Prevent the 0xc1010103 Video Error
I hope that after reading this guide, you would be able to fix the error 0xc1010103 without any issue. If you don’t want to reencounter the problem, then I would recommend the following suggestions:
That’s a wrap, everyone! Now when you know different ways to fix the error 0xc1010103, you would certainly fix this problem. Though, if you don’t want to encounter issues related to a corrupt or damaged video again, then keep a video repair tool handy. For instance, with the help of Wondershare Video Repair, you can easily fix all kinds of errors related to your videos in no time.
Источник
Приложение Windows Video не может воспроизвести ошибку 0xc1010103
Что вызывает код ошибки 0xc1010103?
Способ 1. Запуск средства устранения неполадок воспроизведения видео
Если вы недавно установили обновление Windows, возможно, проблема возникает из-за общего сбоя, возникающего из временной папки приложения «Видео». Несколько пользователей Windows, которые также сталкивались с этой проблемой, подтвердили, что смогли исправить ее, запустив средство устранения неполадок воспроизведения видео и перезагрузив компьютер.
Если этот сценарий применим, вполне вероятно, что ситуация уже покрыта стратегией восстановления, поэтому утилита устранит проблему автоматически.
Вот краткое руководство по запуску средства устранения неполадок воспроизведения видео для исправления 0xc1010103 в Windows 10:

Если та же проблема все еще возникает, перейдите к следующему потенциальному решению ниже.
Способ 2: обновить драйверы графического процессора
Нескольким затронутым пользователям, которые сталкивались с ошибкой 0xc1010103 при каждом воспроизведении видео, в конечном итоге удалось решить проблему, загрузив компьютер в безопасном режиме и удалив активные драйверы дисплея, а затем заменив их последней версией с помощью проприетарного программного обеспечения.
Вот краткое руководство о том, как это сделать в Windows 10:
Примечание. Если вы используете ноутбук с интегрированным и выделенным графическим процессором, удалите оба.
Источник
Приложение Windows Video не может воспроизводить ошибку 0xc1010103
Что вызывает код ошибки 0xc1010103?
Метод 1. Запуск средства устранения неполадок воспроизведения видео
Если вы недавно установили обновление Windows, возможно, проблема возникает из-за общего сбоя, который происходит из временной папки приложения «Видео». Несколько пользователей Windows, которые также столкнулись с этой проблемой, подтвердили, что им удалось исправить ее, запустив средство устранения неполадок воспроизведения видео и перезагрузив свой компьютер.
Если этот сценарий применим, вполне вероятно, что ситуация уже покрыта стратегией восстановления, поэтому утилита исправит проблему автоматически.
Вот краткое руководство по запуску средства устранения неполадок воспроизведения видео, чтобы исправить 0xc1010103 в Windows 10:
Если та же проблема все еще возникает, перейдите к следующему потенциальному исправлению ниже.
Метод 2: обновите драйверы графического процессора
Несколько затронутых пользователей, которые сталкивались с ошибкой 0xc1010103 с каждым видео, которое они пытались воспроизвести, в конечном итоге смогли решить проблему, переведя свой компьютер в безопасный режим и удалив активные драйверы дисплея, а затем заменив их последней версией с помощью проприетарного программного обеспечения.
Вот краткое руководство о том, как это сделать в Windows 10:
Примечание. Если вы используете ноутбук со встроенным и выделенным графическим процессором, удалите оба.
Страница загрузки Nvidia
Страница загрузки AMD
Страница загрузки графики Intel
Источник
Windows Video App Can’t Play Error 0xc1010103

What’s causing the 0xc1010103 error code?
Method 1: Running the Video Playback troubleshooter
If you recently installed a Windows update, it’s possible that the issue is occurring due to a common glitch that is originating from the temp folder of the Videos app. Several windows users that were also encountering this problem have confirmed that they were able to fix it by running the Video Playback troubleshooter and restarting their computer.
If this scenario is applicable, it’s likely that the situation is already covered by a repair strategy, so the utility will fix the issue automatically.
Here’s a quick guide on running the video playback troubleshooter in order to fix the 0xc1010103 on Windows 10:
If the same problem is still occurring, move down to the next potential fix below.
Method 2: Update GPU drivers
Several affected users that encountered the 0xc1010103 error with every video they tried to play eventually managed to fix the issue by boosting their computer in Safe Mode and uninstalling the active Display drivers, then replacing them with the latest version using the proprietary software.
Here’s a quick guide on how to do this on Windows 10:
Источник
Что такое код ошибки 0xc1010103 в Windows 10 (02.03.23)
Итак, вы пытаетесь воспроизвести файл фильма, который только что скачали, с помощью медиаплеера Windows 10 по умолчанию, только чтобы получить сообщение об ошибке «Не удается воспроизвести. Выберите что-нибудь еще, чтобы поиграть. Этот элемент находится в формате, который мы не поддерживаем. Код ошибки 0xc1010103. » Что делать?
Итак, мы понимаем, что эта ошибка воспроизведения 0xc1010103 может быть очень неприятной, особенно если вы месяцами ждали, чтобы загрузить этот фильм. Но не волнуйтесь, мы вас поддержим. В этой статье мы обсудим, что это за ошибка, и предложим несколько возможных исправлений.
Что вызывает ошибку 0xc1010103
Ошибка 0xc1010103 возникает, когда пользователь Windows пытается воспроизвести видеофайл, используя значение по умолчанию медиа плеер. Это просто означает, что Windows не поддерживает формат файла.
Вы можете спросить, что вызывает этот код ошибки, когда на самом деле Windows поддерживает несколько типов файлов, включая MKV? Есть много причин, по которым отображается этот код ошибки. Мы перечислили некоторые из них ниже:
Совет для профессионалов: просканируйте свой компьютер на наличие проблем с производительностью, нежелательных файлов, вредоносных приложений и угроз безопасности
, которые могут вызвать системные проблемы или снижение производительности.
Бесплатное сканирование для ПК: проблемы с загрузкой 3.145.873Совместимость с: Windows 10, Windows 7, Windows 8
Специальное предложение. Об Outbyte, инструкции по удалению, лицензионное соглашение, политика конфиденциальности.
- Временный сбой — Вы только что установили последнее обновление Windows? Тогда вполне вероятно, что это является причиной проблемы. Возможно, временный сбой вызван файлом в папке temp. Если вы подозреваете, что причиной появления ошибки 0xc1010103 является временный сбой, вам не нужно беспокоиться, потому что он в конечном итоге исчезнет, как только Windows очистит эту папку. Тем не менее, вы можете решить проблему самостоятельно, используя средство устранения неполадок воспроизведения видео .
- Поврежденный драйвер графического процессора. Другой возможный виновник ошибки 0xc1010103 — это поврежденный драйвер графического процессора. В этом случае вы можете решить проблему, запустив компьютер в безопасном режиме и удалив все активные видеоадаптеры. Подробнее о том, как это сделать, будет рассказано ниже.
- Нежелательные файлы — Нежелательные файлы — одна из самых известных причин ошибок Windows. Они вмешиваются в ваши системные процессы, вызывая случайные ошибки. Вот почему эксперты всегда рекомендуют проводить регулярное сканирование, чтобы избавиться от этих нежелательных файлов.
Как исправить ошибку 0xc1010103 в Windows 10
Некоторым пользователям Windows удалось избавиться от кода ошибки простым простым способом. перезагружая свои машины. Однако, если простой перезапуск не помогает, попробуйте любое из приведенных ниже решений.
Решение №1. Используйте средство устранения неполадок при воспроизведении видео.
Если вы недавно установили обновление Windows, возможно, ошибка появляется из-за сбоя во временной папке приложения «Видео». С помощью средства устранения неполадок воспроизведения видео некоторые пользователи Windows разрешили ошибку.
Вот как запустить средство устранения неполадок воспроизведения видео, чтобы исправить ошибку 0xc1010103:
Решение № 2: Обновите драйверы графического процессора
Если код ошибки 0xc1010103 отображается постоянно независимо от типа файла, который вы пытаетесь открыть, возможно, проблема связана с драйверами графического процессора. Это распространено среди ноутбуков с Windows, оснащенных как выделенным, так и встроенным графическим процессором.
Чтобы решить эту проблему, некоторые затронутые пользователи пытались повысить скорость своих компьютеров в безопасном режиме. После этого они удалили драйверы дисплея и заменили их обновленной версией.
Вот подробное руководство о том, что делать:
Решение №3: удалить все ненужные файлы
Чем дольше вы используете компьютер, тем больше накапливается нежелательных файлов. Регулярно удаляйте эти файлы, чтобы повысить скорость и производительность вашего компьютера, а также предотвратить ошибки.
Чтобы удалить ненужные файлы, вы можете просмотреть все папки на своем компьютере и удалить любые подозрительные файлы. Однако мы не рекомендуем этого делать, особенно если вы не знакомы с этими файлами. Удаление важного системного файла может привести только к дополнительным проблемам.
Мы предлагаем вам вместо этого использовать надежный инструмент для восстановления ПК. Всего за несколько кликов все ненужные файлы будут удалены с вашего компьютера. Это так просто!
Заключение
Надеюсь, приведенные выше решения помогут. Если вы пытаетесь воспроизвести видео, но ошибка 0xc1010103 продолжает вас беспокоить, попробуйте любое из вышеперечисленных решений. Воспользуйтесь средством устранения неполадок при воспроизведении видео или обновите графические драйверы.
Известны ли вам другие способы устранения ошибки 0xc1010103? Сообщите нам об этом в комментариях.
02, 2023
Как исправить ошибку 0xc1010103 при воспроизведении видео в Windows 10?
При попытке воспроизвести видео в формате MKV во встроенном приложении «Кино и ТВ» Windows 10, его запуск прерывается ошибкой 0xc1010103. Хотя этот формат официально поддерживается в новой ОС, код ошибки указывает на обратное.
Чем вызвана ошибка?
Во многих случаях проблема возникает после установки новых сборок Windows. Среди возможных причин ошибки 0xc1010103:
- Драйвера видеокарты неисправны или были заменены стандартными после обновления системы.
- Сбой возникает из-за временных файлов приложения, которые были загружены с предыдущим обновлением. Проблема исчезает сама по себе, когда ОС очистит временную папку. Но можно ускорить процесс с помощью средства устранения неполадок воспроизведения видео.
Запуск средства устранения неполадок
Если перед появлением ошибки 0xc1010103 обновили Windows, то, возможно, она произошла из-за сбоя, возникшего во временной папке приложения «Кино и ТВ». По отзывам пользователем, ее удалось исправить с помощью средства устранения неполадок воспроизведения видео.
Для этого откройте вкладку Устранения неполадок командой «ms-settings:troubleshoot» из окна Выполнить (Win + R).
В правой части окна щелкните на вкладку Воспроизведение видео и запустите утилиту проверки.
Дождитесь результатов начального сканирования. Если средство обнаружит несоответствия, запросит подтверждение у пользователя «Применить это исправление».
После завершения проверки перезагрузите компьютер и проверьте, решена ли проблема.
Обновление графических драйверов
Если сталкиваетесь с кодом 0xc1010103 при воспроизведении любых форматов видео, а не только MKV, то, возможно, причина в драйверах видеокарты. Проблема чаще возникает на ноутбуках с интегрированным графическим процессором.
В ходе этого решения перезапустим компьютер в безопасном режиме и удалим текущие драйвера, затем установим загруженные из сайта производителя устройства.
Откройте вкладку Восстановление командой «ms-settings:recovery», запущенной из окна «Выполнить» (Win + R).
В разделе особых вариантов загрузки нажмите на кнопку «Перезагрузить сейчас». При отображении экрана выбора действия перейдите по пути: Поиск и устранение неисправностей – Дополнительные параметры.
Затем нажмите на вкладку Параметры загрузки. На запрос перезагрузить компьютер, подтвердите это действие.
После отобразится экран с вариантами запуска, нажмите F4 для загрузки компьютера в безопасном режиме.
Затем откройте Диспетчер устройств командой devmgmt.msc из окна «Выполнить».
Разверните вкладку Видеоадаптеры, щелкните правой кнопкой мыши на графическом устройстве и удалите его. Выйдите из Диспетчера устройств.
Примечание: если используете ноутбук с дискретной видеокартой и интегрированным графическим ядром, удалите оба.
Откройте раздел «Удаления или изменения программ» командой appwiz.cpl из окна «Выполнить».
Найдите и удалите все установленные приложения, подписанные производителем графического процессора (Nvidia, AMD или Intel). После перезагрузите компьютер в обычном режиме.
После загрузки откройте страницу производителя устройства и загрузите последнюю версию ПО для установленной модели видеокарты.
Запустите загруженный файл и следуйте инструкциям на экране.
После попробуйте воспроизвести видео, которое не удавалось запустить из-за ошибки 0xc1010103.
Источник
Разбираемся в «кодах ошибок» Windows 10
Windows 10 — это комплексная система служб, процессов, алгоритмов. Периодически эта система подвергается сбоям, из-за чего возникают различного рода ошибки и, как следствие, появляются проблемы, связанные с нарушением бесперебойной работы компьютера. Любая такая ошибка имеет свой, индивидуальный системный код, благодаря которому можно выявить её причину и определить способ решения возникшей проблемы.
Самые распространённые ошибки Windows 10
Несмотря на то, что система Windows способна «наделять» каждую ошибку персональным кодом, выявить её причину достаточно сложно. Ведь расшифровку такого «кода ошибки» пользователю никто не даёт. Это для него всегда лишь набор цифр и букв. Следовательно и определиться со способом решения возникшей неполадки всегда бывает проблематично. Поэтому в нашей статье мы приведём краткую таблицу с самыми распространёнными «кодами ошибок», причинами их возникновения и способами решения.
Таблица: коды базовых ошибок Windows 10 (причины возникновения и способы их решения)
| Код ошибки | Причина возникновения | Способ решения |
|---|---|---|
| 0x80070422 |
|
|
| 0xc004f074 | Ошибка исправности состояния активации Windows 10 (обычно происходит после обновления системы). | С помощью командной строки (комбинация клавиш WIN+R) вводим поочерёдно параметры «slui 3» и «slui 4». В открывшемся окне набираем лицензионный ключ Windows (его можно найти либо на установочном диске, либо в настройках «Параметры»/«О системе»). |
| 0xc00007b | Несоответствие «разрядности» системы Windows и запускаемого приложения. | Переустановка приложения с необходимой разрядностью (она может быть «x64» либо «x86»). Разрядность системы можно узнать в настройках «Параметры»/«О системе». |
| 0x80070091 | Нарушение работы файловой системы Windows 10 (ошибка появляется при попытке удалить папку). | Восстановление повреждённой системы файлов (свойства жёсткого диска, вкладка «Сервис», параметр «Проверить»). |
| 0x80004005 | Сбой в работе Adobe Flash Player (необходимое системное приложения для интернет-браузеров, с помощью которого проигрывается видео). | Запустить проверку обновлений системы безопасности Windows (настройки «Параметры»/«Обновление и безопасность»). Затем дождаться обновления и перезагрузить компьютер. |
| 0x800f081f | Ошибки в работе языковой системы «NetFramework». | Перейти на официальный сайт Microsoft www.microsoft.com, скачать и установить последнюю версию пакета «NetFramework». |
| 0xc000012f | Некорректная работа драйверов видеокарты. | Скачать и установить последнюю версию драйверов с сайта разработчика вашей видеокарты. Узнать фирму и модель вашей карты можно в «Диспетчере устройств» Windows (щёлкнув правой кнопкой мыши по значку «Пуск»). |
| 0x1900101–0x40017 | Ошибка в файле автозапуска Windows «Second Boot Device». | Запуск обновления системы Windows через настройки «Параметры»/«Обновление и безопасность». |
| 0x80080008 | Сбой в работе «Центра обновлений Windows». | Перейти на официальный сайт Microsoft www.microsoft.com, скачать, установить и запустить утилиту «WindowsUpdateDiagnostic.diagcab». |
| 0x80070002 | Отсутствие в каталоге системы файлов обновления Windows. | Перейти на официальный сайт Microsoft www.microsoft.com, скачать, установить и запустить утилиту «Средство устранения неполадок». |
| 0x80070005 | Сбой приложения «Магазин Windows». | Обновить до последней версии приложение «Магазин Windows». |
| 0x8007025d | Неисправность жёсткого диска. | Полная замена оборудования (жёсткого диска). |
| 0x80070035 | Проблема с поиском сетевого пути (отсутствие выхода в интернет). | Запустить реестр Windows (открыть командную строку сочетанием WIN+R, ввести «Regedit»). Перейти к разделу Hkey_Local_MachineSystemCurrentControlSetServicesNETBTParameters. Найти и удалить файлы с названиями «NodeTYPE» и «DhcpNodeType». |
| 0x80070643 | Критичный сбой системных данных Windows. | Перейти на официальный сайт Microsoft www.microsoft.com, скачать, установить и запустить утилиту «Microsoft Fix It» (после проверки, программа восстановит повреждённые данные). |
| 0x80246007 | Ошибка обновления Windows 10. | Удалить папку «Download», которая находится на диске с установленной системой: С:/Windows/SoftwareDistributionC/Download. После чего очистить корзину и перезагрузить ПК. |
| 0x80240017 | Сбой в работе системного приложения «Microsoft Visual C ++». | Перейти на официальный сайт Microsoft www.microsoft.com, скачать и установить последнюю версию «Microsoft Visual C ++». |
| 0x80073712 | Критический сбой в обновлении версии Windows. | Откат системы до последней точки восстановления Windows. |
| 0x800C0005 | Повреждение файлов динамических библиотек DLL. | Восстановление динамических библиотек через командную строку Windows (win+r/cmd). Поочередно вводить командны: regsvr32 Softpub.dll, regsvr32 Wintrust.dll, regsvr32 Initpki.dll. Перезагрузить компьютер. |
| 0x800f081f | Перегруженность (сбой) сети «Microsoft Update» (возникает при попытке обновить систему). | Остановить процесс обновление Windows в «Центре обновления» на несколько минут. |
| CRITICAL_PROCESS_DIED (ошибка «синего экрана смерти»). | Критический сбой в работе системных файлов Windows 10. | Запуск программы сканирования и автоматического восстановления повреждённых файлов через командную строку Windows (win+r/cmd). Ввести команду scf /scannow. |
За время пользования разными версиями Windows, автор данной статьи не раз сталкивался с различными ошибками (имевшие не только базовые коды ошибок), каждая из которых нуждалась в своём способе решения. Однако автор может дать один полезный совет: первым делом, при любой возникшей из перечисленных ошибок, стоит запускать системное сканирование компьютера с автовосстановлением повреждённых файлов («DISM»). В 70–80% случаев этот шаг может полностью исправить возникшую ошибку.
Для того чтобы запустить такое сканирование необходимо:
- Комбинацией WIN+R запустите командную строку, где необходимо прописать «cmd». В появившемся окне ввести команду «Dism /Online /Cleanup-Image /CheckHealth».
Даже если сканирование показало что повреждённых компонентов нет, всё равно стоит провести процесс восстановления
Процесс восстановления обычно занимает всего пару минут
Журнал ошибок Windows 10 (что это такое и как им пользоваться)
Журнал ошибок Windows 10 (или журнал событий) представляет собой системный файл регистрации всех произошедших ошибок Windows (причём как явных с уведомлениями для пользователя, так и скрытых). С помощью такого журнала можно не только с точностью до секунды узнать когда произошла ошибка, но и её код, а также источник возникновения. Чтобы воспользоваться журналом событий следует:
- Открыть «Панель управления» Windows и перейти в раздел «Администрирование».
Открыть необходимую категорию «Администрирование» можно также воспользовавшись поисковой строкой Windows
Для более удобного и быстрого запуск журнала событий ярлык «Просмотр событий» можно переместить на рабочий стол вашего ПК
Выделив всю папку «Журналы Windows» можно узнать общее количество прошедших событий за всё время
Все события можно отсортировать по одному из необходимых параметров
Помимо кода ошибки можно узнать полное название повреждённого файла (приложения), развернув параметр «Provider»
Видео: журнал событий Windows
Чтобы легче и быстрее ориентироваться в журнале событий Windows (в особенности когда необходимо найти ошибку) автор данной статьи рекомендует хотя бы раз в месяц проводить его очистку. Для этого достаточно лишь щёлкнуть правой кнопкой мыши по категории «Система» и нажать «Очистить журнал». К тому же стоит помнить, что не все события с пометкой «Ошибка» являются критичными, так как даже мелкий безвредный технический сбой в системе заносится в этот журнал.
Операционная система Windows — это сложный «цифровой механизм», в котором периодически возникают сбои. Ни один из пользователей не может быть застрахован от системных ошибок. Однако своевременная реакция на их появление, изучение и предотвращение последствий может помочь вашей ОС избежать критических неисправностей. Поэтому способность определять «коды ошибок» и уметь их расшифровывать является первостепенной задачей на пути к стабильной работе Windows.
Источник
Приложение Windows Video не может воспроизвести ошибку 0xc1010103
0xc1010103 возникает, когда пользователи Windows 10 пытаются воспроизвести или преобразовать (на внешнее устройство) видеофайлы .MKV с помощью приложения «Видео» по умолчанию. Код ошибки означает, что элемент находится в формате, который не поддерживается Windows, даже если файлы .MKV официально поддерживаются в Windows 10.
Что вызывает код ошибки 0xc1010103?
- Сбои, вызванные временной папкой. Если вы недавно установили несколько разных обновлений Windows, возможно, вы видите эту проблему из-за временного сбоя, вызванного некоторыми файлами во временном файле. В этом случае проблема исчезнет сама собой, когда ваша ОС очистит эту папку, но вы можете ускорить процесс, запустив средство устранения неполадок воспроизведения видео.
- Поврежденный / устаревший драйвер графического процессора. Еще одна реальная возможность, которая будет вызывать такое поведение, – это неправильный или поврежденный драйвер графического процессора. Если этот сценарий применим, вы можете решить эту проблему, загрузив компьютер в безопасном режиме и удалив активные адаптеры дисплея и повторно установив последние версии.
Способ 1. Запуск средства устранения неполадок воспроизведения видео
Если вы недавно установили обновление Windows, возможно, проблема возникает из-за общего сбоя, возникающего из временной папки приложения «Видео». Несколько пользователей Windows, которые также сталкивались с этой проблемой, подтвердили, что смогли исправить ее, запустив средство устранения неполадок воспроизведения видео и перезагрузив компьютер.
Если этот сценарий применим, вполне вероятно, что ситуация уже покрыта стратегией восстановления, поэтому утилита устранит проблему автоматически.
Вот краткое руководство по запуску средства устранения неполадок воспроизведения видео для исправления 0xc1010103 в Windows 10:
- Откройте диалоговое окно «Выполнить», нажав клавишу Windows + R. Далее введите «ms-settings: неполадки» и нажмите Enter, чтобы открыть вкладку «Устранение неполадок» на вкладке «Настройки».
- Как только вы окажетесь в окне устранения неполадок, перейдите в правую часть окна и найдите раздел «Поиск и устранение других проблем».
- Когда вы попадете туда, нажмите «Воспроизведение видео», затем нажмите «Запустить средство устранения неполадок» в появившемся контекстном меню, чтобы запустить утилиту.
- После того, как вам удастся запустить утилиту, дождитесь завершения первоначального сканирования. Если рекомендуемое исправление найдено, нажмите «Применить это исправление», чтобы применить подходящую стратегию исправления.
- После завершения процедуры перезагрузите компьютер и посмотрите, решена ли проблема при следующей последовательности запуска.

Если та же проблема все еще возникает, перейдите к следующему потенциальному решению ниже.
Способ 2: обновить драйверы графического процессора
Если вы постоянно сталкиваетесь с 0xc1010103 (с каждым типом файлов, а не только с .MKV), вполне вероятно, что у вас действительно есть проблема с драйверами GPU. Эта проблема обычно встречается в конфигурациях ноутбуков с выделенным и интегрированным графическим процессором.
Нескольким затронутым пользователям, которые сталкивались с ошибкой 0xc1010103 при каждом воспроизведении видео, в конечном итоге удалось решить проблему, загрузив компьютер в безопасном режиме и удалив активные драйверы дисплея, а затем заменив их последней версией с помощью проприетарного программного обеспечения.
Вот краткое руководство о том, как это сделать в Windows 10:
- Нажмите клавишу Windows + R, чтобы открыть диалоговое окно «Выполнить». Затем введите «ms-settings: recovery» и нажмите Enter, чтобы открыть вкладку «Восстановление» вкладки «Обновление и безопасность».
Доступ к вкладке «Восстановление»
- Как только вам удастся попасть на вкладку «Восстановление», нажмите кнопку «Перезагрузить сейчас» (в разделе «Расширенный запуск»). После того, как вы подтвердите операцию, ваш компьютер будет перезагружен непосредственно в меню «Расширенный запуск».
Доступ к расширенному меню запуска
- Как только машина загрузится обратно в расширенное меню запуска, перейдите в раздел Устранение неполадок> Дополнительные параметры и выберите меню «Параметры запуска».
Дополнительные параметры Windows 10
- После выбора параметров «Параметры запуска» ваш компьютер будет перезагружен еще раз, но на этот раз он откроется непосредственно в меню «Параметры запуска». Когда вы увидите меню «Параметры запуска», нажмите клавишу F4 или 4, чтобы запустить компьютер в безопасном режиме.
Включить безопасный режим в настройках запуска
- Как только вы это сделаете, ваш компьютер загрузится прямо в безопасном режиме. После завершения последовательности запуска нажмите клавиши Windows + R, чтобы открыть диалоговое окно «Выполнить». Затем введите «devmgmt.msc» и нажмите Enter, чтобы открыть диспетчер устройств.
Запуск диспетчера устройств
- Зайдя в диспетчер устройств, раскройте меню «Адаптеры дисплея» и удалите все графические драйверы, щелкнув их правой кнопкой мыши и выбрав «Удалить устройство» из появившегося контекстного меню.
Удаление графического адаптера
Примечание. Если вы используете ноутбук с интегрированным и выделенным графическим процессором, удалите оба.
 Введите «appwiz.cpl» в строке «Выполнить»
Введите «appwiz.cpl» в строке «Выполнить» Удалите все программы, связанные с GPU
Удалите все программы, связанные с GPUСтраница загрузки Nvidia
Страница загрузки AMD
Страница загрузки графики Intel
Источник
Вас беспокоит ошибка 0xc1010103? Ошибка 0xc1010103 возникает при воспроизведении видеофайла .MKV с помощью приложения видеопроигрывателя Windows по умолчанию. Хотя видеоплеер по умолчанию поддерживает файлы .MKV, в ошибке указано иное.
Если вы один из тех пользователей Windows 10, которые сталкиваются с ошибкой 0xc1010103, то вы нашли правильное место. Мы собираемся обсудить некоторые шаги по устранению этой ошибки. Чтобы узнать больше об ошибке 0xc1010103, продолжайте читать ниже.
Оглавление
- 1 В чем причина ошибки 0xc1010103 в приложении видео?
-
2 Решения по устранению ошибки 0xc1010103 в приложении для видео:
- 2.1 Решение 1. Средство устранения неполадок с воспроизведением видео
- 2.2 Решение 2. Обновите драйверы графического процессора
В чем причина ошибки 0xc1010103 в приложении видео?
Если вы недавно установили какие-либо обновления Windows, возможно, что ошибка возникает из-за сбоя во временных файлах. Еще одна основная причина — поврежденные драйверы графического процессора. Без соответствующих драйверов приложение видеоплеера может показывать ошибки. Мы собираемся обсудить, как решить эти две проблемы. Попробуйте решения и посмотрите, какое из них работает на вашем компьютере с Windows 10.
Решения по устранению ошибки 0xc1010103 в приложении для видео:
Решение 1. Средство устранения неполадок с воспроизведением видео
Если вы недавно обновляли Windows, это решение применимо к вам. Ошибка, скорее всего, связана с временными файлами. Компьютер может очистить временные файлы самостоятельно, но для ускорения этого процесса вы можете запустить встроенное средство устранения неполадок воспроизведения видео, чтобы устранить сбой, присутствующий во временных файлах. Выполните следующие действия, указанные ниже, чтобы запустить средство устранения неполадок с воспроизведением видео.
- Нажмите Клавиша Windows + R.
- Тип «ms-settings: устранение неполадок » и нажмите Войти.
- Открыть Исправление проблем
- Перейти к Найдите и устраните другие проблемы
- Выбрать Проигрывание видео
- Нажми на Запустите средство устранения неполадок возможность запустить утилиту устранения неполадок.
- Следуйте инструкциям на экране.
- После завершения процесса перезагрузите компьютер.
Если ошибка возникает снова, следуйте следующему решению.
Решение 2. Обновите драйверы графического процессора
Если вы видите эту ошибку 0xc1010103 не только с файлами MKV, но и с другими типами файлов, проблема связана с драйверами графического процессора. Скорее всего, драйверы GPU устарели; вот почему они создают проблемы. Итак, мы собираемся удалить драйверы Active Display, а затем заменить их обновленной версией драйверов графического процессора. Вы должны выполнить этот процесс, когда ваш компьютер находится в безопасном режиме. Выполните следующие действия, указанные ниже, чтобы исправить драйверы графического процессора.
- Нажмите Клавиша Windows + R.
- Ввод «msconfig.msc»И ударил Войти открыть Конфигурация системы окно.
- Перейти к Загрузки
- Установите флажок рядом с Безопасный ботинок
- Выберите «Применять«, А затем нажмите в порядке.
- Следующий шаг — Перезапуск ваш компьютер, когда будет предложено.
- Теперь, когда ваш компьютер находится в безопасном режиме, мы собираемся открыть диспетчер устройств.
- Нажмите Клавиша Windows + R.
- Тип «devmgmgt.msc”И щелкните в порядке.
- Перейти к Видеоадаптеры.
- Вы должны щелкнуть правой кнопкой мыши по Display Adapters, чтобы выбрать Удалитьустройство
- Удалите как интегрированный а также преданный
- После завершения процесса удаления закройте окно диспетчера устройств.
- Нажмите Клавиша Windows + R.
- Тип «appwiz.cpl”И щелкните Войти.
- Открыть Программы и компоненты
- Удалите все приложения, подписанные производителем вашего графического процессора.
- Щелкните правой кнопкой мыши каждый драйвер и выберите Удалить
- После удаления всех соответствующих драйверов перезагрузите компьютер.
- Когда ваш компьютер снова перейдет в нормальный режим, перейдите на сайт производителя графического процессора.
- Загрузите последнюю версию драйверов в соответствии с версией вашей ОС Windows.
- Подождите, пока вы установите последние версии драйверов на свой компьютер, затем воспроизведите видео с помощью видеоплеера по умолчанию.
Видео не воспроизводится. Ошибка 0xc1010103 возникает из-за сбоя во временных файлах или неисправных графических драйверов. Мы показали вам, как решать эти проблемы в приведенном выше руководстве. Шаги просты, и вы можете выполнить их вручную.
Если вы хотите использовать видеоплеер на компьютере с Windows 10, вам необходимо устранить эту ошибку. В противном случае ошибка будет продолжать беспокоить вас, пока вы пытаетесь воспроизвести видео на видеоплеере. Надеемся, эта статья пригодится вам. После прочтения этой статьи, если у вас есть какие-либо вопросы или отзывы, запишите комментарий в поле для комментариев ниже.
Если у вас возникает код ошибки 0xc1010103 при воспроизведении видео с помощью приложения Films & TV в Windows 10, то обычно это связано с тем, что формат файла не поддерживается, но могут быть и другие причины.
Не могу играть
Выберите что-нибудь еще для воспроизведения. Этот элемент находится в формате, который мы не поддерживаем.
Ошибка 0xc1010103
Вот что вы можете сделать, чтобы исправить 0xc1010103 при воспроизведении видео на ПК с Windows 10:
- Убедитесь, что формат файла поддерживается или нет
- Запустите средство устранения неполадок воспроизведения видео
- Управление драйвером дисплея
- Используйте сторонний медиаплеер.
Поговорим о них подробнее.
1]Убедитесь, что формат файла поддерживается или нет.
Всякий раз, когда вы получаете эту ошибку на ПК с Windows 10, первым делом вам следует проверить формат файла. Иногда пользователь воспроизводит файл, который не поддерживается проигрывателем.
Чтобы узнать формат видеофайла, щелкните его правой кнопкой мыши и выберите «Свойства».
Читайте: Ошибка музыкального видео 0xc00d36b4, этот элемент находится в формате, который мы не поддерживаем.
2]Запустите средство устранения неполадок воспроизведения видео
Прежде всего, мы собираемся использовать встроенное средство устранения неполадок при воспроизведении видео, чтобы решить эту проблему. Для этого вы можете выполнить следующие действия:
- Запустите настройки, нажав Win + X> Настройки.
- Щелкните Обновление и безопасность> Устранение неполадок> Дополнительные средства устранения неполадок> Воспроизведение видео> Запустить средства устранения неполадок.
Надеюсь, ваша ошибка будет исправлена.
Читайте: приложение «Фильмы» зависает, не работает или не открывается.
3]Управление драйвером дисплея
Проблема с графическим драйвером вызывает код ошибки 0xc1010103 в Windows 10, поэтому вам необходимо убедиться, что с вашим графическим драйвером нет проблем.
Откат драйвера дисплея
Если у вас возникла эта проблема после обновления, может помочь более ранняя версия драйвера. Для этого запустите Диспетчер устройств, нажав Win + X> Диспетчер устройств, разверните «Адаптеры дисплея», щелкните правой кнопкой мыши свой графический драйвер и выберите «Свойства».
Теперь перейдите на вкладку «Драйверы» и нажмите «Откатить драйвер».
Если этот параметр неактивен, возможно, ваш драйвер устарел, поэтому обновите драйверы графики, чтобы устранить проблему.
Обновить драйвер дисплея
Чтобы обновить графический драйвер, запустите Диспетчер устройств, разверните Видеоадаптеры, щелкните правой кнопкой мыши свой графический драйвер и выберите Обновить драйвер. Следуйте инструкциям на экране, чтобы обновить графический драйвер.
Вам также следует обновить любой драйвер OEM-дисплея, который у вас есть, с веб-сайта производителя.
Переустановите драйвер дисплея
Чтобы переустановить драйвер дисплея, запустите Диспетчер устройств, разверните «Адаптеры дисплея», щелкните правой кнопкой мыши драйвер графического адаптера и выберите «Удалить устройство». Наконец, перезагрузите компьютер, чтобы переустановить драйвер дисплея.
Если у вас есть драйвер дисплея OEM, вам также следует переустановить его. Чтобы удалить приложение, запустите «Выполнить» (Win + R), введите «appwiz.cpl» и нажмите «ОК». Найдите свой драйвер, выберите его и нажмите «Удалить».
Теперь вы можете загрузить последнюю версию графического драйвера с веб-сайта производителя. Надеюсь, эти решения исправят код ошибки 0xc1010103 при воспроизведении видео в Windows 10.
4]Используйте сторонний медиаплеер
Если ни одно из вышеперечисленных решений не работает для вас, подумайте об установке стороннего медиаплеера. Есть много бесплатных медиаплееров. Вы можете скачать и установить их на свой компьютер.
Читать дальше: Проблемы, проблемы и ошибки воспроизведения видео в Windows 10
.

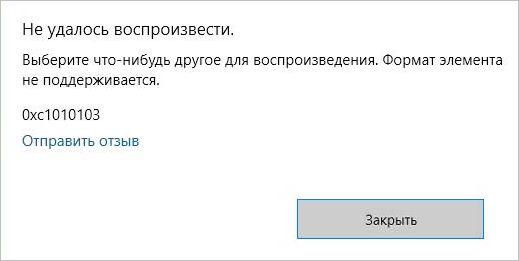






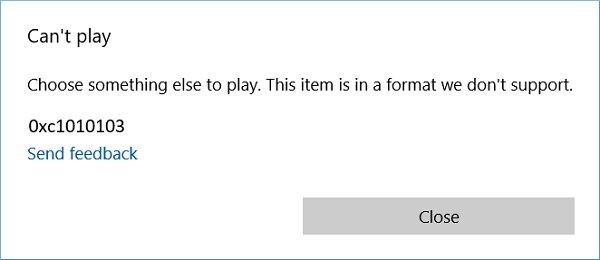
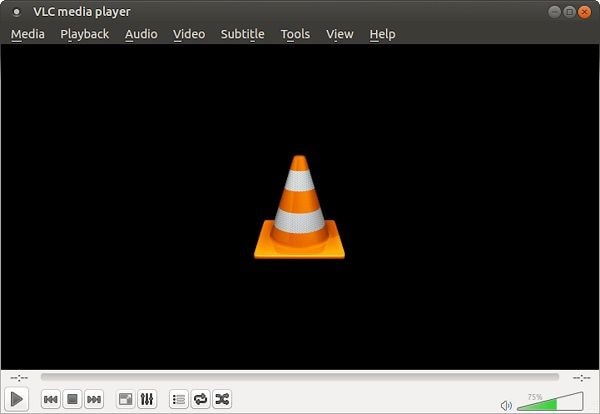
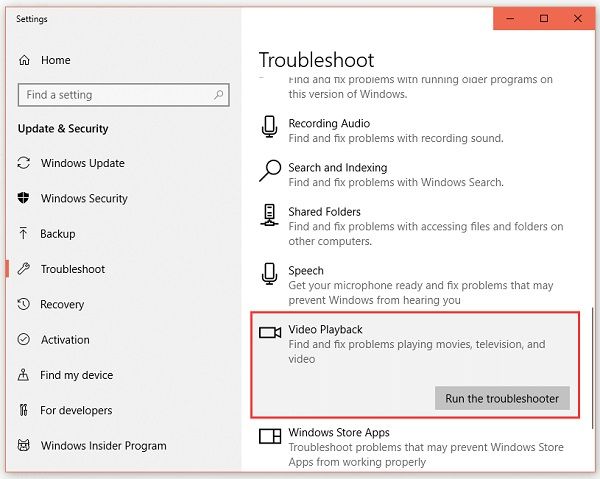
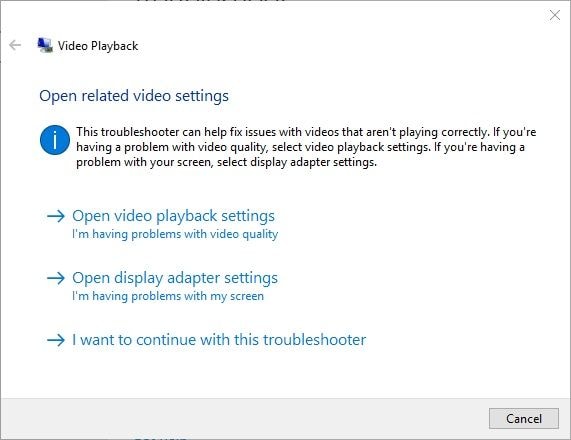





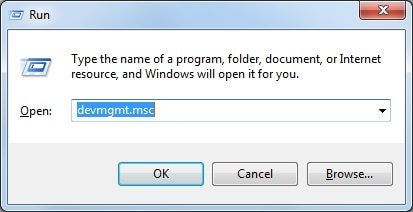
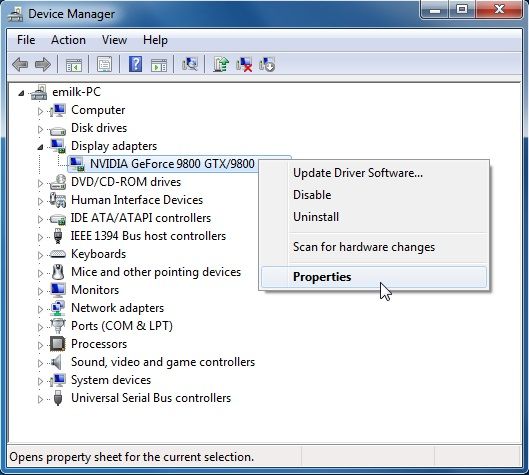
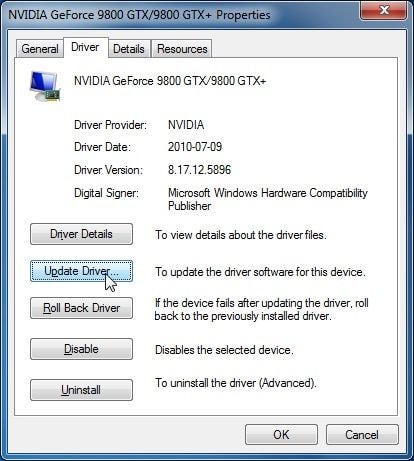
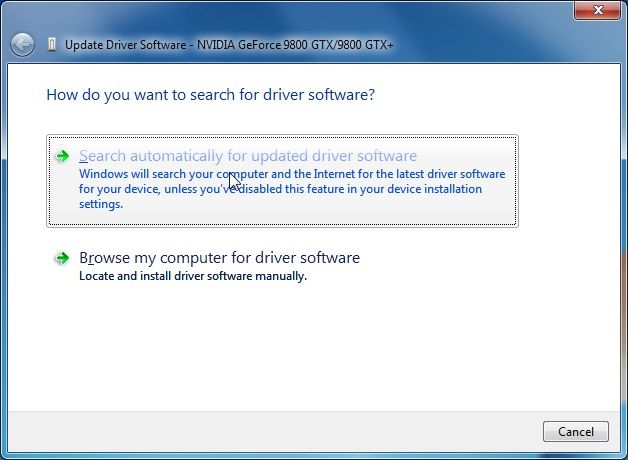
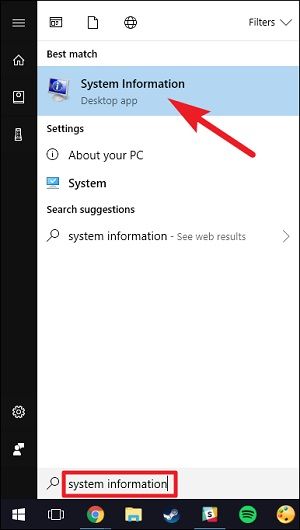
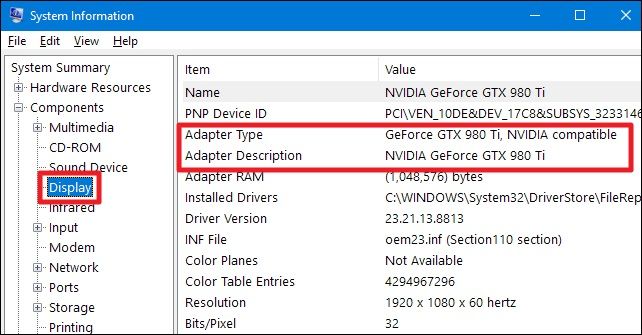
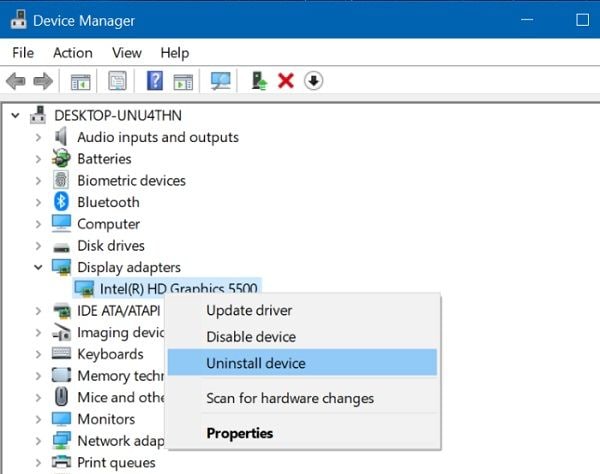
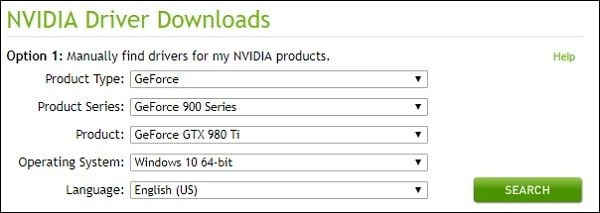
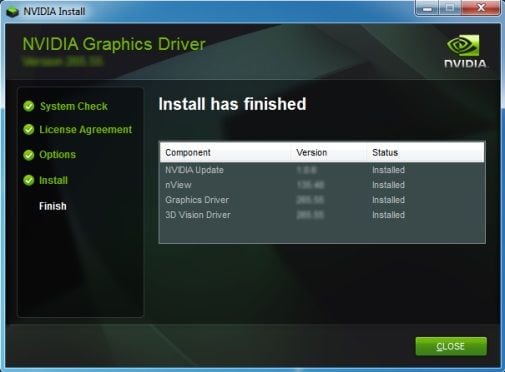

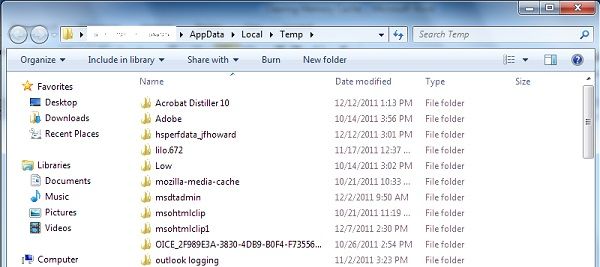










 Доступ к вкладке «Восстановление»
Доступ к вкладке «Восстановление» Доступ к расширенному меню запуска
Доступ к расширенному меню запуска Дополнительные параметры Windows 10
Дополнительные параметры Windows 10 Включить безопасный режим в настройках запуска
Включить безопасный режим в настройках запуска Запуск диспетчера устройств
Запуск диспетчера устройств Удаление графического адаптера
Удаление графического адаптера