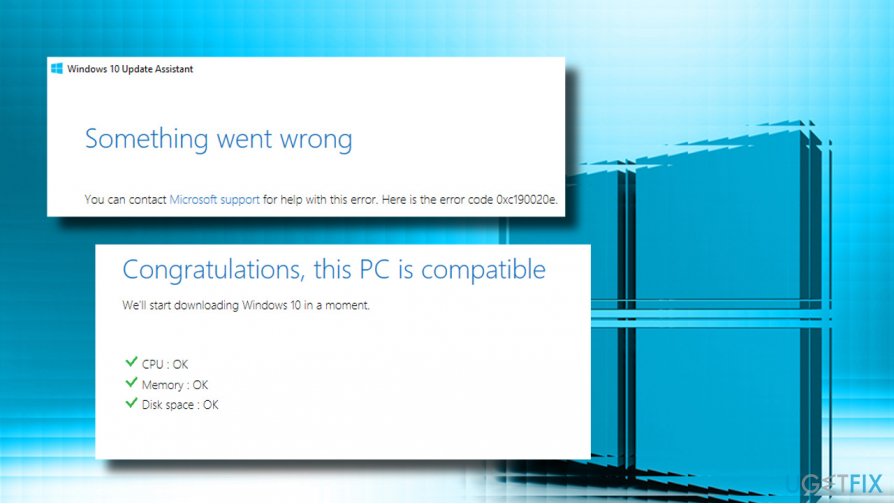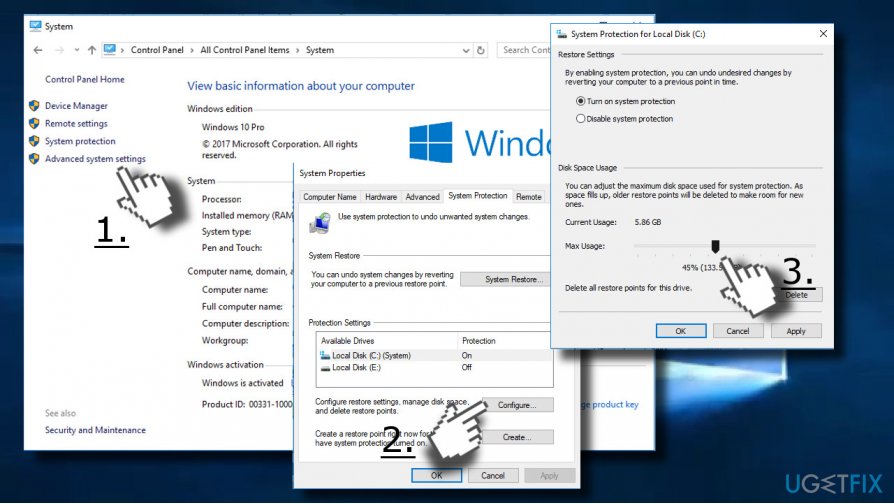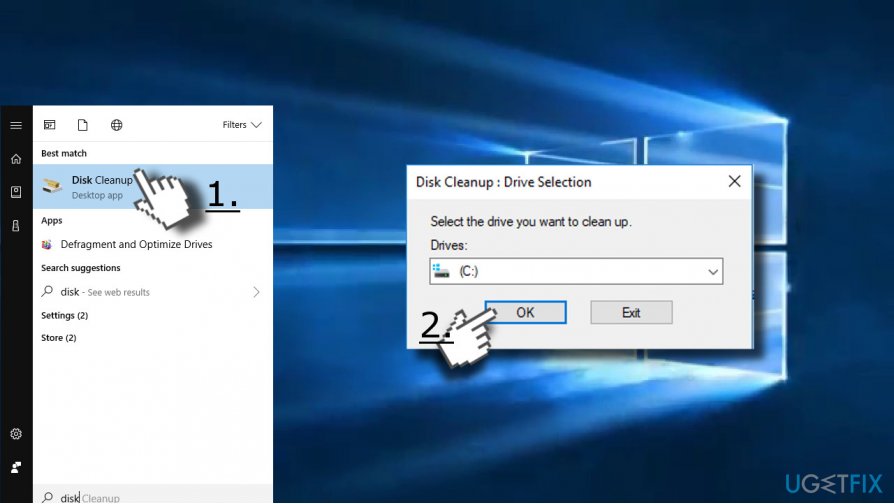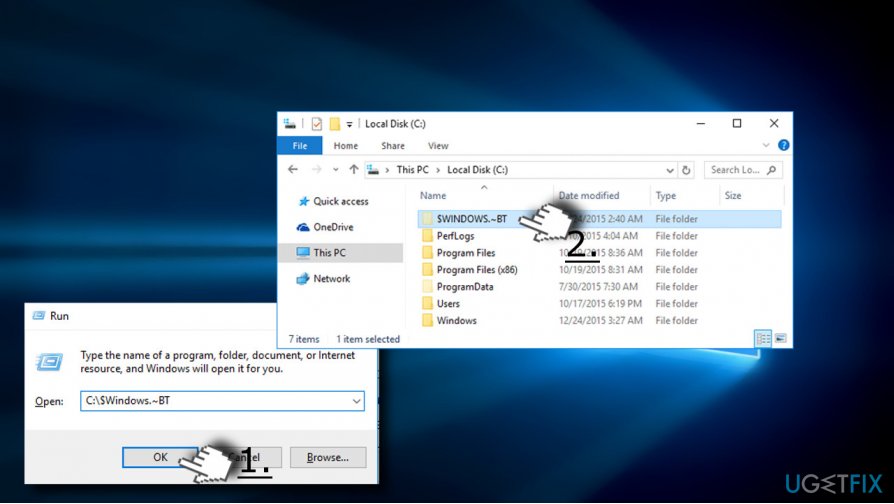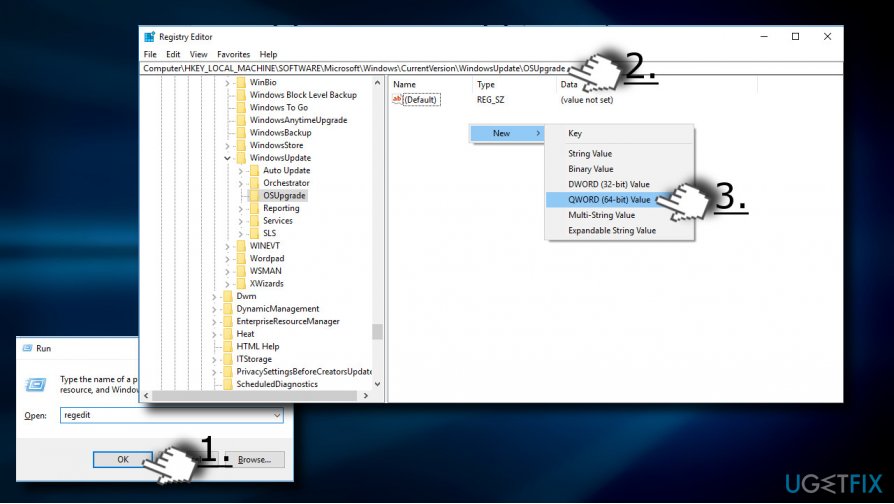Обновление операционной системы Windows – это крайне важный процесс, однако, существует множество проблем, возникающих во время него, например, ошибка 0xc190020e. Данная ошибка не является чем-то новым для пользователей Windows 10, так как ее первые проявления были замечены еще летом 2015 года. На сегодняшний день ошибка 0xc190020e наиболее часто возникает при обновлении до Windows 10 Fall Creators Update с помощью помощника по обновлению до Windows 10.
Возникнуть ошибка 0xc190020e может по нескольким причинам. Например, порой, вместе с ошибкой может прилагаться сообщение об недостатке памяти в системы, вследствие чего обновление до Windows 10 и невозможно. Помимо прочего, данная ошибка также может появляться из-за проблем, которые возникли со службами Центра обновления Windows, из-за стороннего антивирусного программного обеспечения и прочего. В общем, причин для появления ошибки 0xc190020e вполне хватает.
Так или иначе эта ошибка, как мы уже смогли установить с вами ранее, представляет собой крайне старую проблему, возникающую при обновлении до Windows 10. В связи с этим, уже давно существует ряд способов, которые запросто помогут вам устранить ошибку 0xc190020e в кратчайшие сроки.
Содержание
- Руководство по устранению ошибки 0xc190020e при обновлении до Windows 10
- Способ №1 Освобождение места на диске
- Способ №2 Применение средства по очистке диска
- Способ №3 Очистка папки Windows.~BT
- Способ №4 Разрешение на обновление
Руководство по устранению ошибки 0xc190020e при обновлении до Windows 10
Способ №1 Освобождение места на диске
Порой, ошибка 0xc190020e возникает по причине недостаточного количества свободного места на диске компьютера. Знайте, что при обновлении Windows 10 необходимо иметь дополнительно место для загрузки файлов обновления. Собственно, некоторые пользователи отмечают, что вместе с сообщением ошибки порой указывается о недостатки памяти.
Посмотрите, сколько у вас осталось памяти на системном разделе. Зачастую, многие пользователи забывают даже изредка смотреть на свой системный раздел, пока на нем не останется критически мало места, о чем, собственно, им сообщит сама система Windows. Если вы увидели, что у вас на системном разделе, например, на Локальном диске (C:), осталось меньше пяти гигабайт, то срочно начинайте освобождать место на нем. Мы рекомендуем вам не скупиться – и оставить где-то десять-пятнадцать гигабайт.
Как только закончите возиться с местом на диске, попробуйте снова выполнить обновление до нужной вам версии Windows 10. Если на этот раз все прошло гладко, то, поздравляем, дело действительно заключалось в недостатке памяти на вашем диске. Тем не менее нехватка памяти – это наименее распространенная причина для появления ошибки 0xc190020e. Если способ не принес результатов – давайте двигаться дальше.
Способ №2 Применение средства по очистке диска
В вашей операционной систем присутствует невероятно полезное приложение, созданное Майкрософт, под название Очистка диска. Данная программа может очистить выбранный вами раздел на диске от всевозможных файлов, которые не нужны операционной системе, например, файлы обновлений или временные файлы различного предназначения.
Возможно, где-то на вашем диске находятся файлы, которые конфликтуют с процессом обновления до Windows 10. Воспользовавшись Очисткой диске, вы можете удалить эти файлы, что в последствии устранит ошибку 0xc190020e. Чтобы воспользоваться Очисткой диска, вам нужно выполнить следующий ряд шагов:
- нажмите на клавиатуре Windows+S;
- впишите запрос «Очистка диска»;
- кликните на найденный результат левой кнопкой мыши;
Перед вами появится крошечное диалоговое окошко программы Очистки диска: выберите в нем нужный вам системный раздел, а затем запустите процесс сканирования файлов на нем. Процесс сканирование диска займет какое-то время, так что вам понадобится немного подождать.
Как только закончится сканирование диска, перед вами появится еще одно окошко, в котором вам нужно выбрать типы файлов под удаление. Стоит заметить, что удаление выбранных вами файлов может занять приличное количество времени, так что запаситесь терпением. Впрочем, все зависит от конфигурации той или иной системы. Как только закончите работать с программой Очистка диска, попробуйте снова выполнить обновление до Windows 10.
Способ №3 Очистка папки Windows.~BT
Если вам не удалось устранить проблему при обновлении до Windows 10 посредством программы Очистка диска, то мы рекомендуем вам попробовать очистить папку Windows.~BT, в которой содержатся файлы предыдущих обновлений. Именно данные файлы и могут входить в конфликт с процессом обновления до Windows 10.
Выполнить очистку папки Windows.~BT крайне просто:
- откройте Проводник вашей Windows;
- пройдите в директорию C:%Windows.~BT;
- выделите все файлы в данной папке и перманентно удалите их;
- перезагрузите свою операционную систему;
Стоит заметить, что переживать за удаление файлов в папке Windows.~BT совершенно не стоит: ваша система не перестанет вдруг стабильно функционировать, так что спокойно чистите эту папку. Как только вы снова войдете в Windows после ее перезагрузки, попробуйте обновиться до Windows 10. Возможно, на этот раз ошибки 0xc190020e не будет. Стоит заметить, что пользователям зачастую помогает именно вышеуказанный способ.
Способ №4 Разрешение на обновление
Последним нашим способом для решения данной ошибки станет модификация вашего Реестра Windows. В реестре мы буквально будем прописывать параметр, который даст разрешение на обновление операционной системы. В общем, давайте без отлагательств посмотрим, что вам нужно сделать:
- нажмите на клавиатуре Windows+R;
- впишите в пустую строку команду regedit и нажмите Enter;
- пройдите в раздел DHKEY_LOCAL_MACHINE\SOFTWARE\Microsoft\Windows\Current Version\WindowsUpdate\OSUpgrade;
- нажмите правой кнопок мыши на пустое место справа и выберите Создать→Параметр DWORD (32-бита);
- назовите новый параметр именем AllowOSUpgrade и выставьте ему значение в виде 1(единица);
- сохраните изменения в Реестре Windows;
- перезагрузите свой компьютер;
Попробуйте снова обновиться до Windows 10. Если у вас до этого момента не получалось осуществить задуманное, то после этого способа ошибка 0xc190020e определенно должна быть устранена.
Полное руководство по Windows 10
Из всех ошибок, характерных для Windows, ошибка 0xc190020e — одна из самых простых для исправления. Ошибка 0xc190020e означает, что у вас недостаточно свободного места на диске для загрузки и установки обновления. Обычно это происходит только с обновлениями компонентов Windows, такими как Fall Creator’s Update, установка которых может занять несколько гигабайт дискового пространства. Вот как исправить ошибку обновления Windows 10 0xc190020e.
На первый взгляд, любая ошибка, связанная с недостатком свободного места, должна быть легко исправлена. Мы либо освобождаем место, либо покупаем диск большего размера. Не у всех есть возможность просто купить диск большего размера, поэтому в этом руководстве основное внимание будет уделено эффективным способам очистки места на жестком диске в Windows 10, чтобы мы могли исправить ошибку обновления Windows 10 0xc190020e.
Исправить ошибку 0xc190020e в Windows 10
Windows 10 занимает больше места в пространстве, чем когда-либо прежде, но ей все равно нравится раскладываться и чувствовать себя комфортно. Между хранением файлов загрузки, несколькими версиями восстановления системы, историей файлов и несколькими копиями большинства файлов Windows занимает довольно много места. К счастью, есть много способов безопасно освободить дисковое пространство на вашем компьютере.
Во-первых, давайте посмотрим, сколько места у нас есть, чтобы увидеть, насколько эффективны наши усилия по очистке диска.
- Щелкните правой кнопкой мыши кнопку «Пуск» в Windows и выберите «Система».
- Выберите Хранилище на левой панели.
- Проверьте панель локального хранилища, чтобы узнать, сколько у вас свободного места.
Local Storage сообщает вам, сколько у вас жестких дисков и сколько свободного места на каждом из них. Для обновлений Windows нас интересует только ваш диск C :, поскольку именно на нем хранятся все файлы. Пока не закрывайте окно Хранилище.
- Выберите Storage Sense.
- Включите его.
- Выберите из списка ниже хранилище.
- Установите все флажки в следующем окне размером более 250 МБ.
- Выберите Удалить файлы и дождитесь завершения процесса.
В зависимости от того, сколько места найдется для освобождения этого инструмента, вам может не потребоваться больше ничего делать. Как видно из изображения выше, в Центре обновления Windows нужно было освободить 8,33 ГБ. Пара таких, и у вас достаточно места, чтобы исправить ошибку 0xc190020e.
Освободите больше места на диске в Windows 10
Самый очевидный способ освободить больше места на диске в Windows 10 — удалить любую программу, которую вы больше не используете. Итак, давайте сделаем это.
- Щелкните правой кнопкой мыши кнопку «Пуск» в Windows и выберите «Приложения и компоненты».
- Выберите Сортировать по: вверху списка и выберите Размер вместо имени.
- Просмотрите список и удалите все приложения, которые вы не используете.
В зависимости от того, что вы здесь найдете, к настоящему моменту вы, возможно, освободили несколько гигабайт места. Вы можете повторить попытку обновления Windows, если хотите узнать, освободилось ли у вас достаточно места. Если вы по-прежнему видите ошибку 0xc190020e, у нас есть над чем поработать.
Отключить спящий режим
Гибернация — это состояние питания в Windows, при котором создается моментальный снимок вашей системы и загружается с этого моментального снимка при запуске компьютера. Он работает хорошо, но может занимать несколько гигабайт места. Если вам нужно это пространство и вы не используете Hibernate, мы можем лучше использовать ваш диск.
- Щелкните правой кнопкой мыши кнопку «Пуск» в Windows и выберите «Командная строка (администратор)».
- Введите или вставьте «powercfg.exe / hibernate off» и нажмите Enter.
- Введите «exit» и нажмите Enter или просто выйдите из командной строки.
В зависимости от ваших настроек это может освободить 3-4 ГБ дискового пространства.
Перенос программ с загрузочного диска
На компьютерах с несколькими жесткими дисками я обычно предлагаю устанавливать программы не на диск Windows. Это означает, что любая переустановка Windows не обязательно будет означать переустановку всех ваших программ. Это также означает, что Windows может делать все что угодно, с диском, на котором она установлена. Исключение составляют случаи, когда вы загружаетесь с твердотельного накопителя и у вас есть запасные жесткие диски. Скорость SSD слишком велика, чтобы ее игнорировать.
Однако, если вам отчаянно требуется место и у вас есть еще один жесткий диск, подумайте о переносе программ с диска C: на запасной. Когда вы находитесь в разделе «Приложения и функции» и отсортированы по размеру выше, переместите те более крупные программы, которые вы все еще используете. Вы можете перетащить их на новый диск с помощью проводника Windows, а об остальном позаботится Windows.
Где-то во время этого процесса вы должны были устранить ошибку обновления Windows 10 0xc190020e. Возможно, вы также освободили тонну потраченного впустую дискового пространства!
Читайте также:
- Как исправить ошибку Microsoft Store 0x80070005 в Windows 10
- Ошибка: запуск этого устройства невозможен код 10
- Как отменить обновление Windows 10, если оно зависает
- Ошибка при запуске приложения 0xc0000005
- Ошибка 0x80004005 — Windows не может получить доступ к компьютеру
- Как отключить обновления Windows 10 навсегда?
- Ошибка при запуске приложения 0xc0000142
- Ошибка при запуске приложения 0xc000007b
В ошибка 0xc190020e появляется, когда вы загружаете обновление, но на нем нет места для установки содержимого обновления. Требуемое пространство зависит от размера обновления. Microsoft часто выпускает обновления для Windows, что требует довольно много места, если вы принадлежите к фракции, которая обновляет свою систему, как только они об этом узнают. Тем не менее, обновления имеют первостепенное значение, и вам следует обновить свою систему, если обновление содержит исправление критической ошибки в системе, что они обычно и делают, поэтому не отказывайтесь от обновления вашей системы.
Ошибка, однако, не так критична и с ней легко справиться. По сути, вам просто нужно освободить место для обновления на вашем Системный диск, хотя следует избегать возиться или удалять системные файлы, не имея надлежащего представления об этом, поскольку это может вызвать критические проблемы, и вам, возможно, придется переустановить Windows.
Ошибка помощника по обновлению 0xc190020e
Эта ошибка не такая большая проблема и вызвана —
- Недостаточно места. Ошибка появляется всякий раз, когда вы пытаетесь установить обновление, для которого у вас нет необходимого количества свободного места.
Вы можете следовать нижеприведенным решениям, чтобы освободить место.
Решение 1. Увеличьте использование дискового пространства
Прежде всего, давайте начнем с проверки, сколько места нам доступно на системном диске. Нам придется выделить больше дискового пространства для защиты системы. Вот как это сделать:
- Перейдите на рабочий стол, щелкните правой кнопкой мыши «Этот ПК’И выберите Характеристики.
- Слева выберите ‘Расширенные настройки системы’.
Решение 2. Удаление $ Windows.
BT — это временная папка, которая создается при обновлении системы и отвечает за хранение журналов обновлений и файлов, необходимых при обновлении вашей системы. По умолчанию эта папка скрыта, поэтому вы не сможете ее увидеть. Однако вы можете получить к нему доступ, введя путь к папке в Run. Вот как очистить папку:
- Нажмите Winkey + R , чтобы открыть Run.
- Когда Run загрузится, введите следующий путь:
- Изменять C если ваш системный диск отличается.
- Открыв папку, очистить содержимое внутри и попробуйте обновить систему еще раз.
Решение 3. Использование очистки диска
Очистка диска — это встроенная утилита, которая позволяет пользователям освободить место на жестком диске. Что происходит, утилита сначала сканирует жесткий диск на наличие файлов, которые больше не нужны, а затем очищает их. Чтобы запустить очистку диска, сделайте следующее:
- Перейдите в меню «Пуск» и введите Очистка диска.
- Откройте Disk Cleanup и выберите свой системный диск.
Решение 4. Удаление приложений
Еще один способ освободить место на системном диске — удалить приложения, которые вы установили ранее и больше не используются. Вот как это сделать:
- Перейдите в меню «Пуск», введите «Панель управления» и откройте ее.
- В разделе «Программы» нажмите ‘Удалить программу’.
Решение 5.Добавление новой записи в реестр Windows
Наконец, есть еще одна вещь, которую вы можете сделать для установки обновления, — это предоставить специальное разрешение для обновления в вашем реестре Windows. Вот как изменить реестр:
- Нажмите Winkey + R , чтобы открыть Run.
- Печатать ‘regedit’.
- После загрузки реестра Windows вставьте в адресную строку следующий путь:
-
Щелкните правой кнопкой мыши в любом месте справа и выберите Создать> Значение DWORD (32 бита).
Ошибка обновления Windows 10: 0xc190020e
Многие пользователи могли столкнуться с ошибкой обновления Windows 10, а именно с кодом ошибки 0xc190020e. В данной статье мы постараемся описать причины и способы решения данной ошибки.
Ошибка 0xc190020e в Windows 10
Для начала разберемся в причине ошибке и что данный код означает. Коды 0xc1900xxx означают ошибки, связанные с обновлением системы, а именно с установкой новой версии.
По спецификации 0xc190020e означает MOSETUP_E_INSTALLDISKSPACE_BLOCK – недостаточно свободного пространства.
Есть похожие коды ошибок с той же причиной — недостаточно свободного пространства:
Для обновления компьютера до Windows 10 требуется 16 ГБ свободного места на диске для 32-разрядной операционной системы и 20 ГБ — для 64-разрядной операционной системы.
Способы устранения ошибки 0xc190020e в Windows 10
Очистка диска.
Для запуска очистки диска выполните команду cleanmgr и выберите системный диск (С:) или откройте свойства диска С: и выберите «Очистка диска».
Объем освобождаемых данных зависит от занятости диска. Наиболее частые пункты, которые занимают свободное место – Файлы журнала обновления Windows, Временные файлы, Предыдущие установки Windows.
Что бы получить доступ к полным данным, обязательно нажмите «Очистить системные файлы».
Если Очистка диска не помогла, Вы можете воспользоваться утилитой WinDirStat, для анализа занятого пространства диска и удаления ненужных файлов.
WinDirStat – лучший файловый помощник
Как альтернатива классической Очистке диска можно удалить ненужные файлы из Параметров Windows. Пройдите Параметры – Система – Память устройства (Хранилище), затем выберите нужный диск и удалите ненужные файлы.
Удалить папки $Windows.
BT и $Windows.
Данные папки удаляются автоматически, если при очистке диска выбран пункт «Предыдущие установки Windows». Папки содержат некоторые системные файлы миграции, отката (Rollback), логи установки, ошибок и прочее. Они скрыты, так как носят систмный характер, поэтому включите отображение скрытых элементов.
Бывали случаи, когда после неудачной установки системы, в данной папке оставались. Sys файлы драйверов и мешали удалению этих папок, что в свою очередь мешало дальнейшему обновлению.
Как удалить папку $Windows.
BT и $Windows.
- Выполнить очистку диска с Очисткой системных файлов и выбранным пунктом «Предыдущие установкиWindows»
- Ввести команду следующую команду, для переопределения прав владения папками:
Затем удалить данные папки. В случае, если не удаляются несколько файлов по причине, что они уже запущены, переходим к следующему пункту.
- Войти в безопасный режим Windows и выполнить удаление папок.
Удаление антивируса
Бывали случаи, когда антивирусы блокировали доступ к жесткому диску системы программе установки, в результате чего могла возникнуть данная ошибка. В целом, когда дело касается обновления системы, особенно крупных обновлений, антивирусы больше мешают, чем помогают.
На моём опыте десятки «загубленных» систем антивирусом Avast, по причине плохого тестирования данного ПО. Если на старте Windows 10 это было простительно, то спустя 2 года ошибки такого же характера, наводят на мысли отказаться полностью от использования данного антивируса.
Удаление антивируса лучше выполнять, используя специальную утилиту для деинсталляции. На сайте разработчика можно всегда найти утилиту удаления, которая удалит и очистит ПК от присутствия следов антивируса.
Рекомендованные публикации
В случае с обновлением операционной системы Windows 10 может возникать ошибка 0x80070013. Ошибка сопровождается описанием: «С установкой обновления возникли некоторые проблемы,…
При установке некоторых приложений, может запрашиваться компонент. NET Framework 3.5, который по умолчанию установлен в систему Windows начиная с 7…
Все пользователи сталкивались с тем, что загрузка или распаковка крупных обновлений занимает слишком много времени. Порой не дождавшись окончания, устройство…
Источники:
https://ru. tornadocomputers. com/how-fix-error-0xc190020e-windows-10
https://windowsguide. ru/windows/windows-10-0xc190020e-error/
Содержание
- 1 Что вызывает ошибку 0xc190020e в Windows 10?
- 1.1 Решение 1. Увеличьте использование дискового пространства
- 1.2 Решение 2. Удаление $ Windows. ~ BT
- 1.3 Решение 3. Использование очистки диска
- 1.4 Решение 4. Удаление приложений
- 1.5 Решение 5. Добавление новой записи в реестр Windows
Ошибка 0xc190020e появляется при загрузке обновления, но у вас недостаточно места для установки содержимого обновления. Требуемое пространство зависит от размера обновления. Microsoft часто выпускает обновления для Windows, что требует достаточно места, если вы принадлежите к фракции, которая обновляет свою систему в тот момент, когда они узнают об этом. Тем не менее, обновления имеют первостепенное значение, и вы должны обновить вашу систему, если обновление содержит исправление критического недостатка системы, которое они обычно делают — так что не отказывайтесь от обновления вашей системы.
Ошибка, однако, не столь критична и может быть исправлена довольно легко. По сути, вам просто нужно освободить место для обновления на системном диске, хотя следует избегать возни или удалять системные файлы, не имея представления об этом должным образом, так как это может вызвать критические проблемы и вам, возможно, придется переустановить Окна.
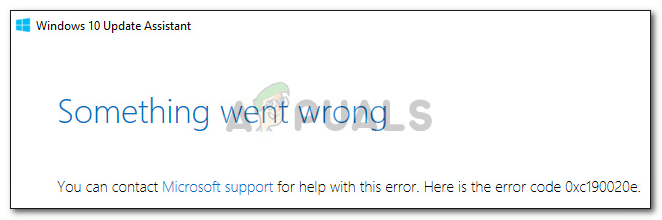
Что вызывает ошибку 0xc190020e в Windows 10?
Эта ошибка не такая уж большая, и она вызвана —
- Недостаточно места. Ошибка появляется, когда вы пытаетесь установить обновление, для которого у вас нет необходимого количества свободного места.
Вы можете следовать приведенным ниже решениям, чтобы освободить место.
Решение 1. Увеличьте использование дискового пространства
Прежде всего, давайте начнем с проверки того, сколько места нам доступно на системном диске. Нам придется выделять больше дискового пространства для защиты системы. Вот как это сделать:
- Перейдите на рабочий стол, щелкните правой кнопкой мыши «Этот компьютер» и выберите «Свойства».
- Там слева выберите «Дополнительные настройки системы».
Нажмите Расширенные настройки системы
- Перейдите к Защита системы и выберите свой Объем системы.
- В разделе Использование дискового пространства переместите ползунок, чтобы увеличить объем пространства, выделенного для защиты системы, т.е. восстановление системы.
Выделите больше места
Решение 2. Удаление $ Windows. ~ BT
$ Windows. ~ BT — это временная папка, которая создается при обновлении системы с сохранением журналов обновлений и файлов, необходимых при обновлении системы. Эта папка по умолчанию скрыта, поэтому вы не сможете ее увидеть. Тем не менее, вы можете получить к нему доступ, введя путь к папке в Run. Вот как очистить папку:
- Нажмите Winkey + R, чтобы открыть Run.
- Когда Run загружается, введите следующий путь:
Введите путь
C: $ Windows, ~ BT.
- Замените C, если ваш системный диск отличается.
- Получив доступ к папке, очистите содержимое внутри и попробуйте обновить систему еще раз.
Решение 3. Использование очистки диска
Очистка диска — это встроенная утилита, которая позволяет пользователям освободить место на жестком диске. В результате утилита сначала сканирует на жестком диске файлы, которые больше не нужны, а затем очищает их. Чтобы запустить очистку диска, выполните следующие действия:
- Перейдите в меню «Пуск» и введите Очистка диска.
- Откройте Очистку диска и выберите свой системный диск.
Выберите системный диск
- Выбрать ‘Временные файлы‘Из списка.
Выберите ОК
- Нажмите OK, чтобы запустить утилиту.
Решение 4. Удаление приложений
Еще один способ освободить место на системном диске — удалить ранее установленные приложения, которые больше не используются. Вот как это сделать:
- Зайдите в меню «Пуск», введите «Панель управления» и откройте его.
- В разделе Программы нажмите ‘Удалить программу».
Найдите удаление программ в панели управления
- Просмотрите список установленных приложений и дважды щелкните приложения, которые вы больше не используете, чтобы освободить место.
Решение 5. Добавление новой записи в реестр Windows
Наконец, есть еще одна вещь, которую вы можете сделать, чтобы установить обновление: предоставить специальное разрешение на обновление в вашем реестре Windows. Вот как можно изменить реестр:
- Нажмите Winkey + R открыть Run.
- Введите ‘смерзаться».
- После загрузки реестра Windows вставьте следующий путь в адресную строку:
Вставьте путь в редакторе реестра
Компьютер HKEY_LOCAL_MACHINE SOFTWARE Microsoft Windows CurrentVersion WindowsUpdate OSUpgrade
- Щелкните правой кнопкой мыши в любом месте на правой стороне и выберите New> DWORD (32-битное) значение.
Создать новый параметр
- Дважды щелкните его, назовите его AllowOSUpgrade и установите значение в 1.
Установите значение 1
- Сохраните изменения и перезагрузите систему.
- Попробуйте обновить вашу систему сейчас.
Когда по ходу установки очередного обновления Windows 10 система внезапно выдает ошибку с кодом 0xC190020c, 0xC190020d, 0xC190020e или 0xC190020f, то, вероятнее всего, есть проблемка со свободным местом на диске компа.
Дело в том, что любому апдейту Windows, как и самой системе, требуется определенный объем свободного дискового пространства, куда будут загружаться и где затем будут распаковываться файлы или даже создаваться резервные копии данных.
В противном случае, нормально процедура установки обновления не закончится, о чем система будет сигнализировать ошибками.
А если уже сигнализирует, то вот,..
что делать, когда Windows выдает ошибку 0xC190020c, 0xC190020d, 0xC190020e или 0xC190020f
Значит, все эти коды однозначно указывают на проблему в работе основного хранилища данных (если жестких дисков два и больше, то проблема — на том, где установлена Windows). Поэтому для начала разберем вкратце, что означает каждый из перечисленных кодов.
Итак, по порядку:
- 0XC190020c — Система не соответствует требованиям к месту на диске для загрузки полезных данных.
- 0XC190020d — Пользователь решил отменить, так как на устройстве недостаточно места для загрузки.
- 0XC190020e — Система не соответствует требованиям к месту на диске для установки полезных данных (недостаточно места для установки).
- 0XC190020f — Пользователь решил отменить, так как на устройстве недостаточно места для установки.
Как видим, хотя формулировки и несколько отличаются, но смысл один — на диске мало места, и обновлению некуда устанавливаться.
Так что, на вопрос «что теперь делать?» ответ тоже очевиден: запускаем встроенный инструмент очистки диска Windows и с его помощью удаляем всё лишнее.
Либо, если чистить нечего, то находим и удаляем объемные файлы вручную. На данном этапе, к примеру, проблемку можно легко решить путем принудительного удаления парочки фильмов или больших видеороликов, либо же одной старой и ненужной игры.
Кроме того, если физических дисков на компе больше одного, то всегда можно перекинуть какие-нибудь проги с основного (т.е. того, на котором установлена Windows) на дополнительный. А, к примеру, папки с фотками и видео можно еще скинуть на внешний диск (если таковой имеется).
В общем чистим диск и освобождаем место любым доступным способом. В самом же крайнем случае, когда вот прямо сейчас ничего с компа удалять нельзя, то можно просто на время отключить автоматическую установку обновлений (в Центре обновлений Windows). Но лучше апдейт поставить. Безопасность, устранение ошибок и всё такое…
Question
Issue: How to fix error code 0xc190020e on Windows 10?
Hello. I keep getting the error code 0xc190020e when trying to upgrade to Windows 10 V1709. The upgrade is detected, compatibility checked, but once the installation starts, I get a notification saying that something went wrong with the error code 0xc190020e. How to fix it?
Solved Answer
Since 2015 summer, which is the year of Windows 10 OS release people keep reporting an error code 0xc190020e. It’s dubbed as a Windows 10 upgrade or Windows 10 update error depending on the situation it occurs.
In most of the cases, the 0xc190020e error shows up when upgrading Windows 7[1] to Windows 10, but quite a lot of people came across it when installing Windows 10 Creators Update and Fall Creators Update. Statistically, the bulk of affected PCs were running 32-bit system.[2]
The error code 0xc190020e may occur in tandem with “Not Enough Space” warning. Insufficient PC’s storage is one of the possible culprits of the unsuccessful Windows 10 installation or update, so you may first of all try to free up some space on your PC.[3]
If the reason of the 0xc190020e bug is not related to memory, the problem may stem from Windows Update service problems, temporary Windows system files, third-party antivirus and similar.
Check Disk Space Usage
Fix it now!
Fix it now!
To repair damaged system, you have to purchase the licensed version of Reimage Reimage.
- First of all, let’s check how much free space is available on the system volume in Windows Explorer.
- Open Control Panel and select System.
- Click on Advance System Settings and open System Protection tab.
- Access Protection Settings and select the System Drive (Usually C:).
- Click the Configure button.
- When in the Disk Space Usage section, use the slider to increase the amount of disk space allocated to System Restore.
- Finally, click Apply and OK to save the changes.
Use Disk Cleanup
Fix it now!
Fix it now!
To repair damaged system, you have to purchase the licensed version of Reimage Reimage.
- Press Windows key and type Disk Cleanup.
- Click on the Disk Cleanup tool and select the System drive that you opt for cleaning.
- Click OK to proceed.
Empty the Microsoft’s temp folder
Fix it now!
Fix it now!
To repair damaged system, you have to purchase the licensed version of Reimage Reimage.
- Press Windows key + R to open Run.
- Copy and paste the C:\$Windows.~BT and click OK. If C: drive is not the root drive of your OS, change the driver letter to the appropriate one.
- Remove all content of the C:\%Windows.~BT folder and try to run the Media Creation Tool.
Modify Registry Entries
Fix it now!
Fix it now!
To repair damaged system, you have to purchase the licensed version of Reimage Reimage.
- Press Windows key + R, type regedit and hit Enter.
- Click File at the top of the window and select Export.
- Select the location on the left pane.
- Type the name of the backup in the File Name field and click Export.
- When the backup is ready, navigate to the DHKEY_LOCAL_MACHINE\SOFTWARE\Microsoft\Windows\Current Version\WindowsUpdate\OSUpgrade key using the left pane.
- Right-click on the empty space and select New -> DWORD.
- Name it AllowOSUpgrade and set its value to 1.
- Close Registry Editor and restart the PC.
Upgrade the system using Windows 10 installation media
Fix it now!
Fix it now!
To repair damaged system, you have to purchase the licensed version of Reimage Reimage.
Create Windows 10 installation media using a USB or DVD. Once you create the bootable Windows installation media, follow these steps:
- Plug-in or insert the Windows 10 installation media and reboot the PC.
- Press any key to boot from the installation media.
- Select language, time, currency, and keyboard/input method and press Next.
- Click Install Now (NOT Repair your computer) and select the type of OS you want to install.
- Finally, follow the on-screen instructions to finish up with the installation.
Repair your Errors automatically
ugetfix.com team is trying to do its best to help users find the best solutions for eliminating their errors. If you don’t want to struggle with manual repair techniques, please use the automatic software. All recommended products have been tested and approved by our professionals. Tools that you can use to fix your error are listed bellow:
do it now!
Download Fix
Happiness
Guarantee
do it now!
Download Fix
Happiness
Guarantee
Compatible with Microsoft Windows
Compatible with OS X
Still having problems?
If you failed to fix your error using Reimage, reach our support team for help. Please, let us know all details that you think we should know about your problem.
Reimage — a patented specialized Windows repair program. It will diagnose your damaged PC. It will scan all System Files, DLLs and Registry Keys that have been damaged by security threats.Reimage — a patented specialized Mac OS X repair program. It will diagnose your damaged computer. It will scan all System Files and Registry Keys that have been damaged by security threats.
This patented repair process uses a database of 25 million components that can replace any damaged or missing file on user’s computer.
To repair damaged system, you have to purchase the licensed version of Reimage malware removal tool.
Private Internet Access is a VPN that can prevent your Internet Service Provider, the government, and third-parties from tracking your online and allow you to stay completely anonymous. The software provides dedicated servers for torrenting and streaming, ensuring optimal performance and not slowing you down. You can also bypass geo-restrictions and view such services as Netflix, BBC, Disney+, and other popular streaming services without limitations, regardless of where you are.
Malware attacks, particularly ransomware, are by far the biggest danger to your pictures, videos, work, or school files. Since cybercriminals use a robust encryption algorithm to lock data, it can no longer be used until a ransom in bitcoin is paid. Instead of paying hackers, you should first try to use alternative recovery methods that could help you to retrieve at least some portion of the lost data. Otherwise, you could also lose your money, along with the files. One of the best tools that could restore at least some of the encrypted files – Data Recovery Pro.
The error 0xc190020e appears when you are downloading an update but don’t have the required space to install the contents of the update. The space required depends on the size of the update. Microsoft pushes out updates for Windows often which requires quite the space if you belong to the faction who updates their system the moment they hear about it. Nevertheless, updates are of paramount importance and you should update your system if the update contains a fix to a critical system flaw which they usually do – so don’t give up on updating your system.
The error, however, is not that critical and can be dealt with pretty easily. Intrinsically, you’ll just have to clear out some space for the update on your System drive, albeit, messing around or removing system files without having a proper idea about it should be avoided as it can cause critical issues and you might have to reinstall Windows.
What causes the error 0xc190020e on Windows 10?
This error is not that big of a deal and is caused by —
- Insufficient space. The error will pop up whenever you are trying to install an update for which you don’t have the required amount of free space.
You can follow the below-mentioned solutions to free up some space.
Solution 1: Increase Disk Space Usage
First and foremost, let us start off with checking how much space is available to us on the system drive. We’ll have to allocate more disk space usage for system protection. Here’s how to do it:
- Go to your Desktop, right-click on ‘This PC’ and select Properties.
- There, on the left-hand side, select ‘Advanced system settings’.
Click Advanced system settings - Navigate to the System Protection tab, and select your System volume.
- Under Disk Space Usage, move the slider to increase the amount of space allocated to System Protection i.e System Restore.
Allocate More Space
Solution 2: Deleting $Windows.~BT
$Windows.~BT is a temporary folder that is created when you are updating your system with the responsibility of storing update logs, and the files required while updating your system. This folder is, by default, hidden so you won’t be able to see it. However, you can access it by typing in the path of the folder in Run. Here’s how to empty the folder:
- Press Winkey + R to open Run.
- When Run loads up, type in the following path:
Enter the path
C:$Windows.~BT
- Change C if your system drive is different.
- Once you’ve accessed the folder, empty the contents inside and try updating your system again.
Solution 3: Using Disk Cleanup
Disk Cleanup is a built-in utility that allows users to free up some space on their hard drive. What happens is, the utility first scans the hard drive for files that are no longer needed and then clears them up. To run Disk Cleanup, do the following:
- Go to Start Menu and type in Disk Cleanup.
- Open up Disk Cleanup and choose your system drive.
Choose System Drive - Select ‘Temporary Files‘ from the list.
Select OK - Click OK to start the utility.
Solution 4: Uninstalling Apps
Another way of freeing up some space on your system drive is to uninstall the apps that you previously installed and are no longer put to use. Here’s how to do it:
- Go to Start Menu, type in Control Panel and open it up.
- Under Programs, click ‘Uninstall a program’.
Locate Uninstall Programs in Control Panel - Go through the list of installed apps and double click on the apps you no longer use to free up some space.
Solution 5: Adding New Entry in Windows Registry
Lastly, there’s one more thing you can do to install the update and that is to grant special permission to the update in your Windows registry. Here’s how to modify the registry:
- Press Winkey + R to open Run.
- Type in ‘regedit’.
- Once the Windows Registry loads, paste the following path in the address bar:
Paste the Path in Registry Editor
ComputerHKEY_LOCAL_MACHINESOFTWAREMicrosoftWindowsCurrentVersionWindowsUpdateOSUpgrade
- Right-click anywhere on the space on the right side and select New > DWORD (32-bit) Value.
Create a New Parameter - Double-click it, name it to AllowOSUpgrade and set the value to 1.
Set value to 1 - Save the changes and reboot your system.
- Try updating your system now.
Kevin Arrows
Kevin is a dynamic and self-motivated information technology professional, with a Thorough knowledge of all facets pertaining to network infrastructure design, implementation and administration. Superior record of delivering simultaneous large-scale mission critical projects on time and under budget.

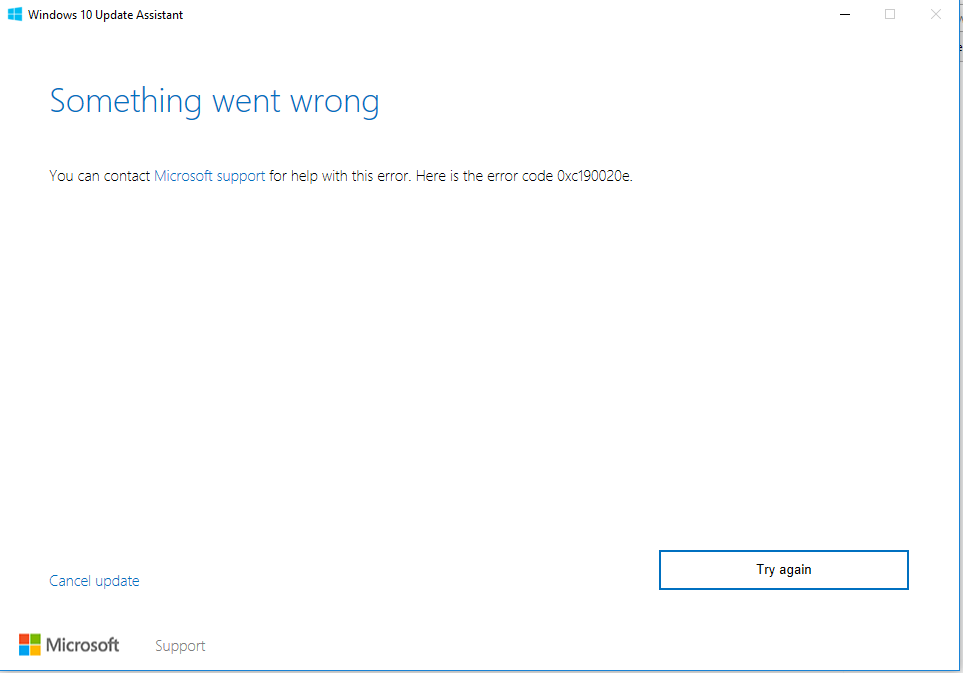
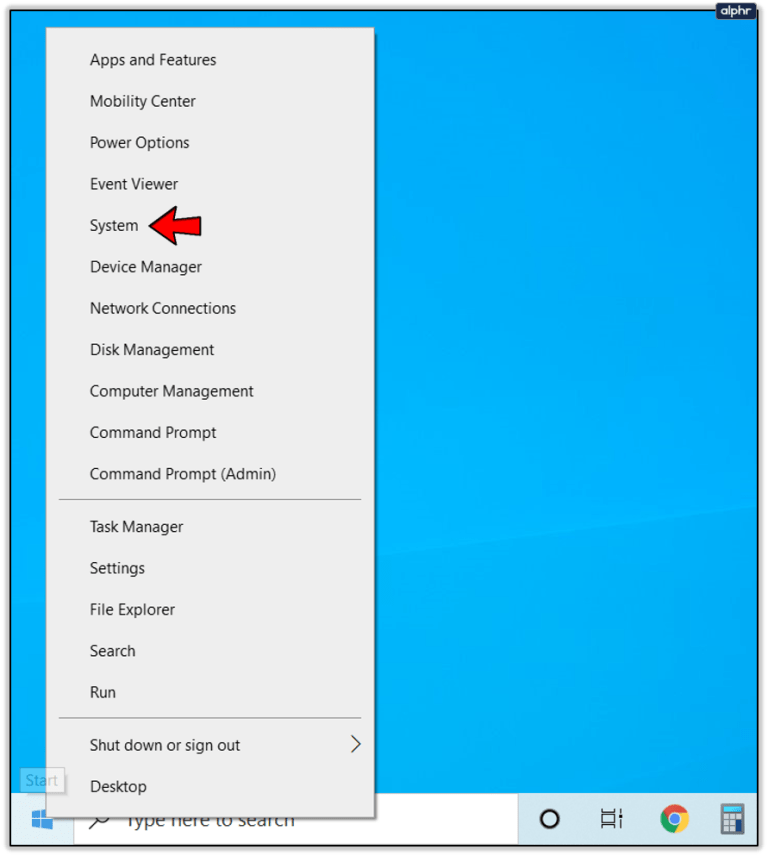
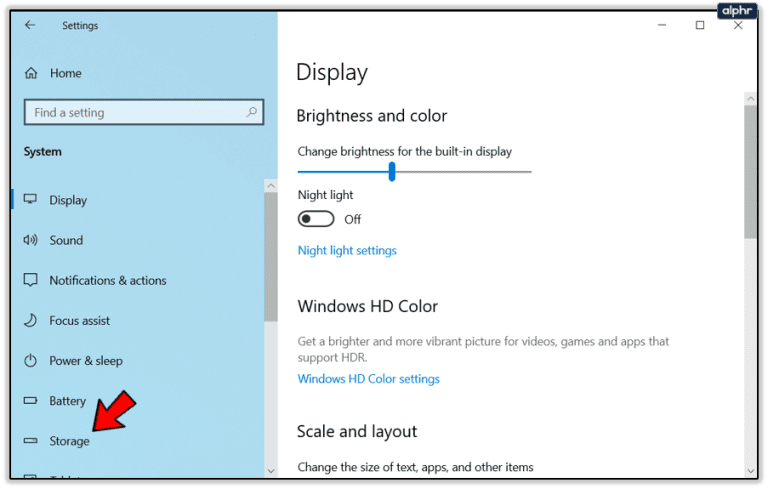
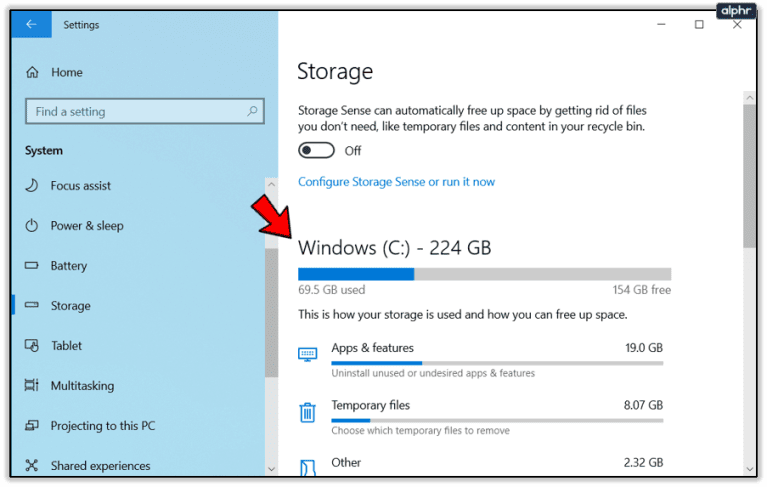
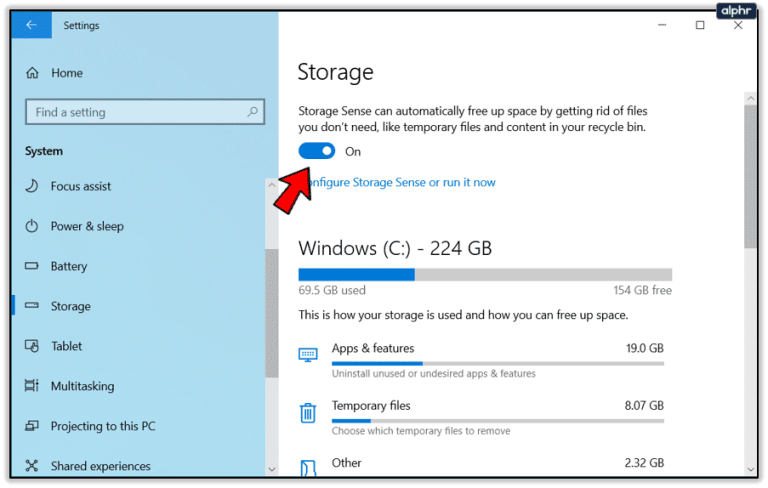
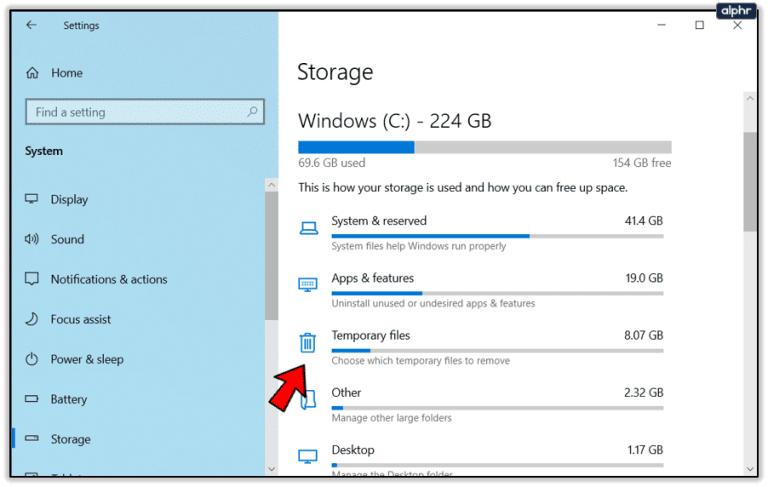
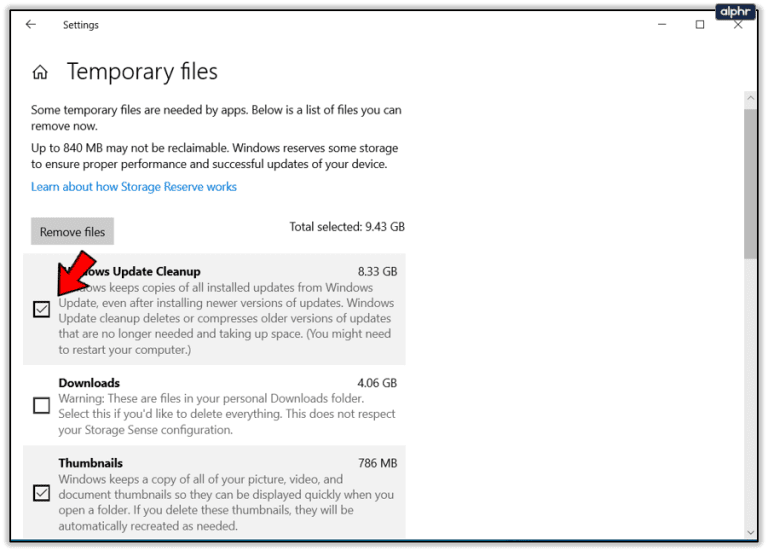
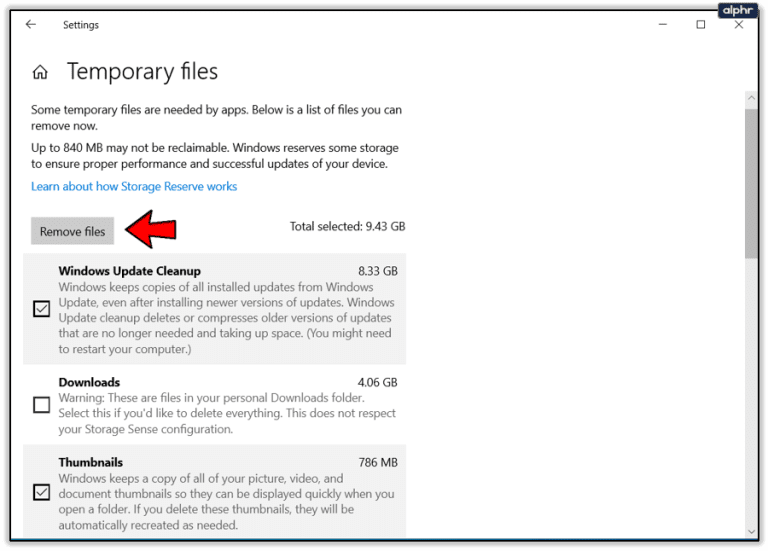
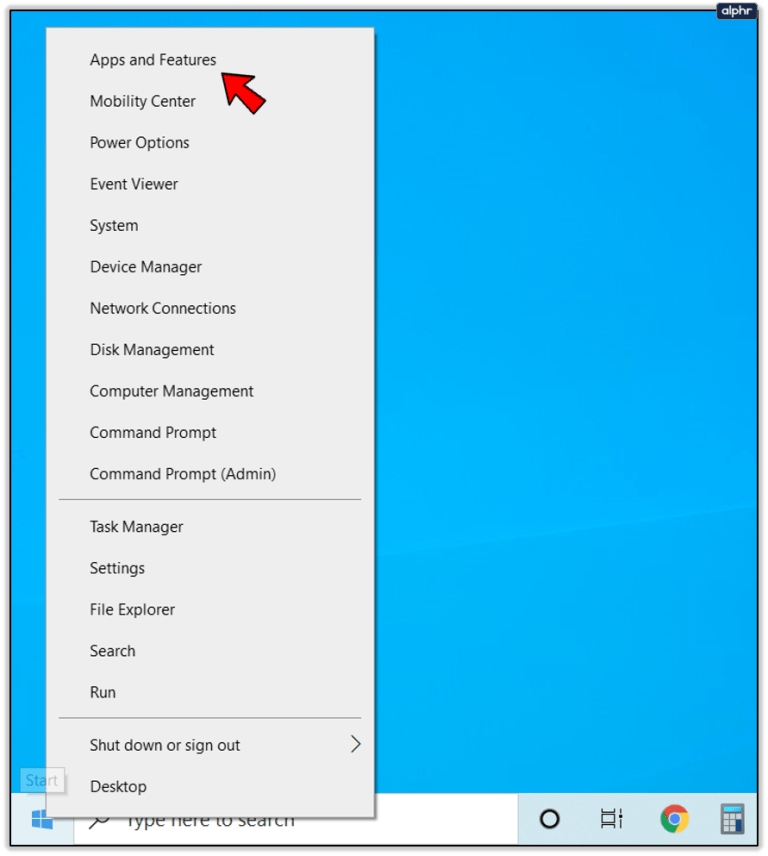
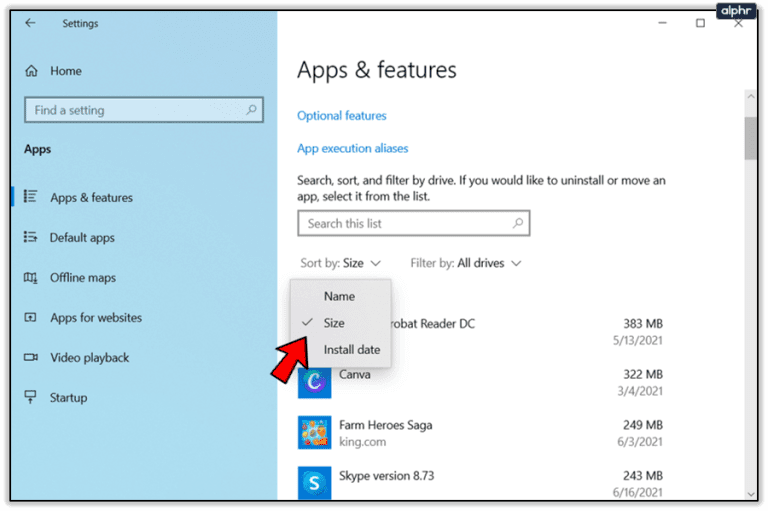
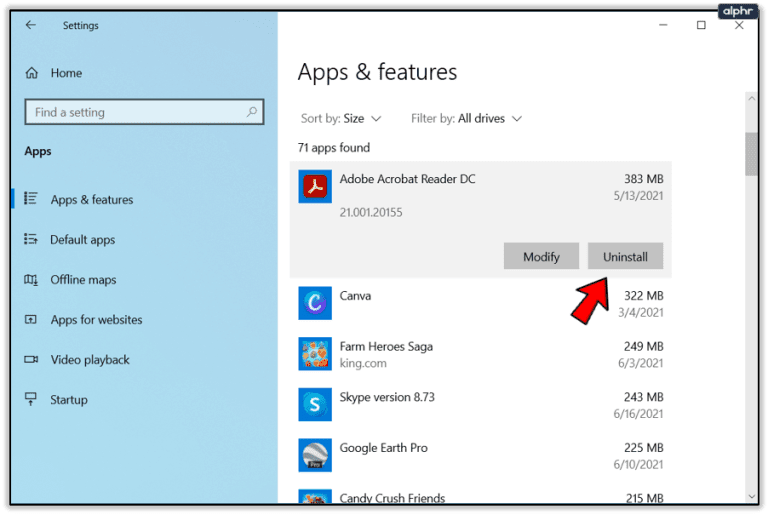
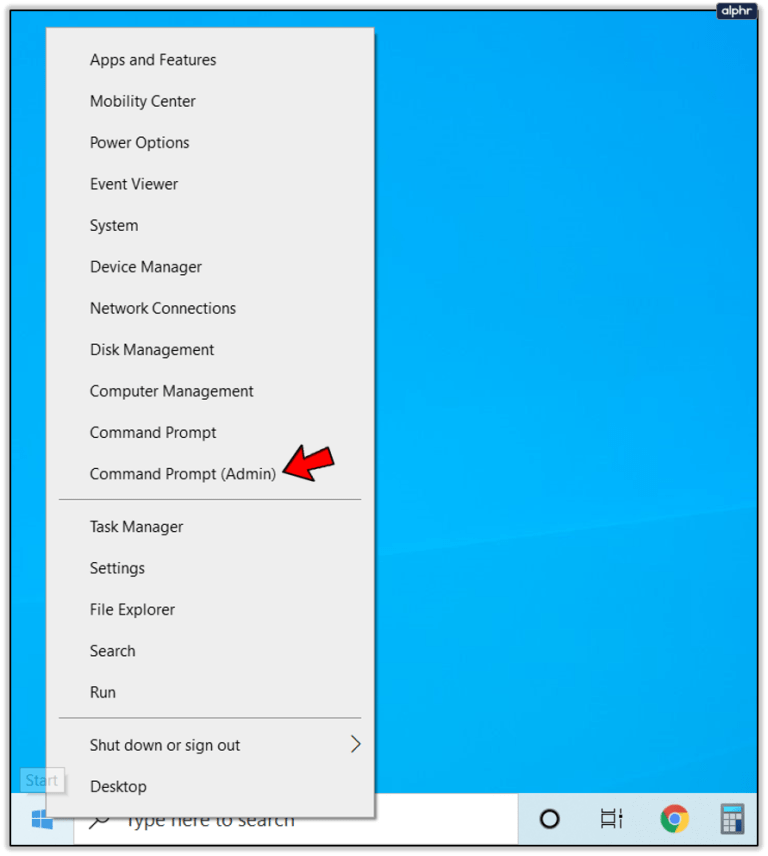
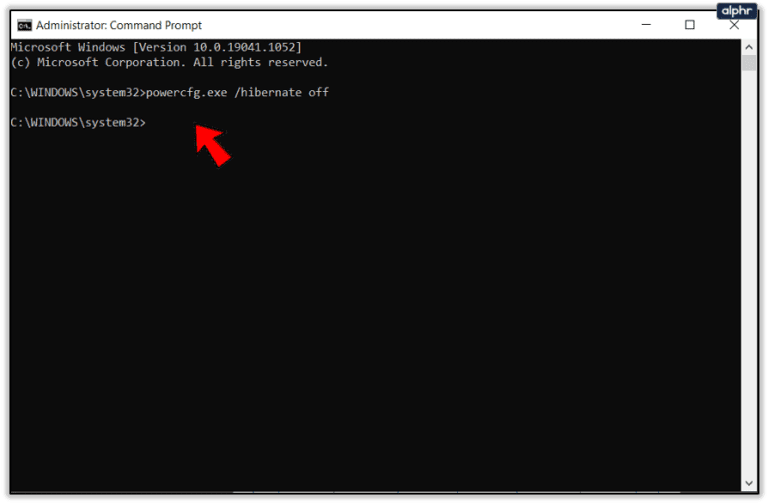














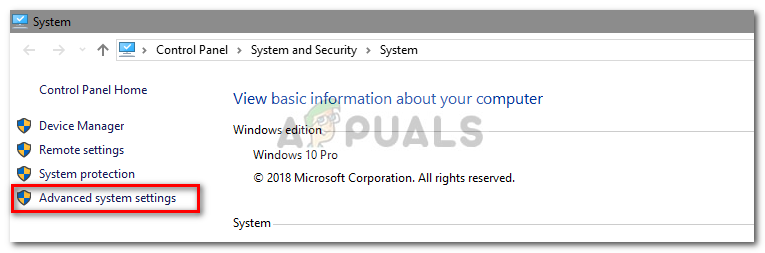 Нажмите Расширенные настройки системы
Нажмите Расширенные настройки системы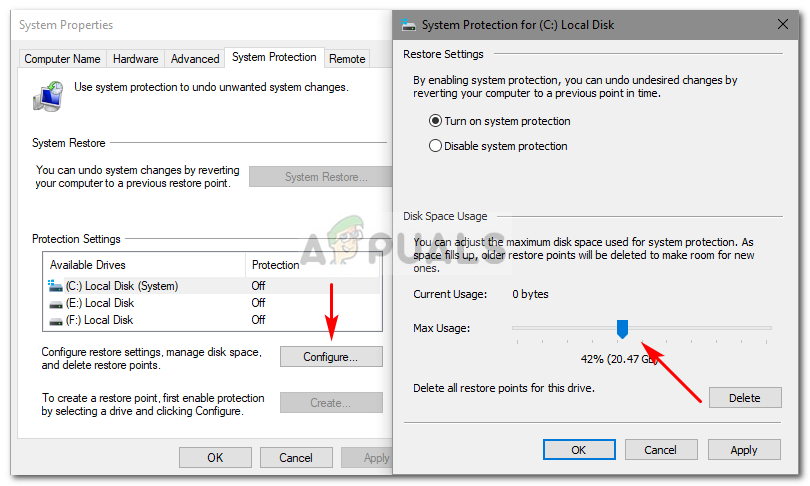 Выделите больше места
Выделите больше места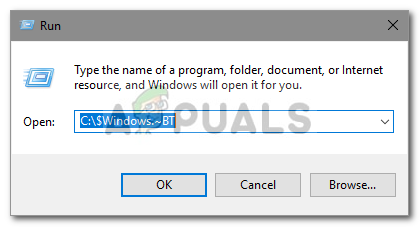 Введите путь
Введите путь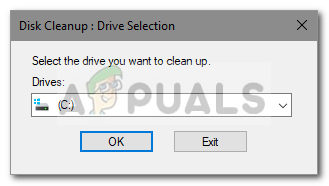 Выберите системный диск
Выберите системный диск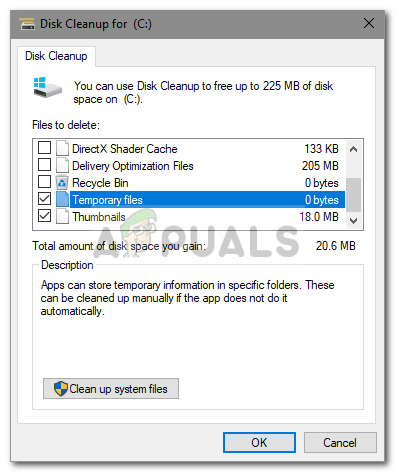 Выберите ОК
Выберите ОК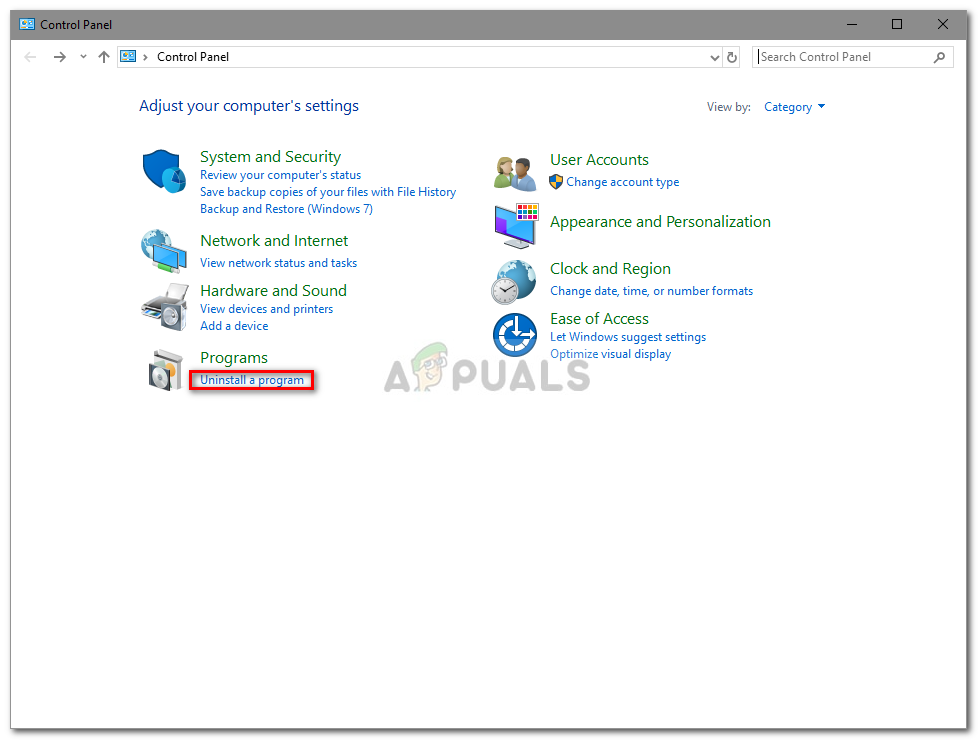 Найдите удаление программ в панели управления
Найдите удаление программ в панели управления Вставьте путь в редакторе реестра
Вставьте путь в редакторе реестра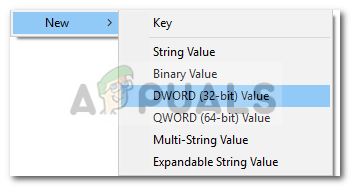 Создать новый параметр
Создать новый параметр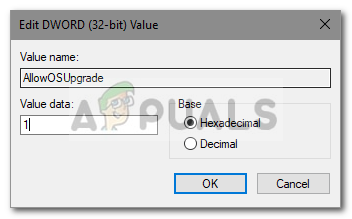 Установите значение 1
Установите значение 1