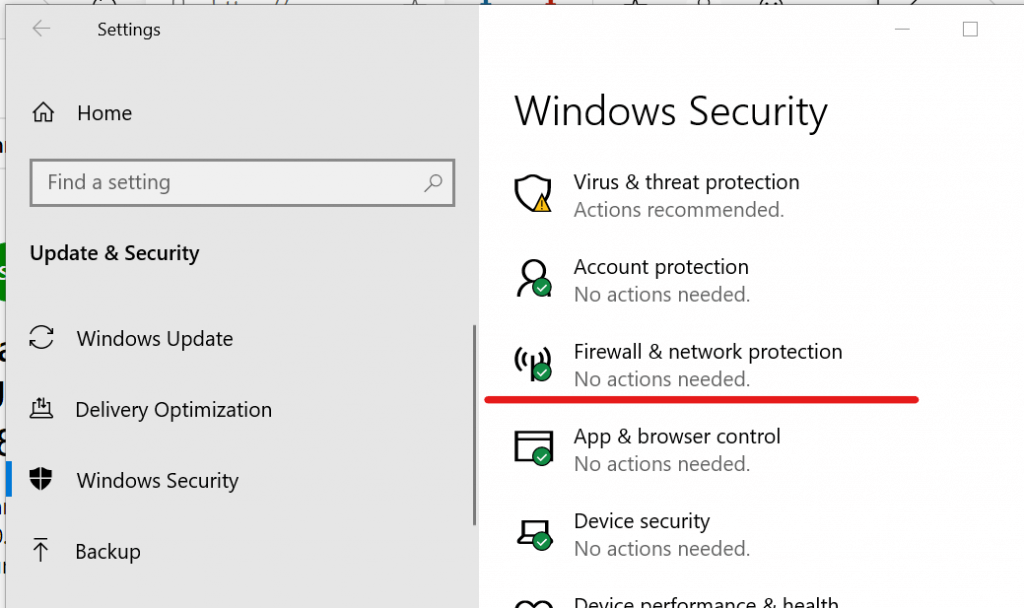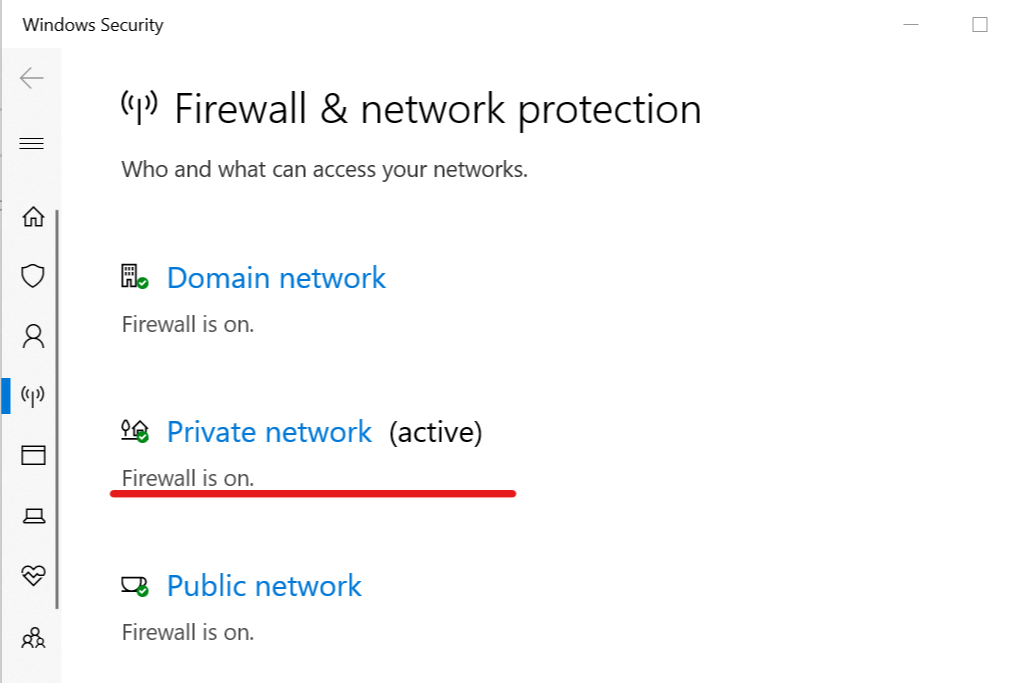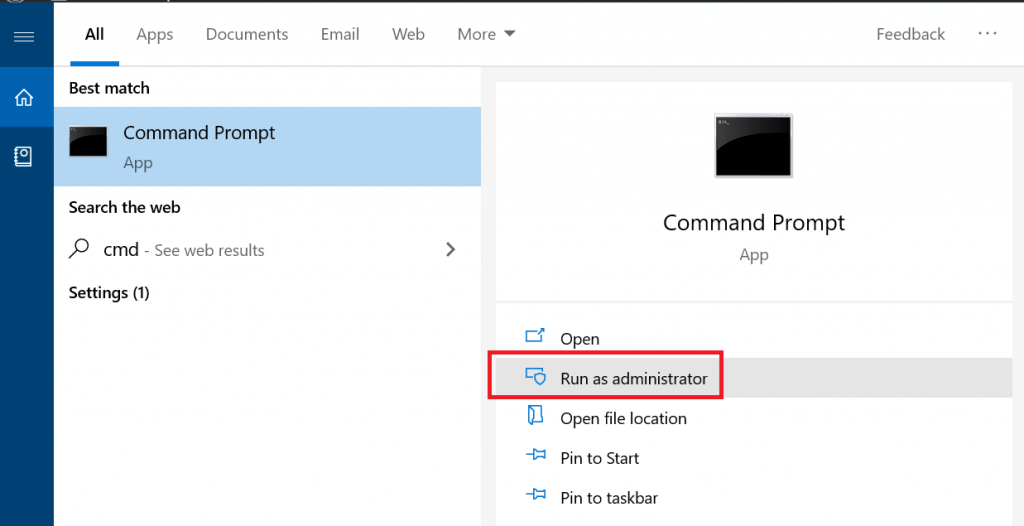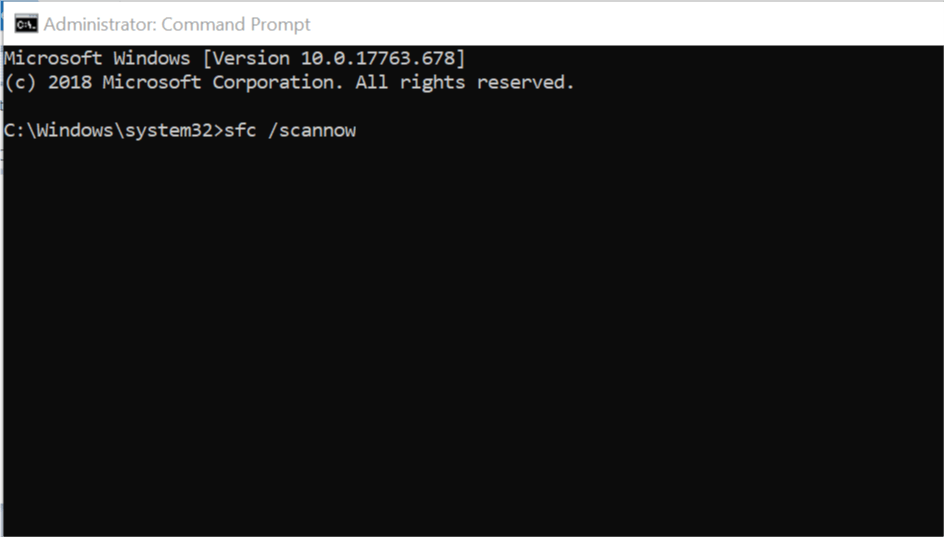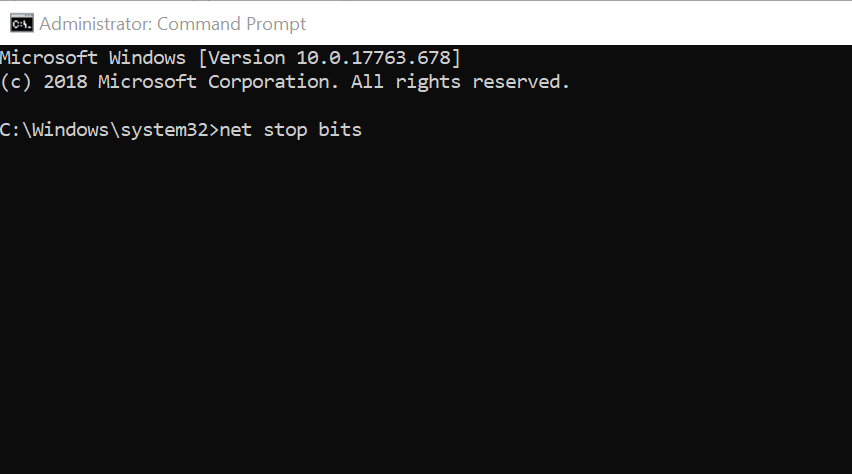Ошибка 0xe0000100 может возникать во время обновления либо установки операционной системы Windows. Зачастую от подобной проблемы страдают пользователи Windows 10, однако в сети можно найти жалобы от владельцев Windows 8, 8.1 и даже «семерки». В сообщении ошибки, возникающей при установке ОС, можно увидеть следующее сообщение:
При установке Windows произошла непредвиденная ошибка. Убедитесь, что источники установки доступны, и перезапустите установку.
Код ошибки: 0xE0000100
При обновлении такой код встречается гораздо реже, но его тоже там можно увидеть, по крайней мере, если верить пользователям Интернета. Зачастую пользователя встречает следующее сообщение:
С установкой обновлений возникли некоторые проблемы, но попытка будет повторена позже. Если вы продолжаете видеть это сообщение и хотите получить сведения, выполнив поиск в Интернете или обратившись в службу поддержки, вам может помочь это: (0xe0000100)
Содержание
- Причины появления ошибки 0xe0000100
- Решение ошибки 0xe0000100 при обновлении
- Решение №1 Запуск средства устранения неполадок
- Решение №2 Отключение системного антивируса
- Решение №3 Сброс настроек сетевого подключения
- Решение №4 Восстановление системных файлов
- Решение №5 Удаление предыдущих обновлений
- Решение №6 Сброс компонентов Центра обновления
- Решение ошибки 0xe0000100 при установке Windows
- Решение №1 Переподключение диска в системном блоке / ноутбуке
- Решение №2 Поиск и устранение ошибок файловой системы диска
- Решение №3 Пересоздание установочного носителя
- Решение №4 Удаление существующих разделов с диска
Причины появления ошибки 0xe0000100
В зависимости от места появления ошибку 0xe0000100 могут вызывать самые разные причины.
При обновлении Windows
- Баг в работе операционной системы.
- Повреждение системных файлов, хранилища компонентов или образа Windows.
- Установленный антивирус мешает процессу обновления ОС.
- Нестабильное сетевое подключение.
- Предыдущее обновление вызывает проблемы при установки нового апдейта.
При установке Windows
- Проблемное подключение диска в системном блоке / ноутбуке.
- Ошибки файловой системы диска.
- Существующие разделы на диске препятствуют установке Windows.
- Некорректно созданный установочный носитель ОС Windows.
Решение ошибки 0xe0000100 при обновлении
Решение №1 Запуск средства устранения неполадок
Самое простое решение — запуск средства устранения неполадок. Ничего качать не нужно, потому как все можно найти в своей операционной системе. Чтобы запустить средство устранения неполадок, вам нужно сделать на своем ПК следующее:
- нажмите WIN+I, чтобы открыть перед собой окошко «Параметры»;
- перейдите в раздел «Обновление и безопасность», после этого — в подраздел «Устранение неполадок»;
- опуститесь чуть ниже и найдите пункт «Дополнительные средства устранения неполадок» — кликните на него;
- в предоставленном списке найдите пункт «Центр обновления Windows» и выберите его ЛКМ;
- нажмите на кнопку «Запустить средство устранения неполадок»;
- следуйте дальнейшим инструкциям на экране.
Не факт, что средство поможет в решении ошибки 0xe0000100, однако попытаться все-таки стоит.
Решение №2 Отключение системного антивируса
Как правило, Защитник Windows не препятствует обновлению системы, однако, по каким-то необъяснимым причинам, антивирус Майкрософт может начать блокировать загрузку или установку определенный апдейтов. Вам нужно деактивировать антивирус и проверить, исчезнет ли ошибка 0xe0000100. Вот как это сделать на своем компьютере:
- откройте Параметры своей системы, нажав WIN+I;
- перейдите в раздел «Обновление и безопасность», далее — в подраздел «Безопасность Windows»;
- кликните на пункт «Защита от вирусов и угроз», чтобы открыть новое окошко;
- в разделе «Параметры защиты от вирусов и других угроз» нажмите на пункт «Управление настройками»;
- поставьте переключатель возле опции «Защита в режиме реального времени» в положение «Откл.».
Теперь, когда вы отключили Защитник Windows, откройте Центр обновление и попытайтесь обновить свою систему. Возможно, на сей раз вы не встретите тех или иных проблем.
Решение №3 Сброс настроек сетевого подключения
Чтобы загружать и устанавливать новые обновления для Windows 10, вы должны иметь на своем компьютере стабильное сетевое подключение. Нет выхода в Интернет — нет новых апдейтов. Для начала мы рекомендуем перезагрузить свой ПК, после этого — перезапустить Wi-Fi маршрутизатор (если таковой имеется в наличии). Ничего не помогло? Тогда предлагаем сбросить настройки сети в Параметрах.
- Нажмите WIN+I для открытия системным Параметров;
- перейдите в раздел «Сеть и Интернет», далее — в подраздел «Состояние»;
- опуститесь в самый низ окошка и кликните на пункт «Сброс сети»;
- нажмите на кнопку «Сбросить сейчас» и подтвердите свои намерения.
После нажатия на кнопку «Да» ваш ПК будет перезагружен. Как только вы получите контроль над системой, проверьте наличие ошибки 0xe0000100 в Центре обновления Windows.
Решение №4 Восстановление системных файлов
Повреждение системных файлов, хранилища компонентов и образа Windows 10 в целом — еще одна потенциальная причина появления ошибки 0xe0000100 в Центре обновления. «Зеленому» пользователю после такого заявления может показаться, что единственное решение — полная переустановка Windows, однако это совершенно не так.
Восстановить повреждения Windows можно с помощью таких утилит, как System Fife Checker (SFC) и Deployment Image Servicing and Management (DISM). И вот как пользоваться этими утилитами:
- нажмите на клавиатуре WIN+R, чтобы вызвать окошко «Выполнить»;
- вставьте в пустую строку «CMD», после чего нажмите комбинацию CTRL+SHIFT+ENTER;
- далее вставьте в консоль команду «sfc /scannow» и нажмите ENTER;
- подождите несколько минут, затем ознакомьтесь с результатами работы SFC и перезагрузите ПК;
- снова откройте Командную строку (от администратора), как это показано выше;
- поочередно выполните в консоли команды «DISM /Online /Cleanup-Image /CheckHealth», DISM /Online /Cleanup-Image /ScanHealth» и «DISM /Online /Cleanup-Image /RestoreHealth»;
Заметка: работа всех трех команд DISM может занять достаточно продолжительное время, а поэтому наберитесь терпения, и не опускайте рук.
- еще раз перезагрузите компьютер.
Если утилиты SFC и DISM нашли и устранили повреждения Windows, то ошибка 0xe0000100 практически наверняка исчезнет.
Решение №5 Удаление предыдущих обновлений
Это прозвучит странно, но ранее установленные обновления могут вызывать проблемы при установке новый апдейтов от Майкрософт. Возможно, в последний раз процесс загрузки или установки был прерван или выполнен некорректно, вследствие чего в системе появились поврежденные временные файлы, которые препятствуют работе Центра обновления.
Так или иначе рекомендуем удалить пару-тройку последних апдейтов, после чего повторить обновление системы. Чтобы удалить тот или иной апдейт из ОС, вам нужно сделать на своем ПК следующее:
- нажмите WIN+I, чтобы открыть Параметры своей системы;
- перейдите в раздел «Обновление и безопасность», затем — в подраздел «Центр обновления Windows»;
- опуститесь немного ниже по окну и кликните на опцию «Просмотр журнала обновлений»;
- кликните на кнопку «Удалить обновления» в самом верху окна, чтобы открыть соответствующий раздел в классической Панели управления;
- выберите последние апдейты, нажмите на них ПКМ и выберите «Удалить»;
- подтвердите свои намерения и следуйте дальнейшим инструкциям на экране;
- как только удалите потенциально проблемные апдейты, перезагрузите ПК.
Зайдите в Центр обновления и запустите апдейт системы. На сей раз ошибка 0xe0000100, возможно, вас не побеспокоит.
Решение №6 Сброс компонентов Центра обновления
Если ошибка 0xe0000100 все еще беспокоит вас в Центре обновления, то вам необходимо провести полный сброс компонентов последнего. Процедура проводится вручную либо в автоматическом режиме. Во втором случае вы затратите куда меньше времени, однако порой такой способ не срабатывает, и приходится заниматься всеми операциями вручную.
Автоматический сброс Центра обновления
- Нажмите на Рабочий стол ПКМ и выберите пункты «Создать→Текстовый документ»;
- дважды кликните ЛКМ на файл «Новый текстовый документ.txt», чтобы открыть его;
- скопируйте в буфер обмена следующий скрипт для сброса компонентов Центра обновления:
:: Run the reset Windows Update components.
:: void components();
:: /*************************************************************************************/
:components
:: —— Stopping the Windows Update services ——
call :print Stopping the Windows Update services.
net stop bitscall :print Stopping the Windows Update services.
net stop wuauservcall :print Stopping the Windows Update services.
net stop appidsvccall :print Stopping the Windows Update services.
net stop cryptsvccall :print Canceling the Windows Update process.
taskkill /im wuauclt.exe /f
:: —— Checking the services status ——
call :print Checking the services status.sc query bits | findstr /I /C:»STOPPED»
if %errorlevel% NEQ 0 (
echo. Failed to stop the BITS service.
echo.
echo.Press any key to continue . . .
pause>nul
goto :eof
)call :print Checking the services status.sc query wuauserv | findstr /I /C:»STOPPED»
if %errorlevel% NEQ 0 (
echo. Failed to stop the Windows Update service.
echo.
echo.Press any key to continue . . .
pause>nul
goto :eof
)call :print Checking the services status.
sc query appidsvc | findstr /I /C:»STOPPED»
if %errorlevel% NEQ 0 (
sc query appidsvc | findstr /I /C:»OpenService FAILED 1060″
if %errorlevel% NEQ 0 (
echo. Failed to stop the Application Identity service.
echo.
echo.Press any key to continue . . .
pause>nul
if %family% NEQ 6 goto :eof
)
)call :print Checking the services status.
sc query cryptsvc | findstr /I /C:»STOPPED»
if %errorlevel% NEQ 0 (
echo. Failed to stop the Cryptographic Services service.
echo.
echo.Press any key to continue . . .
pause>nul
goto :eof
):: —— Delete the qmgr*.dat files ——
call :print Deleting the qmgr*.dat files.del /s /q /f «%ALLUSERSPROFILE%Application DataMicrosoftNetworkDownloaderqmgr*.dat»
del /s /q /f «%ALLUSERSPROFILE%MicrosoftNetworkDownloaderqmgr*.dat»:: —— Renaming the softare distribution folders backup copies ——
call :print Deleting the old software distribution backup copies.cd /d %SYSTEMROOT%
if exist «%SYSTEMROOT%winsxspending.xml.bak» (
del /s /q /f «%SYSTEMROOT%winsxspending.xml.bak»
)
if exist «%SYSTEMROOT%SoftwareDistribution.bak» (
rmdir /s /q «%SYSTEMROOT%SoftwareDistribution.bak»
)
if exist «%SYSTEMROOT%system32Catroot2.bak» (
rmdir /s /q «%SYSTEMROOT%system32Catroot2.bak»
)
if exist «%SYSTEMROOT%WindowsUpdate.log.bak» (
del /s /q /f «%SYSTEMROOT%WindowsUpdate.log.bak»
)call :print Renaming the software distribution folders.
if exist «%SYSTEMROOT%winsxspending.xml» (
takeown /f «%SYSTEMROOT%winsxspending.xml»
attrib -r -s -h /s /d «%SYSTEMROOT%winsxspending.xml»
ren «%SYSTEMROOT%winsxspending.xml» pending.xml.bak
)
if exist «%SYSTEMROOT%SoftwareDistribution» (
attrib -r -s -h /s /d «%SYSTEMROOT%SoftwareDistribution»
ren «%SYSTEMROOT%SoftwareDistribution» SoftwareDistribution.bak
if exist «%SYSTEMROOT%SoftwareDistribution» (
echo.
echo. Failed to rename the SoftwareDistribution folder.
echo.
echo.Press any key to continue . . .
pause>nul
goto :eof
)
)
if exist «%SYSTEMROOT%system32Catroot2» (
attrib -r -s -h /s /d «%SYSTEMROOT%system32Catroot2»
ren «%SYSTEMROOT%system32Catroot2» Catroot2.bak
)
if exist «%SYSTEMROOT%WindowsUpdate.log» (
attrib -r -s -h /s /d «%SYSTEMROOT%WindowsUpdate.log»
ren «%SYSTEMROOT%WindowsUpdate.log» WindowsUpdate.log.bak
):: —— Reset the BITS service and the Windows Update service to the default security descriptor ——
call :print Reset the BITS service and the Windows Update service to the default security descriptor.sc.exe sdset wuauserv D:(A;;CCLCSWLOCRRC;;;AU)(A;;CCDCLCSWRPWPDTLOCRSDRCWDWO;;;BA)(A;;CCDCLCSWRPWPDTLCRSDRCWDWO;;;SO)(A;;CCLCSWRPWPDTLOCRRC;;;SY)S:(AU;FA;CCDCLCSWRPWPDTLOCRSDRCWDWO;;WD)
sc.exe sdset bits D:(A;;CCLCSWLOCRRC;;;AU)(A;;CCDCLCSWRPWPDTLOCRSDRCWDWO;;;BA)(A;;CCDCLCSWRPWPDTLCRSDRCWDWO;;;SO)(A;;CCLCSWRPWPDTLOCRRC;;;SY)S:(AU;FA;CCDCLCSWRPWPDTLOCRSDRCWDWO;;WD)
sc.exe sdset cryptsvc D:(A;;CCLCSWLOCRRC;;;AU)(A;;CCDCLCSWRPWPDTLOCRSDRCWDWO;;;BA)(A;;CCDCLCSWRPWPDTLCRSDRCWDWO;;;SO)(A;;CCLCSWRPWPDTLOCRRC;;;SY)S:(AU;FA;CCDCLCSWRPWPDTLOCRSDRCWDWO;;WD)
sc.exe sdset trustedinstaller D:(A;;CCLCSWLOCRRC;;;AU)(A;;CCDCLCSWRPWPDTLOCRSDRCWDWO;;;BA)(A;;CCDCLCSWRPWPDTLCRSDRCWDWO;;;SO)(A;;CCLCSWRPWPDTLOCRRC;;;SY)S:(AU;FA;CCDCLCSWRPWPDTLOCRSDRCWDWO;;WD):: —— Reregister the BITS files and the Windows Update files ——
call :print Reregister the BITS files and the Windows Update files.cd /d %SYSTEMROOT%system32
regsvr32.exe /s atl.dll
regsvr32.exe /s urlmon.dll
regsvr32.exe /s mshtml.dll
regsvr32.exe /s shdocvw.dll
regsvr32.exe /s browseui.dll
regsvr32.exe /s jscript.dll
regsvr32.exe /s vbscript.dll
regsvr32.exe /s scrrun.dll
regsvr32.exe /s msxml.dll
regsvr32.exe /s msxml3.dll
regsvr32.exe /s msxml6.dll
regsvr32.exe /s actxprxy.dll
regsvr32.exe /s softpub.dll
regsvr32.exe /s wintrust.dll
regsvr32.exe /s dssenh.dll
regsvr32.exe /s rsaenh.dll
regsvr32.exe /s gpkcsp.dll
regsvr32.exe /s sccbase.dll
regsvr32.exe /s slbcsp.dll
regsvr32.exe /s cryptdlg.dll
regsvr32.exe /s oleaut32.dll
regsvr32.exe /s ole32.dll
regsvr32.exe /s shell32.dll
regsvr32.exe /s initpki.dll
regsvr32.exe /s wuapi.dll
regsvr32.exe /s wuaueng.dll
regsvr32.exe /s wuaueng1.dll
regsvr32.exe /s wucltui.dll
regsvr32.exe /s wups.dll
regsvr32.exe /s wups2.dll
regsvr32.exe /s wuweb.dll
regsvr32.exe /s qmgr.dll
regsvr32.exe /s qmgrprxy.dll
regsvr32.exe /s wucltux.dll
regsvr32.exe /s muweb.dll
regsvr32.exe /s wuwebv.dll:: —— Resetting Winsock ——
call :print Resetting Winsock.
netsh winsock reset:: —— Resetting WinHTTP Proxy ——
call :print Resetting WinHTTP Proxy.if %family% EQU 5 (
proxycfg.exe -d
) else (
netsh winhttp reset proxy
):: —— Set the startup type as automatic ——
call :print Resetting the services as automatics.
sc.exe config wuauserv start= auto
sc.exe config bits start= delayed-auto
sc.exe config cryptsvc start= auto
sc.exe config TrustedInstaller start= demand
sc.exe config DcomLaunch start= auto:: —— Starting the Windows Update services ——
call :print Starting the Windows Update services.
net start bitscall :print Starting the Windows Update services.
net start wuauservcall :print Starting the Windows Update services.
net start appidsvccall :print Starting the Windows Update services.
net start cryptsvccall :print Starting the Windows Update services.
net start DcomLaunch:: —— End process ——
call :print The operation completed successfully.echo.Press any key to continue . . .
pause>nul
goto :eof
:: /*************************************************************************************/
- в окошке Блокнота нажмите на пункт «Файл» (находится в строке меню) и выберите «Сохранить как…»;
- в новом окне выберите удобное вам расположение, например, C:UsersGoddamnLiarDesktop, и измените имя файла на «AutomaticWindowsUpdateReset.bat»;
Заметка: Не можете изменить расширение файла? Тогда вам нужно открыть свой Проводник, перейти во вкладку «Вид» (в строке меню окна) и поставить галочку возле опции «Расширения файлов имен».
- кликните на кнопку «Сохранить», чтобы создать файл «AutomaticWindowsUpdateReset.bat»;
- ПКМ нажмите на файл «AutomaticWindowsUpdateReset.bat» и выберите «Запуск от имени администратора»;
- подождите несколько секунд, пока завершится сброс компонентов Центра обновления, после чего нажмите на любую кнопку на клавиатуре, чтобы закрыть Командную строку;
- перезагрузите компьютер.
Сброс компонентов Центра обновления вручную
- Нажмите WIN+R для вызова диалогового окошка «Выполнить»;
- вставьте в окно значение «CMD» и нажмите комбинацию CTRL+SHIFT+ENTER (для запуска Командной строки от администратора);
- выполните в системной консоли следующие пятьдесят команд:
- net stop bits
- net stop wuauserv
- net stop cryptsvc
- Del “%ALLUSERSPROFILE%Application DataMicrosoftNetworkDownloaderqmgr*.dat”
- Ren %Systemroot%SoftwareDistributionDataStore DataStore.bak
- Ren %Systemroot%SoftwareDistributionDownload Download.bak
- Ren %Systemroot%System32catroot2 catroot2.bak
sc.exe sdset bits D:(A;;CCLCSWRPWPDTLOCRRC;;;SY)(A;;CCDCLCSWRPWPDTLOCRSDRCWDWO;;;BA)(A;;CCLCSWLOCRRC;;;AU)(A;;CCLCSWRPWPDTLOCRRC;;;PU)- sc.exe sdset wuauserv D:(A;;CCLCSWRPWPDTLOCRRC;;;SY)(A;;CCDCLCSWRPWPDTLOCRSDRCWDWO;;;BA)(A;;CCLCSWLOCRRC;;;AU)(A;;CCLCSWRPWPDTLOCRRC;;;PU)
- cd /d %windir%system32
- regsvr32.exe atl.dll
- regsvr32.exe urlmon.dll
- regsvr32.exe mshtml.dll
- regsvr32.exe shdocvw.dll
- regsvr32.exe browseui.dll
- regsvr32.exe jscript.dll
- regsvr32.exe vbscript.dll
- regsvr32.exe scrrun.dll
- regsvr32.exe msxml.dll
- regsvr32.exe msxml3.dll
- regsvr32.exe msxml6.dll
- regsvr32.exe actxprxy.dll
- regsvr32.exe softpub.dll
- regsvr32.exe wintrust.dll
- regsvr32.exe dssenh.dll
- regsvr32.exe rsaenh.dll
- regsvr32.exe gpkcsp.dll
- regsvr32.exe sccbase.dll
- regsvr32.exe slbcsp.dll
- regsvr32.exe cryptdlg.dll
- regsvr32.exe oleaut32.dll
- regsvr32.exe ole32.dll
- regsvr32.exe shell32.dll
- regsvr32.exe initpki.dll
- regsvr32.exe wuapi.dll
- regsvr32.exe wuaueng.dll
- regsvr32.exe wuaueng1.dll
- regsvr32.exe wucltui.dll
- regsvr32.exe wups.dll
- regsvr32.exe wups2.dll
- regsvr32.exe wuweb.dll
- regsvr32.exe qmgr.dll
- regsvr32.exe qmgrprxy.dll
- regsvr32.exe wucltux.dll
- regsvr32.exe muweb.dll
- regsvr32.exe wuwebv.dll
- netsh winsock reset
- net start bits
- net start wuauserv
- net start cryptsvc
Заметка: Команды выполняем именно в том порядке, в котором они указаны — и ни в каком другом! Вводя команды в случайном порядке, вы можете нанести своей системе довольно серьезный урон.
- Закройте Командную строку и перезагрузите ПК.
Заполучив контроль над ОС Windows, перейдите в Центр обновления и проверьте наличие ошибки 0xe0000100.
Решение ошибки 0xe0000100 при установке Windows
Ошибка 0xe0000100 возникает во время установки Windows зачастую из-за разнообразных неполадок с диском, на который пользователь пытается установить свежую версию операционной системы. Неправильно записанный установочный носитель, повреждения файловой системы, проблемы с физическим подключением диска, ранее созданные разделы, аппаратные неполадки — подобный код можно увидеть по самым разным причинам.
К сожалению, какого бы то ни было универсального решения для ошибки 0xe0000100 не существует, а поэтому вам придется перебирать решения, пока какое-то из них не сработает.
Решение №1 Переподключение диска в системном блоке / ноутбуке
Некоторые пользователи утверждают, что им удалось избавиться от ошибки 0xe0000100, переподключив диск в своем компьютере. Вспомните, а не копались ли вы в своем ПК перед установкой новенькой ОС? Попробуйте переподключить SSD/HDD в своем системном блоке (ноутбуке) и повторите установку Windows. Возможно, на сей раз все пройдет как по маслу.
Решение №2 Поиск и устранение ошибок файловой системы диска
Ошибки файловой системы диска могут препятствовать нормальной установке свежей версии Windows. Вам нужно загрузиться в среду восстановления Windows через созданный ранее установочный носитель (DVD, USB и т.п.) и запустить через Командную строку утилиту CHKDSK. Вот как это делается:
- запуститесь через установочный носитель Windows;
- после выбора языка кликните на пункт «Восстановления системы» в левом нижнем углу;
- теперь нажмите на пункт «Поиск и устранение неисправностей», затем — «Дополнительные параметры»;
- кликните на параметр «Командная строка», чтобы вызвать перед собой консоль;
- введите команду «chkdsk C: /r /f» (где C — проверяемый раздел диска) и нажмите ENTER;
- перезагружаем ПК и следим за проверкой выбранного раздела;
- ознакомляемся с результатами проверки и перезагружаем компьютер.
Попытайтесь установить Windows еще раз. На сей раз ошибки 0xe0000100 может не быть, особенно если утилита CHKDSK нашла и устранила ошибки файловой системы.
Решение №3 Пересоздание установочного носителя
Одна из самых распространенных причин появления ошибки 0xe0000100 при установке Windows — это «плохой» установочный носитель. Существует огромное количество причин, почему ваш носитель не справляется с поставленной задачей: разметка диска (GPT и MBR), тип файловой системы (NTFS и FAT32), прерванный процесс записи образа, паршиво собранный образ Windows и многое другое.
Вот что мы вам рекомендуем:
- ознакомьтесь с хорошей статьей по созданию установочного носителя в Интернете, например, с нашей подробной инструкцией;
- попробуйте задействовать при создании носителя иное хранилище, например, компакт-диск, USB-флешку или внешний SSD/HDD;
- проверьте CD/DVD-приводы и USB-порты на неисправности;
- используйте при создании установочного носителя какой-то другой образ Windows.
Решение №4 Удаление существующих разделов с диска
Самое эффективное решение ошибки 0xe0000100 при установке Windows — удаление всех существующих разделов с диска. Проще говоря, наново переразбить диск. В таком случае с диска также удаляются все пользовательские данные — их необходимо заранее забэкапить на другой носитель. Чтобы удалить разделы с диска, вам нужно сделать следующее:
- загрузитесь с установочного носителя Windows;
- выберите нужный язык и кликните на кнопку «Установить»;
- далее выберите версию Windows, подходящую под вашу систему;
- в окне выбора раздела для установки выберите все разделы и нажмите «Удалить»;
- избавившись от всех разделов (и своих данных, следовательно), переразбейте диск по своему вкусу и попробуйте установить Windows еще раз.
Многие пользователи в сети утверждают, что именно удаление старых разделов на диске и позволило им избавиться от ошибки 0xe0000100.
Ошибка 0xe0000100 Windows 10? Попробуйте эти решения
Microsoft выпускает новые обновления, исправляющие ошибки и глюки безопасности периодически. Иногда при установке обновления вы можете столкнуться с ошибкой 0xe0000100 Windows 10.
Эта ошибка обычно возникает из-за проблемы с инструментом распространения программного обеспечения Microsoft или поврежденных установочных файлов. Вы можете видеть других пользователей Windows, сообщающих о подобных проблемах в техническом сообществе Microsoft .
я получаю ошибку 0xe0000100 при попытке установить обновления сегодня. Я запустил CHKDSK, и он не нашел ошибок. Как мне исправить эту проблему и установить обновления?
Если вас также беспокоит эта проблема, вот несколько советов по устранению неполадок, которые помогут вам исправить ошибку установки Windows 0xe0000100.
Как исправить ошибку 0xe0000100 Windows 10
1. Отключите брандмауэр и антивирус
- Брандмауэр Защитника Windows и ваше антивирусное программное обеспечение могут создавать проблемы при установке обновления Windows. Временно отключите службы, чтобы установить обновление.
- Чтобы отключить антивирус, на панели задач щелкните правой кнопкой мыши значок антивируса и выберите « Отключить / Отключить».
Отключить брандмауэр Защитника Windows
- Нажмите на Пуск и выберите Настройки.
- Перейти к обновлению и безопасности.
- Нажмите на Безопасность Windows.
- Прокрутите вниз и нажмите Брандмауэр и Защита сети.
- Выберите свою текущую активную сеть.
- Под брандмауэром Защитника Windows «Брандмауэр Защитника Windows » переключает маленький переключатель, чтобы отключить службу.
- Попробуйте обновить снова и проверьте наличие улучшений.
Как скачать и установить FFmpeg на Windows 10
2. Запустите проверку системных файлов
- Если проблема не устранена, запустите средство проверки системных файлов. Этот инструмент будет сканировать систему на наличие проблем с системными файлами и исправлять их.
- Введите cmd в строке поиска.
- Щелкните правой кнопкой мыши командную строку и выберите « Запуск от имени администратора».
- В командной строке введите следующую команду:
SFC / SCANNOW - Процесс сканирования занимает много времени, поэтому дождитесь его завершения.
- После завершения сканирования запустите установщик и обновите компьютер.
3. Сброс компонентов Центра обновления Windows
- Чтобы исправить ошибку Windows 10 0xe0000100, вы можете полностью сбросить компоненты Центра обновления Windows .
- Откройте командную строку Windows. Введите в поиске cmd , щелкните правой кнопкой мыши командную строку и выберите « Запуск от имени администратора».
- В командной строке введите следующую команду, чтобы остановить службу BITS и службу Windows Update. Нажмите Enter, чтобы выполнить каждую команду.
стоповые биты
чистая остановка wuauserv - Далее вам нужно удалить файлы qmgr.dat. Введите следующую команду в командной строке и нажмите Enter:
Del «% ALLUSERSPROFILE% Application Data Microsoft Network Downloader qmgr * .dat» - Теперь введите следующую команду и нажмите Enter:
кд / д% windir% system32 - Чтобы зарегистрировать файлы BITS и файл Центра обновления Windows, введите следующую команду и нажмите Enter:
regsvr32.exe atl.dll
regsvr32.exe urlmon.dll
regsvr32.exe mshtml.dll
regsvr32.exe shdocvw.dll
regsvr32.exe browseui.dll
regsvr32.exe jscript.dll
regsvr32.exe vbscript.dll
regsvr32.exe scrrun.dll
regsvr32.exe msxml.dll
regsvr32.exe msxml3.dll
regsvr32.exe msxml6.dll
regsvr32.exe actxprxy.dll
regsvr32.exe softpub.dll
regsvr32.exe wintrust.dll
regsvr32.exe dssenh.dll
regsvr32.exe rsaenh.dll
regsvr32.exe gpkcsp.dll
regsvr32.exe sccbase.dll
regsvr32.exe slbcsp.dll
regsvr32.exe cryptdlg.dll
regsvr32.exe oleaut32.dll
regsvr32.exe ole32.dll
regsvr32.exe shell32.dll
regsvr32.exe initpki.dll
regsvr32.exe wuapi.dll
regsvr32.exe wuaueng.dll
regsvr32.exe wuaueng1.dll
regsvr32.exe wucltui.dll
regsvr32.exe wups.dll
regsvr32.exe wups2.dll
regsvr32.exe wuweb.dll
regsvr32.exe qmgr.dll
regsvr32.exe qmgrprxy.dll
regsvr32.exe wucltux.dll
regsvr32.exe muweb.dll
regsvr32.exe wuwebv.dll - Чтобы сбросить Winsock, введите следующую команду и нажмите Enter:
netsh winsock reset - Снова сбросьте BITS и службу Windows Update, введя одну за другой следующую команду. Нажмите Enter, чтобы выполнить:
чистые стартовые биты
чистый старт wuauserv - Попробуйте установить обновление Windows еще раз и проверьте, устранена ли ошибка.
4. Установите с помощью загрузочного диска
- Если проблема не устранена, попробуйте установить обновление непосредственно с загрузочного диска.
- Однако выполнение чистой установки приведет к удалению вашего оконного диска, и вам может потребоваться переустановить установленные в данный момент программы.
- Следуйте инструкциям по созданию загрузочного UEFI USB-диска для Windows 10, чтобы узнать, как создать загрузочный диск и выполнить чистую установку Windows 10.
СВЯЗАННЫЕ ИСТОРИИ, КОТОРЫЕ ВЫ МОЖЕТЕ КАК:
- Как использовать Google Stadia в Windows 10
- Что делать, если вы не можете отключить быстрый запуск в Windows 10
- Лучшие инструменты для конвертации VCE в PDF для Windows 10

Иногда при установке обновления вы можете столкнуться с ошибкой 0xe0000100 в Windows 10.
Эта ошибка обычно возникает из-за проблемы с инструментом распространения программного обеспечения Microsoft или поврежденных установочных файлов.
Если вас также беспокоит эта проблема, вот несколько советов по устранению неполадок, которые помогут вам исправить ошибку установки Windows 0xe0000100.
1. Отключите брандмауэр и антивирус
- Брандмауэр Защитника Windows и ваше антивирусное программное обеспечение могут создавать проблемы при установке обновления Windows. Временно отключите службы, чтобы установить обновление.
- Чтобы отключить антивирус, на панели задач щелкните правой кнопкой мыши значок антивируса и выберите «Отключить».
Отключить брандмауэр Защитника Windows
- Нажмите на Пуск и выберите Настройки.
- Перейти к обновлению и безопасности.
- Нажмите на Безопасность Windows.
- Прокрутите вниз и нажмите Брандмауэр и Защита сети.
- Выберите активную сеть в настоящее время.
- Под брандмауэром Защитника Windows есть маленький переключатель, который отключит эту службу.
- Попробуйте обновить снова и проверьте наличие проблемы.
2. Запустите проверку системных файлов
- Если проблема не устранена, запустите средство проверки системных файлов. Этот инструмент будет сканировать систему на наличие проблем с системными файлами и исправлять их.
- Введите cmd в строке поиска.
- Щелкните правой кнопкой мыши командную строку и выберите «Запуск от имени администратора».
- В командной строке введите следующую команду:
sfc / scannow - Процесс сканирования займёт много времени, поэтому дождитесь его завершения.
- После завершения сканирования запустите установщик и обновите компьютер.
3. Сбросьте компоненты Центра обновления Windows
- Чтобы исправить ошибку Windows 10 0xe0000100, вы можете полностью сбросить компоненты Центра обновления Windows .
- Откройте командную строку Windows. Введите в поиске cmd , щелкните правой кнопкой мыши командную строку и выберите «Запуск от имени администратора».
- В командной строке введите следующие команды, чтобы остановить службу BITS и службу Windows Update. Нажмите Enter, чтобы выполнить каждую команду.
net stop bits
net stop wuauserv - Далее вам нужно удалить файлы qmgr.dat. Введите в командной строке следующую команду и нажмите Enter:
Del «% ALLUSERSPROFILE% Application Data Microsoft Network Downloader qmgr * .dat» - Теперь введите следующую команду и нажмите Enter:
cd / d% windir% system32 - Чтобы зарегистрировать BITS файлы и файл обновления Windows, введите следующие команды одну за другой и нажмите клавишу ВВОД:
regsvr32.exe atl.dll
regsvr32.exe urlmon.dll
regsvr32.exe mshtml.dll
regsvr32.exe shdocvw.dll
regsvr32.exe browseui.dll
regsvr32.exe jscript.dll
regsvr32.exe vbscript.dll
regsvr32.exe scrrun.dll
regsvr32.exe msxml.dll
regsvr32.exe msxml3.dll
regsvr32.exe msxml6.dll
regsvr32.exe actxprxy.dll
regsvr32.exe softpub.dll
regsvr32.exe wintrust.dll
regsvr32.exe dssenh.dll
regsvr32.exe rsaenh.dll
regsvr32.exe gpkcsp.dll
regsvr32.exe sccbase.dll
regsvr32.exe slbcsp.dll
regsvr32.exe cryptdlg.dll
regsvr32.exe oleaut32.dll
regsvr32.exe ole32.dll
regsvr32.exe shell32.dll
regsvr32.exe initpki.dll
regsvr32.exe wuapi.dll
regsvr32.exe wuaueng.dll
regsvr32.exe wuaueng1.dll
regsvr32.exe wucltui.dll
regsvr32.exe wups.dll
regsvr32.exe wups2.dll
regsvr32.exe wuweb.dll
regsvr32.exe qmgr.dll
regsvr32.exe qmgrprxy.dll
regsvr32.exe wucltux.dll
regsvr32.exe muweb.dll
regsvr32.exe wuwebv.dll - Чтобы сбросить Winsock, введите следующую команду и нажмите Enter:
netsh winsock reset - Снова сбросьте BITS и службу Windows Update, введя следующие команды одну за другой. Нажмите Enter для выполнения:
net start bits
net start wuauserv - Попробуйте установить обновление Windows еще раз и проверьте, устранена ли ошибка.
4. Выполните восстановление системы.
5. Установите обновление непосредственно с загрузочного диска.
6. Переустановите систему.
Если вы столкнулись с сообщением об ошибке При установке Windows произошла непредвиденная ошибка на вашем компьютере во время установки Windows 10, вы можете попробовать решения, которые мы представим в этом посте, чтобы помочь вам решить проблему.
Когда вы столкнетесь с этой проблемой. вы получите следующее полное сообщение об ошибке —
При установке Windows произошла непредвиденная ошибка. Убедитесь, что источники установки доступны, и перезапустите установку.
Код ошибки: 0xE0000100.
Код ошибки также может появиться во время обновления Windows.
Во время установки эта ошибка может быть вызвана различными проблемами. Это может быть вызвано проблемой с разделом диска, установочным носителем — и даже при недостаточном объеме или повреждении ОЗУ, поврежденных файлах реестра или неправильной конфигурации оборудования.
Если вы столкнулись с этим код ошибки 0xE0000100 во время установки или во время обновления Windows, вы можете попробовать наши рекомендуемые ниже решения и посмотреть, поможет ли это решить проблему.
- Очистить перегородку
- Запустите утилиту CHKDSK.
- Запустите средство устранения неполадок оборудования
- Проверить оперативную память
- Измените раздел реестра LoadAppInit_DLLs
Давайте посмотрим на описание процесса, связанного с каждым из перечисленных решений.
1]Очистите раздел
Вы можете использовать встроенный инструмент diskpart для очистки ваших разделов.
Вы можете загрузиться с экрана «Дополнительные параметры запуска» или использовать установочный носитель, загрузившись с экрана «Восстановить компьютер».
Здесь войдите в командную строку и выполните следующие команды одну за другой:
diskpart list disk select disk 0 clean
Перезагрузите и посмотрите, сможете ли вы его установить.
3]Запустите утилиту CHKDSK.
Поврежденный жесткий диск или поврежденные сектора на нем также могут привести к проблема. В этом случае вы можете запустить утилиту CHKDSK (проверить диск), чтобы попытаться исправить повреждение диска из-за сбойных секторов.
Выполните следующую команду:
chkdsk c: /f
При перезапуске проверьте, помогло ли.
1]Запустите средство устранения неполадок оборудования.
Это решение влечет за собой запуск встроенного средства устранения неполадок оборудования и посмотреть, устранена ли ошибка.
2]Проверить RAM
Выключите систему и замените ОЗУ другим ОЗУ. Вы также можете поменять местами слоты RAM, а затем загрузить систему. Проверьте, сохраняется ли ошибка. Замена RAM требуется при физическом повреждении разъемов RAM или оборудования.
Кроме того, запустите диагностический тест памяти в вашей оперативной памяти с помощью Memtest86.+ чтобы исправить проблему.
3]Измените раздел реестра LoadAppInit_DLLs.
Поврежденные файлы реестра приводят к серьезным проблемам в системе, включая эту ошибку.
Сделайте следующее:
Поскольку это операция реестра, рекомендуется создать резервную копию реестра или создать точку восстановления системы в качестве необходимых мер предосторожности. После этого вы можете действовать следующим образом:
ComputerHKEY_LOCAL_MACHINESOFTWAREMicrosoftWindows NTCurrentVersionWindows
- В том месте с правой стороны дважды щелкните значок LoadAppInit_DLLs ключ реестра для редактирования его свойств.
- В окне свойств установите Данные значения до 0.
- Нажмите Ok сохранить изменения.
- Теперь вы можете закрыть окно редактора реестра.
- Перезагрузите компьютер, чтобы изменения вступили в силу.
Код ошибки Центра обновления Windows 0xE0000100
Код ошибки также может появиться при сбое Центра обновления Windows. В этом случае попробуйте следующее:
- Запустить сканирование SFC
- Запустите средство устранения неполадок Центра обновления Windows
- Отключите DEP.
Надеюсь, что-то здесь вам поможет.
На чтение 4 мин. Просмотров 388 Опубликовано 09.02.2021
Хотя установка Windows 10 часто считается простой процедурой, она имеет свою долю ошибок и исключений, которые усложняют ее. Код ошибки: 0xE0000100 с сообщением об ошибке « При установке Windows произошла непредвиденная ошибка » – одна из таких ошибок, которая часто может возникать либо во время установки Windows 10, либо из-за на сбой Центра обновления Windows.
Также может быть проблема с разделом диска, поврежденный установочный носитель, если в вашей системе мало оперативной памяти или она повреждена, и многое другое. К счастью, это можно исправить, и вы сможете без проблем завершить установку или обновление. Посмотрим, как.
Содержание
- Метод 1. Использование Diskpart Tool
- Метод 2: с помощью утилиты Chkdsk
- Метод 3: путем проверки ОЗУ
- Метод 4: настроив ключ реестра LoadAppInit_DLLs
- Метод 5: Запуск средства устранения неполадок оборудования
Вы должны попробовать очистить разделы с помощью встроенного в Windows 10 инструмента diskpart. Посмотрим, как это сделать.
Шаг 1: Перейдите в Пуск и введите инструмент diskpart в поле поиска.

Шаг 2: Щелкните левой кнопкой мыши результат, и откроется команда . Окно запроса .

Шаг 3. В открывшейся командной строке введите следующие команды одну за другой и нажимайте Enter после каждой команды:
diskpartlist diskselect disk 0clean
Теперь перезагрузите компьютер и попробуйте завершить установку. Установка должна завершиться плавно, но если этого не произошло, попробуйте второй метод.
Метод 2: с помощью утилиты Chkdsk
Шаг 1: Нажмите одновременно клавиши Win + X на клавиатуре, чтобы открыть Выполнить команда .
Шаг 2: Теперь введите cmd в в поле поиска, а затем нажмите одновременно клавиши Ctrl + Shift + Enter на клавиатуре, чтобы открыть Командную строку в режиме с повышенными правами (администратор).

Шаг 3. Когда откроется окно Командная строка ( Admin ), введите следующую команду и нажмите Enter :
chkdsk c:/f

Подождите, пока процесс завершится, а затем перезагрузите компьютер. Ошибка должна исчезнуть, но если она не исчезнет, воспользуйтесь третьим методом.
Метод 3: путем проверки ОЗУ
Полностью выключите систему и замените оперативную память на новую, чтобы проверить, не исчезла ли ошибка и выполняется ли установка или обновление. Вы можете поменять местами слоты RAM, а затем перезагрузить компьютер.. Это следует сделать, если оборудование или разъем ОЗУ повреждены.
Кроме того, вы можете использовать бесплатное программное обеспечение, такое как Memtest86 +, для запуска диагностического теста памяти в ОЗУ.
Это должно решить проблему, и вы сможете завершить установку Windows 10, но если вы все еще сталкиваетесь с проблемой, следуйте четвертому способу.
Метод 4: настроив ключ реестра LoadAppInit_DLLs
Шаг 1: Нажмите Win + X вместе на клавиатуре, чтобы открыть команду Выполнить .
Шаг 2: В поле поиска Выполнить команду введите regedit и нажмите OK , чтобы открыть Окно редактора реестра .

Шаг 3: В окне редактора реестра перейдите по указанному ниже пути:
HKEY_LOCAL_ MACHINE SOFTWARE Microsoft Windows NT CurrentVersion Windows
Теперь в правой части панели найдите LoadAppInit_DLLs ключ.

Шаг 4: Дважды щелкните LoadAppInit_DLLs , чтобы открыть Edit DWORD (32- бит) Значение диалогового окна. Теперь перейдите в поле Value Data и установите значение 0 .
Нажмите OK , чтобы сохранить изменения и выйти.

Закройте окно редактора реестра, а затем перезагрузите компьютер, чтобы проверить, исчезла ли ошибка.
Но если вы все еще сталкиваетесь с ошибка, следуйте 5-му методу.
Метод 5: Запуск средства устранения неполадок оборудования
Предыдущая версия Windows 10 сопровождалась встроенным средством устранения неполадок оборудования. Однако, начиная со сборки Windows 10 1809 года, средство устранения неполадок оборудования и устройств было удалено. Но хорошо то, что вы все равно можете запустить средство устранения неполадок с помощью командной строки, давайте посмотрим, как это сделать.
Шаг 1: Перейдите в Пуск и введите Командная строка в поле поиска.

РЕКЛАМА
Шаг 2: Щелкните левой кнопкой мыши результат, чтобы открыть Окно командной строки .

Шаг 3. Скопируйте и вставьте приведенную ниже команду в командную строку и нажмите Enter :
msdt.exe -id DeviceDiagnostic

Шаг 4: Откроется окно Оборудование и устройства . Нажмите Далее и подождите, пока он обнаружит ошибку и исправит ее автоматически.

Теперь перезагрузите компьютер, и ошибка должна исчезнуть. Теперь вы можете продолжить Установка или обновление Windows 10 как обычно.
Рекомендуется для вас:
- Исправьте код ошибки Windows 0x80070017 во время установки, обновления или Восстановление системы
- Неожиданная ошибка исключения магазина: 0x00000154 в Windows 10 Fix
- [Решено] «Ошибка 1500. Выполняется другая установка» Windows 10
- Как исправить код ошибки обновления: 0x80010108 в Windows 10
- Как исправить код ошибки: 0x800f0831 при установке обновления в Windows 10
- Исправить ошибку BSOD код 0xc0000225 в Windows 10 (решено)
by Tashreef Shareef
Tashreef Shareef is a software developer turned tech writer. He discovered his interest in technology after reading a tech magazine accidentally. Now he writes about everything tech from… read more
Updated on December 13, 2021
XINSTALL BY CLICKING THE DOWNLOAD FILE
- Download Restoro PC Repair Tool that comes with Patented Technologies (patent available here).
- Click Start Scan to find Windows 10 issues that could be causing PC problems.
- Click Repair All to fix issues affecting your computer’s security and performance
- Restoro has been downloaded by 0 readers this month.
Microsoft releases new updates fixing bugs and security glitches periodically. Sometimes, while installing the update you may encounter a 0xe0000100 Windows 10 error.
This error usually occurs due to a problem with the Microsoft software distribution tool or corrupted installation files. You can see other Windows users reporting similar issues in the Microsoft tech community.
am getting the 0xe0000100 error when trying to install updates today. I have run chkdsk and it found no errors. How do I fix this problem and install the updates?
If you are also troubled by this issue, here are a couple of troubleshooting tips to help you fix Windows installation error 0xe0000100.
How to fix 0xe0000100 Windows 10 error
1. Turn off Firewall and Antivirus
- Windows Defender Firewall and your antivirus software can create issues with the installation of Windows update. Turn off the services temporarily to install the update.
- To disable antivirus, from the taskbar, right-click on your antivirus icon and select Disable/Turn off.
Turn off Windows Defender Firewall
- Click on Start and select Settings.
- Go to Update and Security.
- Click on Windows Security.
- Scroll down and click on Firewall and Network Protection.
- Select your currently active network.
- Under Windows Defender Firewall “Windows Defender Firewall” toggle the little switch to turn off the service.
- Try to update again and check for any improvements.
2. Use third-party software for Windows errors
The most convenient solution is to use professional third-party software that aims to address every Windows error and fix damaged registry files instantly.
With strong automated support, you can repair serious Windows issues that may occur out of nowhere, including updating issues on your PC.
Restoro is a highly capable tool that fixes system malfunctions or virus damages with powerful restoring options. Besides, it will completely scan the potential problems and repair them accordingly with intelligent technology.
⇒ Get Restoro
3. Run System File Checker
- If the issue persists, run the System File Checker tool. This tool will scan the system for any issues with the system files and fix them.
- Type cmd in the search bar.
- Right-click on Command Prompt and select Run as Administrator.
- In the Command Prompt, type the following command:
sfc /scannow - The scanning process takes time, so wait till it is completed.
- After the scan is complete, run the installer and update the computer.
4. Reset Windows Update components
- To fix Windows 10 0xe0000100 error, you can completely reset the Windows Update components.
- Open the Windows command prompt. Type cmd in the search, right-click on Command Prompt and select Run as Administrator.
- In the command prompt, type the following command to stop the BITS service and Windows Update service. Press Enter to execute each command.
net stop bits
net stop wuauserv - Next, you need to delete the qmgr.dat files. Type the following command in the command prompt and hit Enter:
Del “%ALLUSERSPROFILE%Application DataMicrosoftNetworkDownloaderqmgr*.dat” - Now enter the following command and hit Enter:
cd /d %windir%system32 - To register the BITS files and the Windows Update file, type the following command one by one and hit enter:
regsvr32.exe atl.dll
regsvr32.exe urlmon.dll
regsvr32.exe mshtml.dll
regsvr32.exe shdocvw.dll
regsvr32.exe browseui.dll
regsvr32.exe jscript.dll
regsvr32.exe vbscript.dll
regsvr32.exe scrrun.dll
regsvr32.exe msxml.dll
regsvr32.exe msxml3.dll
regsvr32.exe msxml6.dll
regsvr32.exe actxprxy.dll
regsvr32.exe softpub.dll
regsvr32.exe wintrust.dll
regsvr32.exe dssenh.dll
regsvr32.exe rsaenh.dll
regsvr32.exe gpkcsp.dll
regsvr32.exe sccbase.dll
regsvr32.exe slbcsp.dll
regsvr32.exe cryptdlg.dll
regsvr32.exe oleaut32.dll
regsvr32.exe ole32.dll
regsvr32.exe shell32.dll
regsvr32.exe initpki.dll
regsvr32.exe wuapi.dll
regsvr32.exe wuaueng.dll
regsvr32.exe wuaueng1.dll
regsvr32.exe wucltui.dll
regsvr32.exe wups.dll
regsvr32.exe wups2.dll
regsvr32.exe wuweb.dll
regsvr32.exe qmgr.dll
regsvr32.exe qmgrprxy.dll
regsvr32.exe wucltux.dll
regsvr32.exe muweb.dll
regsvr32.exe wuwebv.dll - To reset Winsock, type the following command and hit Enter:
netsh winsock reset - Reset the BITS and Windows Update service again by entering the following command one by one. Press Enter to execute:
net start bits
net start wuauserv - Try to install the Windows update again and check if the error is resolved.
5. Install using a bootable drive
- If the issue persists, try to directly install the update from a bootable drive.
- However, performing a clean install will delete your window drive and you may need to reinstall the currently installed programs.
- Follow how to create a Windows 10 bootable UEFI USB drive guide to know how to create a bootable drive and clean install Windows 10.
Newsletter
Ошибка 0xE0000100 может возникнуть на ровном месте, при установки Windows. Или при загрузке вашего компьютера. Информация собрана для вас на основе сведений, собранной и предоставленной сервисными инженерами.
В основном эта ошибка возникает, при неисправности жесткого диска. Это так же может быть и установочный диск или образ. С которого вы хотите установить или переустановить Windows.
При установке Windows произошла непредвиденная ошибка – код ошибки: 0xE0000100. Убедитесь, что источники установки доступны, и перезапустите установку Windows. Наиболее частой причиной этой ошибки является раздел диска Windows. Который со временем эксплуатации стал поврежденным и недоступным из-за ошибок чтения и записи на диск.
Ошибка 0xE0000100: Исправление в Windows:
Если причина ошибки 0xE0000100 в установочном CD DVD для Windows, то лучшее решение это заменить его. И потом продолжить установку. Если же дело в в самом носителе жесткого диска, то тут можно попробовать его частично-технично восстановить. Убрав в нем битые сектора и исправить ошибки, на столько на сколько это возможно…
Исправление №1: запустить diskpart:
Если ошибка 0xE0000100 появляется при установки системы Windows с помощью установочного DVD. То вы можете использовать diskpart для очистки разделов, а затем снова попробовать установить Windows.
Выполнение команды clean утилиты diskpart удалит все данные из раздела. Используйте это исправление, только если вы планируете установить Windows.
Для этого выполните следующие действия:
Вставьте установочный диск Windows и загрузитесь с него
На экране приветствия нажмите > Восстановить компьютер.
В параметрах восстановления системы нажмите > Командная строка. Восстановление при загрузке перечисляет все доступные варианты восстановления, выберите инструмент восстановления.
- Введите diskpart – нажмите Enter;
- Выберите list disk – нажмите Enter;
- Найдите свой диск – select disk;
- Очистить диск – clean – нажмите Enter;
- Далее exit для выхода из diskpart
После очистки диска попробуйте к нему подойти с новой установкой системы Windows. Если очистка диска не помогла, то попробуйте исправление ошибок!
Ошибка 0xE0000100: Исправление 2: chkdsk
Ошибка 0xE0000100 также может быть вызвана поврежденными секциями на жестком диске вашего компьютера. Чтобы проверить целостность жесткого диска вашего ПК, запустите утилиту chkdsk:
- Загрузитесь в Windows
- Далее нажмите > Пуск или откройте панель Windows;
- Введите cmd в поле поиска и запустите строку;
- Далее введите chkdsk C: /f , где С это буква вашего диска;
- После этого нажмите Enter и дождитесь окончания процесса;
После исправления диска на предмет ошибок, попробуйте установить Windows/ если попутка окажется пыткой, то вызывайте «Компью-помощь». Которая приходит на помощь в нужное время и в нужное место. Специалист найдёт более менее оптимальный путь к решению. При необходимости настроит автоматическое резервное копирование …
Как исправить при установке Windows возникла непредвиденная ошибка 0xE0000100 (02.03.23)
Windows выпускает не менее двух обновлений компонентов два раза в год, а также несколько обновлений безопасности и системы между ними. Это означает, что вам необходимо постоянно устанавливать обновления на свой компьютер, чтобы убедиться, что вы используете последнюю версию операционной системы.
Но при установке обновлений многое может пойти не так. Вы можете столкнуться с неожиданной ошибкой при установке Windows 0xE0000100, которая является одной из наиболее распространенных ошибок обновления, с которыми часто сталкиваются пользователи Windows. Когда возникает эта ошибка, пользователь не может продолжить установку обновления, и на устройстве установлено устаревшее программное обеспечение, что делает его уязвимым для атак.
Если при установке Windows 10 «Windows произошла ошибка «непредвиденная ошибка, 0xE0000100» беспокоит вас, эта статья предоставит вам информацию, необходимую для лучшего понимания этой ошибки и, надеюсь, ее устранения без особых хлопот.
Что такое проблема «При установке Windows возникла непредвиденная ошибка, 0xE0000100»?
Эта ошибка чаще всего появляется при установке обновления с помощью Центра обновления Windows. Однако это также может произойти при обновлении с другой версии Windows до Windows 10.
Совет для профессионалов: просканируйте свой компьютер на наличие проблем с производительностью, ненужных файлов, вредоносных приложений и угроз безопасности
, которые может вызвать системные проблемы или снизить производительность.
Проблемы с бесплатным сканированием для ПК. 3.145.873загрузки. Совместимость с: Windows 10, Windows 7, Windows 8.
Специальное предложение. Об Outbyte, инструкции по удалению, лицензионное соглашение, политика конфиденциальности.
Сообщение об ошибке гласит:
При установке Windows произошла непредвиденная ошибка. Убедитесь, что установочные imgs доступны, и перезапустите установку.
Код ошибки: 0xE0000100
При появлении этого сообщения процесс установки останавливается. Некоторые пользователи сообщают, что даже если они попытаются снова запустить обновление, это не поможет, потому что всегда происходит сбой из-за одной и той же ошибки. Это вызвало разочарование у многих пользователей, поскольку они не могут обновить свою операционную систему.
И пользователи имеют право на беспокойство, потому что некоторые хакеры нацелены на уязвимости, такие как устаревшие драйверы и несовместимость программного обеспечения. Итак, если вы ищете исправление «При установке Windows возникла непредвиденная ошибка, 0xE0000100», вы попали в нужное место.
Почему происходит «При установке Windows возникла непредвиденная ошибка, 0xE0000100»?
Если вы столкнулись с этой ошибкой, возможно, ваш брандмауэр Windows блокирует ваши загрузки и вызывает сбой обновления. Брандмауэр фильтрует весь входящий трафик на ваш компьютер, поэтому чрезмерно защитный может помешать процессу обновления Windows.
Еще один элемент, на который следует обратить внимание, — это возможность повреждения установочных файлов. Если процесс загрузки был так или иначе прерван, это могло повлиять на качество файлов. Нежелательные файлы и вредоносные программы также могут повредить процесс обновления Windows. Иногда ошибка возникает из-за сбоя в самом Центре обновления Windows.
Как исправить ошибку 0xE0000100 в Windows 10
Когда вы сталкиваетесь с дилеммой из-за этой ошибки, вот некоторые из вещей, которые вы должны попробовать сначала:
- Перезагрузите компьютер и попробуйте снова установить обновления.
- Удалите все ненужные файлы с помощью средства для очистки ПК, такого как Outbyte PC Repair.
- Запустите сканирование с помощью программного обеспечения безопасности и удалите все угрозы.
- Переключитесь на более качественное сетевое соединение, если возможно, проводное.
- Временно отключите брандмауэр или антивирус на время установки обновления.
Если описанные выше действия не работают для вас, вы можете попробовать решения здесь:
Решение №1: Запустите средство проверки системных файлов.
Чтобы убедиться, что ошибка не вызвана поврежденными файлами, вы можете запустить инструмент SFC, чтобы проверить и исправить любые повреждения. Для этого:
Инструмент просканирует ваш компьютер на наличие поврежденных системных файлов и попытается их восстановить.
Решение №2: сбросить компоненты Центра обновления Windows.
Центр обновления Windows — это состоит из нескольких служб, каждая из которых может вызвать проблемы при неправильной работе. Чтобы исправить это, вам необходимо сбросить компоненты, выполнив следующие действия:
- чистые стоповые биты
- net stop wuauserv
- regsvr32.exe atl.dll
- regsvr32.exe urlmon.dll
- regsvr32.exe mshtml.dll
- regsvr32.exe shdocvw.dll
- regsvr32.exe browseui.dll
- regsvr32.exe jscript.dll
- regsvr32.exe vbscript. dll
- regsvr32.exe scrrun.dll
- regsvr32.exe msxml.dll
- regsvr32.exe msxml3.dll
- regsvr32.exe msxml6.dll
- regsvr32.exe actxprxy.dll
- regsvr32.exe softpub.dll
- regsvr32.exe wintrust.dll
- regsvr32.exe dssenh.dll
- regsvr32.exe rsaenh.dll
- regsvr32.exe gpkcsp.dll
- regsvr32.exe sccbase.dll
- regsvr32.exe slbcsp.dll
- regsvr32.exe cryptdlg.dll
- regsvr32.exe oleaut32.dll
- regsvr32.exe ole32.dll
- regsvr32.exe shell32.dll
- regsvr32.exe initpki.dll
- regsvr32.exe wuapi.dll
- regsvr32.exe wuaueng .dll
- regsvr32.exe wuaueng1.dll
- regsvr32.exe wucltui.dll
- regsvr32.exe wups.dll
- regsvr32. exe wups2.dll
- regsvr32.exe wuweb.dll
- regsvr32.exe qmgr.dll
- regsvr32.exe qmgrprxy.dll
- regsvr32.exe wucltux.dll
- regsvr32.exe muweb.dll
- regsvr32.exe wuwebv.dll
- net start bits
- чистый старт wuauserv
После этого попробуйте установить обновление еще раз, чтобы проверить, работает ли оно.
Решение №3: отключите предотвращение выполнения данных.
Предотвращение выполнения данных — это функция безопасности, которая защищает ваш компьютер от повреждений, вызванных вирусами и другие угрозы безопасности. Как и ваш брандмауэр, DEP иногда может быть чрезмерно защищающим и предотвращать загрузку обновлений на ваш компьютер.
Чтобы исправить эту ошибку, вам необходимо временно отключить DEP, выполнив следующие действия:
bcdedit.exe / set {current} nx AlwaysOff
Перезагрузите компьютер один раз после выполнения команды.
Решение №4: запустите средство устранения неполадок Центра обновления Windows.
Windows имеет встроенную в средство устранения неполадок для своих услуг. Если Центр обновления Windows обнаруживает какие-либо проблемы, запустите средство устранения неполадок, выполнив следующие действия:
Дождитесь завершения сканирования, затем попробуйте снова запустить Центр обновления Windows.
Сводка
Если на вашем компьютере возникает проблема Windows 10 «При установке Windows возникла непредвиденная ошибка, 0xE0000100», исправления должны помочь ее решить. Но если вы столкнулись с ошибкой при установке Windows 10, вам следует попробовать запустить CHKDSK и очистить раздел перед обновлением.
YouTube видео: Как исправить при установке Windows возникла непредвиденная ошибка 0xE0000100
02, 2023
Contents
- What Is the Windows Update Error Code 0xE0000100?
- Other possible reasons that could trigger the error include:
- How to Fix the Error 0xE0000100 on Windows 10
- Fix 1: Check the System Requirements
- The minimum system requirements that your PC needs to meet to successfully install Windows 10 are:
- Fix 2: Try Using a Different USB Port
- Fix 3: The RAM Could Be Faulty
- Fix 4: Run the DiskPart Tool
- To run the DiskPart tool, follow the guide below:
- Fix 5: Run the CHKDSK Utility
- To run chkdsk, follow these steps:
- To force automatic repair, use the chkdsk command.
- Fix 6: Check the Registry for Corrupt Files
- Fix 7: Run the SFC Scan
- Fix 8: Run the Windows Update Troubleshooter

Windows 10 installation is a pretty straightforward process, even for a computer novice. However, the process is not always smooth. The ‘Windows installation encountered an unexpected error’ prompt is not uncommon. It usually appears during the installation process.
The error pops up when the user clicks on the Install now button, just after the Windows setup has started. It reads in full:
“Windows installation encountered an unexpected error. Verify that the installation sources are accessible, and restart the installation.
Error code: 0xE0000100”
If you encounter the above error message, then you can’t proceed with the installation process, and you have to start afresh. In our guide below, we describe tips on how to fix ‘Windows installation encountered an unexpected error. Error Code: 0xe0000100’. Hopefully, the installation process should complete without a hitch.
What Is the Windows Update Error Code 0xE0000100?
The Error code 0xE0000100 is likely caused by corrupted hard disk partitions, making it difficult for Windows to configure the file format. Consequently, it interferes with the installation process. It usually appears when trying to install Windows 10 on your PC or when Windows is installing updates.
The corruption might be caused by a power loss when the system is updating or if the hard drive is damaged. In some cases, you might have to re-install Windows 10 afresh. Another possible reason for the Error Code 0xE0000100 is a corrupted ISO file that could be as a result of incomplete download.
Other possible reasons that could trigger the error include:
- Your PC’s specifications do not meet the minimum system requirements for installing Windows
- Faulty or insufficient RAM
- Faulty USB port (if you are using a USB flash drive)
- A faulty installation media
- Corrupted installation files
How to Fix the Error 0xE0000100 on Windows 10
Fix 1: Check the System Requirements
If you want to install Windows 10, your PC must meet the minimum recommended system requirements. These include memory, storage, and graphics card. If your computer is not compatible with the Windows installation files, then the process is bound to fail. Consequently, you are likely to run into the Windows 10 Update Error Code 0xE0000100.
The minimum system requirements that your PC needs to meet to successfully install Windows 10 are:
- Processor: 1 GHz or faster processor
- RAM: 1GB for a 32-bit operating system or 2GB for a 64-bit operating system
- Storage: at least 16GB for a 32-bit operating system or 20GB for a 64-bit operating system
- Display: 800 x 600
- Graphics card: DirectX 9 or later with WDDM 1.0 driver
If your computer meets these system requirements, but you still encounter the Windows Installation Error Code 0xE0000100, the issue lies elsewhere.
Fix 2: Try Using a Different USB Port
Your installation media could be the reason you are getting the error. It could be that the USB port you are using is not working properly or the USB drive itself is faulty. To resolve this, disconnect the USB drive and restart Windows. Now, connect the USB flash drive to a different port and try to install Windows 10 again.
If this doesn’t work, try an alternative USB stick. However, you will have to create a bootable USB drive again.
If you still run into the same problem, opt for a bootable DVD instead (if your PC has a DVD drive).
Fix 3: The RAM Could Be Faulty
Check the RAM for physical damage and swap it with a good one. You can also swap RAM slots and then reboot the system. If the error still persists, you might want to run a memory diagnostic test, using the Windows built-in Memory Diagnostic Tool or a reliable third-party memory test software.
Fix 4: Run the DiskPart Tool
When you get the ‘Windows 10 installation encountered an unexpected error’ prompt, the files contained in the external hard drive (USB flash drive, SD card, or removable hard drive) could be the problem due to data corruption.
The DiskPart command tool allows you to manage drives, volumes, and partitions when the Disk Management tool fails to fix hard drive problems.
Important note: DiskPart will erase everything on the drive you select, and the changes cannot be undone. Therefore, be sure to back up your data before you proceed with the instructions below.
If you have multiple drives, it is advisable to disconnect them and leave only the problematic drive. This way, the risks of selecting the wrong drive are minimal. Otherwise, you must first list the disk you want to manage in order to give it focus. After you tell DiskPart which disk to focus on, any command you type will act on that object.
To run the DiskPart tool, follow the guide below:
- Run the Command Prompt with elevated rights. To do so, go to Start, type in “CMD” (no quotes). Choose Run as Administrator on the right pane.
- Once Command Prompt opens, type in “diskpart” (no quotes) and press Enter.
- Next, type in the command “list disk” (no quotes) and press Enter. This command will display a list of disks that are in your computer. For example, if you have three disks, they will be listed as:
- Disk 0
- Disk 1
- Disk 2
- To select Disk 1, type in “select disk 1” (no quotes) and press Enter. Be careful to select the correct drive number that you want to wipe. Otherwise, you could end up erasing the wrong drive and potentially lose crucial data. You should see a prompt telling you that ‘disk 1 is now the selected disk.’
- To erase the disk, type the command “clean” (no quotes) and press Enter.
Now exit Command Prompt and restart your PC. Try to carry out the installation process again to see if you still run into the ‘Windows installation encountered an unexpected error’ message.
Fix 5: Run the CHKDSK Utility
If the DiskPart tool fails to get rid of the Windows 10 Update Error Code 0xE0000100, try running the chkdsk utility. This tool checks the integrity of your computer’s disk and fixes any logical file system errors. The tool also looks for and fixes bad sectors on a disk volume caused when data is badly written or if the drive is damaged.
To run chkdsk, follow these steps:
- Open File Explorer, right-click the drive that you want to check for bad sectors, and select Properties.
- Switch to the Tools tab, and click the Check button.
- In most cases, Windows will tell you that no errors were found. You can still scan your drive to check for any issues.
- If Windows doesn’t find any errors, simply click the Close button.
To force automatic repair, use the chkdsk command.
- Go to your Start menu, type in “CMD” (no quotes). Click Run as Administrator in the right pane.
- Once the elevated Command Prompt window opens, type the command “chkdsk c: /f” (no quotes) and press Enter. If the drive has files that are in use (and it probably does), you will be asked to schedule a scan to run the next time you restart your system.
- Type “Y” (no quotes) and press Enter.
Once the entire process is complete, check if the solution worked.
Fix 6: Check the Registry for Corrupt Files
The Windows registry is the core of the operating system. If the keys or entries are corrupted, your PC can run into serious issues, such as the Windows 10 Update Error Code 0xE0000100. To check whether the registry files are corrupt, you need a reliable registry cleaner. Auslogics BoostSpeed’s Registry Cleaner is specifically designed to handle your registry by carefully inspecting it to identify and eliminate errors that might cause system instability.
Normally, when you install or uninstall programs on your PC, connect new devices, or update your Windows OS, some registry keys may be left behind. When they accumulate over time, you may run into some errors originating from your registry. This could be due to empty and corrupt keys or invalid entries.
Trying to manually resolve registry issues might be risky since deleting the wrong key can make your computer unusable. Registry Cleaner makes the process safe. It automatically repairs corrupt registry files, hence stabilizing your system.
If the ‘Windows installation encountered an unexpected error’ message was caused by a glitch in the registry, then you can trust Registry Cleaner to fix the issue.
Fix 7: Run the SFC Scan
If you encountered the error when installing Windows updates, it could be due to the corruption of system files. In this case, the System File Checker tool might come in handy. To run the tool, follow this guide:
- Open Command Prompt with elevated rights. To do so, press the Win + S keyboard shortcut, type in “CMD” (no quotes)
- Right-click Command Prompt from the results, then select Run as Administrator.
- Type in “sfc /scannow” (no quotes) and press Enter.
The SFC tool will initiate the scan and run for a while. If it finds any corrupt files, it will replace them with good copies on reboot.
Fix 8: Run the Windows Update Troubleshooter
Windows Update errors are not uncommon to Windows users. Luckily, Windows comes with a built-in troubleshooter that simplifies the process of identifying the source of the error. To run the troubleshooter, follow the steps below:
- Go to your Start menu and click Settings (the gear icon).
- Navigate to Update & Security > Troubleshoot.
- Look for the Windows Update option and select it to reveal the troubleshoot button.
- Click on the Run the Troubleshooter button. Windows will attempt to identify problems with Windows updates and automatically fix them for you or suggest possible fixes.
The troubleshooter deletes Windows Update temporary files and the contents of the SoftwareDistribution folder, repairs and resets Windows Update components, among other functions.
Sometimes, running the troubleshooter is all you need to fix the Windows Update Error Code 0xE0000100.
If you are still running into the error while installing or updating Windows, you might have to remake the installation media. Also, make sure that the ISO image that you are using is not corrupted. We hope these solutions work for you.
Did you resolve the Error Code 0xE0000100 on Windows 10? If you have additional solutions not mentioned in this post, please post them in the comments section below.