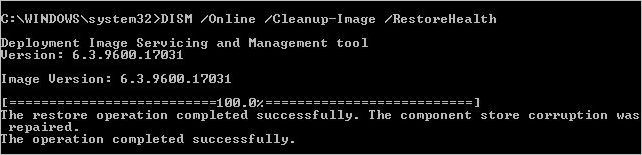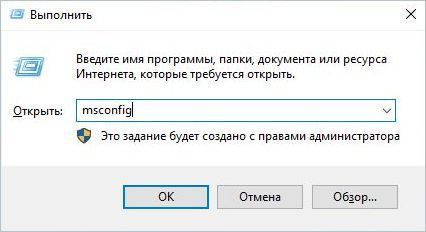- Remove From My Forums
-
Question
-
When I try to run Windows Updates I get the following error:
Code 80070002 Windows Update encountered an unknown error.
This is on a Windows 2008 R2 64-bit Standard server on Service Pack 1. This server is on a domain but isn’t the domain controller. This server had some hard disk errors and I have updated the hard drive drivers and firmware per Dell’s instructions. I’ve
also had to run chkdsk and a raid consistency check to verify that all the data is good. I think that something is corrupt and needs to be repaired. I’ve run the Window Update Readiness Tool it is fixed a bunch of errors but not all of them. Here is the end
of the CheckSUR.log file:Summary:
Seconds executed: 415
Found 57741 errors
Fixed 57597 errors
CSI Manifest Missing Total count: 29
CSI Manifest and S256H Do Not Match Total count: 1
CSI Missing Component Key Total count: 5313
Fixed: CSI Missing Component Key. Total count: 5313
CSI Missing Pinned Component Key Total count: 6351
Fixed: CSI Missing Pinned Component Key. Total count: 6351
CSI Missing Deployment Key Total count: 5
CSI Corrupt Deployment Keyform Total count: 2
CSI Corrupt Component Keyform Total count: 1
CSI Missing Identity Total count: 11687
Fixed: CSI Missing Identity. Total count: 11679
CSI Corrupt Identity Total count: 46
Fixed: CSI Corrupt Identity. Total count: 6
CSI Corrupt I/P Mark Total count: 2
CSI Missing C Mark Total count: 20503
Fixed: CSI Missing C Mark. Total count: 20503
CSI C Mark Deployment Not Marked Total count: 12
CSI C Mark Deployment Missing Total count: 30
CSI C Mark Wrong Type Total count: 2
Fixed: CSI C Mark Wrong Type. Total count: 2
CSI Located Replacement: Invalid (S256H) Total count: 8
CSI Payload File Missing Total count: 5
Fixed: CSI Payload File Missing. Total count: 1
CSI F Mark Value Wrong Total count: 1
Fixed: CSI F Mark Value Wrong. Total count: 1
CSI F Mark Bad Type Total count: 3
Fixed: CSI F Mark Bad Type. Total count: 3
CSI F Mark Missing Total count: 20088
Fixed: CSI F Mark Missing. Total count: 20088
CSI Corrupt Registry Value Total count: 9
CSI Store Directory Missing Total count: 1
Fixed: CSI Store Directory Missing. Total count: 1
CSI Catalog Unexpected error Total count: 1Unavailable repair files:
winsxsmanifestsx86_networking-mpssvc_31bf3856ad364e35_6.1.7600.16385_none_0a4fdcfd1a7e37eb.manifest
winsxsmanifestswow64_microsoft-windows-gdi32_31bf3856ad364e35_6.1.7601.17514_none_c1f959bf9451d7a7.manifest
winsxsmanifestsx86_microsoft-windows-m..tion-isolationlayer_31bf3856ad364e35_6.1.7600.163:5_none_5dc6583269b084b1.manifest
winsxsmanifestsx86_microsoft-windows-t..ces-serverlicensing_31bf3:56ad364e35_6.1.7601.17514_none_f3d0e0c993ba8749.manifest
winsxsmanifestswow64_microsoft-windows-scripteddiagnostics_31bf3876ad364e35_6.1.7600.16385_none_74fa48ea79b7368e.manifest
winsxsmanifestsx86_microsoft-windows-eventlog-api.resources_31bf3856ad364e35_6.1.7600.163:5_en-us_23acf6d6b8d7010f.manifest
winsxsmanifestsx86_microsoft-windows-scripting.resources_31bf3856ad364e35_6.1.7600.16385_en-us_8b22f732b8c73c0d.manifest
winsxsmanifestsx86_microsoft-windows-f..rcluster-clientcore_31bf3856ad364e35_6.1.7601.17514_none_934ef257;6a1b53e.manifest
winsxsmanifestsx86_microsoft-windows-security-spp/ux-data_31bf3856ad364e35_6.1.7620.16385_none_5fb692806ac6d00c.manifest
winsxsmanifestswow64_wsdapi_31bf3:56ad364e35_6.1.7601.17514_none_272e3c949856ec59.manifest
winsxsmanifestsx86_microsoft-windows-t..tionmanager-license_31bf3:56ad364e35_6.1.7600.16385_none_f8d5f2c030761f05.manifest
winsxsmanifestsx86_policy.9.0.microsoft.vc90.atl_1fc8b3b9c1e18e3b_9.0.30729.1_none_81c25f21d3d46d84.manifest
winsxsmanifestsx86_microsoft-windows-n..erclasses.resources_31bf3856ad364e35_6.1.7600.16385_en-us_74ff7606b8c68a3c.manifest
winsxsmanifestsx86_microsoft.activedirectory.management_31bf3856af364e35_6.1.7600.16385_none_186cc903d776edf6.manifest
winsxsmanifestsx86_microsoft-windows-m..rds-datafactory-dll_31bf3856ad364e35_6.1.7601.17514_none_f1691d6d;4363b2f.manifest
winsxsmanifestsx86_microsoft-windows-m..rds-datacontrol-dll_31bf3:56ad364e35_6.1.7601.17514_none_c611e11f9414ea3e.manifest
winsxsmanifestsamd64_5ed2850fd8373a4f70ccccd93a32237e_31bf3856ad364e35_6.1.7600.16802_none_94c12c650dea4f5d.manifest
winsxsmanifestswow64_microsoft-windows-t..rvices-perfcounvers_31bf3856ad364e35_6.1.7601.17514_none_b34ca2318e3d209f.manifest
winsxsmanifestswow64_microsoft-windows-i..lified-chinese-core_31bf3856ad364e35_6.1.7601.17514_none_808c0dc292f3ca46.manifest
winsxsmanifestswow64_microsoft-windows-mmsys_31bf3856ad366e35_6.1.7600.16385_none_c4b9663c2d3ce56f.manifest
winsxsmanifestsamf64_mdmgl007.inf_31bf3856ad364e37_6.1.7600.16385_none_cfee2604c67345ce.manifest
winsxsmanifestsx86_microsoft-windows-ldifde.resources_31bf3856ad364e35_6.1.7600.16385_en-us_e1b5b:f3d9d4e156.manifest
winsxsmanifestsx86_netfx-oscormmc_dll_rtm_31bf3856ad364e37_6.1.7600.16385_none_a758fb362ab8d5aa.manifest
winsxsmanifestsx86_netfx-oscorees_dll_31bf3856ad364e35_6.2.7601.17514_none_e38fc171883ae1dd.manifest
winsxsmanifestswow64_microsoft-windows-win32k_31bf3856ad364e35_6.1.7601.21735_none_21e328;efeb40426.manifest
winsxsmanifestsx86_microsoft-windows-font-fms.resources_31bf3856af364e35_6.1.7600.16385_bg-bg_c786abb96a019d02.manifest
winsxsmanifestswow64_microsoft-windows-netfx3-deployment_31bf3856ad364e35_6.1.7600.16385_none_4152884b434ecf20.manifest
winsxsmanifestsx86_microsoft-windows-language-resources_31bf3856af364e35_7.0.7601.17514_none_d840582987c6f241.manifest
winsxsmanifestsx86_microsoft-windows-ime-korean_31bf3856af364e35_6.1.7600.16385_none_f56ab9062a957083.manifest
winsxsmanifestsx86_microsoft-windows-comdlg32.resources_31bf3856af364e35_6.1.7601.17514_it-it_79a:6150985aef6c.manifestDoes anyone have any suggestions on what I would need to do next to get Windows Updates to run?
Thanks,
Bill
Answers
-
My customer decided that they don’t want me to call Microsoft CSS yet. So, I will be doing a clean install to fix this issue. Thanks for everyone one’s help.
-
Marked as answer by
Wednesday, February 29, 2012 7:05 AM
-
Marked as answer by
Код ошибки 0x80070002 означает, что Windows не удается найти нужные файлы. Ошибка появляется при обновлении Windows 10 до версий 1803 и 1809 через Центр обновления, при установке пакетов обновлений (kb4462919, kb4464218) и в других случаях, когда системе недостает файлов.
Проблема может появляться при установке программ или игр при отсутствии системных файлов. Отдельная ситуация — когда Windows не удается найти нужные файлы в процессе установки или восстановления ОС. Проблемы с обновлением системы решаются сравнительно просто, сложнее решать непредвиденные ошибки при восстановлении системы.
Код 0x80070002 появляется по разным причинам, поэтому исправить ошибку можно несколькими способами:
- Исправление ошибок Центра обновления Windows (инструкция от Microsoft).
- Установка обновлений Windiws вручную.
- Стандартные коды ошибок Центра обновления.
- Проверка логов в журнале CheckSUR.log.
Исправление ошибок в Центре обновлений
Согласно информации с сайта поддержки Microsoft, при обновлении Windows и при установке пакетов обновлений может появляться код ошибки 0x80070002. Этот код говорит о наличии повреждений. К примеру, могут быть повреждены системные файлы, и из-за этого обновление не устанавливается.
Исправлять ошибку предлагается при помощи инструмента DISM и средства проверки готовности системы к обновлению. Последовательность действий будет немного отличаться, в зависимости от версии операционной системы.
Инструкция для Windows 10, 8/8.1 и Server 2012/R2:
- Запустите Командную строку от имени администратора: Поиск -> Командная строка -> ПКМ -> Запуск от имени администратора.
- Ввести команду DISM.exe /Online /Cleanup-image /Restorehealth, нажать Enter и подождать несколько минут.
- Ввести команду sfc /scannow, нажать Enter и дождаться окончания сканирования системы.
- Закрыть командную строку, заново запустить Центр обновления Windows и попробовать установить проблемное обновление.
Все должно заработать нормально. На случай нестандартных ситуаций:
- Команда DISM.exe /Online /Cleanup-image /Restorehealth использует Центр обновления. Если он не работает, можно установить еще одну Windows в соседнюю папку, либо использовать DVD/флешку/другой съемный носитель, а команда будет выглядеть так: DISM.exe /Online /Cleanup-Image /RestoreHealth /Source:C:RepairSourceWindows /LimitAccess, где C:RepairSourceWindows — путь до папки работающей Windows.
- После выполнения команды sfc /scannow система может сообщить, что обнаружены ошибки, часть из которых устранить не удается. Для уточнения информации стоит обратиться к логам, который инструмент DISM сохраняет по адресу %windir%/Logs/CBS/CBS.log (где %windir% — адрес папки с Windows).
В Windows 7, Vista и Server 2008 (R2) ошибка с кодом 0x80070002 исправляется при помощи средства проверки готовности к обновлению системы:
- Загрузить средство проверки готовности к обновлению с сайта Microsoft. Это средство регулярно обновляется, при загрузке следует смотреть на версию системы (Vista, 7, Server 2008), а также на разрядность системы (х32 или х64).
- Дождаться окончания загрузки и нажать Открыть или Выполнить в появившемся окне, либо открыть файл двойным кликом мыши.
- В появившемся окне «Автономный установщик центра обновления Windows» нажать Да. Запустится процесс установки обновления программного обеспечения.
- Появится окно загрузки и установки обновлений. Следует дождаться надписи Установка завершена и нажать кнопку Закрыть. После этого можно заново зайти в Центр обновлений и попытаться установить требуемые пакеты.

На достаточно мощных компьютерах процесс поиска и установки обновлений редко занимает менее 15-20 минут. На слабых ПК процесс может идти в разы дольше. Следует запастись терпением и не нажимать кнопку «Отмена» в процессе установки, даже если кажется, что ползунок прогресса не двигается совсем. Если не помогает, можно загрузить и установить обновление вручную.
Если автоматическую установку обновлений выполнить так и не удалось, можно вручную загрузить требуемое обновление или пакет обновлений в каталоге Центра обновления Майкрософт. Судя по дизайну сайта, сделан он очень давно, и Microsoft советует использовать Internet Explorer для захода на сайт.
К счастью, делать этого не обязательно — любое обновление нормально загружается через любой современный браузер. В каталоге Центра обновлений должны быть все выпущенные обновления для всех версий Windows.
Ручная установка обновлений на Windows 7, 8 и 10:
- Заходим на сайт catalog.update.microsoft.com.
- В правом верхнем углу вводим название нужного обновления или пакета (например, kb4464218), нажимаем кнопку Найти.
- Появятся результаты поиска: список обновлений и информация о них (размер, система, дата). Нужно найти обновление для свой версии Windows и нажать кнопку Загрузить.
- Должно сразу начать скачиваться обновление, либо браузер сразу предложит, куда сохранять файл. Раньше вместо кнопки «Загрузить» была кнопка «Добавить», по нажатию на которую обновления добавлялись в корзину на сайте, а уже оттуда начиналась загрузка.
- После окончания загрузки файла нужно кликнуть по нему дважды кнопкой мыши, чтобы запустить процесс установки обновления.
В зависимости от обновления, после установки может потребоваться перезагрузка компьютера, чтобы все изменения вступили в силу. Установленные пакеты обновлений должны пропасть из Центра обновлений, в противном случае надо повторно запустить проверку доступных обновлений.
Коды ошибок Центра обновления Windows
Ручная установка позволяет избежать появления ошибок в Центре обновлений. Стоит отметить, что код 0x80070002 — не единственная ошибка повреждения, которую может выдать Центр обновления Windows.
Стандартные коды ошибок Центра обновлений Windows:
- 0x80070002 ERROR_FILE_NOT_FOUND — Не удается найти указанный файл.
- 0x8007000D ERROR_INVALID_DATA — Недопустимые данные.
- 0x800F081F CBS_E_SOURCE_MISSING — Источника пакета или файл не найден.
- 0x80073712 ERROR_SXS_COMPONENT_STORE_CORRUPT — Хранилище компонентов находится в несогласованном состоянии.
- 0x800736CC ERROR_SXS_FILE_HASH_MISMATCH — Файл компонента не соответствует сведениям проверки, указанным в манифесте компонента.
- 0x800705B9 ERROR_XML_PARSE_ERROR — Не удалось обработать запрошенные XML-данные.
- 0x80070246 ERROR_ILLEGAL_CHARACTER — Обнаружен недопустимый символ.
- 0x8007370D ERROR_SXS_IDENTITY_PARSE_ERROR — Строка удостоверения повреждена.
- 0x8007370B ERROR_SXS_INVALID_IDENTITY_ATTRIBUTE_NAME — Имя атрибута в удостоверении находится вне допустимого диапазона.
- 0x8007370A ERROR_SXS_INVALID_IDENTITY_ATTRIBUTE_VALUE — Значение атрибута в удостоверении находится вне допустимого диапазона.
- 0x80070057 ERROR_INVALID_PARAMETER — Неправильный параметр.
- 0x800B0100 TRUST_E_NOSIGNATURE — В этом объекте нет подписи.
- 0x80092003 CRYPT_E_FILE_ERROR — При попытке чтения или записи файла Центром обновления Windows произошла ошибка.
- 0x800B0101 CERT_E_EXPIRED — Истек или не наступил срок действия требуемого сертификата при проверке по системным часам или отметке времени в подписанном файле.
- 0x8007371B ERROR_SXS_TRANSACTION_CLOSURE_INCOMPLETE — Отсутствуют один или несколько обязательных членов транзакции.
- 0x80070490 ERROR_NOT_FOUND — Не удалось выполнить поиск новых обновлений.
Любая из этих ошибок означает, что загрузка и установка конкретных обновлений Windows на данный момент недоступна. Любое обновление можно установить вручную из каталога, если командная строка (DISM.exe и sfc /scannow) не помогают решить проблему.
Ошибка 0x80070002 может не затрагивать обновление системы, появляясь в следующих случаях:
- При установке Windows или при восстановлении ОС.
- Во время работы Мастера диагностики, если утилита обнаруживает недостаток файлов.
- При установке игр, резервном копировании, переносе файлов с одного диска на другой.
Если проблема в системе (отсутствуют системные файлы), она решается сканированием sfc /scannow и использованием утилиты DISM.exe для восстановления системного образа. Для сторонних программ и игр следует использовать другой установочный диск или загрузить ПО из другого источника, где все файлы будут в порядке.
В случае проблем при установке/восстановлении диска может потребоваться другой диск (флешка, HDD) с цельной Windows без потерянных файлов. Команда DISM.exe /Online позволяет загружать недостающие файлы без интернета, поэтому без второй системы можно обойтись в 99% случаев.
Проверка логов в журнале CheckSUR.log
Если ничего не помогает и ошибка не пропадает, остается смотреть логи, а именно файл CheckSUR.log. В этот файл пишет логи средство проверки готовности системы к обновлению. Логи по итогам сканирования системы командой sfc /scannow находятся по адресу windirLogsCBSCBS.log.
- Открываем логи %SYSTEMROOT%LogsCBSCheckSUR.log, где %SYSTEMROOT% — папка с Windows.
- В логах нужно найти информацию об обновлениях, которые не удалось установить. Например, это может быть надпись servicing packages Package_for _KB958690_ sc_0~ 31bf3856ad364e35 ~amd64~~6.0.1.6.mum. Это означает, что проблема с пакетов обновлений KB958690 для процессоров AMDx64.
- Загрузить нужное обновление в каталоге Майкрософт или в Центре загрузок.
- Скопировать пакет обновления в формате MSU в папку %SYSTEMROOT% CheckSURpackages (где %SYSTEMROOT% — папка с Windows).
- Повторно запустить средство проверки готовности системы к обновлению (dism.exe из первого пункта статьи).
В случае возникновения проблем можно обратиться к инструкции от Microsoft по исправлению ошибок, указанных в файле CheckSUR.log. Если кратко, все сводится к ручному поиску и установке обновлений, содержащих недостающие файлы. Как только Windows перестает натыкаться на несуществующие файлы при обновлении, ошибка 0x80070002 пропадает.
- Remove From My Forums
-
Question
-
On almost all our Servers running WIndows Server 2008 R2 we have an issue with updating since
kb4467107https://support.microsoft.com/en-gb/help/4467107/windows-7-update-kb4467107
This failing update is preventing a lot of newer updates to fail.
Tried the following options but nothing solves it;
— clean boot install
— manual install (also unpacked manual dism install)
— wuagent cleanup— sfc scan
— chkdsk scan
— dism cleanup
— system readiness installation
— installing latest service stack (kb4516655)If there is anyone who has more ideas to help. It is a wsus environment and there are a few servers that do not have the issue but also not having that patch installed but others do.
Another typical thing is that the few servers that do not have these issues have a windows update agent version 7.6.7601.24436 (2019/04) while the failing servers have version 7.6.7601.24085 (2018/03).
Checking the servers online gets other updates but then those also fail again. Below some of the errors from several logfiles.
2019-10-01 09:54:14, Error CBS Failed to pre- stage package: Package_for_RollupFix~31bf3856ad364e35~amd64~~7601.24241.1.6 [HRESULT = 0x80070002 — ERROR_FILE_NOT_FOUND]
2019-10-01 09:54:14, Info CBS Perf: Stage chain complete.
2019-10-01 09:54:14, Info CBS Failed to stage execution chain. [HRESULT = 0x80070002 — ERROR_FILE_NOT_FOUND]
2019-10-01 09:54:14, Error CBS Failed to process single phase execution. [HRESULT = 0x80070002 — ERROR_FILE_NOT_FOUND]2019-10-01 11:30:14:594
4052 1148
Handler FATAL: CBS called Error with 0x80070002,
2019-10-01 11:35:22:516
976 3dc
Agent WARNING: WU client fails CClientCallRecorder::RemoveService with error 0x80248014
2019-10-01 11:35:22:518
1164 16a8
COMAPI WARNING: ISusInternal::RemoveService failed, hr=802480142019-10-02 10:12:54:573
976 3c0
Report REPORT EVENT: {D62AD5E5-1420-4F1B-8FF4-721F8F4314D7}
2019-10-02 10:07:43:067+0200 1
182 101
{1F74C5CC-0F12-40E5-A947-81516A1CCE12} 200 80070002 AutomaticUpdates Failure
Content Install Installation Failure: Windows failed to install the following update with error 0x80070002: 2018-11 Security Monthly Quality Rollup for Windows Server 2008 R2 for x64-based Systems (KB4467107).2019-10-02 13:26:35:268
976 10c
Report REPORT EVENT: {1D8D980C-EFB2-4046-A314-4232F6B256BE}
2019-10-02 13:23:52:032+0200 1
182 101
{82BF6959-36FF-4D3E-A909-B1CF9FFC9880} 201 80070002 AutomaticUpdates Failure
Content Install Installation Failure: Windows failed to install the following update with error 0x80070002: 2019-08 Security Monthly Quality Rollup for Windows Server 2008 R2 for x64-based Systems (KB4512506).2019-10-02 19:40:46:024
968 11c4
PT WARNING: Exceeded max server round trips: 0x802440102019-10-02 19:40:46:024
968 11c4
Agent WARNING: WU client failed Searching for update with error 0x802440102019-10-03 04:05:19:515
976 1a70
Misc Validating signature for C:WindowsSoftwareDistributionScanFilebd8fb065-c575-451c-86a0-7fc7f2c0f0bcSource.cab with dwProvFlags 0x00000080:
2019-10-03 04:09:22:766
976 11f0
Agent WARNING: Failed to evaluate Installable rule, updateId = {C646D973-56DD-480C-83CD-4CFE066B2FEA}.201, hr = 80070663
2019-10-03 04:09:38:876
976 11f0
PT +++++++++++ PT: Synchronizing extended update info +++++++++++
2019-10-03 04:09:38:876
976 11f0
PT + Offline serviceId = {BD8FB065-C575-451C-86A0-7FC7F2C0F0BC}
2019-10-03 04:10:18:048
976 11f0
OfflSnc WARNING: Failed to add file to the FileLocationList with 0x80240013
2019-10-03 04:10:18:517
976 11f0
Agent Bundle contains no deployed children and thus is invalid.
2019-10-03 04:10:18:517
976 11f0
Agent Update {7E7049E7-B870-4C87-AF60-BC5A0BACE002}.201 is not a valid bundle. Not returning it.
2019-10-03 04:10:18:517
976 11f0
Agent Bundle contains no deployed children and thus is invalid.
2019-10-03 04:10:18:517
976 11f0
Agent Update {393D97F5-B447-43C5-9E0C-B6707C8D29CE}.201 is not a valid bundle. Not returning it.2019-10-03 09:36:21, Error DISM DISM Package Manager: PID=5888 Failed finalizing changes. — CDISMPackageManager::Internal_Finalize(hr:0x80070002)
2019-10-03 09:36:21, Error DISM DISM Package Manager: PID=5888 Failed processing package changes — CDISMPackageManager::ProcessChanges(hr:0x80070002)
2019-10-03 09:36:21, Info DISM DISM Package Manager: PID=5888 Loaded servicing stack for online use only. — CDISMPackageManager::RefreshInstanceAndLock
2019-10-03 09:36:21, Error DISM DISM Package Manager: PID=5888 Failed while processing command add-package. — CPackageManagerCLIHandler::ExecuteCmdLine(hr:0x80070002)
2019-10-03 09:36:21, Info DISM DISM Package Manager: PID=5888 Further logs for online package and feature related operations can be found at %WINDIR%logsCBScbs.log — CPackageManagerCLIHandler::ExecuteCmdLine
2019-10-03 09:36:21, Error DISM DISM.EXE: DISM Package Manager processed the command line but failed. HRESULT=800700022019-10-03 09:44:48, Error DISM DISM Package Manager: PID=6220 Failed finalizing changes. — CDISMPackageManager::Internal_Finalize(hr:0x80070002)
2019-10-03 09:44:48, Error DISM DISM Package Manager: PID=6220 Failed processing package changes — CDISMPackageManager::ProcessChanges(hr:0x80070002)
2019-10-03 09:44:48, Info DISM DISM Package Manager: PID=6220 Loaded servicing stack for online use only. — CDISMPackageManager::RefreshInstanceAndLock
2019-10-03 09:44:48, Error DISM DISM Package Manager: PID=6220 Failed while processing command add-package. — CPackageManagerCLIHandler::ExecuteCmdLine(hr:0x80070002)
2019-10-03 09:44:48, Info DISM DISM Package Manager: PID=6220 Further logs for online package and feature related operations can be found at %WINDIR%logsCBScbs.log — CPackageManagerCLIHandler::ExecuteCmdLine
2019-10-03 09:44:48, Error DISM DISM.EXE: DISM Package Manager processed the command line but failed. HRESULT=800700022019-10-03 09:44:48, Error CBS Failed to perform operation. [HRESULT = 0x80070002 — ERROR_FILE_NOT_FOUND]
-
Edited by
Thursday, October 3, 2019 8:51 AM
extra info
-
Edited by
- Remove From My Forums
-
Question
-
On almost all our Servers running WIndows Server 2008 R2 we have an issue with updating since
kb4467107https://support.microsoft.com/en-gb/help/4467107/windows-7-update-kb4467107
This failing update is preventing a lot of newer updates to fail.
Tried the following options but nothing solves it;
— clean boot install
— manual install (also unpacked manual dism install)
— wuagent cleanup— sfc scan
— chkdsk scan
— dism cleanup
— system readiness installation
— installing latest service stack (kb4516655)If there is anyone who has more ideas to help. It is a wsus environment and there are a few servers that do not have the issue but also not having that patch installed but others do.
Another typical thing is that the few servers that do not have these issues have a windows update agent version 7.6.7601.24436 (2019/04) while the failing servers have version 7.6.7601.24085 (2018/03).
Checking the servers online gets other updates but then those also fail again. Below some of the errors from several logfiles.
2019-10-01 09:54:14, Error CBS Failed to pre- stage package: Package_for_RollupFix~31bf3856ad364e35~amd64~~7601.24241.1.6 [HRESULT = 0x80070002 — ERROR_FILE_NOT_FOUND]
2019-10-01 09:54:14, Info CBS Perf: Stage chain complete.
2019-10-01 09:54:14, Info CBS Failed to stage execution chain. [HRESULT = 0x80070002 — ERROR_FILE_NOT_FOUND]
2019-10-01 09:54:14, Error CBS Failed to process single phase execution. [HRESULT = 0x80070002 — ERROR_FILE_NOT_FOUND]2019-10-01 11:30:14:594
4052 1148
Handler FATAL: CBS called Error with 0x80070002,
2019-10-01 11:35:22:516
976 3dc
Agent WARNING: WU client fails CClientCallRecorder::RemoveService with error 0x80248014
2019-10-01 11:35:22:518
1164 16a8
COMAPI WARNING: ISusInternal::RemoveService failed, hr=802480142019-10-02 10:12:54:573
976 3c0
Report REPORT EVENT: {D62AD5E5-1420-4F1B-8FF4-721F8F4314D7}
2019-10-02 10:07:43:067+0200 1
182 101
{1F74C5CC-0F12-40E5-A947-81516A1CCE12} 200 80070002 AutomaticUpdates Failure
Content Install Installation Failure: Windows failed to install the following update with error 0x80070002: 2018-11 Security Monthly Quality Rollup for Windows Server 2008 R2 for x64-based Systems (KB4467107).2019-10-02 13:26:35:268
976 10c
Report REPORT EVENT: {1D8D980C-EFB2-4046-A314-4232F6B256BE}
2019-10-02 13:23:52:032+0200 1
182 101
{82BF6959-36FF-4D3E-A909-B1CF9FFC9880} 201 80070002 AutomaticUpdates Failure
Content Install Installation Failure: Windows failed to install the following update with error 0x80070002: 2019-08 Security Monthly Quality Rollup for Windows Server 2008 R2 for x64-based Systems (KB4512506).2019-10-02 19:40:46:024
968 11c4
PT WARNING: Exceeded max server round trips: 0x802440102019-10-02 19:40:46:024
968 11c4
Agent WARNING: WU client failed Searching for update with error 0x802440102019-10-03 04:05:19:515
976 1a70
Misc Validating signature for C:WindowsSoftwareDistributionScanFilebd8fb065-c575-451c-86a0-7fc7f2c0f0bcSource.cab with dwProvFlags 0x00000080:
2019-10-03 04:09:22:766
976 11f0
Agent WARNING: Failed to evaluate Installable rule, updateId = {C646D973-56DD-480C-83CD-4CFE066B2FEA}.201, hr = 80070663
2019-10-03 04:09:38:876
976 11f0
PT +++++++++++ PT: Synchronizing extended update info +++++++++++
2019-10-03 04:09:38:876
976 11f0
PT + Offline serviceId = {BD8FB065-C575-451C-86A0-7FC7F2C0F0BC}
2019-10-03 04:10:18:048
976 11f0
OfflSnc WARNING: Failed to add file to the FileLocationList with 0x80240013
2019-10-03 04:10:18:517
976 11f0
Agent Bundle contains no deployed children and thus is invalid.
2019-10-03 04:10:18:517
976 11f0
Agent Update {7E7049E7-B870-4C87-AF60-BC5A0BACE002}.201 is not a valid bundle. Not returning it.
2019-10-03 04:10:18:517
976 11f0
Agent Bundle contains no deployed children and thus is invalid.
2019-10-03 04:10:18:517
976 11f0
Agent Update {393D97F5-B447-43C5-9E0C-B6707C8D29CE}.201 is not a valid bundle. Not returning it.2019-10-03 09:36:21, Error DISM DISM Package Manager: PID=5888 Failed finalizing changes. — CDISMPackageManager::Internal_Finalize(hr:0x80070002)
2019-10-03 09:36:21, Error DISM DISM Package Manager: PID=5888 Failed processing package changes — CDISMPackageManager::ProcessChanges(hr:0x80070002)
2019-10-03 09:36:21, Info DISM DISM Package Manager: PID=5888 Loaded servicing stack for online use only. — CDISMPackageManager::RefreshInstanceAndLock
2019-10-03 09:36:21, Error DISM DISM Package Manager: PID=5888 Failed while processing command add-package. — CPackageManagerCLIHandler::ExecuteCmdLine(hr:0x80070002)
2019-10-03 09:36:21, Info DISM DISM Package Manager: PID=5888 Further logs for online package and feature related operations can be found at %WINDIR%logsCBScbs.log — CPackageManagerCLIHandler::ExecuteCmdLine
2019-10-03 09:36:21, Error DISM DISM.EXE: DISM Package Manager processed the command line but failed. HRESULT=800700022019-10-03 09:44:48, Error DISM DISM Package Manager: PID=6220 Failed finalizing changes. — CDISMPackageManager::Internal_Finalize(hr:0x80070002)
2019-10-03 09:44:48, Error DISM DISM Package Manager: PID=6220 Failed processing package changes — CDISMPackageManager::ProcessChanges(hr:0x80070002)
2019-10-03 09:44:48, Info DISM DISM Package Manager: PID=6220 Loaded servicing stack for online use only. — CDISMPackageManager::RefreshInstanceAndLock
2019-10-03 09:44:48, Error DISM DISM Package Manager: PID=6220 Failed while processing command add-package. — CPackageManagerCLIHandler::ExecuteCmdLine(hr:0x80070002)
2019-10-03 09:44:48, Info DISM DISM Package Manager: PID=6220 Further logs for online package and feature related operations can be found at %WINDIR%logsCBScbs.log — CPackageManagerCLIHandler::ExecuteCmdLine
2019-10-03 09:44:48, Error DISM DISM.EXE: DISM Package Manager processed the command line but failed. HRESULT=800700022019-10-03 09:44:48, Error CBS Failed to perform operation. [HRESULT = 0x80070002 — ERROR_FILE_NOT_FOUND]
-
Edited by
Thursday, October 3, 2019 8:51 AM
extra info
-
Edited by
Technical update: September 12, 2006
Microsoft has released a Microsoft Security Advisory on this problem for IT professionals. The security advisory contains additional security-related information about this problem. To view the security advisory, visit the following Microsoft Web site:
http://www.microsoft.com/technet/security/advisory/922582.mspx
Symptoms
When you try to update a Microsoft Windows-based computer by using any of the following Microsoft tools, you may receive error code 0x80070002:
-
The Windows Update Web site
-
The Microsoft Update Web site
-
The Inventory Tool for Microsoft Updates (ITMU) for Microsoft Systems Management Server (SMS) 2003
-
Software Update Services (SUS) 1.0
-
Windows Server Update Services (WSUS) 2.0
Cause
In some scenarios, you may receive error code 0x80070002 if the computer is running a minifilter-based product that uses the Microsoft Filter Manager technology. Filter Manager may return a STATUS_OBJECT_NAME_NOT_FOUND value instead of a STATUS_OBJECT_PATH_NOT_FOUND value. Therefore, you experience the problem that is described in the «Symptoms» section.
Note The 0x80070002 error code has other causes. For more information about how to determine whether you are affected by this problem, see the «More Information» section.
Resolution
Microsoft Windows Server 2003 update information
A resolution for this problem is available on the Windows Update Web site, on the Microsoft Update Web site, and from the Microsoft Download Center.
Obtaining the package file
To get the stand-alone package for this update, go to the Microsoft Update Catalog website.
For more information about how to download Microsoft support files, click the following article number to view the article in the Microsoft Knowledge Base:
119591 How to obtain Microsoft support files from online services
Microsoft scanned this file for viruses. Microsoft used the most current virus-detection software that was available on the date that the file was posted. The file is stored on security-enhanced servers that help prevent any unauthorized changes to the file.
Prerequisites
To apply this update package, your computer must be running one of the following operating systems:
-
A 32-bit version of Windows Server 2003 with Service Pack 1 (SP1).
-
An Itanium-based version of Windows Server 2003 with SP1.
-
A version of Windows Server 2003 R2.
-
An x64-based version of Windows.
Restart requirement
You must restart your computer after you apply this hotfix.
Hotfix replacement information
This hotfix does not replace any other hotfixes.
Microsoft Windows XP update information
A resolution for this problem is available on the Windows Update Web site, on the Microsoft Update Web site, and from the Microsoft Download Center.
Obtaining the package file
The following file is available for download from the Microsoft Download Center:
Windows XP
119591 How to obtain Microsoft support files from online services
Microsoft scanned this file for viruses. Microsoft used the most current virus-detection software that was available on the date that the file was posted. The file is stored on security-enhanced servers that help prevent any unauthorized changes to the file.
Microsoft Windows 2000 update information
Under the Microsoft Support Lifecycle policy, Microsoft provides security update support though Mainstream Support phase for Consumer, Hardware, Multimedia, and Microsoft Dynamics products. Microsoft also provides security update support through the Extended Support phase for Business and Developer products. These security updates apply only to the supported service pack level for these products. To make sure the continued functionality of Windows Update, and to make sure that customers remain protected, Microsoft has issued a hotfix and security advisory for Windows 2000. For more information about the Microsoft Support Lifecycle policy, visit the following Microsoft Web site:
http://support.microsoft.com/lifecycle
Obtaining the package file
A resolution for this problem is available on the Windows Update Web site, on the Microsoft Update Web site, and from the Microsoft Download Center.
The following files are available for download from the Microsoft Download Center:
Windows 2000
119591 How to obtain Microsoft support files from online services
Microsoft scanned this file for viruses. Microsoft used the most current virus-detection software that was available on the date that the file was posted. The file is stored on security-enhanced servers that help prevent any unauthorized changes to the file.
Prerequisites
To apply this update package, your computer must be running Microsoft Windows 2000 with Service Pack 4 (SP4) and a hotfix that is described in one of the following Microsoft Knowledge Base articles:
891861 Update Rollup 1 for Windows 2000 SP4 and known issues
905590 A hotfix is available to add the new Filter Manager feature to computers that are running Windows 2000 Service Pack 4
Note You can integrate the 922582 hotfix into the Windows 2000 SP4 installation source files. However, you must do this before you integrate the updates that are described in the Windows 2000 prerequisites sections of Microsoft Knowledge Base article 891861 and of Microsoft Knowledge Base article 905590. You must do this because the hotfix integration uses the order of first in, last out.
For more information, click the following article number to view the article in the Microsoft Knowledge Base:
828930 How to integrate software updates into your Windows installation source files
Restart requirement
You must restart your computer after you apply this hotfix.
Hotfix replacement information
This hotfix does not replace any other hotfixes.
Status
Microsoft has confirmed that this is a problem in the Microsoft products that are listed in the «Applies to» section.
More Information
How the problem that is described in the «Symptoms» section affects the installation of this update
This update will be installed correctly even if the computer is already affected by this problem. However, you may not be to install other updates until you install this update.
Filter manager and minifilters
The Filter Manager is a file system filter driver that Microsoft provides. This filter driver simplifies the development of third-party filter drivers. Filter Manager solves many of the problems with the existing legacy filter driver model. For example, Filter Manager can control load order through an assigned altitude. A filter driver developed to the Filter Manager model is called a minifilter. For more information about File System Filter drivers, visit the following Microsoft Web page:
http://www.microsoft.com/whdc/driver/filterdrv/default.mspx
Operating systems in which Filter Manager is available
Filter Manager is available in the following Microsoft operating systems:
-
Windows XP Service Pack 2 (SP2)
-
Windows Server 2003 SP1
-
Windows Server 2003 R2
-
All x64-based versions of Windows
-
Windows 2000 SP4 and the hotfix that is described in one of the following Microsoft Knowledge Base articles:
891861 Update Rollup 1 for Windows 2000 SP4 and known issues
905590 A hotfix is available to add the new Filter Manager feature to computers that are running Windows 2000 Service Pack 4
How to determine whether you have a minifilter installed
To determine whether you have a minifilter installed, follow these steps:
-
Click Start, click Run, type cmd, and then click OK.
-
Type fltmc.exe, and then press ENTER.
A list of minifilters or of legacy filters and minifilters appears. The list that appears depends on the version of Fltmc.exe that is on the system.
The following example shows a legacy filter and minifilters:
Filter Name Num Instances Frame
—————————— —————— ———
TestLegacyFilter <Legacy>
TestMiniFilter1 4 1
TestMiniFilter2 0 0
In this example, TestLegacyFilter is a legacy filter. TestMiniFilter1 and TestMiniFilter2 are minifilters.
The following example shows only minifilters:
Filter Name Num Instances Frame
—————————— —————— ———
TestMiniFilter1 4 1
TestMiniFilter2 0 0
In this example, TestMiniFilter1 and TestMiniFilter2 are minifilters.
How to determine whether you are affected by this problem
If you experience the symptoms that are described in the «Symptoms» section, and you have a minifilter installed on the system, you may be affected by this problem.
Note We recommend that you install this update even if you do not have any minifilters installed. This is because we expect increased adoption of minifilter technology when Microsoft Windows Vista releases. If you install the update now, you will not be affected by this problem even if you install a minifilter-based product in the future.
Applications that install minifilters
Many companies are working on minifilter-based products. We do not know how many minifilter-based products have been released. Common applications that can use minifilter technology are antivirus and encryption programs. However, a variety of other applications can use minifilter technology. For example, Microsoft File Server Resource Manager and Microsoft Data Protection Manager use minifilter technology.
Known minifilters that cause this problem
The only minifilter-based application that we are currently aware of that can cause this problem is the Microsoft File Server Resource Manager (FSRM). FSRM is available only in Windows Server 2003 R2 and in Microsoft Windows Small Business Server 2003 R2.
Technical support for x64-based versions of Microsoft Windows
If your hardware came with a Microsoft Windows x64 edition already installed, your hardware manufacturer provides technical support and assistance for the Windows x64 edition. In this case, your hardware manufacturer provides support because a Windows x64 edition was included with your hardware. Your hardware manufacturer might have customized the Windows x64 edition installation by using unique components. Unique components might include specific device drivers or might include optional settings to maximize the performance of the hardware. Microsoft will provide reasonable-effort assistance if you need technical help with a Windows x64 edition. However, you might have to contact your manufacturer directly. Your manufacturer is best qualified to support the software that your manufacturer installed on the hardware. If you purchased a Windows x64 edition such as a Microsoft Windows Server 2003 x64 edition separately, contact Microsoft for technical support.
For product information about Microsoft Windows XP Professional x64 Edition, visit the following Microsoft Web site:
http://www.microsoft.com/windowsxp/64bit/default.mspx For product information about x64-based versions of Microsoft Windows Server 2003, visit the following Microsoft Web site:
824684 Description of the standard terminology that is used to describe Microsoft software updates
Содержание
- 1 компьютеры и операционные системы
- 1.1 Как исправить 80070002?
- 1.2 Решаем проблему с помощью редактора реестра
- 1.3 Сканируем систему на наличие ошибок
- 1.4 Отладка системы
- 1.5 Восстановление системы
- 1.6 Почему возникает ошибка обновления Windows 7 80072EE2 через WSUS?
- 1.7 Простые методы устранения проблемы
- 1.8 80072EE2 (WSUS): дополнительные действия
- 1.9 Несколько слов напоследок
- 2 Fixing Windows Server Update Services Error 80072EE2 Not Updating Clients
- 2.1 1. Backup and Delete SUS Database and Preserve WSUS Update Files
- 2.2 2. Remove WSUS and IIS Server Roles
- 2.3 3. Add WSUS and IIS Server Roles
- 3 Ошибка обновления Windows Update 80072EE2
- 3.1 Проверьте наличие подключение к интернету и наличие доступа к сайту Windows Update
- 3.2 Проверка параметров прокси-сервера и межсетевого экрана
- 3.3 Сброс настроек системного прокси
- 3.4 Перерегистрация библиотек агента обновления Windows
- 3.5 Изменение размера MTU на 1492
- 3.6 Исправлении ошибки 0x80072ee2 при установке обновлений через WSUS
- 3.7 Недостаток ресурсов для пула WsusPool
- 3.8 Ошибка 0x80072ee2 в виртуальных машинах Hyper-V
- 4 Ошибка обновления Windows код ошибки 80072ee2. —
- 4.1 Возможные решения обновления Windows код ошибки 80072ee2
- 4.2 Решение 1. Проверьте подключение к Интернету и доступ к веб-сайту обновления
- 4.3 Решение 2. Проверьте параметры прокси-сервера и брандмауэра
- 4.4 Решение 3. Сбросить настройки прокси-сервера системы
- 4.5 Решение 4. Повторно зарегистрировать библиотеки dll
- 4.6 Решение 5: изменить значение mtu параметр 1492
- 4.7 Решение 6. Исправление ошибки 0x80072ee2 с помощью служб wsus
- 4.8 Решение 7. Нехватка ресурсов в пул приложениях служб wsus
- 4.9 Решение 8. Ошибка 80072ee2 в виртуальной машине на Hyper-V
компьютеры и операционные системы
Иногда ошибки возникают не при работе на компьютере, а в обстоятельствах, казалось бы полностью исключающих их появление. Например, в процессе установки обновлений.
Надо понимать, что пакет обновления, это не какая-то ламерская программа, способная завесить всю систему без желания на то ее создателя. И не вирус, написанный хакером, чтобы досадить своим сородичам по планете.
А самое что ни на есть профессионально изготовленное изделие, притом изготовленное ни где-нибудь, а в стенах самого Майкрософта. Но, никто не застрахован от ошибок.
От ошибки 8007002 может пострадать кто угодно: и погнавшийся за дешевизной домашний пользователь, установивший на свой компьютер сломанную неизвестно кем Windows. И системный администратор, свято блюдущий законы копирайта. 80070002 – это ошибка обновления Windows 7. Ей-то мы и займемся в нашем коротеньком рассказе.
Код ошибки мало информативен. Увидев это сочетание цифр, нельзя сделать никаких предположений о причинах сбоя. Цифровые коды ошибок – наследите тех далеких времен, когда компьютеры были большими, а люди – умными.
Времена изменились, а коды ошибок по-прежнему маячат у нас перед носом, ничего не сообщая нам по существу дела. Итак, займемся нашей сегодняшней темой.
Как исправить 80070002?
Мы находимся в точке времени, когда компьютер сообщил нам, что дальнейшее обновление невозможно. Чтобы не застрять в этой точке надолго, делаем вот что:
- Заходим на страницу https://support.microsoft.com/ru-ru/kb/910336 .
- Скачиваем утилиту исправления ошибки на компьютер.
- Запускаем эту утилиту.
- Перегружаем систему.
Это самый простой, но не всем доступный путь. Дело в том, что, например, для десятой версии Windows утилита на сайте отсутствует. Следовательно, нужно искать обходной путь. Решение состоит в том, чтобы перезапустить службу обновления системы.
Делается это в панели управления по адресу: «Панель управления» => «Администрирование» => «Службы».
Отыщите службу под именем «Центр обновлений Windows» и перезапустите ее обычным образом, то есть при помощи пункта контекстного меню этой службы:
Заодно можно почистить систему, удалив из нее всякий хлам, вроде временных папок и файлов. Проделать это можно с помощью популярной утилиты «CCleaner» или штатными средствами самой Windows.
Для этого откройте окно «Мой компьютер», щелкните по значку системного раздела, выберите «Свойства» и в появившемся окне нажмите кнопку «Очистка диска».
После этого обновление должно пройти в обычном режиме.
Загрузка обновлений для операционной системы Windows 7 является достаточно простой и не вызывает вопросов у пользователей.
А вот установка, которая не всегда заканчивается успехом, может вызвать панику. Одной из распространённых ошибок Windows 7, возникнувшей в результате некорректного обновления, является 80070308.
Как же её исправить и вернуть к работоспособности операционную систему?
Решаем проблему с помощью редактора реестра
Если во время обновления системы появилось сообщение с указанием кода ошибки 80070308, стоит выполнить следующие действия.
Жмём «Win+R» и вводим «regedit».
Откроется редактор реестра. Переходим по ветке «HKEY_LOCAL_MACHINE», «COMPONENTS» и удаляем файл «PendingRequired».
Перезагружаем компьютер, чтобы изменения вступили в силу. После открываем «Панель управления», «Система и безопасность», «Центр обновления Windows» и запускаем установку обновлений повторно.
Сканируем систему на наличие ошибок
Сбой обновления может произойти из-за некорректной загрузки файла или его повреждения. Также система может иметь повреждённые системные файлы, что также является причиной сбоя обновления. Поэтому запускаем командную строку с правами администратора и вводим «sfc /scannow».
После проверки перезагружаем ПК и пробуем запустить обновление.
Отладка системы
Исправить ошибку 80070308 можно с помощью настройки специальной службы. Для этого жмём «Пуск» и в поисковую строку вводим запрос «Службы».
Находим «Центр обновления Windows».
Сворачиваем службу. Открываем «Мой компьютер», далее диск С, папку «Windows», «SoftwareDistribution». Удаляем все папки и файлы, которые в ней находятся.
Теперь разворачиваем окно «Службы» и запускаем «Центр обновления Windows». Для этого кликаем на службу, в новом окне выбираем «Автоматически» и «Запустить».
Переходим в «Центр обновления…» и запускаем процесс.
Восстановление системы
В случае, когда вышеуказанные способы не помогли решить проблему, стоит запустить восстановление системы. Для этого жмём «Win+R» и вводим «cmd».
Вводим команду «rstrui.exe».
Запустится восстановление системы. Следуем подсказкам, выбираем точку восстановления.
По завершении процесса, пробуем вновь запустить установку обновлений.
Операционная система Windows 7, несмотря на всю ее привлекательность для рядовых пользователей и системных администраторов, которые обслуживают серверные модификации ОС, не застрахована от появления сбоев в процессе установки важных обновлений.
Одной из самых распространенных проблем является ошибка обновления Windows 7 80072EE2. Появляться она может и в серверных, и в настольных версиях. Устранить проблему можно достаточно просто, если принять во внимание предлагаемые ниже советы.
Почему возникает ошибка обновления Windows 7 80072EE2 через WSUS?
Прежде всего необходимо выяснить причину появления такого сбоя. В первую очередь обратите внимание, что для корректной работы самой службы WSUS на сервере, где она установлена, должно быть соблюдено несколько обязательных условий касательно дополнительных программных продуктов и платформ.
Это относится к следующим компонентам:
- среда ISS версии 6 и выше;
- платформа.NET Framework минимум второй модификации;
- SQL Server 2005 SP2 Express;
- Report Viewer Redistributable 2008.
На самом сервере должна быть произведена активация таких модулей:
- ASP .NET;
- проверка подлинности Windows;
- совместимое с IIS6 управление;
- сжатие динамического контента.
Без соблюдения представленных условий серверная служба установки апдейтов на дочерние терминалы работать не будет. А если и будет, то сбой появится в любом случае. Но это еще далеко не все.
Если рассматривать ситуацию, когда возникает ошибка обновления Windows 7 (код 80072EE2), в общем случае (и для серверов, и для дочерних машин) объяснить ее происхождение можно достаточно просто: при попытке доступа к серверу обновлений Microsoft была нарушена связь.
Что могло блокировать доступ, сказать сложно, однако можно выделить несколько простых действий, которые в большинстве случаев помогают избавиться от этого сбоя.
Простые методы устранения проблемы
Поскольку изначально речь идет о нарушении связи, сначала необходимо просто проверить интернет-подключение. Если используется беспроводная связь, возможно, придется произвести перезагрузку маршрутизатора с полным сбросом настроек.
В случае использования прокси нужно убедить в том, что настройки выставлены правильно, а при необходимости произвести настройку получения обновлений через IE.
Для этого в командной строке, стартовавшей от имени администратора, необходимо прописать команду netsh, после использовать строку winhttp, а затем ввести команду импорта import proxy source=ie.
Если такие действия необходимого результата не дадут, можно попытаться на время отключить антивирус, но лучше войти в его расширенные настройки и добавить в список исключений весь каталог, в который устанавливаются апдейты (WindowsUpdate).
Если ошибка обновления Windows 7 80072EE2 появится и после этого, придется использовать настройки брэндмауэра и, создав новое правило, добавить в исключения следующие серверы Microsoft:
- update.microrosoft.com (с префиксом http://);
- download.windowsupdate.com (с префиксом http://);
- update.microsoft.com (с префиксом https://).
Не исключен вариант, что сбой может появиться и после совершения вышеуказанных действий, поэтому придется переходить к кардинальным мерам.
80072EE2 (WSUS): дополнительные действия
Первым делом необходимо войти в раздел программ и компонентов и просмотреть список установленных апдейтов. Как известно, не все из них ведут себя корректно, поэтому ненужные или сбойные обновления нужно удалить.
Это касается пакета KB3072318. Его сначала нужно деинсталлировать, а затем задать ручной поиск обновлений и исключить его из списка апдейтов, подлежащих установке, чтобы он не инсталлировался в будущем.
Наконец, если ошибка обновления Windows 7 80072EE2 появляется и после этого, можно поработать с самой службой обновлений.
Для этого необходимо войти в системный реестр (regedit в консоли выполнения) через ветку HKLM и через разделы SOFTWARE и Policies, найти каталог WindowsUpdate и в правой части редактора удалить два параметра: WUServer и WUStatusServer.
После этого следует полный рестарт системы, а сбой, как показывает практика, больше вас беспокоить не будет.
Несколько слов напоследок
Именно такими методами и устраняется ошибка обновления Windows 7 80072EE2. Сразу сказать, в чем была причина появления сбоя, достаточно трудно, поэтому придется применять решения последовательно.
В некоторых случаях можно попробовать произвести восстановление целостности системных файлов, задав в командной консоли исполнение строки sfc /scannow. Если система была подвержена вирусному воздействию, может использоваться углубленное сканирование компьютера (сервера) на предмет наличия угроз.
Но обычно такие действия не требуются, а сбой устраняется с применением предложенных методик.
Источник: https://www.nexxdigital.ru/error-updating-windows-7-solve-the-problem-using-registry-editor/
Fixing Windows Server Update Services Error 80072EE2 Not Updating Clients
An update to WSUS 3.0 SP2 on Windows Server 2008 R2 and Windows Server 2008 (both x64 and x86) seems to break Windows Server Update Services (WSUS) and/or Internet Information Services (IIS) making clients unable to update via WSUS showing error 0x80072EE2.
To me, the subversive update number is not clear yet. So, if you know for sure the exact update that does this, please comment.
On the surface at least, the server looks OK: It synchronizes with upstream Microsoft servers, displays newly-published updates, approves and declines as been told, and downloads approved updates flawlessly.
But deep inside the WSUS server, things are a mess: The WSUS server is the only computer that can get updates from itself, it cannot communicate with clients, and after a few days, all computers—except for the WSUS server itself—are listed as This computer has not reported status for X or more days.
Further investigations reveals clients (ranging from Windows XP to Windows 7 and Windows 
Windows could not search for new updatesAn error occurred while checking for new updates for your computer.Error(s) found:Code 80072EE2
Windows Update encountered an unknown error.
Windows Update error 80072ee2 generally refers to a problem with your firewall exceptions or “allow” list, but if you’re using your local WSUS, then it’s not a simple case of limited access to update.microsoft.com.
Visiting Event Viewer Custom Views for Server Roles, or hitting the Roles’ list collapse sign (plus sign inside the square) on Server Manager and looking into each role’s events, you’d be surprised to see there’s no recent events or perhaps no events at all listed for Web Server (IIS). This shows that IIS and its pipings are broken and client computers cannot communicate with the server. Another symptom and a confirmation of the broken IIS hypothesis is a selection of the following warning and error events listed for Windows Server Update Services:
| Level | Event ID | Description |
| Error | 12002 | The Reporting Web Service is not working. |
| Error | 12012 | The API Remoting Web Service is not working. |
| Error | 12022 | The Client Web Service is not working. |
| Error | 12032 | The Server Synchronization Web Service is not working. |
| Error | 12042 | The SimpleAuth Web Service is not working. |
| Error | 12052 | The DSS Authentication Web Service is not working. |
| Warning | 13001 | Client computers are installing updates with a higher than 10 percent failure rate. This should be monitored. |
| Warning | 13002 | Client computers are installing updates with a higher than 25 percent failure rate. This is not normal. |
| Error | 13042 | Self-update is not working. |
To fix this, you need to reinstall WSUS and IIS roles preserving the data.
1. Backup and Delete SUS Database and Preserve WSUS Update Files
Use SQL Server Configuration Manager to stop the SQL Server (MSSQLSERVER) service. Backup the SUSDB database files in SQL data folder (MSSQLDATASUSDB.mdf and MSSQLDATASUSDB_log.ldf) in a backup folder. Use SQL Server Management Studio to connect to the SQL Server and delete the SUSDB database.
Rename the WSUS content data folder to WSUS.bak. Un the SQL step, there’s no need to stop the Update Services service prior to manipulation.
2. Remove WSUS and IIS Server Roles
Open Server Manager and remove Web Server (IIS) and Windows Server Update Services roles. When asked for, leave the check boxes clear for the removal of WSUS database, log files and downloaded update files. Restart the server.
During the installation of WSUS 3.0 SP2, the Server Manager on Windows Server 2008 [R2] actually looks for Windows Server Update Services 3.
0 SP2 Dynamic Installer for Server Manager [x64 Edition] (KB972493), but the update server is normally configured to receive updates from itself, and there’s no itself—functioning at least—for the moment.
So, when it tries Searching for updates… it’ll show the following error:
Installation failed
The update could not be found. Either the update is not applicable to this computer or the update no longer exists. Verify that the update still exists and is applicable to this computer from your WSUS server or Windows Update.
To give your server a chance at receiving updates—including Windows Server Update Services 3.
0 SP2 Dynamic Installer for Server Manager [x64 Edition] (KB972493)—through Microsoft’s website, temporarily disable intranet Microsoft update service location:
Edit the Default Domain Policy in Group Policy Management, open Computer Configuration ► Policies ► Administrative Templates ► Windows Components ► Windows Update ► Specify intranet Microsoft update service location, take a note of your server’s custom URLs (e.g., http://server:8530) for the following fields
- Set the intranet update service for detecting updates
- Set the intranet statistics server
and set it as Not Configured. Now open Command Prompt and run gpupdate /force to tell Windows to forcibly re-apply GP settings.
3. Add WSUS and IIS Server Roles
Open Server Manager and add Web Server (IIS) and Windows Server Update Services roles. Configure WSUS 3.0 SP2 installation and finish Add Roles Wizard.
When asked for, leave the Begin initial synchronization checkbox unchecked, since everything’s going to be replaced with the backup.
Also, the same principle, when choosing Products and Classifications, pick a single product with fewest updates possible (e.g., Silverlight).
Windows Update now recommends the installation of Update for Windows Server Update Services 3.0 SP2 [for x64-based Systems] (KB2720211). It’s a 28 MB download from Microsoft servers if you’re curious. You can update it online, or do it later via your local update server—once it’s back online.
Use SQL Server Configuration Manager to stop the SQL Server (MSSQLSERVER) service. Replace SUSDB.mdf and SUSDB_log.ldf files from backup. Rename WSUS.
bak folder to WSUS and restart the Windows Server. Edit the Default Domain Policy and set update server URLs to what they have originally been (e.g.
, http://server:8530) and forcibly re-apply GP settings using gpupdate /force. You’re good to go.
Источник: http://www.komeil.com/blog/fix-wsus-error-80072ee2-not-updating-clients
Ошибка обновления Windows Update 80072EE2
В этой статье я постараюсь перечислить основные способы исправления ошибки с кодом 80072EE2, которая появляется при поиске или установке обновлений Windows через Windows Update или SUS. Ошибка 80072EE2 может встречаться во всех версиях Windows, начиная с Windows 7 / Windows Server 2008 R2 и заканчивая Windows 10 / Windows Server 2016.
При попытке выполнить поиск новых обновлений в Центре обновления Windows появляется текст:
“Не удалось выполнить поиск новых обновлений
Произошла ошибка при поиске новых обновлений для компьютера. Найдены ошибки: Код 80072EE2”
Согласно таблице кодов ошибок обновления на сайте Microsoft, данный код ошибки интерпретируется как ERROR_INTERNET_TIMEOUT (-2147012894) The request has timed out. Это означает, что по какой-то причине система не смогла получить доступ к узлу Microsoft Update или сервер WSUS.
Проверьте наличие подключение к интернету и наличие доступа к сайту Windows Update
Прежде всего, рекомендуется проверить, что ваш компьютер имеет доступ к Интернету. Попробуйте в браузере открыть сайт http://download.windowsupdate.com. В том случае, если доступ к сайту имеется, откроется такая страница.
Проверка параметров прокси-сервера и межсетевого экрана
В том случае, если вы подключаетесь к интернету через прокси-сервер, проверьте, что в настройках Internet Explorer указан верный прокси-сервер.
Кроме того, для доступа к узлам Windows Update, прокси сервер не должен запрпшивать авторизацию.
Либо на межсетевом экране нужно разрешить компьютерам прямой доступ на узлы Windows Update:
http://*.update.microsoft.comhttps://*.update.microsoft.com
http://download.windowsupdate.com
Сброс настроек системного прокси
Проверьте, не изменились ли у вас настройки системного прокси-сервера (это часто делают различные вирусы и трояны). Для этого, откройте командную строку с правами администратора и выполните команду, импортирующую настройки системного прокси-сервера из параметров IE.
netsh winhttp import proxy source=ie
Перерегистрация библиотек агента обновления Windows
В некоторых случаях отсутствие регистрации динамических библиотек службы обновления Windows также может вызывать ошибку 80072ee2. В этом случае рекомендуется в командной строке (с правами администратора) перерегистрировать все связанные с службой Windows Update dll-библиотеки):
regsvr32 oleaut32.dllregsvr32 jscript.dllregsvr32 vbscript.dllregsvr32 softpub.dllregsvr32 msxml.dllregsvr32 wintrust.dllregsvr32 initpki.dll
regsvr32 cryptdlg.dll
Изменение размера MTU на 1492
Установка некорректного размера MTU также может приводить к появлению ошибки 80072ee2 (конечно, это не самый распространенная причина, но отметать ее не стоит). Проверьте текущий размер MTU командой
netsh interface ipv4 show subinterfaces
Для изменения размера MTU на значение 1452 для проводного интерфейса используется команда
netsh interface ipv4 set subinterface «Local Area Connection» mtu=1452 store=persistent
а для беспроводного интерфейса:
netsh interface ipv4 set subinterface «Wireless Network Connection» mtu=1452 store=persistent
Исправлении ошибки 0x80072ee2 при установке обновлений через WSUS
Если данная ошибка обновления Windows появляется при установке обновления с внутреннего сервера WSUS, рекомендуется проверить корректность его настройки в реестре. Запустите regedit.
exe, перейдите к следующему разделу реестра: HKEY_Local_MachineSoftwarePoliciesMicrosoftWindowsWindowsUpdate и проверьте значение в параметров WUServer и WUStatusServer.
Они должны указывать на действующий адрес вашего WSUS сервера.
Если вы не хотите использовать внутренний WSUS, а хотите получать обновления непосредственно из Центра обновления Windows, удалите эти параметры из реестра и перезапустите службу «Windows Update» командой:
net stop wuauserv && net start wuauserv
Недостаток ресурсов для пула WsusPool
В том случае, если для распространения обновлений вы используете собственный сервер WSUS, проверьте нет ли проблем с доступными ресурсами на сервере. При недостатке памяти пул IIS, отвечающий за работу WSUS сервера может периодически отваливаться (WsusPool).
Попробуйте убрать ограничение на использование оперативной памяти для пула WsusPool. Откройте консоль IIS Manager и перейдите в раздел Application Pools-> WsusPool->Advanced Settings.
Измените значение параметра Private Memory Limit на 0 и перезапустите IIS.
Ошибка 0x80072ee2 в виртуальных машинах Hyper-V
При использовании среды виртуализации Hyper-V иногда может возникнуть ситуация, когда Windows в гостевых виртуальных машинах не может обновляться.
Я несколько раз сталкивался с этим на Windows Server 2008 R2. Система выдает ошибку 80072EE2 и все тут.
Как оказалось, ошибка связана с параметром физического сетевого адаптера сервера Hyper-V, отвечающего за передачу больших пакетов.
Чтобы исправить проблему, нужно на хостовом гипервизоре Hyper-V запустить диспетчер устройств и открыть свойства физического сетевого адаптера.
На вкладке Advanced нужно отключить следующие параметры: Large Send Offload V2 (IPv4) и Large Send Offload V2 (IPv6). Эти параметры отвечают за сегментирование больших пакетов данных драйвером сетевого адаптера.
Сохраните изменения и выполните новый поиск обновлений на виртуальной машине
Источник: https://vmblog.ru/oshibka-obnovleniya-windows-update-80072ee2/
В этом руководстве мы будем направлять вас через наиболее полное руководство для решения задач с обновлениями Windows и решением проблемы ошибка 80072ee2.
Ошибки Windows, как известно, трудно решить, особенно ошибки, связанные с обновлением Windows, поскольку они все возвращают сообщение без дополнительной информации.
Ошибка 80072ee2 распространена во всех версиях Windows, начиная с Windows 7 и Windows сервер 2008 R2 до Windows 10/Windows сервер 2012 Р2. Эта ошибка может появиться при установке обновления через wsus или при загрузке обновлений через Интернет из центра обновления Windows.
Прежде всего, вы должны знать, что вызывает эту ошибку. При попытке подключиться к серверу Windows, чтобы загрузить последние обновления, система не может установить соединение, отсюда и сообщение об ошибке, которое отображается на экране.
При проверке новых обновлений для вашего компьютера Windows не удалось выполнить поиск новых обновлений и произошла ошибка: код 80072EE2.
Возможные решения обновления Windows код ошибки 80072ee2
Код ошибки 80072ee2 по данным центра обновления Windows, сайт интерпретируется следующим образом: ERROR_INTERNET_TIMEOUT (-2147012894) запрос истёк. Это означает, что система не может получить доступ к центру обновления Майкрософт и службе сайта wsus.
Решение 1. Проверьте подключение к Интернету и доступ к веб-сайту обновления
Прежде всего, рекомендуется проверить, что ваш компьютер имеет доступ к Интернету. Попробуйте открыть веб-сайт http://download.windowsupdate.com в браузере. Если доступ к сайту есть в наличии, то появится следующая картинка:
Решение 2. Проверьте параметры прокси-сервера и брандмауэра
Если вы используете прокси-сервер, то проверьте его. Если вы это сделаете, проверьте настройки Интернет Explorer и убедитесь, что прокси не требуется имя пользователя или пароль для подключения.
Если это произойдет, самый простой способ — это отключить прокси-сервер во время обновления Windows, хотя вы также можете создать решение путем настройки Вашего брандмауэра, чтобы разрешить подключение к центру обновления Windows напрямую минуя прокси-сервер.
Если вы подключаетесь к интернету через брандмауэр, убедитесь, что следующие адреса веб-сайтов разрешены в его настройках:
На сайте http: //*.update.microsoft.com протокол https: //*.http://download.windowsupdate.com update.microsoft.com для обновления.
Решение 3. Сбросить настройки прокси-сервера системы
Если ваш компьютер был заражен шпионским ПО в прошлом — или это на данный момент актуально — Spyware после изменения настройки Интернет Explorer, чтобы использовать прокси-сервер. Открыть утилиту cmd.exe (набрав cmd в меню Пуск) и выполните следующую команду:
netsh winhttp import proxy source=ie
Решение 4. Повторно зарегистрировать библиотеки dll
Некоторые dll файлы могут быть не зарегистрированными из-за различных факторов, которые могут вызвать при обновлении Windows код ошибки 80072ee2. В этом случае, откройте с повышенными правами cmd.exe и повторно зарегистрируйте некоторые из библиотек dll вставив следующие строки:
regsvr32 oleaut32.dll regsvr32 jscript.dll regsvr32 vbscript.dll regsvr32 softpub.dll regsvr32 msxml.dll regsvr32 wintrust.dll regsvr32 initpki.dll
regsvr32 cryptdlg.dll
Решение 5: изменить значение mtu параметр 1492
Неправильный параметр mtu также может вызвать ошибку 80072ee2. Это явление редкое, что может привести к ошибке 80072ee2, но параметр mtu на компьютере может быть неверным. В этом случае, вы просто должны установить значение mtu в 1492 и попробовать получить обновления Windows.
Решение 6. Исправление ошибки 0x80072ee2 с помощью служб wsus
Если вы получаете обновления Windows с внутренней службы wsus (сервер wsus), то откройте редактор реестра (regedit.
exe) и перейдите в ветку: раздел HKEY_LOCAL_MACHINEпрограммное обеспечениеполитикиМайкрософтWindows вфайл windowsupdate и проверьте Добавил и WUStatusServer.
Убедитесь, что здесь указаны правильные имена сервера wsus.
Если Вы не хотите использовать внутренний сервер wsus (но вы хотите получать обновления из центра обновления Windows), удалите эти параметры из реестра и перезапустите службу “Windows Update” с помощью команды:
net stop wuauserv && net start wuauserv
Решение 7. Нехватка ресурсов в пул приложениях служб wsus
Если вы используете wsus-сервера, возможно, ошибка может появиться из-за нехватки ресурсов в пул приложениях служб wsus на сервере. Решение — снять ограничение на потребляемую память.
Открыть консоль -> Диспетчер служб IIS бассейны -> приложения WsusPool -> Дополнительные параметры. Измените собственный лимит памяти в 0 и перезапустите IIS.
Решение 8. Ошибка 80072ee2 в виртуальной машине на Hyper-V
При использовании виртуальной машины Hyper-V, вы можете столкнуться с ситуацией, когда Windows не хочет обновляться внутри виртуальной машины. Система выдает ошибку 80072EE2 и не даёт никаких объяснений. Как выяснилось, такая ошибка была связана с сетевой картой с параметром передачи больших пакетов.
Чтобы решить эту проблему, запустите диспетчер устройств на сервере Hyper-V и откройте свойства физической сетевой карты:
Затем перейдите на вкладку дополнительно, найдите и отключите 2 параметра v2 разгрузка большой отправки (IPv4), так и v2 разгрузка большой отправки (протокол IPv6). Эти параметры отвечают за сегментирование сетевого адаптера больших пакетов данных.
Сохраните изменения и выполните новый Поиск обновлений на виртуальной машине.
Источник: https://mega-obzor.ru/oshibka-obnovleniya-windows-kod-oshibki-80072ee2.html
Исправление кода ошибки 0x80070002 в Windows 7, 8 и 10
Код ошибки 0x80070002 означает, что Windows не удается найти нужные файлы. Ошибка появляется при обновлении Windows 10 до версий 1803 и 1809 через Центр обновления, при установке пакетов обновлений (kb4462919, kb4464218) и в других случаях, когда системе недостает файлов.
Проблема может появляться при установке программ или игр при отсутствии системных файлов. Отдельная ситуация — когда Windows не удается найти нужные файлы в процессе установки или восстановления ОС. Проблемы с обновлением системы решаются сравнительно просто, сложнее решать непредвиденные ошибки при восстановлении системы.
Код 0x80070002 появляется по разным причинам, поэтому исправить ошибку можно несколькими способами:
Исправление ошибок в Центре обновлений
Согласно информации с сайта поддержки Microsoft, при обновлении Windows и при установке пакетов обновлений может появляться код ошибки 0x80070002. Этот код говорит о наличии повреждений. К примеру, могут быть повреждены системные файлы, и из-за этого обновление не устанавливается.
Исправлять ошибку предлагается при помощи инструмента DISM и средства проверки готовности системы к обновлению. Последовательность действий будет немного отличаться, в зависимости от версии операционной системы.
Инструкция для Windows 10, 8/8.1 и Server 2012/R2:
- Запустите Командную строку от имени администратора: Поиск -> Командная строка -> ПКМ -> Запуск от имени администратора.
- Ввести команду DISM.exe /Online /Cleanup-image /Restorehealth, нажать Enter и подождать несколько минут.
- Ввести команду sfc /scannow, нажать Enter и дождаться окончания сканирования системы.
- Закрыть командную строку, заново запустить Центр обновления Windows и попробовать установить проблемное обновление.
Все должно заработать нормально. На случай нестандартных ситуаций:
- Команда DISM.exe /Online /Cleanup-image /Restorehealth использует Центр обновления. Если он не работает, можно установить еще одну Windows в соседнюю папку, либо использовать DVD/флешку/другой съемный носитель, а команда будет выглядеть так: DISM.exe /Online /Cleanup-Image /RestoreHealth /Source:C:RepairSourceWindows /LimitAccess, где C:RepairSourceWindows — путь до папки работающей Windows.
- После выполнения команды sfc /scannow система может сообщить, что обнаружены ошибки, часть из которых устранить не удается. Для уточнения информации стоит обратиться к логам, который инструмент DISM сохраняет по адресу %windir%/Logs/CBS/CBS.log (где %windir% — адрес папки с Windows).
В Windows 7, Vista и Server 2008 (R2) ошибка с кодом 0x80070002 исправляется при помощи средства проверки готовности к обновлению системы:
- Загрузить средство проверки готовности к обновлению с сайта Microsoft. Это средство регулярно обновляется, при загрузке следует смотреть на версию системы (Vista, 7, Server 2008), а также на разрядность системы (х32 или х64).
- Дождаться окончания загрузки и нажать Открыть или Выполнить в появившемся окне, либо открыть файл двойным кликом мыши.
- В появившемся окне «Автономный установщик центра обновления Windows» нажать Да. Запустится процесс установки обновления программного обеспечения.
Появится окно загрузки и установки обновлений. Следует дождаться надписи Установка завершена и нажать кнопку Закрыть. После этого можно заново зайти в Центр обновлений и попытаться установить требуемые пакеты.
На достаточно мощных компьютерах процесс поиска и установки обновлений редко занимает менее 15-20 минут. На слабых ПК процесс может идти в разы дольше. Следует запастись терпением и не нажимать кнопку «Отмена» в процессе установки, даже если кажется, что ползунок прогресса не двигается совсем. Если не помогает, можно загрузить и установить обновление вручную.
Установка обновлений Windows вручную
Если автоматическую установку обновлений выполнить так и не удалось, можно вручную загрузить требуемое обновление или пакет обновлений в каталоге Центра обновления Майкрософт. Судя по дизайну сайта, сделан он очень давно, и Microsoft советует использовать Internet Explorer для захода на сайт.
К счастью, делать этого не обязательно — любое обновление нормально загружается через любой современный браузер. В каталоге Центра обновлений должны быть все выпущенные обновления для всех версий Windows.
Ручная установка обновлений на Windows 7, 8 и 10:
- Заходим на сайт catalog.update.microsoft.com.
- В правом верхнем углу вводим название нужного обновления или пакета (например, kb4464218), нажимаем кнопку Найти.
- Появятся результаты поиска: список обновлений и информация о них (размер, система, дата). Нужно найти обновление для свой версии Windows и нажать кнопку Загрузить.
В зависимости от обновления, после установки может потребоваться перезагрузка компьютера, чтобы все изменения вступили в силу. Установленные пакеты обновлений должны пропасть из Центра обновлений, в противном случае надо повторно запустить проверку доступных обновлений.
Коды ошибок Центра обновления Windows
Ручная установка позволяет избежать появления ошибок в Центре обновлений. Стоит отметить, что код 0x80070002 — не единственная ошибка повреждения, которую может выдать Центр обновления Windows.
Стандартные коды ошибок Центра обновлений Windows:
- 0x80070002 ERROR_FILE_NOT_FOUND — Не удается найти указанный файл.
- 0x8007000D ERROR_INVALID_DATA — Недопустимые данные.
- 0x800F081F CBS_E_SOURCE_MISSING — Источника пакета или файл не найден.
- 0x80073712 ERROR_SXS_COMPONENT_STORE_CORRUPT — Хранилище компонентов находится в несогласованном состоянии.
- 0x800736CC ERROR_SXS_FILE_HASH_MISMATCH — Файл компонента не соответствует сведениям проверки, указанным в манифесте компонента.
- 0x800705B9 ERROR_XML_PARSE_ERROR — Не удалось обработать запрошенные XML-данные.
- 0x80070246 ERROR_ILLEGAL_CHARACTER — Обнаружен недопустимый символ.
- 0x8007370D ERROR_SXS_IDENTITY_PARSE_ERROR — Строка удостоверения повреждена.
- 0x8007370B ERROR_SXS_INVALID_IDENTITY_ATTRIBUTE_NAME — Имя атрибута в удостоверении находится вне допустимого диапазона.
- 0x8007370A ERROR_SXS_INVALID_IDENTITY_ATTRIBUTE_VALUE — Значение атрибута в удостоверении находится вне допустимого диапазона.
- 0x80070057 ERROR_INVALID_PARAMETER — Неправильный параметр.
- 0x800B0100 TRUST_E_NOSIGNATURE — В этом объекте нет подписи.
- 0x80092003 CRYPT_E_FILE_ERROR — При попытке чтения или записи файла Центром обновления Windows произошла ошибка.
- 0x800B0101 CERT_E_EXPIRED — Истек или не наступил срок действия требуемого сертификата при проверке по системным часам или отметке времени в подписанном файле.
- 0x8007371B ERROR_SXS_TRANSACTION_CLOSURE_INCOMPLETE — Отсутствуют один или несколько обязательных членов транзакции.
- 0x80070490 ERROR_NOT_FOUND — Не удалось выполнить поиск новых обновлений.
Любая из этих ошибок означает, что загрузка и установка конкретных обновлений Windows на данный момент недоступна. Любое обновление можно установить вручную из каталога, если командная строка (DISM.exe и sfc /scannow) не помогают решить проблему.
Ошибка 0x80070002 может не затрагивать обновление системы, появляясь в следующих случаях:
- При установке Windows или при восстановлении ОС.
- Во время работы Мастера диагностики, если утилита обнаруживает недостаток файлов.
- При установке игр, резервном копировании, переносе файлов с одного диска на другой.
Исправление ошибки обновления 0x80070002 в Windows 7
При получении обновления системы на компьютерах у некоторых пользователей отображается ошибка 0x80070002, которая не позволяет успешно завершить апдейт. Давайте разберемся в её причинах и способах устранения на ПК с Windows 7.
Способы устранения ошибки
Изучаемая нами ошибка может возникнуть не только при обычном апдейте, но также и при обновлении до Windows 7 или при попытке восстановления системы.
Прежде чем перейти к специфическим вариантам решения проблемы, проверьте систему на предмет нарушения целостности системных файлов с их последующим восстановлением при необходимости.
Если утилита при проверке не обнаружила неполадок, тогда переходите к способам, описанным ниже.
Способ 1: Включение служб
Ошибка 0x80070002 может возникнуть по причине того, что на компьютере отключены службы, отвечающие за установку обновлений. Прежде всего, это касается следующих служб:
Необходимо проверить, запущены ли они, и в случае необходимости активировать.
-
Кликните «Пуск» и откройте «Панель управления».
В открывшемся перечне кликните по элементу «Службы».
Произойдет запуск интерфейса «Диспетчера служб». Для более удобного поиска элементов щелкните по наименованию поля «Имя», тем самым построив перечень в алфавитной последовательности.
Найдите наименование элемента «Центр обновления…». Обратите внимание на статус этой службы в столбце «Состояние». Если там пусто и не установлен параметр «Работает», щелкните по названию элемента.
В открывшемся окне в поле «Тип запуска» выберите вариант «Автоматически». Далее нажмите «Применить» и «OK».
Затем после возвращения в главное окно «Диспетчера» выделите элемент «Центр обновления…» и щелкните «Запустить».
После этого выполните аналогичную операцию по активации службы «Журнал событий…», обязательно не только включив её, но и установив автоматический тип запуска.
Затем ту же процедуру проделайте и со службой BITS.
После того как вы удостоверились, что все вышеуказанные службы активированы, закрывайте «Диспетчер». Теперь ошибки 0x80070002 наблюдаться больше не должно.
Способ 2: Редактирование реестра
Если предыдущий метод не помог решить проблему с ошибкой 0x80070002, можно попытаться с ней справиться путем редактирования реестра.
-
Наберите Win+R и в открывшееся окно введите выражение:
Откроется окно «Редактора реестра». Щелкните в левой его части по наименованию куста «HKEY_LOCAL_MACHINE», а затем перейдите в раздел «SOFTWARE».
Далее щелкните по названию папки «Microsoft».
Затем последовательно перейдите в каталоги «Windows» и «CurrentVersion».
Далее щелкните по названию папки «WindowsUpdate» и выделите наименование каталога «OSUpgrade».
Теперь переместитесь в правую часть окна и щелкните там правой кнопкой мышки по пустому пространству. В открывшемся меню последовательно переместитесь по пунктам «Создать» и «Параметр DWORD…».
Присвойте созданному параметру имя «AllowOSUpgrade». Для этого просто впишите данное наименование (без кавычек) в поле для присвоения названия.
Далее щелкните по наименованию нового параметра.
В открывшемся окне в блоке «Система исчисления» выберите с помощью радиокнопки вариант «Шестнадцатеричная». В единственное поле впишите значение «1» без кавычек и кликните «OK».
Существует несколько причин возникновения ошибки 0x80070005 на компьютерах с Виндовс 7. В большинстве случаев эта проблема решается либо включением необходимых служб, либо путем редактирования системного реестра.
Отблагодарите автора, поделитесь статьей в социальных сетях.
Как самостоятельно убрать ошибку 0x80070002 в Windows
Ошибка 0x80070002 может появиться у пользователей любой версии Windows. Возникает она по самым разным причинам, иногда может показаться, что вообще без повода. На самом деле для неё существует порядка пяти тысяч ситуаций! Все они вызывают появление одинакового сообщения. Однако есть наиболее распространённые действия, которые приводят к этой ошибке, и их полезно знать. Кроме того, ошибку эту вполне можно устранить.
Методика устранения ошибки 0x80070002 в Windows.
О чём говорит код ошибки 0x80070002
Код ошибки с кодом номером 0x80070002 означает, что в системе произошел серьёзный сбой. Обычно это бывает при обновлении, но это лишь самая распространённая причина, среди множества прочих. Причём такое случается не только при штатном обновлении системы, но и в процессе установки, например, версии 10 поверх Windows 7-8. Эта же ошибка нередко встречается при нарушении процесса восстановления системы, при сбое в процессе её установки, при проблемах с запуском каких-либо служб. Если, например, присвоить диску другую букву, то также появится эта ошибка. Она может быть из-за вируса или неправильной работы антивируса, но такое бывает довольно редко. Наиболее распространённые ситуации описаны ниже.
Ошибка 0x80070002 — как исправить в Windows 10 в разных случаях
В целом, ошибка 0x80070002 в различных версиях Windows бывает по похожим причинам, но её устранение может потребовать разных методов. Windows 10, однако, сейчас является самой активно развивающейся системой, которая часто обновляется, поэтому и ошибка эта не редкость. Вариантов, как исправить проблему, несколько – искать её источник и исправлять неполадки или использовать особую программу, которая всё сделает сама. Для Windows 7-10 такую утилиту можно скачать с официального сайта (https://support.microsoft.com/ru-ru/kb/910336). Установка производится обычным способом, и вопросов не вызывает. При самостоятельном поиске источника проблем придётся работать с командной строкой с правами администратора. В WindowsXP и 7 они даются по умолчанию, и проблем с этим не возникает, но в версиях 8 и 10 они отключены. Поэтому предварительно нужно их включить. Нужно вызвать командную строку сочетанием клавиш Win+R, ввести команду lusrmgr.msc и нажать Enter. Затем нужно зайти в меню «Пользователи-Администратор-Свойства», и отключить чекбокс пункта отключения администраторской учётной записи. Права администратора включатся после перезагрузки. Дальнейшие действия схожи в различных версиях Windows, отличаясь в мелочах, связанных с их интерфейсом.
Сбой при обновлении Windows
Ошибка 0x80070002 в версии Windows 10 при обновлении может появиться в таких ситуациях:
- Если установлены какие-нибудь программы для выключения функции слежки. Часто они просто блокируют в системном файле hosts некоторые сервера Microsoft, откуда скачиваются файлы, или создают запрет в брандмауэре.
- Когда в системе неверно выставлены дата, число или часовой пояс.
- Если в настройках браузера были прописаны прокси-серверы.
Эти проблемы устраняются довольно просто, так как пользователь их сам и создал. Иногда ошибка случается при установке обновления, если Windows 10 не полностью поддерживается аппаратно. Так, например, случилось у многих с обновлением 1803 – на некоторых моделях ноутбуков и даже на стационарных компьютерах с некоторыми моделями материнских плат возникла ошибка 0x80070002. Это решается удалением обновления до появления следующего и обращением к производителю оборудования. Если вы регулярно обновляете Windows 10, то такие проблемы бывают редко.
Ошибка будет, когда служба обновлений вообще не работает. Убедиться в этом можно, зайдя в «Панель управления» — «Администрирование» — «Службы». Среди служб надо найти и выбрать «Центр обновления Windows», и правой кнопкой мыши вызвать меню, где есть пункты «Обновить» и «Перезапустить». Для Windows 10 список служб можно быстро вывести с помощью командной строки – нажать Win+R и ввести команду services.msc. Нужно остановить службу обновления и очистить папку DataStore, находящуюся по пути C:WindowsSoftwareDistributionDataStore – здесь находятся временные файлы. Потом обновления надо снова включить.
При установке Windows
Ошибка 0x80070002 при установке обычно бывает из-за повреждённого дистрибутива, когда некоторые файлы невозможно скопировать. Например, когда установка ведётся с дефектной флешки, поцарапанного или неправильно записанного диска. Решается это так:
- Для Windows 10 нужно повторить скачивание официального дистрибутива. На диск его надо записывать на малой скорости.
- При установке Windows 7 ошибка с кодом 0x80070002 может возникать из-за использования разных сборок, так как официально эта версия уже не поддерживается. Сборки могут быть неполными.
Неудачная установка может быть даже следствием скачивания образа системы при нестабильном интернете – достаточно самой небольшой ошибки, чтобы весь дистрибутив оказался дефектным.
Ошибка при восстановлении Windows
Непредвиденная ошибка при восстановлении системы с кодом 0x80070002 не позволяет восстановиться, процесс прерывается. Это случается, когда система не может найти всех необходимых файлов. Попробовать решить проблему можно разными способами:
- Попытаться использовать другую точку восстановления.
- Загрузить систему в безопасном режиме и снова попробовать.
- Загрузить компьютер с загрузочного диска или флешки и выбрать опцию восстановления системы. По окончании процесса можно попробовать ещё раз откатить систему.
- Используя мастер диагностики, попробовать найти решение.
Причинами потери файлов бывают неисправность винчестера или ошибки в файловой системе, поэтому нужно обязательно воспользоваться средствами диагностики диска.
Сбой работы мастера диагностики и устранения неполадок Windows
Бывает, возникает проблема с мастером диагностики и устранения неполадок с той же ошибкой 0x80070002. Причиной этого бывает невозможность считать системой какие-либо файлы, обычно системные, драйвера или какие-то служебных программ. Такое бывает, когда некоторые из установленных программ работают в фоне одновременно и конфликтуют между собой – различные драйвера и обслуживающие утилиты, например. Решение следующее – нужно по возможности отключить все программы, которые непосредственно не требуются системе, и посмотреть, не уйдёт ли ошибка.
Сделать это нетрудно – вызвать командную строку сочетанием Win+R и использовать команду msconfig. В открывшемся окне на вкладке «Общие» нужно выбрать «Выборочный запуск» и снять галочки с «Загружать системные службы» и «Загружать элементы автозагрузки». Затем надо перезагрузить компьютер. Никакие лишние программы загружаться теперь не будут, и это позволит исключить их влияние. После загрузки системы в облегчённом виде надо использовать в командной строке команду sfc/scannow. Будет произведено сканирование всей системы на целостность и при необходимости выполнено восстановление. Это занимает некоторое время. Затем нужно снова использовать команду msconfig и вернуть настройки к прежним.
В других случаях
Как исправить ошибку 0x80070002 в других случаях, кроме перечисленных? Таких ситуаций может быть очень много. Особенно часто с этими редкими ситуациями сталкиваются пользователи Windows 10, так как система развивается, и обновления закрывают одни ошибки, но могут порождать новые. Да и далеко не все «железо» поддерживает эту систему. И как тогда быть? Если ошибка появилась неожиданно и неизвестно почему, можно попробовать откатиться до более раннего состояния, воспользовавшись «Восстановлением системы». Однако для Windows 7-10 надёжнее и гораздо проще воспользоваться специальной программой, которая есть на официальном сайте именно для исправления этой проблемы и других подобных.
Наверняка вы тоже встречались с ошибкой 0x80070002, и не раз. При каких ситуациях это случалось и что вы делали, чтобы её убрать? Делитесь в комментариях своим опытом, это наверняка пригодится другим читателям.
Исправить код ошибки 0x80070002 в Windows 10
Появилось сообщение об ошибке: 0x80070002 «мы не можем найти приложение на вашем компьютере«? Давайте быстро посмотрим, почему эта ошибка возникает и как ее исправить. Ошибка 0x80070002 обычно вызвана: повреждением файлов, проблемой с обновлениями Windows — (некоторые файлы отсутствуют, несмотря на то, что обновление было загружено и извлечено должным образом). Вы можете заметить красный значок «X» рядом с неудавшимся Windows Update.
Как исправить ошибку 0x80070002 в Windows 10
Внимание: Если у вас ошибка связана с обновлением системы, при установке или скачивания обновлений, то есть отличный гайд, который решает много проблем с обновлением системы Windows 10 .
1. Остановите службу обновления Windows
Шаг 1. У вас должны быть права администратора. Нажмите сочетание кнопок Win + R и введите services.msc, чтобы открыть службы.
Шаг 2. Теперь в списке найдите службу «Центр обновления Windows«. Нажмите на ней правой кнопкой мыши и выберите «Остановить«. Перезагрузите ПК и проверьте устранена ли ошибка 0x80070002. Не запускайте службы, а следуйте ниже пунктам.
2. Удалите временные файлы обновлений в папке Software Distribution
Шаг 1. Откройте проводник и перейдите по пути «Этот компьютер» > «Локальный диск С» > «Windows» > «SoftwareDistribution«. Далее вы увидите в этой конечной папке две папки DataStore и Download. Удалите все содержимое внутри, этих двух папок. Перезагрузите ПК и проверьте устранена ли ошибка 0x80070002.
3. Перезапустите службу Windows Update
Помните мы отключили Центр обновления Windows? В самое время запустить ее. Проделайте, как описано в способе 1-шаг 2, но нажмите «Запустить«.
4. Использовать DISM и SFC
Шаг 1. Если ошибка 0x80070002 продолжает сохраняться, то запустим инструмент для сканирования и восстановления системных файлов. Для этого запустите PowerShell от имени администратора.
Шаг 2. В окно PowerShel вставьте следующую команду DISM /ONLINE /CLEANUP-IMAGE /RESTOREHEALTH и нажмите Enetr. Процесс может занять длительное время. Дождитесь окончания и проверьте устранена ли ошибка.
Шаг 3. Теперь откройте командную строку от имени администратора и введите sfc /scannow
5. Запустите средство устранения неполадок приложения
Откройте «Параметры» > «Обновление и безопасность» > «Устранение неполадок» и справа найдите «Приложения из Магазина Windows«. Запустите это средство и следуйте инструкциям на экране.
6. Временно отключите антивирусные продукты
Если у вас стоят сторонние антивирусные продукты, то Временно отключите и проверьте вызывает ли это ошибку 0x80070002.
7. Отключить прокси
Нажмите Win + R и введите inetcpl.cpl, чтобы открыть свойства Интернета. Далее перейдите на вкладку «Подключения» и нажмите «Настройка сети». В новом окне убедитесь, что стоит автоматическое определение параметров и отключено использовать прокси-сервер для локальных подключений.
8. Войдите с помощью локальной учетной записью
Войдите с другой локальной учетной записью. Если у вас ее нет, то можете создать локального пользователя .
9. Выполните чистую загрузку
Выполнение чистой загрузки для вашего компьютера, уменьшает конфликты, связанные с программным обеспечением, драйверами, устройствами, которые могут вызвать различные проблемы. Выполните чистую загрузку системы Windows.
Вы когда-нибудь получали сообщение об ошибке, в котором говорится: ошибка 0x80070002 Ну, это смущает, мы не можем найти приложение на вашем компьютере? Давайте быстро разберемся, почему возникает эта ошибка и как ее исправить прямо сейчас!
Поддержание самой последней версии вашей операционной системы имеет первостепенное значение. Microsoft регулярно выпускает новые обновления для Windows 11/10 для устранения ошибок, добавления новых функций и дальнейшего повышения производительности операционной системы.
Эти обновления могут либо помочь вашему компьютеру работать лучше и стабильнее, либо устранить критические бреши в системе безопасности и уменьшить опасность использования против него эксплойтов.
Что вызывает ошибку Windows 0x80070002?
Ошибка 0x80070002 Windows 11 Update обычно вызывается:
- Поврежденные приложения
- Проблемы с обновлениями Windows — некоторые файлы отсутствуют, несмотря на то, что обновление было загружено и извлечено должным образом. Вы можете заметить красный знак X рядом с ошибкой Центра обновления Windows.
- Это сообщение об ошибке может появиться на вашем экране, если в системе недостаточно свободного места для загрузки обновления.
Как исправить ошибку установки — 0x80070002 в Windows 11?
Это ошибка обновления, и она не позволит вам устанавливать обновления. Когда возникает эта проблема, вы, скорее всего, получите сообщение Windows, которое не может завершить запрошенные изменения на вашем экране.
Также сообщалось об ошибке Windows Sandbox 0x80070002, и в случае ее возникновения единственным вариантом является восстановление системных файлов или переустановка обновления, вызвавшего проблему.
Это может быть серьезной проблемой и привести к тому, что Центр обновления Windows перестанет работать в Windows, но есть несколько решений, которые наверняка помогут вам решить эту проблему.
Как я могу исправить ошибку Центра обновления Windows 0x80070002?
1. Остановите службу Центра обновления Windows.
- Нажмите Windows клавишу, затем введите services и откройте первый результат.
- Здесь найдите службу Центра обновления Windows, щелкните ее правой кнопкой мыши и выберите «Стоп».
2. Удалите временные файлы обновлений в папке распространения программного обеспечения.
- Откройте проводник, а затем диск C, на котором установлена Windows.
- Нажмите на папку Windows, затем откройте папку «Распространение программного обеспечения».
- Щелкните папку DataStore, чтобы открыть ее.
- Удалите все в папке DataStore, выделив содержимое, щелкнув правой кнопкой мыши и выбрав Удалить. Как только вы закончите, 0x80070002 система не может найти указанный файл, ошибка будет исправлена.
3. Перезапустите службу Центра обновления Windows.
- Нажмите Windows кнопку клавиатуры, затем введите services и получите доступ к верхнему результату.
- Найдите службу Центра обновления Windows, щелкните ее правой кнопкой мыши и выберите «Перезагрузить». Вот и все!
4. Проверьте обновления, установленные на компьютере
- Нажмите Windows, затем введите control и выберите Панель управления.
- Нажмите «Программы», а затем «Программы и компоненты».
- Наконец, выберите параметр «Просмотреть установленные обновления» и удалите последнее обновление, если вам это нужно, щелкнув его, а затем кнопку «Удалить».
5. Используйте DISM или инструмент готовности к обновлению системы.
Если проблема с ошибкой 0x80070002 сохраняется даже после выполнения описанных выше шагов 1–4, используйте средство DISM или средство обслуживания образов развертывания и управления ими.
Вы также можете использовать инструмент готовности к обновлению системы, чтобы исправить ошибки повреждения Центра обновления Windows.
Теперь, если перечисленные выше быстрые решения не помогли устранить проблему, воспользуйтесь следующими способами.
6. Запустите средство устранения неполадок приложения
- Чтобы исправить ошибку DISM 0x80070002, нажмите, Windows затем введите control и выберите верхний результат.
- Перейдите в верхний правый угол и измените параметр «Просмотр по» на «Крупные значки».
- Щелкните Устранение неполадок.
- Нажмите «Просмотреть все» на левой панели.
- Выберите «Приложения Магазина Windows», затем нажмите «Далее» и следуйте инструкциям на экране, чтобы запустить средство устранения неполадок.
7. Выполните чистую загрузку
Выполнение чистой загрузки для вашего компьютера уменьшает конфликты, связанные с программным обеспечением, которые могут выявить основные причины проблемы с медленной загрузкой игры.
Эти конфликты могут быть вызваны приложениями и службами, которые запускаются и работают в фоновом режиме при обычном запуске Windows.
Как выполнить чистую загрузку
Чтобы успешно выполнить чистую загрузку в Windows 10, вы должны войти в систему как администратор, а затем выполните следующие действия:
- Нажмите Windows, затем введите msconfig и выберите «Конфигурация системы».
- Найдите вкладку «Службы» и выберите «Скрыть все службы Microsoft».
- Нажмите «Отключить все», затем «Применить» и «ОК», затем перезагрузите компьютер.
У вас будет чистая загрузочная среда после тщательного выполнения всех этих шагов, после чего вы можете попробовать и проверить, сохраняется ли ошибка 0x80070002.
8. Временно отключите антивирусную программу безопасности.
Вы можете удалить стороннее программное обеспечение на своих компьютерах, например, средство для очистки компьютера или антивирус.
Для антивируса временно отключите его, потому что он нужен для защиты вашего компьютера от угроз безопасности. Сразу после исправления ошибки 0x80070002 снова включите антивирус или выберите другой, который не будет мешать вашим процессам Windows.
9. Отключить прокси-соединение
- Нажмите Windows, затем введите «Свойства обозревателя» и получите доступ к верхнему результату.
- Нажмите «Подключения», а затем «Настройки локальной сети».
- Затем снимите флажок Использовать прокси-сервер для вашей локальной сети.
- Нажмите «ОК». Вот и все!
10. Войдите с локальной учетной записью
- Нажмите Windows, затем введите управление учетными записями и выберите верхний результат.
- Нажмите «Войти с локальной учетной записью».
- Следуйте инструкциям мастера, затем снова войдите в систему.
Надеюсь, это поможет исправить ошибку 0x80070002 на вашем компьютере, так как большинство пользователей говорят, что это исправило для них проблему.
11. Запустите сканирование SFC (проверка системных файлов)
- Нажмите Windows, затем введите cmd и выберите параметр «Запуск от имени администратора».
- Здесь введите следующую команду и нажмите Enter. Дождитесь окончания процесса и все! Ваши файлы DLL, а также системные файлы будут исправлены:
sfc /scannow
Почему мой Центр обновления Windows отключен?
Были сообщения о том, что антивирусное программное обеспечение вызывает проблемы совместимости с различными продуктами. Это происходит, когда антивирусное программное обеспечение на вашем компьютере считает, что приложение имеет уровень угрозы, которого на самом деле нет.
Отключение антивирусного программного обеспечения — это первый шаг, который вы должны сделать, чтобы определить, решает ли это проблему. В этом случае мы предлагаем вам подумать об удалении антивирусной программы и дать шанс другому лучшему антивирусному программному обеспечению.
Служба Windows Update может стать еще одним фактором, способствовавшим возникновению проблемы. Это может быть связано с тем, что служба обновления запускается неправильно или в папке Центра обновления Windows содержится поврежденный файл.
Если вы перезапустите компоненты Центра обновления Windows, как описано в первом решении этой статьи, но выберете вариант «Перезапустить», а не «Остановить», в большинстве случаев вы сможете очень быстро устранить эти проблемы.
Мы надеемся, что пять быстрых шагов или другие шесть решений помогли вам исправить ошибку 0x80070002 на вашем компьютере. Дайте нам знать в разделе комментариев.
Ошибка 0x80070002 может появиться у пользователей любой версии Windows. Возникает она по самым разным причинам, иногда может показаться, что вообще без повода. На самом деле для неё существует порядка пяти тысяч ситуаций! Все они вызывают появление одинакового сообщения. Однако есть наиболее распространённые действия, которые приводят к этой ошибке, и их полезно знать. Кроме того, ошибку эту вполне можно устранить.
Методика устранения ошибки 0x80070002 в Windows.
О чём говорит код ошибки 0x80070002
Код ошибки с кодом номером 0x80070002 означает, что в системе произошел серьёзный сбой. Обычно это бывает при обновлении, но это лишь самая распространённая причина, среди множества прочих. Причём такое случается не только при штатном обновлении системы, но и в процессе установки, например, версии 10 поверх Windows 7-8. Эта же ошибка нередко встречается при нарушении процесса восстановления системы, при сбое в процессе её установки, при проблемах с запуском каких-либо служб. Если, например, присвоить диску другую букву, то также появится эта ошибка. Она может быть из-за вируса или неправильной работы антивируса, но такое бывает довольно редко. Наиболее распространённые ситуации описаны ниже.
Ошибка 0x80070002 — как исправить в Windows 10 в разных случаях
В целом, ошибка 0x80070002 в различных версиях Windows бывает по похожим причинам, но её устранение может потребовать разных методов. Windows 10, однако, сейчас является самой активно развивающейся системой, которая часто обновляется, поэтому и ошибка эта не редкость. Вариантов, как исправить проблему, несколько – искать её источник и исправлять неполадки или использовать особую программу, которая всё сделает сама. Для Windows 7-10 такую утилиту можно скачать с официального сайта (https://support.microsoft.com/ru-ru/kb/910336). Установка производится обычным способом, и вопросов не вызывает. При самостоятельном поиске источника проблем придётся работать с командной строкой с правами администратора. В WindowsXP и 7 они даются по умолчанию, и проблем с этим не возникает, но в версиях 8 и 10 они отключены. Поэтому предварительно нужно их включить. Нужно вызвать командную строку сочетанием клавиш Win+R, ввести команду lusrmgr.msc и нажать Enter. Затем нужно зайти в меню «Пользователи-Администратор-Свойства», и отключить чекбокс пункта отключения администраторской учётной записи. Права администратора включатся после перезагрузки. Дальнейшие действия схожи в различных версиях Windows, отличаясь в мелочах, связанных с их интерфейсом.
Сбой при обновлении Windows
Ошибка 0x80070002 в версии Windows 10 при обновлении может появиться в таких ситуациях:
- Если установлены какие-нибудь программы для выключения функции слежки. Часто они просто блокируют в системном файле hosts некоторые сервера Microsoft, откуда скачиваются файлы, или создают запрет в брандмауэре.
- Когда в системе неверно выставлены дата, число или часовой пояс.
- Если в настройках браузера были прописаны прокси-серверы.
Эти проблемы устраняются довольно просто, так как пользователь их сам и создал. Иногда ошибка случается при установке обновления, если Windows 10 не полностью поддерживается аппаратно. Так, например, случилось у многих с обновлением 1803 – на некоторых моделях ноутбуков и даже на стационарных компьютерах с некоторыми моделями материнских плат возникла ошибка 0x80070002. Это решается удалением обновления до появления следующего и обращением к производителю оборудования. Если вы регулярно обновляете Windows 10, то такие проблемы бывают редко.
Ошибка будет, когда служба обновлений вообще не работает. Убедиться в этом можно, зайдя в «Панель управления» — «Администрирование» — «Службы». Среди служб надо найти и выбрать «Центр обновления Windows», и правой кнопкой мыши вызвать меню, где есть пункты «Обновить» и «Перезапустить». Для Windows 10 список служб можно быстро вывести с помощью командной строки – нажать Win+R и ввести команду services.msc. Нужно остановить службу обновления и очистить папку DataStore, находящуюся по пути C:WindowsSoftwareDistributionDataStore – здесь находятся временные файлы. Потом обновления надо снова включить.
При установке Windows
Ошибка 0x80070002 при установке обычно бывает из-за повреждённого дистрибутива, когда некоторые файлы невозможно скопировать. Например, когда установка ведётся с дефектной флешки, поцарапанного или неправильно записанного диска. Решается это так:
- Для Windows 10 нужно повторить скачивание официального дистрибутива. На диск его надо записывать на малой скорости.
- При установке Windows 7 ошибка с кодом 0x80070002 может возникать из-за использования разных сборок, так как официально эта версия уже не поддерживается. Сборки могут быть неполными.
Неудачная установка может быть даже следствием скачивания образа системы при нестабильном интернете – достаточно самой небольшой ошибки, чтобы весь дистрибутив оказался дефектным.
Ошибка при восстановлении Windows
Непредвиденная ошибка при восстановлении системы с кодом 0x80070002 не позволяет восстановиться, процесс прерывается. Это случается, когда система не может найти всех необходимых файлов. Попробовать решить проблему можно разными способами:
- Попытаться использовать другую точку восстановления.
- Загрузить систему в безопасном режиме и снова попробовать.
- Загрузить компьютер с загрузочного диска или флешки и выбрать опцию восстановления системы. По окончании процесса можно попробовать ещё раз откатить систему.
- Используя мастер диагностики, попробовать найти решение.
Причинами потери файлов бывают неисправность винчестера или ошибки в файловой системе, поэтому нужно обязательно воспользоваться средствами диагностики диска.
Сбой работы мастера диагностики и устранения неполадок Windows
Бывает, возникает проблема с мастером диагностики и устранения неполадок с той же ошибкой 0x80070002. Причиной этого бывает невозможность считать системой какие-либо файлы, обычно системные, драйвера или какие-то служебных программ. Такое бывает, когда некоторые из установленных программ работают в фоне одновременно и конфликтуют между собой – различные драйвера и обслуживающие утилиты, например. Решение следующее – нужно по возможности отключить все программы, которые непосредственно не требуются системе, и посмотреть, не уйдёт ли ошибка.
Сделать это нетрудно – вызвать командную строку сочетанием Win+R и использовать команду msconfig. В открывшемся окне на вкладке «Общие» нужно выбрать «Выборочный запуск» и снять галочки с «Загружать системные службы» и «Загружать элементы автозагрузки». Затем надо перезагрузить компьютер. Никакие лишние программы загружаться теперь не будут, и это позволит исключить их влияние. После загрузки системы в облегчённом виде надо использовать в командной строке команду sfc /scannow. Будет произведено сканирование всей системы на целостность и при необходимости выполнено восстановление. Это занимает некоторое время. Затем нужно снова использовать команду msconfig и вернуть настройки к прежним.
В других случаях
Как исправить ошибку 0x80070002 в других случаях, кроме перечисленных? Таких ситуаций может быть очень много. Особенно часто с этими редкими ситуациями сталкиваются пользователи Windows 10, так как система развивается, и обновления закрывают одни ошибки, но могут порождать новые. Да и далеко не все «железо» поддерживает эту систему. И как тогда быть? Если ошибка появилась неожиданно и неизвестно почему, можно попробовать откатиться до более раннего состояния, воспользовавшись «Восстановлением системы». Однако для Windows 7-10 надёжнее и гораздо проще воспользоваться специальной программой, которая есть на официальном сайте именно для исправления этой проблемы и других подобных.
Наверняка вы тоже встречались с ошибкой 0x80070002, и не раз. При каких ситуациях это случалось и что вы делали, чтобы её убрать? Делитесь в комментариях своим опытом, это наверняка пригодится другим читателям.
С этой распространенной проблемой сталкиваются многие пользователи Windows 10, Windows 8 и Windows 7. Речь идет об ошибке с кодом 0x80070002, который указывает на отсутствие нужных файлов или их повреждении при загрузке обновления, успешно при этом установленного. Да, звучит не вполне логично, но это Windows.
♥ ПО ТЕМЕ: Зависает компьютер на Windows? Горячие клавиши, которые помогут решить проблему.
Когда вы работаете на компьютере и думаете, что все нормально, на экране вдруг может появиться сообщение об ошибке с кодом 0x80070002. Давайте попробуем разобраться, как можно наилучшим способом исправить эту проблему в Windows 10, Windows 8 и Windows 7.
♥ ПО ТЕМЕ: Как очистить кэш DNS на компьютере Windows, Mac и зачем это нужно делать.
1. Нажмите комбинацию клавиш Windows + R, чтобы открыть окно «Выполнить».
2. Теперь введите Control в поле поиска и нажмите Ввод, чтобы открыть «Панель управления». Для удобства измените режим просмотра через Просмотр → Крупные значки.
3. Нажмите на иконку «Устранение неполадок».
4. Теперь в разделе «Система и безопасность» нажмите на пункт «Устранение неполадок с помощью Центра обновления Windows», расположенный в правой части окна.
5. На экране появится новое окно с заголовком «Центр обновления Windows». Нажмите на «Далее».
6. Запустится процесс обнаружения проблемы, который поможет устранить ошибку 0x80070002.
♥ ПО ТЕМЕ: Как записать звук напрямую с компьютера Windows без микрофона (с браузера, плеера, игры и тд).
Способ 2. Исправление системной даты и времени для устранения ошибки 0x80070002 в Windows
1. Нажмите комбинацию клавиш Windows + R, чтобы открыть окно «Выполнить».
2. Теперь введите Control в поле поиска и нажмите Ввод, чтобы открыть «Панель управления».
3. Нажмите на Региональные стандарты → Дата и время или сразу на «Дата и время», если этот пункт присутствует в списке.
4. Измените дату и время в соответствии с вашим регионом и часовым поясом.
♥ ПО ТЕМЕ: Пропал курсор мыши на Windows, что делать?
Способ 3. Изменения в редакторе реестра для устранения ошибки 0x80070002
1. Нажмите комбинацию клавиш Windows + R, чтобы открыть окно «Выполнить». В поле введите Regedit.
2. Теперь точно проследуйте по пути, как показано ниже:
HKEY_LOCAL_MACHINE SOFTWARE Microsoft Windows CurrentVersion WindowsUpdate
3. Найдите раздел OSUpgrade. Если он отсутствует, то щелкните правой кнопкой мыши на WindowsUpdate и нажмите Создать → Раздел и дайте ему имя OSUpgrade.
4. В этом разделе, в правой части окна, есть пустое пространство под ключом с именем «По умолчанию», как это показано на скриншоте.
5. Кликните правой кнопкой по пустому пространству и выберите Создать → Параметр DWORD (32 бита).
6. Теперь дайте созданному элементу имя AllowOSUpgrade.
7. Кликните по нему правой кнопкой мыши и выберите «Изменить».
8. Появится новое всплывающее окно, где в поле «Значение» надо ввести цифру 1.
9. Нажмите кнопку ОК и перегрузите систему. Так с помощью этого метода вы сможете устранить ошибку 0x80070002 в Windows 10.
♥ ПО ТЕМЕ: Как отключить пароль на вход в Windows 10: рабочие способы.
Способ 4. Устранение ошибки 0x80070002 при помощи командной строки
1. Введите «командная строка» в поле поиска, расположенного в углу панели инструментов.
2. Запустите приложение от имени администратора.
3. Теперь введите следующую команду chkdsk /r и нажмите «Ввод». Эта команда проверит системный диск.
4. После завершения процесса вам будет предложено ввести Y и N.
5. Нажмите Y, чтобы перезапустить систему.
6. С помощью этого метода ошибка 0x80070002 в Windows 10 тоже может быть выявлена и исправлена.
♥ ПО ТЕМЕ: iCloud на компьютере, или как загружать фото, видео из облака на Windows и обратно.
Способ 5. Запуск dism.exe для борьбы с ошибкой 0x80070002 в Windows
1. Снова запустите командную строку, следуя предыдущему методу.
2. Теперь в черном окне введите следующую команду
dism.exe /Online /Cleanup-Image /Restorehealth
Перезагрузите систему и проверьте, устранило ли это решение ошибку 0x80070002 или нет.
♥ ПО ТЕМЕ: Диск загружен на 100% на Windows: как исправить проблему.
Заключение
Надеемся, с помощью каких-то из предложенных решений вам удалось избавиться от надоедливой ошибки с кодом 0x80070002 в Windows 10. Помните, что этот код обычно имеет отношение к обновлению Windows. Обратите внимание и на следующие моменты, которые необходимо учитывать перед обновлением системы:
- Прежде всего, сделайте резервную копию ваших данных.
- Всегда помните свою учетную запись Microsoft и ключ продукта.
- На диске должно быть достаточно места.
- Не забудьте создать диск восстановления.
Смотрите также:
- Как сделать Windows 10 похожей на Windows 7.
- Как настроить Windows, чтобы извлекать USB-флешки и накопители без использования «Безопасного извлечения».
- 32- или 64-битная Windows: какая разница и какую систему нужно устанавливать?

В этой инструкции — подробно о возможных способах исправить ошибку 0x80070002 во всех последних версиях Windows, один из которых, надеюсь, подойдет и в вашей ситуации.
Основные причины и способы исправления ошибки 0x80070002 при скачивании обновлений Windows 11 и Windows 10
Сначала о способах исправления ошибки при установке обновлений в Windows 11 и Windows 10 актуальных версий. Для более старых версий системы можно использовать как эти методы, так и другие рекомендации из следующего раздела инструкции, а если ошибка возникает не при установке обновления, обратите внимание на последний раздел статьи.
Чаще всего ошибка 0x80070002 бывает связана с проблемами доступа к серверам Майкрософт при скачивании обновлений, либо повреждениями целостности скачиваемых файлов, это может быть вызвано:
- Временным отключением доступа в Интернет, потерей соединения в процессе скачивания обновления (когда оно уже началось).
- Блокировкой доступа к серверам Майкрософт, например, при использовании сторонних программ для отключения служб телеметрии Windows.
- Использованием сервисов VPN и прокси.
- Иногда — сторонними антивирусами и файрволлами, установленными на компьютере.
- Редко — проблемы с оперативной памятью или жестким диском компьютера.
Первоочередные, способы исправления ошибки, которые следует попробовать, прежде чем приступать к последующим методам:
- Простая перезагрузка компьютера, отключение VPN и антивируса (при наличии, встроенного антивируса это не касается), повторное скачивание обновления.
- Загрузка проблемного обновления вручную с официального каталога обновлений Windows: зайдите на сайт https://www.catalog.update.microsoft.com/home.aspx и используйте поиск, чтобы найти обновление, при скачивании которого возникла ошибка — для этого введите его номер KB в поле поиска. Скачайте обновление для вашей версии Windows и запустите его установку.
Если указанные два варианта не решили проблему, попробуйте следующие шаги:
- Закройте «Параметры», если они открыты.
- Запустите командную строку от имени администратора, для этого можно начать вводить «Командная строка» в поиске на панели задач, нажать правой кнопкой мыши по найденному результату и выбрать пункт «Запуск от имени администратора».
- По порядку введите следующие команды, нажимая Enter после каждой:
net stop cryptSvc net stop bits net stop msiserver ren C:WindowsSystem32catroot2 catroot2.old ren C:WindowsSoftwareDistribution SoftwareDistribution.old net start wuauserv net start cryptSvc net start bits net start msiserver
- Закройте командную строку и снова зайдите в Центр обновлений Windows, чтобы повторить поиск и скачивание обновлений, с большой вероятностью ошибка 0x80070002 больше не появится.
Обычно, при отсутствии каких-либо серьёзных проблем с доступом к Интернету и серверам обновлений, оперативной памятью, жесткими дисками и SSD, этот способ помогает исправить ошибку. В крайнем случае можно попробовать использовать дополнительные способы из статьи Как исправить ошибки Центра обновлений Windows.
Ошибка 0x80070002 при обновлении Windows или установке Windows 10 поверх Windows 7 (8)
Первый из возможных случаев — сообщение об ошибке при обновлении Windows 10 (8), а также в случаях, когда вы обновляете уже установленную Windows 7 до 10 (т.е. запускаете установку 10-ки внутри Windows 7).
Прежде всего, проверьте, запущены ли службы Центр обновления Windows (Windows Update), Фоновая интеллектуальная служба передачи (BITS) и Журнал событий Windows.
Для этого выполните следующие действия:
- Нажмите клавиши Win+R на клавиатуре, введите services.msc затем нажмите Enter.
- Откроется список служб. Найдите в списке указанные выше службы и проверьте, чтобы они были включены. Тип запуска для всех служб, кроме «Центр обновления Windows» — «Автоматически» (если установлено «Отключена», то дважды нажмите по службе и установите нужные тип запуска). Если служба остановлена (нет отметки «Выполняется»), нажмите по ней правой кнопкой мыши и выберите «Запустить».
Если указанные службы были отключены, то после их запуска проверьте, была ли исправлена ошибка 0x80070002. Если же они уже были включены, то следует попробовать следующие действия:
- В списке служб найдите «Центр обновления Windows», нажмите по службе правой кнопкой мыши и выберите пункт «Остановить».
- Зайдите в папку C: Windows SoftwareDistribution DataStore и удалите содержимое этой папки.
- Нажмите клавиши Win+R на клавиатуре, введите cleanmgr и нажмите Enter. В открывшемся окне очистки дисков (если будет предложено выбрать диск, выберите системный) нажмите «Очистить системные файлы».
- Отметьте файлы обновлений Windows, а в случае с обновление вашей текущей системы до новой версии — файлы установки Windows и нажмите Ок. Дождитесь завершения очистки.
- Снова запустите службу «Центр обновления Windows».
Проверьте, была ли исправлена проблема.
Дополнительные возможные действия при появлении проблемы при обновлении системы:
- Если в Windows 10 вы использовали программы для отключения слежки, то они могут вызывать ошибку, блокируя необходимые серверы в файле hosts и брандмауэре Windows.
- В Панель управления — Дата и время убедитесь, что установлены правильные дата и время, а также часовой пояс.
- В Windows 7 и 8, если ошибка возникает при обновлении до Windows 10 можно попробовать создать параметр DWORD32 с именем AllowOSUpgrade в разделе реестра HKEY_LOCAL_MACHINE SOFTWARE Microsoft Windows CurrentVersion WindowsUpdate OSUpgrade (сам раздел тоже может отсутствовать, создайте его при необходимости), задать ему значение 1 и перезагрузить компьютер.
- Проверьте, не включены ли прокси-серверы. Сделать это можно в панель управления — свойства браузера — вкладка «Подключения» — кнопка «Настройка сети» (все отметки обычно должны быть сняты, включая «Автоматическое определение параметров»).
- Попробуйте использовать встроенные средства устранения неполадок, см. Устранение неполадок Windows 10 (в предыдущих системах есть аналогичный раздел в панели управления).
- Проверьте, появляется ли ошибка, если использовать чистую загрузку Windows (если нет, то дело может быть в сторонних программах и службах).
Также может быть полезным: Не устанавливаются обновления Windows 10, Исправление ошибок Центра обновлений Windows.
Ошибка 0x80070002 также может возникать в других случаях, например, при устранении неполадок, при запуске или установке (обновлении) приложений магазина Windows 10, в некоторых случаях — при запуске и попытке автоматического восстановления системы (чаще — Windows 7).
Возможные варианты действий:
- Выполнить проверку целостности системных файлов Windows. Если ошибка возникает при запуске и автоматическом устранении неполадок, то попробуйте зайти в безопасный режим с поддержкой сети и выполнить то же самое.
- Если у вас используются приложения для «отключения слежки» Windows 10, попробуйте отключить сделанные ими изменения в файле hosts и брандмауэре Windows.
- Для приложений используйте встроенное устранение неполадок Windows 10 (для магазина и приложений отдельно, также убедитесь, что включены службы, перечисленные в первом разделе этой инструкции).
- Если проблема возникла недавно, попробуйте использовать точки восстановления системы (инструкция для Windows 10, но в предыдущих системах точно так же).
- Если ошибка возникает при установке Windows 8 или Windows 10 с флешки или диска, при этом на этапе установке подключен Интернет, попробуйте выполнить установку без интернета.
- Как и в предыдущем разделе, убедитесь, что не включены прокси-серверы, а дата, время и часовой пояс установлены правильно.
Пожалуй, это все способы исправить ошибку 0x80070002, которые я могу предложить на настоящий момент времени. Если у вас отличающаяся ситуация, изложите подробно в комментариях, как именно и после чего появилась ошибка, постараюсь помочь.
В ходе резервного копирования образа Windows с помощью утилиты восстановления системы процесс может прерваться ошибкой STATUS_WAIT_2. Иногда сбой сопровождается кодом ошибки 0x80070002.
Содержание
- 1 Причины ошибки восстановления системы
- 2 Сканирование системы
- 3 Использование программы стороннего разработчика
- 4 Удаление гостевой учетной записи
Причины ошибки восстановления системы
С ошибкой STATUS_WAIT_2 можно столкнуться по ряду причины:
- Низкоуровневое повреждение данных и ошибки файловой системы являются самыми распространенными причинами этого сбоя. Требуется провести сканирования ОС встроенными утилитами DISM и SFC, чтобы устранить несоответствия и «восстановить» процедуру резервного копирования.
- Несовместимость утилиты восстановления системы. Проблема может возникнуть в последних сборках Windows 10, поскольку утилита больше не поддерживается. Скорее всего, Майкрософт не будет использовать свою утилиту восстановления системы в следующих выпусках, поскольку у конкурентов есть лучшие решения. Поэтому для обхода ошибки попробуйте использовать программы резервного копирования сторонних разработчиков.
- Сбой Windows 10, который заканчивается созданием гостевой учетной записи (DefaultUser0). В результате утилита резервного копирования использует ее вместо текущей (с доступом администратора). Чтобы исправить, нужно удалить эту гостевую запись в безопасном режиме.
Сканирование системы
Если не удается запустить резервное копирование несколько раз подряд, и каждая попытка завершается одной и той же ошибкой STATUS_WAIT_2, вполне возможно, сто имеете дело с каким-то типом повреждения системных файлов. Поэтому в первую очередь выполним сканирование ОС встроенными утилитами SFC и DISM. Если проблема останется, перед применением следующего решения запустим проверку диска командой ChkDsk для исправления повреждений файловой системы.
Начнем с простого сканирования утилитой SFC, которая для восстановления повреждений использует локально кэшированное хранилище. Поэтому можно ее запускать без подключения к интернету. Для этого откройте в командную строку с правами администратора, например, с помощью поиска Windows и в консоли выполните команду:
sfc /scannow
Имейте в виду, что принудительное прерывание сканирование может привести к дополнительным логическим ошибкам. После завершения выполните команду:
dism /online /cleanup-image /restorehealth
Поскольку эта утилита обращается к серверу Центра обновления Windows для загрузки копий поврежденных файлов, требуется стабильное подключение к интернету.
Когда операция будет завершена, перезапустите ОС и повторите то действие, которое вызывало ошибку STATUS_WAIT_2.
Использование программы стороннего разработчика
Если не хотите принимать крайние меры, такие как сброс компонентов Windows, попробуйте использовать сторонние альтернативы.
Имейте в виду, что Майкрософт отказался от дальнейшей разработки и поддержки в Windows 10 утилит восстановления системы, резервного копирования, образа системы и прочих. Вполне возможно, что последующие выпуски Windows больше не будут включать восстановление системы, поскольку сторонни эквиваленты намного лучше встроенного решения.
Если ищите стороннюю программу, рассмотрите одну из бесплатных альтернатив:
- Acronis True Image;
- Clonezilla;
- MiniTool Partition Wizard.
Представленные утилиты либо бесплатны, либо включают пробную версию.
Удаление гостевой учетной записи
Если видите ошибку STATUS_WAIT_2 на компьютере с Windows 10, скорее всего, процесс резервного копирования завершается неудачей из-за известного сбоя, который приводит к созданию учетной записи DefaultUser0. Неизвестно, почему Windows пытается ее получить, даже если она больше не существует. Эту запись можно увидеть в журнале ошибок со следующим содержимым:
C:Usersdefaultuser0Contacts. Error STATUS_WAIT_2
Для устранения проблемы следуйте набору инструкций, чтобы удалить DefaultUser0.
Откройте окно Конфигурации системы командой msconfig из строки «Выполнить» (Win + R).
На вкладке Загрузка отметьте флажком опцию «Безопасный режим». Затем выберите минимальные параметры и примените изменения.
Подтвердите перезагрузку компьютера и подождите, пока ОС загрузится в безопасный режим.
Перейдите на Панель управления командой control из окна Win + R.
Переключите режим просмотра на категории и перейдите в раздел «Учетные записи пользователей». Выберите вкладку «Добавление и удаление учетных записей».
Как только окажетесь в окне Управления, кликните на DefaultUser0, затем выберите пункт удаления. Когда появится запрос, сохранять или удалять файлы, подтвердите удаление.
Затем откройте Проводник и перейдите в каталог C:Пользователи, чтобы проверить, есть ли еще папка DefaultUser0. Если она присутствует, щелкните правой кнопкой мыши на нее и выберите «Удалить».
Выйдите из проводника, затем откройте Редактор реестра командой regedit из окна Win + R.
На левой панели навигации перейдите к разделу:
HKEY_LOCAL_MACHINESOFTWAREMicrosoftWindows NTCurrentVersionProfileList
Когда доберетесь к этой локации, выберите ключ, который начинается с S-1-5-21, затем переместитесь в правую панель.
Дважды щелкните на параметр ProfileImagepath. Если путь указывает на каталог C:ПользователиDefaultUser0, измените его, чтобы он указывал на основной профиль.
Закройте редактор реестра, перезагрузите компьютер. Попытайтесь создать резервную копию еще раз и посмотрите, прерывается ли этот процесс ошибкой STATUS_WAIT_2.
Исправление кода ошибки 0x80070002 в Windows 7, 8 и 10
Код ошибки 0x80070002 означает, что Windows не удается найти нужные файлы. Ошибка появляется при обновлении Windows 10 до версий 1803 и 1809 через Центр обновления, при установке пакетов обновлений (kb4462919, kb4464218) и в других случаях, когда системе недостает файлов.
Проблема может появляться при установке программ или игр при отсутствии системных файлов. Отдельная ситуация — когда Windows не удается найти нужные файлы в процессе установки или восстановления ОС. Проблемы с обновлением системы решаются сравнительно просто, сложнее решать непредвиденные ошибки при восстановлении системы.
Код 0x80070002 появляется по разным причинам, поэтому исправить ошибку можно несколькими способами:
Исправление ошибок в Центре обновлений
Согласно информации с сайта поддержки Microsoft, при обновлении Windows и при установке пакетов обновлений может появляться код ошибки 0x80070002. Этот код говорит о наличии повреждений. К примеру, могут быть повреждены системные файлы, и из-за этого обновление не устанавливается.
Исправлять ошибку предлагается при помощи инструмента DISM и средства проверки готовности системы к обновлению. Последовательность действий будет немного отличаться, в зависимости от версии операционной системы.
Инструкция для Windows 10, 8/8.1 и Server 2012/R2:
- Запустите Командную строку от имени администратора: Поиск -> Командная строка -> ПКМ -> Запуск от имени администратора.
- Ввести команду DISM.exe /Online /Cleanup-image /Restorehealth, нажать Enter и подождать несколько минут.
- Ввести команду sfc /scannow, нажать Enter и дождаться окончания сканирования системы.
- Закрыть командную строку, заново запустить Центр обновления Windows и попробовать установить проблемное обновление.
Все должно заработать нормально. На случай нестандартных ситуаций:
- Команда DISM.exe /Online /Cleanup-image /Restorehealth использует Центр обновления. Если он не работает, можно установить еще одну Windows в соседнюю папку, либо использовать DVD/флешку/другой съемный носитель, а команда будет выглядеть так: DISM.exe /Online /Cleanup-Image /RestoreHealth /Source:C:RepairSourceWindows /LimitAccess, где C:RepairSourceWindows — путь до папки работающей Windows.
- После выполнения команды sfc /scannow система может сообщить, что обнаружены ошибки, часть из которых устранить не удается. Для уточнения информации стоит обратиться к логам, который инструмент DISM сохраняет по адресу %windir%/Logs/CBS/CBS.log (где %windir% — адрес папки с Windows).
В Windows 7, Vista и Server 2008 (R2) ошибка с кодом 0x80070002 исправляется при помощи средства проверки готовности к обновлению системы:
- Загрузить средство проверки готовности к обновлению с сайта Microsoft. Это средство регулярно обновляется, при загрузке следует смотреть на версию системы (Vista, 7, Server 2008), а также на разрядность системы (х32 или х64).
- Дождаться окончания загрузки и нажать Открыть или Выполнить в появившемся окне, либо открыть файл двойным кликом мыши.
- В появившемся окне «Автономный установщик центра обновления Windows» нажать Да. Запустится процесс установки обновления программного обеспечения.
Появится окно загрузки и установки обновлений. Следует дождаться надписи Установка завершена и нажать кнопку Закрыть. После этого можно заново зайти в Центр обновлений и попытаться установить требуемые пакеты.
На достаточно мощных компьютерах процесс поиска и установки обновлений редко занимает менее 15-20 минут. На слабых ПК процесс может идти в разы дольше. Следует запастись терпением и не нажимать кнопку «Отмена» в процессе установки, даже если кажется, что ползунок прогресса не двигается совсем. Если не помогает, можно загрузить и установить обновление вручную.
Установка обновлений Windows вручную
Если автоматическую установку обновлений выполнить так и не удалось, можно вручную загрузить требуемое обновление или пакет обновлений в каталоге Центра обновления Майкрософт. Судя по дизайну сайта, сделан он очень давно, и Microsoft советует использовать Internet Explorer для захода на сайт.
К счастью, делать этого не обязательно — любое обновление нормально загружается через любой современный браузер. В каталоге Центра обновлений должны быть все выпущенные обновления для всех версий Windows.
Ручная установка обновлений на Windows 7, 8 и 10:
- Заходим на сайт catalog.update.microsoft.com.
- В правом верхнем углу вводим название нужного обновления или пакета (например, kb4464218), нажимаем кнопку Найти.
- Появятся результаты поиска: список обновлений и информация о них (размер, система, дата). Нужно найти обновление для свой версии Windows и нажать кнопку Загрузить.
В зависимости от обновления, после установки может потребоваться перезагрузка компьютера, чтобы все изменения вступили в силу. Установленные пакеты обновлений должны пропасть из Центра обновлений, в противном случае надо повторно запустить проверку доступных обновлений.
Коды ошибок Центра обновления Windows
Ручная установка позволяет избежать появления ошибок в Центре обновлений. Стоит отметить, что код 0x80070002 — не единственная ошибка повреждения, которую может выдать Центр обновления Windows.
Стандартные коды ошибок Центра обновлений Windows:
- 0x80070002 ERROR_FILE_NOT_FOUND — Не удается найти указанный файл.
- 0x8007000D ERROR_INVALID_DATA — Недопустимые данные.
- 0x800F081F CBS_E_SOURCE_MISSING — Источника пакета или файл не найден.
- 0x80073712 ERROR_SXS_COMPONENT_STORE_CORRUPT — Хранилище компонентов находится в несогласованном состоянии.
- 0x800736CC ERROR_SXS_FILE_HASH_MISMATCH — Файл компонента не соответствует сведениям проверки, указанным в манифесте компонента.
- 0x800705B9 ERROR_XML_PARSE_ERROR — Не удалось обработать запрошенные XML-данные.
- 0x80070246 ERROR_ILLEGAL_CHARACTER — Обнаружен недопустимый символ.
- 0x8007370D ERROR_SXS_IDENTITY_PARSE_ERROR — Строка удостоверения повреждена.
- 0x8007370B ERROR_SXS_INVALID_IDENTITY_ATTRIBUTE_NAME — Имя атрибута в удостоверении находится вне допустимого диапазона.
- 0x8007370A ERROR_SXS_INVALID_IDENTITY_ATTRIBUTE_VALUE — Значение атрибута в удостоверении находится вне допустимого диапазона.
- 0x80070057 ERROR_INVALID_PARAMETER — Неправильный параметр.
- 0x800B0100 TRUST_E_NOSIGNATURE — В этом объекте нет подписи.
- 0x80092003 CRYPT_E_FILE_ERROR — При попытке чтения или записи файла Центром обновления Windows произошла ошибка.
- 0x800B0101 CERT_E_EXPIRED — Истек или не наступил срок действия требуемого сертификата при проверке по системным часам или отметке времени в подписанном файле.
- 0x8007371B ERROR_SXS_TRANSACTION_CLOSURE_INCOMPLETE — Отсутствуют один или несколько обязательных членов транзакции.
- 0x80070490 ERROR_NOT_FOUND — Не удалось выполнить поиск новых обновлений.
Любая из этих ошибок означает, что загрузка и установка конкретных обновлений Windows на данный момент недоступна. Любое обновление можно установить вручную из каталога, если командная строка (DISM.exe и sfc /scannow) не помогают решить проблему.
Ошибка 0x80070002 может не затрагивать обновление системы, появляясь в следующих случаях:
- При установке Windows или при восстановлении ОС.
- Во время работы Мастера диагностики, если утилита обнаруживает недостаток файлов.
- При установке игр, резервном копировании, переносе файлов с одного диска на другой.
Исправление ошибки обновления 0x80070002 в Windows 7
При получении обновления системы на компьютерах у некоторых пользователей отображается ошибка 0x80070002, которая не позволяет успешно завершить апдейт. Давайте разберемся в её причинах и способах устранения на ПК с Windows 7.
Способы устранения ошибки
Изучаемая нами ошибка может возникнуть не только при обычном апдейте, но также и при обновлении до Windows 7 или при попытке восстановления системы.
Прежде чем перейти к специфическим вариантам решения проблемы, проверьте систему на предмет нарушения целостности системных файлов с их последующим восстановлением при необходимости.
Если утилита при проверке не обнаружила неполадок, тогда переходите к способам, описанным ниже.
Способ 1: Включение служб
Ошибка 0x80070002 может возникнуть по причине того, что на компьютере отключены службы, отвечающие за установку обновлений. Прежде всего, это касается следующих служб:
Необходимо проверить, запущены ли они, и в случае необходимости активировать.
-
Кликните «Пуск» и откройте «Панель управления».
В открывшемся перечне кликните по элементу «Службы».
Произойдет запуск интерфейса «Диспетчера служб». Для более удобного поиска элементов щелкните по наименованию поля «Имя», тем самым построив перечень в алфавитной последовательности.
Найдите наименование элемента «Центр обновления…». Обратите внимание на статус этой службы в столбце «Состояние». Если там пусто и не установлен параметр «Работает», щелкните по названию элемента.
В открывшемся окне в поле «Тип запуска» выберите вариант «Автоматически». Далее нажмите «Применить» и «OK».
Затем после возвращения в главное окно «Диспетчера» выделите элемент «Центр обновления…» и щелкните «Запустить».
После этого выполните аналогичную операцию по активации службы «Журнал событий…», обязательно не только включив её, но и установив автоматический тип запуска.
Затем ту же процедуру проделайте и со службой BITS.
После того как вы удостоверились, что все вышеуказанные службы активированы, закрывайте «Диспетчер». Теперь ошибки 0x80070002 наблюдаться больше не должно.
Способ 2: Редактирование реестра
Если предыдущий метод не помог решить проблему с ошибкой 0x80070002, можно попытаться с ней справиться путем редактирования реестра.
-
Наберите Win+R и в открывшееся окно введите выражение:
Откроется окно «Редактора реестра». Щелкните в левой его части по наименованию куста «HKEY_LOCAL_MACHINE», а затем перейдите в раздел «SOFTWARE».
Далее щелкните по названию папки «Microsoft».
Затем последовательно перейдите в каталоги «Windows» и «CurrentVersion».
Далее щелкните по названию папки «WindowsUpdate» и выделите наименование каталога «OSUpgrade».
Теперь переместитесь в правую часть окна и щелкните там правой кнопкой мышки по пустому пространству. В открывшемся меню последовательно переместитесь по пунктам «Создать» и «Параметр DWORD…».
Присвойте созданному параметру имя «AllowOSUpgrade». Для этого просто впишите данное наименование (без кавычек) в поле для присвоения названия.
Далее щелкните по наименованию нового параметра.
В открывшемся окне в блоке «Система исчисления» выберите с помощью радиокнопки вариант «Шестнадцатеричная». В единственное поле впишите значение «1» без кавычек и кликните «OK».
Существует несколько причин возникновения ошибки 0x80070005 на компьютерах с Виндовс 7. В большинстве случаев эта проблема решается либо включением необходимых служб, либо путем редактирования системного реестра.
Отблагодарите автора, поделитесь статьей в социальных сетях.
Как самостоятельно убрать ошибку 0x80070002 в Windows
Ошибка 0x80070002 может появиться у пользователей любой версии Windows. Возникает она по самым разным причинам, иногда может показаться, что вообще без повода. На самом деле для неё существует порядка пяти тысяч ситуаций! Все они вызывают появление одинакового сообщения. Однако есть наиболее распространённые действия, которые приводят к этой ошибке, и их полезно знать. Кроме того, ошибку эту вполне можно устранить.
Методика устранения ошибки 0x80070002 в Windows.
О чём говорит код ошибки 0x80070002
Код ошибки с кодом номером 0x80070002 означает, что в системе произошел серьёзный сбой. Обычно это бывает при обновлении, но это лишь самая распространённая причина, среди множества прочих. Причём такое случается не только при штатном обновлении системы, но и в процессе установки, например, версии 10 поверх Windows 7-8. Эта же ошибка нередко встречается при нарушении процесса восстановления системы, при сбое в процессе её установки, при проблемах с запуском каких-либо служб. Если, например, присвоить диску другую букву, то также появится эта ошибка. Она может быть из-за вируса или неправильной работы антивируса, но такое бывает довольно редко. Наиболее распространённые ситуации описаны ниже.
Ошибка 0x80070002 — как исправить в Windows 10 в разных случаях
В целом, ошибка 0x80070002 в различных версиях Windows бывает по похожим причинам, но её устранение может потребовать разных методов. Windows 10, однако, сейчас является самой активно развивающейся системой, которая часто обновляется, поэтому и ошибка эта не редкость. Вариантов, как исправить проблему, несколько – искать её источник и исправлять неполадки или использовать особую программу, которая всё сделает сама. Для Windows 7-10 такую утилиту можно скачать с официального сайта (https://support.microsoft.com/ru-ru/kb/910336). Установка производится обычным способом, и вопросов не вызывает. При самостоятельном поиске источника проблем придётся работать с командной строкой с правами администратора. В WindowsXP и 7 они даются по умолчанию, и проблем с этим не возникает, но в версиях 8 и 10 они отключены. Поэтому предварительно нужно их включить. Нужно вызвать командную строку сочетанием клавиш Win+R, ввести команду lusrmgr.msc и нажать Enter. Затем нужно зайти в меню «Пользователи-Администратор-Свойства», и отключить чекбокс пункта отключения администраторской учётной записи. Права администратора включатся после перезагрузки. Дальнейшие действия схожи в различных версиях Windows, отличаясь в мелочах, связанных с их интерфейсом.
Сбой при обновлении Windows
Ошибка 0x80070002 в версии Windows 10 при обновлении может появиться в таких ситуациях:
- Если установлены какие-нибудь программы для выключения функции слежки. Часто они просто блокируют в системном файле hosts некоторые сервера Microsoft, откуда скачиваются файлы, или создают запрет в брандмауэре.
- Когда в системе неверно выставлены дата, число или часовой пояс.
- Если в настройках браузера были прописаны прокси-серверы.
Эти проблемы устраняются довольно просто, так как пользователь их сам и создал. Иногда ошибка случается при установке обновления, если Windows 10 не полностью поддерживается аппаратно. Так, например, случилось у многих с обновлением 1803 – на некоторых моделях ноутбуков и даже на стационарных компьютерах с некоторыми моделями материнских плат возникла ошибка 0x80070002. Это решается удалением обновления до появления следующего и обращением к производителю оборудования. Если вы регулярно обновляете Windows 10, то такие проблемы бывают редко.
Ошибка будет, когда служба обновлений вообще не работает. Убедиться в этом можно, зайдя в «Панель управления» — «Администрирование» — «Службы». Среди служб надо найти и выбрать «Центр обновления Windows», и правой кнопкой мыши вызвать меню, где есть пункты «Обновить» и «Перезапустить». Для Windows 10 список служб можно быстро вывести с помощью командной строки – нажать Win+R и ввести команду services.msc. Нужно остановить службу обновления и очистить папку DataStore, находящуюся по пути C:WindowsSoftwareDistributionDataStore – здесь находятся временные файлы. Потом обновления надо снова включить.
При установке Windows
Ошибка 0x80070002 при установке обычно бывает из-за повреждённого дистрибутива, когда некоторые файлы невозможно скопировать. Например, когда установка ведётся с дефектной флешки, поцарапанного или неправильно записанного диска. Решается это так:
- Для Windows 10 нужно повторить скачивание официального дистрибутива. На диск его надо записывать на малой скорости.
- При установке Windows 7 ошибка с кодом 0x80070002 может возникать из-за использования разных сборок, так как официально эта версия уже не поддерживается. Сборки могут быть неполными.
Неудачная установка может быть даже следствием скачивания образа системы при нестабильном интернете – достаточно самой небольшой ошибки, чтобы весь дистрибутив оказался дефектным.
Ошибка при восстановлении Windows
Непредвиденная ошибка при восстановлении системы с кодом 0x80070002 не позволяет восстановиться, процесс прерывается. Это случается, когда система не может найти всех необходимых файлов. Попробовать решить проблему можно разными способами:
- Попытаться использовать другую точку восстановления.
- Загрузить систему в безопасном режиме и снова попробовать.
- Загрузить компьютер с загрузочного диска или флешки и выбрать опцию восстановления системы. По окончании процесса можно попробовать ещё раз откатить систему.
- Используя мастер диагностики, попробовать найти решение.
Причинами потери файлов бывают неисправность винчестера или ошибки в файловой системе, поэтому нужно обязательно воспользоваться средствами диагностики диска.
Сбой работы мастера диагностики и устранения неполадок Windows
Бывает, возникает проблема с мастером диагностики и устранения неполадок с той же ошибкой 0x80070002. Причиной этого бывает невозможность считать системой какие-либо файлы, обычно системные, драйвера или какие-то служебных программ. Такое бывает, когда некоторые из установленных программ работают в фоне одновременно и конфликтуют между собой – различные драйвера и обслуживающие утилиты, например. Решение следующее – нужно по возможности отключить все программы, которые непосредственно не требуются системе, и посмотреть, не уйдёт ли ошибка.
Сделать это нетрудно – вызвать командную строку сочетанием Win+R и использовать команду msconfig. В открывшемся окне на вкладке «Общие» нужно выбрать «Выборочный запуск» и снять галочки с «Загружать системные службы» и «Загружать элементы автозагрузки». Затем надо перезагрузить компьютер. Никакие лишние программы загружаться теперь не будут, и это позволит исключить их влияние. После загрузки системы в облегчённом виде надо использовать в командной строке команду sfc/scannow. Будет произведено сканирование всей системы на целостность и при необходимости выполнено восстановление. Это занимает некоторое время. Затем нужно снова использовать команду msconfig и вернуть настройки к прежним.
В других случаях
Как исправить ошибку 0x80070002 в других случаях, кроме перечисленных? Таких ситуаций может быть очень много. Особенно часто с этими редкими ситуациями сталкиваются пользователи Windows 10, так как система развивается, и обновления закрывают одни ошибки, но могут порождать новые. Да и далеко не все «железо» поддерживает эту систему. И как тогда быть? Если ошибка появилась неожиданно и неизвестно почему, можно попробовать откатиться до более раннего состояния, воспользовавшись «Восстановлением системы». Однако для Windows 7-10 надёжнее и гораздо проще воспользоваться специальной программой, которая есть на официальном сайте именно для исправления этой проблемы и других подобных.
Наверняка вы тоже встречались с ошибкой 0x80070002, и не раз. При каких ситуациях это случалось и что вы делали, чтобы её убрать? Делитесь в комментариях своим опытом, это наверняка пригодится другим читателям.
Исправить код ошибки 0x80070002 в Windows 10
Появилось сообщение об ошибке: 0x80070002 «мы не можем найти приложение на вашем компьютере«? Давайте быстро посмотрим, почему эта ошибка возникает и как ее исправить. Ошибка 0x80070002 обычно вызвана: повреждением файлов, проблемой с обновлениями Windows — (некоторые файлы отсутствуют, несмотря на то, что обновление было загружено и извлечено должным образом). Вы можете заметить красный значок «X» рядом с неудавшимся Windows Update.
Как исправить ошибку 0x80070002 в Windows 10
Внимание: Если у вас ошибка связана с обновлением системы, при установке или скачивания обновлений, то есть отличный гайд, который решает много проблем с обновлением системы Windows 10 .
1. Остановите службу обновления Windows
Шаг 1. У вас должны быть права администратора. Нажмите сочетание кнопок Win + R и введите services.msc, чтобы открыть службы.
Шаг 2. Теперь в списке найдите службу «Центр обновления Windows«. Нажмите на ней правой кнопкой мыши и выберите «Остановить«. Перезагрузите ПК и проверьте устранена ли ошибка 0x80070002. Не запускайте службы, а следуйте ниже пунктам.
2. Удалите временные файлы обновлений в папке Software Distribution
Шаг 1. Откройте проводник и перейдите по пути «Этот компьютер» > «Локальный диск С» > «Windows» > «SoftwareDistribution«. Далее вы увидите в этой конечной папке две папки DataStore и Download. Удалите все содержимое внутри, этих двух папок. Перезагрузите ПК и проверьте устранена ли ошибка 0x80070002.
3. Перезапустите службу Windows Update
Помните мы отключили Центр обновления Windows? В самое время запустить ее. Проделайте, как описано в способе 1-шаг 2, но нажмите «Запустить«.
4. Использовать DISM и SFC
Шаг 1. Если ошибка 0x80070002 продолжает сохраняться, то запустим инструмент для сканирования и восстановления системных файлов. Для этого запустите PowerShell от имени администратора.
Шаг 2. В окно PowerShel вставьте следующую команду DISM /ONLINE /CLEANUP-IMAGE /RESTOREHEALTH и нажмите Enetr. Процесс может занять длительное время. Дождитесь окончания и проверьте устранена ли ошибка.
Шаг 3. Теперь откройте командную строку от имени администратора и введите sfc /scannow
5. Запустите средство устранения неполадок приложения
Откройте «Параметры» > «Обновление и безопасность» > «Устранение неполадок» и справа найдите «Приложения из Магазина Windows«. Запустите это средство и следуйте инструкциям на экране.
6. Временно отключите антивирусные продукты
Если у вас стоят сторонние антивирусные продукты, то Временно отключите и проверьте вызывает ли это ошибку 0x80070002.
7. Отключить прокси
Нажмите Win + R и введите inetcpl.cpl, чтобы открыть свойства Интернета. Далее перейдите на вкладку «Подключения» и нажмите «Настройка сети». В новом окне убедитесь, что стоит автоматическое определение параметров и отключено использовать прокси-сервер для локальных подключений.
8. Войдите с помощью локальной учетной записью
Войдите с другой локальной учетной записью. Если у вас ее нет, то можете создать локального пользователя .
9. Выполните чистую загрузку
Выполнение чистой загрузки для вашего компьютера, уменьшает конфликты, связанные с программным обеспечением, драйверами, устройствами, которые могут вызвать различные проблемы. Выполните чистую загрузку системы Windows.
Если при попытке создать резервную копию образа системы с помощью функции восстановления системы в Windows 10 появляется сообщение об ошибке; STATUS_WAIT_2 с кодом 0x80070002, то этот пост призван помочь вам. В этом посте мы определим возможные причины, а также предложим соответствующие решения, которые вы можете попробовать, чтобы помочь вам решить эту проблему.
Когда вы столкнетесь с этой проблемой, вы получите следующее сообщение об ошибке:
Восстановление системы
Произошла непредвиденная ошибка:
STATUS_WAIT_2 (0x80070002)
Закройте Восстановление системы и попробуйте еще раз.
Вы можете столкнуться с ошибкой из-за одной или нескольких (но не ограничиваясь ими) из следующих известных причин:
- Несоответствие восстановления системы.
- Повреждение файлов операционной системы.
- Ошибка Windows 10, которая приводит к созданию постоянной гостевой учетной записи-мошенника DefaultUser0 что утилита резервного копирования использует вместо активной (той, которая имеет права администратора).
Если вы столкнулись с этим Ошибка восстановления системы 0x80070002, STATUS_WAIT_2 проблему, вы можете попробовать наши рекомендуемые решения, изложенные ниже в произвольном порядке, и посмотреть, поможет ли это решить проблему.
- Выполните сканирование SFC и DISM
- Используйте стороннее программное обеспечение для резервного копирования
- Удалите мошенническую учетную запись DefaultUser0 (если применимо)
- Выполните новый запуск, обновление на месте или сбросьте настройки облачного хранилища.
Давайте посмотрим на описание процесса, связанного с каждым из перечисленных решений.
1]Выполните сканирование SFC и DISM
Если у вас есть ошибки в системных файлах, вы можете столкнуться с Ошибка восстановления системы 0x80070002, STATUS_WAIT_2.
SFC / DISM — это служебная программа в Windows, которая позволяет пользователям сканировать системные файлы Windows на наличие повреждений и восстанавливать поврежденные файлы.
Для простоты и удобства вы можете запустить сканирование, используя описанную ниже процедуру.
Нажмите Клавиша Windows + R для вызова диалогового окна «Выполнить».
В диалоговом окне «Выполнить» введите блокнот и нажмите Enter, чтобы открыть Блокнот.
Скопируйте и вставьте приведенный ниже синтаксис в текстовый редактор.
@echo off date /t & time /t echo Dism /Online /Cleanup-Image /StartComponentCleanup Dism /Online /Cleanup-Image /StartComponentCleanup echo ... date /t & time /t echo Dism /Online /Cleanup-Image /RestoreHealth Dism /Online /Cleanup-Image /RestoreHealth echo ... date /t & time /t echo SFC /scannow SFC /scannow date /t & time /t pause
Сохраните файл с именем и добавьте .летучая мышь расширение файла — например; SFC_DISM_scan.bat.
Несколько раз запустите командный файл с правами администратора (щелкните сохраненный файл правой кнопкой мыши и выберите Запустить от имени администратора из контекстного меню), пока он не сообщит об отсутствии ошибок.
Перезагрузите компьютер.
При загрузке попробуйте снова создать резервную копию образа системы. Если ошибка не исчезнет, перейдите к следующему решению.
2]Используйте стороннее программное обеспечение для резервного копирования.
Это решение просто предполагает использование любого стороннего программного обеспечения для создания образов, резервного копирования и восстановления для Windows 10, способного выполнять те же функции, что и утилита восстановления системы.
3]Удалите мошенническую учетную запись DefaultUser0 (если применимо).
В некоторых случаях вполне вероятно, что процесс резервного копирования завершится сбоем из-за ошибки, которая приводит к созданию мошеннической учетной записи. DefaultUser0 что Windows пытается примириться, хотя она больше не существует. Это даже более вероятно, если журналы ошибки содержат ссылку, как указано ниже:
При резервном копировании возникла проблема при резервном копировании файла C: Users defaultuser0 Contacts. Ошибка: (STATUS_WAIT_2)
Если этот сценарий применим, вы сможете решить проблему, удалив / удалив DefaultUser0 мошенническая учетная запись.
Вот как:
- Загрузите Windows 10 в безопасном режиме.
- В безопасном режиме нажмите Клавиша Windows + R, тип контроль, и нажмите Enter, чтобы открыть панель управления.
- В интерфейсе панели управления найдите и щелкните Учетные записи пользователей.
- В появившемся окне нажмите кнопку Управление другой учетной записью связь.
- Как только вы окажетесь внутри Управление другой учетной записью окно, нажмите на DefaultUser0 аккаунт, чтобы выбрать его.
- Нажмите на Удалить учетную запись из следующего меню.
Если появится запрос, хотите ли вы сохранить или удалить файлы, принадлежащие DefaultUser0, нажмите на Удалить файлы. При последнем запросе подтверждения нажмите Удалить аккаунт для подтверждения операции.
- Далее нажмите Клавиша Windows + E , чтобы открыть проводник.
- Перейдите к C: Пользователи чтобы увидеть, если DefaultUser0 папка все еще там. Если это так, щелкните его правой кнопкой мыши и выберите Удалить.
Если вам будет предложено предоставить доступ администратора, нажмите да в подсказке UAC.
После удаления этой папки вы можете выйти из проводника.
ComputerHKEY_LOCAL_MACHINESOFTWAREMicrosoftWindows NTCurrentVersionProfileList
- В этом месте выберите подключ, который начинается с С-1-5-21 на левой панели.
- На правой панели дважды щелкните ПрофильImagepath для редактирования его свойств.
- в Данные значения поле, если этот путь указывает на C: Users DefaultUser0, измените его так, чтобы он указывал на основной профиль, который вы используете.
- Щелкните ОК, чтобы сохранить изменения.
- Закройте редактор реестра и перезагрузите компьютер.
При загрузке попробуйте еще раз создать резервную копию с помощью функции восстановления системы и посмотрите, ошибка 0x80070002, STATUS_WAIT_2 фиксированный. Если нет, попробуйте следующее решение.
4]Выполните «Новый запуск», «Восстановление на месте» или «Облако сброса».
На этом этапе, если Ошибка восстановления системы 0x80070002, STATUS_WAIT_2 до сих пор не решена, скорее всего, это связано с каким-то повреждением системы, которое нельзя решить традиционным способом. В этом случае вы можете попробовать «Новый запуск», восстановление на месте при обновлении, чтобы сбросить все компоненты Windows. Кроме того, вы можете попробовать Cloud Reset и посмотреть, поможет ли это.
Любое из этих решений должно помочь вам решить проблемы с восстановлением системы.
Вы когда-нибудь получали сообщение об ошибке, в котором говорится: ошибка 0x80070002 Ну, это смущает, мы не можем найти приложение на вашем компьютере? Давайте быстро разберемся, почему возникает эта ошибка и как ее исправить прямо сейчас!
Поддержание самой последней версии вашей операционной системы имеет первостепенное значение. Microsoft регулярно выпускает новые обновления для Windows 11/10 для устранения ошибок, добавления новых функций и дальнейшего повышения производительности операционной системы.
Эти обновления могут либо помочь вашему компьютеру работать лучше и стабильнее, либо устранить критические бреши в системе безопасности и уменьшить опасность использования против него эксплойтов.
Что вызывает ошибку Windows 0x80070002?
Ошибка 0x80070002 Windows 11 Update обычно вызывается:
- Поврежденные приложения
- Проблемы с обновлениями Windows — некоторые файлы отсутствуют, несмотря на то, что обновление было загружено и извлечено должным образом. Вы можете заметить красный знак X рядом с ошибкой Центра обновления Windows.
- Это сообщение об ошибке может появиться на вашем экране, если в системе недостаточно свободного места для загрузки обновления.
Как исправить ошибку установки — 0x80070002 в Windows 11?
Это ошибка обновления, и она не позволит вам устанавливать обновления. Когда возникает эта проблема, вы, скорее всего, получите сообщение Windows, которое не может завершить запрошенные изменения на вашем экране.
Также сообщалось об ошибке Windows Sandbox 0x80070002, и в случае ее возникновения единственным вариантом является восстановление системных файлов или переустановка обновления, вызвавшего проблему.
Это может быть серьезной проблемой и привести к тому, что Центр обновления Windows перестанет работать в Windows, но есть несколько решений, которые наверняка помогут вам решить эту проблему.
Как я могу исправить ошибку Центра обновления Windows 0x80070002?
1. Остановите службу Центра обновления Windows.
- Нажмите Windows клавишу, затем введите services и откройте первый результат.
- Здесь найдите службу Центра обновления Windows, щелкните ее правой кнопкой мыши и выберите «Стоп».
2. Удалите временные файлы обновлений в папке распространения программного обеспечения.
- Откройте проводник, а затем диск C, на котором установлена Windows.
- Нажмите на папку Windows, затем откройте папку «Распространение программного обеспечения».
- Щелкните папку DataStore, чтобы открыть ее.
- Удалите все в папке DataStore, выделив содержимое, щелкнув правой кнопкой мыши и выбрав Удалить. Как только вы закончите, 0x80070002 система не может найти указанный файл, ошибка будет исправлена.
3. Перезапустите службу Центра обновления Windows.
- Нажмите Windows кнопку клавиатуры, затем введите services и получите доступ к верхнему результату.
- Найдите службу Центра обновления Windows, щелкните ее правой кнопкой мыши и выберите «Перезагрузить». Вот и все!
4. Проверьте обновления, установленные на компьютере
- Нажмите Windows, затем введите control и выберите Панель управления.
- Нажмите «Программы», а затем «Программы и компоненты».
- Наконец, выберите параметр «Просмотреть установленные обновления» и удалите последнее обновление, если вам это нужно, щелкнув его, а затем кнопку «Удалить».
5. Используйте DISM или инструмент готовности к обновлению системы.
Если проблема с ошибкой 0x80070002 сохраняется даже после выполнения описанных выше шагов 1–4, используйте средство DISM или средство обслуживания образов развертывания и управления ими.
Вы также можете использовать инструмент готовности к обновлению системы, чтобы исправить ошибки повреждения Центра обновления Windows.
Теперь, если перечисленные выше быстрые решения не помогли устранить проблему, воспользуйтесь следующими способами.
6. Запустите средство устранения неполадок приложения
- Чтобы исправить ошибку DISM 0x80070002, нажмите, Windows затем введите control и выберите верхний результат.
- Перейдите в верхний правый угол и измените параметр «Просмотр по» на «Крупные значки».
- Щелкните Устранение неполадок.
- Нажмите «Просмотреть все» на левой панели.
- Выберите «Приложения Магазина Windows», затем нажмите «Далее» и следуйте инструкциям на экране, чтобы запустить средство устранения неполадок.
7. Выполните чистую загрузку
Выполнение чистой загрузки для вашего компьютера уменьшает конфликты, связанные с программным обеспечением, которые могут выявить основные причины проблемы с медленной загрузкой игры.
Эти конфликты могут быть вызваны приложениями и службами, которые запускаются и работают в фоновом режиме при обычном запуске Windows.
Как выполнить чистую загрузку
Чтобы успешно выполнить чистую загрузку в Windows 10, вы должны войти в систему как администратор, а затем выполните следующие действия:
- Нажмите Windows, затем введите msconfig и выберите «Конфигурация системы».
- Найдите вкладку «Службы» и выберите «Скрыть все службы Microsoft».
- Нажмите «Отключить все», затем «Применить» и «ОК», затем перезагрузите компьютер.
У вас будет чистая загрузочная среда после тщательного выполнения всех этих шагов, после чего вы можете попробовать и проверить, сохраняется ли ошибка 0x80070002.
8. Временно отключите антивирусную программу безопасности.
Вы можете удалить стороннее программное обеспечение на своих компьютерах, например, средство для очистки компьютера или антивирус.
Для антивируса временно отключите его, потому что он нужен для защиты вашего компьютера от угроз безопасности. Сразу после исправления ошибки 0x80070002 снова включите антивирус или выберите другой, который не будет мешать вашим процессам Windows.
9. Отключить прокси-соединение
- Нажмите Windows, затем введите «Свойства обозревателя» и получите доступ к верхнему результату.
- Нажмите «Подключения», а затем «Настройки локальной сети».
- Затем снимите флажок Использовать прокси-сервер для вашей локальной сети.
- Нажмите «ОК». Вот и все!
10. Войдите с локальной учетной записью
- Нажмите Windows, затем введите управление учетными записями и выберите верхний результат.
- Нажмите «Войти с локальной учетной записью».
- Следуйте инструкциям мастера, затем снова войдите в систему.
Надеюсь, это поможет исправить ошибку 0x80070002 на вашем компьютере, так как большинство пользователей говорят, что это исправило для них проблему.
11. Запустите сканирование SFC (проверка системных файлов)
- Нажмите Windows, затем введите cmd и выберите параметр «Запуск от имени администратора».
- Здесь введите следующую команду и нажмите Enter. Дождитесь окончания процесса и все! Ваши файлы DLL, а также системные файлы будут исправлены:
sfc /scannow
Почему мой Центр обновления Windows отключен?
Были сообщения о том, что антивирусное программное обеспечение вызывает проблемы совместимости с различными продуктами. Это происходит, когда антивирусное программное обеспечение на вашем компьютере считает, что приложение имеет уровень угрозы, которого на самом деле нет.
Отключение антивирусного программного обеспечения — это первый шаг, который вы должны сделать, чтобы определить, решает ли это проблему. В этом случае мы предлагаем вам подумать об удалении антивирусной программы и дать шанс другому лучшему антивирусному программному обеспечению.
Служба Windows Update может стать еще одним фактором, способствовавшим возникновению проблемы. Это может быть связано с тем, что служба обновления запускается неправильно или в папке Центра обновления Windows содержится поврежденный файл.
Если вы перезапустите компоненты Центра обновления Windows, как описано в первом решении этой статьи, но выберете вариант «Перезапустить», а не «Остановить», в большинстве случаев вы сможете очень быстро устранить эти проблемы.
Мы надеемся, что пять быстрых шагов или другие шесть решений помогли вам исправить ошибку 0x80070002 на вашем компьютере. Дайте нам знать в разделе комментариев.
Всё меняется и совершенствуется, и операционная система (ОС) Windows не исключение. Ежедневно появляются обновления, позволяющие ускорить работу и улучшить интерфейс, однако порой при их установке происходит сбой. Но это не единственная причина возникновения ошибки 0x80070002. Рассмотрим основные вопросы, связанные с её появлением, и методы исправления.
Ошибка 0x80070002 указывает на сбой в системе Windows, который мог произойти в следующих случаях:
- При обновлении системы.
- При установке Windows.
- При восстановлении ОС.
- Во время работы мастера диагностики.
- В других случаях. Это может быть смена поставщика безопасности, смена буквы диска, пропуск файлов при резервном копировании, неправильное копирование и перенос файлов, сбой реплики различных служб, восстановление из полной резервной копии, наличие вирусов, неправильная работа антивирусных программ, ошибки загрузки служб, выполнения команд, после обновления различных программ и драйверов, сбои при операциях объединения массива в шлюзе Forefront, импорт параметров, запуск приложений, установка компонентов, сбой активации в различных вариациях, неправильное срабатывание при запуске консоли, работа диспетчера задач и т. д.
Все причины появления ошибки с кодом 0x80070002, которых более 5 тыс., привести невозможно. Они могут возникать в разных версиях Windows, при разных действиях пользователя.
Чаше всего ошибка возникает во время обновления Windows. В результате появляется системное окошко с сообщением о неполадке.
Кстати, во время сбоя может выскочить ошибка 0x80070003, практически ничем не отличающаяся от 0x80070002.
Сбой при обновлении Windows
Непредвиденный сбой может произойти из-за отсутствия в пакете обновления, получаемом с сервера Microsoft, некоторых файлов.
Порой ошибка 0x80070002 выскакивает даже в том случае, когда инсталляционный пакет полностью загружен на компьютер и файлы извлечены.
Как исправить
Ошибку с кодом 0x80070002 удаётся исправить как в автоматическом, так и в ручном режиме. Рассмотрим основные способы. Для всех версий Windows используется один и тот же подход, но есть некоторые нюансы. Примеры с демонстрацией изображений приводятся для Windows 8.1. Отличия, если они есть, для других версий ОС поясняются.
Обратите внимание! Все действия должны выполняться в режиме администратора. Начиная с Windows 8 этот режим скрыт, поэтому его необходимо включить. Для этого наберите на клавиатуре комбинацию Win+R, введите lusrmgr.msc и нажмите Enter, после чего последовательно выберите «Пользователи -> Администратор -> Свойства», снимите отметку с чекбокса отключения учётной записи администратора, сохраните настройки и перезапустите компьютер. После запуска выберите режим администратора. В Windows XP административная учётная запись при установке системы включена изначально.
Автоматическое исправление
Самым простым способом устранения ошибки с кодом 0x80070002 является использование утилит, позволяющих проводить диагностику и автоматически устранять ошибки службы обновления Windows, встроенной в операционную систему.
Скачайте и затем запустите подходящую для вашей версии ОС утилиту со страницы службы поддержки https://support.microsoft.com/ru-ru/kb/910336. Здесь есть решения для всех версий Windows начиная с XP, но для последней, десятой, такое программное обеспечение пока не разработано. Запущенная утилита исправит все погрешности и устранит ошибку 0x80070002.
Остановка или перезапуск службы обновления Windows
- Зайдите в «Панель управления». Для этого кликните правой кнопкой мыши на пиктограмме с изображением окон в левой нижней части экрана рабочего стола и затем выберите соответствующий пункт из контекстного меню.
Также открыть «Панель управления» можно через строку поиска: коснитесь правого верхнего или нижнего угла экрана рабочего стола, выберите «Поиск». Введите в текстовое поле «Панель управления» без кавычек и нажмите Enter. На открывшейся вкладке кликните по соответствующей пиктограмме.
Открытие панели управления - В окне «Панель управления» выберите вкладку «Администрирование».
Открытие параметров администрирования - На вкладке администрирования выберите пункт «Службы», кликнув по нему два раза левой кнопкой мыши.
Открытие перечня служб Windows - В открывшемся окне вы увидите перечень всех системных служб Windows. Кликните правой кнопкой мыши на «Центр обновления Windows» и выберите «Обновить» или «Перезапустить».
Неважно, какой из пунктов вы выберите вначале. Если первый вариант не решил проблему, то переходите ко второму, выполнив ту же последовательность действий.
Остановка или перезапуск службы обновления Windows - Для Windows XP все действия выполняются несколько иначе. Нажмите последовательно «Пуск -> Панель управления -> Администрирование -> Службы», после чего остановите или перезапустите службу автоматического обновления Windows.
Удаление установленных обновлений
- Зайдите в «Панель управления». Как это сделать, уже было рассмотрено выше. Выберите вкладку «Программы и компоненты».
Открытие окна управления программами - В окне управления программами с левой стороны выберите пункт «Просмотр установленных обновлений».
Открытие для просмотра и выбора всех установленных обновлений - Отметьте и удалите все установленные обновления.
Удаление установленных обновлений Windows - В Windows XP выберите «Пуск -> Панель управления -> Установка и удаление программ и компонентов Windows» и отметьте вверху чекбокс «Показать обновления», после чего удалите их.
Удаление временных файлов
- Необходимо удалить файлы из системной папки SoftwareDistribution. Откройте проводник Windows. Делается это по аналогии с открытием панели управления, только выбирается пункт «Проводник».
Открытие проводника - Кликните двойным щелчком левой кнопки мыши на диске с установленной Windows.
Открыть перечень разделов жёсткого диска также можно с помощью клика мышкой по пиктограмме с изображением компьютера, находящейся на рабочем столе ОС. Таким способом добраться до разделов можно в любой версии Windows.
Открытие раздела с установленной Windows - Выберите папку под названием Windows.
Открытие системной папки Windows раздела жесткого диска с установленной ОС - Откройте SoftwareDistribution, в которой находятся программные папки.
Открытие распределительной программной папки - Кликните два раза левой кнопкой мыши на папке «Хранилище данных» (DataStore).
Открытие папки с временными файлами обновления - Удалите все файлы, являющиеся временными файлами обновления, из этой папки.
Удаление временных файлов обновления из хранилища - Для Windows XP весь процесс ещё проще. Или щёлкните, как указывалось выше, на пиктограмме с изображением компьютера, или выберите «Пуск -> Мой компьютер». Дальше всё аналогично.
Использование утилиты DISM
Этот способ предусматривает использование встроенной утилиты DISM.exe и действует для версий Windows 8, 8.1, 10:
- откройте командную строку в режиме администратора;
- введите команду DISM.exe /Online /Cleanup-image /Restorehealth с пробелом перед каждым слешем и нажмите Enter.
Обратите внимание! Этот вариант может не сработать, если повреждена служба обновления Windows. В этом случае вместо предыдущей команды введите DISM.exe /Online /Cleanup-Image /RestoreHealth /Source:C:RepairSourceWindows /LimitAccess, где вместо C:RepairSourceWindows пропишите путь к диску с установочным дистрибутивом Windows или к восстанавливающей флешке, после чего нажмите Enter. Следом введите завершающую команду sfc /scannow и нажмите Enter. Операция восстановления длится около 15 минут.
Проверка готовности системы к обновлению
Этот способ действует для версий Windows 7, Vista и предусматривает использование специальных утилит:
- Загрузите с сайта https://support.microsoft.com/ru-ru/kb/947821#bookmark-manual%20fix на компьютер предусмотренную для вашей версии утилиту и запустите её установку.
Установка утилиты проверки готовности системы к обновлению - После установки утилита запустится автоматически и исправит доступные ей погрешности службы обновления Windows. Займёт процесс порядка 15 минут. После этого закройте программу и переустановите пакет обновления, с которым произошёл сбой.
Эффективный способ исправления ошибки с кодом 0x80070002 при обновлении Windows (видео)
Возникновение ошибки с кодом 0x80070002 при установке Windows
Сбой установки может происходить из-за отсутствия или повреждения файлов на загрузочном диске или флешке, а также некачественного установочного образа диска.
Как исправить
- По возможности замените загрузочный диск или флешку и установите систему снова.
- Скачайте установочный образ диска повторно и вновь попытайтесь произвести установку.
- Перепишите установочный образ Windows на медленной скорости на загрузочный диск или флешку и установите ОС.
- Перед установкой с образа проверьте систему с помощью мастера диагностики.
Ошибка при восстановлении Windows
Сбой восстановления происходит в том случае, когда система не находит во время этого процесса нужных файлов.
Как исправить
- Запустите восстановление с загрузочного диска, выбрав на начальном этапе не установку, а восстановление системы. После того как система будет восстановлена, можно повторно произвести восстановление до выбранной ранее точки.
- Проверьте систему с помощью мастера диагностики.
Сбой работы мастера диагностики и устранения неполадок Windows
Такой сбой может произойти при повреждении системных компонентов, драйверов или программ.
Мастер используется во всех ОС начиная с XP, за исключением Windows 10. Запускается утилита прямо со страницы технической поддержки https://support.microsoft.com/ru-ru/mats/windows_file_and_folder_diag, после чего начинается поиск неполадок, возникающих при очистке корзины, переименовании, перемещении, копировании или удалении файлов, и их исправление.
Также можно запустить во всех ОС, кроме XP, встроенный мастер устранения неполадок. Для этого зайдите в «Панель управления» и выберите пункт «Устранение неполадок», для Windows7 это «Диагностика неполадок». На открывшейся вкладке при переходе последовательно по пунктам меню можно провести диагностику и исправить нарушения в работе программ, оборудования, системы и безопасности, а также сети (windows diagnostics system networking).
Как исправить
Если произошёл сбой во время работы мастера диагностики и устранения неполадок и выскочило окошко с кодом ошибки 0х80070002, то выполните «чистую» загрузку Windows, после чего проверьте компоненты на наличие повреждений.
«Чистая» загрузка
При «чистой» загрузке происходит запуск системы с минимально необходимым набором драйверов и программ. Это делается для исключения конфликтов, возникающих после установки, обновления или запуска программ в Windows. Рассмотрим на примере Windows 8.
- Переместите курсор мыши в правый верхний край рабочего стола для открытия правой панели меню. Здесь выберите вкладку «Поиск».
Открытие бокового меню и выбор вкладки поиска - Введите в строке поиска команду msconfig и нажмите Enter.
Ввод команды msconfig - В открывшемся окне двойным щелчком мыши откройте утилиту msconfig.
Открытие утилиты msconfig.exe - Выберите в меню пункт «Службы», отметьте чекбокс «Не отображать службы Майкрософт» и нажмите «Отключить все».
Отключение системных служб Windows - Перейдите к пункту меню «Автозагрузка» и кликните по ссылке «Открыть диспетчер задач».
Открытие диспетчера задач Windows - В открывшемся окне будет перечень программ, запускающихся автоматически вместе с Windows. Активируйте каждую из них левым щелчком мыши и затем отключите.
Отключение автозапуска программ - После закрытия диспетчера задач закройте окно конфигурации системы и перезапустите компьютер в режиме администратора.
Сохранение настроек - Можно ещё проще отключить системные службы и автозагрузку. Для этого в настройках конфигурации в меню «Общие» отметьте вариант «Выборочный запуск», снимите галочки с пунктов загрузки системных служб и элементов автозагрузки, нажмите «ОК» и перезагрузите компьютер в режиме администратора.
Выбор варианта выборочного запуска Windows - Для Windows XP, 7 и Vista действия аналогичны. Отличие лишь в том, что для открытия окна с настройками конфигурации достаточно выбрать «Пуск -> Выполнить», ввести msconfig и нажать «ОК».
Открытие утилиты msconfig.exe - В дальнейшем, чтобы отключить режим «чистой» загрузки, нужно будет в окне конфигурации в меню «Общие» выбрать вариант обычного запуска и нажать «ОК».
Проверка компонентов
После выбора «чистой» загрузки системы и её запуска в режиме администратора нужно проверить целостность компонентов Windows.
- Кликните правой кнопкой мыши на главном меню с изображением окон и из контекстного меню выберите «Командная строка (администратор)».
Открытие командной строки в административном режиме - В открывшемся окне в командной строке введите sfc /scannow и нажмите Enter. При этом запустится сканирование системы.
Запуск сканирования системы - Сканирование продлится не менее 15 минут. О том, на какой стадии оно находится, будет видно по индикатору.
Процесс сканирования - После окончания сканирования будет выдано сообщение о результатах. При этом утилита постарается исправить обнаруженные недостатки.
Если утилите не удастся устранить обнаруженные повреждения системных файлов, то их необходимо будет заменить на рабочие версии вручную. Все кэшированные копии повреждённых файлов по окончании сканирования будут находиться в папке C:WindowsSystem32dllcache, где C — диск с установленной ОС. Найти неповреждённые файлы для замены можно на загрузочном диске Windows или в интернете.
В других версиях Windows для открытия командной строки последовательно нажмите «Пуск -> Все программы -> Стандартные -> Командная строка». После этого введите sfc /scannow, как было указано выше.
Возникновение ошибки с кодом 0x80070002 в других случаях
Мы рассмотрели основные причины возникновения ошибки. В остальных же случаях, происходящих не так часто, можно воспользоваться восстановлением системы до более раннего состояния, для чего в панели управления выберите пункт «Восстановление».
В Windows XP для восстановления необходимо нажать «Пуск -> Все программы -> Стандартные -> Служебные -> Восстановление системы».
Если же восстановление не помогло, то воспользуйтесь встроенным в Windows мастером устранения неполадок или утилитой с сайта Майкрософт.
Ошибка с кодом 0x80070002 может свидетельствовать о различных неполадках в системе, большинство из которых вы с лёгкостью устраните, следуя инструкциям. Система стабилизируется и начнёт работать без сбоёв и задержек. Удачи!
- Распечатать
Оцените статью:
- 5
- 4
- 3
- 2
- 1
(49 голосов, среднее: 4 из 5)
Поделитесь с друзьями!
Обновлено 30.05.2017
Добрый день уважаемые читатели и подписчики блога pyatilistnik.org, не успели мы с вами решить ошибку, что обновление windows 7 бесконечно искалось системой, как опять в центре обновления Windows получили ошибку 0x80070003 или 0x80070002. Давайте смотреть, что именно у нас происходит, так как нам с вами необходима максимально защищенная операционная система, особенно если апдейты не ставились, очень долго.
Решаем ошибку 0x80070003
Не для кого не секрет, что с Windos 7 можно обновиться до Windows 10, как это делается смотрите по ссылке слева. Но бывают случаи, что при попытке произвести это обновление вы ловите ошибку 0x80070003. Давайте ее решать.
Первое, что я бы посоветовал сделать это, запустите командную строку cmd от имени администратора в ней нам нужно дать команду, для остановки службы Центра обновления Windows.
Теперь давайте сделаем переименовывание каталога в который WIndows 7, складывает все обновления, а именно папку c:WindowsSoftwareDistributionDownload. Можете ее в ручную переименовать, а можете запустить команду. Новое название будет Download.old.
ren %windir%SoftwareDistributionDownload Download.old
Продолжаем решать нашу ошибку 0x80070003. Теперь вам нова нужно запустить службу Центр обновления Windows, если бы мы ее не останавливали, то не смогли бы переименовать папку.
Ну и выполним команды, которые начнут поиск обновлений
wuauclt /resetauthorization
wuauclt /detectnow
Для удобства я вам создал уже готовый запускной файл, при выполнении которого, все эти команды будут выполнены автоматически. Все благодаря этому трюку у вас должна исчезнуть ошибка 0x80070003 в Windows 7.
Устраняем 0x80070003 при установке
Еще ошибка 0x80070003 при установке Windows 7, так же может вас побеспокоить. Данное окно вышло после загрузки загрузочной флешки, в момент установки на диск компьютера, тут вся проблема в том, что у вас побитая папка на вашем установочном носителе, с большой вероятностью в 99 процентов такой кривой дистрибутив и я вам советую, после его перекачки проверить какая контрольная сумма файла и сравнить с оригинальной.
Ошибка 0x80070002
Ну и давайте смотреть как исправить 0x80070002 в Windows 7, эту ошибку вы можете поймать в двух случаях, это в момент обновления Windows и в момент восстановления операционной системы.
Если это обновление, то делаем первый метод описанный для ошибки 0x80070003, если он не помогает, то давайте поправим реестр. Открываем редактор реестра (Пуск – выполнить/строка поиска — regedit). Перейдите в ветку
HKEY_LOCAL_MACHINESOFTWAREMicrosoftWindowsCurrentVersionWindowsUpdateOSUpgrade
Кликните правой кнопкой по свободному месту в окне и создайте новый параметр DWORD 32 бита с именем AllowOSUpgrade
Теперь параметру надо присвоить значение, для этого кликните по нему дважды и присвойте значение 1 в шестрадцатиричной системе счисления. Закройте реестр и повторите поиск обновлений.
После перезагрузки ошибка 0x80070002 в windows 7 у вас пройдет и в центре обновления прилетит обновление до Windows 10.
Ошибка 0x80070002 в Windows 8.1
Данная зараза может и тут быть, опробуйте все способы описанные выше, если не подойдет можно проверить не повреждены ли компоненты центра обновления, и если, что просто их восстановить. Для этого мы воспользуемся утилитой Dism, которую запустим в командной строке от имени администратора.
Вводим DISM.exe /Online /Cleanup-image /Restorehealth
Обратите внимание! Этот вариант может не сработать, если повреждена служба обновления Windows. В этом случае вместо предыдущей команды введите DISM.exe /Online /Cleanup-Image /RestoreHealth /Source:C:RepairSourceWindows /LimitAccess, где вместо C:RepairSourceWindows пропишите путь к диску с установочным дистрибутивом Windows или к восстанавливающей флешке, после чего нажмите Enter. Следом введите завершающую команду sfc /scannow и нажмите Enter. Операция восстановления длится около 15 минут.
Ошибка 0x80070002 при восстановлении Windows
Если вы поймали ошибку 0x80070002 windows 7 во время восстановления системы, то во первых попробуйте восстановиться на другую точку восстановления, обычно она не одна. Во вторых, попробуйте загрузиться в безопасном режиме Windows и проверить диск на ошибки, встроенной утилитой. Далее можно запустить утилиту мастер диагностики. Жмем для диагностики далее.
Утилита начала поиск, если, что то она найдет, то просто следуйте инструкциям.
Вот так вот товарищи исправляются ошибки 0x80070003 и 0x80070002 в windows 7 и Windows 8.1.