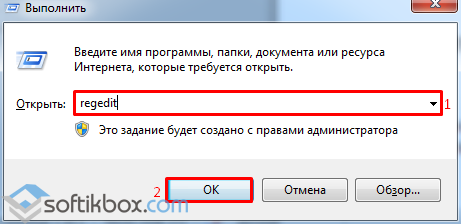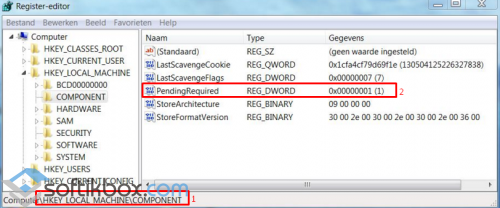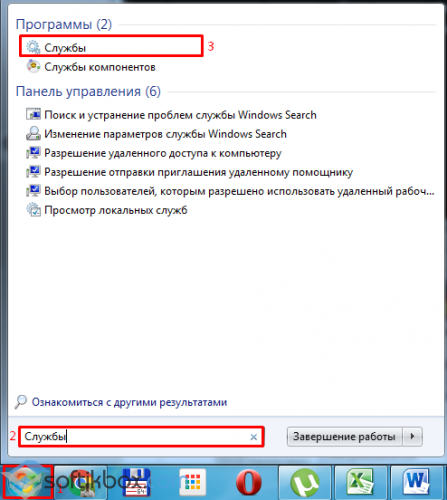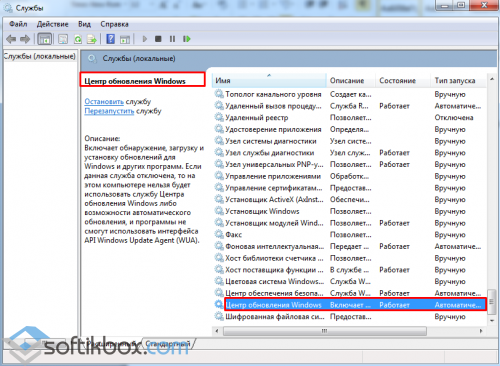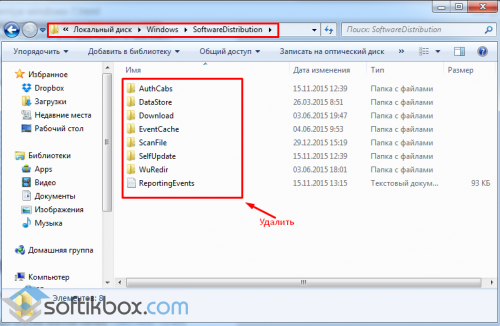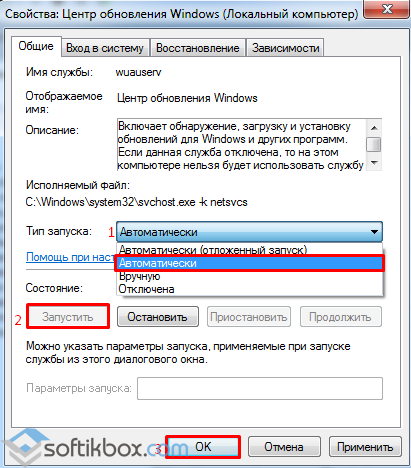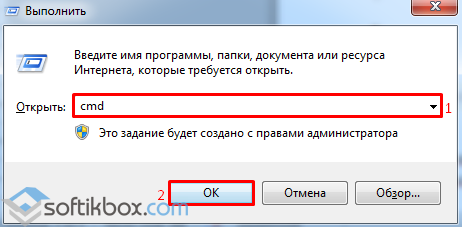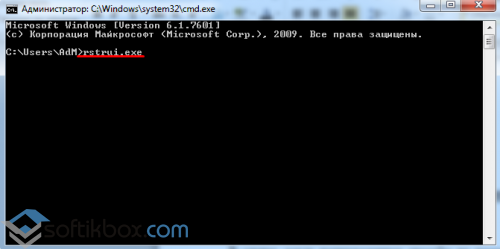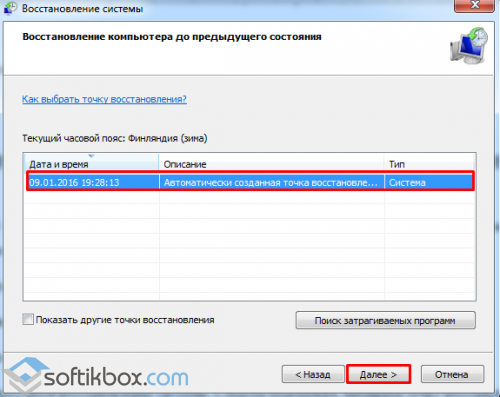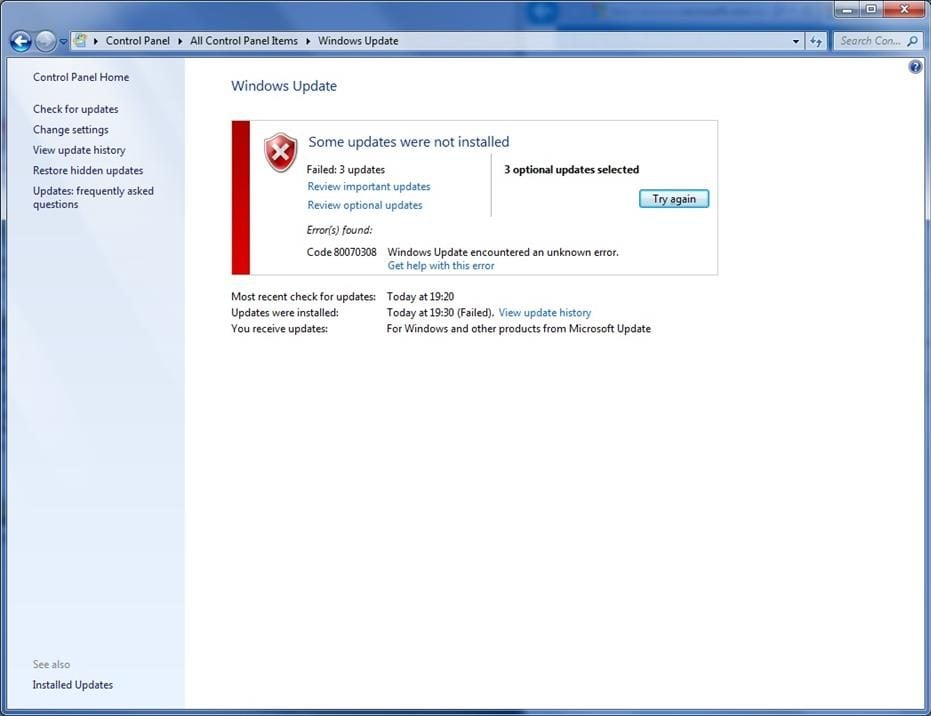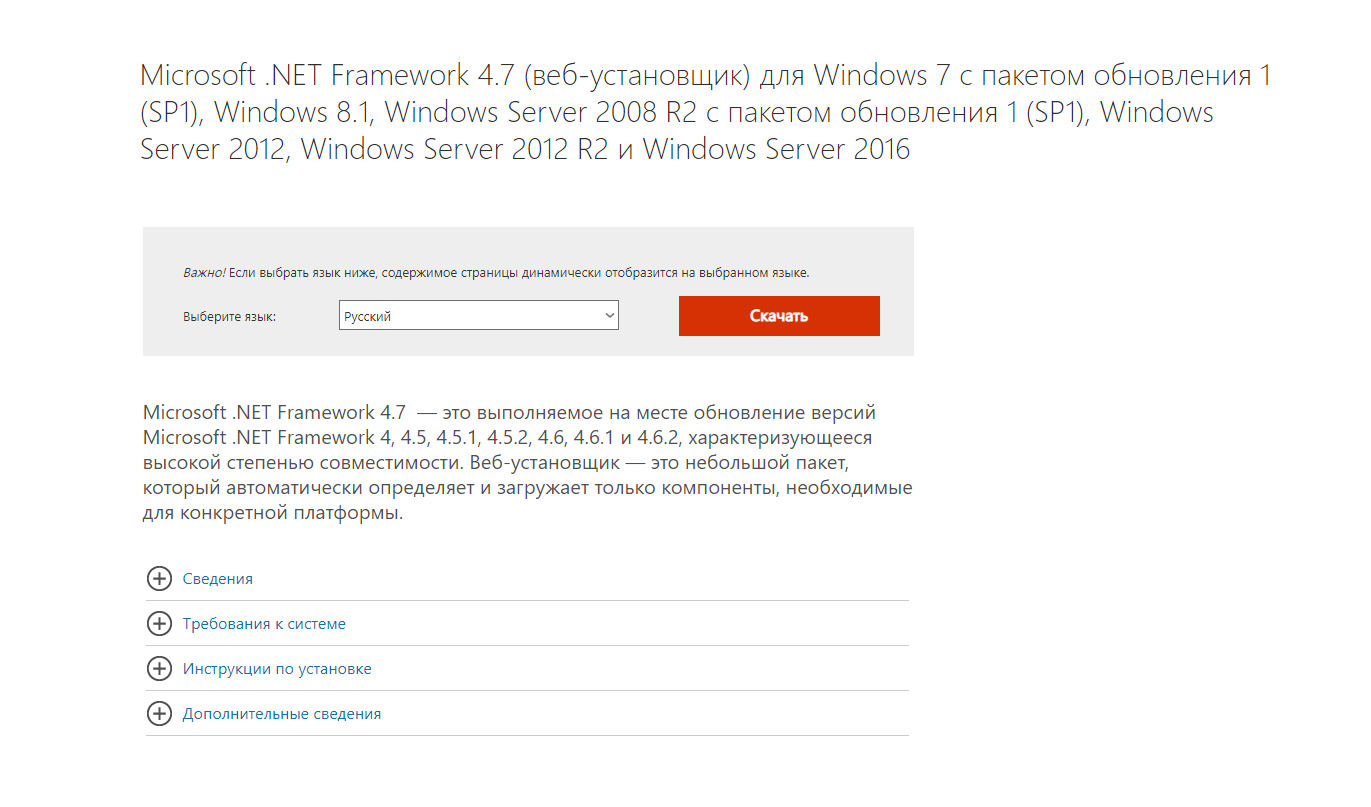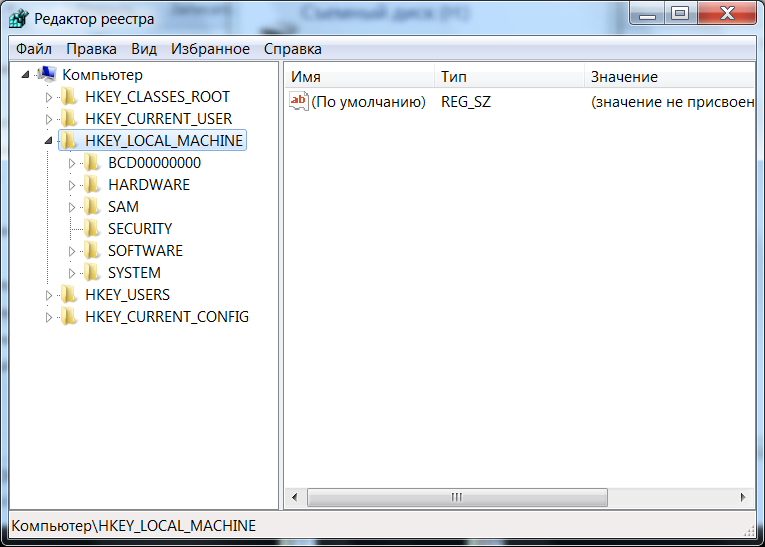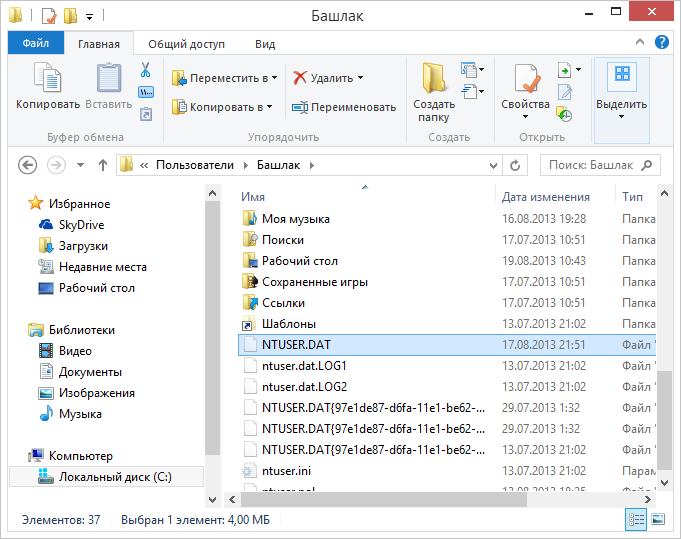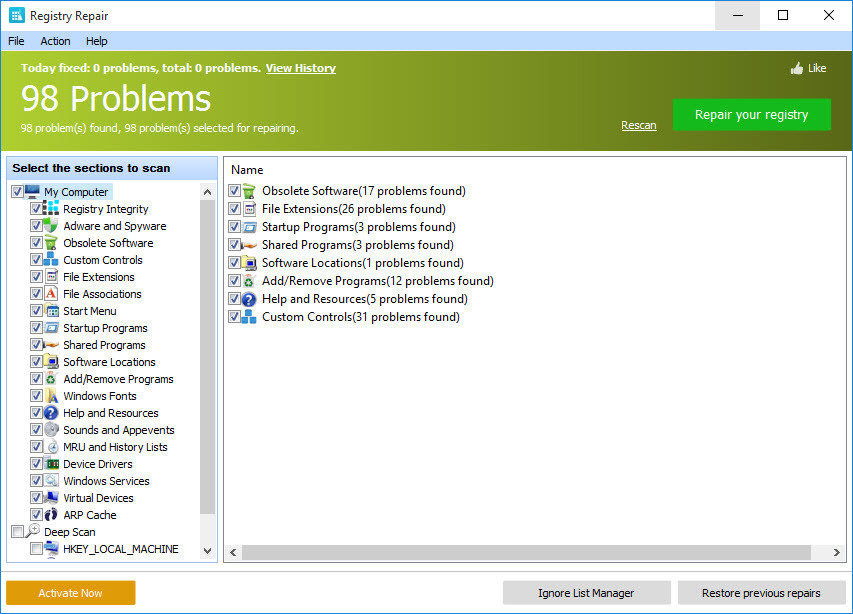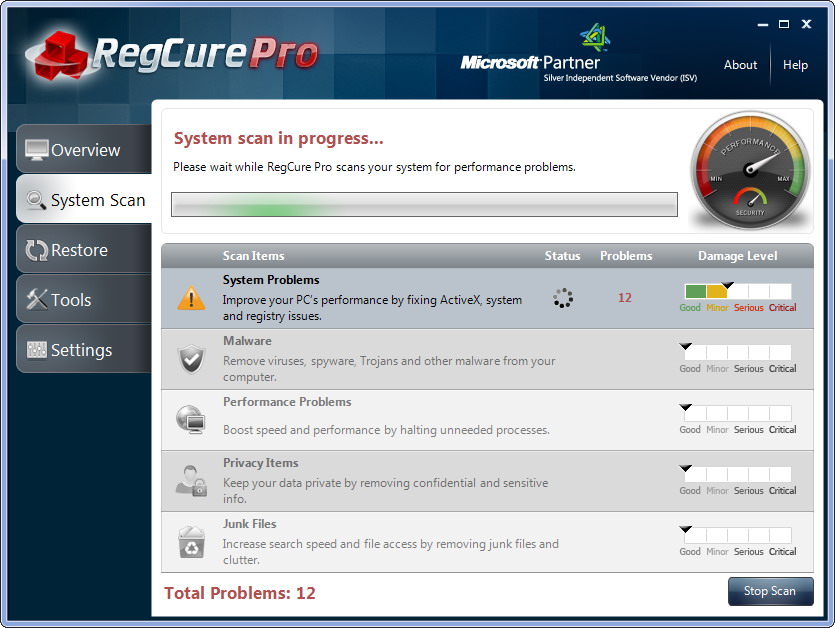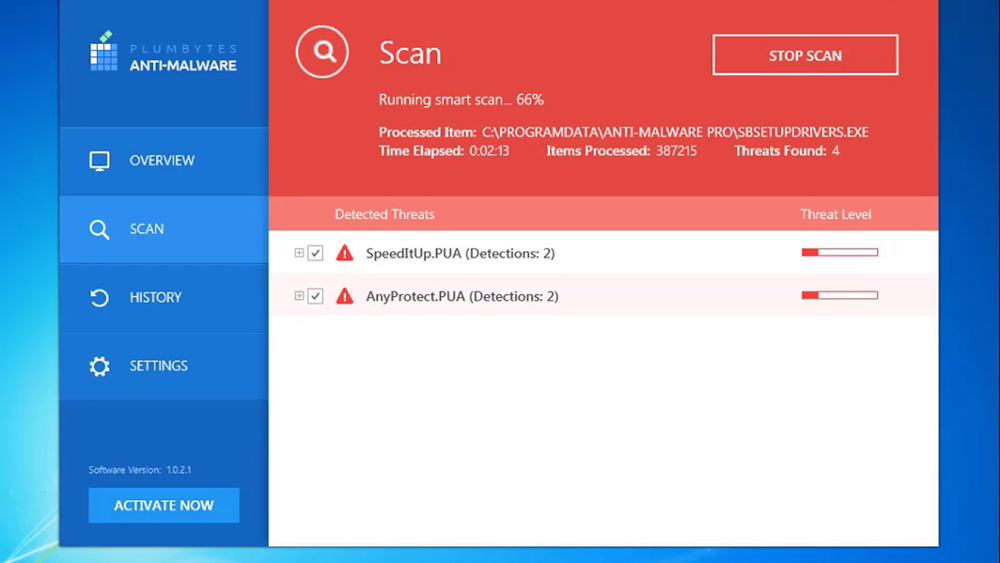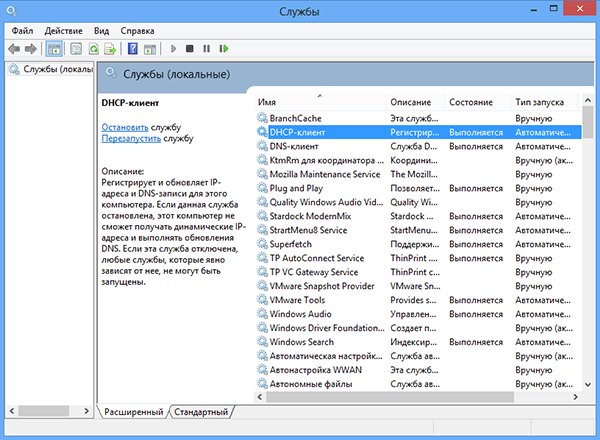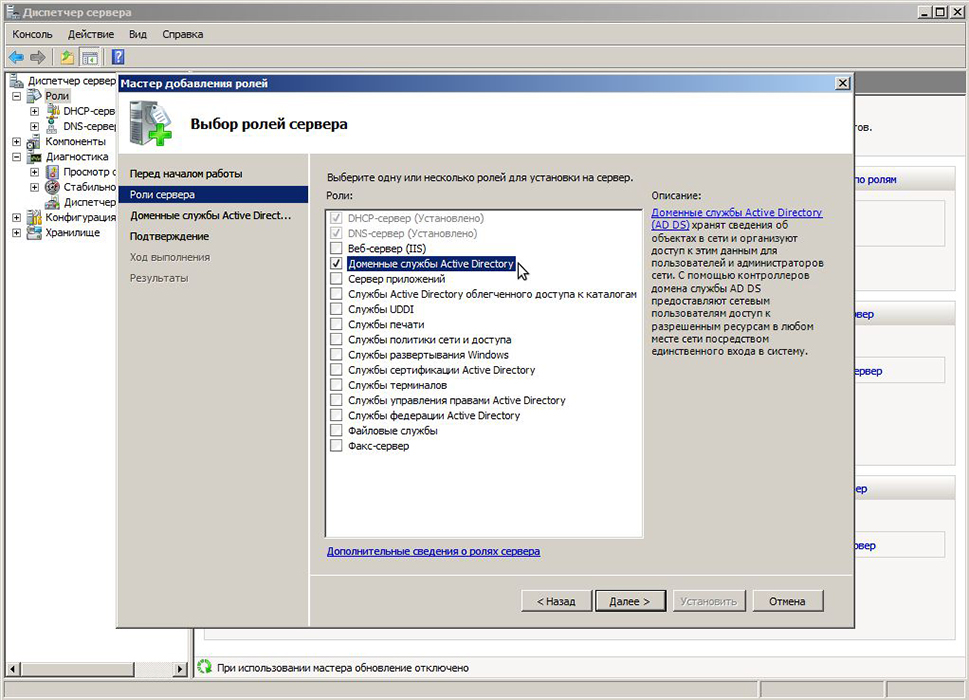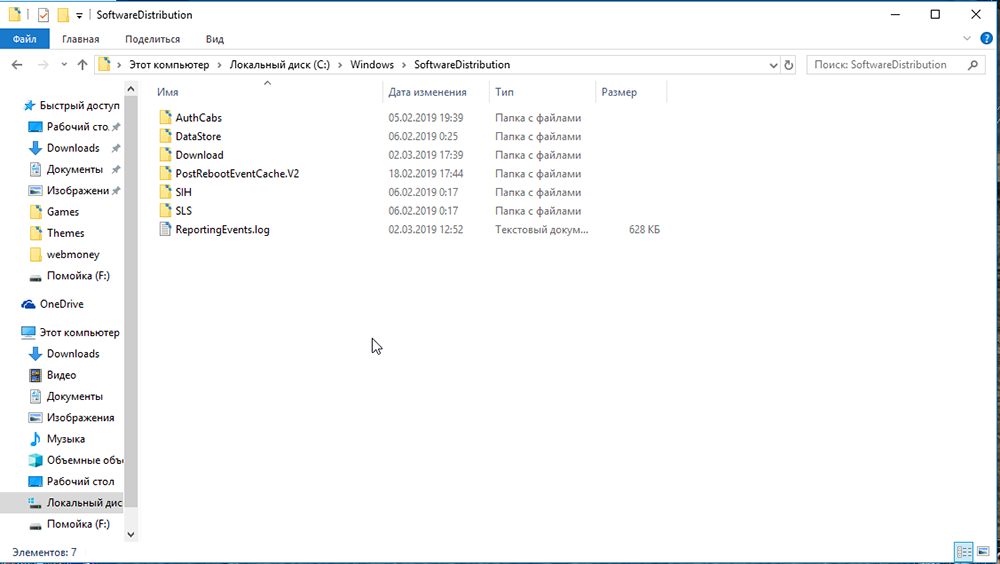Содержание
- Способ № 1: Исправление проблем в редакторе реестра
- Способ № 2: Выполняем проверку и отладку системы
- Способ № 3: Отладка с помощью настройки службы
- Способ № 4: Откат операционной системы
Способ № 1: Исправление проблем в редакторе реестра
После появления на экране монитора сообщения об ошибке 80070308 при установке обновления для Windows 7, в первую очередь, нужно проверить реестр системы. Сделать это можно так:
- с помощью нажатия клавиш
и R на клавиатуре вызываем утилиту «Выполнить», вводим для нее команду regedit и жмем OK:
- Далее в редакторе реестра Windows 7 находим папку HKEY_LOCAL_MACHINE, открываем COMPONENTS и удаляем в появившемся перечне файл PendingRequired:
- Теперь закрываем редактор реестра и отправляем компьютер на перезагрузку. После того как ОС полностью загрузится, входим в меню «Пуск», выбираем раздел «Панель управления», а в нем вкладку «Центр обновления Windows».
- После этого в открывшемся окошке слева жмем пункт «Поиск обновлений». Если все действия выполнены верно, сообщение об ошибке 80070308 при загрузке и установке обновлений на компьютер появится уже не должно.
Способ № 2: Выполняем проверку и отладку системы
Справиться с ошибкой 80070308 можно также с помощью сканирования и автоматической отладки работы операционной системы. Для этого указанным выше способом входим в утилиту «Выполнить», прописываем для нее команду sfc /scannow и жмем на клавиатуре Enter. В результате запустится процесс проверки Windows 7 на наличие ошибок и отладки ее работы:
После того как сканирование системы завершится, перезагружаем компьютер и повторно скачиваем апдейт.
Способ № 3: Отладка с помощью настройки службы
Справиться с ошибкой 80070308 на компьютерах с ОС Windows 7 можно также с помощью настройки соответствующей службы системы. В этом случае очередность действий будет такой:
- Открываем «Пуск», вводим в поисковую строку слово «Службы» и выбираем первый предложенный вариант:
- В открывшемся окошке находим службу «Центр обновления Windows» и останавливаем ее нажатием соответствующей кнопки слева:
- Сворачиваем системное окошко «Службы», входим в папку С:WindowsSoftwareDistribution и удаляем все данные, которые в ней находятся.
- Теперь повторно открываем окно «Службы», запускаем при помощи нажатия кнопки «Запустить» службу обновления Windows» и закрываем окошко.
- Последний шаг – входим в «Центр обновления Windows», загружаем обновления и устанавливаем их на компьютер.
В результате операционка обновится в автоматическом режиме, минуя все сообщения об ошибках.
Способ № 4: Откат операционной системы
Если ни один из указанных выше способов не сработал, для отладки работы ОС Windows 7 можно воспользоваться предусмотренной для нее компанией Microsoft функцией восстановления системы. Для этого:
- Открываем любым известным способом меню «Пуск», вбиваем в поисковую строку слово «Восстановление» и кликаем мышкой первый вариант из предложенного списка.
- В появившемся окошке нажимаем кнопку «Далее», затем выбираем нужную точку восстановления и вновь выбираем вариант «Далее»:
- В итоге для запуска процесса восстановления ОС Windows 7 жмем «Готово».
- После завершения процесса, входим в Центр обновлений и повторяем попытку загрузки и установки апдейтов.
Как показывает практика, ошибка 80070308 в результате таких настроек должна исчезнуть.
30.01.2016
Просмотров: 6408
Загрузка обновлений для операционной системы Windows 7 является достаточно простой и не вызывает вопросов у пользователей. А вот установка, которая не всегда заканчивается успехом, может вызвать панику. Одной из распространённых ошибок Windows 7, возникнувшей в результате некорректного обновления, является 80070308. Как же её исправить и вернуть к работоспособности операционную систему?
Читайте также: Что делать, если в Windows 10 возникла ошибка 0х80070057?
Содержание:
- Решаем проблему с помощью редактора реестра
- Сканируем систему на наличие ошибок
- Отладка системы
- Восстановление системы
Решаем проблему с помощью редактора реестра
Если во время обновления системы появилось сообщение с указанием кода ошибки 80070308, стоит выполнить следующие действия.
Жмём «Win+R» и вводим «regedit».
Откроется редактор реестра. Переходим по ветке «HKEY_LOCAL_MACHINE», «COMPONENTS» и удаляем файл «PendingRequired».
Перезагружаем компьютер, чтобы изменения вступили в силу. После открываем «Панель управления», «Система и безопасность», «Центр обновления Windows» и запускаем установку обновлений повторно.
Сканируем систему на наличие ошибок
Сбой обновления может произойти из-за некорректной загрузки файла или его повреждения. Также система может иметь повреждённые системные файлы, что также является причиной сбоя обновления. Поэтому запускаем командную строку с правами администратора и вводим «sfc /scannow».
После проверки перезагружаем ПК и пробуем запустить обновление.
Отладка системы
Исправить ошибку 80070308 можно с помощью настройки специальной службы. Для этого жмём «Пуск» и в поисковую строку вводим запрос «Службы».
Находим «Центр обновления Windows».
Сворачиваем службу. Открываем «Мой компьютер», далее диск С, папку «Windows», «SoftwareDistribution». Удаляем все папки и файлы, которые в ней находятся.
Теперь разворачиваем окно «Службы» и запускаем «Центр обновления Windows». Для этого кликаем на службу, в новом окне выбираем «Автоматически» и «Запустить».
Переходим в «Центр обновления…» и запускаем процесс.
Восстановление системы
В случае, когда вышеуказанные способы не помогли решить проблему, стоит запустить восстановление системы. Для этого жмём «Win+R» и вводим «cmd».
Вводим команду «rstrui.exe».
Запустится восстановление системы. Следуем подсказкам, выбираем точку восстановления.
По завершении процесса, пробуем вновь запустить установку обновлений.
Пользователи различных версий ОС Windows могут сталкиваться с ошибкой 80070308. Возникает эта ошибка, как правило, во время установки обновлений для системы. Столкнулись с точно таким же кодом? Тогда вам жутко повезло, ведь сегодня мы рассмотрим с вами несколько методов решения этой ошибки.
Содержание
- Решение ошибки 80070308 при обновлении Windows
- Метод №1 Отключите сторонний антивирус
- Метод №2 Установка Microsoft .NET Framework
- Метод №3 Восстановление системы
- Метод №4 Сброс компонентов Центра обновления
Решение ошибки 80070308 при обновлении Windows
Сразу же хочется посоветовать вам выполнять нижеуказанные методы в том порядке, в котором они указаны. Начнем с чего-нибудь попроще и закончим уже «тяжелой артиллерией».
Метод №1 Отключите сторонний антивирус
Некоторые из вас многократно слышали, что антивирус может быть виновником в появлении различных проблем на ОС Windows. Антивирус легко может вызвать затруднения при обновлении системы. Отключите сторонний антивирус, если у вас такой установлен, а затем еще раз попробуйте запустить апдейт системы. На этот раз никакой ошибки 80070308 может и не быть.
Метод №2 Установка Microsoft .NET Framework
Если вы хотите получать все последние обновления для Windows, то у вас обязательно должна быть установлена последняя версия Microsoft .NET Framework. Перейдите по этой ссылке, дабы скачать к себе на компьютер веб-установщик Microsoft .NET Framework 4.7.
Далее дважды кликните на загруженный установщик и следуйте инструкциям на экране. Закончили? Теперь нам нужно проверить, установились ли все необходимые компоненты. Нажмите Win+R и выполните значение control panel. Откройте раздел «Параметры и компоненты» и кликните на строчку «Включение и отключение компонентов Windows».
Теперь найдите в списке NET Framework 4.7. и убедитесь, что он отмечен, а если нет — отметьте. Сохраните изменения и перезагрузите компьютер. Попробуйте запустить обновление Windows и проверьте, была ли исправлена ошибка 80070308.
Метод №3 Восстановление системы
А не устанавливали ли вы что-то на компьютер перед обновление Windows? Возможно, это «что-то» как раз и мешает нормальному апдейту системы. К счастью, тут на выручку идет точка восстановления, которая автоматически создается ОС, когда вы что-то устанавливаете в нее.
Нажмите Win+R и выполните значение rstrui. Перед вами покажется окошко восстановление системы. Выберите в нем точку, на время создания которой с вашей Windows не наблюдалось никаких проблем, и запустите процесс восстановления. Знайте, что ваш ПК может перезагружаться — это нормально.
Как только система будет восстановлена, зайдите в Центр обновления Windows и проверьте наличие ошибки 80070308.
Метод №4 Сброс компонентов Центра обновления
Сброс компонентов Центра обновления Windows — самый сложный и эффективный метод для решения подобных проблем. На его выполнение вам потребуется некоторое время и много терпения. Итак, нажмите Win+R, впишите значение cmd и нажмите комбинацию Ctrl+Shift+Enter.
Открыв перед собой Командную строку, планомерно начинайте вводить в нее все нижеуказанные команды:
- net stop bits
- net stop wuauserv
- net stop appidsvc
- net stop cryptsvc
- Del «%ALLUSERSPROFILE%Application DataMicrosoftNetworkDownloaderqmgr*.dat»
- Ren %systemroot%SoftwareDistribution SoftwareDistribution.bak
- Ren %systemroot%system32catroot2 catroot2.bak
- del /f /s /q %windir%windowsupdate.log
- sc.exe sdset bits D:(A;;CCLCSWRPWPDTLOCRRC;;;SY) (A;;CCDCLCSWRPWPDTLOCRSDRCWDWO;;;BA) (A;;CCLCSWLOCRRC;;;AU) (A;;CCLCSWRPWPDTLOCRRC;;;PU)
- sc.exe sdset wuauserv D:(A;;CCLCSWRPWPDTLOCRRC;;;SY) (A;;CCDCLCSWRPWPDTLOCRSDRCWDWO;;;BA) (A;;CCLCSWLOCRRC;;;AU) (A;;CCLCSWRPWPDTLOCRRC;;;PU)
- cd /d %windir%system32
- regsvr32.exe /U /s vbscript.dll
- regsvr32.exe /U /s mshtml.dll
- regsvr32.exe /U /s msjava.dll
- regsvr32.exe /U /s msxml.dll
- regsvr32.exe /U /s actxprxy.dll
- regsvr32.exe /U /s shdocvw.dll
- regsvr32.exe /U /s Mssip32.dll
- regsvr32.exe /U /s wintrust.dll
- regsvr32.exe /U /s initpki.dll
- regsvr32.exe /U /s dssenh.dll
- regsvr32.exe /U /s rsaenh.dll
- regsvr32.exe /U /s gpkcsp.dll
- regsvr32.exe /U /s sccbase.dll
- regsvr32.exe /U /s slbcsp.dll
- regsvr32.exe /U /s cryptdlg.dll
- regsvr32.exe /U /s Urlmon.dll
- regsvr32.exe /U /s Oleaut32.dll
- regsvr32.exe /U /s msxml2.dll
- regsvr32.exe /U /s Browseui.dll
- regsvr32.exe /U /s shell32.dll
- regsvr32.exe /U /s atl.dll
- regsvr32.exe /U /s jscript.dll
- regsvr32.exe /U /s msxml3.dll
- regsvr32.exe /U /s softpub.dll
- regsvr32.exe /U /s wuapi.dll
- regsvr32.exe /U /s wuaueng.dll
- regsvr32.exe /U /s wuaueng1.dll
- regsvr32.exe /U /s wucltui.dll
- regsvr32.exe /U /s wups.dll
- regsvr32.exe /U /s wups2.dll
- regsvr32.exe /U /s wuweb.dll
- regsvr32.exe /U /s scrrun.dll
- regsvr32.exe /U /s msxml6.dll
- regsvr32.exe /U /s ole32.dll
- regsvr32.exe /U /s qmgr.dll
- regsvr32.exe /U /s qmgrprxy.dll
- regsvr32.exe /U /s wucltux.dll
- regsvr32.exe /U /s muweb.dll
- regsvr32.exe /U /s wuwebv.dll
- regsvr32.exe /s vbscript.dll
- regsvr32.exe /s mshtml.dll
- regsvr32.exe /s msjava.dll
- regsvr32.exe /s msxml.dll
- regsvr32.exe /s actxprxy.dll
- regsvr32.exe /s shdocvw.dll
- regsvr32.exe /s Mssip32.dll
- regsvr32.exe /s wintrust.dll
- regsvr32.exe /s initpki.dll
- regsvr32.exe /s dssenh.dll
- regsvr32.exe /s rsaenh.dll
- regsvr32.exe /s gpkcsp.dll
- regsvr32.exe /s sccbase.dll
- regsvr32.exe /s slbcsp.dll
- regsvr32.exe /s cryptdlg.dll
- regsvr32.exe /s Urlmon.dll
- regsvr32.exe /s Oleaut32.dll
- regsvr32.exe /s msxml2.dll
- regsvr32.exe /s Browseui.dll
- regsvr32.exe /s shell32.dll
- regsvr32.exe /s Mssip32.dll
- regsvr32.exe /s atl.dll
- regsvr32.exe /s jscript.dll
- regsvr32.exe /s msxml3.dll
- regsvr32.exe /s softpub.dll
- regsvr32.exe /s wuapi.dll
- regsvr32.exe /s wuaueng.dll
- regsvr32.exe /s wuaueng1.dll
- regsvr32.exe /s wucltui.dll
- regsvr32.exe /s wups.dll
- regsvr32.exe /s wups2.dll
- regsvr32.exe /s wuweb.dll
- regsvr32.exe /s scrrun.dll
- regsvr32.exe /s msxml6.dll
- regsvr32.exe /s ole32.dll
- regsvr32.exe /s qmgr.dll
- regsvr32.exe /s qmgrprxy.dll
- regsvr32.exe /s wucltux.dll
- regsvr32.exe /s muweb.dll
- regsvr32.exe /s wuwebv.dll
- netsh winsock reset
- netsh winhttp reset proxy
- net start bits
- net start wuauserv
- net start appidsvc
- net start cryptsvc
Да, ввести нужно буквально все команды. Как только закончите, откройте Центр обновления Windows и запустите автоматический апдейт системы. На этот раз ошибка 80070308 определенно должна была исчезнуть.
Эта ошибка может поразить даже самых опытных пользователей ПК, потому что возникает она обычно внезапно. Возможно, вы работаете над документом или просто разговариваете с кем-то онлайн, и вдруг появляется ошибка обновления 0x80070308. Итак, что вы можете сделать, чтобы это исправить? Мы покажем вам, как ниже.
Методика устранения ошибки 0x80070308 при установке обновлений Windows.
Основные причины возникновения ошибки 80070380 при обновлении Windows:
- Сетевые и интернет-соединения. Если вы получаете сообщение об ошибке Windows Update 80070380, вам сначала нужно убедиться, что у вас хорошее соединение с интернетом. Вы можете восстановить сетевое соединение, что можно сделать, щёлкнув правой кнопкой мыши сетевое соединение на панели управления и выбрав «восстановить».
- Проблемы с сервером Microsoft. Существует также вероятность того, что серверы Microsoft недоступны. Прежде чем делать какие-либо серьёзные изменения в вашей системе, вам, вероятно, следует подождать несколько часов, чтобы проверить, исчезнет ли ошибка сама по себе. Если вы не получили сообщение об ошибке через некоторое время, возможно, это произошло из-за того, что серверы Microsoft были недоступны, и с тех пор ошибка была устранена.
- Прокси-серверы и брандмауэры. Вы также можете получать ошибки Центра обновления Windows, если используете прокси-сервер для подключения к Интернету или если ваше соединение проходит через сторонний брандмауэр. Теоретически вы также можете получить проблемы с подключением через встроенный брандмауэр Windows, но обычно по умолчанию он открыт для обновлений. Лучший способ проверить, вызывает ли проблему брандмауэр, – временно отключить его. Затем подождите, чтобы увидеть, исчезнет ли проблема с обновлением. При необходимости вы можете выполнить обновление Windows вручную, чтобы проверить работоспособность выключения брандмауэра. Тот же принцип применяется к прокси-серверу. Выключите прокси-сервер и подключитесь напрямую к Интернету, чтобы посмотреть, решит ли это проблему.
- Вирусы и вредоносные программы. Ещё одна причина возникновения ошибок Центра обновления Windows – заражение компьютера вирусом или вредоносным программным обеспечением. Если вы опробовали все решения и у вас все ещё возникают трудности, используйте антивирусную программу или антивирусное программное обеспечение и выполните полную проверку.
Исправление проблем в редакторе реестра
Всякий раз, когда пользователь устанавливает программное обеспечение/приложение, аппаратное обеспечение или драйвер устройства для вновь подключённого аппаратного обеспечения в компьютерной системе на базе Windows, их начальные параметры конфигурации хранятся в виде ключей и значений в определённом системой центральном иерархическом хранилище базы данных, которое называется реестр Windows. Во время использования программного или аппаратного обеспечения изменения, внесённые в эти конфигурации, обновляются в реестре. Кроме того, изменения, внесённые в настройки панели управления, ассоциации файлов, компоненты Windows и т. д. во время использования компьютера, также обновляются в реестре.
Программное обеспечение и системные компоненты извлекают свою последнюю конфигурацию из реестра во время выполнения, чтобы продолжить свою работу в соответствии с настройками, заданными текущим пользователем. Реестр также служит индексом работы ядра, выявляя информацию о времени выполнения системы. Реестр является критическим фактором, определяющим стабильность, надёжность и производительность компьютера. Большинство проблем с компьютером вызвано ошибками системного реестра. Неверные ключи реестра, оставленные в качестве следов приложениями, которые больше не используются или удаляются с компьютера и т. д., могут вызвать проблемы, в том числе ухудшение производительности системы с точки зрения скорости работы, надёжности и т. д., сбои, зависания и т. д.
Цель
Реестр Windows служит архивом для сбора и хранения параметров конфигурации компонентов Windows, установленного оборудования/программного обеспечения/приложений и многого другого. Компонент Windows, аппаратное или программное обеспечение извлекает записи реестра или относящиеся к нему ключи при каждом запуске. Он также изменяет записи реестра или соответствующие ему ключи в ходе выполнения. Когда ключи добавляются в реестр, данные сортируются как специфичные для компьютера или пользователя данные для поддержки нескольких пользователей.
Место нахождения
В операционных системах на базе Windows NT, таких как Windows XP, 2000 и 2003, файлы реестра хранятся в папке WindowsSystem32Config. Эти файлы называются:
- Software;
- System;
- SAM;
- Security;
- Default;
- UserDiff.
Эти файлы не имеют расширения. Кроме того, в папке Documents and Settings, соответствующей каждому пользователю системы, хранится ещё один файл реестра с именем NTuser.dat. В файле NTuser.dat хранятся все настройки, специфичные для определённого пользователя. Эти настройки переопределяют настройки системы по умолчанию при входе пользователя в систему.
Как могут возникнуть проблемы с реестром
Реестр Windows продолжает накапливать большое количество нежелательных, устаревших и неправильных данных, которые в основном остаются неустановленными программами. Наиболее распространённые причины накопления ненужных записей:
- Частая установка и удаление программ, в частности видео, аудио, фото, графики и игр;
- Просмотр интернет-сайтов, которые автоматически устанавливают такие компоненты, как Active X, и доступ к нежелательным сообщениям с вредоносными вложениями;
- Добавление слишком большого количества программ в систему;
- Частое изменение настроек панели управления;
- Частое изменение оборудования, жёсткого диска, памяти, джойстиков, монитора, принтера или сканера;
- Установка программ со встроенными шпионскими компонентами;
- Вирусы, трояны и регистраторы ключей и т. д.
- Накопление слишком большого количества ненужных записей с течением времени увеличивает размер реестра и делает его фрагментированным и повреждённым.
Как проблемы с реестром влияют на вашу систему
Реестр Windows, размер которого увеличивается из-за накопления ненужных записей, фрагментированных и повреждённых из-за следов, оставленных неправильно удалёнными программами, приводит к:
- Ухудшению производительности компьютерной системы. Скорость работы системы будет значительно снижена, поскольку каждому активному процессу/приложению требуется больше времени для обращения к реестру и получения/изменения его записи. Проблема тайм-аута также приводит к частым сообщениям об ошибках программы;
- Снижение надёжности. Активный процесс/приложение может не иметь доступа к соответствующей записи реестра из-за фрагментации увеличенного размера, что приводит к неожиданному завершению работы программ. Это заставляет пользователя терять любые несохраненные данные;
- Снижение стабильности. Фрагментированный, медленный реестр требует много времени для выполнения запросов, отправленных ему активными программами и аппаратными устройствами, и вызывает зависание системы и перезагрузку;
- Системный сбой. Чрезмерное повреждение реестра может даже сделать систему не загружаемой.
Зачем вам очиститель реестра
Когда вы заметите снижение скорости работы вашего компьютера, многократные зависания или длительное время запуска, вы можете воспринимать это как начало ухудшения состояния реестра. Ваш реестр нуждается в очистке, это означает, что устаревшие, нежелательные и недействительные записи должны быть идентифицированы из вашего реестра и удалены. Вы можете вручную отредактировать свой реестр и устранить эти проблемы самостоятельно, если вы специалист по компьютерам. В качестве предостережения выполнить очистку реестра с помощью редактора не так просто и безопасно. Вероятность непреднамеренного изменения или удаления записи реестра, жизненно важной для нормальной работы вашей системы, несравнимо выше, чем вероятность удаления записи, которая будет фактически удалена. Ваша система может быть непоправимо повреждена.
Всегда рекомендуется использовать программное обеспечение Registry Cleaner регулярно, чтобы привести в порядок системный реестр. Очиститель реестра сканирует ваш реестр и обнаруживает нежелательные записи, которые будут удалены. Он удаляет ненужные записи только после вашего подтверждения и оставляет важные записи реестра нетронутыми. Это гарантирует, что вы сможете восстановить работоспособность ваших систем в несколько щелчков мыши, не опасаясь повреждения вашей системы. Там нет шансов для удаления каких-либо важных записей и, следовательно, инструмент является безопасным.
Преимущества использования очистителя реестра
Программа очистки реестра не только сканирует системный реестр на предмет обнаружения и очистки любых нежелательных записей реестра, но также дефрагментирует системный реестр, делая его компактным и освобождая место на жёстком диске. Активные процессы/приложения имеют возможность беспрепятственного доступа к соответствующим записям реестра, как для получения параметров конфигурации, так и для изменения их в процессе выполнения. Скорость работы системы увеличивается, и система восстанавливается до самого высокого уровня производительности. Досадных сообщений об ошибках можно избежать.
- Активные процессы/приложения могут быстро и без проблем обращаться в соответствующий реестр, избегая неожиданного завершения программ. Пользователям не нужно терять какие-либо несохраненные данные, и система становится более надёжной.
- Чистый, компактный и быстрый реестр может оперативно обслуживать запросы, посылаемые ему активными программами и аппаратными устройствами, избегая зависаний системы и перезагрузки. Это добавляет стабильности системе.
- Недавно установленные программы могут легко создавать записи реестра и сохранять их параметры конфигурации в чистом реестре.
Профилактика лучше лечения. Вместо того, чтобы ждать, пока ваш реестр соберёт мусор и очистит его, регулярная очистка с определённой частотой постоянно поддерживает работоспособность системы. Программное обеспечение Registry Cleaner предлагает средства планирования, в которых вы можете настроить сканирование по расписанию и очистить реестр. Даже если вы забудете запустить очистку реестра, программа очистки реестра автоматически запустит сканирование и очистит его в запланированное время. Регулярная очистка вашего реестра не даёт возможности для повреждения, и ваша система будет полностью защищена от сбоя системы. Программа очистки реестра также выполняет резервное копирование системного реестра перед выполнением каждой очистки, предоставляя вам возможность вернуть вашу систему на раннюю стадию, в случае необходимости.
Помимо очистки реестра, некоторые программы очистки реестра также помогают оптимизировать производительность вашей системы. Одной из причин медленного запуска и снижения скорости работы ваших систем, помимо проблем с реестром, является количество запускаемых программ. Несмотря на то, что существуют определённые программы запуска, которые необходимы для работы вашего компьютера, некоторые из них обычно настраиваются для загрузки при запуске этих приложений. Эти программы обычно не требуются до тех пор, пока вы фактически не используете приложение, к которому они принадлежат, а в остальное время они запускаются в фоновом режиме без необходимости, потребляя системные ресурсы. Вы можете использовать команду msconfig для выбора программ, которые будут загружены во время запуска, но опять же, это не просто и безопасно.
Итак, если при попытке обновления Windows 7 вы сталкиваетесь с ошибкой 80070380:
- Откройте Regedit и перейдите к HKLMCOMPONENTS;
- Удалите значение PendingRequired;
- Нажмите Да, когда появится запрос, затем закройте Regedit.
Теперь снова запустите Центр обновления Windows. Проблема должна быть устранена. В противном случае переходите к следующим методам устранения неполадок.
Проверка и отладка системы
Прежде чем приступить к решению любой проблемы с компьютером на базе Виндовс 7, всегда рекомендуется сканировать и устранять любые основные проблемы, влияющие на здоровье и производительность вашего ПК:
- Загрузите инструмент восстановления и оптимизации ПК (RegCure Pro для Windows 10, Windows 8, Windows 7, Win XP, Vista – Microsoft Gold Certified).
- Нажмите «Начать сканирование», чтобы найти проблемы реестра Windows, которые могут вызывать проблемы с ПК.
- Нажмите «Восстановить все», чтобы исправить все проблемы.
Настройка еженедельных (или ежедневных) автоматических проверок поможет предотвратить системные проблемы и обеспечить быструю и безотказную работу вашего ПК. Ошибка обновления 0x80070308 обычно вызывается неправильно настроенными системными файлами, которые создают ошибки реестра в вашей операционной системе.
Ошибки Windows могут привести к зависанию программы, снижению производительности ПК, сбоям системы, зависанию компьютера и многому другому. Ошибки реестра обычно возникают, когда новые программы устанавливаются поверх старых без их полного удаления. Это может привести к сбоям реестра и сообщениям об ошибках. Другая потенциальная причина этих сообщений об ошибках может исходить от вредоносных программ, таких как рекламное, шпионское ПО и вирусы. Вот несколько способов исправить ошибку обновления 0x80070308.
RegCure Pro
Одно из лучших решений для мониторинга системы и исправления неисправностей.
- После завершения загрузки установите программу, нажав «Выполнить» или «Да».
- После открытия RegCure Pro, нажмите на вкладку «Сканирование системы»
- Когда сканирование будет завершено, просто выберите «Исправить всё», и всё готово!
Plumbytes
Иногда ваш компьютер будет работать медленно из-за шпионского, рекламного и вредоносного ПО, о котором вы даже не подозревали. Вот почему мы всегда рекомендуем проводить тщательное сканирование для проверки.
- Скачайте и установите Plumbytes
- Выберите «Да» и затем нажмите «Сохранить» или «Выполнить»
- После установки Plumbytes откроется. Выберете вкладку «Сканирование системы». Запустите полное сканирование системы и изучите результаты. Если угрозы обнаружены, просто выберите «Исправить угрозы».
Вот и всё, вы закончили. Ваш компьютер теперь будет защищён от любых дальнейших шпионских, вредоносных и рекламных программ.
Проверка актуальности драйверов
Драйвер – это программное обеспечение, которое помогает аппаратному и программному обеспечению компьютера взаимодействовать друг с другом. Обновление драйверов устройств выполнить довольно легко. Посетите веб-сайт производителя вашего компьютера и найдите его модель. Как только вы найдёте его, ищите последние версии драйверов устройств. Скачайте все из них. Установите их один за другим и перезапустите, когда будет предложено. Вы также можете использовать стороннее программное обеспечение, например, DriverAgent, для обновления всех драйверов без особых усилий. Софт гарантирует, что все драйверы вашего ПК будут обновлены и работают без сбоев.
Отладка с помощью настройки службы
Службы Windows являются основным компонентом операционной системы Microsoft Windows и позволяют создавать и управлять длительными процессами. В отличие от обычного программного обеспечения, которое запускается конечным пользователем только при входе в систему, службы Windows могут запускаться без вмешательства пользователя и могут продолжать работать ещё долго после выхода пользователя из системы. Службы работают в фоновом режиме и обычно включаются при загрузке машины. Разработчики могут запускать сервисы, создавая приложения, которые устанавливаются как службы, что идеально подходит для использования на серверах, когда требуется длительная работа без вмешательства других пользователей в той же системе. Сервисы управляют широким спектром функций, включая сетевые подключения, звук динамика, резервное копирование данных, учётные данные пользователя и цвета дисплея. Службы Windows выполняют ту же функцию, что и процессы UNIX.
Что такое диспетчер управления службами Windows
Службы Windows управляются через панель диспетчера служб. На панели отображается список служб, а для каждой – имя, описание, состояние (запущено, остановлено или приостановлено) и тип службы. Двойной щелчок по сервису раскрывает его свойства более подробно. Вы можете остановить, приостановить, запустить, отложить запуск или возобновить каждую услугу в зависимости от ситуации. Вы также можете изменить механизм запуска (ручной или автоматический) или указать учётную запись.
Службы Windows в целом подразделяются на три категории в зависимости от действий и приложений, которыми они управляют: локальные службы, сетевые службы и система. Сторонние приложения, такие как антивирусное программное обеспечение, также могут устанавливать свои собственные службы. Службы могут быть удалены пользователем с правами администратора, но поскольку это может привести к нестабильной работе операционной системы, это следует делать только при необходимости и с осторожностью.
Различия между службами Windows и обычными приложениями
Механизм запуска – обычное приложение запускается вручную конечным пользователем с рабочего стола или из меню «Пуск». Примеры включают веб-браузеры, программное обеспечение для редактирования документов и программы для чтения PDF. Службы Windows запускаются при включении машины. Однако обратите внимание, что обычные приложения могут быть добавлены в папку «Автозагрузка» в меню «Пуск», и в этом случае они будут запускаться автоматически после завершения загрузки операционной системы. Пользовательский интерфейс – в отличие от обычных приложений, службы Windows не имеют пользовательского интерфейса; они работают в фоновом режиме, и пользователь не взаимодействует с ними напрямую. Служба Windows не останавливается, когда пользователь выходит из компьютера; регулярное приложение будет.
Несколько экземпляров – на устройстве работает только один экземпляр службы Windows. Обычные приложения могут разрешать несколько копий, если несколько пользователей вошли в систему на одном компьютере. Права администратора – службы Windows обычно запускаются с правами администратора, даже если пользователь, не являющийся администратором, вошёл в систему и использует компьютер. Средняя служба Windows имеет больший контроль над машиной по сравнению с обычным приложением.
Примеры служб Windows
Служба Active Directory – это служба Microsoft, разработанная для сетей Windows. Она включена по умолчанию в большинстве систем Microsoft Windows Server. Active Directory контролирует централизованное управление доменом и функциями, связанными с идентификацией. Служба предварительной выборки и Superfetch – ускоряет запуск операционной системы и приложений за счёт кэширования в ОЗУ часто используемых файлов, библиотек и компонентов приложения. Это осуществляется путём мониторинга использования и поведения приложения. Фоновая интеллектуальная служба передачи – эта служба облегчает регулирование приоритетов и асинхронную передачу файлов между компьютерами через свободную полосу пропускания. Она играет ключевую роль в доставке обновлений программного обеспечения с серверов клиентам, а также в передаче файлов в приложениях мгновенного обмена сообщениями Microsoft.
DNS Client Service – эта служба разрешает доменные имена в IP-адреса и локально кэширует эти данные.
Служба обозревателя компьютеров – позволяет пользователям легко находить общие ресурсы на соседних компьютерах. Вся информация собирается на одном из компьютеров (называемых главным обозревателем), и другие компьютеры связываются с этим компьютером для получения информации об общих ресурсах. Служба общего доступа к Интернету (ICS) – ICS позволяет использовать одно устройство, подключённое к Интернету, в качестве точки доступа для других устройств. Доступ может быть через широкополосный Ethernet, сотовый сервис или другой шлюз. Служба маршрутизации и удалённого доступа – эта служба позволяет создавать приложения, управляющие возможностями удалённого доступа и маршрутизации операционной системы Windows. Это позволяет машине действовать как сетевой маршрутизатор.
Разработчики часто используют их для функций, которые необходимы для работы в фоновом режиме, например, возможность отслеживать данные о производительности и реагировать на указанные пороговые значения. Службы также можно создавать как проекты Microsoft Visual Studio, разрабатывая код, который определяет, какие команды можно отправлять службе, а также какие действия предпринимаются при получении этих команд. После создания и сборки приложения его можно установить как службу, запустив утилиту командной строки InstallUtil.exe, а затем передав путь к исполняемому файлу службы. Затем используйте диспетчер управления службами для настройки службы. Кроме того, службы можно настроить с помощью узла «Службы» в обозревателе серверов или с помощью класса ServiceController. Чтобы устранить ошибку 80070380, и если служба запущена, но не работает, действуем так:
- открываем утилиту «Выполнить» и вбиваем для неё команду services.msc;
- в окне «Службы» кликаем «Центр обновления…» и жмём вкладку «Остановить»;
- находим через поиск папку SoftwareDistribution и переименовываем её в SoftwareDistribution12;
- отключаем антивирус, оптимизаторы загрузки и прочие программы;
- возвращаемся в окно «Службы» и заново запускаем службу с помощью пункта «Запустить»;
- перезагружаем компьютер.
После этого проблема должна быть устранена.
Откат операционной системы
Откат операционной системы поможет вернуть компьютер до состояния, в котором находилась система до возникновения ошибки. Чтобы воспользоваться службой, выполните следующие действия:
- Нажмите Пуск и введите на клавиатуре «восстановление системы»;
- В открывшемся окне выберите «Восстановление системы»;
- Выберите одну из доступных точек восстановления и следуйте подсказкам мастера;
- После завершения операции перезагрузите ПК.
Готово! Теперь ошибка должна исчезнуть.
Ошибка обновления 0х80070380 является очень распространённой. Вышеперечисленные решения наверняка помогут вам навсегда избавиться от неё. Если вы уже сталкивались с подобной проблемой или знаете ещё какие-либо способы её устранения, поделитесь с нашими читателями в комментариях под этой статьёй.
Операционная система Windows 7, несмотря на всю ее привлекательность для рядовых пользователей и системных администраторов, которые обслуживают серверные модификации ОС, не застрахована от появления сбоев в процессе установки важных обновлений. Одной из самых распространенных проблем является ошибка обновления Windows 7 80072EE2. Появляться она может и в серверных, и в настольных версиях. Устранить проблему можно достаточно просто, если принять во внимание предлагаемые ниже советы.
Почему возникает ошибка обновления Windows 7 80072EE2 через WSUS?
Прежде всего необходимо выяснить причину появления такого сбоя. В первую очередь обратите внимание, что для корректной работы самой службы WSUS на сервере, где она установлена, должно быть соблюдено несколько обязательных условий касательно дополнительных программных продуктов и платформ.
Это относится к следующим компонентам:
- среда ISS версии 6 и выше;
- платформа.NET Framework минимум второй модификации;
- SQL Server 2005 SP2 Express;
- Report Viewer Redistributable 2008.
На самом сервере должна быть произведена активация таких модулей:
- ASP .NET;
- проверка подлинности Windows;
- совместимое с IIS6 управление;
- сжатие динамического контента.
Без соблюдения представленных условий серверная служба установки апдейтов на дочерние терминалы работать не будет. А если и будет, то сбой появится в любом случае. Но это еще далеко не все. Если рассматривать ситуацию, когда возникает ошибка обновления Windows 7 (код 80072EE2), в общем случае (и для серверов, и для дочерних машин) объяснить ее происхождение можно достаточно просто: при попытке доступа к серверу обновлений Microsoft была нарушена связь. Что могло блокировать доступ, сказать сложно, однако можно выделить несколько простых действий, которые в большинстве случаев помогают избавиться от этого сбоя.
Во время обновления ОС Windows версии 7 или 8.1 программа-установщик проверяет, чтобы прежние системы были активированными или лицензионными. Пользователю не дается ключ, т.к. вместо этого компьютер со своим уникальным сочетанием компонентов проходит регистрацию на серверах Microsoft. При следующей установке «десятки» на этот же ПК будет произведено сравнение с данными, хранящимися на сервере Microsoft. При совпадении данных система будет автоматически активирована. Если же сначала не выполнить обновления, то регистрация не состоится. Нельзя ввести ключ от «семерки» или Windows 8.1 во время установки ОС Windows 10, также не предусмотрено никакой веб-формы, куда можно ввести данный ключ и получить новый ключ для активации «десятки».
Простые методы устранения проблемы
Поскольку изначально речь идет о нарушении связи, сначала необходимо просто проверить интернет-подключение. Если используется беспроводная связь, возможно, придется произвести перезагрузку маршрутизатора с полным сбросом настроек.
В случае использования прокси нужно убедить в том, что настройки выставлены правильно, а при необходимости произвести настройку получения обновлений через IE. Для этого в командной строке, стартовавшей от имени администратора, необходимо прописать команду netsh, после использовать строку winhttp, а затем ввести команду импорта import proxy source=ie.
Если такие действия необходимого результата не дадут, можно попытаться на время отключить антивирус, но лучше войти в его расширенные настройки и добавить в список исключений весь каталог, в который устанавливаются апдейты (WindowsUpdate).
Если ошибка обновления Windows 7 80072EE2 появится и после этого, придется использовать настройки брэндмауэра и, создав новое правило, добавить в исключения следующие серверы Microsoft:
- update.microrosoft.com (с префиксом https://);
- download.windowsupdate.com (с префиксом https://);
- update.microsoft.com (с префиксом https://).
Не исключен вариант, что сбой может появиться и после совершения вышеуказанных действий, поэтому придется переходить к кардинальным мерам.
Что делать, если ничего не помогло?
Иногда даже после загрузки и установки предварительных пакетов для апдейта, поставить KB4516065 все же не получается. Иногда ЦО вообще наотрез отказывается работать.
Что в таком случае можно предпринять?
- Выключите или удалите антивирусную программу. После этого проверьте систему одним из следующих бесплатных сканеров: Dr.Web Curelt, MalwsreBytes, KVRT, MalwsreBytes. Можно проверить систему всеми этими программами, каждый раз перезагружая компьютер. Это позволит избежать возможного воздействия вирусных угроз.
- Используйте программу CCleaner. Удалите из автозагрузки лишние приложения, удалите ошибки реестра, запустите процедуру общей очистки.
- Убедитесь, что на системном диске достаточно места для установки пакета обновлений. Должно быть не менее 10 Гигабайт свободного места.
- Удалите лишние программы, которыми вы не пользуетесь. Особо не стоит жалеть различные моды и репаки для игр.
- В командной строке исправьте битые записи, восстановите важные файлы и устраните системные баги. Для этого выполните следующие команды: — Dism /Online /Cleanup-Image /CheckHealth — Dism /Online /Cleanup-Image /RestoreHealth sfc /scannow
- Проследите за тем, чтобы такие вспомогательные системные утилиты, как Visual C++ или .NET Framework были скачаны и установлены с официального сайта Microsoft.
80072EE2 (WSUS): дополнительные действия
Первым делом необходимо войти в раздел программ и компонентов и просмотреть список установленных апдейтов. Как известно, не все из них ведут себя корректно, поэтому ненужные или сбойные обновления нужно удалить.
Это касается пакета KB3072318. Его сначала нужно деинсталлировать, а затем задать ручной поиск обновлений и исключить его из списка апдейтов, подлежащих установке, чтобы он не инсталлировался в будущем.
Наконец, если ошибка обновления Windows 7 80072EE2 появляется и после этого, можно поработать с самой службой обновлений. Для этого необходимо войти в системный реестр (regedit в консоли выполнения) через ветку HKLM и через разделы SOFTWARE и Policies, найти каталог WindowsUpdate и в правой части редактора удалить два параметра: WUServer и WUStatusServer. После этого следует полный рестарт системы, а сбой, как показывает практика, больше вас беспокоить не будет.
Что ошибка означает?
Код неизвестной ошибки 80092004 или 0x80092004 появляется из-за того, что «Центр Обновлений» отклоняет загружаемые пакеты. Связано это с отсутствием и поддержкой нужных криптографических значений.
Если говорить более подробнее, то проблема кроется не в самих обновлениях для OS Windows, а в способе доставки пакетов, который компания Microsoft с недавнего времени изменила. Раньше все обновления подписывались при помощи двух алгоритмов SHA-1 и SHA-2, но теперь подпись осуществляется только при помощи SHA-2. Поддержка только одной подписи в семерке не реализована, отчего и возникает сбой.
Разработчики Майкрософт наверняка предполагали, что наш пользователь не занимается систематической подгрузкой абсолютно всех нужных KB-пакетов. Поэтому в Microsoft активно указывают на тот факт, что ошибка 80092004 возникает только в тех системах, где не стоят все дополнительные пакеты, загруженные ранее.
Несколько слов напоследок
Именно такими методами и устраняется ошибка обновления Windows 7 80072EE2. Сразу сказать, в чем была причина появления сбоя, достаточно трудно, поэтому придется применять решения последовательно. В некоторых случаях можно попробовать произвести восстановление целостности системных файлов, задав в командной консоли исполнение строки sfc /scannow. Если система была подвержена вирусному воздействию, может использоваться углубленное сканирование компьютера (сервера) на предмет наличия угроз. Но обычно такие действия не требуются, а сбой устраняется с применением предложенных методик.
Загрузка обновлений для операционной системы Windows 7 является достаточно простой и не вызывает вопросов у пользователей. А вот установка, которая не всегда заканчивается успехом, может вызвать панику. Одной из распространённых ошибок Windows 7, возникнувшей в результате некорректного обновления, является 80070308. Как же её исправить и вернуть к работоспособности операционную систему?
Причины возникновения ошибки
Ошибка 8050800с Windows 7 при установке обновлений возникает по следующим причинам:
- потеря данных при загрузке;
- повреждение файлов при манипуляциях с папкой SoftwareDistribution;
- блокировка антивирусом Windows Defender;
- повреждение файлов системы.
Ошибка «Error: Код 8050800C» связана с установкой приложения Windows Defender. Все дальнейшие манипуляции затрагивают антивирусное программное обеспечение от Microsoft, и не могут причинить вред остальным компонентам операционной системы.
Решаем проблему с помощью редактора реестра
Если во время обновления системы появилось сообщение с указанием кода ошибки 80070308, стоит выполнить следующие действия.
Жмём «Win+R» и вводим «regedit».
Откроется редактор реестра. Переходим по ветке «HKEY_LOCAL_MACHINE», «COMPONENTS» и удаляем файл «PendingRequired».
Перезагружаем компьютер, чтобы изменения вступили в силу. После открываем «Панель управления», «Система и безопасность», «Центр обновления Windows» и запускаем установку обновлений повторно.
Сканируем систему на наличие ошибок
Сбой обновления может произойти из-за некорректной загрузки файла или его повреждения. Также система может иметь повреждённые системные файлы, что также является причиной сбоя обновления. Поэтому запускаем командную строку с правами администратора и вводим «sfc /scannow».
После проверки перезагружаем ПК и пробуем запустить обновление.
Отладка системы
Исправить ошибку 80070308 можно с помощью настройки специальной службы. Для этого жмём «Пуск» и в поисковую строку вводим запрос «Службы».
Находим «Центр обновления Windows».
Сворачиваем службу. Открываем «Мой компьютер», далее диск С, папку «Windows», «SoftwareDistribution». Удаляем все папки и файлы, которые в ней находятся.
Теперь разворачиваем окно «Службы» и запускаем «Центр обновления Windows». Для этого кликаем на службу, в новом окне выбираем «Автоматически» и «Запустить».
Переходим в «Центр обновления…» и запускаем процесс.
Восстановление системы
В случае, когда вышеуказанные способы не помогли решить проблему, стоит запустить восстановление системы. Для этого жмём «Win+R» и вводим «cmd».
Вводим команду «rstrui.exe».
Запустится восстановление системы. Следуем подсказкам, выбираем точку восстановления.
По завершении процесса, пробуем вновь запустить установку обновлений.
Иногда ошибки возникают не при работе на компьютере, а в обстоятельствах, казалось бы полностью исключающих их появление. Например, в процессе установки обновлений. Надо понимать, что пакет обновления, это не какая-то ламерская программа, способная завесить всю систему без желания на то ее создателя. И не вирус, написанный хакером, чтобы досадить своим сородичам по планете. А самое что ни на есть профессионально изготовленное изделие, притом изготовленное ни где-нибудь, а в стенах самого Майкрософта. Но, никто не застрахован от ошибок. От ошибки 8007002 может пострадать кто угодно: и погнавшийся за дешевизной домашний пользователь, установивший на свой компьютер сломанную неизвестно кем Windows. И системный администратор, свято блюдущий законы копирайта. 80070002 – это ошибка обновления Windows 7. Ей-то мы и займемся в нашем коротеньком рассказе.
Код ошибки мало информативен. Увидев это сочетание цифр, нельзя сделать никаких предположений о причинах сбоя. Цифровые коды ошибок – наследите тех далеких времен, когда компьютеры были большими, а люди – умными.
Времена изменились, а коды ошибок по-прежнему маячат у нас перед носом, ничего не сообщая нам по существу дела. Итак, займемся нашей сегодняшней темой.
Системные требования
Если ваш персональный компьютер нормально работает с Windows 8.1, можете не беспокоиться. В любом случае, в процессе установки обновления операционная система будет подвергнута проверке на соответствие минимальным требованиям:
- свободное место на жестком диске: 16 ГБ;
- оперативная память: при 32-бит – 1 ГБ, при 64-разрадной версии – 2 ГБ;
- процессор: 1 ГГц и выше;
- видеокарта с поддержкой WDDM и совместимая с DirectX 9;
- учетная запись Microsoft, доступ к сети Интернет.
Важные замечания:
- чтобы запускать и загружать приложения, а также получить доступ к магазину приложений, необходимо разрешение экрана не меньше 1024х768 пикселей и подключение к интернету;
- если у вас установлена Windows 8 Профессиональная с Windows Media Center, после обновления системы WMC будет удален;
- после обновления пропадет функция воспроизведения дисков через стандартный Media Player;
- в Windows 10 имеется новый магазин приложений, содержащий меньшее количество приложений, чем содержит предыдущая версия ОС;
- Windows 7 без Service Pack 1 нельзя обновить до 10-й версии через Windows Update. Точно так же пользователи Windows XP, Vista и RT не смогут обновиться до «десятки» и им придется устанавливать системы с чистого листа, скачав предварительно образ. Аналогично этому, пользователи Windows 8.1 смогут пройти обновление, а пользователи Windows версии 8 – нет.
Для проверки системы на соответствие можно воспользоваться небольшой утилитой от Microsoft, осуществляющей резервирование системы. Если ваша операционка не соответствует требованиям, программа укажет причину несоответствия. После резервирования ОС Windows 10 и ее успешной проверки на соответствие необходимым требованиям в панели управления появится соответствующее сообщение.
Как исправить 80070002?
Мы находимся в точке времени, когда компьютер сообщил нам, что дальнейшее обновление невозможно. Чтобы не застрять в этой точке надолго, делаем вот что:
- Заходим на страницу https://support.microsoft.com/ru-ru/kb/910336 .
- Скачиваем утилиту исправления ошибки на компьютер.
- Запускаем эту утилиту.
- Перегружаем систему.
Это самый простой, но не всем доступный путь. Дело в том, что, например, для десятой версии Windows утилита на сайте отсутствует. Следовательно, нужно искать обходной путь. Решение состоит в том, чтобы перезапустить службу обновления системы.
Делается это в панели управления по адресу: «Панель управления» => «Администрирование» => «Службы». Отыщите службу под именем «Центр обновлений Windows» и перезапустите ее обычным образом, то есть при помощи пункта контекстного меню этой службы:
Заодно можно почистить систему, удалив из нее всякий хлам, вроде временных папок и файлов. Проделать это можно с помощью популярной утилиты «CCleaner» или штатными средствами самой Windows. Для этого откройте окно «Мой компьютер», щелкните по значку системного раздела, выберите «Свойства» и в появившемся окне нажмите кнопку «Очистка диска». После этого обновление должно пройти в обычном режиме.
Возможное решение №3: Загрузите обновление вручную
Очень часто процесс обновления не завершается, потому что службе обновления Windows не удается загрузить обновление в первую очередь.
Хотя перезапуск этой службы иногда помогает, а иногда нет, попробуйте загрузить обновление вручную и запустить установщик самостоятельно.
Вы можете найти последние обновление в Каталоге Центра обновления Майкрософт или же скачать их отсюда.
Загрузите обновление, а затем запустите его так же, как вы устанавливаете обычное приложение.
Есть несколько других обходных путей, которые вы можете попробовать, такие как сброс службы Windows Update, перезагрузка устройства, очистка данных Windows Update и запуск средства устранения неполадок, так также может помочь. Тем не менее, три шага, описанные выше, ранее помогли многим исправить ошибку 0x80073701, и они также могут помочь вам.
Несмотря на то, что Windows 7 уже больше не получит новых функций путём установки системных обновлений, Microsoft к этой версии операционной системы будет по-прежнему выпускать обновления безопасности и исправления. И продлится всё это до начала 2020 года. Так что вопрос установки обновлений для пользователей Windows 7 будет актуален ещё целых 3 года. Увы, не всегда этот процесс может обойтись без проблем и, соответственно, вмешательства пользователя в целях устранения этих проблем. Не устанавливаются обновления на Windows 7: какие причины, как правило, обуславливают возникновение такой проблемы и как эти причины устранить?
Не устанавливаются обновления на Windows 7: возможные причины и способы их устранения
Друзья, перед использованием изложенных ниже способов устранения причин проблем с обновлениями Windows 7 в обязательном порядке позаботьтесь о возможности отката проделанных в системе изменений. Создайте:
1. Проблемы со службой обновления
Причиной, почему не устанавливаются обновления на Windows 7, могут быть проблемы в работе системной службы обновления. В системные службы попадём с помощью поиска меню «Пуск». Прописываем ключевой запрос «Службы» и запускаем этот раздел настроек.
В открывшемся окне увидим перечень системных служб, среди их числа нужно отыскать службу с названием, соответственно, «Центр обновления Windows». Эта служба будет находиться внизу перечня, поскольку перечень служб по умолчанию отсортирован по алфавиту. Двойным кликом открываем окошко свойств службы.
Изначально эта служба должна быть запущена, но может быть и так, что как раз таки проблема кроется в том, что работа службы изначально остановлена. Такой расклад, в принципе, неудивителен для пиратских сборок Windows, когда Центр обновления Windows отключается сборщиками дистрибутивов намеренно. В этом случае необходимо просто запустить службу.
Запущенную же службу обновления системы необходимо, наоборот, остановить.
Не закрывая пока что окошко свойств службы, жмём клавиши Win+R для запуска команды «Выполнить» и вводим:
SoftwareDistribution
Жмём «Ок» или Enter.
В проводнике Windows откроется системная папка «SoftwareDistribution». Всё её содержимое необходимо удалить.
Далее переключаемся на окошко свойств службы обновления Windows 7 и запускаем службу заново.
Всё: теперь перезагружаем компьютер и можем отправляться в Центр обновления Windows 7, чтобы вручную запустить скачивание обновлений и их установку. Оперативно попасть в этот раздел системных настроек можем, введя в поле поиска меню «Пуск» запрос «Центр обновления Windows».
В открывшемся окне Центра запускаем проверку обновлений.
И устанавливаем все найденные обновления кнопкой «Установить обновления».
Чтобы установить только отдельные обновления, жмём ссылку «Важных обновлений столько-то доступно»и убираем галочки с ненужных.
После чего возвращаемся назад в главное окно Центра обновления и запускаем процесс той же кнопкой «Установить обновления».
2. Проблемы с загрузкой обновлений
Одной из частых причин проблем с обновлениями Windows 7 являются сбои в процессе их загрузки на компьютер. Специфика загрузки системных обновлений заключается в том, что сначала они загружаются в кэш и хранятся там до момента их установки в систему. Неудачное скачивание, соответственно, влечёт за собой невозможность установки обновлений. Увы, при новом скачивании файлы обновлений не перезаписываются. Необходимо сначала удалить находящиеся в кэше файлы обновлений с ошибками, а затем только приступать к повторному их скачиванию.
Для очистки кэша обновлений прибегнем к помощи командной строки. В поле поиска меню «Пуск» вводим ключевой запрос «Командная строка», вызываем на ней контекстное меню и запускаем от имени администратора.
В окне командной строки вводим 3 команды, нажимая после каждой Enter:
net stop wuauserv
ren %windir%SoftwareDistribution SoftwareDistribution.OLD
net start wuauserv
Кэш очищен, можно приступать к ручной работе с обновлениями. В этом случае также перезагружаем компьютер, после чего пытаемся снова установить обновления, как указано выше, в конце первого пункта статьи.
3. Проблемы в системном реестре
Львиная доля сбоев установки обновлений в системе Windows 7 приходится на ошибку 80070308. Причина таковой может крыться в некорректной работе системного реестра. Решить эту проблему можно внесением правок в реестр. Жмём Win+R для вызова команды «Выполнить». В её поле вводим:
regedit
И жмём «Ок» или Enter.
Переходим в раздел HKEY_LOCAL_MACHINE, выбираем подраздел COMPONENTS и удаляем в нём пункт PendingRequired. Опция удаления станет доступной в контекстном меню.
Всё: теперь необходимо перезагрузить компьютер и так же, как и в предыдущих случаях, приступить к ручной установке обновлений.
4. Утилита Fix It для автоматического устранения неполадок
Для различных системных проблем компания Microsoft создала специальную утилиту Fix It, это автоматическое средство устранения различных неполадок. Скачать утилиту Fix It для устранения конкретно неполадок Центра обновления можно
на сайте Microsoft по ссылке
http://download.microsoft.com/download/9/1/3/913B0797-F3A4-4135-9CF8-E6FD548E3CD8/MicrosoftFixit50123.msi
Запускаем инсталляционный файл Fix It.
Утилита сама создаст точку восстановления системы.
Затем будет запущен непосредственно сам уже процесс автоматического устранения неполадок.
По завершении работы утилиты закрываем её.
И пытаемся снова установить обновления вручную.
5. Отсутствие Интернета и блокировка доступа к веб-ресурсам Microsoft антивирусом или файерволом
Естественной причиной проблем со скачиванием обновлений является отсутствие Интернета, в частности, ошибки в настройках прокси-сервера, если соединение со Всемирной Паутиной идёт через таковой. Из этой же области причина, почему не устанавливаются обновления на Windows 7 – блокировка доступа к веб-ресурсам Microsoft антивирусом или файерволом. Прежде чем возиться с настройками последних на предмет выявления, не в этом ли причина, можно просто отключить антивирус или файервол на время и приступить к установке обновлений вручную.
6. Отсутствие места на диске С
Отсутствие свободного места на системном диске С – ещё одна естественная причина, почему не устанавливаются обновления на Windows 7. Ведь для полноценной работы функционала обновления Windows требуется как-никак, а целых 5 Гб свободного пространства на жёстком диске. Потому прежде системного предупреждения о нехватке свободного места на диске С эта проблема может дать о себе знать, в частности, препятствием скачиванию и установке обновлений.
Освободить место на системном диске С Windows 7 помогут следующие статьи сайта:
7. Последнее время, если установить чистую оригинальную Windows 7, то начинается вечный поиск обновлений, но ошибок никаких не пишет, я решаю эту проблему так:
устанавливаю MicrosoftFixit50123
http://download.microsoft.com/download/9/1/3/913B0797-F3A4-4135-9CF8-E6FD548E3CD8/MicrosoftFixit50123.msi
и перезагружаюсь, затем устанавливаю Windows6.1-KB3102810
https://www.microsoft.com/ru-RU/download/details.aspx?id=49542
для 32-битной системы
https://www.microsoft.com/ru-RU/download/details.aspx?id=49540
для 64-битной системы, затем перезагружаюсь и запускаю поиск обновлений, и всё проходит в штатном режиме.
8. Ну и последнее. Часто причиной некорректной работы Центра обновлений Windows 7 является повреждение хранилища системных компонентов
Восстановить повреждённое хранилище компонентов можно очень просто с помощью команды Dism /Online /Cleanup-Image /ScanHealth, читайте нашу подробную статью на эту тему.
Также для устранения этой проблемы в Windows Vista и Windows 7 выпущено специальное обновление KB947821, скачать его можно по этой ссылке:

 и R на клавиатуре вызываем утилиту «Выполнить», вводим для нее команду regedit и жмем OK:
и R на клавиатуре вызываем утилиту «Выполнить», вводим для нее команду regedit и жмем OK: