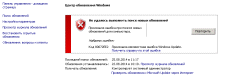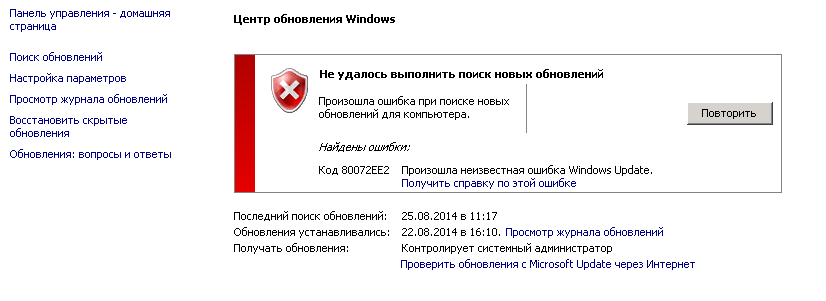Hi,
This issue can be caused by a temporary connection issue. For the troubleshooting suggestions, please refer to the following Microsoft KB article:
You may encounter temporary connection-related errors when you use Windows Update or Microsoft Update to install updates
http://support.microsoft.com/kb/836941
If it does not work, we may also try to reset Windows Update components. For the detailed steps, please also refer to the following Microsoft KB article:
How do I reset Windows Update components?
http://support.microsoft.com/kb/971058
If it still cannot work, please run System Update Readiness Tool as Meinolf Weber suggested. If some files cannot be repaired automatically, you need
to manually replace them. For more information, please refer to the following Microsoft articles:
Description of the System Update Readiness Tool for Windows Vista, for Windows Server 2008, for Windows 7, and for Windows Server 2008 R2
http://support.microsoft.com/kb/947821
Advanced guidelines for diagnosing and fixing servicing corruption
http://technet.microsoft.com/en-us/library/ee619779(WS.10).aspx
Regards,
Please remember to click “Mark as Answer” on the post that helps you, and to click “Unmark as Answer” if a marked post does not actually answer your question. This can be beneficial to other community members reading the thread.
-
Marked as answer by
Andyfriends68
Thursday, August 25, 2011 10:01 AM
На чтение 5 мин. Опубликовано 15.12.2019

Многие пользователи «семерки» сталкиваются с проблемами при получении обновлений для операционной системы и других продуктов Майкрософт. В этой статье мы рассмотрим способы устранения сбоя с кодом 80072ee2.
Содержание
- Ошибка обновления 80072ee2
- Способ 1: Удаление программ
- Способ 2: Перезапуск службы
- Способ 3: Очистка реестра
- Способ 4: Отключение функции
- Заключение
- Ошибка 80072EE2 при обновлении Windows
- Ошибка 80072EE2 при обновлении Windows
- Ошибка обновления 80072ee2
Ошибка обновления 80072ee2
Данный код ошибки говорит нам о том, что «Центр обновления Windows» не может нормально взаимодействовать с сервером, передающим нам рекомендованные апдейты (не путать с обязательными). Это пакеты для различных продуктов Microsoft, например, Office или Skype. Причиной могут стать установленные программы (если система была установлена давно, то их может быть довольно много), сбои в работе службы, а также ошибки в системном реестре.
Способ 1: Удаление программ
Препятствовать нормальному течению процесса обновления могут любые программы, особенно их пиратские копии, но главной причиной обычно становятся устаревшие версии различных шифровальщиков, например, КриптоПРО. Именно это приложение чаще всего влияет на сбои при взаимодействии с сервером Майкрософт.
Решение здесь довольно простое: во-первых, удалите с компьютера все лишние программы, тем более «крякнутые». Во вторых, деинсталлируйте КриптоПРО, а если она вам нужна для работы, то после установки апдейтов верните ее обратно. Желательно, чтобы это была актуальная версия, иначе неизбежны проблемы в будущем.
После того как действия будут выполнены, в обязательном порядке следует перейти к способу 3, а затем перезагрузить систему.
Способ 2: Перезапуск службы
Служба «Центра обновлений» имеет свойство работать со сбоями в силу различных причин. Решить проблему поможет ее перезапуск в соответствующей оснастке.
-
Открываем строку «Выполнить» (делается это с помощью комбинации клавиш Windows+R) и прописываем команду для доступа к разделу «Службы».
Проматываем список вниз и находим «Центр обновления Windows».
Выделяем данный пункт, переключаемся в расширенный режим просмотра, а затем останавливаем службу нажатием на ссылку, указанную на скриншоте.
Снова запускаем «Центр», кликнув по соответствующей ссылке.
Для верности можно применить один прием: после остановки перезагрузить машину, а затем уже выполнить запуск.
Способ 3: Очистка реестра
Данная процедура поможет удалить из системного реестра лишние ключи, которые могут препятствовать нормальной работе не только «Центра обновлений», но и системы в целом. Если вы уже воспользовались первым способом, то это нужно сделать обязательно, так как после удаления программ остаются «хвосты», которые могут указывать ОС на несуществующие файлы и пути.
Вариантов выполнения этой работы несколько, но самым простым и надежным является использование бесплатной программы CCleaner.
Способ 4: Отключение функции
Поскольку рекомендованные обновления не являются обязательными и не влияют на безопасность системы, то их загрузку можно отключить в настройках «Центра обновлений». Этот способ не устраняет причин проблемы, но исправить ошибку может помочь.
-
Открываем меню «Пуск» и в строке поиска начинаем вводить «Центр обновления». В самом начале списка появится необходимый нам пункт, по которому нужно кликнуть.
Далее переходим к настройке параметров (ссылка в левом блоке).
Снимаем галку в разделе «Рекомендуемые обновления» и жмем ОК.
Заключение
Действия по исправлению ошибки обновления с кодом 80072ee2 в большинстве своем не являются технически сложными и могут быть выполнены даже неопытным пользователем. Если никакие методы не помогают справиться с проблемой, то остаются только два варианта: отказаться от получения апдейтов или переустановить систему.
Отблагодарите автора, поделитесь статьей в социальных сетях.
Ошибка 80072EE2 при обновлении Windows
Ошибка 80072EE2 при обновлении Windows
Ошибка 80072EE2 при обновлении Windows
Всем привет сегодня хочу рассказать как решается ошибка 80072EE2 при обновлении Windows. Данная ошибка может у вас появляться и при установке через WSUS так и при скачивании обновления через интернет, в центре обновления Windows. Встречается как на клиентских, так и на серверных версиях операционных систем виндоус.
Ошибка обновления 80072ee2
При попытке поставить обновления в Windows, выскочила ошибка 80072EE2, Решается она в 90 процентов случаев это удалением программы Крипто ПРО. Так же можно еще почистить реестр с помощью Ccleaner или privazer.
Вот так вот просто решается ошибка 80072EE2 при обновлении Windows.

Иногда при использовании Hyper-V можно столкнуться с ситуацией, когда Windows в виртуальной машине не желает обновляться. В частности, я столкнулся с этим в Windows Server 2008 R2.
Система выдаёт ошибку 80072EE2 и не даёт никаких пояснений. Не особо больше информации и на сайте Microsoft. Впрочем, решение есть.

Данная ошибка связана с параметром передачи больших пакетов в свойствах сетевой карты хоста. В роли хоста у нас выступает физический сервер, на котором развернут Hyper-V.
После установки Hyper-V создаёт виртуальный коммутатор, к которому подключаются сетевые интерфейсы реальной и виртуальных машин. Физический сетевой интерфейс после разворачивания Hyper-V становится, фактически, портом в виртуальном коммутаторе, через который тот взаимодействует с внешним миром.
Для решения нашей проблемы откроем Диспетчер устройств на хосте и зайдем в свойства реальной сетевой карты.
Далее нас интересует вкладка Advanced (Дополнительно), где есть параметры Large Send Offload V2 (IPv4) и Large Send Offload V2 (IPv6).
Как следует из описания, эти настройки отвечают за сегментацию сетевым адаптером больших пакетов данных. Нам нужно отключить их, то бишь перевести в положение Disabled.
Сохраните настройки и выполните новый поиск обновлений на виртуальной машине.
В этой статье я постараюсь перечислить основные способы исправления ошибки с кодом 80072EE2, которая появляется при поиске или установке обновлений Windows через Windows Update или SUS. Ошибка 80072EE2 может встречаться во всех версиях Windows, начиная с Windows 7 / Windows Server 2008 R2 и заканчивая Windows 10 / Windows Server 2016.
При попытке выполнить поиск новых обновлений в Центре обновления Windows появляется текст:
“Не удалось выполнить поиск новых обновленийПроизошла ошибка при поиске новых обновлений для компьютера. Найдены ошибки: Код 80072EE2”
Согласно таблице кодов ошибок обновления на сайте Microsoft, данный код ошибки интерпретируется как ERROR_INTERNET_TIMEOUT (-2147012894) The request has timed out. Это означает, что по какой-то причине система не смогла получить доступ к узлу Microsoft Update или сервер WSUS.
- Проверьте наличие подключение к интернету и наличие доступа к сайту Windows Update
- Проверка параметров прокси-сервера и межсетевого экрана
- Сброс настроек системного прокси
- Перерегистрация библиотек агента обновления Windows
- Изменение размера MTU на 1492
- Исправлении ошибки 0x80072ee2 при установке обновлений через WSUS
- Недостаток ресурсов для пула WsusPool
- Ошибка 0x80072ee2 в виртуальных машинах Hyper-V
Содержание:
Проверьте наличие подключение к интернету и наличие доступа к сайту Windows Update
Прежде всего, рекомендуется проверить, что ваш компьютер имеет доступ к Интернету. Попробуйте в браузере открыть сайт http://download.windowsupdate.com. В том случае, если доступ к сайту имеется, откроется такая страница.
Проверка параметров прокси-сервера и межсетевого экрана
В том случае, если вы подключаетесь к интернету через прокси-сервер, проверьте, что в настройках Internet Explorer указан верный прокси-сервер. Кроме того, для доступа к узлам Windows Update, прокси сервер не должен запрпшивать авторизацию. Либо на межсетевом экране нужно разрешить компьютерам прямой доступ на узлы Windows Update:
http://*.update.microsoft.com
https://*.update.microsoft.com
http://download.windowsupdate.com
Сброс настроек системного прокси
Проверьте, не изменились ли у вас настройки системного прокси-сервера (это часто делают различные вирусы и трояны). Для этого, откройте командную строку с правами администратора и выполните команду, импортирующую настройки системного прокси-сервера из параметров IE.
netsh winhttp import proxy source=ie
Перерегистрация библиотек агента обновления Windows
В некоторых случаях отсутствие регистрации динамических библиотек службы обновления Windows также может вызывать ошибку 80072ee2. В этом случае рекомендуется в командной строке (с правами администратора) перерегистрировать все связанные с службой Windows Update dll-библиотеки):
regsvr32 oleaut32.dll
regsvr32 jscript.dll
regsvr32 vbscript.dll
regsvr32 softpub.dll
regsvr32 msxml.dll
regsvr32 wintrust.dll
regsvr32 initpki.dll
regsvr32 cryptdlg.dll
Изменение размера MTU на 1492
Установка некорректного размера MTU также может приводить к появлению ошибки 80072ee2 (конечно, это не самый распространенная причина, но отметать ее не стоит). Проверьте текущий размер MTU командой
netsh interface ipv4 show subinterfaces
Для изменения размера MTU на значение 1452 для проводного интерфейса используется команда
netsh interface ipv4 set subinterface "Local Area Connection" mtu=1452 store=persistent
а для беспроводного интерфейса:
netsh interface ipv4 set subinterface "Wireless Network Connection" mtu=1452 store=persistent
Исправлении ошибки 0x80072ee2 при установке обновлений через WSUS
Если данная ошибка обновления Windows появляется при установке обновления с внутреннего сервера WSUS, рекомендуется проверить корректность его настройки в реестре. Запустите regedit.exe, перейдите к следующему разделу реестра: HKEY_Local_MachineSoftwarePoliciesMicrosoftWindowsWindowsUpdate и проверьте значение в параметров WUServer и WUStatusServer. Они должны указывать на действующий адрес вашего WSUS сервера.
Если вы не хотите использовать внутренний WSUS, а хотите получать обновления непосредственно из Центра обновления Windows, удалите эти параметры из реестра и перезапустите службу «Windows Update» командой:
net stop wuauserv && net start wuauserv
Недостаток ресурсов для пула WsusPool
В том случае, если для распространения обновлений вы используете собственный сервер WSUS, проверьте нет ли проблем с доступными ресурсами на сервере. При недостатке памяти пул IIS, отвечающий за работу WSUS сервера может периодически отваливаться (WsusPool). Попробуйте убрать ограничение на использование оперативной памяти для пула WsusPool. Откройте консоль IIS Manager и перейдите в раздел Application Pools-> WsusPool->Advanced Settings. Измените значение параметра Private Memory Limit на 0 и перезапустите IIS.
Ошибка 0x80072ee2 в виртуальных машинах Hyper-V
При использовании среды виртуализации Hyper-V иногда может возникнуть ситуация, когда Windows в гостевых виртуальных машинах не может обновляться. Я несколько раз сталкивался с этим на Windows Server 2008 R2. Система выдает ошибку 80072EE2 и все тут. Как оказалось, ошибка связана с параметром физического сетевого адаптера сервера Hyper-V, отвечающего за передачу больших пакетов.
Чтобы исправить проблему, нужно на хостовом гипервизоре Hyper-V запустить диспетчер устройств и открыть свойства физического сетевого адаптера.
На вкладке Advanced нужно отключить следующие параметры: Large Send Offload V2 (IPv4) и Large Send Offload V2 (IPv6). Эти параметры отвечают за сегментирование больших пакетов данных драйвером сетевого адаптера.
Сохраните изменения и выполните новый поиск обновлений на виртуальной машине
Мы знаем, как неприятно получать непредвиденные ошибки при попытке обновить свою систему. Эффект может длиться достаточно долго, чтобы подорвать ваше терпение и лишиться возможности получать дальнейшие обновления. Несмотря на то, что каждую неделю появляется все больше новых ошибок обновления, сегодня мы взглянем на Код ошибки 80072ee2 , который возникает во время поиска обновлений. К счастью, проблема уже исследована, поэтому мы знаем как ее решить. Из последних лабораторных отчетов выяснилось, что наиболее частыми причинами его появления являются поврежденные файлы и значения регистра, а также некоторых папок, которые отвечают за правильную работу обновлений. Устранение ошибки 15ee30 и конечная установка обновлений без сбоев займет не более 80072–2 минут. Также, вы можете смело применять наши инструкции для решения ошибок 8024400A и 8024400D, они имеют общий источник возникновения.
Скачать средство восстановления Windows
Скачать средство восстановления Windows
Существуют специальные утилиты для восстановления Windows, которые могут решить проблемы, связанные с повреждением реестра, неисправностью файловой системы, нестабильностью драйверов Windows. Мы рекомендуем вам использовать Advanced System Repair Pro для исправления «Ошибка Центра обновления Windows 80072ee2» в Windows 10, Windows 8, Windows 7, Vista или XP.
1. Воспользуйтесь средством устранения неполадок Центра обновления Windows
Некоторые ошибки, такие как 80072ee2, можно решить с помощью обычного средства устранения неполадок обновления Windows. Это встроенная утилита, предназначенная для поиска и устранения потенциальных причин ошибок при обновлении. Несмотря на то, что этот инструмент не так часто приводит к успешному разрешению проблемы, все же стоит попробовать этот простой, но иногда эффективный метод. Windows просканирует вашу систему на предмет потенциальных проблем и попытается исправить их в конечном итоге. Узнайте, как это сделать, следуя приведенным ниже инструкциям:
- Откройте Настройки , а затем в Обновление и безопасность > Устранение неполадок.
- На правой панели найдите Центр обновления Windows и нажмите Запустить средство устранения неполадок.
- Завершите процесс, следуя инструкциям на экране, и перезагрузите компьютер.
Если это не помогло, переходите к другим решениям ниже.
2. Измените значения в Редакторе реестра.
Редактор реестра — это специальная среда, в которой содержаться записи и значения многих процессов, реализуемых в Windows. Если знать потенциальную причину, то можете отредактировать или удалить некоторые значения самом реестре, чтобы вернуть работу служб и процессов в нормальное состояние. Именно это мы и сделаем в этом методе. Внимательно следуйте этим инструкциям, чтобы не пропустить ничего важного.
Сначала необходимо приостановить работу службы обновления Windows, чтобы предотвратить любые повреждения или конфликты во время изменения значений реестра. Мы также советуем очистить все файлы в папке SoftwareDistribution, чтобы заставить Windows восстановить их с нуля. Выполняйте каждый шаг в указанном ниже порядке:
- Нажмите Windows Key + R кнопки, вставьте
services.msc, и нажмите Enter , чтобы открыть редактор. - Найдите Центр обновления Windows в списке, щелкните по нему правой кнопкой мыши и выберите Stop чтобы прекратить ее работу на некоторое время.
- После этого перейдите в папку SoftwareDistribution по этому пути
C:WindowsSoftwareDistributionи удалите из него все содержимое. Вы также можете вставить этот путь в строку, нажав Windows Key + R кнопки еще раз. - Теперь вернитесь к службе Центр обновления Windows , которую мы нашли выше, щелкните по ней правой кнопкой мыши и выберите Начать.
- Нажмите Windows Key + R кнопки, как мы уже делали, и вставьте regedit. Разрешите действие, если всплывет окно с запросом.
- Как только вы войдете в Редактор реестра, перейдите в
- После нажатия на Центр обновления Windowsнайдите две записи с именем WUServer и WUStatusServer. Щелкните по ним правой кнопкой мыши и выберите Удалить.
- Перезагрузите компьютер и попробуйте снова установить обновления. Теперь все должно работать без проблем.
По завершении этих четырех шагов настало время внести необходимые изменения в редакторе реестра.
HKEY_LOCAL_MACHINESOFTWAREPoliciesMicrosoftWindowsWindowsUpdate
3. Проверьте целостность системных файлов.
Поврежденные или отсутствующие элементы, задействованные в различных функциях системы, могут стать причиной ошибок обновлений. Ниже мы запустим SFC (средство проверки системных файлов) вместе с DISM (обслуживание и управление образами развертывания), дабы проверить, существует есть ли такая проблема. Оба сканирования помогут обнаружить и восстановить отсутствующие компоненты, если таковые имеются. Обязательно используйте оба сканирования, поскольку они могут по-разному влиять на решение ошибки. Вот как:
С помощью SFC
- Откройте Командная строка , введя
cmdв поле поиска рядом с Меню Пуск кнопку. - Щелкните правой кнопкой мыши по Командная строка , а затем выберите Запуск от имени администратора.
- После открытия консоли введите
sfc /scannowкоманду и нажмите Enter. - Когда процесс восстановления будет завершен, перезагрузите компьютер.
С помощью DISM
- Откройте Командная строка как мы это делали на предыдущем шаге.
- Скопируйте и вставьте эту команду
DISM.exe /Online /Cleanup-image /Restorehealth. - Нажмите Enter и подождите, пока Windows закончит сканирование и исправление.
- После этого перезагрузите компьютер и снова установите обновление.
После завершения обоих сканирований попробуйте снова запустить установку обновлений. Если это не сработает, переходите к альтернативным решениям ошибок ниже.
4. Сбросьте компоненты Центра обновления Windows.
После выполнения трех решений выше, скорее всего вы уже устранили ошибку и больше не читаете это руководство. Если это не так, попробуйте восстановить все компоненты Центра обновления Windows с нуля. Некоторые процедуры, выполняемые в этом методе, аналогичны тем, что мы сделали во втором решении, однако имеют более глубокое влияние и потенциал решения. Весь процесс включает перезапуск служб BITS, Cryptographic, MSI Installer и Windows Update, а также переименование некоторых папок обновлений (SoftwareDistribution и Catroot2). Эти папки содержат временные файлы, необходимые для установки обновлений Windows. Исходя из этого, мы заставим Windows удалить поврежденные элементы и создать компоненты обновлений с нуля. Ниже мы покажем два способа использования этого метода. Первый потребует ввода и выполнения каждой консольной команды в ручной последовательности. Другой выполняется с помощью так называемого пакетного сценария, написанного в Блокноте и сохраненного в формате WUReset.bat. Нет никакой реальной разницы в том, какой из них вы выберете. Хотя вся процедура может показаться сложной, она не займет много времени и знаний. Просто следуйте последовательности, указанной ниже:
Вручную
- Откройте Командная строка , введя
cmdв поле поиска рядом с Меню Пуск кнопку. - Щелкните правой кнопкой мыши по Командная строка , а затем выберите Запуск от имени администратора.
- Скопируйте и вставьте этот список команд одну за другой, нажимая Enter после каждой. (Это действие отключит службы, ответственные за Обновления Windows)
- Затем мы должны переименовать вышеупомянутые папки. Просто вставьте эти команды, нажимая Enter после каждой.
- Наконец, все, что осталось сделать, это вернуть отключенные службы. Введите эти команды так же, как мы делали ранее.
- На этом все. Перейдите в центр обновления Windows и попробуйте выполнить установку снова.
net stop wuauserv
net stop cryptSvc
net stop bits
net stop msiserver
ren C:WindowsSoftwareDistribution SoftwareDistribution.old
ren C:WindowsSystem32catroot2 Catroot2.old
net start wuauserv
net start cryptSvc
net start bits
net start msiserver
С помощью Пакетного файла
Это альтернативный метод описанному выше. Пакетный сценарий используется для выполнения тех же команд для сброса всех компонентов Центра обновления Windows, криптографических служб и папок, таких как SoftwareDistribution. В какой-то степени, этот способ даже проще, чем предыдущий. Все, что вам нужно, — это обычный блокнот Windows и немного копирования и вставки. Пакетные сценарии лучше ручного набора текста, поскольку они позволяют выполнять все необходимые команды сразу в один клик. Если вы когда-нибудь столкнетесь с подобными проблемами в будущем, просто запустите уже созданный .bat файл и для сброса компонентов обновления:
- Откройте новый Блокнот . Для этого щелкните правой кнопкой мыши на любую свободную область на рабочем столе, выберите Новинки и Текстовый документ.
- Затем вставьте этот список команд в блокнот:
- После вставки всех команд, нажмите Файл > Сохранить как и назовите файл WUReset.bat, Обязательно установите Кодирование в ANSI и сохраните файл в любом месте.
- Наконец, нажмите на файл правой кнопкой мыши и выберите Запуск от имени администратора и наслаждайтесь автоматическим сбросом компонентов обновлений Windows.
@ECHO OFF
echo Simple Script to Reset / Clear Windows Update
echo.
PAUSE
echo.
attrib -h -r -s %windir%system32catroot2
attrib -h -r -s %windir%system32catroot2*.*
net stop wuauserv
net stop CryptSvc
net stop BITS
ren %windir%system32catroot2 catroot2.old
ren %windir%SoftwareDistribution sold.old
ren "%ALLUSERSPROFILE%Application DataMicrosoftNetworkDownloader" downloader.old
net Start BITS
net start CryptSvc
net start wuauserv
echo.
echo Task completed successfully...
echo.
PAUSE
5. Используйте Помощник по обновлению для загрузки проблемных обновлений.
Исходя из названия, Помощник по обновлению Windows 10 — это официальная утилита, помогающая людям получить последние обновления, доступные для их системы. Она отлично подходит в качестве решение для пользователей, которые не могут обновить систему традиционным способом. Утилита совершенно бесплатна и не требует много времени для загрузки. Просто выполните следующие действия:
- Сначала посетите официальный сайт Помощник по обновлению и нажмите на Обновить сейчас кнопку.
- Затем откройте загруженный файл и нажмите Обновить сейчас снова.
- Windows выполнить проверку вашего ПК на совместимость в течение нескольких секунд. После этого нажмите Далее и подождите, пока Windows обновит ваш компьютер.
- В конце нажмите Перезапустить сейчас чтобы Windows завершила установку обновлений.
Вот и все. После выполнения этих шагов ваш компьютер должен быть обновлен и не сталкиваться с проблемами, как это было раньше.
В качестве альтернативы вы можете самостоятельно загрузить проблемное обновление прямо из каталога обновлений Microsft. Для этого вам необходимо знать название обновления, при установке которого возникают проблемы:
- Нажмите Windows key + I одновременно.
- Затем перейдите в Обновление и безопасность.
- В правой части окна выберите Просмотр журнала обновлений.
- После этого найдите и запишите самое последнее обновление (вверху списка).
- Вы также можете непосредственно узнать название через обновление, которое приводит к ошибке (если оно отображается).
- Далее найдите и загрузите записанное вами обновление из Microsoft Update Catalog.
Заключение
В какой-то момент постоянные ошибки обновления могут стать последней каплей в море, чтобы окончательно подорвать ваше терпение. Надеемся, что ситуация не зашла настолько далеко и вам удалось устранить ошибку 80072ee2 в Windows. Мы будем рады услышать ваши отзывы о том, какое решение помогло, и возникли ли у вас какие-либо трудности при выполнении всех шагов.
Windows Update errors are notoriously difficult to solve. This happens not because solutions require some difficult hacks, or they are tremendously time-consuming. It is difficult because the system provides a lack of explanation on how to solve Windows Update error 80072ee2 or any other similar issue.
For your information. There is no official guide on how to solve Windows Update error 80072ee2. Our guide consists of different things people report helpful. Users had a different extent of luck with all these methods. Some may work and help you successfully solve the error, others may not.
Error 80072ee2 is common to all modern Windows versions, starting from Windows 7/Windows Server 2008 R2 to Windows 11/Windows Server 2022. This error appears when you try installing updates via the local WSUS server, or when downloading updates directly from the Windows Update over the Internet.
80072ee2: Why is This Error Occurs?
First, you need to find out what causes error 80072ee2. When you try to connect to the Windows Update servers to download the latest updates, the system cannot establish a connection, hence the error message is displayed on your screen. That is one of the few reasons why Windows Update shows error 80072ee2.
Other related error messages may state the following:
Windows could not search for new updates. An error occurred while checking for new updates for your computer. Error(s) found: Code 80072EE2
Solutions for the Windows Update Error 80072ee2
According to the available information from Microsoft, error code 80072ee2 means the following: ERROR_INTERNET_TIMEOUT (-2147012894). The request has timed out. In other words, Windows cannot access the Microsoft Update or WSUS server.
Windows Update Error 80072ee2 Solution 0: Check Your Settings
The first thing you need to do when troubleshooting any Internet-related issue is to make sure your computer has a proper time and date settings. Although it may sound weird, time and date issues are one of the most popular reasons why people have issues like 80072ee2. Go to Windows Settings and make sure the date and time are properly set. Do not forget to check the time zone too.
You can try enabling automatic date, time, and time zone. In case your PC sets incorrect values, change the time and date manually.
Solution 1. Check Your Internet Connection and Access to Windows Update Websites
If you read this article, we assume you have an Internet connection but we recommend you double-check this and make sure your PC can access the Internet. Just run your favorite browser and open any website.
Fix Windows 80072ee2 Error Solution 3. Is the Windows Update Down?
There might be reasons for 80072ee2 errors that are not related to your fault, your system, or your configuration. Something may be down on the Microsoft site. To make sure Windows Update services are up and running, go to www.isitdownrightnow.com service and make sure it says update.microsoft.com is UP. If it says that the server is down, simply sit back and wait for Microsoft to fix their mess.
Error 80072ee2 Solution 2. Run Windows 10 Update Troubleshooter
If you struggle to fix the error 80072ee2 on Windows 10 or 11, try to fix the Windows Update service and related components errors automatically using the built-in tools. To do this, launch the Windows Update Troubleshooter—a powerful built-in Windows error troubleshooting subsystem that helps millions of users to fix Windows Update errors every day.
- Open Windows Settings using Win + I and go to Update and Security – Troubleshoot. Select the Windows Update and hit Run the troubleshooter.
Or run the command:msdt.exe /id WindowsUpdateDiagnostic
- Wait for the system to run all the necessary checks, perform Windows Update reset, and make sure everything works. After you see the troubleshooter report, try downloading the updates again.
For your information. The instruction above applies only to Windows 10 and 11. Windows 8.1 and Windows 7 do not have a built-in Windows Update troubleshooter to fix the 80072ee2 error. You can use a standalone troubleshooter for older Windows systems from Microsoft (aka.ms).
Windows Update 80072ee2 Error Solution 3. Check Proxy and Firewall Settings
Check if you are using a proxy server. If you do, double-check the settings in Internet Explorer and make sure the proxy does not require a username or password to connect. If it does, the easiest way is to disable the proxy server for the period of checking, downloading, and applying Windows Updates. You can also apply a workaround by setting your firewall to allow the connection to the Windows Update directly without using the proxy.
If you are connecting to the Internet through a firewall, make sure the following website addresses are allowed in its settings:
- *windowsupdate.microsoft.com/*
- *update.microsoft.com/*
- *.windowsupdate.com/*
- *download.microsoft.com/*
- *test.stats.update.microsoft.com/*
- www.msftncsi.com/ncsi*
- *ntservicepack.microsoft.com/*
Check the availability of Windows Update nodes from your computer using the commands:
ping download.microsoft.com traceroute download.microsoft.com test-netconnection download.microsoft.com
If the hosts are not available, check your computer’s network settings (double-check if you are using dual NIC configuration), firewalls, and ISP connectivity.
If you can access the Internet from your local network only through a proxy server, you can check the system proxy settings as follows. List the current system proxy settings for WinHTTP:
netsh winhttp show proxy
Go to the next solution if the previous command returned the following message:
Current WinHTTP proxy settings:
Direct access (no proxy server).
Fixing Windows Update Error 80072ee2 Solution 4. Reset the Proxy Server Settings
The modified proxy server inside your browser may be a sign of spyware or malware intrusion. If you suspect this, make sure your antivirus software is up to date and running well.
If the netsh winhttp show proxy command returned the current proxy settings for WinHTTP and you see they are incorrect, reset them. To reset proxy server settings, launch the Command Prompt with Administrator privileges and enter the following commands:
netsh winhttp reset proxy netsh winhttp import proxy source=ie
You can also specify the proxy server settings manually. Do this only if you know the proxy server address and the connection port:
netsh winhttp set proxy proxy-server="192.168.1.11:3128" bypass-list="*.yourlocaldomain.com"
All that is left is to restart the Windows Update service using the following commands:
net stop wuauserv & net start wuauserv
Solve Error 80072ee2 Solution 5. Re-register Windows Update DLL Files
Some DLL (dynamically linked libraries) files might have become unregistered or corrupted due to various factors. This can cause the Windows update error 80072ee2. In this case, open the Command Prompt with Administrator privileges (also known as elevated) and re-register Windows Update DLL files by pasting the following lines:
regsvr32 oleaut32.dll regsvr32 jscript.dll regsvr32 vbscript.dll regsvr32 softpub.dll regsvr32 msxml.dll regsvr32 wintrust.dll regsvr32 initpki.dll regsvr32 cryptdlg.dll
Now you need to stop the Windows Update service, clear its cache and launch it back so you can check whether what you did has fixed the 80072ee2 error or not. Here’s how to do that:
- Press Win + R on your keyboard and enter services.msc.
- Find the Windows Update service and stop it;
- Open the File Explorer, go to the C:WindowsSoftwareDistribution folder, and delete everything inside;
- Go back to the Services window and start the Windows Update service.
Solution 6: Reset Windows Update Agent Setting
You can reset the current agent and Windows Update services settings using the ResetWUEng script. Download ResetWUEng.cmd from Github, and run it as Administrator.
Select the menu item 2 in the script that stands for Resets the Windows Update Components. After completing all the steps, restart the computer using item 17.
Solution 7: Change MTU Setting to 1492
A wrong MTU setting can also cause an 80072ee2 error. This is one of the rarest reasons why error 80072ee2 happens, but your computer’s MTU setting might be incorrect.
Check the current MTU value using the following command within the elevated Command Prompt:
netsh interface ipv4 show subinterfaces
In our case, the default MTU value for the main network LAN interface (Ethernet 0) is 1500. You can change the MTU value to 1492 using the next command:
netsh interface ipv4 set subinterface "Ethernet" mtu=1492 store=persistent
If another non-standard MTU value is used, you can reset it using the command:
netsh interface ipv4 reset
In this case, you need to set the MTU value to 1492, and try Windows Update again.
Solution 8. Fixing Error 0x80072ee2 Then Updating via WSUS
If you receive Windows Updates from the internal Windows Server Update Services (WSUS) server, open the Registry Editor (regedit.exe) and go to the registry key HKEY_Local_MachineSoftwarePoliciesMicrosoftWindowsWindowsUpdate.
Check the WUServer and WUStatusServer names and make sure they are correct. If not, enter a valid FQDN or IP address of your WSUS server.
If you do not want to use the internal WSUS (but you want to receive updates directly from Windows Update), remove these parameters from the registry. Then restart the “Windows Update” service with the following command:
net stop wuauserv && net start wuauserv
Solution 8. Lack of Resources in the AppPool WSUS
If you are using the WSUS server to distribute Windows Update to your clients, perhaps the error is due to a lack of resources in the WSUS IIS AppPool on a server. The solution is to remove the limit on the consumed memory.
Open IIS Manager Console > Application Pools > WsusPool > Advanced Settings. Change Private Memory Limit to and restart IIS.
Solution 9. Error 80072ee2 on a Guest VM on Hyper-V
Sometimes, you may encounter the situation (while using a Hyper-V) in which Windows does not want to update within the virtual machine (we ran into this on Windows Server 2008 R2). The system returns an error 80072EE2 and does not give any explanation. As it turned out, the error is related to the transmission parameter of large packets in the properties of the host network card. As a host, we have a physical server on which Hyper-V is deployed.
To solve the problem, run the Device Manager on the Hyper-V host and open the properties of the physical network card:
Go to the Advanced tab, find and disable two settings named Large Send Offload V2 (IPv4) and Large Send Offload V2 (IPv6). These settings are responsible for segmenting the network adapter of large data packets.
Save the changes and perform a new update search on the virtual machine.
Solution 10: Update Windows 7/2008R2 Devices to Support SHA-2 Endpoints
You may encounter the error 80072ee2 if you try to check for updates after September 2019 on a clean installed Windows 7 SP1, Windows Server 2008 R2 Service Pack 1, or Windows Server 2008 SP2. The RTM versions of these OSs use the SHA-1 hashing algorithm to connect to the Windows Update service endpoint. Since September 2019, Microsoft has completely discontinued SHA-1 based endpoints for older Windows devices.
Due to several shortcomings of the SHA-1 algorithm and the need to comply with modern industry standards, Microsoft began to sign Windows updates exclusively using the more secure SHA-2 algorithm.
If you are trying to connect to Windows Update from older versions of Windows, you will receive an error:
Error code 80072ee2: The device cannot connect to Windows Update.
Your older Windows devices can continue to use Windows Update by manually installing certain updates that allow you to connect to the SHA-2 service endpoints.
Hint. In all modern Windows versions starting from Windows 8 and Windows Server 2012, all the connections to Windows Update service endpoints are established using the more modern algorithm (SHA-256).
To continue using Windows Update for your older Windows devices, you need to download and install the following two specific updates:
Update 1: SHA-2 Code Signing Support
This update will allow your device to verify updates signatures by using more secure SHA-2 hashing algorithms:
- KB4474419 — SHA-2 code signing support update (Windows 7 SP1, Windows Server 2008 R2 SP1);
- KB4484071 — SHA2 support for your WSUS server running Windows Server Update Services 3.0 SP1 or 3.2. The only case when you need to install this update is if you are using this WSUS version to deploy update on Windows device in your corporate network.
Update 2: SHA-2 Related Servicing Stack Updates
Apply this update in order the Windows Update servicing stack could validate SHA-2 signatures and direct affected Windows devices to communicate with the SHA-2 based service endpoints of Windows Update.
- KB4490628 — Servicing stack update for Windows 7 SP1 and Windows Server 2008 R2 SP1;
- KB4493730 — WU Service Stack Updates for Windows Server 2008 SP2.
These updates must be manually installed immediately after installing Windows. After that, the wuauserv service will start receiving updates from Windows Update or WSUS as usual.
Fix Error 80072ee2 Solution 11. Manual Updates Installation
If you know which specific update you need to install but you cannot due to Windows Update error 80072ee2, try installing them manually from Windows Update Catalog. All you need to know is which Windows version you have (for example, Windows 10 21H2 Professional x64) and the update codename (for example, KB5014699, according to https://support.microsoft.com/en-us/topic/windows-10-update-history-857b8ccb-71e4-49e5-b3f6-7073197d98fb).
Go to the Windows Update Catalog website and enter the update code in the search field. Locate the update you need and make sure it is the one for your system. Here is how to interpret the name of each update. For example, here’s the update name:
2022-06 Cumulative Update for Windows 10 Version 21H2 for x64-based Systems (KB5014699)
It means you have an update for June 2022 for computers with Windows 10 version 1903 and later with x64-based processors.
Download the update manually and launch the .msu file. Wait for the system to install the update and then restart your computer.
Some Additional Tips to Troubleshoot and Fix the Windows Update Error
Check Windows Update Search and Scan Errors in the Windows Update Log File
In some cases, the errors and their descriptions in this file may help you find the source of the problem:
- In Windows 7/8.1 and Windows Server 2008R2/2012R2 you can open this file by using the command:
notepad c:WindowsWindowsUpdate.log
- On Windows 10/11 and Windows Server 2022/2019/2016, you must first generate the windowsupdate.log file using PowerShell:
Get-WindowsUpdateLog -logpath C:tempWindowsUpdate.log
Then list only error lines from this file with the Select-String cmdlet:
Get-Content C:tempWindowsUpdate.log | Select-String -pattern "error"
Check for Free Space on Your Hard Drives
Windows Update won’t be able to download the update if the system disk runs out of free space:
Get-CimInstance -ClassName Win32_LogicalDisk | Select-Object -Property DeviceID,@{'Name' = 'FreeSpace (GB)'; Expression= { [int]($_.FreeSpace / 1GB) }}
If all else fails, you can reset the network and TCP-IP network stack settings on your computer. In Windows 10 and 11 you can reset the network settings through the Settings panel (Settings > Network & Internet > Status > Network reset > Reset now > Yes).
Those are all known ways how to fix the Windows update error 80072ee2. In case you still cannot fix the error, leave a comment below and we will try to assist you.
- About
- Latest Posts
I enjoy technology and developing websites. Since 2012 I’m running a few of my own websites, and share useful content on gadgets, PC administration and website promotion.
Ошибка 80072ee2 – это ошибка обновления Windows, которая возникает, когда файлы в вашей системе повреждены или обновления зависли. Исправление, описанное в этом методе, также относится к ошибкам 8024400A и 8024400D .
Прежде чем продолжить с приведенным ниже исправлением, убедитесь, что ваш интернет работает на ПК, подверженном этой ошибке, так как ему нужно будет подключиться к серверам обновлений Windows, чтобы заново скачать обновления.
Содержание
- Решение 1. Редактирование реестра
- Решение 2. Запуск средства устранения неполадок Центра обновления Windows
- Решение 3. Удаление распространения программного обеспечения
- Решение 4. Проверка официальной документации Microsoft
- Решение 5. Полная перезагрузка модулей Центра обновления Windows
Решение 1. Редактирование реестра
Лучшим исправлением этой ошибки является изменение реестра и удаление некоторых ключей. Заранее следует упомянуть, что не все пользователи могут иметь раздел реестра на своем компьютере, поскольку они используют Windows в домашней среде (не является частью какого-либо домена). Это в первую очередь означает, что домашние пользователи не будут иметь ключ.
- Удерживайте клавишу Windows и нажмите R
- В открывшемся диалоговом окне запуска введите services.msc и нажмите кнопку «ОК».
- В консоли служб найдите службу под названием « Центр обновления Windows ». Щелкните правой кнопкой мыши этот сервис и выберите « Стоп».
- Мы должны остановить службу «Центр обновления Windows», ответственную за обновление Windows, прежде чем вносить изменения, чтобы исправить повреждение. Если вы продолжите останавливать его, это вернет ошибку.
- Теперь нажмите клавишу Windows и снова нажмите R
- В диалоговом окне запуска введите:
C: Windows SoftwareDistribution
- и нажмите ОК.
- Удалите содержимое этой папки.
- Теперь вернитесь в консоль служб . Снова щелкните правой кнопкой мыши службу Windows Update и выберите « Пуск».
- Удерживайте клавишу Windows и снова нажмите R
- Введите regedit в диалоговом окне запуска.
- В редакторе реестра перейдите по следующему пути:
HKEY_LOCAL_MACHINE SOFTWARE Policies Microsoft Windows WindowsUpdate
- На правой панели найдите ключи WUServer и WUStatusServer.
- Щелкните правой кнопкой мыши по каждой из этих клавиш и выберите « Удалить» .
- Теперь вернитесь в консоль служб и убедитесь, что служба Windows Update все еще работает.
- После этого вы сможете обновить Windows без ошибок.
Решение 2. Запуск средства устранения неполадок Центра обновления Windows
Средство устранения неполадок обновления Windows проверяет все параметры и реестры вашего компьютера, проверяет их на соответствие требованиям обновления Windows, а затем предлагает возможные изменения для устранения проблемы. Убедитесь, что у вас есть учетная запись администратора, прежде чем запускать средство устранения неполадок.
- Нажмите Windows + S, чтобы запустить панель поиска в меню «Пуск». Введите « устранение неполадок » в диалоговом окне и нажмите на первый результат, который появляется.
- В меню устранения неполадок выберите « Центр обновления Windows » и нажмите кнопку « Запустить средство устранения неполадок ». Если вы используете Windows 7, вы можете перейти к средству устранения неполадок вручную с помощью панели управления.
- Теперь Windows запустит процесс устранения неполадок и обнаружит любые расхождения. Может появиться сообщение о том, что для устранения неполадок требуется доступ администратора для проверки проблем с вашей системой. Выберите опцию « Попробуйте устранить неполадки как администратор ».
- После внесения исправлений перезагрузите компьютер и проверьте, устранена ли проблема.
Примечание. Для этого решения требуется активное подключение к Интернету для достижения оптимальных результатов. Кроме того, попробуйте запустить средство устранения неполадок несколько раз, а не только один раз.
Решение 3. Удаление распространения программного обеспечения
SoftwareDistribution – это папка, расположенная в каталоге Windows, которая используется для временного хранения файлов, которые могут потребоваться для установки последних обновлений Windows на ваш компьютер. Это является обязательным требованием для модуля обновления, и операция чтения / записи для него управляется WUagent.
Примечание. Этот метод также удалит всю историю обновлений.
- Нажмите Windows + S, введите « командная строка » в диалоговом окне, щелкните правой кнопкой мыши приложение и выберите « Запуск от имени администратора ».
- В командной строке введите следующие команды одну за другой:
net stop cryptSvc net stop wuauserv net stop msiserver net stop bits
Теперь мы перейдем в каталог Windows Update и удалим все обновленные файлы, которые уже есть. Откройте проводник или Мой компьютер и следуйте инструкциям.
- Перейдите по адресу, указанному ниже. Вы также можете запустить приложение «Запустить» и скопировать и вставить адрес для непосредственного доступа.
C: Windows SoftwareDistribution - Удалите все содержимое папки «Распространение программного обеспечения» (вы также можете вырезать и вставить их в другое место на случай, если вы захотите поместить их обратно).
Примечание. Вместо этого можно также переименовать папку распространения программного обеспечения. Назовите это как «SoftwareDistributionold».
Теперь нам нужно снова включить службу Windows Update и запустить ее снова. Первоначально диспетчеру обновлений может потребоваться несколько минут для вычисления деталей и подготовки манифеста для загрузки.
- Откройте командную строку с повышенными привилегиями и попробуйте выполнить следующие команды, чтобы повторно инициализировать все службы, которые мы остановили.
net start cryptSvc net start wuauserv net start msiserver net start bits
- Теперь перезагрузите компьютер и попробуйте обновить Windows снова.
Примечание: Вы также можете попробовать выполнить следующие команды по порядку в командной строке с повышенными правами.
net stop wuauserv rmdir / q / sc: windows softwaredistribution . wuauclt / Detenow
Если проблема связана с настройками вашей сети, следующая команда в командной строке с повышенными правами устранит вашу проблему.
netsh int tcp set global autotuninglevel=disabled
Решение 4. Проверка официальной документации Microsoft
В некоторых случаях, если вы используете сервер Windows, вы должны проверить официальную документацию Microsoft и посмотреть, относится ли этот случай к вам. Похоже, что некоторые обновления были заменены дальнейшими обновлениями для операционной системы.
Эта проблема довольно распространена, поэтому Windows официально выпустила документацию, в которой показано, как это можно исправить. Просмотрите их и после применения всех исправлений полностью перезагрузите компьютер.
Решение 5. Полная перезагрузка модулей Центра обновления Windows
Если все вышеперечисленные методы не работают для вас, вы можете попробовать принудительно сбросить все модули обновления Windows, а затем попытаться запустить их снова через перезагрузку. Обсуждаемое сообщение об ошибке очень широко распространено и всплыло после ошибки самой Microsoft, когда она изменила дату действия на стороне сервера в основном XML-файле обновления. Поскольку редактирование XML-файла привело бы к аннулированию цифровой подписи на нашей стороне, Microsoft изменила XML в их конце, но ошибка все еще сохраняется. Возможно, повторная инициализация всех модулей решит проблему для нас.
- Нажмите Windows + S, введите « командная строка », щелкните правой кнопкой мыши приложение и выберите « Запуск от имени администратора ».
- Один раз в командной строке с повышенными привилегиями, выполняя следующие команды одну за другой.
net stop wuauserv cd %systemroot% ren SoftwareDistribution SoftwareDistribution.old net start wuauserv net stop bits net start bits net stop cryptsvc cd %systemroot%system32 ren catroot2 catroot2.old net start cryptsvc regsvr32 Softpub.dll /s regsvr32 Wintrust.dll /s regsvr32 Initpki.dll /s regsvr32 Mssip32.dll /s
- После выполнения всех команд полностью перезагрузите компьютер и проверьте, решена ли проблема.
Просмотров 6к.
Обновлено 11.06.2020