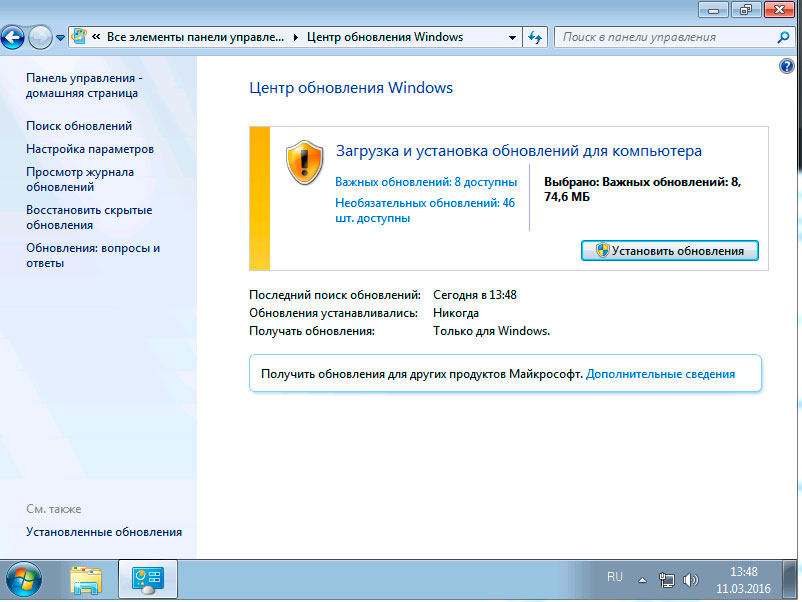Содержание
- Ошибка обновления 80072f8f
- Способ 1: Настройки времени
- Способ 2: Настройки шифрования
- Способ 3: Сброс сетевых параметров
- Способ 4: Регистрация библиотек
- Заключение
- Вопросы и ответы
Обновления операционной системы Windows призваны обеспечивать безопасность данных пользователя, а также добавлять различные нововведения от разработчиков. В некоторых случаях во время ручной или автоматической процедуры апдейта могут возникать различные ошибки, препятствующие ее нормальному завершению. В этой статье мы рассмотрим одну из них, имеющую код 80072f8f.
Данная ошибка возникает по разным причинам – от несоответствия системного времени настройкам сервера обновлений до сбоя в сетевых параметрах. Также это могут быть сбои в системе шифрования или регистрации некоторых библиотек.
Приведенные ниже рекомендации должны применяться в комплексе, то есть, если мы отключаем шифрование, то не стоит сразу включать его после неудачи, а продолжать решать проблему другими методами.
Способ 1: Настройки времени
Системное время очень важно для нормального функционирования многих компонентов Windows. Это касается активации ПО, в том числе и операционной системы, а также нашей сегодняшней проблемы. Обусловлено это тем, что сервера имеют собственные настройки времени, и если они не совпадают с локальными, происходит сбой. Не стоит думать, что отставание в одну минуту ни на что не повлияет, это совсем не так. Для исправления достаточно правильно произвести соответствующие установки.
Подробнее: Синхронизируем время в Windows 7
Если после совершения операций, приведенных в статье по ссылке выше, ошибка повторяется, стоит попробовать проделать все вручную. Узнать точное местное время можно на специальных ресурсах в интернете, набрав в поисковой системе соответствующий запрос.
Перейдя на один из таких сайтов, можно получить информацию о времени в разных городах мира, а также, в некоторых случаях, и неточность в системных настройках.
Способ 2: Настройки шифрования
В Windows 7 загрузкой обновлений с серверов Майкрософт занимается стандартный браузер Internet Explorer, имеющий множество настроек безопасности. Нас интересует только один раздел в блоке его установок.
- Заходим в «Панель управления», переключаемся на режим представления «Мелкие значки» и ищем апплет «Свойства обозревателя».
- Открываем вкладку «Дополнительно» и в самом верху списка снимаем галки возле обоих SSL сертификатов. Чаще всего будет установлена только одна. После этих действий жмем ОК и перезагружаем машину.
Независимо от того, получилось ли обновиться или нет, снова заходим в тот же блок настроек IE и ставим галку на место. Обратите внимание, что устанавливать нужно только ту, что снимали, а не обе.
Способ 3: Сброс сетевых параметров
Сетевые параметры в значительной мере влияют на то, какие запросы наш компьютер посылает на сервер обновления. В силу различных причин они могут иметь неправильные значения и их необходимо сбросить на дефолтные. Делается это в «Командной строке», открытой строго от имени администратора.
Подробнее: Как включить «Командную строку» в Windows 7
Ниже мы приведем команды, которые следует выполнить в консоли. Очередность здесь не важна. После ввода каждой из них нажимаем «ENTER», а после успешного завершения — перезагружаем ПК.
ipconfig /flushdns
netsh int ip reset all
netsh winsock reset
netsh winhttp reset proxy
Способ 4: Регистрация библиотек
С некоторых системных библиотек, отвечающих за обновления, может «слететь» регистрация, и Windows их попросту не сможет использовать. Для того чтобы вернуть все «как было», необходимо их перерегистрировать вручную. Данная процедура также выполняется в «Командной строке», открытой от имени администратора. Команды такие:
regsvr32 Softpub.dll
regsvr32 Mssip32.dll
regsvr32 Initpki.dll
regsvr32 Msxml3.dll
Здесь следует соблюсти очередность, так как доподлинно неизвестно, имеются ли между этими библиотеками прямые зависимости. После выполнения команд перезагружаемся и пробуем обновиться.
Заключение
Ошибки, возникающие при обновлении Windows, случаются довольно часто, и не всегда удается их решить представленными выше способами. В таких случаях придется либо переустановить систему, либо отказаться от установки апдейтов, что неправильно с точки зрения безопасности.
Содержание
- Причины возникновения
- Несовпадение с временем сервера
- Настройки Интернет-подключения
- Сброс сети
- Произвести сброс параметров сети
- Осуществить смену DNS сети
- Исправить протоколы безопасности
- Произвести изменение записей в реестре
- Отключение автозагрузки программ и сторонних служб
- Осуществить очистку журнала обновлений
Уведомление с кодом ошибки 0x80072f8f встречается при обновлении Windows. Причем не важно, как вы обновляете систему: будь это способ с загрузочной флешкой или вариант при использовании утилиты Media Creation Tool. Часто пользователи не могут самостоятельно справиться с проблемой, поэтому на данной странице мы рассмотрим решение данной проблемы.
Потратьте немного своего времени для совершения уже определенных алгоритмов. Вы сможете избавиться от назойливого уведомления связанного с 0x80072f8f и решить проблему работы приложения или ОС.

Причины возникновения
Рассматриваемая проблема опирается на зависимость настроек вашего компьютера и интернет соединения. В связи с параметрами ОС, обычно находится два источника возникновения трудностей:

- Некорректные настройки времени и даты;
- Неправильные свойства Интернет-соединения и его настройки.
Из-за того, что сертификаты безопасности синхронизируют информацию всех хостов с сервером для получения доступов, важно, чтобы она совпадала по всем параметрам, один из которых является время и дата.
Корень ошибки также может лежать в соединении, которое не имеет стандартной защиты, поэтому вы не можете обмениваться пакетами информации с сервером.
Несовпадение с временем сервера
Программа помощника по обновлению сверяет все характеристики системы и проверяет — подходит система для обновления или нет. Одним из ключевых параметров является время. Измените его на точное, указанное в интернете и сохраните.
Решение
Откройте щелчком левой клавиши мыши скриншоты, чтобы наглядно увидеть порядок действий инструкции ниже.

- Переместите своё внимание на правую нижнюю часть экрана. В конце Панели задач вы увидите часы вашего компьютера.
- Нажмите правой кнопкой мыши на старых ОС или левой клавишей на новых для открытия «Параметров времени и даты».
- В новых ОС обратите особое внимание на пункты «Установить время автоматически» и «Синхронизация часов». Они должны быть активны. Кроме того второй указанный пункт связывает часы с сервером time.windows.com, который является эталоном.
- В старых же Windows кликнув по часам в правом нижнем углу экрана левой кнопкой мыши:
- Совершите переход в «Изменение настроек времени и даты».
- После чего перейдите во вкладку «Время по Интернету».
- И «Измените параметры» сервера на «time.windows.com».
- Не забудьте поставить галочку рядом с «Синхронизировать с сервером времени в Интернете».
- Сохранитесь.
- В старых же Windows кликнув по часам в правом нижнем углу экрана левой кнопкой мыши:
- Инной способ предполагает ручное изменение значения на те, что указаны в интернете. Например на этом сайте: Время.
- Введите название города в форме заполнения.
- Нивелируйте расхождения ваших локальных часов ПК и Интернет времени.

Настройки Интернет-подключения
Когда синхронизированные тайминга с эталонными серверами не помогает, на помощь могут прийти более сложные способы по изменению характеристик сетевого соединения. Не пугайтесь, в нашей инструкции приведены подробные алгоритмы действий, которые созданы для того, чтобы справляться с конкретной ошибкой 0x80072f8f. Просто следуйте подсказкам и вы добьетесь успеха.
Сброс сети
Давайте выполним самые примитивные манипуляции для базовых настроек подключения интернет соединения. Перейдите в состояние сети и сбросьте её функциональные характеристики с помощью инструкции ниже.
Решение
- Кликните левой кнопкой мыши по конвертику в правой нижней части экрана.
- После чего перейдите с помощью той же клавиши во «Все параметры».
- Выберите раздел «Сеть и Интернет» и кликните по нему.
- Откроется окно, в котором должна быть выбрана шторка «Состояние».
- Внутри найдите кнопку «Сброс сети» и клацните по ней.
- После чего не надо ждать и 5 минут, как следует перезагрузить ПК.

Произвести сброс параметров сети
Кроме всех прочих случаев ошибка 0x80072f8f часто появляется в связи с измененными настройками сети. В этой ситуации ваша ОС не способна связаться с серверами для проверки ключей при их активации. Это и вызывает нарушения работы.
Для того чтобы выйти победителем из этого случая, мы рекомендуем произвести полный сброс сетевых настроек к нулевому состоянию свежеустановленной ОС.
Это не сложно, просто следуйте специально составленной для вас инструкции, которая представлена ниже.
Решение
- Зажмите одновременно сочетание клавиш на клавиатуре«Win+R» — это откроет маленькое окно выполнить в левом нижнем углу экрана.
- Введите «cmd» в поле и нажмите «Ctrl+Shift+Enter» — это запустит Командную строку от имени администратора.
- Выполните следующие команды поочередно, нажимая «Enter» после каждого ввода строк:
- netsh winsock reset
- netsh int ip reset all
- netsh winhttp reset proxy
- ipconfig /flushdns

- Эти же действия еще выполняются способом, который мы описывали в заголовке нашей статьи «Сброс сети» перейдите, чтобы вспомнить, что в новых ОС произведенные манипуляции можно выполнить с помощью одной кнопки.
- Перезагрузите ваш ПК. После чего вы должны увидеть как связь с интернетом восстановилась.
Следующим действием после сброса сети рекомендуют производить замену DNS-серверов, потому что именно со стороны провайдера запросы могут обрабатываться ошибочно, что и вызывает ошибку 0x80072f8f.
Вашему вниманию представлены несколько DNS для решения проблемы:
Yandex -77.88.8.8 и 77.88.8.1
Google — 8.8.8.8 и 8.8.4.4
OpenDNS — 208.67.222.222 и 208.67.220.220
Level3DNS — 4.2.2.1 и 4.2.2.2
Cloudflare — 1.1.1.1 и 1.0.0.1
Comodo Secure DNS — 8.26.56.26 и 8.20.247.20
Quad9 DNS — 9.9.9.9 и 149.112.112.112
Adguard DNS 94.140.14.14 и 94.140.15.15
Используйте любой из них для исключения неисправностей со стороны DNS-сервера. Чтобы изменить ДНС на своем ПК используйте порядок действий описанный ниже.
Решение
- Кликните левой кнопкой мыши по конвертику в правой нижней части экрана.
- После чего перейдите с помощью той же клавиши во «Все параметры» операционной системы Windows.
- Выберите раздел «Сеть и Интернет» из вертикального списка классифицированных настроек и кликните по нему чтобы открыть.
- Перед вами появится окошко, в котором вы должны выбрать шторку «Состояние». Это позволит просмотреть параметры сети.
- Внутри вы увидите раздел с дополнительными настройками, среди которых выберете пункт «Настройка параметров адаптера» и клацните по нему для перехода в окно, где отображаются все настроенные вами подключения.
- Windows продемонстрирует окошко, имя которого звучит как «Сетевые подключения». В нем вам необходимо выбрать то, через что система позволяет вам выходить в Интернет.
- Вам необходимо нажать правой кнопкой мыши по соединению созданному в вашем ПК и выбрать пункт «Свойства» в самом низу открывающегося меню.
- Выберите компонент с названием «IP версии 4 (TCP/IPv4)», который использует ваше интернет- подключение и снова перейдите во вкладку «Свойства» по кнопке в правом нижнем углу внутренней области параметров сети.
- Поставьте точку (флажок) рядом с пунктом «Использовать следующие адреса DNS-серверов» во втором блоке окна свойств и пропишите любой адрес DNS из списка, который мы приводили ранее. Например, от Гугла или Яндекса.
- Согласитесь с выбранными настройками кликнув ОК в самом низу окошка.

- После того как DNS сервера поменяны нажмите на клавиатуре сочетание клавиш «Win+R» — это откроет маленькое окно выполнить в левом нижнем углу экрана.
- Введите «cmd» в поле и зажмите «Ctrl+Shift+Enter»- это запустит Командную строку от имени администратора, что позволит выполнять операции с высокой способностью разрешений.
- Выполните следующие команды поочередно, вписав каждую из операций и нажимая «Enter» всякий раз для ее выполнения:
- ipconfig /flushdns
- netsh winsock reset

- Перезапустите свой ПК, теперь подключения по локальной сети и соединения с интернетом должны заработать.
Исправить протоколы безопасности
Сейчас Windows поддерживает только новые версии TLS, которые отключены по умолчанию. Чтобы исправить ситуацию, делаем следующее.
Решение
- Зажмите клавиши «Win + R» для открытия окна, позволяющего выполнить различные действия с помощью названия команд. Оно появляется в левом нижнем углу экрана.
- Введите команду «regedit», которая позволит пользователю манипулировать параметрами и их значениями с помощью редактора.
- Нажав Enter, откройте окно библиотек параметров реестра.
- Открываем путь к параметрам с помощью строки в верхней части окно реестра «HKEY_LOCAL_MACHINESYSTEMCurrentControlSetControlSecurityProvidersSCHANNELProtocolsTLS 1.1Client».
- Создаем новый или изменяем DWORD с названием «DisabledByDefault». Внимательно просмотрите директории перед тем как создать новый файл, чтобы не было конфликта интересов.
- Задаем параметр «0», открыв созданный «DWORD» двойным кликом левой кнопки мыши и сохраняем как показано на картинке ниже в самом правом столбике с названием «Data».
- По аналогии заходим в директорию по пути в кавычках «HKEY_LOCAL_MACHINESYSTEMCurrentControlSetControlSecurityProvidersSCHANNELProtocolsTLS 1.2Client».
- Таким же образом создаем новый или изменяем «DWORD» с названием «DisabledByDefault».
- Задаем параметр «0», как уже не раз делали.

Тоже самое можно сделать из панели управления Windows. Если вы боитесь залазить в реестр ОС, то:
- В поиске Windows (лупа в левом нижнем углу экрана) найдите «Панель управления» — это приложение с грубым значком с диаграммами .
- Далее, для изменения дополнительных параметров
- Либо зайдите в свойства обозревателя напрямую, изменив размер значков на мелкие в правом верхнем углу окна.
- Или в режиме просмотра категорий войдите в «Сеть и Интернет», после чего выберите «Свойства браузера».
- Данные действия откроют перед вами окно со свойствами со многими вкладками, однако нам нужна только одна.
- Перейдите во вкладку «Дополнительно» и снимите галочки возле обоих SSL, как показано на правой картинке ниже.
- Сохранитесь и перезагрузите компьютер.
После перезапуска машины, снова заходим в блок настроек Интернета и возвращаем параметры как были. Это должно вернуть подключение к интернету.
Произвести изменение записей в реестре
При условии, что Windows до сих пор выводит уведомление о ошибке 0x80072f8f, заставляет нас изменить параметры в реестре. Будьте осторожны и следуйте прописанной специально для вас инструкции.
Решение
- Зажмите одновременно сочетание клавиш на клавиатуре «Win + R» для открытия окна выполнения в левом нижнем углу экрана.
- Введите команду «regedit» в поле посередине, что перенаправит вас в классифицированный пул параметрических значений.
- Нажав Enter, откройте окно библиотек параметров реестра для изменения разрешений работы некоторых из них.

- Откройте путь к нужному регистрационному файлу с помощью строки поиска вверху окна редактора «HKEY_LOCAL_MACHINE/Software/Microsoft/Windows/CurrentVersion/Setup/OOBE».
- В правой части окошка находим и открываем параметр «MediaBootInstall» двойным щелчком мыши и придаем ему значение «0» как это показано на картинке ниже.
- Щелкаем ОК для согласия внесенных вами изменений.

- Нажмите одновременно на клавиатуре сочетание клавиш на клавиатуре «Win+R» — это откроет маленькое окно выполнить в левом нижнем углу экрана.
- Введите «cmd» в поле и нажмите «Ctrl+Shift+Enter» — это запустит Командную строку от имени администратора.
- Введите «slmgr / rearm» и нажмите «Enter» для управления лицензированными приоритетами системы.

Отключение автозагрузки программ и сторонних служб
Бывает так, что некоторые программы установленные пользователями вызывают конфликт с стандартными настройками Windows. Чтобы избежать возникновение подобных ситуаций, необходимо проделать действия направленные на освобождение ОС от служебных обязанностей и приоритета автозагрузки.
Решение
- Нажав одновременно клавиши «Win + R» откройте окно выполнения, в которое наберите «msconfig».
- После того как вы зашли в «Конфигурации системы», перейдите в шторку «Службы»;
- Поставьте галочку в левом нижнем углу окна рядом с «Не отображать службы Майкрософт», что уберет из списка важные компонент во избежание их повреждения;
- Отключите всё оставшиеся в отображаемом списке. Это поможет убрать конфликты в работе приложений и наладить приоритет их работы.

- В этом же окне перейдите во вкладку «Автозагрузка», внутри которого по гиперссылке зайдите в «Диспетчер задач»;
- Отключите все приложения, включающиеся вместе с Виндовс, с помощью кнопки снизу, предварительно выделив необходимую строчку.

Осуществить очистку журнала обновлений
Для решения ошибок связанных с «Центром обновления Windows» необходимо проделать ряд действий направленных на удаление временных файлов.
Решение
Кроме прочего, попробуйте уничтожить все файлы, которые хранятся в директории C:WindowsSoftwareDistribution. Однако, если некоторые документы не удалятся, то отключите службу «Центр обновления Windows», а в «Командной строке» от имени администратора пропишите wuauclt.exe /updatenow. После всего перезагрузите ПК.

The error 0x80072f8f is a common issue that happens in various cases like updating and activating Windows. Hence, plenty of users are seeking for methods to resolve it. Today, MiniTool will offer respective methods to fix 0x80072f8f Windows 10 in different cases.
This post will be divided into 3 parts. It tells you how to resolve 0x80072f8f in the cases of updating Windows, launching Microsoft Store, as well as activating Windows respectively. Now, move to the content below and focus on the case you are stuck in.
Case 1: Windows Update Error 0x80072f8f
If you receive the code: 0x80072f8f when updating Windows 10/8/8.1, you can try the following methods. All of them are simple and effective. Let’s explore them together now!
Method 1: Install Root Certificate Update
It is said that installing root certificate update can repair all the issues associated with computer’s connection with the Windows Update server. This method is easy to operate. You can download it easily by navigating to Microsoft Update Catalog website and then search for Root Certificate Update.
Find the match version with your computer and then download it. After that, follow the on-screen instruction to complete the process. Now, update your Windows again to see if the error is fixed.
Method 2: Disable Firewall Temporarily
As the update can be blocked by Firewall, you will receive the Windows Update error 0x80072f8f. Given to that fact, you can disable Firewall for temporary. Here are steps for doing that.
Step 1: Open Control Panel from Run window.
1. Press Windows and R keys to open the Run window.
2. Type control in the window and then click on OK to continue.
Step 2: In the Control Panel window, click on Windows Defender Firewall.
Step 3: Click on the Turn Windows Defender Firewall on or off option in the left pane of the pop-up window.
Step 4: Now, click on Turn off Windows Defender Firewall (not recommended) in both the Private network settings and Public network settings section. Finally, click OK to save the changes.
Tip: After turning off the Firewall, check if you can update Windows properly. If it still fails, turn on the Firewall by repeating the steps above and then try other methods immediately.
Method 3: Re-register DLL Files
As Windows Update error 0x80072f8f can happen because of malfunctioned DLL files, try re-registering some DLL or Dynamic Link Library files on the computer.
Here is the tutorial for you.
Step 1: Type command in the search box, and then right click Command Prompt from the search results and click on Run as administrator option in the pop-up menu.
Step 2: In the elevated window, type the following commands and hit Enter after each.
- regsvr32 softpub.dll /s
- regsvr32 wintrust.dll /s
- regsvr32 initpki.dll /s
- regsvr32 mssip32.dll /s
Step 3: After executing the commands, close the Command Prompt and restart computer.
Step 4: Now, update your Windows to see if the error is fixed.
Further reading:
Actually, in addition to DLL file missing error, PC has many other similar errors like missing exe files, sys files, inf files, and ocx files, etc. These files are vital for Windows Update, but they can be replaced with others because of virus/malware attack or game/third-party software installation.
If so, serious system issues can be caused and Windows update installation may fail. You are recommended to install Advanced System Repair tool to solve these errors and optimize your computer.
Recommended article: Top 9 Fixes to Xlive.dll Missing Error in Windows Systems
Case 2: Windows Store Error 0x80072f8f
The Windows Store error 0x80072f8f usually occurs when trying to acquire a new app or update the available ones. To help you repair the error code 0x80072f8f in Windows Store, we find the following available solutions.
Solution 1: Run Windows Troubleshooter
Windows Troubleshooter is a Windows built-in program, which is useful for resolving some common computer issues. You can have a try.
Step 1: Open Settings by pressing Windows and I keys, and then find and click Update & Security in the main interface.
Step 2: After clicking Troubleshoot in the left pane of the elevated window, move to the right side of the window and scroll down the content to find Windows Store Apps. Expand it and then click Run the troubleshooter.
Step 3: Once you clicked Run as troubleshooter, the program will run automatically.
Step 4: If you receive the following window after troubleshooting process, click Next to go on.
Step 5: Follow the on-screen instruction to finish the whole process. Eventually, launch Windows Store to see if the error 0x80072f8f is fixed.
Solution 2: Check the Settings of Invalid Proxy
Here are steps for checking the settings of invalid proxy.
Step 1: Open the Run window, and then type inetcpl.cpl and hit the Enter key.
Step 2: Move to the Connections tab of the Internet Properties window and click LAN settings.
Step 3: Unselect the Use a proxy server for your LAN (These settings will not apply to dial-up or VPN connections) option under the Proxy server option and then click OK to save the changes.
Step 4: Then restart the computer to make the changes take into effect.
Solution 3: Reset Microsoft Store
The Windows Store error code 0x80072f8f probably occur because of issues with Store itself. In this case, you should reset Microsoft Store to solve the error.
Step 1: Type power in the search box, and then right click Windows PowerShell under Best Match section and click on Run as administrator option in the pop-up menu.
Step 2: Type the following command in the pop-up window and press the Enter key to execute it. Then you need to wait patiently until the finish of the process.
Get-AppxPackage -allusers Microsoft.WindowsStore | Foreach {Add-AppxPackage -DisableDevelopmentMode -Register “$($_.InstallLocation)AppXManifest.xml”}
Top recommendation: Top 6 Methods to Fix Error 42125 Zip Archive Is Corrupted
Solution 4: Run SFC
The Microsoft Store error 0x80072f8f may appear due to corrupted or damaged system files. SFC utility is an ideal option to fix system file corruption. You can run it to find and repair the corrupted system files.
Step 1: Run Command Prompt as administrator in the search box.
Step 2: In the elevated window, type sfc /scannow and press the Enter key to execute the operation. This process may take you some time.
Tip: If you encounter the Windows Resource Protection found corrupt files but unable to fix error when running SFC, try fix it with this guide.
Step 3: When the scan prceoss ends, restart your computer and launch Microsoft Store to see if the error still persists.
Solution 5: Conduct a Clean Install
If the error 0x80072f8f still appears after trying the above methods, it’s high time to perform a clean Windows installation. What does clean install mean? It indicates that you reinstall Windows 10 by downloading the newest Windows installation ISO file from Microsoft website and then burn it to a USB drive or other portable storage devices.
Then you can get a totally fresh system without any hidden corruptions or problems. At the same time, all the information on your computer including apps, settings, as well as personal files on system partitions will be removed in the process of reinstallation.
Hence, it is necessary to make a full backup before performing the clean installation. You have 3 options (download Windows installation media with an external drive, use Windows 10 Media Creation Tool, and utilize MiniTool Partition Wizard) for conducting clean installation.
Compared with other two options, clean installing Windows with MiniTool Partition Wizard is time-saving. The Copy Disk and Migrate OS to SSD/HD features of MiniTool Partition Wizard enable you to do that with ease. Here are detailed steps for that.
Buy Now
Step 1: Take out the system disk out and then connect it to another proper running computer that has the latest Windows 10. Then launch MiniTool Partition Wizard to get its main interface and click on Migrate OS to SSD/HD Wizard option. In the next window, choose the Option B and click Next button to continue.
Step 2: In this window, you required to choose a destination disk for the copied content. Here, you should choose the drive that you connect to the computer just now. Then click Next.
Step 3: In this window, choose copy options and change the size/location of the selected partition based on your demand. After that, click Next.
Step 4: Click the Finish button to save the changes and then click Apply to execute the operation.
Step 5: Remove the connected drive and then re-connect it to your original computer.
Case 3: Windows Activation Error 0x80072f8f
The error code 0x80072f8f will also appear when you activate Windows Vista or Windows 7/8/10. Here, we provide you with 3 available methods.
Way 1: Check the Date and Time Settings
The incorrect date and time settings on the system are responsible for the Windows activation error 0x80072f8f. So, you should check if the data and time settings are correct immediately when you encounter the error.
Here’s how to do that.
Step 1: Open Settings window and then navigate to Time & Language section.
Step 2: Move to the right side of the window, and then turn on the Set time automatically and Set time zone automatically.
Step 3: Then click Region & language option in the left pane. Set the Region & language to the place that you live in at present.
Step 4: After that, close the Settings window and restart your computer. Now, try activating Windows to see if the error code 0x80072f8f still appears.
Top recommendation: [Fix Guide] Windows 10 Computer Activation Error Code 0xc004f025
Way 2: Change the Value Data of Registry Key
You can try changing the value data of Registry key to troubleshoot Windows activation error. Here are steps for you.
Step 1: After opening the Run window, type regedit and hit Enter.
Step 2: Locate to the destination by following the path below.
HKEY_LOCAL_MACHINE/Software/Microsoft/Windows/CurrentVersion/Setup/OOBE
Step 3: Move to the right side of the window, and then find and double click MediaBootInstall. Change the Value data from 1 to 0 and click OK.
Step 4: After exiting the Registry Editor, open Command Prompt as administrator.
Step 5: Type slmgr /rearm in the prompted window and press Enter. If you are prompted with Command completed successfully message, click OK to restart the system for changes to take effect.
Way 3: Contact Microsoft Technical Support
Last but not least, contacting the Microsoft Support Center to obtain suitable assistance for the activation error. By doing so, you will solve the Windows activation error 0x80073f8f.
Are you still struggling with error code 0x80073f8f? Here is a complete guide for you. No matter you encounter it when updating/activating Windows or launching Microsoft Store, you can solve it with the methods introduced in this post. Click to Tweet
Wrap Up
To sum up, this post talks about the solutions to code: 0x80073f8f in 3 cases (update, activation, and Windows Store). Whatever case you are stuck in, this post is helpful for you. If you have any ideas about error 0x80073f8f, please share them with us in the command area. For any doubts about MiniTool software, just send us an email via [email protected].
The error 0x80072f8f is a common issue that happens in various cases like updating and activating Windows. Hence, plenty of users are seeking for methods to resolve it. Today, MiniTool will offer respective methods to fix 0x80072f8f Windows 10 in different cases.
This post will be divided into 3 parts. It tells you how to resolve 0x80072f8f in the cases of updating Windows, launching Microsoft Store, as well as activating Windows respectively. Now, move to the content below and focus on the case you are stuck in.
Case 1: Windows Update Error 0x80072f8f
If you receive the code: 0x80072f8f when updating Windows 10/8/8.1, you can try the following methods. All of them are simple and effective. Let’s explore them together now!
Method 1: Install Root Certificate Update
It is said that installing root certificate update can repair all the issues associated with computer’s connection with the Windows Update server. This method is easy to operate. You can download it easily by navigating to Microsoft Update Catalog website and then search for Root Certificate Update.
Find the match version with your computer and then download it. After that, follow the on-screen instruction to complete the process. Now, update your Windows again to see if the error is fixed.
Method 2: Disable Firewall Temporarily
As the update can be blocked by Firewall, you will receive the Windows Update error 0x80072f8f. Given to that fact, you can disable Firewall for temporary. Here are steps for doing that.
Step 1: Open Control Panel from Run window.
1. Press Windows and R keys to open the Run window.
2. Type control in the window and then click on OK to continue.
Step 2: In the Control Panel window, click on Windows Defender Firewall.
Step 3: Click on the Turn Windows Defender Firewall on or off option in the left pane of the pop-up window.
Step 4: Now, click on Turn off Windows Defender Firewall (not recommended) in both the Private network settings and Public network settings section. Finally, click OK to save the changes.
Tip: After turning off the Firewall, check if you can update Windows properly. If it still fails, turn on the Firewall by repeating the steps above and then try other methods immediately.
Method 3: Re-register DLL Files
As Windows Update error 0x80072f8f can happen because of malfunctioned DLL files, try re-registering some DLL or Dynamic Link Library files on the computer.
Here is the tutorial for you.
Step 1: Type command in the search box, and then right click Command Prompt from the search results and click on Run as administrator option in the pop-up menu.
Step 2: In the elevated window, type the following commands and hit Enter after each.
- regsvr32 softpub.dll /s
- regsvr32 wintrust.dll /s
- regsvr32 initpki.dll /s
- regsvr32 mssip32.dll /s
Step 3: After executing the commands, close the Command Prompt and restart computer.
Step 4: Now, update your Windows to see if the error is fixed.
Further reading:
Actually, in addition to DLL file missing error, PC has many other similar errors like missing exe files, sys files, inf files, and ocx files, etc. These files are vital for Windows Update, but they can be replaced with others because of virus/malware attack or game/third-party software installation.
If so, serious system issues can be caused and Windows update installation may fail. You are recommended to install Advanced System Repair tool to solve these errors and optimize your computer.
Recommended article: Top 9 Fixes to Xlive.dll Missing Error in Windows Systems
Case 2: Windows Store Error 0x80072f8f
The Windows Store error 0x80072f8f usually occurs when trying to acquire a new app or update the available ones. To help you repair the error code 0x80072f8f in Windows Store, we find the following available solutions.
Solution 1: Run Windows Troubleshooter
Windows Troubleshooter is a Windows built-in program, which is useful for resolving some common computer issues. You can have a try.
Step 1: Open Settings by pressing Windows and I keys, and then find and click Update & Security in the main interface.
Step 2: After clicking Troubleshoot in the left pane of the elevated window, move to the right side of the window and scroll down the content to find Windows Store Apps. Expand it and then click Run the troubleshooter.
Step 3: Once you clicked Run as troubleshooter, the program will run automatically.
Step 4: If you receive the following window after troubleshooting process, click Next to go on.
Step 5: Follow the on-screen instruction to finish the whole process. Eventually, launch Windows Store to see if the error 0x80072f8f is fixed.
Solution 2: Check the Settings of Invalid Proxy
Here are steps for checking the settings of invalid proxy.
Step 1: Open the Run window, and then type inetcpl.cpl and hit the Enter key.
Step 2: Move to the Connections tab of the Internet Properties window and click LAN settings.
Step 3: Unselect the Use a proxy server for your LAN (These settings will not apply to dial-up or VPN connections) option under the Proxy server option and then click OK to save the changes.
Step 4: Then restart the computer to make the changes take into effect.
Solution 3: Reset Microsoft Store
The Windows Store error code 0x80072f8f probably occur because of issues with Store itself. In this case, you should reset Microsoft Store to solve the error.
Step 1: Type power in the search box, and then right click Windows PowerShell under Best Match section and click on Run as administrator option in the pop-up menu.
Step 2: Type the following command in the pop-up window and press the Enter key to execute it. Then you need to wait patiently until the finish of the process.
Get-AppxPackage -allusers Microsoft.WindowsStore | Foreach {Add-AppxPackage -DisableDevelopmentMode -Register “$($_.InstallLocation)AppXManifest.xml”}
Top recommendation: Top 6 Methods to Fix Error 42125 Zip Archive Is Corrupted
Solution 4: Run SFC
The Microsoft Store error 0x80072f8f may appear due to corrupted or damaged system files. SFC utility is an ideal option to fix system file corruption. You can run it to find and repair the corrupted system files.
Step 1: Run Command Prompt as administrator in the search box.
Step 2: In the elevated window, type sfc /scannow and press the Enter key to execute the operation. This process may take you some time.
Tip: If you encounter the Windows Resource Protection found corrupt files but unable to fix error when running SFC, try fix it with this guide.
Step 3: When the scan prceoss ends, restart your computer and launch Microsoft Store to see if the error still persists.
Solution 5: Conduct a Clean Install
If the error 0x80072f8f still appears after trying the above methods, it’s high time to perform a clean Windows installation. What does clean install mean? It indicates that you reinstall Windows 10 by downloading the newest Windows installation ISO file from Microsoft website and then burn it to a USB drive or other portable storage devices.
Then you can get a totally fresh system without any hidden corruptions or problems. At the same time, all the information on your computer including apps, settings, as well as personal files on system partitions will be removed in the process of reinstallation.
Hence, it is necessary to make a full backup before performing the clean installation. You have 3 options (download Windows installation media with an external drive, use Windows 10 Media Creation Tool, and utilize MiniTool Partition Wizard) for conducting clean installation.
Compared with other two options, clean installing Windows with MiniTool Partition Wizard is time-saving. The Copy Disk and Migrate OS to SSD/HD features of MiniTool Partition Wizard enable you to do that with ease. Here are detailed steps for that.
Buy Now
Step 1: Take out the system disk out and then connect it to another proper running computer that has the latest Windows 10. Then launch MiniTool Partition Wizard to get its main interface and click on Migrate OS to SSD/HD Wizard option. In the next window, choose the Option B and click Next button to continue.
Step 2: In this window, you required to choose a destination disk for the copied content. Here, you should choose the drive that you connect to the computer just now. Then click Next.
Step 3: In this window, choose copy options and change the size/location of the selected partition based on your demand. After that, click Next.
Step 4: Click the Finish button to save the changes and then click Apply to execute the operation.
Step 5: Remove the connected drive and then re-connect it to your original computer.
Case 3: Windows Activation Error 0x80072f8f
The error code 0x80072f8f will also appear when you activate Windows Vista or Windows 7/8/10. Here, we provide you with 3 available methods.
Way 1: Check the Date and Time Settings
The incorrect date and time settings on the system are responsible for the Windows activation error 0x80072f8f. So, you should check if the data and time settings are correct immediately when you encounter the error.
Here’s how to do that.
Step 1: Open Settings window and then navigate to Time & Language section.
Step 2: Move to the right side of the window, and then turn on the Set time automatically and Set time zone automatically.
Step 3: Then click Region & language option in the left pane. Set the Region & language to the place that you live in at present.
Step 4: After that, close the Settings window and restart your computer. Now, try activating Windows to see if the error code 0x80072f8f still appears.
Top recommendation: [Fix Guide] Windows 10 Computer Activation Error Code 0xc004f025
Way 2: Change the Value Data of Registry Key
You can try changing the value data of Registry key to troubleshoot Windows activation error. Here are steps for you.
Step 1: After opening the Run window, type regedit and hit Enter.
Step 2: Locate to the destination by following the path below.
HKEY_LOCAL_MACHINE/Software/Microsoft/Windows/CurrentVersion/Setup/OOBE
Step 3: Move to the right side of the window, and then find and double click MediaBootInstall. Change the Value data from 1 to 0 and click OK.
Step 4: After exiting the Registry Editor, open Command Prompt as administrator.
Step 5: Type slmgr /rearm in the prompted window and press Enter. If you are prompted with Command completed successfully message, click OK to restart the system for changes to take effect.
Way 3: Contact Microsoft Technical Support
Last but not least, contacting the Microsoft Support Center to obtain suitable assistance for the activation error. By doing so, you will solve the Windows activation error 0x80073f8f.
Are you still struggling with error code 0x80073f8f? Here is a complete guide for you. No matter you encounter it when updating/activating Windows or launching Microsoft Store, you can solve it with the methods introduced in this post. Click to Tweet
Wrap Up
To sum up, this post talks about the solutions to code: 0x80073f8f in 3 cases (update, activation, and Windows Store). Whatever case you are stuck in, this post is helpful for you. If you have any ideas about error 0x80073f8f, please share them with us in the command area. For any doubts about MiniTool software, just send us an email via [email protected].
Большинство пользователей знают, что периодически установленная на ПК система пытается обновиться в автоматическом режиме. Но что делать, если возникает ошибка обновления Windows 7 80072f8f?
Первоначально, естественно, необходимо выяснить – что приводит к состоянию «произошла неизвестная ошибка Windows update». Информация, добытая из сети, говорит о том, что причиной кода ошибки 80072f8f является несоответствие установленного времени на PC и аналогичных значений удаленного сервера корпорации Microsoft. Следовательно, исправлять неприятность нужно, исходя из этих данных.
Решение поставленной задачи
На самом деле избавиться от неприятной надписи «Windows update 80072f8f Windows update dt000» достаточно просто. Для этого необходимо потратить немного времени, чтобы совершить несколько небольших процедур:
- Перевести курсор мыши в правую нижнюю часть экрана, где находятся часы компьютера.
- С помощью нажатия правой кнопки совершить переход в параметры.
- Выставить нужные значения, сохраниться и перезапустить операционку.
В некоторых ситуациях этот способ, все равно, не исключает появления надписи «сейчас проверить наличие обновлений нельзя 80072f8f» или ее аналогов. Как исправить 80072f8f в таком случае?
Все дело в том, что сервер определяет соответствие времени, исходя из собственных настроек. При изменении параметров необходимо учитывать, что в России отсутствует переход на летнее/зимнее время, а значения для Москвы, относительно нуля, отличаются на +3.
Иногда эту систему понять настолько сложно, что легче выполнить более длительный, но значительно упрощенный процесс:
- Выбрать населенный пункт, для которого необходимые параметры гарантированно работают.
- Временно использовать их.
- Подождать завершения процесс обновления и вернуть временные значения в те рамки, которые устраивают пользователя.
Если это не помогло, то остается только три варианта развития событий – перестать загружать автоматические пакеты, выполнить переустановку OS, обратиться за помощью к хорошему специалисту.
- Remove From My Forums
-
Общие обсуждения
-
Добрый день. На нескольких компьютерах где стоит Windows 7, случилась такая проблема.
Не удается обновиться из-за ошибки 80072F8F. Поиск выдал много результатов, но все они о том что стоят неправильные дата и время(и последний рз обновления останавливались около года назад на всех устройствах с данной проблемой).
Со временем все хорошо, все ноутбуки синхронизируют время по домену. Также нашел еще решение в виде установки сертификата «GTE
CyberTrust Global Root»( https://social.technet.microsoft.com/Forums/ru-RU/e38c0e7d-26a8-4e36-85b9-0b49127351f4/windows-update-error-80072f8f-?forum=wsusru ),
но нет он стоит и с ним все хорошо.В чем проблема с установкой обновлений?
Заранее спасибо.
-
Изменено
27 апреля 2016 г. 12:30
шрифт -
Изменен тип
Vasilev VasilMicrosoft contingent staff
29 апреля 2016 г. 8:34
нет активности
-
Изменено
| Номер ошибки: | Ошибка 80072F8F | |
| Название ошибки: | Windows Update Error 80072F8F | |
| Описание ошибки: | Ошибка 80072F8F: Возникла ошибка в приложении Windows Update. Приложение будет закрыто. Приносим извинения за неудобства. | |
| Разработчик: | Microsoft Corporation | |
| Программное обеспечение: | Windows Update | |
| Относится к: | Windows XP, Vista, 7, 8, 10, 11 |
Описание «Windows Update Error 80072F8F»
«Windows Update Error 80072F8F» обычно называется формой «ошибки времени выполнения». Разработчики программного обеспечения, такие как SoftwareDeveloper, обычно работают через несколько этапов отладки, чтобы предотвратить и исправить ошибки, обнаруженные в конечном продукте до выпуска программного обеспечения для общественности. К сожалению, некоторые критические проблемы, такие как ошибка 80072F8F, часто могут быть упущены из виду.
В выпуске последней версии Windows Update может возникнуть ошибка, которая гласит: «Windows Update Error 80072F8F». Если возникает ошибка 80072F8F, разработчикам будет сообщено об этой проблеме через уведомления об ошибках, которые встроены в Windows Update. Затем Microsoft Corporation исправит ошибки и подготовит файл обновления для загрузки. Таким образом, в этих случаях разработчик выпустит обновление программы Windows Update, чтобы исправить отображаемое сообщение об ошибке (и другие сообщенные проблемы).
Что вызывает ошибку времени выполнения 80072F8F?
Наиболее распространенные вхождения «Windows Update Error 80072F8F» проблемы при загрузке Windows Update. Вот три наиболее распространенные причины, по которым происходят ошибки во время выполнения ошибки 80072F8F:
Ошибка 80072F8F Crash — это типичная ошибка «Windows Update Error 80072F8F», которая приводит к полному завершению работы программы. Это возникает, когда Windows Update не реагирует на ввод должным образом или не знает, какой вывод требуется взамен.
«Windows Update Error 80072F8F» Утечка памяти — Ошибка 80072F8F утечка памяти происходит и предоставляет Windows Update в качестве виновника, перетаскивая производительность вашего ПК. Есть некоторые потенциальные проблемы, которые могут быть причиной получения проблем во время выполнения, с неправильным кодированием, приводящим к бесконечным циклам.
Ошибка 80072F8F Logic Error — логическая ошибка возникает, когда компьютер генерирует неправильный вывод, даже если пользователь предоставляет правильный ввод. Виновником в этом случае обычно является недостаток в исходном коде Microsoft Corporation, который неправильно обрабатывает ввод.
Повреждение, отсутствие или удаление файлов Windows Update Error 80072F8F может привести к ошибкам Windows Update. Как правило, решить проблему позволяет получение новой копии файла Microsoft Corporation, которая не содержит вирусов. Более того, поддержание чистоты реестра и его оптимизация позволит предотвратить указание неверного пути к файлу (например Windows Update Error 80072F8F) и ссылок на расширения файлов. По этой причине мы рекомендуем регулярно выполнять очистку сканирования реестра.
Распространенные сообщения об ошибках в Windows Update Error 80072F8F
Усложнения Windows Update с Windows Update Error 80072F8F состоят из:
- «Ошибка в приложении: Windows Update Error 80072F8F»
- «Ошибка программного обеспечения Win32: Windows Update Error 80072F8F»
- «Windows Update Error 80072F8F должен быть закрыт. «
- «Файл Windows Update Error 80072F8F не найден.»
- «Windows Update Error 80072F8F не может быть найден. «
- «Ошибка запуска программы: Windows Update Error 80072F8F.»
- «Не удается запустить Windows Update Error 80072F8F. «
- «Windows Update Error 80072F8F остановлен. «
- «Неверный путь к программе: Windows Update Error 80072F8F. «
Эти сообщения об ошибках Microsoft Corporation могут появляться во время установки программы, в то время как программа, связанная с Windows Update Error 80072F8F (например, Windows Update) работает, во время запуска или завершения работы Windows, или даже во время установки операционной системы Windows. При появлении ошибки Windows Update Error 80072F8F запишите вхождения для устранения неполадок Windows Update и чтобы HelpMicrosoft Corporation найти причину.
Корень проблем Windows Update Error 80072F8F
Проблемы Windows Update Error 80072F8F могут быть отнесены к поврежденным или отсутствующим файлам, содержащим ошибки записям реестра, связанным с Windows Update Error 80072F8F, или к вирусам / вредоносному ПО.
В частности, проблемы Windows Update Error 80072F8F возникают через:
- Поврежденные ключи реестра Windows, связанные с Windows Update Error 80072F8F / Windows Update.
- Зазаражение вредоносными программами повредил файл Windows Update Error 80072F8F.
- Windows Update Error 80072F8F злонамеренно удален (или ошибочно) другим изгоем или действительной программой.
- Windows Update Error 80072F8F конфликтует с другой программой (общим файлом).
- Windows Update/Windows Update Error 80072F8F поврежден от неполной загрузки или установки.
Продукт Solvusoft
Загрузка
WinThruster 2022 — Проверьте свой компьютер на наличие ошибок.
Совместима с Windows 2000, XP, Vista, 7, 8, 10 и 11
Установить необязательные продукты — WinThruster (Solvusoft) | Лицензия | Политика защиты личных сведений | Условия | Удаление
22.08.2022 4 мин
Ошибка 0x80072F8F обычно возникает, когда системное время и дата установлены неверно.

Настоятельно рекомендуется правильно установить системное время и дату, так как от этого зависит несколько функций в Windows. Например, обновления Windows, интернет, приложение Microsoft Store, службы установщика Microsoft и другие веб-приложения, работающие в режиме реального времени, всегда требуют, чтобы системные дата и время были установлены правильно. Поскольку неправильная дата и время являются основными причинами ошибки 0x80072F8F, некоторые задачи, описанные выше, могут работать некорректно. В основном обновления Windows, приложение Windows Store и активация Windows могут работать не так, как ожидалось. Это руководство покажет вам, как исправить ошибку Windows Update 0x80072F8F.
Симптомы
- Обновления Windows могут не загружаться и не устанавливаться.
- Вы видите ошибку 0x80072F8F при активации Windows.
- Microsoft Store приложения не загружаются и не подключаются к интернету.
Как исправить ошибку Windows Update 0x80072F8F
Прежде чем вносить какие-либо изменения в ваш компьютер, я рекомендую вам создать точку восстановления системы, чтобы вы могли вернуть компьютер в прежнее рабочее состояние, если что-то пойдет не так.
Проверка даты и времени
Чтобы проверить дату и время, выберите Пуск, затем выберите Параметры > Время и язык > Дата и время. Убедитесь, что стоит верная дата, попробуйте синхронизировать или выставить её вручную.


Отключите настройки прокси
- Нажмите клавишу Win + I, чтобы открыть Параметры.
- Нажмите на Сеть и Интернет.
- Включите Определять настройки автоматически.
- Прокрутите вниз до пункта Настройка прокси вручную и отключите Использовать прокси-сервер. Теперь откройте браузер и проверьте, устранена ли проблема «Браузер не может подключиться к Интернету». Если это не так, продолжите следующие шаги.


Сбросьте компоненты обновлений Windows
Чтобы сбросить настройки компонентов Windows Update, выполните следующие действия.
- Перейдите по пути: X:WindowsSoftwareDistribution, где X это диск установки Windows.
- Выберите все файлы внутри папки SoftwareDistribution и удалите их.
- Затем очистите корзину и попробуйте повторно установить обновления.
- Запустите этот пакетный скрипт от имени администратора, который может помочь вам в устранении различных проблем, связанных с Windows Update.


Отключите или удалите антивирусное программное обеспечение.
Внешний антивирус также может легко заблокировать запуск установки обновлений или активации Windows. Это происходит с Kaspersky, Avast, Dr.Web и многими другими продуктами. Я рекомендую отключить защиту на некоторое время.
Запустите инструмент DISM.
Выполните следующие шаги, чтобы запустить инструмент DISM (Обслуживание образов развертывания и управление ими) на вашем компьютере.
- Откройте меню Пуск в Windows.
- Найдите Командная строка, щелкните правой кнопкой и выберите команду Запустить от имени администратора.
- Используйте следующую команду для запуска проверки на наличие повреждений и нажмите кнопку Enter
DISM.exe /Online /Cleanup-image /Scanhealth
- Используйте следующую команду для восстановления найденных повреждений и нажмите кнопку Enter
DISM.exe /Online /Cleanup-image /Restorehealth
- Дождитесь завершение выполнения сканирования и восстановления, перезагрузите компьютер и попробуйте установить обновления Windows.
Сброс Windows к заводским настройкам
Если вышеуказанные шаги по устранению неполадок не помогли, вы можете попробовать выполнить сброс системы для перерегистрации всех файлов Windows. Это приведет к сбросу настроек вашего компьютера к настройкам Windows по умолчанию.
- Нажмите клавишу Win + I, чтобы открыть Параметры.
- Нажмите на Обновление и безопасность.
- Перейдите на вкладку Восстановление и в пункте Вернуть компьютер в исходное состояние нажмите кнопку Начать.
- На следующем шаге вы можете решить, сохранить или удалить все ваши личные файлы.
- Следуйте подсказкам системы для сброса к заводским настройкам.

Алекс Гезанов
Работаю в сервисном центре по ремонту и обслуживанию бытовой техники. За более чем 10 лет трудовой деятельности, я сталкивался с решением большого количества проблем в работе ОС Windows, периферийных устройств, бытовой техники, игровых консолей Playstation и т. д.
Сегодня решил разобрать в своем кабинете половину компов которые мне нанесли что бы я починил и на одном компе после установки windows 7 при обновлении вылетела ошибка 80072F8F
При детальном осмотре увидел что дата на компе стоит аж 2002 года )))
на рис.1 это как раз видно. Изменил дату на сегодняшнее число, перезагрузил компьютер и вуаля ))) все заработало как нужно!
рис.1 ошибка 80072f8f при обновлении windows 7
После перезагрузке все заработало как нужно )
Как видите все ок ))))
т.е. что бы исправить ошибку 80072f8f необходимо только:
- изменить дату и время на компьютере
- перезагрузите компьютер
- запустить обновление
- радоваться жизни 🙂
Для данной ошибке подойдут такие вот решения:0 80072f8f, 80072f8f, 80072f8f windows, 80072f8f windows 7, 80072f8f обновление, 80072f8f ошибка windows, 80072f8f ошибка обновления, 80072f8f ошибка обновления windows, 80072f8f ошибка обновления windows 7, 80072f8f ошибка обновления windows phone, windows update код ошибки 80072f8f, windowsupdate 80072f8f, windowsupdate 80072f8f windowsupdate dt000, код 80072f8f, код 80072f8f произошла неизвестная ошибка windows update, код ошибки 80072f8f, ошибка 80072f8f, ошибка 80072f8f windows 7, ошибка 80072f8f windows phone 8.1, ошибка windows update 80072f8f, ошибка виндовс 80072f8f, сейчас проверить обновления нельзя 80072f8f
nibbl
Я отец двух сыновей, ITишник, предприниматель и просто человек который любит делиться полезной информацией с другими людьми на такие темы как: Windows, Unix, Linux, Web, SEO и многое другое!