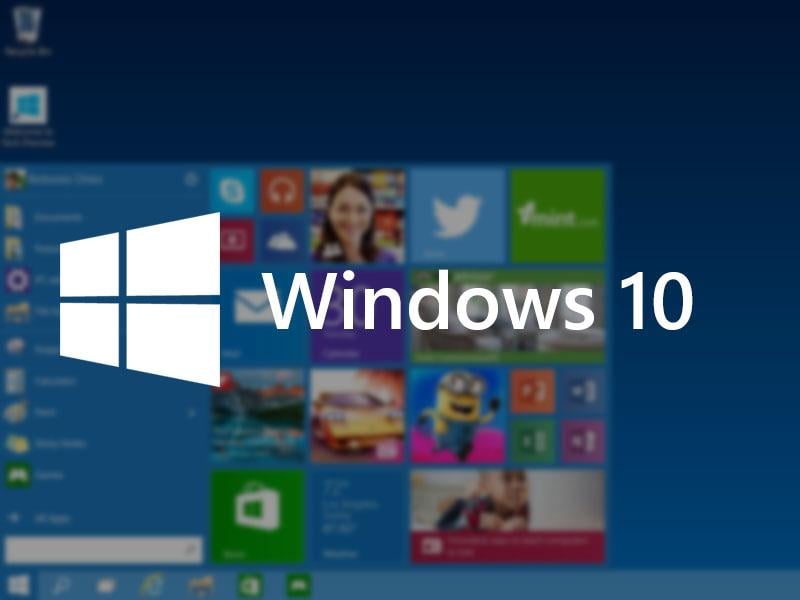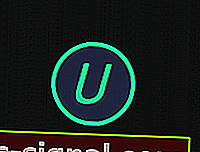Windows 8 Enterprise Windows 8 Pro Windows 8 Windows RT Windows Server 2012 Datacenter Windows Server 2012 Datacenter Windows Server 2012 Essentials Windows Server 2012 Foundation Windows Server 2012 Foundation Windows Server 2012 Standard Windows Server 2012 Standard Еще…Меньше
Симптомы
Рассмотрим следующий сценарий:
-
У вас есть компьютер под управлением Windows RT, Windows 8 или Windows Server 2012.
-
При попытке установить приложение из магазина Windows на компьютере, но неудачно.
-
Выберите параметр повторите попытку , чтобы установить приложение снова.
В этом случае по-прежнему нельзя установить приложение и появляется следующий код ошибки:
0x80246007
Решение
Для решения этой проблемы установите набор обновлений 2962407. Дополнительные сведения о том, как получить этот накопительный пакет обновления, щелкните следующий номер статьи базы знаний Майкрософт:
2962407 Windows Server 2012, Windows 8 и Windows RT накопительный пакет обновления: Июнь 2014 г
Статус
Корпорация Майкрософт подтверждает, что это проблема продуктов Майкрософт, перечисленных в разделе «Относится к».
Дополнительные сведения
Для получения дополнительных сведений о терминологии обновлений программного обеспечения щелкните следующий номер статьи базы знаний Майкрософт:
Описание 824684 Стандартные термины, используемые при описании обновлений программных продуктов Майкрософт
Нужна дополнительная помощь?
Ошибка 0x80246007 проявляет себя, как правило, при проверке наличия доступных обновлений с помощью Центра обновления Windows. В обычном случае, данная ошибка блокирует возможность для обновления уже установленных приложений и компонентов операционной системы, но с недавнего времени пользователи обнаружили, что она также появляется при попытках установки билдов Windows 10.
Существует несколько причин для появления ошибки 0x80246007, но в большинстве случаев главной причиной этой проблемы оказывается поврежденная база данных Центра обновления Windows. Также порой случается так, что какой-то запущенный процесс Windows может войти в конфликт со службами Центра обновления Windows, из-за чего и невозможно установить или скачать обновление.
Ознакомившись с причинами появления ошибки 0x80246007, давайте попробуем избавиться от нее.
Содержание
- Исправляем ошибку 0x80246007 при обновлении Windows
- Метод №1 Сброс службы BITS(Фоновая интеллектуальная служба передачи)
- Метод №2 Проведение чистого запуска
- Метод №3 Исправление проблем с почтой и датой
- Метод №4 Использовать Восстановление системы
Исправляем ошибку 0x80246007 при обновлении Windows
Метод №1 Сброс службы BITS(Фоновая интеллектуальная служба передачи)
- Нажмите комбинацию клавиш Win+R и впишите в появившиеся окно services.msc.
- Перед вами появится окошко со всеми службами, которые работают на вашем компьютере. Найдите службу под названием “Фоновая интеллектуальная служба передачи(BITS)”.
- Нажмите на эту службу правой кнопкой мыши и выберите из контекстного меню пункт “Свойства”.
- Перейдите во вкладку “Общие”.
- Выставьте опцию “Тип запуска – Автоматически”.
- Нажмите “Ок”, а затем на “Применить” для сохранения изменений.
Проверьте, смогли ли вы исправить проблему с ошибкой 0x80246007.
Метод №2 Проведение чистого запуска
- Нажмите комбинацию клавиш Win+R и впишите в поисковую строку msconfig для открытия окна Конфигурации системы.
- Перейдите во вкладку “Службы”.
- Поставьте галочку напротив параметра “Не отображать службы Майкрософт”, а затем нажмите кнопку “Отключить все”.
- Потом откройте Диспетчер задач с помощью комбинации клавиш Ctrl+Alt+Delete.
- Перейдите во вкладку “Автозагрузка” и отключите все утилиты, которые выставлены на автоматическую загрузку при запуске Windows.
- После выполненных шагов, перезагрузите свой компьютер.
Затем попытайтесь снова обновить свой Windows. При повторном появлении ошибки 0x80246007 переходите к следующему пункту в этой статье. Если же ошибка пропала, что это означает, что какой-то ранее запущенный процесс, до чистой загрузки, мешал обновляться операционной системе.
Вам нужно поочередно запускать каждый отключенный элемент, чтобы найти какой именно из них мешает обновлению, что может занять, к сожалению, довольно приличное количество времени.
Метод №3 Исправление проблем с почтой и датой
Довольно часто именно из-за проблем с почтой и датой в системе и не получается выполнить нормальное обновление. Для решения этой проблемы выполните следующие шаги:
- Откройте Диспетчер задач. Сделать это можно с помощью команды Ctrl+Alt+Delete или же с помощью такой команды Ctrl+Shift+ESC, про которую мало кто знает или забывают.
- Выберите “Файл – Запустить новую задачу”.
- Пропишите в появившемся окошке Get-appxprovisionedpackage –online | where-object {$_.packagename –like “*windowscommunicationsapps*”} | remove-appxprovisionedpackage –online
После этого проверьте наличие ошибки 0x80246007 в системе. Попытайтесь скачать какое-то обновление для приложения или запустить Центр обновления Windows.
Метод №4 Использовать Восстановление системы
Данный метод является одним из самых полезных и решает множества проблем, в которые входит и ошибка 0x80246007. Однако, это не будет работать без заранее созданной точки восстановления. Но, обычно, должно быть включено автоматическое создание точки восстановления. Выполните следующие шаги:
- Перезагрузите свой компьютер.
- Перед загрузкой операционной системы, нажмите на F8 для входа в Безопасный режим.
- Введите свои данные для входа в систему.
- Как только вы войдете в систему, отключите ваш антивирус.
- Нажмите на клавишу Win и пропишите в поисковой строке “Восстановление системы”.
- Выберите удобную вам точку Восстановления и проведите ее.
Таким образом, вы обратите внесенные недавно изменения на своем компьютере, которые смогли повлиять на появление ошибки 0x80246007. В этот раз проблема с обновлениями должны будут исчезнуть.
Windows 8 Enterprise Windows 8 Pro Windows 8 Windows RT Windows Server 2012 Datacenter Windows Server 2012 Datacenter Windows Server 2012 Essentials Windows Server 2012 Foundation Windows Server 2012 Foundation Windows Server 2012 Standard Windows Server 2012 Standard Еще…Меньше
Симптомы
Рассмотрим следующий сценарий:
-
У вас есть компьютер под управлением Windows RT, Windows 8 или Windows Server 2012.
-
При попытке установить приложение из магазина Windows на компьютере, но неудачно.
-
Выберите параметр повторите попытку , чтобы установить приложение снова.
В этом случае по-прежнему нельзя установить приложение и появляется следующий код ошибки:
0x80246007
Решение
Для решения этой проблемы установите набор обновлений 2962407. Дополнительные сведения о том, как получить этот накопительный пакет обновления, щелкните следующий номер статьи базы знаний Майкрософт:
2962407 Windows Server 2012, Windows 8 и Windows RT накопительный пакет обновления: Июнь 2014 г
Статус
Корпорация Майкрософт подтверждает, что это проблема продуктов Майкрософт, перечисленных в разделе «Относится к».
Дополнительные сведения
Для получения дополнительных сведений о терминологии обновлений программного обеспечения щелкните следующий номер статьи базы знаний Майкрософт:
Описание 824684 Стандартные термины, используемые при описании обновлений программных продуктов Майкрософт
Нужна дополнительная помощь?
Ошибка 0x80246007 проявляет себя, как правило, при проверке наличия доступных обновлений с помощью Центра обновления Windows. В обычном случае, данная ошибка блокирует возможность для обновления уже установленных приложений и компонентов операционной системы, но с недавнего времени пользователи обнаружили, что она также появляется при попытках установки билдов Windows 10.
Существует несколько причин для появления ошибки 0x80246007, но в большинстве случаев главной причиной этой проблемы оказывается поврежденная база данных Центра обновления Windows. Также порой случается так, что какой-то запущенный процесс Windows может войти в конфликт со службами Центра обновления Windows, из-за чего и невозможно установить или скачать обновление.
Ознакомившись с причинами появления ошибки 0x80246007, давайте попробуем избавиться от нее.
Содержание
- Исправляем ошибку 0x80246007 при обновлении Windows
- Метод №1 Сброс службы BITS(Фоновая интеллектуальная служба передачи)
- Метод №2 Проведение чистого запуска
- Метод №3 Исправление проблем с почтой и датой
- Метод №4 Использовать Восстановление системы
Исправляем ошибку 0x80246007 при обновлении Windows
Метод №1 Сброс службы BITS(Фоновая интеллектуальная служба передачи)
- Нажмите комбинацию клавиш Win+R и впишите в появившиеся окно services.msc.
- Перед вами появится окошко со всеми службами, которые работают на вашем компьютере. Найдите службу под названием “Фоновая интеллектуальная служба передачи(BITS)”.
- Нажмите на эту службу правой кнопкой мыши и выберите из контекстного меню пункт “Свойства”.
- Перейдите во вкладку “Общие”.
- Выставьте опцию “Тип запуска – Автоматически”.
- Нажмите “Ок”, а затем на “Применить” для сохранения изменений.
Проверьте, смогли ли вы исправить проблему с ошибкой 0x80246007.
Метод №2 Проведение чистого запуска
- Нажмите комбинацию клавиш Win+R и впишите в поисковую строку msconfig для открытия окна Конфигурации системы.
- Перейдите во вкладку “Службы”.
- Поставьте галочку напротив параметра “Не отображать службы Майкрософт”, а затем нажмите кнопку “Отключить все”.
- Потом откройте Диспетчер задач с помощью комбинации клавиш Ctrl+Alt+Delete.
- Перейдите во вкладку “Автозагрузка” и отключите все утилиты, которые выставлены на автоматическую загрузку при запуске Windows.
- После выполненных шагов, перезагрузите свой компьютер.
Затем попытайтесь снова обновить свой Windows. При повторном появлении ошибки 0x80246007 переходите к следующему пункту в этой статье. Если же ошибка пропала, что это означает, что какой-то ранее запущенный процесс, до чистой загрузки, мешал обновляться операционной системе.
Вам нужно поочередно запускать каждый отключенный элемент, чтобы найти какой именно из них мешает обновлению, что может занять, к сожалению, довольно приличное количество времени.
Метод №3 Исправление проблем с почтой и датой
Довольно часто именно из-за проблем с почтой и датой в системе и не получается выполнить нормальное обновление. Для решения этой проблемы выполните следующие шаги:
- Откройте Диспетчер задач. Сделать это можно с помощью команды Ctrl+Alt+Delete или же с помощью такой команды Ctrl+Shift+ESC, про которую мало кто знает или забывают.
- Выберите “Файл – Запустить новую задачу”.
- Пропишите в появившемся окошке Get-appxprovisionedpackage –online | where-object {$_.packagename –like “*windowscommunicationsapps*”} | remove-appxprovisionedpackage –online
После этого проверьте наличие ошибки 0x80246007 в системе. Попытайтесь скачать какое-то обновление для приложения или запустить Центр обновления Windows.
Метод №4 Использовать Восстановление системы
Данный метод является одним из самых полезных и решает множества проблем, в которые входит и ошибка 0x80246007. Однако, это не будет работать без заранее созданной точки восстановления. Но, обычно, должно быть включено автоматическое создание точки восстановления. Выполните следующие шаги:
- Перезагрузите свой компьютер.
- Перед загрузкой операционной системы, нажмите на F8 для входа в Безопасный режим.
- Введите свои данные для входа в систему.
- Как только вы войдете в систему, отключите ваш антивирус.
- Нажмите на клавишу Win и пропишите в поисковой строке “Восстановление системы”.
- Выберите удобную вам точку Восстановления и проведите ее.
Таким образом, вы обратите внесенные недавно изменения на своем компьютере, которые смогли повлиять на появление ошибки 0x80246007. В этот раз проблема с обновлениями должны будут исчезнуть.
Unable to install latest updates keep getting update error 80246007. Tried running sfc /scannow and getting errors when running. Attached is the log file. How can I fix this error.
2014-08-25 16:12:28, Info CSI 00000009 CSI Store 11454133808 (0x00000002aab83630) initialized
2014-08-25 16:12:28, Error CSI 0000000a (F) Invalid attribute name found: [l:28{14}]»PublicOeyToken»[gle=0x80004005]
2014-08-25 16:12:28, Error CSI
0000000b@2014/8/25:19:12:28.760 (F) basewcpidentityid_baseidentity.cpp(1267): Error STATUS_SXS_INVALID_IDENTITY_ATTRIBUTE_NAME originated in function Windows::Identity::Rtl::Implementation::CRtlIdentityBase::CRtlIdentityBase_Initialize
expression: pBAI != 0
[gle=0x80004005]
2014-08-25 16:12:28, Info CBS Added C:WindowsLogsCBSCBS.log to WER report.
2014-08-25 16:12:28, Info CBS Could not get active session for current session file logging [HRESULT = 0x80004003 — E_POINTER]
2014-08-25 16:12:28, Info CBS Not able to add pending.xml to Windows Error Report. [HRESULT = 0x80070002 — ERROR_FILE_NOT_FOUND]
2014-08-25 16:12:28, Info CBS Not able to add pending.xml.bad to Windows Error Report. [HRESULT = 0x80070002 — ERROR_FILE_NOT_FOUND]
2014-08-25 16:12:28, Info CBS Not able to add SCM.EVM to Windows Error Report. [HRESULT = 0x80070002 — ERROR_FILE_NOT_FOUND]
2014-08-25 16:12:28, Error CSI 0000000c (F) STATUS_SXS_INVALID_IDENTITY_ATTRIBUTE_NAME #236434# from Windows::Identity::Rtl::Implementation::CRtlIdentityAuthority::IRtlIdentityAuthority_Parse(flags
= 0, string = [l:360{180}]»Microsoft-Windows-Security-SPP-Component-legacy-Licenses, Culture=neutral, Version=6.3.9640.16384, PublicOeyToken=31bf3856ad364e35, ProcessorArchitecture=amd64, ~ersionScope=NonSxS»)
[gle=0xd0150017]
2014-08-25 16:12:28, Error CSI 0000000d (F) HRESULT_FROM_WIN32(14091) #235921# from Windows::ServicingAPI::CEnumCSI_COMPONENT::IEnumCSI_COMPONENT_Next(…)[gle=0x8007370b]
2014-08-25 16:12:28, Info CSI 0000000e [SR] Verifying 100 (0x0000000000000064) components
2014-08-25 16:12:28, Info CSI 0000000f [SR] Beginning Verify and Repair transaction
2014-08-25 16:12:30, Info CSI 00000010 [SR] Verify completebf3856ad364e35}, Type neutral, TypeName neutral, PublicKey neutral
2014-08-25 16:15:34, Info CSI 00000416 [DIRSD OWNER WARNING] Directory [ml:520{260},l:70{35}]»??C:WindowsSystem32WinMetadata»
is not owned but specifies SDDL in component Microsoft-Windows-Runtime-Metadata, pA = PROCESSOR_ARCHITECTURE_AMD64 (9), Culture neutral, VersionScope = 1 nonSxS, PublicKeyToken = {l:8 b:31bf3856ad364e35}, Type neutral, TypeName neutral, PublicKey neutral
2014-08-25 16:15:35, Info CSI 00000417 [SR] Verify complete
2014-08-25 16:15:35, Info CSI 00000418 [SR] Verifying 100 (0x0000000000000064) components
2014-08-25 16:15:35, Info CSI 00000419 [SR] Beginning Verify and Repair transaction
2014-08-25 16:15:37, Info CSI 0000041a [SR] Verify complete
2014-08-25 16:15:37, Error CSI 0000041b (F) Invalid attribute name found: [l:28{14}]»PublicOeyToken»[gle=0x80004005]
2014-08-25 16:15:37, Error CSI
0000041c@2014/8/25:19:15:37.572 (F) basewcpidentityid_baseidentity.cpp(1267): Error STATUS_SXS_INVALID_IDENTITY_ATTRIBUTE_NAME originated in function Windows::Identity::Rtl::Implementation::CRtlIdentityBase::CRtlIdentityBase_Initialize
expression: pBAI != 0
[gle=0x80004005]
2014-08-25 16:15:37, Info CBS Added C:WindowsLogsCBSCBS.log to WER report.
2014-08-25 16:15:37, Info CBS Could not get active session for current session file logging [HRESULT = 0x80004003 — E_POINTER]
2014-08-25 16:15:37, Info CBS Not able to add pending.xml to Windows Error Report. [HRESULT = 0x80070002 — ERROR_FILE_NOT_FOUND]
2014-08-25 16:15:37, Info CBS Not able to add pending.xml.bad to Windows Error Report. [HRESULT = 0x80070002 — ERROR_FILE_NOT_FOUND]
2014-08-25 16:15:37, Info CBS Not able to add SCM.EVM to Windows Error Report. [HRESULT = 0x80070002 — ERROR_FILE_NOT_FOUND]
2014-08-25 16:15:37, Error CSI 0000041d (F) STATUS_SXS_INVALID_IDENTITY_ATTRIBUTE_NAME #3316413# from Windows::Identity::Rtl::Implementation::CRtlIdentityAuthority::IRtlIdentityAuthority_Parse(flags
= 0, string = [l:360{180}]»Microsoft-Windows-Security-SPP-Component-legacy-Licenses, Culture=neutral, Version=6.3.9640.16384, PublicOeyToken=31bf3856ad364e35, ProcessorArchitecture=amd64, ~ersionScope=NonSxS»)
[gle=0xd0150017]
2014-08-25 16:15:37, Error CSI 0000041e (F) HRESULT_FROM_WIN32(14091) #3315900# from Windows::ServicingAPI::CEnumCSI_COMPONENT::IEnumCSI_COMPONENT_Next(…)[gle=0x8007370b]
2014-08-25 16:15:37, Info CSI 0000041f [SR] Repairing 22 (0x0000000000000016) components
2014-08-25 16:15:37, Info CSI 00000420 [SR] Beginning Verify and Repair transaction
cjb
Unable to install latest updates keep getting update error 80246007. Tried running sfc /scannow and getting errors when running. Attached is the log file. How can I fix this error.
2014-08-25 16:12:28, Info CSI 00000009 CSI Store 11454133808 (0x00000002aab83630) initialized
2014-08-25 16:12:28, Error CSI 0000000a (F) Invalid attribute name found: [l:28{14}]»PublicOeyToken»[gle=0x80004005]
2014-08-25 16:12:28, Error CSI
0000000b@2014/8/25:19:12:28.760 (F) basewcpidentityid_baseidentity.cpp(1267): Error STATUS_SXS_INVALID_IDENTITY_ATTRIBUTE_NAME originated in function Windows::Identity::Rtl::Implementation::CRtlIdentityBase::CRtlIdentityBase_Initialize
expression: pBAI != 0
[gle=0x80004005]
2014-08-25 16:12:28, Info CBS Added C:WindowsLogsCBSCBS.log to WER report.
2014-08-25 16:12:28, Info CBS Could not get active session for current session file logging [HRESULT = 0x80004003 — E_POINTER]
2014-08-25 16:12:28, Info CBS Not able to add pending.xml to Windows Error Report. [HRESULT = 0x80070002 — ERROR_FILE_NOT_FOUND]
2014-08-25 16:12:28, Info CBS Not able to add pending.xml.bad to Windows Error Report. [HRESULT = 0x80070002 — ERROR_FILE_NOT_FOUND]
2014-08-25 16:12:28, Info CBS Not able to add SCM.EVM to Windows Error Report. [HRESULT = 0x80070002 — ERROR_FILE_NOT_FOUND]
2014-08-25 16:12:28, Error CSI 0000000c (F) STATUS_SXS_INVALID_IDENTITY_ATTRIBUTE_NAME #236434# from Windows::Identity::Rtl::Implementation::CRtlIdentityAuthority::IRtlIdentityAuthority_Parse(flags
= 0, string = [l:360{180}]»Microsoft-Windows-Security-SPP-Component-legacy-Licenses, Culture=neutral, Version=6.3.9640.16384, PublicOeyToken=31bf3856ad364e35, ProcessorArchitecture=amd64, ~ersionScope=NonSxS»)
[gle=0xd0150017]
2014-08-25 16:12:28, Error CSI 0000000d (F) HRESULT_FROM_WIN32(14091) #235921# from Windows::ServicingAPI::CEnumCSI_COMPONENT::IEnumCSI_COMPONENT_Next(…)[gle=0x8007370b]
2014-08-25 16:12:28, Info CSI 0000000e [SR] Verifying 100 (0x0000000000000064) components
2014-08-25 16:12:28, Info CSI 0000000f [SR] Beginning Verify and Repair transaction
2014-08-25 16:12:30, Info CSI 00000010 [SR] Verify completebf3856ad364e35}, Type neutral, TypeName neutral, PublicKey neutral
2014-08-25 16:15:34, Info CSI 00000416 [DIRSD OWNER WARNING] Directory [ml:520{260},l:70{35}]»??C:WindowsSystem32WinMetadata»
is not owned but specifies SDDL in component Microsoft-Windows-Runtime-Metadata, pA = PROCESSOR_ARCHITECTURE_AMD64 (9), Culture neutral, VersionScope = 1 nonSxS, PublicKeyToken = {l:8 b:31bf3856ad364e35}, Type neutral, TypeName neutral, PublicKey neutral
2014-08-25 16:15:35, Info CSI 00000417 [SR] Verify complete
2014-08-25 16:15:35, Info CSI 00000418 [SR] Verifying 100 (0x0000000000000064) components
2014-08-25 16:15:35, Info CSI 00000419 [SR] Beginning Verify and Repair transaction
2014-08-25 16:15:37, Info CSI 0000041a [SR] Verify complete
2014-08-25 16:15:37, Error CSI 0000041b (F) Invalid attribute name found: [l:28{14}]»PublicOeyToken»[gle=0x80004005]
2014-08-25 16:15:37, Error CSI
0000041c@2014/8/25:19:15:37.572 (F) basewcpidentityid_baseidentity.cpp(1267): Error STATUS_SXS_INVALID_IDENTITY_ATTRIBUTE_NAME originated in function Windows::Identity::Rtl::Implementation::CRtlIdentityBase::CRtlIdentityBase_Initialize
expression: pBAI != 0
[gle=0x80004005]
2014-08-25 16:15:37, Info CBS Added C:WindowsLogsCBSCBS.log to WER report.
2014-08-25 16:15:37, Info CBS Could not get active session for current session file logging [HRESULT = 0x80004003 — E_POINTER]
2014-08-25 16:15:37, Info CBS Not able to add pending.xml to Windows Error Report. [HRESULT = 0x80070002 — ERROR_FILE_NOT_FOUND]
2014-08-25 16:15:37, Info CBS Not able to add pending.xml.bad to Windows Error Report. [HRESULT = 0x80070002 — ERROR_FILE_NOT_FOUND]
2014-08-25 16:15:37, Info CBS Not able to add SCM.EVM to Windows Error Report. [HRESULT = 0x80070002 — ERROR_FILE_NOT_FOUND]
2014-08-25 16:15:37, Error CSI 0000041d (F) STATUS_SXS_INVALID_IDENTITY_ATTRIBUTE_NAME #3316413# from Windows::Identity::Rtl::Implementation::CRtlIdentityAuthority::IRtlIdentityAuthority_Parse(flags
= 0, string = [l:360{180}]»Microsoft-Windows-Security-SPP-Component-legacy-Licenses, Culture=neutral, Version=6.3.9640.16384, PublicOeyToken=31bf3856ad364e35, ProcessorArchitecture=amd64, ~ersionScope=NonSxS»)
[gle=0xd0150017]
2014-08-25 16:15:37, Error CSI 0000041e (F) HRESULT_FROM_WIN32(14091) #3315900# from Windows::ServicingAPI::CEnumCSI_COMPONENT::IEnumCSI_COMPONENT_Next(…)[gle=0x8007370b]
2014-08-25 16:15:37, Info CSI 0000041f [SR] Repairing 22 (0x0000000000000016) components
2014-08-25 16:15:37, Info CSI 00000420 [SR] Beginning Verify and Repair transaction
cjb
Download PC Repair Tool to quickly find & fix Windows errors automatically
When Windows Update service scans for an update and starts downloading, you may receive an error saying Some updates did not finish downloading, We will keep trying, Error code 0x80246007. This may happen with any Windows Update, in fact with Windows applications like OneNote as well. This error happens for many reasons including-
- Windows Update database is corrupt.
- When another process is conflicting with the Windows Update component.
- Even when there is an issue with the BITS services.
In this post, we are sharing how you can fix error 0x80246007 when downloading Windows 10 Updates.

Some updates did not finish downloading, Error 0x80246007
Before you begin, you might want to Run this inbuilt Windows Update troubleshooter and see if that helps you.
1] Delete the contents of the Temporary folder
You can delete all the downloaded, failed and pending Windows 10 updates by using the ‘Run’ command.
Open the ‘Run’ dialog box by pressing Win+R in combination and in the dialog box that opens, type %temp% and hit Enter. In the folder that opens before you select all the files and folders within the Temp folder and then delete them.
%temp% is one of many environment variables in Windows that can open the folder designated by Windows as your Temporary folder, typically located at C:Users[username]AppDataLocalTemp.
2] Restart BITS Service
BITS or Background Intelligent Transfer Service is a part of Windows Update service which manages background download of Windows Update, scan for new updates and so on. If your Windows Update is failing multiple times, you may want to restart the BITS service. You will need admin privileges to complete this.
Launch Services console by typing services.msc in the run prompt followed by the enter key.
Search for Background Intelligent Transfer Service. Double click to open Properties.
In the Properties pane, set the Startup type to Manual and then click on the Start button. If that doesn not help, set it to Automatic (Delayed) and then restart your computer.
3] Delete Files from Software Distribution Folder

When Windows downloads the updates, they are kept in a dedicated folder called as Software Distribution. Files download here are automatically deleted once the installation is complete. However, if it doesn’t clean up or if an installation is still pending, you have two choices. First, delete all the files in the SoftwareDistribution folder after pausing Windows Update Service. Second, try restarting the computer multiple times to see if the update process automatically starts.
4] Reset the catroot2 folder
Resetting the catroot2 folder has been known to fix several Windows Update problems.
Catroot and catroot2 are Windows operating system folders that are required for the Windows Update process. When you run Windows Update, the catroot2 folder stores the signatures of the Windows Update package and helps in its installation. The Cryptographic service makes use of the %windir%System32catroot2edb.log file for the updating process. The updates are stored in the SoftwareDistribution folder which are then used by Automatic Updates to carry out the updating process.
Please do not delete or rename the Catroot folder. The Catroot2 folder is automatically recreated by Windows, but the Catroot folder is not recreated if the Catroot folder is renamed.
5] Remove pending.xml file
Navigate to C:WindowsWinSxS folder, search for a pending.xml file and rename it. You may even delete it. This will allow Windows Update to delete pending tasks and build a fresh new update check. See if this helps.
Related: Windows Upgrade errors 8007002C, 80246007, 80070004, 80240020.
Hope something helps! Let us know which worked for you.
Anand Khanse is the Admin of TheWindowsClub.com, a 10-year Microsoft MVP (2006-16) & a Windows Insider MVP (2016-2022). Please read the entire post & the comments first, create a System Restore Point before making any changes to your system & be careful about any 3rd-party offers while installing freeware.
Download PC Repair Tool to quickly find & fix Windows errors automatically
When Windows Update service scans for an update and starts downloading, you may receive an error saying Some updates did not finish downloading, We will keep trying, Error code 0x80246007. This may happen with any Windows Update, in fact with Windows applications like OneNote as well. This error happens for many reasons including-
- Windows Update database is corrupt.
- When another process is conflicting with the Windows Update component.
- Even when there is an issue with the BITS services.
In this post, we are sharing how you can fix error 0x80246007 when downloading Windows 10 Updates.

Some updates did not finish downloading, Error 0x80246007
Before you begin, you might want to Run this inbuilt Windows Update troubleshooter and see if that helps you.
1] Delete the contents of the Temporary folder
You can delete all the downloaded, failed and pending Windows 10 updates by using the ‘Run’ command.
Open the ‘Run’ dialog box by pressing Win+R in combination and in the dialog box that opens, type %temp% and hit Enter. In the folder that opens before you select all the files and folders within the Temp folder and then delete them.
%temp% is one of many environment variables in Windows that can open the folder designated by Windows as your Temporary folder, typically located at C:Users[username]AppDataLocalTemp.
2] Restart BITS Service
BITS or Background Intelligent Transfer Service is a part of Windows Update service which manages background download of Windows Update, scan for new updates and so on. If your Windows Update is failing multiple times, you may want to restart the BITS service. You will need admin privileges to complete this.
Launch Services console by typing services.msc in the run prompt followed by the enter key.
Search for Background Intelligent Transfer Service. Double click to open Properties.
In the Properties pane, set the Startup type to Manual and then click on the Start button. If that doesn not help, set it to Automatic (Delayed) and then restart your computer.
3] Delete Files from Software Distribution Folder

When Windows downloads the updates, they are kept in a dedicated folder called as Software Distribution. Files download here are automatically deleted once the installation is complete. However, if it doesn’t clean up or if an installation is still pending, you have two choices. First, delete all the files in the SoftwareDistribution folder after pausing Windows Update Service. Second, try restarting the computer multiple times to see if the update process automatically starts.
4] Reset the catroot2 folder
Resetting the catroot2 folder has been known to fix several Windows Update problems.
Catroot and catroot2 are Windows operating system folders that are required for the Windows Update process. When you run Windows Update, the catroot2 folder stores the signatures of the Windows Update package and helps in its installation. The Cryptographic service makes use of the %windir%System32catroot2edb.log file for the updating process. The updates are stored in the SoftwareDistribution folder which are then used by Automatic Updates to carry out the updating process.
Please do not delete or rename the Catroot folder. The Catroot2 folder is automatically recreated by Windows, but the Catroot folder is not recreated if the Catroot folder is renamed.
5] Remove pending.xml file
Navigate to C:WindowsWinSxS folder, search for a pending.xml file and rename it. You may even delete it. This will allow Windows Update to delete pending tasks and build a fresh new update check. See if this helps.
Related: Windows Upgrade errors 8007002C, 80246007, 80070004, 80240020.
Hope something helps! Let us know which worked for you.
Anand Khanse is the Admin of TheWindowsClub.com, a 10-year Microsoft MVP (2006-16) & a Windows Insider MVP (2016-2022). Please read the entire post & the comments first, create a System Restore Point before making any changes to your system & be careful about any 3rd-party offers while installing freeware.
Когда служба Центра обновления Windows сканирует обновление и начинает загрузку, может появиться сообщение об ошибке: Некоторые обновления не завершили загрузку, мы будем продолжать пытаться, код ошибки 0x80246007. Это может произойти с любым Центром обновления Windows, в факт с приложениями Windows, такими как OneNote, а также. Эта ошибка происходит по многим причинам, в том числе
- База данных Центра обновления Windows повреждена.
- Когда другой процесс конфликтует с компонентом Центра обновления Windows.
- Даже когда есть проблема с услугами BITS.
В этом посте мы расскажем, как можно исправить ошибку 0x80246007 при загрузке обновлений Windows 10.

Некоторые обновления не закончили загрузку, ошибка 0x80246007
Прежде чем начать, вы можете запустить это встроенное средство устранения неполадок Центра обновления Windows и посмотреть, поможет ли это вам.
1] Удалите содержимое временной папки
Вы можете удалить все загруженные, сбойные и ожидающие обновления Windows 10 с помощью команды «Выполнить».
Откройте диалоговое окно «Выполнить», нажав комбинацию Win + R, и в открывшемся диалоговом окне введите % temp% и нажмите Enter. В папке, которая открывается перед тем, как выбрать все файлы и папки в папке Temp, а затем удалить их.
% temp% – это одна из многих переменных среды в Windows, которая может открывать папку, обозначенную Windows как временную папку, обычно расположенную в C: Users [имя пользователя] AppData Local Temp .
2] Перезапустите службу BITS
BITS или Background Intelligent Transfer Service является частью службы Центра обновления Windows, которая управляет фоновой загрузкой Центра обновления Windows, сканирует новые обновления и так далее. Если ваш Windows Update несколько раз выходит из строя, вы можете перезапустить службу BITS. Для этого вам потребуются права администратора.

Запустите консоль служб, введя services.msc в командной строке, после чего нажмите клавишу ввода.
Найдите Фоновую интеллектуальную службу передачи. Дважды нажмите, чтобы открыть окно свойств.
На панели свойств выберите тип запуска Вручную и нажмите кнопку Пуск . Если это не помогает, установите для него значение «Автоматически» (с задержкой) и затем перезагрузите компьютер.
3] Удалить файлы из папки распространения программного обеспечения

Когда Windows загружает обновления, они хранятся в специальной папке, называемой распространением программного обеспечения. Файлы, загруженные здесь, автоматически удаляются после завершения установки. Однако, если он не очищается или установка еще не завершена, у вас есть два варианта. Сначала удалите все файлы в папке SoftwareDistribution после приостановки службы Windows Update. Во-вторых, попробуйте перезагрузить компьютер несколько раз, чтобы убедиться, что процесс обновления запускается автоматически.
4] Сброс папки catroot2
Сброс папки catroot2, как было известно, решает несколько проблем Центра обновления Windows.
Catroot и catroot2 – это папки операционной системы Windows, необходимые для процесса обновления Windows. Когда вы запускаете Центр обновления Windows, папка catroot2 хранит подписи пакета Центра обновления Windows и помогает в его установке. Служба криптографии использует файл % windir% System32 catroot2 edb.log для процесса обновления. Обновления хранятся в папке SoftwareDistribution, которая затем используется автоматическим обновлением для выполнения процесса обновления.
Пожалуйста, не удаляйте и не переименовывайте папку Catroot. Папка Catroot2 автоматически воссоздается Windows, но папка Catroot не воссоздается, если папка Catroot переименована.
5] Удалить файл pending.xml

Перейдите в папку C: Windows WinSxS , найдите файл pending.xml и переименуйте его. Вы можете даже удалить его. Это позволит Центру обновления Windows удалять отложенные задачи и создавать новую новую проверку обновлений. Посмотрите, поможет ли это.
Надеюсь, что-то поможет! Дайте нам знать, что сработало для вас.
Unable to install latest updates keep getting update error 80246007. Tried running sfc /scannow and getting errors when running. Attached is the log file. How can I fix this error.
2014-08-25 16:12:28, Info CSI 00000009 CSI Store 11454133808 (0x00000002aab83630) initialized
2014-08-25 16:12:28, Error CSI 0000000a (F) Invalid attribute name found: [l:28{14}]»PublicOeyToken»[gle=0x80004005]
2014-08-25 16:12:28, Error CSI
0000000b@2014/8/25:19:12:28.760 (F) basewcpidentityid_baseidentity.cpp(1267): Error STATUS_SXS_INVALID_IDENTITY_ATTRIBUTE_NAME originated in function Windows::Identity::Rtl::Implementation::CRtlIdentityBase::CRtlIdentityBase_Initialize
expression: pBAI != 0
[gle=0x80004005]
2014-08-25 16:12:28, Info CBS Added C:WindowsLogsCBSCBS.log to WER report.
2014-08-25 16:12:28, Info CBS Could not get active session for current session file logging [HRESULT = 0x80004003 — E_POINTER]
2014-08-25 16:12:28, Info CBS Not able to add pending.xml to Windows Error Report. [HRESULT = 0x80070002 — ERROR_FILE_NOT_FOUND]
2014-08-25 16:12:28, Info CBS Not able to add pending.xml.bad to Windows Error Report. [HRESULT = 0x80070002 — ERROR_FILE_NOT_FOUND]
2014-08-25 16:12:28, Info CBS Not able to add SCM.EVM to Windows Error Report. [HRESULT = 0x80070002 — ERROR_FILE_NOT_FOUND]
2014-08-25 16:12:28, Error CSI 0000000c (F) STATUS_SXS_INVALID_IDENTITY_ATTRIBUTE_NAME #236434# from Windows::Identity::Rtl::Implementation::CRtlIdentityAuthority::IRtlIdentityAuthority_Parse(flags
= 0, string = [l:360{180}]»Microsoft-Windows-Security-SPP-Component-legacy-Licenses, Culture=neutral, Version=6.3.9640.16384, PublicOeyToken=31bf3856ad364e35, ProcessorArchitecture=amd64, ~ersionScope=NonSxS»)
[gle=0xd0150017]
2014-08-25 16:12:28, Error CSI 0000000d (F) HRESULT_FROM_WIN32(14091) #235921# from Windows::ServicingAPI::CEnumCSI_COMPONENT::IEnumCSI_COMPONENT_Next(…)[gle=0x8007370b]
2014-08-25 16:12:28, Info CSI 0000000e [SR] Verifying 100 (0x0000000000000064) components
2014-08-25 16:12:28, Info CSI 0000000f [SR] Beginning Verify and Repair transaction
2014-08-25 16:12:30, Info CSI 00000010 [SR] Verify completebf3856ad364e35}, Type neutral, TypeName neutral, PublicKey neutral
2014-08-25 16:15:34, Info CSI 00000416 [DIRSD OWNER WARNING] Directory [ml:520{260},l:70{35}]»??C:WindowsSystem32WinMetadata»
is not owned but specifies SDDL in component Microsoft-Windows-Runtime-Metadata, pA = PROCESSOR_ARCHITECTURE_AMD64 (9), Culture neutral, VersionScope = 1 nonSxS, PublicKeyToken = {l:8 b:31bf3856ad364e35}, Type neutral, TypeName neutral, PublicKey neutral
2014-08-25 16:15:35, Info CSI 00000417 [SR] Verify complete
2014-08-25 16:15:35, Info CSI 00000418 [SR] Verifying 100 (0x0000000000000064) components
2014-08-25 16:15:35, Info CSI 00000419 [SR] Beginning Verify and Repair transaction
2014-08-25 16:15:37, Info CSI 0000041a [SR] Verify complete
2014-08-25 16:15:37, Error CSI 0000041b (F) Invalid attribute name found: [l:28{14}]»PublicOeyToken»[gle=0x80004005]
2014-08-25 16:15:37, Error CSI
0000041c@2014/8/25:19:15:37.572 (F) basewcpidentityid_baseidentity.cpp(1267): Error STATUS_SXS_INVALID_IDENTITY_ATTRIBUTE_NAME originated in function Windows::Identity::Rtl::Implementation::CRtlIdentityBase::CRtlIdentityBase_Initialize
expression: pBAI != 0
[gle=0x80004005]
2014-08-25 16:15:37, Info CBS Added C:WindowsLogsCBSCBS.log to WER report.
2014-08-25 16:15:37, Info CBS Could not get active session for current session file logging [HRESULT = 0x80004003 — E_POINTER]
2014-08-25 16:15:37, Info CBS Not able to add pending.xml to Windows Error Report. [HRESULT = 0x80070002 — ERROR_FILE_NOT_FOUND]
2014-08-25 16:15:37, Info CBS Not able to add pending.xml.bad to Windows Error Report. [HRESULT = 0x80070002 — ERROR_FILE_NOT_FOUND]
2014-08-25 16:15:37, Info CBS Not able to add SCM.EVM to Windows Error Report. [HRESULT = 0x80070002 — ERROR_FILE_NOT_FOUND]
2014-08-25 16:15:37, Error CSI 0000041d (F) STATUS_SXS_INVALID_IDENTITY_ATTRIBUTE_NAME #3316413# from Windows::Identity::Rtl::Implementation::CRtlIdentityAuthority::IRtlIdentityAuthority_Parse(flags
= 0, string = [l:360{180}]»Microsoft-Windows-Security-SPP-Component-legacy-Licenses, Culture=neutral, Version=6.3.9640.16384, PublicOeyToken=31bf3856ad364e35, ProcessorArchitecture=amd64, ~ersionScope=NonSxS»)
[gle=0xd0150017]
2014-08-25 16:15:37, Error CSI 0000041e (F) HRESULT_FROM_WIN32(14091) #3315900# from Windows::ServicingAPI::CEnumCSI_COMPONENT::IEnumCSI_COMPONENT_Next(…)[gle=0x8007370b]
2014-08-25 16:15:37, Info CSI 0000041f [SR] Repairing 22 (0x0000000000000016) components
2014-08-25 16:15:37, Info CSI 00000420 [SR] Beginning Verify and Repair transaction
cjb
На чтение 8 мин. Просмотров 1k. Опубликовано 03.09.2019
Windows 10 build 14383 вышла, но не все инсайдеры смогли загрузить и установить ее. Похоже, что многие инсайдеры столкнулись с кодом ошибки 0x80246007 при попытке загрузить последнюю сборку Windows 10.
Содержание
- Как исправить ошибку 0x80246007 в Windows 10?
- Решение 1. Проверьте свой антивирус
- Решение 2. Установите службу BITS для автоматического запуска
- Решение 3 – Создайте свой собственный ремонт. файл летучей мыши
- Решение 4. Убедитесь, что служба брандмауэра Защитника Windows работает
- Решение 5 – Изменить настройки контроля учетных записей
- Решение 6 – Запустите средство устранения неполадок Центра обновления Windows
- Решение 7 – Выполните Чистую загрузку
- Решение 8. Выполните восстановление системы
Как исправить ошибку 0x80246007 в Windows 10?
Ошибка 0x80246007 может быть проблематичной и препятствовать установке обновлений Windows. Говоря об этой ошибке, пользователи сообщили о следующих проблемах:
- Некоторые обновления не закончили загрузку. мы будем продолжать пытаться код ошибки: (0x80246007) – это распространенная проблема, которая может возникнуть на вашем компьютере. Если вы столкнулись с этой ошибкой, вы сможете исправить ее с помощью одного из наших решений.
- 0x80246007 Магазин Windows . Иногда эта ошибка может появляться при попытке загрузить приложения из Магазина Windows. Это обычно вызывается службой брандмауэра, поэтому убедитесь, что служба брандмауэра работает правильно.
- 0x80246007 Windows 7 . Эта ошибка не распространяется только на Windows 10 и может появляться в более старых версиях Windows. Даже если наши решения предназначены для Windows 10, большинство из них можно применять и к более старым версиям Windows.
- Ошибка обновления Windows 10 80246007 . Эта ошибка обычно появляется при попытке установить обновления в Windows 10. Если вы столкнулись с этой проблемой, проверьте приложения на своем ПК и убедитесь, что сторонние приложения не мешают работе. с Windows.
Решение 1. Проверьте свой антивирус
Если при загрузке сборок Windows 10 вы получаете сообщение об ошибке 0x80246007, возможно, проблема связана с вашим антивирусом. Хотя антивирусные инструменты необходимы, некоторые инструменты не полностью совместимы с Windows 10, и это может привести к появлению этой и многих других проблем.
Многие пользователи сообщали, что McAfee была основной причиной этой ошибки, и чтобы решить эту проблему, пользователи объявляют об отключении брандмауэра McAfee. Если вы используете другой антивирус, вы можете попытаться отключить его брандмауэр или другие функции и проверить, решает ли это проблему.
Если проблема все еще сохраняется, рекомендуется полностью отключить антивирус и проверить, решает ли это проблему. В худшем случае вам, возможно, придется полностью удалить антивирус и проверить, решает ли это проблему.
- ЧИТАЙТЕ ТАКЖЕ: Полное исправление: ошибка Windows Update «8024402F» в Windows 10, 8.1 и 7
Если удаление антивируса устраняет проблему, вы можете рассмотреть возможность перехода на другое антивирусное решение. На рынке есть много отличных антивирусных инструментов, но лучшими являются Bitdefender , Panda Antivirus и BullGuard , поэтому не стесняйтесь попробовать любой из них. ,
Все эти инструменты полностью совместимы с Windows 10, и они не должны вызывать у вас никаких проблем.
Решение 2. Установите службу BITS для автоматического запуска
- Нажмите Windows Key + R , чтобы запустить «Выполнить». Введите services.msc и нажмите Enter .
- Выберите Фоновую интеллектуальную службу передачи (BITS) в открывшемся окне.
- Нажмите правой кнопкой мыши BITS и выберите Свойства .
- На вкладке Общие установите для Тип запуска значение Автоматически (отложенный запуск) . Нажмите Пуск , а затем Применить .
Решение 3 – Создайте свой собственный ремонт. файл летучей мыши
- Запустите Блокнот .
- Скопируйте один из следующих кодов в файл блокнота:
- net stop wuauserv
- cd% systemroot% SoftwareDistribution
- ren Download Download.old
- net start wuauserv
- чистые стоповые биты
- чистые стартовые биты
или же
- net stop wuauserv
- cd% systemroot% SoftwareDistribution
- ren Download Download.old
- net start wuauserv
- чистые стоповые биты
- чистые стартовые биты
- net stop cryptsvc
- cd% systemroot% system32
- ren catroot2 catroot2old
- net start cryptsvc
- Перейдите в Файл> Сохранить как .
- Введите Repair.bat в качестве имени файла. В поле Тип файла нажмите Все файлы (*. *) и сохраните файл на рабочем столе.
- Нажмите правой кнопкой мыши файл Repair.bat и выберите Запуск от имени администратора . При необходимости введите пароль администратора или нажмите Продолжить .
- Попробуйте установить сборку еще раз. Когда сборка будет установлена, удалите файл Repair.bat.
В настоящее время служба поддержки Microsoft не выпустила никаких комментариев по этому вопросу. Мы надеемся, что два обходных пути мы нашли работу для вас.
Решение 4. Убедитесь, что служба брандмауэра Защитника Windows работает
Если вы не можете установить сборки Windows 10 из-за ошибки 0x80246007, возможно, проблема в службе брандмауэра Windows. Центру обновления Windows требуется служба брандмауэра Защитника Windows. Если эта служба отключена, вы можете столкнуться с этой и многими другими проблемами. Чтобы проверить, работает ли служба брандмауэра Защитника Windows, выполните следующие действия:
- Откройте окно Службы .
- Теперь вы должны увидеть список всех доступных услуг. Найдите в списке Windows Защитник Брандмауэр .
- Проверьте статус службы Брандмауэр Защитника Windows . Если служба не работает, нажмите ее правой кнопкой мыши и выберите в меню Пуск .
После запуска службы брандмауэра Защитника Windows проверьте, устранена ли проблема.
- ЧИТАЙТЕ ТАКЖЕ: Исправлено: нет подключения к Интернету после установки обновлений Windows
Решение 5 – Изменить настройки контроля учетных записей
По словам пользователей, вы можете решить эту проблему, просто изменив настройки своего пользовательского элемента управления. Если вы не знакомы, Контроль учетных записей пользователей является полезной функцией, которая не позволяет приложениям и пользователям запускать определенные задачи, требующие прав администратора.
Хотя эта функция весьма полезна, иногда она может помешать вашей работе и вызвать ошибку 0x80246007. Однако вы можете решить эту проблему, просто отключив Контроль учетных записей. Для этого просто выполните следующие действия:
- Нажмите Windows Key + S и введите контроль учетной записи пользователя . Выберите Изменить настройки контроля учетных записей .
- Переместите ползунок полностью вниз, чтобы Никогда не уведомлять . Теперь нажмите ОК , чтобы сохранить изменения.
После этого Контроль учетных записей должен быть отключен, и проблема будет решена.
Решение 6 – Запустите средство устранения неполадок Центра обновления Windows
Если на вашем компьютере появляется ошибка 0x80246007, возможно, вы сможете устранить проблему с помощью средства устранения неполадок. Windows 10 поставляется с несколькими средствами устранения неполадок, и вы можете использовать эти приложения для автоматического устранения многих распространенных проблем Windows. Чтобы запустить средство устранения неполадок Центра обновления Windows, выполните следующие действия.
- Нажмите Windows Key + S и введите устранение неполадок . Выберите в меню Устранение неполадок .
- Выберите Центр обновления Windows в меню слева и нажмите Запустить средство устранения неполадок .
- Следуйте инструкциям на экране для устранения неполадок.
После устранения неполадок проблема должна быть полностью решена.
- ЧИТАЙТЕ ТАКЖЕ: «Это может занять несколько минут» Ошибка обновления Windows [FIX]
Решение 7 – Выполните Чистую загрузку
Сторонние приложения могут мешать работе вашей системы и вызывать появление множества ошибок. Если на вашем компьютере есть ошибка 0x80246007, вы можете исправить ее, просто найдя и удалив приложение, которое ее вызывает.
Есть несколько способов сделать это, но лучший из них – выполнить чистую загрузку. Это относительно просто, и вы можете сделать это, выполнив следующие действия:
- Нажмите Windows Key + R , чтобы открыть диалоговое окно Выполнить . Теперь введите msconfig и нажмите Enter или нажмите ОК , чтобы продолжить.
- Перейдите на вкладку Службы и установите флажок Скрыть все службы Microsoft . Теперь нажмите кнопку Отключить все .
- Перейдите на вкладку Автозагрузка и нажмите Открыть диспетчер задач .
- Появится список запускаемых приложений. Щелкните правой кнопкой мыши первую запись в списке и выберите в меню Отключить . Повторите этот шаг для всех запускаемых приложений.
- После этого закройте Диспетчер задач и вернитесь в окно Конфигурация системы . Нажмите Применить и ОК , чтобы сохранить изменения и перезагрузить компьютер.
После перезагрузки компьютера проверьте, сохраняется ли проблема. Если нет, это означает, что проблема возникла в одном из ваших автозагрузочных приложений. Теперь вы можете включить отключенные приложения и службы, используя тот же метод, что и выше.
Если ошибка появляется снова, возможно, вам придется отключить все ваши службы и запускать приложения по одному, пока не найдете тот, который вызывает проблему. Как только вы найдете его, отключите его или удалите, и проблема будет окончательно решена.
Стоит отметить, что многие приложения будут оставлять определенные файлы и записи реестра даже после их удаления. Это может быть проблемой и вызывать ее повторное появление, поэтому рекомендуется использовать программу удаления для удаления проблемных приложений.
Программа удаления удалит все файлы и записи реестра, связанные с приложением, которое вы хотите удалить. Если вы ищете программное обеспечение для удаления, мы должны порекомендовать Revo Uninstaller и IOBit Uninstaller .
Решение 8. Выполните восстановление системы
Если вы получаете сообщение об ошибке 0x80246007, вы можете исправить ее с помощью функции «Восстановление системы». Это довольно просто, и вы можете сделать это, выполнив следующие действия:
- Нажмите Windows Key + S и введите восстановление системы . Выберите Создать точку восстановления из списка.
- Нажмите кнопку Восстановление системы .
- Теперь нажмите Далее .
- Если доступно, установите флажок Показать больше точек восстановления и выберите нужную точку восстановления. Теперь нажмите кнопку Далее . Следуйте инструкциям на экране для завершения процесса восстановления.
Как только ваш компьютер будет восстановлен в исходное состояние, проверьте, сохраняется ли проблема.
Мы будем следить за форумом и обновлять статью, если группа поддержки предложит другое решение.
Примечание редактора . Этот пост был первоначально опубликован в июле 2016 года и с тех пор был полностью переработан и обновлен для обеспечения свежести, точности и полноты.
- Ошибка 0x80246007 не позволяет установить последние сборки Windows 10.
- Если вы используете программу предварительной оценки Windows и столкнулись с ошибкой, см. Решения по устранению неполадок ниже.
- Добавьте в закладки наш Центр новостей, чтобы получать последние сведения об ОС Windows 10.
- В разделе «Устранение неполадок Windows 10» представлены полные руководства по исправлению различных системных ошибок.
Пользователи Windows Insider сообщили, что не могут загрузить и установить определенные сборки ОС.
Похоже, что многие пользователи бета-версии ОС столкнулись с кодом ошибки 0x80246007 при попытке загрузить последнюю сборку Windows 10.
Полученные ими ошибки отображали следующие сообщения:
- Некоторые обновления не загружались. Мы будем продолжать попытки. Код ошибки: (0x80246007)
- 0x80246007 Магазин Windows. Иногда эта ошибка может появляться при попытке загрузить приложения из Магазина Windows.
- 0x80246007 Windows 7 — ошибка может затронуть и более старые версии ОС.
- Ошибка обновления Windows 10 80246007 — эта ошибка обычно появляется при попытке установить обновления в Windows 10.
Итак, если вы столкнулись с одним из этих случаев, ознакомьтесь с нашими рекомендуемыми решениями.
1. Проверьте свой антивирус.
Если при загрузке сборок Windows 10 вы получаете сообщение об ошибке 0x80246007, возможно, проблема в вашем антивирусе.
Несмотря на то, что антивирусные инструменты необходимы, некоторые инструменты не полностью совместимы с Windows 10, и это может вызвать эту и многие другие проблемы.
Например, сильно пострадали пользователи McAfee. Решением было отключить брандмауэр антивируса McAfee.
Однако, если вы используете другой антивирус, вы можете попробовать отключить его брандмауэр или другие функции и проверить, решает ли это проблему.
Если проблема не устранена, рекомендуется полностью отключить антивирус или удалить его и проверить, решает ли это проблему.
В то же время подумайте о переходе на более надежное антивирусное решение, такое как Vipre .
Мы настоятельно рекомендуем в качестве решения безопасности нового поколения, разработанного для быстрого обнаружения любых киберугроз и обеспечения безопасности вашей цифровой жизни без ущерба для других процессов ОС.
Vipre Antivirus Plus
Ваш антивирус препятствует обновлению Windows 10? Перейдите на программное обеспечение для защиты с минимальным или нулевым влиянием на вашу операционную систему. Бесплатная пробная версия Посетить сайт
2. Настройте автоматический запуск службы BITS.
- Нажмите Windows Key + R, чтобы запустить Выполнить. Введите services.msc и нажмите Enter .
- В открывшемся окне выберите Background Intelligent Transfer Service (BITS) .
- Щелкните правой кнопкой мыши BITS и выберите Свойства .
- На вкладке « Общие » установите для параметра « Тип запуска» значение «Автоматический (отложенный запуск)» . Щелкните Пуск, а затем Применить .
3. Выполните чистую загрузку.
- Нажмите Windows Key + R, чтобы открыть диалоговое окно « Выполнить ».
- Теперь введите msconfig и нажмите Enter или нажмите OK, чтобы продолжить.
- Перейдите на вкладку «Службы» и установите флажок « Скрыть все службы Microsoft» .
- Теперь нажмите кнопку Отключить все .
- Перейдите на вкладку «Автозагрузка» и нажмите « Открыть диспетчер задач» .
- Щелкните правой кнопкой мыши первую запись в списке и выберите в меню « Отключить» . ( Повторите этот шаг для всех запускаемых приложений. )
- После этого закройте диспетчер задач и вернитесь в окно конфигурации системы .
- Нажмите Применить и ОК, чтобы сохранить изменения и перезагрузить компьютер.
После перезагрузки компьютера проверьте, сохраняется ли проблема. Если нет, это означает, что причиной проблемы было одно из ваших запускаемых приложений.
Теперь вы можете включить отключенные приложения и службы тем же способом, что и выше.
Если ошибка появится снова, возможно, вам придется отключить все свои службы и запускаемые приложения по одному, пока не найдете то, что вызывает проблему. Как только вы найдете его, отключите или удалите, и проблема будет окончательно решена.
Стоит отметить, что многие приложения оставляют определенные файлы и записи реестра даже после их удаления, и это может мешать работе других программ.
Поэтому для удаления проблемных приложений рекомендуется использовать программу удаления.
Такой инструмент удаляет все файлы и записи реестра, связанные с нежелательным приложением. Если вы ищете программное обеспечение для удаления, мы рекомендуем IOBit Uninstaller .
Программа проста в установке и использовании и отлично удаляет любые следы удаленных приложений.
Деинсталлятор IObit
Убедитесь, что вы удалили ненужные программы и приложения навсегда. IObit Uninstaller — лучший инструмент, который вам в этом поможет! Получить бесплатно Посетить веб-сайт
3. Создайте свой собственный ремонт. bat файл
- Запустите Блокнот .
- Скопируйте один из следующих кодов в файл Блокнота:
net stop wuauserv
cd %systemroot%SoftwareDistribution
ren Download Download.old
net start wuauserv
net stop bits
net start bits
или
net stop wuauserv
cd %systemroot%SoftwareDistribution
ren Download Download.old
net start wuauserv
net stop bits
net start bits
net stop cryptsvc
cd %systemroot%system32
ren catroot2 catroot2old
net start cryptsvc
- Перейдите в Файл и выберите Сохранить как .
- Введите Repair.bat в качестве имени файла.
- В поле Тип файла щелкните Все файлы (*. *) И сохраните файл на рабочем столе.
- Щелкните правой кнопкой мыши файл Repair.bat и выберите Запуск от имени администратора .
- При необходимости введите пароль администратора или нажмите « Продолжить» .
- Попробуйте снова установить сборку. После установки сборки удалите файл Repair.bat.
4. Убедитесь, что служба брандмауэра Защитника Windows запущена.
- Откройте окно « Службы» .
- Найдите в списке брандмауэр Защитника Windows .
- Проверьте состояние службы брандмауэра Защитника Windows . Если служба не запущена, щелкните правой кнопкой мыши и выберите Start из меню.
После запуска службы брандмауэра Защитника Windows проверьте, решена ли проблема.
Обратите внимание, что Центр обновления Windows требует, чтобы была активирована служба брандмауэра Защитника Windows.
5. Измените настройки контроля учетных записей пользователей.
- Нажмите Windows Key + S и войдите в управление учетной записью пользователя .
- Выберите Изменить настройки контроля учетных записей пользователей .
- Переместите ползунок до конца вниз, чтобы никогда не уведомлять . Теперь нажмите ОК, чтобы сохранить изменения.
После этого следует отключить контроль учетных записей пользователей, и проблема будет решена.
Если вы не знакомы, контроль учетных записей пользователей — это полезная функция, которая не позволяет приложениям и пользователям запускать определенные задачи, требующие прав администратора.
6. Запустите средство устранения неполадок Центра обновления Windows.
- Нажмите Windows Key + S и введите устранение неполадок .
- Выберите Устранение неполадок в меню.
- Выберите Центр обновления Windows в меню слева и нажмите Запустить средство устранения неполадок .
- Следуйте инструкциям на экране, чтобы завершить средство устранения неполадок.
Как только средство устранения неполадок будет завершено, проблема должна быть полностью решена.
В редких случаях само средство устранения неполадок зависает или не открывается. Ознакомьтесь с этим исчерпывающим руководством, чтобы быстро вернуть его в нормальное русло.
8. Выполните восстановление системы.
- Нажмите Windows Key + S и введите восстановление системы .
- Выберите из списка Создать точку восстановления .
- Щелкните кнопку Восстановление системы .
- Теперь нажмите Далее .
- Если возможно, установите флажок Показать дополнительные точки восстановления и выберите нужную точку восстановления.
- Теперь нажмите кнопку « Далее» . Следуйте инструкциям на экране, чтобы завершить процесс восстановления.
Как только ваш компьютер будет восстановлен до исходного состояния, проверьте, сохраняется ли проблема.
Эти решения должны помочь, если у вас возникнут проблемы с установкой последней сборки Windows 10 в ОС для предварительной оценки.
Если у вас есть другие предложения по теме, не стесняйтесь делиться ими с нами в комментариях.
Примечание редактора : этот пост был первоначально опубликован в июле 2016 года и был полностью переработан и обновлен в октябре 2020 года для обеспечения свежести, точности и полноты.
Unable to install latest updates keep getting update error 80246007. Tried running sfc /scannow and getting errors when running. Attached is the log file. How can I fix this error.
2014-08-25 16:12:28, Info CSI 00000009 CSI Store 11454133808 (0x00000002aab83630) initialized
2014-08-25 16:12:28, Error CSI 0000000a (F) Invalid attribute name found: [l:28{14}]»PublicOeyToken»[gle=0x80004005]
2014-08-25 16:12:28, Error CSI
0000000b@2014/8/25:19:12:28.760 (F) basewcpidentityid_baseidentity.cpp(1267): Error STATUS_SXS_INVALID_IDENTITY_ATTRIBUTE_NAME originated in function Windows::Identity::Rtl::Implementation::CRtlIdentityBase::CRtlIdentityBase_Initialize
expression: pBAI != 0
[gle=0x80004005]
2014-08-25 16:12:28, Info CBS Added C:WindowsLogsCBSCBS.log to WER report.
2014-08-25 16:12:28, Info CBS Could not get active session for current session file logging [HRESULT = 0x80004003 — E_POINTER]
2014-08-25 16:12:28, Info CBS Not able to add pending.xml to Windows Error Report. [HRESULT = 0x80070002 — ERROR_FILE_NOT_FOUND]
2014-08-25 16:12:28, Info CBS Not able to add pending.xml.bad to Windows Error Report. [HRESULT = 0x80070002 — ERROR_FILE_NOT_FOUND]
2014-08-25 16:12:28, Info CBS Not able to add SCM.EVM to Windows Error Report. [HRESULT = 0x80070002 — ERROR_FILE_NOT_FOUND]
2014-08-25 16:12:28, Error CSI 0000000c (F) STATUS_SXS_INVALID_IDENTITY_ATTRIBUTE_NAME #236434# from Windows::Identity::Rtl::Implementation::CRtlIdentityAuthority::IRtlIdentityAuthority_Parse(flags
= 0, string = [l:360{180}]»Microsoft-Windows-Security-SPP-Component-legacy-Licenses, Culture=neutral, Version=6.3.9640.16384, PublicOeyToken=31bf3856ad364e35, ProcessorArchitecture=amd64, ~ersionScope=NonSxS»)
[gle=0xd0150017]
2014-08-25 16:12:28, Error CSI 0000000d (F) HRESULT_FROM_WIN32(14091) #235921# from Windows::ServicingAPI::CEnumCSI_COMPONENT::IEnumCSI_COMPONENT_Next(…)[gle=0x8007370b]
2014-08-25 16:12:28, Info CSI 0000000e [SR] Verifying 100 (0x0000000000000064) components
2014-08-25 16:12:28, Info CSI 0000000f [SR] Beginning Verify and Repair transaction
2014-08-25 16:12:30, Info CSI 00000010 [SR] Verify completebf3856ad364e35}, Type neutral, TypeName neutral, PublicKey neutral
2014-08-25 16:15:34, Info CSI 00000416 [DIRSD OWNER WARNING] Directory [ml:520{260},l:70{35}]»??C:WindowsSystem32WinMetadata»
is not owned but specifies SDDL in component Microsoft-Windows-Runtime-Metadata, pA = PROCESSOR_ARCHITECTURE_AMD64 (9), Culture neutral, VersionScope = 1 nonSxS, PublicKeyToken = {l:8 b:31bf3856ad364e35}, Type neutral, TypeName neutral, PublicKey neutral
2014-08-25 16:15:35, Info CSI 00000417 [SR] Verify complete
2014-08-25 16:15:35, Info CSI 00000418 [SR] Verifying 100 (0x0000000000000064) components
2014-08-25 16:15:35, Info CSI 00000419 [SR] Beginning Verify and Repair transaction
2014-08-25 16:15:37, Info CSI 0000041a [SR] Verify complete
2014-08-25 16:15:37, Error CSI 0000041b (F) Invalid attribute name found: [l:28{14}]»PublicOeyToken»[gle=0x80004005]
2014-08-25 16:15:37, Error CSI
0000041c@2014/8/25:19:15:37.572 (F) basewcpidentityid_baseidentity.cpp(1267): Error STATUS_SXS_INVALID_IDENTITY_ATTRIBUTE_NAME originated in function Windows::Identity::Rtl::Implementation::CRtlIdentityBase::CRtlIdentityBase_Initialize
expression: pBAI != 0
[gle=0x80004005]
2014-08-25 16:15:37, Info CBS Added C:WindowsLogsCBSCBS.log to WER report.
2014-08-25 16:15:37, Info CBS Could not get active session for current session file logging [HRESULT = 0x80004003 — E_POINTER]
2014-08-25 16:15:37, Info CBS Not able to add pending.xml to Windows Error Report. [HRESULT = 0x80070002 — ERROR_FILE_NOT_FOUND]
2014-08-25 16:15:37, Info CBS Not able to add pending.xml.bad to Windows Error Report. [HRESULT = 0x80070002 — ERROR_FILE_NOT_FOUND]
2014-08-25 16:15:37, Info CBS Not able to add SCM.EVM to Windows Error Report. [HRESULT = 0x80070002 — ERROR_FILE_NOT_FOUND]
2014-08-25 16:15:37, Error CSI 0000041d (F) STATUS_SXS_INVALID_IDENTITY_ATTRIBUTE_NAME #3316413# from Windows::Identity::Rtl::Implementation::CRtlIdentityAuthority::IRtlIdentityAuthority_Parse(flags
= 0, string = [l:360{180}]»Microsoft-Windows-Security-SPP-Component-legacy-Licenses, Culture=neutral, Version=6.3.9640.16384, PublicOeyToken=31bf3856ad364e35, ProcessorArchitecture=amd64, ~ersionScope=NonSxS»)
[gle=0xd0150017]
2014-08-25 16:15:37, Error CSI 0000041e (F) HRESULT_FROM_WIN32(14091) #3315900# from Windows::ServicingAPI::CEnumCSI_COMPONENT::IEnumCSI_COMPONENT_Next(…)[gle=0x8007370b]
2014-08-25 16:15:37, Info CSI 0000041f [SR] Repairing 22 (0x0000000000000016) components
2014-08-25 16:15:37, Info CSI 00000420 [SR] Beginning Verify and Repair transaction
cjb
Unable to install latest updates keep getting update error 80246007. Tried running sfc /scannow and getting errors when running. Attached is the log file. How can I fix this error.
2014-08-25 16:12:28, Info CSI 00000009 CSI Store 11454133808 (0x00000002aab83630) initialized
2014-08-25 16:12:28, Error CSI 0000000a (F) Invalid attribute name found: [l:28{14}]»PublicOeyToken»[gle=0x80004005]
2014-08-25 16:12:28, Error CSI
0000000b@2014/8/25:19:12:28.760 (F) basewcpidentityid_baseidentity.cpp(1267): Error STATUS_SXS_INVALID_IDENTITY_ATTRIBUTE_NAME originated in function Windows::Identity::Rtl::Implementation::CRtlIdentityBase::CRtlIdentityBase_Initialize
expression: pBAI != 0
[gle=0x80004005]
2014-08-25 16:12:28, Info CBS Added C:WindowsLogsCBSCBS.log to WER report.
2014-08-25 16:12:28, Info CBS Could not get active session for current session file logging [HRESULT = 0x80004003 — E_POINTER]
2014-08-25 16:12:28, Info CBS Not able to add pending.xml to Windows Error Report. [HRESULT = 0x80070002 — ERROR_FILE_NOT_FOUND]
2014-08-25 16:12:28, Info CBS Not able to add pending.xml.bad to Windows Error Report. [HRESULT = 0x80070002 — ERROR_FILE_NOT_FOUND]
2014-08-25 16:12:28, Info CBS Not able to add SCM.EVM to Windows Error Report. [HRESULT = 0x80070002 — ERROR_FILE_NOT_FOUND]
2014-08-25 16:12:28, Error CSI 0000000c (F) STATUS_SXS_INVALID_IDENTITY_ATTRIBUTE_NAME #236434# from Windows::Identity::Rtl::Implementation::CRtlIdentityAuthority::IRtlIdentityAuthority_Parse(flags
= 0, string = [l:360{180}]»Microsoft-Windows-Security-SPP-Component-legacy-Licenses, Culture=neutral, Version=6.3.9640.16384, PublicOeyToken=31bf3856ad364e35, ProcessorArchitecture=amd64, ~ersionScope=NonSxS»)
[gle=0xd0150017]
2014-08-25 16:12:28, Error CSI 0000000d (F) HRESULT_FROM_WIN32(14091) #235921# from Windows::ServicingAPI::CEnumCSI_COMPONENT::IEnumCSI_COMPONENT_Next(…)[gle=0x8007370b]
2014-08-25 16:12:28, Info CSI 0000000e [SR] Verifying 100 (0x0000000000000064) components
2014-08-25 16:12:28, Info CSI 0000000f [SR] Beginning Verify and Repair transaction
2014-08-25 16:12:30, Info CSI 00000010 [SR] Verify completebf3856ad364e35}, Type neutral, TypeName neutral, PublicKey neutral
2014-08-25 16:15:34, Info CSI 00000416 [DIRSD OWNER WARNING] Directory [ml:520{260},l:70{35}]»??C:WindowsSystem32WinMetadata»
is not owned but specifies SDDL in component Microsoft-Windows-Runtime-Metadata, pA = PROCESSOR_ARCHITECTURE_AMD64 (9), Culture neutral, VersionScope = 1 nonSxS, PublicKeyToken = {l:8 b:31bf3856ad364e35}, Type neutral, TypeName neutral, PublicKey neutral
2014-08-25 16:15:35, Info CSI 00000417 [SR] Verify complete
2014-08-25 16:15:35, Info CSI 00000418 [SR] Verifying 100 (0x0000000000000064) components
2014-08-25 16:15:35, Info CSI 00000419 [SR] Beginning Verify and Repair transaction
2014-08-25 16:15:37, Info CSI 0000041a [SR] Verify complete
2014-08-25 16:15:37, Error CSI 0000041b (F) Invalid attribute name found: [l:28{14}]»PublicOeyToken»[gle=0x80004005]
2014-08-25 16:15:37, Error CSI
0000041c@2014/8/25:19:15:37.572 (F) basewcpidentityid_baseidentity.cpp(1267): Error STATUS_SXS_INVALID_IDENTITY_ATTRIBUTE_NAME originated in function Windows::Identity::Rtl::Implementation::CRtlIdentityBase::CRtlIdentityBase_Initialize
expression: pBAI != 0
[gle=0x80004005]
2014-08-25 16:15:37, Info CBS Added C:WindowsLogsCBSCBS.log to WER report.
2014-08-25 16:15:37, Info CBS Could not get active session for current session file logging [HRESULT = 0x80004003 — E_POINTER]
2014-08-25 16:15:37, Info CBS Not able to add pending.xml to Windows Error Report. [HRESULT = 0x80070002 — ERROR_FILE_NOT_FOUND]
2014-08-25 16:15:37, Info CBS Not able to add pending.xml.bad to Windows Error Report. [HRESULT = 0x80070002 — ERROR_FILE_NOT_FOUND]
2014-08-25 16:15:37, Info CBS Not able to add SCM.EVM to Windows Error Report. [HRESULT = 0x80070002 — ERROR_FILE_NOT_FOUND]
2014-08-25 16:15:37, Error CSI 0000041d (F) STATUS_SXS_INVALID_IDENTITY_ATTRIBUTE_NAME #3316413# from Windows::Identity::Rtl::Implementation::CRtlIdentityAuthority::IRtlIdentityAuthority_Parse(flags
= 0, string = [l:360{180}]»Microsoft-Windows-Security-SPP-Component-legacy-Licenses, Culture=neutral, Version=6.3.9640.16384, PublicOeyToken=31bf3856ad364e35, ProcessorArchitecture=amd64, ~ersionScope=NonSxS»)
[gle=0xd0150017]
2014-08-25 16:15:37, Error CSI 0000041e (F) HRESULT_FROM_WIN32(14091) #3315900# from Windows::ServicingAPI::CEnumCSI_COMPONENT::IEnumCSI_COMPONENT_Next(…)[gle=0x8007370b]
2014-08-25 16:15:37, Info CSI 0000041f [SR] Repairing 22 (0x0000000000000016) components
2014-08-25 16:15:37, Info CSI 00000420 [SR] Beginning Verify and Repair transaction
cjb
Когда служба Центра обновления Windows сканирует обновление и начинает загрузку, может появиться сообщение об ошибке: Некоторые обновления не завершили загрузку, мы будем продолжать пытаться, код ошибки 0x80246007. Это может произойти с любым Центром обновления Windows, в факт с приложениями Windows, такими как OneNote, а также. Эта ошибка происходит по многим причинам, в том числе
- База данных Центра обновления Windows повреждена.
- Когда другой процесс конфликтует с компонентом Центра обновления Windows.
- Даже когда есть проблема с услугами BITS.
В этом посте мы расскажем, как можно исправить ошибку 0x80246007 при загрузке обновлений Windows 10.

Некоторые обновления не закончили загрузку, ошибка 0x80246007
Прежде чем начать, вы можете запустить это встроенное средство устранения неполадок Центра обновления Windows и посмотреть, поможет ли это вам.
1] Удалите содержимое временной папки
Вы можете удалить все загруженные, сбойные и ожидающие обновления Windows 10 с помощью команды «Выполнить».
Откройте диалоговое окно «Выполнить», нажав комбинацию Win + R, и в открывшемся диалоговом окне введите % temp% и нажмите Enter. В папке, которая открывается перед тем, как выбрать все файлы и папки в папке Temp, а затем удалить их.
% temp% – это одна из многих переменных среды в Windows, которая может открывать папку, обозначенную Windows как временную папку, обычно расположенную в C: Users [имя пользователя] AppData Local Temp .
2] Перезапустите службу BITS
BITS или Background Intelligent Transfer Service является частью службы Центра обновления Windows, которая управляет фоновой загрузкой Центра обновления Windows, сканирует новые обновления и так далее. Если ваш Windows Update несколько раз выходит из строя, вы можете перезапустить службу BITS. Для этого вам потребуются права администратора.

Запустите консоль служб, введя services.msc в командной строке, после чего нажмите клавишу ввода.
Найдите Фоновую интеллектуальную службу передачи. Дважды нажмите, чтобы открыть окно свойств.
На панели свойств выберите тип запуска Вручную и нажмите кнопку Пуск . Если это не помогает, установите для него значение «Автоматически» (с задержкой) и затем перезагрузите компьютер.
3] Удалить файлы из папки распространения программного обеспечения

Когда Windows загружает обновления, они хранятся в специальной папке, называемой распространением программного обеспечения. Файлы, загруженные здесь, автоматически удаляются после завершения установки. Однако, если он не очищается или установка еще не завершена, у вас есть два варианта. Сначала удалите все файлы в папке SoftwareDistribution после приостановки службы Windows Update. Во-вторых, попробуйте перезагрузить компьютер несколько раз, чтобы убедиться, что процесс обновления запускается автоматически.
4] Сброс папки catroot2
Сброс папки catroot2, как было известно, решает несколько проблем Центра обновления Windows.
Catroot и catroot2 – это папки операционной системы Windows, необходимые для процесса обновления Windows. Когда вы запускаете Центр обновления Windows, папка catroot2 хранит подписи пакета Центра обновления Windows и помогает в его установке. Служба криптографии использует файл % windir% System32 catroot2 edb.log для процесса обновления. Обновления хранятся в папке SoftwareDistribution, которая затем используется автоматическим обновлением для выполнения процесса обновления.
Пожалуйста, не удаляйте и не переименовывайте папку Catroot. Папка Catroot2 автоматически воссоздается Windows, но папка Catroot не воссоздается, если папка Catroot переименована.
5] Удалить файл pending.xml

Перейдите в папку C: Windows WinSxS , найдите файл pending.xml и переименуйте его. Вы можете даже удалить его. Это позволит Центру обновления Windows удалять отложенные задачи и создавать новую новую проверку обновлений. Посмотрите, поможет ли это.
Надеюсь, что-то поможет! Дайте нам знать, что сработало для вас.
Download PC Repair Tool to quickly find & fix Windows errors automatically
When Windows Update service scans for an update and starts downloading, you may receive an error saying Some updates did not finish downloading, We will keep trying, Error code 0x80246007. This may happen with any Windows Update, in fact with Windows applications like OneNote as well. This error happens for many reasons including-
- Windows Update database is corrupt.
- When another process is conflicting with the Windows Update component.
- Even when there is an issue with the BITS services.
In this post, we are sharing how you can fix error 0x80246007 when downloading Windows 10 Updates.

Some updates did not finish downloading, Error 0x80246007
Before you begin, you might want to Run this inbuilt Windows Update troubleshooter and see if that helps you.
1] Delete the contents of the Temporary folder
You can delete all the downloaded, failed and pending Windows 10 updates by using the ‘Run’ command.
Open the ‘Run’ dialog box by pressing Win+R in combination and in the dialog box that opens, type %temp% and hit Enter. In the folder that opens before you select all the files and folders within the Temp folder and then delete them.
%temp% is one of many environment variables in Windows that can open the folder designated by Windows as your Temporary folder, typically located at C:Users[username]AppDataLocalTemp.
2] Restart BITS Service
BITS or Background Intelligent Transfer Service is a part of Windows Update service which manages background download of Windows Update, scan for new updates and so on. If your Windows Update is failing multiple times, you may want to restart the BITS service. You will need admin privileges to complete this.
Launch Services console by typing services.msc in the run prompt followed by the enter key.
Search for Background Intelligent Transfer Service. Double click to open Properties.
In the Properties pane, set the Startup type to Manual and then click on the Start button. If that doesn not help, set it to Automatic (Delayed) and then restart your computer.
3] Delete Files from Software Distribution Folder

When Windows downloads the updates, they are kept in a dedicated folder called as Software Distribution. Files download here are automatically deleted once the installation is complete. However, if it doesn’t clean up or if an installation is still pending, you have two choices. First, delete all the files in the SoftwareDistribution folder after pausing Windows Update Service. Second, try restarting the computer multiple times to see if the update process automatically starts.
4] Reset the catroot2 folder
Resetting the catroot2 folder has been known to fix several Windows Update problems.
Catroot and catroot2 are Windows operating system folders that are required for the Windows Update process. When you run Windows Update, the catroot2 folder stores the signatures of the Windows Update package and helps in its installation. The Cryptographic service makes use of the %windir%System32catroot2edb.log file for the updating process. The updates are stored in the SoftwareDistribution folder which are then used by Automatic Updates to carry out the updating process.
Please do not delete or rename the Catroot folder. The Catroot2 folder is automatically recreated by Windows, but the Catroot folder is not recreated if the Catroot folder is renamed.
5] Remove pending.xml file
Navigate to C:WindowsWinSxS folder, search for a pending.xml file and rename it. You may even delete it. This will allow Windows Update to delete pending tasks and build a fresh new update check. See if this helps.
Related: Windows Upgrade errors 8007002C, 80246007, 80070004, 80240020.
Hope something helps! Let us know which worked for you.
Anand Khanse is the Admin of TheWindowsClub.com, a 10-year Microsoft MVP (2006-16) & a Windows Insider MVP (2016-2022). Please read the entire post & the comments first, create a System Restore Point before making any changes to your system & be careful about any 3rd-party offers while installing freeware.
Download PC Repair Tool to quickly find & fix Windows errors automatically
When Windows Update service scans for an update and starts downloading, you may receive an error saying Some updates did not finish downloading, We will keep trying, Error code 0x80246007. This may happen with any Windows Update, in fact with Windows applications like OneNote as well. This error happens for many reasons including-
- Windows Update database is corrupt.
- When another process is conflicting with the Windows Update component.
- Even when there is an issue with the BITS services.
In this post, we are sharing how you can fix error 0x80246007 when downloading Windows 10 Updates.

Some updates did not finish downloading, Error 0x80246007
Before you begin, you might want to Run this inbuilt Windows Update troubleshooter and see if that helps you.
1] Delete the contents of the Temporary folder
You can delete all the downloaded, failed and pending Windows 10 updates by using the ‘Run’ command.
Open the ‘Run’ dialog box by pressing Win+R in combination and in the dialog box that opens, type %temp% and hit Enter. In the folder that opens before you select all the files and folders within the Temp folder and then delete them.
%temp% is one of many environment variables in Windows that can open the folder designated by Windows as your Temporary folder, typically located at C:Users[username]AppDataLocalTemp.
2] Restart BITS Service
BITS or Background Intelligent Transfer Service is a part of Windows Update service which manages background download of Windows Update, scan for new updates and so on. If your Windows Update is failing multiple times, you may want to restart the BITS service. You will need admin privileges to complete this.
Launch Services console by typing services.msc in the run prompt followed by the enter key.
Search for Background Intelligent Transfer Service. Double click to open Properties.
In the Properties pane, set the Startup type to Manual and then click on the Start button. If that doesn not help, set it to Automatic (Delayed) and then restart your computer.
3] Delete Files from Software Distribution Folder

When Windows downloads the updates, they are kept in a dedicated folder called as Software Distribution. Files download here are automatically deleted once the installation is complete. However, if it doesn’t clean up or if an installation is still pending, you have two choices. First, delete all the files in the SoftwareDistribution folder after pausing Windows Update Service. Second, try restarting the computer multiple times to see if the update process automatically starts.
4] Reset the catroot2 folder
Resetting the catroot2 folder has been known to fix several Windows Update problems.
Catroot and catroot2 are Windows operating system folders that are required for the Windows Update process. When you run Windows Update, the catroot2 folder stores the signatures of the Windows Update package and helps in its installation. The Cryptographic service makes use of the %windir%System32catroot2edb.log file for the updating process. The updates are stored in the SoftwareDistribution folder which are then used by Automatic Updates to carry out the updating process.
Please do not delete or rename the Catroot folder. The Catroot2 folder is automatically recreated by Windows, but the Catroot folder is not recreated if the Catroot folder is renamed.
5] Remove pending.xml file
Navigate to C:WindowsWinSxS folder, search for a pending.xml file and rename it. You may even delete it. This will allow Windows Update to delete pending tasks and build a fresh new update check. See if this helps.
Related: Windows Upgrade errors 8007002C, 80246007, 80070004, 80240020.
Hope something helps! Let us know which worked for you.
Anand Khanse is the Admin of TheWindowsClub.com, a 10-year Microsoft MVP (2006-16) & a Windows Insider MVP (2016-2022). Please read the entire post & the comments first, create a System Restore Point before making any changes to your system & be careful about any 3rd-party offers while installing freeware.
Unable to install latest updates keep getting update error 80246007. Tried running sfc /scannow and getting errors when running. Attached is the log file. How can I fix this error.
2014-08-25 16:12:28, Info CSI 00000009 CSI Store 11454133808 (0x00000002aab83630) initialized
2014-08-25 16:12:28, Error CSI 0000000a (F) Invalid attribute name found: [l:28{14}]»PublicOeyToken»[gle=0x80004005]
2014-08-25 16:12:28, Error CSI
0000000b@2014/8/25:19:12:28.760 (F) basewcpidentityid_baseidentity.cpp(1267): Error STATUS_SXS_INVALID_IDENTITY_ATTRIBUTE_NAME originated in function Windows::Identity::Rtl::Implementation::CRtlIdentityBase::CRtlIdentityBase_Initialize
expression: pBAI != 0
[gle=0x80004005]
2014-08-25 16:12:28, Info CBS Added C:WindowsLogsCBSCBS.log to WER report.
2014-08-25 16:12:28, Info CBS Could not get active session for current session file logging [HRESULT = 0x80004003 — E_POINTER]
2014-08-25 16:12:28, Info CBS Not able to add pending.xml to Windows Error Report. [HRESULT = 0x80070002 — ERROR_FILE_NOT_FOUND]
2014-08-25 16:12:28, Info CBS Not able to add pending.xml.bad to Windows Error Report. [HRESULT = 0x80070002 — ERROR_FILE_NOT_FOUND]
2014-08-25 16:12:28, Info CBS Not able to add SCM.EVM to Windows Error Report. [HRESULT = 0x80070002 — ERROR_FILE_NOT_FOUND]
2014-08-25 16:12:28, Error CSI 0000000c (F) STATUS_SXS_INVALID_IDENTITY_ATTRIBUTE_NAME #236434# from Windows::Identity::Rtl::Implementation::CRtlIdentityAuthority::IRtlIdentityAuthority_Parse(flags
= 0, string = [l:360{180}]»Microsoft-Windows-Security-SPP-Component-legacy-Licenses, Culture=neutral, Version=6.3.9640.16384, PublicOeyToken=31bf3856ad364e35, ProcessorArchitecture=amd64, ~ersionScope=NonSxS»)
[gle=0xd0150017]
2014-08-25 16:12:28, Error CSI 0000000d (F) HRESULT_FROM_WIN32(14091) #235921# from Windows::ServicingAPI::CEnumCSI_COMPONENT::IEnumCSI_COMPONENT_Next(…)[gle=0x8007370b]
2014-08-25 16:12:28, Info CSI 0000000e [SR] Verifying 100 (0x0000000000000064) components
2014-08-25 16:12:28, Info CSI 0000000f [SR] Beginning Verify and Repair transaction
2014-08-25 16:12:30, Info CSI 00000010 [SR] Verify completebf3856ad364e35}, Type neutral, TypeName neutral, PublicKey neutral
2014-08-25 16:15:34, Info CSI 00000416 [DIRSD OWNER WARNING] Directory [ml:520{260},l:70{35}]»??C:WindowsSystem32WinMetadata»
is not owned but specifies SDDL in component Microsoft-Windows-Runtime-Metadata, pA = PROCESSOR_ARCHITECTURE_AMD64 (9), Culture neutral, VersionScope = 1 nonSxS, PublicKeyToken = {l:8 b:31bf3856ad364e35}, Type neutral, TypeName neutral, PublicKey neutral
2014-08-25 16:15:35, Info CSI 00000417 [SR] Verify complete
2014-08-25 16:15:35, Info CSI 00000418 [SR] Verifying 100 (0x0000000000000064) components
2014-08-25 16:15:35, Info CSI 00000419 [SR] Beginning Verify and Repair transaction
2014-08-25 16:15:37, Info CSI 0000041a [SR] Verify complete
2014-08-25 16:15:37, Error CSI 0000041b (F) Invalid attribute name found: [l:28{14}]»PublicOeyToken»[gle=0x80004005]
2014-08-25 16:15:37, Error CSI
0000041c@2014/8/25:19:15:37.572 (F) basewcpidentityid_baseidentity.cpp(1267): Error STATUS_SXS_INVALID_IDENTITY_ATTRIBUTE_NAME originated in function Windows::Identity::Rtl::Implementation::CRtlIdentityBase::CRtlIdentityBase_Initialize
expression: pBAI != 0
[gle=0x80004005]
2014-08-25 16:15:37, Info CBS Added C:WindowsLogsCBSCBS.log to WER report.
2014-08-25 16:15:37, Info CBS Could not get active session for current session file logging [HRESULT = 0x80004003 — E_POINTER]
2014-08-25 16:15:37, Info CBS Not able to add pending.xml to Windows Error Report. [HRESULT = 0x80070002 — ERROR_FILE_NOT_FOUND]
2014-08-25 16:15:37, Info CBS Not able to add pending.xml.bad to Windows Error Report. [HRESULT = 0x80070002 — ERROR_FILE_NOT_FOUND]
2014-08-25 16:15:37, Info CBS Not able to add SCM.EVM to Windows Error Report. [HRESULT = 0x80070002 — ERROR_FILE_NOT_FOUND]
2014-08-25 16:15:37, Error CSI 0000041d (F) STATUS_SXS_INVALID_IDENTITY_ATTRIBUTE_NAME #3316413# from Windows::Identity::Rtl::Implementation::CRtlIdentityAuthority::IRtlIdentityAuthority_Parse(flags
= 0, string = [l:360{180}]»Microsoft-Windows-Security-SPP-Component-legacy-Licenses, Culture=neutral, Version=6.3.9640.16384, PublicOeyToken=31bf3856ad364e35, ProcessorArchitecture=amd64, ~ersionScope=NonSxS»)
[gle=0xd0150017]
2014-08-25 16:15:37, Error CSI 0000041e (F) HRESULT_FROM_WIN32(14091) #3315900# from Windows::ServicingAPI::CEnumCSI_COMPONENT::IEnumCSI_COMPONENT_Next(…)[gle=0x8007370b]
2014-08-25 16:15:37, Info CSI 0000041f [SR] Repairing 22 (0x0000000000000016) components
2014-08-25 16:15:37, Info CSI 00000420 [SR] Beginning Verify and Repair transaction
cjb
На чтение 8 мин. Просмотров 1k. Опубликовано 03.09.2019
Windows 10 build 14383 вышла, но не все инсайдеры смогли загрузить и установить ее. Похоже, что многие инсайдеры столкнулись с кодом ошибки 0x80246007 при попытке загрузить последнюю сборку Windows 10.
Содержание
- Как исправить ошибку 0x80246007 в Windows 10?
- Решение 1. Проверьте свой антивирус
- Решение 2. Установите службу BITS для автоматического запуска
- Решение 3 – Создайте свой собственный ремонт. файл летучей мыши
- Решение 4. Убедитесь, что служба брандмауэра Защитника Windows работает
- Решение 5 – Изменить настройки контроля учетных записей
- Решение 6 – Запустите средство устранения неполадок Центра обновления Windows
- Решение 7 – Выполните Чистую загрузку
- Решение 8. Выполните восстановление системы
Как исправить ошибку 0x80246007 в Windows 10?
Ошибка 0x80246007 может быть проблематичной и препятствовать установке обновлений Windows. Говоря об этой ошибке, пользователи сообщили о следующих проблемах:
- Некоторые обновления не закончили загрузку. мы будем продолжать пытаться код ошибки: (0x80246007) – это распространенная проблема, которая может возникнуть на вашем компьютере. Если вы столкнулись с этой ошибкой, вы сможете исправить ее с помощью одного из наших решений.
- 0x80246007 Магазин Windows . Иногда эта ошибка может появляться при попытке загрузить приложения из Магазина Windows. Это обычно вызывается службой брандмауэра, поэтому убедитесь, что служба брандмауэра работает правильно.
- 0x80246007 Windows 7 . Эта ошибка не распространяется только на Windows 10 и может появляться в более старых версиях Windows. Даже если наши решения предназначены для Windows 10, большинство из них можно применять и к более старым версиям Windows.
- Ошибка обновления Windows 10 80246007 . Эта ошибка обычно появляется при попытке установить обновления в Windows 10. Если вы столкнулись с этой проблемой, проверьте приложения на своем ПК и убедитесь, что сторонние приложения не мешают работе. с Windows.
Решение 1. Проверьте свой антивирус
Если при загрузке сборок Windows 10 вы получаете сообщение об ошибке 0x80246007, возможно, проблема связана с вашим антивирусом. Хотя антивирусные инструменты необходимы, некоторые инструменты не полностью совместимы с Windows 10, и это может привести к появлению этой и многих других проблем.
Многие пользователи сообщали, что McAfee была основной причиной этой ошибки, и чтобы решить эту проблему, пользователи объявляют об отключении брандмауэра McAfee. Если вы используете другой антивирус, вы можете попытаться отключить его брандмауэр или другие функции и проверить, решает ли это проблему.
Если проблема все еще сохраняется, рекомендуется полностью отключить антивирус и проверить, решает ли это проблему. В худшем случае вам, возможно, придется полностью удалить антивирус и проверить, решает ли это проблему.
- ЧИТАЙТЕ ТАКЖЕ: Полное исправление: ошибка Windows Update «8024402F» в Windows 10, 8.1 и 7
Если удаление антивируса устраняет проблему, вы можете рассмотреть возможность перехода на другое антивирусное решение. На рынке есть много отличных антивирусных инструментов, но лучшими являются Bitdefender , Panda Antivirus и BullGuard , поэтому не стесняйтесь попробовать любой из них. ,
Все эти инструменты полностью совместимы с Windows 10, и они не должны вызывать у вас никаких проблем.
Решение 2. Установите службу BITS для автоматического запуска
-
Нажмите Windows Key + R , чтобы запустить «Выполнить». Введите services.msc и нажмите Enter .
-
Выберите Фоновую интеллектуальную службу передачи (BITS) в открывшемся окне.
-
Нажмите правой кнопкой мыши BITS и выберите Свойства .
- На вкладке Общие установите для Тип запуска значение Автоматически (отложенный запуск) . Нажмите Пуск , а затем Применить .
Решение 3 – Создайте свой собственный ремонт. файл летучей мыши
- Запустите Блокнот .
- Скопируйте один из следующих кодов в файл блокнота:
- net stop wuauserv
- cd% systemroot% SoftwareDistribution
- ren Download Download.old
- net start wuauserv
- чистые стоповые биты
- чистые стартовые биты
или же
- net stop wuauserv
- cd% systemroot% SoftwareDistribution
- ren Download Download.old
- net start wuauserv
- чистые стоповые биты
- чистые стартовые биты
- net stop cryptsvc
- cd% systemroot% system32
- ren catroot2 catroot2old
- net start cryptsvc
-
Перейдите в Файл> Сохранить как .
-
Введите Repair.bat в качестве имени файла. В поле Тип файла нажмите Все файлы (*. *) и сохраните файл на рабочем столе.
-
Нажмите правой кнопкой мыши файл Repair.bat и выберите Запуск от имени администратора . При необходимости введите пароль администратора или нажмите Продолжить .
- Попробуйте установить сборку еще раз. Когда сборка будет установлена, удалите файл Repair.bat.
В настоящее время служба поддержки Microsoft не выпустила никаких комментариев по этому вопросу. Мы надеемся, что два обходных пути мы нашли работу для вас.
Решение 4. Убедитесь, что служба брандмауэра Защитника Windows работает
Если вы не можете установить сборки Windows 10 из-за ошибки 0x80246007, возможно, проблема в службе брандмауэра Windows. Центру обновления Windows требуется служба брандмауэра Защитника Windows. Если эта служба отключена, вы можете столкнуться с этой и многими другими проблемами. Чтобы проверить, работает ли служба брандмауэра Защитника Windows, выполните следующие действия:
- Откройте окно Службы .
- Теперь вы должны увидеть список всех доступных услуг. Найдите в списке Windows Защитник Брандмауэр .
-
Проверьте статус службы Брандмауэр Защитника Windows . Если служба не работает, нажмите ее правой кнопкой мыши и выберите в меню Пуск .
После запуска службы брандмауэра Защитника Windows проверьте, устранена ли проблема.
- ЧИТАЙТЕ ТАКЖЕ: Исправлено: нет подключения к Интернету после установки обновлений Windows
Решение 5 – Изменить настройки контроля учетных записей
По словам пользователей, вы можете решить эту проблему, просто изменив настройки своего пользовательского элемента управления. Если вы не знакомы, Контроль учетных записей пользователей является полезной функцией, которая не позволяет приложениям и пользователям запускать определенные задачи, требующие прав администратора.
Хотя эта функция весьма полезна, иногда она может помешать вашей работе и вызвать ошибку 0x80246007. Однако вы можете решить эту проблему, просто отключив Контроль учетных записей. Для этого просто выполните следующие действия:
-
Нажмите Windows Key + S и введите контроль учетной записи пользователя . Выберите Изменить настройки контроля учетных записей .
-
Переместите ползунок полностью вниз, чтобы Никогда не уведомлять . Теперь нажмите ОК , чтобы сохранить изменения.
После этого Контроль учетных записей должен быть отключен, и проблема будет решена.
Решение 6 – Запустите средство устранения неполадок Центра обновления Windows
Если на вашем компьютере появляется ошибка 0x80246007, возможно, вы сможете устранить проблему с помощью средства устранения неполадок. Windows 10 поставляется с несколькими средствами устранения неполадок, и вы можете использовать эти приложения для автоматического устранения многих распространенных проблем Windows. Чтобы запустить средство устранения неполадок Центра обновления Windows, выполните следующие действия.
-
Нажмите Windows Key + S и введите устранение неполадок . Выберите в меню Устранение неполадок .
-
Выберите Центр обновления Windows в меню слева и нажмите Запустить средство устранения неполадок .
- Следуйте инструкциям на экране для устранения неполадок.
После устранения неполадок проблема должна быть полностью решена.
- ЧИТАЙТЕ ТАКЖЕ: «Это может занять несколько минут» Ошибка обновления Windows [FIX]
Решение 7 – Выполните Чистую загрузку
Сторонние приложения могут мешать работе вашей системы и вызывать появление множества ошибок. Если на вашем компьютере есть ошибка 0x80246007, вы можете исправить ее, просто найдя и удалив приложение, которое ее вызывает.
Есть несколько способов сделать это, но лучший из них – выполнить чистую загрузку. Это относительно просто, и вы можете сделать это, выполнив следующие действия:
-
Нажмите Windows Key + R , чтобы открыть диалоговое окно Выполнить . Теперь введите msconfig и нажмите Enter или нажмите ОК , чтобы продолжить.
-
Перейдите на вкладку Службы и установите флажок Скрыть все службы Microsoft . Теперь нажмите кнопку Отключить все .
-
Перейдите на вкладку Автозагрузка и нажмите Открыть диспетчер задач .
-
Появится список запускаемых приложений. Щелкните правой кнопкой мыши первую запись в списке и выберите в меню Отключить . Повторите этот шаг для всех запускаемых приложений.
-
После этого закройте Диспетчер задач и вернитесь в окно Конфигурация системы . Нажмите Применить и ОК , чтобы сохранить изменения и перезагрузить компьютер.
После перезагрузки компьютера проверьте, сохраняется ли проблема. Если нет, это означает, что проблема возникла в одном из ваших автозагрузочных приложений. Теперь вы можете включить отключенные приложения и службы, используя тот же метод, что и выше.
Если ошибка появляется снова, возможно, вам придется отключить все ваши службы и запускать приложения по одному, пока не найдете тот, который вызывает проблему. Как только вы найдете его, отключите его или удалите, и проблема будет окончательно решена.
Стоит отметить, что многие приложения будут оставлять определенные файлы и записи реестра даже после их удаления. Это может быть проблемой и вызывать ее повторное появление, поэтому рекомендуется использовать программу удаления для удаления проблемных приложений.
Программа удаления удалит все файлы и записи реестра, связанные с приложением, которое вы хотите удалить. Если вы ищете программное обеспечение для удаления, мы должны порекомендовать Revo Uninstaller и IOBit Uninstaller .
Решение 8. Выполните восстановление системы
Если вы получаете сообщение об ошибке 0x80246007, вы можете исправить ее с помощью функции «Восстановление системы». Это довольно просто, и вы можете сделать это, выполнив следующие действия:
-
Нажмите Windows Key + S и введите восстановление системы . Выберите Создать точку восстановления из списка.
-
Нажмите кнопку Восстановление системы .
-
Теперь нажмите Далее .
-
Если доступно, установите флажок Показать больше точек восстановления и выберите нужную точку восстановления. Теперь нажмите кнопку Далее . Следуйте инструкциям на экране для завершения процесса восстановления.
Как только ваш компьютер будет восстановлен в исходное состояние, проверьте, сохраняется ли проблема.
Мы будем следить за форумом и обновлять статью, если группа поддержки предложит другое решение.
Примечание редактора . Этот пост был первоначально опубликован в июле 2016 года и с тех пор был полностью переработан и обновлен для обеспечения свежести, точности и полноты.