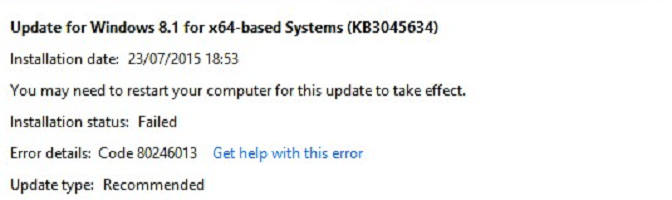При очередном автоматическом обновлении операционной системы Windows 8/8.1, вы можете наткнуться на ошибку 80246013. Ошибки при обновления ОС – это уже дело достаточно привычное и когда ты устанавливаешь его, то всегда в голове появляется мысль о том, что вот сейчас что-то будет.
Итак, для этой ошибки существует огромное количество причин, по которым та может возникать на вашем компьютере. Однако, наиболее часто она проявляет себя по причине поврежденных файлов или проблем с определенными разрешениями.
Так или иначе давайте сразу же перейдем к возможным способам решения ошибки 80246013. Всего их в этой статье будет два: перезапуск Службы обновления Windows и сброс компонентов Центра обновления Windows.
Способы решения ошибки 80246013
Способ №1 Сброс компонентов Центра обновления Windows
- Нажмите правой кнопкой мыши на Пуск и выберите «Командная строка(администратор)».
- Далее вам понадобиться ввести в командную строку следующие команды для приостановления работы служб BITS и ЦО(Центра обновления) Windows:
- net stop bits
- net stop wuauserv
- net stop appidsvc
- net stop cryptsvc
- Теперь вам нужно удалить файл qmgr*.dat. Введите в командной строке команду Del “%ALLUSERSPROFILE%Application DataMicrosoftNetworkDownloaderqmgr*.dat” и нажмите Enter.
- Далее нам нужно выполнить переименование папок SoftwareDistribution и catroot2. Просто введите в командную строку две следующие команды: Ren %systemroot%SoftwareDistribution SoftwareDistribution.bak и Ren %systemroot%system32catroot2 catroot2.bak.
- Следующим шагом станет сброс службы BITS и Центра обновления Windows. Впишите в командную строку следующие команды:
- exe sdset bits D:(A;;CCLCSWRPWPDTLOCRRC;;;SY)(A;;CCDCLCSWRPWPDTLOCRSDRCWDWO;;;BA)(A;;CCLCSWLOCRRC;;;AU)(A;;CCLCSWRPWPDTLOCRRC;;;PU)
- exe sdset wuauserv D:(A;;CCLCSWRPWPDTLOCRRC;;;SY)(A;;CCDCLCSWRPWPDTLOCRSDRCWDWO;;;BA)(A;;CCLCSWLOCRRC;;;AU)(A;;CCLCSWRPWPDTLOCRRC;;;PU)
- Затем впишите в командную строку cd /d %windir%system32 и нажмите Enter.
- Теперь вам нужно провести перерегистрацию компонентов BITS и Центра обновления Windows. Для этого введите команды:
- regsvr32.exe atl.dll
- regsvr32.exe urlmon.dll
- regsvr32.exe mshtml.dll
- regsvr32.exe shdocvw.dll
- regsvr32.exe browseui.dll
- regsvr32.exe jscript.dll
- regsvr32.exe vbscript.dll
- regsvr32.exe scrrun.dll
- regsvr32.exe msxml.dll
- regsvr32.exe msxml3.dll
- regsvr32.exe msxml6.dll
- regsvr32.exe actxprxy.dll
- regsvr32.exe softpub.dll
- regsvr32.exe wintrust.dll
- regsvr32.exe dssenh.dll
- regsvr32.exe rsaenh.dll
- regsvr32.exe gpkcsp.dll
- regsvr32.exe sccbase.dll
- regsvr32.exe slbcsp.dll
- regsvr32.exe cryptdlg.dll
- regsvr32.exe oleaut32.dll
- regsvr32.exe ole32.dll
- regsvr32.exe shell32.dll
- regsvr32.exe initpki.dll
- regsvr32.exe wuapi.dll
- regsvr32.exe wuaueng.dll
- regsvr32.exe wuaueng1.dll
- regsvr32.exe wucltui.dll
- regsvr32.exe wups.dll
- regsvr32.exe wups2.dll
- regsvr32.exe wuweb.dll
- regsvr32.exe qmgr.dll
- regsvr32.exe qmgrprxy.dll
- regsvr32.exe wucltux.dll
- regsvr32.exe muweb.dll
- regsvr32.exe wuwebv.dll
- После выполненной перерегистрации, вам нужно удалить с Реестра Windows поврежденные записи. Для этого сделайте следующее:
- Нажмите Win+R и выполните regedit.
- Пройдите с помощью левой панели в раздел HKEY_LOCAL_MACHINECOMPONENTS
- Удалите PendingXmlIdentifier, NextQueueEntryIndex и AdvancedInstallersNeedResolving, а затем перезагрузите свой компьютер.
- Переходим к сбросу Winsock. Для этого введите в командную строку netsh winsock reset и нажмите Enter.
- Теперь нужно снова запустить ранее остановленные службы BITS и ЦО Windows. Впишите в командную строку команды:
- net start bits
- net start wuauserv
- net start appidsvc
- net start cryptsvc
Способ №2 Перезапуск служб Центра обновления Windows
- Нажмите Win+R и выполните services.msc.
- Найдите в списке службу BIST и Центра обновления Windows, и кликните дважды каждой из них.
- Проверьте, запущены ли эти службы. Если нет, то нажмите на кнопку «Запустить», а также выберите настройку «Тип запуска – Автоматически».
Вот и все. Данные способы являются уже широко известными и их можно найти в очень большом количестве различных статей, в которых описывается проблематика похожая на ошибку 80246013. Проще говоря, номера ошибок может и разные, но решения для них практически одинаковы.
Как исправить неудачную ошибку обновления Windows 0x80246013 (02.04.23)
Центр обновления Windows — это фундаментальная часть операционной системы Windows. Утилита обычно работает правильно, но в некоторых случаях в процессе обновления что-то идет не так. Одна проблема, которая существует уже некоторое время и продолжает появляться, — это код ошибки 0x80246013.
Недавно некоторые пользователи Lenovo жаловались, что сообщение об ошибке с кодом ошибки установки 0x80246013 появляется несколько раз в день. По большей части они не знают, что вызывает проблему, что часто приводит к разочарованию.
Что такое код ошибки 0x80246013?
Ошибка обновления Windows 0x80246013 обычно возникает, когда в вашей системе не удается установить предварительную сборку. Проблема может быть вызвана неправильной настройкой системных файлов в вашей ОС. На самом деле существует множество событий, которые могут вызвать ошибки системных файлов — например, агрессивные настройки брандмауэра или сторонняя антивирусная программа могут вызвать проблемы при попытке установить приложение из Microsoft Store. Проблема также может возникнуть, когда приложение загружается, когда Центр обновления Windows уже выполняет обновления в фоновом режиме. Эти события могут вызвать повреждение или удаление системных файлов Windows, что препятствует установке самого обновления.
Помимо ошибок установки, код ошибки 0x80246013 также может привести к снижению производительности ПК, зависанию программы, запуску и проблемы с выключением, а также сбои оборудования.
Совет для профессионалов: просканируйте свой компьютер на наличие проблем с производительностью, ненужных файлов, вредоносных приложений и угроз безопасности
, которые могут вызвать системные проблемы или снижение производительности. >Бесплатное сканирование на наличие проблем с ПК. 3.145.873загрузкиСовместимость с: Windows 10, Windows 7, Windows 8
Специальное предложение. Об Outbyte, инструкции по удалению, лицензионное соглашение, политика конфиденциальности.
Как исправить код ошибки 0x80246013?
На данный момент Microsoft не предоставила официального решения проблемы, поэтому лучше всего устранить ее. К счастью, устранение этой проблемы обычно несложный процесс. В этом руководстве мы предложим различные советы по решению этой проблемы.
Решение 1. Отключите сторонние приложения и Security Suite.
Сторонние приложения, работающие в фоновом режиме, могут быть причиной Код ошибки сбоя установки 0x80246013. В этом случае попробуйте отключить их на время перед установкой обновления. Если вы используете пакет Internet Security или брандмауэр, вы также можете временно отключить их до завершения установки приложения. Если установка прошла гладко, возможно, ваш брандмауэр был настроен неправильно.
Остановка активных приложений
Лучший способ остановить любое запущенное стороннее приложение — это выполнить «чистую» загрузку вашего ПК. Чистая загрузка запустит Windows с минимальным набором автозагрузочных программ и драйверов. Вот как проходит процесс:
- Перейдите в Конфигурация системы , набрав msconfig в поле поиска и нажав Enter . Не используйте утилиту Конфигурация системы , если ваш компьютер подключен к сети.
- В открывшемся окне Конфигурация системы выберите Службы .
- Установите флажок Скрыть все службы Microsoft и нажмите Отключить все .
- Перейти к Запуск и нажмите Открыть задачу M anager .
- Когда откроется окно Диспетчер задач выберите каждый элемент на вкладке «Автозагрузка» и нажмите «Отключить».
- После этого закройте окно Диспетчер задач .
- Теперь вернитесь в диалоговое окно Конфигурация системы и нажмите OK
- Включите компьютер и проверьте, сохраняется ли проблема.
Отключите стороннюю антивирусную программу
Чтобы отключить стороннее антивирусное программное обеспечение, следуйте этим инструкциям:
- Разверните вертикальную стрелку на панели задач.
- Когда появится панель задач, найдите значок антивирусной программы.
- Щелкните значок правой кнопкой мыши и выберите параметр Отключить защиту от вирусов .
Отключение брандмауэра Защитника Windows
Иногда Защитник Windows может классифицировать приложение как вредоносное и, как следствие, вызывать ошибку с кодом ошибки установки 0x80246013. Таким образом, отключение брандмауэра может решить проблему. Выполните следующие действия, чтобы отключить брандмауэр Защитника Windows:
- Запустите Диалоговое окно запуска , нажав Windows + R .
- Введите «панель управления» в поле поиска и нажмите Enter
- Когда в Все элементы панелей управления В появившемся окне найдите Брандмауэр Защитника Windows и щелкните его.
- Выберите параметр Отключить брандмауэр Защитника Windows (не рекомендуется) .
- После этого нажмите ОК , чтобы активировать изменения. Не забудьте включить брандмауэр Защитника Windows по завершении установки.
Решение 2. Исправьте Центр обновления Windows с помощью средства устранения неполадок
В большинстве случаев Центр обновления Windows работает в фоновом режиме, но иногда он застревает. К счастью, Windows поставляется со встроенным средством устранения неполадок, которое поможет вам исправить зависшее обновление. Вот как проходит процесс:
- Перейдите в Пуск и найдите « устранение неполадок» .
- Выберите Параметр Устранение неполадок на панели управления.
- Затем найдите Система и безопасность и нажмите на параметр Устранить проблемы с Центром обновления Windows .
- Когда появится Устранение неполадок Центра обновления Windows откроется окно, нажмите Расширенные .
- Установите флажок «Применить ремонт автоматически» .
- Нажмите Запустите от имени администратора , затем нажмите Далее
- Средство устранения неполадок будет работать в фоновом режиме, чтобы определить и исправить проблему зависшего обновления.
Решение 3. Установите доступные обновления Windows
Устаревшие системные файлы — еще одна причина, по которой может возникать ошибка с кодом 0x80246013. Хотя это не частая причина, но рекомендуется регулярно обновлять систему. Вы можете найти последние обновления в каталоге обновлений Windows. После получения соответствующих обновлений загрузите и установите их вручную. Windows 10 обычно получает обновления автоматически, но вы все равно можете проверить наличие обновлений вручную. Вот как это сделать:
- Используйте ярлык Windows + R для запуска приложения Настройки .
- После этого перейдите в Обновления & amp; Безопасность & gt; Центр обновления Windows .
- Нажмите кнопку Проверить наличие обновлений , чтобы найти последние обновления.
Решение 4. Исправление ошибки обновления Windows. 0x80246013 автоматически
Если проблема связана с вашим компьютером, вам следует просканировать репозитории и восстановить поврежденные и отсутствующие файлы. Это решение часто работает, когда проблема связана с повреждением системы. Мы настоятельно рекомендуем вам скачать Outbyte PC Repair. Этот инструмент автоматически просканирует и диагностирует вашу систему Windows. После этого он восстановит ваш системный реестр, удалив с вашего компьютера все типы мусора.
Вот и все. Мы надеемся, что это руководство о том, как исправить код ошибки 0x80246013, помогло вам решить проблему. Мы ценим ваши отзывы, поэтому поделитесь с нами своим опытом в разделе комментариев ниже.
YouTube видео: Как исправить неудачную ошибку обновления Windows 0x80246013
02, 2023
Ошибка 0x80246013 происходит, когда мы пытаемся загрузить приложение из Магазин Microsoft или когда мы бежим Центр обновления Windows. Нет единой причины возникновения этой ошибки, но одна из наиболее актуальных причин заключается в том, что в вашей системе Windows 10 возникают проблемы с подключением к Центру обновления Windows или Магазину Microsoft.
Ошибка установки: Windows не удалось установить следующее обновление с ошибкой 0x80246013
В большинстве случаев ошибка 0x80246013 может вызвать разочарование у пользователя, поскольку он не понимает, что на самом деле вызывает эту проблему. Помня об этом, мы разработали наиболее вероятные решения для исправления ошибки 0x80246013 в Windows 10. Поэтому вот как устранить неполадки с кодом ошибки 0x80246013, который отображается на нашем дисплее при установке или обновлении приложения. Вы можете попробовать одно из этих исправлений.
- Используйте средство устранения неполадок приложений Магазина Windows
- Запустите средство устранения неполадок Центра обновления Windows
- Удалить эти файлы данных
- Сбросить Microsoft Store
- Отключите брандмауэр и антивирусное ПО.
Давайте рассмотрим эти исправления подробнее.
1]Используйте средство устранения неполадок приложений Магазина Windows
Средство устранения неполадок приложений Магазина Windows — это встроенная программа, которая определяет общие проблемы в вашей операционной системе и помогает их исправить. Выполните следующие шаги, чтобы использовать этот инструмент и исправить эту ошибку:
- Сначала щелкните правой кнопкой мыши значок «Начинать’ кнопку и нажмите ‘Настройки’ из списка.
- В ‘Настройки’ в окне щелкните значок «Обновление и безопасность‘ вариант.
- На следующей странице выберите «Устранение неполадок‘на левой боковой панели
- Из вариантов найдите «Приложения Магазина Windows‘и щелкните по нему
- После расширения нажмите ‘Запустите средство устранения неполадок ‘ вариант.
Теперь подождите несколько минут, пока средство устранения неполадок Магазина Windows определит правильную причину и устранит их. После завершения система отобразит результат
2]Запустите средство устранения неполадок Центра обновления Windows.
Следуя вышеуказанной процедуре, вы можете аналогичным образом запустить средство устранения неполадок Центра обновления Windows.
3]Удалите эти файлы данных.
Попробуй это! Перейдите по следующему пути в проводнике:
C:WindowsSystem32configsystemprofileAppDataLocalMicrosoftInstallAgentCheckpoints
ЕСЛИ такое расположение существует на вашем компьютере, то здесь вы можете найти два файла данных:
- 9ND94HKF4S0Z.dat
- 9NCGJX5QLP9M.dat
Если вы их видите, временно переместите на рабочий стол.
Теперь посмотрим, исчезнет ли проблема.
Если это так, вы можете удалить эти 2 файла; в противном случае вы можете переместить их обратно в папку «Контрольные точки».
4]Сбросить Microsoft Store
Это одно из наиболее эффективных решений для устранения любой проблемы, связанной с Microsoft Store. Выполните следующие действия, чтобы сбросить Microsoft Store:
- Открой ‘Приложение командной строки‘ от ‘Панель поиска‘набрав’cmd.exe‘
- Щелкните правой кнопкой мыши результат поиска и выберите «Запустить от имени администратора‘из вариантов
- Если ‘ОАК«открывается, ударил»да‘чтобы дать свое согласие
- В окне командной строки введите WSReset.exe и нажмите ‘Войти‘ ключ.
Попробуйте переустановить приложение еще раз и проверьте, сохраняется ли ошибка 0x80246013.
5]Отключить брандмауэр и антивирусное программное обеспечение
Иногда Защитник Windows ошибочно считает приложение вредоносным, что может вызвать ошибку 0x80246013 в Windows 10. Следовательно, временное отключение настроек в этом средстве безопасности может исправить эту ошибку. Следуй этим шагам:
- Открой ‘Пробег’ диалоговое окно, нажав ‘Окно + Rодновременно.
- Войти ‘Панель управления‘в текстовом поле и коснитесь’Войти‘
- Теперь установите ‘Просмотр по‘вариант’Маленькие иконки ‘ как только вы увидите полные списки элементов, относящихся к панели управления
- Найдите ‘Брандмауэр Защитника Windows‘и щелкните по нему.
- Теперь перейдите к разделу слева и на следующей странице и переключите ‘Включение или отключение брандмауэра Защитника Windows‘ к ‘Выключенный‘для отключения его функций.
- Ударить ‘OK’.
Вы также должны попытаться отключить антивирусное программное обеспечение аналогичным образом.
Один раз попробуйте загрузить или обновить приложение из Microsoft Store или запустить Центр обновления Windows.
Не забудьте повторно активировать их, как только вы успешно завершите свою работу.
Мы надеемся, что это руководство помогло вам исправить код ошибки 0x80246013.
- Теги: Ошибки, Магазин Windows
Я пытаюсь установить Media Foundation функция на поле Windows 2012 R2 при подготовке к нему, чтобы использоваться в качестве Хоста Сессии RDS.
Однако все попытки установить сбой с: Installation of one or more roles, role services, or features failed. The source files could not be found. Use the "Source" option to specify the location of the files that are required to restore the feature. For more information on specifying a source location, see http://go.microsoft.com/fwlink/?LinkId=243077. Error: 0x800f081f
Найдите dism и журналы CBS-> здесь <—
Поле Windows полностью up2date с сегодняшнего дня со всем Windows Updates. Я указал расположение файла как WIM:F:sourcesinstall.wim:4, то, где F: является смонтированным Windows DVD (попробовало RTM + Update1 DVD). В Сети существует WSUS, и политика установлена на:
Never attempt to download payload from Windows Update: Disabled
Contact Windows Update directly to download repair content instead of Windows Server Update Services (WSUS): Enabled
Я установил другие функции успешно с помощью этого метода прежде.
Я также попробовал и не указывая источник с тем же результатом.
Я сделал CheckSUR, чтобы удостовериться, что хранилище компонента не повреждено.
Windows Installation является тем, который имел локальное удаленное хранилище файлов (Функции по требованию) для хранения места маленьким. (т.е. Get-WindowsFeature | Where-Object {$_.Installed –eq $False} | Uninstall-WindowsFeature -Remove)
К сожалению, я действительно не знаю, что сделать от ошибок в файле журнала.
Я вижу экземпляры:
23.07.2014 16:28:22, Информация CBS, Неудавшийся для внутреннего открытия пакета. [HRESULT = 0×800f0805 — CBS_E_INVALID_PACKAGE]
23.07.2014 16:28:22, Информация CBS, Неудавшийся к OpenPackage с помощью сессии рабочего [HRESULT = 0×800f0805]
Я вижу, что это загружает некоторые пакеты, но испытывает некоторые затруднения там:
23.07.2014 16:27:03, Информация CBS DWLD: Связанный индекс = 1
23.07.2014 16:27:03, Информация CBS DWLD: URL сервера обновления Windows: http://download.windowsupdate.com/d/msdownload/update/software/updt/2014/05/windows8.1-kb2965500-x64_df916a7e348b2d53dbdc8e7f1828d0d1f7b5c3ca.cab
23.07.2014 16:27:03, Информация CBS DWLD:Content является пакетом Полного Такси.
23.07.2014 16:27:03, информация CBS Не удалось скопировать для соединения каналом на пакете: 1 [HRESULT = 0×80246013 — Неизвестная Ошибка]
23.07.2014 16:27:03, Информация CBS WU: сервис WSUS является значением по умолчанию, URL: (пустой указатель), Имя: Сервис Обновления Windows Server
а также:
23.07.2014 16:28:24, Информация Должностное лицо CBS: завершенная Обработка. Сессия: 30385793_3994419723, Пакет: Microsoft-Windows-ServerCore-Package~31bf3856ad364e35~amd64 ~~ 6.3.9600.16384 [HRESULT = 0×800f081f — CBS_E_SOURCE_MISSING]
23.07.2014 16:28:24, Ошибка CBS, Неудавшийся для выполнения операции. [HRESULT = 0×800f081f — CBS_E_SOURCE_MISSING]
23.07.2014 16:28:24, Информация Сессия CBS: 30385793_3994419723 завершенный. Загрузите ошибку: 0×800f094b [CBS_E_SOURCE_MISSING_FROM_WUSUS_BYPASS_EXPRESS], Перезагрузка потребовала: нет [HRESULT = 0×800f081f — CBS_E_SOURCE_MISSING]
Автор:
Tamara Smith
Дата создания:
25 Январь 2021
Дата обновления:
3 Февраль 2023
Эта ошибка возникает при сбое автоматического обновления, я обычно видел эту ошибку в Windows 8 и 8.1. Ошибка возникает по разным причинам, и наиболее распространенной из них является проблема с поврежденными данными и разрешениями, которая не позволяет установить само обновление.
В этом руководстве; Я перечислю шаги, которые вы можете предпринять, чтобы решить эту проблему. Здесь перечислены два метода, один из них должен работать для вас.
Метод 1: сбросить компоненты Центра обновления Windows
1. Щелкните здесь, чтобы загрузить программу диагностики Центра обновления Windows.
2. Запускаем скачанный файл; следуйте подсказкам на экране и дождитесь завершения.
3. После завершения перезагрузите компьютер и проверьте, можете ли вы запустить обновление.
Если проблема существует, перейдите к способу 2:
Метод 2: перезапустите службы обновления
1. Коснитесь или нажмите Клавиша Windows + R, тип services.msc а затем нажмите Enter.
2. Если вам будет предложено ввести пароль администратора или подтверждение, введите пароль или щелкните Продолжать.
3. Найдите Фоновая интеллектуальная служба передачи и проверьте Положение дел.
4. Если Положение дел является Остановленщелкните правой кнопкой мыши Фоновые интеллектуальные службы передачи, а затем щелкните Начало в меню.
5. Найдите Центр обновления Windows и проверьте Положение дел.
6. Если Положение дел является Остановлен, щелкните правой кнопкой мыши Центр обновления Windows, а затем щелкните Начало в меню.
6. Закройте Сервисы.
После перезапуска службы повторите шаги, а затем проверьте, решена ли проблема.
Download PC Repair Tool to quickly find & fix Windows errors automatically
Error 0x80246013 occurs when we try to download an app from the Microsoft Store or when we run Windows Update. There is no one single cause as to why this error issue occurs, but one of the most relevant causes is that your Windows 10 system has problems connecting to Windows Update or Microsoft Store.
Installation Failure: Windows failed to install the following update with error 0x80246013
Most of the time error 0x80246013 can create a lot of frustration in the user’s mind since they do not understand what is actually causing this issue. Keeping that in mind, we have curated the most probable solutions to fix error 0x80246013 on Windows 10. Therefore, here is how to troubleshoot error code 0x80246013 that shows on our display while installing or updating an application. You can try one of these fixes.
- Use Windows Store Apps Troubleshooter
- Run Windows Update Troubleshooter
- Delete these data files
- Reset Microsoft Store
- Disable Firewall and Antivirus Software.
Let’s look at these fixes in detail.
1] Use Windows Store Apps Troubleshooter
Windows Store Apps Troubleshooter is a built-in software program that identifies the general issues in your operating system and helps to fix them. Follow the below steps to use this tool and fix this error:
- First, right-click the ‘Start’ button and hit ‘Settings’ from the list.
- In the ‘Settings’ window, click on the ‘Update & Security’ option.
- On the subsequent page, select ‘Troubleshoot’ from the left-hand side pane
- From the options look for the ‘Windows Store Apps’ and click on it
- Once expanded, hit ‘Run the Troubleshooter’ option.
Now, wait for a few minutes for the Windows Store troubleshooter to identify the right cause and fix them. Once completed, the system will display the result
2] Run Windows Update Troubleshooter
Following the above procedure, you can similarly run the Windows Update Troubleshooter.
3] Delete these data files
Try this! Navigate to the following path in Explorer:
C:WindowsSystem32configsystemprofileAppDataLocalMicrosoftInstallAgentCheckpoints
IF such a location exists on your PC, then here you may find two data files:
- 9ND94HKF4S0Z.dat
- 9NCGJX5QLP9M.dat
If you see them, move them temporarily to your desktop.
Now see if the problem goes away.
If it does, you may delete these 2 files; if it does not, you can move them back to the Checkpoints folder.
4] Reset Microsoft Store
This is one of the most workable solutions to fix any issue related to the Microsoft Store. Follow these steps to reset the Microsoft Store:
- Open the ‘Command Prompt App’ from the ‘Search Bar’ by typing ‘cmd.exe’
- Right-click on the search result and select ‘Run as Administrator’ from the options
- If a ‘UAC’ opens, hit ‘Yes’ to provide your consent
- In the Command Prompt window type WSReset.exe and hit the ‘Enter’ key.
Try reinstalling the application again and check if error 0x80246013 persists.
5] Disable Firewall & Antivirus software
Sometimes, Windows Defender misjudges an application as malicious, which can trigger error 0x80246013 in Windows 10. Hence, disabling the settings temporarily in this security tool can fix this error. Follow these steps:
- Open the ‘Run’ dialogue box by hitting the ‘Window + R’ keys simultaneously.
- Enter ‘Control Panel’ in the text field and tap ‘Enter’
- Now, set the ‘View by’ option to ‘Small Icons’ once you see the complete listings of items related to the control panel
- Locate ‘Windows Defender Firewall’ and click on it.
- Now, navigate to the left-hand side section and on the following page and switch the ‘Turn Windows Defender Firewall on or off’ to ‘Off’ for deactivating its features.
- Hit ‘OK’.
You should also try to disable your antivirus software, similarly.
Once, try to download or update the app from Microsoft Store or run Windows Update.
Remember to reactivate them once you have successfully completed your work.
We hope this guide helped you fix the error code 0x80246013.
Ankit Gupta is a writer by profession and has more than 7 years of global writing experience on technology and other areas. He follows technological developments and likes to write about Windows & IT security. He has a deep liking for wild life and has written a book on Top Tiger Parks of India.
- Remove From My Forums

SP3: System Hardware Update — 14.05.2015 — Error 0x80246013 in Windows Update
-
Question
-
Hi everyone,
Apparently there is a firmware update available for my Surface Pro 3 but I can’t install it — neither under build 10122 nor under 10130. The error message is:
System Hardware Update — 14.05.2015 — Error 0x80246013
When I retry it the system reboots at some time and quickly (too quick for my eyes) returns to the login screen.
Any idea what I could do about this error? Searching for this error didn’t give me useful details (it can happen, for example, since the support for Windows XP has been ended).
Thanks and all the best,
Robert
Changing the world… bit by bit.
Answers
-
Hi,
I think that the SP3 keeps trying to install this update because there’s a new Intel HD Graphics driver inside and actually, this driver is incompatible with builds 10122 and 10130.
Because the driver is not installed, Windows Update reports the update as failed and try again…
Gerald
-
Marked as answer by
Thursday, June 18, 2015 3:46 PM
-
Marked as answer by
- Remove From My Forums

SP3: System Hardware Update — 14.05.2015 — Error 0x80246013 in Windows Update
-
Question
-
Hi everyone,
Apparently there is a firmware update available for my Surface Pro 3 but I can’t install it — neither under build 10122 nor under 10130. The error message is:
System Hardware Update — 14.05.2015 — Error 0x80246013
When I retry it the system reboots at some time and quickly (too quick for my eyes) returns to the login screen.
Any idea what I could do about this error? Searching for this error didn’t give me useful details (it can happen, for example, since the support for Windows XP has been ended).
Thanks and all the best,
Robert
Changing the world… bit by bit.
Answers
-
Hi,
I think that the SP3 keeps trying to install this update because there’s a new Intel HD Graphics driver inside and actually, this driver is incompatible with builds 10122 and 10130.
Because the driver is not installed, Windows Update reports the update as failed and try again…
Gerald
-
Marked as answer by
Thursday, June 18, 2015 3:46 PM
-
Marked as answer by