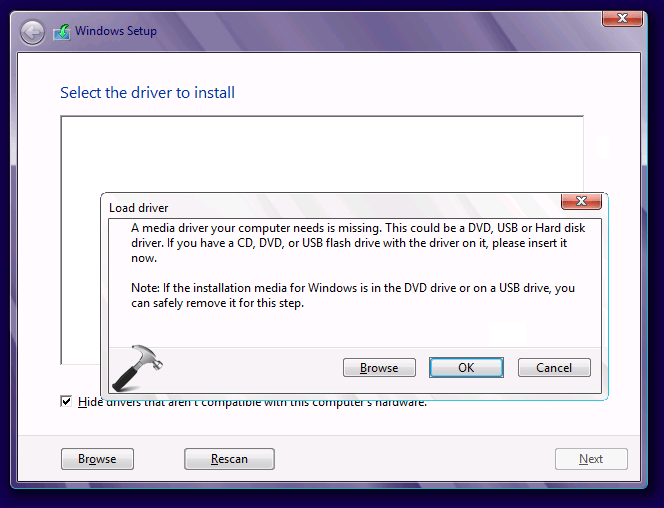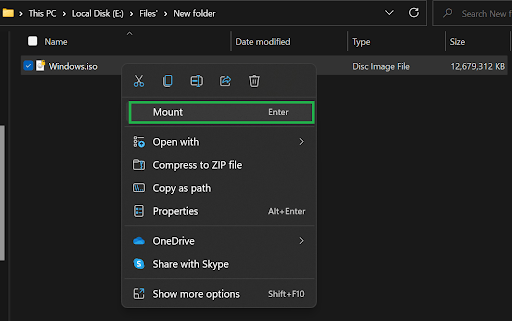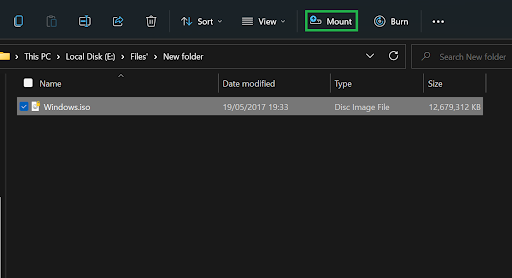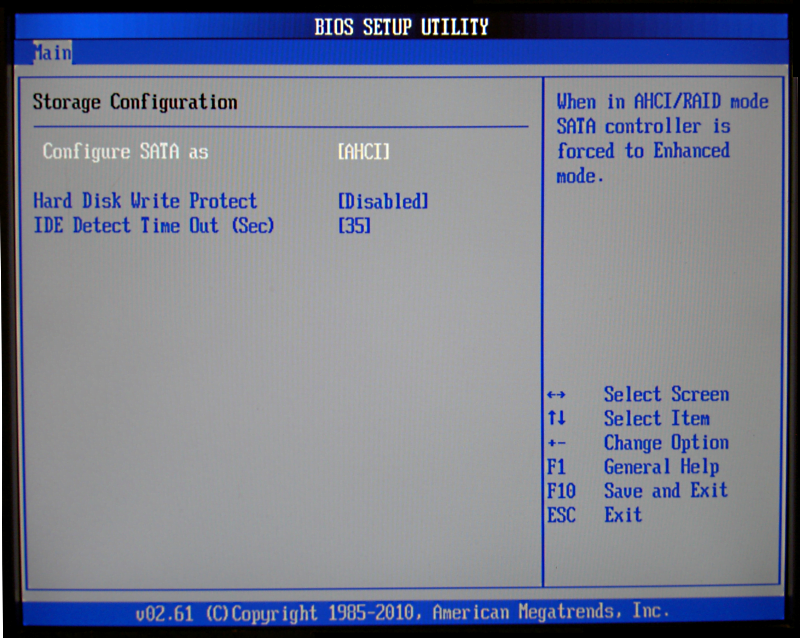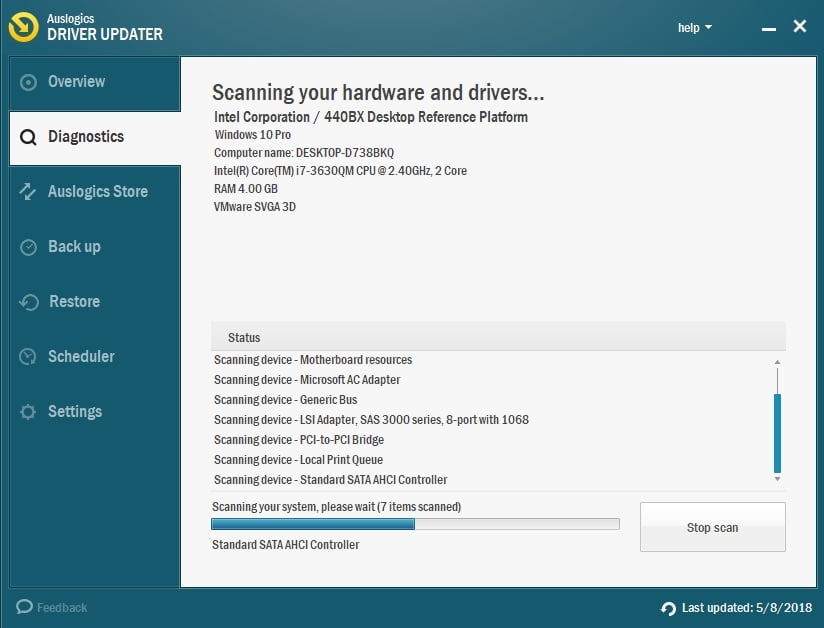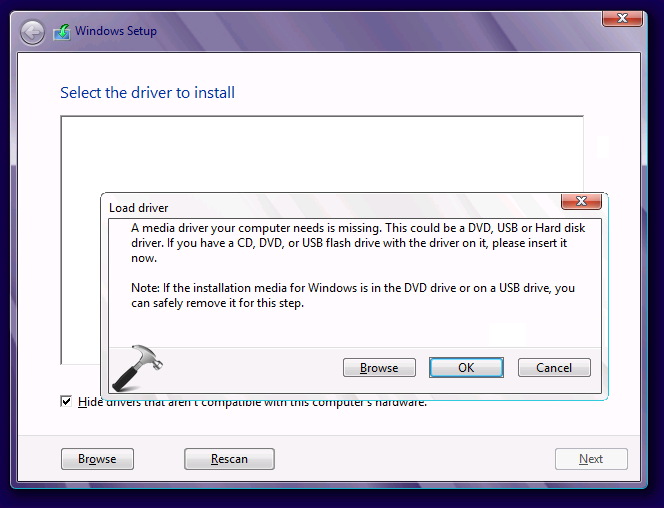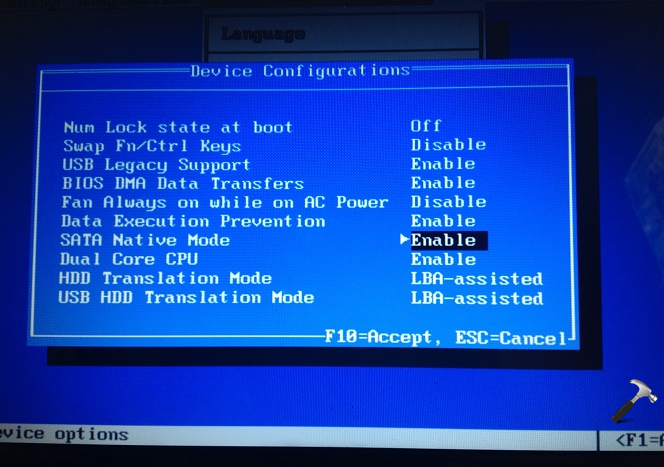Windows 10, version 1809, all editions Windows Server 2019, all editions Windows 8 Windows 7 Windows 10 Windows Server 2012 Standard Windows Server 2008 R2 Standard More…Less
Symptoms
When you try to install Windows on a computer by using a Windows installation DVD or ISO file, you receive one of the following error messages.
Note This issue occurs when you try to install Windows 7, Windows Server 2008 R2, Windows 8, or Windows Server 2012.
Load Driver
A media driver your computer needs is missing. This could be a DVD, USB, or Hard disk driver. If you have a CD, DVD, or USB flash drive with the driver on it, please insert it now.
Note: If the installation media for Windows in the DVD drive or on a USB drive, you can safely remove it for this step.
Load Driver
A required CD/DVD drive device driver is missing. If you have a driver floppy disk, CD, DVD, or USB flash drive, please insert it now.
Note: If the Windows installation media is in the CD/DVD drive, you can safely remove it for this step
Resolution
To resolve this issue, use one of the following methods, as appropriate for your situation:
-
Burn the installation DVD at a slower speed.
-
Use a better quality DVD to create the installation DVD.
-
Update the BIOS firmware for your DVD drive.
-
Use the Windows 7 USB/DVD Download tool to create a bootable USB flash drive, and then use the USB flash drive to install Windows.
More Information
This issue occurs for one of the following reasons:
-
The installation DVD is removed during the setup process.
-
A low-quality DVD was used to create the installation DVD.
-
The speed at which the installation DVD was burned was too fast.
-
The DVD drive cannot read the media.
-
The ISO file is corrupted.
Troubleshooting methods
Use one of the following methods to troubleshoot this issue, as appropriate for your situation:
-
Run the DVD on a different computer to determine whether the DVD works correctly.
-
Test your DVD drive by using an official Windows installation DVD.
-
Attach the ISO file to a virtual machine to check whether it is corrupted.
When you troubleshoot this issue, first check whether the ISO file is corrupted. Each ISO file that you download from the MSDN Subscriber Downloads website has a SHA1 value that you can compare with the SHA1 value on the MSDN Subscriber Downloads website. However, the Microsoft Volume Licensing Service Center (VLSC) site currently does not list checksums or SHA1 values.
To compare the SHA1 values for the ISO file that you downloaded, follow these steps:
-
Install the Microsoft File Checksum Integrity Verifier tool. To download the tool, go to the following Microsoft Download Center website:
Download the Microsoft File Checksum Integrity Verifier tool
-
At a command prompt, type the following command, and then press Enter:
Fciv.exe <File name>.iso -sha1
-
Verify that the SHA1 value matches the SHA1 value that is listed on the MSDN Subscriber Downloads website.
For example, the following information is displayed for the ISO file for Windows 7 Enterprise with Service Pack 1 (x64) on the MSDN Subscriber Downloads website:
File Name: en_windows_7_enterprise_with_sp1_x64_dvd_u_677651.iso
Languages: English
SHA1: A491F985DCCFB5863F31B728DDDBEDB2FF4DF8D1
The following information is displayed when you run the command for the ISO file for Windows 7 with Service Pack 1 (x64):
Command: fciv.exe en_windows_7_enterprise_with_sp1_x64_dvd_u_677651.iso -sha1
Output:
A491F985DCCFB5863F31B728DDDBEDB2FF4DF8D1
en_windows_7_enterprise_with_sp1_x64_dvd_u_677651.iso
The ISO file is not corrupted if the SHA1 value on the MSDN Subscriber Downloads website matches the value that is generated when you run the command.
Need more help?
Contents
- Solution 1: Meeting the requirements for Windows 10
- Solution 2: Trying a different USB port midway
- Solution 3: Using a different USB flash drive
- Solution 4: Try Installing Without Installation Media
- Solution 5: Changing the SATA to IDE
- Solution 6: Disabling/enabling certain options in BIOS
- Solution 7: Opting for Rufus

‘There is something beautiful about a blank canvas, the nothingness of the beginning that is so simple and breathtakingly pure.’
Piper Payne
Gone are the days when users would have to go through a lengthy process just to install Windows. After all, Microsoft has made the steps easier and simpler. On the other hand, it is still possible for you to encounter driver-related problems that may prevent you from completing the installation process.
So, what should you do when a media driver is missing on Windows 10? You might notice that the USB installation media is booting properly. However, the installation process is not successful due to a missing USB hub driver. There are various reasons why this error occurs, and here are some of them:
- Corrupted ISO media or DVD drive
- Malfunctioning USB drive or port
- Missing USB or DVD driver
- Unit uses Serial Advanced Technology Attachment (SATA) instead of Integrated Drive Electronics (IDE)
You don’t have to panic because we will teach you how to fix media driver missing error. Keep reading this article to learn the solutions that will help you get rid of this problem.
Solution 1: Meeting the requirements for Windows 10
Before you can even try fixing the issue, you have to ensure that your computer meets the requirements for Windows 10. Moreover, you should update your BIOS before you initiate a clean installation of the operating system. Listed below are the minimum system requirements for running Windows 10:
- RAM: 2GB for 64-bit or 1GB for 32-bit
- CPU: 1GHz or a faster processor or SoC
- HDD: 20GB for 64-bit OS or 16GB for 32-bit OS
- GPU: DirectX 9 or a later version with WDDM 1.0 driver
- Display: At least 800×600
If you want to have a seamless workflow, it would be best to have at least 2GB of RAM or 3GB for the 64-bit version. This will also provide you with a better processing power.
If you encounter the ‘A media driver your computer needs is missing’ error when installing Windows 11, check if your computer meets the requirements to support the Windows 11 OS:
- RAM: 4GB or higher
- CPU: 1GHz or faster processor with 2 or more cores on a compatible 64-bit processor or system on a chip (SoC)
- Storage: At least 64GB of available storage. More space may be required for subsequent updates
- Graphics card: DirectX12 or later with WDDM 2.0 driver
- Display: High definition (720p) resolution, at least 9 inches of display monitor with 8 bits/color channel
- UEFI firmware
- Secure Boot support
- TPM (Trusted Platform Module) version 2.0
Solution 2: Trying a different USB port midway
Some users have found a way to work around this problem, and the solution is quite easy. When they initiated a clean installation of Windows 10, they used the method for fixing the same error in Windows 7 and Windows 8. Basically, all you have to do is remove the USB installation drive midway through the process, then try using another port. Here are the steps:
- Download the Media Creation Tool and create a USB installation drive.
- Boot your computer from the drive.
- Wait until all the installation files have loaded.
- Select your preferences, then click Install Now.
- Once you see the error message, click Cancel.
- Remove the USB drive and plug it into a different port.
- Click Install Now. The installation process should continue from here.
The aforementioned solution should work for you. However, it is worth noting that this method was mostly for users who had previously installed Windows 10 on their unit.
Solution 3: Using a different USB flash drive
For some strange reason, some USB flash drives, albeit compatible, won’t load all the installation files. In this case, it would be advisable to install Media Creation Tool on a different USB stick.
It is also worth noting that if you have never installed Windows 10 on the computer in question, it is possible that the certain issues with the USB 3.0 port would prevent the BIOS from loading the installation files. As such, you should only use the USB 2.0 ports when installing Windows 10. You can easily identify a USB 3.0 port by the blue strip inside it.
If you’re using a DVD, it could probably be damaged, in which case, you’ll need to burn the windows.iso file to a new DVD.
Tip: It’s recommended to use Microsoft Edge or Firefox when downloading Microsoft files. Some users have reported encountering problems with Microsoft downloads using Chrome. That could explain why you’re struggling with the ‘A media driver is missing’ error when trying to clean install Windows 11.
Did you know that you can clean install Windows without creating bootable media? So, if the USB stick or DVD containing the OS is damaged or acting up, you can simply mount the ISO file using the Windows built-in mounting feature.
- On a Windows 10/11 machine, launch File Explorer, and open the location of the ISO file.
- Next, right-click the file and select Mount. You can also click on the Mount option on the menu bar. Alternatively, double-click the Windows ISO file to mount it.
- The file will open in a new folder, and you’ll see a new drive bearing a new drive letter. Open the drive, launch the setup.exe file, and select Install now.
- Follow the installation process as usual.
Solution 5: Changing the SATA to IDE
It is possible that the SATA mode is causing the problem. This error specifically occurs when the machine is using IDE, but the installation media boots with SATA. With that said, changing the SATA to IDE in BIOS or UEFI can resolve the issue. Simply follow the instructions below:
- Boot into BIOS.
- Select any of the following: Advanced, Storage Configuration, Drive Configuration, or IDE Configuration.
- Go to SATA Mode. You can also go to Set SATA As or SATA Configuration.
- Change the option to IDE, Compatible, or ATA.
- Save the changes you’ve just made.
- Try installing Windows 10 again and check if the error has been resolved.
Solution 6: Disabling/enabling certain options in BIOS
Some users have tried working around the error by disabling certain options in BIOS. If you are trying to install a 64-bit version of Windows 10, you can boot into BIOS and try to disable Legacy USB and Legacy BIOS. Before you plug in the flash installation drive, make sure that you’ve enabled the AHCI.
In some configurations, users can set the USB option solely to USB 3.0. On the other hand, we recommend setting it to Auto if such option is available in the BIOS menu.
It’s also worth checking the extracted ISO setup. If it’s in NTFS format, try extracting it in FAT32 and use the setup to install Windows 10 or 11 again.
Solution 7: Opting for Rufus
If you’ve tried the methods above and the error persists, you may want to opt for Rufus instead of using the Media Creation Tool. Provided by Microsoft, this program typically works just fine. However, we recommend starting from scratch using the alternative tool if you’ve exhausted all other solutions. Moreover, if you’ve been installing Windows 10 from a USB flash drive, we suggest downloading the ISO file and burning it to a DVD instead.
Once you’ve successfully installed Windows 10/11, we advise you to regularly update your drivers, using Auslogics Driver Updater. As the error message suggests, the problem occurred due to a missing media driver. As such, you should ensure that you have the latest manufacturer-recommended versions of your drivers. This prevents similar issues from happening and even improves your computer’s speed and performance.
Do you have clarifications or suggestions?
Let us know in the comments below!
Quick Fix: Download & Update missing media Drivers Automatically
Automatically download and install the correct version of all the drivers that are missing, corrupted or out of date on your system, with just one click!
Does this look familiar? If you are getting this error message in your Windows computer, don’t worry! This is a common issue and you can fix the error easily and quickly. The error message usually reads:
A media driver your computer needs is missing. This could be a DVD, USB, or Hard disk driver. If you have a CD, DVD, or USB flash drive with the driver on it, please insert it now.
Here are the solutions you can try. You don’t need to try them all; Just work your way down until your problem is solved.
- Re-plug the USB drive
- Try another USB port
- Change the settings in BIOS
- Change the ISO file format
- Things you should do after trying these methods
Why does the error occur?
This error generally occurs when you are installing Windows on your PC/laptop. the possible causes can be:
- The speed at which the installation DVD was burned was too fast or slow
- The faulty DVD or USB drive
- The missing DVD or USB driver
- The ISO file problem
You can actually fix the A media driver your computer needs is missing error easily and quickly with the solutions below.
Fix 1: Re-plug the USB drive
You can try to re-plug the USB drive to fix the problem. Try the steps below:
1) When you see the error message popping up, click Cancel.
2) The Windows installation will return back, then unplug the USB drive from your computer.
3) Re-plug the USB drive into the computer again.
4) Try to install Windows again.
Fix 2: Try another USB port
If re-plugging the USB drive doesn’t work, you can try another USB port:
1) When you see the error message popping up, click Cancel.
2) The Windows installation will return back, then unplug the USB drive from your computer.
3) Plug the USB drive into another USB port. If you have the USB 2.0 port with your PC/laptop, try to plug the USB drive into the USB 2.0 port.
4) Try to install Windows again to see if it works.
Fix 3: Change the settings in BIOS
The problem can also be caused by the wrong configuration in BIOS. So you can change the BIOS settings in startup.
1. Change the USB 3.0 support
Sometimes the install media doesn’t have native support for USB3.0. If there is any settings for USB 3.0 support in BIOS, change it to Auto or Disabled.
2. Change the SATA to IDE
The wrong SATA mode can also cause the problem. If your machine is using IDE, but the install media boots with SATA, it can result in the problem.
SATA and IDE are the different types of interfaces to connect storage devices to a computer’s system bus. SATA is short for Serial Advanced Technology Attachment, while IDE stands for Integrated Drive Electronics. SATA is inexpensive with larger storage, and the IDE has the maximum compatibility.
Therefore you can try the instructions below to change it in BIOS or UEFI (the specific steps may vary from different computers):
1) Boot your computer into BIOS, then go to Advanced or Storage Configuration (or Drive Configuration or IDE Configuration).
2) Go to SATA Mode (or Set SATA As, or SATA Configuration).
3) Change its option to IDE or Compatible or ATA.
4) Save the settings and try to install Windows again.
Fix 4: Change the ISO file format
The ISO file faulty can also cause the issue, so you can try to change the ISO file format to solve the issue.
Double check the extracted setup from the ISO file. If it is in NTFS format, extract the ISO file in FAT32 format and use the setup to install Windows again.
Things you should do after trying these methods
As the error message indicated, the media driver is missing in your computer, so you can try to install the missing drivers, and update the outdated drivers in your computer, in order to improve the computer performance and reduce the chances of the similar issues.
You can manually download and install the latest device drivers from the manufacturers. This requires times and computer skills. If you don’t have time or patience, you can do it automatically with Driver Easy.
Driver Easy will automatically recognize your system and find the correct drivers for it. You don’t need to know exactly what system your computer is running, you don’t need to risk downloading and installing the wrong driver, and you don’t need to worry about making a mistake when installing.
You can update your drivers automatically with either the FREE or the Pro version of Driver Easy. But with the Pro version it takes just 2 clicks (and you get full support and a 30-day money back guarantee):
1) Download and install Driver Easy.
2) Run Driver Easy and click the Scan Now button. Driver Easy will then scan your computer and detect any problem drivers.
3) Click the Update button next to a flagged driver to automatically download and install the correct version of this driver (you can do this with the FREE version).
Or click Update All to automatically download and install the correct version of all the drivers that are missing or out of date on your system (this requires the Pro version – you’ll be prompted to upgrade when you click Update All).
4) Restart your computer to make it take effect.
Here are the solutions to fix A media driver your computer needs is missing. If you have any questions, please feel free to comment below, and we’ll see what more we can do to help.
47
47 people found this helpful
Знакомо? Если вы получаете это сообщение об ошибке на компьютере с Windows, не волнуйтесь! Это обычная проблема и вы можете исправить ошибку легко и быстро . Сообщение об ошибке обычно гласит:
Отсутствует необходимый вашему компьютеру драйвер мультимедиа. Это может быть драйвер DVD, USB или жесткого диска. Если у вас есть CD, DVD или USB-накопитель с драйвером, вставьте его сейчас.
Как исправить Отсутствует медиа-драйвер, необходимый вашему компьютеру
Вот решения, которые вы можете попробовать. Нет необходимости пробовать их все; Просто двигайтесь вниз, пока ваша проблема не будет решена.
- Повторно подключите USB-накопитель
- Попробуйте другой порт USB
- Измените настройки в BIOS
- Измените формат файла ISO
- Что следует делать после того, как попробовали эти методы
Почему возникает ошибка?
Эта ошибка обычно возникает, когда вы устанавливаете Windows на свой ПК / ноутбук. Возможные причины могут быть:
- Скорость записи установочного DVD была слишком высокой или медленной.
- Неисправный DVD или USB-накопитель
- Отсутствующий драйвер DVD или USB
- Проблема с файлом ISO
Вы действительно можете исправить Отсутствует медиа-драйвер, необходимый вашему компьютеру ошибка легко и быстро с решениями ниже.
Исправление 1: повторно подключите USB-накопитель
Вы можете попробовать повторно подключить USB-накопитель, чтобы устранить проблему. Попробуйте выполнить следующие действия:
1) Когда вы увидите всплывающее сообщение об ошибке, нажмите отменить .
2) Установка Windows вернется обратно, затем отключите USB-накопитель с вашего компьютера.
3) Повторно подключите USB-накопитель снова в компьютер.
4) Попробуйте снова установить Windows.
Исправление 2: попробуйте другой порт USB
Если повторное подключение USB-накопителя не работает, вы можете попробовать другой USB-порт:
1) Когда вы увидите всплывающее сообщение об ошибке, нажмите отменить .
2) Установка Windows вернется обратно, затем отключите USB-накопитель с вашего компьютера.
3) Подключите USB-накопитель к другому USB-порту . Если у вас есть Порт USB 2.0 на вашем ПК / ноутбуке, попробуйте подключите USB-накопитель к порту USB 2.0 .
4) Попробуйте снова установить Windows, чтобы проверить, работает ли она.
Исправление 3: измените настройки в BIOS
Проблема также может быть вызвана неправильной конфигурацией в BIOS. Таким образом, вы можете изменить настройки BIOS при запуске.
1. Измените поддержку USB 3.0.
ИногдаУстановочный носитель не имеет встроенной поддержки USB3.0. Если есть какие-то настройки для Поддержка USB 3.0 в BIOS , измените его на Авто или же Отключено .
2. Измените SATA на IDE.
Неправильный режим SATA также может вызвать проблему. Если ваша машина использует IDE, но установочный носитель загружается с SATA, это может привести к проблеме.
SATA и IDE — это разные типы интерфейсов для подключения устройств хранения к системной шине компьютера. SATA — это сокращение от Приставка с последовательным интерфейсом Advanced Technology , а IDE означает Интегрированная приводная электроника . SATA недорогой с большим объемом памяти, а IDE имеет максимальную совместимость.Поэтому вы можете попробовать следующие инструкции, чтобы изменить его в BIOS или же УЕФА (конкретные шаги могут отличаться на разных компьютерах):
1) Загрузите компьютер в BIOS, затем перейдите в Продвинутый или же Место хранения Конфигурация (или же Конфигурация привода или же Конфигурация IDE ).
2) Перейти к SATA Режим (или же Установить SATA как , или же SATA Конфигурация ).
3) Измените его параметр на ВОТ или же Совместимый или же Oни .
4) Сохраните настройки и попробуйте снова установить Windows.
Исправление 4: изменить формат файла ISO
Неисправный файл ISO также может вызвать проблему, поэтому вы можете попробовать изменить формат файла ISO, чтобы решить проблему.
Дважды проверьте извлеченная установка из файла ISO. Если это в Формат NTFS , извлеките файл ISO в Формат FAT32 и используйте программу установки для повторной установки Windows.
Что следует делать после того, как попробовали эти методы
Как указано в сообщении об ошибке, на вашем компьютере отсутствует драйвер мультимедиа, поэтому вы можете попробовать установить недостающие драйверы , и обновить устаревшие драйверы на вашем компьютере, чтобы повысить производительность компьютера и снизить вероятность возникновения подобных проблем.
Вы можете вручную загрузить и установить последние версии драйверов устройств от производителей. Это требует времени и навыков работы с компьютером. Если у вас нет времени или терпения, вы можете сделать это автоматически с помощью Водитель Easy .
Driver Easy автоматически распознает вашу систему и найдет для нее подходящие драйверы. Вам не нужно точно знать, в какой системе работает ваш компьютер, вам не нужно рисковать, загружая и устанавливая неправильный драйвер, и вам не нужно беспокоиться о том, что вы ошиблись при установке.
Вы можете автоматически обновлять драйверы с помощью СВОБОДНЫЙ или За версия Driver Easy. Но с версией Pro это займет всего 2 клика (и вы получите полную поддержку и 30-дневная гарантия возврата денег ):
1) Скачать и установите Driver Easy.
2) Запустите Driver Easy и нажмите Сканировать сейчас кнопка. Затем Driver Easy просканирует ваш компьютер и обнаружит проблемы с драйверами.
3) Щелкните значок Обновить рядом с отмеченным драйвером, чтобы автоматически загрузить и установить правильную версию этого драйвера (вы можете сделать это с помощью СВОБОДНЫЙ версия).
Или нажмите Обновить все для автоматической загрузки и установки правильной версии все драйверы, которые отсутствуют или устарели в вашей системе (для этого требуется Pro версия — вам будет предложено выполнить обновление, когда вы нажмете Обновить все ).
4) Перезагрузите компьютер, чтобы изменения вступили в силу.
Вот решения, чтобы исправить Отсутствует медиа-драйвер, необходимый вашему компьютеру . Если у вас есть вопросы, не стесняйтесь оставлять комментарии ниже, и мы увидим, чем еще мы можем помочь.
Hi there!
I have an HP EliteBook x360 1040 G6 that I bought some two years ago roughly, and I’m having trouble installing Windows 11 on it. Note that I’ve had Linux running on it for quite some time now and that I’ve deleted the Windows 10 Pro system that was preinstalled on it.
I have downloaded a Windows 10 ISO image from the official Microsoft website and flashed it onto a USB drive. After booting into it and selecting language and keyboard settings, I am getting the following error:
«A media driver your computer needs is missing. This could be a DVD, USB or Hard disk driver. If you have a CD, DVD, or USB flash drive with the driver on it, please insert it now. Note: If the installation media for Windows is in the DVD drive or on a USB drive. you can safely remove it for this step.»
After doing some research, I have tried all of the following steps:
— Plugged the USB drive into another port (note that this is a laptop and only has two USB ports)
— Checked the integrity of the ISO file by comparing its SHA256 checksum to the one given by Microsoft (it matches)
— Flashed the image again on several other USB drives, and also at slower speeds
— Looked around in BIOS for any SATA/AHCI/RAID-related settings, but unfortunately couldn’t find anything
— Downloaded Intel Rapid Storage Technology drivers from Intel’s website on a separate USB drive. Windows actually found these when I pointed it to the folder containing them, but told me they couldn’t be used/don’t work
— Entered my serial number on HP’s website and downloaded every single driver related to my device on a separate USB drive. This time however, Windows didn’t pick up a single one of them, saying it didn’t find any drivers.
— Tried all of the same with a Windows 10 (not 11) disk image. Got the same unsatisfying results
As you might have guessed, none of this has proved successful. Where do I go from this ? What can I do ? Obviously I’m guessing that I’m missing a driver somehow, but where can I download the right one ? I know my computer is capable of running Windows 10 (because it came with Windows 10 preinstalled and worked perfectly fine at the time), so that driver has to exist somewhere. Does anyone have a clue?
Many thanks
Michael
If you are installing Windows 10 via an installation medium, you may get the error message saying “a media driver your computer needs is missing”. Well then, how can you fix the Windows media driver missing issue? Get the solutions from this post from MiniTool.
Most users upgrade to Windows 10/11 directly via Windows update rather than depending on installation media like USB, CD or DVD. However, some users still choose to install the operating system using a USB drive, DVD or CD disc. Perhaps you are one of them.
Unfortunately, during the installation process, an error occurs with the message “A media driver your computer needs is missing. This could be a DVD, USB or Hard disk driver. If you have a CD, DVD, or USB flash drive with the driver on it, please insert it now.”
Windows 10 media driver missing is a common error. Additionally, it can also happen in the Windows 7 installation process along with the error “A required CD/DVD drive device driver is missing”.
Why does the issue — Windows 11/Windows 10 install missing driver happen? The problem can be triggered by corrupted ISO media or DVD drive, missing USB or DVD driver, malfunctioning USB drive or port, etc.
In the following part, we will give you some solutions to fix this problem effectively.
Re-plug the USB Drive or Plug It to Another USB Port
If you get “a media driver your computer needs is missing” while using a USB drive, you can re-plug it or plug it to another USB port.
- When seeing the error message, click Cancel. Windows installation will return back.
- Disconnect your USB drive and then plug it again to the same port or another port.
- Repeat the Windows installation.
Check the Requirements for Windows 10/11
You should make sure your machine meets the system requirements for Windows 10. To get proper processing power, the system’s parameters should be more than the minimum requirements.
Change the Format of the ISO File
It is likely that the ISO file in the installation media is corrupted, leading to the missing media driver error. To troubleshoot the issue, you can change the ISO file format.
Just double-click the extracted setup from the ISO file. If it is in NTFS format, extract the file in FAT32 format and install Windows 10 again.
Check the Settings of BIOS
If these methods don’t work for you, perhaps the issue is related to the settings of the BIOS itself. So, you should do a check.
- Check if the USB 3.0 settings are set to Auto in BIOS.
- Check whether the Legacy USB and Legacy BIOS settings are set to disable.
- Check if your machine is not using the SATA mode. Usually, you can go to Advanced (or Storage Configuration, Drive Configuration, IDE Configuration), navigate to SATA Mode (or Set SATA As, SATA Configuration) and change its option to IDE, Compatible or ATA.
Tip: How can you go to BIOS to check these settings? This post — How to Enter BIOS Windows 10/8/7 (HP/Asus/Dell/Lenovo, any PC) will be helpful for you.
After changing the BIOS setting, save the change and then try installing Windows 10 again to check if the Windows 10 media driver missing issue is resolved.
Windows 11/10 PC Backup Recommended
Windows issues always happen and sometimes the system cannot load. Besides, data loss is a common issue. Thus, you are recommended to back up your operating system and files on a regular basis. In terms of PC backup, using a professional Windows backup software — MiniTool ShadowMaker is recommended since it allows you to back up system, files, folders, disks, and partitions. Incremental and differential backup are supported.
Free Download
The End
Is your computer showing the error message “a media driver your computer needs is missing” when you perform a clean install of Windows 10? Now, after trying these methods above, we believe that you have successfully fixed your issue easily.
It’s Saturday night. You are not working and are finally ready to upgrade your PC operating system. The installation process is the same for all Microsoft Windows operating systems: download the ISO file, burn it to a disc or create a bootable USB drive and run the installation.
However, when installing Windows, you encounter an error that says, “A media driver required by your computer is missing. It can be a DVD, USB or hard drive driver. If you have a CD, DVD, or USB stick with the driver, insert it now.»
These errors most commonly occur on Windows 10 v1809 (all editions), Windows Server 2019 (all editions), Windows 7 and 8, Windows Server 2012 Standard, and Windows Server 2008 R2 Standard. Regardless of the version, you can use similar troubleshooting methods to fix the problem.
What Causes the “Missing Media Driver Your Computer Needs” Error?
This error is a common issue that can occur due to hardware or software issues. The following is a list of causes for an error during Windows installation:
- You ejected the DVD while installing Windows 10 (or any other version of Windows).
- The quality of the DVD you used was poor.
- The DVD burning speed was too fast.
- Your DVD drive is damaged and cannot read the disc correctly.
- The downloaded ISO file is corrupted.
Now that you know what might be causing this error, let’s talk about what you can do to fix it.
Check DVD Quality
If your DVD has been physically damaged, it will be difficult for the DVD drive to read the data on the disc, which can lead to this error. You can check if the disc is not damaged by inserting it into the disc drive of another PC or laptop (which you know works fine).
If your DVD is damaged, you will need to re-burn the ISO to another DVD.
Check DVD drive
Another reason why your disc might be unreadable is because your DVD drive is not working properly. If you have been using it for some time, the lens may be worn out and you will need the help of a technician to repair the disc.
You can check if your DVD drive needs repair in the same way you check for a damaged disc. Just put in another DVD that you know is in good condition. If your disk cannot read it, you need to fix the disk.
Alternatively, you can create a bootable USB flash drive to install Windows. Instead of burning the ISO to DVD, you can use a utility like Rufus to create a bootable USB drive.
If you’re using a Mac to create a bootable Windows USB drive, make sure the USB flash drive isn’t formatted as NTFS because Macs can’t write to NTFS drives. First you need to format the USB as FAT32 and create a bootable drive. Note that you still need an uncorrupted ISO file.
Burn DVD at lower speed
Most DVD burning software allows you to change the burning speed. Because a high burn speed can lead to a missing media driver error, you might want to try burning the DVD at a lower speed, preferably the slowest speed, just to make sure everything is airtight.
Install without installation media
You can perform a clean install of Windows without creating bootable media. If you don’t want to create a DVD or USB installation disc, you can simply mount the ISO using the built-in mount feature. Just right click on the ISO file and choose » To plug ».
Once it is mounted, you will see a new drive with a new drive letter. Go into the drive, and you will see all the installation files there. Run the file setup.exe, select » Install now ” and proceed with the installation as usual.
Reload the ISO file
Since the Microsoft Volume License Service Center (VLSC) does not list checksums or SHA1 values, there is a real possibility that the error could be caused by a corrupted ISO file.
Try re-downloading the ISO file, preferably from Windows Media Creation Tool, to make sure your Windows installation media is not corrupted.
Try a different USB port
If you’ve verified that the ISO file is intact and you’re using a bootable USB drive, try using a different port. If you’re still seeing a missing driver error, the issue might be with a particular USB port, possibly because it has completely stopped working or doesn’t support your USB 3.0 flash drive.
Change BIOS settings
If none of the fixes have worked for you so far, you can check to see if you need to change your BIOS settings. The BIOS entry process and interface varies depending on the manufacturer and whether you are using a legacy BIOS or UEFI.
In most cases, you will be able to enter the BIOS by pressing the F2, F10, or Del key during startup. Alternatively, you can find the process in your laptop’s manual.
Once you enter the BIOS, look for the USB 3.0 settings. Set it to » Auto» or «Disabled».
Next, check the SATA mode. SATA (Serial Advanced Technology Attachment), also called Serial-ATA, is a technology that connects storage devices such as hard drives or solid state drives to your PC.
If your installation media is booting from SATA and your computer is using IDE (Integrated Drive Electronics), you may encounter a missing driver error. IDE provides more compatibility, so if your current configuration uses AHCI, try changing it to IDE or Compatible (the exact terms and interface on your PC may differ).
You usually see the option to change this setting under Storage Configuration in the BIOS. Change settings, save changes and exit BIOS.
Have you successfully installed Windows?
I hope you were able to successfully resolve the error and install Windows on your computer. However, the Windows installation process is prone to many errors. You may run into a few issues when installing Windows, from partition tables to BIOS modes, but it’s usually not that hard to fix.
Содержание
- (Проблема решена) Отсутствует драйвер мультимедиа, необходимый вашему компьютеру
- Как исправить Отсутствует медиа-драйвер, необходимый вашему компьютеру
- Почему возникает ошибка?
- Исправление 1: повторно подключите USB-накопитель
- Исправление 2: попробуйте другой порт USB
- Исправление 3: измените настройки в BIOS
- 1. Измените поддержку USB 3.0.
- 2. Измените SATA на IDE.
- Исправление 4: изменить формат файла ISO
- Что следует делать после того, как попробовали эти методы
- «A media driver your computer needs is missing» or «A required CD/DVD drive device driver is missing» error message when you install Windows
- Symptoms
- Resolving ‘A media driver is missing’ error during Windows 10 clean install
- Solution 1: Meeting the requirements for Windows 10
- Solution 2: Trying a different USB port midway
- Solution 3: Using a different USB flash drive
- Solution 4: Changing the SATA to IDE
- Resolve PC Issues with Driver Updater
- Solution 5: Disabling/enabling certain options in BIOS
- Solution 6: Opting for Rufus
Media Driver Your Computer Needs Is Missing
Если вы столкнулись с ошибкой: Отсутствует драйвер мультимедиа, необходимый вашему компьютеру, попробуйте четыре решения, представленные в этой статье, чтобы исправить ошибку. Драйвер носителя, необходимый вашему компьютеру, быстро отсутствует. Решение 1. Подключите USB-накопитель заново, чтобы исправить отсутствующий медиа-драйвер, необходимый вашему компьютеру.
Отсутствует необходимый вашему компьютеру драйвер мультимедиа. Это может быть драйвер DVD, USB или жесткого диска. Если у вас есть CD, DVD или USB-накопитель с драйвером, вставьте его сейчас.
Вот решения, которые вы можете попробовать. Нет необходимости пробовать их все; Просто двигайтесь вниз, пока ваша проблема не будет решена.
Почему возникает ошибка?
Эта ошибка обычно возникает, когда вы устанавливаете Windows на свой ПК / ноутбук. Возможные причины могут быть:
Вы действительно можете исправить Отсутствует медиа-драйвер, необходимый вашему компьютеру ошибка легко и быстро с решениями ниже.
Исправление 1: повторно подключите USB-накопитель
Вы можете попробовать повторно подключить USB-накопитель, чтобы устранить проблему. Попробуйте выполнить следующие действия:
2) Установка Windows вернется обратно, затем отключите USB-накопитель с вашего компьютера.
3) Повторно подключите USB-накопитель снова в компьютер.
4) Попробуйте снова установить Windows.
Исправление 2: попробуйте другой порт USB
Если повторное подключение USB-накопителя не работает, вы можете попробовать другой USB-порт:
2) Установка Windows вернется обратно, затем отключите USB-накопитель с вашего компьютера.
4) Попробуйте снова установить Windows, чтобы проверить, работает ли она.
Исправление 3: измените настройки в BIOS
Проблема также может быть вызвана неправильной конфигурацией в BIOS. Таким образом, вы можете изменить настройки BIOS при запуске.
1. Измените поддержку USB 3.0.
2. Измените SATA на IDE.
Неправильный режим SATA также может вызвать проблему. Если ваша машина использует IDE, но установочный носитель загружается с SATA, это может привести к проблеме.
1) Загрузите компьютер в BIOS, затем перейдите в Продвинутый или же Место хранения Конфигурация (или же Конфигурация привода или же Конфигурация IDE ).
4) Сохраните настройки и попробуйте снова установить Windows.
Исправление 4: изменить формат файла ISO
Неисправный файл ISO также может вызвать проблему, поэтому вы можете попробовать изменить формат файла ISO, чтобы решить проблему.
Что следует делать после того, как попробовали эти методы
Driver Easy автоматически распознает вашу систему и найдет для нее подходящие драйверы. Вам не нужно точно знать, в какой системе работает ваш компьютер, вам не нужно рисковать, загружая и устанавливая неправильный драйвер, и вам не нужно беспокоиться о том, что вы ошиблись при установке.
Вы можете автоматически обновлять драйверы с помощью СВОБОДНЫЙ или За версия Driver Easy. Но с версией Pro это займет всего 2 клика (и вы получите полную поддержку и 30-дневная гарантия возврата денег ):
1) Скачать и установите Driver Easy.
2) Запустите Driver Easy и нажмите Сканировать сейчас кнопка. Затем Driver Easy просканирует ваш компьютер и обнаружит проблемы с драйверами.
3) Щелкните значок Обновить рядом с отмеченным драйвером, чтобы автоматически загрузить и установить правильную версию этого драйвера (вы можете сделать это с помощью СВОБОДНЫЙ версия).
4) Перезагрузите компьютер, чтобы изменения вступили в силу.
Источник
Самая странная вещь происходит со мной: У меня есть ноутбук hp, у которого нет внутреннего DVD-привода, поэтому я установил его через внешний USB-накопитель LG Blueray.
Все работает отлично. У меня есть двойной загрузочный компьютер, где я могу проверить свое программное обеспечение на Windows 8 и 10.
Компьютер имеет следующие разделы:
Повторяю: все работает нормально. Ни установка Windows 8, ни 10 превью не вызвали никаких проблем.
Теперь появляется самая странная вещь, которую я видел: поскольку финальная Windows 10 сейчас отсутствует, я хотел заменить предварительный просмотр Windows 10 финальной версией Windows 10.
Я загружаю установочный DVD, через какое-то время появляется экран, на котором я могу выбрать язык. Затем появляется экран с кнопкой в центре, в котором говорится «Установить сейчас», а затем появляется сообщение «Начало установки».
До сих пор все отлично. Но затем возникает странная ошибка:
A media driver your computer needs is missing. This could be a DVD,USB or hard disk driver. If you have CD, DVD or USB flash drive on it, please insert it now.
Note: If the installation media for Windows is in the DVD drive or on a USB drive, you can safely remove it for this step.
Во-первых: эта ошибка непонятна. Второе: это не имеет никакого смысла. Когда настройка уже была запущена здесь, это означает, что он МОЖЕТ читать DVD. Итак, какой драйвер должен отсутствовать?
Некоторые люди сообщали о подобных проблемах с Windows 7, в которых причина заключалась в том, что он не загружался с порта USB 3.0. Но это не может быть виновником, потому что
Я пришел к выводу, что это еще одно неправильное сообщение об ошибке. Причина должна быть в другом месте.
Затем я сделал очень интересный тест:
Я загрузился с того же DVD-диска предварительного просмотра Windows 10, который я установил месяц назад. И voilá: Он также больше не загружается. Но это дает еще одну ошибку:
На черном экране он говорит мне
Как возможно, что тот же DVD, который я установил успешно месяц назад, теперь выдает ошибку?
Затем я сделал третий тест: Я загрузился с того же DVD-диска Windows 8, который ранее был установлен. И это единственный DVD-диск из 3-х DVD-дисков, где я подхожу к меню, которое позволяет мне выбрать парирование, в которое я хочу установить.
Для меня единственное объяснение заключается в том, что установка Windows 8, которую я установил после предварительного просмотра Windows 10, уничтожила что-либо на этом компьютере.
Тем не менее, обе ОС по-прежнему работают без проблем, это только блокировка установки.
Но что случилось? Существуют ли какие-либо инструменты диагностики? Кто-нибудь видел такую странную вещь раньше? Кто-нибудь знает обходное решение (кроме удаления всех разделов и начиная с нуля)?
Источник
самое странное происходит со мной:
У меня есть ноутбук hp, который не имеет внутреннего DVD-привода, поэтому я установил через внешний USB LG Blueray burner.
все работает нормально. У меня есть компьютер с двойной загрузкой, где я могу проверить свое программное обеспечение на Windows 8 и 10.
компьютер имеет следующие разделы:
повторяю: все работает отлично. Ни установка Windows 8, ни 10 preview не вызвало никаких проблем.
теперь приходит самая странная вещь, которую я видел: как окончательный Windows 10 выходит сейчас, я хотел заменить Windows 10 preview с окончательной версии Windows 10.
я загружаю установочный DVD, через некоторое время появляется экран, где я могу выбрать язык.
Затем появляется экран с кнопкой в центре, которая говорит «Установить сейчас», а потом приходит сообщение «начало установки».
здесь все нормально. Но тут приходит странная ошибка:
драйвер мультимедиа на компьютере отсутствует. Это может быть DVD, USB
или водитель жесткого диска. Если у вас есть компакт-диск, DVD-диск или USB флэш-накопитель на это,
пожалуйста, вставьте его сейчас.
Примечание: Если установочный носитель для Windows
в приводе DVD или на приводе USB, вы можете безопасно извлечь его для этого
шаг.
во-первых: эта ошибка не понятно.
Второе: это не имеет никакого смысла. Когда программа установки уже работает до здесь это означает, что он может читать DVD. Итак, какой драйвер должен отсутствовать?
некоторые люди сообщили аналогичные проблемы с Windows 7, где причиной было то, что он не загружается от порта USB 3.0. Но это не может быть виновником, потому что
затем я сделал очень интересный тест:
Я загрузился с того же DVD-диска Windows 10 preview, который я установил месяц назад.
И вуаля: он также не загружается больше. Но это дает еще одну ошибку:
на черном экране он говорит мне
CDBOOT: не удалось найти BOOTMGR
затем я сделал третий тест:
Я загрузился с того же DVD-диска Windows 8, который я установил раньше. И это единственный DVD из 3 DVD, где я встаю в меню, которое позволяет мне выбрать parition, в который я хочу установить.
для меня единственным объяснением является то, что установка Windows 8, который я установил после Windows 10 preview, уничтожил все на этом компьютере.
тем не менее обе ОС по-прежнему работают без проблем, блокируется только установка.
но что случилось?
Есть ли какие-либо инструменты диагностики?
Кто-нибудь видел такую странную вещь раньше?
Кто-нибудь знает обходной путь (кроме удаления всех разделов и начиная с нуля)?
Источник
Symptoms
When you try to install Windows on a computer by using a Windows installation DVD or ISO file, you receive one of the following error messages.
Note This issue occurs when you try to install Windows 7, Windows Server 2008 R2, Windows 8, or Windows Server 2012.
A media driver your computer needs is missing. This could be a DVD, USB, or Hard disk driver. If you have a CD, DVD, or USB flash drive with the driver on it, please insert it now.
Note: If the installation media for Windows in the DVD drive or on a USB drive, you can safely remove it for this step.
A required CD/DVD drive device driver is missing. If you have a driver floppy disk, CD, DVD, or USB flash drive, please insert it now.
Note: If the Windows installation media is in the CD/DVD drive, you can safely remove it for this step
To resolve this issue, use one of the following methods, as appropriate for your situation:
Burn the installation DVD at a slower speed.
Use a better quality DVD to create the installation DVD.
Update the BIOS firmware for your DVD drive.
Use the Windows 7 USB/DVD Download tool to create a bootable USB flash drive, and then use the USB flash drive to install Windows.
This issue occurs for one of the following reasons:
The installation DVD is removed during the setup process.
A low-quality DVD was used to create the installation DVD.
The speed at which the installation DVD was burned was too fast.
The DVD drive cannot read the media.
The ISO file is corrupted.
Use one of the following methods to troubleshoot this issue, as appropriate for your situation:
Run the DVD on a different computer to determine whether the DVD works correctly.
Test your DVD drive by using an official Windows installation DVD.
Attach the ISO file to a virtual machine to check whether it is corrupted.
When you troubleshoot this issue, first check whether the ISO file is corrupted. Each ISO file that you download from the MSDN Subscriber Downloads website has a SHA1 value that you can compare with the SHA1 value on the MSDN Subscriber Downloads website. However, the Microsoft Volume Licensing Service Center (VLSC) site currently does not list checksums or SHA1 values.
To compare the SHA1 values for the ISO file that you downloaded, follow these steps:
Install the Microsoft File Checksum Integrity Verifier tool. To download the tool, go to the following Microsoft Download Center website:
At a command prompt, type the following command, and then press Enter:
Verify that the SHA1 value matches the SHA1 value that is listed on the MSDN Subscriber Downloads website.
For example, the following information is displayed for the ISO file for Windows 7 Enterprise with Service Pack 1 (x64) on the MSDN Subscriber Downloads website:
File Name: en_windows_7_enterprise_with_sp1_x64_dvd_u_677651.iso
The following information is displayed when you run the command for the ISO file for Windows 7 with Service Pack 1 (x64):
The ISO file is not corrupted if the SHA1 value on the MSDN Subscriber Downloads website matches the value that is generated when you run the command.
Источник
‘There is something beautiful about a blank canvas, the nothingness of the beginning that is so simple and breathtakingly pure.’
Gone are the days when users would have to go through a lengthy process just to install Windows. After all, Microsoft has made the steps easier and simpler. On the other hand, it is still possible for you to encounter driver-related problems that may prevent you from completing the installation process.
So, what should you do when a media driver is missing on Windows 10? You might notice that the USB installation media is booting properly. However, the installation process is not successful due to a missing USB hub driver. There are various reasons why this error occurs, and here are some of them:
You don’t have to panic because we will teach you how to fix media driver missing error. Keep reading this article to learn the solutions that will help you get rid of this problem.
Solution 1: Meeting the requirements for Windows 10
Before you can even try fixing the issue, you have to ensure that your computer meets the requirements for Windows 10. Moreover, you should update your BIOS before you initiate a clean installation of the operating system. Listed below are the minimum system requirements for running Windows 10:
If you want to have a seamless workflow, it would be best to have at least 2GB of RAM or 3GB for the 64-bit version. This will also provide you with a better processing power.
Solution 2: Trying a different USB port midway
Some users have found a way to work around this problem, and the solution is quite easy. When they initiated a clean installation of Windows 10, they used the method for fixing the same error in Windows 7 and Windows 8. Basically, all you have to do is remove the USB installation drive midway through the process, then try using another port. Here are the steps:
The aforementioned solution should work for you. However, it is worth noting that this method was mostly for users who had previously installed Windows 10 on their unit.
Solution 3: Using a different USB flash drive
For some strange reason, some USB flash drives, albeit compatible, won’t load all the installation files. In this case, it would be advisable to install Media Creation Tool on a different USB stick.
It is also worth noting that if you have never installed Windows 10 on the computer in question, it is possible that the certain issues with the USB 3.0 port would prevent the BIOS from loading the installation files. As such, you should only use the USB 2.0 ports when installing Windows 10. You can easily identify a USB 3.0 port by the blue strip inside it.
Solution 4: Changing the SATA to IDE
It is possible that the SATA mode is causing the problem. This error specifically occurs when the machine is using IDE, but the installation media boots with SATA. With that said, changing the SATA to IDE in BIOS or UEFI can resolve the issue. Simply follow the instructions below:
Resolve PC Issues with Driver Updater
Unstable PC performance is often caused by outdated or corrupt drivers. Auslogics Driver Updater diagnoses driver issues and lets you update old drivers all at once or one at a time to get your PC running smoother
Solution 5: Disabling/enabling certain options in BIOS
Some users have tried working around the error by disabling certain options in BIOS. If you are trying to install a 64-bit version of Windows 10, you can boot into BIOS and try to disable Legacy USB and Legacy BIOS. Before you plug in the flash installation drive, make sure that you’ve enabled the AHCI.
In some configurations, users can set the USB option solely to USB 3.0. On the other hand, we recommend setting it to Auto if such option is available in the BIOS menu.
Solution 6: Opting for Rufus
If you’ve tried the methods above and the error persists, you may want to opt for Rufus instead of using the Media Creation Tool. Provided by Microsoft, this program typically works just fine. However, we recommend starting from scratch using the alternative tool if you’ve exhausted all other solutions. Moreover, if you’ve been installing Windows 10 from a USB flash drive, we suggest downloading the ISO file and burning it to a DVD instead.
Once you’ve successfully installed Windows 10, we advise you to regularly update your drivers, using Auslogics Driver Updater. As the error message suggests, the problem occurred due to a missing media driver. As such, you should ensure that you have the latest manufacturer-recommended versions of your drivers. This prevents similar issues from happening and even improves your computer’s speed and performance.
Источник
Download PC Repair Tool to quickly find & fix Windows errors automatically
Microsoft has been trying to reduce the dependency of users on installation media like CD, DVD, USB, etc. and rather most users upgraded to Windows 11/10 directly through a system update. However, as wise as the intent of the company was, some users still prefer to install their operating system through installation media.

While trying to install Windows 11/10/8.1/8 through installation media, many Windows users have reported the error:
A media driver your computer needs is missing. This could be a DVD, USB, or Hard disk driver. If you have a CD, DVD, or USB flash drive with the driver on it, please insert it now.
Windows 7 users would get the following error instead:
A required CD/DVD drive device driver is missing. If you have a driver floppy disk, CD, DVD, or USB flash drive, please insert it now.
The statement of the error makes it clear that the installation media is missing one or more crucial drivers and thus the system has halted the installation process.
Microsoft suggests the following possible causes for the issue:
- The installation media was ejected while the installation was in progress. It was supposed to remain inside till the installation was complete.
- A low-quality installation media might have been used to install the operating system. In this case, it might not be able to transfer the information completely.
- The speed of burning the installation media was to fast. The system was unable to read the drivers properly.
- The ISO file inside the installation media was corrupt and thus the files containing the drivers missed.
Basically, the system was unable to read the ISO file properly. In this case, you can try the following suggestions.
1] Plug the USB drive into another port
Seemingly an easy fix, click on cancel upon getting the error and remove the USB drive which is being used as the installation media safely. Plug it in another USB port and repeat the installation process. Many users have reported that this fix works. The steps are as follows:
- If you are installing with USB drive, then when Windows Setup asks you for the driver, click Cancel.
- Then you will see the Welcome screen
- Insert the USB drive in a different port
- Finally, click Install Now to install.
Also if it is an old system, avoid using the USB 1.0 port for installing Windows 10, if at all the system is in a position to support the installation.
2] Check the hardware requirements of the system
Ensure that your system’s parameters are well more than the minimum requirements. Eg. While Microsoft recommends 2GB of RAM for a 64-bit Windows 10 system, it usually needs 4GB or more for proper installation and functioning.
3] Check the installation media
It might be possible that the ISO file is incomplete/corrupt on the installation disk. To verify this condition, insert the installation disk on any system and right-click on the CD/DVD drive and then select Properties. Ensure that the size of the installation media and compare it with the size stated on Microsoft’s website. The size of the media changes with every update, so we cannot give any fixed number here.
Anyway, we could download the latest installation file from Microsoft’s website here and make another installation media out of the same. Try doing it with a high-quality media drive of a reputable brand this time. The license key would be the same as you received with the original installation media but could be used on the same or multiple systems depending upon the version you bought.
Related: No drives were found during Windows Installation during Setup.
4] Check BIOS settings
If everything else has failed, the issue could probably with the settings of the BIOS itself. Check that the USB 3.0 settings in the BIOS should be set to auto and the Legacy USB and Legacy BIOS settings should be disabled in the BIOS.
Hope this guide helps you fix the issue.
Anand Khanse is the Admin of TheWindowsClub.com, a 10-year Microsoft MVP (2006-16) & a Windows Insider MVP (2016-2022). Please read the entire post & the comments first, create a System Restore Point before making any changes to your system & be careful about any 3rd-party offers while installing freeware.
While installing Windows 10, we recently encountered a different kind of error about which we’ll talk in this post. In our past, we’ve covered common installation errors which are listed here. Now, this issue is somehow related to drivers or the media with which you’re booting the machine.
Actually, during installation Windows 10, we came around following error message:
A media driver your computer needs is missing. This could be a DVD, USB, or Hard disk driver. If you have a CD, DVD, or USB flash drive with the driver on it, please insert it now.
Note: If the installation media for Windows in the DVD drive or on a USB drive, you can safely remove it for this step.
Upon researching a bit on this, we found that following factors may be responsible in causing it:
- The ISO media or the DVD drive setup you’re using is corrupted
- The USB drive you’re using is malfunctioned
- The speed at which ISO or DVD setup burned was either too slow or too fast
- Your machine is using SATA instead of IDE
FYI: SATA (Serial Advanced Technology Attachment) and IDE (Integrated Drive Electronics) are actually the interfaces that your computer’s bus uses to connect storage devices such as hard drives.
So coming back to the issue, due to which installation of Windows 10 remains incomplete. If you’re facing this problem, one thing every Windows expert suggest you and that is to re-download the ISO media setup and re-run it. While there are few other suggestions mentioned here as well, to deal this case:
FIX : “A Media Driver Your Computer Needs Is Missing” While Installing Windows 10
SUGGESTION 1: Plug the USB installation drive and boot into it. When you get the error message window, click Cancel and now Windows will return back. You can now try unplugging the USB drive and plug it back to different port immediately and continue to installation.
SUGGESTION 2: If you’re installing Windows 10 using any virtualization software, you may try it installing using the settings of Windows 8, 8.1 and see if it works.
SUGGESTION 3: Let your machine use IDE instead of SATA. This can be changed in BIOS/UEFI settings of device.
SUGGESTION 4: Recheck the extracted setup from the ISO file. If it is in NTFS format, try extracting ISO in FAT32 format and then use the setup.
SUGGESTION 5: If above mentioned suggestions didn’t help and then you may go with upgrading your existing OS to Windows 10. Complete steps mentioned here.
Hope something helps!
READ THESE ARTICLES NEXT
- How to upgrade Windows 11 using ISO file
- Fix Error Code 0x80070070 while upgrading to Windows 11
- Fix: Windows 11 installation has failed
- Fix: Something went wrong OOBESETTINGS
- FIX: Windows Cannot Install Required Files (0x8007025D)
- FIX: Windows 10 Upgrade Error 0xC1900101 – 0x30018
- Understanding Windows Upgrade Error Codes
- FIX: We’re Having Trouble Determining If Your PC Can Run Windows 10
- FIX: Your PC Has A Driver Or Service That Isn’t Ready For This Version Of Windows 10
- How To Deploy Windows 10 Upgrade To Multiple Windows 7 Computers