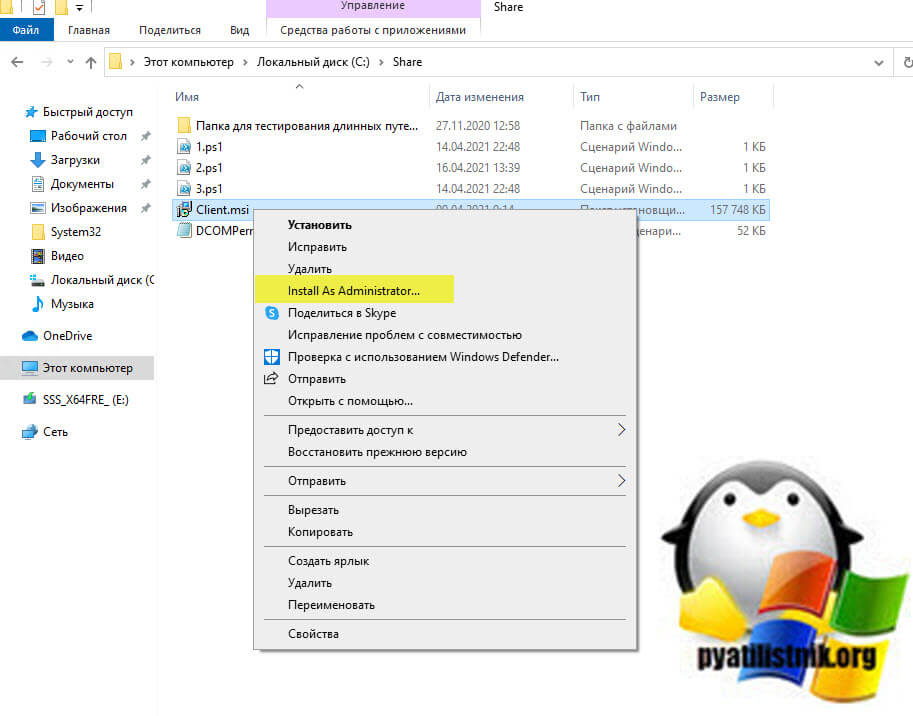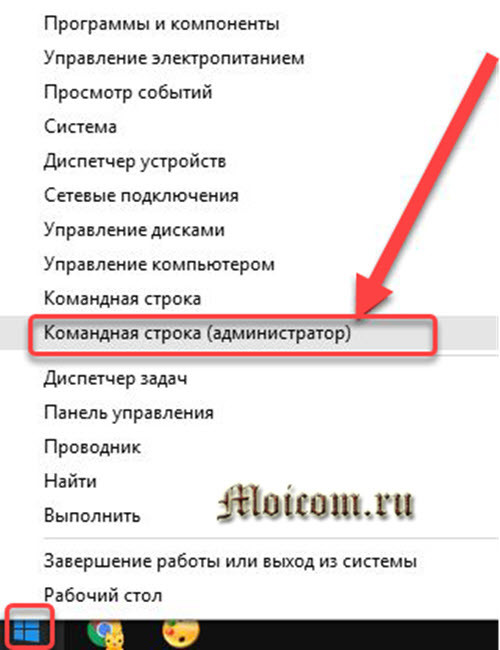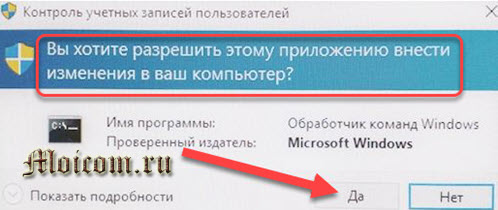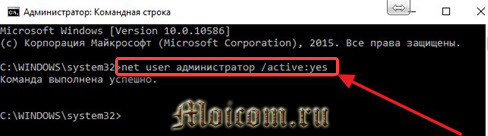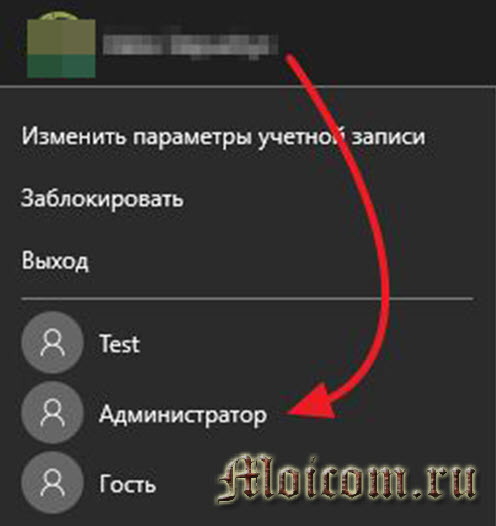Hey @Deb7325, welcome to the HP Forums!
I would be happy to help you install your Envy 4520. I understand from your description that you are seeing ‘Call to DriverPackageInstall returned error 5 for package ‘C:/Prgram files/HP/HP ENVY 4520 Series/Driverstore/NGScanDriver/HPNIA_EN4520.INF. A caller of DriverPackageInstall must be a member of the administrators group to install a driver package.’ when trying to install the software.
Are you the administrator on this PC, and/or are you logged into the Admin account? If not, please ensure you are installing on the Admin account.
If you are attempting to install on the Admin account, please perform a clean boot and try to install again. If you require assistance performing a clean boot, use the following link: How to perform a clean boot in Windows.
If you’re still not able to install the software, let me know and I will do all I can to help. If this resolves the issue, please be sure to mark your post as solved by clicking the Accept as Solution button below. Thanks.
Sunshyn2005
I work on behalf of HP
If you found this post helpful, you can let others know by clicking the “Accept as Solution” button. You can also show your appreciation, with a kudos, by clicking the “thumbs up« button!
Hey @Deb7325, welcome to the HP Forums!
I would be happy to help you install your Envy 4520. I understand from your description that you are seeing ‘Call to DriverPackageInstall returned error 5 for package ‘C:/Prgram files/HP/HP ENVY 4520 Series/Driverstore/NGScanDriver/HPNIA_EN4520.INF. A caller of DriverPackageInstall must be a member of the administrators group to install a driver package.’ when trying to install the software.
Are you the administrator on this PC, and/or are you logged into the Admin account? If not, please ensure you are installing on the Admin account.
If you are attempting to install on the Admin account, please perform a clean boot and try to install again. If you require assistance performing a clean boot, use the following link: How to perform a clean boot in Windows.
If you’re still not able to install the software, let me know and I will do all I can to help. If this resolves the issue, please be sure to mark your post as solved by clicking the Accept as Solution button below. Thanks.
Sunshyn2005
I work on behalf of HP
If you found this post helpful, you can let others know by clicking the “Accept as Solution” button. You can also show your appreciation, with a kudos, by clicking the “thumbs up« button!
Hi @aussie_girl45,
From what I can find, it doesn’t look like this error 5 is limited to HP. It appears to be an issue with the Windows Installer. Before I jump to conclusions, let’s try a few things and see what the outcome is.
Let’s first try performing a clean boot, then installing the software; How to perform a clean boot in Windows
If the issue persists, try the following;
If you want to give a quick step a try I would suggest unlocking the hidden Administrator account and installing under there. This will also help prove that whatever is causing the error is related to your user account. To do this please follow the steps below.
How to Unlock Admin Account:
- Go to your Start menu and under the ‘search programs and files’ box type CMD
- CMD will populate as a search option above, just right click on it and ‘run as administrator‘
- Once CMD (Command Prompt) opens, type net user administrator /active:yes and hit enter
- Next, close CMD and restart your computer
- When your computer comes on log into the new account that should show. It will be called Administrator and will not have a password on it.
- If your computer automatically logs into your account after restart than go to your start menu click the arrow beside ‘shutdown’ and choose ‘switch user’. Now log into the Administrator account we just unlocked
- Under the Administrator account download and install the drivers: Software and driver results for: HP Officejet Pro 8610 e-All-in-One Printer
- If everything installs fine, log out of this account and back into your normal user account. All the Software and Drivers for your product should show installed now on your account.
If everything works fine, you will want to Hide the Administrator account.
- Go to your Start menu and under the ‘search programs and files’ box type CMD
- CMD will populate as a search option above, just right click on it and ‘run as administrator‘
- Once CMD (Command Prompt) opens, type net user administrator /active:no and hit enter
- Next, close CMD and restart your computer
— These steps are from a post by X-23 : Source
If the issue remains unresolved, please run the Microsoft fix it utility;
What it fixes
- Corrupted registry keys on 64-bit operating systems
- Corrupted registry keys that control the update data
- Problems that prevent new programs from being installed
- Problems that prevent existing programs from being completely uninstalled or updated
- Problems that block you from uninstalling a program through the Add or Remove Programs (or Programs and Features) item in Control Panel
If the issue persists, try the HP Print and Scan Doctor. The HP Print and Scan Doctor is a free utility (tool) that helps to quickly resolve common printing, scanning and connectivity issues including but not limited to:
-
Connectivity :
USB: Verifies that the USB connection from your computer to the HP product is working correctly.
Network: Verifies that the network connection between your computer and your network is working correctly.
-
Device Status Test : Checks for device errors such as out of paper, paper jams, carriage stalls, and paper feed issues, and then provides instructions for fixing the error.
-
Driver Check : Checks for missing or corrupt driver files.
-
Device Manager : Checks for problems in Device Manager that would prevent printing.
-
Device Online : Checks if the product has been paused or set to offline, and then sets the status back to online if necessary.
-
Print Queue : Checks for and clears pending print jobs in the print queue (a log of print jobs waiting to print).
-
Port Match : Checks the port settings for the HP product.
-
Device Conflicts : Checks for conflicts with other drivers, such as other printer brands.
-
Ink Issues : Checks the cartridges and ink levels for issues that affect print quality.
-
Print Settings : Checks and adjusts the print quality settings.
-
Test Print : Prints a test page for print quality evaluation, and provides options for cleaning and aligning the printhead if necessary.
-
Scan Tests : Checks the scan mechanism, drivers, and registry entries.
You can also click the Printer menu to find the additional features such as cleaning printheads, aligning printheads, checking ink levels, and viewing advanced printer data for your selected printer.
Click here to download and run the Print and Scan Doctor> www.hp.com/go/tools
Please let me know if one of these recommendations resolve the issue, thanks. If the issue continues, please let me know the results of the Print and Scan Doctor too. Thanks.
Sunshyn2005
I work on behalf of HP
If you found this post helpful, you can let others know by clicking the “Accept as Solution” button. You can also show your appreciation, with a kudos, by clicking the “thumbs up« button!
Обновлено 12.05.2021

Описание проблемы
Я работаю в очень крупной организации, и поэтому у нас легко привлекают для каких-то работ подрядчиков. Появилась задача модернизировать сервис Directum, это такой документооборот. Нашли подрядчика, создали для него виртуальную машину и выдали полные административные права. Через какое-то время подрядчик обратился с проблемой, что у него нет прав на установку программ и он получал ошибку:
Для установки клиентской части системы DIRECTUM необходимо запустить инсталлятор от имени администратора
В английском варианте это выглядит вот так:
You must be logged in as an administrator when installing this program
В качестве операционной системы выступает Windows 10 1909.
Наверняка многие скажут, так щелкните просто правым кликом по файлу и выберите пункт «Запуск от имени администратора«. Сказано, сделано. Как видите у MSI файла просто этот пункт будет отсутствовать.
Попробуем зажать клавишу Shift и выбрать из меню пункт «Запуск от имени другого пользователя«.
Даже обладая так же административными правами на данной системе вы получите ошибку:
Windows не удалось получить доступ к указанному устройству, пути или файлу. Возможно, у вас нет нужных разрешений для доступа к данному объекту
Как обойти ошибку «Необходимо запустить инсталлятор от имени администратора»
Самый простой и действенный метод, который я использую в своей практике, это запуск командной строки или оболочки PowerShell в режиме администратора. Благодаря этому методу вы обойдете ограничение на запуск MSI пакетов в режиме администратора. Далее, когда вы запустили, например командную строку, вам необходимо перейти в каталог, где лежит ваш MSI пакет. В моем примере, это папка C:Share. Выполним команду:
Командой dir мы выведем содержимое каталога.
Запускаем ваш MSI пакет.
В PowerShell это просто .имя.MSI в cmd это просто имя.MSI
Как видите, теперь ошибка «You must be logged in as an administrator when installing this program» не появилась и наш дистрибутив готов к дальнейшей установке.
Установка MSI через msiexec
Есть такая утилита командной строки msiexec, если вы ее запустите со специальным ключом, то она сразу установит MSI пакет, вам даже не нужно запускать командную строку в режиме администратора, для этого есть ключ /a. Выполните команду в cmd, PowerShell или вообще окне выполнить.
msiexec /a C:ShareClient.msi (Где C:ShareClient.msi путь до вашего MSI)
Добавление пункта Install as Administrator
Еще у вас есть возможность внести изменение в реестр Windows и добавить в принудительном порядке пункт «Install as Administrator» для MSI пакетов. Для этого вы можете скачать у меня готовый reg файл или создать собственный вот с таким содержимым:
Windows Registry Editor Version 5.00
[HKEY_CLASSES_ROOTMsi.Packageshellrunas]
@=»Install &As Administrator…»
[HKEY_CLASSES_ROOTMsi.Packageshellrunascommand]
@=»msiexec /i «%1″»
Далее запускаем его и соглашаемся с внесением изменений.
Теперь у вас при правом клике по MSI пакету, будет высвечиваться пункт «Install as Administrator»
На этом у меня все, мы с вами научились обходить ошибку «Необходимо запустить инсталлятор от имени администратора» при установке MSI. С вами был Иван Семин, автор и создатель IT портала Pyatilistnik.org.
Если вы впервые пытаетесь отредактировать учетные записи пользователей ПК через командную строку, то можете столкнуться с рядом сложностей. Многие неопытные владельцы Виндовс 10 теряются, увидев перед собой надпись net user Администратор /active:yes отказано в доступе. Обычно ниже есть также приписка «Системная ошибка». Давайте же разберемся, что означает эта надпись. В данной статье мы расскажем, в чем суть проблемы и как её решить.
Содержание
- Почему пишет «Отказано в доступе» в Windows 10
- Типичные ошибки при вводе команды net user:
- Как включить права Администратора в Виндовс 10
- Зачем в Виндовс 10 вводить net user Администратор /active:yes
- Какие команды с net user есть в Виндовс 10
Почему пишет «Отказано в доступе» в Windows 10
Командная строка представляет собой базовую программу для управления компьютером на операционной системе Windows. Вы отдаете понятный системе приказ, и та его выполняет. Все возможные команды заранее прописаны в ОС разработчиками, поэтому ввод рандомных символов ни к чему не приведет.
Также в операционной системе по умолчанию прописаны условия, которые должен соблюдать пользователь для получения полного доступа к управлению ПК. Например, контролировать и редактировать учетные записи может только Администратор. Появление сообщения «отказано в доступе системная ошибка» сделано для того, чтобы посторонние лица и неопытные юзеры не вмешивались в нормальную работу компьютера.
Однако редактировать настройки через Администратора не так уж и сложно. Для этого вовсе не нужно перезагружать компьютер и входить в систему с помощью другой учетной записи, как делали пользователи старых версий Виндовс.
Типичные ошибки при вводе команды net user:
Всегда вводите команды точно до последнего символа. Если вы впишите их неправильно, то получите сообщение о системной ошибке. Они могут идти под множеством номеров. Системная ошибка 5 подразумевает, что вы не можете управлять файлами из папки TEMP.
Попробуйте разрешить доступ к нужному каталогу для всех вручную. Для этого щелкните по нему посредством ПКМ. Затем выберите строчку «Свойства».
Направляйтесь в раздел «Безопасность» и измените доступ в разделе «Группы». В окне «Создатель-Владелец» пометьте пользователей, имеющих доступ к каталогу.
Как включить права Администратора в Виндовс 10
Наделить расширенными правами можно и свою учетную запись. Вставьте в командную строку «net localgroup администраторы» и проверьте, состоит ли ваш профиль в группе с таким названием.
Простой способ запуска cmd с расширенным доступом есть в ОС Windows 10. Итак, получить право на выполнение команды net user Администратор /active:yes можно следующим образом:
- Нажмите на клавишу «Пуск».
- Введите в поисковое поле запрос «cmd» или «командная строка».
- Когда система найдет соответствие, наведите на нужный результат курсор и щелкните ПКМ.
- Во всплывшем меню выберите опцию «Запуск от имени администратора».
После этого вы можете вводить любую команду, какую захотите. Постарайтесь только не совершать необдуманных поступков. Некоторые ошибки очень сложно исправить. Для начала разузнайте, к каким последствиям могут привести ваши действия.
Зачем в Виндовс 10 вводить net user Администратор /active:yes
В системе Windows прописано много команд, облегчающих управление устройством. Если вы введете просто слова NET USER, то на экране появится список всех учетных записей, созданных на компьютере. Эта информация берется из базы данных Виндовс.
Команда net user с параметром /active:yes нужна для того, чтобы учетная запись была включена и доступна. Вводить слово Администратор требуется для уточнения. Вместо него можно подставить любое другое имя пользователя, привязанное к данному компьютеру.
Почитайте также полезную статью: Зависает компьютер и не реагирует ни на что Windows 7/10
Однако если вам требуется активация Администратора, пишите именно это слово. Команду можно разобрать следующим образом:
- Словосочетание NET USER представляет собой основную часть команды.
- Далее следует [Имя пользователя]. Не пишите скобки.
- В конце проставляется параметр команды.
Чтобы деактивировать учетную запись, напишите net user [Имя пользователя] /active:no и нажмите на кнопку Enter. Если вы все сделали правильно, то учетная запись будет отключена. Однако вы в любой момент можете снова её активировать.
К net user привязаны функции по созданию, редактированию и удалению учетных записей в ОС Windows. С помощью этого словосочетания вы можете выполнять множество разнообразных задач. Давайте рассмотрим некоторые вариации данной команды.
Все похожие выражения записываются по общему шаблону. Помните, что квадратные или фигурные скобки вводить в командную строку не следует. Они нужны в этом тексте для отделения блоков информации.
Какие команды с net user есть в Виндовс 10
Существует много комбинаций символов для управления Windows. Большинство из них вам не понадобится. Давайте перечислим некоторые полезные команды, доступные для ввода в Виндовс 10 через net user:
- Попробуйте получить исчерпывающую сводку информации о профиле. Для этого введите через пробел net user [Имя пользователя]. Квадратные скобки опустите. Вместо «Имя пользователя» подставьте никнейм, которым подписана учетная запись.
- Если хотите добавить описание для профиля, напишите после Администратора параметр /comment:»текст». Вы можете составить предложение длиной не более 48 символов. Текст обязательно поместите в кавычки.
- Чтобы читать сообщения об ошибках на языке указанной для ОС страны, введите /countrycode:nnn. Для восстановления настроек по умолчанию используйте значение 0.
- Установить период активности учетки можно с помощью команды /expires:{дата | never}. После наступления указанного дня профиль перестанет открываться. Форматы даты зависят от кода вашей страны. Это может быть дд/мм/гг для России или мм/дд/гг для Великобритании. Месяц допустимо писать цифрами или с помощью нескольких букв. Год указывайте с помощью 2-х или 4-х символов. Обязательно разделяйте части даты посредством слэш-черты. Если период активности учетки не должен быть ограничен, напишите слово «never».
- Добавив в cmd строчку /passwordreq:{yes | no}, можно указать, следует ли пользователю назначать себе пароль. По умолчанию стоит параметр «да».
- Напишите /passwordchg:{yes | no}, если нужно отобрать у пользователя право менять свой пароль или предоставить ему такую возможность. По умолчанию она активирована.
Вы можете установить, когда пользователь имеет доступ к компьютеру. Для этого напишите /times:{время | all}. День недели вводите целиком или основными буквами. Часы указываются либо в 12-ти, либо в 24-х часовом формате. Если вы выбрали первый вариант, то не забудьте добавить am или pm. При записи этих сокращений можно использовать точки.
Дни и часы отделяются запятой. Если вы вставите слово «all», то ограничений на вход стоять не будет. Отсутствие символов означает, что установлен полный запрет на авторизацию. Если нужно добавить несколько периодов доступа, отделяйте их точкой с запятой. Надеюсь вам удалось устранить отказ в доступе и системную ошибку в Виндовс 10.
На чтение 5 мин. Просмотров 2.4k. Опубликовано 03.09.2019
DIFXDriverPackageInstall Error 10 – ошибка, возникающая при установке одного из принтеров Brother. Эта ошибка возникает, когда вы хотите установить драйверы или программное обеспечение принтера для продуктов Brother, и останавливает процесс установки принтера.
Brother Inc – американская компания, которая предлагает широкий ассортимент продукции, в том числе принтеры. Ошибка DIFXDriverPackageInstall Error = 10 не позволяет установить принтер, что вызывает проблемы у его клиентов при установке их принтеров.
Однако было отмечено, что эта ошибка вызвана поврежденными системными файлами или если все файлы для драйвера принтера не находятся по определенному пути. Чтобы решить ошибку DIFXDriverPackageInstall Error = 10, мы придумали эти решения.
Содержание
- Как исправить ошибку DIFxDriverPackageInstall = 10
- Решение 1. Запустите проверку системных файлов.
- Решение 2. Используйте CCleaner
- Решение 3. Установите принтер с правами администратора
- Решение 4. Используйте средство устранения неполадок принтера Microsoft
- Решение 5: Используйте Установщик с официального сайта
Как исправить ошибку DIFxDriverPackageInstall = 10
- Запустить проверку системных файлов
- Используйте CCleaner для сканирования вашего ПК
- Установите принтер с правами администратора
- Используйте средство устранения неполадок принтера Microsoft
- Скачайте установщик принтера с официального сайта
Решение 1. Запустите проверку системных файлов.
Прежде всего, ошибку DIFxDriverPackageInstall Error = 10 можно исправить, запустив процесс проверки системных файлов. Этот процесс может исправить любые поврежденные системные файлы, мешающие установке принтера Brother. Проверка системных файлов (SFC) сканирует, проверяет и исправляет любые поврежденные файлы. Чтобы запустить сканирование SFC на ПК с Windows, выполните следующие действия:
- Нажмите клавишу Windows и введите «Командная строка»
-
Щелкните правой кнопкой мыши на командной строке и выберите «Запуск от имени администратора».
-
Теперь в командной строке cmd введите «sfc» и нажмите «Enter».
- Здесь введите «/ scannow» без кавычек и нажмите клавишу «Ввод».
- Наконец, перезагрузите компьютер с Windows и попробуйте снова установить принтер Brother.
Этот метод запускает проверку системных файлов и восстанавливает все поврежденные системные файлы, наиболее часто связанные с ошибкой DIFxDriverPackageInstall Error = 10, которая останавливает процесс установки принтера Brother.
- Читайте также : «Принтер не отвечает» в Windows 10 [исправить]
Решение 2. Используйте CCleaner
Другой метод исправления ошибки DIFxDriverPackageInstall Error = 10 – использование CCleaner.
CCleaner – это служебная программа, которая может исправить поврежденные системные файлы. Вы можете загрузить CCleaner на свой компьютер с ОС Windows и использовать его для сканирования, исправления и очистки поврежденных системных файлов, особенно поврежденных файлов, ответственных за ошибку DIFxDriverPackageInstall Error = 10. Выполните следующие шаги для загрузки, установки и использования CCleaner:
- Скачать CCleaner на их официальном сайте
- Теперь установите и следуйте инструкциям по установке.
-
После установки запустите CCleaner
-
Перейдите в меню «Реестр», нажмите «Сканировать на наличие проблем».
-
Следовательно, после того, как CCleaner закончит сканирование, выберите «исправить выбранные проблемы», следуйте инструкциям и нажмите «исправить все».
- Подождите, пока CCleaner очистит реестр.
Эта программа очистит ваш реестр Windows и исправит все поврежденные системные файлы, поэтому проблема DIFxDriverPackageInstall Error = 10 устранена. Попробуйте снова установить принтер Brother после выполнения этой процедуры.
Вы также можете использовать другое программное обеспечение для восстановления реестра. Для получения дополнительной информации о лучших очистителях реестра для использования в Windows 10, ознакомьтесь с этим списком.
Решение 3. Установите принтер с правами администратора
Кроме того, еще один метод решения проблемы с ошибкой DIFxDriverPackageInstall Error = 10 – использование «привилегий администратора» для установки принтера Brother. Установщик можно получить с компакт-диска с программным обеспечением, который поставляется вместе с принтером, или загрузить с веб-сайта Brother. Шаги для запуска установщика с использованием прав администратора приведены ниже:
-
Прежде всего, найдите файл установки принтера Brother.
-
Затем щелкните правой кнопкой мыши на установочном файле.
- Выберите «Запуск от имени администратора» и следуйте инструкциям для завершения установки.
Запуск пакета установщика с правами администратора устраняет проблему DIFxDriverPackageInstall Error = 10. Убедитесь, что вы ввели необходимые данные во время установки и ответьте на соответствующие запросы.
Решение 4. Используйте средство устранения неполадок принтера Microsoft
Кроме того, пользователь Windows может использовать инструмент устранения неполадок Microsoft, чтобы исправить проблему DIFxDriverPackageInstall Error = 10 во время установки.Загрузите и используйте средство устранения неполадок, выполнив следующие действия:
-
Перейдите по ссылке здесь.
-
Загрузите и установите средство устранения неполадок.
- Следуйте инструкциям и установите принтер снова
После загрузки средства устранения неполадок запустите программу устранения неполадок принтера, и она устранит проблему DIFxDriverPackageInstall Error = 10.
В Windows 10 Creators Update вы можете использовать встроенное средство устранения неполадок. Вот шаги, чтобы следовать:
- Перейдите в Настройки> Обновление> Устранение неполадок
- Перейдите в раздел «Начало работы» и выберите «Принтер»> запустить средство устранения неполадок.

- Читайте также : 5 лучших беспроводных принтеров, совместимых с Windows 10
Решение 5: Используйте Установщик с официального сайта
Кроме того, проблема DIFxDriverPackageInstall Error = 10 может быть вызвана повреждением установочного файла с компакт-диска, поставляемого с принтером. Загрузка установочных файлов с официального сайта может решить проблему установки. Выполните следующие действия, чтобы загрузить установщик с официального сайта Brother:
-
Прежде всего, перейдите по этой ссылке здесь .
-
Выберите свой принтер в меню продуктов.
-
Найдите меню «Поддержка» на правой панели и нажмите «Подробнее».
-
Нажмите «Загрузки в нашем онлайн-центре решений».
-
Выберите версию вашей операционной системы и нажмите «Поиск».
-
Здесь выберите свой принтер и загрузите установщик в разделе «Полный пакет драйверов и программного обеспечения».
- Установите принтер с помощью загруженного установщика.
В заключение, этот метод может исправить проблему DIFxDriverPackageInstall Error = 10. Попробуйте любое из исправлений, упомянутых выше, и прокомментируйте ниже, если у вас есть какие-либо вопросы.

В этой инструкции для начинающих пошагово о том, как дать права администратора создаваемым пользователям несколькими способами, а также о том, как стать администратором Windows 10, если у вас нет доступа к администраторской учетной записи, плюс видео, где весь процесс показан наглядно. См. также: Как создать пользователя Windows 10, Встроенная учетная запись Администратор в Windows 10.
Как включить права администратора для пользователя в параметрах Windows 10
В Windows 10 появился новый интерфейс для управления учетными записями пользователей — в соответствующем разделе «Параметров».
Чтобы сделать пользователя администратором в параметрах достаточно выполнить следующие простые шаги (эти действия должны выполняться из учетной записи, которая уже имеет права администратора)
- Зайдите в Параметры (клавиши Win+I) — Учетные записи — Семья и другие люди.
- В разделе «Другие люди» нажмите по учетной записи пользователя, которого требуется сделать администратором и нажмите кнопку «Изменить тип учетной записи».
- В следующем окне в поле «Тип учетной записи» выберите «Администратор» и нажмите «Ок».
Готово, теперь пользователь при следующем входе в систему будет иметь необходимые права.
С использованием панели управления
Чтобы изменить права учетной записи с простого пользователя на администратора в панели управления выполните следующие шаги:
- Откройте панель управления (для этого можно использовать поиск в панели задач).
- Откройте пункт «Учетные записи пользователей».
- Нажмите «Управление другой учетной записью».
- Выберите пользователя, права которого нужно изменить и нажмите «Изменение типа учетной записи».
- Выберите «Администратор» и нажмите кнопку «Изменение типа учетной записи».
Готово, теперь пользователь является администратором Windows 10.
С помощью утилиты «Локальные пользователи и группы»
Ещё один способ сделать пользователя администратором — использовать встроенное средство «Локальные пользователи и группы»:
- Нажмите клавиши Win+R на клавиатуре, введите lusrmgr.msc и нажмите Enter.
- В открывшемся окне откройте папку «Пользователи», затем дважды кликните по пользователю, которого требуется сделать администратором.
- На вкладке «Членство в группах» нажмите «Добавить».
- Введите «Администраторы» (без кавычек) и нажмите «Ок».
- В списке групп выберите «Пользователи» и нажмите «Удалить».
- Нажмите «Ок».
При следующем входе в систему пользователь, который был добавлен в группу «Администраторы», будет иметь соответствующие права в Windows 10.
Как сделать пользователя администратором с помощью командной строки
Существует и способ дать права администратора пользователю используя командную строку. Порядок действий будет следующим.
- Запустите командную строку от имени Администратора (см. Как запустить командную строку в Windows 10).
- Введите команду net users и нажмите Enter. В результате вы увидите список учетных записей пользователей и системные учетные записи. Запомните точное имя учетной записи, права которой нужно изменить.
- Введите команду net localgroup Администраторы имя_пользователя /add и нажмите Enter.
- Введите команду net localgroup Пользователи имя_пользователя /delete и нажмите Enter.
- Пользователь будет добавлен в список администраторов системы и удален из списка обычных пользователей.
Примечания по команде: на некоторых системах, созданных на базе англоязычных версий Windows 10 следует использовать «Administrators» вместо «Администраторы» и «Users» вместо «Пользователи». Также, если имя пользователя состоит из нескольких слов, возьмите его в кавычки.
Как сделать своего пользователя администратором, не имея доступа к учетным записям с правами администратора
Ну и последний возможный сценарий: вы хотите дать себе права администратора, при этом отсутствует доступ к уже имеющейся учетной записи с этими правами, из-под которой можно было бы выполнить описанные выше действия.
Даже в этой ситуации существуют некоторые возможности. Один из самых простых подходов будет таким:
- Используйте первые шаги в инструкции Как сбросить пароль Windows 10 до того момента, как будет запущена командная строка на экране блокировки (она как раз открывается с нужными правами), сбрасывать какой-либо пароль не потребуется.
- Используйте в этой командной строке способ «с помощью командной строки», описанный выше, чтобы сделать себя администратором.
Видео инструкция
На этом завершаю инструкцию, уверен, что у вас всё получится. Если же остаются вопросы — задавайте в комментариях, а я постараюсь ответить.
Как мне дать разрешение администратора программы?
Выберите Пуск> Панель управления> Администрирование > Управление компьютером. В диалоговом окне «Управление компьютером» нажмите «Системные инструменты»> «Локальные пользователи и группы»> «Пользователи». Щелкните правой кнопкой мыши свое имя пользователя и выберите «Свойства». В диалоговом окне свойств выберите вкладку «Член» и убедитесь, что на ней указано «Администратор».
Как мне дать разрешение на добавление программного обеспечения?
3 ответы
- Нажмите Пуск и введите cmd. Когда появится cmd.exe, щелкните правой кнопкой мыши и выберите «Запуск от имени администратора» (это позволяет запускать командную строку на повышенном уровне).
- Введите net localgroup Power Users / add / comment: «Стандартный пользователь с возможностью установки программ». и нажмите Enter.
- Теперь вам нужно назначить права пользователя / группы.
Как установить программу, не являющуюся администратором?
Вот пошаговое руководство по установке программного обеспечения в Windows 10 без прав администратора.
- Начните с загрузки программного обеспечения и скопируйте установочный файл (обычно файл .exe) на рабочий стол. …
- Теперь создайте новую папку на рабочем столе. …
- Скопируйте установщик в новую папку, которую вы только что создали.
Как мне изменить права администратора?
Индивидуальным администраторам
- Зайдите в раздел Администраторы.
- Наведите указатель мыши на администратора, для которого вы хотите внести изменения.
- В крайнем правом столбце щелкните значок «Дополнительные параметры».
- Выберите «Изменить разрешения».
- Выберите набор разрешений по умолчанию или настраиваемый, который вы хотите предоставить администратору.
- Нажмите кнопку ОК.
Как исправить права администратора?
Как исправить ошибки с правами администратора
- Перейдите к программе, которая выдает ошибку.
- Щелкните правой кнопкой мыши значок программы.
- Выберите в меню Свойства.
- Щелкните ярлык.
- Нажмите «Дополнительно».
- Щелкните поле с надписью «Запуск от имени администратора».
- Нажмите «Применить».
- Попробуйте снова запустить программу.
Как дать разрешение на добавление программного обеспечения в Windows 10?
На экране настроек вы можете перейти в «Настройки»> «Приложения»> «Приложения и функции», щелкнуть приложение и нажать «Дополнительные параметры». Прокрутите вниз, и вы увидите разрешения, которые приложение может использовать. в разделе «Разрешения приложений». » Включите или выключите разрешения приложения, чтобы разрешить или запретить доступ.
Не можете установить какие-либо программы в Windows 10?
Ниже приведены исправления, которые можно попробовать, когда программное обеспечение не устанавливается в Windows.
- Перезагрузите компьютер. …
- Проверьте настройки установщика приложений в Windows. …
- Освободите дисковое пространство на вашем компьютере. …
- Запустите установщик от имени администратора. …
- Проверьте 64-битную совместимость приложения. …
- Запустите средства устранения неполадок программы. …
- Удалите предыдущие версии программного обеспечения.
Может ли стандартный пользователь устанавливать приложения?
Пользователь вошел в стандартную учетную запись будет разрешено устанавливать программы которые не влияют на другие учетные записи пользователей.
Как запустить файл без разрешения администратора?
Ответы (7)
- а. Авторизуйтесь как администратор.
- б. Перейдите к файлу .exe программы.
- c. Щелкните его правой кнопкой мыши и выберите «Свойства».
- d. Щелкните Безопасность. Щелкните Редактировать.
- е. Выберите пользователя и установите флажок «Полный доступ» в разделе «Разрешить» в разделе «Разрешения для».
- f. Нажмите Применить и ОК.
Как обойти загрузку администратором?
После входа в систему нажмите «Пуск». (Для выполнения этих действий не нужно входить в систему как администратор). Затем выберите «Панель управления, »« Инструменты администрирования »,« Локальные настройки безопасности »и, наконец,« Минимальная длина пароля ». В этом диалоговом окне уменьшите длину пароля до «0». Сохраните эти изменения.
Как запустить программу от имени администратора без пароля?
Для этого, найдите командную строку в в меню «Пуск» щелкните правой кнопкой мыши ярлык командной строки и выберите «Запуск от имени администратора». Учетная запись администратора теперь включена, хотя у нее нет пароля.
Почему запрещен доступ, когда я являюсь администратором?
Сообщение об отказе в доступе иногда может появляться даже при использовании учетной записи администратора. … Доступ к папке Windows запрещен администратором. Иногда вы можете получить это сообщение при попытке получить доступ к папке Windows. Обычно это происходит из-за к вашему антивирусу, поэтому вам, возможно, придется отключить его.
Как мне удалить разрешение администратора?
Включение / отключение встроенной учетной записи администратора в Windows 10
- Перейдите в меню «Пуск» (или нажмите клавишу Windows + X) и выберите «Управление компьютером».
- Затем разверните «Локальные пользователи и группы», затем «Пользователи».
- Выберите «Администратор», затем щелкните правой кнопкой мыши и выберите «Свойства».
- Снимите флажок «Учетная запись отключена», чтобы включить ее.
Содержание
- Как войти в Windows 10 как Администратор
- Как получить права Администратора в Windows 10
- Установка программ без прав администратора на Windows
- Устанавливаем программу без прав администратора
- Способ 1: Выдача прав на папку с программой
- Способ 2: Запуск программы с учетной записи обычного пользователя
- Способ 3: Использование портативной версии программы
- Как запустить программу или игру от имени Администратора в Windows 10
- Способы запуска приложения с расширенными правами
- Контекстное меню
- Меню «Пуск»
- Системная поисковая строка
- Панель быстрого доступа
- Диспетчер задач
- Командная строка
- Как активировать постоянный запуск с повышенными правами
- Запуск приложений в Windows 10 с правами администратора
- Запуск от имени администратора через меню «Пуск»
- Используйте контекстное меню
- Сочетание клавиш меню «Пуск»
- Запуск приложения от имени администратора через поиск
- Меню результатов поиска
- Сочетание клавиш в меню поиска
- Запуск от имени администратора с рабочего стола
- Контекстное меню рабочего стола
- Контекстное меню панели задач
- Запуск приложения с помощью команды «Выполнить»
- Запуск от имени администратора с помощью диспетчера задач
- Запуск с правами администратора с помощью проводника
- Контекстное меню
- Меню ленты
- Запуск от имени администратора с помощью командной строки
- Как войти в Windows 10 как Администратор?
- Запуск командной строки
- Активация учетной записи
- Вход в систему
Как войти в Windows 10 как Администратор
Учетная запись Администратора предоставляет пользователю полный контроль над компьютером, включая полный доступ ко всем системным папкам.
При этом во время использования данной учетной записи контроль учетных записей UAC отключен и не выводит предупреждающие сообщения.
По умолчанию, в Windows 10 учетная запись Администратора не активна и не отображается при выборе пользователя. В данной статье мы расскажем о том, как активировать эту учетную запись и как с ее помощью войти в Windows 10 как Администратор.
Шаг № 1. Запустите Командную строку с правами Администратора.
Для того чтобы войти в Windows как Администратор, сначала вам необходимо активировать учетную запись Администратора. А для этого необходимо запустить Командную строку с правами Администратора.
Для того чтобы провернуть это сначала нажмите комбинацию клавиш Windows+X и в открывшемся меню выберите пункт «Командная строка (Администратор)».
После этого появится всплывающее окно с предупреждением от контроля учетных записей (UAC). В этом окне нажмите на кнопку «Да».
Таким образом, вы запустите командную строку с правами Администратора. Теперь с помощью этой командной строки можно выполнить команду, которая активирует учетную запись Администратора в Windows 10.
Шаг № 2. Активируйте учетную запись Администратора.
Итак, после того как командная строка открыта, можно активировать учетную запись Администратора. Для этого в командной строке необходимо выполнить команду «net user администратор /active:yes». Если у вас англоязычная версия Windows 10, то данная команда будет выглядеть вот так «net user administrator /active:yes».
После того как в Командной строке появится сообщение «Команда выполнена успешно», Командную строку можно закрывать.
Шаг № 3. Входим в Windows 10 как Администратор.
После активации учетной записи Администратора, в нее можно войти, как и в любую другую учетную запись на компьютере. Для этого необходимо нажать на кнопку «Пуск», а потом кликнуть по имени пользователя в левом верхнем углу меню «Пуск» и выбрать «Администратор».
После этого появится стандартный экран для входа в учетную запись, а для того чтобы войти в Windows 10 как Администратор вам останется только нажать на кнопку «Войти».
Некоторые замечания по поводу использования учетной записи Администратора:
Как получить права Администратора в Windows 10
Источник
Установка программ без прав администратора на Windows
Для установки некоторого программного обеспечения требуется наличие прав администратора. Кроме этого и сам администратор может ставить ограничение на установку различного софта. В случае когда требуется выполнить инсталляцию, а разрешения на нее нет, предлагаем воспользоваться несколькими простыми методами, описанными ниже.
Устанавливаем программу без прав администратора
В сети интернет присутствует множество различного ПО, позволяющего обходить защиту и выполнять инсталляцию программы под видом обычного пользователя. Мы не рекомендуем их использовать особенно на рабочих компьютерах, так как это может нести за собой серьезные последствия. Мы же представим безопасные способы установки. Давайте рассмотрим их подробнее.
Способ 1: Выдача прав на папку с программой
Чаще всего права администратора софту требуются в том случае, когда будут проводиться действия с файлами в своей папке, например, на системном разделе жесткого диска. Владелец может предоставить полные права другим юзерам на определенные папки, что позволит выполнять дальнейшую установку под логином обычного пользователя. Делается это следующим образом:
Теперь во время установки программы вам потребуется указать папку, к которой предоставили полный доступ, и весь процесс должен пройти успешно.
Способ 2: Запуск программы с учетной записи обычного пользователя
В тех случаях когда нет возможности попросить администратора предоставить права доступа, рекомендуем воспользоваться встроенным в Windows решением. С помощью утилиты через командную строку осуществляются все действия. От вас требуется только следовать инструкции:
runas /user:User_Nameadministrator Program_Name.exe
Способ 3: Использование портативной версии программы
Некоторое ПО имеет портативную версию, не требующую установки. Вам будет достаточно скачать ее с официального сайта разработчика и запустить. Выполнить это можно очень просто:
Вы можете перекинуть файл софта на любое съемное устройство хранения информации и запускать его на разных компьютерах без прав администратора.
Сегодня мы рассмотрели несколько простых способов как установить и использовать различные программы без прав администратора. Все они не сложные, но требуют выполнения определенных действий. Мы же рекомендуем для установки софта просто войти в систему с учетной записи администратора, если это доступно. Подробнее об этом читайте в нашей статье по ссылке ниже.
Помимо этой статьи, на сайте еще 12378 инструкций.
Добавьте сайт Lumpics.ru в закладки (CTRL+D) и мы точно еще пригодимся вам.
Отблагодарите автора, поделитесь статьей в социальных сетях.
Источник
Как запустить программу или игру от имени Администратора в Windows 10
Запуск программного обеспечения от имени администратора – важный момент, о котором необходимо знать пользователю операционной системы Windows 10. Некоторые утилиты не работают без предоставления прав, поскольку им необходимо общаться с системой. Существует несколько способов открыть приложение в таком режиме.
Способы запуска приложения с расширенными правами
Для начала следует отметить, что следует избегать запуска неизвестных программ от имени администратора, поскольку они получают возможность изменять все в системе. Перед открытием рекомендуется проверить софт или игру на наличие вирусов.
Предоставлять права можно только традиционному настольному ПО (Win32), а приложения из магазина Microsoft Store в этом случае работать не будут. Чтобы запустить программу или игру от имени администратора, необходимо, чтобы учетная запись имела соответствующие права.
Контекстное меню
Самый простой способ запуска программы или игры от имени администратора – это вызов контекстного меню. Для открытия софта с правами щелкните по исполняемому файлу или ярлыку правой клавишей мышки. В появившемся списке выберите соответствующий пункт. В следующем окне подтвердите действие.
Меню «Пуск»
Запустить приложение или игру из меню «Пуск» также возможно с правами администратора. Для этого найдите в списке установленного софта нужное, кликните по нему правой кнопкой мыши. В появившемся меню наведите курсор на пункт «Дополнительно», затем выберите открытие от имени администратора.
Системная поисковая строка
Еще один способ – это использование системной поисковой строки. Щелкните по соответствующему значку на панели задач внизу, затем введите название программы или игры. Вверху отобразится список результатов поиска. Кликните правой клавиши мыши по иконку приложения, затем по пункту «Запуск от имени администратора».
Панель быстрого доступа
Если иконка приложения находится на панели быстрого доступа Windows 10, то для его запуска с правами администратора нажмите на нее правой кнопкой мыши, затем то же самое сделайте со значком в появившемся меню. Откроется дополнительный список параметров, где есть функция, открывающая доступ к системным изменениям.
Диспетчер задач
Система Windows 10 предусматривает еще один способ запуска приложений с расширенными правами – через диспетчер задач:
1. Кликните правой клавишей мыши по нижней панели, чтобы вызвать контекстное меню и перейти в диспетчер задач.
2. Выберите раздел «Файл». Развернется небольшое меню, где нужно нажать на пункт «Запустить новую задачу».
3. В строке введите название исполняемого файла или программы, затем поставьте галочку напротив пункта «Создать задачу с правами администратора».
4. Нажмите на клавишу Enter или кнопку «ОК» для подтверждения.
При нажатии на кнопку «Обзор» в окне создания задачи откроется проводник системы, через который можно найти нужное приложение или игру. Программа будет запущена, что отобразится в диспетчере задач на вкладке «Процессы».
Командная строка
Удобный инструмент ОС Windows позволяет управлять системой без графического интерфейса. Иными словами, это текстовый способ взаимодействия с ПК. Чтобы запустить приложение через командную строку, следуйте инструкции:
1. Через системный поиск отыщите приложение «Командная строка» и запустите его от имени администратора.
2. Для начала необходимо перейти в ту директорию, где расположена утилита. Например, введите команду cd c:Program FilesCCleaner. Кликните по клавише Enter.
3. Для запуска утилиты пропишите команду CCleaner.exe, затем снова нажмите на Enter.
Поскольку командная строка запущена уже с расширенными правами, то и другие программы, открытее через нее, будут в этом же режиме.
Как активировать постоянный запуск с повышенными правами
Система позволяет сделать так, чтобы приложение всегда открывалось с повышенными правами без подтверждения или вызова контекстного меню для выбора способа запуска. Сделать это возможно через свойства софта:
Обратите внимание, что некоторые программы имеют расширенные права по умолчанию. Рядом с иконками таких приложений отображается щита желто-синего цвета. Это значит, что дополнительные манипуляции не требуются.
Для запуска или установки некоторых приложений нужны расширенные права администратора, чтобы напрямую взаимодействовать с системой. По умолчанию большинство приложений не имеют доступа к изменению данных ОС, но существует несколько способов, которые позволяют открыть софт в таком режиме.
Если вы нашли ошибку, пожалуйста, выделите фрагмент текста и нажмите Ctrl+Enter.
Источник
Запуск приложений в Windows 10 с правами администратора
В Windows 10 способность запускать приложение от имени администратора – это важный навык, который должен знать каждый пользователь, поскольку по своей природе приложения работают в пользовательском режиме, чтобы предотвратить возможные нежелательные системные изменения, которые могут негативно повлиять на работу. Однако, иногда некоторым доверенным программам могут потребоваться повышенные разрешения для работы по назначению, и знание шагов для их запуска с соответствующими разрешениями пригодится.
Какой бы ни была ваша причина, Windows 10 включает несколько способов быстрого запуска приложения с повышенными привилегиями с помощью меню «Пуск», проводника, командной строки и т.д.
Но помните, что это справедливо только для традиционных настольных (Win32) программ, поскольку приложения, доступные через Microsoft Store, не могут работать с повышенными правами.
В этом руководстве по Windows 10 мы расскажем о различных способах запуска приложения с правами администратора для выполнения расширенных задач.
Запуск от имени администратора через меню «Пуск»
Используя меню «Пуск», вы получаете как минимум два быстрых способа запустить приложение от имени администратора.
Используйте контекстное меню
Чтобы запустить программу от имени администратора из контекстного меню меню «Пуск», выполните следующие действия:
Сочетание клавиш меню «Пуск»
Чтобы запустить приложение с правами администратора с помощью сочетания клавиш, выполните следующие действия.
Запуск приложения от имени администратора через поиск
Если вы используете поиск, у вас также есть два способа запуска приложений с правами администратора.
Меню результатов поиска
Чтобы открыть приложение с правами администратора из окна поиска, выполните следующие действия:
Откройте меню Пуск.
Сочетание клавиш в меню поиска
Чтобы запустить программу из поиска с помощью сочетания клавиш, выполните следующие действия:
Запуск от имени администратора с рабочего стола
В Windows 10 вы также можете запускать приложения в режиме административного доступа с рабочего стола или панели задач.
Контекстное меню рабочего стола
Чтобы запустить приложение с повышенными привилегиями с рабочего стола, выполните следующие действия:
Контекстное меню панели задач
Чтобы запустить приложения с правами администратора из панели задач, выполните следующие действия:
Запуск приложения с помощью команды «Выполнить»
Чтобы запустить программу от имени администратора с помощью командного окна «Выполнить», сделайте следующее:
Запуск от имени администратора с помощью диспетчера задач
Чтобы запустить приложение с правами администратора из диспетчера задач, выполните следующие действия:
Запуск с правами администратора с помощью проводника
Проводник файлов в системе Windows 10 включает как минимум два способа запуска приложений от имени администратора.
Контекстное меню
Чтобы открыть приложение с повышенными правами в проводнике, выполните следующие действия:
Меню ленты
Чтобы запустить программу от имени администратора с помощью меню ленты, выполните следующие действия:
Если вы нажмете кнопку со стрелкой, вы можете выбрать запуск приложения от имени администратора или другого пользователя.
Запуск от имени администратора с помощью командной строки
Чтобы запустить приложение с повышенными привилегиями из командной строки, выполните следующие действия:
В этой команде обязательно обновите синтаксис, указав имя своего компьютера и имя администратора, а также правильный путь к программе.
Например, эта команда запускает PowerShell с правами администратора:
Источник
Как войти в Windows 10 как Администратор?
Так как в Windows 10 по умолчанию учетная запись Администратора, благодаря которой можно получить полный контроль над ПК, не отображается при выборе, то у многих пользователей возникают трудности с решением этой проблемы.
Мы уже рассказывали вам, где скачать Windows 10, теперь давайте разберемся, как активировать учетную запись в данной версии операционной системы, и каким образом при ее помощи можно войти в систему как Админ?
Запуск командной строки
Перед тем как войти в систему как Администратор, нужно будет произвести активацию учетной записи Админа. Для этого понадобится запуск командной строки непосредственно с правами Админ-тора:
Теперь запуск командной строки можно считать успешным. С ее помощью можно выполнить команду, благодаря которой запустится процесс активации профиля Администратора в системе.
Активация учетной записи
Чтобы произвести активацию, следует выполнить в командной строке команду: net user администратор /active:yes. Если же у вас англоязычная версия системы, то команда должна быть вот такой: net user administrator /active:yes.
Вход в систему
Теперь, чтобы войти в учетную запись как Администратор, необходимо нажать на “Пуск” и выбрать одноименный раздел. Появится обычный экран для входа в профиль, в котором следует нажать “Войти”. Все готово! Вы вошли в систему как Администратор.
Подписывайтесь на наш канал яндекс дзен и присоединяйтесь на ютубе.
Источник