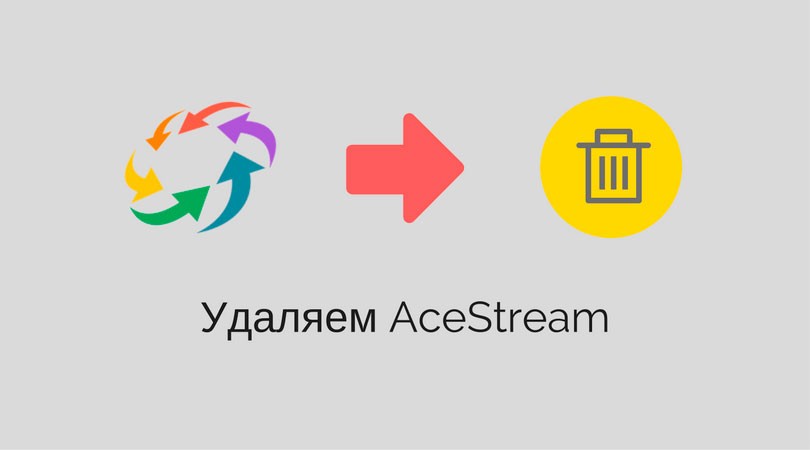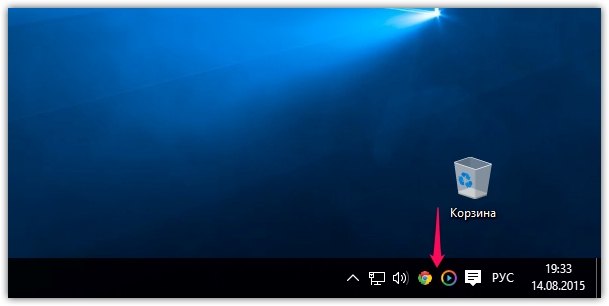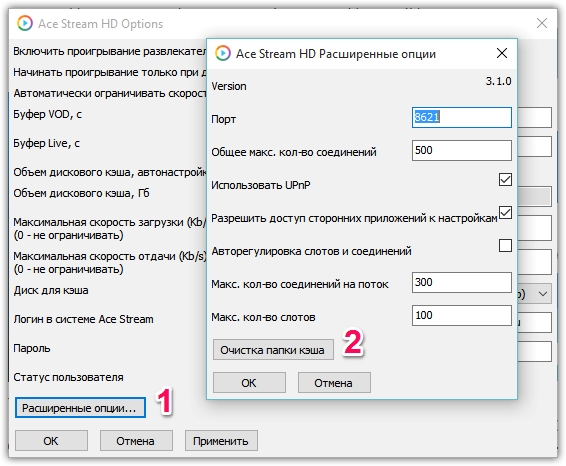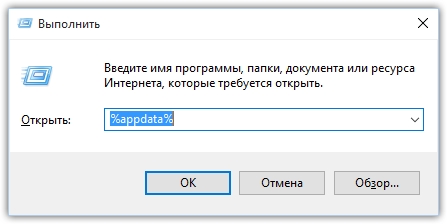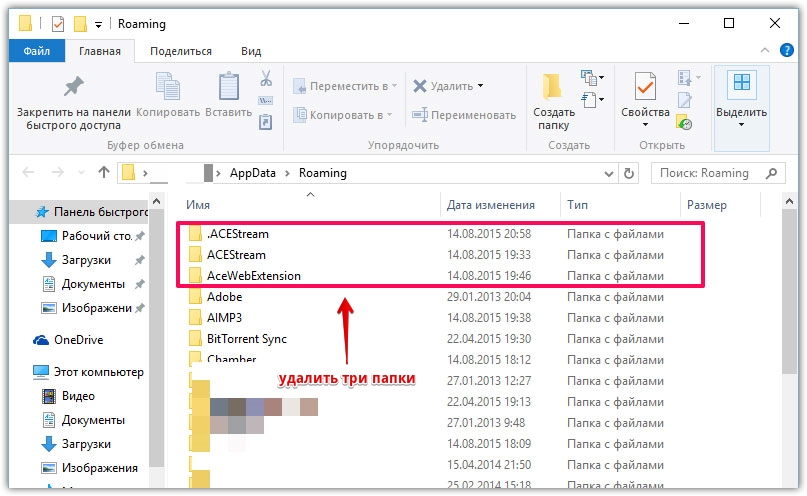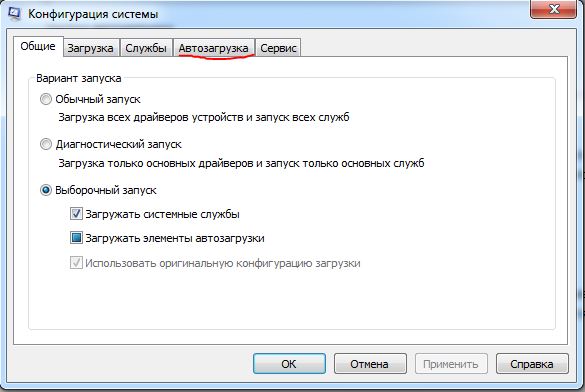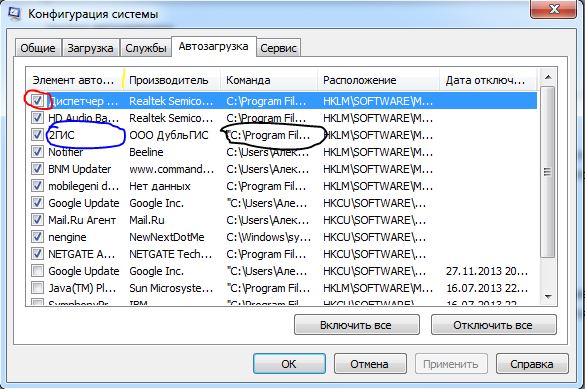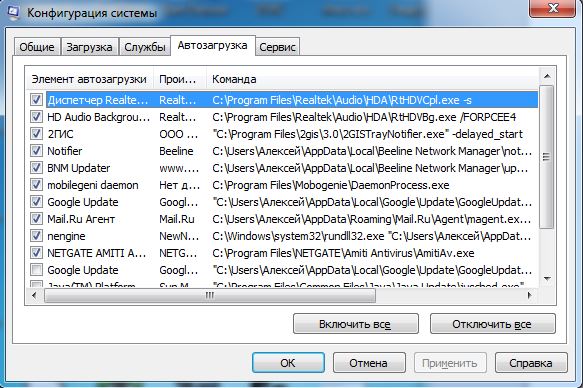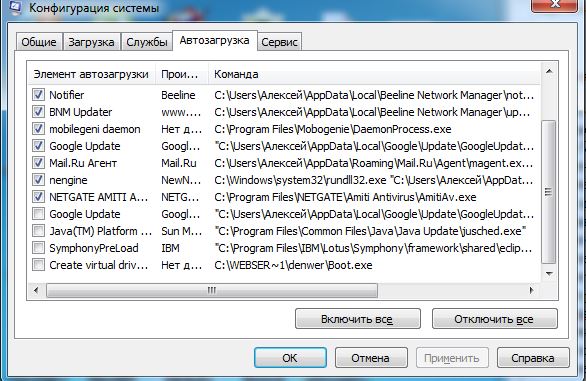Хотя между программами, которые загружаются автоматически при запуске Windows и общим быстродействием компьютера, нет прямой связи, они оказывают непосредственное влияние на скорость, с которой загружается операционная система.
Программы в автозагрузке загружаются во время запуска, а после этого освобождают часть занятых ими системных ресурсов, но, к сожалению, это не всегда так. Однако в любом случае количество автоматически загружаемых программ лучше свести к минимуму. Некоторые из них могут замедлить производительность всей системы, а другие могут стать причиной серьезного замедления процесса загрузки.
К счастью, процедура деактивации программ в автозагрузке является исключительно простой. Однако в двух последних, актуальных версиях Windows – 7 и 8.1 – этот процесс несколько отличается.
Единственный инструмент, который мы здесь рассмотрим, называется msconfig (или «Конфигурация системы»). О нем знает большинство давних пользователей Windows, и его запуск очень прост – нужно вызвать меню «Пуск» и ввести «msconfig» в поле поиска.
Список всех автоматически загружаемых элементов вы найдете в разделе «Автозагрузка», а для деактивации нужно просто убрать галочку напротив соответствующего приложения.
Ориентироваться в этом списке совсем не сложно, так как в большинстве случаев название программы говорит само за себя, но иногда с распознаванием программы могут возникнуть трудности.
В таких случаях вам могут помочь поля «Производитель» и «Команда». Они подскажут, кто является разработчиком соответствующего программного обеспечения и где находится автоматически загружаемая программа.
Деактивация в Windows 8, 8.1 и 10
В новых версиях Windows функционал инструмента msconfig был слегка урезан, поэтому для управления автозагрузкой в них используется диспетчер задач. Вместе с этим изменением преобразился и раздел «Автозагрузка». Теперь он включает в себя новый столбец «Влияние на запуск», который может быть очень полезен. Как подсказывает название, он показывает, насколько сильно влияет соответствующая программа на общую скорость загрузки системы. Это может помочь принять решение о том, какие именно программы лучше удалить из списка автозагрузки, а какие можно оставить. Чтобы исключить программу из автозагрузки, достаточно выбрать соответствующий элемент в списке и нажать «Выключить».
Альтернативы
Родной инструмент для управления автозагрузкой в любых из его двух воплощений является немного ограниченным. Правда в том, что он предлагает только базовые возможности, которые сводятся исключительно к автоматически загружаемым программам. Но при каждом запуске Windows вместе с операционной системой загружаются еще и драйвера для множества различных устройств, мультимедийные кодеки, системные службы и многое другое.
Если вы хотите получить более полную картину всего процесса загрузки, попробуйте прекрасный инструмент . Он является частью пакета Windows Sysinternals и предлагает исключительно подробный список всех модулей, загружаемых вместе с Windows. Однако с точки зрения менее опытных пользователей Autoruns имеет два больших недостатка: с одной стороны он слишком подробный (особенно, если посмотреть на полный список автоматически загружающихся элементов), а с другой он несет в себе риск серьезной дестабилизации операционной системы, если используется людьми, которые не совсем уверены, за что отвечают функции, которые они хотят отключить.
Однако если вы более чем уверены в своих технических знаниях, Autoruns может помочь вам максимально оптимизировать процесс загрузки Windows, поскольку предлагает гораздо более мощные и гибкие возможности, чем встроенный в операционную систему инструмент.
Отличного Вам дня!
Иногда возникает ситуация, когда нужно отключить автозапуск некоторых программ в Windows 7 с целью уменьшить значительный расход ресурсов и ускорить работу компьютера, а именно сократить время загрузки системы при включении.
Дело в том, что некоторые программы после установки, ставят себя на автозапук при включении компьютера.
Сейчас мы разберем несколько способов отключения автозапуска тех программ которые вам не нужны.
Но будьте внимательны, ведь некоторые программы нужны для работы системы и являются служебными. Их отключение может повлиять на некоторый функционал операционной системы Windows 7, ее безопасность.
Удаляем программы из папки автозагрузка через меню пуск
Данный способ возможно вам уже знаком, если вы уже давно пользуетесь компьютером, то могли и без какой-то дополнительной информации сами случайно его обнаружить, но для новичков все же информация может оказаться новой.
Заходим в меню «Пуск» > «Все программы» и находим папку «Автозагрузка».
Все что там находится — запускается при включении компьютера. А чтобы эти программы не запускались достаточно просто их от-туда удалить.
Используем стандартную утилиту windows 7 — MSConfig
Данная утилита, MSConfig, уже по-умолчанию имеется на вашем компьютере и устанавливать ее не надо, достаточно просто запустить и использовать.
А запустить ее очень просто:
Откройте снова меню «Пуск» и в строке поиска наберите msconfig.
Она сразу будет найдена, вам останется кликнуть по ее ярлыку для запуска.
Если по каким-то причинам у вас в меню «Пуск» нету строки поиска, то можно просто нажать сочетания клавиш Win+R и запустится такое окошко:
Туда вводим msconfig и жмем «Ок».
В результате у нас должна запуститься утилита msconfig. Выглядит она таким образом:
Перейдите сразу на вкладку «Автозагрузка». Убирая галочки вы отключите ненужные программы. Но если вы не понимаете, за что каждая из них отвечает, то лучше не отключайте.
После того как вы нажмете «Ок», вам предложат перезагрузить компьютер, но вы можете этого не делать.
Эта утилита очень удобная, но она также не достаточно функциональная, т.к. не способна предоставить нам возможность отключения совершенно всех (любых) программ из автозапуска.
Поэтому мы рассмотрим еще несколько способов.
Удаление из реестра windows 7 вручную
Запускаем редактор реестра. Для этого нажимаем нам привычное сочетание клавиш «Win + R» или опять в строке поиска в меню «Пуск» набираем уже слова «regedit».
Запускается очень страшное непонятное окно с множеством папок больше похожих на абракадабру, чем на названия.
Но мы не пугаемся, а спокойно во всем разбираемся и набираемся знаний!
Среди этих папок, в далеких дебрях находятся два раздела автозапуска «семерки»:
общий (локальный реестр), который используется для всех пользователей, адрес такой:
КомпьютерHKEY_LOCAL_MACHINESoftware MicrosoftWindowsCurrentVersionRun
персональный реестр — для текущего пользователя, по такому адресу:
КомпьютерHKEY_CURRENT_USERSoftware MicrosoftWindowsCurrentVersionRun
То есть вам необходимо попасть в папку Run
, разворачивая по очереди дерево папок.
В них находятся файлы которые запускаются вместе с Windows и вы их запросто можете удалить как обычно — нажав правой кнопкой мыши и выбрав «удалить».
Вы можете сначала зайти по первому адресу, почистить там, а потом приняться за второй.
Отключение автозапуска программ с помощью стороннего софта
Сейчас мы поговорим о сторонней программе Autoruns, которая распространяется совершенно бесплатно (freeware), но при этом очень мощная и функциональная — она буквально в пару кликов может отключит совершенно всё, что способно автоматически запуститься при включении компьютера.
Скачать программу Autoruns
можно по ссылке с официального сайта: http://download.sysinternals.com/files/Autoruns.zip
(521 КБ)
На оф. сайте — английская версия, но мы в ней легко разберемся, даже без знания этого иностранного языка.
Скаченный архив имеет расширение.zip и его можно распаковать любым архиватором.
В папке имеется 4 файла. Нас интересует «autoruns.exe», который мы и запускаем (желательно нажать на значок файла правой кнопкой мыши и выбрать «запуск от имени администратора»).
При первом запуске нас попросят принять лицензионное соглашение, что мы и сделаем кликнув по кнопке «Agree».
Программа выглядит так:
Нам сразу же открыта вкладка «Everything», которая представляет собой список совершенно всех объектов автозапуска.
Но чтобы там не затеряться, имеются вкладки, в которых все это разбито по отдельности: Winlog, Drivers, Explorer и т.д.
Если снять галочку, то мы отключим автозапуск. Если щелкнуть по строчке, то внизу можно увидеть описание объекта: версию программы, путь ее нахождения на компьютере, размер и т.д.
Во вкладке «Logon» список программ, которые мы могли отключить и предыдущими описанными в статье способами.
Вы можете заметить, что некоторые строчки выделены розовым цветом — это просто объекты, которые не имеют подробного описание, а желтым цветом отмечены те, файлы которых удалены и уже не могут загрузиться, но просто числятся в списке. Т.е. их можно и не удалять.
Опять же, будьте осторожны при отключении того, о чем ничего не знаете. Возможно это нужно для основной работы Windows 7 и после отключения этих служб, компьютер не будет работать так как надо.
Для самых ленивых мы предоставляем видеоурок всего процесса
:
Со временем, после установки Windows у вас устанавливается много программ, часть которых запускается вместе с операционной системой. Сейчас, я даже могу предугадать, почему Вы попали на этот блог – у вас, при включении начинает тормозить компьютер, а также вместе с системой стартуют лишние программы (Viber, uTorrent, Daemon Tools и др.). Верно?
Отключаем программы из автозагрузки Windows 7
Сделать это можно буквально через 1001 способ, но я как обычно, напишу 1 самый быстры и простой способ, где Вы справитесь со своей задачей за 1 минуту.
Чтоб отключить ненужные программы, воспользуйтесь следующей инструкцией, о которой я ранее рассказывал:
-
Откройте меню «Пуск» и в поиске напишите «msconfig» без кавычек (можно скопировать и вставить). Далее нажмите «Enter» и перейдите на вкладку «Автозагрузка».
-
Перед вами открылся список программ, которые запускаться вместе с ОС. Внимательно
посмотрите на те программы, которые не влияют на работу ОС (торрент, медиагет, агент @mail.ru, Viber, Skype и т.д.) и отключите их. -
Нажмите «ok» и перезагрузите компьютер.
Если вам не подходит этот способ, перейдите к альтернативному методу (см. ниже).
Убираем программы из автозагрузки Windows 10
В десятке отключить автозагрузку еще проще, благодаря встроенному редактору в диспетчере задач.
- Чтоб открыть диспетчер задач, нажмите одновременно 3 клавиши «
Ctrl» + «
Shift» + «
Esc».
- В верхнем меню, перейдите на вкладку автозагрузка и кликом правой кнопки мыши отключите ненужные программы.
- Перезагрузите компьютер.
Это действительно очень простой способ, если вам что-то не понятно, я для вас записал это видео:
Альтернативный метод отключения автозапуска ПО
Этот способ подходит для всех ОС (Win. XP, 7, 8, 10, Linux и др.). Чистить автозагрузку будем при помощи сторонней и всем знакомой программы «CCleaner». Для начала её необходимо скачать с официального сайта (всегда загружайте софт с оф. сайтов).
Выберите бесплатную версию, которой вполне достаточно и загрузите её.
После установки программы, скорее всего для удобства придеться сменить английский язык на русский. Для этого откройте «Options», затем «Setting» и в верху выпадающий список «Language» необходимо выбрать русский.
Далее всё очень просто, откройте в левом меню «Сервис», перед вами появиться дополнительное меню, где нужно выбрать «Автозагрузка». Перед вами список программ, которые стартуют вместе с системой, нажмите на лишнюю, которую необходимо отключить и в правом меню нажмите «выключить». Если что-то не понятно, см. скрин ниже или welcome в комментарии.
На этом всё. Как видите, не нужно быть “программистом”, чтоб справиться с такой задачкой. Если у вас остались какие-то вопросы, или вам просто скучно пишите в комментарии)).
Всем добра! Сегодня расскажу как убрать из автозапуска программы. Лично я убираю ненужные программы из автозапуска только для того, чтобы компьютер быстрее работал. Вы наверное обратили внимание на то, что когда включаете компьютер и запускаете виндовс то запуск идет очень долго, а все потому что такие программы как дубльгис, торренты и другие запускаются при старте системы.
Видите как их много? И совсем не обязательно что всех их установили вы. Вы просто могли скачать какую-нибудь программу, а вместе с ней могут установиться различные тулбары и всякая дрянь, а это все очень сильно будет затормаживать ваш компьютер. Давайте же разберемся как все таки убрать их. Это даже легче чем .
Как убрать из автозапуска программы
Чтобы узнать нам нужно нажать кнопку пуск и выполнить. После ввести команду msconfig или же нажать сочетание клавиш Win+R
и тоже ввести команду msconfig
. Далее мы увидим окошко в котором переходим во вкладку .
Для начала разберем раздел . Тут вы сможете увидеть какие программы запускаются вместе с виндовсом и чтобы убрать не нужные достаточно снять галочку на против ее. Настоятельно не рекомендую
снимать с автозагрузки те программы которые вы не знаете. Ваш виндовс может просто не запуститься и у вас станет вопрос почему .
Ну а теперь перейдем к разделу Службы
. В моем случае я буду убирать службу защиты mail.ru мне она вовсе не нужна и советую вам ее тоже убрать. Всякие такие службы тоже затормаживают ваш компьютер. Посмотрите и делайте как на картинке.
На самом последнем этапе как вы все сделаете нам нужно нажать кнопку Применить и после выскочит окно где будет предупреждение о том что будет перезагружен компьютер. Нажимаем перезагрузить и смотрим как наш компьютер начнет быстрее работать)
Вот и все! Теперь вы знаете как убрать из автозапуска программы. Теперь можете без проблем убирать все ненужные программы из автозапуска. На последок хочу посоветовать статью о том на работоспособность. Если у вас остались вопросы — задавайте их в комментариях. Всем удачи!
С Ув. Евгений Крыжановский
Добрый день!
Для начала очень кратко:
Убрать из автозагрузки Windows ненужные программы можно с помощью программы msconfig, она встроенная и есть в любой версии Windows. Некоторым этого будет достаточно, но я все же, расскажу подробно.
Как убрать из Автозагрузки Windows ненужные программы:
Многие разработчики программ поступают несколько беспардонно, устанавливая по-умолчанию добавление своей программы в список автоматической загрузки Windows при включении компьютера. Делают они это по разным причинам, но обычно основной целью является заработать побольше денег. Некоторые программы после запуска предлагают что-то купить или обновиться до платной версии, другие просто «заставляют» себя использовать чаще. В любом случае, это выгодно только разработчикам программ, но никак не пользователям. Кроме навязчивости, эти программы еще и используют бесценные ресурсы компьютера, в итоге он начинает работать медленнее или даже тормозить. Чем больше установлено программ, тем больше их накапливается в автозагрузке и тем медленнее работает ваш компьютер.
Убрать программы из автозагрузки достаточно просто, все займет не более 5 минут. Я опишу процесс на операционной системе Windows 7, но и на других версиях Windows (XP, 
1. Нажмите на кнопку «Пуск» и напишите в поисковой строке «msconfig», далее нажмите кнопку Enter.
2. В открывшемся окне перейдите на вкладку «Автозагрузка», остальное лучше не трогать.
Из всех программ, отмеченных галочкой, обязательной является только одна — StikyNot.exe, все остальное можно смело удалять. Если вам действительно необходима какая-либо программа при запуске (например Скайп или ICQ) — оставьте ее в автозапуске.
После указанных операций желательно сделать перезагрузку компьютера. После этого ваш компьютер будет загружаться намного быстрее и скорее всего перестанет тормозить.
Содержание
- Как отключить автозапуск программ
- Как отключить автозапуск через реестр?
- Программы для отключения автозапуска
- Как отключить автозапуск программ в Windows 8
- Через Диспетчер задач
- Через реестр
- Через планировщик
- Как отключить автозапуск программ в Windows 10
- Правильное удаление Ace Stream или переустановка
- Удаление Ace Stream
- Очистка после удаления
- Как убрать ace stream из автозагрузки. Автозагрузка. Как удалить лишние программы из автозагрузки
- Как убрать автозагрузку программ в Windows 7
- Управление автозагрузкой в операционных системах Виндовс 8 и 10 осуществляется через диспетчер устройств
- Деактивация в Windows 7 и более ранних версиях
- Деактивация в Windows 8, 8.1 и 10
- Альтернативы
- Просто способ, но не для всех программ
- Стандартными средствами Windows
- Убираем программы из автозагрузки программой Ccleaner
- Как убрать программы из автозапуска? Исключение программных продуктов из автозагрузки в операционной системе Windows XP:
- Удаление программ из списка автоматической загрузки в Windows 7
- Как убрать из автозапуска программы
Как отключить автозапуск программ
Если при включении компьютера ваша операционная система загружается очень долго, то дело в тех программах, которые открываются автоматически. Целая куча приложений запускается одновременно. От этого значительно тормозит компьютер. Поэтому нужно отключить автоматический запуск приложений. Мы рассмотрим самые популярные способы для различных систем.
Автозапуск программ в Windows 7. Утилита MSConfig.
Этот метод весьма простой. Зайдите в меню Пуск. Далее в поисковой строке введите msconfig. Открывайте первый (и единственный) результат.
Перейдите во вкладку Автозагрузка.
Здесь вы видите огромный список приложений. И все они запускаются при загрузке. Внимательно просмотрите весь список. Уберите галочки с тех утилит, которые при запуске вам не нужны. Затем сохраните внесенные изменения и обязательно перезагрузите компьютер. ОС должна загрузиться в разы быстрее.
Совет: если вы случайно отключили какую-то необходимую утилиту, не волнуйтесь! Просто вернитесь обратно и поставьте галочки в нужном месте.
Зайдите в меню Пуск, а далее «Все программы» и найдите «Автозагрузка».
Содержащиеся там программы загружаются при запуске. Если вы удалите ее из этой папки, то она не будет автоматически открываться. Просто выведите контекстное меню и нажмите пункт «Удалить».
Как отключить автозапуск через реестр?
Это самый сложный способ. Лучше ничего в реестре не делать, так как можно нарушить работу компьютера, если сделать что-то не то. Итак, откройте меню Пуск. Ниже, в поисковой строке, введите regedit.
Затем найдите две разделы Run. На скриншоте вы можете увидеть полные пути. Один из них отвечает за автоматический запуск для текущего пользователя, а другой – для всех пользователей.
Зайдите туда и просто удалите компоненты тех утилит, которые вам не нужны.
Программы для отключения автозапуска
Есть утилита Autoruns, она довольно мощная. В ней можно найти абсолютно все приложения, которые запускаются при загрузке.
Скачать ее можно с этого официального сайта: https://download.sysinternals.com/files/Autoruns.zip.
Затем распакуйте архив и запустите утилиту. Вот так она выглядит:
Переходим на вкладку Everything. Это значит, что там собраны программы, которые автоматически открываются на вашем компьютере. После, уберите галочки возле тех, которые вы желаете отключить при запуске.
Эта утилита удобна тем, что она по мимо отключения автозапуска, еще может удалять всякий мусор из компьютера, делая его еще производительным.
Скачать ее можно с этого сайта: http://ccleaner.org.ua/download.
Выберите необходимую установку. Если вы не знаете какой из них выбрать, то выберите первый.
Установите и запустите его. Далее перейдите во вкладку Сервис, а после – Автозапуск.
Отключите ненужные утилиты, и они не будут вас больше беспокоить при следующем запуске.
Вот таким образом можно легко и просто отключить любую программу из автозапуска. Следующие способы будут рассмотрены для других версий Windows.
Как отключить автозапуск программ в Windows 8
Через системный раздел.
Зажмите клавиши такие клавиши, как Win + R.
Откроется вот такое окошко. Введите shell:startup, затем нажмите ОК.
Здесь хранятся приложения текущего пользователя.
А если вы хотите открыть для всех пользователей, то введите shell:common startup.
Теперь просто нажмите на любую из папок, которая вам не нужна при запуске, и удалите ее.
Через Диспетчер задач
В следующих версиях операционных систем автоматический запуск находится не в утилите MSConfig, а в Диспетчере задач. Вызовите мышкой контекстное меню на панели управления и выберите необходимый вам пункт.
Перейдите на вкладку Автозагрузка.
Выберите ненужное приложение и нажмите на кнопку «Отключить».
Через реестр
Зажмите такие клавиши, как Win + R. Благодаря этому откроется вот такое окошко. Введите название regedit, затем нажмите ОК.
Далее, вам следует найти такие разделы Run, которые находятся в двух папках. На скриншоте вы можете увидеть весь путь.
В них просто удаляете компоненты ненужных приложений.
Через планировщик
Зажмите такие клавиши, как Win + R. Благодаря этому откроется вот такое окошко. Введите название taskschd.msc, затем нажмите ОК.
Каждая утилита, включая вредоносную, прописывает время запуска. Просмотрите весь список и внесите необходимые изменения, если они нужны.
Как отключить автозапуск программ в Windows 10
Для данной операционной системе подходят те способы, которые перечислены для 8 версии. Даже расположение папок в реестре одинаковое.
Совет: воспользуйтесь любыми способами, кроме реестра. Там хранятся важные данные, которые очень просто повредить. Если вы в реестре разбираетесь плохо, лучше даже не заходить туда.
Таким образом, теперь никакие лишние приложения не будут мешать загрузке компьютера. Только не отключайте все утилиты подряд. Из них некоторые чрезвычайно важны для полноценной работы кампьютера.
Правильное удаление Ace Stream или переустановка
Если вы пользуетесь инновационным решением просмотра мультимедийных файлов в интернете Ace Stream, то, наверняка, сталкивались с назойливой рекламой, которую отключить крайне сложно. Иногда в плагине ace stream или в модуле для браузеров AS Magic Player, как и в любом программном обеспечении, появляются ошибки, сбои и другие неприятности для исправления которых нужна переустановка. Судя по опыту, она не всегда проходит корректно. Вот последовательность действий которая по моему мнению делает удаление Ace Stream правильным.
Удаление Ace Stream
Закрыть все браузеры, иногда в google chrome работают фоновые процессы, проверьте нет ли значка в трее.
Также можно очистить кэш плагина, для переустановки это не принципиально, но позволит освободить место на диске.
Выйти из ace stream, опять же значок в трее, кликнуть правой кнопкой мыши и нажать выход.
Удаление Ace Stream с помощью установки и удаления программ, если просит перезагрузку, сделать.
Очистка после удаления
Убрать следы установки Ace Stream довольно просто:
Жмем Win+R вводим в строке %appdata% или проходим по пути C:Documents and Settingsимя пользователяApplication DataRoaming
Находим все папки в которых упоминаетcя ace stream и удаляем их. Перезагружаемся и устанавливаем заново. При желании можно почистить реестр, посмотреть как это сделать можно по ссылке. Если папки удалить не удается , откройте диспетчер задач и завершите процессы в которых упоминается ace stream.
Друзья, я нашел альтернативу Ace Stream. причин этому несколько: частые подвисания потоков, буферизация и конечно реклама. После того как критическая масса всех недочетов перевалила через допустимое. Я переехал сначала на PopCorn Time, а в итоге остановился для ПК на ROXplayer. Читайте об этом в этой статье.
Как убрать ace stream из автозагрузки. Автозагрузка. Как удалить лишние программы из автозагрузки
Сегодня почти любая установленная программа добавляет себя в автозагрузку. То есть, запускается при включении компьютера или ноутбука. Что в этом плохого? Все просто: чем больше их наберется, тем медленнее будет включаться ваш ПК или ноутбук. А при нехватке оперативной памяти он будет глючить и тормозить. Соответственно, чтобы этого не допустить, а заодно оптимизировать работу компьютера, нужно отключить автозапуск программ в Windows. Не обязательно всех – достаточно удалить только лишние и те, которыми вы редко пользуетесь.
- Открыть «Пуск» и выбрать пункт «Выполнить».
- В появившемся окошке написать msconfig и нажать Enter.
- В новом окне перейти на вкладку «Автозагрузка» и снять галочки с ненужных пунктов.
Вот так просто убрать из автозагрузки лишние программы. После изменения настроек и нажатия кнопки «ОК» система попросит вас перезагрузить ПК или ноутбук. Делать это не обязательно, но желательно.
Если после перезагрузки компьютера вы обнаружили, что не хватает какого-то софта, то всегда можно еще раз открыть это окно и поставить галочки в нужных пунктах.
Как убрать автозагрузку программ в Windows 7
Этот же способ работает и на «семерке». Только он чуточку отличается.
Какие программы в автозагрузке можно отключить? Желательно только те, которые вы знаете. Если название программы для вас незнакомо, лучше не трогайте ее. Некоторые из них являются служебными и нужны для нормальной работы компьютера или ноутбука. И если вы их отключите – последствия могут быть непредсказуемыми.
Чтобы это сделать, перейдите в Пуск – Все программы – Автозагрузка.
Именно здесь отображается софт, который загружается при включении компьютера (но список, скорее всего, будет неполным). И чтобы убрать его из автозагрузки, достаточно удалить лишние пункты (т.е. нажать ПКМ – Удалить).
Управление автозагрузкой в операционных системах Виндовс 8 и 10 осуществляется через диспетчер устройств
Соответственно, чтобы отключить автозапуск программ в Windows 10 или 8:
- Нажмите клавиши Ctrl+Shift+Esc.
- Щелкните «Подробнее».
- Перейдите на вкладку «Автозагрузка» (или «Startup», если у вас английская версия).
Наконец, как и обещал, приведу универсальные советы, как настроить автозагрузку в любой версии Виндовс. Делается это с помощью дополнительного софта.
Например, вы можете почистить автозагрузку через CCleaner. Это отличный софт, который удаляет различный мусор и оптимизирует работу компьютера. Итак, чтобы убрать автозапуск программ при включении ноутбука или ПК:
- Запустите CCleaner.
- Перейдите на вкладку «Сервис».
Здесь отображен софт, который загружается вместе с ОС. Выделите нужный пункт и нажмите кнопку «Выключить» (или дважды щелкните по нему).
Также вы можете перейти на другие вкладки – например, Google Chrome. Здесь отображены все плагины (расширения), включенные в вашем браузере и при необходимости вы можете отключить ненужные.
Еще можно убрать лишние программы из автозагрузки в Windows с помощью отличной утилиты Auslogics BoostSpeed, которая разработана для оптимизации работы ПК. Чтобы это сделать:
- Запустите ее.
- Перейдите на вкладку «Инструменты».
- Выберите пункт «Автозапуск».
А дальше все просто: выделяете нужные пункты и убираете галочки. При необходимости можете нажать на строку «Показать доп. элементы», после чего список приложений увеличится в несколько раз. Но помните – отключайте только то, что знаете.
Многие из них нагло, без разрешения пользователя лезут в автозагрузку и могут снова автоматически запускаться при включении компьютера даже после выполнения вышеописанных манипуляций. В таком случае нужно зайти в настройки софта и убрать соответствующую галочку.
Чтобы было понятнее, покажу, как это делается на примере известного мессенджера Skype.
Готово. Скайп теперь больше не будет открываться при включении ПК, и вам не нужно для этого лезть в настройки Виндовс или использовать дополнительный софт. Аналогичным образом можно отключить автозапуск любой программы.
Правда, эта процедура будет несколько отличаться. Нужный пункт может находиться где угодно и называться по-другому, но суть примерно та же.
Хотя между программами, которые загружаются автоматически при запуске Windows и общим быстродействием компьютера, нет прямой связи, они оказывают непосредственное влияние на скорость, с которой загружается операционная система.
Программы в автозагрузке загружаются во время запуска, а после этого освобождают часть занятых ими системных ресурсов, но, к сожалению, это не всегда так. Однако в любом случае количество автоматически загружаемых программ лучше свести к минимуму. Некоторые из них могут замедлить производительность всей системы, а другие могут стать причиной серьезного замедления процесса загрузки.
К счастью, процедура деактивации программ в автозагрузке является исключительно простой. Однако в двух последних, актуальных версиях Windows – 7 и 8.1 – этот процесс несколько отличается.
Деактивация в Windows 7 и более ранних версиях
Единственный инструмент, который мы здесь рассмотрим, называется msconfig (или «Конфигурация системы»). О нем знает большинство давних пользователей Windows, и его запуск очень прост – нужно вызвать меню «Пуск» и ввести «msconfig» в поле поиска.
Список всех автоматически загружаемых элементов вы найдете в разделе «Автозагрузка», а для деактивации нужно просто убрать галочку напротив соответствующего приложения.
Ориентироваться в этом списке совсем не сложно, так как в большинстве случаев название программы говорит само за себя, но иногда с распознаванием программы могут возникнуть трудности.
В таких случаях вам могут помочь поля «Производитель» и «Команда». Они подскажут, кто является разработчиком соответствующего программного обеспечения и где находится автоматически загружаемая программа.
Деактивация в Windows 8, 8.1 и 10
В новых версиях Windows функционал инструмента msconfig был слегка урезан, поэтому для управления автозагрузкой в них используется диспетчер задач. Вместе с этим изменением преобразился и раздел «Автозагрузка». Теперь он включает в себя новый столбец «Влияние на запуск», который может быть очень полезен. Как подсказывает название, он показывает, насколько сильно влияет соответствующая программа на общую скорость загрузки системы. Это может помочь принять решение о том, какие именно программы лучше удалить из списка автозагрузки, а какие можно оставить. Чтобы исключить программу из автозагрузки, достаточно выбрать соответствующий элемент в списке и нажать «Выключить».
Альтернативы
Родной инструмент для управления автозагрузкой в любых из его двух воплощений является немного ограниченным. Правда в том, что он предлагает только базовые возможности, которые сводятся исключительно к автоматически загружаемым программам. Но при каждом запуске Windows вместе с операционной системой загружаются еще и драйвера для множества различных устройств, мультимедийные кодеки, системные службы и многое другое.
Если вы хотите получить более полную картину всего процесса загрузки, попробуйте прекрасный инструмент . Он является частью пакета Windows Sysinternals и предлагает исключительно подробный список всех модулей, загружаемых вместе с Windows. Однако с точки зрения менее опытных пользователей Autoruns имеет два больших недостатка: с одной стороны он слишком подробный (особенно, если посмотреть на полный список автоматически загружающихся элементов), а с другой он несет в себе риск серьезной дестабилизации операционной системы, если используется людьми, которые не совсем уверены, за что отвечают функции, которые они хотят отключить.
Однако если вы более чем уверены в своих технических знаниях, Autoruns может помочь вам максимально оптимизировать процесс загрузки Windows, поскольку предлагает гораздо более мощные и гибкие возможности, чем встроенный в операционную систему инструмент.
Отличного Вам дня!
Здравствуйте, читатели блога! Мне неоднократно писали пользователи, которые сейчас узнают, как отключить автозапуск программ в Windows 7. Эта процедура также подойдет для других версий, таких как: Windows XP и Windows 8.
Зачем убирать программы с автозагрузки? Дело в том, что каждое приложение, помещенное в автозагрузку, автоматически запускается в сразу после загрузки Windows. В результате операционная система выделяет каждой программе необходимый объем оперативной памяти. Тем самым уменьшается доступный объем для других приложений. И из этого следует, что при большом количестве программ, находящихся в автозагрузке, производительность компьютера может заметно снижаться.
Поэтому не стоит добавлять в автозагрузку все программы, которые покажутся вам необходимыми. Их там должен быть необходимый минимум. Кроме того, время от времени делать ревизию приложений, которые находятся в трее. И вот почему.
Периодически процедуру очистки Автозагрузки проводить стоит даже если вы и не добавляли в нее сознательно новые элементы. Дело в том, что при установке многие программы ненавязчиво предлагают добавить их в автозапуск. А учитывая то, что большинство программ, как правило, устанавливаются методом последовательного нажатия кнопки «Далее», даже не вникая в подробности инсталляции, по умолчанию в автозагрузку они и добавляются. Поэтому я стараюсь в каждой своей статье добавлять скриншоты, в которых показываю, что нужно нажимать.
Кроме того, достаточно часто при установке программ они просят разрешить возможность автоматического поиска и установки обновлений и дополнений. Такие модули также попадают в автозапуск.
Совет: если вам нужно одноразово использовать программу, тогда нет смысла оставлять галочки, в которых сказано про обновление или добавление программы в автозапуск.
Естественно, нас не устраивает куча программ, которые будут загружаться вместе с Windows. Поэтому рассмотрим способы удаления программ из автозапуска.
Важный нюанс. Удаление программы из меню автозапуска не приводит к удалению самой программы. Она остается установленной и всегда готова к работе. Запустить программу вы сможете, как обычно через меню «Пуск», папка «ProgramFiles» или ярлык на рабочем столе.
Автозагрузка служит для более комфортной работы за компьютером. После включения компьютера вам не нужно думать: как бы не забыть включить антивирус, java, MAgent, Skype и т.д. Также дополнительную информацию про автозагрузку можете прочитать в: « »
Просто способ, но не для всех программ
Если вы боитесь ковыряться в настройках, но все же хотите понять, как отключить автозапуск программ, то этот способ для вас. Один из способов удаления программ из автозапуска, а значит и из системного трея (обычно), предоставляет сам Windows. Для этого достаточно проделать следующую цепочку операций:
«Пуск» – «Все программы» — «Автозагрузка». Мы увидим список программ, которые загружаются автоматически. Теперь вызываем меню правой кнопкой мыши, находим пункт «Удалить» и активируем его.
Такой штатный способ хорош, но не идеален. Дело в том, что много программ, которые загружаются в автоматическом режиме, не отображаются в меню «Автозагрузка».
Стандартными средствами Windows
Чтобы отключить программу с автозагрузки, можно воспользоваться штатными средствами Windows.
Для этого нам необходимо нажать «Пуск» — «Выполнить» или можно воспользоваться горячими клавишами «Win» + «R». Теперь вводим «msconfig»и нажимаем «Enter».
В открывшимся окне переходим во вкладку «Автозагрузка».
Чтобы убрать программу с автозагрузки, надо убрать галочку, которая находится слева элемента автозагрузки. После чего нажать «ОК».
После этого появится сообщение, в котором нажимаем «Выход без перезагрузки». Если вы хотите проверить, точно ли программа не загрузиться вместе с Windows, то можете нажать на кнопку «Перезагрузка».
Убираем программы из автозагрузки программой Ccleaner
Как убрать программу из автозагрузки программным обеспечением? На помощь нам придет небольшая, но очень удобная программа CCleaner, скачать ее вы можете непосредственно на моем блоге. Приложение CCleaner, несмотря на свою компактность, действительно очень удобное. Это одна из программ, которую могу смело порекомендовать для установки на компьютер или использовать версию.
После установки CCleaaner и его запуска достаточно просто перейти в раздел «Сервис», а затем в подраздел «Автозагрузка».
Затем выбираем программу, которую мы хотим удалить из автозапуска,нажимаем «Выключить», подтверждаем ее удаление и жмем «ОК».
Ниже на скриншоте мы видим, что приложение «MailRuUpdater» запускается при старте Windows.
Но после того, когда я нажал на кнопку «Выключить», в столбце «Включено» мы видим: «Нет». Значит, программа не будет загружаться при старте Windows.
Хотелось бы еще раз отметить, что удаление программы из системного трея или автозагрузки не приводит к ее удалению. Она по-прежнему остается инсталлированной и работоспособной в системе.
Как видим, решение вопроса — как отключить автозапуск программв Windows 7 не такое сложное, как может показаться на первый взгляд.
А на сегодня все.
Приветствую вас, дорогие мои читатели! Сегодня я расскажу вам как убрать программы из автозапуска. Практически каждый программный продукт, который инсталлируется на ПК, стремиться . В силу этого иконок в системном лотке появляется с течением времени все больше, а период загрузки ОС повышается и повышается.
Как правило, автоматическая активация львиной доли программ не нужна. Итак, как можно лишить возможности автоматически загружаться некоторых программ?
Как убрать программы из автозапуска? Исключение программных продуктов из автозагрузки в операционной системе Windows XP:
Для того, чтобы убрать программы из автозапуска то решается это таким образом. Следует открыть пусковое меню. Там же жмите на «Выполнить » (кнопка на рисунке обведена красным).
Перед вами отобразится Запуск программ. В текстовом поле «Открыть» вам нужно написать – msconfig.
В нем присутствует шесть вкладок, пять из которых нам не нужны! Просто нажмите курсовом мыши по графе «Автозагрузка». Целостный вид ее отображен на третьем рисунке. Вот только программные продукты вы увидите те, что устанавливали.
В перечне элементов автоматической загрузки найдите тот софт, который наглым образом открывается при активации операционной системы, устанавливает свою иконку в Tray, а иногда даже без спросу отображает собственные диалоговые окна.
На этом рисунке галочки зеленым цветом отмечают программы, находящиеся в списке автозагрузки. Снизу есть перечень побольше – в нем находятся программы, автоматическая загрузка которых отключена.
Естественно, по самому названию «Элемент автозагрузки » нелегко понять, какому программному продукту принадлежит данный элемент. В таком случае, смотрите, в директорию какого софта ведет Команда. Если вы видите строку не полностью, то с помощью курсора мыши можно уширить окно.
Исключать возможность автозагрузки не нужно антивирусу и файерволу. Если не уверены в том или ином софте, то экспериментально определите ее потребность в автозапуске. К примеру, у меня установлен Punto Switcher, который в автоматическом режиме переключает раскладку клавиатуры. Во время работы в Глобальной сети, данный софт очень полезен. Конечно же, после загрузки операционной системы собственноручная его активация быстро надоест. По этой причине лучше всего поместить Punto Switcher в список автозагрузки.
А вот что насчет других программ, таких как: Winamp, Adobe Reader и так далее – то их можно включать лишь при необходимости. Как только вы найдете необходимые элементы, жмите на «Применить» и «ОК». В конечно итоге перед вами отобразится сообщение.
Если вам хочется мгновенно полюбоваться плодами своих изменений, то смело жмите на «Перезагрузку». В противном случае, жмите на «Выход без перезагрузки», однако все произведенные настройки активируются после перезагрузки ПК.
Если последствия приобрели неожиданный поворот (однажды я ошибочно отключил часы ), не стоит волноваться – нужно просто поставить галочки обратно, перезагрузить ПК и все вернется «на круги своя».
Удаление программ из списка автоматической загрузки в Windows 7
Говорю сразу, этот процесс фактически ничем не отличается от вышеприведенного.
Аналогичным образом, откройте пусковое меню, после – «Выполнить».
В отображенном окне введите команду msconfig. Если ранее эта команда вводилась с вашего ПК, то ее можно найти в выпадающем списке. Подтверждайте команду нажатием на «ОК».
Вы увидите окно с настройками системы – читаем выше и повторяем операции.
На заметку каждому! Недавно я рассказывал в прошлых статьях где можно и еще почему . Еще очень будет полезно знать или ноутбуке или .
Сегодня мы с вами узнали как убрать программы из автозапуска. Лично мне всегда надоедает когда программы запускаются вместе с виндовсом. Не забываем подписываться, и оставлять лайки и комментарии с вопросами в окошке под статьей. Всем желаю только положительных эмоций и хороших новостей. До связи!
С Ув. Евгений Крыжановский
Всем добра! Сегодня расскажу как убрать из автозапуска программы. Лично я убираю ненужные программы из автозапуска только для того, чтобы компьютер быстрее работал. Вы наверное обратили внимание на то, что когда включаете компьютер и запускаете виндовс то запуск идет очень долго, а все потому что такие программы как дубльгис, торренты и другие запускаются при старте системы.
Видите как их много? И совсем не обязательно что всех их установили вы. Вы просто могли скачать какую-нибудь программу, а вместе с ней могут установиться различные тулбары и всякая дрянь, а это все очень сильно будет затормаживать ваш компьютер. Давайте же разберемся как все таки убрать их. Это даже легче чем .
Как убрать из автозапуска программы
Чтобы узнать нам нужно нажать кнопку пуск и выполнить. После ввести команду msconfig или же нажать сочетание клавиш Win+R и тоже ввести команду msconfig . Далее мы увидим окошко в котором переходим во вкладку .
Для начала разберем раздел . Тут вы сможете увидеть какие программы запускаются вместе с виндовсом и чтобы убрать не нужные достаточно снять галочку на против ее. Настоятельно не рекомендую снимать с автозагрузки те программы которые вы не знаете. Ваш виндовс может просто не запуститься и у вас станет вопрос почему .
Ну а теперь перейдем к разделу Службы . В моем случае я буду убирать службу защиты mail.ru мне она вовсе не нужна и советую вам ее тоже убрать. Всякие такие службы тоже затормаживают ваш компьютер. Посмотрите и делайте как на картинке.
На самом последнем этапе как вы все сделаете нам нужно нажать кнопку Применить и после выскочит окно где будет предупреждение о том что будет перезагружен компьютер. Нажимаем перезагрузить и смотрим как наш компьютер начнет быстрее работать)
Вот и все! Теперь вы знаете как убрать из автозапуска программы. Теперь можете без проблем убирать все ненужные программы из автозапуска. На последок хочу посоветовать статью о том на работоспособность. Если у вас остались вопросы — задавайте их в комментариях. Всем удачи!
21 мая 2021 г. 20:13
Русский
Статья
Зачем нужно чистить автозагрузку?
Множество программ при установке добавляют себя в автозагрузку, что бы вместе с рабочим столом включались и функционировали некоторые функции, модули, программы. Например, установили драйвер для принтера, а он в автозагрузку поставил программу, которая будет следить за процессом печати. Может получится ситуация, что у вас в автозагрузке будет очень много лишнего, и компьютер из-за этого будет долго думать.
Как почистить автозагрузку?
Для этого необходимо зажать кнопку Windows(кнопка с логотипом Windows) и нажать R. Появится окно «Выполнить». Если не получается найти кнопку, или не открывается окно, то его можно открыть через пуск — Пуск все программы стандартные выполнить. В Windows 10 автозагрузка доступна в Диспетчере задач (ALT + CTRL + Del).
В открывшееся окно пишем «msconfig» и нажимаем enter или OK.
Откроется следующее окно, переходим во вкладку Автозагрузка.
Красным обвел пункт, который свидетельствует о активации пункта. Если стоит галочка, то программа включается вместе с компьютером, если нет, то программа не запускается автоматически. Синим обведено название пункта. Черным обвел путь, от куда запускается программа. Если вам не видно название или путь полностью, то нужно растянуть нужным вам столбец. Обратите внимание на разделители, на разделитель у названия я выделил желтым. Наводим указатель, он измениться со стрелочки на палку с двумя стрелками в бока. Зажимаем левую кнопку мыши и ведем вправо до тех пор, пока не растяните до нужного размера.
В Windows 10 достаточно нажать правой кнопкой мыши по пункту и выбрать «Отключить».
Как понять какую программу можно отключить?
Трудно описать любую программу, которая может вас там встретиться. Рассмотрим то, что запускается на моем компьютере. Вообще программы должны запускаться из Program Files или из Windows — всё, что загружается из других папок под подозрением. Первый пункт Диспетчер Realtek, второй пункт HD Audio — это компоненты звукового драйвера, не отключайте. Следующий пункт 2гис, он нужен для поиска обновлений базы дубльгиса и самой программы. Вы вполне можете вручную запускать обновления, хотя по большому счету много ресурсов на себя он не возьмет. В общем, если хотите, можете отключить. Следующие два пункта Notifer и BNM Updater, загружаются из другой папки, это сомнительные пункты. Это компоненты от специальной программы от билайна, у меня компьютер подключен по Wi-Fi к роутеру, и в общем мне эти компоненты не нужны. Если у вас нет роутера, и кабель входящий в квартиру сразу входит в компьютер, то в случаи если у вас билайн не отключайте, в любом другом случаи конкретно эти два пункта можно отключить. Следующая программа mobilegeni daemon, она служит для синхронизации данных между компьютером и устройством на базе Android. Однозначно данную программу стоит отключить. Следующая Google Update, обновление программ от гугла, например, гугл хром. Можете отключить. Далее майл агент, но тут момент, при следующем включении агента он опять добавит себя в автозагрузку, это в нем самом отключать надо. Следующие два пункта это антивирус — Amiti Antivirus.
Далее у меня 4 пункта, которые уже отключены. Уже ранее отключенный Google Update, видимо после отключения еще раз прописался. Java Platform нужна для работы программ построенных на базе языка Java, в общем, в большинстве случаев требуется для онлайн банкинга. Если вы не пользуетесь онлайн банками, и не используете специальные банковские или бухгалтерские программы. SymphonyPreLoad это еще один бесплатный аналог Word, в общем можно спокойно отключить, даже если вы его используете. Последнее Create virtual drive, это денвер, программа специальная для локального веб сервера, если вы не понимаете, что это такое, то его точно можно отключить.
| Название — Что это за программа? | Описание | Убрать или нет из автозагрузки? |
| shadowplay | Программа для захвата видео с экрана компьютера от компании Nvidia | Если регулярно пользуетесь, то можно оставить, если нет, то стоит убрать. Это не вирус. |
| btmshellex | Это драйвер Bluetooth | Если регулярно пользуетесь, то можно оставить, если нет, то стоит убрать. Это не вирус. |
| program program | неизвестно, исполняемый файл | Для того, чтобы определить опасность и принадлежность данного файла необходимо включить отображение колонки «Командная строка». Например, в Диспетчере задач Windows 10 необходимо нажать правой кнопкой мыши по заголовку колонки и отметить галочкой пункт «Командная строка». Именно при помощи этого пункта можно будет идентифицировать происхождение пункта автозагрузки «program program», файл из колонки командная строка можно проанализировать при помощи VirusTotal. В крайнем случае, присылайте полный путь (включая название файла) в комментарии под этой статьей и мы постараемся подсказать что с ним можно сделать. |
| upgmsd | неизвестно | Скорее всего это вредоносное программное обеспечение, многие у кого она встречается, жалуются на всплывающую рекламу |
| startccc, start ccc | catalyst control center — это приложение видеодрайвера | Это не вирус, можно оставить. |
| mobilegeni daemon | Приложение для синхронизации телефона с компьютером | Если подключаете к компьютеру телефон, то можно оставить. Однако, телефон будет подключаться и без данного приложения в автозагрузке, просто может перестать работать автоматическое обнаружение телефона. Это не вирус. |
| safebrowser | неизвестно | Это вредоносное программное обеспечение, которое может вызывать торможение компьютера. |
| krb updater utility, krbupdater utility | неизвестно | Это вредоносное программное обеспечение, которое может внедрять рекламу в браузер. |
| persistence, persistence module | igfxpers.exe — программа от Intel для встроенных видеокарт в ноутбуках | Если данная программа находится в автозагрузке ноутбука, то можно оставить и это безопасное приложение. Если это приложение находится в автозагрузке стационарного компьютера, то это может быть вирус. |
| program | неизвестно | Если это файл в автозагрузке, то это скорее всего вирус. Если это папка «C:program», то она появляется при сбоях и резких перезагрузках компьютера, и её рекомендуется переименовать в program1. Но тут стоит разобраться что за сбой это был, что находится в этой папке. Посмотреть журнал событий в панель управления администрирование просмотр событий. Если в автозагрузке есть какой то файл из «C:program filesназвание папкиимя программы.exe», то это нормально и убирать его не нужно. |
| rthdvcpl | Это звуковой драйвер Realtek | Это не вирус, оставляем в автозагрузке. |
| acpw06en | Может быть связана с ACD See Pro — программа для просмотра изображений | В автозагрузке она не нужна, но на всякий случай стоит проверить компьютер на вирусы при помощи независимых инструментов или антивирусов, например, dr.web cureit. |
| bnm updater | Может быть связан с Beeline Network Manager — инструмент для создания и поддержки vpn подключения. Используется домашним интернетом билайн для подключения компьютера к сети интернет. | Если у вас нет роутера и домашний интернет от билайн, то стоит оставить, если нет, то можно убрать. |
| epltarget | Может быть связан с Epson Status Monitor или драйвером для принтера Epson. | Если у вас есть принтер от Epson, то можно оставить, если нет, то стоит убрать. |
| autodetect | Может быть связана с usb-модемом для его автоматического обнаружения. | Если у вас usb-модема, то можно отключить. Если редко пользуетесь, то тоже можно отключить, но тогда не будет работать автоматическое обнаружение и придется запускать вручную через ярлык с рабочего стола или меню пуск. Внимание, в некоторых случаях, под этот процесс может маскироваться вирус, поэтому стоит проверить компьютер независимым антивирусом, например, при помощи dr.web cureit. |
| suicide | Это вредоносное программное обеспечение, может маскироваться под известный процесс системы и выглядеть так csrcs.exe | Это вредоносное программное обеспечение, и если ваш антивирус его пропустил, то стоит либо его настроить на максимальное обнаружение, либо поставить касперского или доктора веба. Для начала можно проверить компьютер при помощи dr.web cureit. |
| digitalsites | Скорее всего это вирус | Стоит проверить компьютер на вирусы и убрать из автозагрузки |
| pximouse | Скорее всего связана с мышкой или точпадом | Для корректной работы дополнительных кнопок мышки лучше оставить в автозагрузке. |
| fancystart daemon | Связано с ASUS FancyStart. Это не драйвер, а инструмент для регулировки определенных настроек, скорее всего связанных с экраном. | Если вы не пользуетесь этой программой, то можно спокойно убрать из автозагрузки. |
| daemon | неизвестно |
Если «daemon» это полное название файла в автозагрузке, то это скорее всего вирус, если нет, то стоит искать по полному названию файла программы. |
| ssereg | Может быть связана с Nuance PDF Reader — инструмент для чтение pdf файлов. |
Стоит убрать из автозагрузки, и если она снова в ней появится, то можно установить другую программу для чтения pdf файлов, на нашем сайте их представлено достаточно много. Если такой программы у вас нет и не было, то это может быть вирус. |
| hotkeyscmds, hkcmd | Может быть связан с видеодрайвером Intel. Требуется для работы на ноутбуке кнопок fn + F* (F1-F12) | Если это ноутбук и видеокарта стоит от Intel (встроенная), то следует оставить. Если это не ноутбук, то этот файл может быть вирусом и тогда следует проверить компьютер на вирусы. |
| syncmanpath | Может быть связана с программой яндекс диск | Если у вас установлена программа яндекс диск и вы её используете, то можно оставить, если нет, тогда удаляем из автозагрузки. |
| ace web extension updater, ace update, ace_web_extension.exe | Может быть связана с Ace Stream. | Если вы не знакомы с программой Ace Stream, то однозначно следует убрать из автозагрузки и проверить компьютер на вирусы. |
| alcoholautomount | Связана с alcohol 120. Отвечает за автоматические подключение виртуальных дисков при включении компьютера. | Если вы не играете на компьютере, то можно отключить. Это не вирус. |
| forteconfig | Также может быть как файл fmapp.exe. Может быть связан с устройствами от фирмы conexant. | Следует разобраться, есть ли у вас устройства от фирмы conexant, если да, то возможно можно оставить. Если нет, тогда стоит убрать. |
| btpreload | Связан с Bluetooth Suite. Один из компонентов программы для работы с bluetooth. | Если вы используете bluetooth, тогда можно оставить, если нет — убираем. |
| google update | Автоматическое обновление приложений от google, включая google chrome. | Можно отключить, при включении браузера google chrome и так будет проверять обновления. |
| bnm | Может быть связан с Beeline Network Manager — инструмент для создания и поддержки vpn подключения. Используется домашним интернетом билайн для подключения компьютера к сети интернет. | Если у вас нет роутера и домашний интернет от билайн, то стоит оставить, если нет, то можно убрать. |
| officesyncprocess | Связан с Microsoft office 2010 | Если у вас не настроена какая-либо синхронизация документов microsoft office, тогда можно отключить. |
| hdauddeck | Скорее всего связан с звуковой картой VIA, драйвером к этой звуковой карте. | Можно оставить, это не вирус. |
| asussender | Связана с ASUSTeK COMPUTER INC. Скорее всего устанавливается вместе с дополнительным программным обеспечением через драйвера ASUS. | Можно отключить, это не вирус. |
| cda server, common desktop agent | Скорее всего связано с Samsung Easy Printer Manager | Если у вас имеется принтер от Samsung, то следует оставить. Если принтера нет, то можно попробовать отключить. Это не вирус. |
| briefcasemenu | Связано с файлом syncui.dll, и компонентом Windows Briefcase. Данный компонент отвечает за синхронизацию файлов и папок, и предназначен для переносных компьютеров. | Если синхронизацию никакую не настраивали, то можно отключить. Это не вирус. |
| pximouse | Скорее всего связано с PixArt Imaging Inc, и является драйвером к какому-то манипулятору, например, мышке. | Можно оставить, скорее всего это не вирус, но если есть сомнения, то проверьте компьютер при помощи dr.web cureit. |
| mailruupdater | Приложение для обновления программ от mail ru. | Можно отключить, это не вирус. |
| upd | неизвестно | Следует посмотреть от куда загружается этот файл. Если из program files, то скорее всего, это одна из ваших программ. Если из другого места, то это может быть вирус. |
| igfxpers | Программа от Intel для встроенных видеокарт в ноутбуках | Если данная программа находится в автозагрузке ноутбука, то можно оставить и это безопасное приложение. Если это приложение находится в автозагрузке стационарного компьютера, то это может быть вирус. |
| rtftrack | Связана с Realtek semiconductor, и является драйвером для какого-то устройства. | Можно оставить, это не вирус. |
| create hidden process | неизвестно | Если в адресе каталога есть beeline, то это надежный процесс. Если нет, то убираем и проверяем на вирусы компьютер. |
| delayed launcher | неизвестно | Если в адресе каталога есть Intel, то это надежная программа. Если нет, то можно убрать. |
| vm331 stimnt | Связана с драйвером вебкамеры Vimicro | Если у вас есть веб-камера от фирмы Vimicro, то оставляем. Если нет, то убираем. Это не вирус. |
| диспетчер realtek hd | Драйвер для звуковой карты Realtek | Оставляем, это не вирус |
| cimei | неизвестно | Скорее всего вредоносное программное обеспечение. Стоит проверить компьютер при помощи dr.web cureit. |
| plura | Может быть связано с неофициальным приложение по взаимодействию с вконтакте. | Это вредоносное программное обеспечение. Стоит проверить компьютер при помощи dr.web cureit. |
| btmtrayagent | Связано с bluetooth приложением. | Если вы регулярно используете bluetooth, то оставляем. Если нет, то убираем. |
| host app service | Может быть связан с сервисами Pokki. | Скорее всего вредоносное программное обеспечение. Стоит проверить компьютер при помощи dr.web cureit. |
| adobeaamupdater | Менеджер автоматического обновления продуктов Adobe | Можно убрать, это не вирус. |
| nextlive | неизвестно | Скорее всего вредоносное программное обеспечение. Стоит проверить компьютер при помощи dr.web cureit. |
| nvidia capture server proxy | Связано с Geforce Experience. | Можно отключить, это не вирус. |
| kometaup | Вирус | Это вирус. Стоит проверить компьютер при помощи dr.web cureit. |
| vistadrv, vistalcon | Vista Drive Icon для Windows XP. Меняет иконки жестких дисков Windows XP на такие как в Windows Vista. | Это не вирус, можно оставить. |
| googlechromeautolaunch | Автоматический запуск браузера google chrome вместе с операционной системой. | Это не вирус, можно отключить. Но данное приложение само по себе редко появляется в автозагрузке, и если вы не добавляли его самостоятельно, а в браузере по умолчанию установлена не та поисковая система, то есть не гугл, не яндекс, не майл и не рамблер, то стоит проверить компьютер на вирусы. |
| altergeoupdater, html5loc | Связана mailru group. Определяет текущее географическое расположение компьютера. | Можно отключить, это не вирус. |
| java platform se auto updater | Приложение автоматического обновления библиотек Java | Если вы работаете с банк клиентом или другими бухгалтерскими программами, тогда оставляем. Может потребоваться для корректной работы приложений, написанных с использованием Java. Это не вирус. При желании можно отключить. |
| hpusagetracking | Связана с Hewlett-Packard Company | Если есть к компьютеру подключено устройство от HP, тогда оставляем. Если нет, то можно убрать. Это не вирус. |
| 332bigdog, 331bigdog | Может быть связан с драйверами веб-камеры | Скорее всего вредоносное программное обеспечение. Стоит проверить компьютер при помощи dr.web cureit. |
| npsstartup | Связано с Samsung PC Studio | Это не вирус. Если регулярно подключаете к компьютеру телефон, то можно оставить. Если нет, тогда отключаем. |
| dptfpolicylpmservicehelper, intel dptf lpm service helper | Возможно, связано с драйверами от Intel. В описании значится «Intel(R) Dynamic Platform and Thermal Framework LPM Policy Service Helper». | Можно оставить, это не вирус. |
| usb3mon, iusb3mon | Связан с драйвером USB 3.0 от Intel. | Можно оставить, это не вирус. |
| systrayapp | Может быть связано с множество приложений. Может быть связано с аудио-устройство, звуковой картой. Может быть связано с программным обеспечением от France Telecom SA. | Скорее всего можно отключить. Те образцы, которые встречались, были безопасны. Скорее всего это не вирус. Но можно проверить компьютер при помощи dr.web cureit. |
| shadowplay | NVIDIA ShadowPlay. Видеозахват в играх. | Это не вирус. Если вы записываете видео из игр, то можно оставить. |
| tbpanel | Связано с GAINWARD CO. LTD. Скорее всего является частью видеодрайвера. | Можно оставить, это не вирус. |
| timetasks | Программа для запоминания информации. Агрессивный способ распространения. | Можно отключить. Прежде чем её удалять нужно завершить её процесс через диспетчер устройств. Благодаря агрессивному способу распространения это программное обеспечение может считаться вредоносным. |
| bgmonitor | Связано с Ahead Nero | Можно отключить, это не вирус. |
| nwereboot | Связано с Ahead Nero | Можно отключить, это не вирус. |
| apnupdater | Связано с инструментами от Ask | Это может быть вредоносным программным обеспечением, следует отключить и удалить. |
| hd audio background process | Связано с Realtek High Definition Audio Driver | Можно оставить, это не вирус. |
| systemscript | Скорее всего Trojan.Ormes.9 | Скорее всего это вирус. Стоит проверить компьютер на вирусы при помощи dr.web cureit. |
| bingsvc | Связано с Microsoft Bing Service | Можно отключить, это не вирус. |
| microsoft bing service | Интеграция поискового сервиса Bing | Можно отключить, это не вирус. |
| nvtmru | NVIDIA NvTmru Application — NVIDIA GeForce Experience | Можно оставить, это не вирус |
| updateprcshortcut | Связано с CyberLink PowerRecover | Это не вирус. Если с данной программой не работаете, то можно отключить. |
| fspuip | Скорее всего связано с драйверами для сканера отпечатков пальцев | Если не пользуетесь им, то можно отключить. Это не вирус. |
| gfxserviceinstall | Может быть связано с видеоадаптером Intel. | Если это ноутбук и видеокарта стоит от Intel (встроенная), то следует оставить. Если это не ноутбук, то этот файл может быть вирусом и тогда следует проверить компьютер на вирусы. |
| divx media server | Скорее всего связано с DivX DLNA Media Server | Это не вирус. Если не пользуетесь программным обеспечением от DivX, тогда можно отключить. |
| create virtual driver | Может быть связан с программным обеспечением вебсервера Denwer. Подключается виртуальный жесткий диск при загрузке компьютера. | Это не вирус. Если работаете с Denwer, тогда оставьте, если нет, тогда можно отключить. |
| hfaloader | Связано с Hamster Archiver | Данный архиватор обычно устанавливается вместе с другими программами. Если он установился без спросу и нет в нем нужды, тогда можно его удалить и поставить любой другой архиватор из каталога на данном сайте. |
| clistart | Связано с видео драйвером ATI Catalyst™ Control Center | В компьютере стоит видеокарта от ATI или AMD, оставляем. Это не вирус. |
| syntpenh | Связано с драйвером точпада | Это не вирус, можно оставить |
| zaxarloader | Разработка Zaxar Ltd. Возможно игровой браузер. | Скорее всего не вирус, но может показывать навязчивую рекламу и нагружать компьютер. Если не пользуетесь, стоит удалить. |
| biosnotice | Разработка BIOSTAR. BiosNotice помогает менять заставку BIOS. | Это не вирус. Если заставку BIOS не меняете, тогда можно просто удалить. |
| abdocsdllloader | abDocs — это программа, позволяющая получать доступ к документам и открывать к ним общий доступ на компьютерах и/или других мобильных устройствах. Разработка компании Acer. | Это не вирус. Если не используете программу, то можно удалить. |
| atiptaxx | Связано с ATI Technologies. Скорее всего связано с Catalyst Control Center. | Это не вирус, можно оставить. Скорее всего связан с видеодрайвером. |
| rupdate | Rambler Updater — Обновление программ от Rambler | Если программы от Rambler не используются, тогда можно удалить. Это не вирус. |
| qhsafetray, QHSafeTray.exe | Связано с QIHU 360 Total Security. | Это антивирус, следует оставить. |
| nvcpl | Библиотека для панели управления Nvidia | Это не вирус, можно оставить. |
| Ctfmon.exe, Ctfmon | Системный процесс WIndows, который связан с раскладкой клавиатуры | Данный файл должен запускаться только из WindowsSystem32 — в этом случае это не вирус, необходимо оставить, иначе могут быть проблемы с отображением раскладки клавиатуры. В том случае, если данный файл запускается из любой другой папки, тогда это вирус. |
| drpnps | Связано с Драйвер паком DriverPack Solution. | Это скорее всего не вирус, а компонент программы, которая установилась при установки драйверов с помощью DriverPack Solution. Можно отключить. При наличии сомнений, рекомендуется проверить компьютер при помощи Dr.Web Cureit. |
| fmapp application | Связано с драйверами устройств ForteMedia | Это не вирус. Может влиять на функциональные возможности устройств ForteMedia, поэтому не стоит отключать. |
| asuswsloader | ASUS WebStorage — Резервное копирование в облако | В случае, если не пользуетесь резервным копирование, стоит отключить. Это не вирус. |
| application restart #1 | неизвестно | Сам по себе данный пункт в автозагрузке ничего не говорит. Тут стоит смотреть на колонку «команда» и набирать в поиске имя файла, который запускается. |
| werkernelreporting | Может быть связано с компонентом Отчетов об ошибках Windows | Наличие данного пункта в автозагрузке может говорить о попытке операционной системы передать отчет после перезагрузки. Если после перезагрузки данный пункт остаётся, рекомендуется отключить его и проверить компьютер на вирусы. |
| security health, Windows Security Health Service | Может быть связано с Защитником Windows | Если используется другой антивирус, тогда защитник Windows следует отключить в панели инструментов. |
| imagingdevices.exe | Связано с системными компонентами для работы с устройствами получающими или обрабатывающие изображения | Не является вирусов, но можно спокойно отключить. |
| registration agent | Неизвестно | Данное название может использовать как легальными программами, так и вредоносными. Поэтому следует обратить внимание от куда запускается программа, если из временных папок, тогда однозначно удалить и проверить компьютер на вирусы. |
| gudelaystartup | Может быть связано с Glary Utilities | Если данную программу используете, тогда можно оставить. Если данную программу не используете, либо крайне редко, тогда лучше отключить. |
| btmshellex | Wireless Bluetooth | Это не вирус. Если используете Bluetooth, тогда оставьте. Если не используете Bluetooth, тогда можно отключить. |
| avlaunch, avlaunch component | Связано с антивирусом Avast | Следует оставить. |
| startcn | Связано с драйвером устройств AMD | Если в пути указана папка Program Files, тогда это не вирус. Для корректной работы лучше оставить. |
| back monitor application sunplusit | Связано с драйвером веб-камеры | Можно удалить из автозагрузки. Это не вирус. |
| mblauncher, mb launcher | Скорее всего связано с менеджером браузеров от Яндекс | Загрузка из временных папок не означает принадлежность к вредоносному программному обеспечению. Скорее всего ничего опасного, но можно отключить. |
| avg framework | Связано с интерфейсом пользователя антивируса AVG | Это не вирус, если используете данный антивирус, следует оставить. |
| mbcfg64 | Связано с драйвером устройства Creative Technology | Для корректной работы устройства может понадобиться данное приложение. Можно оставить. Это не вирус. |
| voice assistant | Скорее всего связано с приложением для распознавания речи | Если подобные приложения не используются, тогда можно смело отключить. |
| gc invoker utility | Связано с AdobeGCClient, которая проверяет цифровые подписи и сертификаты | Если на компьютере используются платные продукты Adobe, тогда следует оставить. |
| nvfbcpluginwindow | Компонента видеодрайвера Nvidia | По описанию разработчика он должен предотвращать закрытие Windows. Если Вы регулярно играете в мощные игры, тогда обязательно оставьте. Если в мощные игры не играете, можно отключить. Это не вирус. |
| conexant high definition audio filter agent | Это драйвер для звуковой карты от компании Conexant. | Необходимо знать какое-устройство (включая виртуальное) используется для воспроизведения звука. Если Вы не знаете, тогда оставьте. |
| pkimonitor.exe | Скорее всего связано с продуктом eToken PKI client от компании Aladdin Knowledge Systems, Ltd | Если Вы при работе на компьютере используете ЭЦП (электронную-цифровую подпись), тогда оставьте. |
| amin, amin.exe | Троянская программа — майнер криптовалют | Настоятельно рекомендуется проверить компьютер при помощи Dr.Web Cureit, а также Anti-WebMiner из раздела Безопасность сетевые экраны на данном сайте. Это вредоносная программа. |
| dolby dax2 api, DolbyDAX2API.exe | Звуковой драйвер | Может работать как драйвер устройства или как приложение, которое добавляет звуковые эффекты. Тут нужно быть осторожными, и можно просто оставить. Это не вирус. |
| av console | Связано с антивирусом Panda | При использовании антивирусного продукта Panda следует оставить, иначе рекомендуется удалить указанный продукт через мастер установки и удаления программ. Это не вирус. |
| hwtransport.exe | Связано с приложениями и драйверами устройств HUAWEI или Honor | Если не планируется частое подключение устройств HUAWEI или Honor, тогда можно спокойно отключить. Это не вирус. |
| cyberlink virtual drive | один из компонентов программного обеспечения CyberLink Power2Go | При использовании программы CyberLink Power2Go можно оставить, иначе отключить. Это не вирус. |
| utweb | uTorrent web | При использовании программы uTorrent web можно оставить, иначе отключить. Это не вирус. |
| dolby profile selector, pcee4.exe | Связано с программным обеспечением Dolby Digital Plus, может так и называться Dolby Profile Selector | Может использоваться для звуковых эффектов или улучшения звука при воспроизведении видео. Можно оставить, это не вирус. |
| HP UT LEDM Driver | Драйвер принтера Hewlett-Packard (HP) | При использовании принтера HP рекомендуется оставить. Это не вирус. |
Dr.web cureit можно использовать только для дома, и только для личный некоммерческих целей.
Если вы сомневаетесь в каких-то файлах в автозагрузке, то всегда можно проверить их при помощи VirusTotal (Наберите в поиске и первая же ссылка будет на их сайт).
Ace Stream Media – это мультимедийный комплекс, при помощи которого можно просматривать видео через torrent-файлы без предварительного скачивания на компьютер. К сожалению, в последних версиях популярных браузеров, таких как Google Chrome и Mozilla Firefox, официально не поддерживается плагин данного софта, поэтому многие принимают решение удалить Ace Stream с компьютера.
Особенности приложения
Основными причинами недостаточной популярности Ace Stream являются:
- Отсутствие открытого исходного кода и возможности изучить компоненты ПО «изнутри».
- Некоторых пользователей напрягает тот факт, что в окне движка отображается реклама, которая появляется сразу же после открытия торрента: приходится тратить время на просмотр ненужного контента, избавиться от которого можно только после приобретения платной версии приложения за 1 EUR в месяц или 10 EUR в год.
- Расширение, которое позволяет просматривать видео в режиме онлайн через P2P на базе протокола BitTorrent, не поддерживается большинством браузеров, теми же Google Chrome (начиная с версии 42.0.2311.90) и Mozilla Firefox. Также Ace Stream не работает с Adobe Flash. Хром ранее поддерживал NPAPI-плагин, который позволял использовать указанное ПО локально при помощи мультиплеера, но, начиная с версии 45.0.2454.85, данная функция стала недоступной. В Мозилле пока действует специальный плагин Ace Stream Web Extension, но уже сегодня браузеры, в основе которых – платформа Chromium, например, Opera и Yandex.browser, данный plug-in не поддерживают.
Преимуществами указанного мультимедийного комбайна являются:
- поддержка огромного количества форматов мультимедиа;
- работа с HTTP2P-протоколом;
- наличие бесплатной версии ПО и русификатора;
- возможность просмотра потокового и локального видео;
- возможность проводить трансляцию видео на другие устройства, в том числе на компьютеры и телевизоры с функцией Smart-TV;
- поддержка ТВ-программ, радио и музыки.
Явным недостатком мультиплеера является то, что при снятии видео с паузы на экране появляется реклама, после чего воспроизведение начинается сначала, а функция перемотки не работает, кроме того, приложение виснет при буферизации. Также на компьютере остается кэш, размер которого может доходить до нескольких гигабайт. У данного софта есть аналоги. Так, для просмотра потокового видео отлично подойдет ROX player.
Установка AceStream производится стандартным образом:
- Пользователь скачивает утилиту с проверенного ресурса – это может быть официальный сайт или торрент.
- При запуске exe-файла юзер попадает в окно установщика, указывает путь в графе «Файл для кэша» — именно в этой директории будут храниться временные файлы, необходимые для воспроизведения очередного видео или аудио. Рекомендуется выбирать директорию, на которой имеется не менее чем 10 Гб дискового пространства, так как размер кэша в указанном приложении может достигать 5 Гб. Остается нажать на кнопку «Установить», и компоненты проигрывателя будут инсталлированы на ПК.
- По завершении работы установщика на экране появится сообщение о том, что необходимо установить расширение для браузеров – плагин, который называется Magic Player. Очевидно, что если пользователь решит удалить Ace Stream Media, ему придется деинсталлировать не только медиаплеер, но и расширение.
Обратите внимание! Если пользователь хочет использовать AceStream, но его не устраивает реклама, то можно решить данную проблему, скачав версию 3.0.5 и отключив функцию автоматического обновления.
Приложение состоит из 4 модулей:
- AceStream HD;
- web-player P2P Multimedia Plug-in;
- P2P Multimedia Plug-in – для просмотра мультимедиа в браузере;
- AceStream Player.
После установки программы на ПК появится медиаплеер под названием Ace Player HD, являющийся модификацией популярного приложения VLC Player, а в браузере отобразится расширение «Magic Player», при помощи которого можно воспроизводить кино с любых трекеров без предварительного скачивания файлов на компьютер.
После добавления плагина в систему на торрент-порталах будет отображаться интерактивная клавиша «Воспроизвести», которая обычно располагается на веб-сайтах рядом с ссылкой для загрузки torrent. Если щелкнуть по ней левой клавишей мышки – в контекстном меню будет доступна опция «Watch Online», нажав на которую юзер сможет смотреть фильм, не выходя из обозревателя. Однако рекомендуется просматривать контент из уже скачанного torrent. Для этого необходимо кликнуть по файлу правой клавишей мыши, и в раскрывшемся меню тапнуть на опцию «Открыть с помощью» и выбрать программу «Ace Player».
Обратите внимание! При запуске мультиплеера Ace Stream HD пользователю будет предложено указать свой пол и возраст: это маркетинговый ход разработчика для сбора информации о целевой аудитории. Потребуется ввести данные и тапнуть «ОК».
Интересные функции Ace Stream
При помощи данного многофункционального комбайна можно воспроизводить диски и образы ISO, в т. ч. формата «Blu-ray». Для этого нужно следовать простой инструкции:
- Тапнуть по левому верхнему элементу мультиплеера – «Медиа», выбрать опцию «Открыть диск».
- Указать в качестве «Источника» либо конкретный ISO-файл, либо дисковое устройство, после чего потребуется щелкнуть на клавишу «Воспроизвести», которая находится в правом нижнем углу дисплея.
В Стриме можно воспроизводить как потоковое видео с торрентов, так и медиа из конкретного URL-адреса. Чтобы осуществить проигрывание при помощи URL, необходимо:
- Находясь на главном экране приложения, зайти в левый верхний пункт меню «Медиа» и перейти в раздел «Открыть URL».
- В поле «Введите сетевой адрес» в третей вкладке диалогового окна «Источник» под названием «Сеть» указать URL-адрес для трансляции.
- Тапнуть по опции «Воспроизвести» — начнется проигрывание потокового видео.
В указанной утилите можно также просматривать видео с других носителей, в т. ч. с экрана компьютера, WEB-камеры или Smart-TV, при помощи встроенной функции захвата:
- Зайти в «Медиа», выбрать опцию раскрывшегося списка «Устройства захвата», которая находится в диалоговом окне «Источник».
- В поле «Выбор устройства» указать необходимый девайс для захвата видео. Данная опция весьма удобна, так как в интерфейсе медиаплеера предусмотрена возможность записи трансляции.
- Чтобы записать видео с веб-камеры, достаточно щелкнуть по кнопке «Запись» (выглядит как белый квадрат с красным кружком внутри).
Приложение поддерживает эффекты для видео и звука, которые находятся в меню «Инструменты», расположенном на верхней горизонтальной панели инструментов. Для изменения визуализации нужно перейти в раздел «Эффекты и фильтры» и установить релевантные настройки. В ситуациях, когда звуковая дорожка в фильме не соответствует картинке, например, звук опережает видео, можно воспользоваться опцией «Синхронизация дорожки», расположенной в меню «Инструменты».
Деинсталляция
Чтобы правильно удалить Ace Stream с компьютера, необходимо воспользоваться описанной ниже инструкцией.
Шаг первый: Подготовка ПК
Перед тем как приступить к ликвидации компонентов софта, потребуется:
- Закрыть все браузеры и фоновые процессы. Для этого необходимо зайти в «Диспетчер задач» — зажать комбинацию Win + R и ввести кодовое слово «taskmgr», нажать «Enter» либо удерживать сочетание Ctrl + Alt + Delete и зайти в «Task Manager».
- В открывшемся диалоговом окне во вкладке «Процессы» завершить exe-объекты в разделах «Приложения» и «Фоновые процессы», которые препятствуют удалению AceStream. Для исключения объекта из «Диспетчера задач» необходимо кликнуть по нему правой клавишей мыши и нажать на кнопку «Снять задачу», расположенную в правом нижнем углу диспетчера.
- Зайти во вкладку «Автозагрузка» и проверить, чтобы все компоненты были отключены в списке autostart. При обнаружении объектов с именем «mexe», «aceplayer.exe», «P2P Multimedia Plug-in» и т. п. щелкнуть правой клавишей мыши и выбрать опцию «Отключить».
- Почистить накопившийся на локальном диске кэш через интерфейс Player: перейти в пункт меню «Настройки», который расположен на верхней панели инструментов. В открывшемся окошке «Options» тапнуть на клавишу «Расширенные опции…», которая находится в левом нижнем углу диалогового окна.
- После того как кэш почищен, можно зайти в фолдер с компонентами приложения – находится в директории, указанной пользователем при установке. По умолчанию программа устанавливается на диск «C» в папку «TorrentStream» или «AceStream».
- В меню «Расширенных опций» тапнуть на кнопку «Очистка кэша» и нажать на «ОК».
- Выйти из открытого приложения, щелкнуть по иконке с треем программы, расположенным в правой части панели задач Windows, – в контекстном меню выбрать опцию «Выйти» («Exit»).
Перед удалением объекта рекомендуется создать файл восстановления Windows. Сделать это нужно на случай непредвиденных ситуаций, которые могут возникнуть в процессе деинсталляции:
- Зайти в меню «Пуск», в «Панели управления» выбрать опцию «Восстановление».
- В окне «Восстановления компьютера…» перейти по гиперссылке «Настройка»: в открывшемся диалоговом окне зайти во вкладку «Защита системы» и кликнуть по интерактивной клавише «Создать…».
- Указать имя точки отката Виндовс и следовать подсказкам системы.
- По завершении процесса создания recovery point тапнуть на «Применить», нажать «ОК» и перезагрузить компьютер.
Обратите внимание! Если инструмент «Восстановление» по каким-то причинам не работает, то можно воспользоваться сторонней утилитой. В данном случае подойдет программа Restore Point Creator.
Шаг второй: Непосредственно удаление
После того как компьютер подготовлен к процессу деинсталляции, можно полностью удалить Ace Stream. Для этого можно воспользоваться как «штатными» средствами операционной системы, так и сторонним ПО. Процесс деинсталляции в Windows 10 выглядит следующим образом:
- Кликнуть на значок поиска, расположенный на панели задач.
- Также можно зайти в меню «Start», щелкнуть по значку шестеренки и перейти в раздел «Параметры».
- В поисковой строке ввести запрос «Установка» и перейти по первому отобразившемуся результату поиска.
- В окошке «Параметров системы» во встроенном поисковике «Искать в этом списке» вбить наименование медиаплеера, щелкнуть по отобразившемуся элементу правой клавишей мыши и инициировать деинсталляцию при помощи опции «Delete».
- Следовать подсказкам мастера установки, нажимая «Далее».
- По завершении процесса уничтожения компонентов софта, выйти из инструмента «Панели управления» и перезагрузить ПК.
Теперь необходимо почистить реестр от «мусорных» данных и ключей. Для этого:
- Зажать сочетание Win + R.
- Вбить кодовую фразу «%appdata%» в окне «Выполнить» и нажать «Далее».
- Можно также сразу зайти в директорию «Roaming», которая хранится в папке «Application Data». В свою очередь «Application Data» находится в папке текущего юзера в «C:Documents and Settings».
- Найти фолдеры с именами «.ACEStream», «ACEStream» и «AceWebExtension», выделить их и нажать на Shift + Delete для очистки их содержимого без перемещения в «Корзину».
- Теперь можно зайти в окно «Редактора реестра» и дополнительно почистить остаточные файлы. Но данное действие подходит опытным юзерам, так как в окне «Registry Editor» можно случайно удалить системный файл.
- Для очистки реестра нужно зайти в «Командную строку» либо в «PowerShell» и вбить команду «regedit», тапнуть «Enter». Также можно зажать комбинацию Win + R и ввести соответствующее кодовое слово, нажать «Enter».
- Обязательно сохранить текущее состояние registry при помощи опции «Экспорт…», расположенной в меню «Файл» на верхней панели инструментов «Редактора реестра»: указать имя файла, тип – «.reg», диапазон – «Весь», затем выбрать конечный фолдер для хранения информации и нажать «Сохранить». Из созданного файла можно будет восстановить структуру реестра при возникновении «нештатной» ситуаций в процессе чистки registry.
- Войти в инструмент «Правка» и выбрать опцию раскрывшегося меню «Найти далее». Необходимо будет последовательно проверить реестр на наличие ключей «.ACEStream», «ACEStream», «AceWebExtension», а также «Ace Stream», «magicplayer», «aceplayer». Например, чтобы проверить registry на наличие остаточного компонента, в имени которого содержится «Ace Stream», необходимо в строке поиска вбить «Ace Stream» и тапнуть на «Найти далее».
- При обнаружении остаточных файлов в папках «HKEY_LOCAL_MACHINE», в «HKEY_CURRENT_USER» и в «HKEY_USERS» выделить их правой клавишей мыши и инициировать удаление. Подтвердить свое действие, нажав на «Да».
- Проводить чистку реестра до тех пор, пока на экране не останется элементов, содержащих имя софта. Но действовать нужно очень осторожно, чтобы не повредить оболочку системы.
Обратите внимание! Неопытным пользователям не рекомендуется самостоятельно чистить реестр. Существует множество специальных программ, которые могут автоматически исключить из registry ненужные файлы. Одной из таких утилит является RegOrganizer: есть как полноценная версия, устанавливаемая на ПК, так и portable-файл, запускаемый из exe-файла.
Удалить Ace Stream также помогут сторонние программы, такие как:
- Revo Uninstaller;
- CCleaner;
- Uninstall Tool.
Несомненным плюсом деинсталляции приложений при помощи подобного ПО является их многофункциональность: обычно содержат инструменты для очистки кэша, сброса настроек компьютера, для настройки браузеров, правки реестра и избавления registry от остаточных файлов, которые накапливаются в системе в процессе эксплуатации и удаления софта.
Чтобы удалить мультиплеер или любое другое приложение при помощи RevoUninstaller, необходимо:
- Скачать указанную утилиту с официального сайта, установить и запустить.
- На верхней панели инструментов выбрать опцию «Инструменты» и открыть «Менеджер автозапуска».
- На дисплее отобразится соответствующая вкладка – «Менеджер автозапуска». Проверить, чтобы «aexe» отсутствовал в списке autostart, при необходимости убрать галочку, расположенную слева от имени плеера.
- Зайти в раздел «Деинсталляция» — «Все программы».
- Отыскать деинсталлируемый «exe», выделить его правой клавишей мышки и нажать на опцию «Удалить», которая появится на верхней панели инструментов (выглядит как папка с красным крестом).
- После того как пользователь нажмет на кнопку «Удалить», в RevoUninstaller появится окошко «Анализ и удаление». Для Ace Stream достаточно выбрать «Умеренный» режим сканирования системы на наличие leftovers и кэша – отметить галочкой соответствующую графу в разделе «Режимы сканирования» и нажать на клавишу «Сканировать», которая находится в правом нижнем углу утилиты.
- Запустится «Мастер установки» — следовать подсказкам на экране, периодически нажимая на кнопку «Далее».
- По завершении деинсталляции медиакомбайна на экране отобразится окно «Найдено записей в реестре». Юзеру потребуется нажать на кнопки «Выбрать все», «Удалить» и перейти к следующему шагу.
- В следующем диалоговом окне «Найденные оставшиеся файлы…» лучше ничего не трогать, если нет уверенности в необходимости удаления того или иного компонента реестра. Щелкнуть на «Готово».
- Дополнительно чистить реестр не придется: достаточно осуществить ребут ПК.
Единственный недостаток RevoUninstaller – приложение платное. Промо период длится всего месяц: но и этого срока достаточно, чтобы «начисто» деинсталлировать с ПК все ненужные приложения и почистить «мусор».
Бесплатным аналогом Revo является всем известный CCleaner. Для того чтобы полностью удалить Ace Stream со своего компьютера при помощи данной утилиты, следует:
- Загрузить ПО с проверенного ресурса – лучше с официального сайта. Установить и открыть.
- Кликнуть по значку в виде портфеля, который находится на левой боковой панели инструментов.
- В открывшемся меню разыскать все деинсталлируемые данные, в т. ч. «magicplayer.exe» и/или «aceplayer.exe», выделить найденные объекты нажатием левой кнопки мыши, после чего щелкнуть на клавишу «Выключить», расположенную в правом верхнем углу дисплея.
- Теперь следует зайти на вкладку «Очистка» (верхний элемент того же бокового меню).
- Выделить все объекты на вкладке «Windows» и нажать «Анализ»: запустится процесс автоматической проверки системы на наличие «мусора», по окончании которого следует тапнуть на клавишу «Очистка» и подтвердить свое действие в появившемся диалоговом окне (нажать «Да»).
- Зайти в закладку «Приложения» (меню «Очистка») — выделить все свободные графы галочкой и инициировать «Анализ». По окончании автоматической проверки щелкнуть на «Очистку».
- Теперь можно удалить мультимедийный комплекс – перейти в меню «Сервис», в списке программ отыскать «exe», щелкнуть по объекту левой клавишей мыши, затем тапнуть на кнопку «Деинсталляция» (именно «Деинсталляция», не «Удаление»). Следовать подсказкам на экране.
- Рекомендуется также почистить registry от остаточных файлов – перейти в раздел «Реестр», выделить все графы меню «Целостность реестра» галочкой и инициировать «Поиск проблем».
- По окончании автоматического процесса сканирования системы в CCleaner активируется кнопка «Исправить…». Если нажать на указанную клавишу, то на мониторе откроется окно «Сохранить резервные копии изменений?» — кликнуть «Да». Следовать дальнейшим подсказкам Клинера.
- Выйти и выполнить ребут ПК.
Читайте также:
Как же это раздражает! Каждый раз при включении компьютера с Windows происходит автозапуск программ, которые нужны для загрузки по ситуации, но никак не при включении ПК. И каждый раз их приходится вручную закрывать. Знакомо? Конечно знакомо, ведь вы читаете эту статью! Сейчас множество программ, которые после установки прописываются в настройках автозагрузки: Яндекс браузер, Торрент, Скайп, Дискорд.
Решение есть! Далее мы рассмотрим, как отключить автозапуск программ при включении компьютера Windows 10, 8, 7.
Отключение автоматического запуска программ при загрузке компьютера Windows 10
Включение и отключение автоматического запуска программ при загрузке компьютера на Windows 10 производится из диспетчера задач.
Как отключить автозапуск программ при включении компьютера в Windows 10:
- Открыть Диспетчер задач. Сделать это можно с помощью сочетания клавиш Ctrl+Shift+Esc или Ctrl+Alt+Del, а затем выбрать в меню диспетчер задач. Также можно кликнуть правой кнопкой мыши по панели задач Windows, вызвав тем самым контекстное меню, в котором следует выбрать пункт «Диспетчер задач»;
- Перейти во вкладку «Автозагрузка»;
- Выделить программу или приложение, автозагрузку которого следует убрать при запуске компьютера;
- Нажать кнопку «Отключить» в нижнем правом углу окна. Также можно кликнуть по назойливой программе в списке правой кнопкой мыши и в меню выбрать пункт «Отключить».
Как отключить запуск программ при включении компьютера Windows 7
Управление списком программ, которые загружаются при включении компьютера на операционной системе Windows 7 несколько отличается от 10-й версии.
Как отключить запуск программ при включении компьютера Windows 7:
- Запустить приложение «Выполнить». Сделать это можно с помощью сочетания клавиш Win+R;
- Вбить команду msconfig и нажать «ОК».
Также можно прописать данную команду непосредственно через поисковую строку Windows, которая расположена в меню «Пуск»; - Перейти во вкладку «Автозагрузка» в конфигурациях системы;
- Убрать галочки с программ и приложений, которые необходимо исключить из автоматической загрузки при включении ПК с ОС Windows;
- Нажать «ОК».
После выполнения вышеописанной процедуры, должно появиться окно, информирующее о том, что для того чтобы изменения вступили в силу необходимо выполнить перезагрузку компьютера. Можно перезагрузить ПК сразу, нажав «ОК», или – подождать и сделать это когда будет удобно.
Настройки автозапуска во время установки программы в Windows
Некоторые программы, непосредственно в процессе установки, предоставляют пользователям возможность сделать расширенные настройки, в том числе убрать галочку с пункта, разрешающего прописаться в список автоматически запускаемых программ при включении Windows.
Поэтому, чтобы не приходилось вручную убирать автозагрузку, крайне важно внимательно читать всю информацию во время инсталляции программного обеспечения.
Как отключить автозагрузку программ при включении компьютера Windows с помощью CCleaner
В сети можно найти специализированные программы, позволяющие отключить автозагрузку ненужных программ при включении компьютера Windows.
Скачать CCleaner
Как отключить автозагрузку программ при включении компьютера Windows с помощью CCleaner:
- Перейти в раздел «Инструменты»;
- Выбрать в меню «Запуск»;
- Выделить в списке программу, которой необходимо запретить загружаться при включении компьютера;
- Нажать кнопку «Выключить».
В любой момент можно отменить запрет на запуск программ, достаточно просто выполнить обратные действия.
Не нашли ответ? Тогда воспользуйтесь формой поиска:
Как убрать программу из автозагрузки
Любая операционная система в начале своей работы выполняет множество операций. Среди них запуск встроенных в автозагрузку программ, которые будут работать всё время, пока активна операционная система компьютера или пользователь не завершит работу программы. Это не всегда заметно, но после включения запускаются часто не нужные в данное время программы.
Происходит такое в силу того, что разработчики программного обеспечения добавляют функцию автоматической загрузки. Каждая такая случайно попавшая утилита вызывает нежелательные последствия: система гораздо дольше не приходит в готовность к работе, возрастает нагрузка на процессор и оперативную память в фоновом режиме. Что же дальше?
У компьютера или ноутбука практически не останется ресурсов, чтобы продолжать нормальную работу. Что нужно сделать, чтобы подобная ситуация не возникла? Убрать ненужные программы из своей автозагрузки.
Как убрать программы из автозагрузки на Windows 7
В операционной системе Windows 7 предусмотрены возможности устранения программ из автозагрузки при помощи встроенной команды MSConfig, а также с использованием сторонней программы Autoruns.
Используем командную строку
В рамках операционной системы Windows 7 предусмотрен вызов одной замечательной утилиты. Через неё ведётся управление службами, несколькими параметрами операционной системы и, конечно же, автозагрузкой. В системе Windows 7 можно непосредственно открыть эту строку, выбрав пункт «Выполнить» в меню. Возможен ввод команды в виде текста msconfig и в строку поиска, после вызова соответствующего пункта меню «Пуск». Можно ввести команду в строку вызвав её сочетанием клавиш Windows и R. Эта комбинация приводит к появлению меню «Выполнить», в строку которого и следует ввести команду MSConfig. Теперь осталось нажать «Ввод»:
Во вкладке «Автозагрузка», вы можете удалить любую программу из автозагрузки Windows 7.
Содержимое вкладки предстанет в виде таблицы. В столбце слева перечисляются все приложения, находящиеся в автозагрузке, и, если программа активна, напротив её названия стоит галочка. Чтобы исключить приложение, нужно её снять и обязательно сохранить изменения в настройках, кликнув кнопку «OК»:
Можете подойти к решению задачи более глобально. Речь идёт об отключении ненужных служб, которые тоже иногда используются для автозагрузки программ. Не выходя из всё той же утилиты «Конфигурация системы» нужно кликнуть вкладку «Службы», чтобы перейти на неё. Там, напротив функции «Не отображать службы Майкрософт» следует установить отметку.
Возникнет перечень программ, которые включены в автозагрузку в качестве служб. Некоторые из них по необходимости можно отключить. Для этого поступаем точно так же, как в случае вкладки «Автозагрузка». Нужно снять галочку и сохранить изменения, нажав «OК»:
Используем программу Autoruns
Удаление ненужных приложений из автозагрузки могут выполнить и сторонние программы. Среди наиболее эффективных из них – программа Autoruns.
Можете скачать эту программу и воспользоваться её простым интерфейсом. Он действительно устроен несложно: на вкладке «LogОn» можно деактивировать большинство программ, входящих в автозагрузку. Для отключения служб предусмотрена вкладка «Services». Принцип действия практически остаётся без изменений: нужно снять отметку напротив ненужной программы или службы. При этом новую конфигурацию не надо сохранять — все настройки применятся сразу же:
Как убрать программы из автозагрузки на Windows 10
Чтобы эффективность работы на компьютере или ноутбуке с операционной системой Windows 10 была адекватной и ресурсы не растрачивались зря, можно воспользоваться одним из способов, в которых используется «Диспетчер задач», командная строка, поиск по компьютеру и стороннее приложение.
Используем «Диспетчер задач»
В системе Windows 10 с помощью «Диспетчера задач» возможно не только прервать выполнение любой программы автозагрузки, но и настроить собственный список автозапуска.
Сначала нужно вызвать «Диспетчер задач». Чтобы это сделать побыстрее, воспользуйтесь панелью задач внизу экрана. По ней необходимо кликнуть правой кнопкой мыши на любом свободном от значков участке. В выпавшем меню следует выбрать пункт «Диспетчер задач».
Впрочем, можно действовать по классической схеме. Для этого требуется одновременно нажать три клавиши – Ctrl, Shift и Delete и возникнет другой экран, где и надо выбрать «Диспетчер задач».
Откроется окно диспетчера, содержащее несколько вкладок, среди которых нас интересует именно «Автозагрузка». Для удобства дальнейшей работы лучше нажать на расположенный сверху столбец «Состояние».
Работая с перечнем, отыскивайте ненужные вам приложения и выделяйте их поочерёдно левой кнопкой мыши, кликая затем «Отключить». Эта кнопка размещается внизу окна диспетчера:
Если вы решили удалить все приложения в списке, настоятельно рекомендуем оставить активированным антивирус. Эта программа обязательно должна начать работу сразу при запуске Windows.
Вам осталось только закрыть окно диспетчера и выполнить перезагрузку компьютера или ноутбука.
Применяем редактор реестра
Существует простой метод удаления программ в автозапуске и настройки соответствующего списка и через «Редактор реестра». Опишем пошагово, как пользоваться этим удобным встроенным сервисом:
1. Открываем окно «Выполнить», в которое вводятся команды. Для этого надо зажать одновременно клавиши со значком Windows и R;
2. В маленьком появившемся окошке вводим команду regedit;
3. Даём разрешение «Редактору реестра» на внесение изменений, нажав на кнопку «Да»;
4. Вы увидите окно редактора, которое разделено на левую и правую области. В левой части требуется найти нужную нам папку с файлами. Чтобы это сделать надо последовательно открыть в древовидном каталоге такие папки: HKEY_CURRENT_USER — Software — Microsoft — Windows — CurrentVersion — Run;
5. Перед вами появится список с файлами, которые отвечают за автозапуск некоторых приложений. Нетрудно догадаться, в каком из этих файлов находится требуемая утилита, так как в его названии содержится её имя:
6. Теперь переходим к удалению. Правой кнопкой мыши кликаем по приложению, которое не хотим видеть в автозагрузке и выбираем в небольшом выпавшем меню «Удалить»;
7. Для подтверждения операции нажмите «Да». Файл будет удалён из реестра, и не стоит переживать – это не приведёт к сбою в системе. Просто запуск этой программы при загрузке устройства с этого момента отключён.
Используем системный диск
Удаление программ из автозагрузки возможно непосредственно из папки, содержащей список для автозагрузки. Она находится на системном диске. Подскажем быстрый способ её поиска. Не обязательно искать через «Проводник», лучше предпринять следующее:
1. Вызвать уже известное вам по предыдущему разделу окошко «Выполнить» клавишами Win и R;
2. Забить в поле «Открыть» команду shell:startup. Будет лучше, если вы скопируете команду из этого текста и вставите затем в это поле при помощи контекстного меню, вызываемого правой кнопкой мыши. Так вы наверняка не допустите ошибки в команде:
3. Вы увидите на экране открывшийся «Проводник Windows», а именно нужную папку под названием «Автозагрузка»:
4. Ненужное приложение следует выбрать, щёлкнув правой кнопкой мыши по нему и выбрав из появившегося меню пункт «Удалить».
Тем не менее, полностью отредактировать по своему желанию список автозагрузки посредством такого метода вы не сможете. Дело в том, что папка системного диска «Автозагрузка» содержит не все приложения, работающие в режиме автозагрузки.
Сервис «Планировщик заданий»
В операционную систему Windows 10 встроен ещё один полезный сервис – «Планировщик заданий». Он поможет вам оптимизировать автозапуск и настроить список по своему желанию. Для этого необходимо воспользоваться разделом «Поиск». Обычно он обозначен иконкой с изображением лупы и расположен правее кнопки «Пуск». Если такого значка нет — включите его. Для этого щёлкните правой кнопкой мыши «Панель задач» и в появившемся контекстном меню выберете «Поиск». Далее надо выбрать значение «Показать значок поиска». Когда открылось поле поиска, поступайте так:
1. Введите в строку «Планировщик заданий». Далее открываем левой кнопкой мыши;
2. Когда перед вами возникнет окошко «Планировщика заданий» следует открыть раздел «Библиотека планировщика заданий»;
3. Список приложений, входящий в автозагрузку будет расположен в средней части окна. Далее осталось выбрать ненужную программу, выделить её левой кнопкой мыши и нажать на «Удалить» или «Отключить»:
Применяя этот метод будьте осторожны! Здесь, в папке «Библиотеки планировщика» расположены системные утилиты, выполняющие важные процессы. Их не в коем случае не следует удалять.
Программа CCleaner
Снова на помощь приходят разработчики специального софта, предлагающие свои утилиты для очистки списка автозагрузки. Одной из наиболее простых и эффективных программ такого типа является CCleaner.
Чтобы воспользоваться этим программным софтом и отредактировать по своему усмотрению список программ для автозапуска сделайте следующее:
1. Скачайте с официального сайта утилиту CCleaner и установите её, следуя подсказкам;
2. Когда на рабочем столе появится ярлык приложения, вызовете его, чтобы запустить приложение;
3. Проследуйте во складку «Автозагрузка», расположенную в разделе «Сервис». Нужный вам список программ, открывающихся вместе со стартом компьютера появится в блоке Windows утилиты:
4. Приложение, которое вы не хотите видеть в автозагрузке, выделите левой кнопкой мыши. Осталось нажать на синюю кнопку «Удалить» или «Выключить».
Последнее действие повторите для каждой ненужной вам программы.
Таким образом, мы рассмотрели все методы, которые помогут вам самостоятельно удалить любое программное обеспечение из автоматической загрузки в операционной системе Windows. Выбирайте любой понравившийся вам способ, и действуйте.
Если воспользоваться данными способами не получилось, то мастера «Службы добрых дел» помогут. Мы работаем круглосуточно. Звоните или оставляйте заявку на сайте , если возникли вопросы, и срочно требуется помощь.
Источник
Что такое автозагрузка Windows? Отключаем ненужные приложения
Автозапуск программ Windows — это функция, с помощью которой, приложения запускаются каждый раз при включении компьютера. Это удобно, не нужно включать вручную Skype или любое другое приложение.
Различные Mail агенты и торренты сами автоматически включаются. Но при небольшом объёме оперативной памяти или невнимательном скачивании из сети программ, эта функция может привести к неприятным моментам. Начнут запускаться вредоносные, пожирающие ресурсы, программы.
Чтобы обезопасить себя, необходимо исключить автозапуск нежелательного ПО. А чтобы узнать какие именно приложения работают постоянно в фоновом режиме, нужно попасть в зайти в автозагрузку. Эти и некоторые другие вопросы подробно рассмотрены в статье.
В большинстве скачиваемых программ есть «Мастер установки» и при выборе расширенного вида установки, или варианта установки для опытных пользователей, данную функцию – «Автозапуск вместе с Виндовс» можно отключить (или включить, при необходимости).
Как отключить нежелательные программы из автозагрузки в Windows 7
Для того чтобы убрать программу из автозапуска на Windows 7:
- Нужно открыть встроенное приложение «Автозапуск Виндовс» нажатием комбинации клавиш Win+R .
Win – это клавиша «Виндовс», расположенная на клавиатуре в нижнем ряду, обычно вторая слева. Узнать её можно по эмблеме «Виндовс».
- В открывшемся диалоговом окне написать запрос – msconfig.
- В следующем окне выбрать вкладку «Автозагрузка» или «Автозапуск».
- В списке уже смотреть, сколько и какие приложения там имеются.
Какие программы в автозапуске
В автозагрузке можно увидеть драйвера звуковой и видеокарты, антивирусную программу, различные «клинеры», которые должны работать постоянно и обеспечивать уход в режиме реального времени за компьютером. Своевременно оповещать о заражении или попытке проникновения в компьютер вируса. Драйверы обеспечивают стабильную работу железа для вывода видео на монитор и звука.
А также там можно увидеть и другие программы: это могут быть браузеры, различные вирусные приложения или торренты, почтовые клиенты и программы для связи: Skype, Viber, WhatsApp. Естественно, не все программы вредны, как и не все несут пользу при постоянной работе.
Поэтому если возникла необходимость отсортировать автозапуск, либо же для этого есть предпосылки (зависания компьютера), нужно внимательно изучить содержимое, дабы не отключить нужную программу.
Здесь мы не удаляем приложения, а только исключаем их автозагрузку вместе с Виндовс при включении. После того как утилита будет отключена в автозапуске программ, она после перезагрузки просто не включится. Но она никуда не денется и запустить её можно будет вручную в любой момент.
Автозапуск в Диспетчере задач
В операционной системе Виндовс 10, автозагрузку вынесли в «Диспетчер задач». И для того чтобы попасть в автозагрузку для включения или отключения тех или иных программ, нужно на панели инструментов (нижняя строка, на которой расположена кнопка «Пуск»), кликнуть правой клавишей мыши. Или нажать всем известную комбинацию – Ctrl+Alt+Del.
- Затем выбрать «Диспетчер задач», а потом вкладка «Автозапуск». Окно будет выглядеть примерно так.
- Здесь 4 колонны с параметрами: Имя, издатель, состояние, и влияние на запуск.
- Внимательно посмотрев список можно выделить ненужные, и нагружающие систему программы, затем отметить их и отключить, нажав на кнопку внизу окна «Отключить».
Самовольное прописывание приложений в автозагрузку
Некоторые компании по разработке ПО ведут настолько агрессивную политику внедрения, что при скачивании какого-либо бесплатного софта в систему могут попасть программы партнёров, без особого разрешения, тихо установиться и прописаться в автозагрузку. Поэтому настройка автозапуска программ Windows — первостепенная задача любого пользователя.
Такое поведение замечено за некоторыми браузерами, к примеру: Амиго и Яндекс.Браузер, которые не только самовольно скачиваются и устанавливаются в компьютер, но и тянут с собой ещё кучу мусора. Различные менеджеры браузеров, Яндекс Бары, приложения для музыки, кнопки ВК и ОК, меняют настройки поисковой системы в браузере, устанавливают расширения и дополнения, от компании Mail.Ru Group, и не только.
Кроме того, скачав какое-нибудь безобидное приложение и не сняв, галочки в мастере установки на скачивание и установку программ партнёров, можно спокойно получить себе в компьютер комплект приложений для оптимизации ПК.
Но не обольщайтесь, сами по себе эти утилиты не являются вирусными, но они платные – это раз, и два – они, конечно, просканируют вам систему, и покажут, что даже на новом компьютере, с только что установленной лицензионной операционной системой, наличествуют чуть ли не тысячи проблем и уязвимостей.
Которые срочно нужно лечить. Естественно просят купить это приложение, точнее, его полную версию чтобы избавить вас от «проблем». Тот же самый Амиго не позволяет даже отменить установку при неудачном клике на сайте, где была размещена рекламам этого браузера. И удалить его можно только через панель управления, так как сам браузер не имеет стандартного деинсталлятора.
Как отключить нежелательное ПО из автозагрузки
В любой программе есть меню настроек, в котором обязательно присутствует пункт «Автозапуск с операционной системой». Там можно как добавить, так и отключить программу в автозапуск – нужно отметить галочкой соответствующий пункт. От ресурсов компьютера и необходимости в постоянной работе этого приложения зависит, нужна ли эта программа в автозагрузке. Автозапуск программ на операционной системе Windows 8 не отличается от «десятки», поэтому и порядок включения тех или иных утилит будет такой же.
Совет: при скачивании любой программы, а затем на всех этапах установки внимательно смотрите пункты сменяющих окон мастера установки и отключайте установку нежелательного ПО, чтобы потом не вычищать тонны мусора с компьютера или не удалять их из панели управления.
Если в окне установки есть кнопка « Расширенные настройки установки », или «Настройки для опытных пользователей», или « Тихая установка » проходите по этим ссылкам и отключайте всё ненужное.
Реклама не лежит сверху, она обычно скрыта от посторонних глаз. Не соглашайтесь на установку с рекомендованными параметрами, так в основном и попадают в компьютер непонятные приложения, просящие денег. Это как минимум, а как максимум тормозящие систему программы, не говоря уже о вирусах и шпионах.
Источник
Автозагрузка – это автоматический запуск программ при включении компьютера. Чаще всего такая функция включается самостоятельно при установке программы в операционную систему.
В некоторых случаях, автозагрузка может быть очень полезной функцией. Настроить ее можно самостоятельно и оставить в автозагрузке только необходимые программы.
Стоит учесть, что при большом количестве активных программ в автозапуске, оперативная память компьютера расходуется в большем объеме, вследствие чего запуск системы может значительно замедлиться.
Для чего программы добавляются в автозагрузку?
Выше мы уже сказали, что устанавливаемые утилиты могут самостоятельно добавить себя в реестр автозагрузки.
При необходимости, пользователь может самостоятельно поместить какую-либо нужную программу в автозапуск, чтобы при включении компьютера система автоматически запускала часто используемую утилиту.
Зачем очищать реестр автозагрузки?
В первую очередь данную манипуляцию стоит произвести, если система компьютера стала «тормозить» и очень медленно загружаться. Таким образом, вы можете освободить значительный объем оперативной памяти, наличие которой является неотъемлемым критерием для качественной работы вашего компьютера.
В автозагрузке могут также находиться сверхважные программы, которые способствуют корректной работе операционной системы. Поэтому при очистке реестра следует быть предельно внимательными.
Отключение автозагрузки в Windows 7
На вопрос, как отключить автозагрузку программ windows 7 есть несколько ответов. Каждый из них подразумевает отдельный способ удаления.
Способ №1. Удаление через меню «Пуск»
Пользователи, которые довольно давно используют данную версию операционной системы, наверняка задавались вопросом «Что «прячется» в папке «Автозагрузка» в меню «Пуск»?».
Более продвинутые пользователи уже давно догадались, что при помощи этой папки можно отключить автозапуск программ. Для этого нужно открыть меню «Пуск», перейти во «Все программы», после чего найти папку «Автозагрузка» и открыть ее.
Если в автозагрузке нет сторонних программ, при открытии папки будет написано «(пусто)».
Поиск автозагрузки в меню «Пуск»
Если же сторонние программы в автозагрузке присутствуют, вы можете удалить любую из них самостоятельно. Для этого по необходимой программе кликнуть правой кнопкой мыши и выбрать пункт «Удалить», после чего пункт отправиться в корзину, из которой его можно будет безвозвратно удалить сочетание клавиш Shift+Delete.
Данный способ самый простой, но в этом случае невозможно увидеть все программы, находящиеся в автозапуске. Некоторые из них скрываются.
Если очистка этой папки не помогла устранить нежелательную автоматическую загрузку программ при запуске компьютера, рекомендуем воспользоваться одним из способов, перечисленных ниже.
Способ №2. Использование MSConfig
Данная программа присутствует по умолчанию в любой версии операционной системы Windows. Для того чтобы вызвать ее существует 2 способа.
В первом случае открываем меню «Пуск» и в строке поиска вводим «msconfig» (без кавычек). После того, как система обнаружит ее, двойным щелчком ЛКМ запускаем ее.
Поиск MSConfig
В альтернативной версии запуска необходимо запустить командную строку нажатием сочетания «горячих» клавиш Win+R. В появившемся окне вводим команду «msconfig» (без кавычек) и нажимаем кнопку «ОК».
Вызов MSConfig при помощи командной строки
После запуска утилиты, откроется окно, в котором вы сможете удалить программы из реестра автозагрузки.
Для этого переходим во вкладку «Автозагрузка», после чего убираем галочки с тех приложений, которые хотите отключить. Отключив ненужные программы, нажимаем кнопки «Применить» и «ОК».
Внимание! Если вы не знаете, за что отвечает то или иное приложение, самостоятельно отключать его не рекомендуется, так как вы можете нарушить корректную работу операционной системы.
Окно MSConfig
После этого перед вами возникнет запрос на перезагрузку компьютера, автоматически отправленный системой. Перезагружать компьютер не обязательно, поэтому в этом случае выбор за вами.
Запрос перезагрузки
При использовании этого способа не требуется установка дополнительных программ, так как MSConfig является стандартной предустановленной утилитой всех версий операционной системы Windows.
Тем не менее, данный способ не позволит убрать из автозапуска абсолютно все программы и приложения, поэтому советуем рассмотреть способы приведенные ниже.
Способ №3. Удаление вручную из реестра
Запуск реестра можно осуществить также двумя способами – через поиск меню «Пуск» или командную строку.
В этом случае требуется ввести команду «regedit» (без кавычек). После запуска, перед вами откроется главное окно реестра.
В левой части окна находятся две папки-раздела автозапуска – локальный и персональный. Для первого используется адрес:
<em>Компьютер</em><em>HKEY</em><em>_</em><em>LOCAL</em><em>_</em><em>MACHINE</em><em></em><em>Software</em><em> </em><em>Microsoft</em><em></em><em>Windows</em><em></em><em>CurrentVersion</em><em></em><em>Run</em>А для второго:
КомпьютерHKEY_CURRENT_USERSoftware MicrosoftWindowsCurrentVersionRunРазделы автозапуска
Для очистки реестра от ненужных приложений нам требуется попасть в конечную папку («Run»), переходя по «дереву» папок как указано в адресе.
Для удаления приложений из автозапуска, нажимаем на его имя ПКМ, после чего в контекстном меню выбираем пункт «Удалить».
Очистку требуется производить в обоих разделах.
Отключение автозагрузки программ
Способ №4. Применение сторонних программ
В этом случае мы воспользуемся программой «Autoruns», которая предоставляется всем пользователям в свободном доступе на официальном сайте. Утилита проста в использовании, занимает небольшой объем памяти на жестком диске, но, вместе с тем, является лучшим решением для очистки автозапуска.
Скачать
На сайте разработчика программа предоставляется только на английском языке. Мы расскажем, как правильно ей воспользоваться без знания иностранных языков.
Скачивается программа в архиве формата ZIP, разархивировать который можно воспользовавшись любым архиватором (7zip, WinRar и т.д.).
После того, как вы разархивируете скачанный файл, в окне перед вами будет представлено четыре ярлыка. Для установки программы, нам потребуется файл autoruns.exe, которые требуется запустить от имени администратора.
Запуск Autoruns
При первичном запуске приложения, от вас потребуется принять лицензионное соглашение нажатием кнопки «Agree».
Лицензионное соглашение
После этого запустится окно самой программы. Это значит, что утилита не требует установки в систему компьютера.
По умолчанию при запуске в окне приложения будет открыта вкладка «Everything». В ней представлены все, без исключения, программы и приложения, включенные в автозапуск.
Autoruns
Для удобства пользователей, также присутствуют вкладки, в которых приложения разбиты на категории (Winlog, Driver, Explorer и т.д.).
Для снятия автозапуска нужно снять галочку возле ненужного приложения. Если выделить строку однократным щелчком ЛКМ, то с нижней части окна можно будет увидеть информацию о программе, находящейся в автозагрузке (версия, размер, путь нахождения и т.д.).
Autoruns
При переходе во вкладку «Logon» вы увидите список программ, отключенных ранее иными способами.
Внимание!
Представленные ссылки ведут на проверенные источники и не несут с собой вредоносных файлов и вирусов. Мы ни в коем случае не рекомендуем скачивать программы с сомнительных ресурсов, так как вы можете нанести непоправимый вред системе вашего компьютера.
Отключение в Windows 8/8.1
В данной версии ОС также существует несколько способов отключения программ автозапуска.
Стоит учесть, что в Windows 8/8.1 в автозагрузках могут быть элементы, отвечающие за работу операционной системы, поэтому отключать их следует с особой осторожностью.
Внимание!
Если вы не знаете, за что отвечает то или иное приложение, самостоятельно отключать его не рекомендуется, так как вы можете нарушить корректную работу операционной системы.
Способ №1. Системный раздел
Для перехода в системный раздел сначала требуется открыть командную строку нажатием «горячих» клавиш Win+R. В открывшемся окне вводим команду «shell:startup» (без кавычек) и нажимаем клавишу «ОК».
Вызов системного раздела
В открывшемся окне отобразятся данные автозагрузки для текущего пользователя.
Системный раздел текущего пользователя
Для просмотра данных реестра автозагрузки всех пользователей, в командную строку вводится команда «shell:common startup» (без кавычек).
Вызов общего системного раздела
В открывшемся окне отобразятся приложения автозапуска для всех пользователей, имеющих учетную запись на данном компьютере.
Для отключения автозагрузки удалите папки ненужных приложений.
Общий системный раздел для всех пользователей
Способ №2. Отключение при помощи диспетчера задач
В операционных системах версии 8 и выше диспетчер задач можно вызвать не только стандартным способом (Ctrl+Alt+Delete), но и вызвав контекстное меню щелчком ПКМ по панели управления, в котором нужно выбрать пункт «Диспетчер задач».
Вызов диспетчера задач
В окне диспетчера задач переходим на вкладку «Автозагрузка».
Автозагрузка в диспетчере задач
В данной вкладке отобразятся все приложения, которые состоят в реестре автозапуска. Для отключения автоматической загрузки программ, выберите ненужную программу ПКМ и выберите пункт «Отключить».
Отключения автозапуска программы через диспетчер задач
Способ №3. Отключение автозапуска программ через реестр
Реестр также открывается при помощи командной строки, которая вызывается нажатием «горячих» клавиш Win+R.
В окне «Выполнить» нужно ввести команду «regedit» (без кавычек) и нажать кнопку «ОК».
Вызов реестра
В открывшемся окне требуется перейти по указанному пути:
<em>Компьютер</em><em>HKEY_</em><em>LOCAL_</em><em>MACHINE</em><em>SOFTWARE</em><em>Wow6432</em><em>Node</em><em>Microsoft</em><em>Windows</em><em>CurrentVersion</em><em>Run</em>после чего отключаете ненужные приложения удаление их компонентов из системы компьютера.
Отключение автозагрузки через реестр
Способ №4. Отключение при помощи планировщика
Планировщик также нужно вызвать через командную строку. Для этого в ней вводится команда «taskschd.msc», после чего нажмите клавишу ввода (Enter) или кнопку «ОК».
Вызов планировщика
В планировщике прописывается время и дата запуска каждого приложения.
Просмотрите программы, которые стоят на автозапуске, и при необходимости отключите ненужные, после чего просто закройте окно планировщика.
Планировщик
Автозагрузка программ Windows 10
Для того чтобы разобраться в вопросе, как отключить автозагрузку программ windows 10, долго искать ответ не придется – в этом случае подходят абсолютно все способы отключения автозапуска windows 8/8.1.
Единственным положительным отличием данной операционной системы является то, что в автозапуске элементы, отвечающие за корректную работу самой ОС, хранятся только в реестре, поэтому из списка автозапуска можно удалять абсолютно все программы.
Такое решение максимально ускорить загрузку компьютера и улучшит быстродействие системы.
Заключение
При запуске операционной системы на скорость загрузки напрямую влияет количество программ, которые имеют функцию автозагрузки (Skype, Viber, Torrent и другие).
Чтобы снизить расход системных ресурсов, следует определить, какие программы и приложения требуются вам непосредственно сразу после запуска компьютера, а какие можно запустить позже самостоятельно.
Таким образом, вы можете значительно улучшить работу системы.
Такой эффект достигается за счет освобождения оперативной памяти. Перегрузке реестра автозагрузки чаще всего подвержены компьютеры школьников, пожилых людей и неуверенных пользователей ПК.
Обратите внимание, что если вы не знакомы приложениями, отвечающими за корректную работу операционной системы, проводить отключение автозагрузки программ нужно осторожно, чтобы не навредить компьютеру. Либо следует обратиться к специалистам.
В завершении рекомендуем к просмотру тематическое видео по ссылке:
Как убрать программу из автозагрузки Windows?
Лучшая утилита для Windows 7, 8, XP
Источник
Содержание
- Программы в автозагрузке
- Приложения, которые можно отключить
- Приложения, которые лучше оставить включенными
- Открытие списка автозагрузки
- Отключение автозапуска программы
- Использование программы CCleaner
- Отключение автоматического запуска программ при загрузке компьютера Windows 10
- Как отключить запуск программ при включении компьютера Windows 7
- Настройки автозапуска во время установки программы в Windows
- Где в Windows 10 автозагрузка (автозапуск) программ
- Настройка автозагрузки
- Параметры Windows 10
- Диспетчер задач
- Папка Автозагрузка
- Реестр Windows
- Редактируем автозагрузку, применив диспетчер задач
- Как добавить программу в автозагрузку Виндовс 10
- Добавляем софт в саму папочку «Автозагрузка»
- Где находится папочка «Автозагрузка» в «Проводнике»?
- Как отредактировать автозагрузку методом реестра?
- Настраиваем программы, зайдя в планировщик заданий
- Программы для управления автозапуском
- CCleaner
- Autorun Organizer
- Autoruns
- Как отключить запуск торрента при включении компьютера с windows10?
- Как убрать автозапуск торрента на компьютере Windows 7 после включения компьютера?
- Вывод
Программы в автозагрузке
Пожалуй, самый распространенный вопрос – автозагрузку каких программ можно отключить? Ответ предельно прост – все. При этом операционная система загрузится максимально быстро, насколько это возможно. А необходимые программы после этого можно запустить вручную. Но это обобщенный подход, не всегда дающий наилучшие результаты. Поэтому давайте рассмотрим данный вопрос подробнее.
Приложения, которые можно отключить
Автоматическую загрузку перечисленных ниже программ можно смело отключать, они никоим образом не влияют на систему:
- Skype
- Google Chrome
- Microsoft Office
- QuickTime
- iTunes Helper
- Evernote Clipper
- Adobe Reader
- Apple Push
- CyberLink YouCam
Кроме того, можно отключить торрент-клиент, программы по управлению сканерами, принтерами, фотоаппаратами и другими периферийными устройствами, которые редко используются.
Приложения, которые лучше оставить включенными
Данные программы способствуют нормальной работе операционной системы, поэтому их автоматическую загрузку лучше не отключать:
- Антивирусные программы (Kaspersky, Norton Internet Security и т.д.);
- Утилиты и приложения беспроводных устройств и тачпадов (на ноутбуках);
- Службы Microsoft;
- Утилиты и программы Intel и AMD;
- Сервисы по облачному хранению данных (Dropbox, Google Drive и т.д.).
Открытие списка автозагрузки
Для того, чтобы отключить или включить автоматическую загрузку тех или иных приложений, для начала нужно открыть соответствующий перечень. Сделать этого можно по-разному. Мы разберем один из самых популярных методов.
- Щелчком правой кнопкой мыши по значку меню Пуск открываем контекстное меню (или можно просто нажать комбинацию клавиш Win+X), в котором выбираем пункт “Диспетчер задач”.
- В открывшемся окне переключаемся во вкладку “Автозагрузка”, где представлена вся необходимая информация.
Отключение автозапуска программы
Оказавшись во вкладке “Автозагрузка” Диспетчера задач мы видим в табличном виде список программ, и для каждой указаны: имя, издатель, состояние и влияние программы на запуск.
В столбце “Состояние” указано, включена ли автозагрузка приложения или, наоборот, отключена.
С помощью значения в колонке “Влияние на запуск” можно оценить, насколько та или иная программа влияет на скорость загрузки операционной системы при включении ПК.
Отключить программу в можно одним из способов ниже:
- Правой кнопкой мыши щелкаем по выбранному приложению. Раскроется контекстное меню, в котором выбираем пункт “Отключить”.
- Выбрав требуемую программу, после чего нажимаем кнопку “Отключить” в нижней правой части окна.
- После того, как все требуемые настройки выполнены, перезагружаем ПК.
Примечание: Если Вы обнаружили в автозагрузке программу, назначение которой не знаете – поищите информацию о ней в интернете, чтобы принять для себя решение, стоит ли ее оставлять включенной или нет. В этом поможет команда “Поиск в Интернете”, которая доступа в контекстном меню.
Использование программы CCleaner
Программа CCleaner, наряду с профессиональной, имеет и бесплатную версию (для домашнего использования). Действия, описанные ниже, подходят для обеих версий:
- Запускаем программу.
- Переходим во вкладку “Инструменты”, в которой выбираем раздел “Запуск”.
- Здесь представлены все программы, которые запускаются при старте Windows. После выбора нужной строки активируются кнопки управления автозагрузкой – “Включить/Выключить” и “Удалить”. При выборе удаления следует помнить, что отменить данное действие не получится.
Примечание: Скачать программу можно на официальном сайте по адресу: www.ccleaner.com.
После установки по умолчанию выбран английский язык интерфейса. Сменить его на русский можно во вкладке “Options” – раздел “Settings” – параметр “Language”.
Включение и отключение автоматического запуска программ при загрузке компьютера на Windows 10 производится из диспетчера задач.
Как отключить автозапуск программ при включении компьютера в Windows 10:
- Открыть Диспетчер задач. Сделать это можно с помощью сочетания клавиш Ctrl+Shift+Esc или Ctrl+Alt+Del, а затем выбрать в меню диспетчер задач. Также можно кликнуть правой кнопкой мыши по панели задач Windows, вызвав тем самым контекстное меню, в котором следует выбрать пункт «Диспетчер задач»;
- Перейти во вкладку «Автозагрузка»
- Выделить программу или приложение, автозагрузку которого следует убрать при запуске компьютера;
- Нажать кнопку «Отключить» в нижнем правом углу окна. Также можно кликнуть по назойливой программе в списке правой кнопкой мыши и в меню выбрать пункт «Отключить».
Как отключить запуск программ при включении компьютера Windows 7
Управление списком программ, которые загружаются при включении компьютера на операционной системе Windows 7 несколько отличается от 10-й версии.
Как отключить запуск программ при включении компьютера Windows 7:
- Запустить приложение «Выполнить». Сделать это можно с помощью сочетания клавиш Win+R
- Вбить команду msconfig и нажать «ОК».
Также можно прописать данную команду непосредственно через поисковую строку Windows, которая расположена в меню «Пуск»; - Перейти во вкладку «Автозагрузка» в конфигурациях системы;
- Убрать галочки с программ и приложений, которые необходимо исключить из автоматической загрузки при включении ПК с ОС Windows;
- Нажать «ОК».
После выполнения вышеописанной процедуры, должно появиться окно, информирующее о том, что для того чтобы изменения вступили в силу необходимо выполнить перезагрузку компьютера. Можно перезагрузить ПК сразу, нажав «ОК», или – подождать и сделать это когда будет удобно.
Настройки автозапуска во время установки программы в Windows
Некоторые программы, непосредственно в процессе установки, предоставляют пользователям возможность сделать расширенные настройки, в том числе убрать галочку с пункта, разрешающего прописаться в список автоматически запускаемых программ при включении Windows.
Поэтому, чтобы не приходилось вручную убирать автозагрузку, крайне важно внимательно читать всю информацию во время инсталляции программного обеспечения.
Где в Windows 10 автозагрузка (автозапуск) программ
Чтобы отключить программы из автозагрузки, нам необходимо для начала найти ее. А для этого мы должны запустить «Диспетчер задач». Открывается он, как и в предыдущих версиях Windows сочетанием клавиш Ctrl + Shift + Esc.
Если «Task Manager» (диспетчер задач) открылся в свернутом режиме, то кликаем в нижней левой части окна по кнопке «Подробнее», после этого переходим во вкладку «Автозагрузка».
Здесь находится перечень тех программ, которые запускаются вместе с Windows 10, если их десяток или больше, то они, скорее всего, негативно сказываются на работе вашей системы. Поэтому советую отключить все эти программы. Для этого нужно навести курсором на конкретную программу и в правом нижнем углу нажать «Отключить».
Важно! Если вы не знаете за что та или иная программа отвечает, то их следует отключать по отдельности, а не группой, чтобы совсем не запутаться — а вдруг что-то жизненно важное для себя отключите. Изменения в силу вступят, естественно, после перезагрузки системы.
Настройка автозагрузки
Для начала разберем, как и где отключить автозапуск программ и приложений в Windows 10. Вы можете контролировать автозапуск используя системные настройки – окно Параметры Windows , диспетчер задач , папка автозагрузки или реестр системы . Разберём каждый вариант отдельно.
Параметры Windows 10
Начиная с версии системы Windows 10 под номером 1803, в параметрах Windows можно найти настройку автозагрузки приложений.
Чтобы открыть эти настройки, выполните следующее:
- Пройдите в Параметры Windows (нажмите на кнопку «Пуск» и нажмите на иконку шестерёнки) или нажмите сочетание клавиш Win+i .
- Пройдите в настройки «Приложения» и откройте вкладку автозагрузка
- На этой странице вы можете увидеть список приложений, которые включены в автозапуск, вместе с стартом Windows, их влияние на скорость загрузки, а также статус – включен или отключен.
Этот вариант отсутствует у пользователей версии Windows 10 1709 и ниже, так как был добавлен только в первом обновлении 2018 года. Если у вас такого пункта нет, обновите Windows 10 или используйте следующий способ – диспетчер задач.
Диспетчер задач
В Windows 7 автозапуск и его настройки, находились в окне Конфигурация системы, вместе с быстрыми доступами к службам (в Windows 10 они там и остались). Сейчас, начиная с Windows 8, эти настройки перекочевали в диспетчер задач. Если вы не знали, как включить автозапуск программ в Windows 10 наиболее простым способом, то этот вариант вам отлично подойдёт.
Для этого выполните следующее:
- Для открытия диспетчера задач, вам необходимо нажать одновременно клавиши «Ctrl+Shift+Ecs» , или откройте окно быстрых настроек (нажмите сочетание Win+X ) и выберите соответствующий пункт. Альтернативный вариант, вызвать окно блокировки и нажать на Диспетчер задач.
- Если окно имеет режим миниатюры и не отображает никакой информации, кроме открытых приложений, нажмите кнопку «Подробнее» .
- Пройдите во вкладку «Автозагрузка» , где вы сможете произвести отключение автозапуска программ в Windows 10 и настроить его..
В диспетчере задач вы можете увидеть производителя того или иного приложения, которое запускается с системой, а также воспользовавшись функцией «Поиск в Интернете» найти нежелательное ПО или вирус, который может мешать корректной работе системы. Продолжаем изучать возможности системы и переходим к папке автозапуска.
Папка Автозагрузка
Данная папка позволит узнать, как сделать автозапуск программы в Windows 10 самостоятельно и поставить нужное вам приложение. Стоит быть осторожным и не добавлять особо производительные приложения или игры, чтобы не нагрузить систему при её запуске.
Для того, чтобы открыть папку автозапуска, следуйте шагам:
- Откройте следующее расположение: «C:Users*Ваш_пользователь*AppDataRoamingMicrosoftWindowsStart MenuProgramsStartup»
- Или же можно воспользоваться таким способом, как открыть автозапуск программ на Windows 10 через командную строку. Для этого в окне Выполнить ( Win+R ) наберите shell:startup и нажмите ОК
- Во многих случаях папка будет пустая, так как программы прописывают автоматический запуск приложений в реестре системы, но это будет описано в следующем варианте.
- Чтобы добавить желаемое приложение, создайте ярлык исполнительного файла с места расположения (Например, из папки Program Files) или скопируйте ярлык с рабочего стола в эту папку. При следующей загрузке системы, ярлык добавленный в эту папку будет также запущен.
Перейдём к последнему, наиболее сложному для простого пользователя, способу – реестр системы.
Реестр Windows
Если вы не знаете, где найти управление автозапуском программ в Windows 10, то этот пункт вам поможет. Реестр содержит в себе все настройки системы, в виде древовидной базы данных со своими параметрами и значениями. Тут настраивается автозапуск как для конкретных пользователей, так и для всей системы Windows в целом.
- Для начала откройте окно Выполнить ( Win+R ), наберите regedit и нажмите OK .
- Далее автозапуск для конкретного пользователя, находится в ветке HKEY_CURRENT_USERSoftwareMicrosoftWindowsCurrentVersionRun
- Чтобы открыть настройки автозапуска всех пользователей, откройте этот же путь только в корне HKEY_LOCAL_MACHINE
- Как мы видим, количество и приложения тут разные. Какие-то устанавливались для конкретного пользователя, другие для всей системы.
- В значении каждого параметра указываются исполнительные файлы конкретных программ. Иногда может встречаться ссылка на интернет ресурс, чаще всего это рекламный вирус, его нужно удалить.
- Вы можете создать свой параметр с типом REG_SZ и указать в значении ссылку на нужное приложение, но, если вы ранее не работали с реестром, лучше вам воспользоваться прошлым способом – папка автозапуска.
Ознакомившись со средствами системы, перейдём к сторонним программам. Самым удобным будет – Ccleaner, а самым многофункциональным – Autoruns.
Редактируем автозагрузку, применив диспетчер задач
Вначале, следует посмотреть, какие программы сейчас находятся в автозагрузке через «Диспетчер задач». Чтобы попасть в это приложение, кликнем правой кнопочкой мышки по ярлыку «Пуск» и найдём вкладку «Диспетчер задач».
Теперь нам нужно выбрать вкладку «Автозагрузка».
Кроме этого, войти в данный софт можно, если применить горячие клавиши Ctrl+Shift+Esc. У нас открылось окошко, где мы можем увидеть весь перечень утилит, которые там находятся (информация берётся из приложения «Реестр» и папочки «Автозагрузка»). Все данные программы оказывают своё влияние на быстроту запуска Виндовс 10. Кроме этого, мы видим, включена программа, или отключена.
Софт, который настроен запускаться вместе с системой, имеет состояние «Включено». Но, если стоит статус «Выключено», то подобный софт вместе с системой не стартует. В соседнем столбце можно посмотреть, как сильно затормаживает определённая программа систему во время запуска. Для этого, обращаем внимание на столбец «Влияние на запуск». Как видите, у меня у всех программ стоит или низкий статус, или вообще «Нет», то есть, программа отключена. Если бы стоял статус «Высокое», то подобный софт нужно выключить в автозагрузке.
Если нажать правой кнопочкой мышки по названию утилиты, можно:
- Выключить автозагрузку этого софта в Виндовс 10;
- Узнать, где расположена программа;
- Найти о ней информацию в сети;
- Узнать свойства этого софта.
Как добавить программу в автозагрузку Виндовс 10
Существует 3 метода добавления и удаления программ в автозагрузку. Добавляем софт или его ярлык в пользовательскую папочку, в реестр или планировщик заданий. Разберём все способы.
Добавляем софт в саму папочку «Автозагрузка»
Для добавления программы в данное приложение нужно скопировать иконку софта, который вы желаете поместить в данную папочку Виндовс 10.
Где находится папочка «Автозагрузка» в «Проводнике»?
Узнать это можно по следующему адресу для определенного пользователя:
Для всех других пользователей эта папочка находится по адресу:
Кроме этого, войти в папочку можно, если набрать Win+R и затем через команду «Выполнить» ввести следующее сочетание shell:startup
После этого, нам нужно элементарно перетащить мышкой (или скопировать) иконку любой программы, и она окажется в нужной папке. В моём случае, я перетащил иконку от принтера.
Если вам понадобится убрать софт из данной папочки, то достаточно его или удалить, или перетащить на место.
Как отредактировать автозагрузку методом реестра?
Этим методом я советую воспользоваться более опытным пользователям. Вначале нужно войти в реестр. Так же кликнем правой кнопочкой по пуску и кликнем «Выполнить».
В появившемся окошке нужно ввести сочетание regedit и нажать ОК.
Запустить реестр можно по двум веткам:
- HKEY_CURRENT_USERSoftwareMicrosoftWindowsCurrentVersionRun — можно войти в реестр, если вы являетесь текущим пользователем ПК;
- HKEY_LOCAL_MACHINESoftwareMicrosoftWindowsCurrentVersionRun – по этому адресу могут войти в реестр все остальные пользователи ПК.
Итак, войдём в реестр автозагрузки как текущий пользователь ПК.
В правом окошке показан перечень софта, добавленного в это время в автозагрузку. Если вы кликните правой клавишей мышки по нужной программе, можно провести редактирование параметров пуска данного софта. К примеру, поменять адрес до его исполняемого элемента. Кроме этого, если вы кликните правой кнопочкой мышки по софту, вы можете деинсталлировать его из перечня программы.
Если вы решили, наоборот, добавить софт в это приложение, используя реестр, нужно кликнуть правой кнопочкой мышки по пустому месту окошка и в ниспадающем меню выбрать «Создать», затем выбираем «Строковой параметр».
После этого, вводим имя параметра. К примеру, имя софта, который мы решили добавить в автозагрузку и покажем адрес до исполняемого элемента.
В моём случае, я решил добавить один элемент в поле строкового параметра и назвать его Skype. Адрес до исполняемого элемента Скайпа C:UsersandsuDesktopSkype.exe
По такому методу есть возможность внести в приложение «Автозагрузка» каждый софт, применив реестр.
Настраиваем программы, зайдя в планировщик заданий
Чтобы нам попасть в данное приложение, нужно кликнуть по пуску и в строку ввода вписать «Планировщик…». После этого, нажмём на появившийся файл.
Кроме этого, можно зайти в него через команду «Выполнить», введя сочетание askschd.msc
У нас покажется окошко планировщика, в нём нам нужно попасть в раздел «Библиотека … заданий». Здесь вы увидите перечень программ и когда они запустятся.
По большей части, в данной утилите находятся обновления разнообразного софта, к примеру, Адоб Флешь. Но, тут, кроме этого, могут находиться и вкладки, которые помогают запускаться программам во время включения ПК.
Нужно старательно просмотреть софт из данного перечня. Вероятно, вам захочется убрать часть из них. Для того, чтобы софт запускался сразу за компьютером, в этом приложении нужно нажать кнопочку «Создать задачу».
У нас откроется окошко, где нам нужно указать одну из задач. К примеру, «Запускать принтер вместе с компьютером».
Затем, нам нужно кликнуть по вкладке «Триггеры», кликнуть по левой нижней кнопке «Создать» и в новом окне указать «Запускать при запуске». Благодаря этому, софт, указанный вами, станет запускаться вместе с системой.
Теперь нам нужно показать, что за софт мы собираемся запускать вместе с компьютером. Переходим в меню «Действия» и кликнем по нижней кнопке «Создать». Нажимаем на кнопочку «Обзор» и выбираем нужный софт. Я решил добавить Скайп и выбрал его через кнопку обзор. Он отобразился в строке «Программа или сценарий». Затем, нужно кликнуть по ОК, подтвердив свои действия.
Итак, мы смогли добавить ещё одну задачу в «Планировщик». Теперь она будет запускать Скайп во время запуска системы.
Программы для управления автозапуском
Отключить приложения, находящиеся в списке автоматической загрузки, можно путем использования специализированных программ.
CCleaner
Универсальное приложение, которое позволяет следить за автозагрузкой и улучшать производительность системы за счет удаления мусора, «битых» ссылок реестра и деинсталляции ненужных программ. Является бесплатной программой. Скачать можно через официальный сайт.
Алгоритм редактирования автозагрузки:
- Запустить приложение.
- Перейти в раздел «Сервис».
- Выбрать пункт «Автозагрузка».
- Выделить нужные приложения и осуществить требуемое действие (включить, выключить, удалить).
- Аналогично можно почистить список запланированных задач.
Autorun Organizer
Это программа для работы с автозагрузкой, которая дает возможность отключения ненужных приложений и позволяет ускорить запуск операционной системы. Распространяется бесплатно, имеется русская версия.
Работа с приложением осуществляется следующим образом:
- Запустить программу, дождаться окончания сканирования системы.
- Открыть главную панель.
- Выбрать нужную утилиту и нажать кнопку Удалить в нижней части экрана.
Autoruns
Портативная утилита, которая распространяется на бесплатной основе. Недостатком является отсутствие русской версии. После запуска программа начинает сканирование ОС, чтобы определить службы и приложения, стартующие при начале работы Windows. После окончания этого процесса можно приступить к редактированию:
- Перейти во вкладку Everything.
- Отметить лишние приложение.
- Убрать галочку напротив названия.
Имеется возможность полного вычеркивания ненужных приложений из списка автоматических. Это делается кликом кнопки мыши по названию программы и активизации пункта Delete.
Как отключить запуск торрента при включении компьютера с windows10?
Операционная система windows10, как будем здесь убирать торрент из автозагрузки. Во-первых, самый простой способ сделать это через настройки самой программы.
Если вы используете uTorrent, то делаем следующим образом. Запускаем торрент, входим Настройки-настройки программы. Здесь открываем вкладку Общие и находим пункт Запускать uTorrent вместе с Windows. В окошечке рядом снимаем галочку и жмем применить.
В результате, при следующей загрузке программа не запустится.
При использовании такой программы, как медиа-гет, поступаем аналогично. Открываем программу. В Правом верхнем углу видим шестеренку, нажимаем и в выпавшем мень выбираем настройки.
Здесь во вкладке основное находим пункт система, а рядом надпись запускать вместе с Windows. Снимаем с окошка рядом галочку.
После этого жмем ОК. Все, торрент также не будет запускаться.
Другой вариант отключения автозагрузке – через диспетчер задач. Запустить его можно комбинацией клавиш Ctrl+Shift+Esc.
Здесь открываем вкладку автозагрузка, находим установленный торрент, нажимаем на него. Далее выбираем отключить.
Еще один способ – через редактор реестра. Для этого нажимаем клавиши WIN+R. Откроется окно, где вводим команду regedit. В результате откроется редактор. В его левом окне необходимо найти две строчки:
1 — HKEY_CURRENT_USERSoftwareMicrosoftWindowsCurrentVersionRun.
2 — HKEY_LOCAL_MACHINESoftwareMicrosoftWindowsCurrentVersionRun.
Открываем их по очереди и в каждой находим пункт Run. Переходим в правую часть отыскиваем свой торрент, нажимаем и в выпавшем меню жмем удалить.
И, наконец последнее. Это планировщик заданий.
Открываем его по следующему пути: Пуск — Средства администрирования — Планировщик заданий. Откроется окно планировщика. В левом окне нажимаем строку Библиотека планировщика заданий.
В центре откроется окно, где находим торрент. Нажимаем на него и в выпавшем меню выбираем удалить.
Подтверждаем удаление. Все, программа больше запускаться не будет.
Как убрать автозапуск торрента на компьютере Windows 7 после включения компьютера?
Отключение торрента в операционной системе windows 7 делается аналогично десятой версии. Можно отключить в настройках самой программы – смотри описание выше.
Можно использовать команду MSCONFIG. Нажимаем кнопку пуск и вводим в строке поиска эту команду. Вверху появится утилита.
Откроется окно программы, где надо перейти во вкладку автозагрузка.
Здесь находим торрент и снимаем галочку. В результате торрент будет отключен.
Вот такие простые способы по снятию автозагрузки торрента можно применить.
Вывод
С помощью этих простых способов, вы сможете отключить автозапуск ненужных приложений в Windows , а также немного оптимизировать вашу систему.
Источники
- https://MyWindows10.ru/otklyuchenie-avtozagruzki/
- https://urfix.ru/disable-autostart-windows-programs/
- https://hd01.ru/info/kak-posmotret-avtozapusk-programm-v-windows-10/
- https://info-kibersant.ru/avtozagruzka-programm-v-windows-10.html
- https://NaladkaOS.ru/windows-10/kak-otkryt-avtozagruzku.html
- https://fast-wolker.ru/kak-ubrat-avtozapusk-torrenta-pri-vklyuchenii-kompyutera.html
- https://itznaniya.ru/kak-otklyuchit-avtozapusk-prilozhenij-v-windows-10-3-sposoba/