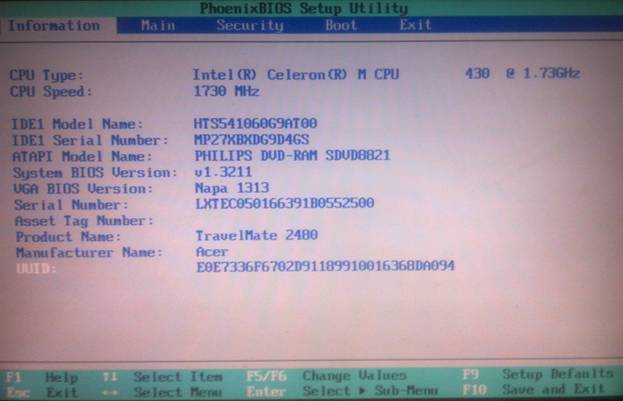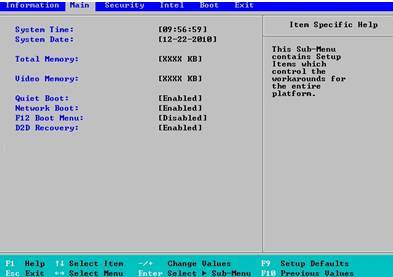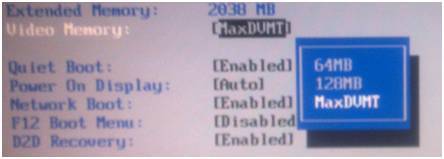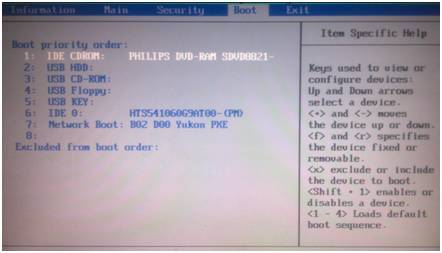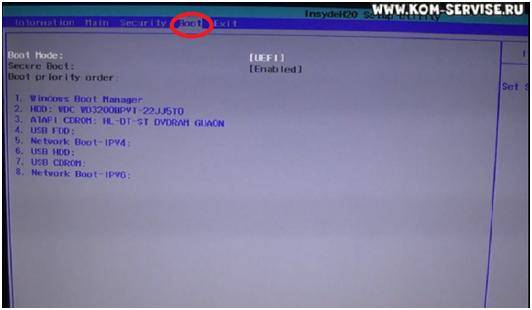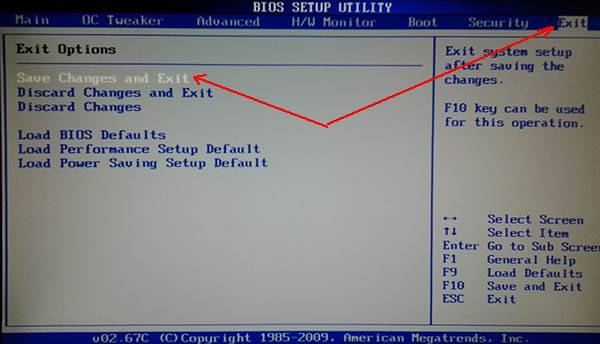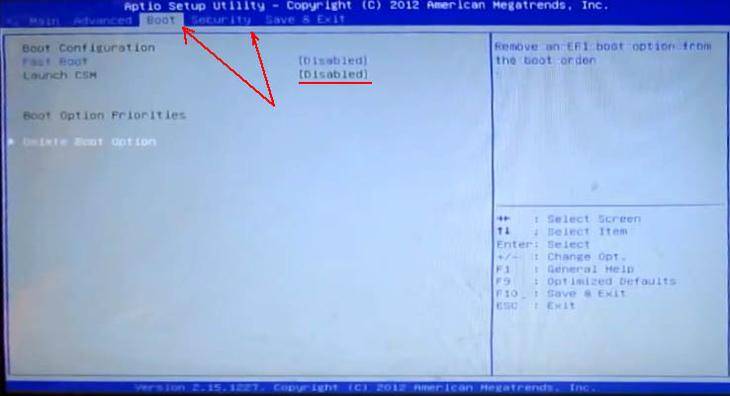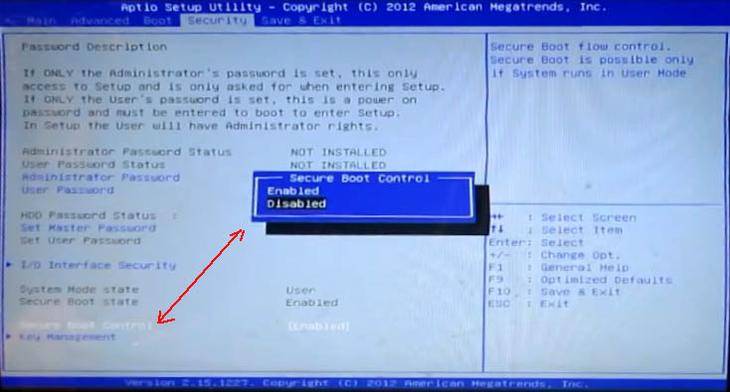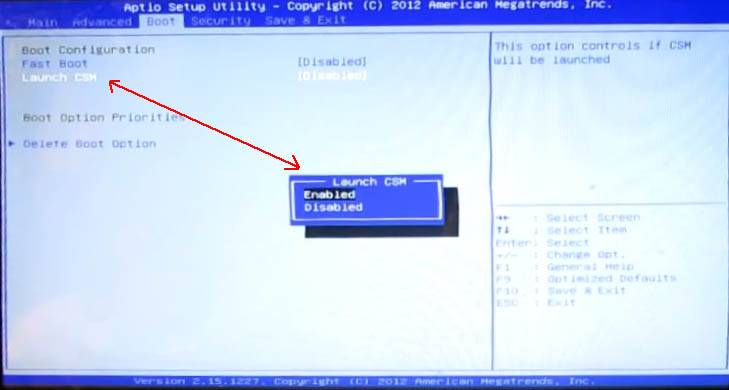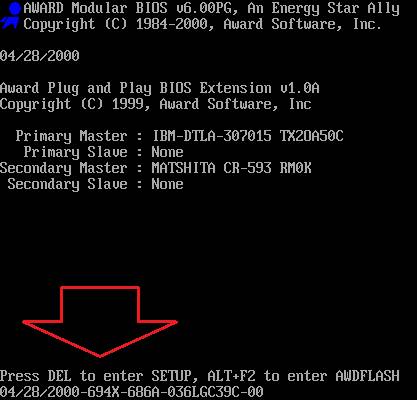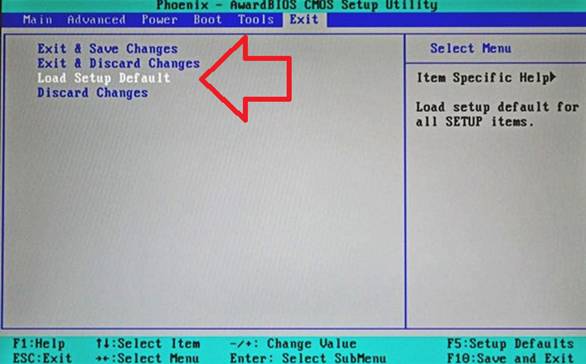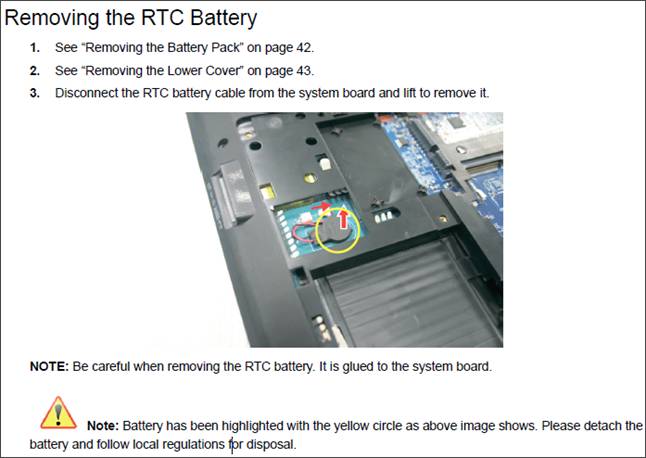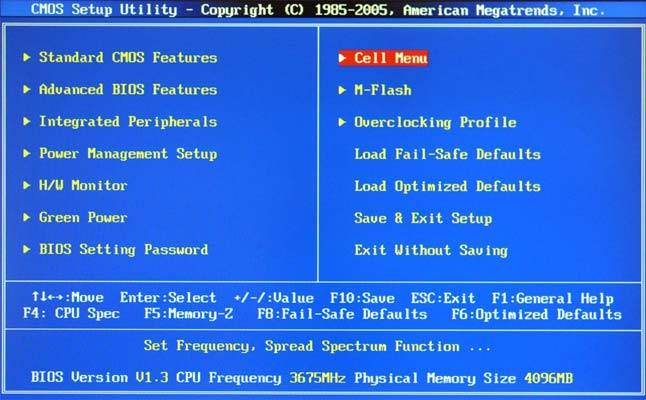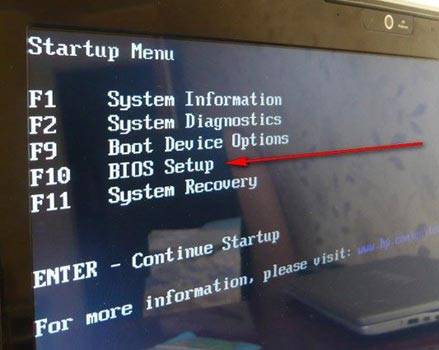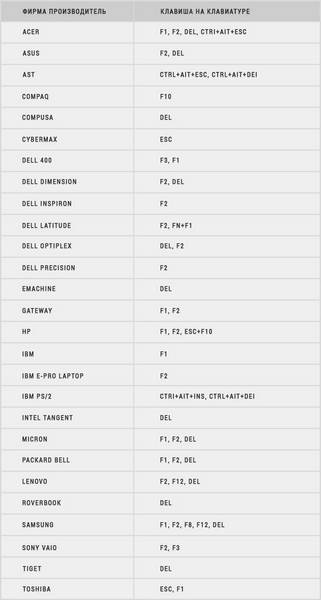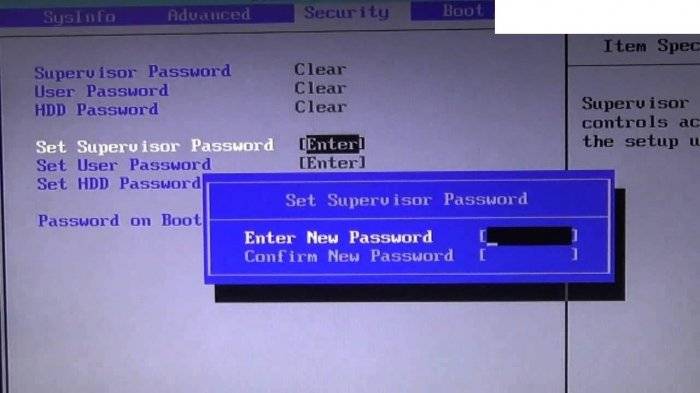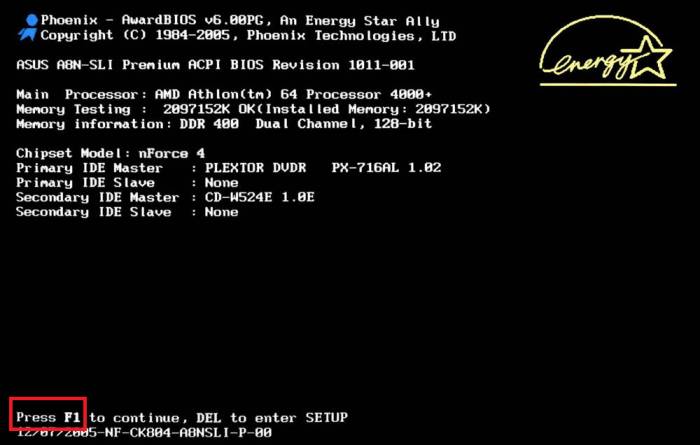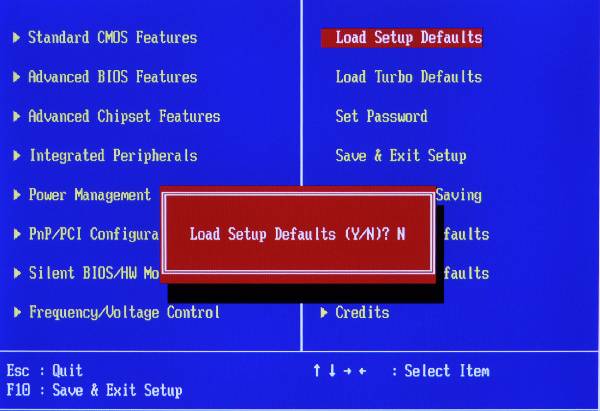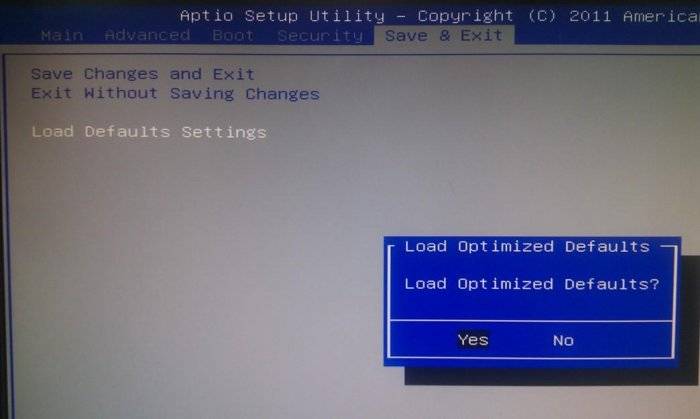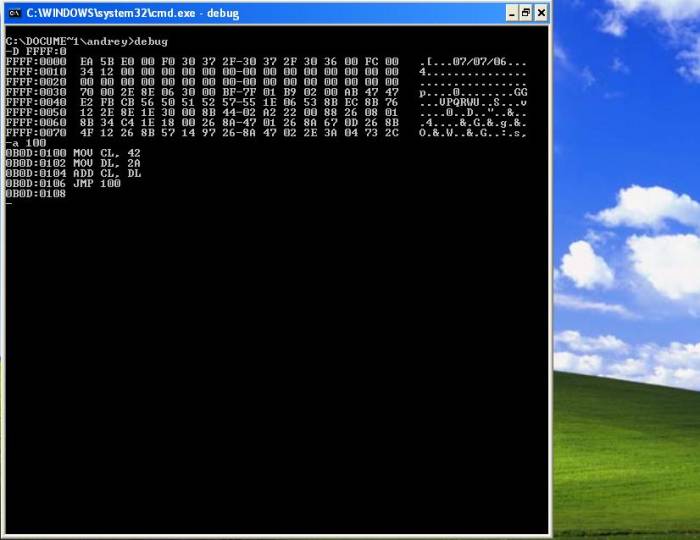Содержание
- Запуск загрузочной флешки через BIOS на ноутбуках Acer
- Вход в БИОС
- Загрузка с флешки через БИОС
- Как установить Windows на ноутбук Acer
- Пошаговая инструкция по установке Windows
- Ремонт ноутбуков Acer за 2 часа
- Комментарии (0)
- Добавить Комментарий
- Настройка BIOS Acer Aspire V3-551 для загрузка с флешки.
- Для начала нам потребуется войти в BIOS.
- Установка Windows 10 на ноутбук Acer Aspire 3 A317-51G (UEFI)
- Отключение Secure Boot в настройках UEFI (BIOS) Acer Aspire 3 A317-51G
- Открываем возможность редактирования пункта Secure Boot
- Windows 10 не видит ssd-диск ноутбука Acer Aspire 3 A317-51G
- Скрытый пункт меню в UEFI (BIOS) ноутбука Acer Aspire 3 A317-51G
- acer запуск с флешки
- Вход в БИОС
- Загрузка с флешки через БИОС
- Для начала нам потребуется войти в BIOS.
- Сложности при установке Windows 7, 8, 10 на некоторых ноутбуках Acer, Asus, Samsung с USB-флешки: в момент выбора загрузочного устройства отображается UEFI Boot меню, а не загрузочный диск.
- Как проверить, что флешка поддерживает загрузку в UEFI
- Как настроить загрузочную USB-флешку под UEFI
- Пробуем загрузиться с USB-флешки
Запуск загрузочной флешки через BIOS на ноутбуках Acer
Сегодня мы рассмотрим:

Вход в БИОС
Описывать все тонкости запуска загрузочной флешки мы будем рассматривая архитектуру БИОСа в ноутбуке Acer Aspire. Чтобы выполнить вход в БИОС на этом устройстве, при его активации или повторном перезапуске сразу же жмите клавишу «F2». Рекомендуется «щелкать» эту кнопку постоянно, чтобы не пропустить момент входа в БИОС.
О том, что Вы вошли в оболочку БИОС, будет говорить появившийся синий экран с пунктами меню белого цвета.
Загрузка с флешки через БИОС
Итак, Вы перешли в БИОС. Далее, нужно разобраться, как выполняется в Acer BIOS загрузка с флешки. В верхней части окна Вы можете увидеть основные раздели БИОСа. Вам нужно перейти ко вкладке «Main».
Будучи в данной категории меню, отыщите пункт «F12 Boot Menu» и измените его значение на «Enabled». Таким образом, Вы откроете возможность открывать меню с приоритетами загрузки через эту клавишу.
Касательно меню приоритетов: сейчас Вам нужно именно к нему. Для этого на верхней панели перейдите к категории «Boot». Здесь нужно параметр «Boot Mode» изменить на «Legacy BIOS». Это делается для того, чтобы приоритет начал работать. В режиме «UEFI» наивысший приоритет для любых внешних носителей ничего не изменит.
Далее, Вы увидите сообщение о том, что нужно перезагрузить систему для применения изменений. Сделав это, перейдите вновь в этот раздел, после чего сможете выбрать порядок загрузки подключенных носителей.
Таким образом, Вы узнали, как проводится в БИОС Асер загрузка с флешки. Если после прочитанного у Вас остались вопросы, то мы готовы ответить на них в комментариях ниже.
Источник
Как установить Windows на ноутбук Acer
Обучающее видео по установке Windows на ноутбук Acer
Первым делом следует сохранить все важные данные с жесткого диска компьютера. Вторым шагом станет создание загрузочного устройства, если у вас нет диска с дистрибутивом ОС. Позаботьтесь также о наличии необходимого вам программного обеспечения.
Важно: если вы сомневаетесь в своих действиях, стоит обратиться к профессионалам по ремонту ноутбуков Acer.
Флешки уже давно заменили диски, а в случае с Acer Aspire флешка станет и вовсе идеальным вариантом. Создайте образ Windows на съемном носителе и приступайте непосредственно к процедуре.
Пошаговая инструкция по установке Windows
Вы запустили установку. Можно сказать, что сложнейшая часть процедуры завершена. Вам останется лишь следовать инструкциям, появляющимся на мониторе. Не забудьте вернуть все настройки BIOS в первоначальное положение во время первой перезагрузки ноутбука.
После успешной установки Windows, в некоторых случаях, может понадобиться дополнительная установка видеодрайверов. Их можно найти в интернете, на специализированных сайтах производителей видеоадаптеров.
Вы можете задать вопрос мастерам из нашего сервисного центра, позвонив по телефону или написав свой вопрос на форму обратной связи.
Ваше сообщение отправлено.
Спасибо за обращение.
Автор:
Возможно вас также заинтересует
Ремонт ноутбуков Acer за 2 часа
Закажите ремонт в нашем сервисном центре, и получите исправное устройство в тот же день, с гарантией до 1 года
Комментарии (0)
Добавить Комментарий
Источник
Настройка BIOS Acer Aspire V3-551 для загрузка с флешки.
Сейчас я Вам покажу, как можно настроить BIOS ноутбука Acer Aspire V3-551 для загрузки с флешки или CD/DVD привода. Впереди много картинок, то есть фоток.
Кстати не путайте его с Acer Aspire 551G, т.к. у них BIOS разный.
В данном ноутбуке BIOS UEFI и настройка, как правило труднее чем на обычном AWARD/AMI биосах.
И так Вы увидите, как настраивается автозапуск биоса на ноутбуке и как включить возможность выбора загрузки.
Для начала нам потребуется войти в BIOS.
Для этого нажимаем кнопку включения и сразу «клацаем» по клавише «F2«. Почему сразу? Что бы не пропустить момент захода в BIOS.
И так видим следующие. Здесь можем проглядеть краткие характеристики ноутбука Acer aspire V3-551.
Дальше переходим в вкладку «Main».
В этой вкладке включаем возможность вызова меню загрузки с помощью клавиши «F12«.
Как и на фото показано так и делаем, то есть переключаем с «Disabled» на «Enabled«:
Дальше переходим в вкладку «Boot». Здесь у нас будет самое интересное.
Хоть Вы дадите приоритет загрузке «USB HDD» загрузка с флешки все равно не запуститься, для этого Вам надо переключить режим с «UEFI» на «Legacy BIOS«.
После того как переключили вылетит сообщение, приблизительно следующего содержания «Что бы настройки вступили в силу, Вам потребуется перезагрузить ноутбук».
Нажимаем на «Enter«, И так нам требуется перезагрузить ноутбук с сохранением настроек нажимаем на клавишу «F10» и «Enter«.
И заходим опять в BIOS. Переходим в вкладку «Boot» и видим следующие:
Ура! Мы видим все подключенные устройства к ноутбуку, которым можно распределить приоритет загрузки.
P.S.: Если Вам требуется одноразовая загрузка с флешки/привода, то ниже один этап можете пропустить.
Для примера я поставлю в первую загрузку флешку, то есть сделаю загрузку с флешки, что бы в дальнейшем установить Windows или загрузиться с LiveCD, вообще не важно.
P.S.: Распределение приоритета загрузки раставляется клавишами «F5»- понизить и «F6»- поднять.
Выбрали с чего будете загружаться? Выставили? А теперь сохраняем настройки,как обычно через клавишу «F10» и «Enter«.
И на последок, помните в пункте, где мы включили функцию Меню загрузки с помощью клавиши «F12«?
Теперь Вы можете не заходя в BIOS выбирать приоритет загрузки. При включении нажимаете не клавишу «F2»,а клавишу «F12».
И перед Вами появится, вот такое окно:
Здесь выбираем устройства с которого будете загружаться.
Вот в принципе и вся настройка приоритета загрузки с флешки биоса acer aspire v3-551.
Источник
Установка Windows 10 на ноутбук Acer Aspire 3 A317-51G (UEFI)
Для начала понадобится загрузочная флешка с Windows 10. Для успешной установки операционной системы Windows 10 может понадобиться отключение функции Secure Boot.
Отключение Secure Boot в настройках UEFI (BIOS) Acer Aspire 3 A317-51G
Заходим в UEFI (BIOS) стандартно по клавише F2 (или Delete, если по F2 на получается). Пункт Secure Boot находится в предпоследнем пункте меню Boot.
Однако, сразу настройка Secure Boot подсвечивается серым цветом и не доступна для редактирования.
Открываем возможность редактирования пункта Secure Boot
Для того чтобы иметь возможность изменить состояние функции Secure Boot в настройках UEFI (BIOS), нужно (как ни странно) задать пароль Супервайзера. Для этого нужно зайти в раздел Security и нажать клавишу Enter на пункте меню Set Supervisor Password. Далее нужно задать (и обязательно запомнить) пароль, который понадобится для следующего входа в настройки UEFI (BIOS).
После того как был задан пароль Супервайзера, можно снова возвращаться во вкладку Boot и там теперь можно менять состояние функции Secure Boot на Disabled.
Теперь, если нужно, пароль можно отключить. Для этого надо зайти, как и ранее, в раздел Security и задать пустой пароль для Супервайзера.
После манипуляций с Secure Boot установка Windows 10 с флешки должна начаться без проблем. Если этого не произошло, возможно нужно выбрать источник дистрибутива. Например, по клавише F12 доступно загрузочное меню (эта функция может быть отключена в настройках UEFI).
Windows 10 не видит ssd-диск ноутбука Acer Aspire 3 A317-51G
Однако, такой вариант не всем и не всегда помогает. Было найдено другое решение.
Для начала нужно включить скрытый пункт меню в UEFI (BIOS).
Скрытый пункт меню в UEFI (BIOS) ноутбука Acer Aspire 3 A317-51G
Необходимо зайти в раздел Main и нажимаем клавиши Ctrl+S. После этого появится дополнительный пункт SATA Mode. Данную настройку нужно выставить в режим «AHCI«. После этого нужно сохранить настройки и снова загрузиться с флешки. После всех этих манипуляций SSD-диск становится доступен для установки системы Windows 10.
Изначально на ноутбуке SSD-диск поделён на 2 раздела, а часть диска не размечена. Структура разделов на диске в формате GPT.
Первый раздел можно удалить. Если не нужен раздел с драйверами, его тоже можно удалить. Если даже решите оставить данный раздел, можно оставлять, это ничему не мешает. Далее в качестве раздела для установки системы нужно указать неразмеченную область и запустить установку системы. Больше никаких проблем возникнуть не должно.
К слову, тачпад «из коробки» не работал, поэтому лучше запастись USB-мышкой, что сильно упростит задачу.
Источник
acer запуск с флешки
Сегодня мы рассмотрим:

Вход в БИОС
Описывать все тонкости запуска загрузочной флешки мы будем рассматривая архитектуру БИОСа в ноутбуке Acer Aspire. Чтобы выполнить вход в БИОС на этом устройстве, при его активации или повторном перезапуске сразу же жмите клавишу «F2». Рекомендуется «щелкать» эту кнопку постоянно, чтобы не пропустить момент входа в БИОС.
О том, что Вы вошли в оболочку БИОС, будет говорить появившийся синий экран с пунктами меню белого цвета.
Загрузка с флешки через БИОС
Итак, Вы перешли в БИОС. Далее, нужно разобраться, как выполняется в Acer BIOS загрузка с флешки. В верхней части окна Вы можете увидеть основные раздели БИОСа. Вам нужно перейти ко вкладке «Main».
Будучи в данной категории меню, отыщите пункт «F12 Boot Menu» и измените его значение на «Enabled». Таким образом, Вы откроете возможность открывать меню с приоритетами загрузки через эту клавишу.
Касательно меню приоритетов: сейчас Вам нужно именно к нему. Для этого на верхней панели перейдите к категории «Boot». Здесь нужно параметр «Boot Mode» изменить на «Legacy BIOS». Это делается для того, чтобы приоритет начал работать. В режиме «UEFI» наивысший приоритет для любых внешних носителей ничего не изменит.
Далее, Вы увидите сообщение о том, что нужно перезагрузить систему для применения изменений. Сделав это, перейдите вновь в этот раздел, после чего сможете выбрать порядок загрузки подключенных носителей.
Таким образом, Вы узнали, как проводится в БИОС Асер загрузка с флешки. Если после прочитанного у Вас остались вопросы, то мы готовы ответить на них в комментариях ниже.
Сейчас я Вам покажу, как можно настроить BIOS ноутбука Acer Aspire V3-551 для загрузки с флешки или CD/DVD привода. Впереди много картинок, то есть фоток.
Кстати не путайте его с Acer Aspire 551G, т.к. у них BIOS разный.
В данном ноутбуке BIOS UEFI и настройка, как правило труднее чем на обычном AWARD/AMI биосах.
И так Вы увидите, как настраивается автозапуск биоса на ноутбуке и как включить возможность выбора загрузки.
Для начала нам потребуется войти в BIOS.
Для этого нажимаем кнопку включения и сразу «клацаем» по клавише «F2«. Почему сразу? Что бы не пропустить момент захода в BIOS.
И так видим следующие. Здесь можем проглядеть краткие характеристики ноутбука Acer aspire V3-551.
Дальше переходим в вкладку «Main».
В этой вкладке включаем возможность вызова меню загрузки с помощью клавиши «F12«.
Как и на фото показано так и делаем, то есть переключаем с «Disabled» на «Enabled«:
Дальше переходим в вкладку «Boot». Здесь у нас будет самое интересное.
Хоть Вы дадите приоритет загрузке «USB HDD» загрузка с флешки все равно не запуститься, для этого Вам надо переключить режим с «UEFI» на «Legacy BIOS«.
После того как переключили вылетит сообщение, приблизительно следующего содержания «Что бы настройки вступили в силу, Вам потребуется перезагрузить ноутбук».
Нажимаем на «Enter«, И так нам требуется перезагрузить ноутбук с сохранением настроек нажимаем на клавишу «F10» и «Enter«.
И заходим опять в BIOS. Переходим в вкладку «Boot» и видим следующие:
Ура! Мы видим все подключенные устройства к ноутбуку, которым можно распределить приоритет загрузки.
P.S.: Если Вам требуется одноразовая загрузка с флешки/привода, то ниже один этап можете пропустить.
Для примера я поставлю в первую загрузку флешку, то есть сделаю загрузку с флешки, что бы в дальнейшем установить Windows или загрузиться с LiveCD, вообще не важно.
Как видим, «USB HDD» это у нас флешка,а «ATAPI CDROM: » — привод.
P.S.: Распределение приоритета загрузки раставляется клавишами «F5»- понизить и «F6»- поднять.
Выбрали с чего будете загружаться? Выставили? А теперь сохраняем настройки,как обычно через клавишу «F10» и «Enter«.
И на последок, помните в пункте, где мы включили функцию Меню загрузки с помощью клавиши «F12«?
Теперь Вы можете не заходя в BIOS выбирать приоритет загрузки. При включении нажимаете не клавишу «F2»,а клавишу «F12».
И перед Вами появится, вот такое окно:
Здесь выбираем устройства с которого будете загружаться.
Вот в принципе и вся настройка приоритета загрузки с флешки биоса acer aspire v3-551.
Сложности при установке Windows 7, 8, 10 на некоторых ноутбуках Acer, Asus, Samsung с USB-флешки: в момент выбора загрузочного устройства отображается UEFI Boot меню, а не загрузочный диск.
Т.е. как загрузиться с USB-флешки, если эта флешка USB не отображается?
Пожалуй стоит начать с того, что если флешка у Вас поддерживает загрузку UEFI то проблем не будет.
Как проверить, что флешка поддерживает загрузку в UEFI
Проверить достаточно легко. Для этого заходим в корень флеш-накопителя и ищем папку «efi». Если она присутствует, то Вы сможете загрузиться и установить операционную систему. Но что делать, если вы создали флешку для обычного биоса (BIOS) и нет возможности её переделать?
Как настроить загрузочную USB-флешку под UEFI
Ниже небольшая инструкция которая поможет в этом:
Пробуем загрузиться с USB-флешки
Если загрузочное устройство USB или внешний DVD не отображается при вызове загрузочного меню, действуем по описанной выше либо похожей аналогичной схеме.
Если, так или иначе, что-то идёт не так как надо, ноутбук продолжает упрямиться — всегда есть возможность заказать в нашей компании услугу ремонт ноутбука, ремонт компьютера на дому, установку Windows любой версии на любой, даже самый требовательный современный ноутбук.
Мы предлагаем своим клиентам только проверенные, качественные решения в области IT.
Источник
Не давно мне принесли вот такой же новый ноутбук Acer Aspire A315-57G и попросили установить “хоть какую нибудь версию windows”. Хозяин ноутбука безуспешно пытался установить windows 7 и windows 10, но сказал что при установке возникает какая-то ошибка и установка прекращается.
Я взялся за дело. Так как у меня были лицензионные версии windows 7 и windows 10 (2016г.),
я попытался установить вначале windows 7 безрезультатно, а затем windows 10, с такой же ошибкой. Ошибки были однотипными, ссылаясь на то, что необходимо обновить конфигурацию “железа” ноутбука, а так же программного обеспечения. По началу установщик не видел куда устанавливать систему (не видел жесткий диск). После того как я скачал с сайта Intel драйвера контроллера жесткого диска и подсунул их установщику с помощью другой флешки, установщик продолжил установку. Но при первичной перезагрузки во время дальнейшей установки отказался продолжить ее, ссылаясь на необходимость обновление конфигурацию оборудования и программного обеспечения. Это натолкнуло меня на мысль, что возможно версия установочной флешки Windows 10 которой я пользовался, оказалась устаревшей и по этому возникает проблема с установкой системы. Я решил скачать свежую версию windows и попытаться установить ее на данную модель ноутбука.
Почитав информацию в Интернете, нашел сайт RUFUS, https://rufus.ie/ru/ , где с помощью программы можно было одновременно скачать свежую версию Windows 10 и сразу же создать на ее основе загрузочную флешку, а затем попытаться установить систему на этот ноутбук. В общем мне удалось установить на этот ноутбук Windows 10, теперь я поделюсь с вами своим опытом.
Но прежде, я хотел бы познакомить вас, с еще одним, альтернативным, эффективным и быстрым (время установки около 8 минут) способом установки операционных систем: Windows 7, Windows 8, Windows 10 и Windows 11. Так же, с его помощью, я смог легко и без проблем, установить Windows 7 на данную модель ноутбука.
Данный способ проверялся мною многократно на различных моделях ноутбуков (в том числе и на этом) и системных блоках. Вы можете выбрать совершенно любую модель жесткого диска, а так же совершенно любую операционную систему из предложенных, для установки Windows, время установки системы, занимает значительно меньше времени, чем при обычной установки. Подробно об этом здесь: Альтернативный метод установки Windows.
А мы продолжаем. И так, заходим на сайт https://rufus.ie/ru/ и скачиваем программу, можно воспользоваться переносной версией, что бы не устанавливать ее в систему, а просто запустить, хотя бы с флешки.
Далее запускаем программу Rufus, соглашаемся с автоматической проверкой обновления.
Справа на кнопке “ВЫБРАТЬ” жмем выпадающий треугольник и выбираем “СКАЧАТЬ”. Нажимаем кнопку “СКАЧАТЬ”.
Если вам будет предложена модель операционной системы, например Windows 10, соглашаемся и выбираем релиз, желательно самый последний (я выбирал 12 месяц 2020г.). Далее версию windows HOME/PRO, далее выбор языка (здесь все очевидно), далее архитектуру 32-разрядную или 64-разрядную, я выбрал для этой модели ноутбука 64-разрядную. Устанавливаем галочку “скачать с помощью браузера” и жмем кнопку скачать. Теперь у вас откроется ваш браузер по умолчанию и предложит вам сохранить файл ISO образа операционной системы, размером приблизительно 5,5 Гб. Не забудьте то место, куда сохраните этот образ.
Если вдруг при нажатии на кнопку “СКАЧАТЬ”, у вас появится вот такое предупреждение, обычно такое сообщение появляется в Windows 7, в Windows 10, как правило таких проблем нет,
то необходимо согласиться с условием, нажать “Да”, вас перекинет на сайт где вы должны будете выбрать и скачать Windows Management Framework 3.0, а затем установить его на ваш компьютер. Скачиваем только те обновления которые необходимы для вашей системы, у меня это те файлы, что заканчивались -x64.msu, то есть 2 файла. Устанавливаем их поочередно (если вдруг какой-то файл будет не применим к вашей системе, соглашаемся). ВНИМАНИЕ! После завершения установки обновлений не нажимаем сразу кнопку перезагрузки (система может зависнуть), а просто закрываем приложение. После этого закрываем все открытые папки, файлы и браузер, и перегружаем компьютер.
Далее запускаем наш RuFus, опять выбираем вместо кнопки “Выбрать” кнопку “Скачать” и нажимаем ее. Далее делаем так же как описано выше.
После того как наш образ скачан, необходимо установить флешку не менее 8 Гб. Наша программа ее увидит, затем заново выбрать в программе кнопку “ВЫБРАТЬ” и нажав на нее, выбрать наш ранее скачанный образ Windows 10. Во вкладке “схема раздела”, должно стоять GPT, во вкладке “целевая система” – UEFI (non-CSM), во вкладке “файловая система” – NTFS, размер кластера не трогаем и жмем кнопку старт. После того как наша загрузочная флешка будет готова, подготавливаемся к установке Windows 10 на наш ноутбук.
На выключенном ноутбуке вставляем флешку в USB 3.0 как на картинке.
Если вдруг, при установке, система потребует дополнительные драйвера, то флешку с ними (записанную ранее), можно будет, подключить через USB 2.0, справа.
Запускаем наш ноутбук и сразу переходим в режим BIOS, в моем случае клавишей F2, если ваша модель ноутбука отличается от моей, то возможно у вас будет другая клавиша, например Del или F10.
Заходим в режим BIOS и переходим на вкладку MAIN. В этом пункте нам необходимо вызвать дополнительный подпункт SATA Mode:, которого пока там нет, но который вызывается нажатием сочетания клавиш Ctrl + S. В этом подпункте выбираем режим AHCI. Далее в параметре F12 Boot Menu: устанавливаем Enable. В параметре Touchpad: ставим PS2. Переходим во вкладку Security и в режиме Set Supervisor Password, устанавливаем какой-нибудь пароль, например четыре единицы, подтверждаем его. Далее переходим во вкладку Boot и отключаем параметр Secure Boot: выставляя Disabled. Далее можно вернуться во вкладку Security и в режиме Set Supervisor Password удалить пароль, введя в той же строке вначале наши 4 единицы, а затем два пустых пароля. Все теперь жмем клавишу F10 и соглашаемся сохранить нашу конфигурацию параметров BIOS. После начала перезагрузки ноутбука, жмем клавишу F12 и выбираем загрузку с нашей загрузочной флешки с Windows 10. Далее как обычно начнется загрузка установочной программы. Выбираем выборочную установку и устанавливаем нашу систему с нуля. После загрузки файлов и их разархивирование последует перезагрузка ноутбука, а затем установка продолжится в штатном режиме. Вам необходимо будет только ввести данные и дождаться завершения установки системы.
Все эти действия можно посмотреть на видео:
Так же можно скачать Активатор для Windows7 Активатор Windows 8 и Активатор для Windows10 Перед разархивированием архивов и использовании активаторов, необходимо отключить антивирус, так как он убьет файлы запуска активаторов, потому, что считает их угрозой, так как вносятся данные в реестр операционной системы. Архивы 100% без вирусов, сам использовал много раз, помогло.
Еще есть Блокировщик обновлений Windows 10 который отключает обновления для системы.
Что нужно знать перед установкой Windows на ноутбук Acer?
При попытке установить Windows на ноутбук Acer, у меня возникли некоторые трудности, с которыми пришлось повозится пару часов о которых я вам подробно расскажу и покажу в этой статье.
Как я решил проблему с установкой Windows на ноутбук Acer.
Что бы установить Windows на ноутбук Acer, необходимо зайти в БИОС через кнопочку F2 и произвести некоторые настройки.
После того как мы с вами вошли в БИОС, заходим в пункт MAIN, напротив надписи F12 Boot Menu находится надпись Disabled, что значит отключено, необходимо эту функцию включить, выбрав пункт Enabled.
Далее заходим в пункт Boot, находим строчку BOOT Mode где напротив находится надпись (UEFI) ее необходимо поменять на
Выглядеть это все должно так; после чего сохраняем наши изменения, нажав кнопочку F10.
После чего перезагружаем наш ноутбук и заходим в меню загрузок, это кнопочка F12. Выбираем название нашей флешки.
После чего установка операционной системы продолжается в штатном режиме, но перед установкой Windows, я вам рекомендую переустановить разделы на жестком диске по новому.
Более подробное видео.
Вот таким образом можно переустановить Windows на ноутбуке Acer.
Если эта статья вам понравилась или оказалась полезной, то поделитесь ею с друзьями через кнопки социальных сетей.
Установка Windows 10 на ноутбук Acer Aspire A315-54K
Данные ноутбук продавался без операционной системы. Клиенту для работы необходима Windows 10.
Настроим загрузку ноутбука с загрузочной флешки. Для этого заходим в Биос (часто нажимаем клавишу F2, после включения ноутбука).
Далее, переходим в раздел Boot. Выставляю первым загрузочным устройством флешку с виндовс 10. Затем, зажимаю клавишу f10 для сохранения настроек.
Установка Windows 10
Запускаем ноутбук с подключенной флешкой. Ждем пока программа установки Виндовс загрузится.
Выбираем язык установки — русский. И нажимаем кнопку установить.
Выбираем систему для установки Windows 10 home, так как у клиента был ключ от этой версии ОС.
Далее, разбиваем жесткий диск на 2 раздела. После этого начнется процесс копирования файлов.
Компьютер будет перезагружен несколько раз. Далее, необходимо выбрать раскладку и создать учетную запись. Настроить параметры конфиденциальности виндовс.
Настройка Windows
Запускаем диспетчер устройств. Правой кнопкой на этот компьютер, далее, диспетчер устройств. Смотрим отсутствующие драйвера.
Далее, скачиваем отсутствующие и рекомендованные драйвера с официального сайта.
Устанавливаем, после этого перезагружаем ноутбук.
После этого устанавливаем стандартные программы
- Офис
- Антивирус
- Архиватор
- Браузеры
- Видео и аудио плеер
- Мессенджеры
- Программы для работы с текстом
- И другие
Далее, обновляем операционную системы настраиваем точку восстановления системы.
Содержание
- Параметры BIOS на Acer
- Базовые настройки БИОС
- Вкладка «Information»
- Вкладка «Main»
- Вкладка «Security»
- Вкладка «Boot»
- Вкладка «Exit»
- Заключение
- Вопросы и ответы
Лэптопы тайваньской компании Acer пользуются популярностью у пользователей, которым нужны функциональные устройства за небольшую стоимость. К их плюсам можно отнести и довольно простой в настройке BIOS, и именно об этой процедуре мы и хотим сегодня поговорить.
В качестве микропрограммы на ноутбуках Эйсер используются решения AMI либо Award, с некоторыми специфическими особенностями. Одна из не самых приятных – отсутствие графического интерфейса даже в UEFI-вариантах микропрограммы. Впрочем, особой проблемой это не назовёшь, поскольку вне зависимости от типа БИОС интерфейс унифицирован.
Базовые настройки БИОС
Само собой разумеется, что для корректировки тех или иных параметров микропрограммы потребуется войти в её интерфейс. На ноутбуках Acer обычно используется широкий набор клавиш или их сочетаний.
Подробнее: Входим в BIOS ноутбуков Acer
После успешного входа в интерфейс перед пользователем появляется главное меню микропрограммы. Для начала рассмотрим структуру интерфейса. Доступные опции расположены на нескольких вкладках.
Коротко опишем содержание каждой из них:
- «Information» – здесь расположены сведения об устройстве и текущем состоянии BIOS;
- «Main» – основные параметры девайса, такие как режим работы жесткого диска, настройки частоты процессора и оперативной памяти (доступно не на всех устройствах), опции восстановления и тому подобное;
- «Security» – параметры безопасности и доступа, как следует из названия закладки;
- «Boot» – конфигурация устройств загрузки и их последовательность, а также некоторые параметры вроде включения режима USB Legacy Support;
Читайте также: Что такое USB Legacy Support
- «Exit» – параметры сохранения изменений и выход из интерфейса BIOS.
Теперь перейдём к более подробному обзору настроек каждого раздела.
Вкладка «Information»
В разделе «Information» нет настроек, которые пользователь может отредактировать – это страница сведений, чем она впрочем и полезна. Здесь можно узнать версию текущего БИОС, точную модель устройства, состояние основных комплектующих.
Вкладка «Main»
Вкладка «Main» содержит в себе основные опции ноутбука, поэтому на ней остановимся более подробно.
- Параметры «System Time» и «System Date» отвечают за настройку системных даты и времени соответственно. Важно устанавливать соответствующие действительности значения, поскольку от этого параметра зависит работоспособность как самого BIOS, так и операционной системы.
- Опция «Total Memory» показывает объём оперативной памяти ноутбука. Внести в него какие-либо изменения нельзя – этот параметр чисто индикативный.
- Настройка «Video Memory» позволяет скорректировать потребление памяти встроенным GPU. Доступные значения зависят от заданных производителем значений, имеющегося чипа и объёма ОЗУ. Как правило, как-либо менять этот параметр не требуется. В некоторых моделях ноутбуков он и вовсе отсутствует.
- Далее присутствует ряд специфических опций, редактирование которых по умолчанию заблокировано. Изменение этих параметров обычно доступно после включения парольной защиты, о чём мы поговорим чуть позже. Сейчас же коротко опишем заблокированные настройки.
- «Quiet Boot» – отвечает за включение или выключение так называемой «тихой загрузки», при которой в процессе включения ноутбука на экране отображается только логотип производителя без служебной информации.
- «Power On Display» – эта настройка позволяет задать поведение встроенного дисплея ноутбука при подключении внешнего монитора. В зависимости от выбранного значения, встроенный дисплей будет отключаться или же оба экрана будут работать вместе.
- «Network Boot» – позволяет ноутбуку загружать ядро сети из предварительно настроенного сервера. Эта опция рассчитана на корпоративных пользователей, и в домашнем использовании почти бесполезна. Её можно без опаски отключить.
- «F12 Boot Menu» – включение этого параметра позволяет вызывать список подключённых загрузочных носителей по нажатии клавиши F12 и выбирать среди них нужный. Опция полезна для устройств с несколькими HDD и SSD, на которых установлены разные операционные системы.
- «D2D Recovery» – специфичная только для устройств Acer опция, которая активирует режим восстановления. Мы уже рассматривали его особенности в отдельной статье, с которой и рекомендуем ознакомиться.
Подробнее: Что такое D2D Recovery в BIOS
- «SATA Mode» – эта настройка переключает режимы работы шины SATA. По умолчанию установлен AHCI, менять который требуется в редких случаях. Отметим, что этот параметр может отсутствовать в некоторых вариантах БИОСа на ноутбуках Acer.
Читайте также: Что такое AHCI Mode в BIOS
В BIOS некоторых продвинутых моделей лэптопов (в частности, серий Nitro и Predator) на вкладке «Main» могут находиться дополнительные параметры – например, включение или отключение тачпада.
Вкладка «Security»
Из названия раздела становится очевидно, что все присутствующие в нём опции отвечают за параметры безопасности. Большинство из них рядовому пользователю не требуется, поэтому остановимся только на самых примечательных.
- Первые три опции отвечают за установку пароля на доступ к BIOS (административный и пользовательский) и к жесткому диску. Три следующие опции позволяют задать эти пароли.
Для доступа к некоторым настройкам на вкладке «Main» потребуется задать административный пароль – опция «Set Supervisor Password».
- Вторая примечательная опция этого раздела – «Secure Boot Mode». Режим «Secure Boot» служит своего рода защитой от переустановки системы или создания мультибута, поэтому некоторым пользователям эту опцию потребуется сперва активировать, а потом отключить.
Вкладка «Boot»
Этот раздел посвящён в основном параметрам загрузки ноутбука.
- Настройка «Boot Mode» переключает режимы загрузки – вариант «UEFI» нужен для Windows 8 и выше, тогда как вариант «Legacy» предназначен для седьмой и ниже версии ОС от Майкрософт.
- Об опции «Secure Boot» мы уже говорили в предыдущем разделе – если требуется переустановить систему или инсталлировать другую, эту настройку нужно переключить в положение «Disable».
- Из этой вкладки также можно настроить список приоритета загрузки.
Вкладка «Exit»
Последний набор опций предполагает сохранение или сброс настроек к заводским: «Exit Saving Changes» позволяет сохранить внесённые изменения, «Exit Without Changes» закрывает BIOS без внесения изменений, а «Load Setup Defaults» сбрасывает настройки микропрограммы к заводским значениям.
Заключение
Мы рассмотрели основные параметры BIOS ноутбуков компании Acer. Как видим, настройки довольно ограничены сравнительно с микропрограммами настольных ПК.
Еще статьи по данной теме:
Помогла ли Вам статья?

Подготовка к установке
Поступил заказ на установку Windows 10 Home 64 на новый ноутбук Acer Aspire 3 A315-42
С завода на ноутбук установлена операционная система Linux. Заказчик не дружит с данной ОС. Поэтому он приобрел ключ с Windows 10 и обратился к нам с просьбой установить винду.
Отличный ноутбук: заводской SSD 256 GB, 8Гб оперативной памяти, бюджетный 2х ядерный процесор Athlone 300u в стильном синем корпусе.
Запускаю ноутбук. Далее, захожу в настройки Биос. Загрузочным устройством выбираю флешку.
Установка Windows на ноутбук Acer Aspire 3
После перезагрузки ноутбук загружается с флешки.
Выбираем разрядность, язык установки и нажимаем кнопку «Далее»
Далее, выбираю выборочную установку (только установка)
Теперь мне нужно создать разделы на накопителе. Я создам 1 раздел
После этого начнется копирование файлов, после которого компьютер пару раз перезагрузиться.
На этом установка завершена.
Установка драйверов и базовая настройка
Захожу в диспетчер устройств и получаю список необходимых драйверов для ноутбука. Для полноценной работы, эти драйверы необходимо установить.
Поэтому перехожу на официальный сайта Acer и скачиваю драйверы.
Ноутбук, необходимо, перезагрузить и убедиться, что все драйверы установились.
Далее, активируем Windows и устанавливаем необходимые программы: браузер,офисный пакет, антивирус, проигрыватели и др.
Далее создаем точку восстановления, снимаем загрузку с флешки в биосе и отдаем клиенту на проверку.
Проверка пройдена, клиент доволен.
В комплект установки входил антивирус, даем гарантию 1 год.
Запуск загрузочной флешки через BIOS на ноутбуках Acer
Сегодня мы рассмотрим:

Вход в БИОС
Описывать все тонкости запуска загрузочной флешки мы будем рассматривая архитектуру БИОСа в ноутбуке Acer Aspire. Чтобы выполнить вход в БИОС на этом устройстве, при его активации или повторном перезапуске сразу же жмите клавишу «F2». Рекомендуется «щелкать» эту кнопку постоянно, чтобы не пропустить момент входа в БИОС.
О том, что Вы вошли в оболочку БИОС, будет говорить появившийся синий экран с пунктами меню белого цвета.
Загрузка с флешки через БИОС
Итак, Вы перешли в БИОС. Далее, нужно разобраться, как выполняется в Acer BIOS загрузка с флешки. В верхней части окна Вы можете увидеть основные раздели БИОСа. Вам нужно перейти ко вкладке «Main».
Будучи в данной категории меню, отыщите пункт «F12 Boot Menu» и измените его значение на «Enabled». Таким образом, Вы откроете возможность открывать меню с приоритетами загрузки через эту клавишу.
Касательно меню приоритетов: сейчас Вам нужно именно к нему. Для этого на верхней панели перейдите к категории «Boot». Здесь нужно параметр «Boot Mode» изменить на «Legacy BIOS». Это делается для того, чтобы приоритет начал работать. В режиме «UEFI» наивысший приоритет для любых внешних носителей ничего не изменит.
Далее, Вы увидите сообщение о том, что нужно перезагрузить систему для применения изменений. Сделав это, перейдите вновь в этот раздел, после чего сможете выбрать порядок загрузки подключенных носителей.
Таким образом, Вы узнали, как проводится в БИОС Асер загрузка с флешки. Если после прочитанного у Вас остались вопросы, то мы готовы ответить на них в комментариях ниже.
Источник
Настройка BIOS Acer Aspire V3-551 для загрузка с флешки.
Сейчас я Вам покажу, как можно настроить BIOS ноутбука Acer Aspire V3-551 для загрузки с флешки или CD/DVD привода. Впереди много картинок, то есть фоток.
Кстати не путайте его с Acer Aspire 551G, т.к. у них BIOS разный.
В данном ноутбуке BIOS UEFI и настройка, как правило труднее чем на обычном AWARD/AMI биосах.
И так Вы увидите, как настраивается автозапуск биоса на ноутбуке и как включить возможность выбора загрузки.
Ну так приступим.
Для начала нам потребуется войти в BIOS.
Для этого нажимаем кнопку включения и сразу «клацаем» по клавише «F2«. Почему сразу? Что бы не пропустить момент захода в BIOS.
И так видим следующие. Здесь можем проглядеть краткие характеристики ноутбука Acer aspire V3-551.
Дальше переходим в вкладку «Main».
В этой вкладке включаем возможность вызова меню загрузки с помощью клавиши «F12«.
Как и на фото показано так и делаем, то есть переключаем с «Disabled» на «Enabled«:
Дальше переходим в вкладку «Boot». Здесь у нас будет самое интересное.
Хоть Вы дадите приоритет загрузке «USB HDD» загрузка с флешки все равно не запуститься, для этого Вам надо переключить режим с «UEFI» на «Legacy BIOS«.
После того как переключили вылетит сообщение, приблизительно следующего содержания «Что бы настройки вступили в силу, Вам потребуется перезагрузить ноутбук».
Нажимаем на «Enter«, И так нам требуется перезагрузить ноутбук с сохранением настроек нажимаем на клавишу «F10» и «Enter«.
И заходим опять в BIOS. Переходим в вкладку «Boot» и видим следующие:
Ура! Мы видим все подключенные устройства к ноутбуку, которым можно распределить приоритет загрузки.
P.S.: Если Вам требуется одноразовая загрузка с флешки/привода, то ниже один этап можете пропустить.
Для примера я поставлю в первую загрузку флешку, то есть сделаю загрузку с флешки, что бы в дальнейшем установить Windows или загрузиться с LiveCD, вообще не важно.
Как видим, «USB HDD» это у нас флешка,а «ATAPI CDROM: » — привод.
P.S.: Распределение приоритета загрузки раставляется клавишами «F5»- понизить и «F6»- поднять.
Выбрали с чего будете загружаться? Выставили? А теперь сохраняем настройки,как обычно через клавишу «F10» и «Enter«.
И на последок, помните в пункте, где мы включили функцию Меню загрузки с помощью клавиши «F12«?
Теперь Вы можете не заходя в BIOS выбирать приоритет загрузки. При включении нажимаете не клавишу «F2»,а клавишу «F12».
И перед Вами появится, вот такое окно:
Здесь выбираем устройства с которого будете загружаться.
Вот в принципе и вся настройка приоритета загрузки с флешки биоса acer aspire v3-551.
Источник
Как загрузиться с USB-диска,если Ваш компьютер не поддерживает загрузку с USB.
Загрузка с флешки в BIOS: пошаговая инструкция
Итак, чтобы поставить загрузку с флешки в bios на ноутбуке необходимо:
- Первоначально подключаем USB-носитель к устройству. То есть вставляем его в usb-разъём.
- Перезагружаем ноутбук. При включении жмём клавишу Delete или F2. Зависит от производителя, версии BIOS и модели. Иногда даже требуется нажимать Esc, F1, Tab.
- Отключаем протокол безопасной загрузки. Это специальная защита. Она имеется и в БИОС UEFI – самой распространённой версии, которую предпочитают многие производители современных ноутбуков. Чтобы отключить ей, выбираем раздел Security. Здесь ищем строку Secure Boot, в которой ставим значение Disabled (отключено). Если этого не сделать, то соответствующий протокол не позволит загрузить ваш ноутбук с флешки. Приоритет будет оставаться за установочным диском Windows.




Меняем приоритет в БИОС
В настройки BIOS Utility нужно сперва попасть. Попадают в них клавишами Delete (чаще) или F2 (самые распространённые случаи).
Вызов БИОС должен быть предпринят до загрузки ОС — при первом чёрном экране или отражении логотипа производителя.
Иногда то, что требуется нажать — можно успеть рассмотреть на картинке начального экрана:
Самое время входить в настройки BIOS
Изменение загрузки в UEFI
Программное обеспечение UEFI является графическим и изменение загрузочных устройств доступно на уровне интуиции:
В данном разделе можно указать, какой носитель загружать первым
Большинство вариантов, как правило, предполагают изменение загрузочного порядка простым перетаскиваем мышью изображений дисков.
Действия в AMI BIOS
Перед заходом в Биос флешка заранее подключается к ПК.
Чтобы запустить компьютер или ноутбук с флешки выполняется такой операционный порядок действий:
- Сверху в меню кнопкой «вправо» выбирается пункт «Boot»;
- По клику «Hard Disk Drives» нажимается «Enter» по пункту «1st Drive» открывшегося меню;
- В списке находится название флешки — устанавливается курсор на него;
- Поочерёдно нажимается Enter и Esc;
- Затем в «Boot device priority» отбивается «Enter» по «First boot device»;
- Снова указывается флешка:
Укажите ваш накопитель в качестве первого носителя
Работаем в БИОС AWARD
Выбор загрузочного устройства в Award BIOS осуществляется в настройках меню. Нужно в «Advanced BIOS Features» выбрать курсором «First Boot Device» и отбить «Ввод»:
В появившемся списке для того, чтобы загрузить компьютер или ноутбук с флешки устанавливается «USB-HDD» («USB-Flash»).
После этого нужно кнопкой Esc переместиться на уровень вверх выбрать пункт «Сохранить/выйти»:
Настраиваемся в H2O BIOS
Загрузиться usb флешкой в InsydeH20 BIOS можно так:
- Клавишей «вправо» открыть «Boot» в главном меню;
- «External Device Boot» должно быть «Включено»;
- Управляющими клавишами F5 и F6 поставить «External Device» в первую позицию в разделе «Boot Priority»;
- Осуществить выход («Exit») из меню при сохранении настроек.
Перезагрузка компьютера будет осуществлена с нужного накопителя.
Без посещения БИОС (для Windows 8, 8.1 и 10 с UEFI)
Для таких устройств нужно через панель справа открыть вкладку «Обновление и восстановление», вызвать «Перезагрузить». А в панели «Особые варианты» на экране «Выбор действия» выбрать «Использовать USB-устройство». Там же будет ещё выбор сетевого подключения, DVD-диска.
Следующий экран предоставит список устройств, среди которых выбирается флешка.
При её отсутствии в списке — нажать «Просмотреть другие».
Сделанный выбор заставит компьютер перезагрузиться с выбранного накопителя.
Возможные проблемы
На первый взгляд, загрузить ноутбук с флешки несложно. Однако всегда могут возникнуть какие-нибудь проблемы. Поэтому мы решили описать самые частотные из них. Кроме того, мы расскажем и как устранить их.
- На ноутбуке с windows 7 не получается загрузиться с флешки USB 3.0? Действительно, данная версия ОС не поддерживает этот стандарт без специальных драйверов. Поэтому проще всего переключить USB-карту в другой разъём. Ведь на многих ноутбуках есть как гнездо для флешек 3.0, так и 2.0. Различить их довольно легко. У USB-разъёма 3.0 синий цвет (у 2.0 – чёрный) и две буквы SS рядом с портом.
Учтите, что очень старые ноутбуки могут быть и вовсе лишены возможности загрузки с USB-флешек. Тогда нужно либо модернизировать устройство, установив новую материнскую плату и софт, либо задуматься о приобретении нового компьютера.
Если у Вас BIOS UEFI тогда всё осуществляется проще простого
Заходите в БИОС и увидите примерно такое меню:
Для настройки загрузки флешки в UEFI нас интересует пункт «Boot Priority». Перетаскиваете мышкой значок USB-устройства в начало списка (чтобы он был первым) и выходите (кнопка выхода в правом верхнем углу). При выходе система спросит у Вас – сохранить ли изменения. Соглашаетесь, после чего ПК или ноутбук перезагрузится.
Рекомендуем: Как открыть последнюю закрытую вкладку в браузере?
Кстати: совершенно не важно, какой именно образ у вас записан на USB-флешке – Windows 7, 8, 10 или XP. Это ни на что не влияет. Загрузка ОС с флешки начнется в любом случае (конечно, при условии, что она правильно записана).
И напоследок еще один очень важный момент. Когда распаковка файлов Windows будет завершена – компьютер перезагрузится.
После этого Вам нужно снова зайти в БИОС и вернуть прежний приоритет запуска устройств. То есть, на первое место поставить жесткий диск (HDD), а USB-флешку – на последнее. С этим проблем быть не должно.
В принципе, Вы можете этого не делать. В таком случае, когда появится черный экран, НИЧЕГО не нажимайте.
Иначе, снова загрузится установка Windows, и Вы будете устанавливать операционную систему еще раз.
Но когда Виндовс установится, все равно нужно зайти в БИОС и вернуть прежний приоритет запуска устройств. Иначе компьютер (или ноутбук) будут в первую очередь всегда загружать данные с флешки (при условии, что она подключена).
Источник
|
0 / 0 / 0 Регистрация: 25.08.2019 Сообщений: 5 |
|
|
1 |
|
|
25.08.2019, 19:59. Показов 50383. Ответов 10
Здравствуйте, пытаюсь установить Windows 10 на ноутбук не видит загрузочную флешку. Ничего не помогает. Помогите, пожалуйста Кликните здесь для просмотра всего текста
__________________
0 |
|
391 / 274 / 38 Регистрация: 02.08.2017 Сообщений: 1,043 |
|
|
25.08.2019, 20:16 |
2 |
|
пытаюсь установить Windows 10 на ноутбук не видит загрузочную флешку На последнем фото у Вас выбран Linux, а ниже написано, что стрелками «вверх» и «вниз» нужно выбрать вариант загрузки и нажать Enter. С таким BIOS я не сталкивался, попробуйте ↑ и ↓, смотрите появится ли Windows.
0 |
|
0 / 0 / 0 Регистрация: 25.08.2019 Сообщений: 5 |
|
|
25.08.2019, 20:57 [ТС] |
3 |
|
Пробовал не переключает. Да он не видит флешку почему-то. Windows 10, 64битку ставлю
0 |
|
391 / 274 / 38 Регистрация: 02.08.2017 Сообщений: 1,043 |
|
|
25.08.2019, 21:11 |
4 |
|
он не видит флешку почему-то По ссылке прочитайте сообщение #6
0 |
|
0 / 0 / 0 Регистрация: 25.08.2019 Сообщений: 5 |
|
|
25.08.2019, 21:46 [ТС] |
6 |
|
Я там если честно не понял, какие действия помогли
0 |
|
391 / 274 / 38 Регистрация: 02.08.2017 Сообщений: 1,043 |
|
|
25.08.2019, 21:57 |
7 |
|
не понял, какие действия помогли Подготовка загрузочной флешки. Нужно не только читать, но и делать руками.
0 |
|
0 / 0 / 0 Регистрация: 25.08.2019 Сообщений: 5 |
|
|
26.08.2019, 11:38 [ТС] |
8 |
|
Несколько раз пробовал по инструкции, выдает ошибку
0 |
|
4469 / 2152 / 436 Регистрация: 09.09.2017 Сообщений: 7,789 |
|
|
26.08.2019, 13:36 |
9 |
|
Несколько раз пробовал по инструкции, выдает ошибку Какую ошибку?
0 |
|
5338 / 1780 / 243 Регистрация: 14.02.2016 Сообщений: 5,950 |
|
|
26.08.2019, 13:58 |
10 |
|
Несколько раз пробовал по инструкции По какой инструкции? Для начала надо иметь правильно сделанную флешку. Чтобы она могла грузиться и в UEFI и в Legacy. А дальше уже искать правильные настройки биоса. Там действительно чёрт голову сломит. Добавлено через 2 минуты
Я там если честно не понял, какие действия помогли Там помогла правильная флешка. Там через Diskpart делали. Я с помощью UltraISO делаю. Результат получается одинаковый.
0 |
|
0 / 0 / 0 Регистрация: 25.08.2019 Сообщений: 5 |
|
|
26.08.2019, 16:19 [ТС] |
11 |
|
Всем спасибо. Разобрался. Оказывается было дело в флешках. Почему-то две не видел, а 3-ю все ок
0 |
|
IT_Exp Эксперт 87844 / 49110 / 22898 Регистрация: 17.06.2006 Сообщений: 92,604 |
26.08.2019, 16:19 |
|
11 |
Для многих людей компьютеры заняли не последнее место в их жизни и успешно используются в работе или во время отдыха. Но для того, чтоб компьютер работал быстро и без сбоев, необходимо Внести правильные настройки в программу, отвечающую за работу оборудования – BIOS Setup.
Данная программа отвечает за такие параметры: установка даты, выбор загрузочных устройств (CD, HDD, Flash-Drive), работа процессора и прочие параметры, которые рассмотрим ниже. При правильной настройке – можно на порядок увеличить производительность ПК, но неправильная настройка BIOS может привести к многочисленным сбоям системы. При этом цены на ремонт ноутбуков на дому сегодня весьма значительны.
В каждом компьютере Настройка БИОС имеет параметры выставленные «по умолчанию» заводом, но они не всегда оптимальны, а значит, не дают максимальной отдачи системы. И если производительность ПК можно увеличить заменой оборудования (без вмешательства в BIOS), то в случае с ноутбуком дела обстоят сложнее. Стоит заметить, что изменять параметры BIOS нужно лишь в том случае, если вы четко понимаете, то — что вы делаете. Поэтому сейчас, мы рассмотрим, как выглядит Настройка БИОС ноутбука – в картинках и с описанием основных настроек. Для обзора мы будем рассматривать Bios Setup ноутбука Acer.
В общих чертах, Настройка БИОС ноутбука состоит из таких пунктов:
- Information – информация о устройствах и настройки БИОС
- Main – главное меню установки Bios Setup, содержащие настройки управления оборудованием ноутбука
- Security – установка паролей входа в Bios Setup
- Boot – выбор приоритета устройств для загрузки системы.
- Exit – Выход и сохранение настроек BIOS
Что касается первого пункта, то думаю, тут все понятно. Смотрим, правильно ли установлено время, какие устройства установлены, температуру процессора.
Со вторым пунктом, гораздо сложнее, поэтому рассмотрим как в данном пункте осуществляется Настройка БИОС – в картинках и постараемся, подробнее, описать каждый пункт, т. к. данное меню наиболее важно для нашей системы.
В данном разделе первыми пунктами Настройки БИОСа ACER являются установки даты и времени: System Time, System Date.
Параметр Total Memory (так же, в зависимости от версии БИОСа ноутбука acer, можно встретить Extended Memory, System memory) – показывает объем памяти системы. Его нельзя изменить – служит для информации.
Video Memory – размер памяти, интегрированной в материнскую плату, видеокарты. В нашем примере, размер видеопамяти 128МБ. Поэтому нам доступены такие параметры: 64МБ, 128МБ и MaxDVMT (динамическое распределение видеопамяти в пределах 128 МБ.)
Quiet Boot – Данный параметр позволяет выбрать тип загрузки. Значение “Enable” включает, так нахываемый, тихий режим загрузки – до загрузки системы, на экране не выводится информация (за исключением, возможно, логотипа производителя). Если вы отключите данную область (disable) – на экране будет выводиться вся информация и результаты тестирования, проводимые системой до загрузки ОС.
Power On Display – имеет два значения: Both и Auto. Этот пункт управляет экраном ноутбука Acer. В зависимости от того, подключен ли к ноутбуку внешний монитор – будет определяться: не включать встроенный экран или позволить работать двум экранам вместе.
Network Boot – если дословно, то это загрузка по сети. В большинстве случаев, эту опцию лучше всего отключать (в частных случаях ускоряется загрузка системы). В основном эта опция нужна в случаях, когда ваш ноутбук подключен к сети с поднятым TFTP сервером (сервер, который дает возможность загрузки ядра системы по сети).
F12 Boot Menu — Если активировать данный пункт – до загрузки системы появится выбор устройств, с которых можно загрузить вашу ОС.
D2D Recovery – активация функции восстановления загрузки системы. Данные записываются на скрытый системный раздел. Данная функция, на мой взгляд мало эффективна и если вы не планируете использовать утилиту Acer eRecovery Management – эту функцию можно выключить.
В оригинальной прошивке – настройка БИОС acer заканчивается, однако, в сети есть множество патченных/модифицированных версий, с помощью которых данное меню расширяется, но пользоваться не официальными прошивками BIOS крайне не рекомендую. Тем более в ноутбуках..
Описывать Функции меню Security не имеет смысла. В данном меню предоставляется возможность выставить пароль на вход в БИОС, определить, так называемый «мастер пароль» (Supervisosor password), пароль для входа в биос и пароль к жесткому диску.
Для того, чтоб определить приоритет загрузочных устройств использует меню Boot.
В данном меню задается очередность обращения к оборудованию для загрузки операционной системы. Пример:
При загрузке, сначала, произойдет поиск загрузочного сектора на CD-ROM, потом на жестком диске и последнее – на флеш-носителе.
Раздел Exit – дает возможность сохранить выполненные изменения или, наоборот, отменить все и выйти из BIOS Setup.
Настройка bios ноутбуков, довольно, «урезана» — в настольных компьютерах выбор настроек, гораздо больше. Но, совершать какие-то операции с более тонкими настройками неопытному пользователю, крайне, не рекомендовано. В противном случае, такая оптимизация может привести, вплоть, до механических повреждений устройств ПК.
Настройка BIOS ноутбука Acer Aspire es1-511 для установки Windows 7 или Windows 8 с флешки.
Итак, существует необходимость установить Windows 7 или Windows 8 на ноутбук Acer Aspire ES1-511 с флешки. Нужно настроить BIOS на нашем ноутбуке.
Включаем ноутбук и жмем клавишу F2, чтобы зайти в BIOS. После нажатия мы увидим логотип Acer, и потом попадаем, собственно, в BIOS.
Сразу обратим внимание на то, что флешку, с которой мы будем потом устанавливать операционную систему, надо ставить в черный разъем USB ноутбука.
Переходим во вкладку меню «Boot».
В этом окне переходим на первую строчку – «Boot Mode» клавишами курсора вверх/вниз («?» и «?»).
По умолчанию активно значение «UEFI». Выбираем эту строчку клавишей Enter. Появится новое маленькое окошко.
В появившемся маленьком окне нужно выбрать значение «Legacy». Компьютер может о чем-то спросить вас пару раз, мы все время жмем Enter.
После этого переходим на вкладку меню «Exit».
У нас активна первая строка «Exit Saving Changes». Нажимаем клавишу Enter. Компьютер спросит нас о необходимости сохранить изменения и дальнейшего выхода.
Убеждаемся, что после первого нажатия клавиши Enter, в появившемся окне активно значение Yes. Подтверждаем наш выход и сохранение изменений очередным нажатием клавиши Enter.
Ноутбук должен перезагрузиться. По окончании перезагрузки нажимаем клавишу F2.
Мы снова оказываемся в BIOS.
Проходим на уже знакомую нам вкладку «»Boot». Видим в окне, что у нас уже доступна очередность загрузки. То есть, в каком месте по очереди компьютер будет искать нашу операционную систему для загрузки.
Находим и клавишами курсора переходим на нашу флешку. Название должно выглядеть примерно следующим образом. «USB HDD : модель нашей флешки». На картинке название нашей флешки – Generic Flash Disc.
Далее клавишей F6 поднимаем нашу флешку на первую позицию в очередь. Нажимаем Enter.
Теперь нам нужно сохранить изменения и выйти из BIOS, чтобы началась загрузка операционной системы.
Переходим на вкладку меню «Exit». Нажимаем клавишу Enter. Компьютер в новом окошке спросит нас о необходимости сохранить сделанные изменения. Убеждаемся, что активно значение Yes и нажимаем Enter.
После этого должна начаться загрузка с нашей флешки. Далее следуем инструкциям по установке необходимой Вам операционной системы.
По традиции ссылка на видео. При возникновении затруднений можно обратиться к наглядному пособию.
Практически всегда при переустановке ОС Windows приходится редактировать загрузочное меню Биос. Если этого не сделать — то загрузочная флешка или другой носитель (с которого хотите произвести установку ОС) просто не будет виден.
Давайте рассмотрим подробным образом, в чем именно заключается настройка биос для загрузки с флешки (в статье будет рассмотрено несколько версий Биос). Кстати, все операции может выполнить пользователь с любой подготовкой (т.е. справиться даже самый начинающий).
И так, приступим.
Настройка Биос ноутбука (на примере ACER)
Первое что делаете — включаете ноутбук (или перезагружаете его).
Важно обратить внимание на начальные экраны приветствия — там всегда отображается кнопка для входа в Биос. Чаще всего — это кнопки F2 или Delete (иногда, работает и та и другая кнопки).
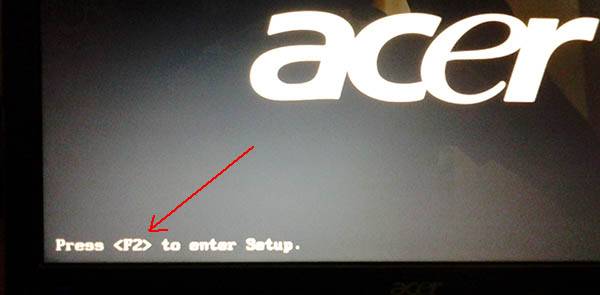
Начальный экран приветствия — ноутбук ACER.
Если все сделали правильно, перед вами должно появиться главное окно Биоса ноутбука (Main), либо окно с информацией (Information). Нас в рамках данной статьи больше всего интересует раздел загрузки (Boot) — именно в него и переходим.
Кстати, в Биос мышка не работает и все операции необходимо выполнять при помощи стрелочек на клавиатуре и клавиши Enter (мышка работает в Биос только в новых версиях). Так же могут быть задействованы функциональные клавиши, о их работе обычно сообщается в колонке слева/справа.
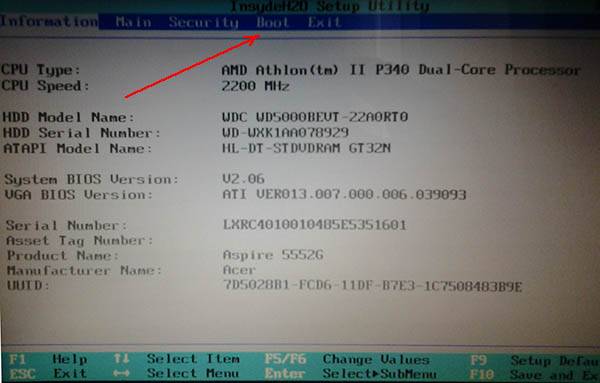
Информационное окно в Биос.
В разделе Boot нужно обратить внимание на порядок загрузки. На скриншоте ниже показана очередь проверки на загрузочные записи, т.е. сначала ноутбук проверит, нечего ли загрузить с жесткого диска WDC WD5000BEVT-22A0RT0, а только затем проверить USB HDD (т.е. флешку). Естественно, если на жестком диске уже есть хотя бы одна ОС — то очередь загрузки до флешки просто не дойдет!
Поэтому нужно сделать две вещи: поставить флешку в очередь проверки на загрузочные записи выше чем жесткий диск и сохранить настройки.
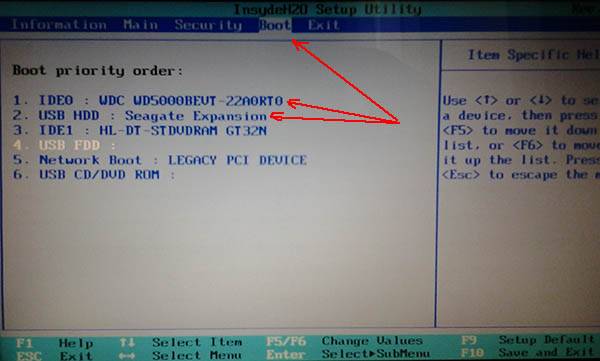
Порядок загрузки ноутбука.
Для повышения/понижения тех или иных строк можно использовать функциональные клавиши F5 и F6 (кстати, в правой стороне окна нам об этом и сообщается, правда, на английском языке).
После того, как строки будут поменяны местами (см. скриншот ниже), переходите в раздел Exit (выход).
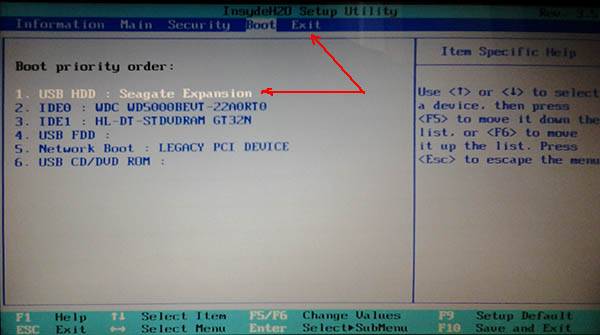
Новый порядок загрузки.
В разделе Exit есть несколько вариантов, выбираем Exit Saving Changes (выходим с сохранением произведенных настроек). Ноутбук уйдет на перезагрузку. Если загрузочная флешка была сделана правильно и вставлена в USB — то ноутбук начнет загружаться в первую очередь с нее. Далее, обычно, установка ОС проходит без проблем и проволочек.
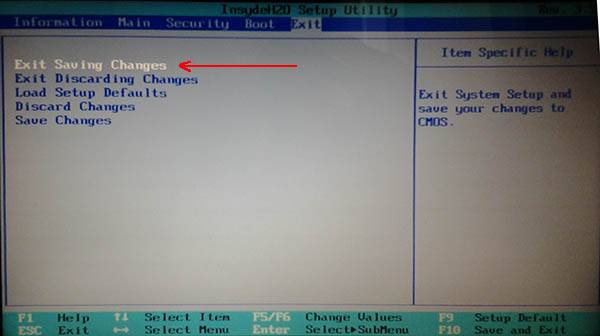
Раздел Exit — сохранение и выход из Биос.
AMI BIOS
Довольно популярная версия Биос (кстати, AWARD BIOS в плане настроек загрузки мало чем будет отличаться).
Для входа в настройки используйте те же клавиши F2 или Del.
Далее переходим в раздел Boot (см. скриншот ниже).
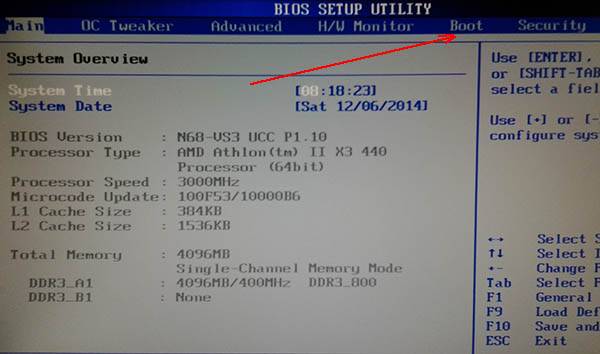
Главное окно (Main). Ami Bios.
Как видим, по умолчанию, первым делом ПК проверяет на загрузочные записи жесткий диск (SATA: 5M-WDS WD5000). Нам же нужно, третью строчку (USB: Generic USB SD) поставить на первое место (см. скриншот ниже).
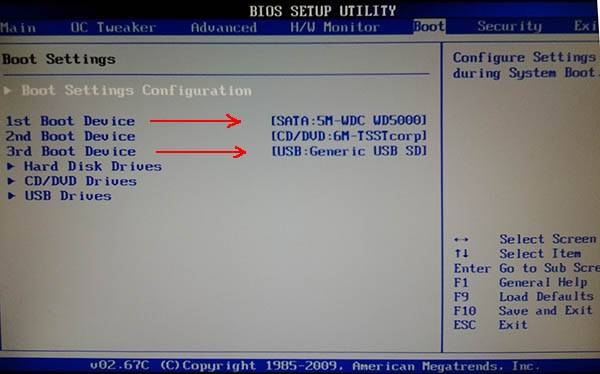
После того, как очередь (приоритет загрузки) будет поменяна — нужно сохранить настройки. Для этого переходите в раздел Exit.
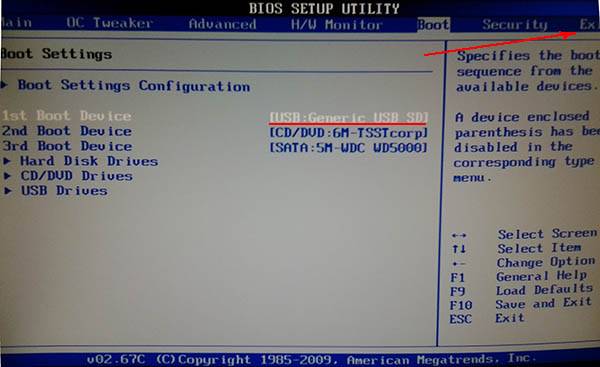
При такой очереди можно будет загрузиться с флешки.
В разделе Exit выбираем пункт Save Changes and Exit (в переводе: сохранить настройки и выйти) и нажимаем Enter. Компьютер уходит на перезагрузку, ну а после нее начинает видеть все загрузочные флешки.
Настройка UEFI в новых ноутбуках (для загрузки флешек с ОС Windows 7).
Настройки будет показаны на примере ноутбука ASUS*
В новых ноутбуках при установке старых ОС (а Windows7 можно уже назвать «старой», относительно конечно) возникает одна проблема: флешка становится невидимой и с нее уже нельзя загрузиться. Чтобы это исправить, необходимо сделать несколько операций.
И так, сначала заходим в Биос (кнопка F2 после включения ноутбука) и переходим в раздел Boot.
Далее, если у вас Launch CSM выключен (Disabled) и вы не можете его изменить — переходите в раздел Security.
В разделе Security нас интересует одна строка: Security Boot Control (по умолчанию она включена Enabled, нам же нужно перевести ее в режим Disabled).
После этого сохраняем настройки Биоса ноутбука (клавиша F10). Ноутбук уйдет на перезагрузку, а нам нужно будет снова зайти в Биос.
Теперь в разделе Boot измените параметр Launch CSM на Enabled (т.е. включите его) и сохраните настройки (клавиша F10).
После перезагрузки ноутбука еще раз заходите в настройки Биос (кнопка F2).
Теперь в разделе Boot можно в приоритете загрузки найти нашу флешку (а ее кстати, нужно было вставить в USB перед входом в Биос).
Остается ее только выбрать, сохранить настройки и начать с нее (после перезагрузки) установку ОС Windows.
Вход в БИОС, восстановление и переустановка ОС Windows на ноутбуке Acer
Если ноутбук стал заметно тормозить или операционная система при включении устройства загружается намного медленнее, чем обычно (а то и вовсе не загружается), то наилучшим лекарством от недуга, как правило, становится восстановление системы или полная ее переустановка. Причин для такого неправильного поведения ОС может быть несколько: некорректная работа одного их приложений, ошибки в Windows 7 или 8 версии, чрезмерное засорение реестра и системных областей жесткого диска ненужным уже балластом.
Как, не прибегая к помощи специалиста, самому произвести «ремонт» Windows на ноутбуке Acer, пойдет речь далее.
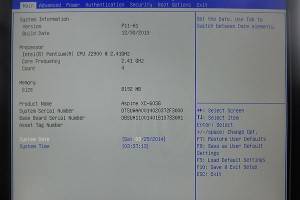
Дело в том, что любая вычислительная техника, включая компьютеры acer, укомплектована специальной заводской микросхемой, постоянное запоминающее устройство которой содержит набор микрокоманд, именуемых одним словом – БИОС.
Кнопка включения как раз и запускает необходимые процедуры БИОС, под контролем которого включаются в работу все существующие узлы устройства, и происходит непосредственный поиск установленной ОС.
Для чего нужен БИОС? Он отвечает за предоставления доступа системы к аппаратным элементам компьютера и внешней периферии.
Заводские установки ноутбука Acer предусматривают, что при его включении БИОС сначала сканирует винчестер на наличие операционной системы, затем CD-привод, а далее – остальные потенциальные устройства. Пытаясь отыскать на винчестере в вашем случае неисправную Windows 7 или 8, биос подвисает – пользователь недоуменно разводит руками, глядя в пустой экран.
Вам придется явно указать ноутбуку, что в первую очередь необходимо будет просканировать не HDD, а ваш CD-привод с инсталлятором или реаниматором ОС windows 7 или 8 версии.
При запуске ноутбука, как только на экране появится логотип «Acer»,нажмите «F2» (в некоторых моделях «F1»или «Ctrl+Alt+Esc»). На дисплее появится окно БИОС setup с набором опций. В первую очередь с помощью клавиш перемещения необходимо зайти в опцию «Main» и выставить значение «F12 Boot Menu»в состояние «enabled», что в дальнейшем позволит изменить, восстановить и сохранить настройки.
Далее следует зайти в пункт «Boot». Посмотрите на список носителей ноутбука, который должен содержать несколько имен: винчестер, cd-привод, и usb-устройства. Чтобы переустановить систему с dvd-диска, выберите из списка это позицию и клавишей «F6» переместите его в самый верх.
Вот и все. Только что вы явно указали, что загрузка системы будет производиться с оптического диска.
Нажимаем «F10» для сохранения настроек БИОС. После перезагрузки, ноутбук в первую очередь обратится к вашему оптическому диску с находящимся на ней инсталлятором windows.
Когда все у вас установится и заработает по-новому, снова зайдите в Биос и поменяйте меню «Boot», выставив первоначальную загрузку с HDD.
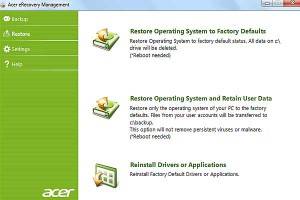
Если ОС ужасно тормозит, но все же запускается, попробуйте вернуть операционную среду к заводским настройкам, используя встроенную программу Acer eRecovery Managemement (в новых версиях windows 8 имеет название Acer Recovery Management). Чтобы не тратить времени на ее поиски, нажмите клавишу «win» и введите название приложения.
Появившееся на дисплее окно предложит 3 различные опции:
- как будет видно по определению, восстановление системы вернет вашу технику к первоначальному состоянию, в ходе чего все пользовательские данные будут уничтожены и ноутбук возвратится к тем заводским настройкам, которые он имел при первом своем запуске.
- опция предлагает восстановить систему с сохранением тех или иных документов и приложений. Процесс, в принципе, аналогичен первому варианту, однако необходимая информация на диске после восстановления будет сохранена.
- этот режим нужен, чтобы переустановить приложения и драйвера на ноутбуке Acer.
То, что вам необходимо для решения проблемы, содержится в первых двух пунктах. Наиболее эффективным действием обладает первая опция, результат работы которой после удаление всей информации вернет ноутбук к заводским настройкам. Чтобы не потерять важную информацию, до процесса восстановления сохраните ее на оптическом диске, флешке или на облачном сервере. Под такими пользовательскими данными подразумеваются личные фотографии, видео ролики, текстовые и прочие документы. Установленные на протяжении всего времени пользования устройством программы и приложения будут удалены.
При выборе первого пункта меню, следуйте указаниям приложения и смиренно ожидайте результата. Такая процедура используется, когда ОС практически полностью «упала».
Чтобы восстановить систему с сохранением пользовательских данных вашей учетной записи, используйте второй режим «восстановление с сохранением».
Если window 7 или 8 вообще не может загрузиться или при загрузке никак не реагирует на действия пользователя, вызовите программу восстановления с помощью комбинации горячих клавиш. Для этого при включении ноутбука и появлении на экране логотипа «Acer», нажмите одновременно «alt»+ «F10». Такие магические манипуляции вызовут работу приложения Acer Recovery (eRecovery) Management до загрузки основной ОС.
Будьте внимательны и не прозевайте этот важный момент при включении компьютера!
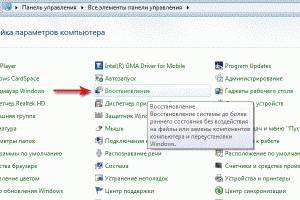
Другой способ заставить девайс прийти в себя заключается в использовании системных точек восстановления. Разработчики Windows 7 и 8 версий предоставили прекрасную возможность «запоминать» состояние компьютера в тот или иной момент времени и восстановить ОС, вернув ее к этому состоянию. Как правило, такие «островки безопасности» устанавливаются в автоматическом режиме раз в неделю, а также при явной модификации конфигурации ноутбука, например, при установке нового приложения или драйвера.
Для использования этой опции необходимо зайти в «Панель управления», выбрать пункт «Восстановление системы» и ту контрольную точку, дата создания которой вас устраивает. При выборе соответствующего пункта, следуя указаниям электронного помощника, вы реконструируете свою ОС без потери пользовательских данных. В этой же программе вы имеете возможность в любой момент времени создать иную точку восстановления на вашем портативном компьютере.
Если точек восстановления в ноуте не будет обнаружено, вам придется применять другие методы и возможности, чтобы восстановить рухнувшую Windows вашего электронного друга.

Но что делать, если нам необходимо произвести установку виндовс, с флешки? После того, как на флешку смонтирован образ виндовс, мы вставляем его в USB- разъем, но ничего не происходит, наша ОС не начинает инсталляцию, а компьютер загружается в привычном ему режиме. Нам необходимо войти в биос и произвести смену очереди загрузки устройств, поставить приоритетом загрузку с USB-накопителя. В компьютерах для входа в биос производителем установлена горячая клавиша del(delete)
В ноутбуках все может быть куда сложнее, о них и пойдет речь далее. Рассмотрим на примере ноутбуков.
- Acer v5 571g
- Аcer aspire v3
А также рассмотрим вход через UEFI меню виндовс 8.
Для входа в биос на ноутбуке Аcer установлена горячая клавиша F2.
Но это могут быть также клавиши:
После его включения появится заставка. Обычно в ней описываются комбинации клавиш для входа в различные меню, в том числе и биос. Когда появится эта заставка, до загрузки виндовс, жмем клавишу F2, после чего мы попадаем в меню биоса. Если же ничего не произошло либо после нажатия клавиши F2 заходит в другое меню, возможно в вашей модели ноутбука Аcer установлены другие комбинации клавиш: это могут быть кнопка Del (delete), F2, F1, Ctrl+Alt+Esc.

Итак, мы разобрали как войти в биос нашего ноутбука, теперь давайте разберемся какие настройки нам необходимо провести. Заранее оговорюсь, что без глубоких познаний работы биос, не следует ничего лишнего менять в нем, так как это может привести к случайной утере работоспособности вашего ноутбука.
В модели Аcer v5 571g скорее всего будет стандартный биос.Перемещение между меню биос осуществляется стрелочками (лево, право, вверх, вниз) Первым делом нужно зайти в меню Main, спускаемся к пункту F12 Boot menu. По умолчанию этот пункт меню отмечен как [Disabled] То есть отключен. Нажимаем Enter, и меняем значение пункта меню на [Enabled] включен. После сохранения и перезагрузки это позволит нам использовать клавишу F12 чтобы включать меню выбора носителя.
После этого переходим в раздел Boot и выставляем необходимую нам очередность загрузки клавишей F6. Если мы хотим начать установку виндовс с DVD привода, то есть банально с диска, выбираем пункт, на котором будет написано CDROM…к примеру (Atari CDROM) и нажимаем клавишу F6. Этот пункт меню поднимается на первую позицию очередности загрузки и, после сохранения и перезагрузки, начнется установка виндовс с диска. Если же нам необходимо начать установку с флешки, выбираем пункт меню «USB CDROM» и жмем клавишу F6. Теперь ноутбук будет запускаться с флешки. После того как мы произвели настройки нажимаем клавишу F10 либо Esc для выхода из биос, и жмем сохранить настройки.
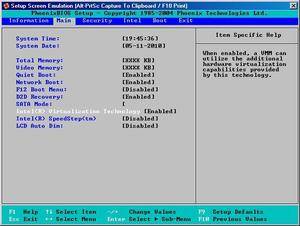
Клавишей F6 поднимаем необходимый нам носитель на первое место.После чего выходим клавишей ESC и сохраняемся.Если все сделано правильно, после перезагрузки появится меню установки виндовс с флешки либо с диска, смотря какой вариант вам был необходим. Нажатием клавиши F12 мы сможем зайти в Boot menu и выбрать самостоятельно с какого носителя будет производиться запуск ноутбука, к примеру (USB CDROM) Флешка.
В UEFI вид интерфейса, используемый в новых моделях ноутбуков Аcer, может быть проблематично зайти. Для этого в виндовс 8 предусмотренно решение. Жмем комбинацию клавиш Windows + C Открывается боковое меню. Внизу будет пунктик в виде шестеренки «Параметры» В самом низу жмем кнопку «Изменение параметров компьютера» Далее заходим в пункт «Общие» листаем в самый низ «Особые параметры загрузки» Жмем кнопку «Перезагрузить сейчас» После чего начнется перезагрузка.
Мы попадаем в меню выбора действий. Жмем кнопку «Диагностика» потом «Дополнительные параметры» Далее жмем «Параметры встроенного ПО UEFI» Нам предлагают перезагрузить. Жмем, система перезагружается после чего мы попадаем в биос.
В биос производим настройки, для загрузки с флешки либо оптического привода (дисковода)
Заходим в меню Boot вверху будет строка Boot mode. Жмем Enter и меняем со значения (UEFI на значение Legacy biоs) далее жмем ок. Заходим в пункт Main далее находим строку «F12 Boot main» меняем значение с [Desabled] на [Enabled]. Все, переходим в меню Exit сохраняем настройки и перезагружаем наш ноутбук. После проделанных работ с настройками, вы сможете использовать клавишу F12 для захода в Boot menu при выборе старта с необходимого вам носителя. Также теперь вы можете самостоятельно запускать ноутбук с флешки либо диска, для установки виндовс, либо использования старта других необходимых вам ПО.
Необходимость сбросить BIOS может возникать в различных ситуациях. Наиболее распространенный случай, это внесение неверных настроек, из-за которых компьютер работает не корректно. Также сброс BIOS выполняет перед и после его обновления.
Ранее мы уже публиковали статью о том, как сбросить настройки БИОС. Но, в старой статье речь шла исключительно об настольных компьютерах. Сейчас же мы расскажем о том, как сбросить БИОС на ноутбуке.
Сброс БИОСа на ноутбуке можно выполнять двумя способами. Это сброс через интерфейс BIOS Setup с помощью специальной функции, и сброс при помощи отключения батарейки. Дальше мы рассмотрим оба этих способа.
Самый простой способ сбросить настройки БИОС это войти в интерфейс BIOS Setup, найти там функцию сброса и активировать ее. Для того чтобы войти в BIOS нужно перезагрузить ноутбук и момент начала загрузки нажать кнопку для входа в интерфейс BIOS Setup (в момент загрузки на экране появится информация, о том, какую кнопку нужно нажимать).
Если информации о кнопке на экране нет, то можете попробовать понажимать на клавиши, которые чаще всего используются для открытия BIOS Setup. Например: DELETE, F10, F11, F12, F1, F2, F3, Esc.
После входа в BIOS Setup нужно найти функцию для сброса настроек. Обычно такая функция находится в последнем разделе настроек БИОС и называется «Load Setup Default». Также возможны и другие названия для этой функции. Например, «Load Safe-Fail Defaults». Точно сказать, как будет называться эта функция в вашей версии БИОС нельзя. Здесь вы должны сориентироваться самостоятельно.
После использования данной функции компьютер уйдет на перезагрузку, после чего запустится со стандартными настройками BIOS.
Сброс настроек BIOS на ноутбуке с помощью отключения батарейки
Второй способ сброса настроек БИОС это отключение батарейки, которая находится на материнской плате и питает CMOS память. Батарейку отключают на 1-2 минуты, после чего ставят обратно и собирают компьютер. Этого кратковременного отключения достаточно для того чтобы очистить CMOS память и сбросить настройки BIOS. Обычно к данному способу прибегают только тогда, когда компьютер вообще не загружается и войти в BIOS Setup нельзя.
На настольных компьютерах это делается очень легко. Для этого достаточно снять боковую крышку и отключить батарейку. С ноутбуками же все немного сложнее.
На ноутбуках данная батарейка может размещаться в различных местах. Иногда, для того чтобы получить доступ к батарейке достаточно открыть отсек для доступа к жесткому диску и оперативной памяти. А иногда, батарейка CMOS памяти спрятана так глубоко, что к ней можно получить доступ только после полного разбора ноутбука.
Для того чтобы определить, где на вашем ноутбуке находится данная батарейка вам нужно ознакомиться с руководством по техобслуживанию вашего ноутбука. Для того чтобы найти такое руководство введите в поисковую систему запрос состоящий из фразы « Service Guide » и названия вашего ноутбука. Также можно использовать фразу « Service Manual ».
Дальше в руководстве по техобслуживанию нужно найти раздел, который описывает процесс отключения батарейки. Обычно данный раздел называется « Removing the RTC Battery » или « Removing the CMOS Battery ». Например, вот так выглядит инструкция по снятию батарейки для ноутбука Acer Aspire 5810T.
Если вам повезло, и батарейка CMOS находится в отсеке для жесткого диска и оперативной памяти, то ее можно отключить и подключить обратно без особого риска. Главное четко следовать инструкции в руководстве по техобслуживанию.
Если же на вашем ноутбуке для доступа к батарейке нужно выполнять полный разбор устройства, то без должных знаний и опыта это лучше не делать. Обратитесь в сервисный центр, так вы сэкономите свое время и нервы.
В наше время производители ноутбуков делают все возможное, что их владельцы могли исправить возникшую неполадку как можно проще и быстрее, не выходя при этом из операционной системы. Но стоит уточнить, что лэптопы устроены по тем же принципам, что и настольные ПК, и в некоторых случаях справится, не влезая в настройки BIOS невозможно.
Например, если вы решили переустановить ОС или при разгоне какого-то компонента произошла ошибка. Как в таком случае зайти в биос на ноутбуке? Сделать это достаточно просто, но давайте поговорим обо всем по порядку.
Аббревиатура расшифровывается как «Basic Input Output System» или «Базовая Система Ввода-Вывода». Она запускается при включении устройства и представляет собой черный экран, на котором высвечиваются буквы и цифры белого цвета. При запуске ПК она тестирует подсистемы, после чего передает управление загрузчику ОС и самой операционной системе.
Стоит сказать, что современные модели ноутбуков компаний hp, lenovo, asus, acer, samsung, sony vaio оснащаются не БИОСом, а его более продвинутой версией – UEFI. Разницы между данными система в плане доступа нет. Единственное, что UEFI – это более современная версия программного обеспечения, которая просто-напросто заменяет устаревший BIOS, выполняя его функции.
Если вы неопытный пользователь, то стоит держаться от него подальше и не лезть без надобности. Это можно объяснить тем, что изменение параметров без понимания своих действий может вывести компьютер из строя и он просто перестанет загружаться. Если вы не понимаете, что отвечает та или иная функция – просто не трогайте ее, иначе ваши действия могут плохо закончиться не только для лэптопа, но и для вашего кошелька.
Если же вы, хоть немного, но разбираетесь в ПК и имеете понятие о том, что такое BIOS и как с ним работать, то в случае необходимости, вы можете самостоятельно открыть биос на ноутбуке и сделать то, что вам нужно. О том, как это совершить, мы и поговорим дальше.
Для того чтобы войти в биос на ноутбуке, независимо от типа установленной ОС Windows Xp, 7, 8 или 10 применяются горячие клавиши или их комбинации. И зависят они не только от производителя лэптопа, но и от материнской платы. Именно поэтому следует запомнить комбинацию клавиш, предназначенную именно для вашего ПК, потому что в самый неподходящий момент под рукой может не быть ни инструкции, ни другого устройства с доступом к интернету.
Еще одна трудность, с которой вы можете столкнуться, когда понадобится вызвать биос – быстрая загрузка ноутбука. Пока вы будете читать надписи, и решать, какую кнопку все-таки нужно нажимать, начнет грузиться ОС. Чтобы не попасть в такую ситуацию, необходимо или знать горячие клавиши, которыми активируется bios на вашем устройстве, или воспользоваться функцией приостановки загрузки системы (вызывается нажатием клавиши Pause). Однако не все ноутбуки поддерживают данную опцию.
Давайте рассмотрим основные комбинации клавиш, которые зачастую используются, чтобы в него попасть:
- «F2» является самой распространенной клавишей для входа в BIOS. Она предназначена для ноутбуков фирм Леново, Асер, Асус, Panasonic, Fujitsu-Siemens, Sony, Samsung, Dell, и Toshiba.
- «ESC» используется, как и «F2», в некоторых моделях Тошиба.
- «F10» предназначена для лэптопов HP и Dell.
- «F1» иногда используется в устройствах Lenovo.
Продолжение списка клавиш для некоторых моделей:
Теперь вы знаете, как самостоятельно включить биос. Следует только запомнить несколько важных правил, которые обязательно помогут вам в этом:
- При включении лэптопа в большинстве случаев на экран выводится информация о горячих клавишах, нажатие которых позволит вам выйти в биос.
- Загрузка BIOS возможна только после включения устройства или при его перезагрузке. Если этот момент пропущен – нужно заново перезагружать ПК.
- Нажимайте горячую клавишу сразу, как только ПК начал загружаться. Для того чтобы не упустить момент, нажимайте ее несколько раз.
Если не получилось самостоятельно устранить возникшие неполадки,
то скорее всего, проблема кроется на более техническом уровне.
Это может быть: поломка материнской платы, блока питания,
жесткого диска, видеокарты, оперативной памяти и т.д.
Важно вовремя диагностировать и устранить поломку,
чтобы предотвратить выход из строя других комплектующих.
В этом вам поможет наш специалист.
Это бесплатно и ни к чему не обязывает.
Мы перезвоним Вам в течении 30 мин.
Для ПК и Ноутбуков есть несколько основных вариантов сброса БИОСа до заводских настроек:
— используя интерфейс самого БИОСа, если он доступен;
— с помощью дополнительного ПО, чаще всего применим для ОС 32-разрядного типа;
— механическим способом.
Другие способы сброса до заводских настроек пк можно найти в его документации, в том случае, если она есть. Найти инструкции под определенные модели устройств также можно в интернете, либо на сайте производителя.
Чаще всего сброс настроек приведет к включению ПК и его нормальной загрузке.
Но в том случае, если в течение обнуления БИОСа вышла ошибка, к примеру, на пункте выбора носителя системы, нужно будет снова перейти в БИОС и перейти в специальные настройки:
1. Перейти в БИОС;
2. Найти раздел Boot;
3. Во вкладке Boot Mode изменить пункт UEFI на Legacy;
4. Сохранить настройки и ребутнуть систему.
Такой способ имеет шанс не сработать, к примеру, если на БИОСе установлен пароль, либо он недоступен по еще какой-то причине.
После этого действия все настройки БИОСа сбросятся. А после перезагрузки системы пользователь получит уведомление о том, что необходимо проверить настройки БИОСА. Дальше БИОС нужно будет собственноручно настраивать, либо оставить так, как есть.
Недостаток этого ПО – невозможность запуска на ОС х64 Widnows. А это означает, что большая часть современных компьютеров нужно будет «обнулять» с помощью других методов.
Такой «жесткий» сброс настроек BIOS ноутбука нужен тогда, когда пароль от БИОСа забыт, неизвестен, или в любом другом случае, когда БИОС недоступен.
При этом единственный выход лишь аппаратный сброс БИОСа.
Обнуление «BIOS» кнопкой
Ноутбуки выпущенные 2-3 года назад обладают этой кнопкой на видном месте, дабы не прибегать к разборке устройства. Чтобы выполнить сброс биоса при помощи кнопки, требуется:
1. Отключить ноут полностью, перевернуть его крышкой вверх;
2. В нижней части найти надпись «CMOS», около нее будет специальное отверстие, через которое можно обнулить BIOS;
3. В найденное отверстие вставьте подходящий предмет типа «скрепки» или «гвоздика», чтобы продержать кнопку 30 и более секунд;
4. Включить ноутбук.
В том случае, если отверстий нет – его нужно разобрать и найти такую кнопочку.
Перед тем, как разобрать ноутбук удалите все шнуры питания и другие периферийные устройства, включая аккумулятор.
Извлечение «батарейки» на материнской плате
Это самый простой способ «аппаратного сброса» биоса. Большая часть ноутбуков позволит сбросить настройки именно извлечение выделенной на картинке ниже батарейки.
Извлекая батарейку, вы отключаете питание БИОСа и, соответственно, сбрасываете все настройки и сам пароль. Плата должна быть обесточена от 5 до 40 минут, все зависит от модели. Иногда это может не сработать.
Батарейка всегда находится на видном месте и расположена ближе к краю материнки и для ее извлечения ничего не мешает.
Пользователь должен:
— убрать крышку;
— полностью обесточить устройств, вынуть аккумулятор ноутбука;
— найти батарейку;
— извлечь ее, аккуратно;
— подождать до 40 минут, чтобы это сработало;
— установить съемную батарейку на место;
— включить нотубук;
— настройки БИОС по новому, установить дату, часы и другие параметры.
В настоящее время существуют и несъемные батарейки. Для них этот способ невозможен. Поэтому можно воспользоваться следующим способом.
Джампер очистки – переключение
Такой метод переключения джампера возможен в том случае, если на лэптопе есть специальная перемычка, которая и отвечает за сброс настроек BIOS.
Для того, чтобы найти ее – нужно «залезть» под крышку ноута и получить доступ к материнской плате. Чаще всего такой переключатель находится непосредственно вблизи батарейки, а перемычка подписана каким-то из следующих названий: CLRTC, CLR и CCMOS.
Чаще всего площадка Джампера состоит из трёх контактов. Чтобы сбросить БИОС нужно передвинуть эту перемычка на шаг, то есть из определенного положения в следующее, и наоборот.
Аппаратный способ сброса настроек БИОСа, практически 100% обеспечит их сброс, но в том случае, если ноутбук еще на гарантии – это действие приведет к потере гарантии на нее, поэтому применять аппаратную методику лучше всего по истечению срока гарантии.
Предоставленные методики сброса настроек BIOS помогут Вам справиться с этой проблемам без специалистов. Чаще всего на решение этой проблемы должно уйти не более пары минут.
Но если ни один способ не помог — обратитесь в сервис специализирующийся на данном направлении. Устройство может быть защищено при помощи какой-то дополнительной микросхемы.
Снятие пароля / сброс настроек BIOS на ноутбуке Acer Aspire 5942G
При попытке войти BIOS Acer Aspire 5942G просит ввести пароль BIOS (enter CURRENT Password). Не секрет, что перемычки CMOS Reset, в отличие от обычных десктопов на ноутбуках нет. Наверное бывают исключения, но в моей практике подобные модели не встречались.
Тему сброса пароля на ноутбуках я уже поднимал ранее в блоге, однако у Acer Aspire 5942G всё делается гораздо проще и сэкономит уйму сил, времени и денег. Собственно, описывать особо тут нечего, всё и так понятно из картинки.
Открутив пластиковую заглушку, под нижним модулем оперативки находим 4 точки, расположенные квадратом. Остается только закоротить две из них отверткой, как показано на рисунке и пароля как не бывало 🙂
Для самых одаренных стоит напомнить, что проделывать данную операцию нужно на выключенном ноутбуке, аккумулятор можно не отключать.
Если считаете статью полезной,
не ленитесь ставить лайки и делиться с друзьями.
Кто написал отзыв.
Ребята ответ полезен на 10000000% пользуйтесь на здоровье. А автору респект . Здоровья и процветания. Весь инет облазил ни кто не знает enter current password асер 756, и вот оно чудо. надо всего лишь замкнуть и вуаля, всё работает.
Слава небесам ))) ноутбук Acer Aspire 5942G после обновления BIOS из Виндовс, скаченного с офсайта поддержки, при включении запрашивает пароль, без всяких кодов ошибок при трехкратном неправильном вводе пароля просто пустой экран.В поддержке асера просто рекомендовали нести в сервис и обнулять программатором (3500 рубликов всего стоит).Но кто ищет тот всегда найдёт )))правда в моем случае замыкание двух контактов не помогло. На форумах вычитал что нужно замыкать все четыре контакта и вот оно чудо, работает )))я в этом деле небольшой мастер и после много чего прочитанного по этой проблеме вот что и как я сделал: добрался до контактов сняв память,на всякий случай снял жесткий диск и блок питания, нашел небольшой металлический цилиндр диаметром 8 мм., поставил раскрытый ноут на ребро входом для питания вверх, замкнул все 4 контакта цилиндром, не отпуская цилиндр вставил питание от розетки, и включил ноут с кнопки на 5-6 секунд, после выключил длительным нажатием на кнопку включения,собрал всё назад и запустил уже без проблем.Слава великому интернету и автору этой статьи. вот еще полезная ссылка если позволите, как Acer Aspire 5942G разобрать и собрать правда материал на английском. http://www.digitalhelp.ru/service-guide/acer/acer_aspire_5942.html
на 5943g тоже работает! респект
А как это сделать нa aspire v5-572G
а мне не помогло(
Помогло. спасибо автору. Acer5741g
на 5744 работает
Увы, на 7560G только 3 контакта, замыкание не помогло =(
Помогло замыкание всех четырёх контактов. Спасибо.
Спасибо огромное автору про перемычки на ноутах Acer. Тоже нашёл 2 контакта под оперативкой с подписью jcmos1.
3750g как замыкать где находятся
Все бы хорошо но перечетав гору форумов так и ненашел ответ как это сделать на Aspire E5-571G с мамкой Z5WAH LA-B152P rev 0.1 т.к. там долесть до оперативки нужно полностью снять мать и только на обратной стороне есть сняв озу есть не 4ре а 2е точки подписанные jwe1. Я устал уже искать где же можно замкнуть для снятия пароля. Если есть материал скинте ссылку буду рад.
Вы перекрытые все что-ли на глушняк?! А тут вот циферки с экрана подставить https://bios-pw.org . Каждому свое кнчн.
Спасибо помогло.Замкнул все 4.
У нас за разблокировку просили 4000.За 5 минут работы
Российский интернет форум по it индустрии. Помощь с компьютерами. Обсуждение хайтек новостей.
Если ноутбук стал заметно тормозить или операционная система при включении устройства загружается намного медленнее, чем обычно (а то и вовсе не загружается), то наилучшим лекарством от недуга, как правило, становится восстановление системы или полная ее переустановка. Причин для такого неправильного поведения ОС может быть несколько: некорректная работа одного их приложений, ошибки в Windows 7 или 8 версии, чрезмерное засорение реестра и системных областей жесткого диска ненужным уже балластом.
Как, не прибегая к помощи специалиста, самому произвести «ремонт» Windows на ноутбуке Acer, пойдет речь далее.
При полном крахе windows пользователю остается лишь одно – восстановить систему с DVD-диска или usb-накопителя. Для того, чтобы ноутбук acer понимал, чего вы от него хотите, необходимо явно об этом ему сказать.
Дело в том, что любая вычислительная техника, включая компьютеры acer, укомплектована специальной заводской микросхемой, постоянное запоминающее устройство которой содержит набор микрокоманд, именуемых одним словом – БИОС.
Кнопка включения как раз и запускает необходимые процедуры БИОС, под контролем которого включаются в работу все существующие узлы устройства, и происходит непосредственный поиск установленной ОС.
Для чего нужен БИОС? Он отвечает за предоставления доступа системы к аппаратным элементам компьютера и внешней периферии.
Заводские установки ноутбука Acer предусматривают, что при его включении БИОС сначала сканирует винчестер на наличие операционной системы, затем CD-привод, а далее – остальные потенциальные устройства. Пытаясь отыскать на винчестере в вашем случае неисправную Windows 7 или 8, биос подвисает – пользователь недоуменно разводит руками, глядя в пустой экран.
Вам придется явно указать ноутбуку, что в первую очередь необходимо будет просканировать не HDD, а ваш CD-привод с инсталлятором или реаниматором ОС windows 7 или 8 версии.
При запуске ноутбука, как только на экране появится логотип «Acer»,нажмите «F2» (в некоторых моделях «F1»или «Ctrl+Alt+Esc»). На дисплее появится окно БИОС setup с набором опций. В первую очередь с помощью клавиш перемещения необходимо зайти в опцию «Main» и выставить значение «F12 Boot Menu»в состояние «enabled», что в дальнейшем позволит изменить, восстановить и сохранить настройки.
Далее следует зайти в пункт «Boot». Посмотрите на список носителей ноутбука, который должен содержать несколько имен: винчестер, cd-привод, и usb-устройства. Чтобы переустановить систему с dvd-диска, выберите из списка это позицию и клавишей «F6» переместите его в самый верх.
Вот и все. Только что вы явно указали, что загрузка системы будет производиться с оптического диска.
Нажимаем «F10» для сохранения настроек БИОС. После перезагрузки, ноутбук в первую очередь обратится к вашему оптическому диску с находящимся на ней инсталлятором windows.
Когда все у вас установится и заработает по-новому, снова зайдите в Биос и поменяйте меню «Boot», выставив первоначальную загрузку с HDD.
Непредвиденный сбой в работе
Если ОС ужасно тормозит, но все же запускается, попробуйте вернуть операционную среду к заводским настройкам, используя встроенную программу Acer eRecovery Managemement (в новых версиях windows 8 имеет название Acer Recovery Management). Чтобы не тратить времени на ее поиски, нажмите клавишу «win» и введите название приложения.
Появившееся на дисплее окно предложит 3 различные опции:
-
1. как будет видно по определению, восстановление системы вернет вашу технику к первоначальному состоянию, в ходе чего все пользовательские данные будут уничтожены и ноутбук возвратится к тем заводским настройкам, которые он имел при первом своем запуске.
2. опция предлагает восстановить систему с сохранением тех или иных документов и приложений. Процесс, в принципе, аналогичен первому варианту, однако необходимая информация на диске после восстановления будет сохранена.
3. этот режим нужен, чтобы переустановить приложения и драйвера на ноутбуке Acer.
То, что вам необходимо для решения проблемы, содержится в первых двух пунктах. Наиболее эффективным действием обладает первая опция, результат работы которой после удаление всей информации вернет ноутбук к заводским настройкам. Чтобы не потерять важную информацию, до процесса восстановления сохраните ее на оптическом диске, флешке или на облачном сервере. Под такими пользовательскими данными подразумеваются личные фотографии, видео ролики, текстовые и прочие документы. Установленные на протяжении всего времени пользования устройством программы и приложения будут удалены.
Что означают пункты
При выборе первого пункта меню, следуйте указаниям приложения и смиренно ожидайте результата. Такая процедура используется, когда ОС практически полностью «упала».
Чтобы восстановить систему с сохранением пользовательских данных вашей учетной записи, используйте второй режим «восстановление с сохранением».
Если window 7 или 8 вообще не может загрузиться или при загрузке никак не реагирует на действия пользователя, вызовите программу восстановления с помощью комбинации горячих клавиш. Для этого при включении ноутбука и появлении на экране логотипа «Acer», нажмите одновременно «alt»+ «F10». Такие магические манипуляции вызовут работу приложения Acer Recovery (eRecovery) Management до загрузки основной ОС.
Будьте внимательны и не прозевайте этот важный момент при включении компьютера!