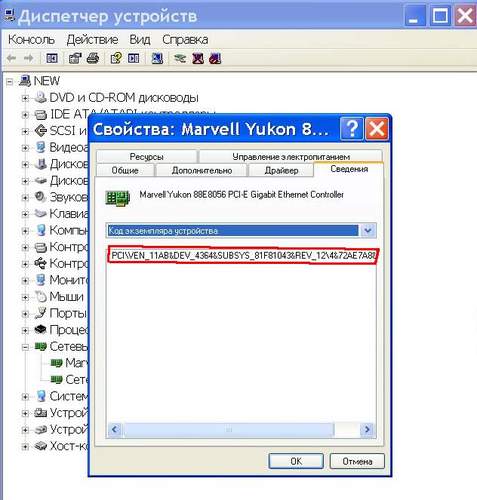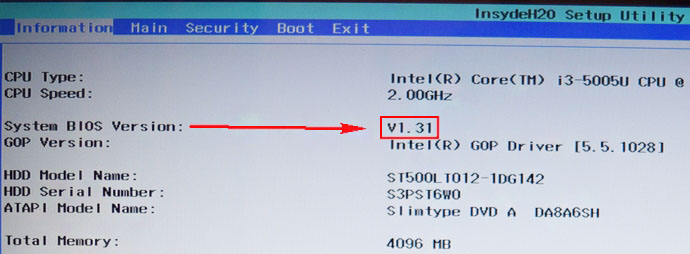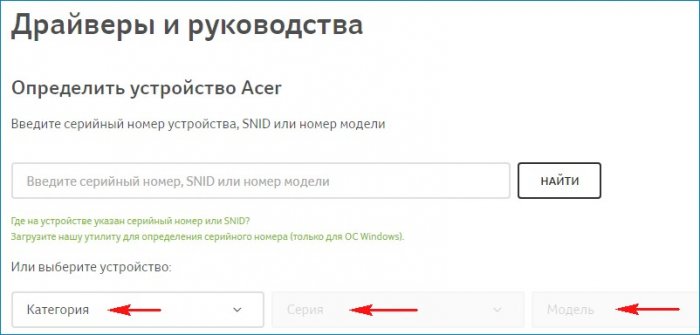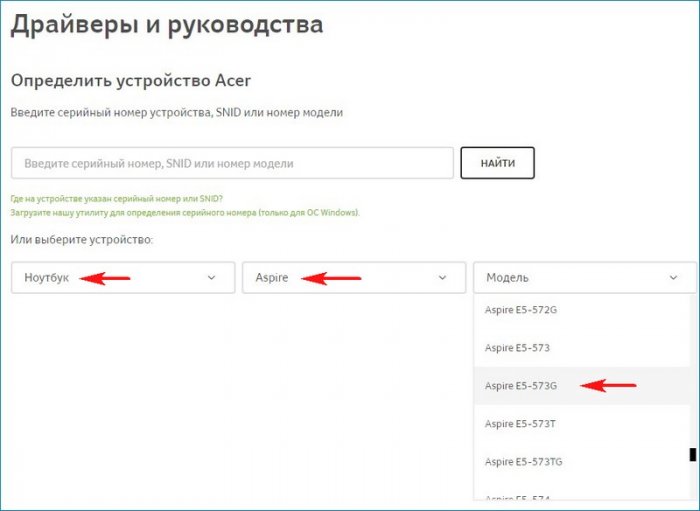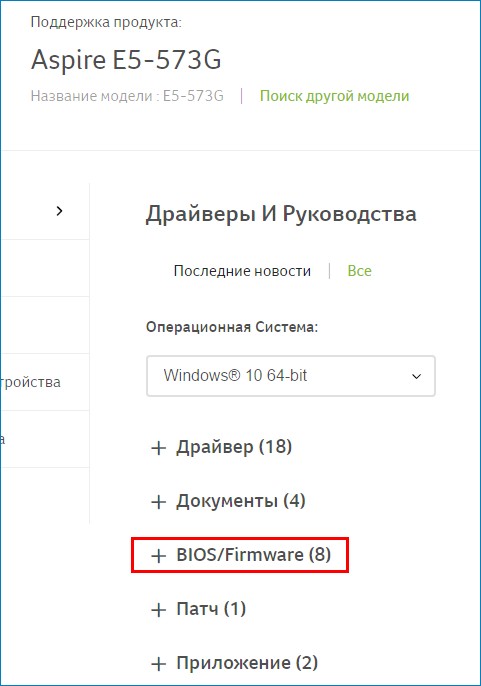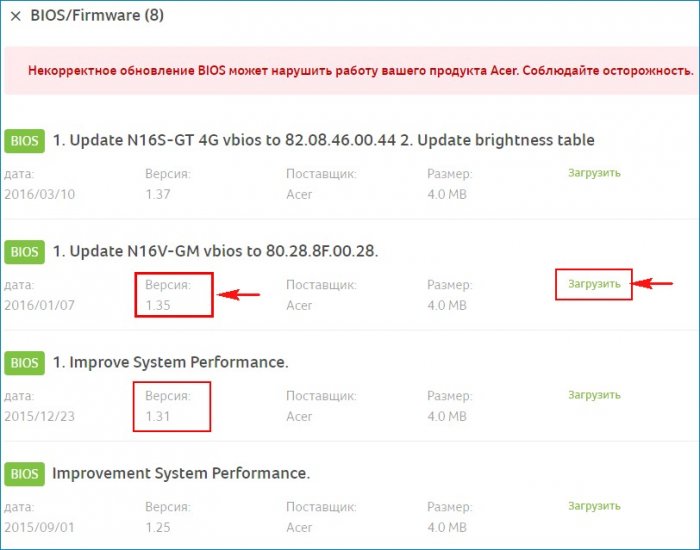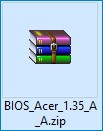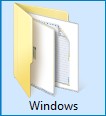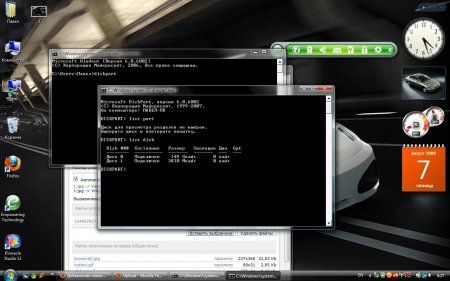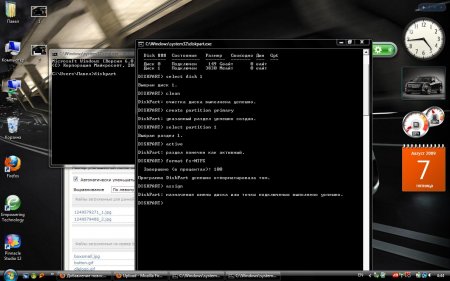Установка Windows XP на ноутбук Acer Aspire 5315
Недавно знакомый обратился с просьбой установить на ноут Acer Aspire 5315 Windows XP вместо предустановленной там Vista. Оказалось такая несложная задачка имеет свои подводные камни. Потратил на это часа три и 200 метров интернет-трафика. В данной статье решил рассказать о всех тонкостях такой установки. Получилось или нет, как всегда судить Вам. Материал написан, подразумевая, что читающий имеет базовые знания по установке ОС.
Начал, естественно, с поисков в Интернете по данной теме, так как драйверов для Windows XP с данной машиной не было никаких. Нашел два полезных источника по этой тематике: руководство по установке XP на Acer Aspire 5315 и данная ветка форума oszone.net. Указанное руководство по установке XP написано на английском, но там есть перевод если в начале документа кликнуть по российскому флагу. Правда лучше бы такого перевода вообще не было. Поэтому я перевел руководство на нормальный русский. Смотрите здесь.
Итак, что же предлагают в данном руководстве. Там описаны два варианта установки: с использованием USB флоппи-дисковода и пишущий CD + интернет. Кому какой приглянулся, такой и реализуйте, но на мой взляд недостаток первого в том, что нужен такой специфический привод, а второй чересчур мудреный. Поэтому, расскажу как мне удалось победить Aspire 5315:
Берем здесь (4,6 Mb) iso образ загрузочного диска Paragon Disk Manager. Открываем, например, с помощью Nero и прожигаем на болванку. Затем загружаем ноут с записанного CD. (Достаточно оставить его в приводе, в BIOS привод стоит первым на загрузку). При этом в BIOS в пункте типа Configured SATA нужно AHCI сменить на ATAPI. После загрузки Вы увидите все разделы винчестера, но их файловые системы отобразятся как неизвестные, либо как неформатированные разделы. Сносим разделы, создаем новые по вашему усмотрению с файловой системой FAT32, NTFS. Далее перезагрузка с установочного CD и установка XP в обычном порядке.
Далее переходим к установке драйверов. Устанавливаем их в перечисленном порядке, а именно:
- Realtek HD Audio
- Driver Intel Chipset Driver
- Intel Graphics Driver
- Atheros WiFi Driver
- Broadcom Ethernet Driver
- Launch Manager
- Touchpad Driver
- Acer Empowering Framework
- Acer ePower Management
Все драйвера единым архивом можно скачать по данной ссылке.
Здесь все проходит штатно, только перед установкой Acer Empowering Framework (п. 
После всех установки всех драйверов в диспетчере задач повис «Modem Device on High Definition Audio Bus». И вот тут-то пришлось попотеть. Рецепт по установке драйвера модема в вышеуказанном руководстве не сработал. После танцев с бубном нашел данную ветку oszone.net, а конкретно вот этот post. Спасибо за рецепт Angry Demon. Привожу дословно:
Делаем так. Берём этот файл, распаковываем драйвер в любую папку, открываем в текстовом редакторе файл GENHDA5.inf и редактируем:
Код:
[ControlFlags]
ExcludeFromSelect= HDAUDIOFUNC_02&VEN_14F1&DEV_2BFA
ExcludeFromSelect= HDAUDIOFUNC_02&VEN_14F1&DEV_5045
Добавляем здесь следующую строку
ExcludeFromSelect= HDAUDIOFUNC_02&VEN_14F1&DEV_2C06
[HSF_MODEM]
%HSFModem% = ModemX, HDAUDIOFUNC_02&VEN_14F1&DEV_2BFA
%HSFModem% = ModemX, HDAUDIOFUNC_02&VEN_14F1&DEV_5045
Добавляем здесь следующую строку
%HSFModem% = ModemX, HDAUDIOFUNC_02&VEN_14F1&DEV_2C06
Затем удаляем это устройства из девайс-менеджера, запускаем поиск нового оборудования и тыкаем мастер носом в папку с распакованным драйвером. Установка успешно завершена.
Обратите внимание
Если на Вашем Acer Aspire 5315 установлен другой модем, то при правке файла нужно указать его ID. Данную информацию можно взять из диспетчера устройств.
Как это сделать?
Нажимаем правой кнопкой мыши Мой компьютер -> Свойства (можно просто нажать Win+Break) -> Оборудование -> Диспетчер устройств. Далее ищем свой модем -> на нем щелчок п.к. мыши -> Свойства -> вкладка Сведения -> в списке ниже выбираем Код экземпляра устройства. На изображении ниже красным цветом подчеркнуто то, что Вам нужно.
$ancho$
02’2008
Дополнение от 28.04.2008
За три месяца существования статью просмотрели множество человек, я получил большое количество отзывов, замечаний, вопросов. Решил на их основе составить небольшое дополнение к статье. Спасибо, всем кто отписался о решении тех или иных проблем при установке Windows XP на Acer Aspire 5315. Именно по ним я составил данное дополнение.
Вот три основные замечания к статье:
1) Atheros WiFi Driver. Больше всего вопросов было из-за того, что не подошел данный драйвер для WiFi. Честно скажу, я так и не разобрался почему к одним экземплярам драйвер подходит, а к другим нет. Решение. Всем, кто отписался о решении данной проблемы подошел Broadcom драйвер для WiFi. Лежит здесь (~ 80 Мб). В архиве два 2 драйвера для XP (версии 3.10.40.0 и 3.10.40.1) и один для Vista (версия 5.60.350.9).
2) Modem Device on High Definition Audio Bus. Следующая по распространенности проблема — установка модема. Решение. Опять же, из тех кто отписался о решении данной проблемы помогла установка драйверов Foxconn, причем без всякой правки файлов. Скачать. При этом, у кого не подходили дрова Foxconn, проходил вариант с правкой файла, изложенный выше.
3) Драйверы чипсета и графики. Наименее распространенная проблема связана с подтормаживанием фильмов и игр. Буквально пара человек написали об этом. Тут причин может быть море и не связанных с драйверами. Но, поскольку много людей просто просили дать ссылку, где можно скачать последние драйвера на видео, даю ссылку на сайт производителя чипсета и графики т.е. Intel. Ссылка. В таблице все драйвера для чипсета Intel GL960 Express, на котором основан данный ноут.
Еще раз, спасибо, всем за отзывы, рекомендации. Пишите на форуме, оставляйте комментарии о проблемах, с которыми Вы столкнулись при использовании данной статьи и руководство будет пополняться. Удачи!
Автор: $ancho$
28.04.2008
Источник: Железный сайт
Похожие материалы:
Понравилась новость? Поделись с друзьями!
Содержание
- Acer 5315 bios
- Как установить Windows 10
- Как обновить БИОС на ноутбуке Acer
- Как обновить БИОС на ноутбуке Acer
- Тема: acer 5315 неудачная прошивка
- acer 5315 неудачная прошивка
- Настройка BIOS на ноутбуках Acer
- Параметры BIOS на Acer
- Базовые настройки БИОС
- Вкладка «Information»
- Вкладка «Main»
- Вкладка «Security»
- Вкладка «Boot»
- Вкладка «Exit»
- Заключение
Acer 5315 bios
Как установить Windows 10
Как обновить БИОС на ноутбуке Acer
Как обновить БИОС на ноутбуке Acer
- Если на вашем ноутбуке был произведён апгрейд процессора, то вам обязательно нужно установить последнюю прошивку на БИОС.
- На ноутбуке пропал звук и установка заново операционной системы с самыми новыми драйверами не помогла. Обновляем BIOS.
- Ноутбук невозможно загрузить ни с одной с флешки (USB 2.0, USB 3.0), БИОС просто не видит их.
- В БИОСе не отображается какое-либо комплектующее ноутбука (дисковод, жёсткий диск, твердотельный накопитель SSD).
- Ваш ноутбук выключается или перезагружается без видимой причины. Переустановка OS не помогла, также не помогла очистка системы охлаждения и замена термопасты на процессоре.
- Ноутбук не видит подключенные к нему устройства: флешки, переносные USB-диски.
- В БИОСе отсутствует какая-либо опция, в некоторых случаях после обновления прошивки она появляется. Например, на многих ноутбуках невозможно отключить опцию Secure Boot (неактивна, но она есть) в некоторых случаях после установки последней прошивки на БИОС данная опция становится активной. К сожалению это бывает не во всех случаях, так как производители портативных компьютеров вправе «зашивать» некоторые опции на своё усмотрение.
Ноутбук. Aspire. E5-573G.
Выбираем пункт BIOS/Firmware и жмём на плюсик.
Видим предупреждение, что «Некорректное обновление BIOS может нарушить работу вашего продукта Acer. Соблюдайте осторожность.»
Открываю его и вижу папку «Windows».
Внутри папки находится файл обновления БИОСа. Версия: 1.35.
На данном этапе я советую вам отключить антивирусную программу и закрыть все открытые приложения. Или просто перезагрузитесь и отключите антивирус. Вообще можете не беспокоится за это, так как весь процесс будет происходить в среде предустановки OS.
Запускаем установку прошивки.
На секунду мелькает окно установщика (жать ни на что не нужно) и ноутбук перезагружается.
Начинается процесс обновления БИОСа Acer Aspire длительностью 15 секунд.
Затем компьютер перезагружается.
Жмём F2 при загрузке и входим в БИОС, смотрим версию обновленной прошивки 1.35.
Тема: acer 5315 неудачная прошивка
Опции темы
Отображение
- Линейный вид
- Комбинированный вид
- Древовидный вид
acer 5315 неудачная прошивка
принесли acer 5315.история смерти такова.
1)сначала заглючили а потом и померли ЮСБ
2)начало подглючивать видео
3)хозяин попытался прошить но машина по его словам повисла и ниче не получилось.в результате он вынул батарею
теперь система не стартует вообще и не реагирует на включение в сеть(заряд акума не идет)
на акуме щас 11 вольт
т.к. раньше с ноутбуками не работал все что смог это найти цепь дежурки 5в.3.3 так и не нашел.
производитель советует в таких случаях шить с помошью кризис диска.
http://acerfans.ru/faq/6-kratkijj-faq-po-noutbukam.html вот описание
но т.к юсб умерли ничего естественно не считывается.
прошу помощи
если не хотите положить этот ноутбук на полку для разборки отнесите в серъезный СЦ
1.однозначно нужно прошивать биос на програматоре
2.высокая вероятность проблемы с дежурным питанием, южным мостом и т.д
ноут не сильно жалко мне его отдали на растерзание со словами если получится-сделай.а мне опыт не помешает
насчет биоса я уже договорился прошить на программаторе
вчера пытал хозяина и тот сказал что у него оказывается юсб пахали(фотик,флэха итд) а не пахали тока юсб мыши причем пробовал 4 штуки.так что юсб оказывается рабочие.
насчет дежурки. 5 вольт нашел а 3.3 или я их не там искал или их нет.
ребят ну что нет никаких идей? просто гордость не позволяет в сервис все это нести.просят слишком много(за те же деньги можно взять этот ноут бу).а я просто давно ковыряюсь в электронике а с ноутами особо не связывался.оборудованием обеспечен вполне.просто нужна помощь
Биос прошил. сброс кмоса сделй полный отпаяль батарейку.
биос прошить нечем к сожалению.а батареечку попробую отпаять на всякий случай. прачда это ниче не даст насколько я понимаю))
Прежде стоит замерить напряжение на ней. Если менее 2,6 В то скорее всего умер южный мост.
Не помню номера ревизии, но если микруха сетевого контроллера BROADCOM, то недалеко от неё должен стоять линейный стабилизатор RLH9435. Слева направо должны быть такие напряги на ногах: 2,74В упр.; 1,2В вых.;3.3В вх.
Вот ещё кое-какая инфа. Может поможет.
эти статьи я читал.проверял на похожесть.не похоже)))
промерял напряжение на перемычках показывает pl3 и pl4 как я понимаю там должны быть 3.3 и 5в соответственно.так вот на них по нулям хотя один раз на PL4 проскочили +5в а потом пропали куда то.
а вот на pu1 есть 3.3в
кстати сопротивление южного моста на с507 16 Ом это нормально?
куда смотреть?
Подготовительный этап:
1) Первым делом заходим на сайт ASUS’а
2) Выбираем Ваш продукт (ноутбук или материнскую плату), затем серию и модель, после чего жмем клавишу «Enter» или кнопку Пуск.
3) Сайт предложит выбрать операционную систему, по возможности выбрать ту которой вы пользуетесь, если она есть в списке.
4) Заходим в раздел BIOS и скачиваем последнюю версию БИОСа.
5) Переходим в раздел Утилиты БИОС и скачивает программу для прошивки БИОСа.
6) Если Вы собираетесь прошивать БИОС из под DOS, то качаем программу HP USB Flash Disk — 563.14 кб. Эта программа позволит создать загрузочную флешку.
Настройка BIOS на ноутбуках Acer
Лэптопы тайваньской компании Acer пользуются популярностью у пользователей, которым нужны функциональные устройства за небольшую стоимость. К их плюсам можно отнести и довольно простой в настройке BIOS, и именно об этой процедуре мы и хотим сегодня поговорить.
Параметры BIOS на Acer
В качестве микропрограммы на ноутбуках Эйсер используются решения AMI либо Award, с некоторыми специфическими особенностями. Одна из не самых приятных – отсутствие графического интерфейса даже в UEFI-вариантах микропрограммы. Впрочем, особой проблемой это не назовёшь, поскольку вне зависимости от типа БИОС интерфейс унифицирован.
Базовые настройки БИОС
Само собой разумеется, что для корректировки тех или иных параметров микропрограммы потребуется войти в её интерфейс. На ноутбуках Acer обычно используется широкий набор клавиш или их сочетаний.
После успешного входа в интерфейс перед пользователем появляется главное меню микропрограммы. Для начала рассмотрим структуру интерфейса. Доступные опции расположены на нескольких вкладках.
Коротко опишем содержание каждой из них:
- «Information» – здесь расположены сведения об устройстве и текущем состоянии BIOS;
- «Main» – основные параметры девайса, такие как режим работы жесткого диска, настройки частоты процессора и оперативной памяти (доступно не на всех устройствах), опции восстановления и тому подобное;
- «Security» – параметры безопасности и доступа, как следует из названия закладки;
- «Boot» – конфигурация устройств загрузки и их последовательность, а также некоторые параметры вроде включения режима USB Legacy Support;
Читайте также: Что такое USB Legacy Support
Теперь перейдём к более подробному обзору настроек каждого раздела.
Вкладка «Information»
В разделе «Information» нет настроек, которые пользователь может отредактировать – это страница сведений, чем она впрочем и полезна. Здесь можно узнать версию текущего БИОС, точную модель устройства, состояние основных комплектующих.
Вкладка «Main»
Вкладка «Main» содержит в себе основные опции ноутбука, поэтому на ней остановимся более подробно.
- Параметры «System Time» и «System Date» отвечают за настройку системных даты и времени соответственно. Важно устанавливать соответствующие действительности значения, поскольку от этого параметра зависит работоспособность как самого BIOS, так и операционной системы.
Опция «Total Memory» показывает объём оперативной памяти ноутбука. Внести в него какие-либо изменения нельзя – этот параметр чисто индикативный.
Далее присутствует ряд специфических опций, редактирование которых по умолчанию заблокировано. Изменение этих параметров обычно доступно после включения парольной защиты, о чём мы поговорим чуть позже. Сейчас же коротко опишем заблокированные настройки.
- «Quiet Boot» – отвечает за включение или выключение так называемой «тихой загрузки», при которой в процессе включения ноутбука на экране отображается только логотип производителя без служебной информации.
- «Power On Display» – эта настройка позволяет задать поведение встроенного дисплея ноутбука при подключении внешнего монитора. В зависимости от выбранного значения, встроенный дисплей будет отключаться или же оба экрана будут работать вместе.
- «Network Boot» – позволяет ноутбуку загружать ядро сети из предварительно настроенного сервера. Эта опция рассчитана на корпоративных пользователей, и в домашнем использовании почти бесполезна. Её можно без опаски отключить.
- «F12 Boot Menu» – включение этого параметра позволяет вызывать список подключённых загрузочных носителей по нажатии клавиши F12 и выбирать среди них нужный. Опция полезна для устройств с несколькими HDD и SSD, на которых установлены разные операционные системы.
- «D2D Recovery» – специфичная только для устройств Acer опция, которая активирует режим восстановления. Мы уже рассматривали его особенности в отдельной статье, с которой и рекомендуем ознакомиться.
Подробнее: Что такое D2D Recovery в BIOS
«SATA Mode» – эта настройка переключает режимы работы шины SATA. По умолчанию установлен AHCI, менять который требуется в редких случаях. Отметим, что этот параметр может отсутствовать в некоторых вариантах БИОСа на ноутбуках Acer.
В BIOS некоторых продвинутых моделей лэптопов (в частности, серий Nitro и Predator) на вкладке «Main» могут находиться дополнительные параметры – например, включение или отключение тачпада.
Вкладка «Security»
Из названия раздела становится очевидно, что все присутствующие в нём опции отвечают за параметры безопасности. Большинство из них рядовому пользователю не требуется, поэтому остановимся только на самых примечательных.
- Первые три опции отвечают за установку пароля на доступ к BIOS (административный и пользовательский) и к жесткому диску. Три следующие опции позволяют задать эти пароли.
Для доступа к некоторым настройкам на вкладке «Main» потребуется задать административный пароль – опция «Set Supervisor Password».
Вкладка «Boot»
Этот раздел посвящён в основном параметрам загрузки ноутбука.
- Настройка «Boot Mode» переключает режимы загрузки – вариант «UEFI» нужен для Windows 8 и выше, тогда как вариант «Legacy» предназначен для седьмой и ниже версии ОС от Майкрософт.
Об опции «Secure Boot» мы уже говорили в предыдущем разделе – если требуется переустановить систему или инсталлировать другую, эту настройку нужно переключить в положение «Disable».
Вкладка «Exit»
Последний набор опций предполагает сохранение или сброс настроек к заводским: «Exit Saving Changes» позволяет сохранить внесённые изменения, «Exit Without Changes» закрывает BIOS без внесения изменений, а «Load Setup Defaults» сбрасывает настройки микропрограммы к заводским значениям.
Заключение
Мы рассмотрели основные параметры BIOS ноутбуков компании Acer. Как видим, настройки довольно ограничены сравнительно с микропрограммами настольных ПК.
Отблагодарите автора, поделитесь статьей в социальных сетях.
Источник
Попал мне на этой неделе старичок: Acer Aspire 5315 с родной Вистой и предустановленным софтом от Acer. Чем он гордился: одноядерный селерон, 1 ОЗУ ДДР2, винт на 80 Гигов.
Какие страдания он испытывал?
При загрузке все ОЗУ уходило в кратер прожорливых процессов. Понятно, что серфинг превращался в ад ожидания. Переключение между программами было болью, а интерфейс и логика Висты — расстройством.
Сначала пробуем чистить и ускорять…
Не могу сказать, когда был приобретем ноут, но на сегодняшний день, мой телефон в два раза мощнее. Это и не удивительно.
Ставлю Auslogics BoostSpeed, запускаю.
Скрин не от него, но почти аналогично.
Танцы с бубном не увенчались удачей. После всех скальпелей и пластырей, ОЗУ не похудел, а ноут прибавил, но не значительно в отзывчивости.
Владелец ноута был не против экспериментов и заранее всю необходимую инфу сохранил.
Накатываем Windows 7 (W7x86_U_SP1_REACTOR_v10_Ldr)
Ей доверяю, так как стоит на нетбуке Lenovo супруги и живет почти год. Там было проще, так как ОЗУ до 4 увеличил и поставил SSD. Браузер летает, видос с ютуба тянет.
На Acer ситуация на Win7 по сравнению с Вистой поменялась значительно. Мусор весь удалили, из программ поставили стандартный пакет офиса (2007+SP1) и заюзали driverpack solution. Для защиты от вирусов пригласили windows defender.
Тормоза стали проявляться после загрузки системы и 300 метров ОЗУ падали на svchost.exe. Стал гуглить, ребята кточто говорят. От проверки вирусов, до выяснение, какой процесс работает нестандартно.
Запускаю Acronis True Image, делаю бекап системы. Как говориться, лишний раз сохраниться не будет лишним.
Пробуем Windows XP (100 Mb iso)
Да. Нарыл урезанный вариант винды, с которой по идеи ноут будет жить лучше. Дров там нет, естессно… Прикидываем предварительно, какой объем работ предстоит после!
Режем образ. Благо ноут могЁт стартовать с USB, за что ему респект и уважуха. Ведь резать болванку, для меня сегодня как копирнуть альбом Maroon 5 или Сoldplay на кассету для Романтика. Ну, не так сложно, сколько лень…
Запускает флешку:
Как оказалось, что старые системы шить нужно не UltraISO, а что-то типа YUMI-2.0.2.7, а потом оказалось, что народ очень рекомендует этим: Win32DiskImager-0.9.5-install.
Пока я искал чем ублажить загрузчик Acera для запуска WinXP, обратил внимание на Linux.
Так чаще ставлю Ubuntu, а она «как бы» прожорлива из коробки, то xfce вроде упрощает жизнь для старого железа.
Накатываем Linux Mint 18 Xfce.
Ноут при установке вырубился почти под конец всего процесса. Оказалось нагрелся. Повторил. Оказалось кулер не крутится на линуксе и это довольно известная трабла. Включаю комнатный вентилятор и продолжаю.
Установил.
Похож на WinXP, заливает сразу все нужные программы для жизни рядового юзера, а при старте ест всего метров 150 ОЗУ. Запускаем Firefox — еще плюс 200 — 300 метров. Ютуб тянет, переключение между окнами шустрое.
Обновился сразу, дрова для видео предложил. Умничка.
Кулер не крутиться у Acer Aspire 5315 Linux Mint
После поиска информации, выяснил, что болячка лечиться перепрошивкой Bios на более новую версию. Сейчас 1.13, на сайте Асера есть 1.45. И по предварительно информации шить нужно из под Винды.
В итоге решил откатиться на 7, прошить биос, потом вернуть линукс. Как-то так пока.
Да прибудет с вами Bios =))
Содержание
- Как установить Windows на ноутбук Acer
- Пошаговая инструкция по установке Windows
- Ремонт ноутбуков Acer за 1 день
- Комментарии (0)
- Добавить Комментарий
- acer запуск с флешки
- Вход в БИОС
- Загрузка с флешки через БИОС
- Для начала нам потребуется войти в BIOS.
- Сложности при установке Windows 7, 8, 10 на некоторых ноутбуках Acer, Asus, Samsung с USB-флешки: в момент выбора загрузочного устройства отображается UEFI Boot меню, а не загрузочный диск.
- Как проверить, что флешка поддерживает загрузку в UEFI
- Как настроить загрузочную USB-флешку под UEFI
- Пробуем загрузиться с USB-флешки
- Как установить Windows 10 с флешки через BIOS
- Загрузка образа системы и подготовка накопителя
- Порядок установки Windows 10 с флешки через BIOS
- Создание загрузочного накопителя
- Настройка BIOS
- Первый этап инсталляции
- Разметка диска
- Базовая настройка системы
- Чего делать нельзя
- Возможные проблемы при установке
- Как установить Windows 10 с помощью USB-устройства с поддержкой UEFI
- Как создать загрузочный диск Windows 10 с помощью Media Creation Tool
- Как создать загрузочный диск Windows 10 с помощью Rufus
- Установка Windows 10 c флешки. Подробная инструкция
- Расскажу пошагово как установить Windows 10 c помощью флешки себе на стационарный компьютер или ноутбук.
- Подготовка флешки
- Скачиваем файл-образа диска для записи на флешку
- Записываем образ диска с Windows 10 на флешку
- Настройка параметров в BIOS перед установкой Windows 10
- Вход в BIOS
- 1. Самый распространённый BIOS на современных устройствах
- BIOS, который обычно используется на некоторых современных видах материнских плат
- Старый BIOS
- Настройка UEFI (Boot меню)
- Сохранение настроек и перезапуск компьютера. Подготовка к установке
- Активация Windows 10 при установке
- Начало установки
- Выбор раздела диска для установки
- Завершение установки
- Выбор региона
- Подключение к интернету
- Настройка параметров учетной записи
- Возврат настроек BIOS в исходное состояние
- Первый запуск и установка обновлений, драйверов.
- Установка драйверов
Как установить Windows на ноутбук Acer
Обучающее видео по установке Windows на ноутбук Acer
Первым делом следует сохранить все важные данные с жесткого диска компьютера. Вторым шагом станет создание загрузочного устройства, если у вас нет диска с дистрибутивом ОС. Позаботьтесь также о наличии необходимого вам программного обеспечения.
Важно: если вы сомневаетесь в своих действиях, стоит обратиться к профессионалам по ремонту ноутбуков Acer.
Флешки уже давно заменили диски, а в случае с Acer Aspire флешка станет и вовсе идеальным вариантом. Создайте образ Windows на съемном носителе и приступайте непосредственно к процедуре.
Пошаговая инструкция по установке Windows
Вы запустили установку. Можно сказать, что сложнейшая часть процедуры завершена. Вам останется лишь следовать инструкциям, появляющимся на мониторе. Не забудьте вернуть все настройки BIOS в первоначальное положение во время первой перезагрузки ноутбука.
После успешной установки Windows, в некоторых случаях, может понадобиться дополнительная установка видеодрайверов. Их можно найти в интернете, на специализированных сайтах производителей видеоадаптеров.
Вы можете задать вопрос мастерам из нашего сервисного центра, позвонив по телефону или написав свой вопрос на форму обратной связи.
Ваше сообщение отправлено.
Спасибо за обращение.
Автор:
Возможно вас также заинтересует
Ремонт ноутбуков Acer за 1 день
Закажите ремонт в нашем сервисном центре, и получите исправное устройство в тот же день, с гарантией до 1 года
Комментарии (0)
Добавить Комментарий
Источник
acer запуск с флешки
Сегодня мы рассмотрим:

Вход в БИОС
Описывать все тонкости запуска загрузочной флешки мы будем рассматривая архитектуру БИОСа в ноутбуке Acer Aspire. Чтобы выполнить вход в БИОС на этом устройстве, при его активации или повторном перезапуске сразу же жмите клавишу «F2». Рекомендуется «щелкать» эту кнопку постоянно, чтобы не пропустить момент входа в БИОС.
О том, что Вы вошли в оболочку БИОС, будет говорить появившийся синий экран с пунктами меню белого цвета.
Загрузка с флешки через БИОС
Итак, Вы перешли в БИОС. Далее, нужно разобраться, как выполняется в Acer BIOS загрузка с флешки. В верхней части окна Вы можете увидеть основные раздели БИОСа. Вам нужно перейти ко вкладке «Main».
Будучи в данной категории меню, отыщите пункт «F12 Boot Menu» и измените его значение на «Enabled». Таким образом, Вы откроете возможность открывать меню с приоритетами загрузки через эту клавишу.
Касательно меню приоритетов: сейчас Вам нужно именно к нему. Для этого на верхней панели перейдите к категории «Boot». Здесь нужно параметр «Boot Mode» изменить на «Legacy BIOS». Это делается для того, чтобы приоритет начал работать. В режиме «UEFI» наивысший приоритет для любых внешних носителей ничего не изменит.
Далее, Вы увидите сообщение о том, что нужно перезагрузить систему для применения изменений. Сделав это, перейдите вновь в этот раздел, после чего сможете выбрать порядок загрузки подключенных носителей.
Таким образом, Вы узнали, как проводится в БИОС Асер загрузка с флешки. Если после прочитанного у Вас остались вопросы, то мы готовы ответить на них в комментариях ниже.
Сейчас я Вам покажу, как можно настроить BIOS ноутбука Acer Aspire V3-551 для загрузки с флешки или CD/DVD привода. Впереди много картинок, то есть фоток.
Кстати не путайте его с Acer Aspire 551G, т.к. у них BIOS разный.
В данном ноутбуке BIOS UEFI и настройка, как правило труднее чем на обычном AWARD/AMI биосах.
И так Вы увидите, как настраивается автозапуск биоса на ноутбуке и как включить возможность выбора загрузки.
Для начала нам потребуется войти в BIOS.
Для этого нажимаем кнопку включения и сразу «клацаем» по клавише «F2«. Почему сразу? Что бы не пропустить момент захода в BIOS.
И так видим следующие. Здесь можем проглядеть краткие характеристики ноутбука Acer aspire V3-551.
Дальше переходим в вкладку «Main».
В этой вкладке включаем возможность вызова меню загрузки с помощью клавиши «F12«.
Как и на фото показано так и делаем, то есть переключаем с «Disabled» на «Enabled«:
Дальше переходим в вкладку «Boot». Здесь у нас будет самое интересное.
Хоть Вы дадите приоритет загрузке «USB HDD» загрузка с флешки все равно не запуститься, для этого Вам надо переключить режим с «UEFI» на «Legacy BIOS«.
После того как переключили вылетит сообщение, приблизительно следующего содержания «Что бы настройки вступили в силу, Вам потребуется перезагрузить ноутбук».
Нажимаем на «Enter«, И так нам требуется перезагрузить ноутбук с сохранением настроек нажимаем на клавишу «F10» и «Enter«.
И заходим опять в BIOS. Переходим в вкладку «Boot» и видим следующие:
Ура! Мы видим все подключенные устройства к ноутбуку, которым можно распределить приоритет загрузки.
P.S.: Если Вам требуется одноразовая загрузка с флешки/привода, то ниже один этап можете пропустить.
Для примера я поставлю в первую загрузку флешку, то есть сделаю загрузку с флешки, что бы в дальнейшем установить Windows или загрузиться с LiveCD, вообще не важно.
Как видим, «USB HDD» это у нас флешка,а «ATAPI CDROM: » — привод.
P.S.: Распределение приоритета загрузки раставляется клавишами «F5»- понизить и «F6»- поднять.
Выбрали с чего будете загружаться? Выставили? А теперь сохраняем настройки,как обычно через клавишу «F10» и «Enter«.
И на последок, помните в пункте, где мы включили функцию Меню загрузки с помощью клавиши «F12«?
Теперь Вы можете не заходя в BIOS выбирать приоритет загрузки. При включении нажимаете не клавишу «F2»,а клавишу «F12».
И перед Вами появится, вот такое окно:
Здесь выбираем устройства с которого будете загружаться.
Вот в принципе и вся настройка приоритета загрузки с флешки биоса acer aspire v3-551.
Сложности при установке Windows 7, 8, 10 на некоторых ноутбуках Acer, Asus, Samsung с USB-флешки: в момент выбора загрузочного устройства отображается UEFI Boot меню, а не загрузочный диск.
Т.е. как загрузиться с USB-флешки, если эта флешка USB не отображается?
Пожалуй стоит начать с того, что если флешка у Вас поддерживает загрузку UEFI то проблем не будет.
Как проверить, что флешка поддерживает загрузку в UEFI
Проверить достаточно легко. Для этого заходим в корень флеш-накопителя и ищем папку «efi». Если она присутствует, то Вы сможете загрузиться и установить операционную систему. Но что делать, если вы создали флешку для обычного биоса (BIOS) и нет возможности её переделать?
Как настроить загрузочную USB-флешку под UEFI
Ниже небольшая инструкция которая поможет в этом:
Пробуем загрузиться с USB-флешки
Если загрузочное устройство USB или внешний DVD не отображается при вызове загрузочного меню, действуем по описанной выше либо похожей аналогичной схеме.
Если, так или иначе, что-то идёт не так как надо, ноутбук продолжает упрямиться — всегда есть возможность заказать в нашей компании услугу ремонт ноутбука, ремонт компьютера на дому, установку Windows любой версии на любой, даже самый требовательный современный ноутбук.
Мы предлагаем своим клиентам только проверенные, качественные решения в области IT.
Источник
Как установить Windows 10 с флешки через BIOS
Установка Windows 10 с флешки через BIOS представляет собой процесс, состоящий из трех основных шагов. Для выполнения операции необходимо загрузить Windows 10 на накопительное устройство, провести настройку работы BIOS. В завершение остается запустить процесс инсталляции. После потребуется выполнить базовую настройку.
Загрузка образа системы и подготовка накопителя
Способы записи файлов Windows 10 сводятся к использованию специальных утилит: Media Creation Tool, Rufus, Windows USB-DVD DownloadTool, WSFUSB или UltraISO.
Образ системы Windows 10 по объему может различаться, что обусловлено разрядностью, версией сборки и т. п. Профессиональная 32-разрядная десятка имеет размер 2,4 гигабайта (ГБ), 64-разрядная занимает 3,2 ГБ. Следует использовать флешку не менее, чем на 8 ГБ, чтобы не возникло проблем при записи Windows 10.
Обратите внимание! Рекомендуемое количество свободного места на жестком диске — от 32 ГБ.
Минимальные требования к ноутбуку или компьютеру:
При выделении объема памяти под Windows 10 следует учесть, что после установки будут периодически загружаться обновления, размер которых может составлять от 5 до 10 ГБ, на диске могут храниться временные файлы, сторонние программы и т. п.
Обратите внимание! Не рекомендуется устанавливать Windows 10 32 bit на компьютеры, поддерживающие 64-разрядные версии операционной системы.
Порядок установки Windows 10 с флешки через BIOS
Установка Windows с флешки выполняется в следующей последовательности:
Создание загрузочного накопителя
Необходимо отформатировать флешку и скачать образ ОС из интернета, что можно сделать на официальном сайте.
Запись образа Windows 10 на накопитель можно выполнить при помощи UltraISO:
Настройка BIOS
Для установки Windows 10 с флешки можно использовать « Меню загрузки » (BootMenu) или BIOS. Первый вариант более универсальный:
Первый этап инсталляции
После загрузки установщика Windows 10 необходимо:
Периодически встречается ошибка при выводе текста договора на экран. Проблемы заключаются в носителе, что эксплуатируется в качестве установщика под Windows 10.
Далее потребуется выбрать тип установки, необходимо нажать « Выборочная: только установка Windows ». « Обновление » выбирать не рекомендуется — существует вероятность переноса неисправностей из старой ОС.
Разметка диска
После завершения первого установочного этапа необходимо настроить разметку диска:
Затем потребуется следовать инструкциям по установке, что позволит поставить полноценную и корректно работающую Windows 10.
Базовая настройка системы
После распаковки компонентов операционной системы необходимо выполнить предварительную настройку:
Обратите внимание! Если система завершила устанавливаться без проблем и ошибок, откроется окно с приветствием, после чего запустится рабочий стол.
Чего делать нельзя
Не рекомендуется в принудительном порядке совершать перезагрузку или выключение ПК. Скорость выполнения установки напрямую зависит от мощности компьютера. В среднем занимает 30-40 минут.
Возможные проблемы при установке
Возможные ошибки при инсталляции Windows 10:
Рекомендуется уделить особое внимание правильной подготовке загрузочной флешки. Это минимизирует вероятности возникновения проблем при установке Windows 10.
Источник
Как установить Windows 10 с помощью USB-устройства с поддержкой UEFI
Если вы планирует выполнить чистую установку Windows 10, то для запуска процесса установки вам понадобится загрузочное USB-устройство флеш-памяти. Тем не менее, если ваш компьютер является достаточно современным, то велика вероятность, что на нем используется Unified Extensible Firmware Interface (UEFI) вместо традиционного BIOS. В этом случае вам нужно убедиться, что загрузочный носитель также поддерживает соответствующий интерфейс прошивки, в противном случае вы не сможете запустить процесс установки.
К счастью, для компьютеров UEFI доступно несколько способов создания загрузочного носителя. Например, вы можете использовать утилиту Media Creation Tool от Microsoft, которая позволяет упростить копирование установочных файлов Windows 10 на съемный диск и поддерживает как классический BIOS, так и UEFI. В качестве альтернативы вы можете воспользоваться сторонним инструментом Rufus, который может создавать загрузочные флешки специально для устройств с UEFI.
В данном руководстве приведем шаги по созданию загрузочного USB-устройства флеш-памяти с поддержкой UEFI, используя Media Creation Tool и Rufus.
Как создать загрузочный диск Windows 10 с помощью Media Creation Tool
Если вы планируете обновить или выполнить чистую установку Windows 10 на ПК с UEFI, Вы можете воспользоваться Media Creation Tool для создания совместимого загрузочного носителя. Просто подключите USB-накопитель объемом не менее 8 ГБ к вашему компьютеру и проделайте следующие шаги:
Скачайте последнюю версию инструмента Media Creation Tool:
Совет. в разделе Архитектура вы можете заметить опцию “Оба”, которая предназначена для создания универсального загрузочного носителя для 32- и 64-разрядных процессоров.
После выполнения данных шагов, мастер создания носителей приступит к загрузке установочных файлов Windows 10 и создаст загрузочное USB-устройство для компьютера с UEFI или BIOS.
Как создать загрузочный диск Windows 10 с помощью Rufus
Скачайте последнюю версию программу Rufus.
После выполнения данных шагов, инструмент Rufus создаст загрузочный носитель Windows 10 с поддержкой UEFI.
После создания загрузочного USB-носителя с поддержкой UEFI, вы можете приступить к обновлению системы или выполнению чистой установки Windows 10.
Источник
Установка Windows 10 c флешки. Подробная инструкция
Расскажу пошагово как установить Windows 10 c помощью флешки себе на стационарный компьютер или ноутбук.
Сохраните важные файлы перед установкой. В моей практике не раз меня вызывали и сообщали, что переустановили систему, но на компьютере остались свадебные фото или рабочие файлы и теперь требуется их восстановить (а это достаточно долгая и дорогостоящая процедура) Не забудьте так же сохранить лицензионные ключи от антивирусов, офисных программ и пр. если вы используете лицензионный софт.
Подготовка флешки
Установка Windows 10 может проводиться, как на новый компьютер, на котором вообще еще нет никакой системы, так и на компьютеры, на которых стоит другая операционная система или та же windows 10, но требуется ее переустановка.
Перед установкой Windows 10, необходимо подготовить флешку:
Скачиваем файл-образа диска для записи на флешку
microsoft.com/ru-ru/software-download/windows10 – Перейдите по ссылке и скачайте средство установки, как я показал на скриншоте ниже:

Записываем образ диска с Windows 10 на флешку
Запускаем скачанную программу, предварительно вставив флешку в компьютер. Принимаем лицензионное соглашение программы:

Далее выбираем: “Создать установочный носитель”.
Ставим галочку: “Использовать рекомендуемые параметры”. Система сама выберет те значения, которые подходят Вашему компьютеру. Не меняйте эти параметры
Выбираем флешку. Если мы на него хотим записать Windows 10 для установки.
Раньше установка велась с перезаписываемого диска, но постепенно все начали переходить на флеш-накопители, так стало удобнее: Сейчас все меньше устройств, на которых вообще есть дисководы, в особенности, если мы говорим про современные ноутбуки, да и если диск поцарапается, то могут возникнуть проблемы при установке.
Но у записи на диск есть свои преимущества, флешка часто бывает необходима для повседневных нужд, а переустановить windows еще, возможно, придется не один раз, если вам это подходит больше, вставьте чистый диск в дисковод и выберите другой пункт.
Настройка параметров в BIOS перед установкой Windows 10
Вход в BIOS
Как только включается компьютер, у Вас есть пару секунд, чтобы успеть рассмотреть, какие кнопки на Вашем компьютере предназначены для вызова BIOS. Это окно не обязательно должно выглядеть как у меня на скриншоте, на разных компьютерах по-разному, но обычно внизу указывается какие кнопки за вызов каких функций отвечают. Нам нужно: “BIOS Setup”

Если все равно не успели, то это должна быть одна из кнопок: “DEL”, F2, F12. Попробуйте нажать на одну из них, должно открыться один из вариантов окна:
1. Самый распространённый BIOS на современных устройствах
BIOS, который обычно используется на некоторых современных видах материнских плат
Вариантов отображения множество, не факт, что будет выглядеть так же, нам главное найти слово “Boot”, и либо стрелками на клавиатуре, а если около этого слова будет написано (F8), кнопкой “F8” выбираем раздел “Boot”.

Старый BIOS
Если у Вас что-то подобное, то сначала переходим в пункт: “Advanced BIOS Features”, затем в “First boot device”

Настройка UEFI (Boot меню)
Дальше, вне зависимости от того, какой у Вас BIOS, принцип одинаковый: если мы устанавливаем Windows c флешки, то на первое место в списке нам нужно выбрать наше USB устройство. Нужно нажать на первое место с помощью enter и выбрать наш носитель. Если диск, то тоже самое, только ставим уже CD/DVD устройство.
Запомните, до начала настроек, как все было, а лучше просто сфоткайте на телефон, после завершения процедуры установки, нужно будет все вернуть как было, мы еще вернемся к этому в инструкции.
Сохранение настроек и перезапуск компьютера. Подготовка к установке
После всех настроек обязательно сохраняем все изменения кнопкой f10, нажимаем ok. После этого Ваше устройство перезагрузится и на экране должно показаться окно с информацией о том, что идет подготовка к установке Windows 10:

Должно открыться окно установки: Нажимаем “Установить”.
По умолчанию, обычно уже показывается все с русскими настройками, если нет, выбираем нужный язык и страну, нажимаем на кнопку “Далее”.
Активация Windows 10 при установке
Выходит окно с активацией лицензии Windows 10:
У нас есть несколько вариантов по активации:
Начало установки
Далее, наконец-то, приступаем непосредственно к самой процедуре установки Windows 10. Должно выйти следующее окно:
Здесь выбираем ту Windows для которой у вас есть лицензия, обычно это либо Windows 10 Домашнаяя, либо Pro. Нажимаем “Далее”. Должно выйти вот такое окно:
Если хотите, читаем условия лицензионного соглашения и нажимаем кнопку “Принять”. Далее выйдет окно выбора типа установки:
Тут все просто: если выберете “обновление” – Система обновится, старые настройки операционной системы останутся прежними, а все файлы с компьютера сохраняться в папке “Windows.old.”. Если вы хотите полностью переустановить систему, чтобы была новая, чистая система без всего лишнего, выбираете второй пункт.
Выбор раздела диска для установки
В данном шаге нам нужно определиться, в какой раздел нашего жесткого диска или на какой физический жесткий диск (если их несколько) мы хотим установить нашу операционную систему.
Если у вас несколько физических дисков, лучше выбрать для установки SSD накопитель. Это жесткие диски, которые гораздо производительнее и быстрее своих предшественников – HDD накопителей. Попробуйте узнать какой диск используется у вас.
Если вы хотите в рамках одного жесткого диска создать несколько разделов, удалите все разделы этого диска. Все: Основные, системные, восстановление. Для этого выбираете раздел, а затем нажимаете кнопку “Удалить”. У вас появится незанятое пространство на диске:

Выделяете это незанятое пространство, нажмите на кнопку “Создать” и нажмите “Применить”. Выйдет следующее:
Выбираете основной диск, нажмите кнопку “Форматировать”, дождитесь пока пройдет форматирование и нажмите на кнопку “Далее”. Начнется процедура установки. Обычно устанавливается все в течении 10-15 минут
После этого, у вас автоматически перезагрузится компьютер, возможно даже пару раз.
Завершение установки
На этом, этап установки можно считать завершенным, осталось внести последние настройки:


Если в предыдущий раз вы не активировали Windows, а нажали “Сделать позже”, повторите это действие.
Выбор региона
Подключение к интернету
Должно появится окно с просьбой подключиться к интернету, можете нажать нет и перейти к следующему этапу, а можете нажать “да” и сразу выбрать wifi подключение, если он есть.
Настройка параметров учетной записи
Сохраните эти данные, они используются для входа в windows и еще не раз пригодятся.
Возврат настроек BIOS в исходное состояние
Помните, я писал выше, в пункте по настройке Boot меню в BIOS о том, что нужно запомнить как все было в начале? Так вот, перезагрузите компьютер после того, как пройдет первый запуск, войдите по той же инструкции по в BIOS и перейдите в Boot меню, восстановите старые настройки. Это нужно для того, чтобы потом, когда у вас будет вставлена флешка в компьютер или ноутбук, не происходила загрузка системы с этих устройств или не пошла установка заново и вообще не возникла путаница.
Первый запуск и установка обновлений, драйверов.
Вот и произошел первый запуск, чистая система, без драйверов. Если вы скачали windows 10 с официального сайта майкрософт, той, что я давал в начале инструкции, обновления у Вас уже должны быть последними.

Нажимаем на кнопку “Windows (пуск), заходим в “Параметры”, “Нажимаем “Обновление и безопасность”, там нажимаем: “Проверить наличие обновлений” – если они есть, устанавливаем.
Установка драйверов
Хоть после обновления часть обновлений, а может, и все, установились, я, все же, рекомендую установить еще бесплатную программу DriverPack Solution – она автоматически подберет нужные драйверы под все ваши устройства, будто то чипсет, видеокарта или принтер (только обязательно подключите для этого принтер или другое устройство, которые вы хотите в дальнейшем использовать к компьютеру или ноутбуку и включите)
Для того, чтобы найти и скачать эту программу просто впишите это название в поисковик, он должен выйти в числе первых сайтов:

Переходим по ссылке, нажимаем на кнопку “Установить все необходимые драйвера”

После скачивания установочной программы, откройте этот файл, программа все сделает сама – установится, после этого автоматически начнет подбирать нужные драйверы, вам останется нажать “установить” все и дождаться пока все установится.
Вот и все. Дальше устанавливаем нужные Вам программы. Рекомендую ознакомиться со статьей: Программы для Windows 10, которые рекомендуется поставить после установки или покупки компьютера для всех.
Дорогие читатели, это моя первая статья на моем сайте, на нее у меня ушло несколько дней работы, оцените пожалуйста в комментариях, насколько она была для Вас информативна и понятна, я внесу коррективы, чтобы сделать ее лучше для Вас. Если остались какие-либо вопросы, пишите, я обязательно отвечу как можно быстрее.
Источник
Установка Windows 7 с флешки
Подготовка к установке Windows 7
Способ установки достаточно прост, так что выполнить его сможет каждый желающий! Для этого нам понадобятся:
2) Флеш-накопитель объемом не менее 4Гб
3) Программа для создания и редактирования ISO-образов, я использовал бесплатную MagicDisk
Подготовка флешки
Можно взять любой носитель от обычной флешки до SD-карты, но не менее 4Гб!
Запускаем командную строку (в Windows XP это стандартные->командная строка. В Windows Vista/Windows 7 откройте пуск, в самом низу есть поиск, введите cmd и откройте от прав администратора).
Далее в командной строке вводим diskpart, откроется утилита для управления дисками.
Далее уже в самой утилите diskpart вводим: list disk, при этом отобразятся все физические диски ПК, именно диски а не разделы.
Среди них ищем наш флеш накопитель.
После чего выполняем команду select disk #, где # это номер нашей флешки.
В данном случае флешка у меня на скрине под номером 1, следовательно select disk 1. все дальнейшие манипуляции будут проводиться только с этим диском.
Выполняем команду clean, очищаем накопитель, затем команду create partition primary — создаем на диске новый раздел.
После создания нового раздела прописываем select partition 1, выбираем этот раздел для манипуляций, вводим active, тем самым делая раздел активным.
Теперь чтобы флешка была видна в bios, нужно отформатировать ее в формате NTFS, что мы и делаем командой
format fs=NTFS. Далее необходимо активировать процесс подключения устройства и назначения ему букв, делаем это командой assign.
Все, процесс подготовки завершен.
Установка Windows 7
Запись дистрибутива предлагаю сделать любым файл-менеджером, я пользовался бесплатным Unreal Commander .
При этом нужно как-то открыть образ установочного диска с ОС, сделать это можно любым эмулятором дисков, Alcohol или MagicDisk, создать образ и скопировать с него все файл-менеджером на нашу подготовленную флешку.
Все, процесс создания установочной флешки завершен, теперь пробуем установить ОС предварительно выставив в bios параметр загрузки с флешки и засекаем время установки. У меня установка произошла где-то за 7 минут!
P.S: Таким образом можно установить не только ОС Windows 7, но еще Windows Vista и Windows Server 2008 R2.
Все вопросы, которые касаются Windows 7, обсуждаются в этой тем форума: Windows 7 и все, что с ней связано
Источник
Как установить Windows на ноутбук Acer
Обучающее видео по установке Windows на ноутбук Acer
Первым делом следует сохранить все важные данные с жесткого диска компьютера. Вторым шагом станет создание загрузочного устройства, если у вас нет диска с дистрибутивом ОС. Позаботьтесь также о наличии необходимого вам программного обеспечения.
Важно: если вы сомневаетесь в своих действиях, стоит обратиться к профессионалам по ремонту ноутбуков Acer.
Флешки уже давно заменили диски, а в случае с Acer Aspire флешка станет и вовсе идеальным вариантом. Создайте образ Windows на съемном носителе и приступайте непосредственно к процедуре.
Пошаговая инструкция по установке Windows
- Вставьте флешку в устройство и только потом включите ноутбук. Скорее всего, вы столкнетесь с BIOS UEFI, поэтому не спешите заходить в меню выбора загрузочного устройства (флешки, скорее всего, там нет). Как только на мониторе появится надпись Acer, нажмите клавишу F2. Так вы попадете в подсистему ноутбука. Управление ей осуществляется с помощью клавиатуры.
- Откройте вкладку Main и поставьте значение Enabled напротив надписи F12 Boot Menu.
- Теперь можно перейти на вкладку Boot. Тут должно отображаться название вашей флешки, но система BIOS UEFI блокирует способ выбора загрузки. Поэтому защиту нужно отключить. Напротив строки Boot Mode надо выставить значение Legacy.
- Подтвердите свои действия, а после сохраните изменения с помощью клавиши F10. Устройство начнет перезагружаться и, как только на экране появится надпись Acer, вам нужно нажать F12 для вызова меню загрузочных устройств. В открывшемся окне вам нужно найти и выбрать название вашей флешки, а после нажать «Enter». Теперь ноутбук будет загружаться с флешки.
- Затем, нужно установить основные параметры, но вы можете отложить этот шаг на потом и нажать «Далее» → «Установить» → «Полная установка».
- Важным шагом считается работа с жестким диском. Для начала нужно удалить все разделы. Откройте «Настройка диска» и поочередно сотрите все разделы.
- Освобожденное пространство следует разделить на удобное вам количество разделов (оптимальным вариантом можно считать два), а после установить ОС на один из них, выделив его и нажав «Далее».
Вы запустили установку. Можно сказать, что сложнейшая часть процедуры завершена. Вам останется лишь следовать инструкциям, появляющимся на мониторе. Не забудьте вернуть все настройки BIOS в первоначальное положение во время первой перезагрузки ноутбука.
После успешной установки Windows, в некоторых случаях, может понадобиться дополнительная установка видеодрайверов. Их можно найти в интернете, на специализированных сайтах производителей видеоадаптеров.
Вы можете задать вопрос мастерам из нашего сервисного центра, позвонив по телефону или написав свой вопрос на форму обратной связи.
Ваше сообщение отправлено.
Спасибо за обращение.
Автор:
Возможно вас также заинтересует
Ремонт ноутбуков Acer за 1 день
Закажите ремонт в нашем сервисном центре, и получите исправное устройство в тот же день, с гарантией до 1 года
Комментарии (0)
Добавить Комментарий
Оставьте ваш вопрос через форму обратной связи и вам перезвонит именно мастер и ответит без навязывания каких — либо услуг.
Источник
Железный сайт
Установка Windows XP на ноутбук Acer Aspire 5315
Недавно знакомый обратился с просьбой установить на ноут Acer Aspire 5315 Windows XP вместо предустановленной там Vista. Оказалось такая несложная задачка имеет свои подводные камни. Потратил на это часа три и 200 метров интернет-трафика. В данной статье решил рассказать о всех тонкостях такой установки. Получилось или нет, как всегда судить Вам. Материал написан, подразумевая, что читающий имеет базовые знания по установке ОС.
Начал, естественно, с поисков в Интернете по данной теме, так как драйверов для Windows XP с данной машиной не было никаких. Нашел два полезных источника по этой тематике: руководство по установке XP на Acer Aspire 5315 и данная ветка форума oszone.net. Указанное руководство по установке XP написано на английском, но там есть перевод если в начале документа кликнуть по российскому флагу. Правда лучше бы такого перевода вообще не было. Поэтому я перевел руководство на нормальный русский. Смотрите здесь.
Итак, что же предлагают в данном руководстве. Там описаны два варианта установки: с использованием USB флоппи-дисковода и пишущий CD + интернет. Кому какой приглянулся, такой и реализуйте, но на мой взляд недостаток первого в том, что нужен такой специфический привод, а второй чересчур мудреный. Поэтому, расскажу как мне удалось победить Aspire 5315:
Берем здесь (4,6 Mb) iso образ загрузочного диска Paragon Disk Manager. Открываем, например, с помощью Nero и прожигаем на болванку. Затем загружаем ноут с записанного CD. (Достаточно оставить его в приводе, в BIOS привод стоит первым на загрузку). При этом в BIOS в пункте типа Configured SATA нужно AHCI сменить на ATAPI. После загрузки Вы увидите все разделы винчестера, но их файловые системы отобразятся как неизвестные, либо как неформатированные разделы. Сносим разделы, создаем новые по вашему усмотрению с файловой системой FAT32, NTFS. Далее перезагрузка с установочного CD и установка XP в обычном порядке.
Далее переходим к установке драйверов. Устанавливаем их в перечисленном порядке, а именно:
- Realtek HD Audio
- Driver Intel Chipset Driver
- Intel Graphics Driver
- Atheros WiFi Driver
- Broadcom Ethernet Driver
- Launch Manager
- Touchpad Driver
- Acer Empowering Framework
- Acer ePower Management
Все драйвера единым архивом можно скачать по данной ссылке.
Здесь все проходит штатно, только перед установкой Acer Empowering Framework (п. 
После всех установки всех драйверов в диспетчере задач повис «Modem Device on High Definition Audio Bus». И вот тут-то пришлось попотеть. Рецепт по установке драйвера модема в вышеуказанном руководстве не сработал. После танцев с бубном нашел данную ветку oszone.net, а конкретно вот этот post. Спасибо за рецепт Angry Demon. Привожу дословно:
Делаем так. Берём этот файл, распаковываем драйвер в любую папку, открываем в текстовом редакторе файл GENHDA5.inf и редактируем:
Добавляем здесь следующую строку
%HSFModem% = ModemX, HDAUDIOFUNC_02&VEN_14F1&DEV_2BFA
%HSFModem% = ModemX, HDAUDIOFUNC_02&VEN_14F1&DEV_5045
Добавляем здесь следующую строку
%HSFModem% = ModemX, HDAUDIOFUNC_02&VEN_14F1&DEV_2C06
Затем удаляем это устройства из девайс-менеджера, запускаем поиск нового оборудования и тыкаем мастер носом в папку с распакованным драйвером. Установка успешно завершена.
Если на Вашем Acer Aspire 5315 установлен другой модем, то при правке файла нужно указать его ID. Данную информацию можно взять из диспетчера устройств.
Нажимаем правой кнопкой мыши Мой компьютер -> Свойства (можно просто нажать Win+Break) -> Оборудование -> Диспетчер устройств. Далее ищем свой модем -> на нем щелчок п.к. мыши -> Свойства -> вкладка Сведения -> в списке ниже выбираем Код экземпляра устройства. На изображении ниже красным цветом подчеркнуто то, что Вам нужно.
Дополнение от 28.04.2008
За три месяца существования статью просмотрели множество человек, я получил большое количество отзывов, замечаний, вопросов. Решил на их основе составить небольшое дополнение к статье. Спасибо, всем кто отписался о решении тех или иных проблем при установке Windows XP на Acer Aspire 5315. Именно по ним я составил данное дополнение.
Вот три основные замечания к статье:
1) Atheros WiFi Driver. Больше всего вопросов было из-за того, что не подошел данный драйвер для WiFi. Честно скажу, я так и не разобрался почему к одним экземплярам драйвер подходит, а к другим нет. Решение. Всем, кто отписался о решении данной проблемы подошел Broadcom драйвер для WiFi. Лежит здесь (
80 Мб). В архиве два 2 драйвера для XP (версии 3.10.40.0 и 3.10.40.1) и один для Vista (версия 5.60.350.9).
2) Modem Device on High Definition Audio Bus. Следующая по распространенности проблема — установка модема. Решение. Опять же, из тех кто отписался о решении данной проблемы помогла установка драйверов Foxconn, причем без всякой правки файлов. Скачать. При этом, у кого не подходили дрова Foxconn, проходил вариант с правкой файла, изложенный выше.
3) Драйверы чипсета и графики. Наименее распространенная проблема связана с подтормаживанием фильмов и игр. Буквально пара человек написали об этом. Тут причин может быть море и не связанных с драйверами. Но, поскольку много людей просто просили дать ссылку, где можно скачать последние драйвера на видео, даю ссылку на сайт производителя чипсета и графики т.е. Intel. Ссылка. В таблице все драйвера для чипсета Intel GL960 Express, на котором основан данный ноут.
Еще раз, спасибо, всем за отзывы, рекомендации. Пишите на форуме, оставляйте комментарии о проблемах, с которыми Вы столкнулись при использовании данной статьи и руководство будет пополняться. Удачи!
Источник
В общем то уже давно собирался им заняться. Старый винчестер откровенно доживал своё, издавая истошные лязганья и вместе со старушкой Windows XP тормозили так, что батарейки порой хватало только запуститься и по быстрому скинуть ошибки. Если требовалось что то посерьёзнее посмотреть/откалибровать/поднастроить, приходилось тащить удлинитель в машину, не говоря уже о бесконечных слётах всего этого дела, приводивших к полной переустановке системы, при том что кроме авто этот компьютер больше ни для чего не использовался.
К тому же, у меня давно оставалась одна свободная лицензия Windows 10 Pro (коробочная, которую в отличии от OEM я могу устанавливать и переносить куда угодно), а также вновь приобретённый клон DICE (старый с синими платами приказал долго жить) уже шёл заточенным под VIDA 2014D (в комплекте был диск под Win 7).
Примеры успешной установки VIDA на Windows 10 описывались уже давно, но всё это касалось первых релизов десятки (1511, 1607), а она с тех пор претерпела кое какие изменения. Особенно это касается последнего октябрьского обновления для дизайнеров 1709 Fall Creators- свежей информации по работе с ним VIDA и возможных проблем никакой нигде не было.
Итак, личный ноут моей машины:
Полный размер
Acer Aspire 5315
Марка процессора: Intel Celeron — M
Частота: 1.73 ГГц
Кеш: 1 Мб L2 533 МГц
Чипсет: Intel GM965 Express
Оперативная память: DDR2
Объем: 1Гб (увеличено до 2Гб)
По современным меркам, слабо тянет даже на бюджетный смартфон, но когда то это была весьма серьёзная техника ))
С завода была лицензия Windows Vista Home 64, когда отвёл его для целей авто- нарастил оперативу до 2Гб, накатил Windows XP и VIDA 2012A RUS. Устанавливал естественно не без танцев с бубном и не с первого раза, аналогичное повторялось и при неоднократных глюках и переустановках.
Ну что же:
— Заменил уже еле ворочающийся и скрежетающий штатный винт 80Гб 5400 rpm на более свежий и скоростной 300Гб (освободился после замены на одном из компов на SSD, но был ещё во вполне живом состоянии).
— Заодно почистил всё от пыли, заменил термопасту и удалил уже давно ставший раритетом- встроенный Dual-Up модем, немного разгрузив и без того додыхающую батарейку и избавив систему от загрузки лишних драйверов.
Полный размер
Старый винт и плата телефонного модема
— Новый диск форматнул и поделил 200/100. 200Гб назначил основным (система+vida+драйвера и.т.п.), на 100Гб бросил образы vida и ewd схем, а также кое чего сопутствующее (родной мануал, прошивка ГУ и.т.д.). Теперь, при возникновении каких либо глобальных неприятностей и необходимости переустановки системы, больше не нужны никакие флешки и dvd болванки, так как десятка сама умеет монтировать образы. Необходимо только немного интернета, чтобы заново установить Framework и последние обновления.
— Скачал, записал на DVD и установил последний, доступный на сегодняшний день образ Win10 Pro с оф. сайта MS.
— Установил все имеющиеся обновления, а также NET Framework 3.5.
— Скачал и установил последнюю (доступную локально) VIDA 2014D от ts71
Огромнейшее спасибо автору за проделанную работу, благодаря которой установка/переустановка VIDA стала быстрой и самое главное простой и доступной любому, пожалуй самому неопытному пользователю!
Повторять описание процесса установки я не буду, так как всё прекрасно расписано в прилагаемой инструкции в дистрибутиве автора и я ничего не менял и не дорабатывал. Всё встало и заработало по умолчанию, DICE сконнектился сразу при подключении. Никаких танцев с бубном, подсовыванием драйверов, крестов в окне коммуникационного инструмента и т.п. не было.
Сборка оптимизирована для установки на ОС Windows 10, удалён автозапуск установщика (Autotun.inf) для Windows 7.
Всё, что ранее приходилось проделывать каждый раз вручную, автор уже сделал за нас, а именно:
В образе уже произведены необходимые изменения в файле Compinfo.ini для установки практически на любой компьютер, доживший до наших дней.
И самое главное, установка и лечение производятся простым поочерёдным запуском нескольких созданных автором командных интерпретаторов (cmd файлов). Забивать вручную больше ничего не нужно!
— По ссылке автора залил в VIDA схемы EWD 2014D с того же проверенного временем ресурса, с которого взято уже очень много полезного, в.т.ч. и для авто (к примеру, с него беру свежие карты для родной для наших авто IGO). Схемы на английском со вставленными пояснениями на русском (автора или serga точно не знаю), в принципе можно разобраться и так, но со временем всё же постараюсь поискать русские (если они появятся) или попробовать поставить хотя бы от той же 2010 (если не ошибаюсь, были когда то на клубе volvo и мне их хватало).
— Установкой Bluetooth не интересовался, т.к. моё железо его не поддерживает (ни данный комп, ни клон dice), а так всё необходимое так же присутствует в дистрибутиве автора.
Итог:
1) Windows XP наконец то окончательно отправлена на пенсию. Все компьютеры под одной лицензионной, стабильной и обновляемой Windows 10 Pro и в случае чего переустанавливаются с одной болванки.
2) Acer заметно ожил, намного быстрее загружается как сама система, так и vida монитор, батарейки так же хватает значительно дольше. В целом всё работает намного стабильнее и приятнее.
3) В случае необходимости, с компьютера теперь также доступны привычные EDGE браузер, почта, погода, карты и т.п.- в общем то ещё один почти полноценный ноутбук, в отсутствии под рукой другого.
4) Самая последняя (локально доступная) версия VIDA (мне в принципе хватало и 2012 A RUS, т.к. машина 2006 м.г., но тем не менее).
5) В отличии от капризнейших предыдущих, эта VIDA теперь в случае чего может работать и на любом другом из моих компьютеров. Проверено на рабочем ноуте Lenovo с кучей разнообразного разрабовского, графического и сетевого софта- никаких конфликтов выявлено не было.
6) Стали доступны схемы EWD, как через саму VIDA, так и через браузер и современный Acrobat Reader DC.
P.S. Поскольку моё железо мягко говоря слабенькое, да и используется по большому счёту под локальной записью для диагностики авто, я немного поднастроил систему под работу с единственным ядром процессора и облегчил её, убрав все лишние графические эффекты и отключив/удалив лишние компоненты и службы.
На более современных компьютерах, используемых так же и для других повседневных задач, этого делать совсем не нужно- всё работает по умолчанию. Ну, а если не особо разбираетесь в структуре построения системы и реестре (и не освежаете эти знания), то уж совсем не стоит.
Также, не советую не особо в этом понимая и начитавшись в сети статей двухлетней давности, «оптимизировать» свой пк, устанавливая и запуская всевозможные чистильщики (CCleaner и.т.п.), а если всё таки их используете, то хотя бы смотрите какие значения он собирается удалить, прежде чем тупо нажать на кнопочку!
Сегодняшние релизы Windows 10, это Вам уже не Windows 7 или 8.1 и даже не Windows 10 первых релизов (1511, 1607). Она всё больше обрастает новыми функциями и возможностями (нужными и не очень), которые позволяют нам всё больше отказаться от использования стороннего софта, но в то же время с каждым обновлением становятся всё более плотно интегрированы в систему и связаны между собой. Необдуманно отключите/удалите одно, перестанет работать или начнёт тормозить другое!
К примеру, на сегодняшний день, если удалить XBOX и отключить все связанные с ней службы (ранее удалял сразу же всегда и везде в.т.ч. и на Люмии, т.к. кроме автомата «морской бой» в кинотеатре детства, никогда ни во что не играл по жизни вообще), могут возникнуть проблемы при работе с 3D объектами (если конечно интересует новый 3D Paint) и.т.д. и т.п. Далее (очередной крупный релиз ожидается в марте 18г.) будет ещё хлеще !
Возможно, я не открыл ни для кого ничего нового, но поскольку сам не смог найти какой либо свежей и актуальной информации в сети касательно работы VIDA с последними обновлениями, ещё раз отвечаю на вопрос, который возможно может возникнуть у кого то ещё:
Будет ли работать VIDA 2014D с последними обновлениями 1709 Fall Creators Update ?
Да, будет. Обновляйтесь/устанавливайте без проблем. Ничего отключать/удалять/заменять и дополнительно устанавливать не нужно. Берите именно эту сборку, следуйте инструкции автора, всё устанавливается и работает по умолчанию. Накопительные обновления Windows (выходят каждый второй вторник месяца) устанавливаются без проблем. DICE подключается и видит все блоки авто без каких либо дополнительных манипуляций.
Единственные неизменные требования (ограничения) всё те же:
1) Полноценный дистрибутив Windows 10.
Касается тех, кто пользуется нелицензионными копиями Windows, а именно обрезанно/недорезанными сборками типа «зверей- реаниматоров». Все эти дистрибутивы навряд ли смогут обеспечить стабильную работу VIDA и SQL Server, а скорее всего и не установятся на них вообще !
Качайте оригинальный образ с оф. сайта MS, устанавливайте на чистую- всё заработает. Далее решать Вам…
Так же хочу напомнить! Если Вы являетесь лицом с ограниченными возможностями и обладателем подлинной копии Windows 7, 8.1, но по каким то причинам в своё время не обновились до Windows 10, корпорация MS оставила для Вас возможность до 31.12.2017г. обновиться до современной системы. Далее, легально это получиться сделать только за 14.199р. (цена Windows Pro на сегодняшний день), что в некоторых случаях теряет всяческий смысл. К примеру, в моём случае целесообразнее было бы добавив, взять более современный (хотя бы б/у) ноут с oem лицензией Windows 10 на борту. Не упустите эту последнюю возможность !
2) Установленный NET Framework 3.5.
Устанавливается через «Программы и компоненты».
3) Свободный 80й порт.
Следите за своими скайпами, тайм-вьеверами и прочим ПО, которое может его занять и при необходимости освобождайте.
В остальном, можете пользоваться компьютером без каких либо ограничений.
Так же, немного дополню список автора по возможным проблемам и способам их решения здесь:
1) Если система (даже свежеустановленная) отказывается устанавливать NET Framework 3.5.
Возьмите тот же CCleaner, запустите очистку реестра и удалите все строчки связанные с записями типа Framework 1.1, 1.2 и.т.п. Ничего другого удалять не нужно! (снимите галочки!).
Перезагрузите компьютер и снова пройдя в «Программы и компоненты» установите NET Framework 3.5. После установки, желательно проверить наличие обновлений в центре обновлений.
2) Если у Вас после очередного обновления или ещё по каким то причинам (намудрили что то с системой) перестал запускаться vida monitor (горит долгое время красным, жёлтым, а затем появляется знак вопроса), не спешите переустанавливать VIDA и тем более Windows.
Для начала, просто перезагрузите компьютер и немного подождите.
Если картина та же, выгрузите vida monitor и ничего не удаляя и не очищая, просто переустановите/обновите SQL Server, запустив «04_SQL_SP3.cmd» из дистрибутива автора. Дождитесь окончания установки (окно cmd закроется), перезагрузите компьютер и также просто подождите. 99% — всё заработает!
3) На данный момент всё работает нормально и ни на что не ругается. Если всё таки в дальнейшем (возможно с последующими накопительными обновлениями), защитнику Windows (если пользуетесь только им) что то и не понравится, просто добавьте данные файлы/процессы или целиком папку в исключения. Тоже касается и штатного брандмауэра (на что уже указывал автор), ругающегося на java- просто нажмите «разрешить». Ничего отключать/удалять в системе не нужно!
Важно ! С 1.01.18г. таблетка (патч) используемая в данном репаке, прекращает своё действие и с ней vida не пустит никуда дальше стартового экрана !
Используйте новое лекарство от ts71.
Со временем, после тестирования и окончательной отработки, автор возможно перезальёт установочный архив с уже новой таблеткой.
С наступающим ! Всем добра !