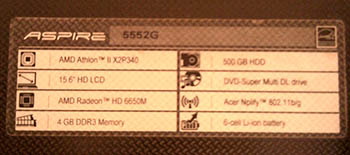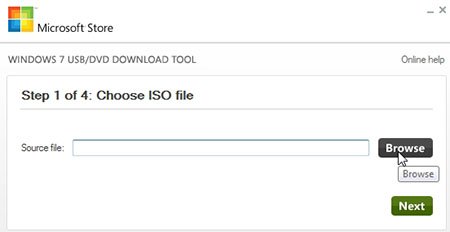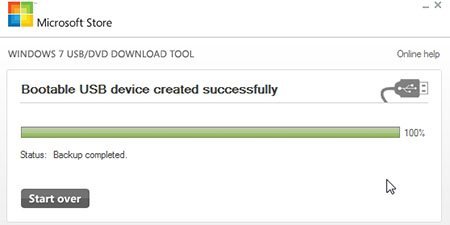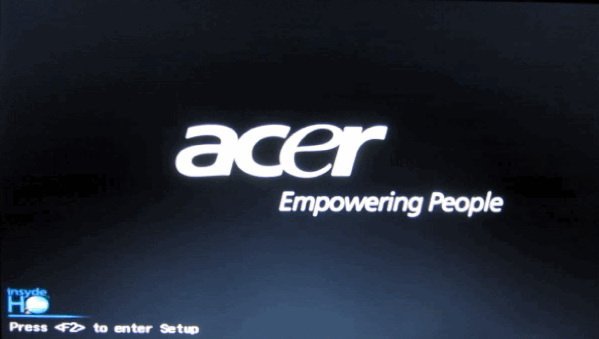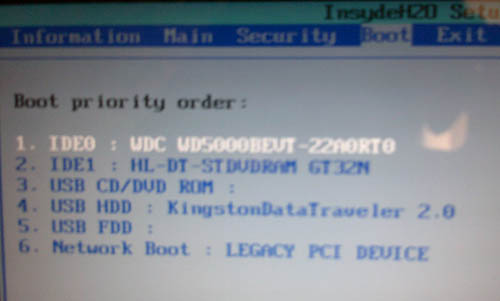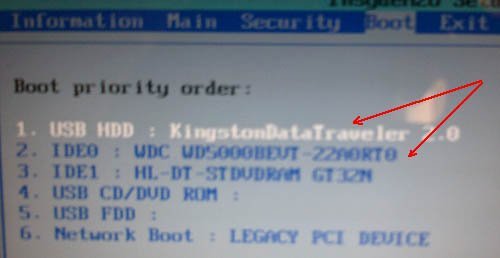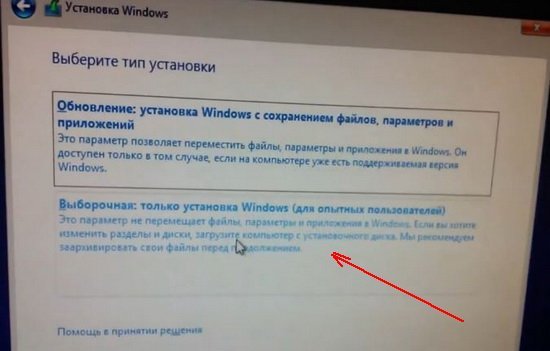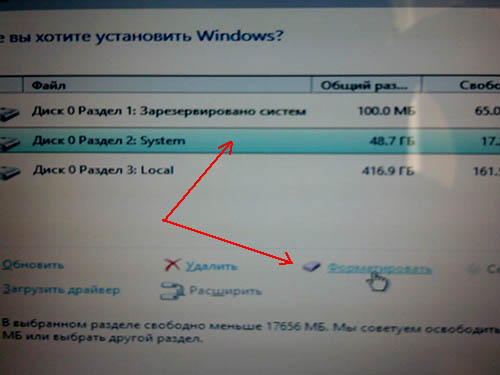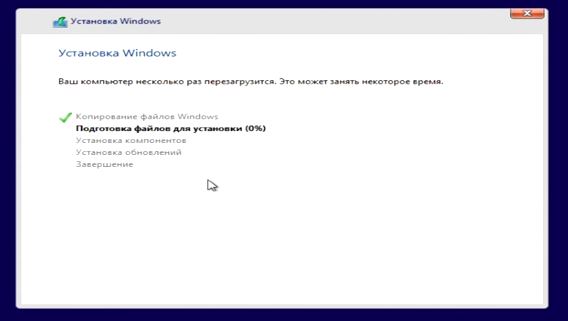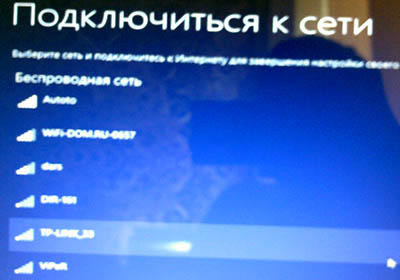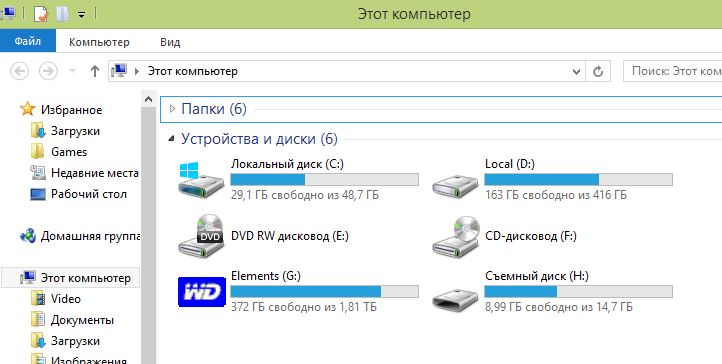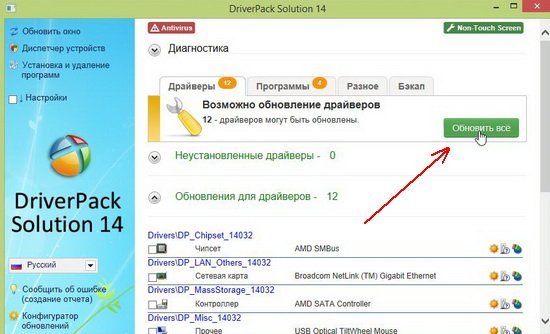Как установить Windows 7 на ноутбук Acer с БИОСом UEFI! Привет друзья, купил один мой знакомый себе ноутбук Acer Aspire ES1-511 без операционной системы. Ноут недорогой и создан не для игр, а только для работы.
БИОС ноутбука Acer ES1-511 обычный для всех ноутбуков Acer с элементами UEFI со всеми вытекающими последствиями и мой товарищ установить на него Windows 7 не смог. Убив на это дело два выходных, в понедельник он позвонил мне и попросил установить ему операционную систему.
- Важные замечания: В данной статье мы отключим в БИОСе опцию UEFI и установим Windows 7 на диск с классической таблицей разделов MBR. Если вы хотите установить Windows 8, тогда почти всё, что написано ниже не нужно, заходите в БИОС, выставляйте первоочерёдную загрузку ноутбука с диска или флешки и устанавливайте Windows 8. Но тогда Windows 8 установиться у Вас на диск стандарта формата размещения таблиц разделов GPT. Если он Вам не нужен, тогда читайте статью и устанавливайте Windows 8 на привычную MBR. В чём разница между MBR и GPT читайте в нашей статье — Что такое БИОС UEFI и какие он несёт преимущества.
- Данная модель Acer Aspire ES1-511 может идти с операционной системой Windows 8.1 и если Вы захотите переустановить на ноутбуке Acer Windows 8.1 на Windows 7, то в этом случае делать нужно будет всё тоже самое, что написано в этой статье, но в середине статьи сделано специально продолжение. В двух словах, вам придётся удалить все разделы на жёстком диске с таблицей разделов GPT (иначе никак) и установить Windows 7 на создавшийся диск MBR. Рекомендую перед работой создать полный бэкап всего жёсткого диска ноутбука с Windows 8.1 на всякий случай.
- После установки на ноутбук Acer ES1-511 операционной системы Windows 7 Вы столкнётесь с небольшой проблемой, а именно, отсутствием драйверов на официальном сайте http://www.acer.ru/ac/ru/RU/content/drivers для ноутбука Acer ES1-511 под Windows 7, но мы эту проблему тоже решим, читайте нашу статью Как установить драйвера на ноутбук Acer.
- Если у вас ноутбук другого изготовителя и данная инструкция Вам вдруг не подойдёт, обратитесь к нашей статье Как загрузить любой ноутбук с флешки.
Как установить Windows 7 на ноутбук Acer
Товарищ у меня живёт за городом и пришлось долго добираться, а затем меня чуть не съела его собака.
Затем достаём наш ноутбук из коробочки,
подсоединяем к нему нашу загрузочную флешку. Флешку подсоединяем в порт USB 2.0, так как Windows 7 не поддерживает USB 3.0 (порты обычно закрашены синим цветом).

Включаем ноутбук и жмём F2, входим в БИОС и сразу идём на вкладку Main.
Вкладка Main
Включаем возможность вызова загрузочного меню ноутбука при загрузке с помощью клавиши F12. Выставляем опцию F12 Boot Menu в положение Enabled, затем идём на вкладку Boot.
Вкладка Boot
В данной вкладке естественно нет нашей установочной флешки Kingston, но она бы была, если сделать её специально UEFI-флешкой. Выставляем опцию Boot Mode в положение Legacy
Соглашаемся с предупреждением. ОК
ОК
Жмём F10, этим самым мы сохраняем внесённые в параметры БИОСа UEFI изменения и перезагружаемся.
Жмём при загрузке F12(вызываем загрузочное меню ноутбука)
и пожалуйста наша загрузочная флешка Kingston присутствуем в Boot Menu, выбираем с помощью стрелок на клавиатуре именно её и жмём Enter.
Примечание: Если по каким-либо причинам у Вас не получиться вызвать загрузочное меню ноутбука при помощи клавиши F12, значит войдите в БИОС UEFI на вкладку Boot и с помощью клавиш F6 (поднять вверх) выставьте флешку на первую позицию, затем жмём F10(сохраняем настройки и перезагружаемся),
произойдёт загрузка с флешки и Вас ждёт обычный процесс установки Windows 7 описанный ниже.
Как я уже заметил, после успешной установки Windows 7 на ноутбук Acer с БИОСом UEFI нас ждут проблемы с драйверами и мы их удачно решим.
Что делать, если на ноутбуке Acer Aspire ES1-511 уже установлена Windows 8.1, как тогда установить Windows 7 на этот ноутбук
При появлении на экране надписи «Press any key to boot from CD or DVD», нажимаем любую клавишу на клавиатуре, этим мы соглашаемся загрузиться с установочного диска.
Далее.
Установить.
Принимаем условия соглашения. Выбираем полную установку.
Друзья, для установки Windows 7 нужно удалить все имеющиеся разделы на жёстком диске стандарта GPT и установить Windows 7 прямо в нераспределённое пространство. Нажимайте на кнопку «Настройка диска» и удаляйте все имеющиеся разделы,
затем устанавливайте Windows 7 прямо в нераспределённое пространство.
Windows 7 при установке автоматически преобразует жёсткий диск в стандарт MBR. Жмите на кнопку Далее.
Если кнопка Далее будет неактивна или выйдет ошибка (что маловероятно), значит вызываем командную строку, нажимаем на клавиатуре Shift + F10 и преобразуем наш жёсткий диск в стандарт MBR в командной строке, все разделы и данные на диске также будут удалены.
Жмём на клавиатуре Shift + F10. В командной строке последовательно вводим команды:
diskpart
sel dis 0
clean
convert mbr
exit
exit
Нажимаем Обновить.
Далее.
Начинается стандартная установка Windows 7, которая должна закончиться удачно.
После установки операционной системы Windows 7 идём в Управление дисками, щёлкаем правой мышью на нашем диске и выбираем Свойства,
далее Тома. Как видим, наш диск имеет стиль раздела MBR.
Ну а дальше, нам придётся искать драйвера для нашего ноутбука, можете воспользоваться нашими статьями.
Итак, существует необходимость установить Windows 7 или Windows 8 на ноутбук Acer Aspire ES1-511 с флешки. Нужно настроить BIOS на нашем ноутбуке.
Включаем ноутбук и жмем клавишу F2, чтобы зайти в BIOS. После нажатия мы увидим логотип Acer, и потом попадаем, собственно, в BIOS.
Сразу обратим внимание на то, что флешку, с которой мы будем потом устанавливать операционную систему, надо ставить в черный разъем USB ноутбука.
Переходим во вкладку меню «Boot».

В этом окне переходим на первую строчку – «Boot Mode» клавишами курсора вверх/вниз («?» и «?»).
По умолчанию активно значение «UEFI». Выбираем эту строчку клавишей Enter. Появится новое маленькое окошко.
В появившемся маленьком окне нужно выбрать значение «Legacy». Компьютер может о чем-то спросить вас пару раз, мы все время жмем Enter.

После этого переходим на вкладку меню «Exit».
У нас активна первая строка «Exit Saving Changes». Нажимаем клавишу Enter. Компьютер спросит нас о необходимости сохранить изменения и дальнейшего выхода.
Убеждаемся, что после первого нажатия клавиши Enter, в появившемся окне активно значение Yes. Подтверждаем наш выход и сохранение изменений очередным нажатием клавиши Enter.

Ноутбук должен перезагрузиться. По окончании перезагрузки нажимаем клавишу F2.
Мы снова оказываемся в BIOS.
Проходим на уже знакомую нам вкладку «»Boot». Видим в окне, что у нас уже доступна очередность загрузки. То есть, в каком месте по очереди компьютер будет искать нашу операционную систему для загрузки.
Находим и клавишами курсора переходим на нашу флешку. Название должно выглядеть примерно следующим образом. «USB HDD : модель нашей флешки». На картинке название нашей флешки – Generic Flash Disc.
Далее клавишей F6 поднимаем нашу флешку на первую позицию в очередь. Нажимаем Enter.

Теперь нам нужно сохранить изменения и выйти из BIOS, чтобы началась загрузка операционной системы.
Переходим на вкладку меню «Exit». Нажимаем клавишу Enter. Компьютер в новом окошке спросит нас о необходимости сохранить сделанные изменения. Убеждаемся, что активно значение Yes и нажимаем Enter.
После этого должна начаться загрузка с нашей флешки. Далее следуем инструкциям по установке необходимой Вам операционной системы.
По традиции ссылка на видео. При возникновении затруднений можно обратиться к наглядному пособию.
http://youtu.be/9px7R7T1Lg0
Содержание
- Acer Aspire E5-511 драйверы
- Типы драйвера
- Типы драйвера
- Типы драйвера
- Типы драйвера
- Типы драйвера
- Типы драйвера
- Типы драйвера
- Типы драйвера
- Типы драйвера
- Типы драйвера
- Драйвера для Acer E5-511 и E5-511G
- Общие информация о драйверах и утилитах для ноутбуков Acer Aspire E5-511 и E5-511G
- Установка Windows на ноутбуки Acer
- Набор приложений для Acer
- Рекомендации по установке драйверов
- Драйвера для Windows 7, 8, 8.1 и Windows 10 для Acer E5-511 и E5-511G
- Полный комплект драйверов для Windows:
- Драйвера Acer Aspire E5-511
- Другие драйвера:
- Acer Aspire E5-511G драйверы
- Типы драйвера
- Типы драйвера
- Типы драйвера
- Типы драйвера
- Типы драйвера
- Типы драйвера
- Типы драйвера
- Типы драйвера
- Типы драйвера
- Типы драйвера
- Драйвера Acer Aspire E5-511G
- Другие драйвера:
Acer Aspire E5-511 драйверы
Типы драйвера
- Display adapters Mice and other pointing devices Sound, video and game controllers Universal Serial Bus controllers
Типы драйвера
- Bluetooth devices BluetoothVirtual Human Interface Devices (HID) Network adapters Sound, video and game controllers
Типы драйвера
- Bluetooth devices BluetoothVirtual Human Interface Devices (HID) Network adapters Sound, video and game controllers
Типы драйвера
- Bluetooth devices BluetoothVirtual Human Interface Devices (HID) Network adapters Sound, video and game controllers
Типы драйвера
- Bluetooth devices BluetoothVirtual Human Interface Devices (HID) Network adapters Sound, video and game controllers
Типы драйвера
- Bluetooth devices BluetoothVirtual Human Interface Devices (HID) Modem Network adapters Ports (COM and LPT) Sound, video and game controllers System devices Universal Serial Bus controllers
Типы драйвера
- Bluetooth devices BluetoothVirtual Human Interface Devices (HID) Network adapters Sound, video and game controllers
Типы драйвера
- IDE ATA/ATAPI controllers Ports (COM and LPT) Sensors System devices Universal Serial Bus controllers
Типы драйвера
- IDE ATA/ATAPI controllers Ports (COM and LPT) Sensors System devices Universal Serial Bus controllers
Типы драйвера
- IDE ATA/ATAPI controllers Ports (COM and LPT) Sensors System devices Universal Serial Bus controllers
Acer Aspire E5-511 драйверы помогут исправить неполадки и ошибки в работе устройства. Скачайте драйверы на Acer Aspire E5-511 для разных версий операционных систем Windows (32 и 64 bit). После скачивания архива с драйвером для Acer Aspire E5-511 нужно извлечь файл в любую папку и запустить его.
Источник
Драйвера для Acer E5-511 и E5-511G
Общие информация о драйверах и утилитах для ноутбуков Acer Aspire E5-511 и E5-511G
Здесь вы найдете ссылки на весь набор необходимых драйверов, программ и фирменных утилит для ноутбуков Acer Aspire E5-511G и серии E5-511 в целом для операционных систем Windows 7, 8, 8.1 и Windows 10.
Обратите внимание, что многие представленные здесь драйвера являются более новыми и стабильными, чем представленные на официальном сайте Acer. Это связано с тем, что по мере выпуска и публикации на различных сайтах в Интернете новых версий драйверов и утилит Acer они тщательно проверяются администрацией, упаковываются в 7-Zip архивы и размещаются здесь. Примерное время обновления и другая полезная информация указывается в названии архива. Если у вас есть возможность и желание, то можете время от времени посещать данную страницу и проверять обновления. При любых проблемах со скачиванием файлов обращайтесь в данную тему форума: Проблемы со скачиванием файлов.
Установка Windows на ноутбуки Acer
Прежде чем перейти непосредственно к драйверам, нужно уделить особое внимание подготовкой к установке Windows. Начать подготовку рекомендуется со скачивания всех необходимых драйверов, системных утилит и программ, которые доступны по ссылкам ниже. Это связанно с тем, что после установки Windows часто возникают сложности с подключением к Интернету из-за отсутствующих драйверов для сетевой карты или Wi-Fi. Обратите также внимание, что скачанные файлы рекомендуется сохранить на дополнительный раздел жесткого диска (диск D:, например), на флеш-накопитель или на внешний жесткий диск.
После скачивания всех нужных файлов необходимо ознакомиться с руководствами: Что нужно сделать после покупки ноутбука и Удаление предустановленной Windows 8, а потом сделать резервные копии скрытых разделов и диски восстановления. Инструкции актуальны для Windows 7, 8, 8.1 и 10. Только после этого можно смело приступать непосредственно к установке системы, которая описана в руководствах: Как установить Windows 7, Установка Windows 7 с флешки, Как установить Windows 8 и 8.1 и Установка Windows 10.
Набор приложений для Acer
В дополнение к драйверам и утилитам вам может сильно пригодиться комплект программ, который можно скачать по ссылкам:
Обратите внимание, что набор программ по ссылкам выше регулярно обновляется. Более подробное его описание доступно здесь: Набор необходимых бесплатных программ для ноутбука. Для полноценной работы многих игр и приложений также рекомендуется установить последнюю версию Microsoft DirectX: скачать / скачать
Рекомендации по установке драйверов
Драйвера и системные утилиты рекомендуется устанавливать в том порядке, в котором они размещены здесь. Иными словами, сначала устанавливается драйвер на чипсет, потом на Intel MEI, видео, звук а потом и на остальные устройства. Больше информации об установке драйверов и системных утилит вы можете найти в руководстве: Установка драйверов на Windows и в описаниях к драйверам.
Если возникнут проблемы с драйверами, то ознакомьтесь с ответами на частые вопросы и обращайтесь за помощью на форум в соответствующую тему из раздела Драйвера для ноутбуков.
Драйвера для Windows 7, 8, 8.1 и Windows 10 для Acer E5-511 и E5-511G
Операционная система, для которой предназначен драйвер, указывается рядом с ссылками. Если она не указана, то драйвер подходит для всех перечисленных выше операционных систем. Для уменьшения размера все файлы запакованы в 7-Zip архивы, при запуске которых нужно указать папку для распаковки содержимого.
Полный комплект драйверов для Windows:
Драйвера для чипсета и других системных устройств Intel: скачать / скачать
Драйвера Intel DPTF, MBI и TXE: скачать / скачать
Информация о драйвере и его установке: он предназначен для многих системных устройств ноутбука (ACPI, порты USB, шина SMBus и т.д). По этой причине его установка является обязательной. В архиве по ссылкам выше находится непосредственно драйвер и Intel Rapid Storage (IRST.exe). В первую очередь нужно установить сам драйвер, запустив setup.exe. После него можно приступить к установке Intel Rapid Storage. Это приложение успешно установится при включенном в BIOS режиме AHCI. Вместе с ним устанавливаются новые драйвера SATA, а также приложение для мониторинга состояния жесткого диска. На практике это позволяет системе более эффективно взаимодействовать с жестким диском или SSD, если таковой имеется. Помимо всего прочего рекомендуется установить системные драйвера Intel IO, DPTF, MBI и TXE. Это нужно сделать до установки драйверов на чипсет.
Драйвер для Management Engine Interface и Intel Turbo Boost: скачать / скачать (MEI) скачать / скачать (Turbo Boost)
Описание пакетов драйверов: драйвер для Intel Management Engine Interface (MEI) необходим для более эффективного управления питанием, мониторинга температур и напряжений, а также для корректной работы режимов сна и других важных функций ноутбука. Его установка является обязательной. Если драйвера не установлены, то в Диспетчере устройств интерфейс Intel MEI отображается как: PCI Simple Communications Controller. Если у вас ноутбук оснащен процессором Intel Core i5 или i7, то желательно установить Intel Turbo Boost Monitor. Вместе с ним устанавливается утилита для мониторинга динамического разгона процессора и соответствующий драйвер.
Драйвер для USB3.0 порта Intel: скачать / скачать (Windows 7)
Информация о драйвере: он необходим для полноценной работы USB3.0 порта. Для установки нужно распаковать архив по ссылкам выше и запустить от имени Администратора Setup.exe. Необходимо заметить, что для Windows 8, 8.1 и 10 его не нужно устанавливать, поскольку поддержка USB3.0 встроена в саму систему.
Драйвер для встроенного в процессор видеочипа Intel: скачать / скачать
Драйвер для дискретной видеокарты nVidia: скачать / скачать (32-bit) скачать / скачать (64-bit) (последняя версия) скачать / скачать (оригинальная версия)
Информация о драйвере и дополнительные инструкции по установке: в данном ноутбуке в качестве видеокарты используется встроенное в процессор видеоядро Intel. В модификациях с индексом G в конце названия модели в дополнение к нему устанавливается дискретная видеокарта nVidia с поддержкой nVidia Optimus. При установке драйверов на видео важно сначала установить драйвер Intel, а потом по необходимости nVidia. Любые вопросы по драйверам на видео вы можете изложить в соответствующей теме форума: Драйвера для видеокарт. Вопросы, которые связанны с переключением видеокарт, обсуждаются отдельно: Переключение видеокарт ноутбука, две видеокарты.
Драйвер для звука: скачать / скачать (последняя версия) скачать / скачать (более старая версия)
Информация о драйвере: как можно догадаться из названия, он необходим для полноценной работы звука. Вместе с ними устанавливается утилита для настройки различных звуковых эффектов, усиления микрофона, подавления шума и многого другого. В случае возникновения проблем с установкой и работой этого драйвера обращайтесь за помощью сюда: Решение проблем с драйверами к звуковой карте. Особое внимание уделите первому сообщению темы.
Драйвер для сетевой карты Realtek: скачать / скачать
Сведения о драйвере: он нужен для полноценной работы Ethernet-адаптера ноутбука с проводными сетями, через которые он может получать доступ к сети Интернет. Установка драйвера сводится к запуску setup.exe. Если на данном этапе возникнут проблемы, то устанавливаете драйвер вручную, указав папку с распакованным драйвером.
Информация о драйверах и способе установки: эти драйвера нужны для Wi-Fi адаптера, с помощью которого ноутбук подключается к беспроводным сетям. Без корректно установленных драйверов Wi-Fi чаще всего не работает и отображается в Диспетчере устройств как Сетевой контроллер (Network controller) с желтеньким восклицательным значком. Перед установкой драйвера, нужно определить какой у вас стоит Wi-Fi адаптер по руководству в первом сообщении темы: Решение проблем с драйверами для Wi-Fi, а потом установить нужный драйвер. В той же теме вы можете решить любые проблемы с драйверов. Проблемы с работой Wi-Fi обсуждаются в отдельной теме: Решение проблем с работой беспроводного оборудования.
Драйвер для картридера Realtek: скачать / скачать
Дополнительная информация: эти драйвера необходимы для полноценной работы устройства для чтения карт памяти. Для этой серии ноутбуков нужно устанавливать драйвера из папки с пометкой RTS5249. Любые проблемы с устройствами для чтения карт памяти обсуждается здесь: Решение проблем с картридерами.
Драйвер для тачпада ноутбука: скачать / скачать (Synaptics) скачать / скачать (ALPS) скачать / скачать (ElanTech)
Драйвер и программа для Bluetooth-адаптера: скачать / скачать (Broadcom) скачать / скачать (Atheros) скачать / скачать (Intel) скачать / скачать (Realtek)
Дополнительная информация о Bluetooth: в большинстве ноутбуков из этой серии Bluetooth-адаптер совмещен с Wi-Fi модулем. Его наличие и модель можно определить по руководству в первом сообщении темы: Решение проблем с Bluetooth-адаптерами. Если адаптер есть, то для установки драйвера сначала необходимо установить утилиты Launch Manager и Acer Quick Access (они входят в набор приложений по ссылкам ниже), включить его с помощью Acer Quick Access и только после этого запустить установку нужного драйвера. Если упустить эти действия, то при установке драйвера система может выдать ошибку, что адаптер не обнаружен. Более подробно процедура установки описана в руководстве: Установка драйвера и настройка интернета через Bluetooth.
Драйвер и программа для работы с WEB-камерой : скачать / скачать (последняя версия) скачать / скачать (предыдущие версии)
Информация о драйверах для веб камеры: они нужны для полноценной работы камеры в верхней части крышки монитора. Вместе с драйверами устанавливается и программа для работы с камерой. Для веб-камер данных моделей ноутбуков Acer предлагает программное обеспечение Cyberlink. Если возникнут проблемы с камерой, то обращайтесь сюда: Веб-камеры и все, что с ними связано. Особое внимание уделите первому сообщению темы.
Дополнительная информация: этот набор включает самые важные утилиты Acer. Это в первую очередь Launch Manager, Quick Access и ePower. Их установка является обязательной. Acer Launch Manager отвечает за работу большинства дополнительных функций ноутбука, работу сочетаний с Fn, за включение и отключение Bluetooth, Wi-Fi и других устройств. Утилита Acer Quick Access появилась вместе с выходом Windows 8.1. Основной ее задачей является более удобное управление сетевыми подключениями, параметрами отображения и другими важными системными настройками. Приложение Acer ePower также нужно устанавливать. Оно оптимизирует энергопотребление системы, что позволяет увеличить время автономной работы ноутбука от батарей. Все вопросы по Launch Manager и другим утилитам просьба излагать здесь: Launch Manager и все, что с ним связано.
На этом все. Если у вас возникнут проблемы с драйверами, то смело обращайтесь в соответствующую тему раздела Драйверы нашего форума.
Источник
Драйвера Acer Aspire E5-511
| Драйвера для Windows 10 64-bit на Acer Aspire E5-511 | ОC | Дата | Размер | Скачать |
|---|---|---|---|---|
| touchpad ELANTECH 13.6.2.2 W10x64 13.6.2.2 | скачать | |||
| Touchpad Synaptics 19.0.7.31 W10x64 19.0.7.31 | скачать | |||
| Wireless LAN Broadcom 7.35.267.0 W10x64 (Liteon) 7.35.267.0 | скачать | |||
| CardReader Realtek 10.0.10586.31225 W10x64 10.0.10586.31225 | скачать | |||
| Lan Realtek 10.001.0505.2015 W10x64 10.001.0505.2015 | скачать | |||
| Audio Realtek 6.0.1.7553 W10x64 6.0.1.7553 | скачать | |||
| TXE Intel 1.1.0.1064 W10x64 1.1.0.1064 | скачать | |||
| Bluetooth Broadcom 12.0.1.653 W10x64 (HAI) 12.0.1.653 | скачать | |||
| IO Drivers Intel 604.10135.1001.53001 W10x64 604.10135.1001.53001 | скачать | |||
| VGA Intel 10.18.10.4242 W10x64 10.18.10.4242 | скачать | |||
| Bluetooth Atheros 10.0.0.318 W10x64 10.0.0.318 | скачать | |||
| VGA NVIDIA 10.18.13.5350 W10x64 10.18.13.5350 | скачать | |||
| Chipset Intel 10.1.1.8 W10x64 10.1.1.8 | скачать |
| Драйвера для Windows 81 64-bit на Acer Aspire E5-511 | ОC | Дата | Размер | Скачать |
|---|---|---|---|---|
| Wireless LAN Atheros 10.0.0.285 W81x64 10.0.0.285 | скачать | |||
| TXE Intel 1.1.0.1064 W81x64 1.1.0.1064 | скачать | |||
| CardReader Realtek 6.3.9600.21245 W81x64 6.3.9600.21245 | скачать | |||
| Bluetooth Atheros 10.0.0.285 W81x64 10.0.0.285 | скачать | |||
| touchpad ELANTECH 13.6.1.1 W81x64 13.6.1.1 | скачать | |||
| VGA Intel 10.18.10.3740 W81x64 10.18.10.3740 | скачать | |||
| Lan Realtek 8.24.1218.2013 W81x64 8.24.1218.2013 | скачать | |||
| IO Drivers Intel 603.9600.1948.28229 W81x64 603.9600.1948.28229 | скачать | |||
| VGA NVIDIA 9.18.13.3317 W81x64 9.18.13.3317 | скачать | |||
| Chipset Intel 9.4.4.1006 W81x64 9.4.4.1006 | скачать | |||
| Bluetooth Broadcom 12.0.0.9190 W81x64 12.0.0.9190 | скачать | |||
| Audio Realtek 6.0.1.7209 W81x64 6.0.1.7209 | скачать | |||
| Touchpad Synaptics 18.1.2.1 W81x64 18.1.2.1 | скачать | |||
| Wireless LAN Broadcom 6.30.223.234 W81x64 6.30.223.234 | скачать |
Другие драйвера:
Краткий обзор ноутбука MSI Creator Z16
Domo! Этот обзор посвящен устройству, название которого, словно неоновая вывеска.
Увеличение памяти для g6 1317sr
Здравствуйте. Имеется старенький, но до сих пор работающий ноутбук HP Pavilion G.
HP Pavilion 15-ehxxxx
Ноутбук Pavilion 15 отличается повышенной производительностью в компактном корпу.
Драйвера для SONY SVZ1311V9R
Добрый день, нужна помощь в поиске драйверов и утилит для ноутбука SONY SVZ1311.
Обзор нетбука Lenovo IdeaPad S100
Купила данный нетбук lenovo ideapad s100 в 2012 году, он до сих пор со мной, раб.
AMD Radeon HD 7670M
подскажите где скачать драйвера на HP Pavilion dv7-3145er? у Вас на сайте не чег.
Источник
Acer Aspire E5-511G драйверы
Типы драйвера
- Display adapters Mice and other pointing devices Sound, video and game controllers Universal Serial Bus controllers
Типы драйвера
- Bluetooth devices BluetoothVirtual Human Interface Devices (HID) Network adapters Sound, video and game controllers
Типы драйвера
- Bluetooth devices BluetoothVirtual Human Interface Devices (HID) Network adapters Sound, video and game controllers
Типы драйвера
- Bluetooth devices BluetoothVirtual Human Interface Devices (HID) Network adapters Sound, video and game controllers
Типы драйвера
- Bluetooth devices BluetoothVirtual Human Interface Devices (HID) Network adapters Sound, video and game controllers
Типы драйвера
- Bluetooth devices BluetoothVirtual Human Interface Devices (HID) Modem Network adapters Ports (COM and LPT) Sound, video and game controllers System devices Universal Serial Bus controllers
Типы драйвера
- Bluetooth devices BluetoothVirtual Human Interface Devices (HID) Network adapters Sound, video and game controllers
Типы драйвера
- IDE ATA/ATAPI controllers Ports (COM and LPT) Sensors System devices Universal Serial Bus controllers
Типы драйвера
- IDE ATA/ATAPI controllers Ports (COM and LPT) Sensors System devices Universal Serial Bus controllers
Типы драйвера
- IDE ATA/ATAPI controllers Ports (COM and LPT) Sensors System devices Universal Serial Bus controllers
Acer Aspire E5-511G драйверы помогут исправить неполадки и ошибки в работе устройства. Скачайте драйверы на Acer Aspire E5-511G для разных версий операционных систем Windows (32 и 64 bit). После скачивания архива с драйвером для Acer Aspire E5-511G нужно извлечь файл в любую папку и запустить его.
Источник
Драйвера Acer Aspire E5-511G
| Драйвера для Windows 10 64-bit на Acer Aspire E5-511G | ОC | Дата | Размер | Скачать |
|---|---|---|---|---|
| Bluetooth Atheros 10.0.0.318 W10x64 10.0.0.318 | скачать | |||
| Chipset Intel 10.1.1.8 W10x64 10.1.1.8 | скачать | |||
| Touchpad Synaptics 19.0.7.31 W10x64 19.0.7.31 | скачать | |||
| Bluetooth Broadcom 12.0.1.653 W10x64 (HAI) 12.0.1.653 | скачать | |||
| Wireless LAN Broadcom 7.35.267.0 W10x64 (Liteon) 7.35.267.0 | скачать | |||
| CardReader Realtek 10.0.10586.31225 W10x64 10.0.10586.31225 | скачать | |||
| touchpad ELANTECH 13.6.2.2 W10x64 13.6.2.2 | скачать | |||
| TXE Intel 1.1.0.1064 W10x64 1.1.0.1064 | скачать | |||
| IO Drivers Intel 604.10135.1001.53001 W10x64 604.10135.1001.53001 | скачать | |||
| Lan Realtek 10.001.0505.2015 W10x64 10.001.0505.2015 | скачать | |||
| Audio Realtek 6.0.1.7553 W10x64 6.0.1.7553 | скачать | |||
| VGA Intel 10.18.10.4242 W10x64 10.18.10.4242 | скачать | |||
| VGA NVIDIA 10.18.13.5350 W10x64 10.18.13.5350 | скачать |
| Драйвера для Windows 81 64-bit на Acer Aspire E5-511G | ОC | Дата | Размер | Скачать |
|---|---|---|---|---|
| Wireless LAN Atheros 10.0.0.285 W81x64 10.0.0.285 | скачать | |||
| Lan Realtek 8.24.1218.2013 W81x64 8.24.1218.2013 | скачать | |||
| CardReader Realtek 6.3.9600.21245 W81x64 6.3.9600.21245 | скачать | |||
| Chipset Intel 9.4.4.1006 W81x64 9.4.4.1006 | скачать | |||
| Wireless LAN Broadcom 6.30.223.234 W81x64 6.30.223.234 | скачать | |||
| touchpad ELANTECH 13.6.1.1 W81x64 13.6.1.1 | скачать | |||
| Bluetooth Broadcom 12.0.0.9190 W81x64 12.0.0.9190 | скачать | |||
| VGA NVIDIA 9.18.13.3317 W81x64 9.18.13.3317 | скачать | |||
| Touchpad Synaptics 18.1.2.1 W81x64 18.1.2.1 | скачать | |||
| Bluetooth Atheros 10.0.0.285 W81x64 10.0.0.285 | скачать | |||
| TXE Intel 1.1.0.1064 W81x64 1.1.0.1064 | скачать | |||
| VGA Intel 10.18.10.3740 W81x64 10.18.10.3740 | скачать | |||
| IO Drivers Intel 603.9600.1948.28229 W81x64 603.9600.1948.28229 | скачать | |||
| Audio Realtek 6.0.1.7209 W81x64 6.0.1.7209 | скачать |
Другие драйвера:
Краткий обзор ноутбука MSI Creator Z16
Domo! Этот обзор посвящен устройству, название которого, словно неоновая вывеска.
Увеличение памяти для g6 1317sr
Здравствуйте. Имеется старенький, но до сих пор работающий ноутбук HP Pavilion G.
HP Pavilion 15-ehxxxx
Ноутбук Pavilion 15 отличается повышенной производительностью в компактном корпу.
Драйвера для SONY SVZ1311V9R
Добрый день, нужна помощь в поиске драйверов и утилит для ноутбука SONY SVZ1311.
Обзор нетбука Lenovo IdeaPad S100
Купила данный нетбук lenovo ideapad s100 в 2012 году, он до сих пор со мной, раб.
AMD Radeon HD 7670M
подскажите где скачать драйвера на HP Pavilion dv7-3145er? у Вас на сайте не чег.
Источник

Процесс установки
БИОС на ноутбуках Acer является стандартным, в него включены различные элементы системы UEFI. Именно по этой причине установка Windows 7 на Acer является достаточно затруднительной задачей для неподготовленных пользователей. С самого начала эти самые опции UEFI необходимо отключить и уже после этого можно приступать непосредственно к установке.
Сперва необходимо обратить внимание на то, что сам ноутбук Acer, на который вы собираетесь устанавливать операционную систему Windows 7, поддерживает дисковод или USB-разъемы. Для этого необходимо зайти в БИОС, для чего в самом начале при загрузке нужно нажать клавишу Ф2, перейти в начальный раздел БИОСа (BOOT) и нажать клавиши Ф5 и Ф6 (в зависимости от того, что вы будете использовать — DVD или USB-разъем, — поставить подходящее устройство на приоритетное место).
После этого необходимо перейти во вкладку «Выход» и выбрать пункт «Сохранить». Как только это будет сделано, начнется загрузка всей необходимой информации непосредственно с используемого накопителя, а уже затем и с винчестера компьютера.
Сразу после этого остается лишь правильно указать наиболее подходящую редакцию Windows 7. К примеру, если ваш ноутбук Acer является 64-разрядным, то следует соответственно устанавливать 64-битную систему. В случае, если у вас на экране появилась надпись «Press any key to boot from DVD or CD», необходимо просто нажать любую клавишу — таким образом мы принимаем соглашение о загрузке с DVD/CD и после этого начинается загрузка.
Если установка по какой-то причине не началась, то скорее всего это означает то, что у вас устаревшая версия ноутбука и вам необходимо нажать клавишу F10 для входа в меню, а далее делается все то же самое, что описано выше. Но кроме указанных выше действий, никаких других делать крайне не рекомендуется, особенно если вы не имеете опыта в проведении данной работы. Это может серьезно повлиять на дальнейшую работоспособность вашего компьютера. Здесь самое главное — то, что все действия должны выполняться в соответствии с указанной инструкцией.
Как только на экране появится отметка 100% на индикаторе прогресса инсталляции, компьютер будет перезагружен и все — установка Windows 7 на ноутбук Acer успешно завершена.
Использование вспомогательных утилит
Еще можно поступить немного по-другому, используя стандартную программку True Acronis Image. 
Правда после установки системы необходимо будет вручную отредактировать все основные настройки и установить необходимые приложения. Это необходимо для того, чтобы дальнейшая работа с ноутбуком Асер была максимально комфортной.
Но если вы сомневаетесь в своих силах, тогда можно доверить эту работу профессионалу, который поможет вам установить 7-ку на ваш Acer и выполнит соответствующие настройки.
При попытке установить Windows на ноутбук Acer, у меня возникли некоторые трудности, с которыми пришлось повозится пару часов о которых я вам подробно расскажу и покажу в этой статье.
Как я решил проблему с установкой Windows на ноутбук Acer.
Что бы установить Windows на ноутбук Acer, необходимо зайти в БИОС через кнопочку F2 и произвести некоторые настройки.
После того как мы с вами вошли в БИОС, заходим в пункт MAIN, напротив надписи F12 Boot Menu находится надпись Disabled, что значит отключено, необходимо эту функцию включить, выбрав пункт Enabled.
Далее заходим в пункт Boot, находим строчку BOOT Mode где напротив находится надпись (UEFI) ее необходимо поменять на
Выглядеть это все должно так; после чего сохраняем наши изменения, нажав кнопочку F10.
После чего перезагружаем наш ноутбук и заходим в меню загрузок, это кнопочка F12. Выбираем название нашей флешки.
После чего установка операционной системы продолжается в штатном режиме, но перед установкой Windows, я вам рекомендую переустановить разделы на жестком диске по новому.
Более подробное видео.
Вот таким образом можно переустановить Windows на ноутбуке Acer.
Если эта статья вам понравилась или оказалась полезной, то поделитесь ею с друзьями через кнопки социальных сетей.

Выполнение переустановки с одинаковым успехом можно доверить профессионалам и выполнить самостоятельно. В последних версиях он в значительной степени автоматизирован и, за исключением начального этапа, пользователю не понадобится ничего более следования указаниям программы-установщика с детальными инструкциями на каждом шаге.
Меры по подготовке к переустановке
Шаг первый: Первое, что необходимо сделать перед началом установки – убедиться в наличии резервных копий важных данных с диска, на котором установлена текущая ОС. Скопировать данные можно на любой носитель – флешку подходящей ёмкости, внешний жесткий диск, или оптические диски.
Шаг второй: Затем следует скачать образ системы в формате .iso (для скачивания необходим серийный ключ продукта) и программу Rufus для создания установочного носителя на флешке или оптическом диске. Скачанный образ следует записать на носитель при помощи упомянутой программы с настройками, указанными на изображении ниже.
Нужные параметры в программе Rufus
Когда процесс записи образа на носитель завершиться, следует перезагрузить компьютер.
Шаг третий: Вход в BIOS. Данный параметр меняется в среде BIOS. Чтобы попасть в меню настроек необходимо в процессе включения устройства, перед загрузкой операционной системы, нажать F1, F2 или Delete в зависимости от конкретной модели. Необходимая клавиша указана в руководстве пользователя.
Переходим в раздел Boot в среде BIOS
Шаг четвертый: Смена порядка устройств для загрузки. Данный параметр можно изменить в пункте меню Boot, в секции Boot device priority. В списке доступных устройств необходимо поставить на первое место опцию с устройством, на котором записан образ системы.
Порядок загрузки устройств в BIOS
Шаг пятый: Выход с сохранением настроек через вкладку меню Exit.
Начало установки
После перезагрузки начнётся копирование файлов операционной системы. Процесс занимает некоторое время, в зависимости от производительности системы. Когда все данные будут скопированы, запуститься программа-установщик.
Затем понадобится сделать предварительные настройки. Сначала – выбрать язык и региональные стандарты (язык, формат времени и метод ввода). Во всех параметрах по умолчанию будет задан российский.
Выбрать язык и региональные стандарты
В следующем окне понадобится не более чем нажатие кнопки «Установить».
Нажимаем на кнопку «Установить»
Теперь необходимо выбрать версию устанавливаемой ОС (х86 – 32 разрядная, х64 – 64-битная).
Выбрать версию устанавливаемой ОС
После этого установщик предлагает принять условия лицензионного соглашения. Не принять его невозможно – иначе невозможно установить систему.
Принять условия лицензионного соглашения
Следующий шаг – выбор логического (или физического) диска, на который будет установлена новая система. Для переустановки необходимо выбирать тот раздел, на котором установлена текущая система и в меню под списком дисков отметить пункт «Форматировать».
Выбор логического (или физического) диска
После этих шагов начнётся процесс переустановки, который может занять до 40 минут в зависимости от аппаратных параметров ноутбука.
Процесс переустановки Windows 7
В процессе установки компьютер несколько раз перезагрузится. Финальная стадия установки – предварительная настройка системы. От пользователя потребуется настроить шесть параметров в соответствующем количестве окон с подробным инструкциями к каждому шагу.
После потребуется ещё немного времени для применения выбранных параметров, и система номинально готова к работе. Останется только установить драйвера устройств ноутбука и необходимые прикладные программы.
1.1. Выезд специалиста (район г. Москва)
1.2.1. Диагностика оборудования в сервисном центре
| Что может потребоваться? | Стоимость |
|---|---|
Содержание
- Запуск загрузочной флешки через BIOS на ноутбуках Acer
- Вход в БИОС
- Загрузка с флешки через БИОС
- Как установить Windows на ноутбук Acer
- Пошаговая инструкция по установке Windows
- Ремонт ноутбуков Acer от 45 минут
- Комментарии (0)
- Добавить Комментарий
- Установка Windows 8.1 с флешки на ноутбук Acer Aspire
- 1. Создание загрузочной флешки с Windows 8.1
- 2. Настройка bios ноутбука Acer Aspire на загрузку с флешки
- 3. Установка Windows 8.1
- 4. Поиск и установка драйверов для ноутбука
- Настройка BIOS ноутбука Acer Aspire es1-511 для установки Windows 7 или Windows 8 с флешки.
- Инструкция как установить WINDOWS 7 с флешки на ноутбук на примере ACER PB ENTE69
Запуск загрузочной флешки через BIOS на ноутбуках Acer
Сегодня мы рассмотрим:

Вход в БИОС
Описывать все тонкости запуска загрузочной флешки мы будем рассматривая архитектуру БИОСа в ноутбуке Acer Aspire. Чтобы выполнить вход в БИОС на этом устройстве, при его активации или повторном перезапуске сразу же жмите клавишу «F2». Рекомендуется «щелкать» эту кнопку постоянно, чтобы не пропустить момент входа в БИОС.
О том, что Вы вошли в оболочку БИОС, будет говорить появившийся синий экран с пунктами меню белого цвета.
Загрузка с флешки через БИОС
Итак, Вы перешли в БИОС. Далее, нужно разобраться, как выполняется в Acer BIOS загрузка с флешки. В верхней части окна Вы можете увидеть основные раздели БИОСа. Вам нужно перейти ко вкладке «Main».
Будучи в данной категории меню, отыщите пункт «F12 Boot Menu» и измените его значение на «Enabled». Таким образом, Вы откроете возможность открывать меню с приоритетами загрузки через эту клавишу.
Касательно меню приоритетов: сейчас Вам нужно именно к нему. Для этого на верхней панели перейдите к категории «Boot». Здесь нужно параметр «Boot Mode» изменить на «Legacy BIOS». Это делается для того, чтобы приоритет начал работать. В режиме «UEFI» наивысший приоритет для любых внешних носителей ничего не изменит.
Далее, Вы увидите сообщение о том, что нужно перезагрузить систему для применения изменений. Сделав это, перейдите вновь в этот раздел, после чего сможете выбрать порядок загрузки подключенных носителей.
Таким образом, Вы узнали, как проводится в БИОС Асер загрузка с флешки. Если после прочитанного у Вас остались вопросы, то мы готовы ответить на них в комментариях ниже.
Источник
Как установить Windows на ноутбук Acer
Обучающее видео по установке Windows на ноутбук Acer
Первым делом следует сохранить все важные данные с жесткого диска компьютера. Вторым шагом станет создание загрузочного устройства, если у вас нет диска с дистрибутивом ОС. Позаботьтесь также о наличии необходимого вам программного обеспечения.
Важно: если вы сомневаетесь в своих действиях, стоит обратиться к профессионалам по ремонту ноутбуков Acer.
Флешки уже давно заменили диски, а в случае с Acer Aspire флешка станет и вовсе идеальным вариантом. Создайте образ Windows на съемном носителе и приступайте непосредственно к процедуре.
Пошаговая инструкция по установке Windows
Вы запустили установку. Можно сказать, что сложнейшая часть процедуры завершена. Вам останется лишь следовать инструкциям, появляющимся на мониторе. Не забудьте вернуть все настройки BIOS в первоначальное положение во время первой перезагрузки ноутбука.
После успешной установки Windows, в некоторых случаях, может понадобиться дополнительная установка видеодрайверов. Их можно найти в интернете, на специализированных сайтах производителей видеоадаптеров.
Вы можете задать вопрос мастерам из нашего сервисного центра, позвонив по телефону или написав свой вопрос на форму обратной связи.
Ваше сообщение отправлено.
Спасибо за обращение.
Автор:
Возможно вас также заинтересует
Ремонт ноутбуков Acer от 45 минут
Закажите ремонт в нашем сервисном центре, и получите исправное устройство в тот же день, от 45 минут
Комментарии (0)
Добавить Комментарий
Источник
Установка Windows 8.1 с флешки на ноутбук Acer Aspire

В сегодняшней статье хочу поделиться опытом установки «новомодной» Windows 8.1 на довольно старую модель ноутбука Acer Aspire (5552g). Многих пользователей отталкивает установка новых ОС из-за возможной проблемы с драйверами, об этом, кстати, тоже пару слов в статье уделено.
Весь процесс, условно, можно разбить на 3 этапа: это подготовка загрузочной флешки; настройка Биос; и непосредственно сама установка. В принципе, так и будет построена данная статья…
Перед установкой : сохраните все важные файлы и документы на другие носители (флешки, жесткие диски). Если жесткий диск у вас разбит на 2 раздела, то можно с системного раздела C скопировать файлы на локальный диск D (при установке, обычно, форматируют только системный раздел C, на котором раньше была установлена ОС).
Подопытный ноутбук для установки Windows 8.1.
1. Создание загрузочной флешки с Windows 8.1
Принцип создания загрузочной флешки с Windows 8.1 ничем не отличается от создания флешки с Windows 7 (об этом ранее была заметка).
Ч то нужно: образ с ОС Windows 8.1 (подробнее об образах ISO), флешка от 8 Гб (на меньшую просто может не поместиться образ), утилита для записи.
Используемая флешка — Kingston Data Traveler 8Gb. Давно валялась на полке без дела…
Что касается утилиты для записи, лучше всего воспользоваться одной из двух: Windows 7 USB/DVD download tool, UltraIso. В данной статье рассмотрим, как создать загрузочную флешку в программе Windows 7 USB/DVD download tool.
1) Скачиваете и устанавливаете утилиту (ссылка чуть выше).
2) Запускаете утилиту и выбираете образ диска ISO с Windows 8, который вы собираетесь устанавливать. Затем утилита попросит указать флешку и подтвердить запись (кстати, данные с флешки будут удалены).
3) В общем, дожидаетесь появления сообщения о том, что загрузочная флешка успешна создана (Status: Backup completed — см. скриншот ниже). По времени занимает примерно 10-15 мин.
2. Настройка bios ноутбука Acer Aspire на загрузку с флешки
По умолчанию, обычно, во многих версиях Bios загрузка с флешки в «приоритете загрузки» находится на предпоследних местах. Поэтому, ноутбук сначала пытается загрузиться с жесткого диска и до проверки загрузочных записей флешки просто не доходит. Нам же нужно поменять приоритет загрузки и сделать так, чтобы ноутбук сначала проверил флешку и попытался с нее загрузиться, а затем только дошел до жесткого диска. Как это сделать?
1) Зайти в настройки Bios.
Чтобы это сделать, внимательно посмотрите на окно приветствия ноутбука, когда вы его включаете. На первом «черном» экране всегда показывается кнопка входа в настройки. Обычно эта кнопка «F2» (либо «Delete»).
Кстати, перед включением (или перезагрузкой) ноутбука, желательно флешку уже вставить в разъем USB (так вы сможете наглядно увидеть какую строчку нужно подвинуть).
Для входа в настройки Bios нужно нажать кнопку F2 — см. нижний левый угол.
2) Перейти в раздел Boot и поменять приоритет.
По умолчанию, раздел Boot представляет собой следующую картину.
Раздел boot, ноутбук Acer Aspire.
Нам нужно, чтобы строка с нашей флешкой (USB HDD: Kingston Data Traveler 2.0) стала на первом месте (см. скриншот ниже). Для перемещения строки в меню справа указаны кнопки (в моем случае F5 и F6).
Внесенные настройки в раздел Boot.
После этого просто сохраняете внесенные настройки и выходите из Bios (ищите надпись Save and Exit — в нижней части окна). Ноутбук уходит на перезагрузку, после которой начнется установка Windows 8.1…
3. Установка Windows 8.1
Если загрузка с флешки прошла успешно, то первое что вы увидите — это скорее всего приветствие Windows 8.1 и предложение начать процесс установки (зависит от вашего установочного образа диска).
В общем, со всем соглашаетесь, язык установки выбирайте «русский» и нажимайте далее, пока перед вами не предстанет окно « тип установки «.
Здесь важно выбрать второй пункт « Выборочная — установка Windows для опытных пользователей «.
Далее должно появиться окно с выбором диска, для установки Windows. Многие по разному устанавливают, я рекомендую сделать так:
1. Если у вас новый жесткий диск и на нем нет еще никаких данных — создайте на нем 2 раздела: один системный 50-100 Гб, и второй — локальный под различный данные (музыку, игры, документы и пр.). В случае с проблемами и переустановками Windows — терять информацию вы будете только с системного раздела C — а на локальной диске D — все будет оставаться в целости и сохранности.
2. Если у вас старый диск и он был разбит на 2 части (диски C с системой и диск D — локальный) — то отформатируйте (как я на картинке ниже) системный раздел и выберите его в качестве установки ОС Windows 8.1. Внимание — все данные на нем будут удалены! Заранее сохраните всю нужную информацию с него.
3. Если у вас один раздел на котором раньше была установлена ОС Windows и на нем же находятся все ваши файлы — возможно стоит подумать о форматировании и разбиении диска на 2 раздела ( данные будут удалены, предварительно нужно сохранить ). Либо — создать еще один раздел без форматирования за счет свободного места на диске (так могут делать некоторые утилиты).
В общем — это не самый удачный вариант, рекомендую все же переходить к двум разделам на жестком диске.
Форматирование системного раздела жесткого диска.
После выбора раздела под установку, происходит непосредственно сам процесс установки Windows — копирование файлов, их распаковка и подготовка к настройке ноутбука.
Дело в том, что после перезагрузки — ноутбук снова начнет загружаться с флешки, а не с жесткого диска, куда были скопированы установочные файлы. Т.е. процесс установки начнется с самого начала — снова нужно будет выбирать язык установки, раздел диска и пр., а нам нужна не новая установка, а ее п родолжение…
Вынимаем флешку из usb порта.
После перезагрузки, Windows 8.1 продолжит установку и начнет настраивать ноутбук под вас. Здесь никогда, как правило, проблем не возникает — нужно будет ввести имя компьютера, выбрать к какой сети хотите подключиться, настроить учетную запись и пр. Часть шагов можно пропустить и перейти к их настройки уже после процесса установки.
Настройка сети при установке Windows 8.1.
В общем, минут через 10-15, после того, как Windows 8.1 будет сконфигурирована — вы увидите привычный «рабочий стол», «мой компьютер» и пр. …
«Мой компьютер» в Windows 8.1 называется теперь «Этот компьютер».
4. Поиск и установка драйверов для ноутбука
На официальном сайте драйверов для ноутбука Acer Aspire 5552G для Windows 8.1 — нет. Но на самом деле — это не является большой проблемой…
Еще раз порекомендую интересный пакет драйверов D river Pack Solution (буквально через 10-15 мин. у меня были все драйвера и можно было приступать к полноценной работе за ноутбуком).
Как пользоваться этим пакетом:
1. Скачиваете и устанавливаете программу Daemon Tools (или аналогичную для открытия образов ISO);
2. Скачиваете образ диска с драйверами Driver Pack Solution (весит пакет много — 7-8 Гб, но один раз скачаете и всегда будет под рукой);
3. Открываете образ в программе Daemon Tools (или в любой другой);
4. Запускаете программу с образа диска — она сканирует ваш ноутбук и предлагает установить список недостающих драйверов и важных программ. Я, например, просто нажимаю зеленую кнопку — обновить все драйвера и программы (см. скриншот ниже).
Установка драйверов из пакета Driver Pack Solution.
В чем преимущество Windows 8.1 перед Windows 7? Лично я не заметил ни одного плюса — кроме более высоких системных требований…
Источник
Настройка BIOS ноутбука Acer Aspire es1-511 для установки Windows 7 или Windows 8 с флешки.
Итак, существует необходимость установить Windows 7 или Windows 8 на ноутбук Acer Aspire ES1-511 с флешки. Нужно настроить BIOS на нашем ноутбуке.
Включаем ноутбук и жмем клавишу F2, чтобы зайти в BIOS. После нажатия мы увидим логотип Acer, и потом попадаем, собственно, в BIOS.
Сразу обратим внимание на то, что флешку, с которой мы будем потом устанавливать операционную систему, надо ставить в черный разъем USB ноутбука.
Переходим во вкладку меню «Boot».
В этом окне переходим на первую строчку – «Boot Mode» клавишами курсора вверх/вниз («?» и «?»).
По умолчанию активно значение «UEFI». Выбираем эту строчку клавишей Enter. Появится новое маленькое окошко.
В появившемся маленьком окне нужно выбрать значение «Legacy». Компьютер может о чем-то спросить вас пару раз, мы все время жмем Enter.
После этого переходим на вкладку меню «Exit».
У нас активна первая строка «Exit Saving Changes». Нажимаем клавишу Enter. Компьютер спросит нас о необходимости сохранить изменения и дальнейшего выхода.
Убеждаемся, что после первого нажатия клавиши Enter, в появившемся окне активно значение Yes. Подтверждаем наш выход и сохранение изменений очередным нажатием клавиши Enter.
Ноутбук должен перезагрузиться. По окончании перезагрузки нажимаем клавишу F2.
Мы снова оказываемся в BIOS.
Проходим на уже знакомую нам вкладку «»Boot». Видим в окне, что у нас уже доступна очередность загрузки. То есть, в каком месте по очереди компьютер будет искать нашу операционную систему для загрузки.
Находим и клавишами курсора переходим на нашу флешку. Название должно выглядеть примерно следующим образом. «USB HDD : модель нашей флешки». На картинке название нашей флешки – Generic Flash Disc.
Далее клавишей F6 поднимаем нашу флешку на первую позицию в очередь. Нажимаем Enter.
Теперь нам нужно сохранить изменения и выйти из BIOS, чтобы началась загрузка операционной системы.
Переходим на вкладку меню «Exit». Нажимаем клавишу Enter. Компьютер в новом окошке спросит нас о необходимости сохранить сделанные изменения. Убеждаемся, что активно значение Yes и нажимаем Enter.
После этого должна начаться загрузка с нашей флешки. Далее следуем инструкциям по установке необходимой Вам операционной системы.
По традиции ссылка на видео. При возникновении затруднений можно обратиться к наглядному пособию.
Источник
Инструкция как установить WINDOWS 7 с флешки на ноутбук на примере ACER PB ENTE69
Статья с подробными ФОТО ТУТ.
Сегодня вы узнаете, как установить операционную систему Windows 7 на ноутбук «Acer» модель «Easy Note 69». Установка ОС будет проводиться с флешки, которая уже имеет все установочные файлы системы.
Настраиваем BIOS для установки Windows 7 с флешки
Перед включением ноутбука установите флеш-карту в порт USB и включите ноутбук. После включения нажмите клавишу «F2», чтобы попасть в BIOS. В BIOS найдите и зайдите во вкладку «Boot» и установите USB как устройство с которого должна запускаться система ноутбука. В первой строчке должна быть установлена надпись «Legasy», во второй строке «Disable», и третья строка должна иметь надпись USB. Для выбора нужного пункта воспользуйтесь клавишей «F6». После установки нужных параметров перейдите на «Exit» и два раза нажмите клавишу «Enter».
Приступаем к установке Windows 7
После того, как вы настроили первоначальные параметры, перезагрузите ноутбук. Загрузка начнется с флешки, которая имеет все установочные файлы операционной системы. После того, как флешка начнет грузиться, следует выбрать «Установка Windows 7″ Ultimate» 64 бит. После чего начнется процесс установки системы. Теперь ноутбук выдаст информацию о начале загрузки файлов.
После чего нас попросят выбрать язык установки и мы везде выбираем «Русский» и жмем кнопку «Установить». Далее мы увидим информацию «Setup in starting». Далее мы снова должны выбрать версию Windows, у нас она «Максимальная». После жмем «Далее» и принимаем соглашение. Затем жмем «Полная установка».
После проведения выбора, мы попадем на экран где должны выбрать раздел жесткого диска, на который будет произведена установка системы. Напомним, что здесь может быть 3 раздела и один иметь размер 100 Мегабайт. Он создается самой системой для сохранения резервных файлов. Мы выбираем один из оставшихся разделов. В том случае, если система установке запрещает выбор раздела или после нажатия ничего не происходит, то сделайте следующее:
• Нажмите кнопку «Настройка диска»;
• Удалите все разделы;
• Заново создайте 2 раздела (1 раздел под систему и 2 раздел под нужные файлы).
При создании разделов система создаст собственный, размером 100 Мегабайт. Под ОС Windows 7 выделяйте не менее 50 Гб места, а второй раздел оставьте с оставшимся размером. Систему устанавливайте на раздел, который создан под систему. После выбора раздела начнется сама установка системы. При инсталляции ОС, компьютер проведет несколько перезагрузок, при которых не потребуется производить каких либо действий.
После первой перезагрузки система выдаст логотип Windows, а затем появится надпись «Программа установки запускает службы». Эта означает, что процесс установки идет в правильном режиме. После второй перезагрузки появится надпись «Программа установки подготавливает компьютер к первому использованию». Ждем дальше и ничего не делаем.
После этого, программа запросит имя компьютера, которое вы должны придумать и вписать в нужное место, после чего нажмите «Далее». Указание пароля можно пропустить и ключ так же можно не вводить. Далее нажмите кнопку пропустить. При требовании защиты брандмауэра, выберите «Пропустить», это можно сделать из установленной системы позже. Далее можно провести установку часового пояса в котором вы находитесь и выставить местное время. Теперь нажмите кнопку «Далее». Все, ноутбук произведет третью перезагрузку и запустится с уже установленной системы Windows.
После произведенной установки операционной системы, вы можете установить недостающие драйвера.
Для полного понимания установки операционной системы с флешки и инсталляции дополнительных драйверов с пакета «Driver Pack 14», предлагаем просмотреть подробное видео с нашего канала:
Источник
10.02.13 — 17:46
Всем привет.
Есть ноут с предустановленной виндой 8-кой.
Попросили снести и установить 7-ку коробочную.
Пытаюсь загрузиться с диска СД. Не получается.
В Boot меню только Windows Boot Manager
Перепробовал 4 диска загрузочных. Нифига не видит при загрузке.
После того как 8-ка загрузиться, диск виден и читаем.
Как эту 8-ку победить?
В настройках биос полазил, ничего не нашел.
На сайте поддержки, для этого ноута только 8-ка прописана, но думал 7-ка встанет.
Пока ищу ссылки, может кто уже сталкивался?
1 — 10.02.13 — 18:15
интернет говорит, что такого ноута нет. дай ссылку. в нем ссд? найди в биосе AHCI, IDE или подобные вещи. попробуй разбить диск и распаковать туда образ, прописав строчку в бутманагере. грузится ли ливсд?
2 — 10.02.13 — 18:26
Вот ноут
http://support.acer.com/product/default.aspx?modelId=4504
На русском сайте в драйверах тоже есть.
ССД нет, обычный хард на 500 гигов.
ЛайвСД, Акронис, Диски с виндой не грузятся.
Даже намека нет.
Выбрав Boot Menu доступно только Windows Boot Manager
3 — 10.02.13 — 18:28
нипавизлотибе
мне кажется, любой биос позволяет грузить что угодно. иногда просто дров не хватает
4 — 10.02.13 — 18:35
игра с ACHI в IDE не помогла.
Больше там параметров в биосе вообще нет.
Только еще приоритет загрузки, но он естественно не помогает.
И до харда если доставать, надо полностью крышку ноута снимать
5 — 10.02.13 — 18:41
(0)Возьми образ семерки, разархивируй его винраром в корень флешки, зайди в управление дисками и сделай эту флешку активной.
После чего спокойно выбирай в биосе загрузку с этой флешки, и устанавливай.
6 — 10.02.13 — 18:43
а нафига?
7 — 10.02.13 — 18:44
(0) в samsung 355E5C-S02 тоже самое было. попробуй при старте f10, alt+F2 и т.д. понажимать. Должно помочь. Но советую сразу дровишки поискать..
8 — 10.02.13 — 18:45
(5) Сейчас пробую загрузочную флешку сделать.
Но если диска не увидел, есть сомнения что и флешку увидит.
9 — 10.02.13 — 18:46
(7) Хм, а смысл, бут меню вызвать?
По ф12 вызывается.
10 — 10.02.13 — 18:49
(9) ну, выбираешь установочный диск и вперед. или в биосе first boot device (у меня первый вариант не сработал почему-то)
11 — 10.02.13 — 18:51
(10) в бут меню ничего не отображается кроме Windows Boot Manager
в биосе поставил сначаа сд, потом хард, потом только Windows Boot Manager
12 — 10.02.13 — 19:04
попробовал с флешки, результат 0.
Не видит он ни флешку загрузочную, ни сд
13 — 10.02.13 — 19:08
мля. Разобрался
В биосе стоял боот uefi, что то внимания на него не обратил.
Поставил на legacy bios все заработало
14 — 10.02.13 — 19:10
правда акронис теперь харда не видит 
15 — 10.02.13 — 19:14
завтра попробую 2013 купить.
16 — 10.02.13 — 19:53
(13) а ну да, легаси… теперь установка винды самостоятельно — это устаревший метод… куда катится мир?
17 — 10.02.13 — 20:36
Ось x64 увидит в uefi диск.
18 — 10.02.13 — 20:42
и будет счастье
19 — 10.02.13 — 21:21
Угу. Осталось образ диска с 8-кой сделать на всякий случай
Alexor
20 — 11.02.13 — 22:42
Диск увиделся только Акронисом 2013.