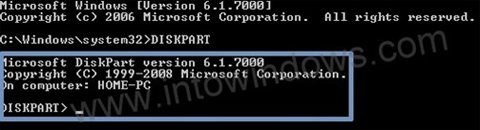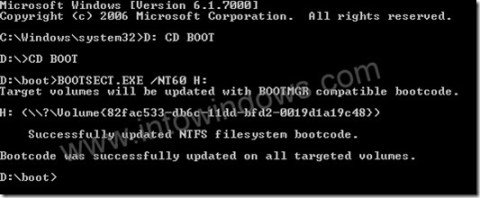В Windows 7 RC есть дополнительная функция,такая же как режим Windows XP ( XPM ). Хотя Windows 7 была очень стабильной для первичного использования,многие пользователи не решались на её установку на ноутбуки.Но с Windows 7 RC , теперь вы можете установить Windows 7 на ваши основные машины, включая нетбуки.Установка Windows 7 на нетбуке не так проста,как установка на ноутбуки или настольные компьютеры,которые приходят со встроенным DVD- приводом.Поскольку мы не можем использовать DVD носители для установки на Netbook , мы должны использовать USB диск ( флэш-накопитель),чтобы установить Windows 7 на Acer Aspire One Netbook.
Это руководство создано исключительно для пользователей Aspire One Netbook , которые любят , чтобы можно было установить совершенно новую и чистую Windows 7 на их Acer Aspire One .
Требования:
1.Windows 7 DVD или ISO
2.Диск с интерфейсом USB с 2,5 + Гб (рекомендовано 4 Гб)
3.Windows 7 на машине,что бы создать загрузочный USB диск.
4.Наконец, ваш Acer Aspire One со 100% заряженным аккумулятором или подключенный к источнику питания .
Процедура: Установка Windows 7 на Acer Aspire One ( Netbook )
1.В первую очередь,мы должны создать загрузочный USB диск с Windows 7.Чтобы это сделать,вставьте флэшку в системный блок,а затем скопируйте или переместите всё ваше содержимое ( если таковые имеются) с привода DVD.
2.Далее, откройте командную строку с правами администратора . Вы можете использовать любой из данных методов ниже, чтобы открыть командную строку с правами администратора (также известный как командной строке с повышенными привилегиями).
* Введите в меню Пуск в окно поиска команду CMD и нажмите Ctrl + Shift + Enter.
или
* Меню Пуск> Все программы > Стандартные , щёлкните правой кнопкой мыши Командная строка и выберите Запуск от имени администратора .
3.Вы должны знать немного о USB.Введите следующие команды в командной строке :
Введите тип DISKPART и нажмите ввод, чтобы увидеть сообщение ,как показано на рисунке ниже.
Введите следующий тип команды List Disk и запишите номер диска (например: Disk 1)это ваш USB флэш-диск.На скриншоте ниже мой Flash диск не является диском 1.
4. Следующий тип команд нужно ввести одну за другой.Здесь я не думаю, что ваш диск не является «Диск 1». Если у вас есть диск 2, как ваш USB флэш-диск, то используйте диск 2.Вернитесь к предыдущему шагу, чтобы подтвердить это.
Ниже написаны команды, которые вы должны ввести и выполнить одну за другой:
SELECT DISK 1
CLEAN
CREATE PARTITION PRIMARY
SELECT PARTITION 1
ACTIVE
FORMAT FS=NTFS
(Процесс форматирования может занять несколько секунд)
ASSIGN
EXIT
Не закрывайте окно командной строки,так как на следующем этапе, мы должны выполнить еще одну команду . Просто сведите её к минимуму.
5. Следующий ваш шаг,нужно вставить Windows7 DVD в оптический привод и проверить букву DVD привода (Дважды щелкните значок компьютера,чтобы знать букву DVD привода). В этом руководстве я буду считать, что вашему DVD приводу присвоена буква «D» ,а USB-диску присвоена буква «Н» (откройте мой компьютер, чтобы узнать точнее об этом).
В случае, если у вас нет Windows 7 DVD и Вы имеете только файл ISO, вам нужно использовать бесплатное программное обеспечение под названием Virtual Clone Drive.Скачайте Virtual Clone Drive,а затем используйте Virtual Clone Drive,также как вы бы использвали DVD для монтажа DVD ISO Windows 7. Вы можете также своим программным обеспечением WinRAR извлечь ISO файл Windows 7 на рабочий стол.
6.Максимально минимизируйте Командная строка в 4-м шаге.Сейчас введите следующую команду:
BOOTSECT.EXE/NT60 H:
Где «Н» буква Вашего USB диска.После ввода команды вы увидите сообщение ниже .
8.Скопируйте всё содержимое Windows 7 DVD на флэш-накопитель USB.
9. Итак, теперь у вас есть загрузочный Windows 7 USB диск. Перезагрузите Acer Aspire One Netbook, а затем нажмите клавишу F12, чтобы войти в BIOS. Выберите USB накопитель в качестве загрузочного диска и нажмите ввод.Всё ,после перезагрузки начнётся установка Windows 7 на Ваш Acer Aspire One Netbook.
10. Ваш Windows 7 Процедура установки должна начаться сейчас.
11. Установка Windows 7 очень легко, очень похожа на установку Vista. Просто следуйте экранной процедуру для завершения процесса установки.
D: CD BOOT и нажмите enter.Where «D» ваш DVD-буква.
CD BOOT и нажмите ввод, чтобы увидеть ниже сообщение.
7. Введите другую команду, приведенную ниже, чтобы уточнить привод USB с Bootmgr совместимого кода.
- Распечатать
Оцените статью:
- 5
- 4
- 3
- 2
- 1
(3 голоса, среднее: 1.3 из 5)
Поделитесь с друзьями!
Содержание
- Как переустановить операционную систему Windows 7 на ноутбуке фирмы Acer
- Процесс установки
- Использование вспомогательных утилит
- Как переустановить и настроить систему на нетбуке? Пошаговая инструкция
- Подготовка ( к содержанию ↑ )
- Установка ( к содержанию ↑ )
- Дальнейшая настройка ( к содержанию ↑ )
- AlterVision Антон Резниченко
- Установка Win 7 на Acer One 532
- Как установить Windows 7 с флешки
- Процесс установки Windows 7 на нетбук
- Настройка Windows — драйвера и громкие маты
- Резюме
- Как установить Windows 7 на Acer Aspire One Netbook.
- Процедура: Установка Windows 7 на Acer Aspire One ( Netbook )
- Как разными способами переустановить Windows 7 на ноутбуке
- Восстановление системы при помощи резервной копии Windows 7
- Переустановка с диска
- Переустановка с флешки
- Заключение
- Видео по теме
Как переустановить операционную систему Windows 7 на ноутбуке фирмы Acer

Процесс установки
БИОС на ноутбуках Acer является стандартным, в него включены различные элементы системы UEFI. Именно по этой причине установка Windows 7 на Acer является достаточно затруднительной задачей для неподготовленных пользователей. С самого начала эти самые опции UEFI необходимо отключить и уже после этого можно приступать непосредственно к установке.
Сперва необходимо обратить внимание на то, что сам ноутбук Acer, на который вы собираетесь устанавливать операционную систему Windows 7, поддерживает дисковод или USB-разъемы. Для этого необходимо зайти в БИОС, для чего в самом начале при загрузке нужно нажать клавишу Ф2, перейти в начальный раздел БИОСа (BOOT) и нажать клавиши Ф5 и Ф6 (в зависимости от того, что вы будете использовать — DVD или USB-разъем, — поставить подходящее устройство на приоритетное место).
После этого необходимо перейти во вкладку «Выход» и выбрать пункт «Сохранить». Как только это будет сделано, начнется загрузка всей необходимой информации непосредственно с используемого накопителя, а уже затем и с винчестера компьютера.
Сразу после этого остается лишь правильно указать наиболее подходящую редакцию Windows 7. К примеру, если ваш ноутбук Acer является 64-разрядным, то следует соответственно устанавливать 64-битную систему. В случае, если у вас на экране появилась надпись «Press any key to boot from DVD or CD», необходимо просто нажать любую клавишу — таким образом мы принимаем соглашение о загрузке с DVD/CD и после этого начинается загрузка.
Если установка по какой-то причине не началась, то скорее всего это означает то, что у вас устаревшая версия ноутбука и вам необходимо нажать клавишу F10 для входа в меню, а далее делается все то же самое, что описано выше. Но кроме указанных выше действий, никаких других делать крайне не рекомендуется, особенно если вы не имеете опыта в проведении данной работы. Это может серьезно повлиять на дальнейшую работоспособность вашего компьютера. Здесь самое главное — то, что все действия должны выполняться в соответствии с указанной инструкцией.
Как только на экране появится отметка 100% на индикаторе прогресса инсталляции, компьютер будет перезагружен и все — установка Windows 7 на ноутбук Acer успешно завершена.
Использование вспомогательных утилит
Еще можно поступить немного по-другому, используя стандартную программку True Acronis Image. 
Правда после установки системы необходимо будет вручную отредактировать все основные настройки и установить необходимые приложения. Это необходимо для того, чтобы дальнейшая работа с ноутбуком Асер была максимально комфортной.
Но если вы сомневаетесь в своих силах, тогда можно доверить эту работу профессионалу, который поможет вам установить 7-ку на ваш Acer и выполнит соответствующие настройки.
Источник
Как переустановить и настроить систему на нетбуке? Пошаговая инструкция
Здравствуйте, дорогие читатели.
Можно выделить несколько форм-факторов компьютеров, которые пользуются большой популярностью сегодня: стационарные, планшеты, ноутбуки и нетбуки. Последние выделяются своими максимально компактными размерами, но при этом они имеют постоянную клавиатуру. Такие устройства лишены элементов, которыми обычно пользуются редко. Так, например, здесь нет DVD-привода, а значит могут возникнуть определенные проблемы в случае необходимости чтения дисков. В частности, далее в статье я расскажу, как переустановить систему на нетбуке. В этом варианте существует только один метод, о котором и пойдет речь.
Содержание статьи
Подготовка ( к содержанию ↑ )
В целом весь процесс можно разделить на несколько важных этапов. И первым является подготовка самого компьютера, а точнее документов на нем.
Независимо от производителя и модели устройства, будь то Samsung или HP, лучше на одном жестком диске иметь несколько разделов. Это поможет в похожих ситуациях сохранить все необходимые данные.
Поэтому просто копируем нужные элементы с рабочего стола, а также с папки «Мои документы» на том, где хранится информация, так как все из вышеперечисленных областей будет удалено.
Кроме того, желательно иметь драйверы на важнейшие элементы, с помощью которых можно будет при необходимости восстановить все остальное. И это – сетевая карта. Просто заранее зайдите на официальный сайт производителя, укажите свое устройство, например, Asus Eee PC, и скачайте для соответствующей будущей операционки подходящие файлы.
Для установки виндовс 7 или более новой версии, нужно подготовить установочный образ. Обязательно предварительно определитесь с разрядностью ОС. Если у вас установлена оперативная память, общий объем которой не превышает четырех гигабайт, можете смело останавливать свой выбор на x32. А вот при наличии шести и более – необходимо использовать х64.
Помимо этого, нужно обладать переносной памятью – флешкой на восемь гигабайт. Если брать с меньшим размером – не каждый дистрибутив поместится. Особенно это касается виндовс 10. А слишком большие могут не восприниматься системой.
Для записи образа на переносное устройство (так как без дисковода подходит только такой способ) необходимо также иметь и специальное программное обеспечение, ведь просто перенести файлы нельзя. Для этого процесса прекрасно подходит Windows USB/DVD Tool. Программа простая в использовании. Чтобы разместить нужный дистрибутив на переносную память, необходимо выполнить ряд действий:
Устанавливаем вышеупомянутое приложение на компьютер, воспользовавшись несколькими подсказками.
Вставляем флешку в соответствующий разъем.
Запускаем программу. Откроется окно, в котором нажимаем «Browse» и выбираем образ операционной системы. Подтверждаем действие кнопкой «Next».
Окно сменится. В новом указываем нашу переносную память, ведь мы будем устанавливать ОС без диска.
Нажимаем «Begin copying».
Теперь пройдет форматирование переносного устройства, а затем и перемещение нужных файлов. Ждем окончания.
Установка ( к содержанию ↑ )
Сразу нужно сказать, что будем заниматься чистым размещением новой операционной системы. Это не восстановление с резервной копии. Последний вариант подразумевает быстрый перенос всех параметров операционки, драйверов и программ, которые уже находились на компьютере в момент создания.
Сам процесс несложный. Главное – пошагово выполнять все действия:
Вставляем флешку в соответствующий разъем.
Подсоединяем аппарат к сети питания 220 В. Если он выключится в момент установки, могут возникнуть лишние неприятные ситуации (в некоторых случаях придется процесс начинать заново).
Сразу после этого готовьтесь нажимать «F2», «Del», «F11» или даже сочетания кнопок для входа в BIOS. Нужные клавиши пишутся на мониторе в контексте: «Press … to setup». Если вы дошли до момента загрузки системы – перезапускайте и пробуйте снова.
Появится окно программы, в которой нас интересует вкладка «Boot». Пользуясь подсказками, выставляем, чтобы загрузка начиналась через флешку.
Теперь нажимаем «F10» или выбираем «Save & Exit». Подтверждаем.
Агрегат перезапустится. Появится черный экран с надписью, в которой говорится, что нужно нажать кнопку для старта.
Далее запустится установка. Если говорить в целом – с диска и USB-накопителя процесс проходит одинаково. Единственное – может отличаться немного затрачиваемым временем.
Перед глазами появится синий экран, где нам необходимо выбрать «Установить».
Указываем язык, нажимаем «Далее».
Доходим до момента управления разделами жесткого диска.
Выбираем тот, на который будет осуществляться размещение Win, а затем нажимаем «Форматировать».
Теперь «Далее». Начнется процесс, который проходит автоматически.
Действо завершится несколькими простыми вопросами. Здесь необходимо указать имя пользователя, пароль (если есть необходимость), лицензионный ключ и некоторые другие моменты.
Желательно теперь перезагрузиться, зайти в БИОС и поставить запуск с жесткого диска. Флешку можно достать и отложить.
Дальнейшая настройка ( к содержанию ↑ )
Главное, что вам понадобится во время дальнейшего использования устройства (независимо от того, Асер это или Делл) – все рабочие элементы. А для этого обязательно нужны драйверы.
Обычно в операционной системе, будь то седьмая версия или десятая, предусмотрен минимальный набор вышеупомянутых программ. Но не всегда все они совпадают с комплектацией нетбука.
Теперь пробуем открыть доступ к Интернету:
Отправляемся в «Пуск» и «Панель управления».
Нас интересует «Диспетчер устройств». Открываем и просматриваем сетевые адаптеры.
Разворачиваем список, в котором на строке нажимаем правой кнопкой и выбираем «Обновить драйверы…».
Откроется окно. Здесь нужно отправиться на ссылку, в которой говорится о поиске на этом компьютере.
Далее указываем путь к сохраненному соответствующему драйверу, о котором я упоминал еще в пункте «Подготовка».
После окончания процесса лучше перезапустить аппарат.
В результате теперь должно появиться соединение с Интернетом. Это поможет сделать следующие шаги:
Опять заходим в «Панель управления». Только теперь отправляемся в «Центр обновлений».
Откроется окно, в котором нас интересует «Проверка…». Запускаем ее.
В результате этого найдутся дополнительные пакеты, которые выпускала компания Microsoft, а также некоторые недостающие драйверы.
Завершение процесса бывает разным. Так, например, вы можете зайти в «Диспетчер устройств» и посмотреть, напротив каких компонентов находятся вопросительные и восклицательные знаки. Далее отправляетесь на официальный сайт производителя нетбука и скачиваете все подходящие программы.
Если вы не можете определить элемент, нажимаете на нем ПКМ и выбираете «Свойства». После этого переходите на вкладку «Сведения». В графе «Свойство» нужно найти «ИД оборудования». В нижнем окне появятся надписи. Выбираете первую, копируете ее и ищете подходящее сочетание в Интернете.
Кроме того, есть специальные программы по поиску недостающих или устаревших драйверов. Ранее я уже не раз вспоминал о подобных. Например, можете посмотреть в статье Драйвер бустер для виндовс 10.
Как всегда, подходящее видео:
Что ж, думаю у вас все получится. Подписывайтесь и рассказывайте другим!
Источник
AlterVision Антон Резниченко
Установка Win 7 на Acer One 532
Нетбуки становятся всё более популярны среди местного населения нашей необъятной Родины. Небольшой компьютер, как показала практика, является лучшим подарком любимой женщине на день рождения. Ещё больше практика указала на ставший популярным нетбук Acer Aspire One 532h в прекрасной серебристой или красненькой цветовой гамме, столь любимой нашими дамами. Но какой же может быть нетбук без установленной на нём красивой ОС Windows 7 в нормальной комплектации? Разумеется, никакой.
Acer Aspire One 532h
В этой статье я расскажу о полном цикле установки Windows 7 на нетбуки Acer Aspire One 532h, учитывая все мелкие и неприятные особенности этого процесса.
Пожалуй, план будет именно таков. Прежде всего, Вам потребуется собственно нетбук Acer Aspire One 523h, коих передо мной стоит сейчас две штучки, оба красивенькие, серебристые братья-близнецы, хотя по характеру кажется, что всё таки сёстры. Потребуется Вам также флешка объёмом от 4 гб и выше. Запаситесь, кроме того, интернетом и двумя часами терпения (с чаем, пивом и плюшками).
Как установить Windows 7 с флешки
Создание загрузочного образа Windows 7 для нетбуков без DVD-привода оказалось не столь страшным, как это может показаться на первый взгляд. Для установки нам потребуется скачать два элемента:
После того, как у Вас будут скачаны обе программы, можем приступать к созданию образа.
С помощью полученного флеш-установщика Вы можете установить Windows 7 на любом компьютере, поддерживающем автозапуск с флеш-накопителей.
Процесс установки Windows 7 на нетбук
На этом первый этап установки системы закончен, Windows включится, настроит себя и предоставит Вам полный карт-бланш — действуйте далее. Флешку можно уже вытащить и отложить в сторону.
Настройка Windows — драйвера и громкие маты
После установки ОС, Вы гарантированно заметите, что чего-то не хватает. Это что-то — пара драйверов, а точнее говоря, драйвер для видео, беспроводной сети и тачпада.
Прежде всего, Вам потребуются следующие пакеты драйверов:
После скачивания, распакуйте эти драйвера и установите их согласно инструкции, ничему не удивляясь. После установки можете спокойно поматериться — драйвер беспроводной сети не был установлен. Для его установки выполним следующие действия.
После установки драйверов рекомендую перезапуститься, и слегка настроить систему.
Теперь нетбук готов к использованию. Ах да, совсем забыл сказать, теперь Вы можете забыть о гарантии — Вы только что её лишились, но это мелочь по сравнению с тем, что теперь Ваш нетбук начал работать в 5 раз быстрее, чем при покупке!
Резюме
Если Вы не воспользовались возможностью разбить этот нетбук об голову двумя пунктами ранее, воздержитесь от этого и сейчас — Вы его настроили. Ну или почти настроили …
Теперь задумайтесь об установке полезного софта:
Вот пожалуй и всё! Наслаждайтесь! С Вас пиво!)
Источник
Как установить Windows 7 на Acer Aspire One Netbook.
Процедура: Установка Windows 7 на Acer Aspire One ( Netbook )
* Введите в меню Пуск в окно поиска команду CMD и нажмите Ctrl + Shift + Enter.
3.Вы должны знать немного о USB.Введите следующие команды в командной строке :
Введите следующий тип команды List Disk и запишите номер диска (например: Disk 1)это ваш USB флэш-диск.На скриншоте ниже мой Flash диск не является диском 1.
4. Следующий тип команд нужно ввести одну за другой.Здесь я не думаю, что ваш диск не является «Диск 1». Если у вас есть диск 2, как ваш USB флэш-диск, то используйте диск 2.Вернитесь к предыдущему шагу, чтобы подтвердить это.
Ниже написаны команды, которые вы должны ввести и выполнить одну за другой:
SELECT DISK 1
CLEAN
CREATE PARTITION PRIMARY
SELECT PARTITION 1
ACTIVE
FORMAT FS=NTFS
(Процесс форматирования может занять несколько секунд)
ASSIGN
EXIT
BOOTSECT.EXE/NT60 H:
10. Ваш Windows 7 Процедура установки должна начаться сейчас.
11. Установка Windows 7 очень легко, очень похожа на установку Vista. Просто следуйте экранной процедуру для завершения процесса установки.
D: CD BOOT и нажмите enter.Where «D» ваш DVD-буква.
CD BOOT и нажмите ввод, чтобы увидеть ниже сообщение.
7. Введите другую команду, приведенную ниже, чтобы уточнить привод USB с Bootmgr совместимого кода.
Источник
Как разными способами переустановить Windows 7 на ноутбуке
Большинство пользователей ноутбуков сталкиваются с ситуациями, когда требуется переустановить операционную систему, часто при этом необходимо сохранить лицензионную Виндоус. В данной публикации рассматривается несколько методов того, как переустановить Windows 7 на ноутбуке, а также рассказывается о нюансах процесса установки ОС на ноутбуки разных производителей.
Восстановление системы при помощи резервной копии Windows 7
Большая часть производителей мобильных компьютеров создают резервные хранилища для дистрибутивов семерки или любой другой ОС. Переустановка Windows 7 на ноутбуке из этих областей памяти выполняется при помощи встроенных утилит.
Чтобы началась переустановка, перезагрузите ноут и нажмите:
После нажатия на нужную клавишу вместо стандартной загрузки Виндовс 7 откроется интерфейс восстановления ОС:
После загрузки программы следуйте указаниям по восстановлению Windows.
Но помните, что все настройки будут сброшены, а данные из предыдущей копии системы могут удалиться.
Переустановка с диска
При переустановке с диска помните, что для восстановления лицензии требуется использовать дистрибутив с точно такой же ОС, что и стояла ранее. Узнать версию установленной системы можно на наклейке, которая обычно расположена на обратной стороне ноутбука. Кстати, там же находится лицензионный ключ вашей копии Виндовс.
Реализуется это при помощи форматирования системного раздела, поэтому заранее позаботьтесь о переносе всех нужных данных с выбранного тома жесткого диска для установки Windows. Инсталлированные программы переносить не желательно, так как при этом теряется связь с реестром, и многие из них могут не запуститься. Не ленитесь, установите их снова после замены ОС.
Дистрибутив установочного диска включает в себя драйвера не для всех ноутбуков, поэтому заранее скачайте драйверы для вашего устройства на официальном ресурсе производителя. Если этого не сделать, то после установки высока вероятность возникновения следующих проблем:
Если вы переустановили ОС без этого, то для устранения неисправностей сетевого оборудования придется скачивать дистрибутив драйверов при помощи другого компьютера и переносить их, используя съемные носители, поэтому перед переустановкой не забудьте подстраховаться и скачать драйвера для сетевой карты и Wi-Fi модуля.
Чтобы начать процесс установки, вставьте диск в дисковод и перезагрузите ноутбук. После запуска компьютера откройте загрузочное меню, где следует выбрать загрузку с DVD-диска.
Нередко на устаревших компьютерах эта функция отсутствует, поэтому потребуется открыть БИОС и самостоятельно отредактировать приоритет загрузки. Для перехода в BIOS на ноутбуках производители применяют следующие клавиши:
Если марки вашего устройства нет в этом списке, то узнайте актуальную для него клавишу на загружающемся при включении ПК окне.
Последовательность действий для BIOS AMI:
Последовательность действия для BIOS Phoenix-Award:
Инсталляция Windows
После внесение изменения в БИОС и перезагрузки появится диалог с сообщением: «Press any key to boot from CD or DVD».
Дальнейшая инсталляция Windows 7 не сложна, выполните следующее:
Переустановленная Виндовс готова к работе. В случае, если меняли приоритеты загрузки в БИОСе, верните на первое место в списке жесткий диск, иначе компьютер постоянно будет пытаться запускаться с DVD.
Переустановка с флешки
На многих компактных ПК, например, на нетбуках отсутствует DVD-привод. Поэтому возникает вопрос, как правильно переустановить на них Виндовс 7. Ответ прост — использовать съемные носители.
Для переустановки с флешки требуется скачать образ дистрибутива Виндовс 7 в формате «ISO» и записать его на этот носитель при помощи специальной утилиты. Помните, чтобы правильно переустановить систему Windows, имеющую лицензию, требуется скачать контейнер с такой же версией ОС. Сама флешка должна иметь объем не менее четырех гигабайт.
Запись Виндовс на носитель при помощи самой популярной среди аналогов утилиты UltraISO выполняется по следующему алгоритму:
Установочная флешка готова, но, чтобы начать инсталляцию, требуется в БИОСе в качестве приоритетного устройства для запуска ноутбука выбрать «USB-HDD». Как настроить BIOS сказано выше, все действия аналогичны, только следует выбрать другую запись из имеющегося списка. Дальнейшая установка не отличается от инсталляции Windows 7 c DVD.
Нередко после переустановки Windows не работает. Для решения этой проблемы возьмите другой дистрибутив ОС и повторите процесс инсталляции. Кроме того, многие пользователи игнорируют необходимость форматирования раздела и переустанавливают семерку на диск, уже имеющий установленную копию системы. Избегайте этого, ведь это также может быть причиной неполадок.
Заключение
В этой статье была рассмотрена переустановка Windows 7 несколькими способами. Если отсутствует резервная копия, то эту процедуру следует провести с диска, на котором записана точно такая же версия ОС. У некоторых ноутбуков отсутствует CD-ROM, поэтому переустановку можно осуществить только с помощью внешних носителей, например, с флешки.
Видео по теме
Источник
Содержание
- Как правильно установить Windows на ноутбук Acer?
- Как я решил проблему с установкой Windows на ноутбук Acer.
- Как установить Windows на ноутбук Acer
- Пошаговая инструкция по установке Windows
- Ремонт ноутбуков Acer от 45 минут
- Комментарии (0)
- Добавить Комментарий
- Установка Windows 7 (чистая), на ноутбук ACER Aspire 5720G
- Как переустановить Windows на ноутбуке Acer?
- Ответ (1)
- Как я решил проблему с установкой Windows на ноутбук Acer.
- Как переустановить виндовс на acer aspire 5742?
- Как отключить защиту в моноблоке secure boot в биосе с поддержкой uefi acer?
- Почему не устанавливается windows 10 64 bit в ноутбуке asus?
- Как включить тачпад на ноутбуке Aser, виндовс 8.1?
- Подготовка к переустановке Windows
- Установка Windows 8.1
- Процесс установки системы
- Windows 10 не видит ssd-диск ноутбука Acer Aspire 3 A317-51G
- Скрытый пункт меню в UEFI (BIOS) ноутбука Acer Aspire 3 A317-51G
- Acer заводские установки. Как переустановить Windows на ноутбуке Asus? Пошаговая инструкция
- Восстановление заводского состояния ноута
- Создание загрузочной переносной памяти ( )
- Настройка BIOS ( )
- Установка ( )
- Использование резервной области ( )
- Как установить Windows 10 на ноутбук?
- Переустановка с диска
- Переустановка с флешки
- Загрузка с флешки через БИОС
- Видео по теме
- Как часто нужно обновлять Windows
- Как проверить обновления Windows
- Как выбрать нужные обновления для Windows
Как правильно установить Windows на ноутбук Acer?
При попытке установить Windows на ноутбук Acer, у меня возникли некоторые трудности, с которыми пришлось повозится пару часов о которых я вам подробно расскажу и покажу в этой статье.
Как я решил проблему с установкой Windows на ноутбук Acer.
Что бы установить Windows на ноутбук Acer, необходимо зайти в БИОС через кнопочку F2 и произвести некоторые настройки.
После того как мы с вами вошли в БИОС, заходим в пункт MAIN, напротив надписи F12 Boot Menu находится надпись Disabled, что значит отключено, необходимо эту функцию включить, выбрав пункт Enabled.
Далее заходим в пункт Boot, находим строчку BOOT Mode где напротив находится надпись (UEFI) ее необходимо поменять на
Выглядеть это все должно так; после чего сохраняем наши изменения, нажав кнопочку F10.
После чего перезагружаем наш ноутбук и заходим в меню загрузок, это кнопочка F12. Выбираем название нашей флешки.
После чего установка операционной системы продолжается в штатном режиме, но перед установкой Windows, я вам рекомендую переустановить разделы на жестком диске по новому.
Более подробное видео.
Вот таким образом можно переустановить Windows на ноутбуке Acer.
Если эта статья вам понравилась или оказалась полезной, то поделитесь ею с друзьями через кнопки социальных сетей.
Источник
Как установить Windows на ноутбук Acer
Обучающее видео по установке Windows на ноутбук Acer
Первым делом следует сохранить все важные данные с жесткого диска компьютера. Вторым шагом станет создание загрузочного устройства, если у вас нет диска с дистрибутивом ОС. Позаботьтесь также о наличии необходимого вам программного обеспечения.
Важно: если вы сомневаетесь в своих действиях, стоит обратиться к профессионалам по ремонту ноутбуков Acer.
Флешки уже давно заменили диски, а в случае с Acer Aspire флешка станет и вовсе идеальным вариантом. Создайте образ Windows на съемном носителе и приступайте непосредственно к процедуре.
Пошаговая инструкция по установке Windows
Вы запустили установку. Можно сказать, что сложнейшая часть процедуры завершена. Вам останется лишь следовать инструкциям, появляющимся на мониторе. Не забудьте вернуть все настройки BIOS в первоначальное положение во время первой перезагрузки ноутбука.
После успешной установки Windows, в некоторых случаях, может понадобиться дополнительная установка видеодрайверов. Их можно найти в интернете, на специализированных сайтах производителей видеоадаптеров.
Вы можете задать вопрос мастерам из нашего сервисного центра, позвонив по телефону или написав свой вопрос на форму обратной связи.
Ваше сообщение отправлено.
Спасибо за обращение.
Автор:
Возможно вас также заинтересует
Ремонт ноутбуков Acer от 45 минут
Закажите ремонт в нашем сервисном центре, и получите исправное устройство в тот же день, от 45 минут
Комментарии (0)
Добавить Комментарий
Источник
Установка Windows 7 (чистая), на ноутбук ACER Aspire 5720G
Как переустановить Windows на ноутбуке Acer?
На купленном в 14-м году ноутбуке Acer V3-571G Windows 8 никогда не переустанавливалась. 2 года система стабильно проработала, но за последний год появились частые ошибки и случайные перезагрузки. Как теперь вернуть Windows к исходному состоянию?
Ответ (1)
Первый вариант запускается с помощью сочетания клавиш ALT + F10 во время первоначальной загрузки ноутбука (когда появляется надпись Acer). Будет предложено полностью вернуть систему к заводским настройкам или с возможностью сохранения пользовательских файлов.
Если в системе были серьезные сбои или поработали вирусы, переносить чего-либо в чистую Windows вряд ли целесообразно. Перенос файлов идет в автоматическом режиме и что за мусор будет перенесен из старой Windows проконтролировать сложно. Поэтому полное удаление будет безопаснее, а нужные данные лучше заранее скопировать на внешние носители в ручном режиме.
Кстати у варианта полного удаления тоже есть минус. Производители ноутбуков кроме самого Windows и необходимых драйверов пихают в них кучу условно-бесплатного софта, из-за которого ОС уже сразу нагружена. А когда пользователь ставит поверх еще и свои программы, то система уже еле шевелится. Даже большой объем ОЗУ и производительный процессор не вытянут такую ношу. Работать на такой Windows будет очень некомфортно.
Поэтому переустанавливать систему лучше по второму варианту — чистовая установка с оригинального дистрибутива. А затем поэтапно ставятся драйвера и самый необходимый софт. Тогда Windows будет намного отзывчивей, не тратя свои ресурсы на ненужные пользователю программы.
Скачать лицензионный дистрибутив Windows можно на сайте Microsoft — https://www.microsoft.com/ru-ru/software-download/windows8. По ссылке будет загружено средство для создания собственного установочного носителя для DVD или USB-флешки.
Программа запросит необходимую версию Windows, ее разрядность (32 или 64 бит), а затем скачает и запишет установочный дистрибутив на выбранный носитель. Далее ноутбук требуется загрузить с этого носителя и следовать инструкциям по установке.
Как я решил проблему с установкой Windows на ноутбук Acer.
Что бы установить Windows на ноутбук Acer, необходимо зайти в БИОС через кнопочку F2 и произвести некоторые настройки.
После того как мы с вами вошли в БИОС, заходим в пункт MAIN, напротив надписи F12 Boot Menu находится надпись Disabled, что значит отключено, необходимо эту функцию включить, выбрав пункт Enabled.
Далее заходим в пункт Boot, находим строчку BOOT Mode где напротив находится надпись (UEFI) ее необходимо поменять на
Выглядеть это все должно так; после чего сохраняем наши изменения, нажав кнопочку F10.
После чего перезагружаем наш ноутбук и заходим в меню загрузок, это кнопочка F12. Выбираем название нашей флешки.
После чего установка операционной системы продолжается в штатном режиме, но перед установкой Windows, я вам рекомендую переустановить разделы на жестком диске по новому.
Более подробное видео.
Вот таким образом можно переустановить Windows на ноутбуке Acer.
Если эта статья вам понравилась или оказалась полезной, то поделитесь ею с друзьями через кнопки социальных сетей.
Рано или поздно в жизни каждого пользователя ПК настает момент, когда приходится переустановить Windows. Причин для этого может быть много, например устаревшая система, вирусы, которые не может победить антивирус, большое количество системных ошибок, которые проще всего устранить переустановкой ОС.
Сегодня мы пошагово разберемся, как переустановить операционную систему Windows и избежать при этом потери данных.
Как переустановить виндовс на acer aspire 5742?
Для переустановки Windows на ноутбуках Acer:
То, что некоторые привыкли пользоваться пиратскими копиями Windows не значит, что так делать правильно. ТЕМ БОЛЕЕ, что в ноутбуках есть лицензионная OEM-версия системы.
Здравствуйте, а как переустановить виндовс на acer aspire E5-575G. Нажатие на Alt+F10 бесполезно.
Как отключить защиту в моноблоке secure boot в биосе с поддержкой uefi acer?
Зайдите в bios, в разделе Main найти опцию “F12 Boot Menu “, которое необходимо включить (режим Enable). Далее пееходим в раздел безопасности Security, где устанавливаем пароль. Сохраняем изменния. В разделе Boot находим опцию Boot Mode, в которой меняем UEFI в положение Legacy. Жмем F10 для сохранения изменений и подтверждаем. Перезагружаемся. При необходимости теперь пароль в BIOS можно убрать также в разделе Security.
4 1 · Хороший ответ
На ютубе много каналов, где наглядно и пошагово показано что делать и как. Риск накосячить минимальный
Советую канал Виктора Баитова(если не ошибаюсь с именем, но фамилия такая), у него все очень понятно, плюс есть видео как сделать загрузочные флешки для винды и откуда качать и тд
Ничего сложного в установке винды нет, главное не накосячить с разметкой жестяка и выбором куда ставить Винду.
Почему не устанавливается windows 10 64 bit в ноутбуке asus?
Требуется указать модель ноутбука. Возможно все банально и по системным требованиям не подходит установка Windows 10.
Если с этим норм, причина скорее всего в некорректном установочном накопителе.
Как включить тачпад на ноутбуке Aser, виндовс 8.1?
Тачпад на ноутбуке обычно включается/выключается отдельной клавишей с изображением тачпада или сочетанием клавиш. В зависимости от модели устройства сочетаниями могут быть клавиши Fn+F7 либо Win+F7.
Если нужен программный способ, то здесь на помощь придёт классическое приложение «Панель управления» (его можно найти, используя строку поиска). В окне приложения находим раздел «Оборудование и звук», переходим в «Устройства и принтеры» и среди устройств ищем «Мышь». В открывшемся меню во вкладке «ELAN» или «ClicPad» (в зависимости от устройства) открываем «Параметры устройства». Здесь нужно активировать устройство и отключить деактивацию тачпада при подключении мышки.
Также производители ноутбуков часто устанавливают специальные программы для настройки тачпадов. Если на вашем аппарате такое приложение есть, то можно включить/отключить, а также настроить тачпад через него.
Подготовка к переустановке Windows
В качестве примера в этой статье будет выступать Windows 7. В принципе, по такой же схеме Вы можете установить и другие версии, как старые, так и новые. Прежде чем приступать к тому, чтобы переустановить Windows, необходимо сделать несколько подготовительных шагов. Для начала Вы должны четко понимать, что Ваши действия ставят под угрозу сохранность Ваших данных, так что, если Вы не уверены в своих действиях, стоит для этих целей попросить помощь у другого человека.
Первым делом скопируйте на флешку, жесткий диск или любой другой носитель важную для Вас информацию. Это могут быть фотографии, музыка, документы, — в общем все, что Вам очень дорого. Обязательно проверьте файлы в папках Документы, Загрузки, на Рабочем столе. Если у вас жесткий диск разделен на два раздела, или в системе два диска, убедитесь, что вся важная информация сохранена на диске D: А при установке WIndows надо обращать внимание на размер диска, на который устанавливается система, чтобы случайно не стереть второй диск.
Установка Windows 8.1
Если загрузка с флешки прошла успешно, то первое что вы увидите — это скорее всего приветствие Windows 8.1 и предложение начать процесс установки (зависит от вашего установочного образа диска).
В общем, со всем соглашаетесь, язык установки выбирайте «русский» и нажимайте далее, пока перед вами не предстанет окно «тип установки«.
Здесь важно выбрать второй пункт «Выборочная — установка Windows для опытных пользователей«.
Далее должно появиться окно с выбором диска, для установки Windows. Многие по разному устанавливают, я рекомендую сделать так:
1. Если у вас новый жесткий диск и на нем нет еще никаких данных — создайте на нем 2 раздела: один системный 50-100 Гб, и второй — локальный под различный данные (музыку, игры, документы и пр.). В случае с проблемами и переустановками Windows — терять информацию вы будете только с системного раздела C — а на локальной диске D — все будет оставаться в целости и сохранности.
2. Если у вас старый диск и он был разбит на 2 части (диски C с системой и диск D — локальный) — то отформатируйте (как я на картинке ниже) системный раздел и выберите его в качестве установки ОС Windows 8.1. Внимание — все данные на нем будут удалены! Заранее сохраните всю нужную информацию с него.
3. Если у вас один раздел на котором раньше была установлена ОС Windows и на нем же находятся все ваши файлы — возможно стоит подумать о форматировании и разбиении диска на 2 раздела (данные будут удалены, предварительно нужно сохранить). Либо — создать еще один раздел без форматирования за счет свободного места на диске (так могут делать некоторые утилиты).
В общем — это не самый удачный вариант, рекомендую все же переходить к двум разделам на жестком диске.
Форматирование системного раздела жесткого диска.
После выбора раздела под установку, происходит непосредственно сам процесс установки Windows — копирование файлов, их распаковка и подготовка к настройке ноутбука.
Пока копируются файлы — спокойно ждем. Далее должно появиться окно о перезагрузке ноутбука. Здесь важно сделать одно действие — вынуть флешку из usb порта. Зачем?
Дело в том, что после перезагрузки — ноутбук снова начнет загружаться с флешки, а не с жесткого диска, куда были скопированы установочные файлы. Т.е. процесс установки начнется с самого начала — снова нужно будет выбирать язык установки, раздел диска и пр., а нам нужна не новая установка, а ее продолжение…
Вынимаем флешку из usb порта.
После перезагрузки, Windows 8.1 продолжит установку и начнет настраивать ноутбук под вас. Здесь никогда, как правило, проблем не возникает — нужно будет ввести имя компьютера, выбрать к какой сети хотите подключиться, настроить учетную запись и пр. Часть шагов можно пропустить и перейти к их настройки уже после процесса установки.
Настройка сети при установке Windows 8.1.
В общем, минут через 10-15, после того, как Windows 8.1 будет сконфигурирована — вы увидите привычный «рабочий стол», «мой компьютер» и пр. …
«Мой компьютер» в Windows 8.1 называется теперь «Этот компьютер».








Процесс установки системы
Ваш компьютер начнет загружаться и запустит программу установки системы. Тут все относительно просто. Следуйте инструкциям установщика. Процесс установки разделен на несколько этапов, после выполнения каждого напротив будет появляться галочка.
Обратите внимание, во время установки Вам предложат меню выбора диска для установки операционной системы. Вы можете как удалить все существующие разделы, так и отформатировать только раздел С, не удаляя информацию с раздела D:
Когда первый этап будет выполнен, компьютер будет перезагружен. В этот момент необходимо запустить BIOS снова и поставить загрузочным жесткий диск или вытащить носитель с образом. Снова сохраняем настройки и перезагружаем компьютер. Установка продолжится.
По завершению всех этапов вы получите чистую, новенькую систему. Останется лишь выполнить базовую настройку системы. Обратите внимания, что все ранее установленные программы будут удалены безвозвратно, и если в не озаботились о сохранении важных данных, есть риск потерять их навсегда.
Если Вы установили пиратскую версию, то вполне возможно, что в ней уже будут присутствовать базовые драйвера и минимальный набор необходимых (а то и вредных) программ. Если нет, то придется искать все это самостоятельно. Лучше всего скачивать драйвера с официальных сайтов Microsoft, а также с сайтов производителей компонентов Вашего ПК.
>NexxDigital — компьютеры и операционные системы
Windows 10 не видит ssd-диск ноутбука Acer Aspire 3 A317-51G
В сети есть разные варианты решения проблемы. Наиболее частое — это скачать драйвера для диска или контроллера (с сайта Intel качается драйвер Intel® Rapid Storage Technology (Intel® RST) User Interface and Driver — архив f6flpy-x64.zip).
Однако, такой вариант не всем и не всегда помогает. Было найдено другое решение.
Для начала нужно включить скрытый пункт меню в UEFI (BIOS).
Скрытый пункт меню в UEFI (BIOS) ноутбука Acer Aspire 3 A317-51G
Необходимо зайти в раздел Main и нажимаем клавиши Ctrl+S. После этого появится дополнительный пункт SATA Mode. Данную настройку нужно выставить в режим «AHCI». После этого нужно сохранить настройки и снова загрузиться с флешки. После всех этих манипуляций SSD-диск становится доступен для установки системы Windows 10.
Изначально на ноутбуке SSD-диск поделён на 2 раздела, а часть диска не размечена. Структура разделов на диске в формате GPT.
Первый раздел — это Linux-загрузчик. Потом идет неразмеченная часть, а затем раздел с фирменными утилитами и драйверами Acer.
Первый раздел можно удалить. Если не нужен раздел с драйверами, его тоже можно удалить. Если даже решите оставить данный раздел, можно оставлять, это ничему не мешает. Далее в качестве раздела для установки системы нужно указать неразмеченную область и запустить установку системы. Больше никаких проблем возникнуть не должно.
К слову, тачпад «из коробки» не работал, поэтому лучше запастись USB-мышкой, что сильно упростит задачу.
Все характеристики ноутбука Acer Aspire 3 A317-51G-357H NX.HM1EU.00N указаны в таблице ниже:
Acer Aspire 3 A317-51G-357H NX.HM1EU.00N
| Общая информация | |
| Дата выхода на рынок | 2020 г. |
| Продуктовая линейка | Acer Aspire 3 |
| Процессор | |
| Процессор | Intel Core i3 |
| Модель процессора | Intel Core i3 10110U |
| Количество ядер | 2 |
| Тактовая частота | 2 100 МГц |
| Turbo-частота | 4 100 МГц |
| Энергопотребление процессора (TDP) | 15 Вт |
| Встроенная в процессор графика | Intel UHD Graphics |
| Размеры и вес | |
| Ширина | 419.5 мм |
| Глубина | 289.5 мм |
| Толщина | 24.7 мм |
| Вес | 2800 г |
| Экран | |
| Диагональ экрана | 17.3″ |
| Разрешение экрана | 1920 x 1080 |
| Частота матрицы | 60 Гц |
| Технология экрана | IPS |
| Поверхность экрана | матовый |
| Оперативная память | |
| Тип оперативной памяти | DDR4 |
| Частота оперативной памяти | 2400 МГц |
| Объём памяти | 8 ГБ |
| Максимальный объём памяти | 12 ГБ |
| Всего слотов памяти | 1 |
| Свободных слотов памяти | |
| Хранение данных | |
| Конфигурация накопителя | SSD 256 ГБ |
| Тип накопителя | SSD |
| Ёмкость накопителя | 256 ГБ |
| Количество слотов для SSD (формат M.2) | 1 слот |
| Интерфейс установленного SSD | PCIe |
| Графика | |
| Дискретная графика | |
| Графический адаптер | NVIDIA GeForce MX250 2 ГБ |
| Локальная видеопамять | 2 ГБ |
| Камера и звук | |
| Камера | 1 |
| Основная камера | 0.3 Мп |
| Встроенный микрофон | 1 |
| Встроенные динамики | 2 динамика |
| Интерфейсы | |
| Bluetooth | 4.2 |
| LAN | 1 Gbit |
| Wi-Fi | 802.11ac |
| Всего USB-портов | 3 |
| USB 2.0 | 2 |
| USB 3.0 | 1 |
| HDMI | 1 |
| Аудио выходы (3.5 мм jack) | 1 |
| Аккумулятор и время работы | |
| Количество ячеек аккумулятора | 3 ячейки |
| Запас энергии | 36.7 Вт·ч |
| Время работы | 7 часов |
| Комплектация | |
| Операционная система | Linux |
Как быстро заблокировать рабочий стол в Windows 10
Acer заводские установки. Как переустановить Windows на ноутбуке Asus? Пошаговая инструкция
На самом деле способ, как переустановить виндовс на ноутбуке, мало отличается от переустановки на стационарном компе, но есть некоторые моменты. Ноутбуки бывают двух типов:
Вообще без ОС ноутбуки не продаются, но часто это может быть бесплатная ОС Meego, которую ставят вместо Windows, чтобы сделать компьютер дешевле. Ведь при покупке в цену ноута закладывается цена копии Windows, что поднимает стоимость на 500-1000р.
Но в предустановленной виндовс есть и плюсы – можно запустить восстановление системы, чтобы поставить себе лицензионную ОС из скрытого раздела жесткого диска ноута. Владельцы ноутов без ОС от Microsoft лишены такой возможности. 3 варианта, как восстановить виндовс на ноутбуке:



Восстановление заводского состояния ноута
Итак, чтобы переустановить виндовс на ноутбуке с помощью восстановления сделайте следующее. Рассмотрим проведение операции на ноутбуке фирмы Acer.
При появлении лого Acer нажмите Alt и F10. Чтобы не прозевать момент нажмите их несколько раз.
Это в разы меньше чем обычная переустановка виндовс на ноутбуке, особенно учитывая установку и настройки некоторых утилит от производителя ноута, идущих в комплекте с предустановленной лицензионной ОС.
В другой модели мобильного ПК (HP, Asus, Lenovo, Samsung и пр.) программа для восстановления-переустановки винды может отличаться, но суть везде одна. Вы получите полностью рабочий ноутбук в таком же состоянии ПО, как при покупке.
Доброго времени суток, посетители блога.
Любой компьютер, независимо от «начинки» и используемого ПО, рано или поздно нуждается в чистой установке операционной системы. Это связано с разными причинами – появилась новая версия, старая вышла из строя, возникло желание убрать ошибки и другие. Конечно же во всех этих вопросах поможет переустановка Windows на ноутбуке на Asus или любого другого производителя. Но сегодня я как раз расскажу о процессе, связанном именно с оборудованием от этого компьютерного гиганта.
Если установленная операционная система еще позволяет вам работать, сперва необходимо выполнить два принципиально важных шага:
- Подготовить нужные драйвера (на видеокарту, сетевую). Именно имея их, можно будет в будущем найти и остальные элементы.
Скопировать документы с системного диска.
Если же ваше устройство уже не позволяет выполнить вышеперечисленные пункты, постарайтесь найти другое, с помощью которого это все же можно будет сделать.
Важные драйвера на модель Eee PC или любые другие находятся на официальном сайте.
А вот скопировать документы с системного диска в случае неработоспособности ноутбука, будет не так просто. Если устройство позволяет это сделать – перемещаем в безопасное место. Если же нет – открываем ноутбук, достаем жесткий диск и стараемся подключить его к другому оборудованию. Вытягиваем нужные данные.
Создание загрузочной переносной памяти ( )
Сразу стоит сказать, что переустанавливать ОС можно разными способами. Раннее пользовался популярностью с диска, так как памяти USB попросту не было. Сразу после появления многие материнские платы не поддерживали такие устройства. Но со временем стала доступной возможность нужную процедуру осуществлять с флешки. А уже сегодня этот вариант нередко становится единственным, так как на многих моделях попросту может не быть подходящего привода.
Мы рассмотрим вариант без диска, используя только компактную переносную память:
Настройка BIOS ( )
Теперь нам необходимо выставить загрузку через БИОС и некоторые другие элементы. Для этого выполняем ряд действий:
Установка ( )
Что ж, теперь перейдем к непосредственному размещению Windows 8 или любой другой версии ОС на устройстве:
Использование резервной области ( )
Важно! Если после приобретения ноутбука, операционка уже менялась, скорее всего этого сделать будет невозможно.
Итак, чтобы воспользоваться инструментами с резервного отдела, проделываем ряд действий:
Надеюсь, вам поможет статья. Подписывайтесь и рассказывайте о блоге друзьям.
С тех пор как OS Windows 8 прочно вошла в жизнь пользователей, все чаще на компьютерных форумах стали появляться сообщения о всевозможных ошибках в ее работе. Кто-то с улыбкой списывает все на вездесущие «вирусы», иные же не перестают отпускать язвительные словечки в адрес компании Microsoft. Однако проблема этим, увы, не решается. В итоге работаешь на своем нотбуке Acer и думаешь, а как бы переустановить на нем Windows 8. А чего тут думать-то? Способ есть, причем достаточно простой!
Как установить Windows 10 на ноутбук?
Недавно я устанавливал Windows 10 на новый ноутбук Acer, сделал фото пошаговой установки, и решил написать подробную инструкцию. Это руководство подойдет для всех ноутбуков: ASUS, HP, DEL, Lenovo, Samsung и т. д. Отличия от моих действий будут минимальные. И я обязательно о них напишу и все поясню.
Я выполнял установку Windows 10 на ноутбук с флешки. Просто на моем ноутбуке Acer не было привода CD/DVD дисков. Сейчас это уже нормально. Все меньше ноутбуков имеют привод компакт-дисков. На нетбуках их точно нет. Сам процесс установки с флешки практически ничем не отличается от установки операционной системы с DVD диска. А это значит, что неважно какого производителя у вас ноутбук, новый он, или на нем уже была установлена ОС, без разницы с какого накопителя вы будете выполнять установку – следуя моей инструкции у вас обязательно все получится. Мы рассмотрим процесс от записи образа Windows 10 на диск или флешку, до появления рабочего стола.
Переустановка с диска
При переустановке с диска помните, что для восстановления лицензии требуется использовать дистрибутив с точно такой же ОС, что и стояла ранее. Узнать версию установленной системы можно на наклейке, которая обычно расположена на обратной стороне ноутбука. Кстати, там же находится лицензионный ключ вашей копии Виндовс.
Помните, что при переустановке с диска разворачивается новая операционная система, и, чтобы избежать проблем в будущем, стоит удалить данные предыдущей Виндовс.
Реализуется это при помощи форматирования системного раздела, поэтому заранее позаботьтесь о переносе всех нужных данных с выбранного тома жесткого диска для установки Windows. Инсталлированные программы переносить не желательно, так как при этом теряется связь с реестром, и многие из них могут не запуститься. Не ленитесь, установите их снова после замены ОС.
Дистрибутив установочного диска включает в себя драйвера не для всех ноутбуков, поэтому заранее скачайте драйверы для вашего устройства на официальном ресурсе производителя. Если этого не сделать, то после установки высока вероятность возникновения следующих проблем:
Если вы переустановили ОС без этого, то для устранения неисправностей сетевого оборудования придется скачивать дистрибутив драйверов при помощи другого компьютера и переносить их, используя съемные носители, поэтому перед переустановкой не забудьте подстраховаться и скачать драйвера для сетевой карты и Wi-Fi модуля.
Чтобы начать процесс установки, вставьте диск в дисковод и перезагрузите ноутбук. После запуска компьютера откройте загрузочное меню, где следует выбрать загрузку с DVD-диска.
Вызывается данный диалог на большинстве ноутбуков при помощи клавиши F12, а на устройствах hp применяется комбинация F9 + Esc.
Нередко на устаревших компьютерах эта функция отсутствует, поэтому потребуется открыть БИОС и самостоятельно отредактировать приоритет загрузки. Для перехода в BIOS на ноутбуках производители применяют следующие клавиши:
Если марки вашего устройства нет в этом списке, то узнайте актуальную для него клавишу на загружающемся при включении ПК окне.
Интерфейс БИОСа от разных производителей внешне не похож, но последовательность действий для изменения приоритета загрузки практически идентична. Навигация по окнам работающего BIOS всех версий осуществляется при помощи стрелок на клавиатуре и клавиш Enter, Esc, +, —.
Последовательность действий для BIOS AMI:
Последовательность действия для BIOS Phoenix-Award:
После внесение изменения в БИОС и перезагрузки появится диалог с сообщением: «Press any key to boot from CD or DVD».
Дальнейшая инсталляция Windows 7 не сложна, выполните следующее:

Встречаются ситуации, когда в списке присутствует зарезервированный раздел накопителя, обязательно выберите другой том.

При наличии дисков объемом более 250 Гб стоит разбить их на несколько. Обычно под инсталлирование системы отводится отдельный раздел размером до 100 Гб.
Переустановленная Виндовс готова к работе. В случае, если меняли приоритеты загрузки в БИОСе, верните на первое место в списке жесткий диск, иначе компьютер постоянно будет пытаться запускаться с DVD.
Переустановка с флешки
На многих компактных ПК, например, на нетбуках отсутствует DVD-привод. Поэтому возникает вопрос, как правильно переустановить на них Виндовс 7. Ответ прост — использовать съемные носители.
Для переустановки с флешки требуется скачать образ дистрибутива Виндовс 7 в формате «ISO» и записать его на этот носитель при помощи специальной утилиты. Помните, чтобы правильно переустановить систему Windows, имеющую лицензию, требуется скачать контейнер с такой же версией ОС. Сама флешка должна иметь объем не менее четырех гигабайт.
Запись Виндовс на носитель при помощи самой популярной среди аналогов утилиты UltraISO выполняется по следующему алгоритму:
Установочная флешка готова, но, чтобы начать инсталляцию, требуется в БИОСе в качестве приоритетного устройства для запуска ноутбука выбрать «USB-HDD». Как настроить BIOS сказано выше, все действия аналогичны, только следует выбрать другую запись из имеющегося списка. Дальнейшая установка не отличается от инсталляции Windows 7 c DVD.
Нередко после переустановки Windows не работает. Для решения этой проблемы возьмите другой дистрибутив ОС и повторите процесс инсталляции. Кроме того, многие пользователи игнорируют необходимость форматирования раздела и переустанавливают семерку на диск, уже имеющий установленную копию системы. Избегайте этого, ведь это также может быть причиной неполадок.
В этой статье была рассмотрена переустановка Windows 7 несколькими способами. Если отсутствует резервная копия, то эту процедуру следует провести с диска, на котором записана точно такая же версия ОС. У некоторых ноутбуков отсутствует CD-ROM, поэтому переустановку можно осуществить только с помощью внешних носителей, например, с флешки.
Загрузка с флешки через БИОС
Итак, Вы перешли в БИОС. Далее, нужно разобраться, как выполняется в Acer BIOS загрузка с флешки. В верхней части окна Вы можете увидеть основные раздели БИОСа. Вам нужно перейти ко вкладке «Main».
Будучи в данной категории меню, отыщите пункт «F12 Boot Menu» и измените его значение на «Enabled». Таким образом, Вы откроете возможность открывать меню с приоритетами загрузки через эту клавишу.
Касательно меню приоритетов: сейчас Вам нужно именно к нему. Для этого на верхней панели перейдите к категории «Boot». Здесь нужно параметр «Boot Mode» изменить на «Legacy BIOS». Это делается для того, чтобы приоритет начал работать. В режиме «UEFI» наивысший приоритет для любых внешних носителей ничего не изменит.
Далее, Вы увидите сообщение о том, что нужно перезагрузить систему для применения изменений. Сделав это, перейдите вновь в этот раздел, после чего сможете выбрать порядок загрузки подключенных носителей.
Таким образом, Вы узнали, как проводится в БИОС Асер загрузка с флешки. Если после прочитанного у Вас остались вопросы, то мы готовы ответить на них в комментариях ниже.
Видео по теме
Хорошая реклама
Добрый день дорогие друзья! Сегодня я хочу Вам рассказать, как обновить Windows. Процедура простая, но при этом, очень важная. Многие программы, с которыми мы работаем, требуют дополнительных библиотек, которые можно установить только путём обновления Windows. Например, чтобы попасть в личный кабинет налогоплательщика, Вам нужен браузер internet explorer, желательно последней версии. Вот тут нам и пригодятся обновления Windows. Приступим!
Как часто нужно обновлять Windows
Если у Вас не получается самостоятельно решить данную проблему, то Вы можете перейти в раздел ПОМОЩЬ и Вам помогут наши специалисты.
Немного не по теме. Лично я ставлю обновления Windows только тогда, когда этого требует определенная программа. В основное время, обновления у меня отключены. Так как процесс обновления потребляет ресурсы Вашего компьютера и нагружает сеть. Если программа просит какую-нибудь библиотеку или системный компонент, то только в этом случае, я запускаю обновления. Возможно, у Вас устанавливаются обновления автоматически, все зависит от настроек Windows.
Давайте предположим, что обновления автоматически у Вас не устанавливаются или Вы не знаете, устанавливаются они вообще или нет.
Сразу скажу, что обновления для всех версий Windows устанавливаются одинаково. То есть, принципиально нет разницы, Windows 7 у Вас или 8, 8.1, 10. Процедура везде одинаковая.
Как проверить обновления Windows
От слов к делу. Открываем меню “Пуск” и выбираем пункт “Панель управления”.
Теперь выбираем пункт “Центр обновления Windows”.
Теперь мы попадаем в раздел “Центр обновления Windows”. Чтобы проверить есть ли доступные обновления, нажимаем на кнопку “Поиск обновлений”.
Начнется поиск обновлений.
Процесс поиска не быстрый, наберитесь терпения. Ничего не зависло, не сломалось, просто долго, это у всех так, ждите. Пока грузятся обновления, скажу Вам на всякий случай. Всякие разные сайты предлагают скачать пакет обновлений, чтобы не ждать пока Windows сам найдет их. Я бы не доверял таким сайтам, вероятность поймать вирус крайне велика. Лучше уж подождать.
В результате загрузки мы увидим вот такое окно.
Мы видим, что нашлось 49 важных обновлений и 99 необязательных (у Вас может быть другое количество обновлений).
Как выбрать нужные обновления для Windows
Переходим к следующему этапу. Как мы видим, есть обязательные обновления и необязательные. Это важно. В принципе, можно нажать на кнопку “Установить обновления”. Тогда у Вас сразу установятся все важные обновления.
Но я хочу научить Вас, как ставить обновления выборочно. Это очень нам пригодится в дальнейшей работе с нашими программами. Особенно с такими как: Модуль природопользователя, Декларант-Алко, ПУ6 и другими.
Для того, чтобы установить обновления выборочно переходим к каждому из пунктов. Начнем с важных обновлений. Нажимаем на строчку “Важные обновления”.
Увидим окно, в котором нам предлагают выбрать, какие обновления мы будем устанавливать. Обновления, которые Вы хотите установить, нужно отметить галочкой. Я выбрал 2 обновления и отметил их. После выбора, обязательно нажмите кнопку “OK”.
Теперь то же самое проделаем с необязательными обновлениями. Тут я выберу одно обновление. Соответственно, ставлю напротив нужных обновлений галочки. Затем снова кнопку “ОК” нужно нажать.
В итоге получаем вот такое сообщение. Мы выбрали 2 важных обновления и одно необязательное. Именно об этом нам и сообщает окно с обновлениями. Нажимаем “Установить обновления”
Начнется загрузка и установка обновлений. Дождитесь завершения этого процесса.
Все! Процесс установки обновлений завершен. Для окончательной установки нам потребуется перезагрузить компьютер.
В процессе перезагрузки компьютер Вам напишет, что идет установка обновлений. Не переживайте, так и должно быть. Просто дождитесь пока компьютер совершит все установки и сам включится. Наберитесь терпения!
Источник

Процесс установки
БИОС на ноутбуках Acer является стандартным, в него включены различные элементы системы UEFI. Именно по этой причине установка Windows 7 на Acer является достаточно затруднительной задачей для неподготовленных пользователей. С самого начала эти самые опции UEFI необходимо отключить и уже после этого можно приступать непосредственно к установке.
Сперва необходимо обратить внимание на то, что сам ноутбук Acer, на который вы собираетесь устанавливать операционную систему Windows 7, поддерживает дисковод или USB-разъемы. Для этого необходимо зайти в БИОС, для чего в самом начале при загрузке нужно нажать клавишу Ф2, перейти в начальный раздел БИОСа (BOOT) и нажать клавиши Ф5 и Ф6 (в зависимости от того, что вы будете использовать — DVD или USB-разъем, — поставить подходящее устройство на приоритетное место).
После этого необходимо перейти во вкладку «Выход» и выбрать пункт «Сохранить». Как только это будет сделано, начнется загрузка всей необходимой информации непосредственно с используемого накопителя, а уже затем и с винчестера компьютера.
Сразу после этого остается лишь правильно указать наиболее подходящую редакцию Windows 7. К примеру, если ваш ноутбук Acer является 64-разрядным, то следует соответственно устанавливать 64-битную систему. В случае, если у вас на экране появилась надпись «Press any key to boot from DVD or CD», необходимо просто нажать любую клавишу — таким образом мы принимаем соглашение о загрузке с DVD/CD и после этого начинается загрузка.
Если установка по какой-то причине не началась, то скорее всего это означает то, что у вас устаревшая версия ноутбука и вам необходимо нажать клавишу F10 для входа в меню, а далее делается все то же самое, что описано выше. Но кроме указанных выше действий, никаких других делать крайне не рекомендуется, особенно если вы не имеете опыта в проведении данной работы. Это может серьезно повлиять на дальнейшую работоспособность вашего компьютера. Здесь самое главное — то, что все действия должны выполняться в соответствии с указанной инструкцией.
Как только на экране появится отметка 100% на индикаторе прогресса инсталляции, компьютер будет перезагружен и все — установка Windows 7 на ноутбук Acer успешно завершена.
Использование вспомогательных утилит
Еще можно поступить немного по-другому, используя стандартную программку True Acronis Image. 
Правда после установки системы необходимо будет вручную отредактировать все основные настройки и установить необходимые приложения. Это необходимо для того, чтобы дальнейшая работа с ноутбуком Асер была максимально комфортной.
Но если вы сомневаетесь в своих силах, тогда можно доверить эту работу профессионалу, который поможет вам установить 7-ку на ваш Acer и выполнит соответствующие настройки.
При попытке установить Windows на ноутбук Acer, у меня возникли некоторые трудности, с которыми пришлось повозится пару часов о которых я вам подробно расскажу и покажу в этой статье.
Как я решил проблему с установкой Windows на ноутбук Acer.
Что бы установить Windows на ноутбук Acer, необходимо зайти в БИОС через кнопочку F2 и произвести некоторые настройки.
После того как мы с вами вошли в БИОС, заходим в пункт MAIN, напротив надписи F12 Boot Menu находится надпись Disabled, что значит отключено, необходимо эту функцию включить, выбрав пункт Enabled.
Далее заходим в пункт Boot, находим строчку BOOT Mode где напротив находится надпись (UEFI) ее необходимо поменять на
Выглядеть это все должно так; после чего сохраняем наши изменения, нажав кнопочку F10.
После чего перезагружаем наш ноутбук и заходим в меню загрузок, это кнопочка F12. Выбираем название нашей флешки.
После чего установка операционной системы продолжается в штатном режиме, но перед установкой Windows, я вам рекомендую переустановить разделы на жестком диске по новому.
Более подробное видео.
Вот таким образом можно переустановить Windows на ноутбуке Acer.
Если эта статья вам понравилась или оказалась полезной, то поделитесь ею с друзьями через кнопки социальных сетей.

Выполнение переустановки с одинаковым успехом можно доверить профессионалам и выполнить самостоятельно. В последних версиях он в значительной степени автоматизирован и, за исключением начального этапа, пользователю не понадобится ничего более следования указаниям программы-установщика с детальными инструкциями на каждом шаге.
Меры по подготовке к переустановке
Шаг первый: Первое, что необходимо сделать перед началом установки – убедиться в наличии резервных копий важных данных с диска, на котором установлена текущая ОС. Скопировать данные можно на любой носитель – флешку подходящей ёмкости, внешний жесткий диск, или оптические диски.
Шаг второй: Затем следует скачать образ системы в формате .iso (для скачивания необходим серийный ключ продукта) и программу Rufus для создания установочного носителя на флешке или оптическом диске. Скачанный образ следует записать на носитель при помощи упомянутой программы с настройками, указанными на изображении ниже.
Нужные параметры в программе Rufus
Когда процесс записи образа на носитель завершиться, следует перезагрузить компьютер.
Шаг третий: Вход в BIOS. Данный параметр меняется в среде BIOS. Чтобы попасть в меню настроек необходимо в процессе включения устройства, перед загрузкой операционной системы, нажать F1, F2 или Delete в зависимости от конкретной модели. Необходимая клавиша указана в руководстве пользователя.
Переходим в раздел Boot в среде BIOS
Шаг четвертый: Смена порядка устройств для загрузки. Данный параметр можно изменить в пункте меню Boot, в секции Boot device priority. В списке доступных устройств необходимо поставить на первое место опцию с устройством, на котором записан образ системы.
Порядок загрузки устройств в BIOS
Шаг пятый: Выход с сохранением настроек через вкладку меню Exit.
Начало установки
После перезагрузки начнётся копирование файлов операционной системы. Процесс занимает некоторое время, в зависимости от производительности системы. Когда все данные будут скопированы, запуститься программа-установщик.
Затем понадобится сделать предварительные настройки. Сначала – выбрать язык и региональные стандарты (язык, формат времени и метод ввода). Во всех параметрах по умолчанию будет задан российский.
Выбрать язык и региональные стандарты
В следующем окне понадобится не более чем нажатие кнопки «Установить».
Нажимаем на кнопку «Установить»
Теперь необходимо выбрать версию устанавливаемой ОС (х86 – 32 разрядная, х64 – 64-битная).
Выбрать версию устанавливаемой ОС
После этого установщик предлагает принять условия лицензионного соглашения. Не принять его невозможно – иначе невозможно установить систему.
Принять условия лицензионного соглашения
Следующий шаг – выбор логического (или физического) диска, на который будет установлена новая система. Для переустановки необходимо выбирать тот раздел, на котором установлена текущая система и в меню под списком дисков отметить пункт «Форматировать».
Выбор логического (или физического) диска
После этих шагов начнётся процесс переустановки, который может занять до 40 минут в зависимости от аппаратных параметров ноутбука.
Процесс переустановки Windows 7
В процессе установки компьютер несколько раз перезагрузится. Финальная стадия установки – предварительная настройка системы. От пользователя потребуется настроить шесть параметров в соответствующем количестве окон с подробным инструкциями к каждому шагу.
После потребуется ещё немного времени для применения выбранных параметров, и система номинально готова к работе. Останется только установить драйвера устройств ноутбука и необходимые прикладные программы.
1.1. Выезд специалиста (район г. Москва)
1.2.1. Диагностика оборудования в сервисном центре
| Что может потребоваться? | Стоимость |
|---|---|