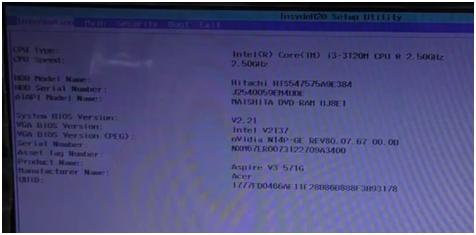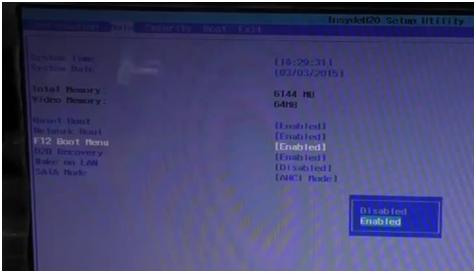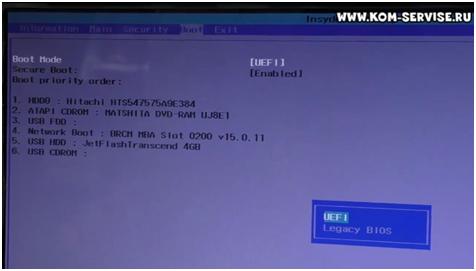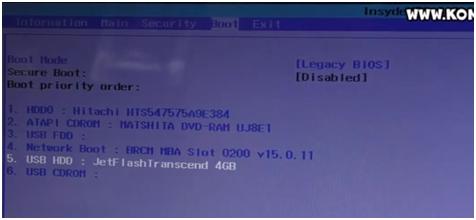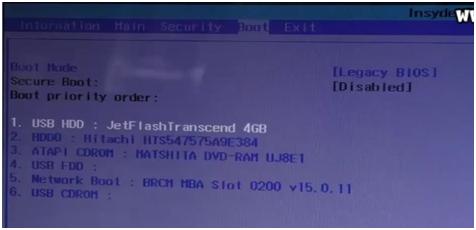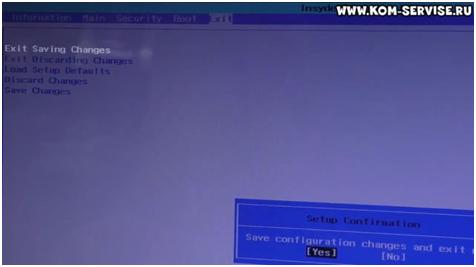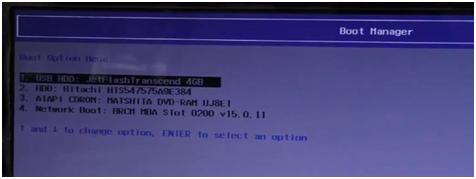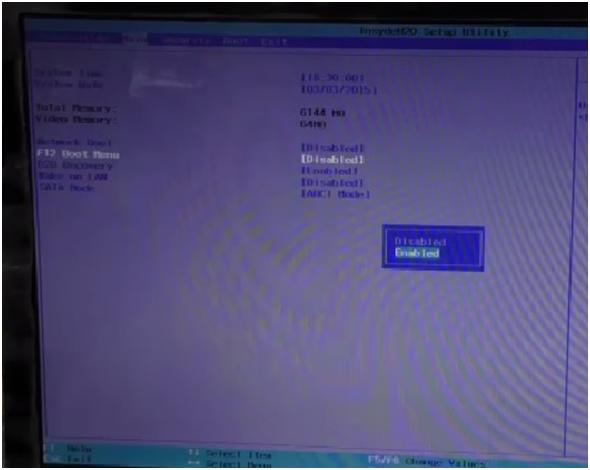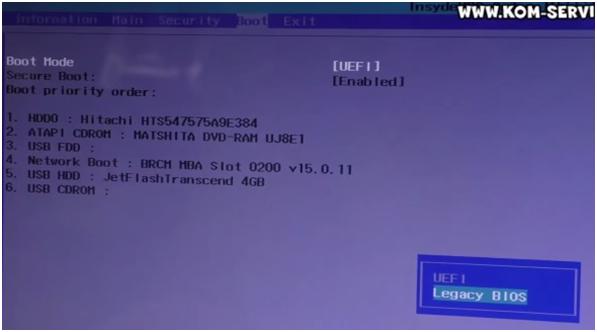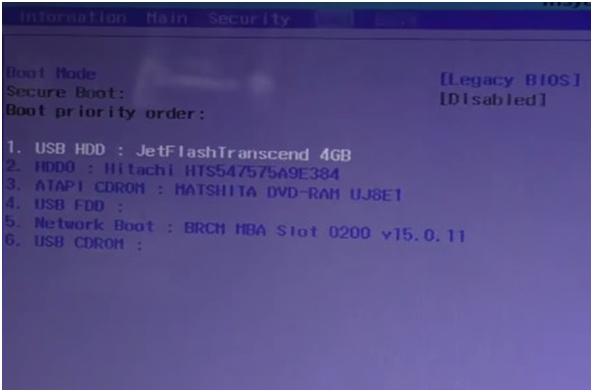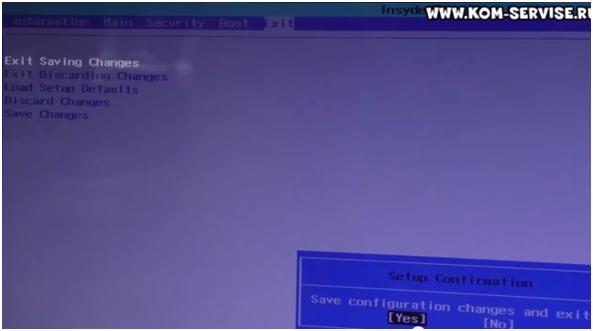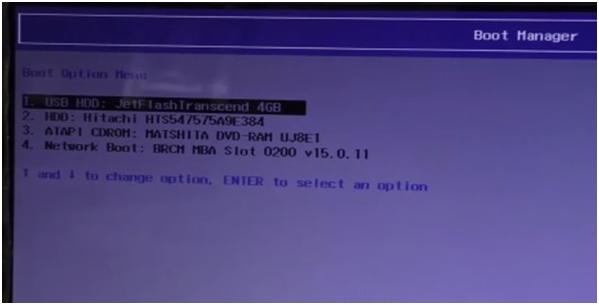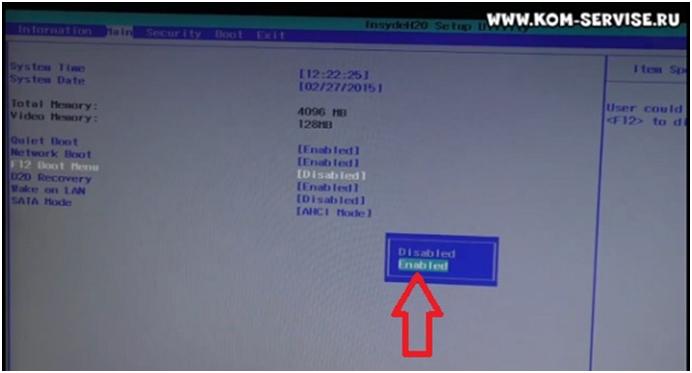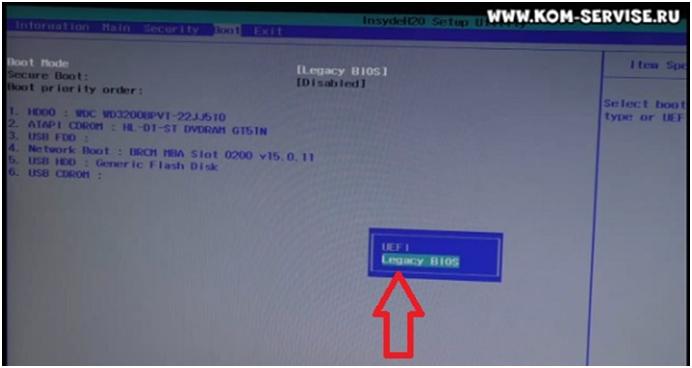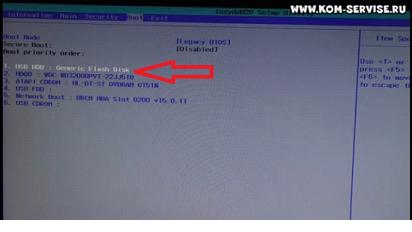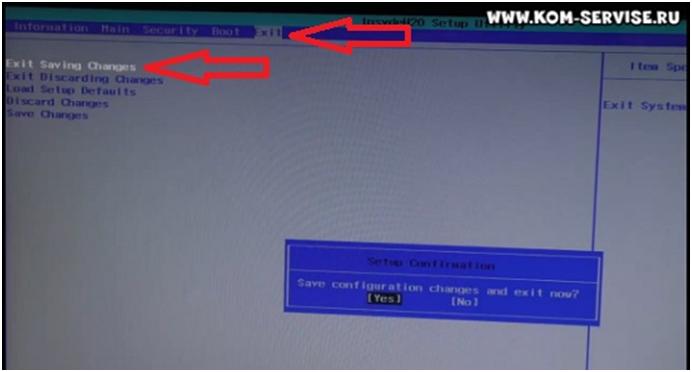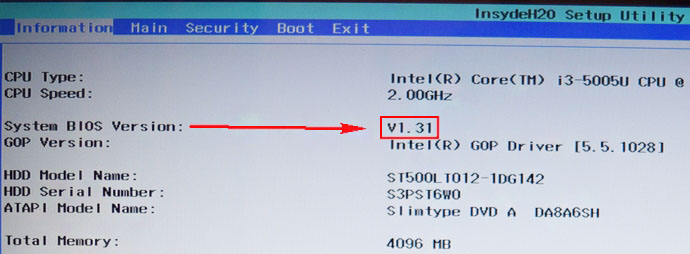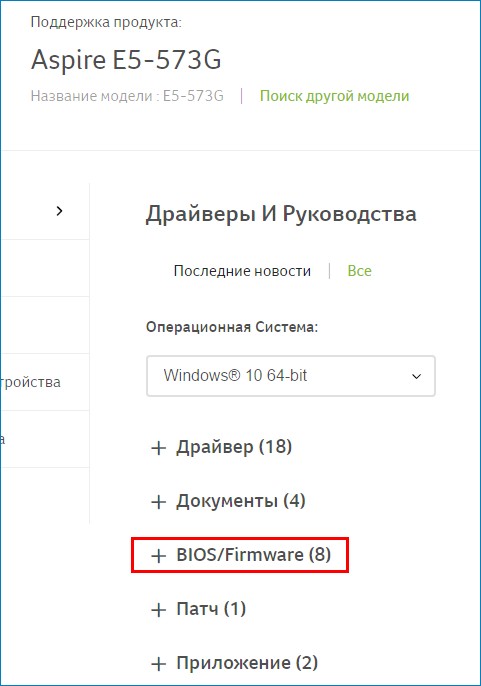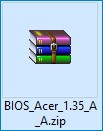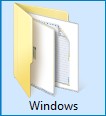Сегодня я расскажу, как зайти в БИОС ноутбука Acer Aspire модель V3-571G и настроить загрузку с WINDOWS флеш карты.
- Нажимаем на кнопку включения ноутбука после того как загорится экран сразу жмем клавишу F2.
- Теперь кнопкой вправо переходим во вторую вкладку «MAIN».
Есть два варианта настройки.
В пункте меню «F12 Boot Menu» поменять «Disabled» на «Enabled».
Это на F12 у нас выберется загрузка. - Либо второй вариант.
Переходим правой клавишей в меню Boot.
«Boot Mode» стоит UEFI, жмем кнопкой Inter на ней.
Выходит окошко, в нем выбираем «Legacy Bios».
Подтверждаем наш выбор, нажав ОК. - Нам необходимо поставить нашу флеш карту конкретно USB HDD первой.
- Выбираем этот пункт (USB HDD) и жмем кнопку F6, тем самым поднимая ее на первую строчку.
Кнопкой F5 можно также опустить на позицию ниже. - Дальше перемещаемся во вкладку «EXIT».
Выбираем первую строку «Exit Saving Changes».
Нажимаем два раза клавишу ENTER, сохраняем и выходим. - Перезагружаемся и после включения сразу нажимаем F12.
Тем самым заходим в Boot меню.
Видим, что в списке стоит первым пунктом флешка.
Можно выбрать привод либо жесткий диск, выбираем с чего будем грузится.
Нажимаем Inter и видим, что загрузка пошла с флешки.
Теперь можно установить WINDOWS, либо делать другие действия с ноутбуком.
Видео смотрите ниже:
https://www.youtube.com/watch?v=gOT1P4QcYWk
Содержание
- Как установить Windows на ноутбук Acer
- Пошаговая инструкция по установке Windows
- Ремонт ноутбуков Acer за 2 часа
- Комментарии (0)
- Добавить Комментарий
- Как зайти и настроить BIOS ноутбука ACER V3-571G для установки WINDOWS 7 или 8
- Как восстановить заводские настройки ноутбука acer
- Комментарии (297)
- Рекламный блок
- Подпишитесь на рассылку
- Навигация
- Облако тегов
- Архив статей
- Сейчас обсуждаем
- admin
- admin
- Oznor
- Fagot
- Гость Алексей
- О проекте RemontCompa.ru
- Как зайти и настроить BIOS ноутбука ACER V3-571G для установки WINDOWS 7 или 8
- Как установить Windows 7 на ноутбуке Acer с диска
- Как установить Windows 7 с диска
- Ремонт ноутбуков Acer за 2 часа
- Комментарии (0)
- Добавить Комментарий
Как установить Windows на ноутбук Acer
Обучающее видео по установке Windows на ноутбук Acer
Первым делом следует сохранить все важные данные с жесткого диска компьютера. Вторым шагом станет создание загрузочного устройства, если у вас нет диска с дистрибутивом ОС. Позаботьтесь также о наличии необходимого вам программного обеспечения.
Важно: если вы сомневаетесь в своих действиях, стоит обратиться к профессионалам по ремонту ноутбуков Acer.
Флешки уже давно заменили диски, а в случае с Acer Aspire флешка станет и вовсе идеальным вариантом. Создайте образ Windows на съемном носителе и приступайте непосредственно к процедуре.
Пошаговая инструкция по установке Windows
Вы запустили установку. Можно сказать, что сложнейшая часть процедуры завершена. Вам останется лишь следовать инструкциям, появляющимся на мониторе. Не забудьте вернуть все настройки BIOS в первоначальное положение во время первой перезагрузки ноутбука.
После успешной установки Windows, в некоторых случаях, может понадобиться дополнительная установка видеодрайверов. Их можно найти в интернете, на специализированных сайтах производителей видеоадаптеров.
Вы можете задать вопрос мастерам из нашего сервисного центра, позвонив по телефону или написав свой вопрос на форму обратной связи.
Ваше сообщение отправлено.
Спасибо за обращение.
Автор:
Возможно вас также заинтересует
Ремонт ноутбуков Acer за 2 часа
Закажите ремонт в нашем сервисном центре, и получите исправное устройство в тот же день, с гарантией до 1 года
Комментарии (0)
Добавить Комментарий
Источник
Как зайти и настроить BIOS ноутбука ACER V3-571G для установки WINDOWS 7 или 8
В данной статье речь будет идти о том, как зайти и настроить BIOS ноутбука ACER V3-571G для установки WINDOWS 7 или 8 с флешки.
Итак, включаем ноутбук и жмем клавишу F2.
Теперь заходим на вкладку Main и здесь напротив F12 BOOT MENU ставим Enabled.
Ещё есть второй вариант.
Заходим на вкладку Boot и здесь, напротив Boot Mode, ставим Legacy Bios. Потом жмем ОК.
Теперь нам нужно поставить на первое место нашу флешку. Это делают клавишами F5 и F6 (Ниже и выше).
Теперь жмем Exit Saving Changes, потом жмем Yes и перезагружаем компьютер.
И сейчас посмотрим, пойдет ли загрузка с нашей флешки. Жмем на F12, чтобы зайти в BOOT MENU. Теперь на первом месте мы видим нашу флешку. Здесь мы выбираем, с чего начать загрузку, и жмем ОК.
И установка удачно началась.
Вы прочитали статью-обзор о том, как зайти и настроить BIOS ноутбука ACER V3-571G для установки WINDOWS 7 или 8. Надеемся, что вся информация была понятной и доступной. Желаем вам удачи.
Ниже смотрите видео-инструкцию:
Источник
Как восстановить заводские настройки ноутбука acer
Друзья, давайте рассмотрим восстановление заводских настроек ноутбука Acer в двух случаях.
1)Ноутбук нормально загружается, а это значит, мы можем запустить программу восстановления заводских настроек Acer eRecovery Management из работающей Windows!
Можно выбрать параметр « Восстановить операционную систему и сохранить пользовательские данные ». Но нужно знать, что при таком восстановлении данные сохранятся не все, к тому же вирусы и глюки программного обеспечения, собственно из-за которых большая часть пользователей и затевает откат к заводским настройкам, останутся. Поэтому копируйте все нужные вам файлы на флешку или переносной жёсткий диск USB и выбирайте « Восстановление заводских настроек операционной системы ». Будут выполнены перезагрузка и восстановление системы.
Продолжить? Да. Пуск.
далее жмем F10 для сохранения настроек, ОК
ноутбук перезагружается, сразу при загрузке одновременно нажимаем на кнопки Alt + F10.
Входим в меню программы восстановления заводских настроек Acer eRecovery Management.
Выбираем «Восстановление заводских настроек операционной системы».
Во время переустановки все данные на диске C: будут перезаписаны. Далее.
Комментарии (297)
Рекламный блок
Подпишитесь на рассылку
Навигация
Облако тегов
Архив статей
Сейчас обсуждаем
admin
Так вы сделайте бэкап данных на другой HDD и попробуйте вашу Mini Tool Part
admin
Точно так же, как и в Win 11.
Oznor
Цитата: admin вы это способ пробовали?
Fagot
Интересно. А как в винд 10 включить.
Гость Алексей
Подскажите, создаю образ для клонирования через sysprep. Завершаю работу в OOBE с галкой. Все клоны
О проекте RemontCompa.ru
RemontCompa — сайт с огромнейшей базой материалов по работе с компьютером и операционной системой Windows. Наш проект создан в 2010 году, мы стояли у истоков современной истории Windows. У нас на сайте вы найдёте материалы по работе с Windows начиная с XP. Мы держим руку на пульсе событий в эволюции Windows, рассказываем о всех важных моментах в жизни операционной системы. Мы стабильно выпускаем мануалы по работе с Windows, делимся советами и секретами. Также у нас содержится множество материалов по аппаратной части работы с компьютером. И мы регулярно публикуем материалы о комплектации ПК, чтобы каждый смог сам собрать свой идеальный компьютер.
Наш сайт – прекрасная находкой для тех, кто хочет основательно разобраться в компьютере и Windows, повысить свой уровень пользователя до опытного или профи.
Источник
Как зайти и настроить BIOS ноутбука ACER V3-571G для установки WINDOWS 7 или 8
В данной статье речь будет идти о том, как зайти и настроить BIOS ноутбука ACER V3-571G для установки WINDOWS 7 или 8 с флешки.
Итак, включаем ноутбук и жмем клавишу F2.
Теперь заходим на вкладку Main и здесь напротив F12 BOOT MENU ставим Enabled.
Ещё есть второй вариант.
Заходим на вкладку Boot и здесь, напротив Boot Mode, ставим Legacy Bios. Потом жмем ОК.
Теперь нам нужно поставить на первое место нашу флешку. Это делают клавишами F5 и F6 (Ниже и выше).
Теперь жмем Exit Saving Changes, потом жмем Yes и перезагружаем компьютер.
И сейчас посмотрим, пойдет ли загрузка с нашей флешки. Жмем на F12, чтобы зайти в BOOT MENU. Теперь на первом месте мы видим нашу флешку. Здесь мы выбираем, с чего начать загрузку, и жмем ОК.
И установка удачно началась.
Вы прочитали статью-обзор о том, как зайти и настроить BIOS ноутбука ACER V3-571G для установки WINDOWS 7 или 8. Надеемся, что вся информация была понятной и доступной. Желаем вам удачи.
Ниже смотрите видео-инструкцию:
Источник
Как установить Windows 7 на ноутбуке Acer с диска
Установка Windows 7 c компакт диска на ноутбуке Acer
Сегодня почти каждый офисный сотрудник умеет переустанавливать операционную систему компьютера с cd-диска или с usb-накопителя, а каждый второй новичок справится с этой задачей без проблем, следуя подробным инструкциям. Если вы попали в ситуацию, когда переустановка Windows крайне необходима, и готовы сделать все самостоятельно, то данная инструкция как раз для вас.
Но вы всегда можете обратиться за профессиональной помощью в сервис по ноутбукам Acer. http://acer-helpers.ru/remont-noutbukov-acer/
Как установить Windows 7 с диска
За исключением некоторых моделей, переустановка Windows на разных устройствах почти ничем не отличается.
Прежде, чем приступить непосредственно к переустановке, нужно сохранить все важные файлы с диска «C»на ноутбуке. Хорошо, если у вас есть установочный лицензионный диск. В противном случае придется записать на какой-нибудь диск образ Windows 7.
Важно: если вы не уверены в своих силах, обратитесь к специалистам по ремонту ноутбуков Acer.
После того, как вы разберетесь с организационными моментами, можно начинать переустановку. Вставьте загрузочный диск в dvd-проигрыватель ноутбука и перезагрузите устройство. До того, как начнет загружаться система, нужно зайти в BIOS. Нажмите на клавишу F2, чтобы зайти в настройки подсистемы. Иногда для ноутбуков Acer подходит клавиша Del.
С помощью стрелок клавиатуры вам нужно перейти на вкладку Main. Перед вами появится окно со списком. Найдите с левой стороны надпись F12 Boot Menu и поставьте ее в положение Enabled, как это показано на фото ниже.
Перейдите на вкладку Boot и поставьте первую строку в положение Legacy. Подтвердите свои действия.
Для сохранения всех изменений нужно нажать клавишу F10. Начнется перезагрузка ноутбука. Вы вновь должны зайти в BIOS и перейти на вкладку Boot. Перед вами откроется список устройств, с которых можно начать загрузку. Найдите название вашего диска и выставьте его на первое место, руководствуясь инструкцией в левой части монитора. Теперь нужно сохранить все изменения и перезагрузить ноутбук.
Если вы все сделали верно, то устройство начнет загрузку с диска, и перед вами появится вот такое окно компьютера:
Нажмите «Далее», выберите полную установку.
Все разделы жесткого диска должны быть удалены в окне «Настройка диска».
Свободное пространство нужно разделить на несколько дисков (лучше два), и установить Windows на один из них.
После нажатия кнопки «Далее», начнется процесс переустановки. После ее завершения, вам нужно будет придумать логин и пароль, а также настроить основные параметры системы компьютера. Не забудьте изменить параметры Boot в BIOS во время первой перезагрузки устройства.
Вы можете задать вопрос мастерам из нашего сервисного центра, позвонив по телефону или написав свой вопрос на форму обратной связи.
Ваше сообщение отправлено.
Спасибо за обращение.
Автор:
Возможно вас также заинтересует
Ремонт ноутбуков Acer за 2 часа
Закажите ремонт в нашем сервисном центре, и получите исправное устройство в тот же день, с гарантией до 1 года
Комментарии (0)
Добавить Комментарий
Источник
Содержание
- Как зайти и настроить BIOS ноутбука ASER E1-571G для установки WINDOWS 7 или 8 с флешки или диска.
- Настройка BIOS на ноутбуках Acer
- Параметры BIOS на Acer
- Базовые настройки БИОС
- Вкладка «Information»
- Вкладка «Main»
- Вкладка «Security»
- Вкладка «Boot»
- Вкладка «Exit»
- Заключение
- Как зайти в BIOS на ноутбуках ACER (UEFI)
- Вход в BIOS [ACER]
- Запуск загрузочной флешки через BIOS на ноутбуках Acer
- Вход в БИОС
- Загрузка с флешки через БИОС
- Как обновить БИОС на ноутбуке Acer
- Комментарии (390)
- Рекламный блок
- Подпишитесь на рассылку
- Навигация
- Облако тегов
- Архив статей
- Сейчас обсуждаем
- Даниил
- Прохожий
- admin
- Исаак
- admin
- О проекте RemontCompa.ru
Как зайти и настроить BIOS ноутбука ASER E1-571G для установки WINDOWS 7 или 8 с флешки или диска.
Сегодня узнаем, как зайти и настроить БИОС ноутбука для установки Windows 7 или 8 с флешки или диска.
Сначала включаем ноутбук (жмем кнопку питания) и сразу нажимаем клавишу F2.
Таким образом, попадаем в БИОС.
Перед нами появляется окно краткой информации о ноутбуке.
Далее переходим во вкладку Main, с помощью стрелок на клавиатуре.
Здесь нужно включить меню загрузки.
Нажимаем Enter (ввод) и выбираем – Enabled (включено).
Далее переходим во вкладку Boot (загрузка).
Выбираем строку Boot Mode (режим загрузки) и устанавливаем Legacy BIOS (устаревшая версия БИОС).
В этой же вкладке нашу флешку (либо диск) надо поднять на первую позицию (первую строку). Делается это при помощи клавиши F6.
Нажимаем её до тех пор, пока наша флешка (диск) не будет наверху.
Далее нам необходимо сохранить все настройки. Для этого переходим во вкладку Exit, выбираем – Exit Saving Changes (сохранить и выйти). Нажимаем дважды клавишу Enter.
После этого начинается повторная загрузка. Если вы все сделали правильно, то ноутбук будет загружаться с флешки.
Если у вас такая загрузка не началась, то повторите весь процесс настроек сначала.
После правильных настроек вы можете устанавливать Windows.
Видео инструкцию вы можете посмотреть ниже:
Источник
Настройка BIOS на ноутбуках Acer
Параметры BIOS на Acer
В качестве микропрограммы на ноутбуках Эйсер используются решения AMI либо Award, с некоторыми специфическими особенностями. Одна из не самых приятных – отсутствие графического интерфейса даже в UEFI-вариантах микропрограммы. Впрочем, особой проблемой это не назовёшь, поскольку вне зависимости от типа БИОС интерфейс унифицирован.
Базовые настройки БИОС
Само собой разумеется, что для корректировки тех или иных параметров микропрограммы потребуется войти в её интерфейс. На ноутбуках Acer обычно используется широкий набор клавиш или их сочетаний.
После успешного входа в интерфейс перед пользователем появляется главное меню микропрограммы. Для начала рассмотрим структуру интерфейса. Доступные опции расположены на нескольких вкладках.
Коротко опишем содержание каждой из них:
Теперь перейдём к более подробному обзору настроек каждого раздела.
Вкладка «Information»
В разделе «Information» нет настроек, которые пользователь может отредактировать – это страница сведений, чем она впрочем и полезна. Здесь можно узнать версию текущего БИОС, точную модель устройства, состояние основных комплектующих.
Вкладка «Main»
Вкладка «Main» содержит в себе основные опции ноутбука, поэтому на ней остановимся более подробно.
В BIOS некоторых продвинутых моделей лэптопов (в частности, серий Nitro и Predator) на вкладке «Main» могут находиться дополнительные параметры – например, включение или отключение тачпада.
Вкладка «Security»
Из названия раздела становится очевидно, что все присутствующие в нём опции отвечают за параметры безопасности. Большинство из них рядовому пользователю не требуется, поэтому остановимся только на самых примечательных.
Вкладка «Boot»
Этот раздел посвящён в основном параметрам загрузки ноутбука.
Вкладка «Exit»
Последний набор опций предполагает сохранение или сброс настроек к заводским: «Exit Saving Changes» позволяет сохранить внесённые изменения, «Exit Without Changes» закрывает BIOS без внесения изменений, а «Load Setup Defaults» сбрасывает настройки микропрограммы к заводским значениям.
Заключение
Мы рассмотрели основные параметры BIOS ноутбуков компании Acer. Как видим, настройки довольно ограничены сравнительно с микропрограммами настольных ПК.
Помимо этой статьи, на сайте еще 12304 инструкций.
Добавьте сайт Lumpics.ru в закладки (CTRL+D) и мы точно еще пригодимся вам.
Отблагодарите автора, поделитесь статьей в социальных сетях.
Источник
Как зайти в BIOS на ноутбуках ACER (UEFI)

Ноутбуки от ACER пользуются достаточно большой популярностью (особенно, их бюджетные варианты). И должен отметить, что вопросов по ним всегда было предостаточно, и BIOS здесь не исключение. 😉
Вообще, если касаться этого производителя и сегодняшней темы, то я бы отметил две вещи:
Собственно, в этой статье рассмотрю несколько способов входа в BIOS на ноутбуках этого производителя (а также, как узнать эту самую «заветную» клавишу на официальном сайте производителя).
Вход в BIOS [ACER]
👉 Общий вариант
👉 Линейка Acer Aspire
В основном (большая часть устройств) используют для входа кнопку F2 (либо альтернативный вариант Ctrl+F2 ). В линейке S7 (ноутбуки S7-191, S7-391 и S7-392) задействовано сочетание кнопок Fn + F2 (нажимать нужно одновременно во время появления заставки ACER!).
👉 Линейки TravelMate, Extensa, Swift, Nitro
Логотип ACER при включении ноутбука Acer Extensa 5210
👉 Альтернативные решения
1) Ctrl+Alt+Esc, Ctrl+Alt+Del, Ctrl+Alt+B
2) Смотрим кнопку на официальном сайте ACER
ACER довольно неплохо сопровождает свою технику документацией (в том числе и на русском). Если вы потеряли свою бумажную копию документации, то найти спецификацию можно на оф. сайте. Вообще, для поиска достаточно знать модель устройства. См. скрин ниже. 👇
Вводим модель устройства
Далее загрузите нужную версию документов (как правило, представлены английская и русская версии).
Раскрываем вкладку документы
Открываем документацию и смотрим раздел с BIOS
3) Можно войти в BIOS с помощью особого варианта загрузки (ОС Windows 10/11)
Если вы используете ОС Windows 10 — то вы можете войти в BIOS с помощью спец. функции системы. Для этого откройте параметры системы (сочетание кнопок Win+i), раздел «Обновление и безопасность/Восстановление» и используйте особый вариант перезагрузки (см. пример ниже). 👇
Далее выберите вариант диагностики и перейдите в параметры встроенного ПО (пример ниже) — так сможете войти в настройки BIOS/UEFI.
Вход в BIOS без использования спец. клавиш был выполнен
Возможно, вам будет полезна справочная статья с «горячими» клавишами для входа в меню BIOS, Boot Menu, восстановления из скрытого раздела.
Дополнения, как всегда, приветствуются.
Источник
Запуск загрузочной флешки через BIOS на ноутбуках Acer
Сегодня мы рассмотрим:

Вход в БИОС
Описывать все тонкости запуска загрузочной флешки мы будем рассматривая архитектуру БИОСа в ноутбуке Acer Aspire. Чтобы выполнить вход в БИОС на этом устройстве, при его активации или повторном перезапуске сразу же жмите клавишу «F2». Рекомендуется «щелкать» эту кнопку постоянно, чтобы не пропустить момент входа в БИОС.
О том, что Вы вошли в оболочку БИОС, будет говорить появившийся синий экран с пунктами меню белого цвета.
Загрузка с флешки через БИОС
Итак, Вы перешли в БИОС. Далее, нужно разобраться, как выполняется в Acer BIOS загрузка с флешки. В верхней части окна Вы можете увидеть основные раздели БИОСа. Вам нужно перейти ко вкладке «Main».
Будучи в данной категории меню, отыщите пункт «F12 Boot Menu» и измените его значение на «Enabled». Таким образом, Вы откроете возможность открывать меню с приоритетами загрузки через эту клавишу.
Касательно меню приоритетов: сейчас Вам нужно именно к нему. Для этого на верхней панели перейдите к категории «Boot». Здесь нужно параметр «Boot Mode» изменить на «Legacy BIOS». Это делается для того, чтобы приоритет начал работать. В режиме «UEFI» наивысший приоритет для любых внешних носителей ничего не изменит.
Далее, Вы увидите сообщение о том, что нужно перезагрузить систему для применения изменений. Сделав это, перейдите вновь в этот раздел, после чего сможете выбрать порядок загрузки подключенных носителей.
Таким образом, Вы узнали, как проводится в БИОС Асер загрузка с флешки. Если после прочитанного у Вас остались вопросы, то мы готовы ответить на них в комментариях ниже.
Источник
Как обновить БИОС на ноутбуке Acer
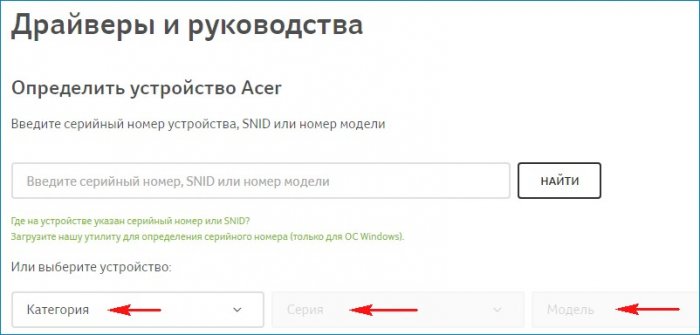
Ноутбук. Aspire. E5-573G.
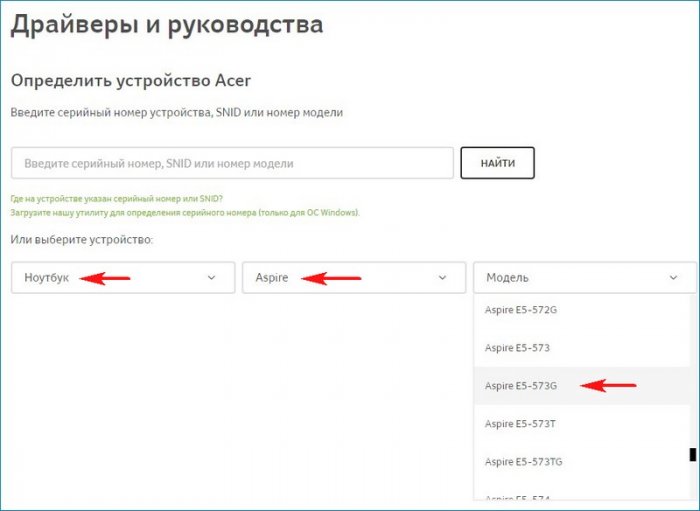
Выбираем пункт BIOS/Firmware и жмём на плюсик.
Видим предупреждение, что «Некорректное обновление BIOS может нарушить работу вашего продукта Acer. Соблюдайте осторожность.»
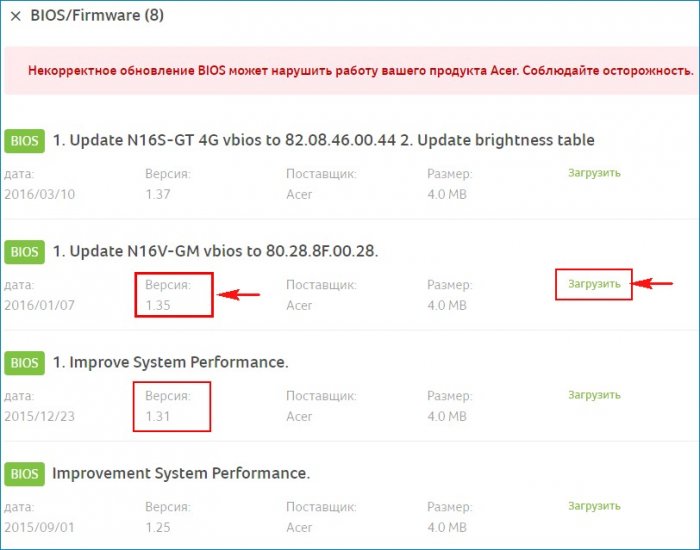
Открываю его и вижу папку «Windows».
Внутри папки находится файл обновления БИОСа. Версия: 1.35.
На данном этапе я советую вам отключить антивирусную программу и закрыть все открытые приложения. Или просто перезагрузитесь и отключите антивирус. Вообще можете не беспокоится за это, так как весь процесс будет происходить в среде предустановки OS.
Запускаем установку прошивки.
На секунду мелькает окно установщика (жать ни на что не нужно) и ноутбук перезагружается.
Начинается процесс обновления БИОСа Acer Aspire длительностью 15 секунд.
Затем компьютер перезагружается.
Жмём F2 при загрузке и входим в БИОС, смотрим версию обновленной прошивки 1.35.
Загружаемся в операционную систему.
Комментарии (390)
Рекламный блок
Подпишитесь на рассылку
Навигация
Облако тегов
Архив статей
Сейчас обсуждаем
Даниил
Самый простой способ обновиться до одиннадцатой, это запустить утилиту «Помощник по установке
Прохожий
Нашёл в сети ещё один способ по обновлению до Windows 11 на неподдерживаемых компьютерах, но он не
admin
Всё что знаю о программе Windows Performance Analyzer написал в статье. Если у вас старый ноутбук,
Исаак
Уважаемый господин автор! Ну и забористая Ваша статья, с трудом даётся для прочтения, не говоря уже
admin
Можно взять Acer Nitro 5 AN515-55-534C за 76 тысяч рублей с современной видеокартой GeForce RTX
О проекте RemontCompa.ru
RemontCompa — сайт с огромнейшей базой материалов по работе с компьютером и операционной системой Windows. Наш проект создан в 2010 году, мы стояли у истоков современной истории Windows. У нас на сайте вы найдёте материалы по работе с Windows начиная с XP. Мы держим руку на пульсе событий в эволюции Windows, рассказываем о всех важных моментах в жизни операционной системы. Мы стабильно выпускаем мануалы по работе с Windows, делимся советами и секретами. Также у нас содержится множество материалов по аппаратной части работы с компьютером. И мы регулярно публикуем материалы о комплектации ПК, чтобы каждый смог сам собрать свой идеальный компьютер.
Наш сайт – прекрасная находкой для тех, кто хочет основательно разобраться в компьютере и Windows, повысить свой уровень пользователя до опытного или профи.
Источник