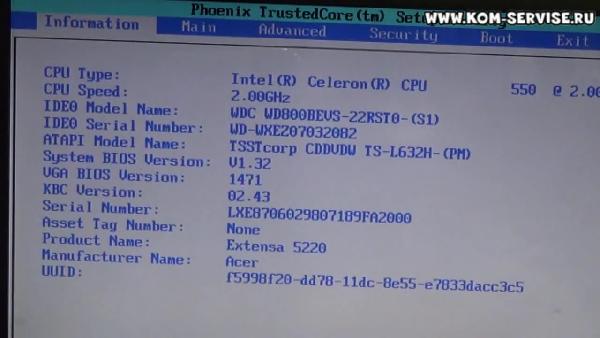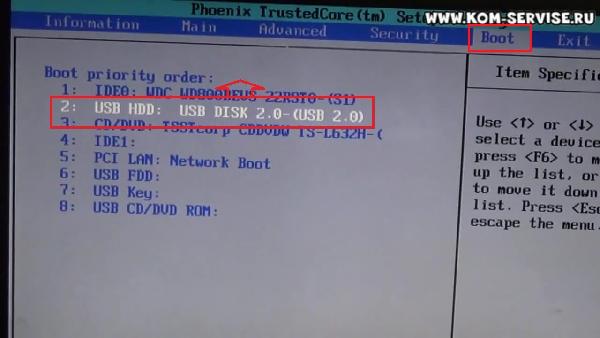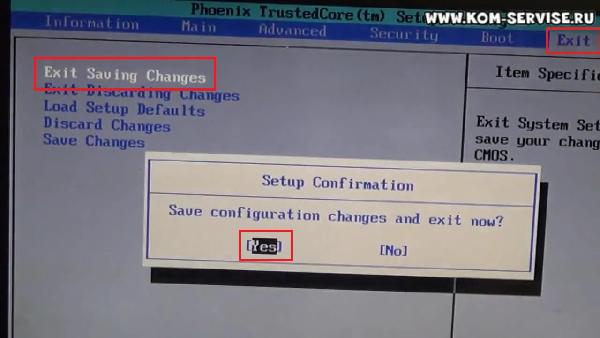Попался мне недавно в руки бюджетный ноутбук Acer Extensa 2519, на котором медленно пыхтела Windows 10 64-bit (2GB памяти, штатный HDD + ворох тормозилок в виде антивируса, торрент- клиента и кастомизированных браузеров «от отечественного производителя»). Система работала ужасающе медленно (полагаю, накипело) и логичным образом возник вопрос — как бы это всё ускорить без каких-либо капиталовложений?
Память в такие ноутбуки добавляется только заменой планки, так как предусмотрен только один слот. Зато можно в пустующий отсек от DVD-привода установить дополнительный SSD, но это всё выльется в кругленькую сумму. При этом замена комплектующих в подобных ноутбуках достаточно трудоёмка и требует усидчивости (в народе дизайн корпуса метко назвали «корытом» из-за того, что доступ ко всей начинке осуществляется
через одно место
со стороны клавиатуры).
Интуитивно мне было ясно, что Windows 10 (даже в 32-битном варианте) для такого железа — не самый оптимальный вариант. Было решено попробовать установить Windows 7 32-bit. Данная заметка — мини-отчёт о проделанной работе + напоминание себе на будущее…
Первым делом я попытался взлететь на проверенном дистрибутиве Windows 7. Но, как и в предыдущий раз, у меня ничего не получилось — хотя в данном ноутбуке и есть порты USB 2.0, их контроллер, по всей видимости, построен на современных «нано-технологиях» и не по зубам архаичным системам.
В очередной раз обозрев необозримые просторы интернетов, я наткнулся на дельный совет —
размер
дистрибутив имеет значение! Вскоре мне попалась ссылка на годный вариант — Windows 7 SP1 x86/x64 Ru 9 in 1 Upd 04.2018 1DVD (дистрибутив Windows 7 с вшитыми обновлениями и прочими плюшками).
Ожидая, пока заветная ISO-шка окажется в моих цепких лапах, я потихоньку раскапывал решение проблемы с отсутствующими драйверами для USB 3.0 в своём тёплом ламповом дистрибутиве. В общем-то, оно прямолинейное — необходимо нужные драйвера добавить в дистрибутив. Нашлась даже более-менее внятная инструкция — How to Install Windows 7 with only USB 3.0 Ports (на английском).
Опробовав методику с первыми попавшимися драйверами для чипсета Intel (USB 3.0 Driver: Intel® USB 3.0 eXtensible Host Controller Driver for Intel® 7 Series/C216 Chipset Family), я с огорчением убедился, что не всё так однозначно. К счастью, в комментариях другие
страдальцы
энтузиасты поделились подсказкой, что имеет смысл дать шанс свежим драйверам для другого поколения чипсетов Intel (Intel® USB 3.0 eXtensible Host Controller Driver for Intel® 8/9/100 Series and Intel® C220/C610 Chipset Family), и это сработало волшебно 
В первый раз процедуру я выполнял вручную, и для составного дистрибутива это занятие навевает уныние, поэтому для обработки install.wim я наваял короткий сприпт для Windows:
for /L %%I in (1, 1, 9) do ( dism /mount-wim /wimfile:install.wim /index:%%I /mountdir:mount dism /image:mount /add-driver:"Drivers" /recurse dism /unmount-wim /mountdir:mount /commit )
Файл boot.wim можно обрабатывать вручную — там всего лишь три команды.
Напомню также две другие полезные команд:
dism /Get-WimInfo /WimFile:install.wim— получить список образовdism /cleanup-wim— чистка на тот случай, если что-то пошло не так
Сборку загрузочного ISO-файла я осуществлял с помощью портабельной версии ImgBurn 2.5.8.0 (в ней VirusTotal ничего не нашёл, в отличие от дистрибутива с официального сайта).
Впрочем если вы решили остановить свой выбор на мега-современном дистрибутиве от OVGorskiy, морочиться с dism и ImgBurn не обязательно. Однако в моём случае (при установке Windows Home Premium x86 и Macrium Reflect 4.2.3141) в ту же ночь вылезла проблема — BSoD с pssnap.sys (формально загрузка подвисала на classpnp.sys, но на «синем экране» виновник был виден однозначно — PAGE_FAULT_IN_NONPAGED_AREA in pssnap.sys).
Оказалась, это — известная свежая проблема c Macrium Reflect до версии 7.1, проявляющаяся только на 32-битной версии Windows 7. Для её решения производитель утилиты даже выпустил «заплатку» в виде EXE-файла, который надо запустить из среды WinPE. Фишка в том, что файл 32-битный и, соответственно, среда WinPE тоже должна быть той же разрядности или в 64-битной должен присутствовать нужный довесок… в общем, морока ещё та для тех, кто не в теме.
На этом, можно сказать, и закончилось моё знакомство с альтернативными дистрибутивами Windows, я допилил свой до нужной кондиции и благополучно установил то, что мне требовалось.
Шарада с драйверами для Windows 7 x86
Из «коробки» установленная система получилась вполне работоспособной — даже на мониторе можно было установить приемлемое разрешение 1366 x 768. Однако в диспетчере устройств было полно неопознанных компонентов, отсутствовали сетевые возможности и не работал кард-ридер.
Кстати, в процессе своих экспериментов на предыдущем шаге я запускал LiveCD c Ubuntu 16.04 (2017 года), и эта система без всяких ухищрений увидела все WiFi-сети — до чего дошёл прогресс!
Но вернёмся к драйверам. На официальном сайте ACER все они есть, но только для Windows 8.1 64-bit и Windows 10 64-bit.
К счастью, некоторые из них подходят и для Windows 7 32-bit (вернее, их установщики имеют драйвера и для нужной мне системы).
Перечислю то, что заработало:
CardReader_Realtek_6.3.9600.39063_W81x64_AChipset_Intel_10.0.26_W81x64_ATXE_Intel_2.0.0.1036_W81x64_A(Trusted Execution Engine)Wireless LAN_Atheros_10.0.0.309_W81x64_A(2-в-1 — для WiFi и Bluetooth)
Остальное с официального сайта можете не качать.
Ещё парочку неопознанных устройств удалось победить с помощью кучки драйверов от энтузиастов с форума acerfans.ru (в архиве Aser_2519_diver_Windows7_x64.7z есть новые версии вместо официальных драйверов, а также раритетный Intel(R)_Pentium(R)_and_Celeron(R)_Processor_N3000_Family_Win7_IO_Drivers_Beta.zip).
На данный момент не удалось найти видеодрайвер (на уже упомянутом форуме сайта acerfans.ru попадался лишь вариант для Windows 7 64-bit), из-за чего производительность видеокарты выглядит печально (Generic OpenGL 1.1.0 и всё такое).
И в списке устройств есть ещё 3 неопознанных кадра:
В остальном всё работает, как ожидается, что и требовалось доказать 
Как установить Windows 7 на ноутбук Acer с БИОСом UEFI! Привет друзья, купил один мой знакомый себе ноутбук Acer Aspire ES1-511 без операционной системы. Ноут недорогой и создан не для игр, а только для работы.
БИОС ноутбука Acer ES1-511 обычный для всех ноутбуков Acer с элементами UEFI со всеми вытекающими последствиями и мой товарищ установить на него Windows 7 не смог. Убив на это дело два выходных, в понедельник он позвонил мне и попросил установить ему операционную систему.
- Важные замечания: В данной статье мы отключим в БИОСе опцию UEFI и установим Windows 7 на диск с классической таблицей разделов MBR. Если вы хотите установить Windows 8, тогда почти всё, что написано ниже не нужно, заходите в БИОС, выставляйте первоочерёдную загрузку ноутбука с диска или флешки и устанавливайте Windows 8. Но тогда Windows 8 установиться у Вас на диск стандарта формата размещения таблиц разделов GPT. Если он Вам не нужен, тогда читайте статью и устанавливайте Windows 8 на привычную MBR. В чём разница между MBR и GPT читайте в нашей статье — Что такое БИОС UEFI и какие он несёт преимущества.
- Данная модель Acer Aspire ES1-511 может идти с операционной системой Windows 8.1 и если Вы захотите переустановить на ноутбуке Acer Windows 8.1 на Windows 7, то в этом случае делать нужно будет всё тоже самое, что написано в этой статье, но в середине статьи сделано специально продолжение. В двух словах, вам придётся удалить все разделы на жёстком диске с таблицей разделов GPT (иначе никак) и установить Windows 7 на создавшийся диск MBR. Рекомендую перед работой создать полный бэкап всего жёсткого диска ноутбука с Windows 8.1 на всякий случай.
- После установки на ноутбук Acer ES1-511 операционной системы Windows 7 Вы столкнётесь с небольшой проблемой, а именно, отсутствием драйверов на официальном сайте http://www.acer.ru/ac/ru/RU/content/drivers для ноутбука Acer ES1-511 под Windows 7, но мы эту проблему тоже решим, читайте нашу статью Как установить драйвера на ноутбук Acer.
- Если у вас ноутбук другого изготовителя и данная инструкция Вам вдруг не подойдёт, обратитесь к нашей статье Как загрузить любой ноутбук с флешки.
Как установить Windows 7 на ноутбук Acer
Товарищ у меня живёт за городом и пришлось долго добираться, а затем меня чуть не съела его собака.
Затем достаём наш ноутбук из коробочки,
подсоединяем к нему нашу загрузочную флешку. Флешку подсоединяем в порт USB 2.0, так как Windows 7 не поддерживает USB 3.0 (порты обычно закрашены синим цветом).

Включаем ноутбук и жмём F2, входим в БИОС и сразу идём на вкладку Main.
Вкладка Main
Включаем возможность вызова загрузочного меню ноутбука при загрузке с помощью клавиши F12. Выставляем опцию F12 Boot Menu в положение Enabled, затем идём на вкладку Boot.
Вкладка Boot
В данной вкладке естественно нет нашей установочной флешки Kingston, но она бы была, если сделать её специально UEFI-флешкой. Выставляем опцию Boot Mode в положение Legacy
Соглашаемся с предупреждением. ОК
ОК
Жмём F10, этим самым мы сохраняем внесённые в параметры БИОСа UEFI изменения и перезагружаемся.
Жмём при загрузке F12(вызываем загрузочное меню ноутбука)
и пожалуйста наша загрузочная флешка Kingston присутствуем в Boot Menu, выбираем с помощью стрелок на клавиатуре именно её и жмём Enter.
Примечание: Если по каким-либо причинам у Вас не получиться вызвать загрузочное меню ноутбука при помощи клавиши F12, значит войдите в БИОС UEFI на вкладку Boot и с помощью клавиш F6 (поднять вверх) выставьте флешку на первую позицию, затем жмём F10(сохраняем настройки и перезагружаемся),
произойдёт загрузка с флешки и Вас ждёт обычный процесс установки Windows 7 описанный ниже.
Как я уже заметил, после успешной установки Windows 7 на ноутбук Acer с БИОСом UEFI нас ждут проблемы с драйверами и мы их удачно решим.
Что делать, если на ноутбуке Acer Aspire ES1-511 уже установлена Windows 8.1, как тогда установить Windows 7 на этот ноутбук
При появлении на экране надписи «Press any key to boot from CD or DVD», нажимаем любую клавишу на клавиатуре, этим мы соглашаемся загрузиться с установочного диска.
Далее.
Установить.
Принимаем условия соглашения. Выбираем полную установку.
Друзья, для установки Windows 7 нужно удалить все имеющиеся разделы на жёстком диске стандарта GPT и установить Windows 7 прямо в нераспределённое пространство. Нажимайте на кнопку «Настройка диска» и удаляйте все имеющиеся разделы,
затем устанавливайте Windows 7 прямо в нераспределённое пространство.
Windows 7 при установке автоматически преобразует жёсткий диск в стандарт MBR. Жмите на кнопку Далее.
Если кнопка Далее будет неактивна или выйдет ошибка (что маловероятно), значит вызываем командную строку, нажимаем на клавиатуре Shift + F10 и преобразуем наш жёсткий диск в стандарт MBR в командной строке, все разделы и данные на диске также будут удалены.
Жмём на клавиатуре Shift + F10. В командной строке последовательно вводим команды:
diskpart
sel dis 0
clean
convert mbr
exit
exit
Нажимаем Обновить.
Далее.
Начинается стандартная установка Windows 7, которая должна закончиться удачно.
После установки операционной системы Windows 7 идём в Управление дисками, щёлкаем правой мышью на нашем диске и выбираем Свойства,
далее Тома. Как видим, наш диск имеет стиль раздела MBR.
Ну а дальше, нам придётся искать драйвера для нашего ноутбука, можете воспользоваться нашими статьями.
Сообщение от ScrollLock
попробуйте этот
Ноут Acer ex2519, с магазина шедший именно с win 8, но клиент пожелал работать в win7.. Столкнулся с проблемой «Не найден необходимый драйвер для дисковода оптических дисков»…Перечитал кучу страниц и форумов, перезаписывал флешку разными программами, подключил через переходник «Sata/IDE to usb» оптический привод, результат тот же, снова ошибка… На ноутбуке 3 порта usb, из них один 3.0, именно в него, руководствуясь подсказками и советами из интернета, я и не стал вставлять свой usb привод.. Уже решив попробовать вариант с записью на флешку win 8.1 с подменой файла install.wim, увидел сообщение, где уважаемый SkrollLock предлагает использовать драйвер. Скачал этот драйвер, забросил его на диск ноута, а во время ошибки предложил искать файл драйвера в этой папке..Дважды пришлось заставить ноут пересмотреть, подходящий ли для него драйвер (в первый раз написало, что новое устройство не установлено из-за того, что возможно файл драйвера не подходящий). Но перед тем, как повторно нажать кнопку «повторить поиск», я умышленно переключил usb с оптическим приводом из usb 2.0 в usb 3.0 (драйвер же именно для него).. Какое то время устанавливался драйвер (около минуты) а потом установка win7 продолжилась, спросив меня на какой раздел установить систему.. Как будет работать — не знаю, но то, что мне повезло — это точно.
SkrollLock, спасибо за драйвер!

Попался мне тут ноутбук Acer TravelMate P, на который нужно было поставить Windows 10. Но в процессе установки выяснился один неприятный сюрприз. На моменте выбора накопителя для установки, инсталлятор не нашел NVMe накопитель. После недолгих поисков было найдено следующее решение.
Загружаемся в BIOS ноутбука. Для этого при его включении нажимаем кнопку F2. Для того, чтобы можно было в дальнейшем работать с этим ноутбуком без проблем с загрузкой я решил отключить режим Security Boot. Но в меню Boot эта опция не активна. Чтобы сделать ее активной, необходимо задать Set Supervisor Password. Для этого переходим в пункт меню Security и выбираем соответствующий пункт. Затем вводим пароль и повторяем его еще раз. Главное тут не забыть пароль.
Теперь возвращаемся обратно в меню Boot и переводим Secure Boot в режим Disabled. Тем самым отключая его.
После этого можно убрать ранее заданный пароль на вход в BIOS. Возвращаемся в меню Security, выбираем Set Supervisor Password. Вводим текущий пароль (надеюсь вы его еще не забыли), а вместо ввода нового пароля оставляем пустые строки, просто нажимая клавишу Enter.
Перейдем к решению основной нашей проблемы, отсутствия накопителя NVMe в установщике Windows 10. Идем в меню Main. Нажимаем комбинацию клавиш Ctrl + S, чтобы активировать скрытое меню.
Первый пункт который у нас появится VMD Controller, отвечающий за режим подключения нашего NVMe накопителя. Его необходимо перевести в режим Disabled. В других моделях ноутбука может появится другое меню, например SATA Mode, который необходимо перевести в режим AHCI.
Не будет лишним за одно и поменять режим подключения тачпада у ноутбука. Во втором появившемся меню Touchpad выставляем режим PS2. Теперь в установщике Windows или других загружаемых утилитах тачпад будет работать.
Последнее что мы сделаем, это активируем возможность при включении ноутбука выбрать загружаемое устройство. Выбираем F12 Boot Menu и ставим его в положение Enabled. Теперь при загрузке ноутбука мы можем нажать клавишу F12 и у нас появится Boot Menu, в котором мы можем выбрать накопитель или флэшку с которой необходимо начать загружаться.
После всех перечисленных действий не забываем сохранить текущие настройки BIOS. Это можно сделать перейдя в меню Exit и выбрав Save and Exit или просто нажав клавишу F10.
После перезагрузки ноутбука получаем следующий результат, в установщике Windows 10 теперь отображается NVMe накопитель.

Процесс установки
БИОС на ноутбуках Acer является стандартным, в него включены различные элементы системы UEFI. Именно по этой причине установка Windows 7 на Acer является достаточно затруднительной задачей для неподготовленных пользователей. С самого начала эти самые опции UEFI необходимо отключить и уже после этого можно приступать непосредственно к установке.
Сперва необходимо обратить внимание на то, что сам ноутбук Acer, на который вы собираетесь устанавливать операционную систему Windows 7, поддерживает дисковод или USB-разъемы. Для этого необходимо зайти в БИОС, для чего в самом начале при загрузке нужно нажать клавишу Ф2, перейти в начальный раздел БИОСа (BOOT) и нажать клавиши Ф5 и Ф6 (в зависимости от того, что вы будете использовать — DVD или USB-разъем, — поставить подходящее устройство на приоритетное место).
После этого необходимо перейти во вкладку «Выход» и выбрать пункт «Сохранить». Как только это будет сделано, начнется загрузка всей необходимой информации непосредственно с используемого накопителя, а уже затем и с винчестера компьютера.
Сразу после этого остается лишь правильно указать наиболее подходящую редакцию Windows 7. К примеру, если ваш ноутбук Acer является 64-разрядным, то следует соответственно устанавливать 64-битную систему. В случае, если у вас на экране появилась надпись «Press any key to boot from DVD or CD», необходимо просто нажать любую клавишу — таким образом мы принимаем соглашение о загрузке с DVD/CD и после этого начинается загрузка.
Если установка по какой-то причине не началась, то скорее всего это означает то, что у вас устаревшая версия ноутбука и вам необходимо нажать клавишу F10 для входа в меню, а далее делается все то же самое, что описано выше. Но кроме указанных выше действий, никаких других делать крайне не рекомендуется, особенно если вы не имеете опыта в проведении данной работы. Это может серьезно повлиять на дальнейшую работоспособность вашего компьютера. Здесь самое главное — то, что все действия должны выполняться в соответствии с указанной инструкцией.
Как только на экране появится отметка 100% на индикаторе прогресса инсталляции, компьютер будет перезагружен и все — установка Windows 7 на ноутбук Acer успешно завершена.
Использование вспомогательных утилит
Еще можно поступить немного по-другому, используя стандартную программку True Acronis Image. 
Правда после установки системы необходимо будет вручную отредактировать все основные настройки и установить необходимые приложения. Это необходимо для того, чтобы дальнейшая работа с ноутбуком Асер была максимально комфортной.
Но если вы сомневаетесь в своих силах, тогда можно доверить эту работу профессионалу, который поможет вам установить 7-ку на ваш Acer и выполнит соответствующие настройки.
При попытке установить Windows на ноутбук Acer, у меня возникли некоторые трудности, с которыми пришлось повозится пару часов о которых я вам подробно расскажу и покажу в этой статье.
Как я решил проблему с установкой Windows на ноутбук Acer.
Что бы установить Windows на ноутбук Acer, необходимо зайти в БИОС через кнопочку F2 и произвести некоторые настройки.
После того как мы с вами вошли в БИОС, заходим в пункт MAIN, напротив надписи F12 Boot Menu находится надпись Disabled, что значит отключено, необходимо эту функцию включить, выбрав пункт Enabled.
Далее заходим в пункт Boot, находим строчку BOOT Mode где напротив находится надпись (UEFI) ее необходимо поменять на
Выглядеть это все должно так; после чего сохраняем наши изменения, нажав кнопочку F10.
После чего перезагружаем наш ноутбук и заходим в меню загрузок, это кнопочка F12. Выбираем название нашей флешки.
После чего установка операционной системы продолжается в штатном режиме, но перед установкой Windows, я вам рекомендую переустановить разделы на жестком диске по новому.
Более подробное видео.
Вот таким образом можно переустановить Windows на ноутбуке Acer.
Если эта статья вам понравилась или оказалась полезной, то поделитесь ею с друзьями через кнопки социальных сетей.

Выполнение переустановки с одинаковым успехом можно доверить профессионалам и выполнить самостоятельно. В последних версиях он в значительной степени автоматизирован и, за исключением начального этапа, пользователю не понадобится ничего более следования указаниям программы-установщика с детальными инструкциями на каждом шаге.
Меры по подготовке к переустановке
Шаг первый: Первое, что необходимо сделать перед началом установки – убедиться в наличии резервных копий важных данных с диска, на котором установлена текущая ОС. Скопировать данные можно на любой носитель – флешку подходящей ёмкости, внешний жесткий диск, или оптические диски.
Шаг второй: Затем следует скачать образ системы в формате .iso (для скачивания необходим серийный ключ продукта) и программу Rufus для создания установочного носителя на флешке или оптическом диске. Скачанный образ следует записать на носитель при помощи упомянутой программы с настройками, указанными на изображении ниже.
Нужные параметры в программе Rufus
Когда процесс записи образа на носитель завершиться, следует перезагрузить компьютер.
Шаг третий: Вход в BIOS. Данный параметр меняется в среде BIOS. Чтобы попасть в меню настроек необходимо в процессе включения устройства, перед загрузкой операционной системы, нажать F1, F2 или Delete в зависимости от конкретной модели. Необходимая клавиша указана в руководстве пользователя.
Переходим в раздел Boot в среде BIOS
Шаг четвертый: Смена порядка устройств для загрузки. Данный параметр можно изменить в пункте меню Boot, в секции Boot device priority. В списке доступных устройств необходимо поставить на первое место опцию с устройством, на котором записан образ системы.
Порядок загрузки устройств в BIOS
Шаг пятый: Выход с сохранением настроек через вкладку меню Exit.
Начало установки
После перезагрузки начнётся копирование файлов операционной системы. Процесс занимает некоторое время, в зависимости от производительности системы. Когда все данные будут скопированы, запуститься программа-установщик.
Затем понадобится сделать предварительные настройки. Сначала – выбрать язык и региональные стандарты (язык, формат времени и метод ввода). Во всех параметрах по умолчанию будет задан российский.
Выбрать язык и региональные стандарты
В следующем окне понадобится не более чем нажатие кнопки «Установить».
Нажимаем на кнопку «Установить»
Теперь необходимо выбрать версию устанавливаемой ОС (х86 – 32 разрядная, х64 – 64-битная).
Выбрать версию устанавливаемой ОС
После этого установщик предлагает принять условия лицензионного соглашения. Не принять его невозможно – иначе невозможно установить систему.
Принять условия лицензионного соглашения
Следующий шаг – выбор логического (или физического) диска, на который будет установлена новая система. Для переустановки необходимо выбирать тот раздел, на котором установлена текущая система и в меню под списком дисков отметить пункт «Форматировать».
Выбор логического (или физического) диска
После этих шагов начнётся процесс переустановки, который может занять до 40 минут в зависимости от аппаратных параметров ноутбука.
Процесс переустановки Windows 7
В процессе установки компьютер несколько раз перезагрузится. Финальная стадия установки – предварительная настройка системы. От пользователя потребуется настроить шесть параметров в соответствующем количестве окон с подробным инструкциями к каждому шагу.
После потребуется ещё немного времени для применения выбранных параметров, и система номинально готова к работе. Останется только установить драйвера устройств ноутбука и необходимые прикладные программы.
1.1. Выезд специалиста (район г. Москва)
1.2.1. Диагностика оборудования в сервисном центре
| Что может потребоваться? | Стоимость |
|---|---|
Все не как в сказке, поражение за поражением, все не как по маслу, все не слава Богу, все не как у людей.
2 ДНЯЯЯЯ!!1!!1! мучился с этим acer aspire ES1-533. Пробовал все, что написано выше, уже и не помню порядок, что за чем делал, казалось бы, последняя надежда была на прошивку биоса, чтобы там появилось это долгожданное LEGASY, сайт официалов предложил только одну версию, я ее воткнул из-под винды 10 — и НИФИГА! не появилась функция Legasy.. Но тут подумал, что пора искать сборку винды семерки, которая установится при UEFI. OVGorsky такую сборку предложил, сделал все через руфус как положено, и ОПА: биос увидел флешку!!! и ноут даже загрузился с нее, и установил винду, но при первом ребуте все встало на Starting Windows.. Такой путь пройти, столько всего сделать, и упереться в Starting Windows.. Где-то писали, что при первом ребуте нужно UEFI поменять на Legasy, и установка пойдет дальше. Но НЕТУ у меня Legasy..! Может можно не у официалов скачать Биос? Сам боюсь искать непроверенные версии, накроется медным тазом — а мне сдавать эти ноутбуки. Их двое, кстати, одинаковых. Что посоветуете, знатоки?
Содержание
- Как зайти и настроить BIOS ноутбука ACER 5220 для установки WINDOWS 7 или 8 с флешки или диска.
- Как установить Windows 7 на ноутбуке Acer с диска
- Как установить Windows 7 с диска
- Ремонт ноутбуков Acer за 1 день
- Комментарии (0)
- Добавить Комментарий
- Установка Windows 7 с диска на компьютер (ноутбук)
- Подготовка к установке
- Где взять установочный диск
- Запись дистрибутива Windows 7 на диск
- Процесс установки Windows 7
- Настройка параметров системы
- Как установить Windows на ноутбук Acer
- Пошаговая инструкция по установке Windows
- Ремонт ноутбуков Acer за 1 день
- Комментарии (0)
- Добавить Комментарий
- Установка Windows 7 на ноутбук с диска – пошаговая инструкция
- Важно: ознакомьтесь перед началом установки
- Подготовка к установке ОС
- Записываем диск с дистрибутивом
- Параметры BIOS для загрузки с DVD-диска
- Установка Windows 7 на новый ноутбук
- Запуск установки
- Язык установки
- Тип установки
- Видео: Установка Windows 7. Пошаговое руководство
- В какой раздел установить
- Форматирование раздела
- Копирование файлов и перезагрузка
- Активируем Windows
- Установка драйверов
- Программы и утилиты для работы в системе
- Оптимизация ОС
- Видео: Оптимизация работы операционной системы
- Ошибки при установке
- Стоимость установки
- Цены на услуги
Как зайти и настроить BIOS ноутбука ACER 5220 для установки WINDOWS 7 или 8 с флешки или диска.
Если вы решили установить или переустановить свой виндоус на буке ACER 5220, то вам надо будет сделать настройку в БИОСЕ.
Суть этой настройки заключается в указании буку асер от куда он должен брать файлы для загрузки.
Для входа в биос мы используем стандартную клавишу для асеров. А именно Ф2. Её надо нажимать примерно через 2-3 секунды после включения ноутбука.
После этого мы свами попадем в стандартный сине белый биос асеров.
Если вы хотите установить Винду с флешки, то её надо установить в порт ЮСБ до включения бука.
Далее жмём стрелку в право и переходим на вкладку БУТТ.
Именно здесь выставляется очерёдность загрузки.
Тут мы видим восемь пунктов с чего может грузится бук.
Дальше используя клавиши F5 и F6 ставим на первое место то устройство с которого хотим загрузиться.
Что бы поднять в верх жмём Ф6.
В моём случае я выставляю на позицию 1 устройство USB DISK 2.0 – это и есть мой флеш драйв.
Всё после этого идём на EXIT и тут жмём сохранение с выходом из биоса.
Ниже представлена видео инструкция, как загрузится с флешки на notebooke Acer 5220.
Источник
Как установить Windows 7 на ноутбуке Acer с диска
Установка Windows 7 c компакт диска на ноутбуке Acer
Сегодня почти каждый офисный сотрудник умеет переустанавливать операционную систему компьютера с cd-диска или с usb-накопителя, а каждый второй новичок справится с этой задачей без проблем, следуя подробным инструкциям. Если вы попали в ситуацию, когда переустановка Windows крайне необходима, и готовы сделать все самостоятельно, то данная инструкция как раз для вас.
Но вы всегда можете обратиться за профессиональной помощью в сервис по ноутбукам Acer. http://acer-helpers.ru/remont-noutbukov-acer/
Как установить Windows 7 с диска
За исключением некоторых моделей, переустановка Windows на разных устройствах почти ничем не отличается.
Прежде, чем приступить непосредственно к переустановке, нужно сохранить все важные файлы с диска «C»на ноутбуке. Хорошо, если у вас есть установочный лицензионный диск. В противном случае придется записать на какой-нибудь диск образ Windows 7.
Важно: если вы не уверены в своих силах, обратитесь к специалистам по ремонту ноутбуков Acer.
После того, как вы разберетесь с организационными моментами, можно начинать переустановку. Вставьте загрузочный диск в dvd-проигрыватель ноутбука и перезагрузите устройство. До того, как начнет загружаться система, нужно зайти в BIOS. Нажмите на клавишу F2, чтобы зайти в настройки подсистемы. Иногда для ноутбуков Acer подходит клавиша Del.
С помощью стрелок клавиатуры вам нужно перейти на вкладку Main. Перед вами появится окно со списком. Найдите с левой стороны надпись F12 Boot Menu и поставьте ее в положение Enabled, как это показано на фото ниже.
Перейдите на вкладку Boot и поставьте первую строку в положение Legacy. Подтвердите свои действия.
Для сохранения всех изменений нужно нажать клавишу F10. Начнется перезагрузка ноутбука. Вы вновь должны зайти в BIOS и перейти на вкладку Boot. Перед вами откроется список устройств, с которых можно начать загрузку. Найдите название вашего диска и выставьте его на первое место, руководствуясь инструкцией в левой части монитора. Теперь нужно сохранить все изменения и перезагрузить ноутбук.
Если вы все сделали верно, то устройство начнет загрузку с диска, и перед вами появится вот такое окно компьютера:
Нажмите «Далее», выберите полную установку.
Все разделы жесткого диска должны быть удалены в окне «Настройка диска».
Свободное пространство нужно разделить на несколько дисков (лучше два), и установить Windows на один из них.
После нажатия кнопки «Далее», начнется процесс переустановки. После ее завершения, вам нужно будет придумать логин и пароль, а также настроить основные параметры системы компьютера. Не забудьте изменить параметры Boot в BIOS во время первой перезагрузки устройства.
Вы можете задать вопрос мастерам из нашего сервисного центра, позвонив по телефону или написав свой вопрос на форму обратной связи.
Ваше сообщение отправлено.
Спасибо за обращение.
Автор:
Возможно вас также заинтересует
Ремонт ноутбуков Acer за 1 день
Закажите ремонт в нашем сервисном центре, и получите исправное устройство в тот же день, с гарантией до 1 года
Комментарии (0)
Добавить Комментарий
Источник
Установка Windows 7 с диска на компьютер (ноутбук)
В данной статье хочу сделать небольшое лирическое отступление. Эту статью я пишу одной из самых первых в этом боге. Начинать свой блог я решил написанием нескольких статьей, в которых буду излагать различные варианты установки актуальных на сегодняшний день горячо нами любимых операционных систем семейства windows, прекрасных своей грациозностью продуктов Apple, а также детищ различных сообществ GNU/Linux.
Итак, начинаем установку!
Подготовка к установке
Данный раздел будет полезным тем, кто собирается переустановить операционную систему Windows 7. Владельцам «чистых» компьютеров или ноутбуков этот этап можно пропустить, всем остальным следует ознакомиться с данным разделом особо внимательно, чтобы впоследствии радость от новой установки не омрачало горе от потерянных данных, таких как многолетний архив семейного фотоальбома или коллекцию любимых фильмов и музыки.
Прежде всего Вам надлежит подготовить свой компьютер или ноутбук (далее буду говорить просто компьютер) к работе с новым программным обеспечением. Чтобы это сделать, необходимо вспомнить, какая важная для Вас информация хранится на компьютере, затем её нужно скопировать в защищённое на момент установки место. Это может быть флеш-карта, жёсткий диск или любое переносное запоминающее устройство достаточного объема, чтобы сохранить все ваши данные. Искать такие данные нужно на локальном диске Вашего компьютера в папках с фотографиями, моими документами и на рабочем столе. Если Вы опытный пользователь, то для сохранения информации можете использовать свободное пространство второго локального диска, если таковой имеется в системе.
Где взять установочный диск
Предлагаю несколько вариантов для поиска образа установочного образа Windows 7.
Помните, установка системы из «чистого» образа пройдёт гораздо предсказуемее для Вас и в последствии будет работать стабильнее. А все дополнительные красивости и уникальные приложения Вы сможете установить самостоятельно. В этом блоге я покажу как это сделать, следите за обновлениями.
Количество и содержимое всех этапов установки никак не зависят от выбранной Вами редакции или языка операционной системы Windows 7. Поэтому пройдя один раз внимательно все шаги установки, Вы сможете их повторить и в другой раз на другом компьютере.
Запись дистрибутива Windows 7 на диск
Скаченный образ Windows 7 необходимо распаковать, если он заархивирован, до вида файла с расширением iso или nrg или dmg или любого другого расширения образа.
Нам понадобиться чистый (новый) диск DVD-R или DVD-RW уже записанный, который мы сможет очистить. Рассказывать о записи диска буду на примере BurnAware Free, разобраться в тонкостях записи других приложения Вам, надеюсь, не составит особого труда.
1. Скачиваем дистрибутив программы с официального сайта burnaware.com.
2. Устанавливаем приложение и запускаем:
3. Нажимаем «Записать ISO»:
4. Далее указываем расположение нашего файла образа на диске локального компьютера:
5. Далее выбираем скорость записи диска. Рекомендую выбирать максимально низкую из возможной для вашего диска. Чем меньше Вы укажете кратность записи, тем дольше по времени займет запись. К примеру средняя продолжительно записи OEM-образа Windows 7 Домашняя Базовая на 4х составит от 15 до 25 минут, в зависимости от вашего DVD-ROMa. Согласитесь, это не такая уж большая трата времени. Зато качество записи будет оптимальным и во время установки подготовленный диск не покажет Вам неприятных сюрпризов.
6. В том же окне выбираем тип диска, в нашем случае DVD 4.7ГБ и нажимаем кнопку «Записать».
После завершения записи получаем сообщение об успешном окончании.
Процесс установки Windows 7
Включаем компьютер и вставляем наш диск с Windows 7 в привод DVD-ROM. Сразу же после старта компьютера зажимаем волшебную комбинацию клавиш выбора загрузочного носителя. Эта комбинация может быть различной для разных производителей компьютера. Вызов Boot Menu можно произвести клавишей F12 или F10 или F9. Для ноутбуков комбинация может быть иной. Наиболее популярные модели приведены в следующей таблице:
После нажатия комбинации вызова Boot Menu выбираем наш DVD-ROM. Boot Menu как и комбинации клавиш так же могут быть разными, например такими:
Ваша задача выбрать клвишами Вверх и Вниз DVD-устройство. Сделать это достаточно просто, нужно лишь найти среди списка встречающуюся запись DVD.
Если устройство DVD выбрано верно, но после нажатия клавиши Enter вы увидите экран загрузки Windows is loading files.
Далее дожидаетесь окончания загрузки файлов мастера установки Windows и устанавливаете первоначальные языковые параметры. В случае если у Вас образ с русской локализацией, то оставляете все параметры по умолчанию и переходите к следующему шагу, если ваш образ содержит несколько языков, выбираете интересующий и нажимаем Далее.
Для запуска мастера установки нажимаем на кнопку Установить:
Ознакамливаетесь и соглашаетесь с лицензионным соглашением и нажимаете Далее.
В меню выбираем пункт Полная установка:
Далее необходимо выбирать раздел жесткого диска для установки Windows 7. Здесь важно выбрать правильно необходимый раздел установки, учитывая пункт о Подготовке к установке этой статьи. Ведь если вдруг у Вас несколько разделов, и некоторые из них содержат важные для Вас данные, то следует вернуться на самый первый шаг этой статьи и ознакомиться с ним еще раз. Вернуться назад?
Диски ёмкостью более 250 Гб следует делить на 2 и более раздела. К примеру, поделим 250Гб по следующей схеме: 500Гб всего = 100Гб система + 200Гб мультимедиа (фильмы+музыка) + 200 Гб (игры). Ваша схема деления на логические диски может быть совершенно другой. Важно помнить, что отдавать под системы раздел менее 50Гб не целесообразно. В остальном ограничений нет.
Для разбивки и подготовки диска следует нажать Настройка диска:
Мастер установки для нашей же безопасности за неразумно удаленные данные честно предупреждает, что вся информация с раздела, который форматируется, будет удалена:
После окончания форматирования нажимаем кнопку Далее и ожидаем окончания установки. В процессе система будет несколько раз перезагружена. Не пугайтесь, это вполне ожидаемая реакция на установку некоторых компонентов ядра система и их настройки.
В среднем процесс установки занимает от 10 до 40 минут в зависимости от компьютера. Далее переходим к последнему этапу.
Настройка параметров системы
Сразу же после установки системы следует ввести имя пользователя и имя компьютера:
Вводим по желанию пароль и подсказку к нему и нажимаем Далее. Если все поля оставить пустыми пароль не будет установлен. Это означает, что при каждой загрузке системы будет автоматически загружаться рабочий стол пользователя, указанного на предыдущем шаге.
На следующем шаге вводим серийный номер, о котором выше шла речь. Повторяю, этот шаг можно пропустить. Если у Вас ноутбук или нетбук с Windows 7, то серийный номер напечатан на его задней крышке:
Дальше необходимо выбрать параметры защиты компьютера. Для большинства случаев использования компьютера советую принять рекомендуемые параметры, которые включают в себя настройки обновлений системы, Internet Explorer и прочее. Далее установите часовой пояс, дату и время. Если операционной системе удалось определить сетевую карту компьютера, то также Вам будет предложено выбрать сетевые параметры расположения. Если Ваш компьютер находится дома, то выбрать следует пункт Домашняя сеть. По окончанию установки должен появиться рабочий стол пользователя.
На этом процесс установки и первоначальной настройки Windows 7 можно считать завершенным.
Источник
Как установить Windows на ноутбук Acer
Обучающее видео по установке Windows на ноутбук Acer
Первым делом следует сохранить все важные данные с жесткого диска компьютера. Вторым шагом станет создание загрузочного устройства, если у вас нет диска с дистрибутивом ОС. Позаботьтесь также о наличии необходимого вам программного обеспечения.
Важно: если вы сомневаетесь в своих действиях, стоит обратиться к профессионалам по ремонту ноутбуков Acer.
Флешки уже давно заменили диски, а в случае с Acer Aspire флешка станет и вовсе идеальным вариантом. Создайте образ Windows на съемном носителе и приступайте непосредственно к процедуре.
Пошаговая инструкция по установке Windows
Вы запустили установку. Можно сказать, что сложнейшая часть процедуры завершена. Вам останется лишь следовать инструкциям, появляющимся на мониторе. Не забудьте вернуть все настройки BIOS в первоначальное положение во время первой перезагрузки ноутбука.
После успешной установки Windows, в некоторых случаях, может понадобиться дополнительная установка видеодрайверов. Их можно найти в интернете, на специализированных сайтах производителей видеоадаптеров.
Вы можете задать вопрос мастерам из нашего сервисного центра, позвонив по телефону или написав свой вопрос на форму обратной связи.
Ваше сообщение отправлено.
Спасибо за обращение.
Автор:
Возможно вас также заинтересует
Ремонт ноутбуков Acer за 1 день
Закажите ремонт в нашем сервисном центре, и получите исправное устройство в тот же день, с гарантией до 1 года
Комментарии (0)
Добавить Комментарий
Источник
Установка Windows 7 на ноутбук с диска – пошаговая инструкция
Вы хотите знать, как установить виндовс 7 на ноутбук бесплатно? Столкнулись с необходимостью переустановки операционной системы, но не знаете, как это сделать? Наша пошаговая инструкция по установке поможет вам найти ответы на эти и многие другие вопросы.
Мы расскажем о трех вариантах загрузки Windows 7: c USB – флешки, компакт-диска и прямо с компьютера. Кроме того, вы узнаете, как настраивать БИОС при любом из этих вариантов. Наша инструкция для чайников поможет вам самостоятельно переустановить Windows и решить другие сопутствующие задачи.
Несомненно, установка виндовс гораздо проще чем, например, установка андроид, тем не менее, нам придется кое в чем разобраться.
Важно: ознакомьтесь перед началом установки
При установке Windows 7 в первую очередь необходимо определиться с характеристиками вашего компьютера. Если его оперативная память меньше 2 Гб, то вам подойдет 32-х разрядная операционная система (ОС) с платформой 86 бит. В большинстве современных ноутбуков установлены планки оперативной памяти объемом более 2 Гб, в таком случае можно спокойно устанавливать 64-х разрядную ОС.
Информацию о количестве памяти можно получить, открыв свойства компьютера. Правой кнопкой жмем на иконку «Мой компьютер» на рабочем столе, выбираем в меню свойства, и смотрим какова Установленная память (ОЗУ).
Подготовка к установке ОС
Не забывайте, что раздел диска, на который производится установка, будет отформатирован, а информация удалена. Все необходимые вам данные следует сохранить в том разделе компьютера, который не будет форматироваться, или на внешнем носителе.
Для установки вам потребуется загрузочный компакт-диск или USB –флешка, где находится ОС Windows 7. Еще один вариант – виртуальный образ системы, особенности работы с которым описаны ниже.
Записываем диск с дистрибутивом
Чтобы создать загрузочный диск с нуля, нам понадобятся:
Программ существует огромное множество: Nero Burning Rom, UltraIso, CDBurnerXP, InfraRecorder. В данном случае мы воспользуемся скромной утилитой Small CD-Writer, которую предварительно нужно скачать и установить.
После установки производим следующие действия:
Таким образом, если процесс автозагрузки на компьютере не отключен, и все правильно записалось, то должно появиться меню, из которого можно начать установку Windows.
Иногда ПК пользователи задаются вопросом, как установить Windows 7 на ноутбук без диска и флешки? Такой способ установки возможен, но только при наличии на компьютере действующей операционной системы:
Параметры BIOS для загрузки с DVD-диска
При необходимости загрузки с компакт — дисков, необходимо произвести те же самые манипуляции, что и при загрузке с USB, с одной лишь разницей – при указании места загрузки, вместо Hard Disk нужно выбрать CD ROM.
Кстати, на некоторых компьютерах можно указывать устройство загрузки, не заходя в настройки БИОСа. Если во время перезагрузки внизу на черном экране вы видите надпись Select Booting Device, значит, такая возможность у вас есть!
При нажатии соответствующей клавиши появляется простое меню.
Для выбора жесткого диска или флешки нам нужно:
После установки необходимо вернуться в БИОС и выставить First Boot device – ваш жесткий диск.
Установка Windows 7 на новый ноутбук
Если вы приобрели новый компьютер, на котором ОС не установлена, то необходимо будет производить установку через БИОС. Кроме того, может потребоваться установка Windows через bios (биос) после замены жесткого диска или в другом случае, когда иные способы недоступны.
Вам понадобится съемный носитель – диск или загрузочная флешка.
Для начала необходимо:
В нашем случае этот вариант не подходит, так как мы устанавливаем Windows на пустой ноутбук без ОС.
Поэтому у нас есть два других варианта: если нужно загрузить систему с компакт-диска, выбираем CD ROM, а если с флешки, то USB-HDD.
После проделанных процедур компьютер начнет перезагружаться, и во время загрузки на черном экране вы увидите надпись «Press any key to boot from cd or dvd». Жмем любую кнопку, после чего начинается загрузка windows с выбранного устройства.
Запуск установки
Мы произвели настройки БИОСа, подключили USB к ноутбуку, или поставили в дисковод компакт-диск. Происходит перезагрузка, потом на экране возникает текст:«Press any key to boot from CD/DVD». Нажимаем на любую кнопку, тем самым запуская установку ОС.
Язык установки
Нам предложат выбрать язык установки, затем язык ввода, а так же язык интерфейса ОС Windows.
После чего жмем Install Now и читаем лицензионное соглашение, которое обязательно нужно подтвердить, поставив галочку рядом с надписью: «Я принимаю лицензионное соглашение».
Тип установки
Далее нам предоставлен выбор типа установки.
Здесь может использоваться один из двух способов:
В том случае, если на форматируемом диске у вас не осталось важных данных, предпочтительнее выбирать первый вариант.
Видео: Установка Windows 7. Пошаговое руководство
В какой раздел установить
На предварительно размеченном жестком диске имеется несколько логических разделов. Раздел, предназначенный для ОС, должен быть отформатирован, чтобы осуществить «чистую» установку.
Если вы желаете чтобы на вашем ноутбуке, наряду с уже установленной ОС, к примеру, с Windows 8, второй системой выступала Windows 7, тогда ее стоит устанавливать в другой логический раздел жесткого диска. Убедитесь, что в отмеченном разделе для этих целей хватит свободного места.
Если установить Windows 7 в неотформатированный раздел с идентичной версией ОС, то все старые данные буду помещены в отдельную папку Windows.old, а вы получите возможность просматривать файлы старой системы, или сможете удалить ее.
Форматирование раздела
Выбираем нужный нам раздел. Обращаем внимание на то, что у нас появилась возможность удалить, форматировать или создать на новый раздел на жестком диске. Программе установки Windowsдоступно только быстрое форматирование, которое используется для полного удаления данных.
Для продолжения установки жмем «Далее».
Копирование файлов и перезагрузка
Программа произведет копирование файлов, несколько раз перезагрузившись в процессе. Затем ОС настроит и проверит оборудование, после чего попросит ввести имя компьютера, а так же ваше имя, чтобы создать учетную запись.
Далее вам предложат установить пароль. Выполнять это действие не обязательно, можно просто пропустить его.
Активируем Windows
Система потребует от вас указать ключ продукта. Этот шаг тоже можно пропустить. Не произведя активацию, вы сможете пользоваться Windows еще 30 дней. После того как ключ продукта введен, необходимо подтвердить активацию.
Нелицензионные версии ОС могут быть активированы с помощью специальных программ.
Установка драйверов
После того, как ОС установлена, необходимо позаботиться о драйверах, без которых компьютер не сможет правильно работать. В настоящее время существуют различные сборки Windows со встроенными драйверами, но нет ничего лучше, чем воспользоваться «родными», которые обычно находятся на диске, входящем в комплект с ноутбуком, или размещены на сайте производителя.
Программы и утилиты для работы в системе
Существует множество различных программ и утилит, без которых вам не обойтись при работе на компьютере. В первую очередь необходим антивирус, который желательно установить до выхода в интернет. Затем вам непременно понадобится архиватор, интернет-браузер, различные кодеки. А если вы работаете с документами, то нуждаетесь так же в офисных программах, например Microsoft Office.
Оптимизация ОС
Оптимизация нужна для улучшения производительности компьютера.
Можно отметить основные пункты, позволяющие улучшить его работу:
Видео: Оптимизация работы операционной системы
ОС Windows 7 сама может подсказать вам необходимые действия для оптимизации:
Ошибки при установке
Иногда при установке Windows возникают проблемы. Например, не удается установить ОС. Или во время использования ноутбук выдает ошибку.
Часто пользователи сталкиваются с такими сложностями как:
Для решения этой проблемы можно попробовать применить следующий способ:
Стоимость установки
Сложности, которые могут возникнуть в процессе установки Windows 7, возможно останавливают вас от мыслей ее переустановить. Цена вопроса – стабильная работа вашего ноутбука.
Скорее всего, вы задумывались над тем, стоит ли обращаться к специалистам, или все же сэкономить средства и сделать все самому.
Ведущие центры по обслуживанию компьютерной техники предлагают свои услуги по ремонту и установке. Цена может варьироваться в зависимости от сложности работы. Минимальная стоимость начинается от 300 рублей. Максимальную, как правило, не указывают.
Цены на услуги
Вид работ
Стоимость, руб
Выезд мастера
Бесплатно
Установка (переустановка) Windows 7
от 300
Установка (переустановка) Windows Vista
от 300
Установка (переустановка) Windows 8
от 550
Установка (переустановка) Windows XP
от 550
Установка Windows Server
от 900
Воспользовавшись данной пошаговой инструкцией для чайников, вы сможете самостоятельно пройти все этапы, необходимые для переустановки операционной системы Windows 7. А так же для ее настройки и оптимизации.
Источник