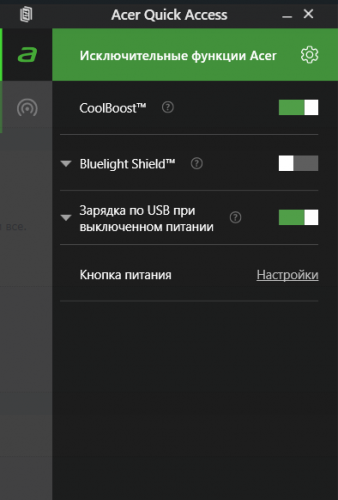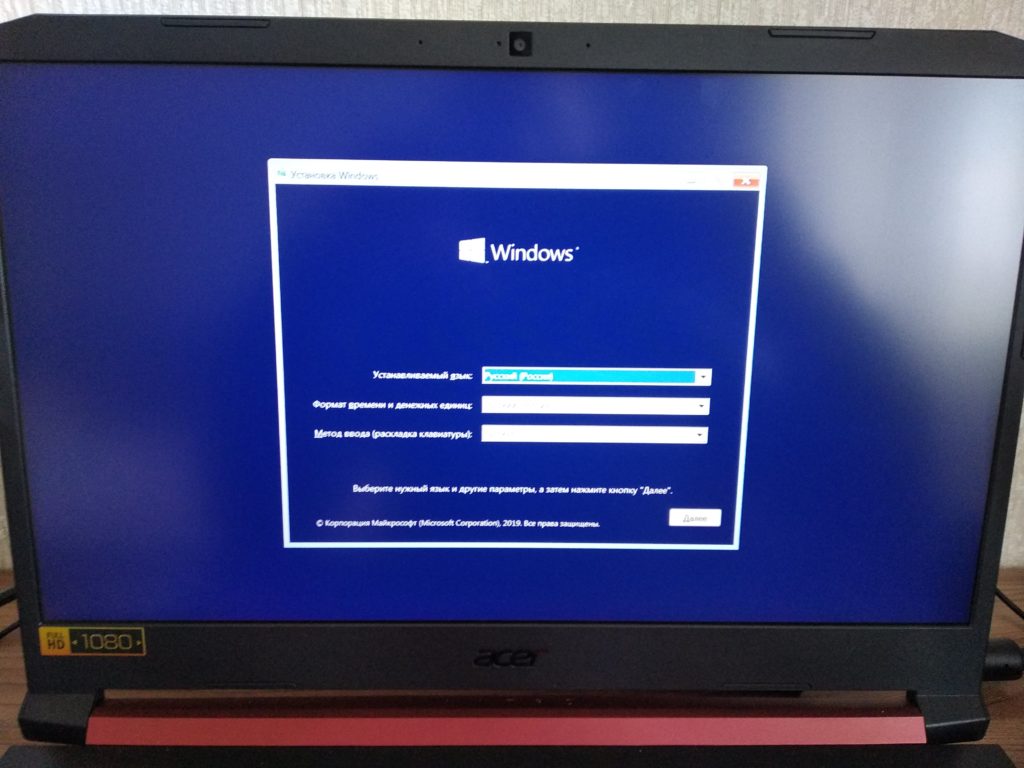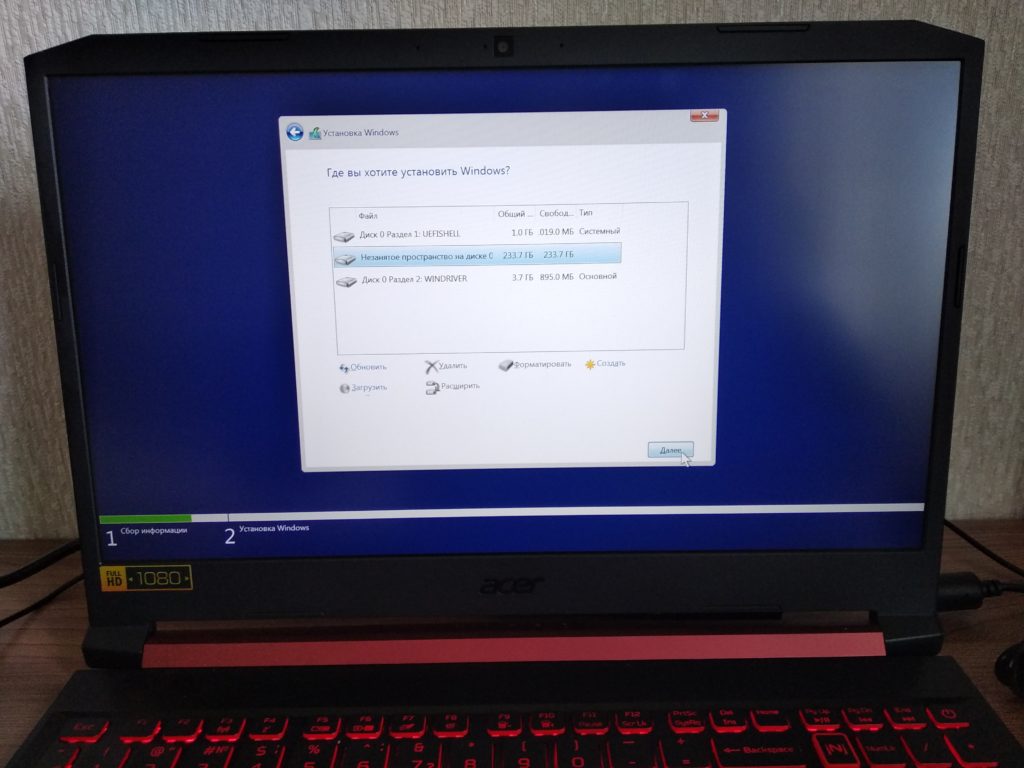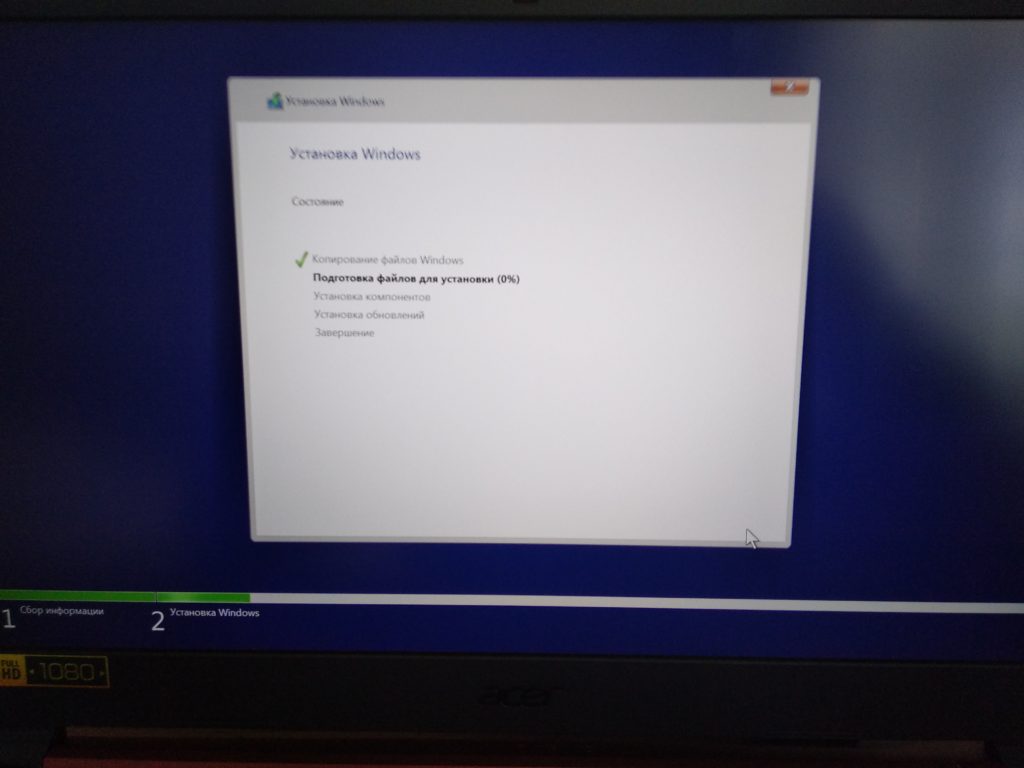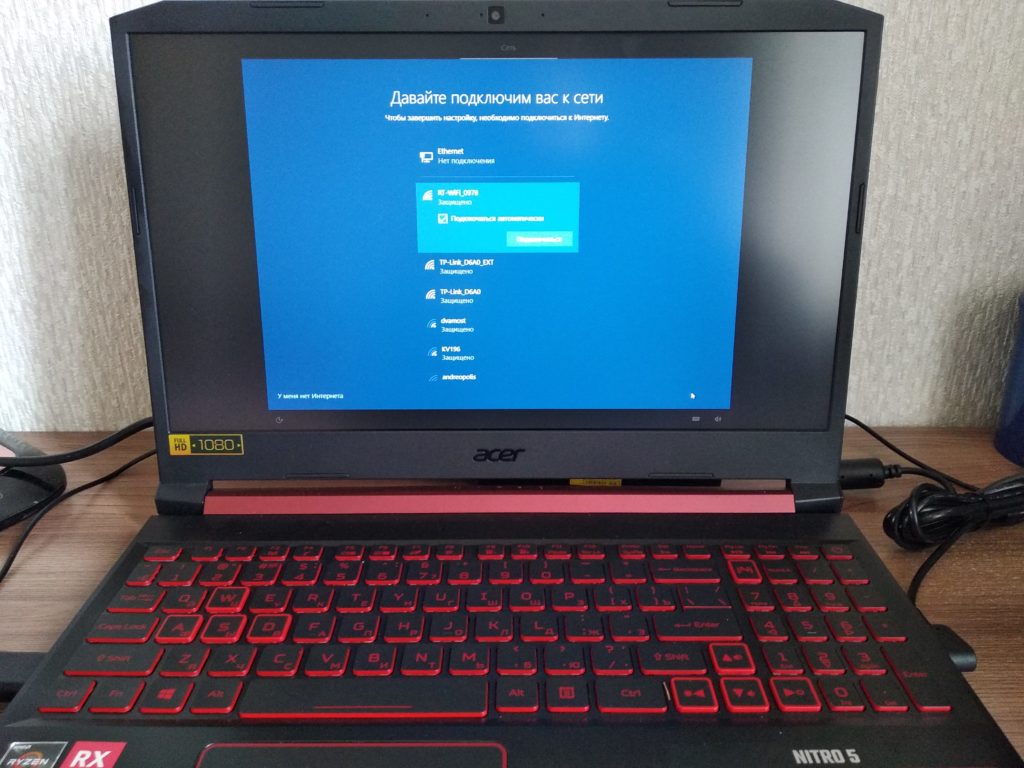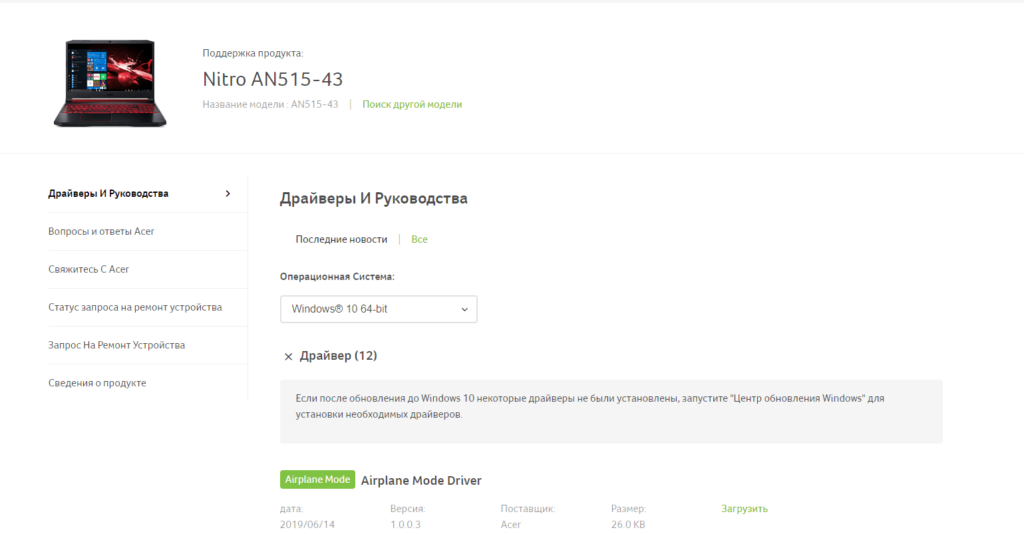Задача: Установить windows 10 на ноутбук Acer Nitro 5 AN515-55. Установить программы и драйверы.
Подготовка к установке
Первым делом, настрою Bios ноутбука, для загрузки с компьютера с загрузочной флешки.
При включение ноутбука, нажимаю клавишу F2.
Зайдя в биос переходу в раздел BOOT.
Клавишами F5 и F6 меняю приоритет загрузки ноутбука. Приоритет ставлю на usb устройство.
Сохраняю настройки клавишей F10.
Установка windows
Запускаю ноутбук с подключенной загрузочной флешкой.
Далее выбираю разрядность операционной системы.
После нажимаю кнопку установить .
Выбираю язык установки и раскладку клавиатуры
Далее я выберу редакцию windows 10 для установки.
Дальше соглашаюсь с лицензионным соглашением.
Теперь нужно подготовить накопитель
В этом случае накопитель разбит на 3 раздела.
2 раздела с фридос, 3 раздел с драйверами для виндовс
Удалю два первых раздела, оставлю раздел с драйверами.
Создам новый раздел для установки виндовс.
После компьютер перезагрузится.
Далее выбираю регион и раскладку клавиатуры.
Интернет не подключаю, чтобы создать локальную учетную запись.
Следующим шагом, задаю имя для учетной записи и пароль
Завершающим этапом, настройка телеметрии.
В результате, на этом установка завершена, перехожу к настройке.
Настройка ноутбука
Первым делом, установлю необходимые драйвера.
Список необходимых драйверов можно посмотреть в диспетчере устройств.
Драйверы можно найти на официальном сайт производителя ноутбука
Скачиваю и устанавливаю драйверы
В результате, в диспетчере устройств вижу, что все драйверам установлены.
Скачиваю с сайта nvidia свежий драйвер на видеокарту
Далее установлю необходимые пользователю программы
- Openoffice
- Браузеры
- Антиврус
- Кодеки
- Месенджеры телеграм и вотсап
- Архиватор
- Офисные программы
- Другие
На этом настройка завершена.
|
0 / 0 / 0 Регистрация: 11.01.2016 Сообщений: 3 |
|
|
1 |
|
|
09.02.2019, 02:20. Показов 42708. Ответов 64
Здравствуйте! Необходимо помощь по установке win 10 на ноутбук Acer nitro 5. Заранее спасибо за помощь Миниатюры
__________________
0 |
|
Dimonick 2208 / 754 / 207 Регистрация: 02.02.2012 Сообщений: 3,656 Записей в блоге: 2 |
||||
|
09.02.2019, 02:37 |
2 |
|||
|
РешениеНужно указывать полную модель ноутбука, а лучше серийный номер.
Когда загрузится установщик ОС — нажать Shift + F10, и ввести команды:
Штатным установщиком ОС Windows разбить HDD на разделы, и поставить ОС.
1 |
|
0 / 0 / 0 Регистрация: 11.01.2016 Сообщений: 3 |
|
|
09.02.2019, 02:59 [ТС] |
3 |
|
Извиняюсь, полная модель ноутбука Acer Nitro 5 AN515-42 Проделал всё как Вы описали, установка пошла нормально, огромное спасибо)) Вопрос по
Main > D2D Recovery > Disabled; после установки win, необходимо поменять обратно на Enabled?
0 |
|
2208 / 754 / 207 Регистрация: 02.02.2012 Сообщений: 3,656 Записей в блоге: 2 |
|
|
09.02.2019, 03:58 |
4 |
|
после установки не нужно менять обратно на enabled.
1 |
|
0 / 0 / 0 Регистрация: 31.12.2019 Сообщений: 1 |
|
|
31.12.2019, 13:54 |
5 |
|
Вчера купил такой же ноут.От установки ОС за 1000р.отказался, думал сам сделаю. Стоит предустановленая Linux boot up. Беда в том что при установке Win 10, на этапе выбора раздела для установки ОС, разделов нет, пусто, но установлен SSD nvme m.2. В сервисе говорят что это из за Linuxа, при мне воткнули загрузочную флешку, показали мои разделы и начали рекламировать винду за 1000р., а дальше уговоры на установку и т.д. Далее скачал Linux livecd (думал в ней форматнуть ссд), биос не грузит с нее.
0 |
|
8446 / 2968 / 494 Регистрация: 14.04.2011 Сообщений: 7,357 |
|
|
31.12.2019, 14:23 |
6 |
|
ardak_aj,
1 |
|
0 / 0 / 0 Регистрация: 05.12.2015 Сообщений: 132 |
|
|
02.01.2020, 21:43 |
7 |
|
То, что предложено в посте №2 делали? На днях тоже приобрел ‘Acer Nitro 5 AN515-42’ без Windows, но с линуксом без графической оболочки. Второй ноут на WinXP, метод описанный выше для ХП не подходит (там где-то сказано об этом). Что еще можно предпринять (в WinXP !) чтобы новый ноут с UEFI и без Легаси смог увидеть флешку с файлами из образа Win10 ?
0 |
|
4469 / 2152 / 436 Регистрация: 09.09.2017 Сообщений: 7,789 |
|
|
02.01.2020, 22:58 |
8 |
|
1 |
|
0 / 0 / 0 Регистрация: 05.12.2015 Сообщений: 132 |
|
|
02.01.2020, 23:27 |
9 |
|
Спасибо! По ходу еще вопрос — я распаковал Win10 ISO (~5 Гб) при помощи WinRar в отдельную директорию и начал копировать файлы на флешку объемом 16 Гб. При этом после 600 Мб получил сообщение — нет места на диске (=флешке). После этого решил распаковывать напрямую во флешку. Вроде распаковывается, хотя в 7zip так же есть сообщение: С чем это связано?
0 |
|
4469 / 2152 / 436 Регистрация: 09.09.2017 Сообщений: 7,789 |
|
|
03.01.2020, 00:02 |
10 |
|
По ходу еще вопрос — я распаковал Win10 ISO (~5 Гб) Официальный образ с 64-битной десяткой весит около 8 Гб. https://www.microsoft.com/ru-r… /windows10
1 |
|
0 / 0 / 0 Регистрация: 05.12.2015 Сообщений: 132 |
|
|
03.01.2020, 00:08 |
11 |
|
Странно, я использовал этот же самый линк.
0 |
|
4469 / 2152 / 436 Регистрация: 09.09.2017 Сообщений: 7,789 |
|
|
03.01.2020, 01:06 |
12 |
|
Странно, я использовал этот же самый линк. Да, проверил, действительно 5 гб. Возможно проблема в параметрах форматирования флешки, например выставлен неподходящий размер кластера. Возможно обычные архиваторы криво работают с ISO-образами.
1 |
|
0 / 0 / 0 Регистрация: 05.12.2015 Сообщений: 132 |
|
|
03.01.2020, 06:04 |
13 |
|
Возможно проблема в параметрах форматирования флешки, например выставлен неподходящий размер кластера. Возможно обычные архиваторы криво работают с ISO-образами. Вчера проверил с другой флешкой на 29-30 Гб, получил ту же самую ошибку — не хватает места на диске. Видимо все же дело в размере кластера.?! Форматировал ее в WinXP как FAT32 со всеми параметрами по умолчанию. Что еще можно предпринять?
0 |
|
Модератор 15148 / 7736 / 726 Регистрация: 03.01.2012 Сообщений: 31,792 |
|
|
03.01.2020, 11:18 |
14 |
|
atztek, Попробуйте распаковать чем-то другим. Например, 7z прекрасно справляется
1 |
|
0 / 0 / 0 Регистрация: 05.12.2015 Сообщений: 132 |
|
|
03.01.2020, 11:23 |
15 |
|
Попробуйте распаковать чем-то другим. Например, 7z прекрасно справляется Похоже это из-за файла /sources/install.wim, размер которого 4.29 GB (4 606 521 644 bytes).
0 |
|
Модератор 15148 / 7736 / 726 Регистрация: 03.01.2012 Сообщений: 31,792 |
|
|
03.01.2020, 12:31 |
16 |
|
atztek, Да. Там до 4 Гб Добавлено через 3 минуты
1 |
|
0 / 0 / 0 Регистрация: 05.12.2015 Сообщений: 132 |
|
|
03.01.2020, 12:32 |
17 |
|
Да. Там до 4 Гб ISO с сайта MicroSoft, я его оттуда загружал.
0 |
|
8446 / 2968 / 494 Регистрация: 14.04.2011 Сообщений: 7,357 |
|
|
03.01.2020, 14:56 |
18 |
|
Предлагаю альтернативный вариант — записать флешку программой Rufus 2.7 с таким настройками:
1 |
|
0 / 0 / 0 Регистрация: 05.12.2015 Сообщений: 132 |
|
|
03.01.2020, 15:08 |
19 |
|
Предлагаю альтернативный вариант — записать флешку программой Rufus 2.7 с таким настройками: Я пытался использовать Руфус 2.4, вроде бы последняя версия для WinXP, но что-то у меня не получилось, новый ноут не увидел флешки. Сейчас хочу запустить винду из сборки на старом ноуте, а в ней последнюю версию Руфуса 3.8.
0 |
|
8446 / 2968 / 494 Регистрация: 14.04.2011 Сообщений: 7,357 |
|
|
03.01.2020, 15:15 |
20 |
|
Последняя версия Rufus не умеет делать то, что я предложил (нет в ней таких настроек). Добавлено через 4 минуты
1 |
Содержание
- 💻 Делаем загрузочную флешку и устанавливаем Windows 10 на ноутбук Acer Nitro 5
- Ноутбук не видит загрузочную флешку
- Отсутствует Windows на ноутбуке
- Как установить Windows на ноутбук Acer
- Пошаговая инструкция по установке Windows
- Ремонт ноутбуков Acer от 45 минут
- Комментарии (0)
- Добавить Комментарий
- Как установить Windows 10 на ноутбук Asus с UEFI (на примере модели ZenBook UX310UA)
- Установка Windows 10 на ноутбук ASUS
💻 Делаем загрузочную флешку и устанавливаем Windows 10 на ноутбук Acer Nitro 5
❓Как сделать загрузочную флешку? Как установить Виндовс 10 на ноутбук? Вы научитесь этому, посмотрев это видео.
🟢Купить флешку можно тут: https://vk.cc/azm0iT
👉Скачать все драйвера для ACER NITRO 5 AN515-54 (AN515-54-5292) можно с официального сайта: https://www.acer.com/ac/ru/RU/content/support-product/7964?b=1
📢Также смотрите видео о ноутбуке Acer Nitro 5:
1️⃣ Распаковка и краткий обзор ноутбука ACER NITRO 5 AN515-54 (AN515-54-5292): https://youtu.be/_bokHcsh9IA
2️⃣ Установка дополнительного SSD-накопителя в ноутбук ACER NITRO 5 AN515-54 (AN515-54-5292): https://youtu.be/fDDgJKNZiHo
3️⃣ Установка SSD диска формата M2 (NVMe PCIe) в ноутбук ACER NITRO 5 AN515-54 и сравнение с SSD SATA 3: https://youtu.be/xl3Nx6hgOz0
😷Касперский 2022. Лицензия или пиратка? Как работает антивирус? Установка антивируса KIS 2022: 😷 https://youtu.be/YITgjzWd678
🌐Связаться с автором можно через EMAIL: ▶️ vi-studio@inbox.ru ◀️
📱 Или через Телеграмм Vi-Studio: ▶️ https://t.me/vi_studio_chat ◀️
🌐Группа в Телеграмм с полезностями: ▶️ https://t.me/vi_studio ◀️
Понравились видео и хотите оказать финансовую поддержку каналу?
🤑Вот реквизиты:🤑
💳 Bank card: 🔴4400 4301 0658 5125🔴
💲 WebMoney : 🟢Z416843763166🟢 и 🟣P863122428530🟣
💸 Яндекс-кошелек: 🟡410011842088584🟡 Можно тут: https://sobe.ru/na/na_razvitie_kanala_vistudio
Источник
Ноутбук не видит загрузочную флешку
Купил у вас данное чудо 20.04.2020 года, транспортная компания доставила его только сегодня (28,04,2020) в мой город. Воткнул флешку с виндой, зашел в BIOS, а разделе boot только Boot priority order: 1. UEFI_SHEL.
Результат тот же USB Flesh данное чудо не видит.
Внимание вопрос: чё делать то?
Добрый день! Если вы устанавливаете Windows 10, то верните в BIOS режим UEFI и создайте загрузочный накопитель при помощи официальной утилиты Microsoft: https://www.microsoft.com/ru-ru/software-download/windows10
все равно не видит флешку с usb 3.0
а с той, у которой 2.0, не хочет грузиться, хотя с обеих флешек уже не один комп был залит.
Попробуйте ещё отключит функцию D2D Recovery в BIOS
попробуйте создать установочную флешку с помощью утилиты UltraISO или Rufus инструкция для утилиты UltraISO будем использовать флешку на 8 GB или 16 GB для начала отформатируем флешку в файловую систему NTFS важно не FAT32 а именно NTFS как на рисунке 1 далее запускаем от имени администратора UltraISO правой кнопкой мышки на ярлык выбрав запуск от имени администратора далее жмем в верху на Фаил далее Открыть как на рисунке 2 и ищем образ вашей Windows 10 (64-bit) добавляем образ как на рисунке 3 и делаем действия как на рисунке 4 и рисунке 5 и ожидаем копирования образа на флешку как на рисунке 6 закрываем программу UltraISO и можно пользоваться
Источник
Отсутствует Windows на ноутбуке
Купили данный ноутбуку недавно, и удивило, что на нём отсутствует Windows, хотя бы любой версии. И теперь мучаюсь с boot, и приходится самостоятельно устанавливать винду через EFI Shell. У кого была схожая проблема, пожалуйста напишите как решали её, и какой метод быстрее.
какой Windows пытаетесь установить
тогда проблем не должно быть фотки скиньте сюда что при запуске показывает компьютер на экране
пробуйте при запуске нажимать по очередности F2 если не получается выключаем зажав кнопку включения и держа 10-15 секунд компьютер вырубится и пробуйте следующую при запуске жмем F10 и тд до F12 должно запустится боот меню
через какую программу делали установочную флешку вы пробовали ее запустить на нормальном компьютере начальное окно установки появляется
Ошибочка, оказывается я устанавливал семерку, но всё равно, мне необходимо хотя бы какую-нибудь винду установить
могу скинуть образ со всеми версиями Windows 10 ALL VERSION 20H2 (64-bit) (за 19.11.2020) вот ссылка на образ https://disk.yandex.ru/d/CZaYHYMe0Si78w меню выбора такое
Спасибо, сейчас постараюсь
попробуйте зайти в BIOS при помощи кнопки Delete на клавиатуре
В этом ноуте вход в BIOS по F2.
У Acer вход в bios через F2 (или FN+F2)
Тут уже можно USB флешку вставлять.
*конечно, если bios не сильно порезан.
В биос не заходит, только в boot manager, с помощью команды exit, и то она пока флешку не видит с виндой, сейчас постараюсь исправить это.
флешку делали правильно установочную странно что не видит
Если этот Boot Manager есть, то дальше разбираться с самим образом на флешке (как он там был записан)
Ни в биос, ни в boot manager, не видно флешку
Флешку нужно создавать в UEFI режиме
В BIOS флешку и не должно быть видно, там максимум виден USB-контроллер. В BIOS можно выставить загрузку с флешки, но при этом там не отображается, подключена она или нет.
При включении ноута загружается EFI Shell. Вот там в списке дисков и должна быть видна флешка. Причем увидится там флешка после перезагрузки ноута с подключенной флешкой.
Меня, честно, удивляют люди, НАСТОЛЬКО не разбирающиеся в компьютерах и при этом покупающие компы с DOS.
Удалось зайти в биос, сделал всё что ты написал, только USB флешку, всё равно не видит
попробовать записать образ через rufus одним из двух вариантов:
Да уж, ответы удивляют.. Видно же что человек вообще никогда не имел дела с установкой Windows, так зачем вы ему советуете самые сложные варианты? Вы думаете, он сможет разобраться с Rufus? С UltraISO? Зачем ему даёте ссылки на образы? Что он с ними делать-то будет.
Теперь перейдём к автору.
1. Не нужно ругать днс за пк без винды, у них достаточно ноубуков с предустановленной win10, никто вам не мешал взять именно такой. А нормальные люди покупают пк без windows, чтобы не переплачивать 5-10 тыс. рублей за не понятно что..
2. Самый простой путь создания загрузочной флешки. Зайдите на сайт Microsoft:
Здесь нажмите «Скачать средство сейчас». Скачается программа MediaCreationTool. Запустите ее и следуйте всем инструкциям. Она сама скачает последний образ Win10 и установит его на вашу флешку.
3. После создания загр.флешки воткните ее в юсб-порт, и перезагрузите ноутбук.
— Во время его включения нажимайте многократно F2 пока не войдёте в меню BIOS.
— Здесь зайдите во вкладку BOOT и выберите пункт загрузки пк с юсб-флешки.
— Нажмите F10 чтобы сохранить изменения и выйти
4. ПК перезагрузится и начнётся установка Windows
5. После установки можете купить лицензионный ОЕМ-ключ на фaрпосте за пару сотен рублей, а можете использовать без лицензии, если водяной знак не мешает.
Источник
Как установить Windows на ноутбук Acer
Обучающее видео по установке Windows на ноутбук Acer
Первым делом следует сохранить все важные данные с жесткого диска компьютера. Вторым шагом станет создание загрузочного устройства, если у вас нет диска с дистрибутивом ОС. Позаботьтесь также о наличии необходимого вам программного обеспечения.
Важно: если вы сомневаетесь в своих действиях, стоит обратиться к профессионалам по ремонту ноутбуков Acer.
Флешки уже давно заменили диски, а в случае с Acer Aspire флешка станет и вовсе идеальным вариантом. Создайте образ Windows на съемном носителе и приступайте непосредственно к процедуре.
Пошаговая инструкция по установке Windows
Вы запустили установку. Можно сказать, что сложнейшая часть процедуры завершена. Вам останется лишь следовать инструкциям, появляющимся на мониторе. Не забудьте вернуть все настройки BIOS в первоначальное положение во время первой перезагрузки ноутбука.
После успешной установки Windows, в некоторых случаях, может понадобиться дополнительная установка видеодрайверов. Их можно найти в интернете, на специализированных сайтах производителей видеоадаптеров.
Вы можете задать вопрос мастерам из нашего сервисного центра, позвонив по телефону или написав свой вопрос на форму обратной связи.
Ваше сообщение отправлено.
Спасибо за обращение.
Автор:
Возможно вас также заинтересует
Ремонт ноутбуков Acer от 45 минут
Закажите ремонт в нашем сервисном центре, и получите исправное устройство в тот же день, от 45 минут
Комментарии (0)
Добавить Комментарий
Источник
Как установить Windows 10 на ноутбук Asus с UEFI (на примере модели ZenBook UX310UA)

Не так давно ко мне попал один компактный ноутбук, с жалобой о невозможности установки ОС Windows 10 (вылетала ошибка «Установка Windows на данный диск невозможна. Возможно оборудование данного компьютера. » ). Что же, пришлось разбираться.
На самом деле, проблема была (я так думаю) связана с тем, что пользователь неправильно создал загрузочный носитель и пытался с него установить систему. Хотя, сразу отмечу, что в некоторых случаях виной могут быть и неверные настройки BIOS/UEFI.
В этой статье я покажу на пошаговом примере установку ОС на ноутбук ASUS ZenBook UX310UA (добавлю, что на многих ноутбуках ASUS, тем более из этой линейки – действия будут аналогичны).
Установка Windows 10 на ноутбук ASUS
Создание загрузочной флешки
Для работы необходима утилита Rufus и загрузочный образ с ОС Windows 10.
Маленькая, но очень многофункциональная утилита для создания загрузочных накопителей. Позволяет создавать флешки для BIOS и UEFI (для GPT и MBR дисков), с разными ОС (Windows 10 поддерживается!). К тому же, она полностью бесплатна, и поддерживает русский язык.
2. Образ ISO с Windows 10
Настройки Rufus 2.1
В общем-то, флешка готова, можно идти дальше.

Загрузка оптимальных настроек в BIOS – входим в загрузочное меню.
Не всегда настройки BIOS выставлены по умолчанию (дефолтные). Поэтому, прежде всего рекомендую зайти в BIOS и восстановить их.
Кстати, предварительно сразу же можете подключить созданную в предыдущем шаге загрузочную флешку. Рекомендую подключать к порту USB 3.1 (установка пройдет быстрее, особенно, если ваша флешка поддерживает сей стандарт).
Подключаем флешку к USB 3.1 порту (установка пройдет быстрее!)
Advanced Mode (клавиша F7)
Примечание: в загрузочном меню у вас (вероятнее всего) должно отображаться 2 строчки с названием установочной флешки. Нужно выбрать ту, напротив которой значится «UEFI OS» (👇).
Далее ноутбук обязан начать установку Windows – по центру экрана должен забегать «кружок».
Если установки не происходит – проверьте, правильно ли вы записали установочную флешку, и задали настройки UEFI.
Процесс установки Windows 10
В окне с выбором варианта установки укажите «Выборочная: только установка Windows (для опытных пользователей)».
В некоторых случаях переустановка ОС может быть причиной в отказе гарантийного обслуживания (хотя, это довольно редко, но все же. Чаще всего, гарантия дается на «железо», а ПО можно ставить любое. ).
удаление всех разделов на жестком диске
Создание раздела для Windows
ошибка о невозможности установки
Пошло копирование файлов
Когда файлы будут скопированы, ноутбук перезагрузится и установка будет продолжена. Перед вами появится несколько окон: но в них нет ничего интересного, нужно будет ввести имя пользователя, задать настройки сети (также можно пропустить все шаги и сделать это после).
Все эти окна я опустил, т.к. практического интереса они не представляют, и думаю, что с ними все справятся и самостоятельно.
Собственно, на этом установка завершена. Дальше можно приступать к установке драйверов (в моем случае было достаточно зайти на официальный сайт вот на эту страничку: https://www.asus.com/ru/Laptops/ZenBook-Classic-Series-Products/ ).
Небольшое видео с последовательностью установки Windows на устройство от ASUS.
Дополнения в комментариях – приветствуются.
Источник
Содержание
- Как установить Windows 10 с помощью USB-устройства с поддержкой UEFI
- Как создать загрузочный диск Windows 10 с помощью Media Creation Tool
- Как создать загрузочный диск Windows 10 с помощью Rufus
- Установка Windows 10 64 на Nitro AN515-43
- Подготовка к установке
- Установка Windows
- Установка драйверов
- Как загрузиться с USB-флешки в новых ноутбуках?
- При установке Windows 7, 8, 10 на некоторых ноутбуках Acer, Asus, Samsung с USB-флешки возникают сложности
- Как проверить, что флешка поддерживает загрузку в UEFI
- Как настроить загрузочную USB-флешку под UEFI
- Пробуем загрузиться с USB-флешки
- Как установить Windows на ноутбук Acer
- Пошаговая инструкция по установке Windows
- Ремонт ноутбуков Acer за 1 день
- Комментарии (0)
- Добавить Комментарий
- Как установить Windows на ноутбук Acer
- Пошаговая инструкция по установке Windows
- Ремонт ноутбуков Acer за 1 день
- Комментарии (0)
- Добавить Комментарий
Как установить Windows 10 с помощью USB-устройства с поддержкой UEFI
Если вы планирует выполнить чистую установку Windows 10, то для запуска процесса установки вам понадобится загрузочное USB-устройство флеш-памяти. Тем не менее, если ваш компьютер является достаточно современным, то велика вероятность, что на нем используется Unified Extensible Firmware Interface (UEFI) вместо традиционного BIOS. В этом случае вам нужно убедиться, что загрузочный носитель также поддерживает соответствующий интерфейс прошивки, в противном случае вы не сможете запустить процесс установки.
К счастью, для компьютеров UEFI доступно несколько способов создания загрузочного носителя. Например, вы можете использовать утилиту Media Creation Tool от Microsoft, которая позволяет упростить копирование установочных файлов Windows 10 на съемный диск и поддерживает как классический BIOS, так и UEFI. В качестве альтернативы вы можете воспользоваться сторонним инструментом Rufus, который может создавать загрузочные флешки специально для устройств с UEFI.
В данном руководстве приведем шаги по созданию загрузочного USB-устройства флеш-памяти с поддержкой UEFI, используя Media Creation Tool и Rufus.
Как создать загрузочный диск Windows 10 с помощью Media Creation Tool
Если вы планируете обновить или выполнить чистую установку Windows 10 на ПК с UEFI, Вы можете воспользоваться Media Creation Tool для создания совместимого загрузочного носителя. Просто подключите USB-накопитель объемом не менее 8 ГБ к вашему компьютеру и проделайте следующие шаги:
Скачайте последнюю версию инструмента Media Creation Tool:
Совет. в разделе Архитектура вы можете заметить опцию “Оба”, которая предназначена для создания универсального загрузочного носителя для 32- и 64-разрядных процессоров.
После выполнения данных шагов, мастер создания носителей приступит к загрузке установочных файлов Windows 10 и создаст загрузочное USB-устройство для компьютера с UEFI или BIOS.
Как создать загрузочный диск Windows 10 с помощью Rufus
Скачайте последнюю версию программу Rufus.
После выполнения данных шагов, инструмент Rufus создаст загрузочный носитель Windows 10 с поддержкой UEFI.
После создания загрузочного USB-носителя с поддержкой UEFI, вы можете приступить к обновлению системы или выполнению чистой установки Windows 10.
Источник
Установка Windows 10 64 на Nitro AN515-43
Задача: Установить Windows 10 и драйверы.
Подготовка к установке
Заходим в Биос. На ноутбуке Acer Nitro 5 в биос можно зайти клавишей F2, часто нажимая при включении.
Переходим в кладку Boot и настраиваем загрузку с флешки.
Далее, сохраняем настройки. Сохранить настройки можно клавишей F10.
Установка Windows
Включаем ноутбук с подключенной загрузочной флешкой. Выбираем язык установки и раскладку клавиатуры – русский язык.
Нажимаем кнопку “Установить”.
Далее, соглашаемся с условиями и лицензионным соглашением.
Теперь нужно подготовить жесткий диск. Я разобью жесткий диск на два раздела.
Нажимаем кнопку далее и начинаем копировать установочные файлы системы.
Компьютер перезагрузится несколько раз.
Далее, настраиваем параметры конфиденциальности устройства.
Выбираем язык и раскладку системы.
И подключаем компьютер к интернет. Создаем локальную учетную запись и задаем пароль.

После этого, компьютер перезагрузится. На этом установка Windows 10 завершена.
Установка драйверов
После загрузки системы, нажимаем правой кнопкой по значку этот компьютер. Далее диспетчер устройств.
Смотрим, какие драйвера отсутствуют.
Переходим на сайт официальный сайт Acer и скачиваем необходимые драйвера.
Далее, переходим на официальный сайт AMD и скачиваем свежие драйверы на видеокарту и процессор.
Работа завершена отдаем клиенту на проверку.
Источник
Как загрузиться с USB-флешки в новых ноутбуках?
При установке Windows 7, 8, 10 на некоторых ноутбуках Acer, Asus, Samsung с USB-флешки возникают сложности
В момент выбора загрузочного устройства отображается UEFI Boot меню, а не загрузочный диск. Как загрузиться с USB-флешки, если эта флешка USB не отображается?
Пожалуй стоит начать с того, что если флешка у Вас поддерживает загрузку UEFI то проблем не будет.
Как проверить, что флешка поддерживает загрузку в UEFI
Проверить достаточно легко. Для этого заходим в корень флеш-накопителя и ищем папку «efi». Если она присутствует, то Вы сможете загрузиться и установить операционную систему. Но что делать, если вы создали флешку для обычного биоса (BIOS) и нет возможности её переделать?
Как настроить загрузочную USB-флешку под UEFI
Ниже небольшая инструкция которая поможет в этом:
Пробуем загрузиться с USB-флешки
Если загрузочное устройство USB или внешний DVD не отображается при вызове загрузочного меню, действуем по описанной выше либо похожей аналогичной схеме.
Если, так или иначе, что-то идёт не так как надо, ноутбук продолжает упрямиться — всегда есть возможность заказать в нашей компании услугу ремонт ноутбука, ремонт компьютера на дому, установку Windows любой версии на любой, даже самый требовательный современный ноутбук.
Мы предлагаем своим клиентам только проверенные, качественные решения в области IT.
Источник
Как установить Windows на ноутбук Acer
Обучающее видео по установке Windows на ноутбук Acer
Первым делом следует сохранить все важные данные с жесткого диска компьютера. Вторым шагом станет создание загрузочного устройства, если у вас нет диска с дистрибутивом ОС. Позаботьтесь также о наличии необходимого вам программного обеспечения.
Важно: если вы сомневаетесь в своих действиях, стоит обратиться к профессионалам по ремонту ноутбуков Acer.
Флешки уже давно заменили диски, а в случае с Acer Aspire флешка станет и вовсе идеальным вариантом. Создайте образ Windows на съемном носителе и приступайте непосредственно к процедуре.
Пошаговая инструкция по установке Windows
Вы запустили установку. Можно сказать, что сложнейшая часть процедуры завершена. Вам останется лишь следовать инструкциям, появляющимся на мониторе. Не забудьте вернуть все настройки BIOS в первоначальное положение во время первой перезагрузки ноутбука.
После успешной установки Windows, в некоторых случаях, может понадобиться дополнительная установка видеодрайверов. Их можно найти в интернете, на специализированных сайтах производителей видеоадаптеров.
Вы можете задать вопрос мастерам из нашего сервисного центра, позвонив по телефону или написав свой вопрос на форму обратной связи.
Ваше сообщение отправлено.
Спасибо за обращение.
Автор:
Возможно вас также заинтересует
Ремонт ноутбуков Acer за 1 день
Закажите ремонт в нашем сервисном центре, и получите исправное устройство в тот же день, с гарантией до 1 года
Комментарии (0)
Добавить Комментарий
Источник
Как установить Windows на ноутбук Acer
Обучающее видео по установке Windows на ноутбук Acer
Первым делом следует сохранить все важные данные с жесткого диска компьютера. Вторым шагом станет создание загрузочного устройства, если у вас нет диска с дистрибутивом ОС. Позаботьтесь также о наличии необходимого вам программного обеспечения.
Важно: если вы сомневаетесь в своих действиях, стоит обратиться к профессионалам по ремонту ноутбуков Acer.
Флешки уже давно заменили диски, а в случае с Acer Aspire флешка станет и вовсе идеальным вариантом. Создайте образ Windows на съемном носителе и приступайте непосредственно к процедуре.
Пошаговая инструкция по установке Windows
Вы запустили установку. Можно сказать, что сложнейшая часть процедуры завершена. Вам останется лишь следовать инструкциям, появляющимся на мониторе. Не забудьте вернуть все настройки BIOS в первоначальное положение во время первой перезагрузки ноутбука.
После успешной установки Windows, в некоторых случаях, может понадобиться дополнительная установка видеодрайверов. Их можно найти в интернете, на специализированных сайтах производителей видеоадаптеров.
Вы можете задать вопрос мастерам из нашего сервисного центра, позвонив по телефону или написав свой вопрос на форму обратной связи.
Ваше сообщение отправлено.
Спасибо за обращение.
Автор:
Возможно вас также заинтересует
Ремонт ноутбуков Acer за 1 день
Закажите ремонт в нашем сервисном центре, и получите исправное устройство в тот же день, с гарантией до 1 года
Комментарии (0)
Добавить Комментарий
Источник
Acer nitro 5 как установить windows через bios с флешки + видео обзор
Запуск загрузочной флешки через BIOS на ноутбуках Acer
Сегодня мы рассмотрим:

Вход в БИОС
Описывать все тонкости запуска загрузочной флешки мы будем рассматривая архитектуру БИОСа в ноутбуке Acer Aspire. Чтобы выполнить вход в БИОС на этом устройстве, при его активации или повторном перезапуске сразу же жмите клавишу «F2». Рекомендуется «щелкать» эту кнопку постоянно, чтобы не пропустить момент входа в БИОС.
О том, что Вы вошли в оболочку БИОС, будет говорить появившийся синий экран с пунктами меню белого цвета.
Загрузка с флешки через БИОС
Итак, Вы перешли в БИОС. Далее, нужно разобраться, как выполняется в Acer BIOS загрузка с флешки. В верхней части окна Вы можете увидеть основные раздели БИОСа. Вам нужно перейти ко вкладке «Main».
Будучи в данной категории меню, отыщите пункт «F12 Boot Menu» и измените его значение на «Enabled». Таким образом, Вы откроете возможность открывать меню с приоритетами загрузки через эту клавишу.
Касательно меню приоритетов: сейчас Вам нужно именно к нему. Для этого на верхней панели перейдите к категории «Boot». Здесь нужно параметр «Boot Mode» изменить на «Legacy BIOS». Это делается для того, чтобы приоритет начал работать. В режиме «UEFI» наивысший приоритет для любых внешних носителей ничего не изменит.
Далее, Вы увидите сообщение о том, что нужно перезагрузить систему для применения изменений. Сделав это, перейдите вновь в этот раздел, после чего сможете выбрать порядок загрузки подключенных носителей.
Таким образом, Вы узнали, как проводится в БИОС Асер загрузка с флешки. Если после прочитанного у Вас остались вопросы, то мы готовы ответить на них в комментариях ниже.
Установка Windows 10 64 на Nitro AN515-43
Задача: Установить Windows 10 и драйверы.
Подготовка к установке
Заходим в Биос. На ноутбуке Acer Nitro 5 в биос можно зайти клавишей F2, часто нажимая при включении.
Переходим в кладку Boot и настраиваем загрузку с флешки.
Далее, сохраняем настройки. Сохранить настройки можно клавишей F10.
Установка Windows
Включаем ноутбук с подключенной загрузочной флешкой. Выбираем язык установки и раскладку клавиатуры – русский язык.
Нажимаем кнопку “Установить”.
Далее, соглашаемся с условиями и лицензионным соглашением.
Теперь нужно подготовить жесткий диск. Я разобью жесткий диск на два раздела.
Нажимаем кнопку далее и начинаем копировать установочные файлы системы.
Компьютер перезагрузится несколько раз.
Далее, настраиваем параметры конфиденциальности устройства.
Выбираем язык и раскладку системы.
И подключаем компьютер к интернет. Создаем локальную учетную запись и задаем пароль.
После этого, компьютер перезагрузится. На этом установка Windows 10 завершена.
Установка драйверов
После загрузки системы, нажимаем правой кнопкой по значку этот компьютер. Далее диспетчер устройств.
Смотрим, какие драйвера отсутствуют.
Переходим на сайт официальный сайт Acer и скачиваем необходимые драйвера.
Далее, переходим на официальный сайт AMD и скачиваем свежие драйверы на видеокарту и процессор.
Работа завершена отдаем клиенту на проверку.
Видео
Acer Nitro 5 2020 настройка bios для установки windows 10 с флешки как правильно настроить
Как загрузиться с флэшки на ноутбуке Acer Nitro5
Установка Windows 10 на ноутбук Acer Nitro 5
💻 Делаем загрузочную флешку и устанавливаем Windows 10 на ноутбук Acer Nitro 5
Ноутбук Acer не видит SSD при установке windows nitro 5 не видит жесткий диск во время установки вин
Установка Windows 11 на ноутбук Acer Nitro 5
Security Boot Fail Настройка bios uefi на Acer nitro 5 для запуска установки Windows11 с загрузочной
Установка Виндовс на новый ноутбук
Как установить виндовс с флешки ноутбук Acer NITRO 5 EFI Shell version 2.70
Ноутбук Acer NITRO 5 как установить Windows 10 сборка 20H2
Источник
Как установить windows 10 на acer nitro 5
Как установить windows 10 на acer nitro 5
Сообщение отредактировал carmageddon_67 — 28.10.21, 14:17
acer nitro 5 an515-31-524g. Купил такой в подарок. Хочу узнать можно ли в него добавить ОЗУ (какое там идет и какое можно поставить?) и добавить SDD на 120 гигов (какой?)? Как переставить систему на твердотельный диск и не потерять гарантию? Спасибо.
Сообщение отредактировал doctorhorror — 11.11.18, 18:20
для примера в моей конфиге i7 8750h + 1050ti самое жаркое что видел это в batlefield 5 доходит аж под 90 гр но это моментами а так примерно под 85 гр , в других играх 75-80 это проц, видюха на 3-5 гр холодней, в моем система охлаждения на двух теплотрубках а у 1060 на трех , думаю что темпер примерно такой же будет мож на 2-3 гр жарче
Сообщение отредактировал oleg67sml — 20.12.18, 01:34
Прошу отпишитесь!
Друзья после замены материнской платы получил ноут небольшой писк в районе куллеров все равно есть, кто уже понял что это ? И что делать с этим?
Какая у вас температура диода pch? После замены материнки цп 51-55 диод 66-68. Стал тротлить писец. Аида все галки до ремонта на Макс куллерах было до 80градусов и не тротлил. Только как авто или мин. обороты то тротлил, потом макс. Включал тротлинг пропадал. Теперь после ремонта тротлит до 17% и темп. 87-92 на макс оборотах. До сервиса изношенность аккумы была 4 % а после СЦ уже 5.7% что делать, менять на новый отказались. Как у вас с этим?
После перезагрузки степень изношенности АКБ 6.8% это что вообще значит?
Установка Windows 10 64 на Nitro AN515-43
Задача: Установить Windows 10 и драйверы.
Подготовка к установке
Заходим в Биос. На ноутбуке Acer Nitro 5 в биос можно зайти клавишей F2, часто нажимая при включении.
Переходим в кладку Boot и настраиваем загрузку с флешки.
Далее, сохраняем настройки. Сохранить настройки можно клавишей F10.
Установка Windows
Включаем ноутбук с подключенной загрузочной флешкой. Выбираем язык установки и раскладку клавиатуры – русский язык.
Нажимаем кнопку “Установить”.
Далее, соглашаемся с условиями и лицензионным соглашением.
Теперь нужно подготовить жесткий диск. Я разобью жесткий диск на два раздела.
Нажимаем кнопку далее и начинаем копировать установочные файлы системы.
Компьютер перезагрузится несколько раз.
Далее, настраиваем параметры конфиденциальности устройства.
Выбираем язык и раскладку системы.
И подключаем компьютер к интернет. Создаем локальную учетную запись и задаем пароль.
После этого, компьютер перезагрузится. На этом установка Windows 10 завершена.
Установка драйверов
После загрузки системы, нажимаем правой кнопкой по значку этот компьютер. Далее диспетчер устройств.
Смотрим, какие драйвера отсутствуют.
Переходим на сайт официальный сайт Acer и скачиваем необходимые драйвера.
Далее, переходим на официальный сайт AMD и скачиваем свежие драйверы на видеокарту и процессор.
Как установить виндовс на Acer Nitro 5?
Пошаговая инструкция по установке Windows. Вставьте флешку в устройство и только потом включите ноутбук. Скорее всего, вы столкнетесь с BIOS UEFI, поэтому не спешите заходить в меню выбора загрузочного устройства (флешки, скорее всего, там нет). Как только на мониторе появится надпись Acer, нажмите клавишу F2.
Как зайти в биос Acer Nitro 5?
Вход в BIOS [ACER]
- сначала выключаем ноутбук (если он у вас «подзавис» и не реагирует на команду «Выключиться» — зажмите кнопку включения на 4-7 сек. …
- нажмите кнопку включения;
- сразу же после этого нажимайте несколько раз клавишу F2, пока не увидите экран настроек BIOS/UEFI (пример ниже).
Как загрузиться с флешки на ноутбуке Acer Aspire 3 a315?
Чтобы загрузится с флэшки, нужно сначала специально включить бут меню по F12 в разделе Main, выделив строку F12 Boot Menu жмем клавишу Enter и выбираем Enabled, подтверждаем снова нажав Enter.
Как установить Windows 7 на новый ноутбук Acer?
Как установить Windows 7 на ноутбук Acer
- Включаем возможность вызова загрузочного меню ноутбука при загрузке с помощью клавиши F12. Выставляем опцию F12 Boot Menu в положение Enabled, затем идём на вкладку Boot.
- В данной вкладке естественно нет нашей установочной флешки Kingston, но она бы была, если сделать её специально UEFI-флешкой. …
- ОК
Как установить виндовс с диска на ноутбук Acer?
Как установить Windows 7 с диска
- Надпись F12 Boot Menu нужно поставить в положение Enabled. …
- В Boot Mode в положение LegacyДля сохранения всех изменений нужно нажать клавишу F10. …
- Диалоговое окно настройщика Windows. …
- Выберите пункт полной установки ОС …
- Через настройки диска удалите разделы
Как переустановить Windows на ноутбук Acer?
Для переустановки Windows на ноутбуках Acer:
- При запуске ноутбука нажать Alt+F10;
- После загрузки Acer eRecovery Management выбрать «Восстановление заводских настроет операционной системы» (название пункта может незначительно отличаться в разных моделях);
- Следовать инструкциям на экране.
Можно ли установить Windows 10 бесплатно?
Вы можете бесплатно получить Windows 10 только обновлением подлинной Windows 7 или 8.1.
Как установить Windows через EFI Shell?
Чтобы установить Windows на компьютер на базе EFI
- Установите Windows, запустив установку Windows с записи загрузки EFI на компьютере-образце. …
- В оболочке EFI выберите устройство с установочным диском Windows и запустите приложение загрузки EFI. …
- При необходимости нажмите любую клавишу для загрузки с DVD-диска Windows.
Можно ли на новый ноутбук установить Виндовс 7?
Если вы купили новый ноутбук (не важно какого производителя), то на официальном сайте изготовителя вашего ноутбука можно скачать драйвера только для новых операционных систем: Windows 8.1 и Windows 10, а для Windows 7 драйверов нет и не предвидится.
Можно ли установить Windows 7 на новый ноутбук?
При установке Windows 7 на новый ноутбук (тот же Lenovo B70) — есть одна проблема: дело в том, что в стандартном установщике Windows 7 нет встроенных драйверов для USB-порта 3.0 (а во всех современных ноутбуках — он есть). … использовать для установки DVD-диск, на который записать обычный образ ISO с Windows 7.
Источник
Содержание
- Запуск загрузочной флешки через BIOS на ноутбуках Acer
- Вход в БИОС
- Загрузка с флешки через БИОС
- Запуск загрузочной флешки через BIOS на ноутбуках Acer
- Вход в БИОС
- Загрузка с флешки через БИОС
- Установка Windows 10 64 на Nitro AN515-43
- Подготовка к установке
- Установка Windows
- Установка драйверов
- Как загрузить виндовс с флешки на acer nitro 5 + видео обзор
- Запуск загрузочной флешки через BIOS на ноутбуках Acer
- Вход в БИОС
- Загрузка с флешки через БИОС
- Установка Windows 10 64 на Nitro AN515-43
- Подготовка к установке
- Установка Windows
- Установка драйверов
- Как установить Windows 10 на ноутбук?
- Записываем Windows 10 на флешку или DVD для установки на ноутбук
- Как загрузить ноутбук с установочного диска или флешки?
- Процесс установки Windows 10 на ноутбук
- Если установка на новый ноутбук, то разбиваем жесткий диск на разделы
- Выбор раздела для установки, если раньше уже была установлена система
- Что делать после установки?
- acer запуск с флешки
- Вход в БИОС
- Загрузка с флешки через БИОС
- Для начала нам потребуется войти в BIOS.
- Сложности при установке Windows 7, 8, 10 на некоторых ноутбуках Acer, Asus, Samsung с USB-флешки: в момент выбора загрузочного устройства отображается UEFI Boot меню, а не загрузочный диск.
- Как проверить, что флешка поддерживает загрузку в UEFI
- Как настроить загрузочную USB-флешку под UEFI
- Пробуем загрузиться с USB-флешки
- Как загрузиться с флэшки на ноутбуке Acer Nitro5
- Şərh • 29
- Видео
Запуск загрузочной флешки через BIOS на ноутбуках Acer
Сегодня мы рассмотрим:

Вход в БИОС
Описывать все тонкости запуска загрузочной флешки мы будем рассматривая архитектуру БИОСа в ноутбуке Acer Aspire. Чтобы выполнить вход в БИОС на этом устройстве, при его активации или повторном перезапуске сразу же жмите клавишу «F2». Рекомендуется «щелкать» эту кнопку постоянно, чтобы не пропустить момент входа в БИОС.
О том, что Вы вошли в оболочку БИОС, будет говорить появившийся синий экран с пунктами меню белого цвета.
Загрузка с флешки через БИОС
Итак, Вы перешли в БИОС. Далее, нужно разобраться, как выполняется в Acer BIOS загрузка с флешки. В верхней части окна Вы можете увидеть основные раздели БИОСа. Вам нужно перейти ко вкладке «Main».
Будучи в данной категории меню, отыщите пункт «F12 Boot Menu» и измените его значение на «Enabled». Таким образом, Вы откроете возможность открывать меню с приоритетами загрузки через эту клавишу.
Касательно меню приоритетов: сейчас Вам нужно именно к нему. Для этого на верхней панели перейдите к категории «Boot». Здесь нужно параметр «Boot Mode» изменить на «Legacy BIOS». Это делается для того, чтобы приоритет начал работать. В режиме «UEFI» наивысший приоритет для любых внешних носителей ничего не изменит.
Далее, Вы увидите сообщение о том, что нужно перезагрузить систему для применения изменений. Сделав это, перейдите вновь в этот раздел, после чего сможете выбрать порядок загрузки подключенных носителей.
Таким образом, Вы узнали, как проводится в БИОС Асер загрузка с флешки. Если после прочитанного у Вас остались вопросы, то мы готовы ответить на них в комментариях ниже.
Источник
Запуск загрузочной флешки через BIOS на ноутбуках Acer
Сегодня мы рассмотрим:

Вход в БИОС
Описывать все тонкости запуска загрузочной флешки мы будем рассматривая архитектуру БИОСа в ноутбуке Acer Aspire. Чтобы выполнить вход в БИОС на этом устройстве, при его активации или повторном перезапуске сразу же жмите клавишу «F2». Рекомендуется «щелкать» эту кнопку постоянно, чтобы не пропустить момент входа в БИОС.
О том, что Вы вошли в оболочку БИОС, будет говорить появившийся синий экран с пунктами меню белого цвета.
Загрузка с флешки через БИОС
Итак, Вы перешли в БИОС. Далее, нужно разобраться, как выполняется в Acer BIOS загрузка с флешки. В верхней части окна Вы можете увидеть основные раздели БИОСа. Вам нужно перейти ко вкладке «Main».
Будучи в данной категории меню, отыщите пункт «F12 Boot Menu» и измените его значение на «Enabled». Таким образом, Вы откроете возможность открывать меню с приоритетами загрузки через эту клавишу.
Касательно меню приоритетов: сейчас Вам нужно именно к нему. Для этого на верхней панели перейдите к категории «Boot». Здесь нужно параметр «Boot Mode» изменить на «Legacy BIOS». Это делается для того, чтобы приоритет начал работать. В режиме «UEFI» наивысший приоритет для любых внешних носителей ничего не изменит.
Далее, Вы увидите сообщение о том, что нужно перезагрузить систему для применения изменений. Сделав это, перейдите вновь в этот раздел, после чего сможете выбрать порядок загрузки подключенных носителей.
Таким образом, Вы узнали, как проводится в БИОС Асер загрузка с флешки. Если после прочитанного у Вас остались вопросы, то мы готовы ответить на них в комментариях ниже.
Источник
Установка Windows 10 64 на Nitro AN515-43
Задача: Установить Windows 10 и драйверы.
Подготовка к установке
Заходим в Биос. На ноутбуке Acer Nitro 5 в биос можно зайти клавишей F2, часто нажимая при включении.
Переходим в кладку Boot и настраиваем загрузку с флешки.
Далее, сохраняем настройки. Сохранить настройки можно клавишей F10.
Установка Windows
Включаем ноутбук с подключенной загрузочной флешкой. Выбираем язык установки и раскладку клавиатуры — русский язык.
Нажимаем кнопку «Установить».
Далее, соглашаемся с условиями и лицензионным соглашением.
Теперь нужно подготовить жесткий диск. Я разобью жесткий диск на два раздела.
Нажимаем кнопку далее и начинаем копировать установочные файлы системы.
Компьютер перезагрузится несколько раз.
Далее, настраиваем параметры конфиденциальности устройства.
Выбираем язык и раскладку системы.
И подключаем компьютер к интернет. Создаем локальную учетную запись и задаем пароль.

После этого, компьютер перезагрузится. На этом установка Windows 10 завершена.
Установка драйверов
После загрузки системы, нажимаем правой кнопкой по значку этот компьютер. Далее диспетчер устройств.
Смотрим, какие драйвера отсутствуют.
Переходим на сайт официальный сайт Acer и скачиваем необходимые драйвера.
Далее, переходим на официальный сайт AMD и скачиваем свежие драйверы на видеокарту и процессор.
Далее, перезагружаем Windows 10 . Скачиваем последние обновления.
Работа завершена отдаем клиенту на проверку.
Источник
Как загрузить виндовс с флешки на acer nitro 5 + видео обзор
Запуск загрузочной флешки через BIOS на ноутбуках Acer
Сегодня мы рассмотрим:

Вход в БИОС
Описывать все тонкости запуска загрузочной флешки мы будем рассматривая архитектуру БИОСа в ноутбуке Acer Aspire. Чтобы выполнить вход в БИОС на этом устройстве, при его активации или повторном перезапуске сразу же жмите клавишу «F2». Рекомендуется «щелкать» эту кнопку постоянно, чтобы не пропустить момент входа в БИОС.
О том, что Вы вошли в оболочку БИОС, будет говорить появившийся синий экран с пунктами меню белого цвета.
Загрузка с флешки через БИОС
Итак, Вы перешли в БИОС. Далее, нужно разобраться, как выполняется в Acer BIOS загрузка с флешки. В верхней части окна Вы можете увидеть основные раздели БИОСа. Вам нужно перейти ко вкладке «Main».
Будучи в данной категории меню, отыщите пункт «F12 Boot Menu» и измените его значение на «Enabled». Таким образом, Вы откроете возможность открывать меню с приоритетами загрузки через эту клавишу.
Касательно меню приоритетов: сейчас Вам нужно именно к нему. Для этого на верхней панели перейдите к категории «Boot». Здесь нужно параметр «Boot Mode» изменить на «Legacy BIOS». Это делается для того, чтобы приоритет начал работать. В режиме «UEFI» наивысший приоритет для любых внешних носителей ничего не изменит.
Далее, Вы увидите сообщение о том, что нужно перезагрузить систему для применения изменений. Сделав это, перейдите вновь в этот раздел, после чего сможете выбрать порядок загрузки подключенных носителей.
Таким образом, Вы узнали, как проводится в БИОС Асер загрузка с флешки. Если после прочитанного у Вас остались вопросы, то мы готовы ответить на них в комментариях ниже.
Установка Windows 10 64 на Nitro AN515-43
Задача: Установить Windows 10 и драйверы.
Подготовка к установке
Заходим в Биос. На ноутбуке Acer Nitro 5 в биос можно зайти клавишей F2, часто нажимая при включении.
Переходим в кладку Boot и настраиваем загрузку с флешки.
Далее, сохраняем настройки. Сохранить настройки можно клавишей F10.
Установка Windows
Включаем ноутбук с подключенной загрузочной флешкой. Выбираем язык установки и раскладку клавиатуры – русский язык.
Нажимаем кнопку “Установить”.
Далее, соглашаемся с условиями и лицензионным соглашением.
Теперь нужно подготовить жесткий диск. Я разобью жесткий диск на два раздела.
Нажимаем кнопку далее и начинаем копировать установочные файлы системы.
Компьютер перезагрузится несколько раз.
Далее, настраиваем параметры конфиденциальности устройства.
Выбираем язык и раскладку системы.
И подключаем компьютер к интернет. Создаем локальную учетную запись и задаем пароль.
После этого, компьютер перезагрузится. На этом установка Windows 10 завершена.
Установка драйверов
После загрузки системы, нажимаем правой кнопкой по значку этот компьютер. Далее диспетчер устройств.
Смотрим, какие драйвера отсутствуют.
Переходим на сайт официальный сайт Acer и скачиваем необходимые драйвера.
Далее, переходим на официальный сайт AMD и скачиваем свежие драйверы на видеокарту и процессор.
Работа завершена отдаем клиенту на проверку.
Как установить Windows 10 на ноутбук?
Недавно я устанавливал Windows 10 на новый ноутбук Acer, сделал фото пошаговой установки, и решил написать подробную инструкцию. Это руководство подойдет для всех ноутбуков: ASUS, HP, DEL, Lenovo, Samsung и т. д. Отличия от моих действий будут минимальные. И я обязательно о них напишу и все поясню.
Я выполнял установку Windows 10 на ноутбук с флешки. Просто на моем ноутбуке Acer не было привода CD/DVD дисков. Сейчас это уже нормально. Все меньше ноутбуков имеют привод компакт-дисков. На нетбуках их точно нет. Сам процесс установки с флешки практически ничем не отличается от установки операционной системы с DVD диска. А это значит, что неважно какого производителя у вас ноутбук, новый он, или на нем уже была установлена ОС, без разницы с какого накопителя вы будете выполнять установку – следуя моей инструкции у вас обязательно все получится. Мы рассмотрим процесс от записи образа Windows 10 на диск или флешку, до появления рабочего стола.
Записываем Windows 10 на флешку или DVD для установки на ноутбук
Дальше нам нужно определится с накопителем, с которого мы будем выполнять установку. Если в вашем ноутбуке есть привод компакт-дисков, и у вас есть чистый DVD диск, то можно записать образ на него. Но я бы советовал использовать для этого дела USB флешку. Разница в принципе небольшая. Это уже как вам больше нравится, и что больше подходит в вашем случае.
Чтобы сделать эту статью максимально простой и понятной, без лишней информации, я просто дам ссылки на инструкции, по которым вы без проблем сможете создать загрузочный накопитель с операционной системой для дальнейшей установки:
Возвращайтесь к этой статье когда у вас будет готовый загрузочный диск, или USB-накопитель.
Если вы собираетесь устанавливать систему не на новый ноутбук, то убедитесь, что на локальном диске C нет ценной для вас информации. В том числе в папке «Мои документы» и на рабочем столе. Все будет удалено только с диска C (при условии, что вы правильно выберете раздел для установки).
Чтобы не ошибиться с выбором раздела для установки «десятки», зайдите в «Мой компьютер» и запомните размер и свободное пространство на диске C. Потом вы сможете ориентироваться по этим цифрам на этапе выбора раздела для установки.
Как загрузить ноутбук с установочного диска или флешки?
Если вы будете выполнять установку с диска, то вставьте его в привод. Если с флешки, то подключите ее в USB-порт ноутбука. Только подключайте в USB 2.0 (этот порт НЕ синий внутри). Если подключить к USB 3.0, то могут возникнуть некоторые проблемы.
Дальше нам нужно «указать» ноутбуку с какого накопителя выполнять загрузку. Скорее всего, по умолчанию он будет загружаться с жесткого диска. А нам нужно с CD/DVD, или USB-накопителя. Это можно сделать двумя способами:
Я советую использовать первый способ. Он более простой. Рассмотрим подробнее.
1 Для вызова Boot Menu, сразу после включения ноутбука (нажатия на кнопку включения) нужно активно нажимать на определенную клавишу. На какую? Зависит от вашего ноутбука.
Если не получается, смотрите отдельную статью: вход в Boot Menu на ноутбуке и компьютере.
На ноутбуках ASUS загрузка с флешки через Boot Menu выглядит вот так:
2 Если вы решили делать это через БИОС, то сначала нужно войти в BIOS и в разделе «Boot» поставить на первое место наш USB-накопитель. Примерно вот так:
Разумеется, что на другом ноутбуке BIOS может выглядеть иначе. Для входа в БИОС сразу после включения ноутбука нужно нажимать определенную клавишу. На разных ноутбуках – разные клавиши.
Процесс установки Windows 10 на ноутбук
Если пошла загрузка с нашего загрузочного диска/флешки, то самое сложное уже позади. Теперь нам нужно всего лишь следовать инструкциям и установить Windows 10 на ноутбук. Если же на этом этапе у вас возникла какая-то проблема, то напишите о ней в комментариях. Распишите все подробно, и я постараюсь помочь советом.
Первое окно, которое должно появится, это выбор языка. Выбираем необходимый и продолжаем.
В следующем окне нужно ввести ключ продукта Windows. Если у вас нет ключа, и вы хотите активировать Windows 10 после установки, то нажмите на «У меня нет ключа продукта».
Если вы записали несколько версий Windows 10, то понадобится выбрать необходимую для установки. Я устанавливал «Домашнюю».
Принимаем лицензионное соглашение.
Выбираем тип установки: «Выборочная: только установка Windows».
Дальше нужно выбрать место для установки. Рассмотрим этот момент подробнее. Будьте внимательны.
Если установка на новый ноутбук, то разбиваем жесткий диск на разделы
Если вы выполняете установку на новый ноутбук, или нетбук, то там скорее всего будет 1, или 2 раздела (восстановление, зарезервировано), которые трогать не нужно, и будет практически весь ваш жесткий диск, или SSD накопитель как «Незанятое место на диске». Нам нужно создать разделы (диск C, D, E) из этого незанятого пространства. Насколько разделов разделять жесткий диск (SSD) – решать вам. На один из созданных разделов мы установим Windows 10. Делается это так:
Можно создать три раздела, четыре, или больше. Их можно удалять. Выделив раздел, и нажав на кнопку «Удалить». Они снова превратятся в незанятое место на диске. Давайте немного поясню на примере своего ноутбука. В нем установлен eMMC накопитель всего на 64 Гб. Но это не столь важно. У вас может быть 500 ГБ, 1 ТБ, или даже больше. Просто у вас размер самих разделов будет больше. Так же может быть установлен обычный HDD, или SSD накопитель.
Для продолжения установки выделите раздел который вы хотите отдать под систему (он будет диском C) и нажмите «Далее».
Выбор раздела для установки, если раньше уже была установлена система
В том случае, если ноутбук не новый (на нем уже была установлена Windows), и вам не нужно менять структуру диска, то ничего удалять и создавать не нужно. Выберите из списка разделов диск C (размер которого я советовал запомнить в начале статьи), и нажмите на кнопку «Форматировать».
Форматирование удалит всю информацию с выбранного раздела! Поэтому убедитесь, что вы скопировали все важные файлы с диска C. И убедитесь в том, что вы выделили и собираетесь форматировать именно диск C. Если не уверены, прервите установку, загрузитесь в установленную систему, посмотрите размер диска C и запустите установку заново.
После форматирования раздела выделите его и нажмите «Далее».
При выборе раздела может появится ошибка «Установка Widnows на данный диск невозможна. На выбранном диске находится таблица MBR-разделов. В системах EFI Windows можно устанавливать только на GTP-диск». Как ее решить я писал в этой статье: проблемы с установкой Windows 10 на MBR-раздел.
Начнется копирование файлов для установки операционной системы. Ждем пока компьютер сам перезагрузится.
После перезагрузки пойдет подготовка к установке, подготовка устройств и т. д. Просто ждем.
Если после перезагрузки снова начнется все заново (появится окно с выбором языка), то отключите от ноутбука флешку (извлеките диск), и перезагрузите ноутбук (закройте окно установки). Он снова включится и уже пойдет загрузка с жесткого диска, или SSD (так как файлы уже скопированы на него) и система продолжит устанавливаться.
Первое окно – настройка параметров. Не советую выбирать «Использовать стандартные параметры». Нажмите на «Настройка параметров». Там можно отключить много ненужно. Так званную слежку Windows 10, которой все так боятся 🙂
Читайте каждый пункт и отключайте при необходимости. Как видите, я отключил все.
И в следующем окне я отключил все.
На последней странице оставил включенной только веб-службу SmartScreen.
Немного ждем, затем задаем имя компьютера и пароль, если необходимо (я не устанавливал). Нажимаем «Далее».
Ура! Windows 10 установлена!
Все, можно пользоваться ноутбуком.
Что делать после установки?
Если в процессе установки вы не ввели ключ, то первым делом я советую активировать Windows 10. Много интересных и рабочих способ вы сможете найти в интернете.
Дальше советую зайти в диспетчер устройств, и убедится, что установлены все необходимые драйвера. Если нет, есть неизвестные устройства, или что-то не работает, то скачайте и установите необходимые драйвера. Только не качайте их откуда попало. У вас ноутбук определенного производителя и определенной модели (которая скорее всего указана на наклейке снизу). Зайдите на официальный сайт производителя, найдите через поиск по сайту страничку своей модели, и там должен быть раздел с загрузками драйверов и необходимых утилит. Более точную инструкцию дать не могу, все зависит от конкретного производителя.
Дальше скачайте и установите необходимые программы. Антивирус. Любимый интернет браузер. Вполне может быть, что вам понравится новый, стандартный браузер Microsoft Edge. Он действительно неплохой.
Возможно вам еще пригодятся эти статьи:
Я очень надеюсь, что эта инструкция вам пригодилась, и вы без проблем выполнили установку Windows 10 на свой ноутбук. Более того, теперь вы умеете делать это самостоятельно, и больше не придется обращаться за помощью к «специалистам», да еще и платить им. Всего хорошего! Не забывайте оставлять комментарии!
acer запуск с флешки
Сегодня мы рассмотрим:

Вход в БИОС
Описывать все тонкости запуска загрузочной флешки мы будем рассматривая архитектуру БИОСа в ноутбуке Acer Aspire. Чтобы выполнить вход в БИОС на этом устройстве, при его активации или повторном перезапуске сразу же жмите клавишу «F2». Рекомендуется «щелкать» эту кнопку постоянно, чтобы не пропустить момент входа в БИОС.
О том, что Вы вошли в оболочку БИОС, будет говорить появившийся синий экран с пунктами меню белого цвета.
Загрузка с флешки через БИОС
Итак, Вы перешли в БИОС. Далее, нужно разобраться, как выполняется в Acer BIOS загрузка с флешки. В верхней части окна Вы можете увидеть основные раздели БИОСа. Вам нужно перейти ко вкладке «Main».
Будучи в данной категории меню, отыщите пункт «F12 Boot Menu» и измените его значение на «Enabled». Таким образом, Вы откроете возможность открывать меню с приоритетами загрузки через эту клавишу.
Касательно меню приоритетов: сейчас Вам нужно именно к нему. Для этого на верхней панели перейдите к категории «Boot». Здесь нужно параметр «Boot Mode» изменить на «Legacy BIOS». Это делается для того, чтобы приоритет начал работать. В режиме «UEFI» наивысший приоритет для любых внешних носителей ничего не изменит.
Далее, Вы увидите сообщение о том, что нужно перезагрузить систему для применения изменений. Сделав это, перейдите вновь в этот раздел, после чего сможете выбрать порядок загрузки подключенных носителей.
Таким образом, Вы узнали, как проводится в БИОС Асер загрузка с флешки. Если после прочитанного у Вас остались вопросы, то мы готовы ответить на них в комментариях ниже.
Сейчас я Вам покажу, как можно настроить BIOS ноутбука Acer Aspire V3-551 для загрузки с флешки или CD/DVD привода. Впереди много картинок, то есть фоток.
Кстати не путайте его с Acer Aspire 551G, т.к. у них BIOS разный.
В данном ноутбуке BIOS UEFI и настройка, как правило труднее чем на обычном AWARD/AMI биосах.
И так Вы увидите, как настраивается автозапуск биоса на ноутбуке и как включить возможность выбора загрузки.
Для начала нам потребуется войти в BIOS.
Для этого нажимаем кнопку включения и сразу «клацаем» по клавише «F2«. Почему сразу? Что бы не пропустить момент захода в BIOS.
И так видим следующие. Здесь можем проглядеть краткие характеристики ноутбука Acer aspire V3-551.
Дальше переходим в вкладку «Main».
В этой вкладке включаем возможность вызова меню загрузки с помощью клавиши «F12«.
Как и на фото показано так и делаем, то есть переключаем с «Disabled» на «Enabled«:
Дальше переходим в вкладку «Boot». Здесь у нас будет самое интересное.
Хоть Вы дадите приоритет загрузке «USB HDD» загрузка с флешки все равно не запуститься, для этого Вам надо переключить режим с «UEFI» на «Legacy BIOS«.
После того как переключили вылетит сообщение, приблизительно следующего содержания «Что бы настройки вступили в силу, Вам потребуется перезагрузить ноутбук».
Нажимаем на «Enter«, И так нам требуется перезагрузить ноутбук с сохранением настроек нажимаем на клавишу «F10» и «Enter«.
И заходим опять в BIOS. Переходим в вкладку «Boot» и видим следующие:
Ура! Мы видим все подключенные устройства к ноутбуку, которым можно распределить приоритет загрузки.
P.S.: Если Вам требуется одноразовая загрузка с флешки/привода, то ниже один этап можете пропустить.
Для примера я поставлю в первую загрузку флешку, то есть сделаю загрузку с флешки, что бы в дальнейшем установить Windows или загрузиться с LiveCD, вообще не важно.
Как видим, «USB HDD» это у нас флешка,а «ATAPI CDROM: » — привод.
P.S.: Распределение приоритета загрузки раставляется клавишами «F5»- понизить и «F6»- поднять.
Выбрали с чего будете загружаться? Выставили? А теперь сохраняем настройки,как обычно через клавишу «F10» и «Enter«.
И на последок, помните в пункте, где мы включили функцию Меню загрузки с помощью клавиши «F12«?
Теперь Вы можете не заходя в BIOS выбирать приоритет загрузки. При включении нажимаете не клавишу «F2»,а клавишу «F12».
И перед Вами появится, вот такое окно:
Здесь выбираем устройства с которого будете загружаться.
Вот в принципе и вся настройка приоритета загрузки с флешки биоса acer aspire v3-551.
Сложности при установке Windows 7, 8, 10 на некоторых ноутбуках Acer, Asus, Samsung с USB-флешки: в момент выбора загрузочного устройства отображается UEFI Boot меню, а не загрузочный диск.
Т.е. как загрузиться с USB-флешки, если эта флешка USB не отображается?
Пожалуй стоит начать с того, что если флешка у Вас поддерживает загрузку UEFI то проблем не будет.
Как проверить, что флешка поддерживает загрузку в UEFI
Проверить достаточно легко. Для этого заходим в корень флеш-накопителя и ищем папку «efi». Если она присутствует, то Вы сможете загрузиться и установить операционную систему. Но что делать, если вы создали флешку для обычного биоса (BIOS) и нет возможности её переделать?
Как настроить загрузочную USB-флешку под UEFI
Ниже небольшая инструкция которая поможет в этом:
Пробуем загрузиться с USB-флешки
Если загрузочное устройство USB или внешний DVD не отображается при вызове загрузочного меню, действуем по описанной выше либо похожей аналогичной схеме.
Если, так или иначе, что-то идёт не так как надо, ноутбук продолжает упрямиться — всегда есть возможность заказать в нашей компании услугу ремонт ноутбука, ремонт компьютера на дому, установку Windows любой версии на любой, даже самый требовательный современный ноутбук.
Мы предлагаем своим клиентам только проверенные, качественные решения в области IT.
Как загрузиться с флэшки на ноутбуке Acer Nitro5
Oyunçu kontrollarını göstərin
Şərh • 29
красава подробно описал а то некоторые пол часа сиски мнут а в конце толком не поймёшь Спасибо
спасибо друг. помогло
У менч все равно флешку не видит
Флешку надо форматировать в fat32
Красавчик. лаконично и понятно так держать.
брат как включить вертуализацую помоги пожолуйста
@Undegraund вот вот
Я посмотрел в биосе,данного пункта не нашел,если найду-сниму видео с пояснением)
Спасибо, твае видео было очень полезным для меня.
Спасибо братан и с нг тебя
Kali linux на Nitro 5? Сурово 😂
Аааааа чел спасибо столько мучился
пересмотрел очень много видео на эту тему и только здесь коротко и по делу и самое главное все получилось. Спасибо ОГРОМНОЕ
Отдуши тебе друг спасибо за видос
Не очень правильно
Есть вариант проще
Привет, как ты включил advanced? Я пытаюсь уже несколько месяцев загрузить LTSC с флешки через boot меню, но он её не видит никогда. Увидел то что нужно в advanced что то изменить, а у меня её нету. Надеюсь на ответ, и ещё надеюсь то что моя версия биоса v1.18 поддерживает это секретное меню.
А что делать, если в меню boot вообще не отображается ничего, кроме uefi?
Флешку нужно форматировать в fat32
Такая же херня, шо делать?
Видео
💻 Делаем загрузочную флешку и устанавливаем Windows 10 на ноутбук Acer Nitro 5
Acer Nitro 5 2020 настройка bios для установки windows 10 с флешки как правильно настроить
Установка Windows 10 на ноутбук Acer Nitro 5
Как загрузиться с флэшки на ноутбуке Acer Nitro5
Установка Виндовс на новый ноутбук
Как установить виндовс с флешки ноутбук Acer NITRO 5 EFI Shell version 2.70
Ноутбук Acer не видит SSD при установке windows nitro 5 не видит жесткий диск во время установки вин
Установка Windows 11 на ноутбук Acer Nitro 5
UEFI Как настроить BIOS Acer nitro 5 как сделать загрузочную флешку rufus
Ноутбук Acer NITRO 5 как установить Windows 10 сборка 20H2
День добрый.
Ноутбук Acer Nitro 5 AN517-52-57D8 Core i5 10300H/8Gb/SSD256Gb/NVIDIA GeForce GT
биос версии 2.06. при всех приведенных операциях не показывает в загрузочном меню флэшку. единственное прошитое бут-меню. или так действуют порты 3,1 на юсб 2.0
Источник
❓Как сделать загрузочную флешку? Как установить Виндовс 10 на ноутбук? Вы научитесь этому, посмотрев это видео.
🔸Содержание видео (таймкоды):🔸
🕞1:10 — Подготовка и скачивание образа операционной системы Windows 10
🕞3:05 — Установка программ UltraISO и Rufus
🕞4:56 — Куда буду устанавливать систему
🕞5:42 — Создание загрузочной флешки с помощью UltraISO
🕞7:47 — Создание загрузочной флешки с помощью Rufus
🕞9:31 — Заходим в БИОС и выбираем загрузку с флешки
🕞12:06 — Устранение возможной ошибки Sucurity Boot Fail
🕞14:06 — Установка системы с флешки
▶️Нужные программы:◀️
✔️UltraISO: 🤍yadi.sk/d/5LNTdJfF3HGkXx
✔️Rufus: 🤍yadi.sk/d/jZc9cdl6soqrdA
🟢Купить флешку можно тут: 🤍vk.cc/azm0iT
👉Скачать все драйвера для ACER NITRO 5 AN515-54 (AN515-54-5292) можно с официального сайта: 🤍🤍acer.com/ac/ru/RU/content/support-product/7964?b=1
📢Видео о ноутбуке Acer Nitro 5:
☑️Распаковка и краткий обзор ноутбука ACER NITRO 5: 🤍youtu.be/_bokHcsh9IA
☑️Установка дополнительного SSD-накопителя: 🤍youtu.be/fDDgJKNZiHo
☑️Установка SSD диска формата M2 (NVMe PCIe): 🤍youtu.be/xl3Nx6hgOz0
☑️Добавляем оперативную память в ноутбук Acer Nitro 5:
🤍youtu.be/KbklINJRNA0
☑️Делаем загрузочную флешку и устанавливаем Windows 10 : 🤍youtu.be/LPLH5KHfz_A
☑️Чистка от пыли и замена термопасты: 🤍youtu.be/dCsvJKmPiDI
😷Касперский 2021. Лицензия или пиратка? Как работает антивирус? Установка антивируса KIS 2021: 😷 🤍youtu.be/YITgjzWd678
🔥Также вы можете приобрести комплектующие для данного ноутбука: 🔥
✔️Оперативная память: 🤍vk.cc/bWCtTP
✔️Оригинальный блок питания (зарядное устройство): 🤍vk.cc/at43Yb
✔️Другой блок питания: 🤍vk.cc/c5nnQr
✔️Клавиатура с подсветкой: 🤍vk.cc/c5nojg
✔️Защита для клавиатуры: 🤍vk.cc/at44BQ
✔️Проверенный SSD-накопитель формата M2: 🤍vk.cc/at4bdO
✔️Проверенный SSD-накопитель формата SATA: 🤍vk.cc/at4bhq
✔️Шлейф для подключения HDD: 🤍vk.cc/avEp35
✔️Кулеры для системы охлаждения: 🤍vk.cc/bWkNuy
✔️Система охлаждения в сборе (кулеры + радиатор): 🤍vk.cc/c5nnFn
✔️Аккумуляторная батарея: 🤍vk.cc/c5nmq2
✔️Корпус в сборе или отдельные элементы корпуса: 🤍vk.cc/c5nowR
🌐Связаться с автором можно через EMAIL: ▶️ vi-studio🤍inbox.ru ◀️
📱 Или через Телеграмм Vi-Studio: ▶️ 🤍t.me/vi_studio_chat ◀️
🌐Группа в Телеграмм с полезностями: ▶️ 🤍t.me/vi_studio ◀️
Понравились видео и хотите оказать финансовую поддержку каналу?
🤑Вот реквизиты:🤑
💳 Bank card: 🔴4400 4301 0658 5125🔴
💲 WebMoney : 🟢Z416843763166🟢 и 🟣P863122428530🟣
💸 Яндекс-кошелек: 🟡410011842088584🟡 Можно тут: 🤍sobe.ru/na/na_razvitie_kanala_vistudio
Zabaikalec
2022-11-27 07:56:17
У меня такой ноутбук. Брал в магазине с установленной виндой. Сейчас купил м2 ссд и хочу винду поставить на него. Как её потом активировать. На ноуте ж лицензионная винда стоит
А как узнать свой формат? При создании загрузочной флешки нужно установить GPT или MBR???…
Ahmet standoff 2
2022-09-10 18:53:03
А как заново ?
Хетаг Гобаев
2022-09-10 16:24:19
у тебя же уже есть виндовс 10
e6aIIIyBaTy
2022-08-11 01:10:02
у меня в установщике пишет «не найден необходимый драйвер носителя при установке windows 10»
Li zena
2022-07-18 09:22:57
помогите пж при окне установки виндувс нету курсора и я немогу никак выбрать установщик
Ребят помогите у меня ноут только купленный Acer Nitro 5 но флешку вообще не видит через Rufus и с офф сайта скачивал винду но нифига уже 5ч сижу
Yuri Klimenko
2022-07-04 07:03:08
Крайний раз, когда я переустанавливал систему, на своем ноутбуке, я не увидел свою домашнюю wifi сеть, только Ethernet. Хотя до этого при установке системы — Wifi сеть была доступна для подключения еще во время процесса установки. С чем это может быть связано?
Владимир Серебряков
2022-06-22 21:17:05
а если он у меня запрашивает какой-то драйвер перед тем как делить диск, что делать??
Никита Давыдов
2022-06-16 21:20:26
Спасибо огромное, четко, без воды, идёшь по инструкции и все работает
Alex Jordon
2022-05-24 16:43:26
Спасибо Автору! Очень помог всё на простом языке, ну просто лучший!
Вадим Сидоров
2022-04-16 14:37:17
У меня стояла винда 10 с магазина еще хотел 7 поставить но ни сфлешки ни сдиска так и не поставил а вот 8 и 10 ставится а хочу 7
Сергей Киселев
2022-03-28 12:14:30
Если у вас вставлены другие жесткие диски, лучше отключите их в биосе на время установки, я много времени на это потратил
Владимир Козлов
2022-03-20 09:20:34
у меня в разделе Boot нету выбора флешки даже стрелками вниз верх не могу переместиться помоги что делать
• __I7TyPuk_
2022-02-12 06:47:09
А у вас Acer Nitro 5 без Виндовс был? .-.
akram yuldoshev
2022-02-09 16:46:26
Огромное спасибо этому человеку!!!about:invalid#zCSafez about:invalid#zCSafez about:invalid#zCSafez about:invalid#zCSafez about:invalid#zCSafez about:invalid#zCSafez about:invalid#zCSafez about:invalid#zCSafez about:invalid#zCSafez about:invalid#zCSafez about:invalid#zCSafez about:invalid#zCSafez about:invalid#zCSafez about:invalid#zCSafez about:invalid#zCSafez about:invalid#zCSafez about:invalid#zCSafez about:invalid#zCSafez about:invalid#zCSafez
Dark_War ***
2022-01-24 17:29:17
ага молодец ты попробуй свою флешку на любом нет бууке на атоме он ее не увидит
DEMONIKA
2022-01-17 10:37:51
Огромное спасибо этому человеку!!!
Ник Никлаус
2022-01-07 05:31:38
👍 СПАСИБО


 Сообщение было отмечено fanteby как решение
Сообщение было отмечено fanteby как решение