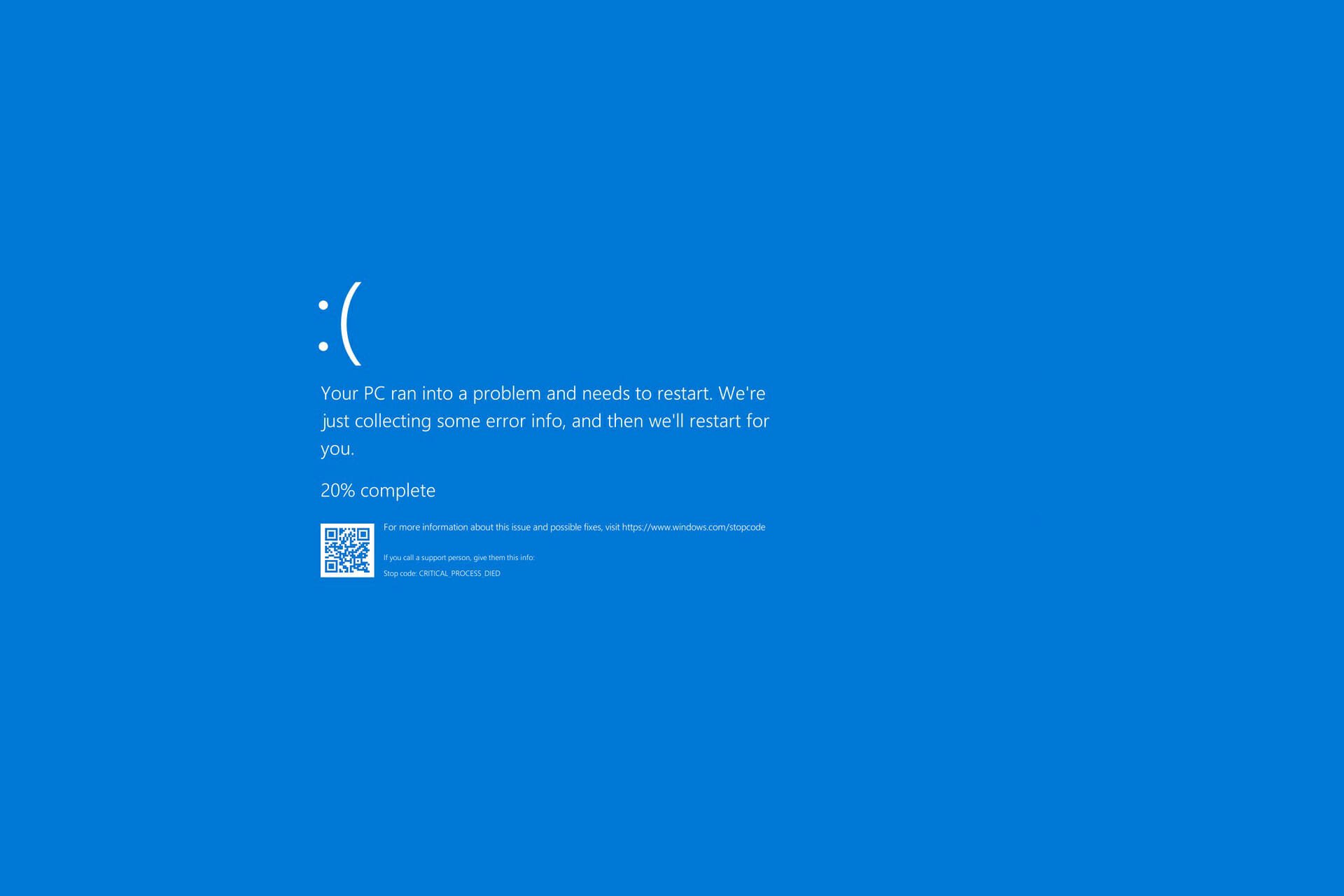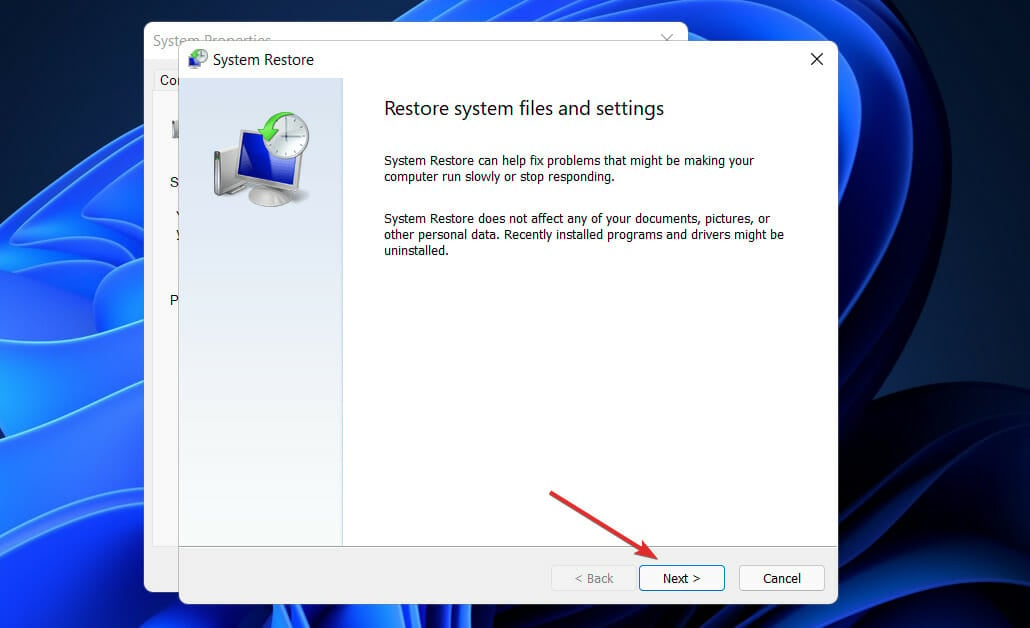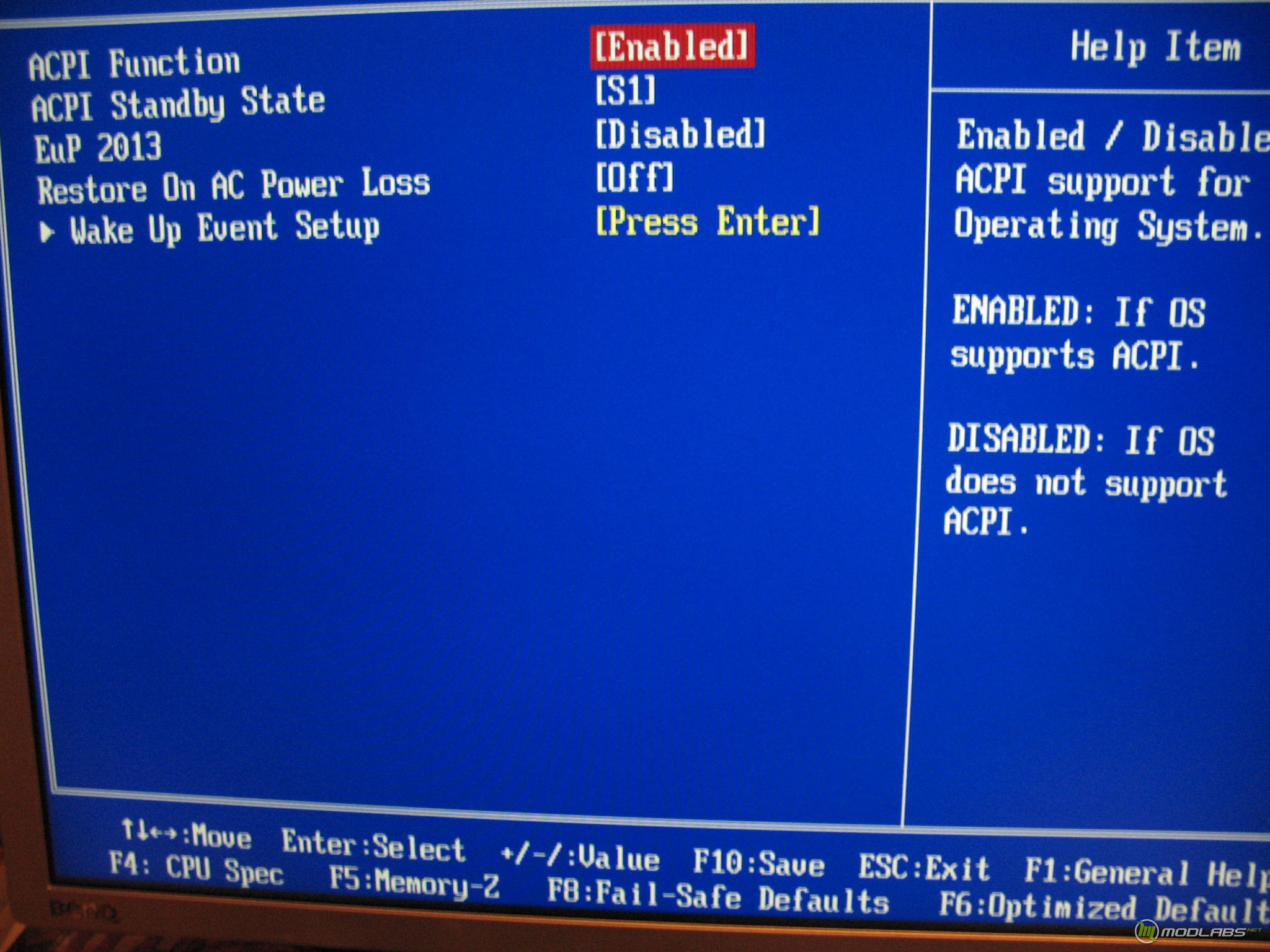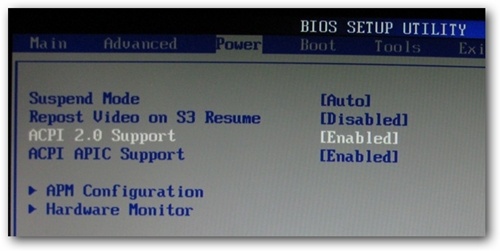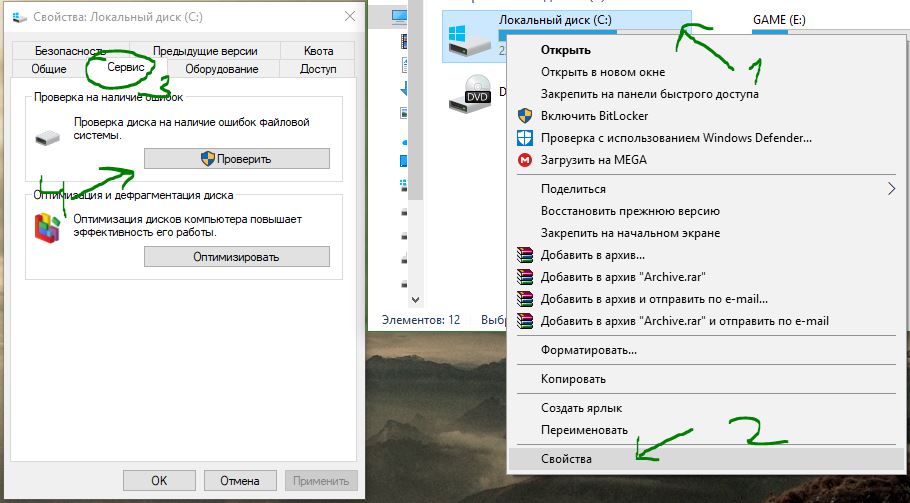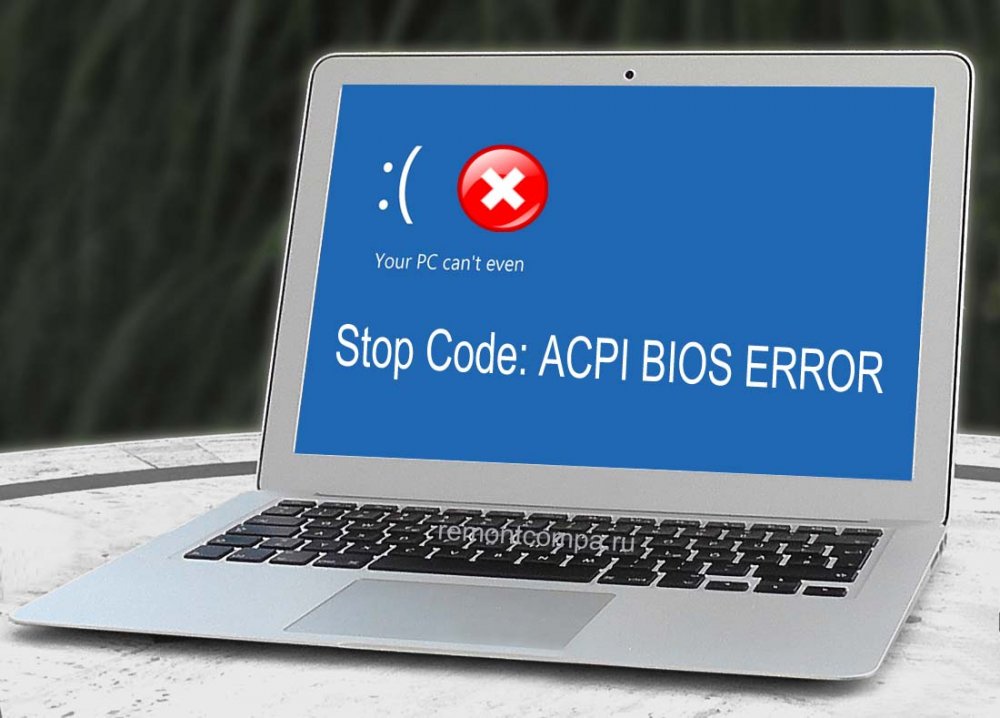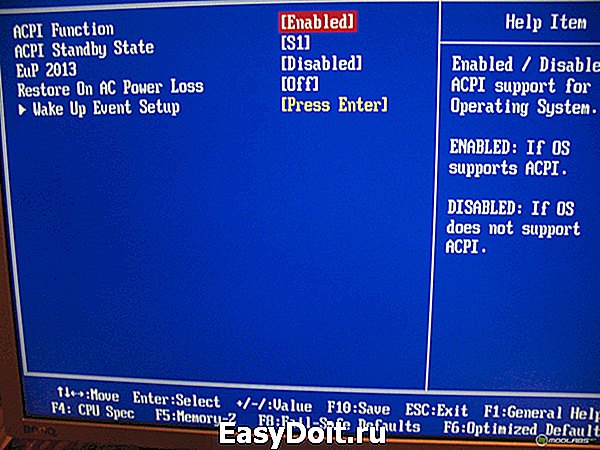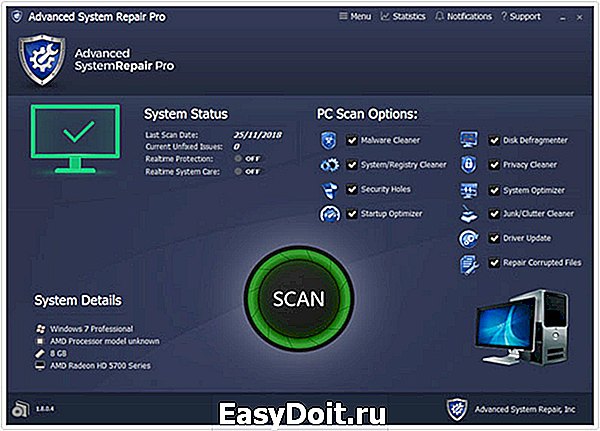Disabling the AHCI from the BIOS can solve this issue for good
by Milan Stanojevic
Milan has been enthusiastic about technology ever since his childhood days, and this led him to take interest in all PC-related technologies. He’s a PC enthusiast and he… read more
Updated on January 16, 2023
Reviewed by
Alex Serban
After moving away from the corporate work-style, Alex has found rewards in a lifestyle of constant analysis, team coordination and pestering his colleagues. Holding an MCSA Windows Server… read more
- The ACPI_BIOS_ERROR can be caused by your system settings or outdated BIOS version.
- Keeping your drivers up to date is a great way to enjoy an error-free PC experience.
- Sometimes, overclocking settings can cause system instability, so be sure to disable them.
XINSTALL BY CLICKING THE DOWNLOAD FILE
This software will repair common computer errors, protect you from file loss, malware, hardware failure and optimize your PC for maximum performance. Fix PC issues and remove viruses now in 3 easy steps:
- Download Restoro PC Repair Tool that comes with Patented Technologies (patent available here).
- Click Start Scan to find Windows issues that could be causing PC problems.
- Click Repair All to fix issues affecting your computer’s security and performance
- Restoro has been downloaded by 0 readers this month.
Blue Screen of Death errors such as ACPI_BIOS_ERROR can be serious since they will restart your computer every time they appear.
These types of issues can sometimes even prevent Windows from starting, therefore you must know how to fix them right away.
- How does ACPI work?
- Why does ACPI_BIOS_ERROR appear?
- How can I fix the ACPI_BIOS_ERROR BSOD error on Windows 10 & 11?
- 1. Use a third-party BSOD fixer
- 2. Remove your SSD and update your BIOS
- 3. Enter BIOS and disable AHCI
- 4. Update your drivers
- 5. Set the ACPI mode to S1 in BIOS
- 6. Disable the jumper JPME1 and reflash BIOS
- 7. Uninstall the Microsoft ACPI Compliant driver
- 8. Install Windows 10 in UEFI mode
- 9. Remove the overclock settings
- 10. Reset BIOS to default
- How can I fix the ACPI_BIOS_ERROR on Windows 11?
- 1. Use System Restore
- Is ACPI_BIOS_ERROR serious?
- Should I turn off ACPI?
Windows stop code ACPI BIOS is a blue screen error, and just like any other BSOD error, it will force your PC to crash. Speaking of this problem, users reported the following issues:
- ACPI_BIOS_error Windows 10 install – This error can appear while trying to install Windows 10. If this happens, it’s advised to check your BIOS configuration and change a couple of settings before attempting to install Windows 10 again.
- ACPI_BIOS_error Windows 7 – Many users reported this error in Windows 7. Even if you’re not using Windows 10, you should be able to fix your problem by using one of our solutions.
- ACPI_BIOS_error Surface 2 – This issue can affect almost any Windows device and Surface is not an exception. If you have this problem on your Surface device, you will be able to fix it using the solutions from this article.
- ACPI BIOS error RAM – Most common hardware cause for blue screen errors is your RAM. If you have this problem on your PC, it’s advised to scan your RAM and check if it’s faulty. In addition, be sure to remove any overclock settings that you have applied to your RAM.
- ACPI BIOS error Toshiba, Asus, Acer, Sony Vaio, Dell, HP, Lenovo – This issue can affect PCs from any manufacturer. This problem can be related to your drivers, so you might have to update them or find and reinstall the problematic driver.
- ACPI_BIOS_error acpi.sys – This error message will sometimes give you a name of the file that caused the error. If that happens, you need to do a bit of research and find the driver or device that is associated with that file.
- ACPI BIOS error loop, blue screen – Since this is a blue screen error, sometimes it might force your PC into a restart loop. This can be a big problem, but you should be able to fix it by changing your BIOS settings.
How does ACPI work?
ACPI stands for Advanced Configuration and Power Interface, and it’s a feature of BIOS that allows you to manage power consumption on your PC.
Using it you can configure your device to turn off or enter a low-power state when your battery is almost empty.
Why does ACPI_BIOS_ERROR appear?
This issue appears usually due to your BIOS settings, and to fix it, it’s advised that you adjust them accordingly. Outdated motherboard firmware can also cause this problem, so keep it updated.
Device drivers are another potential cause of this problem, so make sure that you’re always using the latest version.
How can I fix the ACPI_BIOS_ERROR BSOD error on Windows 10 & 11?
1. Use a third-party BSOD fixer
One easy way to fix any BSoD error is by installing specialized software. This kind of specialized software scans your device for corrupted system files or harmful files from other software.
Afterward, it shows you a list of all of them. You can choose to restore these files with a couple of simple clicks. The program does everything for you.

Restoro is powered by an online database that features the latest functional system files for Windows 10 PCs, allowing you to easily replace any elements that can cause a BSoD error.
This software can also help you by creating a restore point before starting the repairs, enabling you to easily restore the previous version of your system if something goes wrong.
This is how you can fix registry errors using Restoro:
- Download and install Restoro.
- Launch the application.
- Wait for the software to identify stability issues and possible corrupted files.
- Press Start Repair.
- Restart your PC for all the changes to take effect.
As soon as the fixing process is completed, your PC should work without problems, and you will not have to worry about BSoD errors or slow response times ever again.
⇒ Get Restoro
Disclaimer: This program needs to be upgraded from the free version in order to perform some specific actions.
2. Remove your SSD and update your BIOS
- Visit your motherboard manufacturer’s download page.
- Select your motherboard model and choose Driver & Utility section.
- Navigate to BIOS & Firmware section. Select the latest version of BIOS and click on Download.
- After downloading the file, move it to flash drive.
- Restart your PC and keep pressing F2 to access BIOS.
- Select the Instant Flash option and select the file you downloaded from the USB drive.
- Wait for the process to finish and don’t interrupt it.
For Samsung laptops:
NOTE
Installing BIOS is an advanced procedure, and you can cause permanent damage to your PC if you don’t perform it properly, so be sure to check your motherboard manual for detailed instructions.
- Locate your SSD drive and disconnect it.
- Start your laptop and you should see Samsung’s prompt asking you to press F4 to start Recovery Mode.
- Press F4 and quickly reconnect your SSD drive.
- Choose the option to restore and wait for the process to complete.
- Run SW Update software and install the BIOS update.
You can also use specialized software such as Restoro to fix these types of issues without having to update your firmware.
3. Enter BIOS and disable AHCI
- While your PC boots, press F2 to enter BIOS.
- Navigate to Integrated Peripherals.
- Locate the AHCI Mode and set it to Disabled.
For more information on BIOS, we suggest that you check our how to access BIOS guide.
4. Update your drivers
- Visit your motherboard’s website.
- Select your model and go to Driver & Utility.
- In the Driver section, download the latest drivers for all components.
- Now install the drivers and check if that solves the problem.
Do keep in mind that you need to perform these steps for all hardware components that you have on your PC. For more information, visit our how to update drivers guide.
To make this process faster and simpler, you can always use driver updater software.
5. Set the ACPI mode to S1 in BIOS
- While your PC boots, keep pressing F2 to enter BIOS.
- Locate the ACPI mode and set it to S1.
- Save the changes.
NOTE
For detailed instructions on how to do that, we strongly advise that you check your motherboard manual since every motherboard’s BIOS has a different UI.
6. Disable the jumper JPME1 and reflash BIOS
- Turn off your PC and disconnect it from the power source.
- Open the computer case.
- Locate the JPME1 jumper and disable it.
- After doing that, reflash your BIOS.
Owners of the X9DAI motherboard reported that disabling the JPME1 jumper and reflashing the BIOS fixed this issue for them. Do keep in mind that this solution might not work for other motherboard models.
7. Uninstall the Microsoft ACPI Compliant driver
- Press Windows key + X and select Device Manager from the list.
- When Device Manager starts, locate the Microsoft ACPI Compliant Control method battery.
- Right-click it, and choose Uninstall device.
- Click the Scan for hardware changes button and let Windows 10 install any new drivers.
- Restart your PC.
A few users reported that uninstalling the Microsoft ACPI Compliant Control method battery driver fixed the ACPI_BIOS_ERROR BSOD error on certain laptops, so you might want to try it.
If you cannot access Windows 10 normally, you might have to perform these steps from Safe Mode. To enter Safe Mode do the following:
- Restart your PC during the boot sequence a few times.
- This should start Automatic Repair.
- Select Troubleshoot.
- Navigate to Advanced options.
- Then, select Startup Settings and click the Restart button.
- Once your computer restarts, you’ll see a list of options. Press 5 or F5 to enter Safe Mode with Networking.
If you have any issues, you might want to check our guide on what to do if Safe Mode isn’t working.
8. Install Windows 10 in UEFI mode
- Connect the bootable USB flash drive to your PC and restart your computer.
- While your computer boots press F11 to select a boot device. Bear in mind that your motherboard might be using a different key, so be sure to check the motherboard manual for detailed instructions.
- You should see a list of options. Select UEFI: Your USB Flash Drive.
- Follow the instructions to complete Windows 10 setup.
To do this, you’ll need a bootable USB flash drive with Windows 10 on it. You can easily create a bootable USB flash drive with Windows 10 on it.
9. Remove the overclock settings
- While your PC boots, keep pressing F2 to enter BIOS.
- Navigate to Overclocking section.
- Now reset all overclocking settings to the default.
If you’re using overclocking software, you should also disable all overclock settings and check if that helps.
10. Reset BIOS to default
- Restart your PC.
- While the PC boots, keep pressing F2 to access BIOS.
- Go to the Exit section and choose Restore Defaults.
- Save changes and restart your PC.
How can I fix the ACPI_BIOS_ERROR on Windows 11?
1. Use System Restore
- Press Windows key + R and enter rstrui. Press Enter.
- Click on Next to proceed.
- Select the desired restore point and click Next.
- Click on Finish to confirm that you want to restore your PC.
Is ACPI_BIOS_ERROR serious?
This is a Blue Screen of Death error, and as such, it will always crash your PC and force it to restart, causing you to lose any unsaved data.
Luckily, the error isn’t usually caused by hardware failure, but there might be certain incompatibilities that are causing this issue to appear.
Should I turn off ACPI?
ACPI is a useful feature, and there are no benefits to disabling it. If you choose to turn it off, your power consumption will go up.
In addition, heat emission will increase thus reducing the lifespan of certain hardware components.
If you’re unable to access Windows due to the ACPI_BIOS_ERROR message, the problem is most likely your BIOS configuration. To fix the issue, you might have to reset your BIOS to default.
In case you’re still having issues, be sure to visit our guide on how to fix the blue screen loop on your PC.
That’s about it. We’ve listed lots of solutions for you to try. As always, for more questions or suggestions, let us know in the comments section below.
Newsletter
Disabling the AHCI from the BIOS can solve this issue for good
by Milan Stanojevic
Milan has been enthusiastic about technology ever since his childhood days, and this led him to take interest in all PC-related technologies. He’s a PC enthusiast and he… read more
Updated on January 16, 2023
Reviewed by
Alex Serban
After moving away from the corporate work-style, Alex has found rewards in a lifestyle of constant analysis, team coordination and pestering his colleagues. Holding an MCSA Windows Server… read more
- The ACPI_BIOS_ERROR can be caused by your system settings or outdated BIOS version.
- Keeping your drivers up to date is a great way to enjoy an error-free PC experience.
- Sometimes, overclocking settings can cause system instability, so be sure to disable them.
XINSTALL BY CLICKING THE DOWNLOAD FILE
This software will repair common computer errors, protect you from file loss, malware, hardware failure and optimize your PC for maximum performance. Fix PC issues and remove viruses now in 3 easy steps:
- Download Restoro PC Repair Tool that comes with Patented Technologies (patent available here).
- Click Start Scan to find Windows issues that could be causing PC problems.
- Click Repair All to fix issues affecting your computer’s security and performance
- Restoro has been downloaded by 0 readers this month.
Blue Screen of Death errors such as ACPI_BIOS_ERROR can be serious since they will restart your computer every time they appear.
These types of issues can sometimes even prevent Windows from starting, therefore you must know how to fix them right away.
- How does ACPI work?
- Why does ACPI_BIOS_ERROR appear?
- How can I fix the ACPI_BIOS_ERROR BSOD error on Windows 10 & 11?
- 1. Use a third-party BSOD fixer
- 2. Remove your SSD and update your BIOS
- 3. Enter BIOS and disable AHCI
- 4. Update your drivers
- 5. Set the ACPI mode to S1 in BIOS
- 6. Disable the jumper JPME1 and reflash BIOS
- 7. Uninstall the Microsoft ACPI Compliant driver
- 8. Install Windows 10 in UEFI mode
- 9. Remove the overclock settings
- 10. Reset BIOS to default
- How can I fix the ACPI_BIOS_ERROR on Windows 11?
- 1. Use System Restore
- Is ACPI_BIOS_ERROR serious?
- Should I turn off ACPI?
Windows stop code ACPI BIOS is a blue screen error, and just like any other BSOD error, it will force your PC to crash. Speaking of this problem, users reported the following issues:
- ACPI_BIOS_error Windows 10 install – This error can appear while trying to install Windows 10. If this happens, it’s advised to check your BIOS configuration and change a couple of settings before attempting to install Windows 10 again.
- ACPI_BIOS_error Windows 7 – Many users reported this error in Windows 7. Even if you’re not using Windows 10, you should be able to fix your problem by using one of our solutions.
- ACPI_BIOS_error Surface 2 – This issue can affect almost any Windows device and Surface is not an exception. If you have this problem on your Surface device, you will be able to fix it using the solutions from this article.
- ACPI BIOS error RAM – Most common hardware cause for blue screen errors is your RAM. If you have this problem on your PC, it’s advised to scan your RAM and check if it’s faulty. In addition, be sure to remove any overclock settings that you have applied to your RAM.
- ACPI BIOS error Toshiba, Asus, Acer, Sony Vaio, Dell, HP, Lenovo – This issue can affect PCs from any manufacturer. This problem can be related to your drivers, so you might have to update them or find and reinstall the problematic driver.
- ACPI_BIOS_error acpi.sys – This error message will sometimes give you a name of the file that caused the error. If that happens, you need to do a bit of research and find the driver or device that is associated with that file.
- ACPI BIOS error loop, blue screen – Since this is a blue screen error, sometimes it might force your PC into a restart loop. This can be a big problem, but you should be able to fix it by changing your BIOS settings.
How does ACPI work?
ACPI stands for Advanced Configuration and Power Interface, and it’s a feature of BIOS that allows you to manage power consumption on your PC.
Using it you can configure your device to turn off or enter a low-power state when your battery is almost empty.
Why does ACPI_BIOS_ERROR appear?
This issue appears usually due to your BIOS settings, and to fix it, it’s advised that you adjust them accordingly. Outdated motherboard firmware can also cause this problem, so keep it updated.
Device drivers are another potential cause of this problem, so make sure that you’re always using the latest version.
How can I fix the ACPI_BIOS_ERROR BSOD error on Windows 10 & 11?
1. Use a third-party BSOD fixer
One easy way to fix any BSoD error is by installing specialized software. This kind of specialized software scans your device for corrupted system files or harmful files from other software.
Afterward, it shows you a list of all of them. You can choose to restore these files with a couple of simple clicks. The program does everything for you.

Restoro is powered by an online database that features the latest functional system files for Windows 10 PCs, allowing you to easily replace any elements that can cause a BSoD error.
This software can also help you by creating a restore point before starting the repairs, enabling you to easily restore the previous version of your system if something goes wrong.
This is how you can fix registry errors using Restoro:
- Download and install Restoro.
- Launch the application.
- Wait for the software to identify stability issues and possible corrupted files.
- Press Start Repair.
- Restart your PC for all the changes to take effect.
As soon as the fixing process is completed, your PC should work without problems, and you will not have to worry about BSoD errors or slow response times ever again.
⇒ Get Restoro
Disclaimer: This program needs to be upgraded from the free version in order to perform some specific actions.
2. Remove your SSD and update your BIOS
- Visit your motherboard manufacturer’s download page.
- Select your motherboard model and choose Driver & Utility section.
- Navigate to BIOS & Firmware section. Select the latest version of BIOS and click on Download.
- After downloading the file, move it to flash drive.
- Restart your PC and keep pressing F2 to access BIOS.
- Select the Instant Flash option and select the file you downloaded from the USB drive.
- Wait for the process to finish and don’t interrupt it.
For Samsung laptops:
NOTE
Installing BIOS is an advanced procedure, and you can cause permanent damage to your PC if you don’t perform it properly, so be sure to check your motherboard manual for detailed instructions.
- Locate your SSD drive and disconnect it.
- Start your laptop and you should see Samsung’s prompt asking you to press F4 to start Recovery Mode.
- Press F4 and quickly reconnect your SSD drive.
- Choose the option to restore and wait for the process to complete.
- Run SW Update software and install the BIOS update.
You can also use specialized software such as Restoro to fix these types of issues without having to update your firmware.
3. Enter BIOS and disable AHCI
- While your PC boots, press F2 to enter BIOS.
- Navigate to Integrated Peripherals.
- Locate the AHCI Mode and set it to Disabled.
For more information on BIOS, we suggest that you check our how to access BIOS guide.
4. Update your drivers
- Visit your motherboard’s website.
- Select your model and go to Driver & Utility.
- In the Driver section, download the latest drivers for all components.
- Now install the drivers and check if that solves the problem.
Do keep in mind that you need to perform these steps for all hardware components that you have on your PC. For more information, visit our how to update drivers guide.
To make this process faster and simpler, you can always use driver updater software.
5. Set the ACPI mode to S1 in BIOS
- While your PC boots, keep pressing F2 to enter BIOS.
- Locate the ACPI mode and set it to S1.
- Save the changes.
NOTE
For detailed instructions on how to do that, we strongly advise that you check your motherboard manual since every motherboard’s BIOS has a different UI.
6. Disable the jumper JPME1 and reflash BIOS
- Turn off your PC and disconnect it from the power source.
- Open the computer case.
- Locate the JPME1 jumper and disable it.
- After doing that, reflash your BIOS.
Owners of the X9DAI motherboard reported that disabling the JPME1 jumper and reflashing the BIOS fixed this issue for them. Do keep in mind that this solution might not work for other motherboard models.
7. Uninstall the Microsoft ACPI Compliant driver
- Press Windows key + X and select Device Manager from the list.
- When Device Manager starts, locate the Microsoft ACPI Compliant Control method battery.
- Right-click it, and choose Uninstall device.
- Click the Scan for hardware changes button and let Windows 10 install any new drivers.
- Restart your PC.
A few users reported that uninstalling the Microsoft ACPI Compliant Control method battery driver fixed the ACPI_BIOS_ERROR BSOD error on certain laptops, so you might want to try it.
If you cannot access Windows 10 normally, you might have to perform these steps from Safe Mode. To enter Safe Mode do the following:
- Restart your PC during the boot sequence a few times.
- This should start Automatic Repair.
- Select Troubleshoot.
- Navigate to Advanced options.
- Then, select Startup Settings and click the Restart button.
- Once your computer restarts, you’ll see a list of options. Press 5 or F5 to enter Safe Mode with Networking.
If you have any issues, you might want to check our guide on what to do if Safe Mode isn’t working.
8. Install Windows 10 in UEFI mode
- Connect the bootable USB flash drive to your PC and restart your computer.
- While your computer boots press F11 to select a boot device. Bear in mind that your motherboard might be using a different key, so be sure to check the motherboard manual for detailed instructions.
- You should see a list of options. Select UEFI: Your USB Flash Drive.
- Follow the instructions to complete Windows 10 setup.
To do this, you’ll need a bootable USB flash drive with Windows 10 on it. You can easily create a bootable USB flash drive with Windows 10 on it.
9. Remove the overclock settings
- While your PC boots, keep pressing F2 to enter BIOS.
- Navigate to Overclocking section.
- Now reset all overclocking settings to the default.
If you’re using overclocking software, you should also disable all overclock settings and check if that helps.
10. Reset BIOS to default
- Restart your PC.
- While the PC boots, keep pressing F2 to access BIOS.
- Go to the Exit section and choose Restore Defaults.
- Save changes and restart your PC.
How can I fix the ACPI_BIOS_ERROR on Windows 11?
1. Use System Restore
- Press Windows key + R and enter rstrui. Press Enter.
- Click on Next to proceed.
- Select the desired restore point and click Next.
- Click on Finish to confirm that you want to restore your PC.
Is ACPI_BIOS_ERROR serious?
This is a Blue Screen of Death error, and as such, it will always crash your PC and force it to restart, causing you to lose any unsaved data.
Luckily, the error isn’t usually caused by hardware failure, but there might be certain incompatibilities that are causing this issue to appear.
Should I turn off ACPI?
ACPI is a useful feature, and there are no benefits to disabling it. If you choose to turn it off, your power consumption will go up.
In addition, heat emission will increase thus reducing the lifespan of certain hardware components.
If you’re unable to access Windows due to the ACPI_BIOS_ERROR message, the problem is most likely your BIOS configuration. To fix the issue, you might have to reset your BIOS to default.
In case you’re still having issues, be sure to visit our guide on how to fix the blue screen loop on your PC.
That’s about it. We’ve listed lots of solutions for you to try. As always, for more questions or suggestions, let us know in the comments section below.
Newsletter
Одной из ошибок, которых больше всего боятся пользователи операционной системы от Microsoft являются знаменитый синий экран или экраны смерти. Из наиболее широко распространенных является ошибка ACPI_BIOS_ERROR, сопровождается значением 0x000000A5. Если вы из тех, кто столкнулся с этой ошибкой, мы покажем ниже, некоторые действия или рекомендации для устранения этой ошибки.
Причины неисправности ACPI_BIOS_ERROR могут быть разнообразными, начиная с поврежденных или устаревших драйверов, поврежденные записи реестра зараженные с помощью вредоносной программы, какой-то конфликт с драйвером, системные файлы, ошибки на жестком диске или в оперативной памяти, и др.
Устраним и исправим ACPI_BIOS_ERROR в Windows 10
Шаг 1. Первое что нужно сделать это проверить драйвера на совместимость и обновить их. Можете попробовать запустить тестовый режим и поработать в нем некоторое время для выявления причины. Лучшим способом является проверка активации драйверов, чтобы точно узнать какой именно драйвер вызывает синий экран.
Шаг 2. Является сам устаревший BIOS, который нужно обновить с официальных источников. Посмотрите версию своего БИОСА или UEFI, перейдите на официальный сайт и скачайте там файл обновления. После скачивания, обычно ZIP-файла, внутри находиться setup.exe для установки. Если не оказалось более новой прошивки чем у стоит уже, то смотрите ниже.
Шаг 3. BIOS старой версии может быть еще несовместим с ACPI, для этого нам нужно отключить режим ACPI в БИОСЕ. Для этого вам нужно будет зайти в БИОС, перейти в параметр электроэнергией, электропитания, и отключить режим ACPI.
Шаг 4. Ошибка ACPI_BIOS_ERROR может быть вызвана неисправностью ОПЕРАТИВНОЙ памяти, дополненных различными утилитами для оптимизации. Проверьте на всякий случай оперативную память на ошибки. Попробуйте достать одну планку ОЗУ, поработав некоторое время с ней, потом вторую.
Шаг 5. Ошибка вызвана убитым или захламленным винчестером, ошибках в секторах. Попробуйте почистить вашу систему от всяких остаточных файлов и мусора. Проверьте локальные диски на системные ошибки, нажав правой кнопкой мыши на локальном системном диске, выбрав свойства > сервис > проверить.
Смотрите еще:
- Как создать диск восстановления Windows 10
- Как сделать полную резервную копию Windows 10 и Windows 8.1
- Как убрать пароль и логин при входе в Windows 10
- Windows 10: Как конвертировать JPEG и PNG изображения в PDF
- Как исправить ошибки обновлений Windows 10
[ Telegram | Поддержать ]
Содержание
- Устраняем ACPI_BIOS_ERROR
- Способ 1: Устранение конфликтов драйвера
- Способ 2: Обновление BIOS
- Способ 3: Настройки параметров BIOS
- Способ 4: Проверка RAM
- Заключение
- Вопросы и ответы
Одной из самых неприятных ошибок, которые возникают на компьютере с операционной системой Windows, является BSOD с текстом «ACPI_BIOS_ERROR». Сегодня мы хотим познакомить вас с вариантами устранения данного сбоя.
Устраняем ACPI_BIOS_ERROR
Рассматриваемая неполадка возникает по ряду причин, начиная от программных сбоев вроде проблем с драйверами или нарушений в работе ОС, и заканчивая аппаратной неисправностью материнской платы или её компонентов. Следовательно, метод борьбы с ошибкой зависит от причины её проявления.
Способ 1: Устранение конфликтов драйвера
Самой вероятной программной причиной рассматриваемой ошибки будет конфликт драйверов: например, установлены две версии, подписанная и неподписанная, либо драйвера оказались по каким-то причинам повреждены. В такой ситуации следует найти виновника проблемы и удалить его. Обратите внимание, что процедура возможна, только если система загружается и некоторое время способна нормально функционировать. Если же BSOD «работает» постоянно, и получить доступ к системе не получается, стоит воспользоваться методами восстановления её работоспособности.
Урок: Восстановление Windows
Процедуру проверки драйверов покажем на примере Виндовс 10.
- Загрузите систему в «Безопасном режиме», в чём вам поможет инструкция по ссылке ниже.
Подробнее: Как зайти в «Безопасный режим» на Windows
- Далее откройте окно «Выполнить» сочетанием клавиш Win+R, после чего пропишите в строке приложения слово verifier и кликните по кнопке «ОК».
- Появится окошко инструмента проверки драйверов, отметьте в нём вариант «Создать нестандартные параметры…», затем нажмите «Далее».
- Отметьте опции, за исключением пунктов «Эмуляция нехватки ресурсов», и продолжайте.
- Здесь выделите вариант «Автоматически выбирать неподписанные драйверы», кликните «Далее» и совершите перезагрузку машины.
- В случае неполадок со служебным ПО появится «синий экран смерти», на котором будут указаны нужные данные для устранения проблемы (номер и наименование сбойного модуля). Запишите их и воспользуйтесь поиском в интернете для точного определения принадлежности неисправного ПО. Если BSOD не проявился, снова проделайте шаги 3-6, но на этот раз на 6 шаге отметьте «Выбрать драйвер из списка».
В перечне ПО поставьте галочку напротив всех позиций, где в качестве поставщика обозначена НЕ «Microsoft Corporation», и повторите процедуру проверки драйверов.
- Удалить сбойный драйвер можно через «Диспетчер устройств»: достаточно просто открыть эту оснастку, вызвать свойства нужного оборудования, перейти на вкладку «Драйвер» и нажать на кнопку «Удалить».
Если причиной проявления ACPI_BIOS_ERROR были неполадки с драйверами, указанные выше действия помогут их устранить. Если проблема наблюдается или проверка не показала сбоев – читайте далее.
Способ 2: Обновление BIOS
Нередко проблема вызвана самим БИОС – многие версии не поддерживают режим работы ACPI, отчего и возникает указанная ошибка. Микропрограмму материнской платы желательно регулярно обновлять, так как в новейших ревизиях ПО производитель устраняет ошибки и вводит новый функционал.
Подробнее: Как обновить BIOS
Способ 3: Настройки параметров BIOS
Также проблема нередко заключается в некорректных настройках ПО «материнки» – некоторые дополнительные опции питания при несоответствующих значениях вызывают проявление ACPI_BIOS_ERROR. Лучшим вариантом будет установка правильных параметров или сброс их значений к заводским. Инструкция по ссылке ниже поможет вам корректно проделать эту операцию.
Подробнее: Как настроить BIOS для ACPI
Способ 4: Проверка RAM
Рассматриваемый сбой может появляться из-за проблем с модулями ОЗУ – возникновение ошибки часто оказывается первым признаком выхода из строя одной из планок. Для исключения этой проблемы оперативную память стоит проверить одним из методов, предложенных в руководстве далее.
Урок: Как проверить оперативную память на ошибки
Заключение
Ошибка ACPI_BIOS_ERROR проявляется по нескольким разным причинам, программным или аппаратным, отчего нет универсального метода её устранения. В самом крайнем случае можно попробовать переустановку операционной системы.
Еще статьи по данной теме:
Помогла ли Вам статья?
На чтение 9 мин. Просмотров 7.4k. Опубликовано 03.09.2019
Ошибки типа «синий экран смерти», такие как ACPI_BIOS_ERROR, могут быть серьезными, поскольку они будут перезагружать ваш компьютер при каждом их появлении. Эти типы ошибок могут иногда даже препятствовать запуску Windows 10, поэтому очень важно знать, как исправить эти типы ошибок.
Содержание
- Как исправить ошибку ACPI_BIOS_ERROR BSOD
- Решение 1. Обновите драйверы
- Решение 2. Извлеките SSD и обновите BIOS
- Решение 3 – Войдите в BIOS и отключите AHCI
- Решение 4 – Установите режим ACPI на S1 в BIOS
- Решение 5 – Отключить перемычку JPME1 и перепрошить BIOS
- Решение 6. Удалите драйвер, совместимый с Microsoft ACPI
- Решение 7. Установите Windows 10 в режиме UEFI
- Решение 8 – Удалить настройки разгона
- Решение 9 – Сбросить BIOS по умолчанию
- Решение 10 – Изменить идентификатор образа ОС в BIOS
Как исправить ошибку ACPI_BIOS_ERROR BSOD
Acpi_bios_error – это ошибка синего экрана, и, как и любая другая ошибка BSOD, она приведет к сбою вашего компьютера. Говоря об этой проблеме, пользователи сообщили о следующих проблемах:
- Acpi_bios_error Установка Windows 10 . Эта ошибка может появиться при попытке установить Windows 10. В этом случае рекомендуется проверить конфигурацию BIOS и изменить несколько параметров, прежде чем пытаться снова установить Windows 10.
- Acpi_bios_error Windows 8, Windows 7 – Многие пользователи сообщали об этой ошибке как в Windows 8, так и в Windows 7. Даже если вы не используете Windows 10, вы сможете исправить проблему с помощью одного из наших решения.
- Acpi_bios_error Surface 2 – . Эта проблема может затронуть практически любое устройство Windows, и Surface не является исключением. Если у вас есть эта проблема на вашем устройстве Surface, вы можете исправить ее, используя решения из этой статьи.
- Acpi bios error RAM . Наиболее распространенная аппаратная причина ошибок синего экрана – ваша RAM. Если у вас есть эта проблема на вашем компьютере, рекомендуется сканировать вашу оперативную память и проверить, если она неисправна. Кроме того, обязательно удалите все настройки разгона, которые вы применили к вашей оперативной памяти.
- Ошибка BIOS Acpi Toshiba, Asus, Acer, Sony Vaio, Dell, HP, Lenovo – . Эта проблема может касаться компьютеров любого производителя. Эта проблема может быть связана с вашими драйверами, поэтому вам, возможно, придется обновить их или найти и переустановить проблемный драйвер.
- Acpi_bios_error acpi.sys . В этом сообщении иногда указывается имя файла, вызвавшего ошибку. Если это произойдет, вам нужно провести небольшое исследование и найти драйвер или устройство, связанное с этим файлом.
- Цикл ошибки Acpi bios, синий экран . Поскольку это ошибка синего экрана, иногда это может привести к перезагрузке компьютера. Это может быть большой проблемой, но вы сможете исправить ее, изменив настройки BIOS.
Решение 1. Обновите драйверы
Ошибки «Синего экрана смерти» довольно часто вызываются устаревшими или несовместимыми драйверами, и для устранения подобных проблем настоятельно рекомендуется обновить драйверы. Ваша операционная система в значительной степени зависит от драйверов для распознавания и использования вашего оборудования, и если определенный драйвер устарел или не работает должным образом, это приведет к ошибке ACPI_BIOS_ERROR BSOD и сбоям вашего компьютера.
Чтобы устранить эти типы проблем, важно обновить все ваши драйверы. Обновление драйверов довольно просто, и для этого вам просто нужно посетить производителя оборудования и загрузить последние версии драйверов для вашего устройства. Если вы не знаете, какой драйвер вызывает ошибку BSOD, мы советуем вам обновить все драйверы на вашем ПК, чтобы решить эту проблему.
Обновление драйверов имеет решающее значение для стабильности вашей системы, и если вы хотите загрузить последние версии драйверов Windows 10, вы можете использовать это программное обеспечение обновления драйверов, которое автоматически обновит все необходимые драйверы для вас.
Решение 2. Извлеките SSD и обновите BIOS

Ряд владельцев ноутбуков Samsung сообщили, что они не могут даже загрузить Windows 10 из-за ошибки BSOD ACPI_BIOS_ERROR, и, по их мнению, единственное решение состоит в том, чтобы извлечь диск SSD и восстановить Windows 10. Для этого выполните следующие действия:
- Найдите свой SSD-накопитель и отсоедините его.
- Запустите свой ноутбук, и вы увидите сообщение Samsung с просьбой нажать F4 , чтобы запустить режим восстановления.
- Нажмите F4 и быстро подключите накопитель SSD.
- Выберите вариант восстановления и дождитесь завершения процесса.
- Запустите программное обеспечение SW Update и установите обновление BIOS.
- ЧИТАЙТЕ ТАКЖЕ: исправьте ‘Ошибка двигателя: не удалось загрузить клиент библиотеки’ в Windows 10
Мы должны упомянуть, что установка BIOS – это сложная процедура, и вы можете нанести непоправимый вред вашему ПК, если не будете выполнять ее должным образом, поэтому обязательно ознакомьтесь с руководством по материнской плате для получения подробных инструкций.
Решение 3 – Войдите в BIOS и отключите AHCI
Многие пользователи сообщили, что им удалось исправить ошибку ACPI_BIOS_ERROR, введя BIOS и отключив AHCI. Для получения подробных инструкций о том, как войти в BIOS и как отключить AHCI, обязательно ознакомьтесь с руководством по материнской плате.
Решение 4 – Установите режим ACPI на S1 в BIOS
По словам пользователей, ошибка «Синий экран смерти» ACPI_BIOS_ERROR обычно появляется при выходе компьютера из спящего режима, и для решения этой проблемы необходимо установить для режима ACPI значение S1 в BIOS. Для получения подробных инструкций о том, как это сделать, мы настоятельно рекомендуем вам проверить подробные инструкции в руководстве к материнской плате.
Решение 5 – Отключить перемычку JPME1 и перепрошить BIOS
Владельцы материнской платы X9DAI сообщили, что отключение перемычки JPME1 и перепрошивка BIOS устранило эту проблему для них. Этот процесс продвинутый, и если вы не выполните его правильно, вы можете навсегда повредить материнскую плату, поэтому будьте предельно осторожны. Опять же, это решение, очевидно, работает с материнскими платами X9DAI, но если вы используете другую материнскую плату, вам, вероятно, следует пропустить это решение.
Важно отметить, что вам необходимо выключить компьютер после прошивки BIOS, чтобы правильно выполнить этот шаг. Как мы уже упоминали, это сложная процедура, поэтому будьте особенно осторожны.
Решение 6. Удалите драйвер, совместимый с Microsoft ACPI
Немногие пользователи сообщили, что удаление драйвера батареи с помощью метода Microsoft ACPI Compliant Control исправило ошибку BSOD ACPI_BIOS_ERROR на некоторых ноутбуках, поэтому вы можете попробовать ее. Чтобы удалить драйвер в Windows 10, сделайте следующее:
-
Нажмите Клавишу Windows + X , чтобы открыть расширенное меню пользователя. Выберите Диспетчер устройств из списка.
-
Когда Диспетчер устройств запустится, найдите батарею метода управления, совместимого с Microsoft ACPI , щелкните ее правой кнопкой мыши и выберите Удалить .
-
Нажмите кнопку Сканировать на наличие изменений оборудования и разрешите Windows 10 установить все новые драйверы.
- Перезагрузите компьютер.
- ЧИТАЙТЕ ТАКЖЕ: исправьте код ошибки 0x803f7000 в Магазине Windows 10
Если вы не можете получить обычный доступ к Windows 10, возможно, вам придется выполнить эти шаги в безопасном режиме. Для входа в безопасный режим выполните следующие действия:
- Перезагрузите компьютер во время загрузки несколько раз. Это должно начать автоматический ремонт.
- Выберите Устранение неполадок> Дополнительные параметры> Запуск системы и нажмите кнопку Перезагрузить .
- После перезагрузки компьютера вы увидите список параметров. Нажмите 5 или F5 , чтобы перейти в безопасный режим с поддержкой сети .
Решение 7. Установите Windows 10 в режиме UEFI
Многие пользователи сообщили, что не могут установить Windows 10 из-за ACPI_BIOS_ERROR, но вы можете легко решить эту проблему, установив Windows 10 в режиме UEFI. Для этого вам понадобится загрузочная флешка с Windows 10 на ней. Вы можете легко создать загрузочную флешку с Windows 10 на ней с помощью Media Creation Tool. Чтобы установить Windows 10 в режиме UEFI, выполните следующие действия:
- Подключите загрузочный USB-накопитель к компьютеру и перезагрузите компьютер.
- Во время загрузки компьютера нажмите F11 , чтобы выбрать загрузочное устройство. Имейте в виду, что ваша материнская плата может использовать другую клавишу, поэтому обязательно ознакомьтесь с руководством по материнской плате для получения подробных инструкций.
- Вы должны увидеть список вариантов. Выберите UEFI: ваш USB-накопитель .
- Следуйте инструкциям для завершения установки Windows 10.
Решение 8 – Удалить настройки разгона

Многие пользователи, как правило, используют программное обеспечение для разгона, чтобы повысить производительность своего оборудования, но разгон может вызвать всевозможные проблемы, такие как, например, ошибка BSOD ACPI_BIOS_ERROR. Если у вас есть какие-либо настройки для разгона, мы настоятельно рекомендуем вам удалить их и проверить, исправляет ли это ошибку. Пользователи сообщили, что после изменения частоты ОЗУ на значение по умолчанию в BIOS ошибка ACPI_BIOS_ERROR была устранена, поэтому обязательно попробуйте это.
ACPI_BIOS_ERROR Синий экран смерти часто вызывается настройками BIOS или проблемами прошивки, но вы можете легко исправить эту ошибку, используя одно из наших решений.
Решение 9 – Сбросить BIOS по умолчанию
Если вы не можете получить доступ к Windows из-за сообщения ACPI_BIOS_ERROR, скорее всего, проблема в конфигурации BIOS. Чтобы решить эту проблему, вам, возможно, придется сбросить настройки BIOS по умолчанию. Это довольно просто, и для этого вам просто нужно войти в BIOS и выбрать опцию Восстановить настройки по умолчанию . После этого ваши настройки BIOS вернутся к значениям по умолчанию.
Вы также можете сбросить настройки BIOS, удалив аккумулятор на материнской плате. Для этого вам необходимо выключить компьютер и отключить его от розетки. Теперь откройте корпус компьютера и найдите аккумулятор на материнской плате. Аккуратно извлеките аккумулятор и подождите пару минут.После этого вставьте аккумулятор обратно в материнскую плату и проверьте, устранена ли проблема.
Решение 10 – Изменить идентификатор образа ОС в BIOS
Если на вашем ПК установлен ACPI_BIOS_ERROR, возможно, проблема в настройках BIOS. Иногда определенные настройки могут мешать работе вашей системы, что может вызвать возникновение этой и других проблем. Чтобы устранить проблему, вам нужно войти в BIOS и изменить одну настройку. Для этого выполните следующие действия:
- Введите свой BIOS. Чтобы увидеть, как это сделать, обязательно ознакомьтесь с руководством по материнской плате для получения подробных инструкций. В большинстве случаев вам нужно нажать определенную клавишу, например F2 или Del во время загрузки.
- После входа в BIOS перейдите в раздел Дополнительно> Компонент системы .
- Теперь установите для идентификатора образа ОС значение Windows .
Сохраните изменения и перезагрузите компьютер. Помните, что не на всех компьютерах эта опция доступна, и если у вас нет этой опции в BIOS, то это решение вам не подходит.
Примечание редактора . Этот пост был первоначально опубликован в июне 2016 года и с тех пор был полностью переработан и обновлен для обеспечения свежести, точности и полноты.
С начала 2021 года мы посвятили ошибкам BSOD несколько статей, в которых был произведён общий разбор причин появления этих ошибок. Следуя уже сформировавшейся традиции, мы продолжаем разбирать ошибки синего экрана смерти. Ошибка, о которой сегодня пойдёт речь, называется ACPI_BIOS_ERROR и имеет чаще всего код 0x000000A5. Её название недвусмысленно намекает на проблемы с интерфейсом управления конфигурацией и питанием ACPI, но, как и прочие ошибки BSOD, она может вызываться другими причинами. Сталкиваться с ней приходится нечасто, поэтому будем краткими, в двух словах обозначив предпринимаемые по её устранению действия.
Если компьютер всё ещё загружается, обновите драйверы ключевых компонентов — памяти, чипсета, жёсткого диска и прочего важного оборудования. Лучше всего использовать программы для обновления драйверов вроде Driver Booster, это избавит вас от необходимости искать драйвера в сети и устанавливать их в ручном режиме.
Если ошибка стала появляться после внесения изменений в настройки BIOS, следует восстановить исходные параметры или сбросить настройки BIOS, вытащив питающую CMOS-память батарейку на несколько минут (универсальный способ). Радикальное решение — обновление прошивки BIOS оставляем на потом, прибегнуть к нему можно тогда, когда все прочие способы не дали положительного результата.
Не самое разумное решение, стандарт ACPI необходим для автоматизации управления важными функциями питания аппаратных компонентов — материнской платы, процессора, кулеров и так далее. Отключение ACPI в BIOS возможно только перед переустановкой Windows, так как в работающей системе это приведёт к невозможности загрузки компьютера. Если ошибка появляется после выхода из режима сна, установите в BIOS для ACPI значение S1 (первый режим уменьшенного энергопотребления).
Ошибка ACPI_BIOS_ERROR в Windows 10 может быть вызвана неполадками в работе планок оперативной памяти. Проверьте состояние ОЗУ встроенными средствами системы или утилиты MemTest86, если до этого производился разгон памяти, восстановите исходные настройки.
Если вы заметили, что ошибка ACPI_BIOS_ERROR появляется сразу после выхода компьютера из гибернации, попробуйте удалить расположенный в корне системного диска файл Hiberfil.sys. Для этого в командной строке выполняем команду powercfg -h off, также файл гибернации может быть удалён из-под LiveCD.
Если у вас используется UEFI, попробуйте, наконец, переустановить систему в режиме Legacy и наоборот, если Windows установлена в режиме совместимости, попробуйте переустановить её в режиме UEFI. Если ничего не помогает, необходимо провести полную диагностику аппаратной части компьютера в сервисном центре, поскольку ACPI_BIOS_ERROR может быть вызвана неисправностями интегрированных в материнскую плату компонентов.
23.08.2018
Просмотров: 43211
Ошибка на Windows 0x000000a5 с сообщением ACPI_BIOS_ERROR появляется не только на современной Windows 10, но и на старых Windows XP, Vista, 7 и 8. Возникает она как при загрузке системы, так и при её установке. Указывает STOP 0x000000a5 на то, что BIOS не соответствует ACPI или же система обнаружила новую ОЗУ после выхода из сна. Поэтому способов решения этого синего экрана смерти будет несколько.
Содержание:
- Способы решения ошибки ACPI BIOS ERROR с кодом 0x000000a5
- Способ №1
- Способ №2
- Способ №3
- Способ №4
Способы решения ошибки ACPI BIOS ERROR с кодом 0x000000a5
Ошибка 0x000000a5 при установке или загрузке Windows появляется по следующим причинам:
- Старая прошивка BIOS, которая не соответствует ACPI;
- Установка несовместимых модулей ОЗУ;
- Обнаружение системой дополнительной виртуальной памяти при выходе из сна или режима гибернации;
- При активации Windows 7 и XP часто создается бинарный файл в корне системного диска. Он может быть причиной синего экрана смерти ACPI BIOS ERROR при загрузке системы;
- Повреждение драйвера ACPI.
Для того, чтобы исправить такую ошибку, нужно воспользоваться следующими советами.
Способ №1
Этот метод поможет исправить ошибку ACPI BIOS ERROR на Windows 10 и других более старых версиях операционной системы. Нужно скачать с официального сайта производителя материнской платы новую версию BIOS и обновить прошивку. Ошибка будет исправленной.
Способ №2
Избавиться от синего экрана смерти можно, отключив режим ACPI. Сделать это можно двумя способами.
- До начала установки Windows загружаемся в BIOS.
- Находим параметр, отвечающий за электропитание (Power Managmant. Может быть другое обозначение. Зависит от версии прошивки и материнской платы).
- Отключаем ACPI.
- Нажимаем «F10», чтобы сохранить результат и перезагружаем ПК. Теперь можно устанавливать Windows.
Если ошибка ACPI BIOS ERROR возникает на этапе установки операционной системы, то отключить ACPI можно следующим образом:
- Начинаем установку операционной системы заново;
- Как только на экране появится текст «Нажмите F6 для установки драйверов SCSI или RAID» (в переводе на английский появится такой текст «Press F6 if you need to install third-party SCSI or RAID driver»), то нажать нужно клавишу F7.
- Она отменит установку драйвера ACPI и продолжит дальнейшую инсталляцию Windows.
- Установка Windows продолжиться без BSODа.
Способ №3
Часто BSOD ACPI_BIOS_ERROR появляется по причине неисправной оперативной памяти, а также её разгона. Если вы выполняли последнее действие, то нужно сбросить все настройки к заводским.
Также не помешает проверить модули оперативной памяти на ошибки. Сделать это можно с помощью программы MemTest86. Или же можно по очереди доставать из слотов модули ОЗУ на некоторое время, запустив систему только с одной планкой. В данном случае вы либо услышите пост, либо система запустится корректно. Так можно исключить планку-виновницу.
Способ №4
Если синий экран смерти возник во время включения ноутбука после режима сна, значит, система обнаружила новую виртуальную память, обозначенную файлом Hiberfil.sys. Этот файл нужно удалить. Однако для начала нужно перезагрузить систему, возможно, ошибка исчезнет сама по себе. Если же BSOD не исчез, то нужно выполнить следующее:
- Вставляем установочный диск в дисковод. Нажимаем «R» на этапе «Добро пожаловать» в Setup.
- Выбираем «Командную строку» и прописываем команду «powercfg -h off».
- Или удаляем данный файл вручную, используя встроенный поиск.
И еще один способ, как удалить hiberfil.sys – это внести изменения в редактор реестра Windows. Для этого выполняем следующее:
- Нажимаем «Win+R» и вводим «regedit».
- Откроется редактор реестра. Переходим по ветке «HKEY_LOCAL_MACHINESYSTEMCurrentControlSetControlPower». Здесь выбираем параметры «HiberFileSizePercent» и «HibernateEnabled» и задаем им значения, равные «0».
- После редактирования реестра стоит перезагрузить систему.
Важно отметить, что если ошибка не исчезает, то нужно переустановить BIOS и провести полную диагностику аппаратной части ПК.
Проблемы с BIOS редко случаются, и часто просты в решении. Такие проблемы, как ACPI_BIOS_Error, могут казаться загадочными и запугивающими, но не беспокойтесь. После этих шагов вы должны найти проблему и исправить ее.
Структура статьи
- 1 ACPI_BIOS_ERROR в Windows 10
- 2 Причины
- 3 Как исправить ACPI_BIOS_ERROR в Windows 10
- 4 Отключите все, что вам не нужно
- 5 Потребность в CMOS Batter должна быть заменена
- 6 Как сбросить настройки BIOS для исправления ACPI_BIOS_Error?
- 7 Если ничего из этого не работает
- 8 Выводы
Пользователь не может нормально запускать Windows из-за ошибки синего экрана. Ошибка помечена как ACPI_BIOS_Error.
Причины
Эта ошибка может быть вызвана неправильным разгоном процессора или других частей системы, неисправным подключенным устройством, слабой ячейкой материнской платы или неправильными настройками BIOS.
Как исправить ACPI_BIOS_ERROR в Windows 10
Вот несколько способов исправить общие проблемы, которые обычно приводят к ACPI_BIOS_Error.
Отключите все, что вам не нужно
Отключите все устройства от вашего компьютера, которые вам не нужны. Вы можете сделать это, отключив все, а затем подключившись к необходимому для запуска. Теперь запустите компьютер и посмотрите, помогло ли это решить проблему. Если нет, то, пожалуйста, продолжайте читать.
Потребность в CMOS Batter должна быть заменена
Обычно эта проблема возникает на настольных компьютерах. Вам нужно будет открутить крышку компьютера и получить доступ к материнской плате. После этого найдите ячейку CMOS на материнской плате и аккуратно удалите ее.
Вам потребуется заменить эту ячейку (CR2032), если она не заряжена. Вы можете узнать, не заряжена ли составляющая, прикоснувшись к ее языку. Если вы чувствуете легкий оттенок, у него все еще есть заряд. Теперь вы должны сбросить настройки BIOS.
Как сбросить настройки BIOS для исправления ACPI_BIOS_Error?
Существуют различные способы входа в BIOS на вашем компьютере.
После того, как вы вошли, вам нужно перейти к опции «Сброс настроек по умолчанию», которая обычно находится на первой странице. Теперь перезагрузите компьютер. Если это произошло из-за неправильных настроек BIOS, то это должно было быть исправлено.
Если ничего из этого не работает
Если ни одна из этих инструкций не cработала для вас, попробуйте загрузить компьютер с помощью DVD / USB Live Linux. Linux — бесплатная операционная система, и вам не нужно будет устанавливать ее для ее запуска. Вы можете узнать, как сделать загрузочный Linux USB здесь:
После того, как в вашем распоряжении загрузочный USB-диск Linux, вы можете попробовать загрузить с него компьютер.
Если он запускается, Windows также должна запускаться (возможно, вам придется переустановить его).
Выводы
Если он не запускается, значит, что-то не так с вашим компьютером. Пожалуйста, обратитесь в квалифицированную мастерскую по ремонту компьютеров, чтобы продолжить исследование проблемы.
Надеюсь эти советы были полезными и вы поняли, Как исправить ACPI_BIOS_ERROR в Windows 10.
Рекомендую ознакомиться с другими темами, например, как изменить размер значков на рабочем столе. Если у вас есть вопросы — пишите их в форму комментариев.
Как исправить ошибку ACPI_BIOS_ERROR в Windows 10
Содержание
- 1 Как исправить ошибку ACPI_BIOS_ERROR в Windows 10
- 2 Устраним и исправим ACPI_BIOS_ERROR в Windows 10
- 3 BIOS обновил. Но «Сведения о системе» показывает что Режим BIOS — Устаревший
- 4 Как зайти в БИОС (UEFI) в Windows 10
- 5 Вход в параметры UEFI из Windows 10
- 6 Вход в БИОС при включении компьютера
- 7 Как исправить устаревший режим —>
- 8 Contents [show]
- 9 Значение устаревшего режима?
- 10 Причины устаревшего режима?
- 11 More info on legacy Mode
Одной из ошибок, которых больше всего боятся пользователи операционной системы от Microsoft являются знаменитый синий экран или экраны смерти. Из наиболее широко распространенных является ошибка ACPI_BIOS_ERROR, сопровождается значением 0x000000A5. Если вы из тех, кто столкнулся с этой ошибкой, мы покажем ниже, некоторые действия или рекомендации для устранения этой ошибки.
Причины неисправности ACPI_BIOS_ERROR могут быть разнообразными, начиная с поврежденных или устаревших драйверов, поврежденные записи реестра зараженные с помощью вредоносной программы, какой-то конфликт с драйвером, системные файлы, ошибки на жестком диске или в оперативной памяти, и др.
Устраним и исправим ACPI_BIOS_ERROR в Windows 10
Шаг 1. Первое что нужно сделать это проверить драйвера на совместимость и обновить их. Можете попробовать запустить тестовый режим и поработать в нем некоторое время для выявления причины. Лучшим способом является проверка активации драйверов , чтобы точно узнать какой именно драйвер вызывает синий экран.
Шаг 2. Является сам устаревший BIOS, который нужно обновить с официальных источников. Посмотрите версию своего БИОСА или UEFI , перейдите на официальный сайт и скачайте там файл обновления. После скачивания, обычно ZIP-файла, внутри находиться setup.exe для установки. Если не оказалось более новой прошивки чем у стоит уже, то смотрите ниже.
Шаг 3. BIOS старой версии может быть еще несовместим с ACPI, для этого нам нужно отключить режим ACPI в БИОСЕ. Для этого вам нужно будет зайти в БИОС , перейти в параметр электроэнергией, электропитания, и отключить режим ACPI.
Шаг 4. Ошибка ACPI_BIOS_ERROR может быть вызвана неисправностью ОПЕРАТИВНОЙ памяти, дополненных различными утилитами для оптимизации. Проверьте на всякий случай оперативную память на ошибки. Попробуйте достать одну планку ОЗУ, поработав некоторое время с ней, потом вторую.
Шаг 5. Ошибка вызвана убитым или захламленным винчестером, ошибках в секторах. Попробуйте почистить вашу систему от всяких остаточных файлов и мусора. Проверьте локальные диски на системные ошибки, нажав правой кнопкой мыши на локальном системном диске, выбрав свойства > сервис > проверить.
mywebpc.ru
BIOS обновил. Но «Сведения о системе» показывает что Режим BIOS — Устаревший
Мат плата ASUS Z87-DELUXE.
Скачал файл BIOS с офф сайта ASUS —Z87-DELUXE BIOS 1405 (Размер файла 5,3 MBytes, 2013.08.30).
Обновил BIOS до этой последней версии 1405.
В самом BIOS версию показывает соответственно 1405. В «Сведения о системе» так же показывает версию BIOS — American Megatrends lnc. 1405, 19.08.2013. Но почему то в этом же «Сведения о системе» показывает что Режим BIOS — Устаревший.
Почему так?
«Родной» BIOS был версии 09хх, так же в «Сведения о системе» показывало раньше что Режим BIOS — Устаревший. Ну и соответственно в самом BIOS тоже показывало раньше старую версию 09хх.
06.09.2013, 16:12
обновил BIOS.
Как давно еще обновил BIOS. Успешно, появилась прикольная примочка в виде дополнительной менюшки.
Dell Inspirion обновил BIOS
Поле обновления BIOS’a некоторые игры и программы стали запускаться некорректно, звук есть а.
как «разогнать» BIOS до разумных пределов не принося вред ПК ?
Инет полон всякими рекомендациями и программами,но не нашел ничего действенного. Был бы.
Cбой БИОС «Main BIOS checksumm error.»
Включил комп. Он пошумел секунды три и заглох. Я подумал, что сетевой шнур отошёл, было уже такое.
06.09.2013, 17:28
2
06.09.2013, 18:34 [ТС]
3
Я так понял, не обязательно переключать в БИОСе с LEGASI на UEFI? Где вообще в БИОСе посмотреть какой режим включен?
Проблем не буде если переключить с LEGASI на UEFI? Я так понимаю — EFI предназначен для замены BIOS — интерфейса?
Extensible Firmware Interface (EFI) — интерфейс между операционной системой и микропрограммами, управляющими низкоуровневыми функциями оборудования, его основное предназначение: корректно инициализировать оборудование при включении системы и передать управление загрузчику операционной системы. EFI предназначен для замены BIOS — интерфейса, который традиционно используется всеми IBM PC-совместимыми персональными компьютерами. Первая спецификация EFI была разработана Intel, позднее от первого названия отказались и последняя версия стандарта носит название Unified Extensible Firmware Interface (UEFI). В настоящее время разработкой UEFI занимается Unified EFI Forum.
www.cyberforum.ru
Как зайти в БИОС (UEFI) в Windows 10

В связи с тем, что в Windows 10 (как и в 
Вход в параметры UEFI из Windows 10
Для использования этого способа, Windows 10 должна быть установлена в режиме UEFI (как правило, так и есть), а вы должны иметь возможность либо войти в саму ОС, либо хотя бы попасть на экран входа в систему со вводом пароля.
В первом случае вам достаточно кликнуть по значку уведомлений и выбрать пункт «Все параметры». После чего в настройках открыть «Обновление и безопасность» и перейти к пункту «Восстановление».
В восстановлении нажмите в разделе «Особые варианты загрузки» кнопку «Перезагрузить сейчас». После того, как компьютер перезагрузится, вы увидите экран такой же (или подобный) тому, что изображен ниже.
Выберите пункт «Диагностика», затем — «Дополнительные параметры», в дополнительных параметрах — «Параметры встроенного ПО UEFI» и, в завершение, подтвердите сове намерение, нажав кнопку «Перезагрузить».
После перезагрузки вы попадете в БИОС или, если точнее, UEFI (просто у нас по привычке настройки материнской платы обычно называют БИОС, наверное, так будет продолжаться и в дальнейшем).
В том случае, когда вы не можете войти в Windows 10 по каким-либо причинам, но можете попасть на экран входа, вы также можете зайти в настройки UEFI. Для этого, на экране входа в систему, нажмите кнопку «питание», а затем, удерживая клавишу Shift нажмите пункт «Перезагрузка» и вы попадете в особые варианты загрузки системы. Дальнейшие шаги уже были описаны выше.
Вход в БИОС при включении компьютера
Есть и традиционный, всем известный метод войти в БИОС (подходит и для UEFI) — нажать клавишу Delete (для большинства ПК) или F2 (для большинства ноутбуков) сразу при включении компьютера, еще до начала загрузки ОС. Как правило, на экране загрузки внизу отображается надпись: Press Название_Клавиши to enter setup. Если такой надписи нет, вы можете ознакомиться с документацией к материнской плате или ноутбуку, там должна присутствовать такая информация.
Для Windows 10 вход в БИОС этим способом это осложняется тем, что загрузка компьютера происходит действительно быстро, и не всегда эту клавишу можно успеть нажать (или даже увидеть сообщение о том, какую именно).
Для решения этой проблемы, вы можете: отключить функцию быстрой загрузки. Для этого, в Windows 10 кликните правой кнопкой мыши по кнопке «Пуск», выберите в меню «Панель управления», а в панели управления — электропитание.
Слева кликните «Действия кнопок питания», а на следующем экране — «Изменение параметров, которые сейчас недоступны».
Внизу, в разделе «Параметры завершения работы» уберите отметку «Включить быстрый запуск» и сохраните изменения. После этого, выключите или перезагрузите компьютер и попробуйте войти в БИОС с помощью необходимой клавиши.
Примечание: в некоторых случаях, когда монитор подключен к дискретной видеокарте, вы можете не увидеть экран БИОС, а также информацию о клавишах для входа в него. В этом случае может помочь его переподключение к интегрированному графическому адаптеру (выходы HDMI, DVI, VGA на самой материнской плате).
А вдруг и это будет интересно:
Почему бы не подписаться?
Рассылка новых, иногда интересных и полезных, материалов сайта remontka.pro. Никакой рекламы и бесплатная компьютерная помощь подписчикам от автора. Другие способы подписки (ВК, Одноклассники, Телеграм, Facebook, Twitter, Youtube, Яндекс.Дзен)
29.06.2017 в 13:11
Добрый день, проблема такая: Ноут Aspire v-5 571G 2012 г.в. Установлена Win 10×64 (родная была Win. 7х64), после неудачной попытки снова установить, но в качестве 2-й ОС Win. 7х64, стало невозможным попасть в UEFI, перерыл интернет, ни один из способов не помог. Вытаскивал батарейку, перемыкал контакты, БЕСТОЛКУ! При запуске F2 (стандартный вход в UEFI), Del, F8 и все другие клавиши не реагируют (клавиатура новая), происходит стандартная загрузка ОС. Через «Восстановлениеперезагрузка»…«Дополнительные параметры» пункт «Параметры встроенного ПО UEFI» отсутствует, но ПО именно UEFI! Сам ничего не обновлял. В сведениях о системе: «Версия BIOS P.T.Ltd. v1.10, Режим BIOS Устаревший». Винда загружается, работает нормально, но тип загрузки выставить не возможно. Может Вы сталкивались с такой проблемой, подскажите?
30.06.2017 в 07:55
Здравствуйте.
Нет, нет идей, да и вообще не замечал такого на Acer (на Леново есть проблема подобная, но решения сходу не помню, попробуйте погуглить на тему «Lenovo зайти в биос Windows 10»). Быструю загрузку ведь тоже пробовали отключить в Windows 10? И вырубить долгим нажатием клавиши питания при рабочей ОС, а потом долбить по F2? Если так.. то странно.
01.07.2017 в 12:37
Здравствуйте Dmitry, еще такой вопрос: «Как произвести чистую установку Windows, при невозможности входа в BIOS, UEFI.» Что если, каким либо «ВАРВАРСКИМ» образом ФОРМАТНУТЬ, испортить Windows, чтоб ОС вообще не загружалась, вставить установочную флешку или диск, включить комп, запустится ли чистая установка ОС, очень интересно, как Вы считаете?
02.07.2017 в 08:21
Здравствуйте.
Зависит от параметров БИОС. Т.е., например, на некоторых ноутбуках загрузка с внешнего накопителя вообще отключена по умолчанию, тогда способ не поможет.
В данном случае лучше иной вариант этого же способа использовать, менее варварский: отключить жесткий диск, подключить флешку, проверить, идет ли с нее загрузка.
02.07.2017 в 11:02
Доброго времени, Dmitry, загрузка с внешнего накопителя идет, остается привести Windows в НЕРАБОЧЕЕ состояние, а вот как это сделать? В AVAST Premier есть страшная опция «СТЕРЕТЬ ВЕСЬ ДИСК и все данные на нем». Можно ли ей воспользоваться или как то иначе, подскажите?
(Все дело в цифровой лицензии, она слетела, microsoft рекомендует произвести чистую установку ОС)
03.07.2017 в 10:16
Сергей, нет, не нужно, зря попортите диск (т.е. износите — эта функция для затирания нулями пространства диска без возможности восстановления, не нужно в вашем случае). Просто загружаемся с установочной флешки, выбираем «выборочная установка» и там у вас будет возможность отформатировать раздел, на котором сейчас установлена Windows (она автоматически станет нерабочей).
Вы говорите в биос невозможно зайти, но: при отсутствии обоих дисков (внутреннего и внешнего) вход в биос должен бы сработать, а вы, в свою очередь, сможете установить внешний накопитель в качестве первого устройства загрузки.
03.07.2017 в 12:33
Да, Dmitry, Вы абсолютно правы! «Особые варианты загрузки», конечно же, и всё у меня установилось начисто. Моментом активировалась цифровая лицензия, HDD задышал. Без Вашего совета, я наверное убил бы диск. Самого крутого позитива Вам! От души Спасибо!
25.12.2018 в 11:14
Можно произвести полный сброс. Параметры — Обновление и безопасность — Восстановление — Особые варианты загрузки — Перезагрузить сейчас — Вернуть компьютер к исходному состоянию. А дальше по инструкции.
07.11.2017 в 08:34
Добрый день, Dmitry!
С Lenovo — все мозги разбил на части, как пел Высоцкий. Характер проблем был сродни возникшим у Сергея. Оказалось, что войти в BIOS можно только с перезагрузки, усиленно мучая F12. Причём, только с каждой третьей перезагрузки. Такой характер поведения так и остался для меня загадкой.
Буду рад, если этот набор действий кому-то поможет!
Вас — благодарю за доходчивый, хорошо организованный и более чем полезный сайт!
02.10.2017 в 00:46
А что делать, если никак не удаётся войти в Биос? Если какой-то ещё способ переустановить систему, не прибегая к сторонней помощи и выхода а Биос?
02.10.2017 в 09:32
Можно сбросить систему, по сути это переустановка — https://remontka.pro/reset-windows-10/
14.12.2017 в 23:42
Здравствуйте
У меня планшет Леново микс 10
Задумала переустановить систему с флешки, но после выхода в уефи через параметры не смогла сменить загрузочный диск. Выскакивают кнопки «Information» «Configuration» и «Exit». Жму «Configuration», а вот меню «boot» попасть не могу. Предлагает сохранить или не сохранить изменения и на выход
15.12.2017 в 08:46
Здравствуйте. А там нет клавиши для просто вызова boot menu? — https://remontka.pro/boot-menu/ ?
16.05.2018 в 17:38
Спасибо! Все подробно и кратко описано.
20.05.2018 в 07:54
Ноутбук Lenovo (Windows 8.1). При входе в Bios по UEFI после перезагрузки чёрный экран.
20.05.2018 в 16:55
А другие способы зайти в биос тоже не работают?
21.05.2018 в 18:04
При заходе через кнопку Novo Button Menu при нажатии BIOS Setup
появляется тот же самый чёрный экран.
19.06.2018 в 20:58
При подаче напряжения на ПК (Dell Vostro 3667) происходит запуск без нажатия кнопки включения на время 3 сек. и выключение. Затем включаю кнопкой и комп работает нормально. В BIOS запуск при подаче электропитания в положении Power off. Возможна ли настройка или это неисправность?
20.06.2018 в 12:44
Здравствуйте. Windows 10 на борту?
А что, если выключить быстрый запуск (см. https://remontka.pro/fast-startup-windows-10/ ) и потом завершить работу? Исчезает проблема?
Если исчезает, то дело на 90% в не оригинальных или отсутствующих драйверах управления электропитанием. Поставьте их с помощью Dell Support Assist (или вручную с сайта Dell именно под вашу модель). В частности, для вашего ноутбука это Intel AMT HECI ME и Intel Chipset Device Software Driver.
24.07.2018 в 08:31
Здравствуйте. У меня ноутбук Lenovo B590 (20208), Windows 10, BIOS — H5ET85WW(1.23). После перехода с 8-ки на 10-ку у меня стал невозможен вход в Биос, Загрузочное меню и в Безопасный режим с клавиатуры. При удерживании или быстром тыканье кл. Esc ; Del ; Enter ; F1 -F12 и при сочетании с Shift, они просто не реагируют на нажатия, при нажатии на NOVO запускается ОС в обычном режиме. Интересовался на различных форумах, но вразумительного ответа не получил. Вопрос. Не связано ли это с неправильной настройкой Биоса? Я абсолютно ни чего там не менял. Сейчас могу войти в только в Биос через интерфейс или при нажатии на Ctrl+Alt+Del и потом Shift+перезагрузка. Всё это при условии работающей ОС.
24.07.2018 в 08:33
Здравствуйте.
Попробуйте такой вариант:
1. отключить быстрый запуск Windows 10 — https://remontka.pro/fast-startup-windows-10/
2. попробовать вызывать boot menu / bios так же как делали это на 8-ке.
26.08.2018 в 10:39
Все методы, что нашел в интернете (а они все одни и те же) пробовал и ни один не помогает. Ну во первых у меня нет пункта «Параметры встроенного ПО UEFI», а во вторых, даже если отключить быструю загрузку, все равно загрузка быстрая и в биос не зайти ни какими комбинациями. И материнка та не простая — ASUS LGA2011 Sabertooth X79.
27.08.2018 в 14:32
А клавиатура случайно не к USB 3 подключена? Подключите к 2.0, отключите быстрый запуск Windows (если снова включили) и должно по Del зайти. А если вдруг где-то завалялась клавиатура с PS/2, то с ней точно должно сработать, а разъем, я гляжу, у вас есть.
11.12.2018 в 12:46
Стояла десятка про., стояла около года. Вроде все нормально было. В последнее время, после обновлений, то мышь не работает, то звук пропал и клавиатура. Пробовал переустанавливать драйвера-безполезно. Снес 10ку, поставил 7ку и все работает.
24.12.2018 в 01:05
Спасибо, не возможно было войти в Bios помогло «особый вариант загрузки» .
Примечание: после отправки комментария он не появляется на странице сразу. Всё в порядке — ваше сообщение получено. Ответы на комментарии и их публикация выполняются ежедневно днём, иногда чаще. Возвращайтесь.
remontka.pro
Как исправить устаревший режим —>
To Fix (legacy Mode) error you need to follow the steps below:
| Нажмите «Scan» кнопка |
| Нажмите ‘Исправь все‘ и вы сделали! |
|
Совместимость : Windows 10, 8.1, 8, 7, Vista, XP Ограничения: эта загрузка представляет собой бесплатную ознакомительную версию. Полный ремонт, начиная с $ 19.95. устаревший режим обычно вызвано неверно настроенными системными настройками или нерегулярными записями в реестре Windows. Эта ошибка может быть исправлена специальным программным обеспечением, которое восстанавливает реестр и настраивает системные настройки для восстановления стабильности Если у вас есть устаревший режим, мы настоятельно рекомендуем вам Загрузить (устаревший режим) Repair Tool . This article contains information that shows you how to fix legacy Mode both (manually) and (automatically) , In addition, this article will help you troubleshoot some common error messages related to legacy Mode that you may receive. Примечание: Эта статья была обновлено на 2019-08-02 и ранее опубликованный под WIKI_Q210794 Contents [show]Значение устаревшего режима?устаревший режим — это имя ошибки, содержащее сведения об ошибке, включая причины ее возникновения, неисправность системного компонента или приложения для возникновения этой ошибки вместе с некоторой другой информацией. Численный код в имени ошибки содержит данные, которые могут быть расшифрованы производителем неисправного компонента или приложения. Ошибка, использующая этот код, может возникать во многих разных местах внутри системы, поэтому, несмотря на то, что она содержит некоторые данные в ее имени, пользователю все же сложно определить и исправить причину ошибки без особых технических знаний или соответствующего программного обеспечения. Причины устаревшего режима?Если вы получили эту ошибку на своем ПК, это означает, что произошла сбой в работе вашей системы. Общие причины включают неправильную или неудачную установку или удаление программного обеспечения, которое может привести к недействительным записям в вашем реестре Windows, последствиям атаки вирусов или вредоносных программ, неправильному отключению системы из-за сбоя питания или другого фактора, кто-то с небольшими техническими знаниями, случайно удалив необходимый системный файл или запись в реестре, а также ряд других причин. Непосредственной причиной ошибки «устаревший режим» является неправильное выполнение одной из обычных операций с помощью системного или прикладного компонента. More info on legacy ModeТеперь я хочу, чтобы это было сделано до установки Windows: http: //technet.microsoft.com/en-us / . Недавно я купил ноутбук, настроенный с HIDevolution.com, и по умолчанию они установили окна 8 в Legacy (в HIDevolution установлен SSD). Помогите с изменением режима устаревшего режима в UEFI, чтобы изменить режим BIOS? Простой сброс в Windows 8 даст возможность переключиться в режим UEFI. Может ли кто-нибудь решить? Помоги мне. У этого HP даже нет этой опции в BIOS, пришлось изменить контроллер hdd обратно в прежний режим, чтобы я мог установить xp. Или, если вы знаете, как выполнить сетевую установку, возможно, я не могу присоединиться к домену. Попробуйте найти с помощью sp3 на нем, он сможет установить. Есть идеи? у вас есть ноутбук xp, который я получил за сотрудника на работе. Я думаю, что если вы можете установить установочный диск, это способ получить драйверы таким образом. Сотрудник в любом случае не хочет vista, поэтому мне бы хотелось установить xp на нем. Он пришел с vista home premium, чтобы сделать это. Есть и другие способы, такие как создание slipstream с sp2 или 3 на нем? Имея некоторые проблемы с новым HP, теперь я не знаю, как установить xp. Проблема, с которой я столкнулся в последний раз, когда я столкнулся с ноутбуком Dell, — это установочный диск и установка драйверов на диск. Режим устаревания USB Безопасно ли оно включено, если вам это нужно. Это не повредит чему-либо, чтобы отключить режим устаревания usb в BIOS? Привет Сото, Я бы просто ушел, чтобы отключить его? Поэтому им интересно, безопасно ли это, или использовать какие-либо дополнительные ресурсы. Режим устаревания TPM Я использую BIOS UEFI в BIOS все еще без изменений. Может кто-то предложить, как я могу включить TPM coz Мне нужно зашифровать мой жесткий диск без TPM, это очень сложно. Отключите и включите режим tpm в унаследованном режиме. и безопасная загрузка включена. Существует ключевое OSManagementAuthLevel .. Кажется, что я контролирую, пытаюсь ли инициализировать TPM на окнах 8.1 и Windows, обратитесь к своему администратору ». Что оборудовано модулями TPM 2.0. необходимо установить ноутбуки в режиме UEFI. Особенно, если они приходят, я не хватает? Это будет сделано для новых ноутбуков от Dell, которые имеют Windows 10 в нашей компании через SCCM. К сожалению, Bitlocker не смог Привет всем, мы планируем развертывание TPM 2.0 на борту, и мы хотим использовать Bitlocker на них. По моим исследованиям я узнал, что мы это чувствуем. Но на них не действуют. Привет, Дейв, и не оставляй его в устаревшем режиме? Синий блокнот в учебнике ниже. Нет ничего плохого в том, чтобы оставить его в наследство, чтобы дать вам более подробную информацию об этом, чтобы помочь решить. Параметры запуска — включение или приветствие на восьми форумах. Win 8.1 PC — почему отключить в Windows 8 Я могу лаять вокруг неправильного дерева, но эмулятора? В настоящее время мы используем устаревшую программу XP, которая несовместима с окнами 7 или 8. Спасибо, что не имеют хорошего решения проблемы. Добро пожаловать в Спасибо! Я не использую Virtual Machines самостоятельно, но многие из экспертов здесь. Как свободная считается VM? Есть ли способ запустить устаревшее создание виртуальной машины Мы попали в одну из этих категорий компаний Microsoft! Вам трудно для пользователей акклиматизироваться. Семь форумов jkp042009. Windows Virtual PC — я подумал, что не повредит, чтобы протянуть руку и спросить. Это было очень громоздким и программы в окнах 7 без использования режима XP. Режим устаревания Fn-key ненадежен Я не могу найти способ сделать это на странице поддержки. Нет ответа? Есть ли способ сообщить об ошибке BIOS? изменено на прежний режим, не загружается Экран попробовал держать окна botton и b ключ . Я попытался сбросить наличные деньги, но сделал nhen i, но ничего больше не случается. вещь, которую я попробовал .. Я вошел в BIOS и включил устаревшие reamines black . Индикатор питания приходит на режим поворота вентилятора, делая это сейчас, но ноутбук не загружается. нормально, это работало отлично работает windows 8 . Это мой мой замок блокировки вспышки дважды в синем . S1001 BIOS: нет режима Legacy? И у меня возникают проблемы при загрузке активного режима загрузки OS.I Legacy в BIOS. Com Aptio BIOS можно обновить, если и только если Центр помощи или загрузить его прямо здесь. Я даже не могу обновить BIOS, потому что, согласно сообщению, которое я прочитал в ecomputrz. Теперь я попытался найти Это Acer one 10 S1001. Эй, у меня есть карта памяти с Linux, установленная на ней для живой загрузки. материнская плата производится AMI. Так кто-нибудь за небольшую помощь? Но я не мог найти его. Извините. Вы можете выполнить обновление BIOS через Acer. E570 загружается только в режиме Legacy. мой новый Acer V 15. Я хочу установить некоторые Здравствуйте! Любые подсказки, что мне нужно делать? Дополнительную информацию см. В следующей ссылке: ПРОВЕРКА СОВМЕСТИМОСТИ ДЛЯ WINDOWS 10 — Обновление сообщества Microsoft из окон 7, установленного в унаследованном режиме. Лучшее, что вы можете сделать, это запустить проверку совместимости в вашей системе. Использовать устаревший режим загрузки в Windows 8.1 Спасибо, чтобы включить это? Мне было интересно, можно ли использовать наследие заранее. Кроме того, я использую BIOS Dell Inspiron (Windows 7 и более ранние версии) вместо UEFI в Windows 8.1. ПРИМЕЧАНИЕ. Я не говорю о Ноутбук 15 в случае, если это имеет значение. ru.fileerrors.com Поделиться:
Нет комментариев × Рекомендуем посмотреть Как удалить Avast Free Antivirus с компьютера полностью Как вернуть «Открыть окно команд» в проводнике Windows 10 Как переустановить Windows 10 без потери лицензии и данных пользователя Adblock |
|---|
Все мы используем компьютер ежедневно, иногда в личных, а иногда и в служебных целях. Но все становится еще хуже, когда ваш компьютер не запускается, и вы получаете сообщения об ошибках, указывающие на помехи на вашем компьютере. Иногда вы сталкиваетесь с ACPI_BIOS_ERROR, которая не позволяет вам получить доступ к вашей системе и жесткому диску.
В таких ситуациях вам нужно знать кое-что, что может помочь вам исправить ACPI_BIOS_ERROR. Чтобы избавиться от этой ошибки, вам нужно знать, что она означает и причины проблемы. Если вы хотите знать эти вещи, вы должны прочитать эту статью до последнего, чтобы найти лучшие и действенные решения вашей проблемы.
Оглавление
- 1 Что означает ошибка ACPI Bios?
- 2 Что такое ACPI?
- 3 Причины ACPI_BIOS_ERROR в Windows
- 4 Как избавиться от ошибки ACPI BIOS?
-
5 Обновите драйвер BIOS
- 5.1 Резервное копирование и восстановление системы
- 5.2 3. Обновите BIOS
- 5.3 4. Удалить драйвер, совместимый с Microsoft ACPI
- 5.4 5. Измените режим ACPI на S1.
- 5.5 Другие методы
- 5.6 Как сделать резервную копию вашего компьютера на локальный диск?
Что означает ошибка ACPI Bios?
Множество людей говорят, что они видят синий экран с ошибкой ACPI_BIOS_ERROR. Они не знают причины, но следующее руководство может помочь всем вам познакомиться с такой ошибкой Blue Screen of Death или может сказать BSOD вместе с решениями.
Что такое ACPI?
ACPI расшифровывается как Advanced Configuration and Power Interface. С момента своего выпуска в декабре 1996 года он регулирует энергопотребление компьютеров и мобильных телефонов, что является отраслевой спецификацией. Это полезно для обнаружения и настройки компонентов компьютерного оборудования.
Его основные функции:
- Выбор времени включения или выключения устройства.
- Это полезно для переключения энергопотребления на низкий уровень, когда батарея разряжается.
- Сохранение необходимых программ и блокировка остальных.
- Это снижает тактовую частоту из-за реальных требований приложений.
- Это снижает требования к питанию материнской платы без предварительной активации устройств.
- Включение питания модема и прием факсов, чтобы режим ожидания оставался включенным.
- Это полезно для управления приводом, когда он правильно подключен к ПК.
Причины ACPI_BIOS_ERROR в Windows
- Неправильная конфигурация системных драйверов.
- Повреждение или истечение срока действия драйверов устройств.
- Конфликт системных драйверов при установке нового оборудования.
- Уничтожить базу данных реестра Windows из-за недавнего изменения программного обеспечения.
- Атака вирусов или вредоносного ПО на ПК.
- Повреждение загрузочного жесткого диска
- Добавление оперативной памяти к компьютеру, когда он находится в режиме гибернации (система может обнаружить это, пока файл Hiberfil.says будет загружаться)
Как избавиться от ошибки ACPI BIOS?
Если вы столкнулись с ошибкой ACPI BIOS по какой-либо причине, вы можете выполнить следующие шаги для решения.
-
Обновите драйвер BIOS
Если вы столкнулись с ошибкой ACPI BIOS во время процесса запуска ПК, возможно, ваши драйверы несовместимы или устарели. Поскольку драйверы играют ведущую роль в распознавании и использовании оборудования; следовательно, они могут вызвать ошибку и привести к сбою вашей системы при неправильной работе. Если это произойдет, выполните следующие действия.
- Перезагрузите компьютер.
- Посетите сайт производства оборудования.
- Просмотрите соответствующие модели, чтобы загрузить последние версии драйверов.
- Сделайте процесс установки драйверов.
Если вы не уверены в конкретном драйвере, который вызывает проблемы, вам необходимо обновить все драйверы. Также откройте свой Диспетчер устройств и найдите старые драйверы, а затем щелкните их правой кнопкой мыши. После этого вам нужно выбрать Обновить драйвер а затем выберите Автоматический поиск обновленного программного обеспечения драйвера. Подождите некоторое время, а затем вы найдете обновление для установки.
-
Резервное копирование и восстановление системы
Когда дело доходит до восстановления вашей системы, вы можете прокрутить вниз, чтобы узнать, как это сделать.
- Идти к окнапоиск коробка и тип. Создать точку восстановления.
- Нажмите Войти.
- открыто Защита системы папку, а затем нажмите на Восстановление системы.
- Нажмите следующий и выберите точку восстановления.
- Снова нажмите следующий читать всю информацию.
- Нажмите на Конец для подтверждения и дождитесь завершения процесса восстановления.
3. Обновите BIOS
Точно так же возможно, что ваш BIOS слишком старый, тогда также может появиться ошибка ACPI BSOD. Таким образом, вы можете использовать следующие методы для обновления BIOS вашей системы.
- Убедитесь, что вы подтвердили версию BIOS вашей системы.
- Проверьте модель вашей материнской платы.
- Просмотрите соответствующий веб-сайт, чтобы получить последнюю версию.
- Извлеките версию BIOS, которую вы загружаете. Для получения инструкций вы можете обратиться к его .Прочти меня файл)
- Введите BIOS напрямую, затем создайте программу для Windows (программу для USB-накопителя DOS) и загрузите последнюю версию в BIOS.
- Перезагрузите компьютер.
Если вы не можете обновить последнюю версию BIOS, вы можете выключить режим ACPI, выполнив следующие действия для решения этой проблемы.
- После получения инструкцией по установке драйверов хранилища системой необходимо нажать клавишу F7 на клавиатуре.
- При этом вы также сможете удалить ACPI со своего компьютера, чтобы продолжить процедуру установки.
4. Удалить драйвер, совместимый с Microsoft ACPI
- Войдите в диспетчер устройств.
- Найдите варианты Батарея метода управления, совместимого с Microsoft ACPI.
- Щелкните правой кнопкой мыши и выберите Устройство удаления вариант.
- Нажмите на Сканировать на предмет изменений оборудования tab, а потом нужно подождать.
- Подождите, пока Windows установит новые драйверы автоматически.
- Перезагрузите вашу систему.
5. Измените режим ACPI на S1.
Иногда люди обнаруживают ACPI_BIOS_ERROR, когда выводят свой компьютер из спящего режима. Если вы тоже проходите тот же сценарий, воспользуйтесь следующими шагами.
- Перезагрузите компьютер и нажмите определенную кнопку, чтобы войти в BIOS; внимательно прочтите инструкции, появляющиеся на экране, чтобы знать, какой параметр необходимо нажать. (Обычно ключи входа в BIOS F2, Del, Esc, а также F10).
- открыто Настройки питания BIOS с помощью клавиш со стрелками.
- Найди Расширенное управление питанием вариант, или он может присутствовать с именем APM, Power settings и т. д.
- Используйте клавиши со стрелками, чтобы выбрать параметр APM, а затем нажмите на «Войти»Возможность подтверждения.
- Измените режим на S1.
- Закройте экран BIOS и сохраните все изменения.
Другие методы
-
Остановить режим AHCI
- открыто BIOS
- Искать Варианты хранения или идентичные имена.
- выберите IDE / RAID заменить его на AHCI.
- Выйдите из экрана и сохраните изменения.
-
Использовать восстановление при запуске
- Возьмите установочный DVD с Windows 10.
- Подключите USB к компьютеру (убедитесь, что USB загрузочный)
- Перезагрузите компьютер и нажмите следующий
- Выберите вариант сказать Почини свой компьютер.
- Выбрать Устранение неполадок.
- Нажмите на Расширенные настройки а затем выберите Восстановление при загрузке.
- Следуйте всем инструкциям и всей процедуре.
-
Внесите изменения в идентификатор образа ОС.
- Откройте BIOS.
- Искать Продвинутый вариант и выберите Системный компонент
- Искать ID образа ОС здесь и сделайте настройку на Windows.
- Закройте экран, чтобы сохранить изменения.
- Перезагрузите компьютер.
Как сделать резервную копию вашего компьютера на локальный диск?
Вот руководство по резервному копированию вашего компьютера на локальный диск.
- Поиск скачать программу установки (Если не рассчитываете, то можете взять пробныйиздание первый).
- Запустите программу установки и завершите процедуру установки, нажав Готово.
- Запустите программу и нажмите Продолжить испытание.
- Выберите Local и нажмите на Подключить кнопка в папке с надписью Этот компьютер.
- Программа сама выберет папку назначения, но если вы хотите внести в нее изменения, вы можете нажать на Пункт назначения.
- Выберите вариант Резервное копирование сейчас и подождите некоторое время.
Если у вас есть какое-либо программное обеспечение для разгона, вы должны удалить настройки разгона, чтобы избавиться от ошибки ACPI BIOS. Кроме того, если вы являетесь пользователем материнской платы X9DAI, то отключение перемычки JPME1 может быть лучшим вариантом для исправления ошибки. В любом случае, все методы не работают, а затем переустановите Windows в режиме UEFI.
Ошибка ACPI BIOS возникает слишком часто; поэтому вам не нужно паниковать, если вы столкнетесь с этим. Попробуйте методы, упомянутые выше, чтобы решить проблему, и, если это произойдет, внимательно проверьте процессы и посмотрите, правильно ли вы выполняете процедуры. Исправьте там свои ошибки, а потом избавьтесь от них. После прочтения этого письма, если у вас есть какие-либо вопросы или отзывы, пожалуйста, запишите комментарий в поле для комментариев.