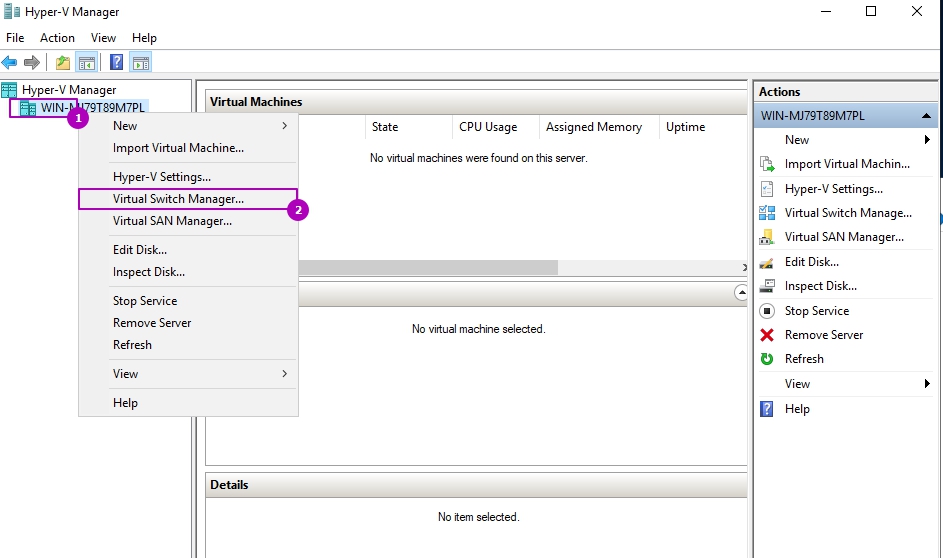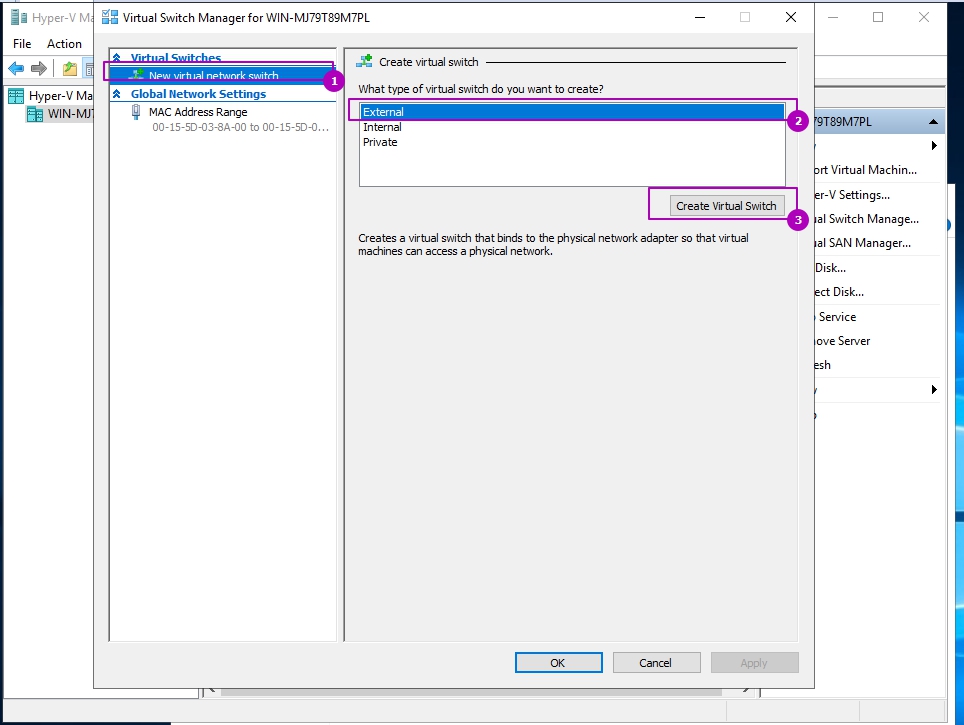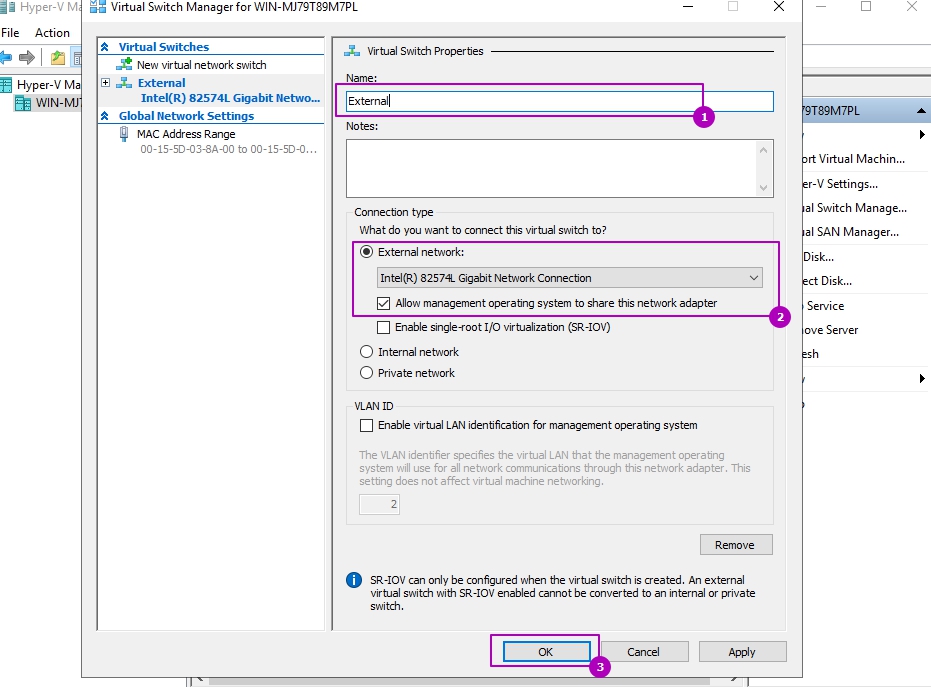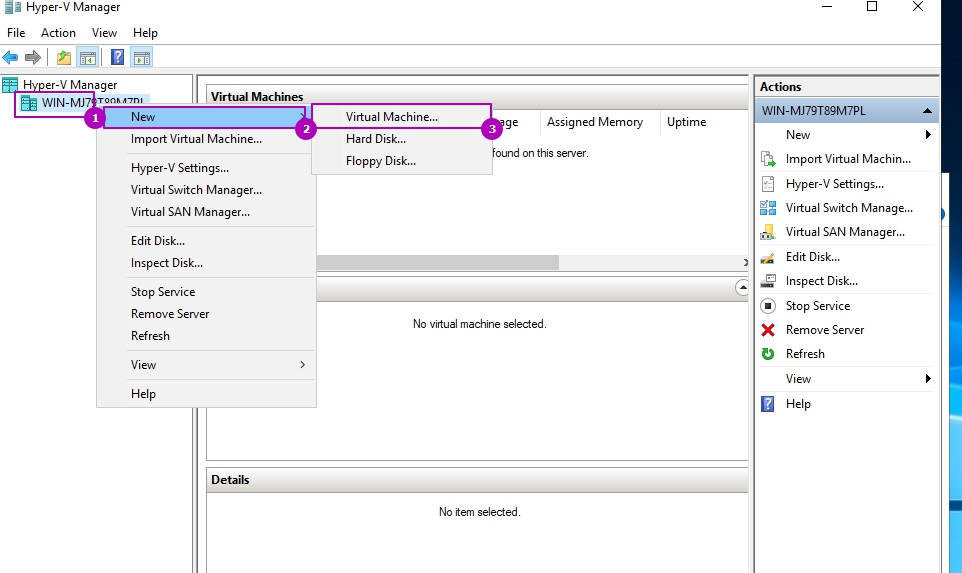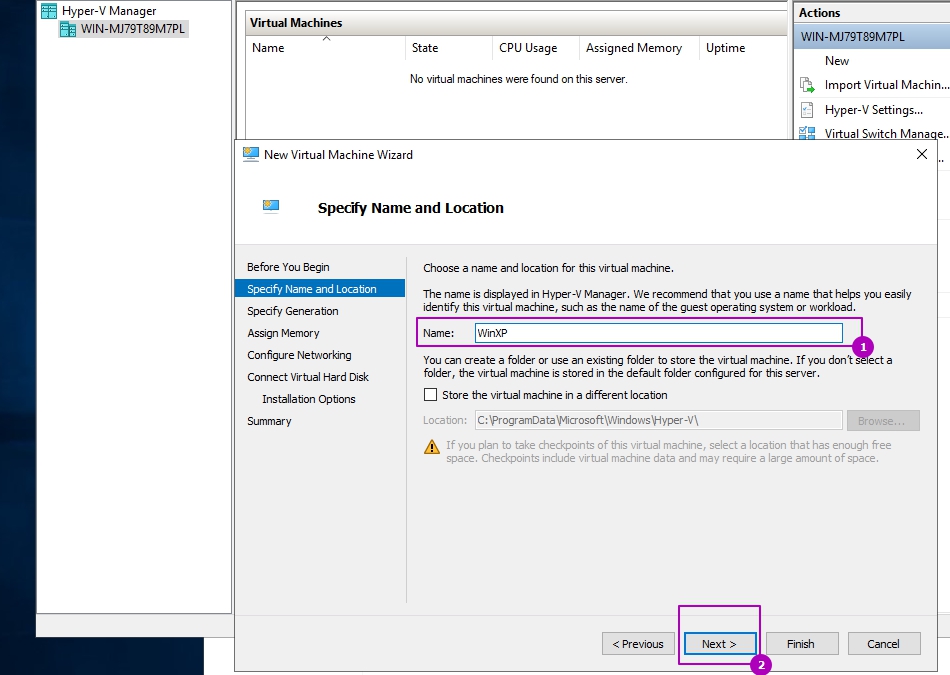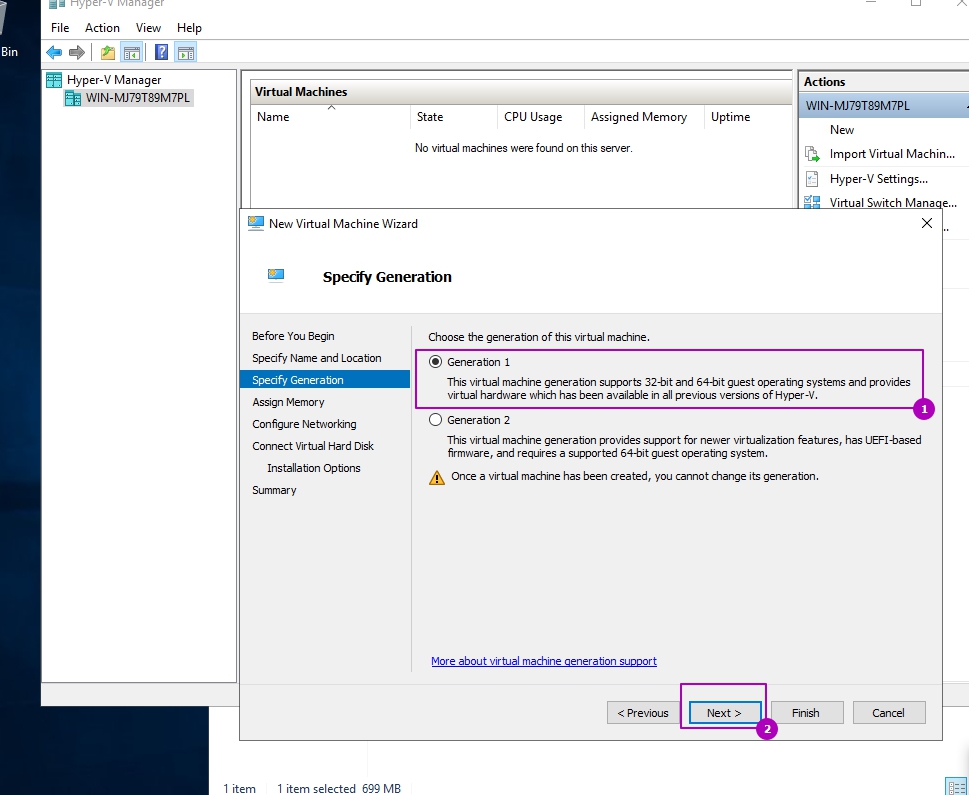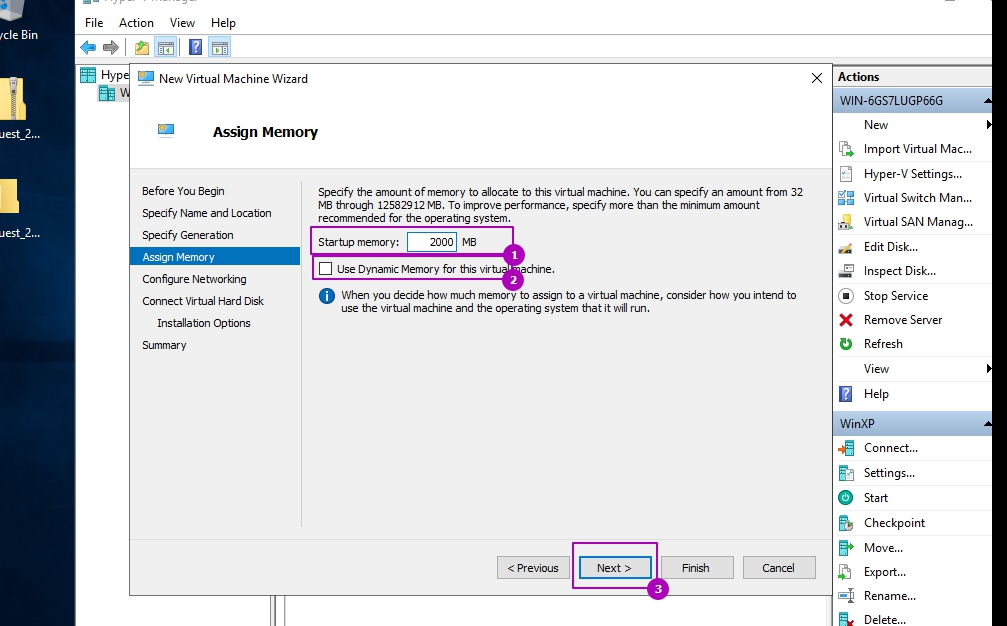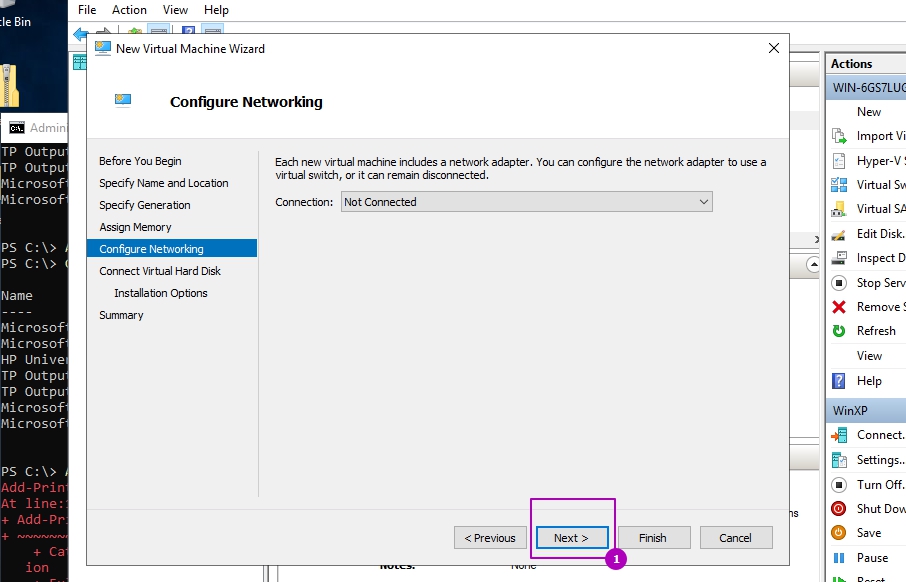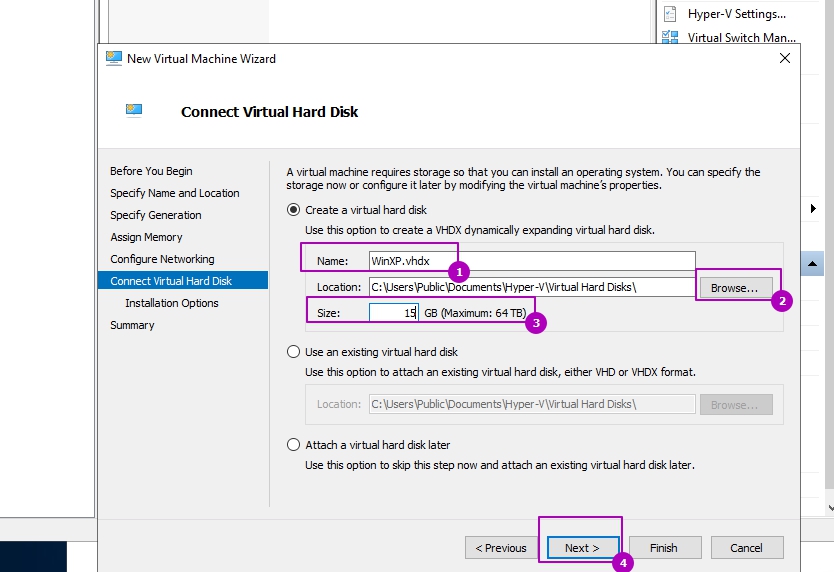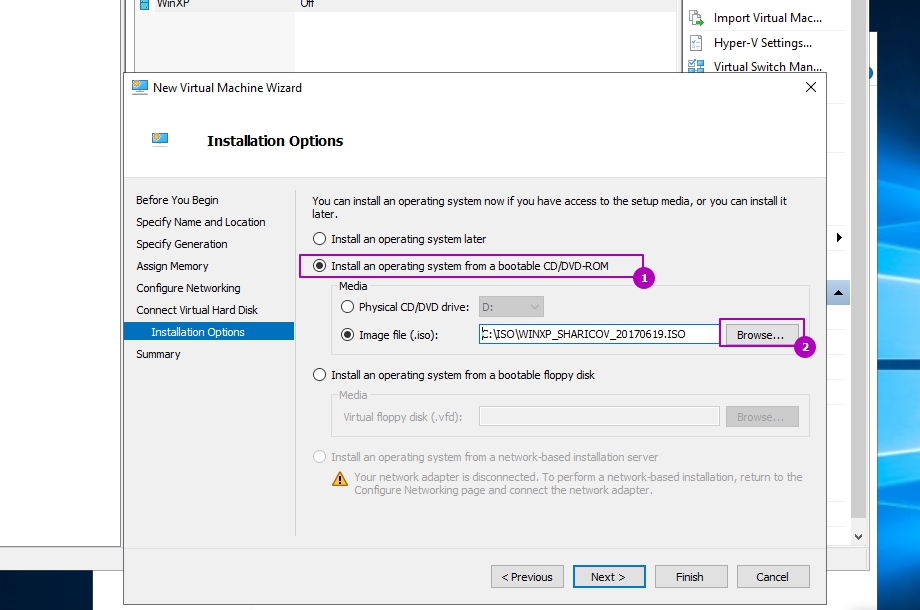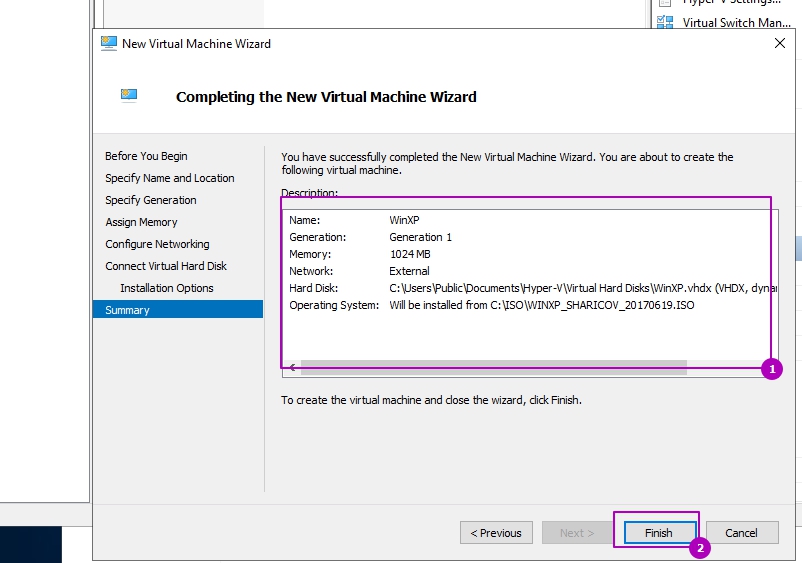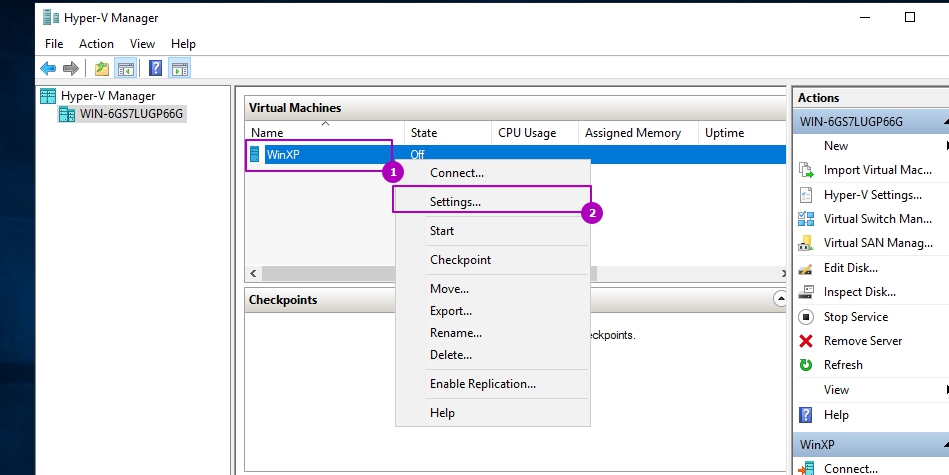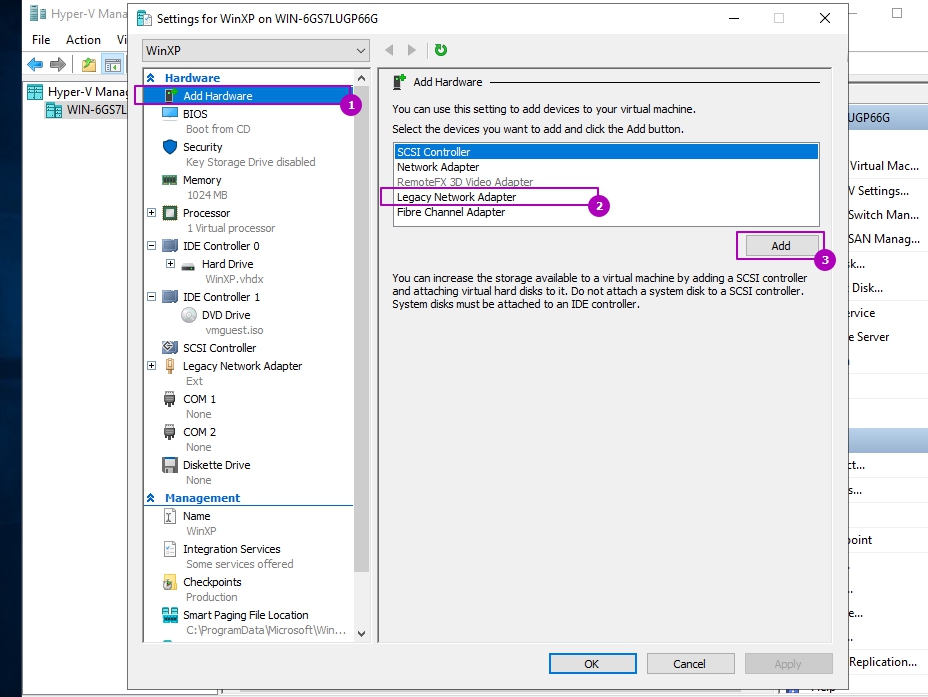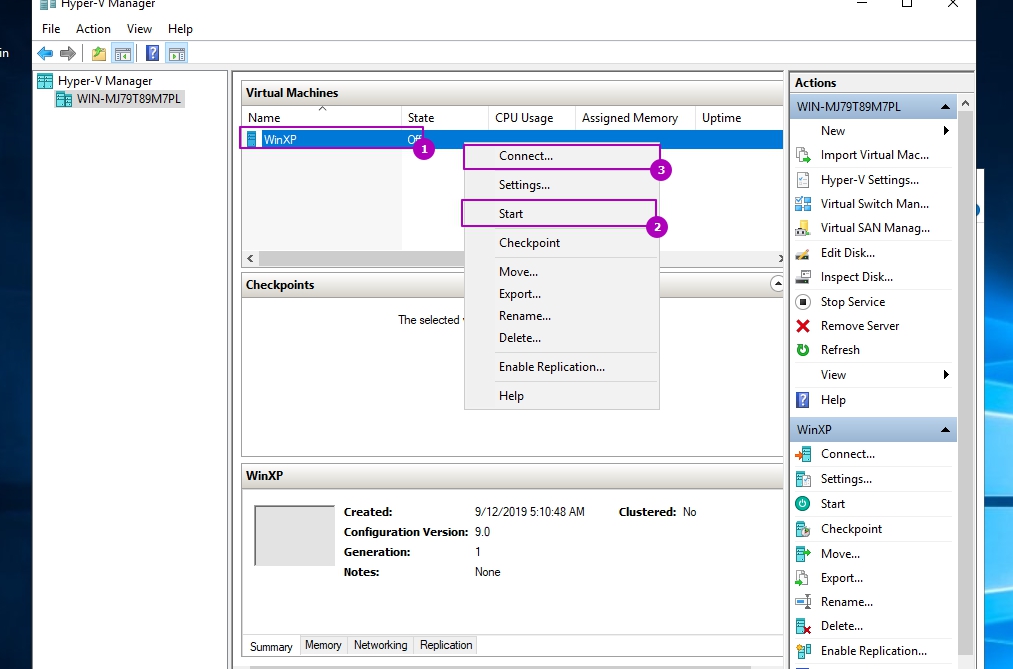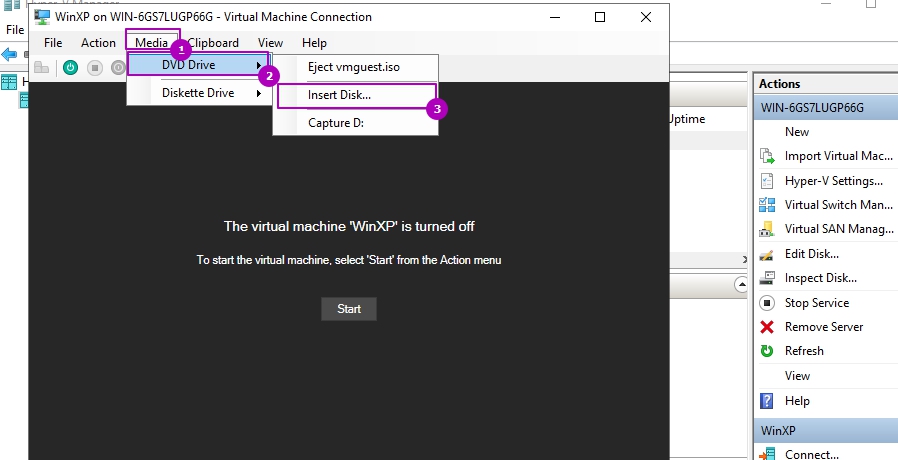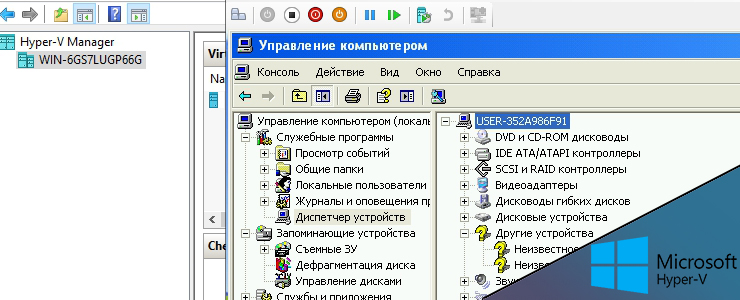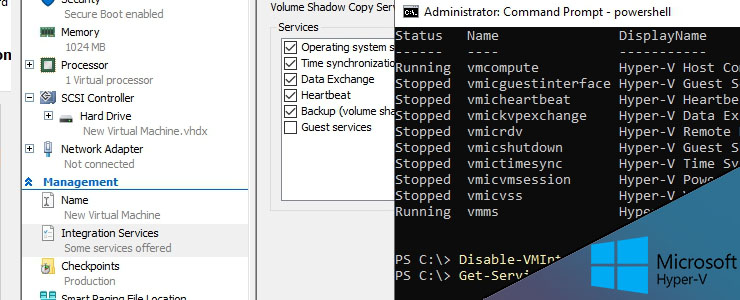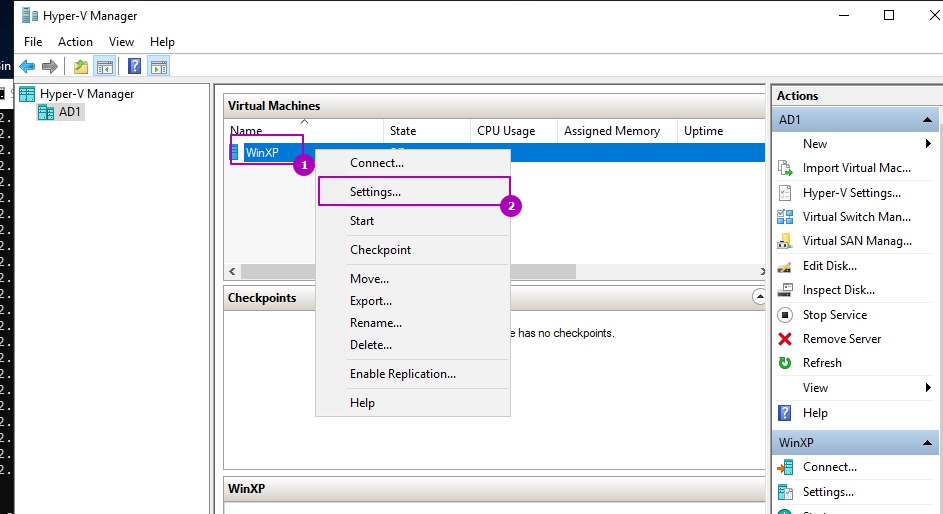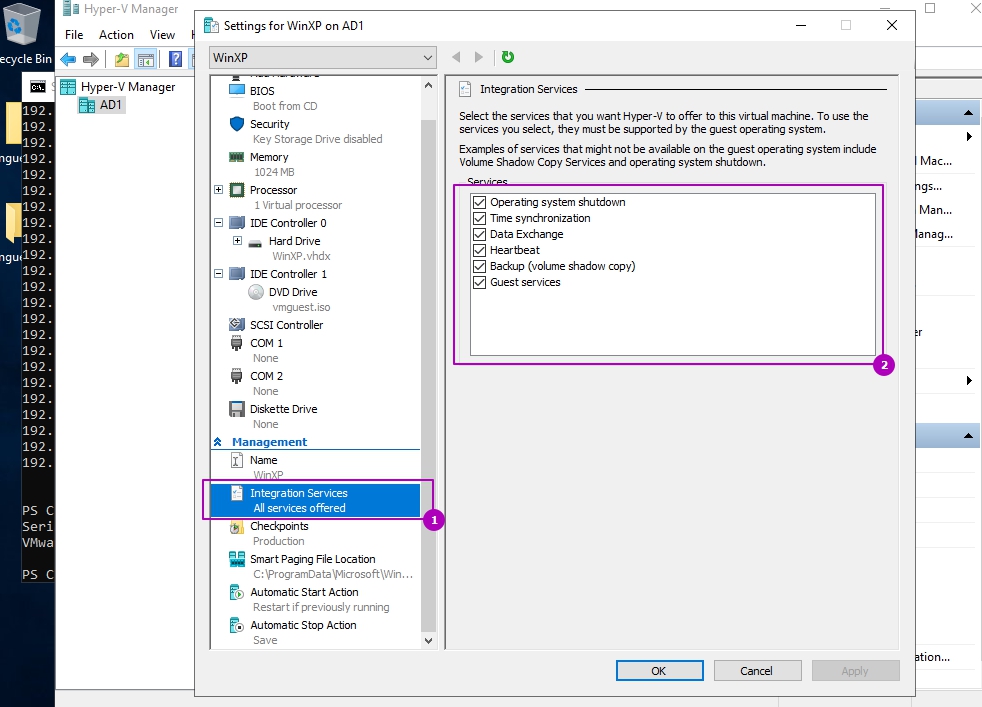-
Главная -
Драйверы
-
Чипсеты
-
Чипсеты Microsoft
-
Microsoft Hyper-V Generation Counter

-
Microsoft Hyper-V Generation Counter
Версия:
10.0.19041.1387
(19 ноя 2021)
Файл *.inf:
xboxgip.inf
Windows Vista, 7, 8, 8.1, 10
В каталоге нет драйверов для Microsoft Hyper-V Generation Counter под Windows.
Скачайте DriverHub для автоматического подбора драйвера.
Драйверы для Microsoft Hyper-V Generation Counter собраны с официальных сайтов компаний-производителей и других проверенных источников.
Официальные пакеты драйверов помогут исправить ошибки и неполадки в работе Microsoft Hyper-V Generation Counter (чипсеты).
Скачать последние версии драйверов на Microsoft Hyper-V Generation Counter для компьютеров и ноутбуков на Windows.
Версия: 1.3.7.1452 для Windows 7, 8, 10 и 11
Бесплатное ПО
В комплекте идет опциональное ПО
- Yandex Browser
- Opera Browser
- Avast Free Antivirus
- World of Tanks
- World of Warships
- Remove From My Forums
-
Question
-
Перешел с Win7 на Win10. В Win7 не было проблем с XPMode — все что нужно можно было отладить в виртуалке WinXP. Сейчас же на Win10 при установке виртуалки WinXP в ней не появляется вообще сетевая карта (что мне позарез нужно!), не
устанавливаются драйвера на видеокарту и еще пару устройств (из Диспетчера устройств):1) PCIVEN_1414&DEV_5353 (это VGA)
2) ACPIHYPER_V_GEN_COUNTER_V1
3) ACPIVMBUS4&4B018EB&0
Сетевой карты в списке выше как я понимаю вообще нет! Компоненты интеграции тоже не устанавливаются.
В поисках решения проблемы нашел вот что https://msdn.microsoft.com/en-us/virtualization/hyperv_on_windows/about/supported_guest_os
Это мне грозит либо откатом на старый хост Win7, либо искать полноценную виртуальную машину типа VMWare, VirtualBox и т.д.
Можно ли в моем случае установить сетевую карту и видеокарту, да и вообще Windows XP полноценно?
Answers
-
В качестве обходного решения. Найдите компоненты интеграции, поставляемые гипервизором в Windows 8/Windows Server 2012, и установите их в гостевую Windows XP.
-
Marked as answer by
Thursday, December 10, 2015 7:32 PM
-
Marked as answer by
Установка на Hyper V Windows XP ничем не отличается от других только тем, что мы используем первое поколение виртуальных машин и в каких-то случаях требуется установка пакета интеграции Hyper V содержащие драйвера для старых ОС.
Есть небольшие требования к установке Windows XP на Hyper V:
- Мы должны использовать тип Generation 1 к установке виртуальной машины.
- Динамическая память должна быть отключена.
- Версия Windows XP Home не будет работать в рамках виртуальной машины. Нужно использовать версию Pro.
- В рамках установки нужно использовать 1 или 2 Гб оперативной памяти. После установки можно увеличить.
- Во время установки не используйте более 2 виртуальных процессоров.
- Для операционных систем выше Windows Server 2012 r2 и Windows 10 потребуется дополнительная настройка в виде установки драйверов.
Версии Windows 10 и 2016 не поставляются с нужными драйверами для мышки, аудио и сети. Что бы исправить эту ситуацию нужно устанавливать пакет интеграции Hyper V. О том как установить отсутствующие драйвера и службы интеграции Hyper V рассмотрим далее.
Если вы планируете что у виртуальной машины будет доступ к интернету нужно создать коммутатор. Более подробно о виртуальных коммутаторах Hyper V мы уже говорили. Для этого нужно открыть диспетчер коммутаторов:
Далее создать внешний виртуальный коммутатор:
Рекомендую установить название и оставить галочку на «Разрешить управляющей операционной системе предоставлять общий доступ к этому сетевому адаптеру» (иначе вы потеряете доступ к сети):
Может появится сообщение, которое предупредит, что соединение с интернетом может быть прервано. Это продлится несколько секунд, после чего начнем создание виртуальной машины Hyper V:
Мы увидим стартовое окно, его можно пропустить. В следующем окне стоит указать имя виртуальной машины и, если необходимо, изменить место где будут храниться конфигурация виртуальной машины (не диск):
В этом окне выбирается тип виртуальной машины. Для Windows XP в Hyper V используется первый тип вне зависимости от разрядности операционной системы. Эта настройка выбирается единожды и в последующем ее нельзя изменить:
В этом окне выбирается размер оперативной памяти и возможность использования динамической памяти. Фиксированная память — эта та часть, которая будет зарезервирована виртуальной машиной. Динамическая память не поддерживается Windows XP и ее выбирать не стоит. Для Win XP в Hyper V вполне достаточно и 2ГБ оперативной памяти, но можно поставить и меньше:
На этом шаге можно выбрать коммутатор, который мы создавали ранее. Этого не стоит делать так как в этом окне создается сетевой адаптер для виртуальных машин поколения 2, а нам нужен синтетический адаптер, который мы создадим позже:
В окне создания дисков Hyper V выбирается имя виртуального диска, его местоположение и размер. Я бы советовал указать имя, что бы в дальнейшем не путаться, а так же указать размер. Для Windows XP достаточно 10 ГБ, если вы не планируете устанавливать на нее большие программы:
В этом окне выбирается образ для установки Windows XP:
В финальном окне и еще раз проверяем, что все данные введены верно и завершаем создание виртуальной машины:
Теперь создадим синтетический адаптер, с помощью которого мы сможем выходить в интернет с этой виртуальной машины. Откройте настройки виртуальной машины:
Во вкладке добавления устройств нужно выбрать синтетический адаптер и добавить его:
Выберем синтетический адаптер и подключим к созданному ранее коммутатору:
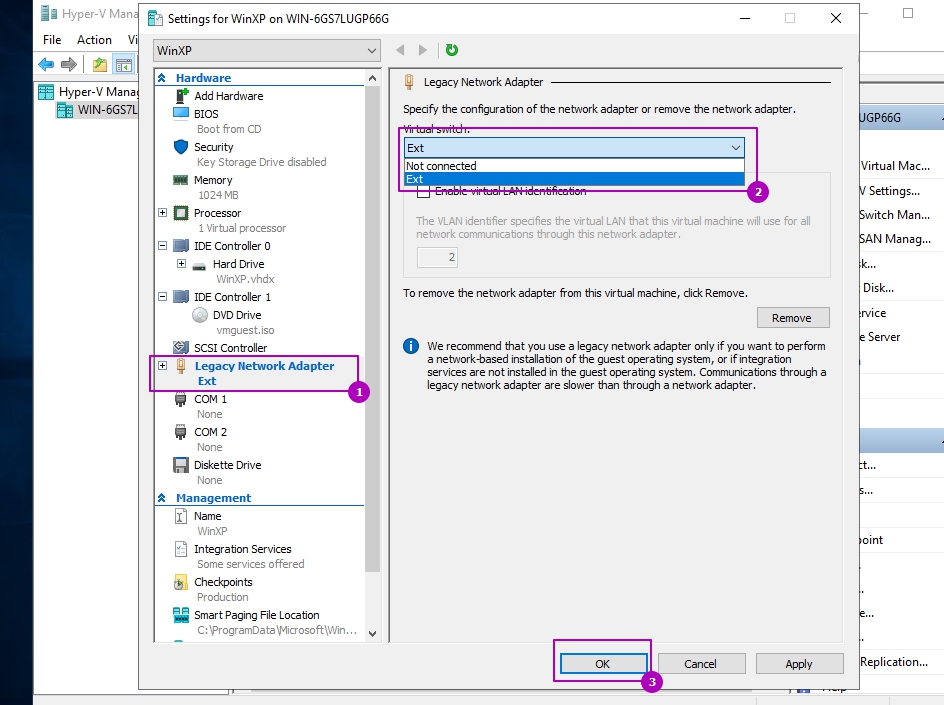
Установка Windows XP обычная и она не будет рассматриваться.
После установки, скорее всего вы столкнетесь с трудностями в виде отсутствия драйверов к мышке, аудио и сети если работаете на Windows 10 или Windows Server 2016. Дело в том, что ранее, в версии до Windows 8 и Windows Server 2012 r2 входил такой файл интеграции vmguest.iso, который содержал в себе драйвера для устройств. Он лежал по пути ‘C:Windowssystem32’. В более новые версии Hyper V он не входит и есть два варианта обхода этой ситуации:
- Скачать ОС с Hyper V старых версий и достать этот файл с пакетом интеграции и драйверами оттуда
- Скачать vmguest.iso с нашего сайта.
Теперь мы должны вставить этот файл в привод:
Если в вашей версии Win XP стоит автозапуск файлов с DVD привода, то пакет интеграции установится автоматически и вы сможете нормально пользоваться ОС. Если автозапуск отключен, то откройте через горячие кнопки Win+E проводник и с помощью TAB выберете и запустите файлы с привода.
После установки сервисов интеграции у нас могут остаться несколько неопознанных устройств с отсутствующими драйверами:
- vmbus{4487b255-b88c-403f-bb51-d1f69cf17f87}
- vmbus{3375baf4-9e15-4b30-b765-67acb10d607b}
- vmbus{99221fa0-24ad-11e2-be98-001aa01bbf6e}
- vmbus{f8e65716-3cb3-4a06-9a60-1889c5cccab5}
Эти драйвера связаны с устройствами AVMA — возможностью автоматической активации, которая появилась в версиях 2012 R2 и соответственно не поддерживается в более ранних версиях.
Мы не можем использовать возможность копирования и вставки файлов через Hyper V с Win XP. Если есть необходимость копирования больших файлов используйте эти варианты:
- С помощью RDP подключения, которое позволяет переносить файлы через копировать/вставить
- Если не хотите нагружать сеть, то можете создать частный коммутатор и переносить данные через него. Это так же включает возможность использовать RDP.
- Выключайте виртуальную машину и монтируйте VHD файл через диспетчер дисков. Затем скопируйте данные и не забудьте размонтировать диск во избежании проблем с виртуальной машиной.
…
Теги:
#hyper-v
Содержание
- Acpi hyper v gen counter v1 драйвер windows 7
- Установка Windows XP на Hyper V
- Компоненты службы интеграции Hyper V установка и настройка
- Acpi hyper v gen counter v1 драйвер windows 7
- Answered by:
- Question
- Answers
- All replies
- Acpi hyper v gen counter v1 драйвер windows 7
- Вопрос
- Ответы
- Все ответы
Acpi hyper v gen counter v1 драйвер windows 7
Сообщения: 12414
Благодарности: 1442

——-
Вежливый клиент всегда прав!
Сообщения: 3724
Благодарности: 747
Если же вы забыли свой пароль на форуме, то воспользуйтесь данной ссылкой для восстановления пароля.
В настройках виртуальной машины пробовали использовать «Устаревший сетевой адаптер»? »
——-
Вежливый клиент всегда прав!
Сообщения: 3724
Благодарности: 747
Сообщения: 3724
Благодарности: 747
» width=»100%» style=»BORDER-RIGHT: #719bd9 1px solid; BORDER-LEFT: #719bd9 1px solid; BORDER-BOTTOM: #719bd9 1px solid» cellpadding=»6″ cellspacing=»0″ border=»0″>
——-
Вежливый клиент всегда прав!
Сообщения: 3724
Благодарности: 747
Сообщения: 961
Благодарности: 222
Источник
Установка Windows XP на Hyper V
Установка на Hyper V Windows XP ничем не отличается от других только тем, что мы используем первое поколение виртуальных машин и в каких-то случаях требуется установка пакета интеграции Hyper V содержащие драйвера для старых ОС.
Есть небольшие требования к установке Windows XP на Hyper V:
Версии Windows 10 и 2016 не поставляются с нужными драйверами для мышки, аудио и сети. Что бы исправить эту ситуацию нужно устанавливать пакет интеграции Hyper V. О том как установить отсутствующие драйвера и службы интеграции Hyper V рассмотрим далее.
Если вы планируете что у виртуальной машины будет доступ к интернету нужно создать коммутатор. Более подробно о виртуальных коммутаторах Hyper V мы уже говорили. Для этого нужно открыть диспетчер коммутаторов:
Далее создать внешний виртуальный коммутатор:
Рекомендую установить название и оставить галочку на «Разрешить управляющей операционной системе предоставлять общий доступ к этому сетевому адаптеру» (иначе вы потеряете доступ к сети):
Может появится сообщение, которое предупредит, что соединение с интернетом может быть прервано. Это продлится несколько секунд, после чего начнем создание виртуальной машины Hyper V:
Мы увидим стартовое окно, его можно пропустить. В следующем окне стоит указать имя виртуальной машины и, если необходимо, изменить место где будут храниться конфигурация виртуальной машины (не диск):
В этом окне выбирается тип виртуальной машины. Для Windows XP в Hyper V используется первый тип вне зависимости от разрядности операционной системы. Эта настройка выбирается единожды и в последующем ее нельзя изменить:
На этом шаге можно выбрать коммутатор, который мы создавали ранее. Этого не стоит делать так как в этом окне создается сетевой адаптер для виртуальных машин поколения 2, а нам нужен синтетический адаптер, который мы создадим позже:
В окне создания дисков Hyper V выбирается имя виртуального диска, его местоположение и размер. Я бы советовал указать имя, что бы в дальнейшем не путаться, а так же указать размер. Для Windows XP достаточно 10 ГБ, если вы не планируете устанавливать на нее большие программы:
В этом окне выбирается образ для установки Windows XP:
В финальном окне и еще раз проверяем, что все данные введены верно и завершаем создание виртуальной машины:
Теперь создадим синтетический адаптер, с помощью которого мы сможем выходить в интернет с этой виртуальной машины. Откройте настройки виртуальной машины:
Во вкладке добавления устройств нужно выбрать синтетический адаптер и добавить его:
Выберем синтетический адаптер и подключим к созданному ранее коммутатору:
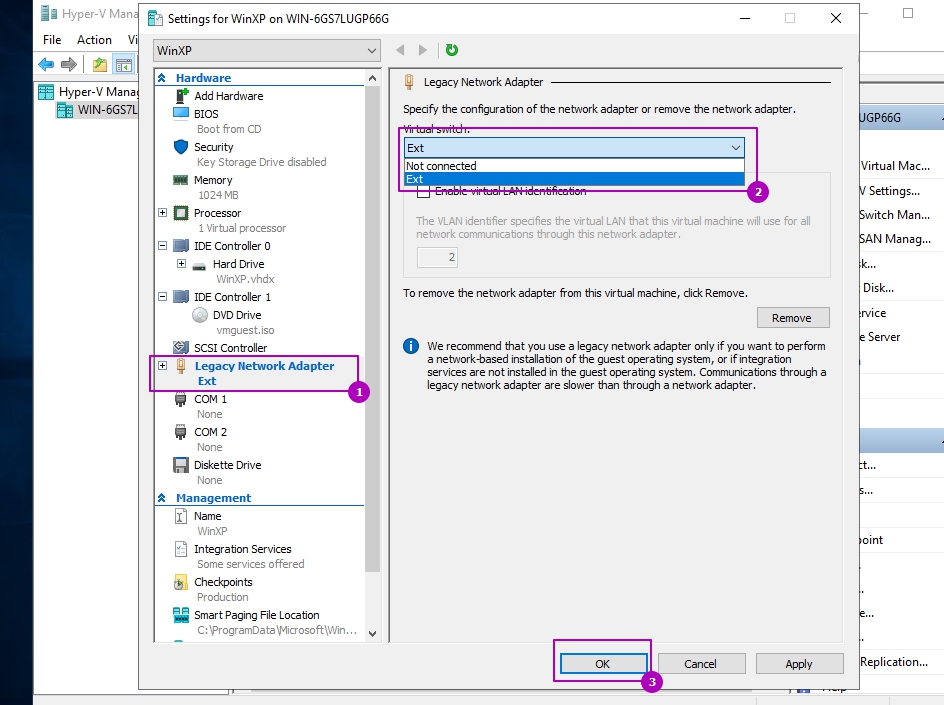
Установка Windows XP обычная и она не будет рассматриваться.
После установки, скорее всего вы столкнетесь с трудностями в виде отсутствия драйверов к мышке, аудио и сети если работаете на Windows 10 или Windows Server 2016. Дело в том, что ранее, в версии до Windows 8 и Windows Server 2012 r2 входил такой файл интеграции vmguest.iso, который содержал в себе драйвера для устройств. Он лежал по пути ‘C:Windowssystem32’. В более новые версии Hyper V он не входит и есть два варианта обхода этой ситуации:
Теперь мы должны вставить этот файл в привод:
Если в вашей версии Win XP стоит автозапуск файлов с DVD привода, то пакет интеграции установится автоматически и вы сможете нормально пользоваться ОС. Если автозапуск отключен, то откройте через горячие кнопки Win+E проводник и с помощью TAB выберете и запустите файлы с привода.
После установки сервисов интеграции у нас могут остаться несколько неопознанных устройств с отсутствующими драйверами:
Мы не можем использовать возможность копирования и вставки файлов через Hyper V с Win XP. Если есть необходимость копирования больших файлов используйте эти варианты:
Источник
Компоненты службы интеграции Hyper V установка и настройка
Для более удобного управления виртуальными машинами, а так же для служебных задач и увеличения производительности существуют службы интеграции Hyper V. Службы интеграций (Integration Services) это набор компонентов, в частности драйверов, частью из которых можно управлять отключая и включая для определенных нужд. Если вы работали с VMWare vSphere или Workstation, то сталкивались с похожим функционалом под названием VMWare Tools.
Если мы зайдем в свойства ВМ, то можем увидеть эти службы:
В зависимости от редакции операционной системы гипервизора не все службы могут быть:
Состояние этих сервисов можно посмотреть и через Powershell:
Можно так же включить пакеты интеграций с помощью Powershell:
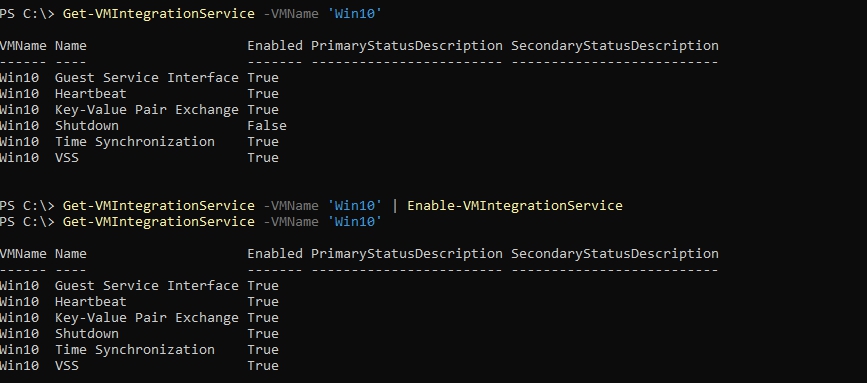
Кроме описанных выше возможностей к пакетам интеграции относятся и драйвера, которое относятся к разному типу оборудований. Таких типов оборудования всего два.
Пример разной работы этих типов оборудования.
Источник
Acpi hyper v gen counter v1 драйвер windows 7
This forum has migrated to Microsoft Q&A. Visit Microsoft Q&A to post new questions.
Answered by:
Question
Answers
Please try to download it again and make sure it’s the RTM version.
Windows Server 2008 R2 is installed intergration service by default.
The intergration service 0f Windwos Server 2008 R2 is KB955484.
so, I think you don’t have to install intergration service in windows server 2008 r2.
According to the description, it seems that you want to upgrade a VM from Windows Server 2008 to Windows Server 2008 R2. If I misunderstand your concern, please feel free to let me know.
Generally speaking, it’s better to upgrade the Hyper-V host machine to Windows Server 2008 R2 if you want to run a Windows Server 2008 R2 VM. I recommend that you upgrade your Hyper-V host to Windows Server 2008 R2 to check whether you have the same issue.
By the way, please also check the hash of the ISO file.
Barron, are you using a Physical CD/DVD drive pass-through or mounting an Image file?
The reason I ask is that when I installed Server 2008 R2 on a VM within Server 2008 Hyper-V, I used a mounted ISO image. It installed without problems, other than some error messages in both machines about driver mismatches. I ignored them, after asking about them here.
That was the R2 Beta, however and there could be differences.
Note, I have since upgraded the Server 2008 R2 VM to the RC, and then the RTM.
Please try to download it again and make sure it’s the RTM version.
I’m experiencing almost the same problem.
After that I tried to boot from this mounted DVD, setup started but after the step «Install now» it started to show the message «A required CD/DVD drive device driver is missing. If you have a driver floppy disk, CD, DVD, or USB flash drive, please insert it now.
What is strange that I can clearly see the letter of my mounted DVD in «Browse driver» window.
The second strange thing is that installation media was only about 700 MB large. Is it because it contains only Standard version of Windows Server 2008 R2?
Источник
Acpi hyper v gen counter v1 драйвер windows 7
Вопрос
1) PCIVEN_1414&DEV_5353 (это VGA)
Сетевой карты в списке выше как я понимаю вообще нет! Компоненты интеграции тоже не устанавливаются.
Это мне грозит либо откатом на старый хост Win7, либо искать полноценную виртуальную машину типа VMWare, VirtualBox и т.д.
Можно ли в моем случае установить сетевую карту и видеокарту, да и вообще Windows XP полноценно?
Ответы
Все ответы
Для начала, у вас лицензия на XP? Если нет то откатывайтесь на 7, она включает в себя XP Mode с нужной лицензией. В более новых ОС такого нет.
Что до технических проблем то так как XP больше не поддерживается, то решений скорее всего нет и не будет.
This posting is provided «AS IS» with no warranties, and confers no rights.
> Для начала, у вас лицензия на XP? Если нет то откатывайтесь на 7.
А если лицензия корпоративная?
Не важно в чем проблема. Так как XP не поддерживается, то новые продукты с ней не тестируются и могут не работать.
This posting is provided «AS IS» with no warranties, and confers no rights.
нормального руководства по настройке сети в hyper-v win10 не нашел
вобщем решил менять виртуалку на любую рабочую
даже вражескому разработчику не советую переходить на вин10 с ее гиперв
нормального руководства по настройке сети в hyper-v win10 не нашел
посмотрите эту статью. Хоть она и для 2012, в вашем случае ничего не изменилось.
Сейчас попробую поставить XP на Hyper-V 10-ки.
а виртуалка шлет пинги на старый ip
> посмотрите эту статью.
в ней ничего нет по настройке, менюшки я и сам вижу, и в инете получше описания менюшек есть
а вот примеров 100% рабочей сети внутренней частной(необщественной) нет
частная нужна просто для удобства, выше писАл зачем, можно конечно и общественную расковырять
к слову с сетью пробовал с виртуалкой Win2008R2StdRusSP1
> посмотрите эту статью.
в ней ничего нет по настройке, менюшки я и сам вижу, и в инете получше описания менюшек есть. а вот примеров 100% рабочей сети внутренней частной
— Изолированная сеть Private имеет доступ только в пределах своей сети. ВМ с изолированной сетью взаимодействует только с ВМ в той же сети.
частная сеть никак не взаимодействует с сетью хоста.
Выставляете сеть «External» (внешняя), ваша ХР получит IP от руотера и сможете передавать данные с и на XP.
Из неопределившихся устройств у меня только VMBUS, но не уверен что для XP драйвер есть. Всё работает!
> частная сеть никак не взаимодействует с сетью хоста.
Выставляете сеть «External» (внешняя), ваша ХР получит IP от руотера и сможете передавать данные с и на XP.
а вот за скриншот спасибо! похоже ХР установлю, останется сеть настроить
> к слову с сетью пробовал с виртуалкой Win2008R2StdRusSP1
> о каких таких репликациях между сетями вы говорите
не берите в голову
В качестве обходного решения. Найдите компоненты интеграции, поставляемые гипервизором в Windows 8/Windows Server 2012, и установите их в гостевую Windows XP.
вот верное решение (см. выше)
сделал так уже давненько, всё руки не доходили отписаться
сеть частной настроить не удалось, для этого похоже надо поднимать полноценную виртуальную сеть
вообще схема обмена файлами меж виртуалками и хостом просто ужас, читал что-то про powershell, но это тоже лишние телодвижения какие-то
Источник
Adblock
detector
» width=»100%» style=»BORDER-RIGHT: #719bd9 1px solid; BORDER-LEFT: #719bd9 1px solid; BORDER-BOTTOM: #719bd9 1px solid» cellpadding=»6″ cellspacing=»0″ border=»0″>