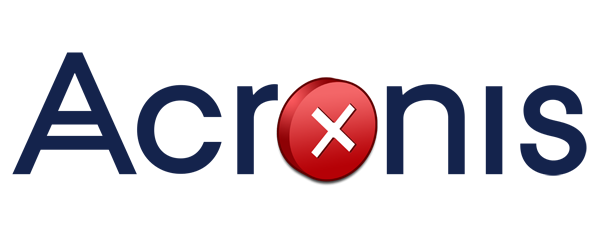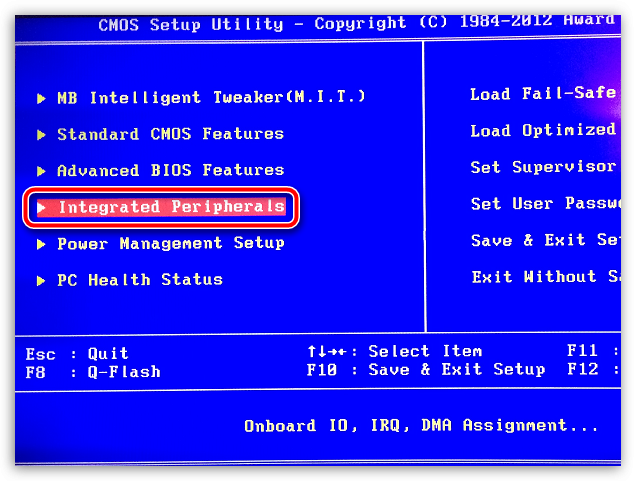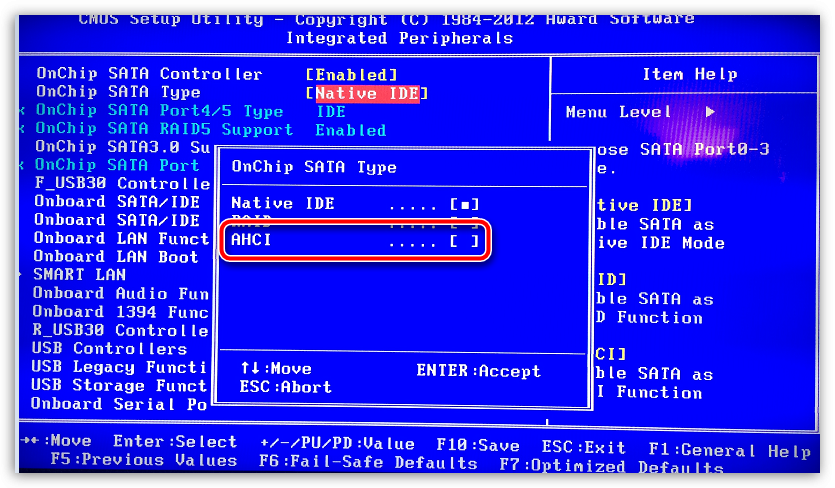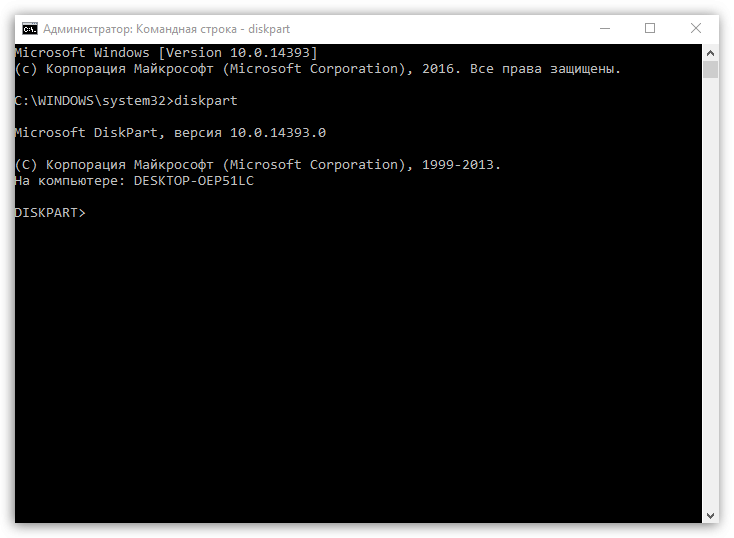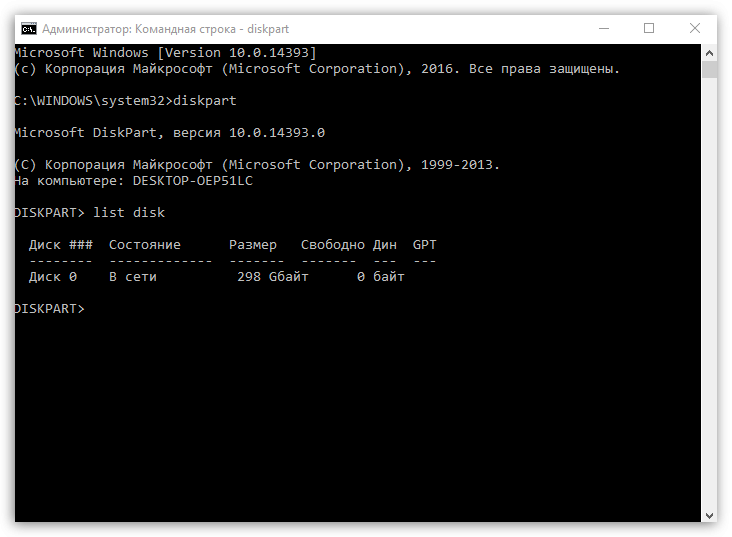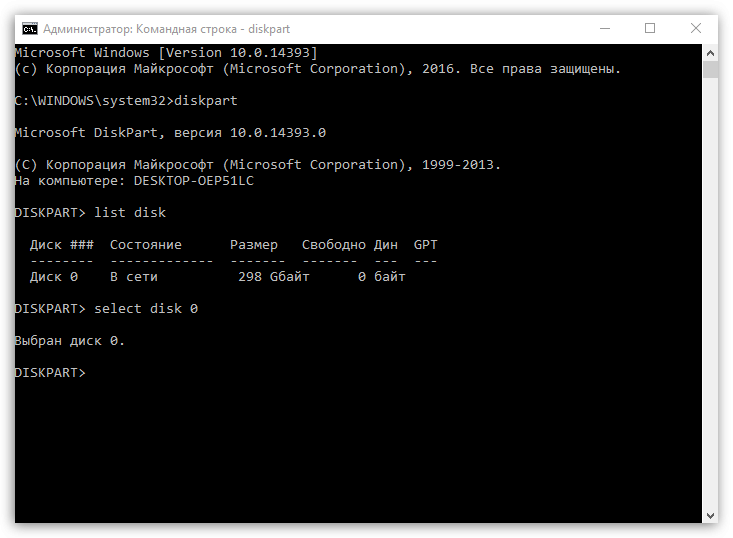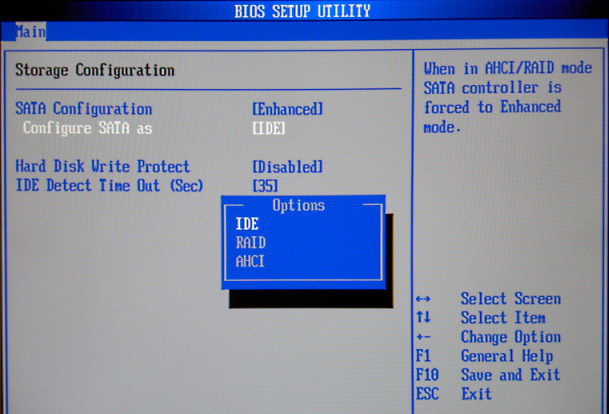Многие пользователи Windows знакомы с такой популярной программой, как Acronis, которая позволяет осуществлять комплексную работу с жестким диском компьютера. К сожалению, работа с программой не всегда проходит гладко, и одной из наиболее часто встречаемых проблем является сообщение «Не найдено ни одного жесткого диска».
Как правило, ошибка «Не найдено ни одного жесткого диска» сопровождается кодом E000101F4, и она говорит о том, что программа не может продолжать свою работу. Возникнуть подобная неполадка может по разным причинам, но, как правило, их не так много.
Прежде всего, если на вашем компьютере установлена устаревшая версия Acronis, ее необходимо обязательно обновить до последней актуальной. Для надежности попробуйте с сайта разработчика использовать разные версии программы. Вполне возможно, что одна из них, которая в данный момент используется на вашем компьютере, является нестабильной, в связи с чем и возникает рассматриваемая нами ошибка.
Причина 2: настройка BIOS
Данным способом мы заглянем в настройки BIOS, а именно в раздел настройки дисковой подсистемы (SATA Mode). Нам требуется убедиться, что для данного пункта активирован параметр «ACHI Mode», и, если нет, внести необходимые изменения.
Прежде всего, нам понадобится попасть в BIOS. Сделать это можно, если включить компьютер или отправить его в перезагрузку, и на самом раннем этапе запуска начать нажимать клавишу, отвечающую за вход в BIOS (чаще всего за вход в БИОС отвечает клавиша F2, Del или F1).
Попав в настройки BIOS, вам потребуется найти раздел ACHI Mode. Обращаем ваше внимание, что для разных версий BIOS выход к данному пункту может осуществляться по-разному. В нашем примере нам необходимо открыть раздел «Integrated Peripherals».
Следом необходимо выбрать «OnChip SATA Type» и установить отметку около «ACHI». Следом остается лишь сохранить изменения и покинуть BIOS.
Если это не помогло, установите в BIOS все в том же меню «SATA» параметр «IDE».
Запустите Acronis и проверьте наличие ошибки. Если данный шаг не помог вам решить проблему, верните прежние настройки БИОС.
Причина 3: неправильный MBR
Обращаем ваше внимание, что последующие действия удалят все данные с вашего диска.
Жесткий диск может не поддерживаться программой по той причине, что на нем несколько разделов используют главную загрузочную запись. Как правило, подобная причина часто возникает в случае, если диск был форматирован производителем. В данном случае неполадку можно решить, если выполнить повторную инициализацию диска.
nbsp
Сделать это можно из командной строки с помощью утилиты DiskPart. Получить доступ к командной строке вы можете в процессе установки Windows. Для этого в установщике Windows нажмите сочетание клавиш Shift+F10.
На экране отобразится окно командной строки, в котором вам потребуется прописать первую команду и щелкнуть по клавише Enter:
diskpart
Данной командой мы запустили утилиту DiskPart, которая работает в среде командной строки. Если к компьютеру подключен не один жесткий диск, чтобы продолжить, нам потребуется выяснить номер диска, с которым мы будем работать. Получить эту информацию можно командой:
list disk
Утилита DiskPart нумерует диски, начиная с нуля, поэтому, увидев нужный диск, необходимо запомнить его номер и выполнить команду следующего вида:
select disk [номер_диска]
Например, команда может выглядеть так:
select disk 0
Теперь нам потребуется стереть запись MBR, чтобы удалить старую структуру диска. Для этого выполняем команду:
clean
Создаем новую главную загрузочную запись командой:
convert mbr
Очищенному диску необходимо создать как минимум один раздел, иначе система так и не сможет читать данные. Если вам требуется создать единый раздел, т.е. один диск, например, C:, то команда будет выглядеть следующим образом:
create partition primary
В том случае, если вы планируете создать два и более разделов, тогда вам потребуется выполнение нескольких команда следующего вида:
create partition primary size=[размер_диска_в_мегабайтах]
Например, мы хотим создать первый раздел размером в 10 Гбайт. Учитывая, что в одном Мбайт 1024 Мбайт, мы получаем следующую команду:
create partition primary size=10240
Выполняем форматирование диска:
format quick fs=ntfs label="System"
Теперь, когда раздел создан, ему необходимо задать букву. Сделать это можно командой:
assign letter=[буква_диска]
Например, если вы хотите задать разделу букву C, команда будет выглядеть следующим образом:
assign letter=c
Просматриваем изменения командой:
list volume
И, наконец, завершаем работу с командной строкой:
exit
Причина 4: сбой в работе Acronis
Если вы работаете с Acronis из-под Windows, следует попробовать выполнить переустановку программы, предварительно полностью удалив ее с компьютера.
Для удаления программы лучше использовать не стандартные средства Windows, а программу Revo Uninstaller, которая выполнит полную деинсталляцию продукта, не оставив на компьютере не единого файла и записи в реестре.
Как только удаление будет завершено, перезагрузите компьютер и приступайте к загрузке новой версии программы с официального сайта разработчика.
Причина 5: конфликт программного обеспечения
Если на компьютере используются иные программы, функциональность которых схожа с Acronis, они легко могут стать причиной некорректной работы рассматриваемого нами инструмента. Например, программа Partition Magic.
Если в данном случае мы попали в точку, потребуется полное удаление подобных программ. Говоря под полным, мы опять-таки подразумеваем использование программы Rev Uninstaller либо же удаление программы с помощью деинсталлятора с последующей самостоятельной чисткой папок и реестра.
Собственно, это основные причины, которые могут повлиять на возникновение ошибки с видимостью дисков программой Acronis. Если у вас ранее был опыт решения подобной проблемы, расскажите о нем в комментариях.
Acronis не видит жесткий диск: инструкция по решению проблемы
Программное обеспечение Acronis предназначено для проведения всевозможных полезных манипуляций с дисками, создания копий, системных образов, загрузочных и восстановительных флешек. Вещь совершенно замечательная и незаменимая в компьютерном хозяйстве. Но программа имеет довольно тонкую душевную организацию и нередки малоприятные случаи, когда Acronis не видит жесткий диск.
Еще вчера вы сделали резервный диск. А сегодня программа показывает, что у вас на компьютере совсем не установлено никаких накопителей. Что за глюки такие? Есть вероятность, что что-то было повреждено в самой программе.
Попытайтесь полностью удалить программу, со всеми настройками, временными файлами. Хорошую чистку можно провести с помощью деинсталлятора от разработчика IoBit. Эта программа не только удаляет уставленные приложения, но и создает точки восстановления, на всякий случай. И, самое главное – IoBit Uninstaller производит глубокое сканирование системы на предмет поиска всех остатков только что удаленного программного обеспечения.
Поэтому, после такого удаления вы будете производить “чистую” установку ПО с нуля. Это необходимо для того, чтобы в процессе стандартной установки можно было сделать правильную настройку всех параметров, которые могли быть случайно сбиты. Из-за этих сбоев в установках как раз Acronis и не работал корректно.
Устанавливайте самую свежую версию
Если программа не находит винчестеры только иногда, возможно, у вас уставлена не самая стабильная версия программы. Всегда старайтесь найти и скачать самый последний файл уставщика – разработчики постоянно работают над устранением ошибок и багов. Потому новые версии всегда работают лучше. Хотя, бывают и досадные недоразумения с обновлениями. На этот случай полезно хранить в надежном месте уставщик одной из предыдущих надежно работающих версий программы.
Если вы знаете, что такое BIOS, можно попробовать зайти в настройки и попытаться изменить способ подключения SATA. Если сам BIOS видит винчестеры, а Acronis – нет, сначала попробуйте установить режим AHCI. Если и это не помогает – переключитесь в режим IDE. В зависимости от версии операционной системы могут быть различные варианты.
Если вы пользуетесь ноутбуком, подключите зарядное устройство, чтобы компьютер находился в режиме подзарядки – Acronis потребляет много энергии. Если после переключения в режим IDE все стало нормально, проведите с помощью программы все необходимые манипуляции, главное – потом не забудьте вернуть установки обратно в режим AHCI.
После установки новых версий программного обеспечения Acronis не видит жесткий диск снова? Тогда возможно, что имеет место либо вирусное заражение, либо неполадки с физическим подключением дисков. Попытайтесь заменить шлейф подключения, проверьте правильность работы блока питания.
В редких случаях неожиданно выходит из строя сам винчестер. Опять же, скорее всего, из-за вирусного заражения. В таком случае нужно в BIOS запустить опцию тестирования, выяснить, находятся ли накопители в работоспособном состоянии.
Проверьте компьютер на вирусное заражение
Сначала проведите глубокое сканирование системы антивирусом. Это занимает довольно длительное время. Вполне возможно, какие-то вредоносные программы мешают нормальной работе установленного на компьютере программного обеспечения.
Скачайте Dr. Web CureIt. Сохраните на флешку. После этого запустите компьютер в безопасном режиме, проведите лечение при помощи утилиты Dr.Web CureIt, если проблема действительно была в вирусах, после очистительной процедуры Acronis должен начать работать нормально.
Программы из данной серии сами по себе сложны в понимании, настройке и управлении. Да и проведение любых операций с накопителями всегда несет в себе некоторую долю риска. Малейшие ошибки в установках легко могут полностью разрушить не только операционную систему Windows, которую можно и переустановить, а и нанести непоправимый ущерб дорогостоящему системному блоку.
Поэтому, если вы начинающий пользователь и не имеете опыта работы с технической частью персонального компьютера, лучше не экспериментировать, а обратиться за помощью к специалистам. Тем новичкам, которые хотят всему научиться методом собственных проб и ошибок, можно порекомендовать купить недорогой бывший в употреблении компьютер, на нем экспериментировать. Тогда не будет большой потери, если аппарат будет уничтожен в ходе опытов.
На самом деле нет абсолютно точных ответов, почему Acronis не видит жесткий диск и как эту проблему решить. В каждом случае приходится проверять варианты, делать предположения, подходить с разных сторон.
Часто ПО перестает видеть винчестер при попытках запустить компьютер с созданного заранее восстановительного диска. Если вы до этого создали резервную копию системы, а потом отформатировали жесткие диски компьютера, то Acronis может выдать ошибку в поиске.
В этом случае опять нужно зайти в настройки BIOS и смотреть, правильно ли там все установлено. Общие правила поиска решения проблемы такие:
Установить самую последнюю версию Acronis.
Проверить операционную систему и диски на вирусы.
Обеспечить оптимальное электропитание компьютера.
Проверить режим подключения SATA.
Уважаемый посетитель, Вы зашли на сайт как незарегистрированный пользователь.
Мы рекомендуем Вам зарегистрироваться либо войти на сайт под своим именем.
На сегодняшний день существует масса программных инструментов, которые позволяют решать различного рода неполадки с жесткими дисками, флеш-накопителями и даже CD. Но, к сожалению, при аппаратной неисправности устройства, не все программы могут выполнить свою работу. Если Acronis Disk не видит жесткий диск, то советуем отключить его от компьютера, не пользоваться им и отнести в специализированную организацию для диагностики его состояния и выявления возможности восстановления информации, либо ремонта устройства. В нашей практике были случаи, когда пользователи, пытаясь продиагностировать или восстановить HDD, лишь усугубляли его состояние, что в некоторых случаях приводило к невозможности восстановления данных. Позвоните специалистам нашей лаборатории для получения бесплатной консультации: +7 (812) 426-14-21.
Видео о лаборатории
Acronis Disk Director не видит жесткий диск: причины
Почему Acronis не видит жесткий диск? Вопрос, прямо указывающий на причину, кроющуюся глубоко в системном блоке. Дело в том, что этот программный инструмент имеет все необходимые полномочия, позволяющие ему работать с любыми накопителями, даже если они должным образом неразмечены, неотформатированы и не разбиты на разделы. То есть, акронис не видит жесткий диск, скорее всего из-за аппаратной неполадки, связанной с отсутствием контакта, неисправным SATA кабелем, разъемом на плате и даже просадкой питания.
Но прежде, чем лезть в дебри, рекомендуется попробовать решить проблему самой программой. Ведь для работы различных приложений используются библиотеки, базы данных, которые хранятся на Вашем ПК и могут быть эксплуатированы и другими программами. А вследствие некорректного завершения одной из них или последствий действия вирусов диски могут исчезать из списка, но кроме того, с программой могут возникать и другие проблемы. Чтобы исключить вероятность этого сносим программу и выполняем проверку на вирусы со свежими базами. Затем, после лечения и удаления вредоносных ПО заново устанавливаем acronis. Диски появились – тогда продолжаем работать.Настройки в БИОС
ПО в норме, но акронис не видит жесткий диск по-прежнему. Проблема может быть с настройками БИОСа. Необходимо перезагрузить компьютер и войти в БИОС. Там нужно найти пункт выбора типа подключения накопителя. Из предложенного списка необходимо выбрать режим AHCI, как показано на скрине.
Если и это не помогает, переходим в IDE. Данный тип зависит от версии ОС, которая либо устанавливает драйвер поддержки SATA либо требуется выполнять это самостоятельно. Сохраняем настройки нажатием F10 и вводом символа «Y».
При работе на ноутбуке рекомендуется использовать блок питания для заряда аккумулятора, потому что в создаваемых программой acronis компьютер потребляет много энергии.
Важно помнить, что режим IDE должен включаться кратковременно, только для выполнения манипуляций с диском. Далее рекомендуется, установит драйвер на работу с Raid/SCSI.
Как правило, после этих манипуляций диск виден и исправно работает, но перебои, связанные с аппаратной неисправностью диска не исключены. В накопителе имеется контроллер с собственной памятью, в котором хранится микропрограмма управления, таблица разделов, бэд секторов и прочее. В случае сбоя в ней устройство будет отказываться нормально работать и acronis disk не видит жесткий диск, что бы вы не делали. Накопитель рекомендуется отнести в специальную организацию для диагностики. Если он издает нормальные звуки работы, то велика вероятность восстановления с него информации, а в некоторых случаях и ремонта.
Наш Instagram
Мы есть ВКонтакте. Добавляйтесь в нашу группу. https://vk.com/paradise_r …
Клиенту нужно восстановить #фото, видео и книги за 4 года.
👨💻 Диск #Toshiba на 1 Тб сейчас в работе. Проблема с БМГ. Мы вывели головки в зону парковки, но после детального осмотра приняли решение заменить БМГ, так как родные головки не вызвали доверия.
💁♂️ Ненадежный БМГ может не просто сломаться, но и навредить, оставив после себя повреждения (запилы), а это либо усложнение работы и частичная потеря информации, либо невозможность восстановления данных.
😆Казалось бы, поменял головки и скачивай данные. 🤔Так думают многие. Но не все так просто.
🤷♂️ Обычно с Тошибами серьезных проблем нет, но не в этот раз. Мы произвели чистку, заменили БМГ, сменили и адаптировали плату электроники, снимаем посекторную копию. Но несмотря на все старания чтение идет очень медленно, постоянно приходится следить за процессом.
Вот такие дела…
#тошиба #восстановлениеданных #paradiser #работыпарадис
…
🏋♂️Усиливаемся, чтобы восстанавливать данные еще быстрее.
Плюс 2 мощных компьютера в нашей лаборатории!
😎 Мы готовы тратить деньги на улучшения, качество и надежность.
👉 Обращайтесь за помощью к профессионалам!
#paradiser #восстановлениеданных #спб #петербург #компьютер
…
👨💻 Жесткий диск #Hitachi 5 пластин в работе. Нижняя головка оторвана, на пластине скол, есть повреждения.
Если раньше диски с такими проблемами приносили нечасто, то сейчас это стало нормой. 💁♂️Складывается впечатление, что все приходят к нам только со сложными случаями.
🤔 Интересно, у всех компаний по восстановлению данных такая же ситуация?
#восстановлениеданных #paradiser #работыпарадис #спб #хитачи
…
😉 Несмотря на то, что в Москве есть компании, которые восстанавливают данные, периодически клиенты из столицы обращаются за помощью к нам.
💁♀️А было все так.
Клиентка отдавала диск, по ее словам, в «крутую компанию» в Москве, но название не сообщила. Там вскрыли гермозону, увидели, что БМГ поврежден, на пластине запил, и сказали, что🤷♂️ ничем не помогут.
🤦♂️И действительно, запилы – это либо определенная сложность, с ними до сих пор многие не умеют работать, либо невозможность восстановления. И поэтому не каждая компания возьмется за работу, понимая, что, можно потратить силы и время, пытаясь восстановить данные, но ничего не заработать, в случае неудачи.
👨💻 Мы провели подробную диагностику и выяснили, что запилы есть на всех поверхностях пластин. А значит задача усложняется, а шансы на восстановление данных уменьшаются. Но мы взялись за эту работу. То ли потому что для клиентки были важны фотографии ее ребенка с момента рождения, то ли потому что нам постоянно стали приносить подобные заказы.
😎Мы потратили много времени, несколько раз производили замену БМГ, мыли пластины, чистили головки и порядка 50 процентов данных все же восстановили. И это очередная победа🦸♂️!
#восстановлениеданных #paradiser #работыпарадис #спб #москва
…
😎 Восстановили данные с жесткого диска из Гамбурга.
🤔 Спросите, неужели в Германии нет лаборатории восстановления данных? Конечно есть, но условия оплаты и цены значительно отличаются от наших.
В местной компании клиентке назвали стоимость 1000 евро.👉 И оплата производится не за результат, а за проделанную работу. 🤷♂️ Т.е., можно заплатить 80000 руб., а данных не получить, если вдруг окажется, что восстановление невозможно.
🙎♀️Так как клиентка часто приезжает в Санкт-Петербург, то она решила отдать накопитель на восстановление нам. Диск не определялся, требовалась чистка, замена БМГ, платы и дальнейшая работа на оборудовании. Но мы благополучно восстановили нужные данные! Клиентка очень довольна и обещала нас рекомендовать у себя.
💁♂️В Европе оплата производится за работы по восстановлению данных, а не за результат.
❓А вы как считаете, это правильно?
#paradiser #Германия #Гамбург #жесткийдиск #восстановлениеданных #работыпарадис #спб
…
🔥Как не потерять информацию
📌 Сохраняй себе и подписывайся на наш инстаграм ❤.
💁♂️ 5 простых правил:
📌 1 — делайте резерв важных данных
Как бы ни были надежны #жесткийдиск, #флешка или SSD, как бы бережно вы с ними не обращались, любое устройство может выйти из строя.
📌 Резерв делайте регулярно!
Регулярность зависит от того, как часто пополняется информация.Кому-то достаточно делать резерв 1 раз в неделю, а для кого-то важная информация обновляется каждый день.
📌 Обязательно делайте копию на другой накопитель!
Если вы работаете за компьютером, то делать копию нужно на другой носитель информации, например, жесткий диск. А не на один из логических разделов: С или D.
📌 2 лучше, чем 1
Если позволяет возможность, храните копию данных на нескольких накопителях, либо, дополнительно к резервному диску – в облаке.
📌 Резервный диск только для хранения информации.
Не используйте резервный диск для других задач, так как:
1. можно случайно удалить с него информацию
2. накопитель можно уронить, ударить
3. hdd может пробить по напряжению и др.
👍 Эти простые правила помогут вам сохранить свои данные. Удачи вам! 😉
👉 Если было полезно, ставь лайк ❤ и подписывайся ✍ на наш инстаграм.
#полезноепарадис #советыотпарадис #paradiser #резерв #резервданных #восстановитьданные #восстановлениеданных
…
😣😩Муж уронил #жесткийдиск , на котором остались почти все #фото пятилетнего ребенка. 🤷♀️В итоге доступа к данным нет, диск издает посторонние звуки.
😢Клиентка из Якутии позвонила нам, но узнав, что накопитель придется отправлять в Санкт-Петербург, решила поискать компанию на месте. Может, отсылать диск не хотелось, а может, смущала стоимость.
Спустя довольно продолжительное время клиентка сообщила, что прилетит в #Петербург по делам и лично завезет жесткий диск к нам, так как в местном сервисе ей не помогли🤷♂️.
🤔Проблема в том, сможем ли мы теперь помочь после вмешательства других компаний.
👨💻Диагностика и #восстановлениеданных .
Для жителей регионов подробное исследование в нашей лаборатории бесплатное.
😐Итак, диск мы получили вскрытый, по следам на пластинах было понятно, что головки «разлепили», но этого оказалось недостаточно для того, чтобы получить доступ к файлам.
💁♂️В итоге нам пришлось все чистить, менять БМГ (блок магнитных головок), плату электроники, и после этого работать с накопителем на PC-3000.
😎 Процесс восстановления оказался небыстрым, но данные мы восстановили.
😀Все остались довольны! Клиенты получили данные, а мы решили очередную задачу, но поверьте, далеко не всегда такие работы заканчиваются благополучно.
Любое неумелое действие может привести к потере информации, поэтому тщательнее выбирайте компанию по восстановлению данных.
#якутия #paradiser #работыпарадис #полезноепарадис
…
😏Кто знает, почему нужно полностью разбирать жесткий диск после падения?
❗Сразу уточним, что вскрывать диск может только специалист в лабораторных условиях с применением профессионального оборудования.
💁♂️Итак, если диск упал, его ударили, и он начал издавать посторонние звуки: стук, скрежет, писк, то его нужно разбирать и производить полный осмотр.
🙉 НО, в некоторых «лабораториях» осматривают только верхнюю сторону пластины жесткого диска. Она может выглядеть вполне прилично, а на других пластинах, скрытых от глаз, может быть серьезный запил. Наглядное подтверждение на фото☝.
📌 Вывод: Не отдавайте накопитель для восстановления данных по принципу поближе и подешевле. Конечно, если файлы не важны, тогда можно и поэкспериментировать.
‼️В остальных случаях, неверный выбор организации — и вы без данных 🤷♂️.
#советыотпарадис #полезноепарадис #paradiser #восстановлениеданных #жесткийдиск
…
❓Почему #жесткийдиск щелкает?
💁♂️ 1. Жесткому диску не хватает питания.
Проблема может крыться в usb проводе, во внешнем боксе накопителя или нехватке мощности блока питания компьютера.
Если это ваш случай, то вам очень повезло. Так как проблема легко решаема.
👉 Что можно сделать в домашних условиях, чтобы добраться до данных:
📌 Подключить #hdd через другой кабель.
📌 Заменить «коробку» диска (гермозону диска не вскрываем!).
📌 Извлечь накопитель из внешнего бокса и подключить его напрямую к компьютеру.
📌 Если накопитель стационарный, то отключить дополнительные диски, либо заменить блок питания.
‼️ НО!!! Все это можно проделать, если стук возник НЕ после падения или удара диска.
💁♂️ 2. Жесткий диск ударили, уронили.
В этом случае чаще всего выходит из строя БМГ (блок магнитных головок), отвечающий за считывание информации.
Поэтому подключать накопитель к компьютеру, вскрывать гермозону диска, пытаться запускать утилиты, копировать информацию, когда диск нестабилен, категорически нельзя!
Сломанные головки при включении могут оставить повреждения на пластинах, и в лучшем случае, восстановление данных станет сложнее и дороже, а в худшем — вы останетесь без данных, либо будут большие потери.
💁♂️ 3. Некорректная работа электроники.
Это проблема встречается редко. Чаще всего возникает после скачка напряжения, неправильного извлечения накопителя либо от старости hdd.
😎 Теперь вы знаете, что можно делать в домашних условиях, если жесткий диск стучит. В остальных случаях, если на диске остались нужные файлы, обращайтесь в нашу лабораторию восстановления данных «Paradise-R».
#paradiser #советыотпарадис #полезноепарадис #петербург #жесткийдискстучит #жесткийдискщелкает
#компьютер
…
❤ Немного отзывов от наших клиентов. Листайте.
😎 Обращайтесь к нам, если вам нужно #восстановитьданные с:
• жёсткого диска
• флешки
• RAID
• SSD
• карты памяти.
👉 Даже, если накопитель не определяется, стучит или пищит.
#отзывыпарадис #paradiser #paradiserотзывы #восстановлениеданных #спб
…
🦸Восстановили данные с жесткого диска #Samsung на 2 Тб.
💁♂️Клиент выбрал вариант без замены бмг. Во-первых, потому что в данном случае такая возможность была. Головки читали медленно, но все же работали. Во-вторых – такие работы дешевле, и можно было обойтись без покупки диска-донора, что и стало определяющим в выборе.
💁♂️Но и минусы здесь тоже были. Из-за того, что головки плохо читали, информацию восстановили с потерями 10-15%, и по времени работы затянулись на неделю. Но клиента этот вариант устраивал. А чтобы головки окончательно не вышли из строя, нам пришлось в процессе вычитки извлекать их и чистить.
👏В итоге, все довольны!
😎 Обращайтесь к нам, если нужно #восстановитьданные с жесткого диска, флешки, SSD или RAID.
#paradiser #работыпарадис #самсунг #спб #восстановлениежесткогодиска #восстановлениеhdd
…
Полезная информация:
- Видеорегистратор не видит жесткий диск
- Восстановление данных жестких дисков в Санкт-Петербурге
- Ремонт жесткого диска СПб
- Восстановление данных с SSD в СПб
- Ремонт HDD WD своими руками

Почему нужно обратиться именно к нам?
Мы являемся специализированной лабораторией и восстановление данных — это наш единственный вид деятельности. Мы работаем в этой сфере с 2007 года. За это время возвращено более 200 миллионов файлов более чем 3 000 клиентам. Среди них были такие организации: “ГУП Петербургский метрополитен”, “Сбербанк России”, “Российские железные дороги” и многие другие.

Как мы работаем?
Сначала мы проводим диагностику, выявляем возможность восстановления информации, сроки и стоимость работ. С вашего согласия приступаем к работам. После восстановления данных вы осуществляете проверку результата (в лаборатории или удаленно), если он вас устраивает, то вы оплачиваете услугу восстановления данных любым представленным на сайте способом и забираете восстановленную информацию. Таким образом, оплата за работы идет по факту, после проверки результата! Узнать подробнее >>

Сколько стоит восстановление данных?
Стоимость восстановления зависит только от повреждений накопителя и сложности работ. Точная стоимость в конкретном случае может быть определена только после диагностики. Посмотреть прайс-лист >>
 Ошибка «Не найдено ни одного жёсткого диска»
Ошибка «Не найдено ни одного жёсткого диска»
Во время создания резервной копии Windows, я столкнулся с ошибкой «Не удалось найти ни одного жёсткого диска«, что в общем то довольно странно, ведь он у меня был :). Посмотрев в интернете, оказалось, что точного решения и почему так происходит нет, есть ряд рекомендаций, одна из которых помогла.
Первое и самое частое, что рекомендуют сделать, это скачать другую, более новую версию Acronisa, я скачал несколько разных версии и не одна не помогла. Вторая рекомендация была, обновить BIOS на материнской плате, но так как мнения в том, что это поможет расходились, а я не стал заморачиваться. Третье решение, которое сработало, оказалось довольно простым и уже не раз меня выручало, правда не много в других ситуациях.
Итак, чтобы избавить от ошибки которая не даёт нам сделать резервную копию системы, поступаем следующим образом. Перезагружаем компьютер и заходим в БИОС. В нём нас интересует вкладка «Advanced», в других версиях БИОСа возможно название «BIOS Features Setup»
Переходим в эту область и наблюдаем следующую строчку «Integrated Peripherals», в ней можно изменять / включать / отключать интегрированные компоненты в материнской плате
Нас интересует опция «SATA Configuration», или проще говоря «Настройка дисковой подсистемы», по умолчанию у меня выбран «IDE Mode»
Выбираем, нажимаем, появляется окно где я быстренько переключаюсь в режим «AHCI Mode» (Advanced Host Controller Interface), что это, почему и зачем, не тема данной статьи, нас в данном случае интересует, как избавиться от ошибки
После активации данного режима, внизу появляются новые пункты, их оставляем без внимания
Осталось только сохранить настройки и перезагрузиться
Теперь можно продолжить создавать резервную копию системы, только потом не забудьте опять вернуть режим «IDE Mode», а то могут возникнуть проблемы с загрузкой ОС или можете оставить, если у вас все устройства интерфейса SATA и всё прекрасно работает. До встречи на сайте komplife.com
Acronis: не найдено ни одного жесткого диска
Многие пользователи Windows знакомы с такой популярной программой, как Acronis, которая позволяет осуществлять комплексную работу с жестким диском компьютера. К сожалению, работа с программой не всегда проходит гладко, и одной из наиболее часто встречаемых проблем является сообщение «Не найдено ни одного жесткого диска».
Как правило, ошибка «Не найдено ни одного жесткого диска» сопровождается кодом E000101F4, и она говорит о том, что программа не может продолжать свою работу. Возникнуть подобная неполадка может по разным причинам, но, как правило, их не так много.
Причина 1: устаревшая версия Acronis
Прежде всего, если на вашем компьютере установлена устаревшая версия Acronis, ее необходимо обязательно обновить до последней актуальной. Для надежности попробуйте с сайта разработчика использовать разные версии программы. Вполне возможно, что одна из них, которая в данный момент используется на вашем компьютере, является нестабильной, в связи с чем и возникает рассматриваемая нами ошибка.
Причина 2: настройка BIOS
Данным способом мы заглянем в настройки BIOS, а именно в раздел настройки дисковой подсистемы (SATA Mode). Нам требуется убедиться, что для данного пункта активирован параметр «ACHI Mode», и, если нет, внести необходимые изменения.
Прежде всего, нам понадобится попасть в BIOS. Сделать это можно, если включить компьютер или отправить его в перезагрузку, и на самом раннем этапе запуска начать нажимать клавишу, отвечающую за вход в BIOS (чаще всего за вход в БИОС отвечает клавиша F2, Del или F1).
Попав в настройки BIOS, вам потребуется найти раздел ACHI Mode. Обращаем ваше внимание, что для разных версий BIOS выход к данному пункту может осуществляться по-разному. В нашем примере нам необходимо открыть раздел «Integrated Peripherals».
Следом необходимо выбрать «OnChip SATA Type» и установить отметку около «ACHI». Следом остается лишь сохранить изменения и покинуть BIOS.
Если это не помогло, установите в BIOS все в том же меню «SATA» параметр «IDE».
Запустите Acronis и проверьте наличие ошибки. Если данный шаг не помог вам решить проблему, верните прежние настройки БИОС.
Причина 3: неправильный MBR
Жесткий диск может не поддерживаться программой по той причине, что на нем несколько разделов используют главную загрузочную запись. Как правило, подобная причина часто возникает в случае, если диск был форматирован производителем. В данном случае неполадку можно решить, если выполнить повторную инициализацию диска.
nbsp
Сделать это можно из командной строки с помощью утилиты DiskPart. Получить доступ к командной строке вы можете в процессе установки Windows. Для этого в установщике Windows нажмите сочетание клавиш Shift+F10.
На экране отобразится окно командной строки, в котором вам потребуется прописать первую команду и щелкнуть по клавише Enter:
Данной командой мы запустили утилиту DiskPart, которая работает в среде командной строки. Если к компьютеру подключен не один жесткий диск, чтобы продолжить, нам потребуется выяснить номер диска, с которым мы будем работать. Получить эту информацию можно командой:
Утилита DiskPart нумерует диски, начиная с нуля, поэтому, увидев нужный диск, необходимо запомнить его номер и выполнить команду следующего вида:
select disk [номер_диска]
Например, команда может выглядеть так:
Теперь нам потребуется стереть запись MBR, чтобы удалить старую структуру диска. Для этого выполняем команду:
Создаем новую главную загрузочную запись командой:
Очищенному диску необходимо создать как минимум один раздел, иначе система так и не сможет читать данные. Если вам требуется создать единый раздел, т.е. один диск, например, C:, то команда будет выглядеть следующим образом:
create partition primary
В том случае, если вы планируете создать два и более разделов, тогда вам потребуется выполнение нескольких команда следующего вида:
create partition primary size=[размер_диска_в_мегабайтах]
Например, мы хотим создать первый раздел размером в 10 Гбайт. Учитывая, что в одном Мбайт 1024 Мбайт, мы получаем следующую команду:
create partition primary size=10240
Выполняем форматирование диска:
format quick fs=ntfs label=»System»
Теперь, когда раздел создан, ему необходимо задать букву. Сделать это можно командой:
Например, если вы хотите задать разделу букву C, команда будет выглядеть следующим образом:
Просматриваем изменения командой:
И, наконец, завершаем работу с командной строкой:
Причина 4: сбой в работе Acronis
Если вы работаете с Acronis из-под Windows, следует попробовать выполнить переустановку программы, предварительно полностью удалив ее с компьютера.
Для удаления программы лучше использовать не стандартные средства Windows, а программу Revo Uninstaller, которая выполнит полную деинсталляцию продукта, не оставив на компьютере не единого файла и записи в реестре.
Как только удаление будет завершено, перезагрузите компьютер и приступайте к загрузке новой версии программы с официального сайта разработчика.
Причина 5: конфликт программного обеспечения
Если на компьютере используются иные программы, функциональность которых схожа с Acronis, они легко могут стать причиной некорректной работы рассматриваемого нами инструмента. Например, программа Partition Magic.
Если в данном случае мы попали в точку, потребуется полное удаление подобных программ. Говоря под полным, мы опять-таки подразумеваем использование программы Rev Uninstaller либо же удаление программы с помощью деинсталлятора с последующей самостоятельной чисткой папок и реестра.
Собственно, это основные причины, которые могут повлиять на возникновение ошибки с видимостью дисков программой Acronis. Если у вас ранее был опыт решения подобной проблемы, расскажите о нем в комментариях.
Источник
Western Digital WD5000AARS 500 Гбпроблема с установкой
#1 Mak3d0n


На днях купил жесткий диск Western Digital WD5000AARS на 500 гб. С помощью Acronis*True*Image*WD*Edition установил этот диск, потом с помощью WD Align — Powered by Acronis выровнял его, как написано на сайте изготовителя( у меня ОС вида ХР, после этих действий в моем компьютере диск отображается(тоесть ХР его видит)). Начинаю устанавливать винду ХР на этот винчестер и на этапе когда нужно выбрать локальный диск после того как я выбираю его появляется такое окно

Я перепробывал множество способов. Устанавливал даже виндовс 7. всеравно он не видит этого диска.
Обьясните пожалуйста что сделать чтобы установить на этот винт ОС. Заранее благодарен.
#2 VladGorbunov


На днях купил жесткий диск Western Digital WD5000AARS на 500 гб. С помощью Acronis*True*Image*WD*Edition установил этот диск, потом с помощью WD Align — Powered by Acronis выровнял его, как написано на сайте изготовителя( у меня ОС вида ХР, после этих действий в моем компьютере диск отображается(тоесть ХР его видит)). Начинаю устанавливать винду ХР на этот винчестер и на этапе когда нужно выбрать локальный диск после того как я выбираю его появляется такое окно

Я перепробывал множество способов. Устанавливал даже виндовс 7. всеравно он не видит этого диска.
Обьясните пожалуйста что сделать чтобы установить на этот винт ОС. Заранее благодарен.
#3 Mak3d0n


А ты отформатировал нужный тебе раздел?
В NTFS , создал из всего винта один локальный диск. Всё равно такое окно выскакивает при установке винды
вот описние того что я сделал:
http://drbobah.com/forum/showthread.php?t=28453
Сообщение отредактировал Mak3d0n: 23 Январь 2011 — 12:01
#4 VladGorbunov


#5 WD Support


#6 Mak3d0n


Вариант 1: Если на этом диске будет только один раздел, и использоваться он будет только в XP, достаточно просто выставить джампер, замкнув пины 7-8. Установщик WinXP сам создаст выровненный раздел.
Вариант 2: Не ставить джампер, не создавать разделы заранее, запустить установку WinXP и дать ей разбить диск, затем после установки системы запустить WD Align и выровнять разделы.
Сообщение отредактировал Mak3d0n: 24 Январь 2011 — 11:26
#7 SHELLes




- Пол: Мужчина
- Город: Вятка
- Интересы: Взаиморасслабляющее общение
Сообщение отредактировал SHELLes: 24 Январь 2011 — 11:36
Intel® Core™2 Quad Q6600 2.40GHz @2400
ASUS P5K-E-WIFI-AP iP35
nVidia GTX 660 PCI-E3.0 2048Mb ASUS (192bit), DDR5
3 * DDR2-6400 2048Mb Kingston KVR800D2N5-2G Retail
Intel SSD 520 Series 180 Gb
2 * 1Tb Seagate Constellation ES ST1000NM0011 SATA-III 7200rpm 64Mb
#8 Mak3d0n


Попорядку:
1. На этапе разбиения дисков при установке XP вы создаете одну партицию, размером со всю свободную область?
2. После этого вы ее форматируете?
3. Под какую ФС (файловую систему) вы ее форматите? NTFS?
#9 svor2010





- Пол: Мужчина
- Интересы: .
.
Кибернетика
.
Баскетбол
.
DIGITAL
.
Как мне быть? поменяют ли мне этот винт в магазине по этой причине на другой?
.
Однозначно поменяют — просто надо сказать, что хотите иметь диск в один раздел.
Но — вопрос какие в BIOS свойства SATA на который Вы соединяете диск? Там должно быть соответствующее ОС.
контрамоции — возможности существования объектов и процессов, движущихся в обратном направлении по времени (W)
Единственность прошлого считается весьма правдоподобной (W)
#10 eryck



- Пол: Мужчина
- Город: Курск
НТФС, пробовал создавать и в 1 диск на винте и в 2. пробовал не трогая винт изначально устанавливать винду. итог экран с инфой про не известный диск
Сообщение отредактировал eryck: 27 Январь 2011 — 04:21
#11 WD Support











Количество пользователей, читающих эту тему: 0
0 пользователей, 0 гостей, 0 скрытых пользователей
Источник
Содержание
- Acronis: не найдено ни одного жесткого диска
- Причина 1: устаревшая версия Acronis
- Причина 2: настройка BIOS
- Причина 3: неправильный MBR
- Причина 4: сбой в работе Acronis
- Причина 5: конфликт программного обеспечения
- Программы для резервного хранения и восстановления Windows 10
- Исправлено: клонированный SSD не загружается —
- Что вызывает клонированный SSD для сбоя последовательности загрузки?
- Метод 1: Установка правильного диска для загрузки с
- Способ 2: замена кабеля SATA, используемого для подключения клонированного SSD (если применимо)
- Способ 3: удалить / стереть предыдущий диск
- Способ 4: отключение безопасной загрузки
- Способ 5: изменение режима загрузки BIOS
- Метод 6: Запуск утилиты среды восстановления Windows
- Метод 7: Запуск утилиты Bootrec.exe
- Не устанавливается ни одна версия Acronis True Image Home
- Не устанавливается ни одна версия Acronis True Image Home
- Как использовать Acronis Universal Restore для восстановления системы Windows на другом ПК
- Восстановления резервной копии на компьютере, с отличающейся аппаратной конфигурацией
- Особенности применения Acronis Universal Restore
- Подготовка загрузочного носителя с дополнительным модулем Acronis Universal Restore
- Подготовка драйверов для компьютера с другой аппаратной конфигурацией
- Восстановление резервной копии на компьютер с другой аппаратной конфигурацией
- Работа с модулем Acronis Univeral Restore
Acronis: не найдено ни одного жесткого диска
Многие пользователи Windows знакомы с такой популярной программой, как Acronis, которая позволяет осуществлять комплексную работу с жестким диском компьютера. К сожалению, работа с программой не всегда проходит гладко, и одной из наиболее часто встречаемых проблем является сообщение «Не найдено ни одного жесткого диска».
Как правило, ошибка «Не найдено ни одного жесткого диска» сопровождается кодом E000101F4, и она говорит о том, что программа не может продолжать свою работу. Возникнуть подобная неполадка может по разным причинам, но, как правило, их не так много.
Причина 1: устаревшая версия Acronis
Прежде всего, если на вашем компьютере установлена устаревшая версия Acronis, ее необходимо обязательно обновить до последней актуальной. Для надежности попробуйте с сайта разработчика использовать разные версии программы. Вполне возможно, что одна из них, которая в данный момент используется на вашем компьютере, является нестабильной, в связи с чем и возникает рассматриваемая нами ошибка.
Причина 2: настройка BIOS
Данным способом мы заглянем в настройки BIOS, а именно в раздел настройки дисковой подсистемы (SATA Mode). Нам требуется убедиться, что для данного пункта активирован параметр «ACHI Mode», и, если нет, внести необходимые изменения.
Прежде всего, нам понадобится попасть в BIOS. Сделать это можно, если включить компьютер или отправить его в перезагрузку, и на самом раннем этапе запуска начать нажимать клавишу, отвечающую за вход в BIOS (чаще всего за вход в БИОС отвечает клавиша F2, Del или F1).
Попав в настройки BIOS, вам потребуется найти раздел ACHI Mode. Обращаем ваше внимание, что для разных версий BIOS выход к данному пункту может осуществляться по-разному. В нашем примере нам необходимо открыть раздел «Integrated Peripherals».
Следом необходимо выбрать «OnChip SATA Type» и установить отметку около «ACHI». Следом остается лишь сохранить изменения и покинуть BIOS.
Если это не помогло, установите в BIOS все в том же меню «SATA» параметр «IDE».
Запустите Acronis и проверьте наличие ошибки. Если данный шаг не помог вам решить проблему, верните прежние настройки БИОС.
Причина 3: неправильный MBR
Жесткий диск может не поддерживаться программой по той причине, что на нем несколько разделов используют главную загрузочную запись. Как правило, подобная причина часто возникает в случае, если диск был форматирован производителем. В данном случае неполадку можно решить, если выполнить повторную инициализацию диска.
nbsp
Сделать это можно из командной строки с помощью утилиты DiskPart. Получить доступ к командной строке вы можете в процессе установки Windows. Для этого в установщике Windows нажмите сочетание клавиш Shift+F10.
На экране отобразится окно командной строки, в котором вам потребуется прописать первую команду и щелкнуть по клавише Enter:
Данной командой мы запустили утилиту DiskPart, которая работает в среде командной строки. Если к компьютеру подключен не один жесткий диск, чтобы продолжить, нам потребуется выяснить номер диска, с которым мы будем работать. Получить эту информацию можно командой:
Утилита DiskPart нумерует диски, начиная с нуля, поэтому, увидев нужный диск, необходимо запомнить его номер и выполнить команду следующего вида:
select disk [номер_диска]
Например, команда может выглядеть так:
Теперь нам потребуется стереть запись MBR, чтобы удалить старую структуру диска. Для этого выполняем команду:
Создаем новую главную загрузочную запись командой:
Очищенному диску необходимо создать как минимум один раздел, иначе система так и не сможет читать данные. Если вам требуется создать единый раздел, т.е. один диск, например, C:, то команда будет выглядеть следующим образом:
create partition primary
В том случае, если вы планируете создать два и более разделов, тогда вам потребуется выполнение нескольких команда следующего вида:
create partition primary size=[размер_диска_в_мегабайтах]
Например, мы хотим создать первый раздел размером в 10 Гбайт. Учитывая, что в одном Мбайт 1024 Мбайт, мы получаем следующую команду:
create partition primary size=10240
Выполняем форматирование диска:
format quick fs=ntfs label=»System»
Теперь, когда раздел создан, ему необходимо задать букву. Сделать это можно командой:
Например, если вы хотите задать разделу букву C, команда будет выглядеть следующим образом:
Просматриваем изменения командой:
И, наконец, завершаем работу с командной строкой:
Причина 4: сбой в работе Acronis
Если вы работаете с Acronis из-под Windows, следует попробовать выполнить переустановку программы, предварительно полностью удалив ее с компьютера.
Для удаления программы лучше использовать не стандартные средства Windows, а программу Revo Uninstaller, которая выполнит полную деинсталляцию продукта, не оставив на компьютере не единого файла и записи в реестре.
Как только удаление будет завершено, перезагрузите компьютер и приступайте к загрузке новой версии программы с официального сайта разработчика.
Причина 5: конфликт программного обеспечения
Если на компьютере используются иные программы, функциональность которых схожа с Acronis, они легко могут стать причиной некорректной работы рассматриваемого нами инструмента. Например, программа Partition Magic.
Если в данном случае мы попали в точку, потребуется полное удаление подобных программ. Говоря под полным, мы опять-таки подразумеваем использование программы Rev Uninstaller либо же удаление программы с помощью деинсталлятора с последующей самостоятельной чисткой папок и реестра.
Собственно, это основные причины, которые могут повлиять на возникновение ошибки с видимостью дисков программой Acronis. Если у вас ранее был опыт решения подобной проблемы, расскажите о нем в комментариях.
Источник
Программы для резервного хранения и восстановления Windows 10
Вашей группе Гости запрещён просмотр скрытого текста.
Проверил несколько программ резервного хранения с этого диска:
Acronis2017 ver. 6206
Создал образ 7,8Gb(без сжатия) Восстановление без проблем. MBR восстанавливает.
Active Disk Image 7.0.4
Создал образ 7,8Gb(без сжатия) Восстановление без проблем. MBR не восстанавливает(?)
Semantic Ghost12.0.08065
Создал образ 7,7Gb(без сжатия) Восстановление без проблем. MBR не восстанавливает(?).
AOMEI Backuper 4.0.4
Создал образ 10,8Gb(без сжатия) Восстановление без проблем. MBR не восстанавливает(?).
Образы свежей Системы, и по надобности, создаю с помощью DISM+.
Зело прогрессивно, что-ли, получается
Аркаша, мой друг, лошадью ходи!
С ДИСМ+ не заладилось?
Запустить Acronis c флешки или с внешнего DVD-привода(интерфейс USB).
1. Создание архива Windows 10 Acronis-ом в режиме посекторного, т.е. сплошного копирования. Копия получается 70 Gb, восстановление 2 часа.
2. Создание архива Acronis-ом в режиме стандартного пофайлового копирования без сжатия. Копия получается 7Gb, восстановление 5 минут.
3. Создание архива Norton Ghost-ом в режиме стандартного пофайлового копирования без сжатия. Копия получается 7Gb, восстановление 5 минут
Все последующие Архивы можно делать Acronis-ом в стандартном режиме со сжатием «по умолчанию»
Проблемы Acronis
Если запустить Acronis c внутреннего DVD-привода(интерфейс SATA), создать Архив Windows10, выключить компьютер, затем зайти в Windows 10, то вы не увидите вашего Архива, т.к. Windows 10 при перезапуске покажет вам не реальный Каталог файлов диска(MFT), а свою(старую) копию этого каталога.
Ты суслика видишь? А я не вижу!
Если запускать Acronis с WinPE(версия от Sergey Strelec), тогда этих проблем не будет…
Ссылки
WinPE 10-8 Sergei Strelec (x86x64Native x86) 2017.06.13
Источник
Исправлено: клонированный SSD не загружается —
Некоторые пользователи обращаются к нам с вопросами после того, как их клонированный SSD не загружается. Эта проблема обычно возникает, если пользователь использовал Acronis True Image или Macrium Reflect для клонирования традиционного жесткого диска, чтобы избежать потери каких-либо данных в процессе миграции. Но проблема в том, что система не распознает клонированный SSD как жизнеспособный вариант загрузки, поэтому у пользователя нет возможности завершить последовательность запуска. Некоторые затронутые пользователи сталкиваются с сообщением об ошибке (оно отличается от производителя к производителю), в то время как другие сообщают, что видят только черный экран.

Что вызывает клонированный SSD для сбоя последовательности загрузки?
Мы исследовали эту конкретную проблему, изучив различные пользовательские отчеты и стратегии восстановления, которые были развернуты наиболее уязвимыми пользователями для решения проблемы. Основываясь на наших исследованиях, есть несколько различных виновников, которые, как известно, вызывают это конкретное сообщение об ошибке:
Если вы пытаетесь устранить это конкретное сообщение об ошибке, эта статья предоставит вам несколько руководств по устранению неполадок, которые другие пользователи в аналогичной ситуации успешно использовали для принудительной загрузки клонированного твердотельного накопителя.
Имейте в виду, что не каждое потенциальное исправление будет применимо к вашему текущему сценарию. Поэтому мы советуем вам следовать приведенным ниже методам в том порядке, в котором они представлены. Один из них должен решить проблему в вашем конкретном сценарии.
Метод 1: Установка правильного диска для загрузки с
Одной из наиболее распространенных причин, по которым клонированный SSD не загружается, является тот факт, что пользователь забыл установить правильный диск для загрузки. Если этот сценарий применим, переход к настройкам BIOS / UEFI и соответствующему изменению приоритета загрузки должен немедленно решить проблему.
Вот краткое руководство о том, как это сделать:
Если вы все еще не можете загрузиться с клонированного SSD, перейдите к следующему способу ниже.
Способ 2: замена кабеля SATA, используемого для подключения клонированного SSD (если применимо)
Мы видели несколько подтвержденных отчетов, в которых эта конкретная проблема возникала из-за неисправного кабеля SATA или неисправного порта SATA. Если вы подозреваете, что проблема может быть вызвана проблемой подключения, рекомендуется попробовать заменить кабель SATA и порт SATA (если это применимо) и посмотреть, сохраняется ли проблема по-прежнему.
И так как вы откроете корпус, стоит также попробовать отключить все несущественное от источника питания, просто чтобы убедиться, что источник питания дает SSD достаточно энергии.
Способ 3: удалить / стереть предыдущий диск
Некоторые утилиты клонирования, включая Samsun’s Magician, также будут копировать уникальный идентификатор диска, что приводит к путанице в системе. Так как он не знает, с чего начать загрузку, он может использовать только один из дисков.
К счастью, вы можете решить эту конкретную проблему, просто удалив исходный диск (тот, который вы клонировали). Если ваша система может загружаться с клонированного SSD, вам нужно будет стереть исходный диск в том случае, если вы хотите использовать оба на одной и той же конфигурации ПК.
Способ 4: отключение безопасной загрузки
Безопасная загрузка — это стандарт безопасности, разработанный представителями индустрии ПК, чтобы гарантировать, что ПК будет загружаться только с программным обеспечением, которому доверяют производители оригинального оборудования (OEM). Как вы можете себе представить, это может создать проблемы с клонированными твердотельными накопителями, так как используемое программное обеспечение для миграции может скопировать некоторые уникальные идентификаторы, которые могут рассматриваться как нарушение безопасности функцией безопасной загрузки.
В этом случае у вас мало выбора, кроме как отключить безопасную загрузку. Вот краткое руководство о том, как это сделать:
Замечания: Меню BIOS / UEFI сильно отличаются от одного производителя к другому. При определенных конфигурациях вы сможете отключить Безопасная загрузка от Конфигурация системы, аутентификация или ботинок Вкладка.
Способ 5: изменение режима загрузки BIOS
Если вы клонировали GPT HHD в MBR SSD или MBR HDD в GPT SSD, имейте в виду, что необходимо также изменить режим загрузки с UEFI на Legacy или наоборот, чтобы последовательность загрузки прошла успешно. В противном случае SSD-диск не загрузится после завершения процесса клонирования.
Если этот конкретный сценарий применим, вы можете решить проблему, изменив режим загрузки. Вот краткое руководство о том, как это сделать:
Замечания: Имейте в виду, что в зависимости от производителя вашей материнской платы, это меню может выглядеть очень по-разному на вашем экране.
Метод 6: Запуск утилиты среды восстановления Windows
Среда восстановления Windows (WinRE) способна исправить множество распространенных сценариев, когда диск становится не загружаемым. Несколько пострадавших пользователей сообщили, что им было разрешено нормально загружаться после того, как они восстановили установку Windows с клонированного SSD с помощью WinRe.
Но имейте в виду, что для выполнения этой процедуры вам понадобится установить установочный носитель Windows с версией операционной системы. Вы можете следить за этой статьей (Вот) для Windows 7 или этот (Вот) для Windows 10, чтобы создать установочный носитель, если у вас его нет.
Вот краткое руководство по запуску утилиты автоматического восстановления:
Если вы все еще не можете загрузиться с клонированного SSD-накопителя, перейдите к следующему способу ниже.
Метод 7: Запуск утилиты Bootrec.exe
Если WinRE не удалось разрешить последовательность загрузки вашего клонированного SSD-накопителя, вы можете сделать это вручную, используя Bootrec.exe через командную строку. Эта встроенная утилита Microsoft способна исправить основную загрузочную запись, загрузочный сектор и данные конфигурации загрузки. Все эти три элемента могут быть затронуты в процессе миграции.
Замечания: Похожий на Способ 6, вам нужно будет получить установочный носитель Windows с версией операционной системы. Вы можете следить за этой статьей (Вот) для Windows 7 или этот (Вот) для Windows 10, чтобы создать установочный носитель, если у вас его нет. Если у вас его нет, вы также можете заставить Восстановление при загрузке меню, чтобы вызвать три последовательных прерывания запуска.
Вот краткое руководство по запуску Bootrec.exe полезность:
Источник
Не устанавливается ни одна версия Acronis True Image Home
Опции темы
Не устанавливается ни одна версия Acronis True Image Home
Вторую неделю «воюю» с Акронисом и ничего понять не могу… Поначалу у меня стоял Acronis True Image Home 10. Исправно работал, создавал любые копии и несколько раз избавил меня от переустановки «винды» с нуля. Несколько месяцев я ленился делать новые архивные копии диска С, а когда открыл Акронис, он вдруг выдал мне сообщение что не видит жесткие диски. Попытки установить «десятку» заново (с чисткой всех ключей в реестре утилитой AVZ) ничего не дали. Программа не устанавливалась и все время сообщала о какой-то системной ошибке.
Намучившись, решил с официального сайта скачать 12-ю версию и попользоваться ею месяц, чтобы решить, стоит покупать или нет. Получил у них ключ… Программа опять не пожелала устанавливаться до конца, сообщив о какой-то ошибке. Однако встать встала и даже открылась. Сумел сделать новую архивную копию диска С. Но при попытке ее запустить… да, снова «синий экран смерти».
Сейчас я полностью снес все файлы и папки Акрониса, вычистил все ключи (хорошо, что у меня есть утилита AVZ; не представляю, как бы это делал вручную). Прежде, чем писать, просмотрел форум, но ничего похожего на свой случай не нашел. К тому же, все темы по Акронису поднимались давно, шесть-восемь лет назад.
Я бы с удовольствием вернул «десятку», если бы она встала. Но не знаю, чего это мой компьютер взбесился. У меня стоит ХР, SP2. (SP3 сдуру скачал с майкрософтовского сайта и потом не знал, как отбрыкаться от активации; убрал от греха подальше). Никаких серьезных сбоев не было. Возможно, полная переустановка и решила бы эту проблему, но на диске С висит слишком много программ… дальше понятно. Подскажите, пожалуйста, в чем может быть вероятная причина таких нестыковок компьютера и Акрониса, и есть ли все-таки способ сделать так, чтобы программа вставала на жесткий диск без сбоев?
Источник
Как использовать Acronis Universal Restore для восстановления системы Windows на другом ПК
Восстановления резервной копии на компьютере, с отличающейся аппаратной конфигурацией
Особенности применения Acronis Universal Restore
После создания резервной копии возможны ситуации:
Acronis Universal Restore в Acronis True Image позволяет восстановить систему из резервной копии на аппаратной конфигурации, отличающейся по составу от экземпляра, на котором была создана копия.
В частности, аппаратные различия могут касаться процессора, системной платы, запоминающего устройства.
В случае аппаратных отличий наличие драйверов для новых компонентов является обязательным условием.
На основании опыта наибольший интерес данная технология представляет при организации резервного копирования в разнородной по аппаратному составу корпоративной среде.
Описанные в данной статье примеры воспроизводились на компьютерах:
Первичная резервная копия была создана на ноутбуке Dell Inspiron 5520 (процессор Intel Core i3-2370M 2.4 ГГц, чипсет – Intel HM77 Express, оперативная память – 4 Gb DDR3 – 1333, видеокарта – AMD Radeon HD 7670M, ОС MS Windows 10 1909 x64). Более детальную информацию по первичной станции можно получить на сайте производителя.
Восстановление системы из созданной первичной копии было осуществлено на компьютере – материнская плата Gigabyte E3000N с интегрированным процессором AMD E2-3000 (1.65 GHz), оперативная память 16 Gb DDR3 – 1600. Более детальную информацию конечной станции можно получить по этой ссылке.
Подготовка загрузочного носителя с дополнительным модулем Acronis Universal Restore
Рис.1 Главное окно программы Acronis True Image
Рис.2 Acronis Universal Restore
Рис.3 Инсталляция утилиты для создания загрузочных носителей Acronis Universal Restore
Рис.4 Инсталляция утилиты для создания загрузочных носителей Acronis Universal Restore
Рис.5 Инсталляция утилиты для создания загрузочных носителей Acronis Universal Restore
Рис.6 Инсталляция утилиты для создания загрузочных носителей Acronis Universal Restore
Рис.7 Инсталляция утилиты для создания загрузочных носителей Acronis Universal Restore
Рис.8 Инсталляция утилиты для создания загрузочных носителей Acronis Universal Restore
Рис.9 Запуск мастера создания загрузочных носителей Acronis Universal Restore
Рис.10 Создание загрузочного носителя Acronis Universal Restore
Рис.11 Создание загрузочного носителя Acronis Universal Restore
При выборе Тип загрузочного носителя – Windows PE, который потенциально обеспечивает более широкую совместимость с аппаратной частью компьютера, необходимо будет загрузить и установить в зависимости от используемой операционной системы комплект средств для развертывания и оценки Windows (ADK) и снова запустить мастер создания загрузочных носителей Universal Restore.
Windows PE (Windows Preinstallation Environment) – среда предустановки Windows, с ограниченным составом, является встроенным элементом других средств установки и восстановления системы:
Рис.12 Создание загрузочного носителя Acronis Universal Restore
В моем примере (Рис.12) я выставила значение Тип загрузочного носителя – Windows PE (пример, с выставленным значением Тип загрузочного носителя – По умолчанию (носители на основе Linux), будет рассмотрен ниже.
Рис.13 Создание загрузочного носителя Acronis Universal Restore
Рис.14 Инсталляция дополнительных компонентов Windows
Рис.15 Инсталляция дополнительных компонентов Windows
Рис.16 Инсталляция дополнительных компонентов Windows
Рис.17 Инсталляция дополнительных компонентов Windows
Рис.18 Процесс инсталляции компонентов Windows
Рис.19 Процесс инсталляции компонентов Windows
Рис.20 Создание загрузочного носителя Acronis Universal Restore
Рис.21 Создание загрузочного носителя Acronis Universal Restore
Рис.22 Создание загрузочного носителя Acronis Universal Restore
Рис.23 Создание загрузочного носителя Acronis Universal Restore
Рис.24 Создание загрузочного носителя Acronis Universal Restore
Подготовка драйверов для компьютера с другой аппаратной конфигурацией
Перед тем, как задействовать дополнительный компонент Acronis Universal Restore, для возможности установки новых драйверов, можно воспользоваться CD/DVD дисками, предоставляемыми поставщиками оборудования, либо загрузить драйвера с официального сайта поставщика для компьютера, на котором будет восстановлена резервная копия.
В моем примере я скачала необходимые драйвера с официального сайта Gigabyte.
Рис.25 Сайт Gigabyte
Файлы драйверов должны иметь расширения INF, SYS или OEM. Если драйверы загружены в форматах EXE, CAB или ZIP, их необходимо распаковать и поместить на носитель информации (в моем примере распакованные файлы были скопированы на USB-накопитель), который позднее будет задействован при использовании загрузочного диска с модулем Acronis Universal Restore.
Восстановление резервной копии на компьютер с другой аппаратной конфигурацией
Рис.26 Приоритет загрузки
Рис.27 Выбор программы для восстановления резервной копии
Рис.28 Восстановление резервной копии с использованием загрузочного диска Acronis
Рис.29 Восстановление резервной копии с использованием загрузочного диска Acronis
Рис.30 Восстановление резервной копии с использованием загрузочного диска Acronis
Рис.31 Восстановление резервной копии с использованием загрузочного диска Acronis
Рис.32 Восстановление резервной копии с использованием загрузочного диска Acronis
Рис.33 Восстановление резервной копии с использованием загрузочного диска Acronis
Рис.34 Восстановление резервной копии с использованием загрузочного диска Acronis
Рис.35 Восстановление резервной копии с использованием загрузочного диска Acronis
Рис.36 Восстановление резервной копии с использованием загрузочного диска Acronis
По окончании процесса восстановления резервной копии можно приступить к работе с модулем Acronis Univeral Restore
Работа с модулем Acronis Univeral Restore
Рис.37 Выбор программы Acronis Universal Restore
Рис.38 Работа с модулем Acronis Universal Restore
Рис.39 Работа с модулем Acronis Universal Restore
Рис.40 Работа с модулем Acronis Universal Restore
Рис.41 Работа с модулем Acronis Universal Restore
Источник