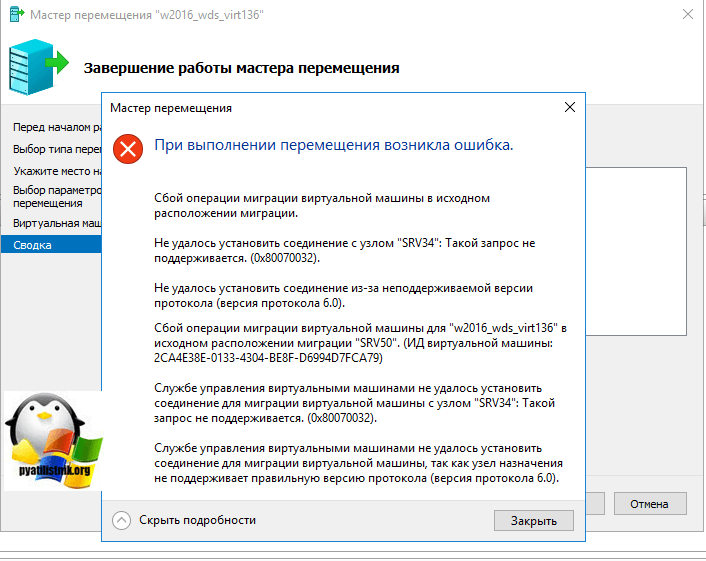Beginner
Posts: 1
Comments: 0
Hey All,
I was trying to setup Acronis on HyperV machines. I was able to Get HyperV1 up and running but HyperV2 errors. I checked all the VSS writers and they all say no error. Any thoughts?
Server OS: Windows 2012 R2 Standard
Windows error: (0x80070032) The request is not supported
Error code 4
Error
DATE AND TIME
Mar 19, 2018, 12:53:10 PM
MODULE
309
MESSAGE
Additional info:
————————
Error code: 22
Module: 309
LineInfo: 0x8D165E86FB81959B
Fields: {«$module»:»service_process_vsa64_8850″,»CommandID»:»8F01AC13-F59E-4851-9204-DE1FD77E36B4″}
Message: TOL: Failed to execute the command. Backing up
————————
Error code: 22
Module: 309
LineInfo: 0x8D165E86FB81959B
Fields: {«$module»:»gtob_backup_command_addon_vsa64_8850″,»CommandID»:»8F01AC13-F59E-4851-9204-DE1FD77E36B4″}
Message: TOL: Failed to execute the command. Backing up
————————
Error code: 3
Module: 329
LineInfo: 0x1CD98AAE889424F9
Fields: {«$module»:»disk_bundle_vsa64_8850″}
Message: Backup has failed.
————————
Error code: 1060
Module: 1
LineInfo: 0xB43E776571144DF0
Fields: {«$module»:»disk_bundle_vsa64_8850″}
Message: Failed to commit operations.
————————
Error code: 33
Module: 7
LineInfo: 0x8BA4FA0BAC28BE9D
Fields: {«$module»:»disk_bundle_vsa64_8850″}
Message: Failed to create volume snapshot.
————————
Error code: 50254
Module: 16
LineInfo: 0x3FEC04E376B89F28
Fields: {«$module»:»disk_bundle_vsa64_8850″,»blocks»:»2291345335″}
Message: Failed to set snapshot bitmap.
————————
Error code: 9
Module: 0
LineInfo: 0x02AACB7B2AB852AC
Fields: {«$module»:»disk_bundle_vsa64_8850″,»code»:»50″}
Message: Unknown status.
————————
Error code: 65520
Module: 0
LineInfo: 0xBD28FDBD64EDB8F1
Fields: {«$module»:»disk_bundle_vsa64_8850″,»code»:»2147942450″}
Message: The request is not supported
Forum Moderator
Posts: 242
Comments: 7052
Beginner
Posts: 2
Comments: 2
Ekaterina wrote:
Hi,
I had the same problem.
So i changed the settings like you suggested, and it worked 
Thanks for the tip!
Forum Moderator
Posts: 242
Comments: 7052
Hello Jonathan,
Great! 
Если вы получаете ошибку 0x80070032, запрос не поддерживается при копировании файлов в Windows 11/10, вот как вы можете исправить проблема. Это могло произойти по разным причинам, и в этой статье объясняются почти все возможные решения, чтобы вы могли избавиться от ошибки в считанные секунды.
Неожиданная ошибка не позволяет вам скопировать файл. Если вы продолжаете получать эту ошибку, вы можете использовать код ошибки для поиска помощи по этой проблеме.
Ошибка 0x80070032: запрос не поддерживается.
Это может произойти с любым файл, например документы, музыка, видео, изображения и т. д. Если это сообщение об ошибке появляется на вашем экране, вы не сможете каким-либо образом скопировать файл из одной папки в другую.
Чтобы исправить ошибку 0x80070032, запрос не поддерживается при копировании файлов, выполните следующие действия:
Перезапустите проводник Windows и попробуйте еще раз Закройте все процессы appУбедитесь, что исходная и конечная папки не удалены Удалите временные файлы автономных файлов Отключите автономные файлыИзмените значение реестра
Чтобы узнать больше об этих шагах, продолжайте читать.
1] Перезапустите проводник Windows и повторите попытку
Это первое, что вам нужно сделать, чтобы решить проблему, как указано выше. Иногда некоторые внутренние конфликты могут вызвать эту проблему, и перезапуск проводника Windows или проводника может решить ее в считанные секунды. Поэтому нажмите Ctrl + Shift + Esc , чтобы открыть диспетчер задач, найдите процесс Windows Explorer и нажмите кнопку Перезагрузить .
Затем попробуйте снова скопировать файл из источника в папку назначения.
2] Закройте все процессы приложения
Многие приложения часто оставляют некоторые фоновые процессы которые выполняются одновременно без вашего ведома. Если вы недавно открыли файл или один из файлов, которые вы пытаетесь скопировать в приложении, и он работает в фоновом режиме, у вас может возникнуть эта проблема. Следовательно, вам необходимо запомнить приложение, открыть диспетчер задач и закрыть все фоновые процессы, связанные с конкретным приложением.
3] Убедитесь, что исходная и конечная папки не удалены
Если вы удалите исходную или целевую папку или один из файлов во время процесса копирования-вставки, вы можете столкнуться с этой проблемой. Поэтому рекомендуется убедиться, что исходная и конечная папки и файлы не повреждены, когда вы копируете вещи из одного места в другое.
4] Удалите временные файлы автономных файлов
Могут быть случаи, когда автономные файлы могут не работать должным образом. В результате вы можете обнаружить эту ошибку при копировании автономного файла из одного места в другое. Поэтому лучше один раз удалить временные файлы, чтобы проверить, сохраняется ли проблема. Чтобы удалить временные файлы для автономных файлов, выполните следующие действия:
Откройте окно поиска на панели задач и найдите управление автономными файлами . Нажмите на отдельные результаты поиска. Переключитесь на Использование диска вкладка. Нажмите кнопку Удалить временные файлы . Нажмите кнопку ОК .
После этого проверьте, можете ли вы копировать эти файлы или нет.
5] Отключить автономные файлы
Если удаление временных файлов не устранило проблема, вам может потребоваться отключить автономные файлы. Для этого выполните следующие действия:
Найдите управлять автономными файлами в поле поиска на панели задач. Щелкните результат поиска. Нажмите кнопку Отключить автономные файлы . Выберите вариант Да . Нажмите кнопку ОК .
После этого проверьте, можете ли вы скопировать эти файлы.
6] Измените значение реестра
Существует значение реестра с именем FormatDatabase, которое необходимо установить как 1 . Однако, если он отсутствует или установлен на 0 , вы можете получить эту ошибку. Поэтому выполните следующие действия, чтобы проверить значение реестра:
Нажмите Win + R , чтобы открыть приглашение «Выполнить».
Введите regedit > Нажмите кнопку Enter .
Нажмите кнопку Да .
Перейдите по этому пути:
HKEY_LOCAL_MACHINE SYSTEM CurrentControlSet Services CSC Parameters
Найдите значение REG_DWORD FormatDatabase .
Если вы не можете его найти, щелкните правой кнопкой мыши Параметры > New> DWORD (32-bit) Value .
Назовите его FormatDatabase .
Дважды щелкните по нему, чтобы установить значение данные как 1 .
Нажмите кнопку OK .
Перезагрузите компьютер.
Надеюсь, теперь вы можете копировать файлы из одного места в другое.
Связано : ошибка WslRegisterDistribution 0x80070032.
Как исправить Непредвиденная ошибка удерживает вас от копируете файл?
Если вы получаете сообщение Неожиданная ошибка удерживает вас от полицейского Если возникла ошибка файла при создании копии ваших документов, изображений, видео или чего-либо еще, вам необходимо следовать вышеупомянутым решениям. Для начала перезагрузите компьютер и проверьте, решает ли это проблему или нет. После этого вы можете перезапустить процесс Windows Explorer, закрыть все фоновые экземпляры приложения, которое вы открыли ранее, удалить временные файлы автономных файлов и т. Д.
Вот и все! Надеюсь, это руководство помогло вам исправить код ошибки 0x8007003 при копировании файлов в Windows 11/10.
Чтение: Ошибка 0x800710FE или 0x8007112a. Неожиданная ошибка не позволяет удалить файл..
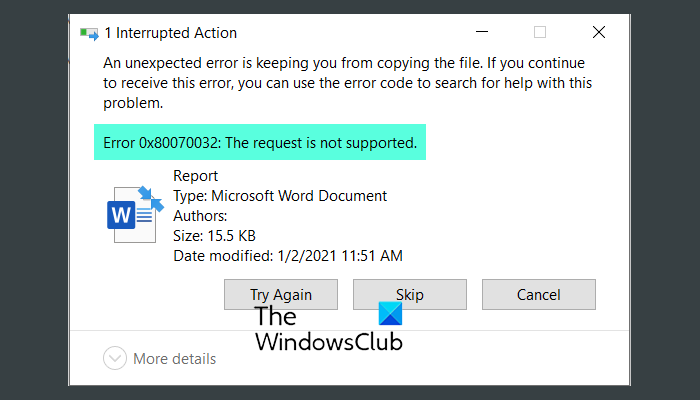
Копирование файлов из одной папки в другую является одной из самых простых процедур в Windows, но даже такая простая процедура может завершиться ошибкой, если отвечающие за нее механизмы вдруг дадут сбой. Ошибка обычно идентифицируется как непредвиденная и без прямого указания на ее причину, сообщается лишь ее код — 0x80070032. И это понятно, потому что причины ошибки могут быть разные.
Это и сбой в механизме обмена данными между носителями, и физические повреждения дисков, и сбой системных служб.
Отключите автономные файлы
Если проблема возникла при копировании данных с локального сервера, к примеру, NAS, возможно, имеет место сбой механизма сетевого копирования в Центре синхронизации.
Решением в таком случае может стать временное отключение функции автономных файлов.
Откройте классическую панель управления, запустите апплет «Центр синхронизации», слева кликните ссылку «Управление автономными файлами».
И нажмите в открывшемся окне кнопку «Отключить автономные файлы».
Перезагрузите систему и попробуйте скопировать данные.
Проверьте состояние служб
Если вы установили, что ошибка возникает при создании системных точек восстановления, проверьте состояние служб, отвечающих за теневое копирование.
Запустите командой services.msc оснастку управления службами и отыщите в списке службы «Теневое копирование тома».
И «Программный поставщик теневого копирования».
Измените их тип запуска на «Автоматически», запустите (а лучше перезагрузите ПК) и проверьте корректность создания точек восстановления.
Удалите альтернативные потоки данных
В некоторых случаях причиной ошибки «Не удалось скопировать файл» с кодом 0x80070032 может стать записанный в этот файл альтернативный поток данных. Это особенно актуально для тех случаев, когда файл копируется на устройство под управлением операционной системы, отличной от Windows.
Для удаления альтернативных потоков можно использовать консоль PowerShell.
Запустите ее и выполните команду такого вида:
Remove-Item -Path «полный путь к файлу» -Stream *
Также очистить альтернативные потоки данных можно с помощью специальной консольной утилиты Streams от Sysinternals, перейдя в командной строке в папку с исполняемым файлом утилиты и выполнив команду:
Streams.exe -d «полный путь к файлу»
Но вполне будет достаточно и возможностей PowerShell.
Загрузка…
- GRAVITSAPA.INFO
Windows- Устраняем ошибку 0x80070032 в Windows
›
›
Устраняем ошибку 0x80070032 в Windows
4984 просмотров
Windows
20 Дек 2020
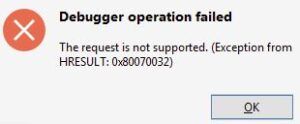
- Полностью удалите всё из папки C:WindowsSoftwareDistributionDownload и перезагрузите компьютер;
- Если первый пункт не помог, то заходим в редактор реестра (Win + R и прописываем regedit), заходим в ветку HKEY_LOCAL_MACHINESYSTEMCurrentControlSetControl -> удаляем в ней папку MiniNT -> перезагружаем компьютер;
- Если всё ещё появляется ошибка, то попробуйте проверить включены ли некоторые службы -> нажмите Win + R и введите services.msc -> найдите службы «Планировщик заданий» и «Журнал событий Windows» -> по очереди на каждую нажмите правой кнопкой мыши и клацните «Свойства» -> убедитесь, что «Тип запуска: Автоматически» и запустите, если остановлено -> перезагрузите ПК;
- И ещё вариант, который вполне эффективен и против многих других ошибок — воспользоваться утилитой FixWin (ссылка на официальный сайт). Утилита хоть и на английском языке, но интуитивно понятная.
Кроме это есть ещё вариант, как убрать ошибку 0x80070032 (сначала прочтите, потом пробуйте):
- Откройте папку C:WindowsServiceProfilesLocalServiceAppDataLocalMicrosoftNGC -> удалите всё содержимое;
- Зайдите в «Настройки» -> «Учётные записи» -> «Варианты входа» -> «Пин-код для Windows Hello» -> добавьте новый ПИН;
- Так же можно не удалять содержимое папки NGC, попробуйте сначала в настройках удалить ПИН и добавить новый.
Пишите комменты, делитесь статьёй в соц. сетях 😉
Ещё статьи по теме:
- Простая инструкция по смене имени пользователя в Windows 10
- Отключить пароль при входе в Windows 10
- Исправляем проблему с пропавшим звуком в Windows
- Включаем панель Emoji в Windows для их использования в любых текстовых редакторах
- Настраиваем правильно SSD диск в Windows, что бы он не вышел быстро из строя
Оставь свой коммент
Обновлено 04.07.2017
Добрый день уважаемые читатели и подписчики блога, продолжаем с вами изучать виртуализацию операционных систем на базе гипервизора Hyper-V. Сегодня я хочу с вами рассмотреть вот такой интересный вопрос, почему при миграции виртуальной машины между хостами Hyper-V у вас появляется ошибка 0x80070032. Ее я видел первый раз в жизни, так как до этого все проходило как по маслу.
Итак, расскажу небольшую предысторию, есть два сервера с Hyper-V ролью, один на Windows Server 2012 R2, а второй на Windows Server 2016 R2. Задача, переместить с 2016 r2 все виртуальные машины на 2012 r2, scvmm не используется, так как его нет и единственным вариантом сделать задачу, это воспользоваться встроенным механизмом перемещения, доступным через оснастку.
В результате попытке перевезти виртуальную машину, выскочила вот эта проблема.
При выполнении перемещения возникла ошибка. Сбой при миграции виртуальной машины в исходном расположении миграции. Не удалось установить соединение с узлом: Такой запрос не поддерживается. (0x80070032).
Не удалось установить соединение из-за неподдерживаемой версии протокола (версия протокола 6.0)
Причины ошибки 0x80070032
Давайте рассмотрим возможные причины данной проблемы:
- Если обратиться к документации Microsoft относительно ее гипервизора, то там написано, что миграция без scvmm1 не может быть осуществлена с более новой версии Hyper-V на меньшую, именно мой случай. (https://technet.microsoft.com/ru-ru/library/dn282278.aspx?f=255&MSPPError=-2147217396)
- Если же у вас версии либо одинаковые, либо вы делаете миграцию на более новую версию, то проверьте включена ли у вас динамическая миграция. Если нет, то посмотрите по ссылке.
Со вторым вариантом, все понятно, включаете Kerberos и динамическую миграцию, а вот в первом случае, вас спасет функция экспорта виртуальной машины Hyper-V, перенос ее по сети на другой хост и импортирование. В итоге вы избежите ошибку 0x80070032 на гипервизоре Microsoft.
Июл 4, 2017 12:01
If you encounter the “WslRegisterDistribution failed error” in Windows 10 with 0x80070032 code when upgrading from one version of WSL to the next, you’re not alone.
This is an error that different users, especially developers, have reported experiencing.
Developers use the Windows Subsystem for Linux or WSL for their work. But sometimes, the WSL causes problems on Windows 10. The most common problem is the “WslRegisterDistribution Failed with Error: 0x80370114.”
So, in this post, you’ll learn how to fix error 0x80070032 in Windows 10 and get rid of the problem. The fixes we’ve provided here are direct and easy to follow.
Let’s get started!
What is the WslRegisterDistribution Failed With Error: 0x80070032?
WSL stands for Windows Subsystem for Linux for Windows 10. It allows developers to run a Linux platform on a Windows device. This means it is an excellent tool for developers in their daily devs work. How?
Developers utilize the WSL to select their favorite Linux distributions from Microsoft Store. It also allows them to execute some command-line commands and tools, including grep, sed, and awk.
Besides, developers also use the WSL tool to run Linux applications on Windows (Windows 10) and to run Bash shell scripts in command-line programs.
However, sometimes, the WslRegisterDistribution’s command line’s startup throws a failed error with code 0x80070032. This indicates that the WSL has been unable to launch.
The full error message may appear as follows:
Installing, this may take a few minutes…
WslRegisterDistribution failed with error: 0x80070032
Error: 0x80070032 The request is not supported.
Press any key to continue…
While the error may seem like Windows is having a problem installing the WSL, it could be a false positive. Some users installed WSL but still faced the issue.
Read: How To Fix the “API-Ms-Win-Crt-Runtime-l1-1-0.dll Is Missing” Error in Windows
What Causes Error 0x80070032 in Windows 10?
The WslRegisterDistribution failed with error: 0x80370114 mostly occurs when the Hyper-V service is blocked. This happens during the installation of a Linux distribution using WSL.
It comes with the error message, “Error: 0x80370114 The operation could not be started because a required feature is not installed.”
Also, the WslRegisterDistribution failed error code 0x80070032 primarily occurs because the Virtual machine platform is probably disabled. For example, it will occur if the Linux subsystem is disabled. Sometimes, the problem can also be malware residing in your computer and causing your PC’s functionality issues.
There are also instances when error: 0x80370114 shows because its essential supporting Windows 10 feature is absent.
In most cases, you’ll see this error when you upgrade to or reinstall the latest version of WSL.
Because the error blocks you from using the WSL based command line, you need to fix it immediately.
How to Fix WslregisterDistribution Failed with Error 0x80070032
If you are receiving WslRegisterDistribution failed with error: 0x800701bc, then it’s a Kernel issue that can be fixed rather quickly. Make sure you have an admin account that has enough privilege to update the Linux Kernel.
The following solutions can help you resolve and fix the WslregisterDistribution failed error with code 0x80070032 in Windows 10:
1] Scan your PC of malware
If you’re experiencing the WslregisterDistribution error code 0x80070032, your first point of action should be scanning your computer with quality antimalware.
You can start the malware scan using the built-in Windows Defender. Use the following steps:
- Press Win key + I to open settings.
- Click the “Update and security” tile.
- On the left pane, click “Windows Security”.
- Now, click “Virus and threat protection” in the list of options.
- Locate and click the “Scan” options link.
- Select the option of “Full scan” and then click “Scan now”.
- Allow the scan to run to completion. You need to be patient because this process can take some time.
If Windows Defender doesn’t yield positive results, you can use a quality third-party anti-virus service of your choice.
2] Enable WSL
You can enable the Windows subsystem for Linux using two methods:
- Enable WSL using the Turn Windows features on or off.
- Enable WSL using Windows PowerShell.
To enable WSL using Turn Windows features on or off, use the following steps:
- Press Windows Key.
- Type “Turn Windows Features on or off”.
- Now click the application to open it.
- In the “Windows Features” windows, locate “Windows Subsystem for Linux” and check the box next to it to enable it.
- Click Ok.
- It will automatically search and install some required system files then ask you to reboot your PC.
- Restart your computer, then check if your Linux distro is working without any issues.
Follow the below steps to enable WSL using Windows PowerShell:
- Press Win key + X to open Windows Quick Menu.
- In the list of items, click “PowerShell (Admin)”.
- Click “Yes” is prompted with a “User Account Control” (UAC).
- Now copy and paste this command, and then press Enter: Enable-WindowsOptionalFeature -Online -FeatureName Microsoft-Windows-Subsystem-Linux
- This will automatically start searching for and installing some required Windows Subsystem for Linux files to enable the feature.
- If prompted, type “Y” to reboot your PC.
This process will install all the required system files ( if found), and your Linux distro should now work without any issues.
3] Install Virtual Machine
Since the virtual machine is now a necessity for the WSL version, it is important to install it using Windows Features if your computer supports it. Use the wallowing steps:
- Press the Windows Start button.
- Type “Turn Windows Features”.
- Click on the “Turn Windows Features” on or off application to open it.
- Now, locate “Virtual Machine Platform” and check the box next to it. This will enable it.
- Click Ok.
Once this feature is installed, you can try to upgrade or reinstall the WSL application, and it should now work without any issues.
4] Fix File Permission Issue
Sometimes you may need to take ownership of the Distro folder, delete it, and then install it again to solve the WslRegisterDistribution with code 0x80070032 problem. Although rare, this solution has worked for some users.
Use these steps to fix the file permission issue:
- Press Win key + R to open the “Run” dialog box.
- Type this command “%localappdata%Packages” then Press Enter.
- Locate the Distro folder name in the list of folders.
- When you find the distro folder, right-click on it and select Properties.
- Now, switch to the “Security Tab”.
- Click on the “Advanced” button.
- Check to make sure your account is among the accounts on the list.
Once you’re done with the process, delete the folder, and reinstall Distro, then check if the installation process goes smoothly.
5] Restart the LxssManager Service
LxssManager or Linux instance life cycle service operates in the background to control distro operations. Sometimes you may encounter the 0x80070032 error if the LxssManager service fails to start or is stuck in operation. Restarting this service may clear the operations glitch and solve your problem. Here’s how:
- Press Win key + R keys to open the “Run” command box.
- Type “Services.msc” and press Enter.
- In the list of services, locate “LxssManager”.
- Right-click on it, then click “stop”.
- Wait for a moment (two minutes), then right-click on it again and click start.
- Now, relaunch WSL and check if it is clear of the 0x80070032 error.
6] Launch WSL from Microsoft Store
Sometimes, the Linux distribution you installed might have a bug, resulting in an error upon launching the WSL tool. You can easily clear this by relaunching the WSL app directly from the Microsoft Store’s interface.
Follow the steps below:
- Go to the Taskbar and click the Windows Search.
- Here, type Microsoft Store and press the Enter button.
- Click on the Microsoft Store App.
- In the upper-right corner of the window, click the three-dotted menu.
- Select My Library.
- Navigate to the left pane of the window and click Installed.
- Next, go back to the right pane and choose your Linux Distribution app.
- Click the Launch button and see if the problem is resolved.
Final Word
That’s it: We hope you’ve been able to fix the WslRegisterDistribution failed error 0x80070032 in Windows 10 using these methods.
Now, we’d like to turn it to you.
Share this article with your friends, colleagues, or family. Help us help them.
Also, Sign up for our newsletter to get promotions, deals, and discounts from us right in your inbox. Subscribe with your email address below.
Also Read
> How to Fix Duplicate Username at Login or Sign In Screen in Windows 10
> How to Fix Unable to Download Attachments From Outlook Web App
> Repair “The Procedure Entry Point Could Not Be Located” Error in Windows 10
If you encounter the “WslRegisterDistribution failed error” in Windows 10 with 0x80070032 code when upgrading from one version of WSL to the next, you’re not alone.
This is an error that different users, especially developers, have reported experiencing.
Developers use the Windows Subsystem for Linux or WSL for their work. But sometimes, the WSL causes problems on Windows 10. The most common problem is the “WslRegisterDistribution Failed with Error: 0x80370114.”
So, in this post, you’ll learn how to fix error 0x80070032 in Windows 10 and get rid of the problem. The fixes we’ve provided here are direct and easy to follow.
Let’s get started!
What is the WslRegisterDistribution Failed With Error: 0x80070032?
WSL stands for Windows Subsystem for Linux for Windows 10. It allows developers to run a Linux platform on a Windows device. This means it is an excellent tool for developers in their daily devs work. How?
Developers utilize the WSL to select their favorite Linux distributions from Microsoft Store. It also allows them to execute some command-line commands and tools, including grep, sed, and awk.
Besides, developers also use the WSL tool to run Linux applications on Windows (Windows 10) and to run Bash shell scripts in command-line programs.
However, sometimes, the WslRegisterDistribution’s command line’s startup throws a failed error with code 0x80070032. This indicates that the WSL has been unable to launch.
The full error message may appear as follows:
Installing, this may take a few minutes…
WslRegisterDistribution failed with error: 0x80070032
Error: 0x80070032 The request is not supported.
Press any key to continue…
While the error may seem like Windows is having a problem installing the WSL, it could be a false positive. Some users installed WSL but still faced the issue.
Read: How To Fix the “API-Ms-Win-Crt-Runtime-l1-1-0.dll Is Missing” Error in Windows
What Causes Error 0x80070032 in Windows 10?
The WslRegisterDistribution failed with error: 0x80370114 mostly occurs when the Hyper-V service is blocked. This happens during the installation of a Linux distribution using WSL.
It comes with the error message, “Error: 0x80370114 The operation could not be started because a required feature is not installed.”
Also, the WslRegisterDistribution failed error code 0x80070032 primarily occurs because the Virtual machine platform is probably disabled. For example, it will occur if the Linux subsystem is disabled. Sometimes, the problem can also be malware residing in your computer and causing your PC’s functionality issues.
There are also instances when error: 0x80370114 shows because its essential supporting Windows 10 feature is absent.
In most cases, you’ll see this error when you upgrade to or reinstall the latest version of WSL.
Because the error blocks you from using the WSL based command line, you need to fix it immediately.
How to Fix WslregisterDistribution Failed with Error 0x80070032
If you are receiving WslRegisterDistribution failed with error: 0x800701bc, then it’s a Kernel issue that can be fixed rather quickly. Make sure you have an admin account that has enough privilege to update the Linux Kernel.
The following solutions can help you resolve and fix the WslregisterDistribution failed error with code 0x80070032 in Windows 10:
1] Scan your PC of malware
If you’re experiencing the WslregisterDistribution error code 0x80070032, your first point of action should be scanning your computer with quality antimalware.
You can start the malware scan using the built-in Windows Defender. Use the following steps:
- Press Win key + I to open settings.
- Click the “Update and security” tile.
- On the left pane, click “Windows Security”.
- Now, click “Virus and threat protection” in the list of options.
- Locate and click the “Scan” options link.
- Select the option of “Full scan” and then click “Scan now”.
- Allow the scan to run to completion. You need to be patient because this process can take some time.
If Windows Defender doesn’t yield positive results, you can use a quality third-party anti-virus service of your choice.
2] Enable WSL
You can enable the Windows subsystem for Linux using two methods:
- Enable WSL using the Turn Windows features on or off.
- Enable WSL using Windows PowerShell.
To enable WSL using Turn Windows features on or off, use the following steps:
- Press Windows Key.
- Type “Turn Windows Features on or off”.
- Now click the application to open it.
- In the “Windows Features” windows, locate “Windows Subsystem for Linux” and check the box next to it to enable it.
- Click Ok.
- It will automatically search and install some required system files then ask you to reboot your PC.
- Restart your computer, then check if your Linux distro is working without any issues.
Follow the below steps to enable WSL using Windows PowerShell:
- Press Win key + X to open Windows Quick Menu.
- In the list of items, click “PowerShell (Admin)”.
- Click “Yes” is prompted with a “User Account Control” (UAC).
- Now copy and paste this command, and then press Enter: Enable-WindowsOptionalFeature -Online -FeatureName Microsoft-Windows-Subsystem-Linux
- This will automatically start searching for and installing some required Windows Subsystem for Linux files to enable the feature.
- If prompted, type “Y” to reboot your PC.
This process will install all the required system files ( if found), and your Linux distro should now work without any issues.
3] Install Virtual Machine
Since the virtual machine is now a necessity for the WSL version, it is important to install it using Windows Features if your computer supports it. Use the wallowing steps:
- Press the Windows Start button.
- Type “Turn Windows Features”.
- Click on the “Turn Windows Features” on or off application to open it.
- Now, locate “Virtual Machine Platform” and check the box next to it. This will enable it.
- Click Ok.
Once this feature is installed, you can try to upgrade or reinstall the WSL application, and it should now work without any issues.
4] Fix File Permission Issue
Sometimes you may need to take ownership of the Distro folder, delete it, and then install it again to solve the WslRegisterDistribution with code 0x80070032 problem. Although rare, this solution has worked for some users.
Use these steps to fix the file permission issue:
- Press Win key + R to open the “Run” dialog box.
- Type this command “%localappdata%Packages” then Press Enter.
- Locate the Distro folder name in the list of folders.
- When you find the distro folder, right-click on it and select Properties.
- Now, switch to the “Security Tab”.
- Click on the “Advanced” button.
- Check to make sure your account is among the accounts on the list.
Once you’re done with the process, delete the folder, and reinstall Distro, then check if the installation process goes smoothly.
5] Restart the LxssManager Service
LxssManager or Linux instance life cycle service operates in the background to control distro operations. Sometimes you may encounter the 0x80070032 error if the LxssManager service fails to start or is stuck in operation. Restarting this service may clear the operations glitch and solve your problem. Here’s how:
- Press Win key + R keys to open the “Run” command box.
- Type “Services.msc” and press Enter.
- In the list of services, locate “LxssManager”.
- Right-click on it, then click “stop”.
- Wait for a moment (two minutes), then right-click on it again and click start.
- Now, relaunch WSL and check if it is clear of the 0x80070032 error.
6] Launch WSL from Microsoft Store
Sometimes, the Linux distribution you installed might have a bug, resulting in an error upon launching the WSL tool. You can easily clear this by relaunching the WSL app directly from the Microsoft Store’s interface.
Follow the steps below:
- Go to the Taskbar and click the Windows Search.
- Here, type Microsoft Store and press the Enter button.
- Click on the Microsoft Store App.
- In the upper-right corner of the window, click the three-dotted menu.
- Select My Library.
- Navigate to the left pane of the window and click Installed.
- Next, go back to the right pane and choose your Linux Distribution app.
- Click the Launch button and see if the problem is resolved.
Final Word
That’s it: We hope you’ve been able to fix the WslRegisterDistribution failed error 0x80070032 in Windows 10 using these methods.
Now, we’d like to turn it to you.
Share this article with your friends, colleagues, or family. Help us help them.
Also, Sign up for our newsletter to get promotions, deals, and discounts from us right in your inbox. Subscribe with your email address below.
Also Read
> How to Fix Duplicate Username at Login or Sign In Screen in Windows 10
> How to Fix Unable to Download Attachments From Outlook Web App
> Repair “The Procedure Entry Point Could Not Be Located” Error in Windows 10
Форум КриптоПро
»
Средства криптографической защиты информации
»
КриптоПро CSP 5.0
»
при выборе CSP; Crypto-Pro ECDSA and AES CSP не удается создать контейнер на токене
|
lelikness |
|
|
Статус: Участник Группы: Участники
|
1. http://cryptopro.ru/certsrv/certrqma.asp |
 |
|
|
Агафьин Сергей |
|
|
Статус: Сотрудник Группы: Участники Сказал «Спасибо»: 5 раз |
Добрый день! |
|
С уважением, |
|
 |
|
|
lelikness |
|
|
Статус: Участник Группы: Участники
|
так там нет выбора Windows 10 1703 x64 + IE 11.674.15063.0 Отредактировано пользователем 12 октября 2017 г. 14:54:19(UTC) |
 |
|
|
lelikness |
|
|
Статус: Участник Группы: Участники
|
а вот на Windows 7 x64 + IE 11.0.9600.18762 выбор хеширования есть и, действительно, если выбрать например SHA256 то сертификат выписывается успешно |
 |
|
|
lelikness |
|
|
Статус: Участник Группы: Участники
|
SHA 224 Ваш запрос на сертификат был отвергнут. Код запроса: 0. Сообщение о назначении: «Ошибка при проверке подписи запроса или сертификата подписи Такой запрос не поддерживается. 0x80070032 (WIN32: 50 ERROR_NOT_SUPPORTED)». Обратитесь к системному администратору за дополнительными сведениями. md2, md4, md5 — ошибка как и для SHA1: Произошла ошибка при создании запроса на сертификат. Проверьте, что выбранный поставщик служб шифрования поддерживает заданные вами параметры и введены правильные данные. |
 |
|
|
Агафьин Сергей |
|
|
Статус: Сотрудник Группы: Участники Сказал «Спасибо»: 5 раз |
Автор: lelikness SHA 224 Ваш запрос на сертификат был отвергнут. Код запроса: 0. Сообщение о назначении: «Ошибка при проверке подписи запроса или сертификата подписи Такой запрос не поддерживается. 0x80070032 (WIN32: 50 ERROR_NOT_SUPPORTED)». Обратитесь к системному администратору за дополнительными сведениями. md2, md4, md5 — ошибка как и для SHA1: Произошла ошибка при создании запроса на сертификат. Проверьте, что выбранный поставщик служб шифрования поддерживает заданные вами параметры и введены правильные данные. Спасибо за информацию. SHA224 из списка убрали. Дефолтный алгоритм теперь не SHA1, а SHA256. |
|
С уважением, |
|
 |
|
|
Агафьин Сергей |
|
|
Статус: Сотрудник Группы: Участники Сказал «Спасибо»: 5 раз |
Автор: lelikness так там нет выбора Windows 10 1703 x64 + IE 11.674.15063.0 А уточните, пожалуйста, если еще помните: |
|
С уважением, |
|
 |
|
|
lelikness |
|
|
Статус: Участник Группы: Участники
|
Если правильно помню — это была чистая установка Попробовал сегодня повторить (теперь там есть sha1) но вылезла еще одна проблема Начал проверку на свежей десятке (1709) и на ней все зависает на загрузке CSP. Для сравнения нашел необновленную десятку (1703) — там как обычно сначала появляется это сообщение: Подтверждение доступа в Интернет Этот веб-сайт пытается выполнить операцию с цифровым сертификатом от имени пользователя. Да Нет а затем после нажатия «Да» через некоторое время можно выбрать CSP из списка на 1709 это сообщение не появляется и список криптопровайдеров не загружается |
 |
|
|
Андрей Емельянов |
|
|
Статус: Сотрудник Группы: Участники Сказал «Спасибо»: 4 раз |
Добрый день. Цитата: Начал проверку на свежей десятке (1709) и на ней все зависает на загрузке CSP. С этой версией win есть определенные проблемы, воспользуйтесь утилитой cpfixit: |
|
Техническую поддержку оказываем тут |
|
 |
|
|
lelikness |
|
|
Статус: Участник Группы: Участники
|
воспользовался утилитой — результат прежний удалил и снова установил криптопро — тоже самое. Не работает! Отредактировано пользователем 8 ноября 2017 г. 15:52:41(UTC) |
 |
|
| Пользователи, просматривающие эту тему |
|
Guest |
Форум КриптоПро
»
Средства криптографической защиты информации
»
КриптоПро CSP 5.0
»
при выборе CSP; Crypto-Pro ECDSA and AES CSP не удается создать контейнер на токене
Быстрый переход
Вы не можете создавать новые темы в этом форуме.
Вы не можете отвечать в этом форуме.
Вы не можете удалять Ваши сообщения в этом форуме.
Вы не можете редактировать Ваши сообщения в этом форуме.
Вы не можете создавать опросы в этом форуме.
Вы не можете голосовать в этом форуме.