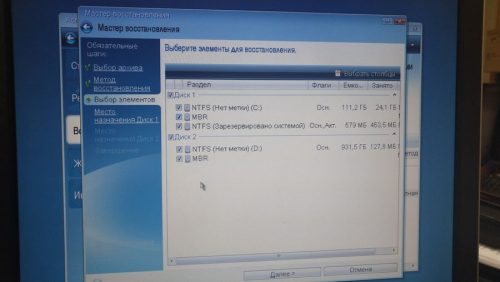В этой теме, речь пойдет о том, как установить, наиболее простым и быстрым способом операционную систему семейства Windows. И совершенно не важно, какую систему вы хотите установить на свой компьютер или ноутбук. Так же, совершенно не важна модель вашего ноутбука или системного блока, главное то, что бы, после установки той или иной версии системы, ваша модель ноутбука или системного блока “потянула” ту, операционную систему Windows, которую вы будете устанавливать. Одним словом, ваше “железо“, должно соответствовать вашей операционной системе.
В предыдущей теме на своей странице Установка Windows на ноутбук Acer Aspire A315-57G, так же на своем канале You Tube Установка Windows на ноутбук Acer Aspire A315-57G, я уже рассказывал о том, как установить Windows 10 на ноутбук Acer Aspire A315-57G с помощью программы Руфус
Так вот! Сейчас я предлагаю вам совершенно кардинальный метод установки операционной системы на ваш компьютер и совершенно не важно ноутбук у вас, или системный блок. Причем, да же не важно какой фирмы, Aser, Asus, HP, Dell, или еще какой-то другой. Так же, совершенно не важно, какой жесткий диск установлен на вашей модели компьютера, обычный HDD типа (винчестер), или SSD (твердотельный накопитель).
Еще один, не мало важный факт, вам не придется как таково, устанавливать операционную систему, подставляя нужные драйвера во время установки, которые порой не так просто найти, а так же томиться в ожидании, пока завершится установка. За вас, всю эту работу сделал я. Вам лишь, придется немного подготовиться, так сказать подготовить самое необходимое, а после завершения установки, установить драйвера вашей модели компьютера и активировать windows.
И так, для установки операционной системы Windows на ноутбук или системный блок вам понадобится:
Собственно сам системный блок или ноутбук. Две флешки. Одна объемом не менее 2 Гб., больше можно (до 8 Гб.), меньше нет. Вторая флешка, объемом не менее 8 гб., можно и 32 Гб., больше нет смысла. Лучше, если ваши обе флешки, будут отличаться друг от друга по объему, так будет удобнее, определять какая из них малого объема, а какая большого.
Скачиваем Архив загрузочной флешки,
сохраняем его на рабочий стол, за тем разархивируем в такую же папку “Образ для USB диска”.
Далее скачиваем программу USB Image Tool, которой будем создавать загрузочную флешку, так же, сохраняем ее на рабочий стол и разархивируем в такую же папку “USB Image Tool“.
Далее, флешку малого объема (от 2 Гб.) форматируем в формате FAT32 ( для этого, заходим в проводник, выбираем в проводнике наш диск, кликаем на него правой клавишей мыши и затем выбираем “форматировать“, выбираем файловую систему FAT32 и форматируем).
Теперь создадим из нее загрузочную флешку.
Запускаем программу USB Image Tool для создания загрузочной флешки, из папки которую вы скачали и разархивировали на рабочий стол.
В открытой программе, отмечаем слева, в верхнем углу свою флешку малого объема (от 2 Гб.), предварительно вставленную в компьютер
и нажимаем внизу, на зеленую стрелку, смотрящую влево со словом “Restore“. После этого у вас откроется окно проводника. В нем вы находите свой рабочий стол и файл “загрузочной флешки“, который вы, скачали и разархивировали, он будет называться “AcronisBootableMediaUSB“, нажимаете “открыть”.
Далее в следующим окне соглашаетесь с тем что вам предложит программа, нажав кнопку “Да“
и дожидаетесь завершения процесса.
Все, ваша загрузочная флешка готова!
Теперь, вам необходимо флешку большого объема от 8 Гб., отформатировать в формате NTFS, делаем это так же, как было описано выше, только выбираем файловую систему NTFS.
Далее, выбираем образ операционной системы Windows из предложенных ниже и скачиваем его на флешку большого объема, отформатированную в формате NTFS (скаченный образ разархивировать не надо! Просто сохраните на флешку большого объема).
Windows 7 Home Premium 64 bit – образ для Acronis
Домашняя 64 битная версия Windows 7, с последними необходимыми обновлениями. Установлен Microsoft Edge, NetFramework 4.5.2, K-Lite Mega Codec Pack 8.0.0. Возможно потребуется активация, или Взлом. Время установки с помощью Acronis True Image, 6-8 минут.
Windows 7 Professional 64 bit – образ для Acronis
Профессиональная 64 битная версия Windows 7, с последними необходимыми обновлениями. Установлен Microsoft Edge, NetFramework 4.5.2, K-Lite Mega Codec Pack 8.0.0. Возможно потребуется активация, или Взлом. Время установки с помощью Acronis True Image, 6-8 минут.
Windows 7 Professional 32 bit – образ для Acronis
Профессиональная 32 битная версия Windows 7, для слабых ПК, с 2-4 Гб. оперативной памяти. С последними необходимыми обновлениями. Установлен Microsoft Edge, NetFramework 4.5.1, K-Lite Mega Codec Pack 8.0.0. Возможно потребуется активация, или Взлом. Время установки с помощью Acronis True Imag, 6-7 минут.
Windows 8.1 Professional 64 bit – образ для Acronis
Профессиональная 64 битная версия Windows 8, с последними необходимыми обновлениями, с встроенным меню ПУСК. Возможно потребуется активация, или Взлом. Время установки с помощью Acronis True Image, 6-8 минут.
Windows 10 Professional 64 bit – образ для Acronis
Профессиональная 64 битная версия Windows 10, с обновлениями от октября 2021 года. Чистая лицензионная версия. Возможно потребуется активация, или Взлом. Время установки с помощью Acronis True Image, 6-8 минут.
Windows 10 Lite 64 – образ для Acronis
64 битная, облегченная версия Windows 10, для слабых ПК., с 2-4 Гб., оперативной памяти. Отключены все лишние приложения нагружающие систему, отключена телеметрия. С всеми необходимыми обновлениями от начала 2022 года. Если вы, устанавливаете Windows 10 для слабого домашнего компьютера, или ноутбука и хотите что бы он “летал”, то эта версия для вас. Возможно потребуется активация. или Взлом. Время установки с помощью Acronis True Image, 6-7 минут.
Windows 10 Gaming 64 – образ для Acronis
64 битная версия Windows 10, для геймеров. В ней, как и в версии “Lite”, отключены все лишние приложения нагружающие систему, отключена телеметрия. С всеми необходимыми обновлениями от начала 2022 года. Если вы устанавливаете Windows 10 для вашего домашнего компьютера и хотите без проблем играть в игры, то эта версия для вас. Возможно потребуется активация, или Взлом. Время установки с помощью Acronis True Image, 6-7 минут.
Windows 11 Professional 64 – образ для Acronis
Профессиональная 64 битная версия Windows 11, с необходимыми обновлениями от конца 2021 года. Чистая лицензионная версия. Возможно потребуется активация или Взлом. Время установки с помощью Acronis True Image 6-7 минут.
Windows 11 Pro Lite Gaming 64 – образ для Acronis
Профессиональная 64 битная версия Windows 11, для слабых ПК, или для геймеров. Отключены все лишние приложения нагружающие систему, отключена телеметрия. С всеми необходимыми обновлениями от начала 2022 года. Если вы устанавливаете Windows 11 для домашнего компьютера, или ноутбука и хотите что бы он работал быстро, как с играми так и с приложениями, то эта версия для вас. Возможно потребуется активация, или Взлом. Время установки с помощью Acronis True Image, 6-7 минут.
Windows XP Professional Sp3 32 bit activate – образ для Acronis
Чистая, лицензионная, профессиональная, 32 битная версия Windows XP, для старых, одно ядерных ПК, с последними обновлениями Sp3, с активацией. Время установки с помощью Acronis True Image, 5-6 минут.
Если вдруг, по какой-то причине, у вас не скачиваются файлы, то, необходимо у себя в браузере, включить cookie-файлы. Для этого выполняем следующее действие:
Для Microsoft Edge
- Откройте браузер Microsoft Edge.
- Нажмите кнопку с тремя точками справа сверху и перейдите в «Параметры».
- Спуститесь в конец списка и нажмите «Просмотреть доп. параметры».
- В разделе «Файлы cookie» убедитесь, что установлено «Не блокировать файлы cookie». Если установлено другое значение, измените его.
- Перезапустите браузер.
Для Google Chrome
- Откройте браузер Google Chrome.
- Нажмите кнопку с тремя точкам справа сверху и перейдите в «Настройки».
- Перейдите «Конфиденциальность и безопасность» → «Настройки сайта» → «Файлы cookie и данные сайтов».
- В строке «Разрешить сайтам сохранять и читать файлы cookie» потяните переключатель вправо.
- Перезапустите браузер.
Для Opera
- Откройте браузер Opera.
- Нажмите меню слева сверху.
- Перейдите «Настройки» → «Безопасность».
- В разделе «Файлы cookie» установите переключатель в положение «Разрешить локальное сохранение данных».
- Закройте вкладку с настройками.
- Перезапустите браузер.
Для Mozilla Firefox
- Нажмите кнопку с тремя полосками в правом верхнем углу.
- Перейдите «Настройки» → «Приватность и защита».
- Выберите пункт «Стандартная».
- Закройте вкладку с настройками.
- Перезапустите браузер.
Для Internet Explorer
- Откройте браузер Internet Explorer.
- Нажмите кнопку шестерни справа сверху.
- Перейдите «Свойства браузера» → «Конфиденциальность».
- Установите ползунок уровня безопасности в положение «Средний».
- Нажмите OK.
- Перезапустите браузер.
После того, как вы все подготовили для установки операционной системы, вставляем свой новый жесткий диск в компьютер или ноутбук, вставляем обе флешки в USB разъемы, запускаем свой компьютер (ноутбук) и входим в режим БИОС, как правило нажатием клавиши F2, или F10, либо Del, предварительно узнайте, как войти в режим БИОС в вашей модели компьютера. В режиме БИОС, выбираем первичную загрузку с флешки маленького объема, из которой мы делали загрузочную флешку, если в вашей модели компьютера, в БИОС, есть возможность активировать параметр “F12 boot menu”, в разделе “Main” то включаем его. Сохраняем конфигурацию с помощью “F10” и выходим из режима БИОС. После этого, дожидаемся загрузки с нашей загрузочной флешки, или если активировали режим “F12” и он у вас работает, жмем клавишу F12 и выбираем загрузку с нашей загрузочной флешки. После загрузки программы с флешки, при появлении меню, нажимаем цифру “1 – Acronis True Image”, или выбираем ярлык “Acronis True Image 64” (если вы устанавливаете 64 битную систему, в противном случаи просто “Acronis True Image”) и ждем когда загрузится программа.
После запуска программы, переходим на вкладку “инструменты и утилиты”, в ней выбираем “добавление нового диска”, выбираем наш новый не инициализированный жесткий диск с указанным объемом и нажимаем далее. На вкладке “выберете нужный метод инициализации диска”, необходимо выбрать тот параметр, который вам необходим. Как правило для некоторых операционной системы Windows 7 и ниже, выбираем MBR, а для всех остальных (8.1, 10, 11, а так же Windows 7 Home-Premium), GPT. Нажимаем “далее“, “далее“, приступить и видим что добавление нового диска успешно завершено.
Теперь, в левой колонке переходим опять на стартовую страницу и справа, выбираем “Восстановление”, жмем на “Диски”. Запустится мастер восстановления дисков, с вкладкой “Выбор архива”. Здесь мы выбираем, через кнопку “Обзор”, нашу флешку, большого объема, а в ней файл, нашей операционной системы, которую мы предварительно скачали. Отмечаем его и нажимаем далее. На следующей вкладке, выбираем “Восстановить диски и разделы”, жмем далее. В следующей вкладке, отмечаем наш диск (отмечаем все галочки), жмем далее. Если кнопка “далее“ будет не активна, то необходимо нажать на текст “Новое хранилище”, в открывшимся окне, выбираем наш новый жесткий диск с соответствующим объемом, нажимаем принять. После этого, программа определив, что все сделано правильно, сделает кнопку “далее” активной и мы нажимаем на нее, для продолжения. Тем у кого кнопка “далее” активна, просто жмем на нее. Нажимаем еще раз клавишу “далее”, а затем “приступить”. После этого, дожидаемся завершения операции. После завершения операции, выключаем наш компьютер (или ноутбук, удерживая клавишу включения более 6 секунд).
После, вынимаем все наши флешки и включаем компьютер (ноутбук), дожидаемся окончательной загрузки системы и появления рабочего стола. После этого, необходимо установить драйвера для вашего компьютера и активировать Windows, ну или каким-то другим способом, решить проблему с активацией (например так Активатор смотрим в конце страницы) .
Если вдруг, ваша установленная система не загружается, то необходимо еще раз зайти в режим БИОС и установить первичную загрузку с вашего жесткого диска. Но как правило, если у вас, в компьютере нет других жестких дисков, то система сама определяет с чего ей загружаться.
Так же, хочу добавить, еще одно пояснение. Есть в современных версиях БИОС, последних моделей ноутбуков и системных блоков, где в настройках присутствует такой параметр как “Устанавливаемая операционная система”, как правило в ней выбран параметр Windows 8 и выше (если вы измените язык БИОС с английского на русский, вы прочитаете этот параметр, если плохо знакомы с английским языком). Так вот! Если вы, устанавливаете window 7, то вам необходимо поменять этот параметр на “Другие” (other).
Еще один нюанс! После того как вы установите операционную систему и запустите ее, попав на “рабочий стол“, проверьте ваш жесткий диск. Если ваш новый жесткий диск, объемом более 160 Гб., то посмотрите на размер объема вашего жесткого диска, открыв проводник и перейдя на вкладку “Компьютер”, слева в колонке. Наведя курсор на жесткий диск “С”, щелкните левой клавишей мыши и выберете “свойства”. Посмотрите какой общий объем вашего жесткого диска. Если он соответствует заявленному объему (может быть немного ниже скажем, заявленный 120 Гб., а в свойствах показывает на 7 или 10 Гб. меньше), то все в порядке. Но если общий объем вашего диска “С”, будет намного ниже заявленного, например диск “C”, в районе 160 Гб., а допустим ваш жесткий диск, общим объемом на 500 Гб. и выше, то необходимо добавить оставшееся свободное пространство на диске, в вашу систему, так как я, создавал образы систем на диске объемом 160 Гб. и естественно, что объем вашей системы на диске “С”, может быть небольшим, около 160 Гб., или чуть больше, по этому, все оставшееся пространство будет не активно. Для задействования оставшегося пространства вашего жесткого диска, отличающегося от моего в большую сторону чем 160 Гб., необходимо, с рабочего стола, перейти в “Пуск” Панель управления (у кого нет панели управления в инструментах, набираем в поисковике, панель управления и открываем ее). В панели управления, в правом верхнем окошке “Просмотр:”, меняем “Категория”, на “Мелкие значки”. Далее, идем во вкладку “Администрирование”, и выбираем “Управление компьютером”. В открывшейся панели слева, переходим на вкладку “Управление дисками”, тут правее, вы увидите не распределенное место на диске, как раз того объема, которого не хватает вашему диску “С”, до его полного физического объема. Теперь выделяем диск “С”, жмем на него правой клавишей мыши и выбираем “расширить том”, соглашаемся со всем и нажимаем далее приступить. После этого, у вас будет присоединен не распределенный раздел к основному разделу.
Если вы хотите что бы кроме диска “С” у вас появился еще один диск, например “Е” и вы не хотите добавлять не распределенный раздел к диску “С”, а создать дополнительный, то при нажатии правой клавиши мыши, на не распределенный раздел, выбираем “Создать том”, соглашаемся со всем и создаем дополнительный диск.
И так, с помощью оснастки “Управление дисками”, вы можете менять объемы ваших дисков, разделять диски, удалять ваши диски (будьте осторожны с удалением дисков, что бы не удалить нужную информацию). Так же, для более углубленного управления жесткими дисками, можно воспользоваться программой AOMEI Partition Assistant Standard Edition, которая на мой взгляд, является лучшим менеджером для управления жесткими дисками. Вот Версия, которой пользуюсь я. После ее установки на компьютер, управление жесткими дисками, становится еще более гибким, по отношению к оснастке “управление дисками“, которая является частью операционной системы. Если вы, по какой-то причине, не сможете присоединить оставшееся не распределенное место на вашем жестком диске штатным методом, то эта программа, решит вашу проблему.
В заключение своей темы, хочется отметить, что данный способ установки операционных систем windows, имеет место быть. Он очень быстрый, простой и эффективный. В последнее время участились случаи, когда обычным способом, с загрузочной флешки, или установочного диска, установить операционную систему не получается, из за необходимости дополнительных драйверов, которые достаточно сложно отыскать на просторах Интернета. А компании, выпускающие данные модели ноутбуков и системных блоков, чаще всего умалчивают о таких проблемах. Данный способ установки тестировался мною не однократно. Все шесть версий операционных систем, мною устанавливались на разных компьютерах и ноутбуках, например модели ноутбуков 2008, 2012, 2018 и 2021 годов выпуска, так же на стационарных системных блоках, моделей 2018 и 2020 годов. Я считаю, что для тех, кто не смог установить windows в свой компьютер обычным способом, данный способ, подойдет абсолютно точно!
ВАЖНО!
Для тех, у кого по каким-то причинам, не получилось воспользоваться способом установки Windows с помощью программы Acronis True Image, предлагаю вам, на выбор, четыре версии ISO-образа. Windows 7 Ultimate х64, Windows 10×64 Game для геймеров, Windows 11×64 Game для геймеров и Windows 10×32 Lite для слабых ПК и ноутбуков. Все эти версии, можно установить с помощью программы Руфус о которой я говорил выше. Скачиваете нужную вам версию Windows, вставляете флешку на 8 Гб. или больше, скачиваете и запускаете программу Руфус выбираете скачанный ISO-образ и создаете обычную загрузочную флешку. Ну а далее, устанавливаете систему Windows, стандартным способом. Вот на выбор четыре версии.
Windows 7×64 Ultimate.iso
Windows 10×64 Gaming.iso
Windows 11×64 Gaming.iso
Windows 10×32 Lite.iso
О том, как пользоваться программой Acronis True Image, вы можете поискать в Интернете, а так же посмотреть на моем канале Программа Acronis, или на моей странице Как перенести систему Windows на новый жесткий диск. Как восстановить систему если Windows не загружается?, увидить краткий курс о том, как создать резервную копию своей операционной системы, с драйверами, программами и активацией. О том как восстановить систему, если она перестала загружаться. А так же, как сделать полный клон, одного жесткого диска на другой.
Запуск программы Acronis True Image может выглядеть в двух вариантах: Просто в обычном строковом меню и в меню с ярлыками и красивым интерфейсом. Все зависит от того, какой тип загрузки у вас выбран в BIOS. Если это UEFI (преимущественно в современных компьютерах), то меню, будет обычным строковым 1, 2, 3. Если в BIOS будет выбран параметр Legacy, то меню будет с ярлыками и красочным интерфейсом, как правило на более старых компьютерах. Ниже, представлено видео, на котором будет видно все более подробно.
Всем спасибо за внимание! Делитесь информацией с друзьями и знакомыми! Подписывайтесь на мои каналы AlexGor в RuTube и YouTube ставьте лайки!
Просмотров: 921
Развертывание Windows 10 с программами на новые чистые ПК с USB-флешки при помощи Acronis True Image
#развертывание_windows10_на_множество_пк #быстрая_установка_windows10_с_флешки #создание_и_развертывание_образа_системы_на_новые_компьютеры
Необходимо установить операционную систему вместе с программами на 30 компьютеров. Напишу один из вариантов, не самый удачный, простой и распространенный может быть.
К другим вариантам относится развертывание с помощью Acronis Snap Deploy, меня он не устроил скоростью: установка ОС заняла минут 7, софта — 20 минут, обновлений — еще часа 2. Создал я с помощью Acronis Snap Deploy эталонный образ за 5 минут, но разворачивался он 2 часа, на SSD диск, по сети, ПК соединены через гигабитный свитч, потанцевал с бубном, скорость не возросла.
Что нужно
Решил по старинке через Acronis True Image. У меня было:
- Образ Acronis True Image 2020 build 21400
- USB 3.0 флешка на 32 Гб
- Acronis для создания образа готовой системы (у меня стоял на отдельной машине Acronis Backup Advansed 11.7), здесь много вариантов как сделать образ, мне так было быстрее
- Rufus для записи образа Acronis True Image
- ОС (была Win Pro 10 1903.1 64BIT X22-14082) и софт для развертывания, это уже Ваш выбор.
Устанавливаем на ПК Windows 10, убираем ненужную дичь из настроек и программ, ставлю офис и другие программы, настраиваю ОС под себя. Для пользователя делаем пароль, нужен для акрониса.
Создаём образ и USB-флешку для развертывания
Ставлю на ПК, который будем клонировать, компонент Acronis Backup Advansed Agent (мне нужен будет для удаленного управления резервным копированием этой машины в будущем). Для этого при установке выбираем «Резервное копирование данных машины» или вручную выбираю агента.

Жму создать полную резервную копию, выбираю оба физических диска, сохраняю в сетевую папку.
Система весила на машине 55 Гб, образ TIBB стал весить 15 Гб.
Записываю на флешку 32 ГБ-ную образ Acronis True Image 2020 build 21400 с помощью Rufus, файловую систему указываю NTFS, схему раздела выбираю MBR.
Копирую на нашу флешку файлы созданного образа для развертывания.
Разворачиваем образ на новый ПК
Загружаемся с нашей флешки на новой чистой машине. Идём в раздел «Восстановление» и сразу же увидим наш образ.
Жмём правой кнопкой мыши — восстановить. Выбираем оба жестких диска для восстановления.
На разных машинах были перепутаны местами SSD для операционной системы и HDD для хранения данных, поэтому смотрите внимательно какой диск куда восстанавливаете.
10 минут и процесс завершен, перегружаемся.
Сброс SID?
Если все машины клонируемые не будут в домене, то процедура эта необязательна. Также и до ввода ПК в домен это не страшно. Хорошая статья на хабре об этом https://habr.com/ru/company/acronis/blog/273793/
Поэтому во время ввода в домен поменяете и имя ПК. Ввёл в домен, подключил почту Exchange — проблем не было.
Страницу просмотрели: 8 441
Привет! Сегодня я напишу о замечательном продукте Acronis! Переустанавливаем Windows за считанные минуты с помощью Acronis True Image!
Таким методом можно восстановить любую систему. И 32 битную и 64 битную систему. Такой метод поддерживает UEFI.
Что мы будем делать?
Представьте такую ситуацию. Вы часто переустанавливаете Windows. Без разницы какой (есть разница, только с Xp, чаще BSOD из-за драйвера SATA) То есть вы, грубо говоря, помощник сис.админа и Вам каждый день на новый компьютер надо устанавливать опять 7-64, или 7-32. То есть, грубо говоря, вы постоянно тратите свои силы на одно и тоже.
Разбиваете диск, устанавливаете одни и те же программы, потом антивирус. Потом драйвера. И так каждый день
Сегодня, будет урок — как облегчить вам жизнь и будет он связан с восстановлением образа Acronis на другой компьютер
Переустановка Windows Acronis .Tib- это когда вы или скачиваете чью-то систему в интернете в образе Tib (или берёте свою) и «одеваете» под своё железо.
Что за образ .Tib такой магический?
Человек купил ноутбук, у него стояла сразу Windows 7 64 bit. Он сделал полную копию своей Windows 7 64 с помощью загрузочной флешки с Acronis True Image. Теперь, её можно восстановить на похожий ноутбук, а при большом желании на любой компьютер (разумеется, процессор должен поддерживать 64-битный режим, для установки Windows 7 64)
То есть к чему я виду. Вы установили один раз Windows. Потом сделали образ Acronis-ом подобный тому, ссылку на который я давал выше. Теперь, если у вас есть загрузочная флешка с Acronis
С помощью такого загрузочного диска с acronis (или загрузочной флешки ссылка выше) вы можете восстановить заранее созданный образ за несколько минут. И создать образ с установленной Windows. Любой
Совет при создании такого образа:
Не устанавливайте драйвера и не активируйте ПО при подготовке образа
Итак, представим, что у нас есть уже сделанный с установленной системы образ в формате Tib, созданный нами со всеми программами и с нужными файлами. У меня, в данном примере, будет использоваться мой слепок 7-ки 64-битной, весом всего 3 гига (вы в шоке с размера =D?)
Теперь представим, что у нас есть компьютер, на который надо восстановить данный образ Acronis. Он находится на флешке или на переносном винчестере.
После того, как мы подошли к новому компьютеру, на который восстанавливать будем образ Tib. Включаем компьютер. Вставляем загрузочную флешку с acronis или загрузочный диск с acronis. Теперь в bios или uefi выставляем грузится с диска (если у вас загрузочный диск) либо с загрузочной флешки (если у вас загрузочная флешка).
Так, как мы используем загрузочную флешку при загрузке мы попадём в меню Acronis.
Выбираем сперва Disk Director, чтобы удалить диск с Windows или, если новый винчестер, чтобы его инициализировать. Если у вас 32-битная Windows – выбираем 32 битный Acronis Disk Director либо 64, если нет.
Выбираем Acronis True Image и восстанавливаем Windows с архива Tib
Теперь, у нас такая картина
Восстановим данный образ
Жмём пр. кл Восстановить — Восстановить диски и разделы — Выбираем всё, кроме MBR. Если вы восстановите MBR тоже, не сможете изменить размеры дисков. Как слепок делался, так он и восстановится
Теперь, выбираем как восстановить диск загрузочный, размером 350 метров (мегабайт) Я его восстановлю на созданный раздел 300 метров (созданный с помощью загрузочной флешки с Acronis Disk Director)
Жмём Новое Хранилище — У вас тут будет несколько дисков. Или неразмеченная область. Тут надо быть предельно аккуратным и не удалить данные. В моём случае, у меня всего один диск, размером 15 гб. Я выбираю его и создаю раздел 300 метров — Жмём Далее — И так далее по скриншотам ниже
Грузим машину. Барабанная дробь. Всё вышло!
Когда, наточены руки, такая операция длится всего 10-15 минут. За 10-15 минут, на обычный винчестер (не SSD) восстанавливается настроенная вами Windows 7, с программами. Остаётся лишь установить драйвера. Итого, если иметь в наличии ещё DriverPack , такая переустановка занимает всего 20 минут. Правда не плохо?
Как правило, в жизни каждого компьютера наступает период, когда старая операционная система начинает работать не корректно.
Это наступает время заново установить операционную систему со всеми драйверами и приложениями.
В большинстве случаев пользователи Windows полностью удаляют систему со всеми драйверами и приложениями. В0-первых, данный способ отнимает много времени, а во-вторых, из-за нудности процедуры не всегда хочется это делать. Лишь полностью отформатировав диски с нужной информацией, можно приступать к установке новой операционной системы Windows.
Конечно же, выполнение данного процесса не составляет большого труда, главное знать, где щелкать и во время менять компакт-диск в приводе.
Несмотря на простоту действий, рутинная работа очень утомляет, и тогда возникает вопрос: «Не автоматизировать ли данный процесс?».
В данной статье мы рассмотрим один из способов автоматизирования установки операционной системы с необходимым дополнительным софтом, под названием «Acronis». Итак, рассмотрим процесс установки Windows с помощью Acronis.
Acronis – одна из самых популярных программ во всем мире для резервного копирования, установки и восстановления системы.
Данная программа позволяет создавать образы жесткого диска и его разделов, таким образом, сохраняя всю необходимую информацию, включая операционную систему, драйвера, программы и приложения. Кроме этого, программа Acronis способна удалять лишние файлы, папки и приложения из зарезервированных разделов. А еще можно создать точку восстановления после первого запуска ранее зарезервированной системы. Также программа Acronis выполнит запланированное резервирование файлов в ранее установленные сроки.

Хранить созданные программой резервные файлы можно на любом съемном носители. Это жесткие диски, флеш-карты, компакт-диски или заархивированные файлы. В случае отсутствия съемного носителя, программа сохраняет резервные файлы прямо в памяти компьютера, при этом создавая безопасный раздел. То есть создается новый раздел на жестком диске, который недоступен не операционной системе, не сторонним приложениям.
Используя программу Acronis, установка Windows станет для вас пустяком.
Содержание
- Установка операционной системы
- Подготовка флэшки
- Переходим к созданию загрузочной флеш-карты
- Переходим к установке операционной системы
Установка операционной системы

Рассмотрим основные преимущества Acronis при установке ОС Windows.
Установка операционной системы Windows длится всего лишь в течение 10-20 минут, что в 3-4 раза быстрее стандартного способа инсталляции. При этом важно отметить, что у нас получается готовая ОС со всеми установленными программами вплоть до антивирусника. По завершению установки вам не придется тратить несколько часов времени на системные обновления, а также установку необходимых драйверов. Важно отметить, что обновления системы будут уставлены вплоть до даты резервирования данного раздела диска.

Использование данного способа установки операционной системы может быть очень полезным для людей, часто занимающихся установкой и настройкой компьютеров, администрированием и т. д. При этом важно помнить, что использование не лицензионного софта на правах распространения может караться согласно законодательству Российской Федерации.
Универсальность данной программы заключается в том, что установить операционную систему возможно на любое железо. То есть, несмотря на технические характеристики компьютера, программа Acronis с легкостью поставит корректное программное обеспечение.
Для корректного использования программы от вас не требуется знаний установки и настройки компьютера в полном объеме.
Как правило, увидев один раз, большинство пользователей без труда повторяют алгоритм установки самостоятельно. К тому же в глобальной сети имеется множество обучающих видео по переустановке операционной системы через программу Acronis.
Подготовка флэшки
Для начала работ по установке операционной системы необходимо подготовить флеш-карту. Для большей информативности выполним данное действие по шагам:
Для начала берем флеш-карту объемом 8 Гб и больше, так как меньшей вместимости может не хватить для записи образа системы.

В открывшемся окне внимательно изучаем все графы.
В графе «Устройство» необходимо указать флеш-карту, на которую будет записана система. Важно проследить за правильностью указанного пути.
Во втором по счету секторе «Схема раздела и тип системного интерфейса», необходимо выбрать следующую позицию «MBR для компьютера с UEFI или BIOSom».
В графе файловая система указываем «NTFS», так как остальные разделы не подойдут для корректной записи необходимого образа ОС.
Размер кластера оставляем без каких-либо изменений, то есть, «по умолчанию».
В графе «метка тома» можно заполнить по своему желанию, то есть такое имя будет носить ваша флеш-карта после записи операционной системы Windows.
В разделе форматирование съемного диска необходимо поставить галочку напротив «Быстрого форматирования». Важно помнить, что ранее сохраненные файлы будут полностью и безвозвратно стерты.
В качестве финишного штриха остается лишь нажать на кнопку «Старт».
На этом этап подготовки съемного носителя для записи Acronis файла завершен, можно переходить к следующему разделу.
Переходим к созданию загрузочной флеш-карты
Для записи зарезервированного образа программы Acronis нам понадобится:
- Ранее отформатированная флеш-карта объемом 8 Гб.
- Программа UltraISO.
- Готовый для записи зарезервированный файл программой Acronis.
Для записи образа операционной системы Windows необходимо выполнить следующую инструкцию:
Заранее подготавливаем необходимый файл, который можно скачать или создать самостоятельно.
Открываем программу «UltraISO».

В открывшемся окне выбираем подготовленный для записи файл программы Acronis, который имеет расширение «tib».
После открытия образа мы увидим все имеющиеся файлы, которые будут находиться после записи на флеш-карте.
В верхнем меню выполняем следующие действия: «Самозагрузка» — «Записать образ жесткого диска».
В сплывшем окне рекомендуется оставить значения без изменений, и нажать кнопку «Записать».
В новом всплывшем окне подтверждаем форматирование флеш-карты и следим за процессом записи. По завершению прожига мы получим готовую для быстрой установки флеш-карту.
Переходим к установке операционной системы
Для начала необходимо в разделе BIOS выставить загрузку компьютера/ноутбука с флеш-карты. При этом важно помнить, что раздел должен быть активным, а файловая система обязательно иметь расширение «NTFS».
Проверив правильность действий и сохранив изменения, переходим непосредственно к установке операционной системы Windows.
Для начала процесса установки выбираем соответствующие пункты и нажимаем на кнопку «Старт». Важно, в самом конце процедуры компьютер выдаст окно, что не удалось найти драйвер, но на это не стоит обращать внимания.
После перезагрузки компьютера, наступает долгожданный запуск нашей системы. Первая загрузка может затянуть на несколько минут, так как происходит запуск всех служб. После загрузки системы начнется установка драйверов и программ, после чего можно наконец приступать к использованию ОС Windows!
Как установить Windows за 5 минут с помощью Acronis True Image Home
Смысл в том, что установка Windows, ее качество и скорость установки зависит не только от параметров компьютера. Есть разные способы установки Windows. Кроме стандартных дисков и флешек есть еще замечательная программа Acronis True Image Home которая позволяет установить Windows из заранее заготовленного образа Windows со всеми программами и драйверами! Данный способ позволяет установить операционную систему с драйверами и программами за 5 минут. Смысл заключается в том, что этапы установки Windows в «акронисе» сведены к самому минимуму. Все сводиться к тому что архив операционной системы со всем программами и драйверами распаковывается в загрузочный том жёсткого диска компьютера.
Первый этап — Скачиваем или создаем образ операционной системы в формате *.tib. Для создания данного образа достаточно установить Windows на виртуальный компьютер (можно использовать Virtual Box). Так же можно установить Windows на обычный компьютер или ноутбук и создать образ в формате «tib», но в таком случае отвязка от железа не гарантируется. Что бы незаморачиваться, проще скачать готовый образ с торрент трекера. Более удачные на мой взгляд образы Windows от автора levani09 часто встречающиеся на rutracker.org.
Второй этап — Копируем данный образ на флешку, жесткий диск или не загрузочный том вашего компьютера.
Третий этап — Записываем Acronis True Image Home на диск или флешку, так же можно установить TIH на компьютер. Мы рекомендуем использовать LiveUSB со встроенным acronis’oм .
Четвертый этап — Заходим в Acronis True Image Home. Выберем «восстановление — Диски» выбираем образ tib, который мы создали или скачали с торрента. Дальше выбираем метода восстановления, желательно выбрать «Universal Restory». Так же, если на целевом системном диске нет разметки MBR, то лучше поставить эту галочку. В финальной стадии выбирается диск, на который будет распакована операционная система Windows.
Пятый этап — В конце распаковки образа Windows часто вылетает ошибка, это нормальное явление, потому что не все драйвера могут присутствовать в том или ином образе tib именно для вашего компьютера.
Шетой этап — Часто бывает так что после распаковки Windows на доходит до загрузки, а пишет ошибку no boot device или прочее. В таком случае нужно правильно настроить bios и создать разметку master boot record (Для этого можно использовать утилиту Bootice встроенную в Sergey Strelec, при этом основной диск должен быть целевым и активным).
Седьмой этап — Настраиваем операционную систему и доустанавливаем необходимые драйвера
Надеюсь, что данная информация принесла вам пользу!
Содержание
- Создание флешки с применением технологии Acronis
- Формирование загрузочного USB-носителя с применением технологии WinPE
- Создание Acronis Universal Restore
- Вопросы и ответы
К большому сожалению, от критических сбоев в работе операционной системы не застрахован ни один компьютер. Одним из инструментов, которые способны «оживить» систему, является загрузочный носитель (USB-флешка или CD/DVD диск). С его помощью можно запустить компьютер снова, произвести его диагностику, или восстановить записанную рабочую конфигурацию. Давайте выясним, как при помощи программы Acronis True Image создать загрузочную флешку.
Скачать последнюю версию Acronis True Image
Комплекс утилит Акронис Тру Имидж представляет пользователям два варианта создания загрузочного USB-носителя: полностью с помощью собственной технологии Acronis, и на основе технологии WinPE с подключаемым модулем Acronis. Первый способ хорош своей простотой, но, к сожалению, он совместим не со всем «железом», которое подключено к компьютеру. Второй способ посложнее, и требует наличия у пользователя некоторой базы знаний, но зато он универсален, и совместим практически со всем аппаратным обеспечением. Кроме того, в программе Acronis True Image существует возможность создания загрузочного носителя Universal Restore, который можно запускать даже на другом оборудовании. Далее будут рассмотрены все эти варианты создания загрузочного флеш-накопителя.
Прежде всего, выясним, как сделать загрузочный флеш-накопитель, на основе собственной технологии Акронис.
Переходим из стартового окна программы в пункт «Инструменты», который обозначен иконкой с изображением ключа и отвертки.
Делаем переход в подраздел «Мастер создания загрузочных носителей».
В открывшемся окне выбираем пункт под названием «Загрузочный носитель Acronis».
В представшем перед нами списке дисковых накопителей выбираем нужную флешку.
Затем, жмем на кнопку «Приступить».
После этого, утилита Acronis True Image начинает процедуру формирования загрузочной флешки.
После завершения процесса в окне приложения появляется сообщение, что загрузочный носитель полностью сформирован.
Формирование загрузочного USB-носителя с применением технологии WinPE
Для того, чтобы создать загрузочную флешку по технологии WinPE, до того, как перейти в Мастер создания загрузочных носителей, проделываем те же манипуляции, что и в предыдущем случае. Но в самом Мастере на этот раз выбираем пункт «Загрузочный носитель на основе WinPE с подключаемым модулем Acronis».
Для продолжения дальнейших действий по загрузке флешки, требуется загрузить компоненты Windows ADK или AIK. Переходим по ссылке «Загрузить». После этого, открывается браузер, установленный по умолчанию, в котором и происходит загрузка пакета Windows ADK.
После загрузки, запускаем скачанную программу. Она предлагает нам закачать набор средств для оценки и развертывания системы Windows на данном компьютере. Жмем на кнопку «Далее».
Начинается скачивание и установка требуемого компонента. После инсталляции данного элемента, возвращаемся в окно приложения Acronis True Image, и жмем на кнопку «Повторить попытку».
После выбора нужного носителя на диске, запускается процесс создания флешки, требуемого формата, и совместимой практически со всем аппаратным обеспечением.
Создание Acronis Universal Restore
Для создания универсального загрузочного носителя Universal Restore, перейдя в раздел инструменты, выбираем пункт «Acronis Universal Restore».
Перед нами открывается окно, в котором говорится о том, что для создания выбранной конфигурации загрузочной флешки, необходимо закачать дополнительный компонент. Жмем на кнопку «Загрузить».
После этого, открывается установленный по умолчанию веб-обозреватель (браузер), который производит загрузку нужного компонента. После завершения загрузки, запускаем закачанный файл. Открывается программа, которая инсталлирует на компьютер «Мастер загрузочных носителей». Для продолжения установки жмем кнопку «Далее».
Затем, нам предстоит принять лицензионное соглашение, переставив радио-кнопку в нужное положение. Жмем на кнопку «Далее».
После этого, нам предстоит выбрать путь, по которому установится данный компонент. Оставляем его по умолчанию, и жмем на кнопку «Далее».
Затем, мы выбираем, для кого после установки будет доступен данный компонент: только для текущего пользователя или для всех пользователей. После выбора, опять жмем на кнопку «Далее».
Потом открывается окно, которое предлагает сверить все введенные нами данные. Если все правильно, то жмем на кнопку «Продолжить», чем и запускаем непосредственную инсталляцию Мастера загрузочных носителей.
После того, как компонент установлен, возвращаемся в раздел «Инструменты» программы Acronis True Image, и опять переходим по пункту «Acronis Universal Restore». Открывается приветственное окно «Мастера создания загрузочных носителей». Кликаем по кнопке «Далее».
Нам предстоит выбрать, как будут отображаться пути в дисках и сетевых папках: как в операционной системе Windows, или как в Linux. Впрочем, можно оставить значения по умолчанию. Делаем клик по кнопке «Далее».
В открывшемся окне вы можете указать параметры загрузки, а можете оставить поле пустым. Опять жмем на кнопку «Далее».
На следующем этапе следует выбрать набор компонентов для установки на загрузочном диске. Выбираем Acronis Universal Restore. Жмем на кнопку «Далее».
После этого, нужно выбрать носитель, а именно флешку, куда будет производиться запись. Выбираем, и жмем на кнопку «Далее».
В следующем окне выбираем подготовленные драйвера Windows, и опять жмем на кнопку «Далее».
После этого, начинается непосредственное создание загрузочного носителя Acronis Universal Restore. После завершения процесса, пользователь будет иметь флешку, с помощью которой, можно запустить не только компьютер, где производилась запись, но и другие устройства.
Как видим, максимально просто в программе Акронис Тру Имидж создать обычную загрузочную USB-флешку на основе технологии Acronis, которая, к сожалению, работает не на всех аппаратных модификациях. А вот для создания универсальных носителей на основе технологии WinPE и флешки Acronis Universal Restore потребуется определенный запас знаний и умений.
Как установить Windows за 5 минут с помощью Acronis True Image Home
Смысл в том, что установка Windows, ее качество и скорость установки зависит не только от параметров компьютера. Есть разные способы установки Windows. Кроме стандартных дисков и флешек есть еще замечательная программа Acronis True Image Home которая позволяет установить Windows из заранее заготовленного образа Windows со всеми программами и драйверами! Данный способ позволяет установить операционную систему с драйверами и программами за 5 минут. Смысл заключается в том, что этапы установки Windows в «акронисе» сведены к самому минимуму. Все сводиться к тому что архив операционной системы со всем программами и драйверами распаковывается в загрузочный том жёсткого диска компьютера.
Первый этап — Скачиваем или создаем образ операционной системы в формате *.tib. Для создания данного образа достаточно установить Windows на виртуальный компьютер (можно использовать Virtual Box). Так же можно установить Windows на обычный компьютер или ноутбук и создать образ в формате «tib», но в таком случае отвязка от железа не гарантируется. Что бы незаморачиваться, проще скачать готовый образ с торрент трекера. Более удачные на мой взгляд образы Windows от автора levani09 часто встречающиеся на rutracker.org.
Второй этап — Копируем данный образ на флешку, жесткий диск или не загрузочный том вашего компьютера.
Третий этап — Записываем Acronis True Image Home на диск или флешку, так же можно установить TIH на компьютер. Мы рекомендуем использовать LiveUSB со встроенным acronis’oм .
Четвертый этап — Заходим в Acronis True Image Home. Выберем «восстановление — Диски» выбираем образ tib, который мы создали или скачали с торрента. Дальше выбираем метода восстановления, желательно выбрать «Universal Restory». Так же, если на целевом системном диске нет разметки MBR, то лучше поставить эту галочку. В финальной стадии выбирается диск, на который будет распакована операционная система Windows.
Пятый этап — В конце распаковки образа Windows часто вылетает ошибка, это нормальное явление, потому что не все драйвера могут присутствовать в том или ином образе tib именно для вашего компьютера.
Шетой этап — Часто бывает так что после распаковки Windows на доходит до загрузки, а пишет ошибку no boot device или прочее. В таком случае нужно правильно настроить bios и создать разметку master boot record (Для этого можно использовать утилиту Bootice встроенную в Sergey Strelec, при этом основной диск должен быть целевым и активным).
Седьмой этап — Настраиваем операционную систему и доустанавливаем необходимые драйвера
Надеюсь, что данная информация принесла вам пользу!
Год: 2014
Версия: 7
Разработчик: MS / yahoo006
Разрядность: 32bit
Язык интерфейса: Русский
Таблэтка: Не требуется
Системные требования:
Минимальные: 233 MHz, 64 Мб RAM (могут быть ограничены некоторые возможности)
Рекомендуемые: P4 c 512Мб RAM или больше
Свободное место на жестком диске: 4Гб
Описание: За основу сборки взят оригинальный дистрибутив Microsoft Windows® XP Professional SP3 VL. В систему интегрированы драйвера SATA/SCSI/RAID для установки на любой ПК. Не требуется применение Acronis UR. Установлен WMP11 + IE8.
Система была установлена и обновлена по 21.03.2014 затем «отвязана» от «железа» и запакована с помощью Acronis Backup & Recovery 11
Доп. информация:
Программы не устанавливались. Твики не применялись. Изменения в ситеме минимальны.
Обновления скачивались с сайта MS.
Автоматическая установка драйверов: LAN, WLAN.
Контрольные суммы:
MD5: DFBD8B9DC96420C29337F7716267AF04
SHA-1: 936902FAE52CDACD8765D6F519D421503824CF94
CRC32: 4C18AC46
Скриншоты:





Содержание статьи
Одна из главных задач IT-службы — обеспечить непрерывность информационных процессов всего предприятия и каждого его подразделения в отдельности. Когда приобретаются новые системы или выходят из строя ПК, рабочие места обычно простаивают — а это убытки для бизнеса. Поэтому очень важно научиться развертывать ОС и приложения, восстанавливать их работоспособность и поврежденные (похищенные) данные в кратчайшие сроки.
Назначение Acronis Snap Deploy
В зависимости от структуры организации и количества клиентских/серверных систем процесс развертывания ОС, драйверов и приложений может быть достаточно сложным и занять достаточно много времени. Чтобы облегчить труд сисадминов, в недрах Microsoft разрабатывается целый ряд специальных инструментов (Windows Deployment Services, Microsoft Deployment Toolkit и System Center Configuration Manager), обеспечивающих возможность установки ОС с последующим накатом всего, что нужно, при помощи готовых настроек. При этом WIM-образ (Windows Imaging Format) со всеми патчами и файл ответов, автоматизирующий установку, предлагается создавать средствами WAIK (Windows Automated Installation Kit, см. статью «Самосборные окна», ][_01_2009). Единственное затруднение: настройка среды потребует некоторого времени, а в последующем конфигурацию придется уточнять по мере необходимости. Главное достоинство такого метода — возможность учитывать особенности оборудования каждого компьютера и будущего рабочего места. Другой подход к автоматизации процедуры развертывания заключается в клонировании систем из созданного дискового образа. Принцип весьма прост: устанавливаем на шаблонный ПК ОС и все нужные приложения, затем клонируем системный раздел и размножаем его на остальные ПК. Отличный способ, когда нужно развернуть или восстановить работоспособность множества систем стандартной конфигурации, в том числе в виртуальной среде. Этот вариант проще и понятней в реализации и быстрее при развертывании, хотя не такой гибкий, как предыдущий, поскольку при изменении состава ПО или при использовании другого оборудования необходимо создавать новый образ (кстати, никто не мешает подготовить несколько слепков, чтобы охватить все ситуации).
Хакер #164. Железный дуршлаг
В Acronis Snap Deploy используется второй вариант, но со своими нюансами. В общем и целом процесс выглядит следующим образом. Администратор создает мастер-образ эталонного ПК с предустановленной Windows или Linux и отправляет его на сервер. Новый ПК при помощи PXE загружает специальный агент, который закачивает и разворачивает образ. Если BIOS компьютера не поддерживает сетевую загрузку, агента можно запустить при помощи загрузочного CD/DVD, USB или дискеты, которые создаются при помощи самого ASD. Поддерживается индивидуальная (для конкретного МАС) или многоадресная передача (IP — 239.255.219.45), позволяющая развернуть одновременно несколько систем, снижая тем самым нагрузку на сеть и ускоряя процесс ввода ПК в эксплуатацию. Также возможна установка значения TTL для многоадресной рассылки, что позволит ограничить распространение сетевых пакетов через шлюзы. Все действия заносятся в журнал, поэтому проследить события совсем не сложно.
Шаблонный образ можно развернуть вручную или по расписанию. Предусмотрено так называемое «оперативное» создание образа, которое производится на работающей системе. Для этого на ПК должен быть установлен агент, который также попадет на диск, что не всегда желательно. Поэтому более рациональным считается автономное создание образа, когда компьютер загружается при помощи загрузочного носителя Acronis. Если компьютер содержит несколько дисков и разделов, мастер создания образа позволяет отобрать нужные (не поддерживаются динамические диски и диски с GPT).
WARNING
- Для работы Acronis Universal Deploy требуется открыть TCP/445, TCP/9876, UDP/9876, UDP/9877, TCP/25001 и для PXE — UDP/67-69.
- Чтобы пользователь не мог случайно инициировать PXE-установку, настройки лучше защитить паролем.
Образы, образы
Очень удобно, что в качестве эталонного может быть использован образ, который создается программой резервного копирования Acronis True Image или Acronis Backup & Recovery. За счет этого при организации периодического бэкапирования снимаются все вопросы об актуальности ПО и наличии всех заплаток для каждого хоста. В версии ASD 4 также поддерживается Virtual Hard Disk (VHD), созданный программой архивации Win7, Virtual PC или Acronis. Поэтому такая схема удобна не только для развертывания ОС на голое железо, но и для быстрого восстановления или возврата системы в исходное состояние. Последнее может понадобиться при обучении или в том случае, когда компьютером пользуется несколько человек (например, в интернет-кафе). Предусмотрено и так называемое пользовательское развертывание, когда его инициирует сам пользователь, выбравший соответствующий пункт в меню загрузки ОС.

Образ может быть сохранен на жесткий диск сервера (рекомендуется), сетевой ресурс, CD/DVD/Blu-ray или USB-устройство. Если образ не помещается на один CD/DVD, будет запрошен следующий. Поддерживается несколько степеней сжатия, но это потребует большего времени и ресурсов.
При помощи ASD поддерживается установка ОС Windows, начиная с NT/98, и Linux, снятие образов с файловых систем FAT, NTFS, ext2/3/4, ReiserFS, Reiser4, XFS, JFS и Linux Swap. Предусмотрено посекторное снятие образа и развертывание ОС с официально не поддерживаемых ФС.
Clonezilla — опенсорсная альтернатива
Чтобы клонировать ОС, не обязательно покупать проприетарный Acronis, можно выбрать один из проектов с Open Source лицензией. Наибольшей популярностью пользуется Clonezilla, которая позволяет создавать и восстанавливать ОС из образа. Официально поддерживается большое количество ФС, используемых в Linux (включая LVM), Windows, *BSD, Mac OS X и продуктах VMware, в которых резервируются только занятые блоки (используется Partclone, Partimage или ntfsclone). Остальные можно «снять» посекторно, для этих целей применяется dd. Поэтому каких-либо ограничений по ОС нет. Результат сохраняется локально, на сменный носитель и удаленный сервер (SSH, SMB, NFS). Специальная версия Clonezilla SE (Server Edition) позволяет клонировать образы на несколько систем при помощи PXE, в том числе с использованием multicast. Конечно, все настройки DHCP, PXE, TFTP и NFS потребуется произвести вручную, но они хорошо документированы, поэтому проблем быть не должно.
Полезные фичи
В процессе развертывания современных Windows-версий ASD позволяет изменить некоторые параметры — имя, сетевые настройки, членство в домене / рабочей группе, идентификатор безопасности SID (Security Identifier), лицензию. Этим ASD отличается от других подобных систем клонирования ОС, которые, как правило, не умеют управлять SID, и, чтобы сделать его уникальным, приходится задействовать дополнительный инструмент — Sysprep (System Preparation Tool).
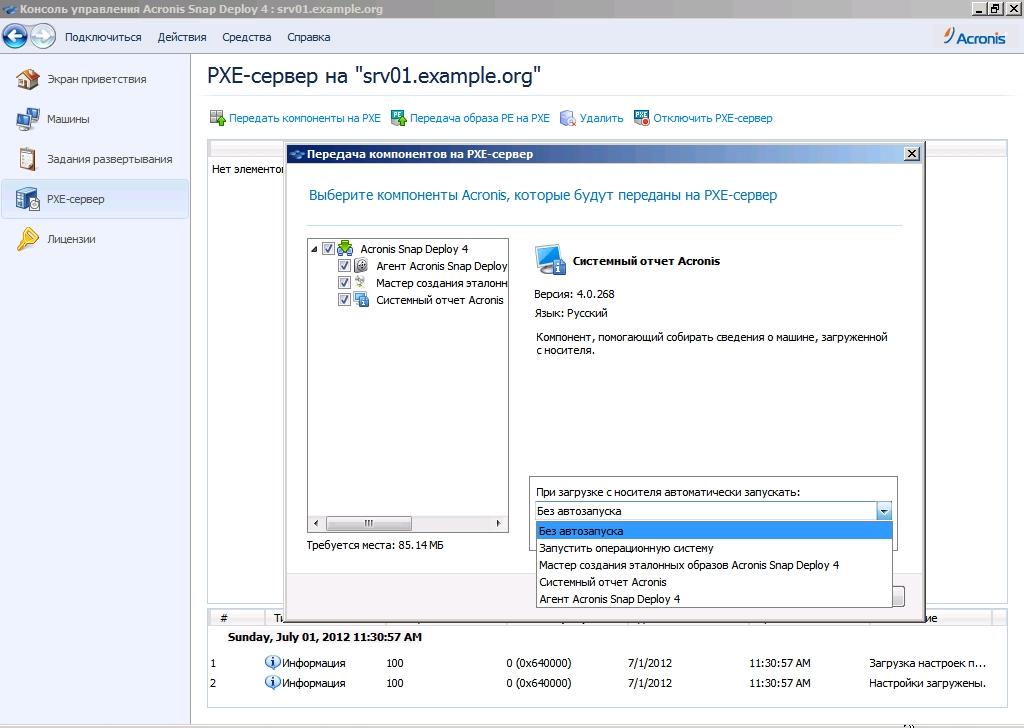
Также на целевой машине можно запустить приложение или скрипт, скопировать файлы. Для удобства можно создавать шаблоны развертывания и использовать их в последующем. Еще один важный момент — программа умеет изменять размер томов в зависимости от наличия свободного места на целевом диске, подгоняя итоговый размер (растягивая) или оставляя его как есть (с незанятым пространством).
Проблему установки ОС на оборудовании, отличном от мастер-ПК, решает дополнительный модуль Acronis Universal Deploy (AUD), который поставляется за отдельную плату и способен автоматически настраивать драйверы Windows.
Компоненты ASD
Для решения поставленных задач ASD использует несколько компонентов: сервер развертывания (Deploy Server), консоль управления, PXE-сервер, агент управления и сервер лицензий, которые могут быть установлены на ПК под управлением Windows XP и выше. Еще один компонент — Wake-on-LAN Proxy — позволяет включать компьютеры, находящиеся в другой подсети, куда не проходит сигнал Wake-on-LAN. Компоненты можно устанавливать на одну или разные машины. Учитывая, что Deploy Server обычно хранит все образы, может понадобиться хард большой емкости. Для консоли управления подойдет обычный ПК, работающий под управлением десктопной версии Windows. Также с помощью консоли можно установить на удаленные системы остальные компоненты ASD, для чего необходимо перейти в «Сервис -> Установить компоненты удаленно», затем выбрать нужное в %ProgramFiles%Common FilesAcronisSnapDeployRemoteInstall и указать IP или имя ПК. При этом потребуются права администратора. Если удаленный ПК работает под управлением Win7, обязательно отключи UAC.
Загрузочный носитель может быть двух типов, оба имеют сходный графический интерфейс, но отличаются набором компонентов. Так, загрузочный носитель Acronis основан на Linux и рекомендуется в большинстве случаев. Если оборудование распознается неверно, следует использовать загрузочный носитель PXE, собранный в среде WinPE (требуется WAIK). После сборки загрузочных компонентов их следует передать на выбранный PXE-сервер.
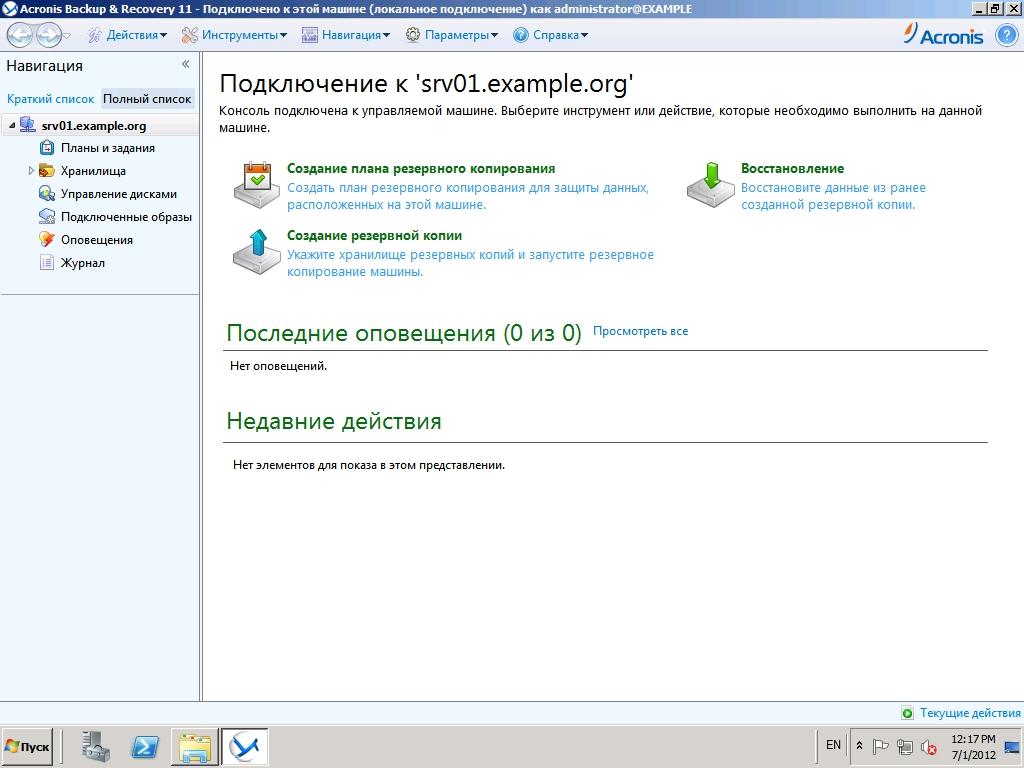
Для управления используется графическая консоль и средства командной строки. Сам процесс инсталляции компонентов ASD и последующая работа в консоли производятся при помощи понятных мастеров, сводящих к минимуму риск некорректной установки параметров. Названия пунктов меню четкие и конкретные, к тому же продукт хорошо документирован и локализован, поэтому проблем с его использованием обычно не возникает. После запуска консоль подключается к локальному серверу; если нужно управлять компонентом (сервер, сервер лицензий, PXE-сервер и агент управления), находящимся на другой машине, выбираем пункт меню «Подключиться» и указываем IP-адрес. Создание и настройка образа производятся из меню «Экран приветствия».
Все соединения между агентом и сервером защищены, что позволяет избежать перехвата информации. При использовании PXE для установки ОС есть одна опасность: если в BIOS по ошибке будет оставлена сетевая загрузка, пользователь может инициировать инсталляцию. Поэтому программу установки лучше защитить паролем, введя его в соответствующем окне мастера. Для обеспечения работы PXE в сети должен быть активен DHCP-сервер.
Лицензии на ASD требуются для каждой развертываемой машины: на любое количество установок на конкретной машине или одну успешную установку на любой машине (отслеживается по МАС-адресу). Лицензия может быть двух типов — серверная или ПК, по мере установки они обычно распределяются автоматически. Но если мастер развертывания не знает, какой тип лицензии применить на текущую установку, будет выдан запрос.
Резервирование данных с Acronis Backup & Recovery
ASD умеет снимать образ раздела, но не может заменить специализированные приложения для резервного копирования. Полные копии харда, включающие пользовательские данные, будут занимать значительное место, грузить сеть и требовать больших ресурсов для обработки. Кроме того, найти и восстановить отдельный файл с его помощью проблематично, придется разворачивать весь образ. Поэтому в данном случае стоит обратить внимание на более гибкие специализированные решения, например на Acronis Backup & Recovery (ABR), который является продолжением линейки популярного Acronis True Image. ABR предназначен для создания резервных копий и восстановления данных на десктопах, серверах и виртуальных машинах (VMware, Hyper-V, XenServer, Red Hat Enterprise Virtualization и Parallels Server). Необходимые функции реализованы соответственно в версиях Workstation, Server и Virtual Edition. С помощью ABR можно забэкапить весь жесткий диск, раздел (поблочное и посекторное копирование) или отдельные папки и файлы по выбору пользователя. Мастер создания резервных копий позволяет указать шаблоны файлов, которые нужно исключить, поэтому результат будет содержать только то, что действительно важно. Созданный образ можно просматривать в Проводнике как обычную папку или подключить к системе как диск и работать с ним в режиме чтение/запись или только чтение. При этом для создания копии нет необходимости останавливать систему.
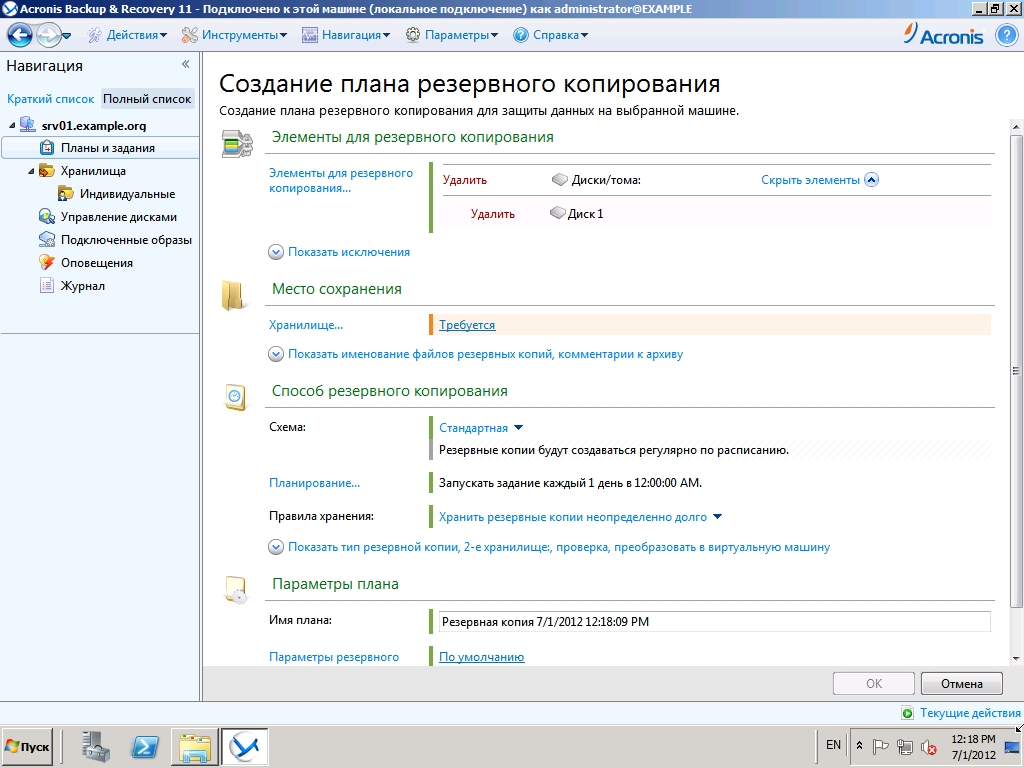
По сравнению с ASD поддерживается большее количество типов дисков: MBR и GPT, базовые и динамические. Распознаются данные MS Exchange и SQL Server, поэтому администратор может найти и восстановить копию письма или любого файла. Предусмотрена возможность шифрования и сжатия результирующего образа, ограничение нагрузки на сеть, автоматическое разбиение копии на части, выполнение команд перед операцией и после операции. Новая резервная копия может создаваться одноразово, по расписанию и при наступлении определенного события (например, выход пользователя из системы). Кроме этого, предустановки содержат несколько готовых схем. Все это дает админу гибкие возможности управления процессом.
Резервное копирование может выполняться на устройства хранения SAN/NAS, оптические приводы и ленточные устройства, сетевые папки и FTP-сервер. Причем мастер резервного копирования позволяет указать до пяти мест хранения файлов, повышая тем самым избыточность. В процессе хранения можно перемещать устаревшие копии из одного хранилища в другое. Для компьютеров, которые часто находятся вне локалки, можно задать бэкап в специальный раздел жесткого диска Acronis Secure Zone (ASZ, по сути, это FAT32 с меткой ACRONIS SZ и кодом partition type 0xBC), защищенный от вирусов и скрытый от пользователя. Удобно, что восстановить данные из ASZ можно очень быстро, но это не спасает в случае выхода из строя самого жесткого диска.
Модуль дедупликации экономит дисковое пространство, устраняя дублирование идентичных данных: если в хранилище уже имеется архивируемый файл, то просто создается ссылка. Для обеспечения целостности данных на уровне приложений используется технология теневого копирования Windows VSS (Volume Shadow Copy Service). Для хранения предлагается собственное онлайновое хранилище Acronis Backup & Recovery Online, которое можно использовать как вместе с решением от Acronis, так и отдельно. Данные в таком хранилище доступны из любой точки, что позволяет защититься от форс-мажорных обстоятельств вроде стихийного бедствия или кражи техники. Для уменьшения трафика можно заполнить хранилище полной копией один раз, а в последующем отправлять только измененные данные.
При бэкапе данных с виртуальных машин можно установить агент и контролировать его работу точно так же, как при работе с физическим сервером. Для VMware vSphere или MS Hyper-V возможно использование единого агента для хост-машины, позволяющего контролировать сразу все VM.

Снимки позволяют быстро восстановить работоспособность ОС на подобном или отличающемся железе, в последнем случае понадобится Acronis Universal Restore. Его функции схожи с AUD и позволяют легко перенести сервер на другое оборудование в ходе модернизации, выполнить P2V-, V2P- и V2V-миграцию или клонировать ОС. В том числе поддерживается автоматическая смена идентификатора безопасности Windows SID (Security ID).
Если компьютер не запускается из-за краха ОС или разрушительного действия вирусов, работоспособность ОС можно восстановить из загрузочного меню или с помощью специального диска.
Как и положено программе бэкапа, поддерживается полное, инкрементное и дифференциальное копирование, что позволяет уменьшить размер сохраняемых данных. Алгоритм инкрементного бэкапа использует данные NTFS, а не пересканирует весь диск, поэтому нужные файлы находятся быстро и такая копия создается в кратчайшие сроки.
- Об использовании Windows AIK читай в статье «Самосборные окна» в ][012009.
- Подробно о настройке Windows Deployment Services читай в ][062007.
- Для VMware vSphere или MS Hyper-V возможно использование единого агента для хост-машины, позволяющего контролировать сразу все VM.
- Acronis Backup & Recovery Server поддерживает x86/x64 ОС Windows, начиная от 2kSP4 и Linux, файловые системы FAT16/32, NTFS, ext2/3/4, ReiserFS, XFS и JFS.
Поддерживается x86/x64 ОС Windows, начиная от 2kSP4, и файловые системы FAT16/32, NTFS. Версия для Linux будет работать на любых дистрибутивах Linux 2.4.20+ и glibc версии не ниже 2.3.2. Официально поддерживаются RHEL/CentOS, Fedora, SLES, Ubuntu, Debian и файловые системы ext2/3/4, ReiserFS, XFS и JFS. Стоит отметить, что при использовании последних трех ФС нельзя восстанавливать отдельные файлы.
Для небольших групп компьютеров предназначены версии ABR, не имеющие централизованного управления, задания при этом устанавливаются локально. Для больших организаций следует выбирать вариант с приставкой Advanced. Лицензируется ABR по количеству компьютеров, но для Virtual Edition возможно неограниченное число миграций P2V, V2P или V2V на хост-машину и обратно.