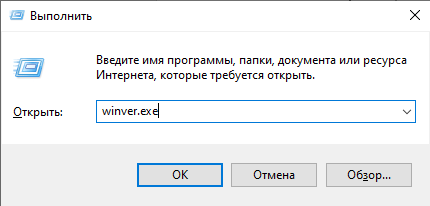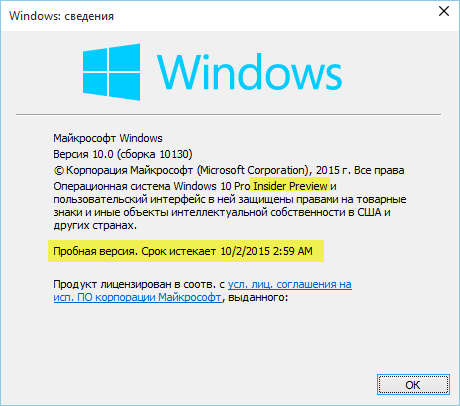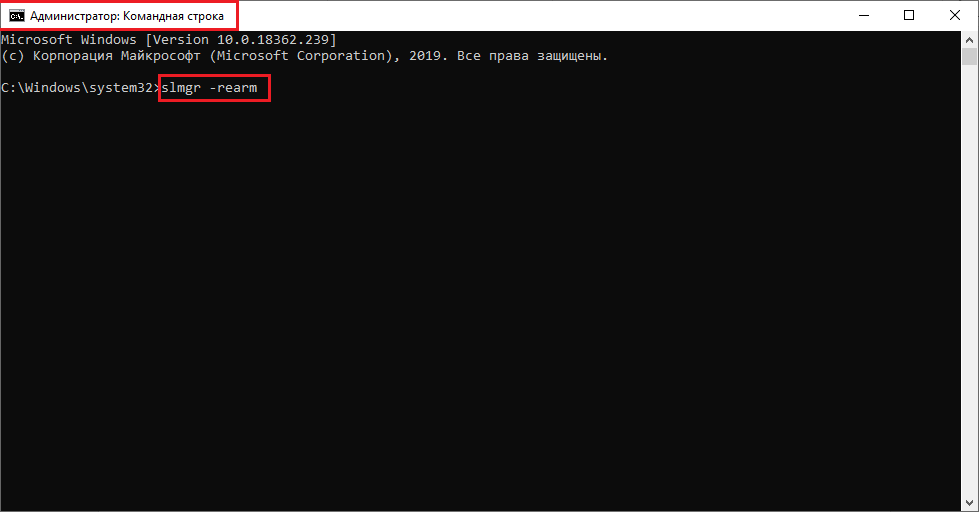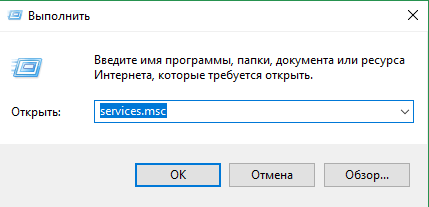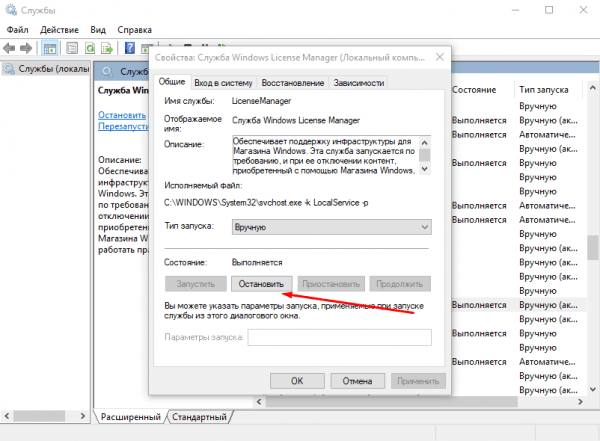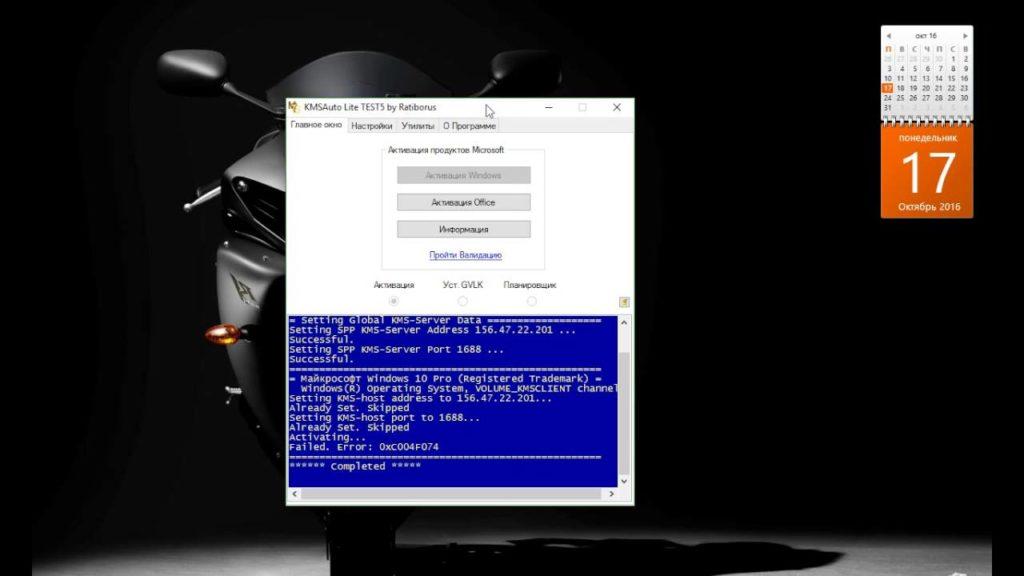После появления ОС Windows 10 пользователи могли обновить действующую ОС или скачать новую совершенно бесплатно. Акция длилась до 29.06.16 г. и те, кто успел ею воспользоваться, до сих пор имеют право на получение бесплатной лицензии. Однако ОС, скаченные после этой даты уже требуют активации и ввода ключа.
Решить эту проблему легальным способом можно только купив лицензию. Но существует обходной манёвр – возможность активировать систему бесплатно для инвалидов. Хитрость в том, что компания Microsoft не проверяет действительно ли человек имеет ограниченные возможности или нет.
Срок вашей лицензии Windows 10 истекает, как убрать?
Само по себе требование об активации системы не влияет на её работоспособность. Компьютер можно перезагружать и работать на нём в штатном режиме. Однако фон рабочего стола становится чёрным, а замена темы помогает только на несколько минут. Кроме того, поверх всех открытых вкладок появляется окошко с требованием активировать ОС.
Его невозможно передвинуть или заблокировать, да и всплывать оно может по несколько раз в минуту, что сильно мешает работе. Рассмотрим все действующие способы решения этой проблемы.
KMS Auto – устранит сообщение о истекшем сроке лицензии
KMS Auto — это специальная программа-активатор, которая поможет избавить ваш компьютер не только от сообщения об истекшей лицензии Windows 10, но и поможет активировать другие продукты Microsoft абсолютно бесплатно. Для работы активатора необходимы некоторые условия:
- Операционная система – Windows 7, 8, 10.
- На компьютере у вас должны быть права администратора, чтобы установить активатор и предоставить ему изменять ресурсы компьютера.
- Пакет .NET Framework не ниже 4 версии.
- Программа займет около 5 Мб места на вашем жестком диске.
Активатор имеет несколько режимов работы:
- Hacktool – в этом режиме программа автоматически подбирает способ взлома активации продукта Виндовс и после успешно завершенной операции запоминает способ для дальнейшей активации вашей ОС или Office.
- Ручная настройка или NoAuto – это способ настройки программы вручную. Он подходит для экспертов и системных администраторов. Человек, который делает это впервые в лучшем случае не сможет настроить программу для активации, но может и навредить как операционной системе, так и программе.
- Hook – этот режим подменяет файл активируемой программы на специальный, модифицированный, а после удачной активации он возвращается на свое место для стабильной работы системы. Режим немного устарел, т.к. новые версии KMS Auto выполняют активацию в оперативной памяти.
- WinDivert – это инструмент, при помощи которого в ОС инсталлируется подпрограмма, через которую происходит подключение к серверу KMS, где производится активация Windows.
- Режим TAP устанавливает особый интерфейс, по которому происходит активация. Это ПО имеет 2 драйвера-адаптера, в том случае, если один уже у вас есть в системе, то программа установит второй, чтобы через него производить настройку и активацию.
Все эти режимы и способы активации основаны на принципе обмана системы таким образом, чтобы она «понимала», что сервер программы-активатора находится не на вашем компьютере, а где-то очень далеко, в удаленных узлах сети Интернет.
Как проверить сроки окончания активации Виндовс 10?
Для проверки сроков нужно зайти в панель управления, для этого:
- нажать на ярлык «Мой компьютер» правой кнопкой мышки, далее – «Свойства»;
- или нажать «Win+X» и перейти в пункт «System».
В нижней части открывшегося окошка можно увидеть данные о сроках активации системы, а также номер лицензионного ключа.
Бесплатное обновление до 10 версии
Ранее компания Microsoft предлагала всем желающим обновить свою операционную систему Windows до новой, только что вышедшей с конвейера Windows 10. Это обновление предлагалось выполнить всем желающим, кто пользовался поддерживаемыми версиями на тот момент. Длилась эта акция по 29 июня 2021 года. К сожалению, она завершилась, а те, кто успел перейти на новую версию используют и по сей день бесплатную годовую лицензию. Но акция длится до сих пор для людей с ограниченными возможностями. Об устранении далее в статье.
Итак, если вы на своем компьютере имеете лицензионную Windows 7, 8, 8.1 и не имеете совести, то вы легко можете воспользоваться обновлением до 10 версией для людей с ограниченными возможностями, т.к. никаких подтверждающих документов предоставлять корпорации не требуется. Единственным подтверждением является нажатие на кнопку «Обновить сейчас». После этого происходит загрузка образа на ваш компьютер. Образ весит более 3 Гб. Вы можете отложить установку новой операционной системы, а также можете создать загрузочный диск, все подробности на официальном сайте Microsoft. Данную акцию продлили до 31 декабря 2021 года. Вполне возможно, что компания еще продлит бесплатное обновление своего продукта.
Как узнать номер лицензионного ключа?
В некоторых случаях при проверке данных в окне «Система» (см. предыдущий пункт) номер лицензии не отображается. Это может произойти, если срок активации уже истёк или при установке нелицензионных пакетов Виндовс 10. В таком случае ключ можно узнать с помощью утилиты ShowKeyPlus. Она не требует установки. Для того чтобы воспользоваться этой программой нужно её скачать и запустить. Через несколько секунд она автоматически покажет два ключа:
- предустановленной ОС – OEM Key;
- ныне используемой ОС – Installed Key.
Как удалить напоминание
Существует метод, с помощью которого окно с напоминанием об истечении лицензии удаляется с рабочего стола. Но стоит понимать, что данный метод лишь стирает уведомление, но срок лицензии продолжает уменьшаться. Если вы хотите избавиться от окна, то достаточно выполнить следующие действия:
- В «Командной строке» пропишите и запустите команду slmrg-rearm, а после строчку services.msc, чтобы перейти к полному списку существующих служб.
- Отыщите службу Windows License Manager, дважды кликните по ней и остановите, нажав на кнопку «Остановить». Не забудьте применить изменения, а после выполните те же самые действия для службы «Центр обновления». После перезагрузки системы окно исчезнет.
Учтите, после остановки «Центра обновления» вы перестанете получать обновления системы до тех пор, пока самостоятельно не попросите его проверить их наличие или снова не запустите службу вручную, кликнув по кнопке «Запустить».
Пакетная лицензия: параметры службы управления ключами (KMS):
/sprt – Установка порта TCP, который KMS будет использовать для связи с клиентами
/sai – Установка для неактивированных клиентов интервала попыток подключения к KMS (в минутах). Интервал активации может находиться в пределах от 15 минут (минимум) до 30 дней (максимум), но рекомендуется использовать значение по умолчанию (2 часа).
/sri – Установка для активированных клиентов интервала обновления подключения к KMS (в минутах). Интервал обновления может находиться в пределах от 15 минут (минимум) до 30 дней (максимум), но рекомендуется использовать значение по умолчанию (2 часа).
/sdns – Включение публикации DNS со стороны KMS (по умолчанию)
/cdns – Отключение публикации DNS со стороны KMS
/spri – Установка для KMS обычного приоритета (по умолчанию)
/cpri – Установка для KMS низкого приоритета
/act-type [Тип активации] [ИД активации] – Установка типа активации 1 (Active Directory), 2 (сервер управления ключами), 3 (маркеры) или 0 (все).
Дополнительные параметры:
/cpky – Удаление ключа продукта из реестра (предотвращение утечки информации)
/ilc – Установка лицензии
/rilc – Переустановка файлов лицензий системы
/rearm – Сброс лицензионного состояния компьютера
/rearm-app – Сбросить состояние лицензирования данного приложения
/rearm-sku – Сбросить состояние лицензирования данного SKU
/upk [ИД активации] – Удаление ключа продукта
/dti [ИД активации] – Отображение идентификатора установки для автономной активации
/atp [ИД активации] – Активация продукта с идентификатором подтверждения, предоставленным пользователем
SLMGR – средство управления лицензированием программного обеспечения Windows
Команда slmgr используется для управления лицензированием программного обеспечения Windows на локальном или удаленном компьютере. Представляет собой сценарий VBS и при выполнении использует параметры, хранящиеся в файле %SystemRootsystem32slmgrslmgr.ini
Формат командной строки:
slmgr.vbs [ИмяКомпьютера [Пользователь Пароль]] [ ]
Параметры командной строки:
ИмяКомпьютера – Имя удаленного компьютера. Если не задано, то используется локальный компьютер.
Пользователь – Учетная запись с требуемыми привилегиями по отношению к удаленному компьютеру.
Пароль – пароль упомянутой учетной записи
Причины истечения лицензии
Если вы устанавливали легитимную систему, то она будет активна всегда, даже если вы обновляли Windows 8 до 10: в этом случае уведомление «Срок действия вашей лицензии истекает» появляться не должно. Некоторые пользователи после покупки ПК с уже установленной Windows через какое-то время с удивлением обнаруживают такое сообщение, хотя, как им казалось, они уже заплатили за легальный продукт. Перед приобретением нужно обязательно уточнять этот момент или брать «чистый» компьютер, а потом отдельно покупать и ставить Windows. Причины истечения лицензии:
- «Пиратская» версия ОС, которую специалисты Microsoft обнаружили, когда вы регистрировали аккаунт.
- Пробная версия на месяц подходит к концу, и разработчики напоминают о необходимости покупки.
- Пробная версия ранее была продлена программой-взломщиком (обычно такая мера помогает на 1-3 месяца, а потом уведомление появляется снова).
- У вас стоит Windows для бизнеса, за пользование которой взимаются регулярные взносы.
Как уже упоминалось, при действующей лицензии может появляться сообщение о её скорой деактивации – это происходит в результате сбоя в системе. Чтобы устранить его, достаточно проверить ОС на наличие ошибок. Чтобы сделать это, снова откройте «Командную строку» от имени администратора и впишите в нее: sfc /scannow. Когда операция завершится, перезагрузите ПК.
Корпоративное лицензирование: параметры активации Active Directory (AD):
/ad-activation-online [Имя объекта активации] – Активация леса Active Directory (AD) с помощью ключа продукта, предоставленного пользователем
/ad-activation-get-iid – Отображение ИД установки для леса Active Directory (AD)
/ad-activation-apply-cid [Имя объекта активации] – Активация леса Active Directory (AD) с помощью ключа продукта, предоставленного пользователем, и ИД подтверждения
/ao-list – Отображение объектов активации в Active Directory (AD)
/del-ao – Удаление объектов активации в Active Directory (AD) для объекта активации, предоставленного пользователем
Примеры использования SLMGR.
При работе с командой SLMGR командная строка должна быть запущена от имени администратора. Для управления лицензиями на удаленных компьютерах требуется соответствующая настройка брандмауэров и параметров безопасности. При работе с удаленными компьютерами проверяется совместимость операционных систем и возможен отказ по причине ее отсутствия. В подсказке, отображаемой при выполнении SLMGR с неправильными параметрами (или без параметров), могут присутствовать неточности и даже ошибки. Синтаксис и результаты выполнения команды в значительной степени различаются для обычных и корпоративных лицензий.
Внимание. Команда SLMGR потенциально опасна и при неправильном ее применении может привести к потере ваших лицензий.
slmgr.vbs /dli – отобразить сведения о текущей лицензии локального компьютера. В отображаемой информации присутствуют сведения о состоянии лицензирования, тип активации и частичный ключ продукта в качестве которого используется последняя группа символов ключа активации. Пример:
Имя: Windows(R), Professional edition Описание: Windows(R) Operating System, VOLUME_MAK channel Частичный ключ продукта: GQ46H Состояние лицензии: имеет лицензию
Для корпоративных лицензий также будут отображены сведения о KMS-сервере (K ey M anagement S ervice) и периоде прохождения процедуры активации.
slmgr.vbs comp0 Dom1Admin Passwd1 /dli – то же, что и в предыдущем примере, но по отношению к удаленному компьютеру comp0 для подключения к которому имя пользователя Admin в домене Dom1 с паролем Passwd1
slmgr.vbs /dlv – вывод дополнительной информации – идентификатора активации, идентификатора приложения, расширенного PID, идентификатора установки и URL – адресов для проверки и отображения состояния лицензии.
slmgr.vbs /ipk P2N8X-2W9WB-P5BY7-DA7CJ-WJ4HQ – активировать Windows, используя указанный ключ.
slmgr /ato x4bfe195-531e-2e64-ad12-6100f19e395e – активировать продукт с заданным идентификатором активации.
slmgr.vbs /ilc C:licwin10pro – активировать Windows с использованием указанного файла лицензии.
slmgr /xpr – отобразить сведения об окончании действия текущей лицензии.
slmgr /rearm – продлить срок действия пробного периода. Продление возможно до трех раз.
slmgr.vbs /cpky – удалить ключ активации из реестра. Обычно выполняется для предотвращения использования данного ключа сторонними лицами.
slmgr.vbs /upk – удалить ключ продукта. Активация будет сброшена.
slmgr.vbs /skms 192.168.2.234:1688 – указать KMS-сервер, который будет использоваться для активации на данном компьютере. Если KMS-сервер используется для активации разных продуктов, то нужно указать конкретный ИД активации
slmgr.vbs /skms-domain mydomain.local – указать домен поиска KMS-сервера, который будет использоваться для активации на данном компьютере. Параметр /skms переопределяет параметр /skms-domain . Для того, чтобы последний был действующим, необходимо выполнить команду:
slmgr.vbs /ckms – удалить запись о KMS-сервере для данного компьютера.
Инфраструктура KMS состоит из KMS-сервера, который активируется в Microsoft с помощью специального корпоративного VLC ключа (KMS host key) (эта операция выполняется один раз) и клиентов KMS, отправляющих запросы на активацию на KMS сервер. В качестве клиентов KMS сервера могут выступать пользовательские и серверные ОС Microsoft и продукты MS Office. В доменных структурах вместо KMS-активации можно использовать его разновидность, оптимизированную для Active Directory – ADBA (Active Directory Based Activation).
При установке KMS сервера в DNS регистрируется специальная SRV (_VLMCS) запись. На клиентском компьютере команда slmgr.vbs /skms-domain определяет домен поиска данной SRV-записи, которая позволит обнаружить KMS сервер.
Для активации KMS клиента на нем должен быть указан специальный публичный ключ KMS, который называется GVLK ключом ( Generic Volume License Key- универсальный ключ многократной установки). При наличии GVLK ключа, клиент KMS пытается либо напрямую подключиться к заданному KMS-серверу, либо найти в DNS SRV запись, указывающую на сервер KMS, после чего выполняет процедуру активации. Если активация прошла успешно, то следующий запрос на активацию будет выполнен через 180 дней.
Источник
Способ 1. Узнать дату активации можно на официальном сайте Apple
На самом деле, – на ее официальном сайте есть очень хороший инструмент для проверки любых «яблочных» устройств. Как им пользоваться?
Появляется окно с результатами. Нас интересует строчка – «право на обслуживание и ремонт». А в ней, в свою очередь, предполагаемая дата окончания срока действия.
В итоге, получаем что iPhone из этого примера был впервые полностью включен и зарегистрирован на серверах Apple – 1 ноября 2017 года.
Я думаю, смысл понятен – если есть вопросы, пишите в комментариях:)
Однако, при проверке вы можете столкнуться и с другими результатами (), но нас интересуют только два:
Если в первом случае все ясно – нужно просто порадоваться новому iPhone, то что делать во втором? Ведь дата активации больше года назад – это слишком расплывчатые данные, хотелось бы конкретики! Их есть у меня…
Пакетная лицензия: Клиентские параметры службы управления ключами (KMS):
/skms [ИД активации] – Установка имени или порта, которые будет использовать компьютер KMS. IPv6 адрес следует указать в формате [имя_узла]:порт
/ckms [ИД активации] – Удаление имени используемого компьютера KMS (установка порта в значение по умолчанию)
/skms-domain [ИД активации] – Задать определенный DNS-домен, в котором можно найти все записи SRV сервера управления ключами. Этот параметр не имеет значения, если с помощью параметра /skms задан отдельный конкретный узел сервера управления ключами.
/ckms-domain [ИД активации] – Очистить определенный DNS-домен, в котором можно найти все записи SRV сервера управления ключами. Будет использоваться конкретный узел сервера управления ключами, если он задан с помощью параметра /skms. В противном случае будет использоваться автоматическое обнаружение сервера управления ключами.
/skhc – Разрешить кэширование узла KMS
/ckhc – Запретить кэширование узла KMS.
Что делать, если активаторы не помогают
От некоторых пользователей можно услышать такую жалобу — «Не могу активировать Windows 7 активатором». Происходит такое не настолько часто. И скорее дело не в том, что регистрация не проходит, а просто быстро слетает. Как исправить данную ошибку, уже было описано в предыдущем пункте.
Другой вариант решения проблемы, если не активируется виндовс 7 ни одним активатором — использовать лицензионный ключ. Как уже говорилось ранее, подбирать подходящий вариант в Интернете можно довольно долго, и, по большей части, положительного результата это не принесет.
Обратите внимание! Самым оптимальным решением становится легальная покупка ключа. Сделать это можно через Интернет или при помощи номера мобильного телефона
Вариантов, как можно активировать систему виндовс, достаточно много. Вопрос только в том, собирается пользователь делать это легально или прибегнет к определенным не совсем законным хитростям. Однако стоит помнить, что легальная регистрация — это гарантия отсутствия проблем в будущем. Можно вообще не проводить активацию и испытывать лишь небольшие трудности или продлять пробный период до максимального времени. Что делать, решать должен только сам пользователь.
После появления ОС Windows 10 пользователи могли обновить действующую ОС или скачать новую совершенно бесплатно. Акция длилась до 29.06.16 г. и те, кто успел ею воспользоваться, до сих пор имеют право на получение бесплатной лицензии. Однако ОС, скаченные после этой даты уже требуют активации и ввода ключа.
Решить эту проблему легальным способом можно только купив лицензию. Но существует обходной манёвр – возможность активировать систему бесплатно для инвалидов. Хитрость в том, что компания Microsoft не проверяет действительно ли человек имеет ограниченные возможности или нет.
Срок вашей лицензии Windows 10 истекает, как убрать?
Само по себе требование об активации системы не влияет на её работоспособность. Компьютер можно перезагружать и работать на нём в штатном режиме. Однако фон рабочего стола становится чёрным, а замена темы помогает только на несколько минут. Кроме того, поверх всех открытых вкладок появляется окошко с требованием активировать ОС.
Его невозможно передвинуть или заблокировать, да и всплывать оно может по несколько раз в минуту, что сильно мешает работе. Рассмотрим все действующие способы решения этой проблемы.
Пробный период – играем с огнём
Использовали пробную версию системы, но срок её использования подошёл к концу, а возможности или желания купить полноценную лицензию нет? Можно продлить использование Windows без покупки, не используя взлом или другие способы «пиратской» активации. Для этого:
- Запустим «Командную строку» от имени администратора.
- Введём и применим команду «slmgr –rearm» – она продляет пробную версию на ещё один месяц.
Обхитрить Microsoft на три месяца бесплатного использования – дорогого стоит
- После появления уведомления о выполнении скрипта перезагрузим компьютер.
О завершении работы скрипта нас предупредят таким окном
Всего можно воспользоваться этим способом до трёх раз, так что нет особого смысла настраивать её ежемесячную активацию.
Как проверить сроки окончания активации Виндовс 10?
Для проверки сроков нужно зайти в панель управления, для этого:
- нажать на ярлык «Мой компьютер» правой кнопкой мышки, далее – «Свойства»;
- или нажать «Win+X» и перейти в пункт «System».
В нижней части открывшегося окошка можно увидеть данные о сроках активации системы, а также номер лицензионного ключа.
Способы устранения
Какова бы ни была причина появления окна «Срок действия лицензии Windows истекает», оно очень мешает работе и с ним надо что-то делать. Есть несколько способов, как решить проблему полностью, так и просто избавиться от уведомления. В последнем случае система будет функционировать, как и прежде, с ней ничего не случится.
Купить лицензию
Очевидное решение для тех, кому важен качественный продукт. В этом случае придётся заплатить, но это одноразовый взнос.
Как продлить лицензию:
- Нужно зайти на сайт Microsoft, выбрать желаемую версию Windows и добавить ее в «Корзину».
- Затем откройте «Корзину» и нажмите «Оформить заказ».
- Войдите в учетную запись Microsoft, заполните анкету и оплатите счёт за лицензию.
- Вам предоставят ключ активации и инструкцию, как его ввести.
Внимательно ознакомьтесь с правилами использования продукта: для скольких ПК он предназначен и есть ли какие-то дополнительные требования. Если их не выполнить, то лицензию могут отозвать.
Через «Командную строку»
С помощью «Командной строки» можно отключить назойливое уведомление от Windows 8-10.
- Нажмите на клавиатуре сочетание клавиш – с логотипом Microsoft и одновременно R.
- В поле впишите «cmd» и нажмите Enter.
- Далее нужно задать команду «slmgr –rearm» подождать её выполнения.
- Теперь снова вызовите окно «Выполнить», как описано в первом пункте, и впишите: «services.msc».
- В появившемся перечне нужно отыскать Windows License Manager и Update Center и отключить их двойным кликом и выбором соответствующей опции.
KMSAuto
Как ещё можно убрать уведомление:
- Скачать программу KMSAuto. Она распространяется бесплатно и весит не очень много.
- Распакуйте дистрибутив, установите его и запустите приложение.
- Перейдите во вкладку System и нажмите кнопку Activate Windows.
- Подождите, пока программа обработает операцию и появится сообщение о её успешном завершении.
- Вы можете заметить, что ещё до перезагрузки системы в правом нижнем углу исчезает текст, аналогичный выскакивающему уведомлению «Срок действия лицензии истекает».
Это же приложение может активировать пакет Office. Такая «лицензия» не будет легальной и утратит своё действие через 1-3 месяца, но процедуру можно повторять сколько угодно.
МСТ
Если у вас Windows 8, то отключить уведомление, а заодно и получить временную бесплатную лицензию можно через обновление до 10 версии. Для этого вам понадобится приложение МСТ — Media Creation Tool.
- Загрузите приложение с официального сайта.
- Запустите его и выберите «Обновить сейчас».
- Пока скачивается дистрибутив системы, вы можете спокойно продолжать работу с ПК.
- По окончании процедуры вас попросят принять условия лицензионного соглашения и выбрать три варианта установки:
- с сохранением ваших документов, программ, настроек ОС, аккаунтов и прочего;
- с сохранением только документов, видео, фотографий, проектов (стоит выбирать, если система работает с ошибками, и вы не знаете, как их исправить);
- без сохранений.
- Нажмите «Установить» и дождитесь окончания процедуры. Она может быть продолжительной, до нескольких часов, поэтому не запускайте на ноутбуках, работающих автономно, без зарядки.
После обновления уведомление об истекающей лицензии исчезнет.
Как узнать номер лицензионного ключа?
В некоторых случаях при проверке данных в окне «Система» (см. предыдущий пункт) номер лицензии не отображается. Это может произойти, если срок активации уже истёк или при установке нелицензионных пакетов Виндовс 10. В таком случае ключ можно узнать с помощью утилиты ShowKeyPlus. Она не требует установки. Для того чтобы воспользоваться этой программой нужно её скачать и запустить. Через несколько секунд она автоматически покажет два ключа:
- предустановленной ОС – OEM Key;
- ныне используемой ОС – Installed Key.
Проверяем лицензию – а всё ли в порядке?
Первое, что стоит сделать при появлении сообщения об истекающем сроке лицензии – проверить, действительно ли это так. Если наша версия Windows не была активирована, сразу перейдём к следующему разделу. См. также: как проверить лицензию Windows 10.
Но, если наша система имела официальную лицензию, полученную любым способом, сообщения об её потере – достаточный повод начать беспокоиться. Чтобы проверить состояние активации:
- Откроем утилиту «Выполнить» любым удобным нам способом – через меню быстрых действий в меню «Пуск» или комбинацией Win + R.
- В новом окне введём команду «winver.exe» и нажмём на кнопку «ОК» или Enter.
Активируем краткую справку о системе одной командой
- В новом окне мы увидим краткую информацию об используемой сборке Windows 10, в том числе и о наличии активации со сроками её использования. Например, на приложенном скриншоте лицензия закончилась чуть более чем давно.
Краткая информация о нашей сборке – ничего лишнего
Если активация активна на достаточно продолжительный срок или вообще бессрочно (в зависимости от используемого издания), стоит обратиться в техподдержку Microsoft, чтобы узнать о возможных причинах потери лицензии в нашей системе.
Пакетная лицензия: Клиентские параметры службы управления ключами (KMS):
/skms [ИД активации] — Установка имени или порта, которые будет использовать компьютер KMS. IPv6 адрес следует указать в формате [имя_узла]:порт
/ckms [ИД активации] — Удаление имени используемого компьютера KMS (установка порта в значение по умолчанию)
/skms-domain [ИД активации] — Задать определенный DNS-домен, в котором можно найти все записи SRV сервера управления ключами. Этот параметр не имеет значения, если с помощью параметра /skms задан отдельный конкретный узел сервера управления ключами.
/ckms-domain [ИД активации] — Очистить определенный DNS-домен, в котором можно найти все записи SRV сервера управления ключами. Будет использоваться конкретный узел сервера управления ключами, если он задан с помощью параметра /skms. В противном случае будет использоваться автоматическое обнаружение сервера управления ключами.
/skhc — Разрешить кэширование узла KMS
/ckhc — Запретить кэширование узла KMS.
Пакетная лицензия: параметры службы управления ключами (KMS):
/sprt — Установка порта TCP, который KMS будет использовать для связи с клиентами
/sai — Установка для неактивированных клиентов интервала попыток подключения к KMS (в минутах). Интервал активации может находиться в пределах от 15 минут (минимум) до 30 дней (максимум), но рекомендуется использовать значение по умолчанию (2 часа).
/sri — Установка для активированных клиентов интервала обновления подключения к KMS (в минутах). Интервал обновления может находиться в пределах от 15 минут (минимум) до 30 дней (максимум), но рекомендуется использовать значение по умолчанию (2 часа).
/sdns — Включение публикации DNS со стороны KMS (по умолчанию)
/cdns — Отключение публикации DNS со стороны KMS
/spri — Установка для KMS обычного приоритета (по умолчанию)
/cpri — Установка для KMS низкого приоритета
/act-type [Тип активации] [ИД активации] — Установка типа активации 1 (Active Directory), 2 (сервер управления ключами), 3 (маркеры) или 0 (все).
Дополнительные параметры:
/cpky — Удаление ключа продукта из реестра (предотвращение утечки информации)
/ilc — Установка лицензии
/rilc — Переустановка файлов лицензий системы
/rearm — Сброс лицензионного состояния компьютера
/rearm-app — Сбросить состояние лицензирования данного приложения
/rearm-sku — Сбросить состояние лицензирования данного SKU
/upk [ИД активации] — Удаление ключа продукта
/dti [ИД активации] — Отображение идентификатора установки для автономной активации
/atp [ИД активации] — Активация продукта с идентификатором подтверждения, предоставленным пользователем
Применение Slmgr.vbs для удаленных компьютеров
Обычно Slmgr выполняется на текущем компьютере, однако у вас есть возможность удаленного администрирования компьютерами в сети, если вы имеете к ним доступ. Например, первая команда ниже применяется к текущему компьютеру, а вторая — на удаленном компьютере. Только нужно знать Имя компьютера, имя пользователя и пароль.
Алгоритм шифрования RSA – что это такое, и зачем используется
slmgr.vbs /опция
slmgr.vbs имякомпьютера имяпользователя пароль /опция
С командой Slmgr.vbs можно применять и другие команды, связанные с активацией системы. См. Параметры Slmgr.vbs для получения более подробной информации.
( 2 оценки, среднее 4.5 из 5 )
Содержание
- Как убрать надпись активация Windows?
- СТАНДАРТНЫЙ СПОСОБ
- УДАЛЕНИЕ НАДПИСИ ОБ АКТИВАЦИИ ИЗ РЕЕСТРА WINDOWS
- ИСПОЛЬЗОВАНИЕ СТОРОННИХ ПРОГРАММ
- Как убрать надпись Активация Windows 10 навсегда с экрана
- Убираем надпись «Активация Windows» с помощью редактора реестра
- Программа Universal Watermark Disabler
- Видео инструкция
Как убрать надпись активация Windows?
Сразу после установки Windows либо спустя некоторое время после (обычно 30 дней) в правом нижнем углу монитора над системным треем появляется надпись о необходимости активации операционной системы. Этот своеобразный водяной знак располагается поверх всех окон, бросается в глаза пользователю, потому сильно мешает (особенно при просмотре видео в полноэкранном режиме).
Убрать надпись «Активация Windows» можно не только путем приобретения дорогостоящей лицензии и последующей официальной активации ОС, но и другими способами. Рассмотрим их.
СТАНДАРТНЫЙ СПОСОБ
Сразу отметим, что стандартный способ удаления надписи об активации может не сработать на некоторых компьютерах. Все зависит от сборки Windows. Если это какая-нибудь любительская сборка (какими сегодня переполнен интернет), способ может и не сработать. Но попробовать стоит — это не сложно и не долго:
- Перейдите из меню «Пуск» в «Панель управления». Если у вас Windows 10, введите в системную поисковую строку (расположена радом с «Пуском») запрос «Панель управления», затем кликните по появившемуся значку.
- Перейдите в раздел «Система и безопасность».
- Затем откройте раздел «Система и безопасность».
- В левой части окна кликните по ссылке «Изменить параметры компонента «Центр безопасности и обслуживания»».
- В разделе «Сообщения о безопасности» снимите галочку с пункта «Активация Windows».
Как видно из изображения выше, пункт «Активация Windows» не активен, т.е. по нему невозможно кликнуть. Обычно такое наблюдается у уже активированных (т.е. купленных) систем. Но бывает и в случаях с использованием любительских сборок Windows. Если и в вашем случае галочку снять невозможно, переходите к следующему разделу статьи.
УДАЛЕНИЕ НАДПИСИ ОБ АКТИВАЦИИ ИЗ РЕЕСТРА WINDOWS
Способ заключается во внесении некоторых изменений в системный реестр:
- Сначала запустите стандартное приложение «Regedit». Самый простой способ — нажмите на клавиатуре комбинацию клавиш Win + R, впишите regedit в отобразившееся окошко, затем нажмите «ОК».
- Далее, используя древо папок в левой части окна, нужно перейти в раздел «Activation», местоположение которого зависит от версии Windows. Для Windows Vista:
HKEY_LOCAL_MACHINESOFTWAREMicrosoftWindows NTCurrentVersionSLActivation
HKEY_LOCAL_MACHINESOFTWAREMicrosoftWindowsNTCurrentVersionSoftwareProtectionPlatformActivation
- Теперь откройте в правой части окна программы Regedit параметр «Manual» и введите в поле «Значение» цифру «1», нажмите ОК. Проделайте то же самое с параметром «NotificationDisabled». Значение параметра «ActivationInterval» смените на «000dbba0», а «DownlevelActivation» (если присутствует) на «00000002».
К сожалению, и этот способ может подвести. Если и в вашем случае он не сработал, переходите дальне.
ИСПОЛЬЗОВАНИЕ СТОРОННИХ ПРОГРАММ
Внимание! Этот способ нелегален. Мы рекомендуем пользоваться только официальными версиями Windows!
Существует несколько распространенных утилит, позволяющих решить проблему с водяным знаком активации Windows. Большинство из них определяются антивирусом и/или встроенным «Защитником Windows» как вирусное ПО. Оно и понятно — такие программы вносят изменения в систему и позволяют обойти защиту от нелегальной активации.
Остались вопросы, предложения или замечания? Свяжитесь с нами и задайте вопрос.
Как убрать надпись Активация Windows 10 навсегда с экрана

В этой инструкции подробно о том, как навсегда убрать надпись Активация Windows на экране Windows 10 несколькими способами — вручную и с помощью сторонних программ, а также дополнительная информация, которая может оказаться полезной.
Убираем надпись «Активация Windows» с помощью редактора реестра
Первый способ — использовать редактор реестра для отключения показа надписи об активации Windows 10. Если вы уже пробовали этот метод, но параметры возвращались в исходное состояние, решение для этого также будет предложено в этом разделе.
Шаги будут следующими:
- Запустите редактор реестра: нажмите клавиши Win+R (Win — клавиша с эмблемой Windows), введите regedit и нажмите Enter.
- Перейдите к разделу реестра
- Обратите внимание на параметр Manual в правой части окна редактора. Дважды нажмите по нему и задайте значение 1.
- Проделайте то же самое для параметра NotificationDisabled
- После перезагрузки надпись исчезнет, но не торопитесь перезагружать: через некоторое время система может убрать ваши изменения. Чтобы этого не произошло, нажмите правой кнопкой мыши по разделу (папке) Activation слева и выберите пункт «Разрешения».
- Выбрав пункты «Система» и «TrustedInstaller» отметьте для них «Запретить» в списке разрешений и нажмите кнопку «Применить».
- Нажмите кнопку «Дополнительно», а на следующем экране нажмите «Отключить наследования», подтвердите, а затем удалите пункты TrustedInstaller и Система, для которых в «Тип» указано «Разрешить».
- Примените сделанные настройки и перезагрузите Windows
Также можно использовать следующий код, чтобы создать reg файл и внести изменения в реестр. В коде больше параметров, чем в шагах, описанных выше:
Еще один метод в дополнение к вышеописанному — отключение службы «Быстрая проверка». Сделать это можно в services.msc (установить тип запуска службы в «Отключена», применить и перезагрузить компьютер), либо в редакторе реестра: в разделе реестра HKEY_LOCAL_MACHINESYSTEMCurrentControlSetServicessvsvc следует изменить параметр Start на 4, а затем перезагрузить компьютер.
Программа Universal Watermark Disabler
Еще один способ убрать надпись «Активация Windows» в углу экрана — использовать простую бесплатную утилиту Universal Watermark Disabler, скачать которую можно с официального сайта https://winaero.com/download.php?view.1794. После загрузки утилиты, распакуйте архив и запустите файл uwd.exe
Нажмите кнопку «Install» (может потребоваться подтверждение установки в неподдерживаемой сборке, обычно всё работает), а после этого нажмите «Ок» для выхода из системы.
После автоматического выхода из системы и последующего входа надпись не всегда пропадает, но, если после этого выполнить перезагрузку компьютера или ноутбука — обычно исчезает (но, по моим тестам, не всегда).
Видео инструкция
Надеюсь, один из предложенных способов оказался работоспособным для вашей ситуации и надпись об активации в углу рабочего стола вас больше не побеспокоит.
А вдруг и это будет интересно:
Почему бы не подписаться?
Рассылка новых, иногда интересных и полезных, материалов сайта remontka.pro. Никакой рекламы и бесплатная компьютерная помощь подписчикам от автора. Другие способы подписки (ВК, Одноклассники, Телеграм, Facebook, Twitter, Youtube, Яндекс.Дзен)
28.11.2020 в 12:29
А зачем этот цирк?
Ограничения-то никуда не денутся
Впрочем … кому что.
13.01.2021 в 05:51
какие ограничения? Нет никаких ограничений кроме ограничений персонализации, впрочем это обходится использованием сторонних твикеров.
01.03.2021 в 18:26
Как по мне некоторым мешает это окно. Лично мне оно просто мешает мне все равно на эти ограничения они не критичны.
28.11.2020 в 13:43
Нет это слишком сложно: ПРОСТО АКТИВИРУЕТЕ ВИНДУ
28.11.2020 в 16:07
Ну если вы про всяческие нечестные способы активации, то это — не самое безопасное действие. Если же официально — то да, конечно, это вариант.
29.11.2020 в 12:52
Есть очень простой, бесплатный и безопасный способ избавиться от этого — перейти на Линукс)))
29.11.2020 в 14:19
В смысле, не самое безопасное действие? Что произойдёт опасного, при активации активаторами от ратиборуса? Поведайте всем.
29.11.2020 в 15:03
А я не знаю, что именно, и не знаю, произойдёт ли.
Но шансы на то, что произойдет, есть: ведь вы не видели код и не видели, что кроме эмуляции сервера активации он делает (или будет делать в какой-нибудь следующей версии, как нередко бывает с полезным софтом через какое-то время после наработки репутации). И, на мой взгляд, потенциальный риск того не стоит.
09.03.2021 в 19:47
Поддерживаю автора — в современном мире, когда на компьютере и работа и финансы использовать «активаторы» не самое лучшее решение. Лучше переходить на бесплатное проверенное ПО или покупать лицензии.
29.11.2020 в 17:37
29.11.2020 в 10:36
А зачем этот цирк с попытками активаций, прятки с окном активации. Один раз купите лицензионную версию ос, заведите учётку микрософт. И о чудо, у вас пожизная официальная версия Виндоус, качай с оф сайта образ и вуаля… Остаётся только зайти под своей учеткой. И не говорите что это дорого… вы больше тратите на игры и подписки
29.11.2020 в 15:05
Я тоже за такой вариант. Но некоторые предпочитают другие — для них и материал.
12.02.2021 в 19:34
за всю жизнь ни копейки не потратил на игры и подписки. зачем платить, когда можно бесплатно?
29.11.2020 в 10:39
А для Windows 8.1 можно так сделать?
29.11.2020 в 15:04
По идее должно работать.
29.11.2020 в 12:23
Самый простой способ приобрести лицензию! :))))))
29.11.2020 в 15:04
Да, это оптимальный вариант)
23.01.2021 в 21:34
Денег дайте, так приобретем. В наших реалиях это сказка. Пусть буржуи покупают.
29.11.2020 в 23:38
Спасибо! Это, как минимум, интересно.
02.12.2020 в 19:44
05.12.2020 в 01:36
Ё-маё,
после установки ограничений в реестре, я кликнул на какое-то дополнительное окошко не прочитав толком и у меня теперь ошибка что у меня нет разрешения, ни на что в разделе HKEY_LOCAL_MACHINESOFTWAREMicrosoftWindows NTCurrentVersionSoftwareProtectionPlatformActivation
в смысле вообще ничего теперь сделать не могу и оттуда все пропало, вообще…
Это конечно моя вина, но просто как мне это исправить ?
бекапа я не сделал, так как уже проделывал такую операцию и было все без проблем…
Помогите пожалуйста .
05.12.2020 в 10:11
Точек восстановления нет?
В разрешения этого раздела можете зайти? Если да, то поменяв владельца вы по идее можете себе предоставить разрешения необходимые, будучи администратором.
24.03.2021 в 13:45
В смысле поменять разрешения? А кто даст это сделать, если ты не администратор?
05.12.2020 в 18:00
А, что делать, если активация есть и нигде нет упоминания о завершении лицензии. но тем не менее появилась надпись на рабочем столе о скором прекращении лицензии при включении компа. История установки системы на этом компьютере мне не известна. Спасибо за ответ
06.12.2020 в 09:55
Здравствуйте.
А что за редакция Windows 10? Похоже просто на какую-то корпоративную нелицензионную сборку по поведению.
06.12.2020 в 15:29
Здравствуйте и спасибо за быстрое реагирование… Не умею здесь приложить скрин, он здесь (ссылка)
08.12.2020 в 14:55
Явно пиратская версия (хоть и не корпоративная, как я предполагал). Решений «обходных» по такой теме я не предлагаю на сайте, извините.
24.12.2020 в 16:42
пробовал все отключается максимум на 3 часа.
25.12.2020 в 20:42
Большое Вам спасибо. Помог способ изменения в реестре. После перезагрузки ноута надпись исчезла.
26.01.2021 в 14:29
Попробовал это всё. Никому не советую. Мало того что надпись убралась только на время, так ещё и доступа к папке Activation больше нет.
18.02.2021 в 16:18
Сделал помогло… спасибо за совет… замучили эти буквы.. появится снова или нет… глянем… но рыться в реестре даже интересно было. Еще раз спасибо
19.02.2021 в 22:37
Спасибо вам огромное, а то в играх всегда мешает. Честно респект.
24.02.2021 в 20:32
Попробовал с помощью программки uwd, после установки, не было просьбы о перезагрузке, экран стал черным. После принудительной перезагрузки надпись пропала вместе с интернетом. Диагностика говорит, что устройство или ресурс не принимает подключение
25.02.2021 в 15:21
Хм… эта программка вроде никуда не лезла, когда тестировал. Может совпало просто (например, с проблемами у провайдера)?
12.03.2021 в 14:53
Спасибо ОГРОМНОЕ! помогло!
24.03.2021 в 13:45
Автор, почему не пишете, что доступно только из под учетной записи администратора?
Надо предупреждать в самом начале большими буквами!
26.03.2021 в 14:41
Мешало особенно в играх, сделал как написано — помогло, автору спасибо.
01.04.2021 в 23:00
Ну через реестр после перезагрузки надпись действительно пропала… на пару часов как оказалось. потом просто появилась заново, значения как были изменены по описанию все так и осталось)
09.04.2021 в 00:24
Спасибо за такой коротки и ясный гайд.
Он мне очень сильно помог)
17.04.2021 в 04:25
Мне очень помогла инструкция, очень хороший сайт, спасибо!!
Об активации windows:
Общее время активации Windows составляет 180 дней. Каждые 180 дней он будет автоматически получать доступ к службе kms для получения нового статуса. Если он будет успешно получен, он перейдет в следующее время активации 180 дней.
Microsoft имеет собственную службу активации KMS, и мы можем заменить службу активации Microsoft, создав собственную службу KMS.
Метод строительства:
1. Машина построена, и ее нужно запускать в фоновом режиме каждый раз при включении;
2. Создайте на сервере и активируйте Windows, получив доступ к KMS-серверу.
ссылка на скачиваниеhttps://github.com/lixuy/vlmcsd/tree/master/binaries
1. В папке vlmcsd / binaries / Linux / intel / glibc / найдите в этой папке vlmcsd-x86-glibc, если он 64-битный, то это vlmcsd-x64-glibc, другие системы выбирают сами, сервер в основном находит vlmcsd эта программа.
2. Скопируйте файлы
Создайте новый vlmcsd в / usr / local, скопируйте vlmcsd-x86-glibc в эту папку
mkdir /usr/local/vlmcsd
cp vlmcsd-x86-glibc /usr/local/vlmcsd/Добавьте разрешение на выполнение для vlmcsd-x86-glibc и переименуйте его в vlmscd
cd /usr/local/vlmcsd/
chmod u+x vlmcsd-x86-glibc
mv vlmcsd-x86-glibc vlmcsd3. Тестовый запуск
./vlmcsdПосмотреть процесс выполнения
ps aux|grep vlmcsd результат
root 8227 0.0 0.0 2364 240 ? Ss 11:41 0:00 ./vlmcsd
root 8279 0.0 0.0 2280 552 pts/1 S+ 11:42 0:00 grep vlmcsd Процесс пошелKill pid может закрыть процесс
Если есть другие порты, занимающие 1688, будет сообщено о следующей ошибке
Warning: 0.0.0.0:1688: Address already in use
Fatal: Could not listen on any socketУзнайте, что занятый процесс можно закрыть, вы можете использовать команду lsof и команду netstat
Вышеупомянутая команда выключения супервизора:
supervisorctl shutdown 4. Самостоятельный запуск при загрузке
Добавьте команду в /etc/rc.local или /etc/rc.d/rc.local и добавьте разрешение исполняемого файла. Чтобы просмотреть журнал, добавьте vlmcsd -l /var/log/vlmcsd.log
echo "/usr/local/vlmcsd/vlmcsd -l /var/log/vlmcsd.log > /dev/null 2>&1" >> /etc/rc.local
chmod +x /etc/rc.localПримечание. Управление загрузкой системы в CentOS 7 было изменено с традиционного Linux SysV init на systemd, и метод настройки отличается от исходного.
5. Перезагрузите сервер
reboot6. Клиентский тест
Windows находит файл vlmcs-Windows-x86.exe в каталоге binaries Windows intel. Для 64-разрядной версии найдите vlmcs-Windows-x64.exe и переименуйте его в vlmcs.exe; перейдите на измененный каталог cd. Выполните команду
vlmcs.exe -v -l 3 www.kms123.com-v вывести подробную информацию
-l 3 означает, что для отправки запроса на активацию для Windows Server 2008 Datacenter список соответствующей версии можно просмотреть через vlmcs.exe -x
www.kms123.com представляет доменное имя сервера KMS
Request Parameters
==================
Protocol version : 4.0
Client is a virtual machine : No
Licensing status : 2 (OOB grace)
Remaining time (0 = forever) : 43200 minutes
Application ID : 55c92734-d682-4d71-983e-d6ec3f16059f (Windows)
Activation ID (Product) : 68b6e220-cf09-466b-92d3-45cd964b9509 (Windows Server 2008 Datacenter)
Key Management Service ID : 8a21fdf3-cbc5-44eb-83f3-fe284e6680a7 (Windows 2008 C)
Client machine ID : 53532ed6-0511-4848-ad75-40e3944c3b99
Previous client machine ID : 00000000-0000-0000-0000-000000000000
Client request timestamp (UTC) : 2015-12-16 05:39:30
Workstation name : ftp.htc.info
N count policy (minimum clients): 5
Connecting to 1.2.3.4:1688 ... successful
Performing RPC bind ...
... NDR64 ... BTFN ... NDR32 ... successful
Sending activation request (KMS V4) 1 of 1
Response from KMS server
========================
Size of KMS Response : 160 (0xa0)
Protocol version : 4.0
KMS host extended PID : 03612-00206-183-962764-03-4108-10240.0000-2582015
Client machine ID : 53532ed6-0511-4848-ad75-40e3944c3b99
Client request timestamp (UTC) : 2015-12-16 05:39:30
KMS host current active clients : 10
Renewal interval policy : 10080
Activation interval policy : 120Содержание
- 1 Как убрать надпись активация с Windows 10 в правом нижнем углу экрана?
- 2 Как скрыть надпись активация Windows 10 с рабочего стола через командную строку?
- 3 Как отключить надпись активация Windows 10 истекает в разделе «Параметры» через реестр?
- 4 Почему появляется водяной знак с активацией Windows 10
- 5 Как убрать надпись про активацию Windows 10
- 6 Как удалить активационное окно и отключить всплывающие уведомления
- 7 Причины появления водяного знака с просьбой активации
- 8 Способ 1. Как скрыть водяной знак пользуясь центром поддержки?
- 9 Способ 2. Убираем уведомление об активировании через реестр
- 10 Способ 3. Как скрыть надпись об активации Windows с помощью дополнительно установленных приложений?
- 11 Способ 4. Решение проблемы всплывающего уведомления с помощью приложения AutoActivationOff.reg
- 12 Способ 5. Отключаем пакет обновлений Windows и удаляем водяной знак с рабочего стола
Доброго всем времени суток! Наверняка многие пользователи новой оболочки Windows 10 сталкивались с такой проблемой, как появление через некоторое время работы надписи в углу экрана, что ваша система не активирована и для ее активации необходимо куда-то там пойти…
Если появилась такая надпись, вы можете абсолютно легально активировать любую копию которая установлена, способов много — через Интернет и по телефону. Придется заплатить за покупку, если сами ставили. Если у вас эта беда случилась с установленной лицензионной версией — смело активируем, и ничего платить не нужно еще раз. В «Параметрах» находим «активацию» и следуем указаниям мастера.
С одной стороны уведомление об активации ничего кардинально не изменяет, с другой несколько мешает своим надоедливым выскакиванием. Обычно она появляется после установки пиратской версии операционки, которую вы по каким-либо причинам не активировали в течение определенного срока.
При проблемах с активацией получение обновлений приостанавливается; так же отключаются настройки «персонализации», (темы рабочего стола и все что связано с оформлением и внешним видом).
Обычно, удаление этой надписи происходит после ввода лицензионного ключа. Но это в том случае, что система у вас тоже лицензионная и ключ на руках. В остальных случаях приходится прибегать к таким методам, как отключение пакета обновлений Windows, редактирование реестра и при помощи сторонних программ. Обо всех этих способах и пойдет речь.
Как убрать надпись активация с Windows 10 в правом нижнем углу экрана?
Итак, начнем с отключения нужного пакета обновлений Windows. Для этого заходим в «Панель управления».
В открывшемся окне находим раздел «Программы и компоненты»
Далее необходимо найти такой раздел, как «Просмотр установленных обновлений».
В открывшемся окне необходимо найти обновление с кодом KB971033. Это обновление необходимо будет удалить.
После этого перезагружаем компьютер. После следующего обновления процедуру придется повторять заново. Можно попробовать отключить получение обновлений. Еще один вариант использования средств Windows это редактировать через центр безопасности и обслуживания. Находим его так же в «Ппанели управления».
После этого в появившемся окне напротив графы «Активация Windows» снимаем галочку.
Мы просто убрали сообщение, от «Центра безопасности», но не устранили проблемы с активацией. Переходим к следующему пункту.
Как скрыть надпись активация Windows 10 с рабочего стола через командную строку?
Для того, что бы воспользоваться командной строкой, необходимо открыть приложение «Выполнить» (Win+R). Запускать командную строку нужно с правами администратора.
В открывшемся окне необходимо написать команду service.msc и нажать ОК.
Далее, ищем службу под названием «Защита программного обеспечения». Правой кнопкой мыши вызываем меню, где выбираем пункт «Остановить».
Следующий шаг — открываем проводник и заходим в папку Windows. Здесь находим в списке другую папку, которая называется system32. В этой папке необходимо удалить все элементы, имеющие код подобный C7483456-A289–439d-8115–601632D005A0.
Вновь заходим в службу под названием «Защита программного обеспечения». Правой кнопкой мыши вызываем меню, где выбираем уже пункт «Запустить». После этого перезагружаем компьютер.
Как отключить надпись активация Windows 10 истекает в разделе «Параметры» через реестр?
Редактирование реестра производится аналогичным образом. Вызываем приложение «Выполнить» и вводим команду «Regedit».
В открывшемся окне находим сперва папку «HKEY_LOCAL_MACHINE»
Далее находим и открываем следующую папку: «SOFTWARE», где находим папку «Microsoft».
В ней отыскиваем папку «Windows NT», затем — «CurrentVersion», в ней — «SoftwareProtectionPlatform». И, наконец, заходим в папку «Activation». На этом открытие папок заканчивается. Здесь необходимо найти справа надпись «ManuaI». Нажимаем на ней правой кнопкой мыши и, в открывшемся меню, выбираем «Изменить».
Откроется окно, где необходимо поменять значение с 0 на 1.
После этого жмем «ОК». и перезагружаем компьютер. Кроме средств самой системы, имеются еще и дополнительные приложения, с помощью которых можно удалить надпись. Например, это утилита Re-Loader Activator или WCP Watermark Editor.
Однако, наибольшей популярностю на просторах интернета пользуется утилита KMS autonet 2016. Эта утилита активирует не только операционку, но и офис. О том, как работает программа, смотрите приведенное ниже видео.
Пожалуй, самое эффективное решение. Правда, и его приходится использовать регулярно. Вот и все, используйте эти методы и ваша операционка не будет больше докучать ненужными надписями.
<index>
После проведения первичной установки операционной системы Windows 10 со съёмного носителя, необходимо произвести её активацию для подтверждения лицензионных прав на владение этой версией. Это требуется для того, чтобы исключить использование пиратского контента и сверки лицензионного ключа продукта с действующими ключами корпорации «Майкрософт». До введения ключа система будет работать в пробном режиме в течение тридцати дней, после чего перестанет запускаться. В установленный срок пользователь обязан провести активацию или деинсталлировать систему. Windows 10 будет автоматически напоминать о необходимости активации при каждом запуске, отображая в правом нижнем углу дисплея водяной знак с текстом-напоминанием. Это иногда раздражает многих пользователей, из-за чего они начинают искать пути удаления автоматически всплывающей надписи. Сам процесс удаления не составляет большого труда и не требует специальной подготовки.
Почему появляется водяной знак с активацией Windows 10
Водяной знак с напоминанием об активации может появляться в тестовых версиях, в пиратских копиях лицензионной ОС или если пользователь по какой-либо причине забыл провести активацию Windows 10 после окончания инсталляции на компьютер.
Эта функция закреплена в реестре и не оказывает никакого влияния на быстродействие и производительность компьютера. Пользоваться можно и неактивированной версией Windows 10 (с некоторыми ограничениями), однако это не слишком удобно. Большинство пользователей стараются убрать надоедливое напоминание с помощью сторонних программ или правки веток в реестре.
Существует определённый ряд правил, которые нужно соблюдать при удалении водяного знака, напоминающего об активации, так как в большинстве случаев используется программное обеспечение стороннего разработчика. Зачастую не все хотят рисковать и менять записи в реестре, справедливо опасаясь нарушить нормальную работоспособность компьютера.
Основные правила, требующие соблюдения при удалении водяного знака:
- всегда создавать точку восстановления системы перед началом удаления водяного знака с помощью реестра;
- использовать программное обеспечение только с официальных сайтов производителей;
- способы удаления водяных знаков и напоминания об активации должны иметь хорошие рекомендации в сети и быть многократно проверенными.
Если вы не выполните хотя бы одно из этих правил, то никто не гарантирует вам, что результатом удаления маленькой проблемы не станет большая проблема, влекущая за собой полную переустановку Windows 10.
Как убрать надпись про активацию Windows 10
Существует несколько способов удаления автоматического напоминания системы о необходимости активировать программный продукт. Иногда результат достигается сразу, иногда надо перебрать несколько способов, чтобы добиться успеха. Основные способы удаления водяного знака с надписью об активации Windows 10 включают в себя применение программ сторонних разработчиков и корректуру реестра. Кроме того, можно использовать встроенное программное обеспечение системы, но в домашних версиях не все функции по удалению уведомлений включены в установочный пакет Windows 10.
Как убрать надпись об активации через реестр
Существует два наиболее простых способа удалить надпись об активации.
Рекомендуем ознакомиться
Первый способ:
- Выполнить создание точки восстановления системы, чтобы иметь возможность отката к старому состоянию, если удаление водяного знака пройдёт неудачно.
-
Щёлкнув правой кнопкой мыши клавишу «Пуск», нажать на строку «Выполнить» и набрать в области «Открыть» командное слово «Regedit», запускающее редактор реестра.
В панели «Выполнить» вводим команду regedit </p>
- Пройти в редакторе по веткам HKEY_LOCAL_MACHINESOFTWAREMicrosoftWindows NT CurrentVersionSoftwareProtectionPlatformActivation.
В «Редакторе реестра» переходим к каталогу «Activation» - Выделить каталог «Activation». В правой половине оснастки щёлкнуть правой кнопкой мыши по имени «Manual» и нажать строку «Изменить».
- В раскрывшейся панели исправить величину «0» на величину «1» для выключения автовсплывания надписи о необходимости активации продукта.
В панели «Изменение параметра» меняем значение «0» на значение «1» - Провести перезагрузку компьютера.
- Для повторного включения всплывающего напоминания, если понадобится, заменить величину «1» на величину «0».
Второй способ (для тех, кто опасается вручную вводить корректуру реестра):
- Найти и провести скачивание из глобальной сети медиафайл AutoActivationOff.reg.
- Правой кнопкой мыши щёлкнуть по нему и нажать строку «Слияние».
В окне «Загрузки» щёлкаем правой кнопкой мыши по файлу AutoActivationOff.reg и жмём строку «Слияние» - В следующем окне нажать клавишу «Да».
В окне сообщения жмём клавишу «Да» - С появлением панели с оповещением об успешном добавлении изменений в реестр нажать клавишу OK.
- Чтобы включить автоматическое появление надписи об активации, необходимо провести скачивание файла AutoActivationOn.reg и выполнить шаги 2–4 из второго способа.
Убрать оповещение об активации сторонними программами
Удалить водяной знак с надписью о необходимости активации Windows 10 можно при помощи программ сторонних производителей. Таких программ несколько, и они неоднократно проверены на деле различными группами пользователей.
Утилита Universal Watermark Disabler обладает рядом следующих преимуществ:
- может быстро осуществить стирание водяных знаков на любой версии Windows;
- осуществляет поддержку любых языков при работе;
- не наносит вреда системным файлам;
- мгновенно убирает все водяные знаки на дисплее.
Порядок работы с утилитой:
- Проведите создание точки восстановления системных параметров.
- Закройте все открытые приложения, перед этим сохранив нужные данные.
- Скачайте утилиту с официального сайта разработчика, разархивируйте и запустите её.
В стартовом окне программы жмём клавишу Uninstall - Подтвердите действия, нажав клавишу OK во всплывающем окне с предупреждением.
В окне жмём на кнопку OK - Утилита произведёт перезапуск оболочки Windows 10, после чего водяной знак должен исчезнуть.
- Если водяной знак не исчез, перезагрузите компьютер.
Видео: удаление водяных знаков с помощью утилиты Universal Watermark Disabler
Кроме наиболее распространённой утилиты Universal Watermark Disabler для этих же целей применяются две небольшие утилиты:
- Утилита WCP Watermark Editor очень проста в обслуживании. К недостаткам можно отнести отсутствие русскоязычного интерфейса и не 100%-ная работа на всех версиях Windows 10. Порядок использования:
-
скачать и запустить утилиту;
-
отметить флажком строку «Remove all watermark»;
-
щёлкнуть клавишу «Apply new settings», применив изменённые настройки;
Меняем настройки утилиты </p>
-
надпись об активации пропадёт.
-
-
Утилита Re-Loader Activator — автоматический активатор Windows. Одна из старейших программ такого типа, созданная ещё для Windows XP и обновлённая для Windows 10. Для использования необходимо выполнить простой алгоритм действий:
- скачать и установить утилиту;
- поставить галочку в квадрате «Win»;
- нажать клавишу «Активация»;
Устанавливаем параметры - проверить исчезновение водяного знака.
Как удалить активационное окно и отключить всплывающие уведомления
Удалить активационное окно и выключить уведомления в Windows 10 можно при помощи встроенного сервиса «Уведомления и действия».
Этот сервис включает в себя следующие функции:
- разрешает и запрещает появление всплывающих оповещений Windows 10 и сторонних программ;
- позволяет показывать системе оповещения о различных событиях и поступивших из сети обновлениях;
- с помощью всплывающих меню ускоряет процесс извлечения съёмных носителей, активацию и отключение различных адаптеров.
Используя этот сервис, можно отключать надоедающие уведомления, блокировать их и отключать центр уведомлений.
Отключение центра уведомлений
В Windows 10 можно отключить центр уведомлений тремя разными методами:
- с применением изменения параметров Windows 10;
- посредством редактирования реестра Windows 10;
- изменением групповых политик системы.
Отключаем уведомления изменением настроек параметров
Это самый быстрый способ запретить появление ненужных уведомлений на дисплее. Выполняется он в несколько этапов:
- В меню клавиши «Пуск» нажать значок или строку «Параметры».
- В раскрывшемся окне пройти ко вкладке «Система».
На панели «Параметры» открываем вкладку «Система» - Щёлкнуть по настройке «Уведомления и действия».
-
Поставить переключатели в выключенное положение у тех пунктов, которые сочтёте ненужными. Выключить оповещения на экране блокировки, сообщениях о новых опциях, предложениях и подсказках и т. п.
Во вкладке отключаем ненужные уведомления </p>
-
В подпункте «Уведомления» обязательно переключить выключатель «Показывать уведомления от приложений и других отправителей».
Обязательно отключаем строку «Показывать уведомления от приложений и других отправителей» </p>
-
Это должно приводить к тому, что напоминание об активации Windows 10 перестанет всплывать при запуске компьютера.
Видео: отключение уведомлений изменением параметров Windows 10
Отключаем всплывающие уведомления, используя редактор реестра
Такой метод подходит для пользователей, которые уже достаточно уверенно чувствуют себя, работая в редакторе реестра. Изменения, которые нужно внести в реестр, и отключение оповещений требуют проведения действий по следующему алгоритму:
- Щёлкнуть правой кнопкой мыши клавишу «Пуск» и выбрать строчку «Выполнить».
- В раскрывшейся панели «Выполнить» набрать интерпретатор «Regedit», запускающий редактор. Щёлкнуть клавишу OK.
В панели вводим команду «Regedit» - Используя штатный редактор реестра, пройти по его ветвям к ветке HKEY_CURRENT_USERSoftwareMicrosoftWindowsCurrentVersionPushNotifications.
- Во фрейме справа, используя правую кнопку мыши, в выпавшем меню выбрать создание раздела «Параметр DWORD (32-бита)» для 32-разрядной версии Windows 10 или «Параметр QWORD (64-бита)» для 64-разрядной версии.
- Назначить использованному параметру настройки имя «ToastEnabled».
- Величину в скобках ввести «0».
В «Редакторе реестра» выставляем новые параметры - Перезагрузить «Проводник».
Теперь всплывающие оповещения отключены.
Надо учитывать, что в разработанных последних вариантах версий Windows 10, независимо от желания пользователя, параметры настройки выключения уведомлений в реестре могут быть уже созданы. Это можно отследить только при чистой установке с лицензионного дистрибутива.
Отключаем уведомления при изменении общей групповой политики
- В панели «Выполнить» нужно написать «Gpedit.msc».
В поле «Открыть» вводим команду «Gpedit.msc» - В раскрывшемся «Редакторе локальной групповой политики» перейти к каталогу «Конфигурация пользователя» — «Административные шаблоны».
- В каталоге «Меню «Пуск» и панель задач» выбрать параметр «Удаление уведомлений и значка центра уведомлений» и вызвать его «Свойства» правой кнопкой мыши.
- Выбрать значение «Включено» и сохранить изменения.
В «Свойствах» удаляем уведомления и значок центра уведомлений - Перезапустить «Проводник». Надпись об активации должна исчезнуть.
Видео: отключение центра уведомлений и всплывающих уведомлений
Удаление водяных знаков и уведомлений в Windows 10 представляет собой довольно лёгкий процесс. Вместе с тем необходимо чётко представлять, что разработаны они были неслучайно. Вполне возможен такой вариант, что активация по каким-то причинам не прошла или произошёл сбой в системных файлах. Водяной знак, удалённый ранее как надоевший, не будет появляться. Это может привести к тому, что в самый неподходящий момент вы не сможете запустить систему и увидите на дисплее предупреждение об окончании периода, отведённого на активацию Windows 10. Нужно будет тратить время на поиск ключа, которого, как всегда, не окажется под рукой. Поэтому надо хорошо подумать, стоит ли удалять водяные знаки и надписи о необходимости активации.
</index>
Windows 10 – последняя версия операционной системы, выпущенной компанией Microsoft. Она входит в базовую комплектацию большинства современных компьютеров и ноутбуков. Однако существуют пользователи, которым самостоятельно пришлось обновляться до Windows 10. Многие из них столкнулись с проблемой появившегося в нижнем углу экрана водяного знака. На работе компьютера это никак не сказывается, однако при включении ПК данная надпись режет глаз. Именно поэтому юзеры задаются вопросом «Как убрать значок активации Windows 10 c экрана?». В этой статье мы постараемся максимально подробно описать все имеющиеся способы решения этой проблемы.

Причины появления водяного знака с просьбой активации
Данное уведомление может всплыть на экране вашего ПК в случае, если на компьютер была установлена тестовая или пиратская версия ОС. Также если пользователь не смог активировать Виндовс 10 после установки, то на рабочем столе его компьютера всплывет водяной знак.
С помощью такого уведомления, компания Microsoft пытается бороться с незаконным использованием их продуктов. Сообщение с просьбой об активации не мешает стабильному функционированию компьютерных систем, однако многим юзерам оно надоедает и они всеми способами пытаются его скрыть.
Способ 1. Как скрыть водяной знак пользуясь центром поддержки?
Решить проблему назойливого уведомления об активации Windows 10 может помочь популярное приложение «Центр уведомлений». Оно установлено на каждом современном компьютере и не требует от пользователя особых знаний программирования.
- В правой части рабочего стола снизу найдите иконку флажка.
В правом нижнем углу рабочего стола находим иконку флажка
- Нажмите на нее правой клавишей мышки и выберите графу «Открыть центр поддержки Windows».
Нажимаем на нее правой клавишей мышки и выбираем графу «Открыть центр поддержки Windows»
- В левой части открывшегося окна выберите строку «Параметры центра поддержки».
Щелкаем по ссылке «Параметры центра поддержки»
- Далее вам следует найти пункт «Сообщения о безопасности». Здесь вы должны снять галочку напротив строки «Активация Windows».
Снимаем галочку напротив строки «Активация Windows», нажимаем «ОК»
После проделанных действий водяной знак должен исчезнуть с экрана вашего компьютера.
Полезный совет! Метод, описанный выше, иногда может работать некорректно. В обновленных версиях Windows компания Microsoft запретила отключать некоторые системные уведомления. В случае, если проделанные действия не помогут, воспользуйтесь другими способами решения проблемы.
Способ 2. Убираем уведомление об активировании через реестр
Еще одним популярным методом, с помощью которого можно удалить ненужную надпись с рабочего стола, является работа с реестром. Данный способ более надежный и в большинстве случаев срабатывает.
Шаг 1. Используя строку поиска откройте приложение «Выполнить» или через меню «Пуск».

Шаг 2. B командной строке напишите слово «Regedit».

Шаг 3. Затем вам нужно последовательно открыть нижеуказанные папки:
Шаг 4. B графе «Activation» найдите иконку «ManuaI», нажмите на нее правым кликом мышки и щелкните на графу «Изменить».

Шаг 5. В открытом окне поменяйте цифровое значение с на 1. Затем нажмите «ОК».

Шаг 6. Выполните перезагрузку компьютера.
Вышеописанные действия должны решить проблему мешающего уведомления.
Полезный совет! Если через некоторое время надпись об активации Windows появиться снова, вам следует заново проделать данные действия и изменить числовое значение с 1 на 0.
Способ 3. Как скрыть надпись об активации Windows с помощью дополнительно установленных приложений?
Водяной знак, который появляется в правом углу рабочего стола, можно убрать, используя приложения, скачанные из Интернета. Делается это достаточно легко, нужно лишь установить соответствующий файл на ваш компьютер, например, WCP Watermark Editor.
- Для установки данного приложения переходим по ссылке: https://yadi.sk/d/OWkBwyEg3N2vzk.
В поле поиска любого браузера вставляем скопированную ссылку, нажимаем «Enter»
- Нажимаем кнопку «Скачать» и ожидаем, пока файл загрузится.
Нажимаем на кнопку «Скачать»
- Устанавливаем его и открываем.
Щелкнув по значку «Загрузки», открываем скачанный заархивированный файл
Запускаем установочный файл
- Далее вам следует найти графу «Remove all watermark» и поставить галочку напротив нее.
Ставим галочку на графу «Remove all watermark»
- Затем нажмите на кнопку «Apply new settings» и дождитесь момента, когда обновление будет завершено.
Нажимаем на кнопку «Apply new settings»
- Перезагрузите компьютер.
Данное приложение должно помочь вам удалить назойливую надпись. В случае повторного ее появления, повторите описанные действия снова.
Узнайте полную инструкцию, как активировать Windows 10 PRO, из нашей новой статьи.
Способ 4. Решение проблемы всплывающего уведомления с помощью приложения AutoActivationOff.reg
Помимо WCP Watermark Editor во всемирной паутине существуют и другие программы, помогающие раз и навсегда убрать мешающую надпись на вашем рабочем столе. Например, AutoActivationOff.reg. Выполнив пару несложных действий можно окончательно забыть о любых водяных знаках на экране вашего ПК.
- Перейдите по данной ссылке http://gadgetick.com/files/AutoActivationOff.reg и скачайте приложение. Затем проведите его установку.
Открываем любой браузер, вставляем в поисковик скопированную ссылку, щелкаем «Enter»
- Перейдите в меню «Загрузки» и, щелкнув правым кликом мышки по иконке приложения, выберите строку «Слияние».
Переходим в меню «Загрузки» и, щелкнув правой кнопкой мышки по иконке приложения, выбираем строку «Слияние»
- В открытом окне нажмите «Да».
Подтверждаем действие, нажав «Да»
- Через некоторое время на экране откроется окошко, уведомляющее вас об успешном занесении данных в реестр. Вам следует нажать «ОК».
Полезный совет! Если вдруг вам необходимо снова запустить автоматическую активацию, просто скачайте этот файл http://gadgetick.com/files/AutoActivationOn.reg и повторите 2 и 4 шаги из списка выше.
Способ 5. Отключаем пакет обновлений Windows и удаляем водяной знак с рабочего стола
Данный метод осуществляется в два этапа, однако его действие не заставит себя ждать. Если вы сделаете все правильно, то назойливая надпись об активации Windows пропадет с вашего рабочего стола.
- Через меню «Пуск» запустите «Панель управления» или с помощью строки поиска.
Открываем меню «Пуск», вводим в поле поиска «Панель управления», открываем полученный результат
- Далее найдите раздел «Программы и компоненты».
В поле для поиска вводим «Программы и компоненты», открываем найденный результат
- В меню слева выберите пункт «Просмотр установленных обновлений».
Щелкаем по пункту «Просмотр установленных обновлений»
- Теперь вам нужно найти и удалить «Обновление для Microsoft Windows (KB971033)».
Находим и выделяем «Обновление для Microsoft Windows (KB971033)», щелкаем по кнопке «Удалить»
- Скопируйте ссылку http://download.microsoft.com/download/f/2/2/f22d5fdb-59cd-4275-8c95-1be17bf70b21/wushowhide.diagcab и скачайте специализированное приложение Show or Hide Updates.
Открываем любой браузер, вставляем в поисковик скопированную ссылку, щелкаем «Enter»
- Откройте скачанное приложение, как показано на скриншоте. Щелкаем по пункту «Открыть в» в списке выбираем «Мастер диагностики и устранения неполадок», нажимаем «ОК»
- После этого вам необходимо дождаться пока система будет просканирована. Ожидаем завершения процесса обнаружения проблем
- Далее нажмите на «Дополнительно» и выберите автоматическое применение изменений. Нажимаем на «Дополнительно» и выбираем автоматическое применение изменений
- Теперь кликните на пункт «Hide updates».Кликаем на пункт «Hide updates»
- В открывшемся окне выберите «Обновление для системы безопасности Windows 10 (KB971033)» и следуйте далее.Ставим галочку на пункт «Обновление для системы безопасности Windows 10 (KB971033)» , нажимаем «Далее»
- Дождитесь, пока система закончит диагностику, и кликните на кнопку «Закрыть». Нажимаем «Закрыть»
Надоедливая надпись скрыта с вашего рабочего стола. Можете проверять результат.
В этой статье мы описали всевозможные способы, помогающие убрать надоедливое уведомление об активации Windows 10. Если после прочтения статьи у вас остались какие-либо вопросы, советуем вам посмотреть видео.
Видео — Убрать надпись «Активация Windows 10»
Используемые источники:
- https://fast-wolker.ru/kak-ubrat-nadpis-aktivaciya-windows-10.html
- https://dadaviz.ru/kak-ubrat-nadpis-aktivatsiya-windows-10/
- https://pc-consultant.ru/operatsionny-e-sistemy/kak-ubrat-aktivaciju-windows-10-s-jekrana/
Хотел бы ещё поделиться своим решением по активации:
а) Компьютеров не в домене;
б) Компьютеров, на которых ранее стояли кряки, в т.ч. KMSAuto, из-за которого соединение между клиентской машиной и сервером KMS может не устанавливаться.
Я создал .cmd файлы и распространил их на недоменные машины с помощью Kaspersky Security Center. Так же распространил их на доменные машины, где ранее стояли кряки.
—
Активация Windows 10 Pro на клиентской машине
Первая команда принудительно задаёт имя сервера и порт. Можно перед выполнением команды сначала зайти на клиентской машине в HKEY_LOCAL_MACHINESOFTWAREMicrosoftWindows NTCurrentVersionSoftwareProtectionPlatform и там будет параметр KeyManagementServiceName и KeyManagementServicePort и там значения будут либо пустые, либо с ранее заданными серверами KMS. После применения первой команды, если сделать refresh страницы, то значения изменятся на заданным вами.
Вторая команда устанавливает GVLK ключ для Windows 10 Pro.
Третья команда запускает принудительный запрос на сервер KMS об активации.
cscript windowssystem32slmgr.vbs -skms msk-srv-kms01.corp.mydomain.com:1688
TIMEOUT /T 10 /NOBREAK
cscript windowssystem32slmgr.vbs /ipk W269N-WFGWX-YVC9B-4J6C9-T83GX
TIMEOUT /T 10 /NOBREAK
cscript windowssystem32slmgr.vbs /ato
TIMEOUT /T 10 /NOBREAK
Проверить, активировалась ли ОС Win10Pro на клиенте можно введя команду cscript %windir%system32slmgr.vbs -dlv
В английской версии ОС будет указано «Licensed»
C:>cscript %windir%system32slmgr.vbs -dlv
Сервер сценариев Windows (Microsoft ®) версия 5.812
Copyright (C) Корпорация Майкрософт 1996-2006, все права защищены.Версия службы лицензирования программного обеспечения: 10.0.19041.685
Имя: Windows(R), Professional edition
Описание: Windows(R) Operating System, VOLUME_KMSCLIENT channel
Идентификатор активации: 2de67xxx-bxxx-462a-b1ca-108xxx89fxxx
Идентификатор приложения: 55xxx734-d682-4d71-983e-d6ecxxx6059f
Расширенный PID: 03612-03311-000-000001-03-1049-19042.0000-0192021
Канал ключей продуктов: Volume:GVLK
Идентификатор установки: 1295263909837216715400xxx18025xxx828988114071xxx3761xxx36926xxx
Частичный ключ продукта: T83GX
Состояние лицензии: имеет лицензию
Срок активации корпоративных лицензий истечет через 256787 мин (179 дн.)
Оставшееся число возвращений к исходному состоянию активации Windows: 1001
Оставшееся число возвратов к исходному состоянию активации SKU: 1001
Доверенное время: 28.01.2021 15:23:09
Настроенный тип активации: всеСведения о последней активации:
Сведения о клиенте службы управления ключами
Идентификатор клиентского компьютера (CMID): xxx22xxx-xxxx-xxx-xxx-xxxdf0b63xxx
Зарегистрированное имя компьютера KMS: msk-srv-kms01.corp.mydomain.com:1688
IP-адрес компьютера KMS: 172.16.0.13
Расширенный PID компьютера KMS: xxxxx-00206-551-xxx322-03-xxx3-xxx63.0000-xxx2021
Интервал активации (в мин.): 120
Интервал обновления (в мин.): 10080
Кэширование узла KMS включено
Проверить активацию клиентских ОС на KMS сервере можно так (напомню, что если активировать Windows Server 2019 как KMS хост с помощью ключа от Windows Server 2019, то он после этого может активировать клиентские ОС до 8.1 (вроде бы, но может и Win7 — я не пробовал):
C:Windowssystem32>cscript slmgr.vbs /dlv
Microsoft (R) Windows Script Host Version 5.812
Copyright (C) Microsoft Corporation. All rights reserved.Software licensing service version: 10.0.17763.1697
Name: Windows(R), ServerDatacenter edition
Description: Windows(R) Operating System, VOLUME_KMS_WS19 channel
Activation ID: xxxxxad1-xxx9-xxx6-xxxx-xxxxa2xxxxb4
Application ID: xxxxxxxxx-dxxx-xxxx-9xxx-xxxc3xxx0xxx
Extended PID: xxxxx-00xxx-551-6xxxx2-03-1033-xxxxx.xxxx-xxxxxxx
Product Key Channel: Volume:CSVLK
Installation ID: xxxx81277xxxx531xxxx58739xxxx30137xxxxx625xxxx6312xxxx
Use License URL: https://activation-v2.sls.microsoft.com/SLActivateProduct/SLActivateProduct.asmx?configextension=Retail
Validation URL: https://validation-v2.sls.microsoft.com/SLWGA/slwga.asmx
Partial Product Key: xxxxx
License Status: Licensed
Remaining Windows rearm count: 9xx
Remaining SKU rearm count: 10xx
Trusted time: 1/28/2021 3:36:27 PMKey Management Service is enabled on this machine
Current count: 42
Listening on Port: 1688
DNS publishing enabled
KMS priority: NormalKey Management Service cumulative requests received from clients
Total requests received: 172
Failed requests received: 6
Requests with License Status Unlicensed: 0
Requests with License Status Licensed: 65 — ранее тут было 64 активированных ПК, сейчас — 65
Requests with License Status Initial grace period: 0
Requests with License Status License expired or Hardware out of tolerance: 0
Requests with License Status Non-genuine grace period: 0
Requests with License Status Notification: 101C:Windowssystem32>
—
Активация Office
Первая команда так же задаёт имя KMS сервера и порт.
Вторая команда устанавливает GVLK ключ от MS Office 2019 Std.
Третья команда, и тут видно различие, запускает не slmgr.vbs а ospp.vbs с ключом /act для принудительного запроса на сервер KMS об активации. Тут важно отметить, что эта команда отработает только если офис 2019 32-х битный. Если офис 64-х битный, то команда будет выглядеть так: cscript «%SystemDrive%Program FilesMicrosoft OfficeOffice16ospp.vbs» /act
cscript windowssystem32slmgr.vbs /skms msk-srv-kms01.corp.mydomain.com:1688
TIMEOUT /T 10 /NOBREAK
cscript windowssystem32slmgr.vbs /ipk 6NWWJ-YQWMR-QKGCB-6TMB3-9D9HK
TIMEOUT /T 10 /NOBREAK
cscript "%SystemDrive%Program Files (x86)Microsoft OfficeOffice16ospp.vbs" /act
TIMEOUT /T 10 /NOBREAK
Проверить активацию можно так:
Для x64 офиса 2019: cscript «%SystemDrive%Program FilesMicrosoft OfficeOffice16ospp.vbs» /dstatus
Для x32 офиса 2019: cscript «%SystemDrive%Program Files (x86)Microsoft OfficeOffice16ospp.vbs» /dstatus
Результат:
C:>CD %SystemDrive%Program Files (x86)Microsoft OfficeOffice16
C:Program Files (x86)Microsoft OfficeOffice16>cscript ospp.vbs /dstatus
Сервер сценариев Windows (Microsoft ®) версия 5.812
Copyright (C) Корпорация Майкрософт 1996-2006, все права защищены.—Processing—————————
—————————————
PRODUCT ID: 00xxx-80000-00000-Axxxx
SKU ID: 1777f0e3-7392-4198-97ea-xxxxde6fxxxx
LICENSE NAME: Office 19, Office19ProjectStd2019VL_KMS_Client_AE edition
LICENSE DESCRIPTION: Office 19, VOLUME_KMSCLIENT channel
BETA EXPIRATION: 01.01.1601
LICENSE STATUS: —LICENSED—
REMAINING GRACE: 173 days (249154 minute(s) before expiring)
Last 5 characters of installed product key: JXxxx
Activation Type Configuration: ALL
DNS auto-discovery: KMS name not available
KMS machine registry override defined: msk-srv-kms01.corp.mydomain.com:1688
Activation Interval: 120 minutes
Renewal Interval: 10080 minutes
KMS host caching: Enabled
—————————————
PRODUCT ID: 0xxx5-90000-00000-xxxxx
SKU ID: 691xxx4b-a5fb-401a-xxxb-2e3axxxf4b02
LICENSE NAME: Office 19, Office19Standard2019VL_KMS_Client_AE edition
LICENSE DESCRIPTION: Office 19, VOLUME_KMSCLIENT channel
BETA EXPIRATION: 01.01.1601
LICENSE STATUS: —LICENSED—
REMAINING GRACE: 173 days (249123 minute(s) before expiring)
Last 5 characters of installed product key: 9Dxxx
Activation Type Configuration: ALL
DNS auto-discovery: KMS name not available
KMS machine registry override defined: msk-srv-kms01.corp.mydomain.com:1688
Activation Interval: 120 minutes
Renewal Interval: 10080 minutes
KMS host caching: Enabled
—————————————
PRODUCT ID: 00xxx-10000-00xxxx-Axxxx
SKU ID: e06d7xxx-axxx-4xxx-8dfb-0xxx7e2bxxxx
LICENSE NAME: Office 19, Office19VisioStd2019VL_KMS_Client_AE edition
LICENSE DESCRIPTION: Office 19, VOLUME_KMSCLIENT channel
BETA EXPIRATION: 01.01.1601
LICENSE STATUS: —LICENSED—
REMAINING GRACE: 173 days (249150 minute(s) before expiring)
Last 5 characters of installed product key: X4xxx
Activation Type Configuration: ALL
DNS auto-discovery: KMS name not available
KMS machine registry override defined: msk-srv-kms01.corp.mydomain.com:1688
Activation Interval: 120 minutes
Renewal Interval: 10080 minutes
KMS host caching: Enabled
—————————————
—————————————
—Exiting——————————C:Program Files (x86)Microsoft OfficeOffice16>
Посмотреть на KMS сервере статистику по активации офиса 2019 std:
Microsoft Windows [Version 10.0.17763.1697]
(c) 2018 Microsoft Corporation. All rights reserved.C:Windowssystem32>cscript windowssystem32slmgr.vbs /dlv 70512334-47B4-44DB-A233-BE5EA33B914C
Microsoft (R) Windows Script Host Version 5.812
Copyright (C) Microsoft Corporation. All rights reserved.Software licensing service version: 10.0.17763.1697
Name: Office 19, Office19KMSHost2019VL_KMS_Host edition
Description: Office 19, VOLUME_KMS channel
Activation ID: xxxx2xxx-47b4-44db-axxx-be5xxxxxxxxx
Application ID: xxx1ce15-axxx-47xx-af46-f275xxx70xxx
Extended PID: 0xxxx-00206-666-xxx209-03-1033-17763.0000-018xxxx
Product Key Channel: Volume:CSVLK
Installation ID: xxxxx4971645554881144390xxxxx66227642654805739318xxxxx
Use License URL: https://activation.sls.microsoft.com/SLActivateProduct/SLActivateProduct.asmx?configextension=o14
Validation URL: https://go.microsoft.com/fwlink/?LinkID=187557
Partial Product Key: xxxxx
License Status: Licensed
Remaining App rearm count: -1
Remaining SKU rearm count: -1
Trusted time: 1/28/2021 3:35:54 PMKey Management Service is enabled on this machine
Current count: 10
Listening on Port: 1688
DNS publishing enabled
KMS priority: NormalKey Management Service cumulative requests received from clients
Total requests received: 622
Failed requests received: 562
Requests with License Status Unlicensed: 0
Requests with License Status Licensed: 21
Requests with License Status Initial grace period: 39
Requests with License Status License expired or Hardware out of tolerance: 0
Requests with License Status Non-genuine grace period: 0
Requests with License Status Notification: 0
Активация Windows 10 является, наверное, наименьшей из проблем, связанных с установкой системы. Количество способов обойти покупку лицензии просто поражает воображение – тут тебе и получение ключа после обновления с пиратской версии Windows, и множество классических активаторов, и дешёвые OEM ключи – каждый пират найдёт способ себе по душе.
Но тем не менее сбои в активации могут привести к появлению назойливого сообщения об истекающем сроке лицензии или об её отсутствии. Оно раздражает как с точки зрения эстетики, так и с формата проявления системных сбоев. Посмотрим, из-за чего появляется сообщение, и можно ли убрать его без покупки лицензионного ключа.
- Проверяем активацию лицензии
- Закончился пробный период
- Отключаем напоминание об активации лицензии
- Альтернативные способы активировать лицензию Windows
Проверяем лицензию – а всё ли в порядке?
Первое, что стоит сделать при появлении сообщения об истекающем сроке лицензии – проверить, действительно ли это так. Если наша версия Windows не была активирована, сразу перейдём к следующему разделу. См. также: как проверить лицензию Windows 10.
Но, если наша система имела официальную лицензию, полученную любым способом, сообщения об её потере – достаточный повод начать беспокоиться. Чтобы проверить состояние активации:
- Откроем утилиту «Выполнить» любым удобным нам способом – через меню быстрых действий в меню «Пуск» или комбинацией Win + R.
- В новом окне введём команду «winver.exe» и нажмём на кнопку «ОК» или Enter.
Активируем краткую справку о системе одной командой
- В новом окне мы увидим краткую информацию об используемой сборке Windows 10, в том числе и о наличии активации со сроками её использования. Например, на приложенном скриншоте лицензия закончилась чуть более чем давно.
Краткая информация о нашей сборке – ничего лишнего
Если активация активна на достаточно продолжительный срок или вообще бессрочно (в зависимости от используемого издания), стоит обратиться в техподдержку Microsoft, чтобы узнать о возможных причинах потери лицензии в нашей системе.
Пробный период – играем с огнём
Использовали пробную версию системы, но срок её использования подошёл к концу, а возможности или желания купить полноценную лицензию нет? Можно продлить использование Windows без покупки, не используя взлом или другие способы «пиратской» активации. Для этого:
- Запустим «Командную строку» от имени администратора.
- Введём и применим команду «slmgr –rearm» – она продляет пробную версию на ещё один месяц.
Обхитрить Microsoft на три месяца бесплатного использования – дорогого стоит
- После появления уведомления о выполнении скрипта перезагрузим компьютер.
О завершении работы скрипта нас предупредят таким окном
Всего можно воспользоваться этим способом до трёх раз, так что нет особого смысла настраивать её ежемесячную активацию.
Отключение напоминания
Вариант на стыке – без полноценного взлома системы, но и без получения официальной лицензии. В такой ситуации всё же советуем получить лицензию любым способ – пиратским активатором или покупкой официального ключа, ведь это будет в любом случае безопаснее и практичнее в перспективе.
Если мы всё же хотим просто убрать надоедливое уведомление:
- Активируем продление пробного периода, как это было указано в прошлом разделе, и снова откроем утилиту «Выполнить».
- Введём и активируем команду «services.msc».
Всё, как всегда, в одно действие
- В новом окне мы увидим список всех служб, используемых в системе. Нужные нам называются «Windows License Manager» и «Центр обновления».
Вручную запретим запуск этих служб в нашей системе
- Нажмём на кнопку «Остановить» в свойствах обеих служб, установим значение «Вручную» у параметра «Тип запуска», применим внесённые изменения и перезагрузим компьютер.
Мы перестанем получать системные обновления, а также избавимся от уведомления об уходящем сроке использования лицензии.
Альтернативные способы
Как уже было сказано выше, мы можем использовать не самые легальные подходы для получения лицензии, в том числе и автоматические активаторы. Не берём на себя честь рассматривать моральную сторону использования – тут уж каждый решает за себя.
Активатор – спорное решение, но и оно имеет право на жизнь
Компромиссным решением могут стать так называемые OEM-ключи, представляющие собой полноценные лицензии Windows, приписываемые Microsoft для встраивания в ноутбуки и другие готовые компьютерные сборки. Их можно найти по цене в районе 1 тысячи рублей, и их активация будет считаться действительно полноценной.
Мы всё же считаем должным заметить, что использование неактивированных версий Windows и отказ от поддержки системы и получения обновлений не является самым разумным решением, и может привести к крайне серьёзным проблемам при любых сбоях ОС. Но, опять же, покупка лицензии остаётся единственным легальным способом активации системы.
Загрузка …
Post Views: 98 849























































 В правом нижнем углу рабочего стола находим иконку флажка
В правом нижнем углу рабочего стола находим иконку флажка Нажимаем на нее правой клавишей мышки и выбираем графу «Открыть центр поддержки Windows»
Нажимаем на нее правой клавишей мышки и выбираем графу «Открыть центр поддержки Windows» Щелкаем по ссылке «Параметры центра поддержки»
Щелкаем по ссылке «Параметры центра поддержки» Снимаем галочку напротив строки «Активация Windows», нажимаем «ОК»
Снимаем галочку напротив строки «Активация Windows», нажимаем «ОК» В поле поиска любого браузера вставляем скопированную ссылку, нажимаем «Enter»
В поле поиска любого браузера вставляем скопированную ссылку, нажимаем «Enter» Нажимаем на кнопку «Скачать»
Нажимаем на кнопку «Скачать» Щелкнув по значку «Загрузки», открываем скачанный заархивированный файл
Щелкнув по значку «Загрузки», открываем скачанный заархивированный файл Запускаем установочный файл
Запускаем установочный файл Ставим галочку на графу «Remove all watermark»
Ставим галочку на графу «Remove all watermark» Нажимаем на кнопку «Apply new settings»
Нажимаем на кнопку «Apply new settings» Открываем любой браузер, вставляем в поисковик скопированную ссылку, щелкаем «Enter»
Открываем любой браузер, вставляем в поисковик скопированную ссылку, щелкаем «Enter» Переходим в меню «Загрузки» и, щелкнув правой кнопкой мышки по иконке приложения, выбираем строку «Слияние»
Переходим в меню «Загрузки» и, щелкнув правой кнопкой мышки по иконке приложения, выбираем строку «Слияние» Подтверждаем действие, нажав «Да»
Подтверждаем действие, нажав «Да» Открываем меню «Пуск», вводим в поле поиска «Панель управления», открываем полученный результат
Открываем меню «Пуск», вводим в поле поиска «Панель управления», открываем полученный результат В поле для поиска вводим «Программы и компоненты», открываем найденный результат
В поле для поиска вводим «Программы и компоненты», открываем найденный результат Щелкаем по пункту «Просмотр установленных обновлений»
Щелкаем по пункту «Просмотр установленных обновлений» Находим и выделяем «Обновление для Microsoft Windows (KB971033)», щелкаем по кнопке «Удалить»
Находим и выделяем «Обновление для Microsoft Windows (KB971033)», щелкаем по кнопке «Удалить» Открываем любой браузер, вставляем в поисковик скопированную ссылку, щелкаем «Enter»
Открываем любой браузер, вставляем в поисковик скопированную ссылку, щелкаем «Enter»